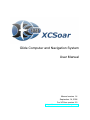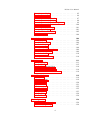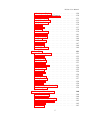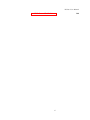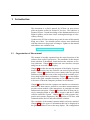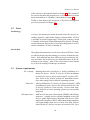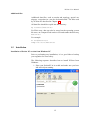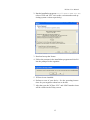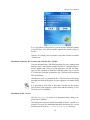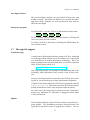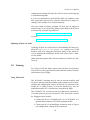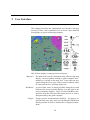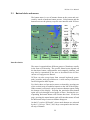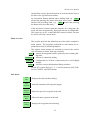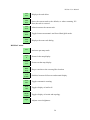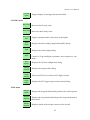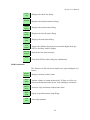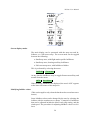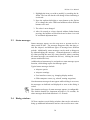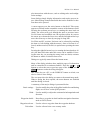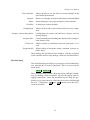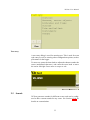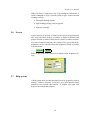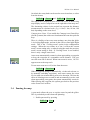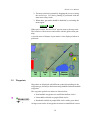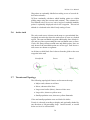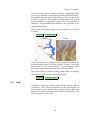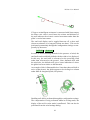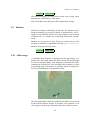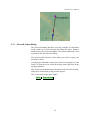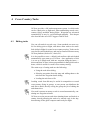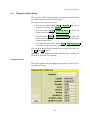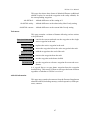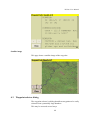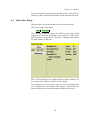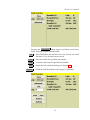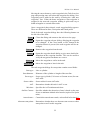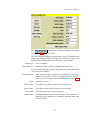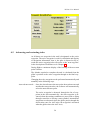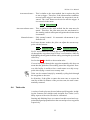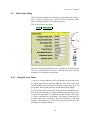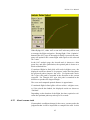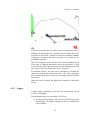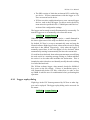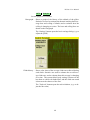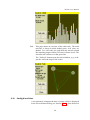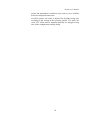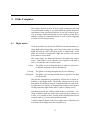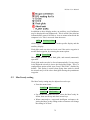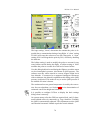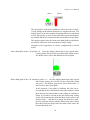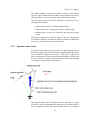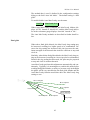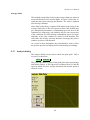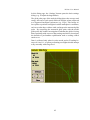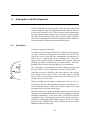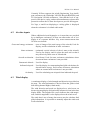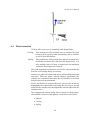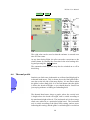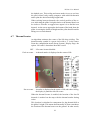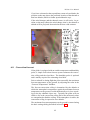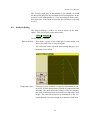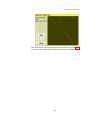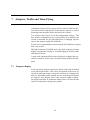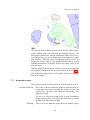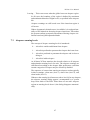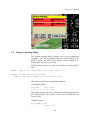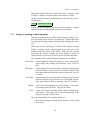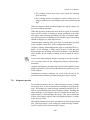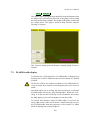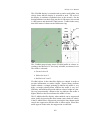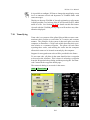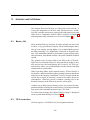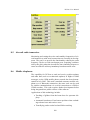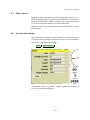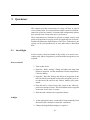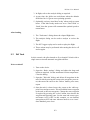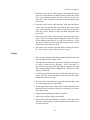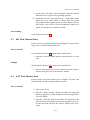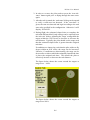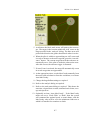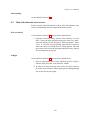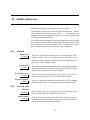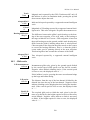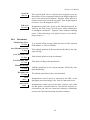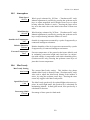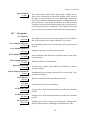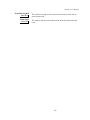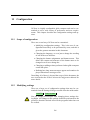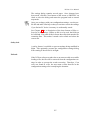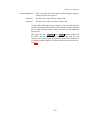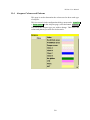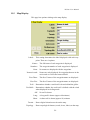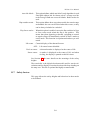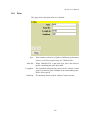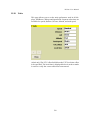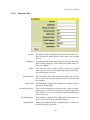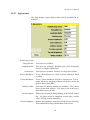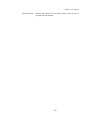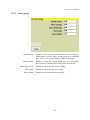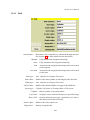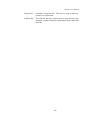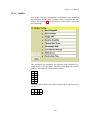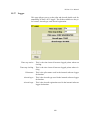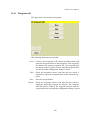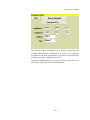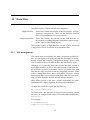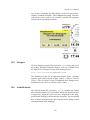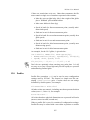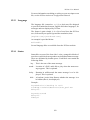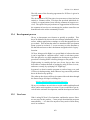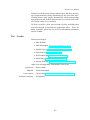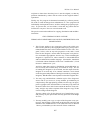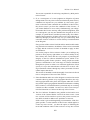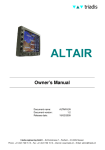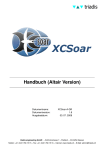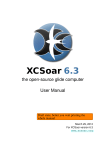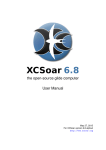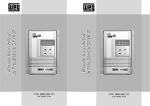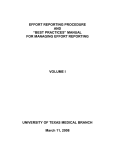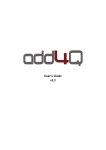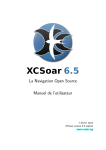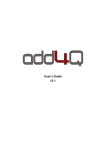Download Altair Glide Computer and Navigation System User manual
Transcript
Glide Computer and Navigation System User Manual Manual version 1.4 September 14, 2006 For XCSoar version 5.0 http://xcsoar.sourceforge.net Contents 1 2 3 4 Introduction 1.1 Organisation of this manual 1.2 Notes . . . . . . . . . . . 1.3 System requirements . . . 1.4 Downloading XCSoar . . . 1.5 Installation . . . . . . . . 1.6 Running XCSoar . . . . . 1.7 Through-life support . . . 1.8 Training . . . . . . . . . . 1.9 Using XCSoar safely . . . User Interface 2.1 Button labels and menus 2.2 InfoBoxes . . . . . . . . 2.3 Status messages . . . . . 2.4 Dialog windows . . . . . 2.5 Sounds . . . . . . . . . . 2.6 Screen . . . . . . . . . . 2.7 Help system . . . . . . . . . . . . . . . . . . . . . . . . . . . . . . . . . . . . . . . . . . . . . . Navigation 3.1 Map display elements . . . . . 3.2 Glider symbol, map orientation 3.3 Zoom and map scale . . . . . 3.4 Panning the map . . . . . . . 3.5 Waypoints . . . . . . . . . . . 3.6 Active task . . . . . . . . . . 3.7 Terrain and Topology . . . . . 3.8 Trail . . . . . . . . . . . . . . 3.9 Markers . . . . . . . . . . . . 3.10 Glide range . . . . . . . . . . 3.11 Aircraft status dialog . . . . . . . . . . . . . . . . . . . . . . . . . . . . . . . . . . . . . . . . . . . . . . . . . . . . . . . . . . . . . . . . . . . . . . . . . . . . . . . . . . . . . . . . . . . . . . . . . . . . . . . . . . . . . . . . . . . . . . . . . . . . . . . . . . . . . . . . . . . . . . . . . . . . . . . . . . . . . . . . . . . . . . . . . . . . . . . . . . . . . . . . . . . . . . . . . . . . . . . . . . . . . . . . . . . . . . . . . . . . . . . . . . . . . . . . . . . . . . . . . . . . . . . . . . . . . . . . . . . . . . . . . . . . . . . . . . . . . . . . . . . . 9 9 10 10 11 12 15 17 18 19 . . . . . . . 20 22 28 30 30 33 34 34 . . . . . . . . . . . 35 35 36 36 37 38 39 39 40 42 42 43 Cross Country Tasks 45 4.1 Editing tasks . . . . . . . . . . . . . . . . . . . . . 45 4.2 Waypoint details dialog . . . . . . . . . . . . . . . 46 2 XCSoar User Manual 4.3 4.4 4.5 4.6 4.7 4.8 4.9 4.10 4.11 4.12 4.13 4.14 4.15 4.16 5 6 7 Waypoint selector dialog . . . Task editor dialog . . . . . . . Advancing and restarting tasks Task rules . . . . . . . . . . . Alternate starts . . . . . . . . Task calculator dialog . . . . . Task status dialog . . . . . . . Assigned Area Tasks . . . . . OnLine Contest . . . . . . . . Abort/resume task . . . . . . . Logger . . . . . . . . . . . . . Logger replay dialog . . . . . Analysis dialog . . . . . . . . Sunlight and time . . . . . . . Glide Computer 5.1 Flight modes . . . . . . . 5.2 MacCready setting . . . . 5.3 Glide polar . . . . . . . . 5.4 Basic settings dialog . . . 5.5 Speed command display . 5.6 Speed to fly . . . . . . . . 5.7 Safety heights . . . . . . . 5.8 Final glide calculator . . . 5.9 Display of altitude required 5.10 Task speed estimation . . . 5.11 Optimal cruise track . . . . 5.12 Auto MacCready . . . . . 5.13 Analysis dialog . . . . . . Atmosphere and Instruments 6.1 Variometer . . . . . . . . 6.2 Air data inputs . . . . . . 6.3 Wind display . . . . . . 6.4 Wind estimation . . . . . 6.5 Wind settings dialog . . 6.6 Thermal profile . . . . . 6.7 Thermal locator . . . . . 6.8 Convection forecast . . . 6.9 Analysis dialog . . . . . . . . . . . . . . . . . . . . . . . . . . . . . . . . . . . . . . . . . . . . . . . . . . . . . . . . . . Airspace, Traffic and Team Flying 3 . . . . . . . . . . . . . . . . . . . . . . . . . . . . . . . . . . . . . . . . . . . . . . . . . . . . . . . . . . . . . . . . . . . . . . . . . . . . . . . . . . . . . . . . . . . . . . . . . . . . . . . . . . . . . . . . . . . . . . . . . . . . . . . . . . . . . . . . . . . . . . . . . . . . . . . . . . . . . . . . . . . . . . . . . . . . . . . . . . . . . . . . . . . . . . . . . . . . . . . . . . . . . . . . . . . . . . . . . . . . . . . . . . . . . . . . . . . . . . . . . . . . . . . . . . . . . . . . . . . . . . . . . . . . . . . . . . . . . . . . . . . . . . . . . . . . . . . . . . . . . . . . . . . . . . . . . . . . . . . . . . . . . . . . . . . . . . . . . . . . . . . . . . . . . . . . . . . . . . . . . . . . . . . . . . . . . . 48 50 54 55 57 59 60 60 62 63 65 66 67 69 . . . . . . . . . . . . . 71 71 72 73 73 75 75 76 78 78 80 81 82 84 . . . . . . . . . 86 86 87 87 88 89 90 91 92 93 95 XCSoar User Manual 7.1 7.2 7.3 7.4 7.5 7.6 7.7 7.8 7.9 7.10 8 9 Airspace display . . . . . . . . . . Incursion events . . . . . . . . . . Airspace warning levels . . . . . . Airspace warning dialog . . . . . Airspace warning acknowlegement Airspace queries . . . . . . . . . . Airspace filter dialog . . . . . . . Analysis dialog . . . . . . . . . . FLARM traffic display . . . . . . Team flying . . . . . . . . . . . . Avionics and Airframe 8.1 Battery life . . . . . . . 8.2 GPS connection . . . . . 8.3 Switch inputs . . . . . . 8.4 Switch dialog . . . . . . 8.5 Aircraft radio transceiver 8.6 Mobile telephones . . . . 8.7 Other devices . . . . . . 8.8 System status dialog . . . . . . . . . . . . . . . . . . . . . . . . . . Quickstart 9.1 Local flight . . . . . . . . . . 9.2 FAI Task . . . . . . . . . . . . 9.3 FAI Task, Manual Start . . . . 9.4 AAT Task, Manual Arm . . . . 9.5 Task with alternate start sectors 10 InfoBox Reference 10.1 Altitude . . . 10.2 Aircraft state 10.3 Glide ratio . . 10.4 Variometer . . 10.5 Atmosphere . 10.6 MacCready . 10.7 Navigation . . 10.8 Waypoint . . 10.9 Team code . . . . . . . . . . . . . . . . . . . . . . . . . . . . . . . . . . . . . . . . . . . . . . . . . . . . . . . . . . . . . . . . . . . . . . . . . . . . . . . . . . . . . . . . . . . . . . . . . . . . . . . . . . . . . . . . . . . . . . . . . . . . . . . . . . . . . . . . . . . . . . . . . . . . . . . . . . . . . . . . . . . . . . . . . . . . . . . . . . . . . . . . . . . . . . . . . . . . . . . . . . . . . . . . . . . . . . . . . . . . . . . . . . . . . . . . . . . . . . . . . . . . . . . . . . . . . 95 96 97 98 99 100 101 101 102 104 . . . . . . . . 106 106 106 107 108 109 109 110 110 . . . . . . . . . . . . . . . . . . . . . . . . . . . . . . . . . . . . . . . . . . . . . . . . . . . . . . . 111 111 112 114 114 118 . . . . . . . . . . . . . . . . . . . . . . . . . . . . . . . . . . . . . . . . . . . . . . . . . . . . . . . . . . . . . . . . . . . . . . . . . . . . . . . . . . . . . . . . . . . . . . . . . . . 119 119 119 120 121 122 122 123 124 124 11 Configuration 126 11.1 Scope of configuration . . . . . . . . . . . . . . . 126 11.2 Modifying settings . . . . . . . . . . . . . . . . . 126 4 XCSoar User Manual 11.3 Airspace Display . . . . . . . 11.4 Airspace Colours and Patterns 11.5 Map Display . . . . . . . . . . 11.6 Glide computer . . . . . . . . 11.7 Safety factors . . . . . . . . . 11.8 Polar . . . . . . . . . . . . . . 11.9 Devices . . . . . . . . . . . . 11.10Units . . . . . . . . . . . . . . 11.11Interface files . . . . . . . . . 11.12Appearance . . . . . . . . . . 11.13Vario gauge . . . . . . . . . . 11.14Task . . . . . . . . . . . . . . 11.15Task Rules . . . . . . . . . . . 11.16InfoBox . . . . . . . . . . . . 11.17Logger . . . . . . . . . . . . . 11.18Waypoint edit . . . . . . . . . 12 Data Files 12.1 File management . . . . . 12.2 Terrain . . . . . . . . . . . 12.3 Topology . . . . . . . . . 12.4 Waypoints . . . . . . . . . 12.5 Airspace . . . . . . . . . . 12.6 Airfield details . . . . . . 12.7 Glide polar . . . . . . . . 12.8 Profiles . . . . . . . . . . 12.9 Checklist . . . . . . . . . 12.10Tasks . . . . . . . . . . . 12.11Flight logs . . . . . . . . . 12.12Input events . . . . . . . . 12.13Language . . . . . . . . . 12.14Status . . . . . . . . . . . 12.15FLARM Identification file 12.16Dialog files . . . . . . . . 13 History and Development 13.1 Product history . . . . . 13.2 Get involved . . . . . . . 13.3 Open source philosophy 13.4 Development process . . 13.5 User base . . . . . . . . 13.6 Credits . . . . . . . . . . 5 . . . . . . . . . . . . . . . . . . . . . . . . . . . . . . . . . . . . . . . . . . . . . . . . . . . . . . . . . . . . . . . . . . . . . . . . . . . . . . . . . . . . . . . . . . . . . . . . . . . . . . . . . . . . . . . . . . . . . . . . . . . . . . . . . . . . . . . . . . . . . . . . . . . . . . . . . . . . . . . . . . . . . . . . . . . . . . . . . . . . . . . . . . . . . . . . . . . . . . . . . . . . . . . . . . . . . . . . . . . . . . . . . . . . . . . . . . . . . . . . . . . . . . . . . . . . . . . . . . . . . . . . . . . . . . . . . . . . . . . . . . . . . . . . . . . . . . . . . . . . . . . . . . . . . . . . . . . . . . . . . . . . . . . . . . . . . . . . . . . . . . . . . . . . . . . . . . . . . . . . . . . . . . . . . . . . . . . . . . . . . . . . . . . . . . . . . . . . . . . . . . . . . . . . . . . . . . . . . . . . . . . . . . . . . . . . . . . . . . . . . . . . . . 128 130 131 133 134 136 137 138 139 141 143 144 146 147 148 149 . . . . . . . . . . . . . . . . 151 151 152 152 152 153 153 154 155 156 156 157 157 158 158 159 159 . . . . . . 160 160 160 161 162 162 163 XCSoar User Manual A GNU General Public License 6 164 Preface Revision history Revision Release date Changes 0.2 EN 1.0 EN 1.01 EN 6 March 2006 26 March 2006 11 April 2006 1.1 EN 1.2 EN 1.3 EN 1.4 EN 29 May 2006 17 August 2006 30 August 2006 13 September 2006 Reorganised, reformatted First release Minor edits, new features described Incorporate changes to V4.7.5 Incorporate changes to V4.7.8 First build of XCSoar v4.7 portrait Release of XCSoar v5.0 on all platforms This manual applies to XCSoar version 5.0.0. The authors reserve the right to update this manual as enhancements are made throughout the life of this product. Warnings and precautions IT IS THE USER’S RESPONSIBILITY TO USE THIS SOFTWARE PRUDENTLY. THIS SOFTWARE IS INTENDED TO BE USED ONLY AS A NAVIGATION AID AND MUST NOT BE USED FOR ANY PURPOSE REQUIRING PRECISE MEASUREMENT OF DIRECTION, DISTANCE, LOCATION, OR TOPOGRAPHY. THIS SOFTWARE SHOULD NOT BE USED AS AN AID TO DETERMINE GROUND PROXIMITY FOR AIRCRAFT NAVIGATION. THIS SOFTWARE SHOULD NOT BE USED AS A TRAFFIC COLLISION AVOIDANCE SYSTEM. Legal notices Software license agreement This software is released according to the GNU General Public License Version 2. See Appendix A for the full text of the agreement and warranty notice. 7 XCSoar User Manual Limited liability In no event shall XCSoar, or its principals, shareholders, officers, employees, affiliates, contractors, subsidiaries, or parent organizations, be liable for any incidental, consequential, or punitive damages whatsoever relating to the use of the Product. Disclaimer This product, and all accompanying files, data and materials, are distributed ”as is” and with no warranties of any kind, whether express or implied. This product is used entirely at the risk of the user. Although great care has been taken to eliminate defects during its development it is not claimed to be fault-free. No claims are made regarding its correctness, reliability or fitness for any particular purpose. The XCSoar project developers and contributors shall not be liable for errors contained herein or for incidental or consequential damages, loss of data or personal injury in connection with furnishing, performance, or use of this material. 8 1 Introduction This document is a pilot’s manual for XCSoar, an open source glide navigation system for Pocket PC devices. The audience is assumed to have a sound knowledge of the fundamental theory of flight for gliders, and at least a basic working knowledge of crosscountry soaring. Updates to the XCSoar software may result in some of this manual being out of date. You should read the release notes distributed with the software to keep track of changes. Updates to the manual and software are available from http://xcsoar.sourceforge.net 1.1 Organisation of this manual This manual is broadly organised into the major functions of the software from a pilot’s perspective. The remainder of this chapter deals with how to download, install and run the software on various platforms. Chapter 2 introduces the user interface concepts and gives an overview of the display. Chapter 3 describes the moving map part of the display in greater detail and describes how the software can assist in general navigation. Chapter 4 describes how cross-country tasks are specified and flown, and presents some of the analysis tools available to pilots to help improve their performance. Chapter 5 goes into further detail on the glide computer functions as it is important for pilots to be aware of how the computer performs its calculations. Chapter 6 describes how the computer can interface to variometers and other air data sensors, and how it uses these measurements to provide various models of the atmosphere, in particular on winds and thermal convection. Chapter 7 describes how XCSoar can assist in managing flight in special use airspace and the FLARM collision awareness system. Chapter 8 deals with systems integration and systems diagnostics, the integration of XCSoar with communications devices and with airframe switches. The remainder of the manual contains mainly reference material. Chapter 10 lists the types of information that can be displayed in the grid of InfoBoxes next to the map display. The configuration 9 XCSoar User Manual of the software is described in detail in Chapter 11. The formats of the various data files that program uses, as well as where to obtain them from and how to edit them, is described in Chapter 12. Finally, a short history and discussion of XCSoar’s development process is presented in Chapter 13. 1.2 Notes Terminology A variety of terms may be used to describe Pocket PC devices, including ‘organiser’ and Portable Digital Assistant (PDA). XCSoar is available on triadis Engineering’s Altair glide computer, which is formally an Electronic Flight Instrumentation System. Throughout this document, these terms are used interchangeably to refer to whatever hardware XCSoar is running on. Screen shots Throughout this manual are several screen-shots of XCSoar. These are taken from the program running on a variety of hardware platforms. Each platform may have different screen resolutions, layouts and fonts, and so there may be slight differences in the appearance of the display. Most of the screen-shots in this manual are of XCSoar running in landscape orientation. 1.3 System requirements PC or laptop : Running Microsoft ActiveSync, to enable installation to a Pocket PC device. The PC is used for XCSoar installation on Pocket PC devices, and is used for the PC version of XCSoar. Refer to the XCSoar website for installation instructions when using Linux or MacOS operating systems. Pocket PC : Microsoft Windows CE Version 3.0 or later (PocketPC), MIPS and ARM processors. Refer to the XCSoar website for a list of devices verified to work correctly. Devices with Symbian, Palm OS or Linux operating systems are not currently supported. GPS data source : NMEA-0183 data source that outputs GPRMC and GPGGA sentences. Suitable devices include handheld serial GPS devices, glider flight loggers, bluetooth GPS devices, GPSintegrated variometers, and FLARM. Many flight simulators can output NMEA data and so can be used with XCSoar. Some Pocket PC devices now have an internal GPS. Up to 10 XCSoar User Manual two GPS devices may be used simultaneously, giving XCSoar a degree of redundancy of the GPS fixes. Altair : The Altair glide computer by triadis Engineering is a glide computer factory installed with XCSoar. The Altair PRO version also contains an internal GPS. 1.4 Downloading XCSoar The software is available as a free download from the XCSoar website http://xcsoar.sourceforge.net. Follow the links to the download section. Several versions are available for different operating systems: Pocket PC : This version is used by Pocket PC (Windows Mobile) organisers. Altair : This version is used by the Altair glide computer. PC : This version is used on Windows personal computers. Pocket PC Installer Download the relevant package for your Pocket PC operating system version and save it to disk: PPC : For Pocket PC version 3.0 and older, MIPS or ARM CPU. PPC2002 : For Pocket PC 2002, ARM CPU. PPC2003 : For Pocket PC 2003, Pocket PC 2003 Second Edition, and Windows Mobile 5.0. ALL : This package contains the executable programs for all operating systems versions listed above. 11 XCSoar User Manual Additional files Additional data files, such as terrain and topology, special use airspace, waypoints etc. can also be downloaded. The files used by XCSoar are described in Chapter 12. All data files should be copied into the directory: My Documents/XCSoarData For PDA users, data can also be stored on the operating system file store, on Compact Flash cards or SD cards under the directory XCSoarData. For example: SD Card/XCSoarData IPAQ File Store/XCSoarData 1.5 Installation Installation of Pocket PC version from Windows PC Prior to performing any installation, it is a good idea to backup your organiser for extra safety. The following sequence describes how to install XCSoar from Windows: 1. Place your PocketPC in its cradle and make sure you have MS ActiveSync running. 12 XCSoar User Manual 2. Run the installation program Install-XCSoar-XXX-YYY.exe (where XXX and YYY refer to the version number and operating system version respectively). 3. Read and accept the license 4. Follow the prompts in the installation program and also follow the prompts on the organiser. 5. XCSoar is now installed. 6. Perform a reset of your device. See the operating instructions for your organiser about how to do this. 7. After the reset, the XCSoar ‘FLY’ and ‘SIM’ launcher icons will be visible on the Today screen. 13 XCSoar User Manual It is a good idea to assign one of your PocketPC hardware buttons to run XCSoar. See your PocketPC manual for details of how to do this. Owners of Compaq Aero PocketPCs may find it useful to enable ‘Game Keys’. Installation of Pocket PC version from a Pocket PC CAB file You can download the CAB file appropriate for your organiser and install it onto a nonvolatile storage card like a Compact Flash or Secure Digital card. Place it in your organiser. Use the File Manager on your organiser to find the CAB and click on it to execute it. Follow the onscreen instructions, the CAB file will be deleted after installation. Alternatively you can download the CAB file from sourceforge through your Internet Explorer on your organiser and install it that way. It is generally a good idea to keep the CAB file on the storage card so that if the organiser’s power fails and the memory is lost, XCSoar can be reinstalled. Installation of PC version The file XCSoarPC.zip needs to be unzipped using a utility program such as WinZip. Development of a proper windows installer for the PC version is in progress. For now, any additional data files used by the PC version must be placed in the My Documents\XCSoarData directory. 14 XCSoar User Manual 1.6 Running XCSoar Two versions of XCSoar are available, FLY and SIM. FLY : This mode is used when actually flying. The simulator is disabled and serial communications are active. SIM : This starts XCSoar in simulator mode, no serial communications are attempted. The simulator contains a simple interface allowing the user to fly the glider about. Dragging the map screen (with touchscreen or mouse) causes the glider to move in the direction of the drag, the speed being proportional to the length of the drag. In SIM mode, the aircraft altitude can be adjusted by selecting the GPS altitude InfoBox (marked H GPS ), and pressing the up or down keys. It is recommended that on Pocket PC devices, no other programs are running while XCSoar is used in flights. This gives the best possible performance and responsiveness of the program. XCSoar Pocket PC version The program can be run in either of two modes by pressing the ‘FLY’ or ‘SIM’ launcher on the Today screen. In addition to starting the program through the use of the launcher, it is also possible to use the File Explorer to locate the XCSoar.exe or XCSoarSimulator.exe programs (respectively FLY and SIM modes). Typically these are located in the Program Files\XCSoar directory. Altair version XCSoar starts up automatically when Altair is powered on. The PWR/ESC button (top left) has multiple functions: Powering on : Press and hold the PWR/ESC button for one second. The LED in the button will light up, and XCSoar will start after Altair has booted. Powering off : Press and hold the PWR/ESC button for 3 seconds. Altair will switch off. Escape : Pressing the PWR/ESC button quickly acts as an Escape key, typically used to close dialog pages or as a cancel function. The Altair version of XCSoar does not include a simulator mode. 15 XCSoar User Manual XCSoar PC version The program can be run by opening the explorer window, find the C:\XCSoar directory, and double clicking on the program file: FLY : Run XCSoarPC.exe SIM : Run XCSoarPCSim.exe Start-up and user profiles When XCSoar starts up, it displays a small window with a safety reminder. To proceed, press Enter (to acknowledge the reminder). There is also a data field that allows the user to select a profile from a list. This allows multiple independent configurations of XCSoar to coexist for different purposes, such as: • Different pilots • Competition versus casual flying • Flying in different locations This customisation of profiles is described briefly in Chapter 12 and in greater detail in the XCSoar Advanced Configuration Manual. When multiple profiles are available, changes to configuration settings will only affect the profile selected at start-up; others are unaffected. Splash screen When XCSoar starts up, shuts down, or loads large files, such as airspace, waypoints etc, a splash screen is presented while the file is being loaded. This screen has a progress bar which indicates the file loading activity, and a short line of text describing the action that is being performed. This screen also displays the software version information. 16 XCSoar User Manual Last flight statistics The previous flight’s statistics are saved when XCSoar exits, and loaded at startup. This allows the flight to be reviewed after shutting down Altair. Statistics are reset on takeoff so they will not affect the next flight. Exiting the program For PDA and PC versions, XCSoar is shut down from the menu: INFO . INFO . INFO . Exit For PC versions, XCSoar can also be shut down by clicking the close icon on the XCSoar window. For Altair, XCSoar is shut down by holding the PWR button for two seconds or more. 1.7 Through-life support Troubleshooting A small team of dedicated developers produces XCSoar. Although we are happy to help with the use of our software, we cannot teach you about basics of modern information technology. There are ample existing resources dealing with these. If you have a question about XCSoar please email us at [email protected]. Any frequent questions will be added to this document and to the Frequently Asked Questions (FAQ) section of the XCSoar website. You may also find it useful to subscribe to the XCSoar users mailing list so you will be kept up to date with latest developments. A log file of the startup functions of XCSoar is generated to the file xcsoar-startup.log. This can be sent to the XCSoar developers to help determine the cause if the program crashes at startup. For Altair users, the startup file is transferred to the ‘FromAltair’ directory by AltairSync if a USB drive is plugged in when Altair is first switched on. Updates You should periodically visit the XCSoar website to check for program updates. The installation procedure described above can typically be repeated in order to upgrade the software. All user 17 XCSoar User Manual configuration settings and data files will be preserved during the re-installation/upgrade. It is also recommended to periodically check for updates to data files, particularly Special Use Airspace, which may be subject to change by the national civil aviation authority. Like any complex software program, XCSoar may be subject to software bugs, so if you find any, please report them to the XCSoar developers by using the bug tracker at http://sourceforge.net/projects/xcsoar or email [email protected] Updating XCSoar on Altair Updating XCSoar on Altair involves downloading the latest program file XCSoarAltair-YYY-CRCXX.exe, copying it to a USB memory stick, then using the AltairSync utility on the Altair device to complete the installation. Refer to the Altair Owner’s Manual for details. Other data and program files can be transferred to Altair in a similar way. 1.8 Training For safety of self and others, pilots using XCSoar are advised to train with it on the ground and become familiar with its interface and features prior to flight. Using XCSoarPC The XCSoarPC simulator may be used to become familiar with XCSoar’s interface and functionality in the comfort of one’s home. All files and configuration used by XCSoarPC are identical to the Pocket PC or Altair versions, so it can be helpful to try out customisations on the PC version before using them in flight. The XCSoarPC fly version can also be connected to external devices and operates just as the Pocket PC FLY and Altair versions do. Suggested uses include: • Connect the PC to a FLARM device to use XCSoarPC as a ground station display of FLARM-equipped traffic. • Connect the PC to an intelligent variometer such as Vega to test configuration settings of the variometer. 18 XCSoar User Manual Using XCSoar with a flight simulator A good way to learn how to use XCSoar is to connect the Pocket PC device to a PC running a flight simulator that can output NMEA sentences to the serial port. Suitable simulators include Condor and X-Plane. The benefit of this form of training is that XCSoar can be used in FLY mode, so it behaves exactly as if you were really flying, and you can get a good feel for how the program works while you are flying the simulator. 1.9 Using XCSoar safely The use of an interactive system like XCSoar in flight carries with it certain risks due to the potential distraction of the pilot from maintaining situational awareness and eyes outside the cockpit. The philosophy guiding the design and development of the software is to try to reduce this distraction by minimising the need for user interactions as much as possible, and by presenting information in a clear fashion able to be interpreted in a glance. Pilots using XCSoar must take responsibility for using the system safely. Good practice in the use of XCSoar includes: • Becoming familiar with the system thoroughly through training on the ground. • Performing clearing turns before interacting with XCSoar in flight in order to ensure there is no collision risk with other traffic. • Setting up the system to take advantage of automatic functions and input events so that user interactions can be minimised. If you find yourself mechanically performing certain interactions frequently, ask yourself (or other XCSoar users) if the software can be made to do these interactions for you. 19 2 User Interface This chapter describes the fundamental user interface concepts used by XCSoar, and is intended as an overview. More detailed descriptions are given in following chapters. The XCSoar display is composed of several parts: Map area : The bulk of the screen is dedicated to the GPS moving map display. Various symbols relating to glide computer information are overlaid on the map area. Icons and text may appear along the lower edge of the screen to indicate status of connected devices, operating modes etc. InfoBoxes : A grid of data values is displayed either along the top and bottom of the screen (portrait display) or to the right of the screen (landscape display). These so-called InfoBoxes display data from the GPS and other input devices as well as data generated by the glide computer. Gauges : Gauges provide instrumentation displays. All gauges are optional and some may only have meaningful information displayed when XCSoar is connected to a supported instrument. 20 XCSoar User Manual Button labels and menus : Hardware buttons on the Pocket PC can be used to bring up and navigate smaller onscreen menus that are typically laid out such that menu items can be selected by pressing the button adjacent to the item. If the Pocket PC has a touch screen, then menu items can be selected by touching them. These buttons are drawn in black text on a green background. Status messages : Text is displayed over the map area in status message boxes. This text is used to present detailed information to the pilot when certain events occur. Dialog windows : Larger dialog windows, usually containing graphics and buttons, are used to present detailed data to the pilot regarding waypoint details, statistics and analysis etc. Main menu : The main menu is accessible by touching the map area, which brings up a “Menu” button, which if touched brings up a full-page dialog containing the main menu items. If the Menu button is not pressed again after more than 10 seconds; it disappears again so as to not obscure the map area. This button is not available for non-touchscreen computers (such as Altair). There are several ways to interact with XCSoar: • Touching certain map elements • Touching InfoBoxes and onscreen menu buttons • ‘Dragging’ the screen (touching the screen and moving before releasing) • Pressing application buttons on the Pocket PC device. • Pressing the cursor keys on the Pocket PC device. • Pressing keys or switches on an instrument connected to XCSoar. Depending on the particular hardware used with XCSoar, not all of these methods of interaction are possible, and there may be different numbers or assignments of buttons. For the PC version of XCSoar, clicking the mouse over an item is equivalent to touching it. Altair does not have a touch screen; all user interaction is performed via physical buttons, switches or other external interface devices if connected. 21 XCSoar User Manual 2.1 Button labels and menus The button menu is a set of buttons drawn on the screen and activated by touch or hardware button presses. Using buttons and the button menu are the primary ways the user interacts with XCSoar. Interface basics The menu is organised into different groups of functions, usually in the form of a hierarchy. The specific menu layout depends on the hardware button configurations and computer platform, and may also be customised by the user as described in the XCSoar Advanced Configuration Manual. XCSoar can also accept input from external keyboards, gamepads, joysticks, stick grip switches etc. A wide variety of functions can be assigned to these inputs. For Altair, there are four major menus, activated by pressing one of the vertical strip of hardware buttons on the left of the display. When a menu is activated, a strip of onscreen buttons appear along the bottom of the display. Pressing the particular menu button again will cycle through several pages of items. Pressing the corresponding horizontal button will activate that item. At the last page, pressing the menu button again will turn that menu off and the horizontal strip of onscreen buttons disappear. On the PC version (XCSoarPC), these mode buttons are activated by the 1,2,3,4 keys. The 6,7,8,9,0 keys correspond to the horizontal strip of buttons. 22 XCSoar User Manual On the PDA version, the mode buttons are activated by the keys to the side of the joystick/rocker button. By convention, buttons labeled with a trailing slash, e.g. NAV/ means that pressing the button will show more items. Buttons labeled with a leading slash, e.g. /NAV means that pressing the button will close that menu. If the user doesn’t interact with the computer for a long time, the menu will close automatically. This menu timeout is configurable. The escape key on PC, or the PWR/ESC button on Altair, can also be used to close the current menu. Menu overview This section describes the default layout of the Altair computer’s menu system. The functions performed by each button are explained more fully in following chapters. The primary menu buttons are activated by each of the vertical strip of buttons on Altair, from top to bottom: NAV : Actions for navigation control, primarily cross-country gliding tasks. DISPLAY : Actions to control the display CONFIG : Configuration of XCSoar, connected devices, and in-flight settings INFO : Activates various informational dialog windows. For the PC version, the keys 1, 2, 3, and 4 activate the NAV, DISPLAY, CONFIG, and INFO menus. NAV menu Task Calc Arm Advance Waypoint Previous Waypoint Next Waypoint Lookup Displays the task calculator dialog Arms the automatic task waypoint trigger Selects the previous waypoint in the task Selects the next waypoint in the task Displays the waypoint selector dialog 23 XCSoar User Manual Task Edit Task Save Task Abort Force Final Team code Displays the task editor Saves the current task to the default, so when restarting XCSoar, the task is restored. Aborts/resumes the current task. Toggles between automatic and forced final glide mode. Displays the team code dialog. DISPLAY menu Pan Zoom In Zoom Out Mark Drop Full Screen Zoom Auto Snail Trail Terrain Toggle Bright Activates pan map mode Zooms in the map display Zooms out the map display Drops a marker at the current glider location Switches between full screen and normal display Toggles automatic zooming Toggles display of snail trail Toggles display of terrain and topology Adjusts screen brightness 24 XCSoar User Manual Declutter Labels Toggles display of topology and non-task labels CONFIG menu MacCready + MacCready − MacCready Auto Setup Basic Wind Vario/ Setup System Settings Airspace Logger Record Logger Replay Increases MacCready value Decreases MacCready value Toggles automatic MacCready when in final glide. Displays the basic settings (bugs/ballast/QNH) dialog Displays the wind settings dialog Control of Vega intelligent variometer, this comprises a submenu. Displays the XCSoar configuration dialog Displays the airspace filter dialog Turns on/off XCSoar’s software IGC flight recorder Displays the IGC logger replay remote control dialog INFO menu Waypoint Details Nearest Waypoint Nearest Airspace Displays the waypoint details dialog of the active task waypoint Displays the waypoint details dialog of the waypoint nearest to the aircraft. Displays details of the airspace nearest to the aircraft. 25 XCSoar User Manual Check List Analysis Status System Status Aircraft Status Task Aux Infobox Message Repeat Exit Displays the check list dialog. Displays the analysis/statistics dialog. Displays the system status dialog. Displays the aircraft status dialog. Displays the task status dialog. Toggles the infobox display between normal (flight-mode specific) or auxiliary infobox display. Repeats the last status message. Exits from XCSoar after asking for confirmation. VARIO sub-menu The functions in this sub-menu require the Vega intelligent variometer. Airframe Switches Setup Audio Manual Demo Setup Stall Vario Test/ Displays airframe switch values Adjusts volume of sounds produced by XCSoar as well as certain speech announcements by the Vega intelligent variometer. Activates Vega variometer manual tone demo Opens Vega stall monitor setup dialog Test/setup submenu 26 XCSoar User Manual ASI Zeros the airspeed indicator. Zero Accel Zero Store Cruise Demo Climb Demo Levels/zeros the accelerometers. Stores Vega settings to EEPROM Activates Vega variometer cruise tone demo Activates Vega variometer climb tone demo Pan mode Pan Turns pan mode off Zoom In Zoom Out Nearest Waypoint Zooms in the map display Zooms out the map display Displays the waypoint details dialog of the waypoint nearest to the aircraft., or if in pan mode, nearest to the cross-hairs at the center of the screen. Default buttons When no menu is active, (so-called default mode), the horizontal row of buttons in Altair perform the following functions (from left to right): F6 F7 F8 F9 F0 Setup Task Task Arm Drop Basic Calc Edit Advance mark Pressing ESC on Altair displays labels for these default menu buttons. For Pocket PC versions in the default mode, the cursor keys perform the following functions: Up key : Zoom in 27 XCSoar User Manual Down key : Left key : Right key : Enter : Zoom out Auto-Zoom toggle Pan toggle Clear status message or acknowledge airspace warning For the Altair version in the default mode, the rotary knob performs the following functions: Outer knob counterclockwise : Zoom in Outer knob clockwise : Zoom out Inner knob counterclockwise : (No function assigned) Outer knob clockwise : (No function assigned) Knob button press : Clear status message or acknowledge airspace warning In dialog forms, the rotary knob in Altair performs the role of the cursor and enter keys: Outer knob counterclockwise : Up cursor Outer knob clockwise : Down cursor Inner knob counterclockwise : Left cursor Inner knob clockwise : Right cursor Knob button press : Enter key For Altair, the buttons along the edge of the display can be used as alternate ways of navigating in dialogs. The F4 key (directly above the rotary knob) can be used as an alternate ENTER key (instead of pressing the rotary knob) in dialogs. The F6 and F7 keys (directly to the right of the rotary knob) can be used to select the next or previous page in multipage dialogs. 2.2 InfoBoxes The information displayed in the InfoBox fields can be selected from a wide variety of options (listed in Chapter 10). These fields are also used to set user configurable variables, for example the MacCready setting. The specific number and layout of the InfoBox grid depends on the screen orientation and the device’s display size. For a 320x240 display Pocket PC in portrait mode, there are four InfoBoxes above and four InfoBoxes below the map display. For landscape mode, there are 9 InfoBoxes to the right of the map display. 28 XCSoar User Manual Screen display modes The main display can be presented with the map area and InfoBoxes, or a full-screen map. The screen mode can be toggled between the following: • Small map area, with flight-mode specific InfoBoxes • Small map area, showing auxiliary InfoBoxes. • Full-screen map area, with InfoBoxes hidden. This is performed by selecting the menu: DISPLAY . Full screen At any time the InfoBoxes may be toggled between auxiliary and normal from the menu: INFO . Aux infobox When auxiliary InfoBoxes are displayed, the word ‘AUX’ appears at the lower left corner of the map area. Modifying InfoBox values (This section applies only when the hardware has a touchscreen or mouse.) Some InfoBox values can be changed by the user by selecting the infobox with the touchscreen or mouse. Examples of InfoBoxes that can be adjusted include the MacCready ring setting, and the wind speed. The procedure for adjusting InfoBox values is as follows: 29 XCSoar User Manual 1. Highlight the item you wish to modify, by touching the InfoBox. The box title border will change colour indicating it is selected. 2. Press the up/down/left/right or enter button on the Pocket PC to change the value. Different InfoBoxes allow different buttons to be used. 3. The value is now changed. 4. After 10 seconds or so have elapsed without further button pressing, the InfoBox will be deactivated so there is no risk of accidental adjustment later. 2.3 Status messages Status messages appear over the map area to present text for a short period of time. The message disappears after the time period has elapsed, and different types of message have different periods. Additionally, status messages can be made to disappear by acknowledging the message. Acknowledgement is achieved by either pressing the enter key (rotary knob on Altair), touching the status message (on touchscreen devices), clicking the screen (mouse enabled devices). Additional user buttons may be assigned to a status message repeat function, which brings up the last message again. Typical status messages include: • Airspace queries • Airspace warnings • User interface events (e.g. changing display modes) • Glide computer events (e.g. takeoff, turning waypoints) Note that status messages do not appear while a dialog is on screen, the messages are buffered and displayed as soon as the dialog is exited. The duration each type of status message appears is configurable. The default duration for important messages is 30 seconds, for other messages the default duration is 1.5 seconds. 2.4 Dialog windows XCSoar contains several dialog windows that can be activated to bring up additional information and are also used for more com- 30 XCSoar User Manual plex interactions with the user, such as editing tasks and configuration settings. Some dialogs simply display information, and require no user input. Other dialogs contain data fields that can be modified or buttons that can be pressed. A cursor appears over the active button or data field. This cursor appears as a black border around the corners of the button or field. Pressing the up/down arrow keys (or rotating the outer knob on Altair), the cursor will cycle through the next or previous items. For list items and scrollable text, the up/down arrow key moves the cursor up or down the list or text, and the left/right arrow keys move the cursor up or down by one page in long lists. For PDAs and PC versions, list items can be selected by touching the item (or left-clicking with the mouse). Once a list item is selected, another touch (left click) is equivalent to pressing the enter key. Pressing the right/left arrow keys (or rotating the inner knob on Altair), the data field value under the cursor can be modified. Pressing the enter key (or pressing the rotary knob on Altair) activates the button or makes a selection from a list. Dialogs are typically started from the button menu. Many of the dialog windows have multiple pages of information and are controlled in a consistent fashion. Press the > or < buttons to select the next or previous page of the dialog, and the Close button to make the dialog disappear. The escape key on a PC, or the PWR/ESC button on Altair, can also be used to close dialogs. The user must close the dialog to return to the normal map mode. When a dialog has been opened, the menu buttons are disabled until the dialog is closed. A summary of the major dialogs is presented below. Basic settings : Used to modify the polar of the glider both before and during flight, as well as to set the QNH pressure. Wind : Used to modify or adjust the estimated wind magnitude and direction. Waypoint details : Describes a waypoint in detail and has navigation functions such as GOTO, Insert. Waypoint selector : Used to select a waypoint from the waypoint database. Task editor : Used to edit and view cross country tasks. 31 XCSoar User Manual Task calculator : Allows the pilot to see the effect of various changes to the task on final performance. Analysis : Shows several pages of analysis and statistics about the flight. Status : Status dialogs give one page summaries of the situation. Checklist : A multi-page custom checklist. Configuration : Allows XCSoar and certain connected devices to be configured. Airspace colours and patterns : Configuration of colours and patterns of airspace used on the map display. Airspace filter : Controls enabling and disabling the display and warnings of each airspace class. Team code : Allows transfer of coordinates between team mates via a code. Waypoint edit : Allows editing of waypoints (name, comment, location, altitude, flags). These dialogs are described in later chapters. with the exception of the checklist and text entry dialogs, which are described below. Checklist dialog The checklist dialog can display several pages of user-defined free text, typically this is used for checklists. This is accessed via the menu under INFO . Check list These checklists may include: daily inspection, preflight, outlanding, pre-landing, radio procedures, and aircraft rigging and derigging instructions. Since the checklists may be long, the up/down keys (or rotary knob on Altair) may be used to scroll through the text. Clicking the < and > buttons select the previous/next checklist. 32 XCSoar User Manual Text entry A text entry dialog is used for entering text. This is used for team code entry as well as entering other configuration options, such as pilot name for the logger. To enter text, rotate the inner knob to adjust the character under the cursor (underlined character), and rotate the outer knob to move the cursor left/right. Press enter or escape to exit. 2.5 Sounds XCSoar generates sounds for different events, and can be configured to have custom sounds for any event. See Section 12.14 for details on customisation. 33 XCSoar User Manual When XCSoar is connected to the Vega intelligent variometer, it sends commands to Vega’s speech system, to give verbal cues and warnings such as: • Final glide through terrain • Approaching/passing a task waypoint • Airspace warnings 2.6 Screen Certain aspects of the look of items on the screen can be adjusted. The most noticeable of these is whether to display InfoBoxes and gauges in black on white (called inverse colours) or white on black. For some hardware platforms, the control of the screen hardware brightness can be controlled from the brightness dialog accessible from the menu: DISPLAY . Bright Refer to the Altair User’s Manual for details of the brightness dialog. 2.7 Help system A help system now provides descriptive text for properties in most dialogs. When a property is selected, press and hold the enter button for two seconds, then release. A window will open with help text describing the property. 34 3 Navigation This chapter describes the moving map display as an aid to navigation, and also describes some of the task and glide related overlays on the map display. 3.1 Map display elements The moving map shows: 1. Glider symbol 2. Waypoints 3. The active task 4. The bearing to the next waypoint 5. Special Use Airspace 6. Terrain and topology 35 XCSoar User Manual 7. Markers 8. Trail 9. Glide range The map is drawn in a projected coordinate system (not latitude and longitude), and the scale can be changed (zooming in and out), as well as panned. All navigation functions take the curvature of the Earth into account. 3.2 Glider symbol, map orientation The glider symbol shows the position of the glider on the map. The orientation of the glider indicates the estimated heading of the glider. The map is oriented in one of two ways, depending on the flight mode and the configuration settings: North-up : Here the map is always oriented with true north up. The glider symbol is rotated according to its track corrected for wind. Track-up : Here the map is oriented so that the glider’s track made good is up. The north arrow symbol points to true north. The glider symbol may be shown rotated according to the computed heading of the glider taking wind into account. Configuration settings can be used to further specify north or targetup when in circling mode. These are useful to prevent disorientation when looking at the map while circling. Target-up when circling makes it easy to determine which direction to exit the thermal. When in North or target-up in circling modes, the glider symbol is centered on the screen. Otherwise the glider symbol is positioned 20% from the bottom of the screen, giving a good view of the map ahead of the glider. This position is adjustable in the configuration settings. 3.3 Zoom and map scale To change the scale of the map, for PC or Pocket PC: 1. Tap on a blank part of the map to highlight the map if it is not already selected. 2. Then use the Pocket PC up/down key to either zoom in or out. 36 XCSoar User Manual On Altair, the rotary knob can be used to zoom in and out, or select from the menus: DISPLAY . Zoom in and DISPLAY . Zoom out The map scale is displayed in the lower left corner of the moving map display, and as a striped bar on the right side of the map area. The alternating colours in the striped bar represent the distance measurement in a decimal scale, (e.g. 0.1 km, 1 km, 10 km, 100 km) depending on the zoom level. Compaq Aero Users. If you enable the Compaq Aero Game Keys (On the Q-menu) the centre two front buttons become the up/down keys. There is a facility to have two zoom settings; one when the glider is in circling flight mode, and one in the cruise or final glide flight mode. This is the ”Circling zoom” option in the configuration settings. When the user zooms in or out, it affects the current mode’s zoom setting only, so when leaving the mode the previous mode’s zoom setting is used. If ‘Circling Zoom’ is not enabled, there is only a single zoom level. Auto-zoom automatically zooms in when approaching a waypoint to keep the waypoint at a reasonable screen distance. The user can still zoom out if desired. When auto-zoom is active, ’AUTO’ appears next to the map scale. To turn auto zoom on or off, select from the menu DISPLAY . Zoom Auto When a waypoint changes (automatically, via the task selector, or by manually switching waypoints), auto-zoom returns the zoom level to what it was immediately prior to its alteration. This has the effect of allowing users to zoom in and out manually in cruise, and when approaching a waypoint, the system automatically zooms in. When passing the waypoint, the system goes back to the previous cruise zoom level in effect. 3.4 Panning the map A pan mode allows the user to explore areas beyond the glider. This is particularly useful when task planning. 1. Enable pan mode by pressing DISPLAY . Pan 37 XCSoar User Manual 2. The map can then be panned by dragging the screen or using the cursor keys. For Altair, panning is performed with the inner/outer rotary knob. 3. When done, pan mode should be disabled, by activating the menu again: DISPLAY . Pan When pan is active, the text ’PAN’ appears next to the map scale. The location of focus moves and rotates with the glider when panning. A special menu of buttons in pan mode is also displayed when in pan mode. 3.5 Waypoints Waypoints are displayed with different symbols depending on the waypoint type; the major distinction being landable and non-landable waypoints. The waypoint symbols are drawn as shown below: • Non-landable waypoints are small black hollow circles. • Unreachable airfields are purple filled circles. • Reachable airfields in purple filled circles with a green band. At large zoom scales, all waypoints are drawn as small black crosses. 38 XCSoar User Manual Waypoints are optionally labelled according to one of several abbreviation schemes. XCSoar continually calculates which landing points are within gliding range using the current wind estimate. The estimated arrival altitude above the arrival safety height of reachable landable points is optionally displayed next to the waypoint. This arrival altitude is calculated at the MacCready setting of zero. 3.6 Active task The active task course is drawn on the map as a green dashed line. Assigned area tasks also show the task sectors or areas as a shaded region. The start and finish waypoint additionally show black circles and grey lines representing the start and finish zones or lines. Circles are always drawn around start and finish points, lines are only drawn if the start/finish points are of line type. Task observation sectors are drawn as segments. At all times a thick black line is drawn from the glider to the next waypoint in the task. Start/finish 3.7 Sector Barrel Terrain and Topology The following topological features are drawn on the map: • Major roads, shown as red lines • Rivers, shown as blue lines • Large water bodies (lakes), shown as blue areas • Large cities, shown as yellow areas • Small population areas, shown as yellow diamonds Cities and small population areas are labeled in italics. Terrain is coloured according to height, and optionally shaded by sun direction or lift-generating slope. Invalid terrain, or terrain below sea level is coloured blue. 39 XCSoar User Manual Terrain is phong-shaded to improve visibility. Currently the shading is set up so that the virtual lighting position is the wind bearing, thus brighter areas are on the upwind side of hills and dark areas in the lee of the hill. The amount of phong shading and overall terrain brightness is configurable. Support for a sun ephemeris is underway. Terrain shading and brightness can be adjusted in the configuration settings. Both terrain and topology display can be switched on or off from the menu: DISPLAY . Terrain toggle Topology Terrain If the terrain file is not specified (or terrain display is turned off), the background colour of the map window is white. All terrain below mean sea level is coloured blue. If you are flying outside the terrain region, the background colour will also be blue. The screen can be de-cluttered, turning off the display of topology labels and non-task waypoint labels by toggling: DISPLAY . Declutter labels 3.8 Trail An optional ’snail trail’ is drawn on the map showing the glider’s path history. The colour and thickness of the trail depends on the variometer value; with lift areas being presented in green and thicker lines, sink areas being presented in red with thin lines. Zero lift is presented as a grey line. 40 XCSoar User Manual If Vega or an intelligent variometer is connected with Netto output, the Netto vario value is used; hence the colours and thickness of the trail indicates the air-mass vertical movement rather than the glider’s vertical movement. The snail trail display can be toggled between off, a short trail (about ten minutes) or a long trail (about one hour). This can be performed permanently through the configuration settings or temporarily by the menu: DISPLAY . Snail trail In order to assist centering thermals in the presence of wind, the snail trail can be artificially drifted with the wind as it is displayed. In this way, the snail trail is referenced to the prevailing wind rather than referenced to the ground. Since thermals drift with the wind also, the drifted trails give a better indication of where the glider has been relative to the thermals. An example of this is illustrated below. Note that when trail drift is active (right picture), the glider appears to be circling in a column rather than an elongated spiral (left picture). Enabling trail drift is performed through the configuration settings. The compensation is only performed whilst in circling mode; the display of the trail in cruise mode is unaffected. This can also be performed from the wind settings dialog: 41 XCSoar User Manual CONFIG . Setup Wind The trail drift display is useful also to show more clearly when thermals are cranked due to wind shear. The trail width can be adjusted in the configuration settings. 3.9 Markers Markers are shown as small flags on the map. The markers can be dropped manually, by pressing a button, or automatically. An example use of automatic markers is to drop markers when entering circling mode, as a simple way of showing all thermals encountered. Markers are not preserved after XCSoar is exited, however the location of all marks are appended to the file xcsoar-marks.txt. Markers are dropped by the menu: DISPLAY . Mark drop 3.10 Glide range A reachable glide footprint is displayed on the map display as a dashed line, indicating where the glider would descend through the terrain clearance height. This footprint is calculated for tracks extending in all directions. The reachable glide footprint is useful in assessing range with respect to topology when searching low for lift, and when flying in mountainous areas. The final glide path is checked for whether the glider clears terrain by the terrain clearance height. If clearance is not attained, a red cross appears on the map at the point where the violation occurs. 42 XCSoar User Manual 3.11 Aircraft status dialog The nearest landmark function, typically available via the button menu, brings up a status message describing the name, distance and bearing to the nearest landmark. The nearest landmark is also reported on the aircraft status dialog. You may find this function useful when you need to report your location to others. Currently the landmarks scanned are the list of waypoints. In the future, XCSoar may also search for nearby towns and cities in the topology database. The aircraft status dialog shows the status of the aircraft’s locality, and can be useful when giving position reports. This is accessed via the menu under: INFO . Status aircraft . 43 XCSoar User Manual 44 4 Cross Country Tasks XCSoar provides a full task management system, in which tasks can be edited prior to flight and, when undertaking casual crosscountry flying, modified during flight. Waypoints are advanced automatically or may be cycled through manually. This chapter also describes the use of IGC loggers with XCSoar. 4.1 Editing tasks You can edit tasks in several ways. Some methods are more useful for editing prior to flight, and others allow tasks to be modified whilst in flight for casual cross-country touring. Tasks can be saved to files and loaded later, and can be transferred between any XCSoar platform (Pocket PC, Altair, PC). It is also possible to save a ‘default’ task and have this task loaded automatically upon start-up of XCSoar. One application of this is to set up a default task with one waypoint being the home — this means that XCSoar is then programmed for final glide back to home, which is useful for casual cross-country touring. The main ways of setting tasks are the following: • Using the task editor dialog • Selecting waypoints from the map and adding them to the task from the waypoint details dialog • Loading the task from a file Loading a task from file may be useful in competition or casual cross-country flying in groups, as one person can distribute the task file to others, thereby saving the group the job of editing the task themselves. If no task is present at startup, a task is created automatically, containing one waypoint to home. XCSoar saves the current task when shutting down and loads it at startup, thereby allowing the task to be entered early in the day, then turning off the glide computer until ready for flight. 45 XCSoar User Manual 4.2 Waypoint details dialog The waypoint details dialog describes a waypoint in detail and has navigation functions such as GOTO, Insert. This may be accessed several ways: • From the task editor, menu NAV . Task Edit and select a waypoint, then select the Details button. • From the menu INFO . Waypoint details details for the active waypoint. to show the • From the menu INFO . Nearest waypoint to show the details of the waypoint nearest the aircraft, or if in pan mode, nearest the pan cursor. • From the waypoint selector, menu NAV . Waypoint look-up and select a waypoint to show the details of that waypoint. The waypoint details dialog contains several pages (accessed via the > and < buttons). Depending on the configuration files specified in the settings, not all of these pages may be available. Waypoint details This page contains text describing the waypoint’s location, elevation and local sunset. 46 XCSoar User Manual This page also shows three forms of altitude difference (additional altitude required to reach the waypoint at the safety altitude) for the corresponding waypoint: Alt diff Mc 0 : Altitude difference at Mc setting of 0 Alt diff Mc safety : Altitude difference at the abort/safety MacCready setting Alt diff Mc current : Altitude difference at the current MacCready setting Task menu This page contains a column of buttons allowing various actions to be performed: Goto (and clear task) : cancels the current task and sets the waypoint as the single active waypoint in the task. Replace in task : replaces the active waypoint in the task. Insert in task : inserts the waypoint before the active waypoint in the task. Append to task : adds the waypoint to the end of the task. Remove from task : removes the waypoint from the task. Set as new home : sets the waypoint as the home airfield. Set teamcode : sets the waypoint as reference waypoint for team code coor- dinates. It is a good idea to set your home waypoint from the waypoint details dialog. This causes XCSoar to start up at the home location regardless of whether a GPS fix is received. Airfield information This page may contain relevant text from the Enroute Supplement about the airfield, including runways, radio frequencies, traffic patterns, contacts. 47 XCSoar User Manual Satellite image This page shows a satellite image of the waypoint. 4.3 Waypoint selector dialog The waypoint selector is a dialog that allows waypoints to be easily selected from a potentially large database. This may be accessed several ways: 48 XCSoar User Manual • From the menu NAV . Waypoint lookup • From the task editor, menu NAV . Task Edit and select a waypoint, then select the Select button. The waypoint selector comprises a set of optional filters on the left side of the page, and a list of matching waypoints on the right. There are several filters available, which may be used together, individually or not at all. Name : Filtering based on the matching the first letter in the waypoint name. Distance : Filters out waypoints further that a specified distance to the aircraft. Direction : Filters out waypoints that are not in a specified direction from the aircraft. When filtering by name, the distance and direction filters are reset, and the list of matching waypoints is sorted by name. When filtering by distance or direction, the name filter is reset, and the list of matching waypoints is sorted by distance. The list can be scrolled if there is more than one screen full of matching waypoints. To scroll through the list, simply move to the bottom (or top) of the list with the cursor. Pressing the Enter button will select the item in the list under the cursor. Selecting an item will result in different behaviour depend- 49 XCSoar User Manual ing on what function opened the waypoint selector. In typical use it brings up the waypoint details dialog for the selected waypoint. 4.4 Task editor dialog The task editor is used to edit and view cross country tasks. This is accessed via the menu NAV . Task Edit The task editor’s primary page is the Task Overview page which comprises a list of task waypoints on the right side of the form. Below the list of waypoints, a Total line is displayed that shows the total distance of the task. The ETE field displays the estimated time on task in minutes for the current wind estimate and MacCready setting. For Assigned Area Tasks (AAT) tasks, the Total line displays the AAT assigned time, the nominal task distance, and the task distance around the user-specified targets within the AAT areas. 50 XCSoar User Manual Pressing the Advanced button exposes (or hides) several more fields. Pressing it again hides the fields. File : This field defines the task file slot to be used by save/load functions. Up to 20 tasks can be stored. Save : Saves the task to the specified slot number Load : Loads the task from the specified slot number Calc : Opens the task calculator dialog (see Section 4.8). Declare : Sends the task declaration to the logger (if available). 51 XCSoar User Manual Moving the cursor down to a task waypoint in the Task Overview page and pressing enter will select that waypoint for editing. New waypoints can be added to the task by selecting the “(add new waypoint)” line. Either the home waypoint or start waypoint is assigned to the new task waypoint, making it quick and easy to define triangular or out and return tasks. Once a waypoint is thus selected, a task waypoint dialog appears. These are different for Start, Turn-point and Finish points. Each of the task waypoint dialogs have the following buttons on the left side of the form: Close : Closes the dialog and returns to the task overview page Select : Opens the waypoint selector dialog, allowing the waypoint to be changed. If the Close button or ESC button in the waypoint selector is pressed, the task waypoint will be unchanged. Remove : Removes the waypoint from the task Details : Opens the waypoint details dialog to give more detailed in- formation on the waypoint location. This can be useful to verify the waypoint coordinates are correct. Move up : Moves the waypoint to earlier in the task. Move down : Moves the waypoint to later in the task. The task waypoint dialogs for start points contain several fields: Start type : Line or cylinder Start diameter : Diameter of the cylinder or length of the start line. Sector type : Sector type (cylinder, FAI sector or German sector) for nonAAT tasks. Sector radius : Sector radius for non-AAT tasks. AAT : Determines whether this task is AAT or not. Min time : Specifies the AAT minimum task time. OnLine Contest : Specifies whether the detection of start is based on the start sector or minimum altitude after launch (required for Sprint tasks). Auto advance : Controls the auto advance mode, as described in Section 4.5. Alternate start points : Determines whether there are alternate start sectors at other start points as well as this waypoint. 52 XCSoar User Manual The Edit start points button allows editing of alternate start points. See Section 4.7 for more details. The task waypoint dialog for turn-points in non AAT-tasks do not contain any editable fields. For both AAT and non AAT tasks, the finish waypoint dialog allows the finish type to be defined: Finish type : Line or cylinder Finish diameter : Diameter of the cylinder or length of the finish line. For AAT tasks, the task waypoint dialog for turn-points allows the AAT areas to be defined. Target distance : This allows the target within the AAT area to be moved to produce the shortest (-100%) to longest (100%) task distance. The use of targets is described further in Section 4.10. Type : Cylinder or sector. Circle radius : The radius of cylinder in meters for cylinder type. Sector radius : The radius of the sector in meters for sector type. Start radial : The start radial of the sector in degrees. Finish radial : The finish radial of the sector in degrees. The convention is that the sector is defined in a clockwise direction from start to finish radial. 53 XCSoar User Manual 4.5 Advancing and restarting tasks At all times one waypoint in the task is designated as the active waypoint. The active waypoint is used for calculation and display of navigation information, that is, the pilot is directed to fly towards the active waypoint (also referred to as the ’next waypoint’ in the description of InfoBoxes as in Chapter 10). During flight a continuous display of the bearing of the next turn point is shown. The altitude required to complete the task is calculated from the glider’s position to the active waypoint through to the final waypoint. Changing the active waypoint can be performed automatically and manually in the following ways. Auto advance mode : Once the aircraft enters the turn point observation zone and satisfies the turn point rules, the software will automatically select the next task turn point. The active waypoint is advanced through the list of waypoints in the task automatically: the start waypoint is advanced when the starting conditions are met (such as flying through a start line or leaving a start cylinder); intermediate waypoints are advanced when the glider passes through the observation zone (for AAT tasks, the waypoint is advanced when the glider enters the AAT area). 54 XCSoar User Manual Arm auto advance : This is similar to the Auto method, but it requires the pilot to arm a trigger. Therefore, if the advancement conditions are met but the trigger is not armed, the waypoint is not advanced. The ‘Arm’ button can be used to arm the trigger. It is accessed via the menu NAV . Arm advance Arm auto advance start : This is similar to the Auto method but the start must be armed. Therefore, the pilot must press the arm button before starting, and on subsequent waypoints the advancement is automatic. Manual advance : Fully manual control. No automatic advancement is performed at all. In all auto advance modes, the pilot can adjust the current waypoint with the buttons: NAV . Waypoint next and NAV . Waypoint previous For PC and touchscreen versions, the user may also manually cycle through the waypoints from XCSoar’s user interface, either by highlighting the waypoint InfoBox and by pressing the up or down cursor key. See Section 4.6 for details on observation rules. If a user has cycled through the waypoint manually, this does not mean that the glider has successfully passed the waypoint! However, this facility is useful to force a task restart or to skip a waypoint when flying a casual cross-country task. Tasks can be restarted simply by manually cycling back through the waypoints to the start. In all modes, if the glider re-enters the start zone or crosses the start line within 10 minutes of the previous start, the task is automatically restarted. 4.6 Task rules A variety of task rules may be used when specifying tasks, including the common FAI triangles and Assigned Area Tasks (AAT). Many aspects of the rules can also be customised. Starting and finishing lines are centered on their associated waypoint and aligned perpendicular to the next and previous waypoints respectively. 55 XCSoar User Manual Sector turn-points are 90 degree segments aligned to the bisection of the previous and next waypoints, as commonly used in FAI tasks. There is also support for German DAe sectors. Automatic advancement of the start task depends on the type of start: Cylinder : When the glider leaves the cylinder area. Line : When the glider crosses the start line. FAI 90 sector : When the glider crosses the start sector lines. Automatic advancement of intermediate waypoints depends on their type: FAI Sector : When the glider has entered the observation zone, defined by a segment and radial distance from the waypoint. The segment is defined by a 90 degree arc centered about the bisector of inbound and outbound legs, with a distance of 20 km. DAe 0.5/10 sector : When the glider has entered the observation zone, defined by a segment and radial distance from the waypoint. The segment is defined by a 90 degree arc centered about the bisector of inbound and outbound legs, with a distance of 10 km. The observation zone also includes a cylinder of 500 m. Cylinder : When the glider has entered the observation zone defined by a radial distance from the waypoint. AAT : When the glider has entered the observation zone defined by the radial distance from the waypoint, and segment for sector areas. Task completion depends on the finish type: Cylinder : When the glider enters the cylinder area. Line : When the glider crosses the finish line. Competition rules may be defined in a profile file for distribution to a group of pilots or task-setters, so all competitors are playing by the same rules! Additional task rules for valid starts and finishes may also be specified. Starts may have a defined maximum altitude above ground, and a maximum speed. Finishes may have a minimum altitude above ground. These parameters are defined in the page “Task Rules” in the configuration settings. If any of the values are zero, the corresponding limit rule is not applied. 56 XCSoar User Manual 4.7 Alternate starts The task system allows alternate start sectors to be defined. To use it, on the task edit page, select the start point, then turn on the ‘Alternate start points’ property. Then press the button ’Edit alternate start points’. To edit the start points, move the cursor to an item in the list on the right side of the dialog, and press enter. This opens the waypoint selector dialog, to allow selection of the waypoint. This process can be repeated several times for several alternate start waypoints. Press the ‘clear’ button to clear all alternate start points. Each start sector is fixed to the same type (line/cylinder) and size (start radius) defined in the task waypoint page. Note that the task start point should be included in the alternate start location list. 57 XCSoar User Manual In flight, any time you cross a start line (or exit a start cylinder), this will start the task at that particular alternate start. Task statistics are recalculated for the start sector you last flew through. All alternate start sectors are shown on the map. You can re-start simply by flying through the start sector again or another start sector. When the waypoint advance mode is ‘Arm’ or ‘Arm Start’, then a start is only recognised by XCSoar if the advance trigger is armed. 58 XCSoar User Manual 4.8 Task calculator dialog The task calculator dialog allows the pilot to see the effect of various changes to the task on final performance. This may be accessed several ways: • From the menu NAV . Task calc • From the task editor, menu NAV . Task Edit and select the button Advanced then Calc • From the analysis dialog, menu INFO . Analysis and select the button Calc Assigned task time : This field displays the assigned task time. Estimated task time : This field displays the estimated total time on task to complete the task at the provided MacCready setting. Task distance : This field displays the task distance. MacCready : Allows the user to adjust the MacCready value and see the effect it has on the estimated task time. Range : Allows the user to adjust the targets within the remaining AAT areas, to see the effect it has on estimated task time and task distance. 59 XCSoar User Manual 4.9 Task status dialog The task status dialog gives a summary of important task information. It can be useful to give a good overview of the task status while freeing up InfoBoxes for other purposes. This is accessed via the menu: INFO . Status task The task status dialog shows the text “INVALID” in the task start time if no valid start was detected. The task start time is shown normally if a valid start was detected. 4.10 Assigned Area Tasks A target is a point within an AAT area that the pilot intends to fly to. These targets can be moved within the AAT areas so the pilot can adjust the effective distance of the task. Targets may be set on the ground, during task planning, and modified during flight. In order to make the specification of targets more straightforward, their location is defined by a range parameter that determines how far from the minimum to maximum possible distance the target is. This is expressed as a percentage. For example, with range set to 100%, the target is located to give the maximum overall task distance. With range set to -100%, the target is located to give the minimum overall task distance. 60 XCSoar User Manual Zero range yields a nominal task distance: for sectors the target is half way along the bisector radial; for cylinders the target is in the center of the cylinder. The targets can be modified in two ways: • From the task calculator dialog (see Section 4.8), the Range field adjusts the targets of all remaining waypoints in the task. • From the task editor dialog (see Section 4.4), the range of each waypoint may be individually adjusted. When flying an AAT task, the navigation system directs the glider to the target, and statistics like distance to waypoint are also relative to the target rather than the waypoint of the AAT area itself. Automatic task waypoint advancement normally triggers when entering an AAT area, so if the pilot wishes to fly to the targets, either the ‘arm start’, ‘arm’ or ‘manual’ advancement modes should be used when flying AAT tasks. See Section 4.5 for details. The typical use of targets in flying AAT is as follows: • Set the expected MacCready, bugs/ballast and wind settings for the flight using the basic settings and wind settings dialogs. • Define the task as normal from the task editor. • Based on the pilot’s judgement of how good the weather is, and whether some areas are likely to me more or less difficult than others, targets may be set individually for each turn-point in the task editor. The ETE field in the task editor can be compared to the assigned minimum time to check the planned task is efficient and long enough. • During flight, if situations change, such as changed MacCready setting or wind, the task calculator can be brought up to show the estimated task time, again allowing comparison to the assigned minimum time. • If the pilot decides to extend or shorten the flight, all the remaining targets can be modified from the task calculator. The task calculator therefore allows the pilot to make (and help to answer) ‘what if?’ questions, for example: • What will happen if the conditions improve? The MacCready setting can be increased and the pilot can see if there is sufficient adjustment to targets in order to be able to extend the planned task. 61 XCSoar User Manual • What will happen if the conditions deteriorate? The MacCready setting can be decreased and the pilot can see how much the task can be shortened and still finish the task later than the assigned minimum time. • What will happen if I leave the AAT area now? 4.11 OnLine Contest The analysis dialog contains a page ‘OnLine Contest’ which can be used to show the optimal path and estimated score. The configuration settings (task rules page) allows the selection of which set of rules to be used for the OLC optimisation: Sprint : Conforms to FAI IGC League rules. Up to 5 points including start and finish, maximum duration 2.5 hours, finish height must not be below start height. Triangle : Conforms to FAI OLC triangle rules. Four points with common start and finish. For tasks longer than 500km, no leg less than 25% or larger than 45%; otherwise no leg less than 28% of total. Finish height must not be lower than start height less 1000 meters. Classic : Conforms to OLC classic rules. Up to seven points including start and finish, finish height must not be lower than start height less 1000 meters. Points awarded 80% on second last leg and 60% on last leg. The Sprint rules require the start altitude to be the lowest altitude in the flight after release from tow. The detection of this start point can be enabled in the task editor, selecting the start point and turn ‘OLC’ to ON. 62 XCSoar User Manual When flying OLC, either AAT or non-AAT tasks may still be used to manage the flight navigation. During flight, if the ‘Optimise’ button in the OLC page of the analysis dialog is pressed, the computer will optimise the current flight with respect to the selected OLC rules. In the OLC analysis page, the aircraft track is shown as a thin green line, and after optimisation, the optimal path is shown as a thick red dashed line. If continued flight in final glide will result in higher score, the displayed results are shown as ‘In progress’ and a blue line shows the projected path to improve the score. For Sprint and Classic OLC types, this path is extended in the direction to the current waypoint. For Triangle OLC type, this path is extended in the direction to produce the largest triangle. The score and computed optimal distance is approximate. If continued flight in final glide will not achieve a higher score, or if the aircraft has landed, the displayed results are shown as ‘Finished’. Depending on the duration of the flight, the time required to calculate the optimum path may take up to 10 seconds. 4.12 Abort/resume task If atmospheric conditions change for the worse, you may make the judgement that it will be impossible to complete the task. In this 63 XCSoar User Manual situation, XCSoar can be instructed to ’abort’ the task, and it will then help you reach a safe landing site. To abort/resume the task, press NAV . Abort task When in abort mode, whatever cross-country task was being flown is discarded. The task waypoint list is then filled with nearby landing points, ordered by the estimated arrival altitude at best glide angle with the safety MacCready ring setting, adjusted for wind. The first waypoint in the list is therefore the most reachable waypoint. The configuration option ‘Abort use current Mc’ determines whether waypoint arrival heights in abort mode uses the MacCready value prior to aborting the task, or if the safety MacCready value is used. If this is false, the Mc value used to calculate arrival heights in abort mode is the safety MacCready value. Default is to use the safety MacCready value. When switching to abort mode, the MacCready setting is set to the safety value if it is lower than the current setting. When no land-point is reachable, then the nearest 10 landable points are shown. When at least one land-point is reachable, then only the reachable land-points are shown. 64 XCSoar User Manual If the task waypoint that was active, prior to aborting the task, is landable and estimated to be reachable, then it remains the active waypoint in abort mode. Otherwise, the most reachable landable waypoint is selected as the active waypoint, even if there are no reachable waypoints. The active waypoint, and in fact the list of nearby landable points in the task, is changed dynamically when in abort mode, so that at any time the pilot is presented with several landing options and any of these may be selected as the active waypoint. If conditions improve, the task can be resumed (by selecting the same menu button that aborted the task). The active waypoint, prior to aborting the task, is then restored along with all the other task details. When the task is aborted, the flight mode changes to final glide mode. 4.13 Logger A flight logger conforming to the IGC file specification can be used to record flights. Several flight loggers are accessible via XCSoar: • A software-based logger. All versions of XCSoar have this functionality. The logger conforms to the IGC standard but is not certified. 65 XCSoar User Manual • The PRO version of Altair has an internal IGC certified logger device. XCSoar communicates with the logger as if it were an external serial device. • XCSoar can also send declarations to some external logger devices, such as the EW logger. For this to work, the device name must be specified in the “COMM ports and Devices” section of the configuration settings. The logger can be turned on and off automatically or manually. To turn the logger on or off manually, select from the menu CONFIG . Logger Record When the internal software logger is active, a small diamond in the lower right corner of the map area flashes once per second. By default, XCSoar is set up to automatically start and stop the internal software flight logger when it detects the aircraft is flying and when it has landed, respectively. Only when the logger is manually started does it ask if the flight is to be declared; when automatically starting it automatically declares the current task. If a task has been declared, then subsequent attempts at modifying the task result in a warning message asking to confirm whether the action is to be taken and invalidate the declaration. This is intended to make it harder to accidentally modify the task resulting in a failed declared task. The XCSoar software logger, when started, checks for 500kB of free space on the file storage. If there is insufficient space, it will automatically delete IGC files, oldest first, in order to free up 500kB. It asks the user for confirmation before performing this operation. 4.14 Logger replay dialog Flight logs in the IGC format generated by XCSoar or other loggers can be replayed. The logger replay dialog can be accessed via the menu: DISPLAY . Logger Replay 66 XCSoar User Manual During replay, the word “REPLAY” appears at the lower left corner of the screen. During replay, the program behaves as if real GPS updates are being received by a GPS. The logger replay dialog does not need to be open during replay. To start a log, first select the file to load, and then select the Start button. The replay can be performed in accelerated time by changing the time scale from 1x to a higher number, and paused by setting the time scale to zero. High time scales can result in degraded performance of the wind estimation and other statistics/analysis routines. Stop the log using the Stop . Once a log is started, further presses of the Start has the effect of restarting the replay. Note: it is strongly recommended to reset the device before flight, after a log file has been replayed, in order to ensure that XCSoar’s internal statistics are properly reset. When operating XCSoar in FLY mode, the replay is disabled (stopped) if the real GPS receiver detects that the aircraft is moving. The logger replay works best with high sampling rate log files; 6 second interval or less works fine. 4.15 Analysis dialog The analysis dialog is very useful in planning and conducting crosscountry flights. This is accessed via the menu under 67 XCSoar User Manual INFO . Analysis Several pages are of interest: Barograph : Shows a graph of the history of the altitude of the glider. Statistics are used to estimate the thermal working band (average base and ceiling of climbs) and to estimate how the ceiling is changing over time. The base and ceiling lines are drawn on the barograph. The ‘Settings’ button opens the basic settings dialog (e.g. to adjust the QNH) Climb history : Shows a bar chart of the average climb rate achieved during each climb. Statistics are used to estimate the overall average climb rate, and to estimate how this average is changing over time. The current MacCready setting is drawn on the bar chart as a thick red dashed line, and the climb rate trend is drawn on the chart as a blue line. The ‘Task calc’ button opens the task calculator, (e.g. to adjust the Mc value) 68 XCSoar User Manual Task : This page shows an overview of the entire task. The main task line is drawn in thick dashed green, AAT areas are shaded. For AAT tasks, the path from the aircraft around the remaining targets within AAT areas is shown in red. The aircraft track is shown as a thin green line. The ‘Task calc’ button opens the task calculator, (e.g. to adjust the AAT task range or Mc value) 4.16 Sunlight and time A sun ephemeris computes the time of sunset, which is displayed in the Aircraft Status dialog (see Section 12.14). Note that local 69 XCSoar User Manual terrain and atmospheric conditions may result in poor visibility before the displayed sunset time. For PDA systems, the clock is adjusted for daylight saving time according to the settings in the operating system. For Altair, the clock UTC offset must be adjusted manually for daylight saving time in the configuration settings dialog. 70 5 Glide Computer This chapter focuses on how XCSoar’s glide computer works and is recommended reading so you understand the specific details of calculations being performed and how to use the software properly. It assumes a basic knowledge of cross-country soaring, but is suitable reading for competition pilots as well as pilots engaging in casual cross-country touring. 5.1 Flight modes XCSoar automatically detects the difference between thermal (circling) flight and cruising flight. After about 30 seconds of circling flight the software will switch from cruise to climb mode. After about 30 seconds of straight line flight the software will switch from climb to cruise mode. The cruise modes are further divided into final glide and normal cruise. Final glide is active when the last waypoint in the task is active, or when the task is in abort mode. Cruise : The glider is not circling and there is either no task active, or the task waypoint is not the finish point. Circling : The glider is circling (though it may not be climbing). Final glide : The glider is not circling and the active waypoint is the final one in the task. The specific computations performed by XCSoar are of course dependent on this flight mode. The display changes in each mode, principally, the InfoBoxes may be set up differently for each mode; secondly there is a facility to automatically change zoom between circling and other flight modes (this is called ‘circling zoom’). Switching between the different flight modes is automatic. Circling is enabled when the glider turns (typically three quarters of a turn). It is possible to have circling mode switched based on an external input (e.g. from a pilot-operated switch). A small symbol is drawn on the lower right corner of the map area to indicate which flight mode the computer is in. 71 XCSoar User Manual In addition to these display modes, an auxiliary set of InfoBoxes may be displayed in any flight mode. This is useful if the pilot has information he wants to be able to view no matter what mode the computer is in. This is accessed from the menu INFO . Auxiliary infobox which toggles between the normal mode-specific display and the auxiliary display. Final glide mode can also be forced even if the active waypoint is not the final waypoint, by selecting the menu option: NAV . Force final This toggles between forced final glide, and normal (automatic) operation. Final glide mode can also be forced automatically if at any stage in the flight the aircraft is above the final glide height. This is a configuration option called ‘Auto Force Final Glide’, disabled by default. This option is useful when flying short tasks in which the aircraft may well be above final glide turning the penultimate waypoint. 5.2 MacCready setting The MacCready setting may be adjusted several ways: • From the menu items CONFIG . MacCready + CONFIG . MacCready − • For touchscreen/mouse devices, select the MacCready InfoBox, then use the up and down arrow keys. • When connected to a supported intelligent variometer, adjusting the MacCready setting on the variometer will change the setting in XCSoar. 72 XCSoar User Manual In addition, an automatic MacCready mode is available as described in Section 5.12. 5.3 Glide polar The glide polar specifications of a small selection of glider types, representing major classes of gliders, are built into XCSoar, and these may be used as an approximation for other gliders if no better glide polar can be found. However, for most accurate results, it is advisable to use the correct glide polar for your particular aircraft type. The glide polar is adjusted in flight by XCSoar to account for degraded performance due to bugs and ballast. The build-up of bugs on the wing’s leading edge, as well as rain droplets on the wing, affect the aerodynamic performance. It is the pilot’s responsibility to judge and update the bugs value during flight. The bugs value is expressed as a percentage of the clean glider’s performance. For example, at 100% bugs value, the glider performs as a clean glider, and at 50% bugs value, the glider’s sink rate is doubled when compared to a clean glider. The ballast value is expressed as a percentage of the glider’s total ballast capacity. Depending on the specific construction of the glide polar file, this may optionally include a weight margin to provide for different pilot weights. When flying with no ballast, a heavy pilot may set a ballast value of perhaps 10% so that the polar is appropriately adjusted for the increased cockpit weight. The current glide polar can be reviewed in the analysis dialog as described later in this chapter. 5.4 Basic settings dialog Use the Basic settings dialog to modify the polar of the glider both before and during flight, as well as to set the QNH pressure. This is accessed via the menu under CONFIG . Setup Basic 73 XCSoar User Manual The bugs setting (’clean’) determines the amount the polar is degraded due to contamination during a long flight. A ’clean’ setting of 100% will cause the software to use the clean polar. A ’clean’ setting of 50% will degrade the polar by 50%, effectively doubling the sink rate. The ballast setting is used to modify the polar to account for any water ballast carried during the flight. A ballast setting of 100% modifies the polar to account for a full load of water ballast. Use this dialog both before and during the flight to record the mean sea level atmospheric pressure, also known as QNH pressure. The software uses the values entered to convert airspace flight levels into altitudes. If connected to a supported intelligent variometer with an altimeter, the altitude is updated on this dialog as the QNH pressure is adjusted. This makes it easy to set the QNH pressure if the airfield elevation is known. The maximum forecast ground temperature is used by the convection forecast algorithm (see Section 6.8) in its determination of estimated convection height and cloud base. It is possible to configure XCSoar to display the basic settings dialog when it starts up. On system startup, after the GPS has acquired lock, and if a barometric altitude source is connected (e.g. Vega, AltairPro, FLARM), the QNH is automatically adjusted. This adjustment sets the QNH such that the barometric altitude equals the terrain altitude. 74 XCSoar User Manual The QNH is only updated if the aircraft is on the ground for more than 10 seconds, so that if XCSoar is restarted during flight, QNH will not be adjusted. The update only occurs also if the terrain database is valid at the current aircraft location. 5.5 Speed command display When used in conjunction with an intelligent variometer that produces indicated airspeed measurements, a speed command chevron is drawn on the right side of the map display. If the glider is flying slower than the optimal speed, the chevrons are red and point downwards. If the glider is flying faster than the optimal speed, the chevrons are green and point upwards. If the speed is approximately optimal, no chevrons are drawn. Depending on the configuration, speed command chevrons can be displayed on the right side of the map area, or on the variometer gauge. 5.6 Speed to fly XCSoar continuously calculates two types of speed to fly: MacCready speed : This is the best speed to fly during cruise in still air, adjusted for wind if in final glide mode. Dolphin speed : This is the instantaneous, best speed to fly in rising or descending air, adjusted for wind if in final glide mode. The user can specify a maximum manoeuvring speed in the configuration settings, which limits the speed-to-fly in MacCready calculations to realistic values. Different pilots have personal preferences as to whether they prefer to fly in so-called ‘block MacCready’ style, in which they fly constant speed between thermals according to the MacCready speed; or to fly in ‘dolphin’ style, in which they fly at varying speeds according to the continuously changing Dolphin speed value. 75 XCSoar User Manual Block speed to fly Dolphin speed to fly Airmass vertical motion A configuration option ‘Block speed to fly’ (see Section 11.6) can be used to specify whether dolphin or block speed to fly is used. The infobox ‘V Opt’ shows the optimum speed according to whichever mode is selected. When connected to the Vega intelligent variometer, the speed command sounds are based on this optimum speed value. 5.7 Safety heights Three safety heights are defined to provide a degree of safety margin in glide computer calculations. The safety heights are: Arrival height : This is the elevation above ground at which the glider is required to arrive at for a safe landing circuit, plus some safety margin. This value is used in final glide calculations as well as the determination and display of reachable landable fields. Terrain clearance : This is the elevation above ground, below which any computed glide path is considered to provide inadequate clearance to the terrain. The terrain clearance value affects the glide range display, and if the final glide at any point dips below the terrain clearance elevation above ground, a warning marker (large red cross) is drawn on the screen. If the terrain elevation model is invalid or out of range, then the glide range display and the terrain warning marker is disabled. 76 XCSoar User Manual Break-off height : This is the elevation above ground, below which it is recommended for pilots to consider the cross-country task failed and to concentrate on finding a suitable field to land in. Currently this break-off height does not affect XCSoar in any way but it is reserved for future use to provide warnings etc. These may be set to zero but this is highly discouraged since all glide computers, instruments and data sources (such as terrain elevation models) are subject to some degree of error and the atmosphere through which the glider flies is also unpredictable. XCSoar determines the height above sea level of any turn point or landing point either from the waypoint file, of if no height is specified in the waypoint file, from the terrain file. The estimated arrival altitude displayed next to landable waypoints is calculated for best glide angle at zero MacCready ring setting (Mc= 0), adjusted for wind. Landable fields are only marked as reachable if the estimated arrival elevation above ground is above the arrival altitude safety height, and the glide path does not intersect the terrain clearance safety elevation. At all times, if the final glide through terrain marker (a red cross) is displayed on the screen, then the glider must climb in order to safely reach the destination. When calculating the arrival heights of landable fields (for map display purposes and in abort mode), a safety MacCready value can be specified in the configuration settings. This safety value is set to zero by default. Larger values make the arrival height calculation more conservative. 77 XCSoar User Manual 5.8 Final glide calculator The final glide calculator uses many sources of information when determining the altitude required to reach your goal or the next waypoint. These are: • The glider’s polar data; • The wind speed and direction; • The distance and bearing of the goal or waypoint; • The MacCready setting; • The altitude of the waypoint or goal; • A user specified safety margin (arrival height). • The glider’s total energy if XCSoar is connected to an instrument with an air speed indicator. From the parameters shown above, two altitudes are derived. Altitude required : This calculation is the total altitude required for the glider to reach the goal plus any user safety margin. Altitude difference : This calculation is the altitude required to glide to the goal plus any safety arrival altitude plus the altitude of the goal, minus the altitude above mean sea level of the glider. The result represents either your height above glide slope, or your arrival height at goal. If no goal altitude is provided in the turn-point file, XCSoar will use the terrain file altitude at the goal. The final glide calculation is extended to calculate the altitudes required and difference to complete the entire task. This capability is sometimes referred to as final glide around multiple turn points. The altitude difference to complete the task is displayed continuously as an arrow and in numeric form on the left hand side of the map area of the screen. 5.9 Display of altitude required On the left side of the map display, a box displays the calculated height difference required for the glider to complete the task, or reach the final waypoint. If the glider is above the minimum height required, a green arrow bar is drawn above the box indicating the amount of excess height. If the glider is below the minimum height required, a red arrow bar is drawn below the box indicating the amount of height deficit. 78 XCSoar User Manual Above Below The final glide bar has been modified to show the effect of MacCready setting on the altitude difference to complete the task. The display shows in an arrow outline the altitude difference calculated at zero MacCready, as well as the usual filled arrow that displays the altitude difference calculated at the current MacCready setting. The number shown in the box next to the final glide bar still shows the altitude difference at the current MacCready setting. Examples of the appearance in various configurations is shown below: Above final glide at Mc= M and Mc= 0 : Here the display shows that at the current MacCready setting, the aircraft is above final glide (filled arrow). The hollow arrow shows the additional excess height. Below final glide at Mc= M, and above at Mc= 0 : Here the display shows that at the current MacCready setting, the aircraft is below final glide (filled red arrow). The hollow green arrow shows that at Mc= 0, the aircraft is above final glide. In this situation, if the glider is climbing, the pilot can assess whether to leave the thermal early and commence a final glide descent at a reduced MacCready setting; or continue to climb. It is useful to switch on the auto MacCready setting as this will automatically adjust the MacCready value to the optimal value — and then it is simple for the pilot to compare the achieved lift rate with the MacCready value. When the achieved lift rate drops below the MacCready value, the thermal should be left. 79 XCSoar User Manual Below final glide at Mc= M, and just below at Mc= 0 : Here the display shows that at the current MacCready setting, the aircraft is below final glide (filled red arrow). The hollow red arrow shows that by reducing the MacCready setting to zero, the aircraft is nearly at final glide. Below final glide at Mc= M, and at Mc= 0 : Here the display shows that at the current MacCready setting, the aircraft is below final glide (filled red arrow). No hollow red arrow shows that even at Mc= 0 the aircraft is well below final glide. 5.10 Task speed estimation Some of XCSoar’s internal calculations make use of estimates of the time required to reach each waypoint in the task. This information is used in some InfoBox displays, Assigned Area Task calculations, and sunset warnings. 80 XCSoar User Manual The glide computer assumes the glider’s average cross-country speed is equal to that achievable under classic MacCready theory taking wind into account, with the current MacCready setting. The next major release of XCSoar will allow several ways of calculating time estimates: • MacCready speed (as currently implemented) • Task average, the average speed achieved on this task. • Manual input, so the user can specify the expected average speed Task speed estimates for achieved speed so far, are compensated for altitude variations, such that the effects of climbs are taken into account in calculating the average task speed. 5.11 Optimal cruise track In order to help reduce the cross-track error when flying between non-final waypoints, XCSoar calculates an adjustment to the cruise track, called the ’optimal cruise track’. This track is adjusted so that it compensates for the wind drift incurred when circling, and as such it needs to estimate the proportion of time spent circling according to classical MacCready theory. The optimal cruise track is displayed on the map area as a large blue arrow, and it recommends the glider steers so that the glider’s track is lined up with the blue arrow during cruise. For example, 81 XCSoar User Manual if the display is oriented ‘Track-Up’, then steer so the blue arrow points directly up. The glide computer accounts for wind drift during circling to provide an ‘optimal cruise track’ vector, which indicates the track the glider should follow during cruise such that it will arrive at the waypoint in minimum time. This vector is displayed on the map as a blue arrow. When the wind is negligible, or when the computer is in final glide mode, this arrow will point along the black line that indicates the track to the next waypoint. The calculation and display of optimal cruise track is a unique feature of XCSoar. Commonly, when cruising between thermals, glide navigation systems direct the glider to steer so that the glider’s track points directly at the target. Ideally, the glider’s track is collinear with the line from the previous to next waypoint, such that the cross-track error is small and hence the glider travels the minimum distance between waypoints. However, because the glider usually has to stop cruising in order to climb in lift, whilst circling the glider drifts downwind and therefore the cross track error can increase. After several cycles of cruise-climb, the overall track becomes curved. For the case where the final waypoint is active and one is above final glide, circling is not necessary so this simple scheme is optimal. 5.12 Auto MacCready XCSoar can adjust the MacCready ring setting automatically to relieve the workload on the pilot. Two methods of updating the MacCready ring setting are available: Final glide : During final glide, MacCready is adjusted in order to arrive at the finishing point in minimum time. For OLC sprint tasks, the MacCready is adjusted in order to cover the greatest distance in the remaining time and reach the finish height. Average climb : When not in final glide, MacCready is adjusted to the average climb rate achieved in all thermals. Additionally, both methods may be used, so that before reaching final glide, the MacCready setting is adjusted to the average climb rate, and during final glide it adjusts the setting to give minimum time to arrival. 82 XCSoar User Manual The method that is used is defined in the configuration settings dialog as the field ‘Auto Mc Mode’. The default setting is ‘final glide’. To enable/disable Auto MacCready, use the menu CONFIG . MacCready Auto When Auto MacCready is enabled, the MacCready infobox displays ‘AUTO’ instead of ‘MANUAL’; and the MacCready indicator in the variometer gauge displays ‘AutoMc’ instead of ‘Mc’. The Auto MacCready methods are described in further detail below. Final glide When above final glide altitude, the MacCready ring setting may be increased, resulting in a higher speed to be commanded. Because the ring setting has increased, this also increases the minimum strength of the thermal that would be efficient to stop and circle in. Similarly, when below final glide altitude, the MacCready ring setting my be decreased, resulting in a lower speed to be commanded. Because the ring setting has decreased, the pilot may be prepared to stop and circle in weaker thermals. Auto MacCready performs this adjustment automatically and continuously. Typically it is meaningless to enable this mode before reaching final glide altitude, or nearly so, because early in the flight the glider will be very much below the final glide altitude and the Auto MacCready function would then drive the MacCready ring setting to zero. Above final glide Mc=0 VOpt=55 Mc=1 VOpt=65 Below final glide Mc=2 VOpt=75 Mc=4 VOpt=95 Mc=3 VOpt=85 Safety height 83 XCSoar User Manual Average climb This method sets the MacCready to the average climb rate achieved across all thermals in the current flight. As such, it takes into account the time spent centering the thermal. The value is updated after leaving a thermal. Since MacCready theory is optimal if the MacCready setting is the average climb rate of the next expected climb, this method may give suboptimal performance (commanding speed too slow) if the conditions are improving; and similarly may be non-conservative if the conditions are deteriorating (commanding speed too high). Similarly, if the pilot continues to climb in weak thermals, this will reduce the average and may therefore encourage the pilot to continue to select weak thermals. As a result of these limitations, the pilot should be aware of how the system operates and adjust his decision-making accordingly. 5.13 Analysis dialog The analysis dialog can be used to check the glide polar. This is accessed via the menu INFO . Analysis The polar page shows a graph of the glide polar at the current bugs and ballast setting. It also shows the calculated best LD and the speed at which it occurs, and the minimum sink and the speed at which it occurs. 84 XCSoar User Manual In this dialog page, the ‘Settings’ button opens the basic settings dialog (e.g. to adjust the bugs/ballast). The glide polar page of the analysis dialog shows the average total energy sink rate at each speed achieved in flight, when connected to a supported intelligent variometer (e.g. Vega). This facility allows pilots to perform test flights in stable atmospheric conditions, such as on calm days with no wind, and inspect the measured glide polar. By comparing the measured glide polar with the model glide polar, this enables investigation of whether the glider is being flown optimally with respect to flap settings and also to investigate the benefits of performance optimisation such as sealing control surfaces etc. Data is collected only when in cruise mode and at G loading between 0.9 and 1.1; so pilots performing test flights should attempt to fly smoothly with wings level. 85 6 Atmosphere and Instruments XCSoar maintains an internal model of the atmosphere based on statistics gathered from the flight path and other instruments connected to the Pocket PC device. These statistics and measurements are approximate and the weather can on some days change rapidly. The pilot should at all times keep observing the weather. In particular, when out-landing in fields, the pilot should look for indicators on the ground to confirm wind strength and direction. 6.1 Variometer (Landscape display mode only) A needle-dial style display shows the variometer measurements. The gross variometer reading drives the main arrow on the dial, and in the center of the dial the instantaneous measurement is shown as text. Additionally, speed command arrows (chevrons) appear above or below the gross variometer measurement. Chevrons pointing up indicate slowing down is recommended. Chevrons pointing down indicates that speeding up is recommended. The vario gauge is customisable as to what is displayed along with the gross value, see the Configuration section for more details. When the averager is displayed, the value shown is the average gross climb rate over the previous 30 seconds when in circling mode, and the netto (airmass) vertical speed over the previous 30 seconds when in cruise mode. When an intelligent variometer is connected to XCSoar, the needle displays data from the instrument; otherwise it produces variometer estimates based on GPS vertical speed, which is slow and uncompensated for aircraft total energy. The MacCready value, bugs and ballast, optimum speed to fly and wind data are transferred between XCSoar and supported external intelligent variometers. In the ideal setup, both XCSoar and the variometer have a consistent perspective on the flight at all times; and that by adjusting the MacCready setting on one device should be kept in sync with the other, by the software and to not require additional input from the pilot. 86 XCSoar User Manual Currently XCSoar supports the triadis Engineering Vega intelligent variometer, the Cambridge 302 DDV, Borgelt B50/B500, and LX Navigation LX1600 variometers. Note that the level of support for each device varies, and not all manufacturers release their protocols to allow the XCSoar developers to provide full support. For Vega, a small icon displaying a circling glider is displayed when the variometer is in climb audio mode. 6.2 Air data inputs Where additional aircraft dynamics or air mass data are provided by an intelligent variometer, XCSoar can often make use of it or display it in a separate InfoBox. Key sensor measurements that XCSoar uses include: Gross total energy variometer : (rate of change of the total energy of the aircraft) Used for display, and for calculation of netto variometer. Netto variometer : (estimated vertical velocity of the air mass at the aircraft) Used to for display, and to colour the snail trail so that it may effectively show areas of lift and sink. Aircraft acceleration : (load factor) Used for netto variometer calculations where an external netto variometer is not provided. Barometric altitude : Used for display Indicated airspeed : Used for display, in compensating final glide calculations for aircraft kinetic energy, and in netto variometer calculation where an external netto variometer is not provided. Air density : Used for calculating true airspeed from indicated airspeed. 6.3 Wind display A continuous display of wind strength and direction is provided on the map. The wind information is derived from the gliders wind drift during thermal flight (climb mode). The wind direction and speed are displayed as a wind vector on the moving map display and optionally in numeric form in the data display fields. The length of the vector indicates the wind magnitude, and this magnitude is also displayed near the wind vector. The wind data is one of many data sources used to calculate final glide information. It is possible to manually adjust the wind used in all calculations. 87 XCSoar User Manual 6.4 Wind estimation XCSoar offers two ways of estimating wind during flight. Circling : This method uses GPS position fixes to estimate the wind based on drift, typically while thermalling; and is available on all XCSoar installations. ZigZag : This method uses GPS position fixes and true airspeed measurements to estimate the wind, typically during cruise. It is only available where XCSoar is connected to an intelligent variometer that outputs true airspeed. The wind magnitude and direction can also be adjusted manually from the wind settings dialog (see below). Statistics are gathered so that winds are recorded at different heights and times. When the glider’s altitude changes significantly, the statistics are consulted to determine the best estimate of the wind based on previous measurements. For PC and Pocket PC with touchscreens, you can also do this by highlighting the wind InfoBox and using the cursor keys (up and down increase and decrease the magnitude, left and right rotate the wind direction). The configuration settings dialog allows control of which estimation method is used for wind updates, via the field ‘Auto Wind’: • Manual • Circling • ZigZag 88 XCSoar User Manual • Both (ZigZag and Circling) Circling wind algorithm XCSoar estimates the wind magnitude and direction when circling. It does this using a sophisticated algorithm that incrementally improves the wind estimate from completed turns. Poor quality turns, where the bank angle changes significantly, are rejected or have minimal impact on the overall wind estimate. The best turns are those with constant bank angle. Estimates are only obtained if the average GPS fix rate is better than one every two seconds. This results in improved fidelity of estimates in the presence of GPS dropouts. Zig-Zag algorithm For aircraft fitted with intelligent variometers connected to XCSoar, a so-called ‘zig-zag’ wind estimation algorithm is being developed. This enables the wind estimate to be updated continuously during long glides without circling. This allows the wind estimate to be updated during cruise while the aircraft performs a zigzag manoeuver. No specific manoeuver is required, in many cases the estimate will be updated as the aircraft’s heading changes naturally as the pilot hunts for lift. In general, however, the technique requires the aircraft heading to change over 40 degrees. If the wind changes significantly while in straight flight, the zigzag algorithm is used to update the wind estimate even if the aircraft’s heading does not change much. This provides greater accuracy in long final glides. Compass algorithm For aircraft fitted with intelligent variometers and digital compasses connected to XCSoar, a wind estimation algorithm making use of magnetic heading and airspeed is being developed. This provides another method of updating the wind estimate during cruise and does not require zig-zag manoeuvres. 6.5 Wind settings dialog The wind dialog allows the initial estimate of the wind speed and direction to be entered, usually prior to flight. This is accessed via the menu under: 89 XCSoar User Manual CONFIG . Wind The wind value can be saved so that the estimate is restored next time XCSoar starts. At any time during flight, the pilot can make corrections to the wind estimate by entering the correction in the wind settings dialog and pressing the Save button. The automatic wind algorithm may also be switched on or off in this dialog. 6.6 Thermal profile Statistics on climb rates in thermals are collected and displayed in a thermal band meter. This is shown above the final glide difference bar on the left side of the map display. It is not shown when the glider is above final glide. It is also not shown when the glider is below the break-off height, as you should then be focused on just staying airborne or finding an outlanding field. The thermal band meter shows a graph, where the vertical axis is height above the break-off height, and is scaled according to the maximum height achieved. The horizontal axis is the average climb rate achieved at a particular height band. The horizontal axis is scaled according to the MacCready setting, and an arrow indicating this setting, and the glider’s current height is overlaid on 90 XCSoar User Manual the shaded area. This scaling and arrow makes it easy to see how the pilot’s MacCready setting compares with achieved thermals and to plan the desired working height band. When cruising between thermals, the vertical position of the arrow, indicating the glider’s height relative to the thermal band, can be used as a reference to suggest how urgent it is to find the next thermal. As the arrow approaches the bottom of the band, then the glider is nearing the break-off height and the pilot should consider taking even a weak thermal. 6.7 Thermal locator An algorithm estimates the center of the lift when circling. The thermal marker symbol is a green circle with a ‘T’ in the center. From the configuration menu (Setup System), Display Page, the option ‘Lift center’ determines how this is used: OFF : Lift center locator disabled. Circle at center : A thermal marker is displayed at the center of lift. Pan to center : A marker is displayed at the center of lift, and when circling, the display is panned to this lift center. When the thermal locator is enabled, the location of the last 20 thermals is marked on the map with the thermal marker during cruise. This location is calculated to compensate for the thermal drift at the glider’s height. This means that internally XCSoar remembers the location of the thermal source on the ground. In other words, 91 XCSoar User Manual if you leave a thermal at the top and later return at low altitude, the position on the map shows the predicted location of the thermal at that low altitude (which is further upwind than the top). If the wind changes and the thermal source is still active, its position on the map reflects the wind change; that is, the thermal at altitude will be projected downwind at the new wind estimate. 6.8 Convection forecast If the glider is equipped with an outside temperature and humidity probe, a simple convection forecast system estimates the convection ceiling and the cloud base. The humidity probe is optional and is mainly required for estimating cloud base. Prior to takeoff or during flight the pilot can modify the maximum forecast temperature on the ground, by adjusting the value in the “Forecast Temperature” InfoBox. The forecast convection ceiling is determined by the altitude at which the atmospheric temperature equals the maximum forecast temperature on the ground, cooled adiabatically as it rises according to the dry adiabatic lapse rate. Typically the glider will not climb as far as the convection ceiling and so the measured values are extrapolated to find the ceiling. If the atmosphere is stable, the convection ceiling is reported as zero altitude. The maximum forecast temperature on the ground is entered using the basic settings dialog described in Section 5.4. 92 XCSoar User Manual The forecast cloud base is determined by the altitude at which the dew point intersects the maximum forecast temperature on the ground, cooled adiabatically as it rises according to the dry adiabatic lapse rate. If no clouds are forecast, the cloud base is reported as zero. 6.9 Analysis dialog The analysis dialog is used to see several aspects of the atmosphere. This is accessed via the menu under: INFO . Analysis Several pages of interest: Wind at altitude : This shows a graph of the wind speed versus height, and shows the wind vector at several heights. The ‘Set wind’ button opens the wind settings dialog (e.g. to manually set the wind). Temperature trace : This page is only available if a supported instrument is connected to XCSoar that produces outside air temperature and humidity. The chart shows the variation of dry air temperature, dew point temperature and outside air temperature with height. The convection forecast is summarised as the estimated thermal convection height and estimated cloud base. 93 XCSoar User Manual The climb history and barograph pages, described in Section 4.15, are also useful to determine trends in the soaring conditions. 94 7 Airspace, Traffic and Team Flying A database of Special Use Airspace (SUA) can be loaded into XCSoar and used for both display of the airspace regions as well as detecting when the glider enters and leaves the regions. Two airspace files can be set in the configuration settings. The first of these is intended for use as the primary SUA database, the second is intended for use with short-term or changing airspace such as the airspace defined in NOTAMs. It is the user’s responsibility to ensure that the SUA database (airspace file) is up-to-date. Through a connected FLARM device, the glide computer can also display information relating to FLARM-equipped nearby traffic and obstacle threats. A team code function allows teams of pilots to exchange their positions via radio in a short code, encoded and decoded by the computer. 7.1 Airspace display Local special use airspace regions are drawn on the map as shaded areas with thick borders. The colour and pattern of the areas are specific to different airspace categories and may be configured by the user. Depending on the settings, the user may choose to display no airspace, only airspace above, only airspace within a particular height separation, or automatic display where XCSoar decides when it is important to display the regions. 95 XCSoar User Manual The patterns used to display airspace areas include opaque, transparent (hollow) and several hatched and stippled patterns. The non-opaque patterns are partially transparent with respect to terrain and topology but are not transparent with respect to overlapping airspace. However, where overlapping airspace occurs, all borders are visible. That is, even though airspace patterns are not mutually transparent, all airspace borders are drawn on top of the airspace areas. Both the display and warning of airspace classes can be individually enabled or disabled by the user as described in Section 7.7. The default colouring of Class C, D, E and F airspace is consistent with ICAO charts. 7.2 Incursion events Three types of events are detected by XCSoar in relation to SUA: Predicted incursion : This event is detected when the glider is estimated to be on a track that will result in entering the airspace at a set time in the future. The time is the ’airspace warning time’ configuration setting. The use of a long term average track in these calculations means that the system can still predict incursion even when drifting in the wind when circling. Entering : This event occurs when the glider enters an airspace region. 96 XCSoar User Manual Leaving : This event occurs when the glider leaves an airspace region. In all cases, the boundary of the region is defined by maximum and minimum altitudes or flight levels, as specified in the airspace file. Airspace warnings are still issued even if the incursion region is off-screen. Where a barometric altitude source is available, it is used preferentially to GPS altitude in detecting airspace incursions. This makes the system conform to normal conventions of having airspace violations based on QNH-adjusted altitude. 7.3 Airspace warning levels The concept of airspace warning levels is introduced: 0 : Aircraft is outside and distant from airspace. 1 : Aircraft is predicted to penetrate the airspace but is not close. 2 : Aircraft is predicted to penetrate the airspace and is close to doing so. 3 : Aircraft is inside airspace. At all times XCSoar monitors the aircraft relative to all airspace and maintains warning levels for each. The airspace warnings are still filtered according to the airspace filter preferences; such that certain categories of airspace may be effectively disabled. The sequence of events when entering an airspace results typically in three warnings: when near (level 1), when close (level 2), and when inside (level 3). Whenever the warning level increases (above level 0) for any airspace, the airspace warning dialog appears, accompanied by a system beep from Altair or the PDA. When there are no more airspace regions at warning levels above 0, the dialog disappears automatically. 97 XCSoar User Manual 7.4 Airspace warning dialog The airspace warning dialog contains a list of up to 4 individual warnings. The list item backgrounds are coloured RED if the glider is inside, and YELLOW if outside. If the warning is acknowledged, the text is greyed out. Each list item occupies two rows, and includes the following details: <NAME> <TOP,in user units> <TOP,in alt units> <Base info> <Inside> <Class> <distance if outside> ... <TOP,in user units> <BASE,in alt units> <Base info> The values in the list are continuously updated. An example follows: Bern TMA < D H 1300m FL100 2950m 1750m ????ft This means that the aircraft is 1300m horizontally separated from the Class D airspace ‘Bern TMA’, with a base of 1750m and ceiling at FL100. Another example: Bern CTRgld > C SFC 1350m ????ft 98 XCSoar User Manual This means that the aircraft is inside the Class C airspace ‘Bern CTRgld’, with base of terrain surface and ceiling at 1350m. At any time, the airspace warning dialog can be opened by selecting the menu: INFO . Nearest Airspace If well outside all airspace, this menu item just displays a simple status message indicating details on the nearest airspace. 7.5 Airspace warning acknowlegement When the warning dialog is visible and an airspace warning is active, the dialog can be closed by pressing ESC. This has the effect of closing the warning without actually acknowledging the warning. When one or more warnings are visible in the airspace warning dialog, a warning can be acknowledged by pressing one of the buttons along the bottom of the dialog. When the list contains more than one airspace warning, the rotary button on Altair (or cursor on PDA) can be used to select one for acknowledgement. The meanings of the acknowledgement buttons are as follows: ACK Warn : Acknowledge the current warning level. A new warning will appear only if the warning level increases. (Key F5 on Altair) ACK Space : Acknowledge all current and future warning levels from this particular airspace region while the aircraft is within 2.5km horizontal separation and 500m vertical separation. (Key F6 on Altair) ACK Day : Acknowledge all current and future warning levels from this particular airspace region for the rest of the flight (specifically, until Altair/XCSoar is restarted). (Key F7 on Altair) Enable : Cancels an acknowledgement of the airspace, to reactivate all warnings from this space. (Key F8 on Altair) Close : Closes the airspace warning dialog, without acknowledging airspace. The dialog will re-open automatically if the airspace warning level increases. The general guidelines for using the dialog are: • Don’t acknowledge a warning if you intend to or must avoid the airspace 99 XCSoar User Manual • The warning system beep only occurs when the warning level increases. • The warning system is designed to allow circling near an airspace without over-stressing the pilot with extraneous warnings. When an airspace region is acknowledged, the region is drawn on the screen without a pattern. When the aircraft is predicted to enter an SUA region, or it actually enters an SUA region, a warning is raised, presented as an audio alert and a status message describing the type of airspace warning, the SUA details (including class of airspace, base and ceiling altitude or flight level, radio frequencies). Acknowledged warnings will repeat after a certain time specified as the ’airspace repeat time’ in the configuration settings. Airspace warning acknowledgements apply to individual SUA regions. If, for example, a glider enters airspace A and the pilot acknowledges the warning, and shortly thereafter is predicted to enter airspace B, an airspace warning for SUA region B will be raised. If you want acknowledged airspace warnings to not be repeated, set a very large value for the configuration setting ‘acknowledgement time’. Airspace warnings are automatically cleared when both the current glider’s position as well as the predicted advance position are clear of the airspace. Simultaneous airspace warnings can occur if the aircraft (or its predicted future position) penetrates multiple airspace regions. 7.6 Airspace queries For touchscreen/mouse devices, when an airspace region is visible on the map area, it may be queried by touching the region on the map. This brings up a status message containing similar SUA details as is provided when an actual warning is raised. Touching the status message or pressing the enter key makes the message disappear (that is, it acknowledges the query). The query returns the details of all airspace regions when overlapping airspace is visible at the query location. Through the button menus, there is another way of querying airspace. The ‘Nearest Airspace’ query brings up a status message containing SUA details of the nearest airspace region. 100 XCSoar User Manual INFO . Nearest airspace This returns at most a single airspace region. The search is limited to 100 km range. If the glider is outside the airspace, it also describes the distance and bearing to the nearest point on the airspace perimeter to the glider. If the glider is inside the airspace, it also describes the distance and bearing to the nearest exit. 7.7 Airspace filter dialog The Airspace Filter dialog allows warnings and display to be enabled or disabled for each class of airspace. This may be accessed several ways: • From the menu CONFIG . Settings airspace • From the configuration dialog, menu under CONFIG . Setup system then in the Airspace page, select the button Filter To use the dialog, move up or down the list and the enter key will cycle between the various warning and display options. 7.8 Analysis dialog The analysis dialog contains a page showing a cross-section of the airspace. This is accessed via the menu under 101 XCSoar User Manual INFO . Analysis The display shows along the horizontal direction, the distance from the glider out to 50 km in the direction of the glider’s track; along the vertical direction is height. The height of the glider is indicated by a white arrow. This page is useful to help visualise complex layering of airspace. The ‘Nearest’ button opens the airspace warning dialog if close to airspace. 7.9 FLARM traffic display If connected to a FLARM device, FLARM traffic is displayed on the map area. Each FLARM aircraft received is drawn as a dashed red disk. Do not use XCSoar for collision avoidance, as FLARM audio devices are much more suitable in assisting the pilot to be aware of traffic. Note that unless one is circling, the usual zoom level is such that FLARM traffic will not be easily distinguished. When one is circling, or if the user has North-Up screen orientation, this makes the map display a poor aid at helping to locate the traffic. To remedy this situation, when FLARM traffic is received, the lower right corner of the screen shows a small radar-style view of the FLARM traffic from the perspective of the aircraft. FLARM traffic is displayed as coloured squares. 102 XCSoar User Manual This FLARM display is oriented track-up and a small glider icon clearly shows that the display is oriented as such. The scale of the display is nonlinear (expanded close to the aircraft). On the background there are three rings; the first is 500 meters, the second is 1000 meters and the third is 2000 meters. Traffic further away than 2000 meters is drawn at the 2000 meter ring. The FLARM gauge display shows FLARM traffic in colours according to the threat level. Previously all traffic was shown in red. The traffic is coloured: • Green for level 0 • Yellow for level 1 • Red for level 2 and 3 FLARM objects in the radar-like display are shaped in order to provide information on relative height. Square shapes indicate similar altitude; a triangle pointing up indicate the traffic is very high; a triangle pointing down indicates the traffic is very low. Similarly, intermediate trapezoids indicate relative height in a similar way proportionally: thinner at the top indicates the traffic is higher, thinner at the base indicates the traffic is lower. The FLARM radar-like display, when enabled, can be suppressed when visible by pressing the enter button (rotary knob on Altair). If the FLARM radar is suppressed, pressing the enter button again cancels the suppression and the radar is shown again. When new traffic appears in the radar, the suppression is cancelled. 103 XCSoar User Manual It is possible to configure XCSoar to change the map display zoom level or announce arrival and departure of FLARM traffic with status messages. Display on the map FLARM of aircraft registration or pilot name is made possible via a look-up of the ICAO aircraft ID of FLARM traffic in a file. See Section 12.15 for details on this file format. Aircraft with the FLARM privacy flag set will not have any identification displayed. 7.10 Team flying Team code is a system to allow pilots flying within a team to communicate their position to each other in a concise and accurate manner. The principle of the system is that each pilot uses their computer to determine a 5 digit code which describes their position relative to a common waypoint. The pilots call each other reporting these codes, and entering the codes into the computer allows their mates to be located accurately by the computer. Support for encrypted team codes will be provided in the future. To use team code, all pilots in the team should select a waypoint to be used as the reference. This is done via selecting a waypoint from the Waypoint lookup dialog and then pressing the ‘Set teamcode’ button in the waypoint details page. The teamcode dialog is accessed via the menu: NAV . Team Code 104 XCSoar User Manual During flight, the pilot can read out his ‘Own code’ from the team code dialog to his team mate, in order to report his position. When the pilot hears a code report from a team mate, he presses the ‘Mate code’ button to open the text entry dialog to allow entry of the mate’s code. Refer to the ‘text entry dialog’ description below for how to edit the text. After entering the mate’s code, the relative distance and bearing to the mate is calculated and updated in the dialog. New infoboxes are available to give the relative range, bearing and relative bearing to the team mate. 105 8 Avionics and Airframe This chapter discusses XCSoar as a subsystem of the aircraft. It covers the integration of XCSoar with external devices, including GPS, switches and sensors, and aircraft radio transceivers and other devices. Integration with FLARM is covered in Chapter 7, and integration with variometers is covered in Chapter 6. 8.1 Battery life Most modern PDAs are designed for short sporadic use and so do not have a very good battery capacity when considering the duration of cross-country soaring flights. It is recommended to power the PDA externally, via a transformer connected to the glider battery. This installation should be performed by appropriately qualified personnel, and should contain a fuse and a manual isolation switch. The greatest cause of power drain by the PDA is the LCD backlight, however domestic PDAs are not particularly bright so they may need to have the back-light up full. However, for EFIS systems such as Altair, it is recommended to use the lowest back-light settings that are comfortable. When operating PDAs under internal battery, XCSoar detects a low battery condition and allows the operating system to shut down and preserve the memory. In addition, it can be set up to blank the screen after a period of inactivity, so that it can reduce the power consumption. When the screen is blanked, pressing one of the hardware buttons on the PDA activates the screen again. Another way to help conserve battery power is to reduce the computational load by turning off certain features. Drawing terrain and long snail trails contribute the most to the CPU load. For Altair/Vega systems, the external supply voltage is displayed on the system status dialog (see Section 8.8). 8.2 GPS connection XCSoar requires a 3D GPS fix for its navigation functions. 106 XCSoar User Manual GPS status GPS status icons and text may appear on the bottom edge of the map display to indicate: Waiting for GPS fix : The GPS may have a 2D fix, better reception or additional time to search for satellites is required. The aircraft symbol disappears while there is no 3D fix. GPS not connected : No communication with the GPS is received. This indicates an error in the Comm port settings or the GPS device may be disconnected or switched off. When the GPS is not connected for more than one minute, XCSoar automatically attempts to restart communication with the device and will then resume waiting. This method has shown to provide the most reliable way of recovering from communication errors. XCSoar can handle up to two GPS sources and it uses them to provide redundancy. This means that if the primary GPS source drops out, XCSoar will use the GPS data from the second source. If both sources have valid fixes, the second source is ignored. For this reason, it is recommended to have the GPS source with the best antenna or reliability as the primary device. GPS altitude Some older GPS units (and some new ones) do not output altitude relative to mean sea level, rather they output elevation with respect to the WGS84 ellipsoid. XCSoar detects when this occurs and applies the ellipsoid to geoid offset according to an internal tabulated data at two degree spacing. This is not required for FLARM units or Altair Pro, which correctly output MSL altitude. 8.3 Switch inputs XCSoar supports monitoring of switches and sensors connected to the host computer, for the purpose of providing situational awareness feedback, alerts, or as general-purpose user-interface input devices. Several mechanisms are available for interfacing to switches and sensors: Serial device : Certain intelligent variometers such as triadis engineering’s Vega have multiple airframe switches and pass this information on to the PDA or EFIS as special NMEA sentences. 1-Wire device : triadis engineering’s Altair glide computer and Vega variometer provide a 1-Wire peripheral bus to which various digital and analog sensors can be attached. 107 XCSoar User Manual Bluetooth device : Many Pocket PC devices support wireless connection to a Bluetooth Game-Pad device that has several buttons. This is more suited to user-interface input devices than airframe monitoring. A custom ‘input events’ file determines how switch and sensor inputs are processed. A standard set of airframe inputs are defined as: • Airbrake • Flap position (positive/landing flap, neutral, negative/reflex) • Landing gear This set is expected to expand to include engine and fuel monitoring. Other logical inputs from Vega include computed quantities relating to specific airframe alerts and aircraft operating envelope warnings, for example “airbrake extended and gear retracted”. Refer to the Vega documentation and XCSoar Advanced Configuration Manual for more details on switch inputs and how they may be used. 8.4 Switch dialog A dialog displaying switch states for the Vega variometer is available from the menu: CONFIG . Vario . Switches This dialog is updated in real-time, allowing the pilot to check the correct functioning of switches during daily inspection tests or before takeoff. 108 XCSoar User Manual 8.5 Aircraft radio transceiver Monitoring and setting the active and standby frequencies of aircraft transceivers with serial connections are currently in development. The goal is to provide the functionality whereby the radio frequency can be set with one button press (requiring confirmation by the pilot) when the aircraft flies into controlled airspace or enters an airfield’s advisory/mandatory broadcast traffic zone. 8.6 Mobile telephones The capability for XCSoar to send and receive position updates and other data (such as weather/task updates) in flight via SMS messages on the GSM mobile phone network has been demonstrated in July 2005. This used a standard consumer mobile telephone over a Bluetooth connection; the same code can be used for similar communications via a serial connection to a GSM or CDMA modem. This code requires further development before being integrated into public releases of the software. Applications of this technology include: • Tracking of gliders from the home base for spectator displays • Automatic broadcast of last known position when outlanding to home base and retrieve crews • Team flying, and to assist lead and follow training 109 XCSoar User Manual 8.7 Other devices Support for other instruments, such as a magnetic compass or Attitude Heading Reference System (artificial horizon), may be implemented in the future. Make a request to the XCSoar developers if you are interested in support for other instruments. Support for the Honeywell Digital Compass HMR3000 is under development. 8.8 System status dialog The system status dialog is used primarily as a systems check, to see how the host computer and connected devices are performing. This is accessed via the menu under INFO . Status system All dynamic values (e.g. battery voltage, number of satellites in view) are updated continuously. 110 9 Quickstart This chapter provides instructions for using XCSoar in typical cross-country tasks. It is separated into simple scenarios to demonstrate how to use key features. It assumes the configuration options have already been set up to the user’s preferences. These instructions are intended to provide a simple step-by-step guide to flying tasks of varying levels of complexity but are not intended to demonstrate all the features of XCSoar. Furthermore, the system can be used productively in ways other than as described here. 9.1 Local flight In this scenario, the pilot intends to fly locally or a casual crosscountry task where navigation to pre-determined waypoints is not required. Prior to takeoff 1. Turn on the device. 2. Open the ‘Basic settings’ dialog and adjust the bugs and ballast as required. Set the maximum forecast temperature. Close the dialog. 3. Open the ‘Task edit’ dialog, and delete all waypoints in the task. Do this by moving the cursor to the waypoint, press enter, then move the cursor to the ‘Delete’ button, press enter; repeat. 4. Once the task is cleared, move the cursor to the ‘add waypoint’ item and press enter. This will add the home waypoint to the task. Press close or escape. 5. Now the task contains one waypoint to home. In-flight 1. At the appropriate times, set the MacCready manually from the menu, task calculator or from the variometer. 2. Change the bugs/ballast settings as required. 111 XCSoar User Manual 3. In flight, refer to the analysis dialog as required. 4. At any time, the glider can reach home when the altitude difference bar is a green arrow pointing upwards. 5. Optionally, activate ‘Auto MacCready’ when ready to return home. If the MacCready mode was set to ‘Final Glide’ or ‘Both’, then the system will command the optimal speed to return home. After landing 1. The ‘Task status’ dialog shows the elapsed flight time. 2. The analysis dialog can be used to analyse or review the flight. 3. The IGC logger replay can be used to replay the flight. 4. These actions may be performed after turning the device off and on again. 9.2 FAI Task In this scenario, the pilot intends to fly a triangle FAI task with a single start sector and automatic waypoint advance. Prior to takeoff 1. Turn on the device. 2. Open the ‘Basic settings’ dialog and adjust the bugs and ballast as required. Set the maximum forecast temperature. Close the dialog. 3. Open the ‘Task edit’ dialog, and delete all waypoints in the task. Do this by moving the cursor to the waypoint, press enter, then move the cursor to the ‘Delete’ button, press enter; repeat. 4. Once the task is cleared, move the cursor to the ‘add waypoint’ item and press enter. This will add the home waypoint to the task as the start waypoint. Change the start waypoint if required by pressing the ‘select’ button, then choose the waypoint and pressing enter. Set the start and sector types, and ensure AAT is OFF. In this example, we set alternate start points to OFF and Auto Advance mode is set to ‘Auto’. Once finished, press close. 112 XCSoar User Manual 5. Move the cursor to the ‘add waypoint’ item again and press enter. This will add the second waypoint to the task (in this case, as the finish waypoint since it is the last in the list). Press the ‘select’ button to select the second waypoint, then press close. 6. Move the cursor to the ‘add waypoint’ item again and press enter. This will add the third waypoint to the task (in this case, as the finish waypoint since it is the last in the list). Press the ‘select’ button to select the third waypoint, then press close. 7. Move the cursor to the ‘add waypoint’ item again and press enter. This will add the fourth waypoint to the task, again as the finish waypoint since it is the last in the list. Press the ‘select’ button to select the finish waypoint. Now set the finish sector type and press close. 8. The task is now entered. Open the analysis dialog and select the ‘Task’ page to prereview the task on a map. In-flight 1. The current waypoint will advance automatically as the pilot flies through the observation zones. 2. After the task is started, the ‘task status’ dialog can be opened to verify a valid start was detected. If the ‘start time’ is given, the start was detected and legal according to the task start rules specified in the configuration. Otherwise it will display ‘INVALID’. 3. At all times the black track arrow will point at the next waypoint. The blue arrow will point at the direction the glider should track when in cruise. 4. If Auto Zoom is activated, the map will automatically zoom in as task waypoints are approached. 5. At the appropriate times, set the MacCready manually from the menu, task calculator or from the variometer; or activate Auto MacCready. 6. Change the bugs/ballast settings as required. 7. Refer to the analysis dialog as required. 8. Refer to the task status dialog as required. This shows the start time, elapsed time on task, estimated arrival time, average task speed etc. 113 XCSoar User Manual 9. At any time, the glider can reach home when the altitude difference bar is a green arrow pointing upwards. 10. Optionally activate ‘Auto MacCready’. If the MacCready mode was set to ‘Final Glide’ or ‘Both’, then the system will command the optimal speed to return home; and the MacCready value will be set to the minimum climb rate at which it is beneficial to continue to climb. After landing As described in Section 9.1. 9.3 FAI Task, Manual Start In this scenario, the pilot intends to fly a triangle FAI task with a single start sector and manual task start. Prior to takeoff As described in Section 9.2, except where noted below. 1. Open the ‘Task edit’ dialog, and set ‘Auto Advance’ to ‘Arm start’. In-flight As described in Section 9.2, except where noted below. 1. Prior to entering the start sector, when the pilot is ready to start the task, press the ‘Arm Advance’ button. 9.4 AAT Task, Manual Arm In this scenario, the pilot intends to fly a triangle AAT task, and will manually arm the waypoint advance system. Prior to takeoff 1. Turn on the device. 2. Open the ‘Basic settings’ dialog and adjust the bugs and ballast as required. Set the maximum forecast temperature. Close the dialog. 3. Open the ‘Task edit’ dialog, and delete all waypoints in the task. Do this by moving the cursor to the waypoint, press enter, then move the cursor to the ‘Delete’ button, press enter; repeat. 114 XCSoar User Manual 4. Once the task is cleared, move the cursor to the ‘add waypoint’ item and press enter. This will add the home waypoint to the task as the start waypoint. Change the start waypoint if required by pressing the ‘select’ button, then choose the waypoint and pressing enter. Set the start and sector types, and set AAT to ON, and set the assigned minimum task time. In this example, we assume there are not alternate start points and Auto Advance mode is set to ‘Arm’. Once finished, press close. 5. Move the cursor to the ‘add waypoint’ item again and press enter. This will add the second waypoint to the task (in this case, as the finish waypoint since it is the last in the list). Press the ‘select’ button to select the second waypoint, then press close. 6. Move the cursor to the ‘add waypoint’ item again and press enter. This will add the third waypoint to the task (in this case, as the finish waypoint since it is the last in the list). Press the ‘select’ button to select the third waypoint, then press close. 7. Move the cursor to the ‘add waypoint’ item again and press enter. This will add the fourth waypoint to the task, again as the finish waypoint since it is the last in the list. Press the ‘select’ button to select the finish waypoint. Now set the finish sector type and press close. 8. Now the AAT sector parameters need to be entered for the second and third waypoints in the list. For each, select the waypoint in the list and press enter. Then set the AAT sector parameters and press close. 9. The AAT task is now entered. Open the analysis dialog and select the ‘Task’ page to prereview the task on a map. 10. The estimated elapsed time to complete the task with different MacCready settings can be explored from the ‘task calc’ dialog. Adjusting the ’range’ setting shifts the targets within the AAT sectors to increase or decrease the task distance. In-flight 1. When the pilot is ready to start the task, press the ‘Arm Advance’ button. The current waypoint will then advance automatically once, as the pilot flies through the start sector. After this occurs, the advance trigger is disarmed. 115 XCSoar User Manual 2. In order to re-start, the pilot needs to press the ‘Arm Advance’ button again prior to flying through the start sector again. 3. After the task is started, the ‘task status’ dialog can be opened to verify a valid start was detected. If the ‘start time’ is given, the start was detected and legal according to the task start rules specified in the configuration. Otherwise it will display ‘INVALID’. 4. During flight, the estimated elapsed time to complete the task with different MacCready settings can be explored from the ‘task calc’ dialog. Adjusting the ’range’ setting shifts the targets within the AAT sectors to increase or decrease the task distance. Typically, the pilot should set the range such that the estimated elapsed time is greater than the assigned task time. If conditions are improving, such that the pilot wishes to fly deeper within an AAT sector, the range can be increased. Likewise, if conditions are deteriorating, the range can be decreased to a value at which the estimated elapsed task time is above the assigned task time. This allows the pilot to effectively increase or decrease the task distance. The figure below shows the course around the targets at range set to −100%. The figure below shows the course around the targets at range set to 100%. 116 XCSoar User Manual 5. At all times the black track arrow will point at the next target. The target is the location within the AAT sector at the range specified in the ‘task calc’ dialog. The blue arrow will point at the direction the glider should track when in cruise. 6. When the pilot is within or approaching an AAT sector and is ready to advance to the next waypoint, press the ‘Arm Advance’ button. The current waypoint will then advance automatically once, if the pilot is inside the observation zone. After this occurs, the advance trigger is disarmed. 7. If Auto Zoom is activated, the map will automatically zoom in as task waypoints are approached. 8. At the appropriate times, set the MacCready manually from the menu, task calculator or from the variometer; or activate Auto MacCready. 9. Change the bugs/ballast settings as required. 10. Refer to the analysis dialog as required. 11. Refer to the task status dialog as required. This shows the start time, elapsed time on task, estimated arrival time, average task speed etc. 12. Optionally activate ‘Auto MacCready’. If the MacCready mode was set to ‘Final Glide’ or ‘Both’, then the system will command the optimal speed to return home; and the MacCready value will be set to the minimum climb rate at which it is beneficial to continue to climb. 117 XCSoar User Manual After landing As described in Section 9.1. 9.5 Task with alternate start sectors In this scenario, the pilot intends to fly a task with alternate start sectors and manually arm the waypoint advance system. Prior to takeoff As described in Section 9.2, except where noted below. 1. Open the ‘Task edit’ dialog, and set ‘Auto Advance’ to ‘Arm start’. Select the start waypoint, and press enter. Set ‘Alternate Start Points’ to ON, and press ‘Edit start points’. Press ‘clear’ to clear the list of existing start points if required. Move the cursor to a blank line or ‘add waypoint’ line and press enter; then select the waypoint and press enter. Repeat for each alternate start point. In-flight As described in Section 9.2, except where noted below. 1. Prior to entering the start sector, when the pilot is ready to start the task, press the ‘Arm Advance’ button. 2. In order to re-start from any start sector, the pilot needs to press the ‘Arm Advance’ button again prior to flying through any of the start sectors again. 118 10 InfoBox Reference Infobox data types are grouped into logical categories. All InfoBoxes display their data in user-specified units. Where data is invalid, the displayed value will be ’—’. This happens, for example, when no terrain data is found or it is not in range for the Terrain Elevation infobox type. In the following description of the infobox data types, the first title is as it appears in the infobox configuration dialog box, the second title is the label used in the infobox title. Note that these labels have changed since older versions (pre V4.2) of XCSoar. 10.1 Altitude Height GPS H GPS Height AGL H AGL Terrain Elevation H Gnd Pressure Altitude H Baro 10.2 This is the height above mean sea level reported by the GPS. Touchscreen/PC only: in simulation mode, this value is adjustable with the up/down arrow keys, and the right/left arrow keys also cause the glider to turn. This is the navigation altitude minus the terrain height obtained from the terrain file. The value is coloured red when the glider is below the terrain safety clearance height. This is the elevation of the terrain above mean sea level obtained from the terrain file, at the current GPS location. This is the barometric altitude obtained from a GPS equipped with pressure sensor, or a supported external intelligent vario. Aircraft state Bearing Bearing Speed ground V Gnd True bearing of the next waypoint. For AAT tasks, this is the true bearing to the target within the AAT sector. Ground speed measured by the GPS. If this infobox is active in simulation mode, pressing the up and down arrows adjusts the speed, and left and right turn the glider. 119 XCSoar User Manual Track Track Airspeed IAS V IAS G load G Bearing Difference Brng D Airspeed TAS V TAS 10.3 Magnetic track reported by the GPS. (Touchscreen/PC only) If this infobox is active in simulation mode, pressing the up and down arrows adjusts the track. Indicated Airspeed reported by a supported external intelligent vario. Magnitude of G loading reported by a supported external intelligent vario. This value is negative for pitch-down manoeuvres. The difference between the glider’s track bearing, to the bearing of the next waypoint, or for AAT tasks, to the bearing to the target within the AAT sector. GPS navigation is based on the track bearing across the ground, and this track bearing may differ from the glider’s heading when there is wind present. Chevrons point to the direction the glider needs to alter course to correct the bearing difference, that is, so that the glider’s course made good is pointing directly at the next waypoint. This bearing takes into account the curvature of the Earth. True Airspeed reported by a supported external intelligent vario. Glide ratio L/D instantaneous L/D Inst L/D cruise L/D Cru Final L/D Fin L/D Instantaneous glide ratio, given by the ground speed divided by the vertical speed (GPS speed) over the last 20 seconds. Negative values indicate climbing cruise. If the vertical speed is close to zero, the displayed value is ’—’. If this infobox is active, pressing the enter cursor button brings up the bugs and ballast dialog. The distance from the top of the last thermal, divided by the altitude lost since the top of the last thermal. Negative values indicate climbing cruise (height gain since leaving the last thermal). If the vertical speed is close to zero, the displayed value is ’—’. The required glide ratio to finish the task, given by the distance to go divided by the height required to arrive at the safety arrival altitude. Negative values indicate a climb is necessary to finish. If the height required is close to zero, the displayed value is ’—’. 120 XCSoar User Manual Next L/D WP L/D L/D vario L/D vario 10.4 The required glide ratio to reach the next waypoint, given by the distance to next waypoint divided by the height required to arrive at the safety arrival altitude. Negative values indicate a climb is necessary to reach the waypoint. If the height required is close to zero, the displayed value is ’—’. Instantaneous glide ratio, given by the indicated airspeed divided by the total energy vertical speed, when connected to an intelligent variometer. Negative values indicate climbing cruise. If the total energy vario speed is close to zero, the displayed value is ’—’. Variometer Thermal last 30 sec TC 30s Last Thermal Average TL Avg Last Thermal Gain TL Gain Last Thermal Time TL Time Thermal Average TC Avg Thermal Gain TC Gain Vario Vario Netto Vario Netto A 30 second rolling average climb rate based of the reported GPS altitude, or vario if available. Total altitude gain/loss in the last thermal divided by the time spent circling. Total altitude gain/loss in the last thermal. Time spent circling in the last thermal. Altitude gained/lost in the current thermal, divided by time spent thermaling. The altitude gained/lost in the current thermal. Instantaneous vertical speed, as reported by the GPS, or the intelligent vario total energy vario value if connected to one. Instantaneous vertical speed of air-mass, equal to vario value less the glider’s estimated sink rate. Best used if airspeed, accelerometers and vario are connected, otherwise calculations are based on GPS measurements and wind estimates. 121 XCSoar User Manual 10.5 Atmosphere Wind Speed Wind V Wind Bearing Wind B Outside Air Temperature OAT Relative Humidity RelHum Forecast Temperature MaxT 10.6 Wind speed estimated by XCSoar. (Touchscreen/PC only) Manual adjustment is possible by pressing the up/down cursor keys to adjust magnitude and left/right cursor keys to adjust bearing when the infobox is active. Pressing the enter cursor key saves the wind value as the initial value when XCSoar next starts. Wind bearing estimated by XCSoar. (Touchscreen/PC only) Manual adjustment is possible by pressing the up/down cursor keys to adjust bearing when the infobox is active. Outside air temperature measured by a probe if supported by a connected intelligent variometer. Relative humidity of the air in percent as measured by a probe if supported by a connected intelligent variometer. Forecast temperature of the ground at the home airfield, used in estimating convection height and cloud base in conjunction with outside air temperature and relative humidity probe. (Touchscreen/PC only) Pressing the up/down cursor keys adjusts this forecast temperature. MacCready MacCready Setting MacCready Speed MacCready V Mc Percentage climb % Climb The current MacCready setting. This infobox also shows whether MacCready is manual or auto. (Touchscreen/PC only) Also used to adjust the MacCready Setting if the infobox is active, by using the up/down cursor keys. Pressing the enter cursor key toggles Auto MacCready mode. The MacCready speed-to-fly for optimal flight to the next waypoint. In cruise flight mode, this speed-to-fly is calculated for maintaining altitude. In final glide mode, this speed-to-fly is calculated for descent. Percentage of time spent in climb mode. 122 XCSoar User Manual Speed Dolphin V Opt 10.7 The instantaneous MacCready speed-to-fly, making use of Netto vario calculations to determine dolphin cruise speed in the glider’s current bearing. In cruise flight mode, this speedto-fly is calculated for maintaining altitude. In final glide mode, this speed-to-fly is calculated for descent. In climb mode, this switches to the speed for minimum sink at the current load factor (if an accelerometer is connected). When Block mode speed to fly is selected, this infobox displays the MacCready speed. Navigation Next Distance WP Dist Next Altitude Difference WP AltD Next Altitude Required WP AltR Final Altitude Difference Fin AltD Final Altitude Required Fin AltR Speed Task Average V Task Ave Speed Task Instantaneous V Task Final Distance Fin Dis AA Time AA Time AA Distance Max AA Dmax AA Distance Min AA Dmin AA Speed Max AA Vmax The distance to the currently selected waypoint. For AAT tasks, this is the distance to the target within the AAT sector. Arrival altitude at the next waypoint relative to the safety arrival altitude. Altitude required to reach the next turn point. Arrival altitude at the final task turn point relative to the safety arrival altitude. Altitude required to finish the task. Average cross country speed while on current task, compensated for altitude. Instantaneous cross country speed while on current task, compensated for altitude. Distance to finish around remaining turn points. Assigned Area Task time remaining. Assigned Area Task maximum distance possible for remainder of task. Assigned Area Task minimum distance possible for remainder of task. Assigned Area Task average speed achievable if flying maximum possible distance remaining in minimum AAT time. 123 XCSoar User Manual AA Speed Min AA Vmin AA Distance Tgt AA Dtgt AA Speed Tgt AA Vtgt Distance Home Home Dis 10.8 Assigned Area Task distance around target points for remainder of task. Assigned Area Task average speed achievable around target points remaining in minimum AAT time. Distance to the home waypoint (if defined). Waypoint Next Waypoint Next Time of flight Time flt Time local Time loc Time UTC Time UTC Task Time To Go Fin ETE Next Time To Go WP ETE Task Arrival Time Fin ETA Next Arrival Time WP ETA 10.9 Assigned Area Task average speed achievable if flying minimum possible distance remaining in minimum AAT time. The name of the currently selected turn point. When this infobox is active, using the up/down cursor keys selects the next/previous waypoint in the task. (Touchscreen/PC only) Pressing the enter cursor key brings up the waypoint details. Time elapsed since takeoff was detected. GPS time expressed in local time zone. GPS time expressed in UTC. Estimated time required to complete task, assuming performance of ideal MacCready cruise/climb cycle. Estimated time required to reach next waypoint, assuming performance of ideal MacCready cruise/climb cycle. Estimated arrival local time at task completion, assuming performance of ideal MacCready cruise/climb cycle. Estimated arrival local time at next waypoint, assuming performance of ideal MacCready cruise/climb cycle. Team code Own Team Code TeamCode Team Bearing Team B The current Team code for this aircraft. Use this to report to other team members. The bearing to the team aircraft location at the last team code report. 124 XCSoar User Manual Team Bearing Diff Team B D Team range Team Dis The relative bearing to the team aircraft location at the last reported team code. The range to the team aircraft location at the last reported team code. 125 11 Configuration XCSoar is a highly configurable glide computer and can be customised to suit a wide variety of preferences and user requirements. This chapter describes the configuration settings and options. 11.1 Scope of configuration There are several ways XCSoar can be customised: • Modifying configuration settings. This is the sort of configuration most likely to be performed by users; and this is given the greatest attention in this document. • Changing the language, or even just to change the wording of text in the user interface. • Changing the button assignments and button menus. This allows the content and structure of the button menu to be changed as well as to change the • Changing or adding actions performed when glide computer events take place. • Defining how long status messages appear and sounds to be played when those messages occur. Describing all of these is beyond the scope of this document; the user is referred to the XCSoar Advanced Configuration Manual for more details. 11.2 Modifying settings There are a large set of configuration settings that may be customised from the Settings dialog accessible from the menu under CONFIG . Setup system You are strongly discouraged from changing these settings during flight. All changes to the settings should be performed on the ground so that their desired effect on the programs behaviour can be verified. 126 XCSoar User Manual The settings dialog contains several pages. Once changes have been made, click the Close button on the screen or PWR/ESC on Altair to close the dialog and return the program back to normal map mode. Once you are happy with your configuration settings, save the profile file and make a backup so that you can later restore the settings if you Pocket PC device’s memory is accidentally erased. See Chapter 12 for a description of the data formats of files referred to in the settings. Where no file is to be used, the field can be left blank. File name fields in forms show files that match a file extension filter. This makes it much easier to find and select the correct file. Safety lock A safety feature is available to prevent settings being modified in flight. This optionally prevents the configuration settings dialog from starting if the aircraft is in flight. Fail-safe If the XCSoar software crashes due to an unrecoverable error while loading a file, the file will be removed from the configuration settings in order to prevent the crash reoccuring. Therefore, if an error was found in a file, the user must re-enter that file in the configuration settings after remedying the situation. 127 XCSoar User Manual 11.3 Airspace Display This page is used to determine how the airspace information is displayed and how warnings are issued. Airspace Display : Controls how airspace display and warnings are filtered based on altitude. The airspace filter dialog also allows filtering of display and warnings independently for each airspace class. All on : All the airspace information is displayed at the same time. Clip : Only airspace below a user determined altitude is shown. Auto : Only airspace at the current altitude plus or minus a user definable margin is shown. All Below : Only airspace below the glider is shown. Clip altitude : For clip mode, this is the altitude below which airspace is displayed. Margin : For auto mode, this is the safety margin for warnings and display. Use black outline : Draws a black outline around each airspace Warnings : Determines whether all warnings are enabled or disabled. Warning time : This is the time before an incursion is estimated at which the system will warn the pilot. 128 XCSoar User Manual Acknowledgement : This is the time period in which an acknowledged airspace warning will not be repeated. Airspace 1 : The file name of the primary airspace file. Airspace 2 : The file name of the secondary airspace file. Airspace files define Special Use Airspace. Up to two files may be specified, the first for the main SUA file, and the second is intended for use with NOTAM airspace, and is referred to as the additional airspace file. This page also has Colours and Filter buttons which can be used to review or change the colours/patterns used by each airspace class, and whether each airspace class will be filtered out of warnings and/or display. The filter function is described in Section 7.7. 129 XCSoar User Manual 11.4 Airspace Colours and Patterns This page is used to determine the colours used to draw each type of airspace. This is accessed via the configuration dialog, menu under CONFIG . Setup system in the Airspace page, select the button Colours First select the airspace type you wish to change. Then select the colour and pattern you wish it to be drawn in. 130 XCSoar User Manual 11.5 Map Display This page has options relating to the map display. Labels : This setting determines the label displayed with each waypoint. There are 6 options: Names : The full name of each waypoint is displayed. Numbers : The waypoint number of each waypoint is displayed. None : No names are displayed with the waypoints. Names in task : Names are only displayed for waypoints that are in the active task as well as the home airfield. First Three : The first 3 letters of the waypoint name are displayed. First Five : The first 5 letters of the waypoint name are displayed. Trail : Determines whether a snail trail is drawn behind the glider. Trail drift : Determines whether the snail trail is drifted with the wind when displayed in circling mode. Off : No trail is drawn Long : A long trail is drawn (approx 60 minutes) Short : A short trail is drawn (approx 10) minutes Terrain : Draws digital elevation terrain on the map Topology : Draws topological features (roads, rivers, lakes) on the map 131 XCSoar User Manual Orientation : This determines how the screen is rotated with the glider. North up : The moving map display will always be orientated north to south and the glider icon will be rotated to show its course. Track up : The moving map display will be rotated so the glider’s track is oriented up. North up when circling : This is equivalent to track-up in cruise and north-up when circling. Target up when circling : This is equivalent to track-up in cruise and the bearing to next waypoint up when circling. Auto zoom : Determines whether auto-zoom is enabled. Auto-zoom changes the zoom level during flight so that the map zooms in as the active waypoint is approached. After passing a waypoint, the map zooms out to the next waypoint. Circling zoom : This determines whether separate zoom levels will be maintained for circling and cruise modes. If unchecked, there is only one zoom. If enabled, then the map will zoom in automatically when entering circling mode and zoom out automatically when leaving circling mode. Topology file : Specifies the file defining the topological features. The topology file defines the map topology in terms of points, lines and areas with optional labels. Idle blank screen : This determines whether the display should be blanked after 60 seconds of inactivity when running on batteries. Blanked screens have a significantly reduced drain on the battery. The screen can be turned on again by pressing any button. Trail width : Sets the width of the snail trail display. 132 XCSoar User Manual 11.6 Glide computer This page allows glide computer algorithms to be configured. Glide terrain : This determines whether the the glide range line is calculated and drawn on the map area. Block speed to fly : If enabled, the command speed in cruise is set to the MacCready speed to fly in no vertical air-mass movement. If disabled, the command speed in cruise is set to the dolphin speed to fly, equivalent to the MacCready speed with vertical air-mass movement. Terrain file : The name of the file containing digital elevation terrain data. Auto wind : This allows switching on or off the automatic wind algorithm. When the algorithm is switched off, the pilot is responsible for setting the wind estimate. Circling mode requires only a GPS source, ZigZag requires an intelligent vario with airspeed output. Auto Force Final Glide : This option enables automatic forcing of final glide mode if the aircraft is above final glide prior to reaching the penultimate waypoint. Forcing final glide early can also be performed manually from the task menu. Nav by baro altitude : When enabled and if connected to a barometric altimeter, barometric altitude is used for all navigation functions. Otherwise GPS altitude is used. 133 XCSoar User Manual Auto Mc Mode : This option defines which auto MacCready algorithm is used. Final glide adjusts Mc for fastest arrival. Average sets Mc to the average climb rate across all climbs. Both can also be used. Wpt outside terrain : This option defines how waypoints outside the terrain range are handled: the user can be asked when this occurs, or they can be always included or excluded. Flap forces cruise : When this option is enabled, causes the flap switches in Vega to force cruise mode when the flap is not positive. This means that when departing a thermal, switching to neutral or negative flap will immediately switch XCSoar’s mode to cruise mode. This function is experimental and not yet well tested. Lift center : Controls display of the thermal locator. OFF : Lift center locator disabled. Circle at center : A thermal marker is displayed at the center of lift. Pan to center : A marker is displayed at the center of lift, and when circling, the display is panned to this lift center. See Section 5.7 for more details on the meanings of the safety heights. The terrain file is the digital elevation model used for terrain calculations and for display of terrain elevation with slope shading on the map area. This file is optional but highly recommended. 11.7 Safety factors This page allows the safety heights and behaviour in abort mode to be defined. 134 XCSoar User Manual Arrival height : The height above terrain that the glider should arrive at for a safe landing. Break-off height : This is the height above terrain, below which the pilot should abort the task and prepare for an outlanding. Terrain height : The height above terrain that the glider must clear during final glide. Abort use current Mc : When enabled, the current MacCready setting is used for determining arrival altitude during task abort mode. Safety Mc : The MacCready setting used in task abort mode and for determining arrival altitude at airfields. See Section 5.7 for more details on the meanings of the safety heights. 135 XCSoar User Manual 11.8 Polar This page allows the glide polar to be defined. Type : This contains a selection of gliders of different performance classes, as well as a special entry for ‘WinPilot File’. Polar file : When ‘WinPilot File’ is the polar type, this is the name of the file containing the glide polar data. V rough air : The maximum manoeuvring speed can be entered on this page to prevent the glide computer from commanding unrealistic cruise speeds. Handicap : The handicap factor used for OnLine Contest scoring. 136 XCSoar User Manual 11.9 Devices The Devices page is used to specify the ports used to communicate with the GPS and other serial devices. The default settings are COM1 and 4800 bits per second. When connected to the Vega intelligent variometer, the settings should be COM1 and 38400. Two COM devices are available (device A and device B), to allow, for example, one to be connected to a GPS and another to be connected to a second device such as a variometer. If there is no second device, set the device B port settings to the same as those of device A. The specific type of device can also be selected from a list in order to enable support for devices with proprietary protocols or special functions. This page also has a Vario config button to display a configuration dialog specific to the Vega intelligent variometer. This is described in the Vega Advanced Configuration and Data Link Specification manual. The Use GPS time option, if enabled sets the clock of the computer to the GPS time once a fix is set. This is only necessary if your computer does not have a real-time clock with battery backup or your computer frequently runs out of battery power or otherwise loses time. 137 XCSoar User Manual 11.10 Units This page allows you to set the units preferences used in all displays, InfoBoxes, dialogs and input fields. Separate selections are available for speed, distance, lift rate, altitude, and task speed. (Altair only) The UTC offset field allows the UTC local time offset to be specified. The local time is displayed below in order to make it easier to verify the correct offset has been entered. 138 XCSoar User Manual 11.11 Interface files Events : The Input Events file defines the menu system and how XCSoar responds to button presses and events from external devices. Language : The language file defines translations for XCSoar text in English to other languages. If this field is left blank, then XCSoar uses English. Status : The status file can be used to define sounds to be played when certain events occur, and how long various status messages will appear on screen. Menu timeout : This determines how long menus will appear on screen if the user does not make any button presses or interacts with the computer. Safety lock : This determines whether the configuration settings dialog is accessible during flight. De-bounce timeout : This is the minimum interval between the system recognising key presses. Set this to a low value for a more responsive user interface; if it is too low, then accidental multiple key presses can occur. FLARM display : This enables the display of FLARM traffic on the map window as well as the pop-up radar-like display. Msg window : Defines the alignment of the status message box, either centered or in the top left corner. 139 XCSoar User Manual Animation : Determines whether to draw window animations when dialogs open and close. Some Pocket PC devices have poorly designed keys that are subject to accidental multiple key presses, which is known as key ‘bouncing’. The de-bounce timeout sets a minimum time between successive key presses that is detected by XCSoar, to alleviate this problem. If this value is set very high, then the user interface will feel unresponsive; if the value is set too low, then bouncing may occur. 140 XCSoar User Manual 11.12 Appearance This page defines various display styles used by symbols and InfoBoxes. Default map zoom : Final glide bar : Two styles are available. Landable fields : Two styles are available: WinPilot style (green and purple circles) or a high visibility style. North arrow : Two styles are available. Normal, or with a white outline. Inverse InfoBoxes : If true, the InfoBoxes are white on black, otherwise black on white. Colour InfoBoxes : If true, certain InfoBoxes will have coloured text. For example, the active waypoint infobox will be blue when the glider is above final glide. Infobox border : Two styles for infobox borders are available: ‘Box’ draws boxes around each infobox. ‘Tab’ draws a tab at the top of the infobox across the title. Terrain contrast : Defines the amount of phong shading in the terrain rendering. Use large values to emphasise terrain slope, smaller values if flying in steep mountains. Terrain brightness : Defines the brightness (whiteness) of the terrain rendering. This controls the average illumination of the terrain. 141 XCSoar User Manual Glider position : Defines the location of the glider drawn on the screen in percent from the bottom. 142 XCSoar User Manual 11.13 Vario gauge Speed arrows : Whether to show speed command arrows on the Vario gauge. When shown, in cruise mode, arrows point up to command slow down; arrows point down to command speed up. Show average : Whether to show the average climb rate. In cruise mode, this switches to showing the average netto airmass rate. Show MacCready : Whether to show the MacCready setting. Show bugs : Whether to show the bugs percentage. Show ballast : Whether to show the ballast percentage. 143 XCSoar User Manual 11.14 Task Auto advance : Determines how waypoints are advanced through the task. See Section 4.5 for more details on how this works. Manual : Fully manual task waypoint advancing Auto : Fully automatic task waypoint advancing Arm : Automatic task waypoint advancing needs to be armed each waypoint Arm start : Automatic task waypoint advancing needs to be armed for the start Start type : Line, cylinder, or 90 degree FAI sector. Start radius : Radius of the start cylinder or half-length of the start line. Finish type : Line, cylinder, or 90 degree FAI sector. Finish radius : Radius of the finish cylinder or length of the finish line. Sector type : Cylinder, FAI sector or German (DAe 0.5/10) sector Cylinder : Barrel cylinder of specified radius. FAI sector : 90 degree sector centered at bisector, at specified range DAe 0.5/10 : German national sector type, equivalent to 0.5 km radius barrel and 10 km FAI sector. Sector radius : Radius of the observation area. Waypoints 1 : Primary waypoints file. 144 XCSoar User Manual Waypoints 2 : Secondary waypoints file. This may be used to add waypoints for a competition. Airfields file : The airfields file may contain extracts from Enroute Supplements or other contributed information about individual airfields. 145 XCSoar User Manual 11.15 Task Rules Task rules may be defined to limit valid starts according to competition rules. Start max speed : Maximum speed allowed in start observation zone. Set to 0 for no limit. Start max height : Maximum height above ground while starting the task. Set to 0 for no limit. Finish min height : Minimum height above ground while finishing the task. Set to 0 for no limit. Online contest : Determines the rules used to optimise On-Line Contest paths. Sprint : Conforms to FAI IGC League rules. Up to 5 points including start and finish, maximum duration 2.5 hours, finish height must not be below start height. Triangle : Conforms to FAI OLC triangle rules. Four points with common start and finish. For tasks longer than 500km, no leg less than 25% or larger than 45%; otherwise no leg less than 28% of total. Finish height must not be lower than start height less 1000 meters. Classic : Conforms to OLC classic rules. Up to seven points including start and finish, finish height must not be lower than start height less 1000 meters. Points awarded 80% on second last leg and 60% on last leg. 146 XCSoar User Manual 11.16 InfoBox Four pages allow the configuration of InfoBoxes to be defined in each InfoBox display mode (circling, cruise, final glide and auxiliary). See Section 10 for a description of the infobox types and their meanings. The InfoBoxes are numbered; the location of the InfoBoxes depends on the screen geometry. The table below shows the infobox numbers for landscape screen layout (Altair): 1 2 3 4 5 6 7 8 9 The table below shows the infobox numbering for portrait screen layout: 1 5 2 6 3 7 4 8 147 XCSoar User Manual 11.17 Logger This page allows you to set the pilot and aircraft details used for annotating XCSoar’s IGC logger. The fields available are the pilot’s name, aircraft type, and aircraft registration. Time step cruise : This is the time interval between logged points when not circling. Time step circling : This is the time interval between logged points when circling. Pilot name : This is the pilot name used in the internal software logger declaration. Aircraft type : This is the aircraft type used in the internal software logger declaration. Aircraft rego : This is the aircraft registration used in the internal software logger declaration. 148 XCSoar User Manual 11.18 Waypoint edit This page allows for editing of waypoints. The following functions are provided: New : Creates a new waypoint at the current aircraft location, and opens the waypoint editor on this waypoint. New waypoints are added to the primary waypoint file. The waypoint will not appear in the waypoint selector until the waypoint files are saved and the configuration dialog is closed. Edit : Opens the waypoint selector, and after the user selects a waypoint, it opens the waypoint editor on the selected waypoint. Save : Saves the waypoint files. Delete : Opens the waypoint selector, and after the user selects a waypoint, marks this waypoint for deletion. The waypoint will still remain visible in the waypoint selector until the waypoint files are saved and the configuration dialog is closed. 149 XCSoar User Manual Note that the effect of adding new or deleting waypoints does not take effect until the waypoint file is saved. New waypoints are added to the first waypoint file; waypoints are deleted from whichever file they originally came from. Setting the altitude field to zero causes XCSoar to take the elevation of the waypoint from the terrain database. 150 12 Data Files Data files used by XCSoar fall into two categories: Flight data files : These files contain data relating to the aircraft type, airspace and maps, waypoints etc. These are the files that are most likely to be modified or set by normal users. Program data files : These files contain data relating to the ‘look and feel’ of the program, including language translations, button assignments, input events, dialog layouts. This chapter focuses on flight data files; see the XCSoar Advanced Configuration Guide for details on program data files. 12.1 File management File names must correspond to the name extensions specified below. It is good practice to make sure that the file names are recognisable so that when making configuration changes there is less risk of confusion between different files and different file types. Although it is a generally good idea to have data files located in nonvolatile memory, the use of SD cards and other removable media in PDAs can cause performance issues; for smaller files, and files that are only accessed at start-up (waypoints, airspace, glide polars, configuration files), this is acceptable. However, terrain and topology files are accessed continuously while XCSoar is running, so these should be located in faster storage memory. Many PDAs provide a ’file store’ which is nonvolatile; the same arguments above apply regarding their use and performance. All data files should be copied into the directory: My Documents/XCSoarData For PDA users, data can also be stored on the operating system file store, on Compact Flash cards or SD cards under the directory XCSoarData. For example: SD Card/XCSoarData IPAQ File Store/XCSoarData 151 XCSoar User Manual 12.2 Terrain The terrain file (extension .dat) is a raster digital elevation model represented as an array of elevations in meters on a latitude/longitude grid. The format used is unique to XCSoar as it contains a header containing the grid geometry followed by the raster array. Terrain files for various regions can be obtained from the XCSoar website. Additional terrain files can be produced upon request. 12.3 Topology The topology file (extension .tpl) is a text file containing a series of entries each of which define a layer of topology. Typical layers include roads, railway lines, large built-up areas (cities), miscellaneous populated areas (towns and villages), lakes and rivers. The topology file defines which features are to be displayed, their colour, maximum zoom visibility, icons, and labelling. This file can be customised, for example to add or remove specific layers. Details on the file format will be provided in a separate document. The topology data itself uses ERSI Shape files which are generated from the freely available VMAP0 database. Topology files for various regions can be obtained from the XCSoar website. Additional topology files can be produced upon request. 12.4 Waypoints XCSoar uses waypoint files written in the format designed by Cambridge Aero Instruments for their C302 instrument. The file extension should be .dat. Files are available from the Soaring Turn-points section of the Soaring Server: http://acro.harvard.edu/SOARING/JL/TP Several commercial and freely distributable programs exist for converting between different waypoint formats. If the elevation of any waypoints is set to zero in the waypoint file, then XCSoar estimates the waypoint elevation from the terrain database if available. Furthermore, if the terrain database is available, then waypoints outside the terrain coverage area cause a dialog to open asking the 152 XCSoar User Manual user if these waypoints are individually or all to be ignored (excluded) or loaded (included). The configuration setting ‘Wpt outside terrain’ can be used to ask, exclude or include all waypoints outside terrain on subsequent loads. 12.5 Airspace XCSoar supports airspace files (extension .txt) using a sub set of the widely distributed OpenAir format. Files are available from the Special Use Airspace section of the Soaring Server: http://acro.harvard.edu/SOARING/JL/SUA The following are the list of supported airspace types. All other airspace types will be drawn as type ”Other”: Class A, Class B, Class C, Class D, Class E, Class F, Prohibited areas, Danger areas, Restricted Areas, CTR, No Gliders, Wave, Other. 12.6 Airfield details The airfield details file (extension .txt) is a simple text format file containing entries for each airfield, marked in square brackets in uppercase, followed by the text to be displayed on the Waypoint Details Dialog for that particular waypoint. The text should have a narrow margin because the waypoint details dialog cannot currently handle word wrapping. 153 XCSoar User Manual The names of airfields used in the file must correspond exactly to the names in the waypoints file, with the exception of being converted to uppercase. The XCSoar website provides airfield details files for several countries and includes tools to convert from various Enroute Supplement sources to this file format. Users are free to edit these files to add their own notes for airfields that may not otherwise be included in the Enroute Supplement sources. An example (extract from the Australian airfields file): [BENALLA] RUNWAYS: 08 (RL1,7) 17 (RL53) 26 (R) 35 (R) COMMUNICATIONS: CTAF - 122.5 REMARKS: Nstd 10 NM rad to 5000’ REMARKS: CAUTION - Animal haz. Rwy 08L-26R and 17L-35R for glider ops and tailskidacft only, SR-SS. TFC PAT - Rgt circuits Rwy 08R-26L. NS ABTMT - Rwy 17R-35L fly wide ICAO: YBLA [GROOTE EYLANDT] Blah blah blah blah ... 12.7 Glide polar The WinPilot format is used for glide polar files (extension .plr). The WinPilot and XCSoar websites provide several glide polar files. Files for other gliders may be created upon request to the XCSoar team. The format of the file is simple. Lines beginning with * are ignored and so may be used to document how the polar was calculated or 154 XCSoar User Manual if there are restrictions on its use. Other than comments, the file must contain a single row of numbers separated with commas: • Mass dry gross weight in kg: this is the weight of the glider plus a ’standard’ pilot without ballast. • Max water ballast in liters (kg) • Speed in km/h for first measurement point, (usually minimum sink speed) • Sink rate in m/s for first measurement point • Speed in km/h for second measurement point, (usually best glide speed) • Sink rate in m/s for second measurement point • Speed in km/h for third measurement point, (usually max manoeuvring speed) • Sink rate in m/s for third measurement point An example, for the LS-3 glider, is given below: *LS-3 WinPilot POLAR file: MassDryGross[kg], * MaxWaterBallast[liters], Speed1[km/h], Sink1[m/s], * Speed2, Sink2, Speed3, Sink3 373,121,74.1,-0.65,102.0,-0.67,167.0,-1.85 Don’t be too optimistic when entering your polar data. It is all too easy to set your LD too high and you will rapidly see yourself undershooting on final glide. 12.8 Profiles Profile files (extension .prf) can be used to store configuration settings used by XCSoar. The format is a simple text file containing <label>=<value> pairs. Certain values are text strings delimited by double quotes, for example: PilotName="Baron Richtoffen" All other values are numeric, including ones that represent boolean values (true= 1, false= 0), for example: StartDistance=1000 All values that have physical dimensions are expressed in SI units (meters, meters/second, seconds etc). When a profile file is saved, it contains all configuration settings. Profile files may be edited with a text editor to produce a smaller 155 XCSoar User Manual set of configuration settings that can be given to other pilots to load. When a profile file is loaded, only the settings present in that file overwrite the configuration settings in XCSoar; all other settings are unaffected. The default profile file is generated automatically when configuration settings are changed or when the program exits; this has the file name xcsoar-registry.prf. The easiest way to create a new profile is to copy a previous one, such as the default profile. Copy the file, give it a logical name, and then when XCSoar starts next time the new profile can be selected and customised through the configuration settings dialogs. 12.9 Checklist The checklist file (xcsoar-checklist.txt) uses a similar format to the airfield details file. Each page in the checklist is preceded by the name of the list in square brackets. Multiple pages can be defined (up to 20). An example (extract): [Preflight] Controls Harness, secure objects Airbrakes and flaps Outside Trim and ballast Instruments Canopy [Derigging] Remove tape from wings and tail ... 12.10 Tasks Task files (extension .tsk) are currently in a special binary format and cannot be easily edited other than in XCSoar or XCSoarPC. However they are transferable between devices. Work is under way to produce a text format that will make it easier for users to edit the files or to export/import them for use with other programs. 156 XCSoar User Manual 12.11 Flight logs The software flight logger generates IGC files (extension .igc) according to the long naming convention described in the FAI document Technical Specification for IGC-Approved GNSS Flight Recorders. These files can be imported into other programs for analysis after flight. The flight logs replay facility allows the files to include embedded commands to control XCSoar as if the user was interacting with the program. It does this by defining a special use for the generalpurpose ‘pilot event’ IGC sentence: LPLT event=StatusMessage Hello everybody This command will bring up a status message with the text “Hello everybody” when the line is reached during replay. A future version of the flight logger will allow all input events to be stored in the IGC file in this fashion, thus replaying the flight will give a very faithful reproduction of the actual flight and how the software was used. This is expected to be useful for training and coaching purposes. The internal software logger has adjustable time steps, separate for cruise and circling modes, via parameters in the configuration settings. Typically the circling time step is set to a smaller value than cruise in order to give good quality flight logs for replay purposes. 12.12 Input events The input event file (extension .xci) is a plain text file designed to control the input and events in your glide computer. You do not require access to the source code or understanding of programming to write your own input event files but you do require some advanced understanding of XCSoar and of gliding. Some reasons why you might like to use xci: • Modify the layout of button labels • Support a new set or layout of buttons (organiser hardware buttons) • Support an external device such as a bluetooth keyboard or gamepad • Customise any button/key event • Do multiple events from one key or glide computer triggered process 157 XCSoar User Manual For more information on editing or writing or your own input event file, see the XCSoar Advanced Configuration Manual. 12.13 Language The language file (extension .xcl) is a plain text file designed to provide translations between English and other languages, for messages and text displayed by XCSoar. The format is quite simple, it is a list of text lines that XCSoar uses, followed by an equals sign and the translation, thus: [English text]=[Translated text] An example is provided below: Hello=Hallo Several language files are available from the XCSoar website. 12.14 Status Status files are text of the form label=value, arranged in blocks of text where each block corresponds to an individual status message. These are delimited by double spaces. Each block can contain the following fields: key : This is the text of the status message. sound : Location of a WAV audio file to play when the status message appears. This is optional. delay : Duration in milliseconds the status message is to be displayed. This is optional. hide : A boolean (yes/no) that dictates whether the message is to be hidden (that is, not displayed). Example: key=Simulation\r\nNothing is real! sound=\My Documents\XCSoarData\Start_Real.wav delay=1500 key=Task started delay=1500 hide=yes 158 XCSoar User Manual 12.15 FLARM Identification file The FLARM identification file xcsoar-flarm.txt defines a table of aircraft registrations or pilot names against the ICAO IDs that are optionally broadcast by FLARM equipped aircraft. These names are displayed on the map next to FLARM traffic symbols, for matching ICAO IDs. The format of this file is a list of entries, one for each aircraft, of the form icao id=name, where icao id is the six-digit hex value of the ICAO aircraft ID, and name is free text (limited to 20 characters), describing the aircraft and/or pilot name. Short names are preferred in order to reduce clutter on the map display. Example: DD8F12=WUS DA8B06=Chuck Yeager Currently this file is limited to a maximum of 200 entries. 12.16 Dialog files These files describe the layout of dialogs, including font size, button size, and other aspects of the layout of the widgets within the dialogs. The files are written in an XML data format. Users may want to edit these files, or use replacements prepared by others, in order to change the layout of dialogs to suit their preferences. In particular, it is possible to hide configuration settings or other data fields that the user is not interested in. Refer to the XCSoar Advanced Configuration Guide for more details. 159 13 13.1 History and Development Product history XCSoar started as a commercial product developed by Mike Roberts (UK), where it enjoyed a successful share of the market for several years and going though several releases, the last being Version 2. Personal reasons prevented him from being able to continue supporting the product and so in late 2004 he announced the licensing of the source code to the GNU public license, as XCSoar Version 3. A support website on Yahoo Groups was set up and the open source project started to gain interest and input by developers. In March 2005 the program was substantially enhanced and this resulted in Version 4.0 being released. By this time, coordination of the various development efforts on the source code became difficult and time-consuming, so it was decided to move the project to SourceForge, whereby all the software work could be managed by a concurrent version management system. In July 2005, Version 4.2 was released which addressed some compatibility issues that were experienced with certain PDA and GPS hardware configurations. In September 2005, Version 4.5 was released. This contained major enhancements to the user interface including the introduction of the ‘input event’ system and language translation files. In April 2006, Version 4.7 was released to Altair customers. This contained stability and performance enhancements as well as many bug fixes; and a new method for handling dialogs based on XML files. In September 2006, Version 5.0 was released on all platforms, Altair, PC, PDA. This version contains many improvements and new features and is based on extensive testing in flight and in simulation. 13.2 Get involved The success of the project is the result of many kinds of contributions. You do not have to be a software developer to help. 160 XCSoar User Manual In general, there are perhaps five major ways of contributing, other than working on the software itself: Give feedback : Ideas, suggestions, bug reports, encouragement and constructive criticism are all very welcome and helpful. Setup suggestions : Because XCSoar is so configurable, we rely to some extent on users to think about how they would like the program to be set up. Selection of infobox layouts, button menus and button assignments require some design thought, and making these available to the developers and other users will help us provide good default settings. Data integrity : Airspace and waypoint files need to be kept up to date, and it often takes people with local knowledge to do this. Promotion : The more users the software has, the better the product will be. As more people use the software and give feedback, bugs are found more easily and improvements can occur at a greater pace. You can help here, for example, by showing the software to others and by conducting demonstration and training sessions in your club. 13.3 Open source philosophy There are several benefits to having software like XCSoar open source. • Firstly, it is free so pilots can try out the software at no cost and decide if it is suitable for their needs; and pilots are free to copy the program onto whatever Pocket PC device, PC or EFIS they like without charge. • You have access to the source code so you are free to change the software or use pieces of it in new free programs. • Having the source code available on the Internet means that it is subject to wide scrutiny and therefore bugs are easily and quickly fixed. • A large group of developers are available to help in troubleshooting and quickly implement new features upon request. • Open source software under the GNU public license cannot at a later date be made closed-source; so by using this software you will not be locked in to unspecified software costs in the future. 161 XCSoar User Manual The full terms of the licensing agreement for XCSoar is given in Appendix A. The development of XCSoar since its open source release has been entirely a volunteer effort. This does not preclude individual developers or organisations from offering commercial support services. The spirit of the project however suggests that in such cases the commercial services are encouraged to produce some flow-on benefit back to the wider community of users. 13.4 Development process We try to incorporate new features as quickly as possible. This has to be balanced by the needs to not change substantially the interface without appropriate warnings so users that upgrade do not get a shock. This means that when we introduced the new button menu system in version 4.5, it was necessary to also distribute a file that allowed users to have the buttons assigned to their ‘legacy’ function. XCSoar, being used in flight, is a special kind of software because it can be regarded as ‘mission-critical’, and is a real-time system. This has placed a very high emphasis on developers to perform a great deal of testing before releasing changes to the public. Flight testing is certainly the best sort of test, but we have also been able to conduct the bulk of testing by using XCSoar in a car, and more recently, by replaying IGC flight logs. In general, we don’t want the program to crash or hang, ever, and if it does so during testing, then whatever bug caused the problem has to be fixed as top priority. The software developers all keep in contact with each other through the SourceForge developer’s mailing list [email protected] We try to coordinate our activities to avoid conflict and duplicated effort, and to work together as a team. If you would like to get involved in the software development, send the developers an email. 13.5 User base Who is using XCSoar? Good question, and hard to answer. Since no-one pays for the product — most people download the program anonymously — it is hard for anyone to keep track of how many users are out there. 162 XCSoar User Manual Statistics from the main website indicate there has been an average of approximately twenty downloads per day since June 2005. Looking at how many people download the terrain and topology data packs from the website indicates that it is used in many countries and in nearly every continent. XCSoar is used by a wide cross section of pilots, including early post-solo through to experienced competition pilots. There are many ‘armchair’ pilots who use XCSoar with gliding simulators, such as Condor. 13.6 Credits Software developers: • Mike Roberts • John Wharington [email protected] • Samuel Gisiger [email protected] • Scott Penrose [email protected] • Jeff Goodenough [email protected] • Robin Birch [email protected] • Alastair Harrison [email protected] Other code and algorithms contributions come from: Ephemeris : Jarmo Lammi Shapelib : Frank Warmerdam Least squares : Curtis Olson http://www.flightgear.org/∼curt Aviation Formulary : Ed Williams 163 Appendix A GNU General Public License GNU GENERAL PUBLIC LICENSE Version 2, June 1991 Copyright (C) 1989, 1991 Free Software Foundation, Inc. 59 Temple Place, Suite 330, Boston, MA 02111-1307 USA Everyone is permitted to copy and distribute verbatim copies of this license document, but changing it is not allowed. Preamble The licenses for most software are designed to take away your freedom to share and change it. By contrast, the GNU General Public License is intended to guarantee your freedom to share and change free software– to make sure the software is free for all its users. This General Public License applies to most of the Free Software Foundation’s software and to any other program whose authors commit to using it. (Some other Free Software Foundation software is covered by the GNU Library General Public License instead.) You can apply it to your programs, too. When we speak of free software, we are referring to freedom, not price. Our General Public Licenses are designed to make sure that you have the freedom to distribute copies of free software (and charge for this service if you wish), that you receive source code or can get it if you want it, that you can change the software or use pieces of it in new free programs; and that you know you can do these things. To protect your rights, we need to make restrictions that forbid anyone to deny you these rights or to ask you to surrender the rights. These restrictions translate to certain responsibilities for you if you distribute copies of the software, or if you modify it. For example, if you distribute copies of such a program, whether gratis or for a fee, you must give the recipients all the rights that you have. You must make sure that they, too, receive or can get the source code. And you must show them these terms so they know their rights. We protect your rights with two steps: (1) copyright the software, and (2) offer you this license which gives you legal permission to copy, distribute and/or modify the software. Also, for each author’s protection and ours, we want to make certain that everyone understands that there is no warranty for this free software. If the software is modified by someone else and passed on, we want its 164 XCSoar User Manual recipients to know that what they have is not the original, so that any problems introduced by others will not reflect on the original authors’ reputations. Finally, any free program is threatened constantly by software patents. We wish to avoid the danger that redistributors of a free program will individually obtain patent licenses, in effect making the program proprietary. To prevent this, we have made it clear that any patent must be licensed for everyone’s free use or not licensed at all. The precise terms and conditions for copying, distribution and modification follow. GNU GENERAL PUBLIC LICENSE TERMS AND CONDITIONS FOR COPYING, DISTRIBUTION AND MODIFICATION 1. This License applies to any program or other work which contains a notice placed by the copyright holder saying it may be distributed under the terms of this General Public License. The ”Program”, below, refers to any such program or work, and a ”work based on the Program” means either the Program or any derivative work under copyright law: that is to say, a work containing the Program or a portion of it, either verbatim or with modifications and/or translated into another language. (Hereinafter, translation is included without limitation in the term ”modification”.) Each licensee is addressed as ”you”. Activities other than copying, distribution and modification are not covered by this License; they are outside its scope. The act of running the Program is not restricted, and the output from the Program is covered only if its contents constitute a work based on the Program (independent of having been made by running the Program). Whether that is true depends on what the Program does. 2. You may copy and distribute verbatim copies of the Program’s source code as you receive it, in any medium, provided that you conspicuously and appropriately publish on each copy an appropriate copyright notice and disclaimer of warranty; keep intact all the notices that refer to this License and to the absence of any warranty; and give any other recipients of the Program a copy of this License along with the Program. You may charge a fee for the physical act of transferring a copy, and you may at your option offer warranty protection in exchange for a fee. 3. You may modify your copy or copies of the Program or any portion of it, thus forming a work based on the Program, and copy and distribute such modifications or work under the terms of Section 1 above, provided that you also meet all of these conditions: 165 XCSoar User Manual (a) You must cause the modified files to carry prominent notices stating that you changed the files and the date of any change. (b) You must cause any work that you distribute or publish, that in whole or in part contains or is derived from the Program or any part thereof, to be licensed as a whole at no charge to all third parties under the terms of this License. (c) If the modified program normally reads commands interactively when run, you must cause it, when started running for such interactive use in the most ordinary way, to print or display an announcement including an appropriate copyright notice and a notice that there is no warranty (or else, saying that you provide a warranty) and that users may redistribute the program under these conditions, and telling the user how to view a copy of this License. (Exception: if the Program itself is interactive but does not normally print such an announcement, your work based on the Program is not required to print an announcement.) These requirements apply to the modified work as a whole. If identifiable sections of that work are not derived from the Program, and can be reasonably considered independent and separate works in themselves, then this License, and its terms, do not apply to those sections when you distribute them as separate works. But when you distribute the same sections as part of a whole which is a work based on the Program, the distribution of the whole must be on the terms of this License, whose permissions for other licensees extend to the entire whole, and thus to each and every part regardless of who wrote it. Thus, it is not the intent of this section to claim rights or contest your rights to work written entirely by you; rather, the intent is to exercise the right to control the distribution of derivative or collective works based on the Program. In addition, mere aggregation of another work not based on the Program with the Program (or with a work based on the Program) on a volume of a storage or distribution medium does not bring the other work under the scope of this License. 4. You may copy and distribute the Program (or a work based on it, under Section 2) in object code or executable form under the terms of Sections 1 and 2 above provided that you also do one of the following: (a) Accompany it with the complete corresponding machinereadable source code, which must be distributed under the terms of Sections 1 and 2 above on a medium customarily used for software interchange; or, (b) Accompany it with a written offer, valid for at least three years, to give any third party, for a charge no more than your 166 XCSoar User Manual cost of physically performing source distribution, a complete machine-readable copy of the corresponding source code, to be distributed under the terms of Sections 1 and 2 above on a medium customarily used for software interchange; or, (c) Accompany it with the information you received as to the offer to distribute corresponding source code. (This alternative is allowed only for noncommercial distribution and only if you received the program in object code or executable form with such an offer, in accord with Subsection b above.) The source code for a work means the preferred form of the work for making modifications to it. For an executable work, complete source code means all the source code for all modules it contains, plus any associated interface definition files, plus the scripts used to control compilation and installation of the executable. However, as a special exception, the source code distributed need not include anything that is normally distributed (in either source or binary form) with the major components (compiler, kernel, and so on) of the operating system on which the executable runs, unless that component itself accompanies the executable. If distribution of executable or object code is made by offering access to copy from a designated place, then offering equivalent access to copy the source code from the same place counts as distribution of the source code, even though third parties are not compelled to copy the source along with the object code. 5. You may not copy, modify, sublicense, or distribute the Program except as expressly provided under this License. Any attempt otherwise to copy, modify, sublicense or distribute the Program is void, and will automatically terminate your rights under this License. However, parties who have received copies, or rights, from you under this License will not have their licenses terminated so long as such parties remain in full compliance. 6. You are not required to accept this License, since you have not signed it. However, nothing else grants you permission to modify or distribute the Program or its derivative works. These actions are prohibited by law if you do not accept this License. Therefore, by modifying or distributing the Program (or any work based on the Program), you indicate your acceptance of this License to do so, and all its terms and conditions for copying, distributing or modifying the Program or works based on it. 7. Each time you redistribute the Program (or any work based on the Program), the recipient automatically receives a license from the original licensor to copy, distribute or modify the Program subject to these terms and conditions. You may not impose any further restrictions on the recipients’ exercise of the rights granted herein. 167 XCSoar User Manual You are not responsible for enforcing compliance by third parties to this License. 8. If, as a consequence of a court judgment or allegation of patent infringement or for any other reason (not limited to patent issues), conditions are imposed on you (whether by court order, agreement or otherwise) that contradict the conditions of this License, they do not excuse you from the conditions of this License. If you cannot distribute so as to satisfy simultaneously your obligations under this License and any other pertinent obligations, then as a consequence you may not distribute the Program at all. For example, if a patent license would not permit royalty-free redistribution of the Program by all those who receive copies directly or indirectly through you, then the only way you could satisfy both it and this License would be to refrain entirely from distribution of the Program. If any portion of this section is held invalid or unenforceable under any particular circumstance, the balance of the section is intended to apply and the section as a whole is intended to apply in other circumstances. It is not the purpose of this section to induce you to infringe any patents or other property right claims or to contest validity of any such claims; this section has the sole purpose of protecting the integrity of the free software distribution system, which is implemented by public license practices. Many people have made generous contributions to the wide range of software distributed through that system in reliance on consistent application of that system; it is up to the author/donor to decide if he or she is willing to distribute software through any other system and a licensee cannot impose that choice. This section is intended to make thoroughly clear what is believed to be a consequence of the rest of this License. 9. If the distribution and/or use of the Program is restricted in certain countries either by patents or by copyrighted interfaces, the original copyright holder who places the Program under this License may add an explicit geographical distribution limitation excluding those countries, so that distribution is permitted only in or among countries not thus excluded. In such case, this License incorporates the limitation as if written in the body of this License. 10. The Free Software Foundation may publish revised and/or new versions of the General Public License from time to time. Such new versions will be similar in spirit to the present version, but may differ in detail to address new problems or concerns. Each version is given a distinguishing version number. If the Program specifies a version number of this License which applies to it and ”any later version”, you have the option of following the terms and conditions either of that version or of any later version 168 XCSoar User Manual published by the Free Software Foundation. If the Program does not specify a version number of this License, you may choose any version ever published by the Free Software Foundation. 11. If you wish to incorporate parts of the Program into other free programs whose distribution conditions are different, write to the author to ask for permission. For software which is copyrighted by the Free Software Foundation, write to the Free Software Foundation; we sometimes make exceptions for this. Our decision will be guided by the two goals of preserving the free status of all derivatives of our free software and of promoting the sharing and reuse of software generally. No warranty BECAUSE THE PROGRAM IS LICENSED FREE OF CHARGE, THERE IS NO WARRANTY FOR THE PROGRAM, TO THE EXTENT PERMITTED BY APPLICABLE LAW. EXCEPT WHEN OTHERWISE STATED IN WRITING THE COPYRIGHT HOLDERS AND/OR OTHER PARTIES PROVIDE THE PROGRAM ”AS IS” WITHOUT WARRANTY OF ANY KIND, EITHER EXPRESSED OR IMPLIED, INCLUDING, BUT NOT LIMITED TO, THE IMPLIED WARRANTIES OF MERCHANTABILITY AND FITNESS FOR A PARTICULAR PURPOSE. THE ENTIRE RISK AS TO THE QUALITY AND PERFORMANCE OF THE PROGRAM IS WITH YOU. SHOULD THE PROGRAM PROVE DEFECTIVE, YOU ASSUME THE COST OF ALL NECESSARY SERVICING, REPAIR OR CORRECTION. IN NO EVENT UNLESS REQUIRED BY APPLICABLE LAW OR AGREED TO IN WRITING WILL ANY COPYRIGHT HOLDER, OR ANY OTHER PARTY WHO MAY MODIFY AND/OR REDISTRIBUTE THE PROGRAM AS PERMITTED ABOVE, BE LIABLE TO YOU FOR DAMAGES, INCLUDING ANY GENERAL, SPECIAL, INCIDENTAL OR CONSEQUENTIAL DAMAGES ARISING OUT OF THE USE OR INABILITY TO USE THE PROGRAM (INCLUDING BUT NOT LIMITED TO LOSS OF DATA OR DATA BEING RENDERED INACCURATE OR LOSSES SUSTAINED BY YOU OR THIRD PARTIES OR A FAILURE OF THE PROGRAM TO OPERATE WITH ANY OTHER PROGRAMS), EVEN IF SUCH HOLDER OR OTHER PARTY HAS BEEN ADVISED OF THE POSSIBILITY OF SUCH DAMAGES. 169