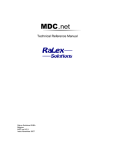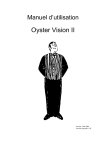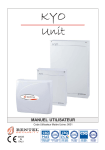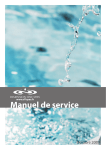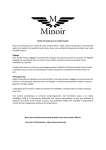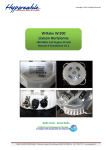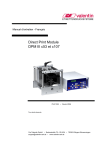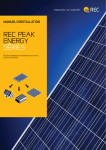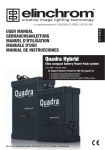Download Manuel d`utilisateur
Transcript
Manuel d’utilisateur RaLex Solutions BVBA Belgique MDC.net Version 2.xx Edition mai 2006 © 2005-2006 MDC.net Version 2.xx Manuel d’utilisateur RaLex Solutions BVBA Kolvenrodestraat 28 B-3080 Tervuren Belgique TVA BE 0873.213.004 Tel +32 (0) 2 733 6051 Fax +32 (0) 2 734 4510 Email: [email protected] Support: [email protected] Website: www.ralex.be Tous droits réservés. Le manuel et le logiciel y décrit sont protégés par la législation internationale des droits d’auteur. D’après la législation des droits d’auteur ce manuel et le logiciel y décrit ne peuvent pas être copiés en leur totalité ou en partie sans le consentement écrit de RaLex Solutions BVBA, que pour faire une copie de sécurité. Il est interdit de faire des copies pour des tiers, les vendre ou les utiliser sur plus d’un ordinateur. D’après la législation copier inclut aussi traduire vers une autre langue ou un autre format. RaLex Solutions BVBA n’est pas responsable des erreurs contenues dans ce manuel ou des dommages accessoires ou indirects concernant la fourniture la performance ou l’utilisation de ce manuel. Pentium est une marque déposée d’Intel Corporation. MicroSoft, MS-DOS, MicroSoft Windows sont des marques déposées. Tous les autres noms de produits et de marques utilisées dans le programme obtenu sont marques ou marques déposées de leurs sociétés respectives. © 2005-2006 RaLex Solutions BVBA, Tervuren, Belgique Page - 2- © 2005-2006 MDC.net Version 2.xx Manuel d’utilisateur INFORMATION SUR L’ASSISTANCE TECHNIQUE (HELPDESK) Une ligne d’assistance technique (helpdesk) est à la disposition de tous les utilisateurs des produits de RaLex Solutions. Si vous rencontrez des problèmes d’installation ou d’opération il faut appeler le numéro suivant : Belgique +32 (0) 2 733 6051. AIDE AVEC LE MANUEL Quelques sections de ce manuel décrivent des parties du logiciel qui peuvent ou pas faire partie de votre version. Il s’agit des programmes dits optionnels qui ne font pas partie de votre version s’ils ne se voient pas sur votre écran. Si vous voulez savoir plus de ces programmes contactez votre distributeur. Quelques sections du logiciel peuvent être hors service pour vous comme utilisateur ou fonctionner de manière différente que la manière décrite. Il est possible que ce soit le superviseur qui a effectué cette configuration. Le superviseur peut changer les paramètres et les configurations du fonctionnement du système dans votre environnement. Ca peut aussi affecter des noms de champs (fieldnames).Ce manuel décrit et identifie les champs comme montrés par les images de ce manuel. Même si votre interface utilisateur contient des identifications de noms différentes, l’emplacement du champ reste le même. MDC.net est une version multilingue, donc les menus et les fenêtres de l’ordinateur du client peuvent être produits en langues différentes. MDC.net est conçu pour l’environnement Windows et utilise les contrôles de Windows (p.ex. la souris) et dans ce contexte nous nous référons au manuel d’utilisateur de Microsoft Windows (Microsoft Windows User’s Manual). © 2005-2006 RaLex Solutions BVBA, Tervuren, Belgique Page - 3- © 2005-2006 MDC.net Version 2.xx Manuel d’utilisateur 1 La plate-forme MDC.net Le système MDC.Net est utilsé pour contrôler et gérer des codecs RNIS (ISDN), des routeurs et des matrices audio à partir d’un ou plusieurs postes de travail dans une station de radio ou de télévision. Des codecs peuvent être localisés dans une régie spécialisée ou être répartis aux lieux différents sur place ou à distance. L’image suivant montre une istallation-type d’un systéme MDC.Net. Le système MDC.Net supporte un grand nombre de codecs et de routeurs disponibles au marché. Il est utilisé pour établir des connexions RNIS (ISDN) et gère toutes les unités impliquées comme p.ex des adaptateurs de terminal RNIS, des codecs audio et des routeurs. Le système fonctionne aux PCs standards. 1.1 1.1.1 Démarrer le MDC.net Ouverture et fermeture de session (login et logout) Pour ouvrir la session l’utilisateur doit taper son nom ou ses initiales et un mot de passe. L’option d’ouverture de session automatique est disponible pour être utilisée aux salles de commande sécurisées. Le programme principal démarre si on clique sur le bouton d’ouverture de session en disposant l’agrément approprié. Si une ou plusieurs options de la fenêtre principale ne sont pas activées, l’utilisateur n’est pas autorisé à utiliser ces options ou l’installation en cours n’a pas de licence d’utiliser cette partie. © 2005-2006 RaLex Solutions BVBA, Tervuren, Belgique Page - 4- © 2005-2006 MDC.net Version 2.xx Manuel d’utilisateur 1.2 Le bureau (desktop) Après l’ouverture de session réussie apparaîtra la fenêtre client du MDC.net qui consiste en fenêtres multiples. Chaque fenêtre contient des informations spécifiques sur l’état du système. Le système principal a les fonctionnalités suivantes : • Visibilité des sous-fenêtres configurable par poste de travail • Positionnement et taille des sous-fenêtres configurables par poste de travail • Tous les paramètres de la configuration des sous-fenêtres peuvent être mémorisés aux profiles des groupes d’utilisateurs • Des profiles peuvent être restaurés par groupe d’utilisateurs • Des profiles fixes configurables au niveau administrateur • Un profile fixé par défaut restaurant toutes les fenêtres à leurs localisations originelles (au moment du dessin originel) © 2005-2006 RaLex Solutions BVBA, Tervuren, Belgique Page - 5- © 2005-2006 MDC.net Version 2.xx Manuel d’utilisateur 1.2.1.1 Bureau (desktop) configurable par l’utilisateur Le bureau (desktop) peut être configuré par l’utilisateur, afin que chaque utilisateur puisse organiser le bureau d’après ses besoins individuels. En plus, chaque utilisateur peut configurer son bureau et le sauvegarder comme profile, ainsi que le bureau peut être re-configuré pour s’adapter à un programme ou type de programme avec quelques clics de la souris. © 2005-2006 RaLex Solutions BVBA, Tervuren, Belgique Page - 6- © 2005-2006 MDC.net Version 2.xx Manuel d’utilisateur 1.2.2 Vue générale de ligne (line overview) La fenêtre de la vue générale de ligne montre l’état de toutes les connexions. L’information fournie pour chaque ligne contient les éléments suivants (de gauche à droite): • • • • • • • • • Indicateurs d’erreur Disponibilité du codec Etat du codec : F(ramed) (encadré) Connexions établies par le canal RNIS Nom logique de l’unité Nom de l’interlocuteur RNIS à distance Qui utilise quel codec. Durée de la connexion RNIS Protocole sélectionné ou algorithme du codec A partir de cette fenêtre sont disponibles toutes les fonctions majeures du MDC.net par le biais des boutons à la partie inférieure de la fenêtre ou en cliquant avec e bouton droit sur la ligne: • • • • • • • Numérotation Re-appeler la dernière destination connectée Déconnexion Accepter les appels entrants Réserver des codecs Préparer des connexions Régler l’algorithme d’un codec • Visualiser les informations d’une connexion spécifique • Sélectionner automatiquement un codec approprié (c.à.d un codec qui peut traiter les protocoles demandés) si souhaité • Configurer les codecs à partir d’une liste convenable de réglage rapide © 2005-2006 RaLex Solutions BVBA, Tervuren, Belgique Page - 7- © 2005-2006 MDC.net Version 2.xx Manuel d’utilisateur 1.2.2.1 Fenêtre des connexions La fenêtre des connexions montre le réglage du codec configuré et le nombre des canaux connectés du codec sélectionné. Pour des connexions à plusieurs canaux elle montre l’état de chaque canal individuel. Si le codec est connecté ou préparé, elle montre aussi toutes les informations disponibles du carnet d’adresses. © 2005-2006 RaLex Solutions BVBA, Tervuren, Belgique Page - 8- © 2005-2006 MDC.net Version 2.xx Manuel d’utilisateur 1.2.2.2 Le carnet d’adresses En cliquant sur le bouton Dial à la fenêtre de la vue générale de ligne (lLne-overview), la fenêtre contextuelle Dial s’affiche. Cette fenêtre offre plusieurs manières pour établir des connexions. On peut créer son propre carnet d’adresses avec tous les éléments nécessaires qu’une adresse doive contenir pour établir une connexion. Ca c’est fait par l’éditeur du carnet d’adresses qu’on va voir plus tard. Des boutons programmables de numérotation rapide sont disponibles pour mémoriser les locations appelées le plus souvent. Les fonctionnalités comportent: • Sélection par l’utilisateur du codec à utiliser • Sélection complètement automatique du codec à utiliser sur la base des réglages rapides configurés. • Boutons de numérotation rapide qui peuvent être configurés par poste de travail • Le nombre des boutons de numérotation rapide dépend seulement de la résolution d’écran • Journal historique par poste de travail • Libre numérotation manuelle incluant la sélection du protocole • Recherche en utilisant l’option du nom afin de localiser rapidement une destination • Option de recherche complète (Full-Search option) afin de rechercher dans tous les champs du carnet d’adresses • Recherche par l’option de la date et de l’heure afin de trouver une destination dans le journal historique • Information sur la destination sélectionnée • Mémorisation automatique des localisations appelées manuellement • Mémorisation automatique des connexions entrantes acceptées qui viennent des localisations inconnues © 2005-2006 RaLex Solutions BVBA, Tervuren, Belgique Page - 9- © 2005-2006 MDC.net Version 2.xx Manuel d’utilisateur En suite nous expliquons la fonctionnalité des différentes parties de cette fenêtre. Puisque le système contient beaucoup de parties qui peuvent être configurées selon des besoins spécifiques il y a une grande variété des possibilités du fonctionnement du MDC.net. Les possibilités les plus communes sont décrites ici. Plus tard dans le manuel on explique comment configurer le MDC.net. 1.2.2.3 Numérotation manuelle En cliquant sur le bouton Manual de la fenêtre Dial la fenêtre contextuelle Manual Dial s’affiche. Il suffit d’introduire 1 ou plusieurs numéros RNIS, sélectionner le réglage du codec et cliquer sur Dial. Le MDC.net commence immédiatement à numéroter en suivant ces réglages. 1.2.2.4 Numérotation par le biais du carnet d’adresses Une autre façon de faire des appels est de sélectionner une adresse du carnet d’adresses. On peut faire défiler la liste pour trouver l’adresse ou introduire la première partie de l’adresse. On peut voir les détails de cette connexion sous Properties dans la même fenêtre Dial. Pour commencer à faire l’appel il faut cliquer sur le bouton Dial ou double-cliquer sur l’adresse dans la liste. © 2005-2006 RaLex Solutions BVBA, Tervuren, Belgique Page - 10- © 2005-2006 MDC.net Version 2.xx Manuel d’utilisateur 1.2.2.5 La fenêtre Search (recherche) Dans cette fenêtre on cherche des adresses. Il suffit de taper la partie de l’adresse connue et les adresses qui contiennent cette partie s’affichent si on presse enter. 1.2.2.6 QuickDials (Numérotation rapide) On peut sauvegarder les adresses utilisées fréquemment sur une liste de numérotation rapide (quick dials). On fait un clic droit sur QuickDial et sélectionne Dial afin de commencer à faire l’appel. On peut aussi double-cliquer sur QuickDial afin de commencer à faire l’appel. Afin de régler un QuickDial il faut simplement sélectionner une adresse du carnet d’adresses, faire un clic droit sur QuickDial et sélectionner Set. Afin d’effacer le Quick Dial on sélectionne Clear. 1.3 Numéroter Il y a plusieurs manières de démarrer la numérotation à partir de la fenêtre de la vue générale de ligne (Line Overview): 1. En cliquant sur le bouton Dial. Une ligne RNIS libre avec les réglages correctes est sélectionnée de façon automatique en fonction de la transmission requise et le mode audio. 2. En double-cliquant ou en faisant un clic droit sur une ligne spécifique et après en sélectionnant Dial du menu on peut démarrer un appel vers cette ligne. 3. En sélectionnant une ligne et cliquant sur le bouton Redial (ou en sélectionnant Redial du menu contextuel qui s’affiche on peut ré-appeler le dernier numéro appelé. © 2005-2006 RaLex Solutions BVBA, Tervuren, Belgique Page - 11- © 2005-2006 MDC.net Version 2.xx Manuel d’utilisateur 1.4 Répondre à un appel entrant Si le MDC.net détecte un appel entrant une sonnette commence à sonner et le mot “INCOMING” s’affiche en rouge à la ligne concrète. En général les adaptateurs de terminal sont réglés à l’option "Auto-Answer" (réponse automatique), donc la ligne en réalité ne sonnera jamais (ou seulement pour un temps très bref): toutefois le MDCNet considère la ligne comme une ligne qui sonne pour autant qu’elle reste connectée et n’est pas utilisée par personne. L’appel maintenant peut être accepté: 1. En sélectionnant la ligne et cliquant sur le bouton Accept . 2. En sélectionnant la ligne et après sélectionner Accept du menu contextuel qui s’affiche. 1.5 Déconnecter/libérer/transférer une ligne Pour déconnecter une connexion il y a les possibilités suivantes: 1. Sélectionner la ligne et cliquer sur le bouton Hang Up (décrocher). 2. Sélectionner la ligne et après sélectionner Hang Up du menu contextuel qui s’affiche. La suite dépend de la configuration du MDC.net. Le prompt suivant s’affiche où il suffit simplement de confirmer son action: © 2005-2006 RaLex Solutions BVBA, Tervuren, Belgique Page - 12- © 2005-2006 MDC.net Version 2.xx Manuel d’utilisateur Soit le dialogue suivant s’affiche quand votre système MDC.net contient la fonction du transfert (transfer-function). On transfère l’appel en sélectionnant une extension extérieure de la liste et en cliquant sur Transfer. Après avoir déconnecté une ligne l’unité réinitialisera le réglage du codec prévu par défaut. © 2005-2006 RaLex Solutions BVBA, Tervuren, Belgique Page - 13- © 2005-2006 MDC.net Version 2.xx Manuel d’utilisateur 1.6 La fenêtre des raccourcis (Shortcuts) En effet un raccourci est un quick dial avec une destination de matrice. Un exemple est « Info sur la circulation au fadeur 3 ». Cliquer sur le raccourci (shortcut) établira le lien requis et « router » le signal vers la destination spécifique de la matrice. Les raccourcis (Shortcuts) peuvent être initiés par un déclencheur extérieur, donc “info sur la circulation” pourrait être un bouton sur votre console de mixage. Par un clic droit sur la fenêtre un menu contextuel s’affiche permettant de sélectionner d’ajouter (Add Shortcut), effacer (Remove Shortcut) le shortcut et Propriétés (Properties). Si on sélectionne Add la fenêtre du carnet d’adresses (Address Book) s’affiche. On suit la même procédure pour sélectionner une adresse. Après avoir sélectionner une adresse il faut donner un nom logique au Shortcut. Après ça le nom nouvel s’affichet dans la fenêtre des raccourcis (Shortcuts). Si on sélectionne Properties on peut maintenant changer les réglages du raccourci qu’on vient de créer. Ci-dessous on peut voir les différentes propriétés qu’on peut régler : • Changer le nom du raccourci. • Sélectionner l’unité. • Choisir si le raccourci est pour tous les studios (All studios), ou exclusivement pour ce studio-ci. • Sélectionner le router output (sortie du routeur) . © 2005-2006 RaLex Solutions BVBA, Tervuren, Belgique Page - 14- © 2005-2006 MDC.net Version 2.xx Manuel d’utilisateur 1.6.1 Remote HF Control (commande à distance HF) Le programme de la station HF (HF-station program) permet la commande des récepteurs et du transmetteur et aussi peut gérer le routage audio à distance. Il contient : • • • • • • • • • • • Contrôle du roteur de l’antenne Indication de l’orientation de l’antenne Contrôle de la fréquence du récepteur Selection de l’antenne Contrôle du mode audio du récepteur Contrôle du Squelch (silencieux) du récepteur Indication de pilotage du récepteur Indication du niveau du signal du récepteur Contrôle de la fréquence du transmetteur Contrôle du PTT du transmetteur- PTT (Push To Talk) Sélection du routage audio à distance Dès que le système est connecté avec une station HF connue il affiche l’état de celle-ci aussi que l’orientation du roteur sur une carte. Il y a plusieurs possibilités pour tourner le roteur à une certaine position. Une possibilité est de simplement cliquer sur la position souhaitée sur la carte. Une autre possibilité est d’utiliser les boutons de navigation en dessous de la carte. Si le roteur bouge la marge autour de la carte devient jaune. La position-objectif de l’antenne se marque par une ligne rouge sur la carte. La carte supporte aussi les fonctions de zoomer et d’éloigner (zoom-in et zoom-out). La fenêtre de la commande HF peut être désactivée afin de sécuriser les réglages actuels en utilisant le bouton Enable Control en bas de la fenêtre. © 2005-2006 RaLex Solutions BVBA, Tervuren, Belgique Page - 15- © 2005-2006 MDC.net Version 2.xx Manuel d’utilisateur 1.7 Contrôle de la matrice Audio La fenêtre de la matrice s’affiche comme ça: • • • • Des sources non-utilisées ou utilisées seulement par le studio actuel (en blanc) Sources écoutées par un studio différent (en vert) Sources utilisées par un studio différent pour retourner l’audio (en rouge) La sélection actuelle (en jaune) Un clic droit sur le point de croisement souhaité produit une fenêtre contextuelle qui permet une nouvelle sélection. © 2005-2006 RaLex Solutions BVBA, Tervuren, Belgique Page - 16- © 2005-2006 MDC.net Version 2.xx Manuel d’utilisateur 2 Web Based Management (gestion de réseau basée sur le Web) = WBM On peut configurer le MDC.net par un système convivial de gestion basée sur le Web. Un navigateur standard (comme Internet Explorer) peut être utilise. Par défaut la gestion basée sur le Web se trouve à l’adresse suivante: http://<servername>/mdcnet. Il faut tout d’abord introduire le nom d’utilisateur et le mot de passe. Les utilisateurs différents obtiennent des droits d’accès différents. Un administrateur gère ces droits d’accès. Après avoir introduit un nom d’utilisateur et un mot de passe valables la fenêtre principale s’affiche. Désormais sont disponibles toutes les fonctions WBM . On les présente par cet ordre dans²les sections suivantes. © 2005-2006 RaLex Solutions BVBA, Tervuren, Belgique Page - 17- © 2005-2006 MDC.net Version 2.xx Manuel d’utilisateur 2.1 Gérer les adresses L’éditeur du carnet d’adresses permet aux utilisateurs d’éditer facilement les informations mémorisées dans le carnet d’adresses ou d’introduire des destinations nouvelles. Chaque utilisateur peut ajouter, modifier et effacer des rubriques du carnet d’adresses. On peut limiter l’accès à la gestion d’adresses (Address Manager) seulement aux utilisateurs désignés. © 2005-2006 RaLex Solutions BVBA, Tervuren, Belgique Page - 18- © 2005-2006 MDC.net Version 2.xx Manuel d’utilisateur 2.2 Editer le carnet d’adresses L’éditeur du carnet d’adresses permet aux utilisateurs d’éditer facilement les informations mémorisées dans le carnet d’adresses ou d’introduire des destinations nouvelles. Chaque utilisateur peut ajouter, modifier et effacer des rubriques du carnet d’adresses. On peut limiter l’accès à la gestion d’adresses (Address Manager) seulement aux utilisateurs désignés. Voilà quelques explications concernant des fonctionnalités de cette fenêtre: • • • • • • • • Il y a un champ de recherche libre pour faire la recherche dans la liste d’adresses. En tapant “+” on peut voir tous les détails de cette adresse. En sélectionnant “Del” l’adresse sera effacée après confirmation . En sélectionnant “Edit” on voit la fenêtre Edit Address. En sélectionnant “Add New” on voit la fenêtre Edit Address. En sélectionnant “Delete all” toutes les addresses seront effacées après double confirmation. En sélectionnant “Delete manual/incoming” toutes les adresses introduites manuellement/entrants seront effacées. (On peut reconnaître ces adresses car leurs noms sur la liste commencent par “~MAN” et “~INC”) En cliquant sur la section en-tête d’une colonne on trie les adresses d’après cette colonne. © 2005-2006 RaLex Solutions BVBA, Tervuren, Belgique Page - 19- © 2005-2006 MDC.net Version 2.xx Manuel d’utilisateur 2.2.1 La fenêtre « éditer des adresses » (Edit address) Cette fenêtre s’explique par elle-même. Il faut simplement compléter les champs appropriés. © 2005-2006 RaLex Solutions BVBA, Tervuren, Belgique Page - 20- © 2005-2006 MDC.net Version 2.xx Manuel d’utilisateur 2.3 Groupes d’adresses (Address groups) Le principe du groupe d’adresses permet aux utilisateurs d’appeler des adresses multiples en un clic et les traiter comme une connexion unique. A l’intérieur du groupe on fait la distinction entre les parties requises (parties principales) et les parties optionnelles. La connexion se considère en étant Ok si toutes les connections requises sont en état OK. On peut choisir la matrice audio parmi les parties requises, le signal du retour va normalement à toutes les parties connectées. Les groupes sont catalogués dans le carnet d’adresses du MDC.net client avec l’ indication nette du fait qu’on traite un groupe d’adresses. © 2005-2006 RaLex Solutions BVBA, Tervuren, Belgique Page - 21- © 2005-2006 MDC.net Version 2.xx Manuel d’utilisateur 2.3.1 History Ci-dessous on peut voir une liste de toutes les connexions faites et reçues. On peut filtrer pour ne voir que les connections d’un groupe d’utilisateurs particulier. © 2005-2006 RaLex Solutions BVBA, Tervuren, Belgique Page - 22- © 2005-2006 MDC.net Version 2.xx Manuel d’utilisateur 2.4 Gérer les réglages du codec (Codec settings Manager) A partir de cette fenêtre on peut organiser et gérer les réglages utilisés par les codecs connectés. En général seulement les administrateurs du MDC.net sont autorisés à le faire. Dans cette fenêtre on peut voir une vue générale des réglages, en ajouter des nouveaux, éditer les réglages existants ou les effacer. Notons que le MDC-Net est un système de commande à distance des options disponibles sur l’équipement connecté. Les fonctionnalités qu’on souhaite contrôler à distance doivent être disponibles justement pour être contrôlés à distance afin de fonctionner correctement. Il se peut qu’il y ait des caractéristiques non disponibles pour la commande à distance sur quelques types des codecs. Dans ce cas là il faut soit régler le système manuellement soit le système utilisera le réglage par défaut de cette fonctionnalité. © 2005-2006 RaLex Solutions BVBA, Tervuren, Belgique Page - 23- © 2005-2006 MDC.net Version 2.xx Manuel d’utilisateur 2.5 Fenêtre d’éditer les réglages du codec (Edit Codec Setting window) Dans cette fenêtre on peut éditer des réglages nouveaux ou existants du codec. D’abord il faut donner au réglage un nom logique car il s’agira du nom affiché aux plusieurs lieux du MDC.net client. En suite il faut introduire les fonctionnalités qu’on veut contrôler à distance. Notons que le MDC-Net est un système de commande à distance pour les options disponibles sur l’équipement connecté. Les fonctionnalités qu’on souhaite contrôler à distance doivent être disponibles justement pour être contrôlés à distance afin de fonctionner correctement. Il se peut qu’il y ait des fonctionnalités non disponibles pour le contrôle à distance sur quelques types des codecs. Dans ce cas là il faut soit régler le système manuellement soit le système utilisera le réglage par défaut de cette fonctionnalité. © 2005-2006 RaLex Solutions BVBA, Tervuren, Belgique Page - 24- © 2005-2006 MDC.net Version 2.xx Manuel d’utilisateur 2.6 Gérer des unités (Device manager) Il s’agit de la fenêtre principale à partir de laquelle on peut configurer les unités au MDC.net. © 2005-2006 RaLex Solutions BVBA, Tervuren, Belgique Page - 25- © 2005-2006 MDC.net Version 2.xx Manuel d’utilisateur 2.6.1 Fenêtre des unités physiques (Physical device units= PDU) Il s’agit de la fenêtre de la vue générale des PDU’s. Cette fenêtre est très similaire aux autres fenêtres de la WBM donc il ne faut pas ajouter beaucoup de détails. © 2005-2006 RaLex Solutions BVBA, Tervuren, Belgique Page - 26- © 2005-2006 MDC.net Version 2.xx Manuel d’utilisateur 2.6.1.1 Edit physical device unit (éditer l’unité physique) Ici on introduit les fonctionnalités d’une unité physique. Quand on fait une nouvelle PDU automatiquement les unités logiques appropriés (LDU’S) sont génerées . Aussi quand on modifie une PDU ces LDU’S se modifient aussi. © 2005-2006 RaLex Solutions BVBA, Tervuren, Belgique Page - 27- © 2005-2006 MDC.net Version 2.xx Manuel d’utilisateur 2.6.1.2 Logical device units (unités logiques) Il s’agit de la fenêtre de la vue générale des LDU’s.Cette fenêtre encore est très semblable à des autres fenêtres du WBM, donc il n’est pas nécessaire d’ajouter des détails. © 2005-2006 RaLex Solutions BVBA, Tervuren, Belgique Page - 28- © 2005-2006 MDC.net Version 2.xx Manuel d’utilisateur 2.6.1.3 Edit logical device unit (éditer l’unité logique) On ne peut changer que le nom et la classe d’une LDU. Les autres éléments ne peuvent pas être changés par l’utilisateur car ils sont directement liés à une PDU et une GDU. © 2005-2006 RaLex Solutions BVBA, Tervuren, Belgique Page - 29- © 2005-2006 MDC.net Version 2.xx Manuel d’utilisateur 2.7 Group device units (groupe d’unités) La page du groupe d’unités (GDU) permet à l’utilisateur d’ajouter (Add), éditer (Edit) et effacer (Delete) des groupes des unités logiques (Groups of Logical Device Units (LDU)). La page permet aussi de modifier l’ordre (positionnement) dans lequel elles s’affichent aux applications de l’écran de la vue générale de la ligne (LineOverview Screen). © 2005-2006 RaLex Solutions BVBA, Tervuren, Belgique Page - 30- © 2005-2006 MDC.net Version 2.xx Manuel d’utilisateur 2.7.1.1 Edit Group Device Unit (Editer les groupes d’unités) Ici on peut éditer les foctionnalités d’une GDU. Il faut attribuer à l’unité un nom logique car ce nom s’affichera au MDC.net client et plusieurs d’autres lieux . Numéro du programme (Program number) = Référence du programme à utiliser pour contrôler le Front End. Niveau de recherche (Search level) = Spécifier le niveau pour chercher des unités libres. Niveau d’accès (Access level) = Spécifier le niveau minimum afin qu’un utilisateur puisse contrôler ce groupe. AutoRelease time = Spécifier la période en secondes après laquelle le codec est automatiquement libre. Dial prefix = Spécifier le préfixe à utiliser par cette GDU. Default codec setting = Spécifier le réglage du codec à utiliser par défaut pour cette GDU. No codec settings incoming = Pas de réglages du codec pour les appels entrants … © 2005-2006 RaLex Solutions BVBA, Tervuren, Belgique Page - 31- © 2005-2006 MDC.net Version 2.xx Manuel d’utilisateur 2.8 2.8.1 Usergroup manager (Gérer les groupes d’utilisateurs) Fenêtre des groupes d’utilisateurs (Usergroups) Cette fenêtre est la fenêtre de la vue générale par rapport aux groupes d’utilisateurs. On a déjà expliqué toutes les caractéristiques de cette fenêtre. En cliquant sur Edit on voit la fenêtre contextuelle Edit Usergroup. © 2005-2006 RaLex Solutions BVBA, Tervuren, Belgique Page - 32- © 2005-2006 MDC.net Version 2.xx Manuel d’utilisateur 2.8.2 Edit usergroup (Fenêtre d’éditer les groupes d’utilisateurs) Dans cette fenêtre on peut accorder et refuser des autorisations concrètes à un groupe d’utilisateurs. 1. En accordant à un groupe un System Level (niveau du système) supérieur on accorde à ce groupe des autorisations d’un niveau plus haut par rapport aux groupes avec un niveau inférieur. Notons que les numéros inférieurs accordent des autorisations supérieures et donc que le niveau1 accorde l’autorisation du plus haut niveau! Ainsi par exemple le membre d’un groupe à autorisation supérieure peut raccrocher une ligne utilisée par le membre d’un groupe d’autorisation inférieure. 2. On peut introduire des exceptions(Exceptions) par rapport au niveau du système (System level) en accordant des niveaux aux combinaisons des groupes d’utilisateurs et d’unités. Si on prévoit ici un numéro supérieur par rapport au niveau d’accès (Access Level) de la GDU spécifique (spécifié en utilisant la fenêtre Edit GDU) les membres de ce groupe n’ont pas accès à cette GDU. 3. A la partie Authorization WBM (autorisation WBM) on peut accorder aux groupes d’utilisateurs des droits d’accès à certaines parties de la WBM. Ci-dessous on peut voir un exemple où le groupe n’a droit d’accès qu’à la gestion d’adresses (Address Manager). © 2005-2006 RaLex Solutions BVBA, Tervuren, Belgique Page - 33-