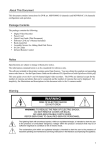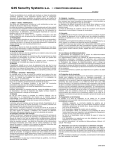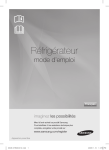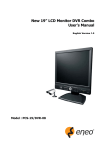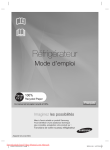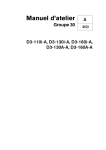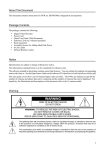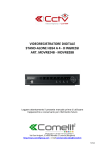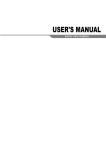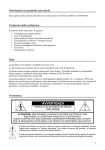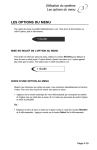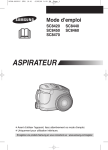Download AVERTISSEMENT
Transcript
A propos de ce document Le document présent contient les instructions pour configurer et utiliser DVR art. MDVR808C (8 canaux) et MDVR816C (16 canaux). Contenu du Colis Le colis contient les éléments suivants : Enregistreur Vidéo Numérique Câble d'alimentation Guide Rapide de l'Utilisateur (le présent document) CD Logiciel (inclus dans le Manuel de l'Utilisateur) Kit montage sur support Vis d'assemblage pour l'ajout de lecteurs de disque dur Câbles SATA Télécommande à infrarouges Note Les spécifications peuvent subir des modifications sans préavis. Les informations contenues dans le document présent sont uniquement conçues pour référence. Le logiciel inclus dans le produit présent comprend des éléments Open Source. Vous pouvez nous demander le code source complet correspondant. Consultez le Guide Open Source sur le CD du logiciel (OpenSourceGuide\OpenSourceGuide.pdf). Les guide présent traite des enregistreurs vidéo numériques à 8 et 16 canaux. Les DVR sont identiques, à l'exception du nombre de caméras et d'alarmes qui peuvent y être connectés, et du nombre de caméras qui peuvent être affichées. Pour plus de simplicité, les illustrations et descriptions du document présent font référence au modèle à 16 caméras. Avertissement AVERTISSEMENT RISQUE D'ELECTROCUTION NE PAS OUVRIR AVERTISSEMENT : POUR REDUIRE LE RISQUE D'ELECTROCUTION, NE PAS RETIRER LE COUVERCLE (OU LE PANNEAU ARRIERE). LES PARTIES CONTENUES A L'INTERIEUR NE PEUVENT PAS ETRE SOUMISES A L'ENTRETIEN PAR L'UTILISATEUR. CONFIER LES OPERATIONS D'ENTRETIEN A DU PERSONNEL QUALIFIE. Le symbole reportant un éclair et une pointe de flèche dans un triangle équilatéral indique à l'utilisateur la présence de « tension dangereuse » non isolée dans l'enveloppe du produit. Cette tension pourrait être suffisamment élevée pour provoquer un risque d'électrocution. Le point d'exclamation dans un triangle équilatéral indique à l'utilisateur que des instructions importantes concernant le fonctionnement et l'entretien (maintenance) sont fournies dans la documentation qui accompagne le produit. 1 Protections Importantes 1. Lire les Instructions Avant d'utiliser le produit, lire toutes les instructions portant sur la sécurité et le fonctionnement. 2. Conserver les Instructions Les instructions traitant de la sécurité et du fonctionnement doivent être conservées pour référence future. 3. Nettoyage Débrancher cet équipement de la prise murale avant de le nettoyer. Ne pas utiliser de produits nettoyants liquides sous forme d'aérosol. Pour le nettoyage, utiliser un linge souple humide. 4. Accessoires Ne jamais ajouter d'accessoires et/ou d'équipement sans l'autorisation préalable du fabriquant, car des accessoires pourraient provoquer des incendies, électrocutions ou autres blessures aux personnes. 5. Eau et/ou Humidité Ne pas utiliser de produit à proximité d'eau et ne pas le mettre en contact avec de l'eau. 6. Ventilation Toujours poser cet équipement debout. Cet équipement est doté d'une alimentation Switching Mode Power Supply (SMPS) à châssis ouvert, ce qui peut provoquer des incendies ou risques d'électrocution si un objet est introduit dans l'orifice de ventilation situé sur le côté de l'équipement. 7. Accessoires Ne pas placer cet équipement sur un chariot, un support ou une table instables. L'équipement risque de tomber et de provoquer des blessures graves aux enfants ou aux adultes, et des dommages graves à l'équipement. Le mur ou l'étagère sur lequel l'équipement est monté doivent respecter les instructions du fabriquant. Utiliser le kit de montage homologué par le fabriquant. Démonter l'ensemble équipement et chariot avec précaution. Les manœuvres brusques, la force excessive et les surfaces irrégulières peuvent provoquer le renversement de l'ensemble équipement et chariot. 8. Sources d'Alimentation Cet équipement doit uniquement être utilisé avec le type de source d'alimentation indiqué sur l'étiquette de marquage. Si vous n'êtes par sûr du type d'alimentation, veuillez consulter votre détaillant ou l'entreprise locale chargée de l'alimentation. 9. Câble d'alimentation L'opérateur ou l'installateur doit couper l'alimentation et les branchements TNT avant de manipuler l'équipement. 10. Eclairage Pour une meilleure protection de cet équipement durant les orages, s'il reste sans surveillance ou s'il est inutilisé pendant des périodes prolongées, le débrancher de la prise murale et débrancher l'antenne ou le câblage. Cela évitera les dommages à l'équipement par la foudre ou en cas de pics de courant. 11. Surcharge Ne surchargez par les prises murales et les rallonges, car cela peut provoquer un incendie ou l'électrocution. 12. Objets et Liquides Ne jamais pousser d'objets de quelque sorte que ce soit dans les ouvertures de cet équipement, car ils peuvent toucher des points comprenant une tension dangereuse ou court-circuiter des composants, ce qui peut provoquer un incendie ou l'électrocutions. Ne jamais verser de liquide de quelque type que ce soit sur l'équipement. 13. Entretien N'essayez pas de procéder à l'entretien de l'équipement par vous-même. Confiez l'entretien à du personnel qualifié. 14. Dommages rendant l'entretien nécessaire Débranchez cet équipement de la prise murale et faites appel à du personnel spécialisé pour l'entretien dans les conditions suivantes : A. Lorsque le câble d'alimentation ou la prise ont été endommagés. B. Si du liquide est versé sur l'équipement ou si des objets sont tombés à l'intérieur. C. Si l'équipement a été exposé à la pluie ou à l'eau. D. Si l'équipement ne fonctionne pas normalement lorsque vous suivez les instructions de fonctionnement, n'intervenez que sur les paramètres mentionnés dans les instructions de fonctionnement, car un réglage erroné des autres paramètres peut provoquer des dommages et nécessitera souvent des opérations importantes de la part du technicien qualifié afin de ramener l'équipement à ses conditions opératoires normales. E. Si l'équipement est tombé ou si l'armoire a été endommagée. F. Lorsque l'équipement présente une changement distinct de performances - cela indique que l'entretien est nécessaire. 2 15. Pièces de rechange Lorsque des pièces de rechange sont nécessaires, veillez à ce que le technicien chargé de l'entretien utilise les pièces de rechange indiquées par le fabriquant ou des pièces ayant les mêmes caractéristiques que les pièces originales. Les remplacements non autorisés peuvent provoquer un incendie, l'électrocution ou d'autres risques. 16. Contrôle de Sécurité Au terme des opérations d'entretien ou de remplacement de cet équipement, demandez au technicien chargé des opérations d'exécuter les contrôles de sécurité afin d'assurer que l'équipement est en bon état de marche. 17. Installation sur place Cette installation doit être effectuée par une personne qualifiée et doit respecter les codes locaux. 18. Batteries adéquates Avertissement : Risque d'explosion si un type de batterie non adéquat est utilisé. Mettre les batteries au rebut suivant les instructions. 19. Tmra La température ambiante maximum de l'équipement recommandée par le fabriquant (Tmra) doit être spécifiée, afin que le client et l'installateur puissent définir un environnement opératoire maximum adapté à l'équipement. 20. Température ambiante opératoire élevée Si l'équipement est installé dans un ensemble fermé ou à supports multiples, la température ambiante opératoire de l'environnement peut être supérieure à la température ambiante. Il s'agit donc toujours de veiller à installer l'équipement dans un environnement compatible avec la température ambiante nominale maximum indiquée par le fabriquant (Tmra). 21. Flux d'air réduit L'installation de l'équipement sur le support doit garantir que le flux d'air nécessaire au fonctionnement sécurisé de l'équipement ne soit pas compromis. 22. Charge mécanique Le montage sur le support doit assurer qu'aucune condition dangereuse ne peut être provoquée par une charge mécanique irrégulière. 23. Surcharge du circuit Veiller au branchement de l'équipement au circuit d'alimentation et à l'effet que la surcharge des circuits peut avoir sur la protection de courant et le câble d'alimentation. Tenir compte des valeurs indiquées sur la plaque d'identification de l'équipement. 24. Mise à la terre efficace Une mise à la terre efficace doit être assurée à l'équipement installé sur le support. Porter une attention particulière aux branchements d'alimentation autres que les branchements directs au secteur (par exemple l'utilisation de multiprises). Mise au rebut Déchet d’équipements électrique et électronique, WEEE (Waste Electrical & Electronic Equipment) Mise au rebut adéquate de ce Produit (Applicable dans l'Union Européenne et les autres pays d'Europe adoptant le tri des déchets) Ce marquage indiqué sur le produit ou sa documentation indique qu'il ne doit pas être mis au rebut avec les déchets ménagers au terme de sa durée de vie. Pour éviter tout dommage à l'environnement ou à la santé humaine suite à une mise au rebut incontrôlée, veuillez séparer cet élément des autres types de déchets et le recycler de manière responsable afin de promouvoir la réutilisation durable des ressources matérielles. Les utilisateurs ménagers doivent contacter le détaillant où ils ont acheté ce produit ou le bureau administratif local pour recevoir les informations nécessaires quant au recyclage sécurisé et respectueux de l'environnement de cet article.. Les utilisateurs industriels doivent contacter leur détaillant et vérifier les termes et conditions du contrat d'achat. Ce produit ne doit pas être mélangé aux autres déchets industriels lorsqu'il est mis au rebut. 3 Spécifications Vidéo Format Signal Entrée vidéo Sorties Ecran Résolution vidéo Vitesse d'enregistrement Vitesse de Lecture NTSC ou PAL (Auto Detect) Composite : 8/16 entrées en boucle, 1 Vp-p, auto-terminaison, 75 Ohms HDMI : 1 HDMI VGA : 1 SPOT : 1 BNC, 1 Vp-p, 75 Ohms HDMI : 1920x1080, 1440x900, 1280x1024 VGA : 1920x1080, 1440x900, 1280x1024 Composite (SPOT) : 720x480 (NTSC), 720x576 (PAL) Temps réel: 480ips (NTSC), 400ips (PAL) @ D1, 267ips@960H (MDVR816C) Real-time: 240ips (NTSC), 200ips (PAL) @ D1, 133ips @ 960H (MDVR808C) Full Duplex : 480ips (NTSC),400ips (PAL)@CIF,267ips@960H (MDVR816C) Full Duplex:240ips (NTSC),200ips (PAL)@CIF,133ips @ 960H (MDVR808C) Entrées/Sorties Entrée alarmes Sortie des alarmes Entrée Rétablissement Alarmes Buzzer Interne Connectivité Réseau Entrée Audio Sortie Audio Entrée Texte Borne 8/16 , programmable en seuil NF ou NO, 2,4V (NF) ou 0,3V (NO), 5VDC Sortie 2 relais, programmable NF ou NO, 2A@125VAC, 1A@30VDC 1 TTL, Bornier 80dB à 10cm 10/100Mbps, 1Gbps Ethernet (RJ-45) Entrée RCA : 4 Lignes Entrée Sortie RCA : 1, Ligne Sortie Interface POS, Interface ATM Connecteurs Entrée vidéo Boucle Vidéo Sortie écran Audio Entrée Audio Sortie Entrée/Sortie Alarme Port Ethernet Port eSATA Port Série RS232 Port Série RS485 Port IR Port USB Composite : 8/16 BNC Composite : 8/16 BNC (Terminaison Auto) HDMI : 1 HDMI VGA : 1 VGA SPOT (Composite) : 1 BNC Connecteur 4 RCA Connecteur 1 RCA Borniers RJ-45 eSATA Bornier à deux connecteurs Bornier à deux connecteurs 1 Télécommande 2 (USB 2.0) Stockage Stockage Primaire Stockage Secondaire Lecteur de disque dur SATA (jusqu'à 4) Lecteur de disque dur eSATA, Lecteur de disque dur USB ou clé USB Général Dimensions Poids unitaire Poids de Transport Dimensions de Transport Température Opératoire Humidité Opératoire Puissance Consommation Approbation Sommaire 4 16,9" (W) x 3,5" (H) x 15,7" (D) (430mm x 88mm x 400mm) 14,20 livres (6,44kg) 21,20 livres (9,2kg) 23,2" (L) x 11,4" (H) x 21,3" (P) (590mm x 290mm x 540mm) 41°F à 104°F (5°C à 40°C) 0% à 90% 100 à 240 VCA, 1,2 – 0,6 A, 60/50Hz Max. 70W FCC, UL, CB, CE Installation ..................................................................................................................................... 7 Entrée vidéo ................................................................................................................................ 7 Video Loop Through (Boucle vidéo par) ...................................................................................... 7 Entrée/Sortie Audio ..................................................................................................................... 7 Port eSATA ................................................................................................................................. 8 Entrée/Sortie Alarme ................................................................................................................... 8 Port RS485 ................................................................................................................................. 8 Port RS232 ................................................................................................................................. 8 Bouton Rétablissement Fabriquant ............................................................................................. 9 Sortie Vidéo ................................................................................................................................ 9 Port Réseau ................................................................................................................................ 9 Connecteur du Câble d'Alimentation ........................................................................................... 9 Configuration ............................................................................................................................... 10 Boutons du Tableau avant et DEL ............................................................................................. 10 Télécommande IR ..................................................................................................................... 12 Allumage ................................................................................................................................... 12 Eteindre le Système .................................................................................................................. 12 Initial Unit Setup (Paramétrage initial de l'unité) ........................................................................ 13 Setup Wizard (Assistant au Paramétrage) ................................................................................. 14 Opération..................................................................................................................................... 17 Live Monitoring (Surveillande Live)............................................................................................ 17 Searching Video (Recherche Vidéo).......................................................................................... 18 Programme Distant ...................................................................................................................... 20 WebGuard................................................................................................................................. 20 iRAS ......................................................................................................................................... 21 RAS Mobile ............................................................................................................................... 22 5 Installation Aucun outil spécifique n'est nécessaire pour monter le DVR. Consultez les manuels d'installation pour les autres éléments faisant partie de votre système. Votre DVR fonctionne avec un équipement NTSC ou PAL. NOTE : Vous ne pouvez pas associer des équipements NTSC et des équipements PAL. Il est par exemple impossible d'utiliser une caméra PAL et un écran NTSC. < Panneau arrière 16 canaux DVR > Entrée vidéo Boucle Vidéo par Entré/Sortie alarme Sortie Vidéo Port RS485 Port Réseau Entrée/Sortie Audio Port eSATA Bouton Retour FabriPort RS232 quant Connexion Câble d'Alimentation Entrée vidéo Brancher les câbles coaxiaux des sources vidéo aux connecteurs BNC Video In. Video Loop Through (Boucle vidéo par) Si vous souhaitez brancher votre source vidéo à un autre lecteur, vous pouvez utiliser les connecteurs Loop BNC. NOTE : Les connecteurs Loop BNC sont à terminaison automatique. Ne branchez PAS de câble à Loop BNC s'il n'est pas relié à un dispositif de terminaison, car la qualité de la vidéo sera faible. Entrée/Sortie Audio Votre DVR peut enregistrer l'audio depuis quatre sources. Branchez les sources audio à Audio In 1, Audio In 2, Audio In 3 et Audio In 4 comme nécessaire, à l'aide des fiches RCA. Branchez Audio Out à votre amplificateur. NOTE : 6 Il revient à l'utilisateur de s'assurer que les normes et régulations locales autorisent l'enregistrement audio. Le DVR ne comprend pas de sortie audio amplifiée : il vous faudra donc utiliser un haut-parleur avec un amplificateur. Le DVR ne comprend pas de pré-amplificateur pour l'entrée audio : l'entrée audio devra donc provenir d'une source amplifiée, non pas directement d'un microphone. Port eSATA Un port eSATA est fourni, afin de brancher des dispositifs de mémorisation externes pour l'enregistrement vidéo. Branchez le câble du lecteur de disque dur externe eSATA (RAID) au port eSATA. ATTENTION : Ne branchez ou ne débranchez PAS les dispositifs eSATA lorsque le DVR est alimenté. L'alimentation du DVR doit être coupée pour brancher ou débrancher les dispositifs eSATA. Alimentez les dispositifs eSATA afin qu'ils soient prêts au fonctionnement avant l'allumer le DVR. Coupez l'alimentation des dispositifs eSATA après avoir coupé l'alimentation du DVR, puis débranchez les dispositifs eSATA. ATTENTION : Si l'alimentation du dispositif eSATA est coupée durant le fonctionnement du dispositif, le système DVR pourrait ne pas fonctionner normalement. Entrée/Sortie Alarme NOTE : Pour effectuer les branchements sur une Multiprise Alarme, appuyez sur le bouton, laissez-le enfoncé et introduisez le câble dans l'orifice situé sous le bouton. Après avoir relâché le bouton, déplacez légèrement le câble afin de vérifier qu'il est bien branché. Pour débrancher un câble, appuyez sur le bouton situé au-dessus du câble et laissez-le enfoncé, puis tirez le câble. AI 1 à 16 (Alarm-In): Vous pouvez utiliser des dispositifs externes pour indiquer au DVR de réagir aux événements. Des interrupteurs mécaniques ou électriques peuvent être branchés aux connecteurs AI (Alarm-In) et GND (Mise à la terre) . La tension seuil pour les interrupteurs électriques NF (Normalement Fermé) est supérieure à 2,4V et pour NO (Normalement Ouvert) elle est inférieure à 0,3V. Elle doit rester stable pendant 0,5 secondes au moins pour pouvoir être détectée. La marge de tension de l'entrée d'alarme est de 0V à 5V. GND (Mise à la Terre) : Branchez le côté mise à la terre de l'entrée d'alarme et/ou de la sortie d'alarme au connecteur GND. NOTE : Tous les connecteurs marqués GND sont communs. NF/NO (Sorties Relais Alarme) : Le DVC peut activer des dispositifs externes, comme les buzzers ou les lumières. Branchez le dispositif aux connecteurs C (Commun) et NC (Normalement Fermé) ou C et NO (Normalement Ouvert). NC/NO est une sortie de relais qui prévoit 2A@125VAC et 1A@30VDC. ARI (Alarm Reset In) : Un signal extérieur peut être utilisé sur Alarm Reset In, afin de remettre à zéro le signal Alarm Out et le buzzer interne du DVR. Des interrupteurs mécaniques ou électriques peuvent être branchés aux connecteurs ARI (Alarm Reset In) et GND (Terre). La tension seuil est inférieure à 0,3V est doit rester stable pendant au moins 0,5 secondes afin de pouvoir être détectée. Branchez les câbles aux connecteurs ARI et GND. Port RS485 Le DVR peut être commandé à distance à l'aide d'un dispositif ou d'un système de commande externe, comme par exemple un clavier de commande, grâce aux signaux de communication série half-duplex RS485. Le connecteur RS485 peut également être utilisé pour commander les caméras PTZ (pan, tilt, zoom). Branchez RX+/TX+ et RX-/TX- du système de commande aux bornes P+ et N– (respectivement) du DVR. 7 Port RS232 Un port RS232 est prévu afin de connecter un clavier de commande distant. Bouton Rétablissement Fabriquant Le DVR comprend un bouton Factory Reset à gauche du connecteur HDMI, sur le panneau arrière. Ce bouton peut être utilisé dans les rares cas où vous voulez revenir aux paramétrages originaux du fabriquant. ATTENTION : Lorsque vous utilisez Factory Reset, vous perdez tous les paramétrages que vous avez sauvegardés. Pour ramener l'unité aux paramétrage du fabriquant, vous aurez besoin d'une agrafe : 1. Eteignez le DVR. 2. Rallumez-le. 3. Pendant l'initialisation du DVR, les DEL du panneau avant clignotent. Lorsque les DEL du panneau clignotent, introduisez l'agrafe dans l'orifice sans étiquette à gauche du connecteur HDMI. 4. Maintenez le bouton enfoncé jusqu'à ce que le buzzer interne du DVR sonne deux fois. 5. Relâchez le bouton de rétablissement des paramètres du fabriquant. Tous les paramètres du DVR sont maintenant réglés sur les valeurs originales qu'il avait en sortant de l'usine. Sortie Vidéo NOTE : Branchez l'écran avant le démarrage du DVR, afin de pouvoir afficher la vidéo à l'écran avec la résolution que vous avez choisie durant le paramétrage du système. Si vous voulez utiliser les connecteurs Ecran HDMI et VGA OUT, l'un des écrans devra être débranché avant le démarrage du DVR ; l'autre écran devra être connecté après le démarrage du DVR. Un connecteur HDMI (High-Definition Multimedia Interface) est prévu, afin que vous puissiez utiliser un écran HDMI comme écran principal. Un connecteur VGA est prévu, afin que vous puissiez utiliser un écran multi-sync standard d'ordinateur comme écran principal. Utilisez le câble fourni avec votre écran pour le brancher au DVR. Branchez le connecteur d'écran SPOT comme nécessaire. Port Réseau Le DVR peut travailler en réseau, à l'aide d'un connecteur 10/100Mb Ethernet. Branchez un câble Cat5 à l'aide de la fiche RJ-45 au connecteur DVR. Le DVR peut travailler en réseau à l'aide d'un ordinateur pour la commande à distance, la recherche, la configuration et les mises à niveau du logiciel. ATTENTION : Le connecteur de réseau n'est pas prévu pour être branché directement à un câble ou fil prévu pour l'utilisation en extérieur. Connecteur du Câble d'Alimentation Branchez le câble d'alimentation CA au DVR, puis à la prise murale. AVERTISSEMENT : FAITES EN SORTE QUE LE PARCOURS DU CABLE NE PERMETTE PAS D'ARRACHER ACCIDENTELLEMENT LE CABLE. VEILLEZ A CE QUE LE CABLE D'ALIMENTATION NE SOIT PAS PINCE OU ABRASE 8 PAR LE MOBILIER. N'INSTALLEZ PAS DE CABLES D'ALIMENTATION SOUS DES LINGES OU SOUS UN TAPIS. LE CABLE D'ALIMENTATION COMPREND UNE BROCHE DE MISE A LA TERRE. SI VOTRE PRISE DE COURANT COMPREND UNE FICHE DE MISE A LA TERRE, NE MODIFIEZ PAS LA PRISE. NE SURCHARGEZ PAS LE CIRCUIT EN BRANCHANT UN TROP GRAND NOMBRE DE DISPOSITIFS SUR UN SEUL CIRCUIT. Configuration Boutons du Tableau avant et DEL < Tableau avant 16 canaux DVR > DEL alimentation DEL Copie Clip Bouton Menu/Cameo Bouton Ecran/SPOT Bouton Alarme NOTE : DEL HDD DEL Alarme OUT DEL Réseau Boutons Caméra Bouton Marche/Arrêt Boutons Flèche Bouton Mode Lecture Bouton Zoom/PTZ Bouton Groupe/Séquence Bouton Copie Clip Bouton Panique Connecteur USB Le capteur infrarouges du DVR se trouve à droite des boutons de la caméra. Veillez à ce que rien ne bloque le capteur : la télécommande pourrait ne pas fonctionner correctement. Lorsque vous utilisez des dispositifs fonctionnant avec une communication sans fil (par exemple Wi-Fi ou Bluetooth) à proximité du DVR, la télécommande pourrait ne pas fonctionner correctement. Vous pouvez également utiliser une souris USB (non fournie) pour naviguer dans les écrans et menus comme sur votre ordinateur. DEL Alimentation La DEL Alimentation est allumée quand l'unité est allumée. DEL HDD La DEL HDD clignote pendant que le DVR enregistre ou recherche une vidéo dans le disque dur. DEL Alarm Out La DEL Alarm Out est allumée lorsqu'une sortie alarme ou le buzzer interne sont activés. DEL Réseau La DEL Réseau est allumée lorsque l'unité est branchée à un réseau via Ethernet. DEL Copie Clip La DEL Copie Clip est allumée que le DVR effectue une copie clip. Boutons Caméra Lorsque les boutons individuels de la caméra sont appuyés, la caméra sélectionnée s'affichera en plein écran. Les boutons de 1 à 9 sont également utilisés pour saisir les mots de passe. En mode PTZ, appuyez sur le bouton 1 pour zoomer sur l'écran et sur le bouton 2 pour zoomer en arrière ; appuyez sur le bouton 3 pour la mise au point proche et sur le bouton 4 pour la mise au point éloignée ; appuyez sur le bouton 5 pour revenir au paramétrage de départ et sur le bouton 6 pour mémoriser ce paramétrage. Bouton MARCHE/ARRET En mode Monitoring live (surveillance live), appuyez sur le bouton pour fixer le bouton actuel et l'écran affiche l'icône . En mode lecture, appuyez sur le bouton 9 pour lire les images à vitesse normale ou mettre la lecture de la vidéo en pause. Boutons Flèches Appuyez sur le bouton pour sélectionner l'élément sélectionné ou compléter une entrée qui vous avez faite sur le paramétrage du système. Ces boutons sont utilisés pour naviguer dans les menus et les interfaces graphiques. Vous pouvez également les utiliser pour modifier des chiffres en sélectionnant une valeur dans le menu et en actionnant les boutons flèches Haut et Bas pour augmenter ou diminuer la valeur. Ces boutons sont également utilisés pour commander Pan et Tilt en mode PTZ. En mode affichage PIP, appuyez sur les boutons flèches Haut et Bas pour déplacer la position du petit écran en sens anti-horaire et horaire, et appuyez sur les boutons Gauche et Droit pour modifier la taille de l'écran PIP. En mode lecture, appuyez sur le bouton pour lire rapidement la vidéo en arrière. Appuyez à nouveau sur le bouton pour passer la vitesse de lecture de , et . Appuyez sur les boutons pour avancer la vidéo rapidement. Appuyez à nouveau sur le bouton pour passer la vitesse de lecture de , et . En mode pause, appuyez sur le bouton sur le bouton pour passer à l'image suivante et appuyez pour revenir à l'image précédente. Bouton MENU/CAMEO En mode Live Monitoring (surveillance Live) et en mode Search (Recherche), appuyez sur le bouton MENU/CAMEO pour afficher les icônes du menu en-haut de l'écran. Appuyez à nouveau sur le bouton pour cacher les icônes. Lors du paramétrage du menu, appuyez sur le bouton pour fermer le menu actuel et la boîte de dialogue de paramétrage. Appuyez sur le bouton et gardez-le enfoncé pendant trois secondes ou plus pour entrer en mode cameo. Appuyez sur le bouton pour quitter le mode Active Cameo (Caméo Actif). Sélectionner Exit Group Edit (Quitter Modification Groupe) dans le menu cameo affiché quand vous appuyez sur le bouton MENU/CAMEO vous permet également de quitter le mode Active Cameo. Bouton PLAYBACK (lecture) Appuyez sur le bouton PLAYBACK pour entrer en mode lecture et appuyez à nouveau sur le bouton pour quitter le mode playback. Quand vous entrez en mode playback, la vidéo est mise en pause. Appuyez sur le bouton pour lire la vidéo à vitesse normale. L'écran affiche quand le DVR est est mode Pause et quand le DVR lit la vidéo en arrière. Lorsque le système est en format d'affichage multiple, appuyez sur ce bouton pour entrer en mode Triplex. Le DVR prend en charge la fonction Triplex : surveillance, enregistrement et lecture simultanément. Bouton ZOOM/PTZ Appuyez sur le bouton ZOOM/PTZ pour zoomer sur l'image actuelle en double à l'écran. Vous pouvez utiliser les boutons flèche pour déplacer le rectangle sur une autre zone. Appuyez sur le bouton pour zoomer l'image du rectangle. Appuyez sur le bouton et gardez-le enfoncé pendant trois secondes ou plus pour entrer en mode (Pan/Tilt/Zoom) ; l'icône PTZ clignote. Appuyez à nouveau sur le bouton pour quitter le mode PTZ. Appuyez sur les boutons flèche ou sur le bouton MENU/CAMEO pour commander les caméras correctement configurées. Bouton DISPLAY/SPOT Appuyez sur le bouton DISPLAY/SPOT pour passer d'un format d'affichage à l'autre. Les formats disponibles sont les suivants : PIP, 2x2, 1+5, 1+7, 3x3 et 4x4 (2x2, 1+5, 1+7, 3x3 et 4x4 sur un Ecran Spot). Appuyez sur le bouton et gardez-le enfoncé pendant trois secondes ou plus pour sélectionner la caméra que vous voulez afficher sur l'écran Spot. Bouton GROUP/ SEQUENCE En mode live, appuyez sur le bouton GROUP/SEQUENCE pour passer l'écran du groupe de caméras actuel au groupe de caméras suivant ; l'écran affiche le numéro de page. Appuyez sur le bouton et gardez-le enfoncé pendant trois secondes ou plus pour afficher en séquence les canaux live. Bouton CLIP CO- Appuyez sur le bouton CLIP COPY pour copier les clips vidéos. 10 PY Bouton ALARM Le bouton ALARM a deux fonctions. Il rétablit avant tout les sorties DVR, y compris le buzzer interne, pendant une alarme. Ensuite, il affiche le journal des événements lorsque vous êtes en mode live monitorig, sauf si une alarme est active. Cette opération peut être protégée par un mot de passe. Bouton PANIC Appuyez sur le bouton PANIC pour lancer le recodage panic de tous les canaux de la caméra et afficher à l'écran. Appuyez à nouveau sur le bouton pour arrêter l'enregistrement panic. Télécommande IR Bouton ID sur Télécommande Si un ID Système DVR est paramétré sur 0, la télécommande à infrarouges commandera ce DVR sans aucune autre opération. Si l'ID Système est paramétré de 1 à 16, vous devez appuyer sur le bouton ID de la télécommande, puis sur le bouton du numéro (1 à 16) pour commander ce DVR. Si l'ID Système est paramétré sur 0, ces DVR réagiront simultanément à la télécommande infrarouges. Bouton BOOKMARK (signet) sur la Télécommande En mode playback, appuyez sur le bouton BOOKMARK pour ajouter le point de lecture actuel à la liste de signets ou passer au point de signet enregistré. Allumage Branchez le câble d'alimentation du DVR pour allumer l'unité. L'initialisation de l'unité dure environ 50 secondes. Eteindre le Système Sélectionnez Shutdown (arrêt) dans le menu du Système et appuyez sur le bouton . L'écran d'arrêt s'affiche et vous demande de confirmer que vous voulez vraiment arrêter le système. Après avoir sélectionné Shutdown à l'écran et appuyé sur le bouton , un écran s'affichera pour vous dire que vous pouvez débrancher l'alimentation en toute sécurité. Initial Unit Setup (Paramétrage initial de l'unité) Avant d'utiliser votre DVR pour la première fois, il vous faudra définir les paramètres initiaux. Cela entend 11 les éléments comme l'heure et la date, la langue d'affichage, la caméra, la télécommande, le mode d'enregistrement, le réseau et le mot de passe. Vous pouvez paramétrer votre DVR à l'aide des différents écrans et boîtes de dialogue. Appuyez sur le bouton MENU ou déplacez le curseur de la souris sur le bord droit de l'écran et sélectionnez (Login) dans le menu Live Monitoring pour entrer dans les menus de paramétrage. L'écran Login s'affiche. Sélectionnez un utilisateur, saisissez le mot de passe en appuyant sur l'association des boutons de chiffres appropriés de la Caméra, puis sur le bouton . Il n'existe aucun mot de passe par défaut lorsque vous entrez comme utilisateur admin pour la première fois. Si vous ne connaissez pas le mot de passe, cliquez sur le bouton pour ouvrir l'aide. Appuyez sur le bouton MENU ou déplacez le curseur de la souris sur le bord droit de l'écran et sélectionnez (Setup) dans le menu Live Monitoring. Paramétrage Système Système Dispositif Enregistrement Réseau Événement Notification Caméra Écran Paramétrage Enregistrement Paramétrage Evénement Paramétrage Caméra Général Général Mouvement Général Date/Heure Utilisateur Horaires Pré-Evénement Alarm-In Perte signal vidéo PTZ Stockage Vidéo aveugle Evénement système Text-In Paramétrage Dispositif Paramétrage Réseau Paramétrage Notification Audio Général Rappel OSD Alarm-Out LAN Mail Ecran Principal FEN SNS Ecran Spot RTSP Horaires Télécommande Paramétrage Ecran WebGuard VNC NOTE : 12 Pour les descriptions détaillées du paramétrage du système, consultez le Manuel d'Utilisateur sur le CD du logiciel Setup Wizard (Assistant au Paramétrage) Sélectionnez le menu System → General → Wizard et appuyez sur le bouton . L'écran de la fonction Wizard (assistant) s'affiche. La fonction Wizard vous guide durant les opérations de base de la configuration du système. Sélectionnez Quick wizard (assistant rapide) ou Network wizard (assistant réseau) puis le bouton Next pour démarrer la fonction d'aide sélectionnée. Si vous avez sélectionné Quick wizard, sélectionner le bouton Next lance Quick Setup Wizard. Paramétrage Date/Heure Date : Paramètre la date du système et sélectionne le format de la date. Heure : Paramètre l'heure du système et sélectionne le format de la date. Fuseau Horaire : Sélectionnez votre fuseau horaire. Vous pouvez sélectionner le Fuseau Horaire sur la carte. Utiliser Daylight Saving Time (heure d'économie d'énergie) : Sélectionnez la case pour que le système utilise l'heure d'économie d'énergie. 13 Paramétrage Méthode d'Enregistrement Sélectionne le mode d'enregistrement voulu : – Motion Event Record (Enregistrement Evénement Mouvement, recommandé) – Continuous & Motion Event Record (Enregistrement Evénement Continu et Mouvement) – Continuous Record (Enregistrement Continu) Paramétrage de la Qualité de la Vidéo d'Enregistrement Sélectionnez le profil de qualité de la vidéo voulue : – Higher Video Quality Priority Profile (Profil Haute Qualité Vidéo Priorité) – Standard Recording Profile (Profil Enregistrement Standard) – Longer Recording Time Priority Profile (Profil Enregistrement Long Priorité) Sélectionnez le bouton Finish pour quitter l'Aide au paramétrage rapide et sélectionnez le bouton Go to Network Setup (Aller au Paramétrage Réseau) pour lancer le Paramétrage du Réseau. Si vous avez sélectionné Go to Network Setup, Sélectionnez le bouton Next (Suivant) pour lancer Network Setup Wizard. 14 Connexion Internet Définissez si votre DVR est connecté à Internet ou non. Paramétrage LAN Choisissez Auto Configuration (Configuration automatique) ou Manual Configuration (configuration manuelle) pour la configuration du réseau, puis sélectionnez le bouton Test pour tester la configuration de réseau que vous avez sélectionnée. Pour utiliser le Paramétrage DSL/PPPoE : Sélectionnez la case pour paramétrer le réseau DSL. L'ID et le mot de passe de la connexion DSL sont requis. Paramétrage FEN Nom FEN : Entrez le nom du DVR à enregistrer sur le serveur DVRNS (Nom de Service DVR). Le Nom FEN que vous avez saisi doit être vérifié en sélectionnant Test ; s'il n'est pas vérifié, les modifications de FEN ne seront pas sauvegardées. Sélectionnez le bouton Finish pour quitter l'Aide au Paramétrage. 15 Opération Live Monitoring (Surveillance Live) En mode live monitoring, appuyez sur le bouton MENU pour afficher le menu Live Monitoring sur le bord droit de l'écran. Appuyez à nouveau sur le bouton MENU pour cacher le menu. Vous pouvez naviguer d'un menu à l'autre et d'un élément à l'autre à l'aide des boutons flèche. Connexion/Déconnexion Écran Écran Groupe Précédent Groupe Suivant Figer Alarme Panique Séquence Menu Caméra Recherche Paramétrer Statut Connexion/Déconnexion Sélectionnez pour entrer dans l'écran de connexion. Le système vous demandera de sélectionner un utilisateur et de saisir le mot de passe pour vous connecter au système. Sélectionnez pour afficher l'écran de déconnexion, qui vous demandera si vous voulez vraiment vous déconnecter de l'utilisateur actuel. Écran Sélectionnez pour sélectionner l'écran depuis Main Monitor (Ecran Principal) et Spot Monitor(Ecran Spot). Écran Sélectionnez pour afficher Display Menu (Menu Ecran). Full Screen (Plein écran) : Sélectionnez et choisissez la caméra : le bouton du numéro de la caméra sélectionnée en plein écran. PIP, 2x2, 1+5, 1+7, 3x3, 4x4 : Sélectionnez , , , , ou pour afficher les caméras en mode multi-écrans sélectionné. OSD Caméra/Statut : Sélectionnez OSD Caméra ou OSD Statut pour allumer ou éteindre l'OSD Caméra ou l'OSD Statut. Previous/Next Group (Groupe Précédent/Suivant) Figer Sélectionnez ou pour passer à la page suivante ou précédente. Sélectionnez pour fixer l'image actuelle à l'écran jusqu'à ce que vous sélectionniez à nouveau . Alarme Sélectionnez pour rétablir les sorties DVR, y compris le buzzer interne durant une alarme. Panique Sélectionnez pour lancer l'enregistrement panic de toutes les caméras, et sélectionnez à nouveau pour arrêter l'enregistrement panic. 16 Séquence Sélectionnez pour que les caméras s'affichent en séquence, et sélectionnez à nouveau pour quitter le mode Séquence. Menu Caméra Sélectionnez pour afficher le menu caméra. PTZ : Sélectionnez PTZ et choisissez le numéro de la caméra pour contrôler la caméra sélectionnée lorsque ses fonctions Pan, Tilt et Zoom sont activées. Zoom : Sélectionnez Zoom et sélectionnez le numéro de la caméra pour zoomer l'image actuelle de la caméra sélectionnée à l'écran. Audio : Sélectionnez Audio pour allumer et éteindre la sortie audio. Commande couleur : Sélectionnez Color Control (contrôle couleur) et choisissez le numéro de la caméra pour paramétrer la netteté, le contraste, la teinte et la saturation de chaque caméra, pour la caméra sélectionnée. Edit Group (Modifier Groupe) : Sélectionnez Edit Group pour entrer en mode Active Cameo (Cameo Actif). Recherche Sélectionnez pour afficher le menu de recherche. All Channels (Tous les Canaux) : Sélectionnez All Channels pour quitter le mode surveillance live et entrer en mode recherche (search mode). Triplex : Sélectionnez Triplex pour entrer en mode Triplex. Paramétrer Sélectionnez pal). pour entrer dans l'écran Main Setup (Paramétrage Princi- Statut Sélectionnez pour vérifier l'état du système DVR, les entrées et le stockage. Searching Video (Recherche Vidéo) En mode recherche, appuyez sur le bouton MENU pour afficher le menu de recherche suivant sur le bord droit de l'écran. Appuyez à nouveau sur le bouton MENU pour cacher le menu. Vous pouvez naviguer dans les menus et les éléments en appuyant sur les boutons flèche. Recherche Aller à Signet Écran Groupe Précédent Groupe Suivant Alarme Panique Menu Caméra Exporter Statut Source Données Quitter Recherche Sélectionnez pour afficher le menu de recherche. Event Log Search (Recherche Journal Evénements) : Sélectionnez Event Log Search pour sélectionner la vidéo dans le journal des événements. Record Table Search (Recherche Tableau Enregistrement) : Sélectionnez Re- 17 cord Table Search pour choisir un tableau d'enregistrement. Motion Search (Recherche mouvement) : Sélectionnez Motion Search pour sélectionner un événement de mouvement. Text-In Search (Recherche Text-In) : Sélectionnez Text-In Search pour choisir les chaînes d'entrée de texte. Go To (Aller à) Sélectionnez pour afficher le menu Go to. Go to the First (Aller au premier) : Sélectionnez Go to the First pour afficher la première image enregistrée. Go to the Last (Aller au dernier) : Sélectionnez Go to the Last pour afficher la dernière image enregistrée. Go to the Date/Time (Aller à la Date/Heure) : Sélectionnez Go to the Date/Time pour choisir la date et l'heure de la vidéo que vous voulez chercher. Bookmark (Signet) Display (Écran) Sélectionnez Groupe Précédent/Suivant Alarme pour ajouter le point de lecture actuel à la liste des signets. Sélectionnez pour afficher Display Menu (Menu Affichage). Full Screen (Plein écran) : Sélectionnez et choisissez le bouton de numéro de la caméra pour afficher la caméra sélectionnée en plein écran. 2x2, 1+5, 1+7, 3x3, 4x4: Sélectionnez , , , ou pour afficher les caméras en mode multi-écrans. OSD Caméra/Statut : Sélectionnez Camera OSD ou Status OSD pour allumer ou éteindre l'OSD Caméra ou l'OSD Statut. Sélectionnez ou pour passer à la page précédente ou suivante. Sélectionnez une alarme. pour rétablir les résultats DVR, y compris le buzzer interne durant Panic Sélectionnez pour lancer l'enregistrement panic de toutes les caméras, et sélectionnez à nouveau pour arrêter le mode panic. Menu Caméra Sélectionnez pour afficher le Menu Caméra. Zoom : Sélectionnez Zoom et choisissez le numéro de caméra pour zoomer l'image en lecture actuelle de la caméra sélectionnées à l'écran. Audio : Sélectionnez Audio pour allumer ou éteindre la lecture audio. Show/Hide Text-In (Afficher/Cacher Text-In) : Sélectionnez Show Text-In ou Hide Text-In pour afficher ou cacher les données text-in à l'écran si la vidéo a été enregistrée avec les données text-in. Edit Group (Modifier Group) : Sélectionnez Edit Group pour entrer en mode Active Cameo. Exporter Sélectionnez pour afficher le menu Export. A–B Clip-Copy (Modifier Group) : Sélectionnez A–B Clip-Copy pour paramétrer le point de départ de la vidéo pour copier le clip ; et l'icône s'affiche dans le coin en-bas à gauche de l'écran. Sélectionnez à nouveau A–B Clip-Copy pour paramétrer le point de fin de la vidéo dont le clip doit être copié et afficher l'écran Clip-Copy. Clip-Copy (Copie Clip) : Sélectionnez Clip-Copy pour afficher l'écran ClipCopy qui permet de paramétrer la copie clip. Print (Imprimer) : Sélectionnez Print pour imprimer l'image sélectionnée. Statut Sélectionnez tion. pour vérifier le statut du système DVR, les entrées et la mémorisa- Data Source (Source des données) Sélectionnez pour sélectionner la source de données à rechercher. 18 Exit (Quitter) Sélectionnez live. pour quitter le mode de recherche et entrer en mode surveillance Programme Distant WebGuard WebGuard vous permet d'accéder à un DVR distant, de surveiller les images live vidéo et de rechercher les vidéos enregistrées à l'aide du navigateur Internet Explorer à tout moment, partout, de manière virtuelle. Lancez Internet Explorer sur votre PC local. Vous pouvez exécuter le programme WebGuard en entrant les informations suivantes dans le champ adresses. – “http://IP address:port number” (l'adresse IP du DVR et le numéro de port de WebGuard (par défaut : 12088) définis dans l'écran de paramétrage du Réseau (onglet WebGuard)) – Ou “http://DVRNS server address/DVR name” (l'adresse du serveur DVRNS et le nom du DVR enregistré sur le serveur DVRNS) – Ou “http://www.dvronline.net” (en entrant, l'adresse IP du DVR ou le nom du DVR seront demandés pour se connecter) Sélectionnez le mode WEBWATCH (surveillance Web) ou WEBSEARCH (recherche Web). Saisissez l'ID et le MOT DE PASSE et cliquez sur le bouton [LOGIN] pour vous connecter en utilisant le mode sélectionné. Lorsque vous exécuterez le programme WebGuard, il vous faudra saisir l'adresse IP du DVR dans le champ DVR ADDRESS en entrant sur le site http://www.dvronline.net. Sélectionnez l'option Utiliser DVRNS pour entrer le nom du DVR enregistré sur le serveur DVRNS à la place de l'adresse IP. Vous devez saisir l'adresse du serveur DVRNS et le nom du port dans le paramétrage SETUP lorsque vous sélectionnez l'option Use DVRNS (Utiliser DVRNS). Surveillance Web NOTE : Recherche Web Pour les instructions détaillées concernant le fonctionnement du programme WebGGuard, consultez le Manuel de l'Utilisateur sur le CD du logiciel. 19 iRAS Le programme iRAS, qui est conçu pour être utilisé avec un enregistreur vidéo distant, est un programme logiciel intégré qui contrôle la gestion du programme, la surveillance vidéo et la lecture de l'image de multiples sites distants. ATTENTION : Si une version plus ancienne du logiciel est installée sur votre ordinateur, un écran s'affiche pour vous demander de mettre le logiciel à niveau. Dans ce cas, il vous faut mettre le logiciel à niveau en suivant les instructions affichées à l'écran. Introduisez le CD d'installation et installez le logiciel en suivant les instructions. Après avoir installé le logiciel, exécutez le programme comme suit : Allez au menu de démarrage du PC → Cliquez sur iRAS → Entrez les informations de connexion. Installez le logiciel en suivant les instructions. NOTE : Pour de plus amples informations sur le fonctionnement du programme, consultez le Manuel d'Utilisateur sur le CD du logiciel. RAS Mobile RAS Mobile vous permet d'accéder à des sites distants et de surveiller la vidéo live à l'aide de dispositifs mobiles à tout moment, partout, de manière virtuelle. ATTENTION : Ce programme utilise une grande quantité de données, et vous êtes responsable de toutes les charges des données. Veuillez contacter le service client de votre fournisseur de service pour confirmer ou ajouter un abonnement illimité. Dispositifs mobiles basés sur iOS 1. Exécutez l'application Play Store (Google Play) sur le dispositif. 2. Entrez RAS Mobile dans le champ de recherche de l'application Play Store (Google Play). 20 3. Installez le programme RAS Mobile et exécutez le programme. 4. Exécutez le programme RAS Mobile. Appuyez sur le bouton Menu du dispositif : le menu par défaut suivant s'affiche. New site (nouveau site) : Tap to register DVRs (appuyez pour enregistrer les DVR). Delete site (supprimer site) : Tap to delete a DVR (appuyez pour supprimer un DVR). Ce menu n'est disponible que si des DVR sont enregistrés. Settings (paramétrages) : Appuyez pour modifier les paramètres ou vérifier les informations du programme RAS Mobile. 5. Appuyez sur le bouton New site et entrez les informations DVR pour enregistrer le DVR. Description : Entrez le nom du DVR à utiliser avec le programme RAS Mobile. Utiliser DVRNS : Si le DVR utilise la fonction DVRNS, activez l'option DVRNS. Vous pouvez paramétrer les informations du serveur DVRNS en cliquant sur le bouton Settings dans le menu par défaut. Address, Watch Port, Search Port, Audio Port: Entrez l'adresse IP et le numéro de port du DVR. Si le DVR utilise la fonction DVRNS, vérifiez que l'option Use DVRNS est activée et entrez le nom du DVR enregistré sur le serveur DVRNS à la place de l'adresse. Le nom que vous entrez doit correspondre au nom choisi lors du paramétrage du DVRNS sur le DVR. User ID, Password (ID utilisateur, mot de passe ) : Entrez le nom d'utilisateur et le mot de passe. L'ID utilisateur et le mot de passe que vous entrez doit correspondre à l'ID utilisateur et au mot de passe que vous utilisez pour vous connecter au DVR. Dispositif mobile basé sur Apple 1. Exécutez l'application App Store sur le dispositif. 21 2. Entrez RAS Mobile I dans le champ de recherche de l'application App Store. 3. Installez le programme RAS Mobile I et exécutez le programme. 4. Appuyez sur le bouton et entrez les informations du DVR pour enregistrer le DVR. Généralités : Entrez le nom du DVR à utiliser dans le programme RAS Mobile I . Connection Info (infos de connexion) : Entrez l'adresse IP et le numéro de port du DVR. Si le DVR utilise la fonction DVRNS, activez l'option DVRNS et entrez le nom du DVR enregistré sur le serveur DVRNS à la place de l'adresse IP. Le nom que vous entrez doit correspondre au nom choisi durant le paramétrage de DVRNS sur le DVR. Login Info (infos de connexion) : Entrez l'ID utilisateur et le mot de passe sur le DVR. L'ID utilisateur et le mot de passe que vous entrez doivent correspondre à l'ID utilisateur et au mot de passe que vous utilisez pour vous connecter au DVR. 22