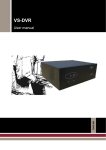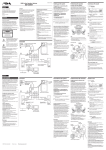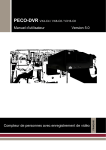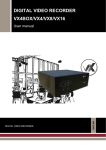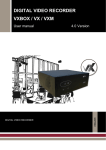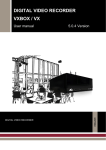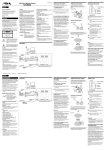Download VS-DVR - Visual Tools
Transcript
VS-DVR FRANÇAIS Manuel d’utilisateur Guide rapide d’installation c Unité VS-DVR Utilisez le VSFinder (contenu au CD) pour configurer l’adresse IP interne, la passerelle et masque de sous-réseau. Veuillez consulter l’administrateur réseau. Router Ouvrez les ports 80 et 8554 et mappez l’adresse IP interne de l’unité à l’externe du routeur. Poste d’opérateur Pour se connecter à l’unité depuis le poste d’opérateur veuillez utiliser l’adresse IP externe ou l’identificateur ‘identity.dnsvideo.net’*, identity étant le numéro de série (SN suivi de 14 chiffres) * L’accès a l’unité en utilisant son identité (identity) est nécessaire si on utilise une adresse IP dynamique, et il est exigé d’avoir activé le service d’IP dynamique (configuration avancée). d e Pour obtenir des informations complémentaires veuillez consulter la note technique sur connexion à Internet. VS-DVR Local IP: 10.10.1.10 Gateway: 10.10.1.50 Mask: 255.255.255.0 c Operator PC Remote node Connection VS-DVR 2.2.2.1 / identity.dnsvideo.net e d Router Local IP: 10.10.1.1 External IP: 2.2.2.1 NAT Table Local IP External IP 10.10.1.10:80 2.2.2.1:80 10.10.1.10:8554 2.2.2.1:8554 Fig. A – Exemple de connexion à Internet Installation VS-DVR PIN SIGNAL ASSOCIÉ 1 Entrée d’alarme 1 Cont 2 2 GND (1,2) Cont 3 3 Entrée d’alarme 2 In 2 4 Entrée d’alarme 3 In 3 Cont 4 5 GND (3,4) Cont 5 6 Entrée d’alarme 4 In 4 7 Entrée d’alarme 5 In 5 Cont 6 8 GND (5,6) Cont 7 9 Entrée d’alarme 6 In 6 10 Entrée d’alarme 7 In 7 11 GND (7,8) 12 Entrée d’alarme 8 13 Relais 1 NC 14 Relais 1 commun 15 Relais 1 NO 16 Relais 2 NC 17 Relais 2 commun 18 Relais 2 NO 19 Relais 3 NC 20 Relais 3 commun 21 Relais 3 NO 22 Relais 4 NC 23 Relais 4 commun 24 Relais 4 NO Cont 1 SENSORS Connecteurs des terminaux Cont 8 0V In 1 In 8 Act 1 ACTIVATORS Act 2 Act 3 Act 4 +24V 0V Rel 1 Rel 2 Rel 3 Rel 4 Fig. B – Terminaux des entrées d’alarme et sorties relais 1 14 2 13 3 12 11 4 10 5 9 6 8 7 Fig. C – VS-DVR / face arrière 15 16 Fig. D – VS-DVR Face avant DESCRIPTION DES DIAGRAMMES Face arrière de l’appareil (Fig. C) 1 Prise d’alimentation 2 Connecteurs de 75Ω. 3 Entrées vidéo 4 Entrées d’alarme 5 Sorties relais 6 Sorties vidéo analogiques: ronde vidéo et séquence d’alarmes. 7 Ports USB. 8 Connecteur TCP/IP 9 Connecteur pour moniteur VGA. 10 RS-232 port. 11 Connecteur du clavier 12 Connecteur de souris 13 Bouton de RESET aux paramètres de fabrication 14 Interrupteur d’ «Images sous protection» Face avant de l’appareil (Fig. D) 15 Indicateur d’alimentation 16 Indicateur d’activité du disque dur (repos / lecture-écriture). Mots de passs d’accès par défaut: Niveau opérateur: Niveau Supervisor : Niveau administrateur : operator supervisor administrator INDICE 1. 2 3 4 5 6 RECOMMANDATIONS ET AVIS ..............................................................................................................6 1.1 CONSEILS DE SECURITE ...........................................................................................................................6 1.2 CONSIDERATIONS LEGALES ......................................................................................................................6 1.3 COMPATIBILITE ELECTROMAGNETIQUE (EMC) ...........................................................................................6 1.4 RESPONSABILITE .....................................................................................................................................6 1.5 INFORMATIONS COMPLEMENTAIRES ...........................................................................................................6 INTRODUCTION .......................................................................................................................................7 2.1 DESCRIPTION...........................................................................................................................................7 2.2 FONCTIONNALITE .....................................................................................................................................7 INSTALLATION ET MISE EN MARCHE ..................................................................................................9 3.1 DIFFERENTS MODELES DE VS-DVR ..........................................................................................................9 3.2 CONTENU DE L'EMBALLAGE .......................................................................................................................9 3.3 INSTALLATION DE L’UNITE .........................................................................................................................9 3.4 MISE EN MARCHE EN LOCAL ....................................................................................................................10 3.5 MISE EN MARCHE A DISTANCE DEPUIS UN RESEAU LOCAL (LAN) ...............................................................11 UTILISATION LOCALE...........................................................................................................................12 4.1 INITIALISATION D’UNE SESSION ................................................................................................................12 4.2 VIDEO EN DIRECTE .................................................................................................................................13 4.3 VIDEO ENREGISTREE ..............................................................................................................................19 4.4 EXPORTATION DE VIDEO ENREGISTREE....................................................................................................24 4.5 FIN DE SESSION .....................................................................................................................................26 UTILISATION A DISTANCE ...................................................................................................................27 5.1 CONFIGURATIONS LOGICIEL ET HARDWARE MINIMUM ................................................................................27 5.2 PROCEDURE DE CONNEXION ...................................................................................................................27 5.3 INITIALISATION D’UNE SESSION ................................................................................................................28 5.4 VIDEO EN DIRECTE .................................................................................................................................29 5.5 VIDEO ENREGISTREE ..............................................................................................................................33 5.6 ÉTAT .....................................................................................................................................................36 5.7 FIN DE SESSION .....................................................................................................................................37 CONFIGURATION...................................................................................................................................38 6.1 CONFIGURATION GENERALE APPARAIT ....................................................................................................38 6.2 CONFIGURATION RESEAU .......................................................................................................................39 6.3 CONFIGURATION DES CAMERAS Y DOMES ................................................................................................40 6.4 CONFIGURATION DES HORAIRES .............................................................................................................43 6.5 CONFIGURATION D’EVENEMENTS.............................................................................................................44 6.6 CONFIGURATION PAR DEFAUT DES UNITES VS-DVR ................................................................................46 ANNEXE 1 – CARACTERISTIQUES TECHNIQUES......................................................................................47 Manuel d’utilisateur - 5 1. Recommandations et avis 1.1 Conseils de sécurité La prise de courant doit être installée prés de l’appareil et être facile d’accès. N'utilisez pas l'appareil dans un environnement extrême où règnent des conditions élevées de température ou d'humidité. Utilisez-le dans un milieu où les températures sont comprises entre +5º C et +40º C et où le taux d'humidité est inférieur à 90%. ATTENTION! N'essayez pas de démonter l'appareil. Afin d'éviter le risque d'électrocution, n'ôtez pas les vis ou les protections. L'intérieur de l'équipement ne contient pas d'éléments réparables par l'utilisateur. Contactez le personnel d'entretien qualifié pour toute réparation ou maintenance. Manipulez l'appareil avec précaution, évitant les chocs et les secousses car vous pourriez l'endommager. N'exposez pas l'appareil à l'eau ou à l'humidité, et n'essayez pas de l'utiliser dans un environnement humide. De plus, les objets remplis de liquide, comme des verres, ne doivent pas être posés sur l’appareil. S'il était mouillé, réagissez immédiatement. Coupez le courant et prenez contact avec le personnel d'entretien qualifié. 1.2 Considérations légales L'utilisation de télévision en circuit fermé (CCTV) peut être soumise à une réglementation. La législation variant d'un pays à l'autre, il est de votre responsabilité de vous informer sur la législation applicable dans votre pays avant d'installer l’équipement. 1.3 Compatibilité électromagnétique (EMC) Le produit joint porte la certification CE pour confirmer sa conformité aux Directives Européennes Communautaires suivantes pour les dispositifs numériques de classe B: EN55022/1994, sur les émissions de radiation et EN50082-1/1997 sur l’immunité résidentielle, commerciale et de l’industrie légère. 1.4 Responsabilité Ce manuel a été réalisé avec le plus grand soin. Néanmoins, si vous y remarquiez des erreurs ou des omissions, nous vous serions reconnaissants de nous le faire savoir à l'adresse indiquée sur la garantie du ce manuel. Visual Tools ne peut pas être tenue responsable des éventuelles erreurs techniques ou typographiques, et du fait que nous améliorons constamment nos produits, se réserve le droit d'apporter sans préavis des modifications aux produits et aux manuels. Visual Tools n'offre aucune garantie d'aucune sorte à l'égard des informations contenues dans ce document, y compris, sans que cette précision ait un caractère limitatif, les garanties tacites d'aptitude à la commercialisation et d'aptitude à un usage donné. Visual Tools ne sera pas responsable des dommages accessoires ou indirects liés à la communication, à la qualité ou à l'utilisation des informations contenues dans ce manuel. 1.5 Informations complémentaires Pour obtenir des informations complémentaires au sujet du produit VS-DVR, veuillez consulter les Notes Techniques présentes sur le site http://www.videosafe.net Manuel d’utilisateur - 6 2 Introduction 2.1 Description Le VS-DVR est un enregistreur/transmetteur vidéo numérique qui fonctionne sur des divers réseaux de communication (LAN, WAN, Internet), offrant des fréquences de transmission optimisées et une grande qualité d’image. Une unité VS-DVR dispose d’une interface en locale, pour une configuration sur site, et distante, les deux étant similaires en apparence et fonctionnalité. Le fait de pouvoir y accéder et de pour l’utiliser simultanément, en local ou à distance, fait du système une solution idéale pour observer, surveiller et gérer une ou plusieurs installations. 2.2 Fonctionnalité Opération locale L’appareil est prêt pour être utilisé dans un scénario local en lui connectant une souris (PS2) et un moniteur VGA ainsi qu’optionnellement un clavier et deux moniteurs CCTV. Opération à distance L’appareil est capable de transmettre des images vidéo en directe ou enregistrées vers un ou plusieurs poste opérateur en simultané, en utilisant le protocole TCP/IP à travers de réseaux de données type Ethernet ( LAN ; WAN ) ou via Internet avec un accès ADSL. Enregistrement d’images L’équipement enregistre simultanément de jusqu’à 16 caméras (en noir et blanc ou en couleur (PAL) sans nécessité de synchronisation). Les conditions d’enregistrement et leur fréquence (ips) peuvent être spécifier individuellement pour chaque caméra en fonction de calendriers et de tranches horaires (time-lapse) et/ou de l’activation des événements externes et senseurs de détection de mouvement. Le time-lapse permet de spécifier différentes fréquences d’enregistrement selon l’horaire d’ouverture des lieux publics. Les événements externes sont générés par des dispositifs connectés aux entrées d’alarme, comme détecteurs de présence, relais aux portes, lasers, etc. Manuel d’utilisateur - 7 Une unité VS-DVR enregistre jusqu’à 50/75/125 ips (en fonction du modèle) à répartir entre les différentes caméras. Il enregistre les images reçues de chaque caméra comme séquences de vidéo indépendantes sur le disque. Les appareils disposent d’un outil d’effacement automatique qui suppriment les séquences ayant dépassées le temps configuré. La valeur, par défaut, pour cette période est de 365 jours. Transmission d’images Le système de compression d’image permet à l’appareil de transmettre jusqu’à 25 images, de grande qualité, par seconde, selon la bande passante. L’unité permet à plusieurs utilisateurs distants de se connecter simultanément - en employant l'Internet Explorer ou/et le Supervisor VS, le logiciel de réception et de gestion - pour visualiser, enregistrer et reproduire de la vidéo sans affecter l’enregistrement de l’unité, ni son utilisation en local. Sécurité L’unité signale automatiquement quand la capacité maximale du disque dur est atteinte. Dans ce cas, celle-ci continue à fonctionner normalement mais les séquences les plus anciennes seront effacées au fur et à mesure que de nouvelles séquences seront enregistrées. Configuration L’appareil peut être programmé (en local ou à distance) depuis l’écran de configuration pour éditer les paramètres généraux, les horaires, la configuration des caméras, les conditions d’enregistrement, l’activation automatique des sorties relais, etc. Manuel d’utilisateur - 8 3 Installation et mise en marche 3.1 Différents modèles de VS-DVR Vous pouvez vérifier le modèle exact de votre VS-DVR sur l’étiquette que vous trouverez à l’arrière de l’appareil. Le modèle disponible est identifié par le code produit: VSnxxL-HD «n» pour indiquer le modèle, «x» le nombre d’entrées vidéo et HD la taille du disque dure et /CDR pour indiquer que le modèle dispose d’un enregistreur interne. 3.2 Contenu de l'emballage Ouvrez l'emballage et vérifiez qu'il contient bien les articles suivants: • Le model souhaité • Souris PS-2 • Câble d’alimentation. • Câble RJ45 (bleu) pour la communication TCP/IP. • Câble croisé réseau pour connexion directe (étiqueté comme ‘Crossover network cable’) • Manuel d’utilisateur du VS-DVR (ce document) • CD avec le logiciel VSFinder, nécessaire pour la configuration réseau de n’importe quelle unité VS-DVR si vous le faites via réseau local (LAN). 3.3 Installation de l’unité Veuillez suivre les pas suivants. Il est recommandé aussi d’avoir à porté de vue les diagrammes contenus dans les premières et dernière pages. 1. Déballez le contenu de la boite et placez l’appareil à son emplacement définitif. Assurez-vous que l'emballage contient bien les articles énumérés dans la liste antérieure. Conseil: Veuillez noter le numéro de série de votre appareil sur un papier afin de pouvoir l'identifier avant de configurer le logiciel. 2. Connectez le câble de communication TCP/IP (bleu) au connecteur RJ45 (Ethernet 10/100Base T) de l’appareil `. 3. Connectez les câbles d'entrées/sorties d’alarme sur les bornes à vis qui sont fournis avec l'appareil puis rebranchez les sur l’unité et connecter les câbles aux bornes[,\. Consultez le diagramme de la dernière page (figure C). Les entrées d’alarme n’ont pas d’isolation galvanique, de ce fait l'activation/désactivation des signaux numériques requiert des contacts secs de manière à assurer l'isolation entre les capteurs et l'appareil. La consommation d'électricité, lorsqu’une entrée d'alarme est activée, que ce soit à travers un contact sec ou une sortie à collecteur ouvert, est de 0,5 mA. Les sorties relais sont des contacts normalement ouverts (NO) et/ou contacts normalement fermés (NF). Ils peuvent être utilisés pour vérifier l’état interne du système comme le disque dur, les différentes plages horaires, etc. Les caractéristiques électriques des relais sont: - Tension de commutation maximum: 24V AC/DC - Courant de commutation maximum: 1A 4. Connectez les caméras aux connecteurs BNC de l’appareil Z à l'aide de câble coaxial de 75 Ω approprié (non fourni avec l'équipement). L’appareil est équipé de entrées vidéo pour caméras en noir et blanc ou en couleur, format PAL, sans obligation de synchronisation. Chaque caméra est connectée à l’appareil avec un Manuel d’utilisateur - 9 câble coaxial de 75Ω avec un connecteur BNC mâle à son extrémité à brancher sur l’appareil. Chaque connexion ou dédoublement produit un léger changement d’impédance, pour cela, tous les câbles doivent être des câbles d’une seule pièce, sans dédoublement. 5. N’oubliez pas d’ajuster, pour chaque signal vidéo, la charge terminale de 75 Ω/∞ (position par défaut = 75Ω) en déplaçant le micro interrupteur Y à la position de haute impédance (∞) quand vous connectez, au même signal vidéo, un autre appareil qui est déjà chargé avec 75Ω (par exemple, un moniteur TV). Toute erreur dans l'adaptation de l'impédance produira des effets secondaires indésirables ou même inacceptables sur l'image tel que, des effets de dédoublement, des effets de flou sur les bordures, et même des pertes d’images. 6. Pour les dômes, vous devez connecter le câble de contrôle au port série de l’unité. Selon les cas, vous pourriez avoir besoin d’un adaptateur RS-485 / 422. Veuillez consulter les notes techniques. 7. L'appareil possède deux sorties vidéo analogiques ] La première permet la visualisation de la ronde des caméras connectées et la deuxième permute sur la caméra où se produit un événement d’alarme. Si vous allez connecter un moniteur sur cette sortie, faites-le maintenant. Le câble doit avoir les mêmes caractéristiques que ceux utilisés pour les entrées vidéo. 8. Vérifier que le voltage sélectionné sur l’alimentation de l’unité X correspond à votre réseau électrique. Utilisez le câble d’alimentation fournit avec l’unité. Le connecteur d’alimentation est situé sur la partie supérieure gauche de l’appareil. 9. Sous tension, l’unité démarre automatiquement, de même que si l’alimentation se rétablie après une coupure. N’oublier pas de débrancher l’appareil quand vous avez besoin de brancher/débrancher un autre dispositif externe. L’appareil a un indicateur frontal pour informer son état (marche / arrêt). 3.4 Mise en marche en local Vous pouvez effectuer la configuration réseau du VS-DVR en connectant un moniteur VGA et la souris fournie avec l’unité. Apparaîtra une fenêtre où vous devrez choisir le niveau utilisateur Administrateur et introduire le mot de passe correspondant: “administrator”. Pour introduire le mot de passe vous pouvez utiliser le clavier virtuel de l’application dont l’icone est situé en bas à gauche de l’écran. Dés que l’interface apparaît, sélectionner le menu de configuration et le sous-menu “Réseau”, remplir les champs correspondants et sauvegarder les changements. Pour le reste de la configuration, veuillez consulter les chapitres correspondants dans ce manuel. Manuel d’utilisateur - 10 3.5 Mise en marche à distance depuis un réseau local (LAN) La connexion à l’unité se fait par TCP/IP, que ce soit en réseau local ou à distance via ADSL nonobstant, LA CONFIGURATION INITIALE DE L’UNITE DOIT TOUJOURS ETRE REALISEE EN RÉSEAU LOCAL, d’où la nécessité de connecter l’unité et un ordinateur depuis lequel se fera la configuration, le tout sur un même sous-réseau ou en utilisant le câble croisé fourmi avec l’appareil. Réalisez les connexions nécessaires et exécutez le programme VSFinder, contenu dans le CD d’installation. Ce programme identifie tous les VS-DVR visibles sur le réseau. Dans le cas où plus d’une unité apparaissent dans la liste des appareils trouvés, vous pouvez identifier celui que vous voulez configurer grâce au champ identité (champs de 14 numéros avec le préfix “SN” qui se trouve sur une étiquette collée sur l’appareil). Sélectionnez-le en double cliquant avec la souris sur la ligne lui correspondant. Fig. 1 - VSFinder Il apparaîtra un écran où doit être introduit l’adresse IP, la gateway et le masque de sous réseau, fournis par votre administrateur réseau. Après ces opérations, vous pourrez accéder à l’unité grâce à son adresse IP, qu’elle se trouve sur un réseau local ou à distance (à travers d’une connexion ADSL). Cette configuration avec le VSFinder n’est pas nécessaire par la suite. Pour accéder à l’unité à travers une connexion ADSL, vous nécessiterez la configuration de la table NAT du routeur pour définir une correspondance entre l’adresse IP publique et l’adresse IP privée. Pour obtenir plus d’information sur ce paramétrage, consulter la note technique sur la connexion à Internet. Manuel d’utilisateur - 11 4 Utilisation locale L’interface locale du VS-DVR fonctionne avec un moniteur VGA de 1024x768 et la souris fournie ainsi qu’en option, un clavier et deux moniteurs CCTV, un pour la visualisation de la caméra active ou de la ronde si programmée et l’autre pour l’affichage des alarmes. Pour pouvoir travailler, l’utilisateur local dispose d’une interface identique que celui utilisé avec une connexion distante, dont la description des différents écrans et outils sont décrits dans les paragraphes suivants, comme exception les VS204 que disposent seulement d'un interface local pour la maintenance, révision des enregistrements et l'exportation des images. 4.1 Initialisation d’une session A la connexion, vous verrez une fenêtre pour choisir la langue dans laquelle vous désirez travailler et pour saisir le niveau d’utilisateur et le mot de passe. La validation vous donnera accès à la fonctionnalité qui correspond à votre niveau d’utilisateur. Il existe trois niveaux d’accès : • Opérateur –accès à l’écran de vidéo en directe. • Superviseur – accès aux écrans de vidéo en directe et enregistrée. • Administrateur – accès total (vidéo en directe, vidéo enregistrée et configuration) Les mots de passe par défaut sont indiqués à la première page. Pour éviter les accès indésirables, il est recommandé de les changer, à la fin de l’installation, depuis l’écran de configuration (niveau administrateur). En cas d’oubli, vous pourrez récupérer les valeurs par défaut en cliquant sur le bouton de «factory settings». Si vous n’avez pas de clavier, l’application dispose d’un clavier virtuel auquel vous pouvez accéder en cliquant sur l’icone qui se trouve en bas à gauche. Niveau d’utilisateur Mot de passe Clavier virtuel Sélection de la langue Fig. 2 – Page d’accueil de l’interface locale Barre des menus Une fois la connexion établie, l’interface de l’application apparaît. La barre supérieure, commune à tous les écrans, contient l’icone d’accès au clavier virtuel et les options principales disponibles de vidéo directe, vidéo enregistrée, configuration et terminer la session. Pour accéder à n’importe laquelle de ces options, il suffit de cliquer sur le bouton correspondant. L’option choisie apparaît dans une couleur différente des autres. Manuel d’utilisateur - 12 Fig. 3 - Barre des menus de l’interface local 4.2 Vidéo en directe Cet écran est accessible depuis n’importe quel niveau d’utilisateur. Fig. 4 - Ecran principal de vidéo en directe La fenêtre se compose d’un écran principal de 768x576 pixels et de plusieurs panneaux où l’utilisateur pourra voir toute l’information de l’unité (état, caméras, entrées y sorties) et contrôler la visualisation des séquences (mode de visualisation, exécution des rondes, contrôle de dômes, sorties pour moniteurs, etc.) Par la suite, ces différents éléments et leur fonctionnalité seront décrits: Information sur l’unité et sur le disque dur Sur la partie supérieure droite de la barre des menus, nous pouvons voir le nom de l’unité, l’heure et la date. En dessous de cette information, se trouve un panneau où l’utilisateur peut voir une icone de disque dur indiquant son occupation et le pourcentage de l’espace libre sur celui-ci. Fig. 5 – Information sur le disque dur Lorsque le pourcentage libre du disque est inférieur à 5%, le texte indicatif sera montré en rouge pour alerter l’opérateur. De la même manière, l’icone du disque changera s’il y a une erreur sur celui-ci ou s’il est protégé par la clé de protection des images (custody key). Manuel d’utilisateur - 13 Si le disque dur ne fonctionne plus, sur l’icone disque apparaîtra un icone d’alarme; si l’appareil a deux disques et un ne fonctionne pas, l’icone sera comme le précédent mais avec un double disque. Si l’appareil détecte un second disque déclaré, donc pas vérifié , un icone d’interrogation apparaîtra sur l’icone du disque. Si une certaine erreur ou anomalie dans les archives est détectée ce semble sur le disque une icône qu'il indique que le disque a besoin de maintenance Si la clé de protection des images (custody key) est activée, un message apparaît à coté de l’icone du verrou et celui-ci clignotera. (pour plus d’information sur la clé de protection des images, veuillez consulter le paragraphe de vidéo en directe sur l’interface distant) Dans le cas où plusieurs incidents parviennent en même temps, celui qui a le plus d’importance sera montré. Contrôle des moniteurs et caméras A droite de la fenêtre principale, vous verrez le panneau de contrôle des moniteurs et caméras. Celui-ci permet de voir l’information des caméras connectées et sélectionner celles que vous voulez visualiser sur chaque moniteur (VGA, MON1 y MON2). Contrôle des moniteurs. Celui sélectionné apparaît en jaune La couleur de l’icône caméra indique son état Toutes les caméras ont un nom associé. Celui de la caméra sélectionnée apparaît en jaune Sélection de ronde des caméras Fig. 6 - Sélection de moniteurs et caméras Moniteurs Le moniteur VGA est utilisé pour interagir avec l’unité et permet des visualisations en 1x1 2x2, 3x3, 4x4 caméras ainsi que des rondes aussi bien en mode normal ou plein écran. Ce moniteur est habilité uniquement si l’option de visualisation de vidéos locales en directe (par défaut) est activée. Dans le cas contraire, le moniteur activé sera le MON1. MON1 est le moniteur pour visualiser les rondes configurées auparavant par l’utilisateur dans la partie de configuration des caméras ou pour visualiser la caméra choisie manuellement depuis le panneau des caméras pour ce moniteur. Manuel d’utilisateur - 14 MON2 est le moniteur pour visualiser les alarmes. Celui-ci montre la dernière caméra qui a généré une alarme et reste fixe jusqu’à ce que l’opérateur sélectionne, manuellement, une autre caméra (alarme acquittée) ou jusqu’à qu’une nouvelle alarme se produise ∗. Caméras Le panneau des caméras permet de sélectionner quelle(s) caméra ou caméras veulent être montrées sur le moniteur choisi. Celle-ci se fait manuellement en cliquant sur l’icone correspondant. Si la sélection se fait sur une caméra sans signal vidéo, l’écran central se verra en bleu. Dans le mode de visualisation normal, les caméras sont numérotées, accompagnées d’un icone d’état et le nom défini dans la partie configuration des caméras. En mode plein écran, seul sera montré l’état et le numéro de chaque caméra. L’état de chaque caméra s’exprime au moyen du code de couleurs suivant : Vert Caméra connectée et avec signal vidéo Rose Caméra enregistrant en continu Rouge clair Caméra enregistrant sur événement Rouge foncé Caméra enregistrant sur alarme Jaune Caméra connectée mais sans signal vidéo ou déconnectée Barrée Caméra non connectée Attention: Après le redémarrage d’une unité, l’état d’une entrée vidéo qui n’avait pas de signal changera de «Perte de signal» (jaune) à «Non connecté» (barrée) Les noms et numéros des caméras affichent différentes couleurs selon l’utilisation faites. Jaune Caméra sélectionnée Bleu Caméra visualisée sur un autre quadrant. Gris Caméra sans signal ou non installée El bouton de "Ronde" permet d’afficher, sur le moniteur VGA ou le moniteur 1, le mode ronde automatique. Le bouton signale si celle-ci est active ou non en changeant de couleur et se désactive automatiquement si on sélectionne une caméra manuellement. Contrôles Vidéo Sur la partie droite de la fenêtre, vous pouvez apercevoir les contrôles d’images, de visualisation et un bouton pour enregistrer en local. ∗ Si une caméra a été sélectionnée manuellement mais une nouvelle alarme se produit, celle-ci sera affichée sur le moniteur 2. Manuel d’utilisateur - 15 Contrôles correspondants aux contraste, luminosité et couleur de l’image ainsi que le bouton pour revenir aux paramètres par défaut. Contrôles pour visualisation en plein écran, 1x1 et boutons pour multi-écrans de 2x2, 3x3 et 4x4. Enregistrement manuel L’utilisateur dispose d’un bouton pour l’enregistrement local des séquences vidéo. Son activation/désactivation est manuelle et quand l’enregistrement local a été activé, le bouton change de couleur jaune à rouge. SEUL S’ENREGISTRE LES IMAGES DE LA CAMERA SELECTIONNEE SUR LE MONITEUR VGA, de ce fait, si vous êtes en mode multi-écrans, assurez-vous que les images que vous souhaitez enregistrées se trouvent sur le cadrant actif. Vidéo en multi-écrans Sur le moniteur VGA, vous pouvez visualiser simultanément les images de différentes caméras en utilisant les boutons de multi-écrans. L’utilisateur peut sélectionner la vue quadrant de 2x2, 3x3 ou 4x4, choisir quelle caméra il souhaite voir sur chaque quadrant et même associer une ronde sur un quadrant spécifié sur l’écran pendant que le reste affiche les autres caméras. Fig. 7 – Visualisation en mode normal, plein écran et multi quadrants Manuel d’utilisateur - 16 Il y a toujours un quadrant sélectionné qui se distingue des autres car il est encadré de rouge et non de bleu. La caméra associée à celui-ci sera celle sélectionnée sur le moniteur VGA. Pour choisir une caméra dans un quadrant spécifique, vous devrez sélectionner d’abord le quadrant (il passera en rouge) et ensuite sélectionner la caméra, qui changera aussi de couleur (dans son cas, c’est en jaune). L’association des caméras aux fenêtres vidéo reste enregistrée et la prochaine fois que vous irez sur cette vue, les caméras seront présélectionnées. Contrôle de Dômes Lorsque la caméra sélectionnée est un dôme, l’interface vous offrira des contrôles additionnels qui incluent le mouvement du dôme dans toutes les directions, l’ajustement du zoom, focus et iris. La série de contrôles peuvent varier selon le model du dôme mais la procédure est fondamentalement identique dans chaque cas. Sur La Commande D'Écran: De la manière locale et pour le moniteur VGA le dôme peut être commandé autant avec la souris dans les quarts de cercle que dans plein écran. En serrant sur le manche du dôme ou de l'écran, le curseur de la souris change et le mouvement envoyé au dôme est placé au centre de l'image, indiquant avec une flèche. Afin de commander sur l'écran il suffit de cliqueter avec la roue centrale de souris sur l'écran de sorte que celui-ci revienne à sa manière habituelle. Noms des prépositions: Des prépositions d'un dôme peuvent être assignés aux cinq noms. La pression sur le bouton "a prépos" apparaît un menu déroulant où écrire un nom qui décrit a préréglé la correspondance. En serrant sur le nombre, le dôme se déplace jusqu'à la position programmée. Configuration de dôme par OSD: Dans le cas des dômes qui fonctionnent avec la configuration par OSD à côté du dôme apparaît un nouveau bouton qui laisse activer/ demander cette manière de configuration, l'opération dépend de chaque type de dôme (Consulter consultez les modèles avec cette fonction) Contrôle du déplacement du dôme Contrôle pour sélection des caméras y de prépositions enregistrées Fig. 8 - Contrôles pour dômes Ajustement du zoom, de zoom, iris et focus de la caméra Panneau des entrées et sorties Sur la partie inférieure gauche, vous trouverez le panneau des entrées et sorties d’alarme, visible dans n’importe quel mode de visualisation, sauf en plein écran. Fig. 9 – Panneau des entrées/sorties d’alarmes Manuel d’utilisateur - 17 La couleur des icones indique l’état logique. Les entrées avec une sphère rouge sont actives (en alarme) et les entrées avec une sphère verte sont au repos. Dans le cas de sorties numériques, en plus d’indiquer son état avec des couleurs, il est aussi indiqué, avec la forme, si la sortie a été configurée pour être ou non contrôlée manuellement par un utilisateur. Sphère verte Sortie non active, associée à une partie interne de l’équipement. Sphère rouge Sortie active, associée à une partie interne de l’équipement. Bouton vert Sortie non active, contrôlée par l’usager. Bouton rouge Sortie active, contrôlée par l’usager. Contrôle depuis le clavier En plus de la souris, vous pouvez exécuter certaines actions en utilisant le clavier ou le clavier virtuel de l’appareil. Dans la table suivante, vous verrez la description des commandes. Pas besoin de la touche "enter" et pas de différence entre majuscules et minuscules. Certaines actions permettent différentes commandes. Le caractères # doit être remplacé par le préfixe numérique correspondant. CONTROLE MONITEUR VUE AFFICHAGE CAMERA PRESET HAUT BAS GAUCHE DROITE IN OUT ALARME STOP SORTIR COMMANDE ACTION #M Sélection de moniteur (0-VGA, 1- MON1, 2- MON2) #/ 1-4V passe au mode 1,2x2, 3x3 ou 4x4 caméras sur le moniteur VGA #V 0V passe de l’écran normal à plein écran y vice-versa #D Sélection d’affichage (1-16). Seulement en VGA #* #C Sélection de caméra (pour moniteur et affichage sélectionné). # enter #P Aller au preset (pour caméra active sur moniteur actif) #U Haut (pour caméra active sur moniteur actif) ⇑ N Bas (pour caméra active sur moniteur actif) ⇓ H Gauche (pour caméra active sur moniteur actif) ⇐ J Droite (pour caméra active sur moniteur actif) ⇒ I Zoom In (pour caméra active sur moniteur actif) Home O Zoom Out (pour caméra active sur moniteur actif) End Alarme: enregistrement d’urgence (local) A / PgUp S / PgDown Stop: Arrêt de l’enregistrement d’urgence Q Réinitialiser commande (efface la dernière entrée) . Del Note: N’importe quelle lettre qui n’est pas définie réinitialise la commande. Manuel d’utilisateur - 18 4.3 Vidéo enregistrée Pour accéder au vidéo enregistrée, cliquez sur le bouton “Vidéo enregistrée” de la barre principale d’options. L’accès n’est pas autorisé pour les utilisateurs du niveau Opérateur. Fenêtre et commandes pour la relecture des séquences Donnés de l’unité et calendrier pour la sélection des séquences Panneau des caméras Recherche intelligente de vidéo enregistrée par VMD en locale Visualisation de vidéo en directe simultanément Barre horaire des séquences enregistrées Fig. 10 - Ecran principal de vidéo enregistrée Cet écran présente un calendrier pour sélectionner une journée dont vous souhaitez voir les séquences, un panneau pour la sélection des caméras, une barre horaire pour la sélection de la séquence et une fenêtre avec commandes pour la relecture. Cet écran enregistre automatiquement les paramètres de la dernière session de l’utilisateur: date, caméra, heure et vidéo en pause sur la séquence relue pour la dernière fois. Si aucune relecture n’a été faite ou que la dernière relue n’est plus sur le disque (vidéo effacée), l’application montrera le jour, la caméra, l’heure et la vidéo en pause de la dernière séquence enregistrée. Calendrier Le calendrier affiche en gris les jours sans vidéo, en blanc ceux avec vidéo et en jaune, le jour sélectionné (en cliquant dessus). Pour changer de mois ou année, vous disposez de bouton de déplacement sur la gauche et sur la droite du mois et année en cours. Vous disposez de boutons Début/Fin pour sélection automatique du premier/dernier enregistrement effectué par l’unité. Manuel d’utilisateur - 19 Année et mois du calendrier et boutons pour modifications En blanc, les jours avec enregistrement et en jaune, jour sélectionné Accès direct à l’enregistrement le plus ancien qui est stocké dans l’appareil Accès direct au dernier enregistrement effectué Fig. 11 – Calendrier des enregistrements Sélection des caméras Les caméras apparaissent numérotées, accompagnées d’une icone d’enregistrement et avec le nom défini. La caméra sélectionnée avec de la vidéo enregistrée est en jaune L’icone des caméras sans enregistrement du jour sélectionné apparaît en gris La couleur des icônes indique s’il y a un enregistrement ou non et son type (alarme, événement, en continu) Fig. 12 – Sélecteur de caméras La couleur des icones des différentes caméras représente le type de vidéo enregistrée (continu, sur événement ou alarme). Les caméras avec une icone grise n’ont pas de vidéo enregistrée pour le jour sélectionné. Gris Sans enregistrement Rouge foncé Avec enregistrement sur alarme Rouge clair Avec enregistrement sur événement Rose Avec enregistrement en continu Pour sélectionner une caméra, cliquer sur l’icone correspondant. La caméra sélectionnée apparaîtra en jaune. En passant la souris sur les différentes caméras, sans cliquer, vous obtiendrez les temps de visualisation de la vidéo enregistrée que celle-ci contient. Manuel d’utilisateur - 20 Recherche de séquences Sur la partie inférieure de l’écran, vous disposez d’un panneau horaire dans lequel apparaissent les enregistrements existants pour le jour choisi et la caméra sélectionnée. Le panneau montre pour chaque caméra, trois tranches correspondantes aux enregistrements sur alarme, événement, et en continu. Dans chaque tranche, les périodes contenant des séquences enregistrées apparaissent en couleur. Jour et heure sélectionnés où le curseur est positionné Zoom pour la recherche précise de séquence Fig. 13 – Versions du panneau des tranches horaires journalières pour alarme, événement et en continu Vous pouvez sélectionner la séquence en déplaçant le curseur ou en cliquant sur les traits de couleurs qui marquent l’existence d’une d’entre elles. Dans les deux cas, l’application montrera, dans la fenêtre principale et en pause, la séquence la plus proche qu’il trouvera (indépendamment du type d’enregistrement trouvé). Vous pouvez aussi affiner la recherche en faisant un zoom avec l’icone loupe de la partie supérieure droite du panneau pour obtenir une nouvelle vue avec des valeurs plus précises de l’intervalle temps choisi. Panneau avec heures et minutes du jour choisi Retour au panneau du jour complet Fig. 14 – Versions du panneau des tranches horaires pour alarme, événement et en continu Relecture de séquences La zone centrale contient une fenêtre pour la vidéo enregistrée où vous pourrez relire les séquences enregistrées. N’importe quel changement (caméra, heure, etc.) donne lieu à la représentation, dans la fenêtre centrale, des séquences correspondantes en mode pause. Sur la partie droite, vous disposez d’une série de contrôles pour ajuster l’image et sur la partie inférieure vous trouverez les commandes pour la relecture. Manuel d’utilisateur - 21 Saut arrière / retour rapide / image précédente / lecture et pause image suivante / avance rapide / saut avant Le bouton de l'avance rapide permet à l'incrementalmente d'augmenter la vitesse de la reproduction serrant sur lui, 4x, 8x et 16x. La valeur de la vitesse apparaît dans le bouton Fig. 15 - Commandes pour la relecture En plus de la barre de commandes, sur la partie inférieure gauche vous pouvez voir l’information sur le type de séquence (continu, alarme ou événement) et les images par secondes correspondant à l’enregistrement. Fig. 16 – Barre de progression Pour les séquences vidéo enregistrées sur événement/alarme, vous disposez de quatre boutons supplémentaires sur la partie inférieure permettant le déplacement rapide entre événements. Aller au moment de l’alarme de l’événement précédente Aller au début de l’alarme/événement de la séquence Aller au moment de l’alarme de l’événement suivante Aller au moment de l’alarme/l’événement Fig. 17 - Boutons supplémentaires pour relecture d’événements Recherche intelligente de vidéo enregistrée par VMD. Cette recherche est appliquée sur les cameras qui enregistrent en continu comme le minimum à 1 IPS. En pulsant sur le bouton situé à la droite du viewfinder, l'option active pour former la recherche de mouvement. Le calendrier et le sélecteur des appareils-photo sont déshabilités puisque la recherche simple est appliquée à l'appareil-photo choisi précédemment. Manuel d’utilisateur - 22 Les comandes de VMD Les boutons de navigation entre images Séquence filtré Fig. 18 – Recherche intelligente de vidéo enregistrée par VMD. En pulsant sur le bouton de configuration une maille est sur la dernière image qui s'est reproduite de la vidéo enregistrée. Sur cette maille l'utilisateur peut choisir avec la souris laquelles cellules qu'ils veulent ce mouvement recherche. Un autre paramètre est sensibilité, est trois types baisse (l), moyenne à (m) et haute (h) que le type délimite la recherche qui est voulue pour faire. Une fois que la configuration est faite en pulsant sur le bouton la recherche est faite. Les résultats se trouvent sur la barre d’heure dans les bande de différents couleurs un enregistrement dans continu, les boutons pour reproduction, saut de retour et saut avancer sont transformés en pour rechercher la vidéo d’événement. Visualisation simultanée de vidéo en directe et enregistrée Sur le coté droit de la fenêtre, vous trouverez une icone pour commuter de l’écran normal de vidéo enregistrée à une fenêtre mixte avec un quadrant de vidéo enregistrée (en bas à droite) et 3 quadrants de vidéo en directe. La représentation et le fonctionnement de la vidéo enregistrée sont identiques au mode écran normal (à part la taille des fenêtres de vidéo). Manuel d’utilisateur - 23 Fenêtres de vidéo en directe et panneau pour la sélection de caméras Panneau de sélection de caméra de vidéo enregistrée et fenêtre pour la relecture Fig. 19 – Visualisation de vidéo enregistrée et en directe Pour la visualisation de vidéo en directe, l’opérateur a à sa disposition trois quadrants qu’il pourra activer en se positionnant sur eux avec la souris. Le quadrant actif changera la couleur de son cadre à rouge. Sur la gauche, il y a un panneau de caméras avec un numéro pour chacune d’entre elles et l’indication de leur état pour que l’utilisateur associe à chaque quadrant la caméra qu’il souhaite voir. L’association se fera en sélectionnant en premier le quadrant et ensuite en cliquant sur le numéro de la caméra souhaité. La caméra associée au quadrant actif changera de couleur (jaune) alors que celles dans les autres quadrants seront de couleur bleue. Cette association s’enregistre automatiquement et restera pour la session suivante de visualisation mixte de vidéo en directe et enregistrée. De la même manière, si vous changez d’écran en étant en mode visualisation mixte, si vous rentrez de nouveau, la partie vidéo enregistrée sera dans cette configuration. 4.4 Exportation de vidéo enregistrée Pour pouvoir exporter une vidéo enregistrée, l’application dispose d’un écran spécifique auquel vous pouvez accéder en cliquant sur l’icone qui apparaît en bas à droite de l’écran d’enregistrement de vidéo. Manuel d’utilisateur - 24 Résumé d’information et barre de chargement Fig. 20.– l’écran d’exportation de vidéo enregistrée Pour pouvoir exporter, il faudra indiquer le dispositif externe, la caméra ou les caméras à partir desquelles vous souhaitez exporter et l’intervalle souhaité. A cet effet, vous disposez des tableaux suivants: Dispositif: Les dispositifs acceptés pour l’exportation de séquences sont l’enregistreur interne du CD de l’appareil (dans le cas où le modèle dispose d’un enregistreur) ou le dispositif de stockage (du type USB Mass Storage) via USB *. La liste dépliante montrera le dispositif, l’enregistreur de CD ou les deux, qui seront connectés à votre appareil. Lorsque vous aurez sélectionnez le dispositif, les données sur l’espace libre disponible en Megabytes et la taille maximum exportable apparaîtront en dessous. A défaut, ce sera le dispositif USB dont vous disposez qui apparaîtra. Pour actualiser les données du dispositif vous pouvez cliquer sur le bouton rafraichir quand vous le souhaitez. Caméras: En dessous du tableau du dispositif se trouve un tableau de caméras pour indiquer la camera ou les caméras à partir desquelles vous désirez exporter les images, une fois le dispositif sélectionné. Date de référence: la date de référence par défaut est celle qui est sélectionnée dans l’écran d’enregistrement de vidéo en cliquant sur le bouton d’exportation. Cette date peut être modifiée avec le calendrier et le tableau des horaires situé à sa droite. Quant à l’intervalle de vidéo exportable, il y a un sélecteur qui permet de choisir un intervalle centré, en avant ou en arrière par rapport à l’heure de référence. Temps total: Apres avoir introduit les données antérieures, vous pouvez choisir que l’application calcule automatiquement le temps maximum qu’il peut stocker ou bien vous pouvez indiquer manuellement le temps total souhaité. Le calcul automatique permet de chercher à partir d’une adresse spécifique sur une période de 365 jours. Vous pourrez voir un résumé du résultat de votre sélection dans le carré en bas à droite de l’écran qui contient les données de la date initiale et la date finale de l’enregistrement, numéro de caméras à partir desquelles vous souhaitez enregistrer et l’estimation de la taille et du temps de l’exportation. Si vous êtes sûre de votre sélection, cliquez sur le bouton «exporter» une barre de chargement apparaîtra. Vous pouvez annuler l’exportation en cliquant sur le bouton «annuler» ou en retournant à l’écran de vidéo enregistrée pour pouvoir continuer à travailler. * Remarque: le dispositif doit remplir les conditions pour être reconnu par l’appareil: être du type USB Mass Storage, et formaté pour le système de fichier FAT (consultez la note technique sur la page web), Manuel d’utilisateur - 25 De retour à l’écran, un message, comme celui de l’illustration ci-dessous apparaît si l’exportation a été effectuée correctement. Dans le cas contraire, le message «error» est affiché. Fig. 21 – Exportation effectuée sans erreur Comme dans le cas des enregistrements à distance, les séquences vidéo s’enregistrent comme des fichiers MPEG dans le répertoire suivant: DEVICE:\vsvideo\VS-unit\aaaa\mm\dd\ Avec: "unit", le nom de l’unité,"aaaa", l’année,"mm", le mois et "dd", le jour de l’enregistrement de la séquence. Le fichier de vidéo a le format suivant: cam_nomdelacaméra_hh.mm.ss-hh.mm.ss.mpeg Avec: “cam”, le numéro de la caméra, “nomdelacaméra”, le nom de la caméra, “hh.mm.ss”, heure, minute et seconde respectivement, indiquant dans les trois premiers, le moment de l’enregistrement et dans les trois derniers, le moment de la fin de l’enregistrement de la séquence elle-même. Fig. 22 – Format des fichiers en cours 4.5 Fin de session Dés que vous voulez abandonner la connexion, vous pouvez cliquer sur le bouton de la barre supérieure. En cliquant, la session se fermera et l’écran d’accueil apparaîtra de nouveau (Fig. 3). Manuel d’utilisateur - 26 5 Utilisation à distance Le scénario de base d’utilisation est composé d’un ou plusieurs VS-DVR connectés sur un même réseau de communications, que celui-ci soit un réseau privé ou Internet et d’un ou plusieurs postes opérateur (PCs avec Internet Explorer) qui y accède via TCP/IP. Pour travailler avec l’unité, l’utilisateur dispose d’une interface dont les écrans et outils sont décrits dans les paragraphes suivants. 5.1 Configurations logiciel et hardware minimum L’ordinateur à utiliser comme poste de travail à distance doit disposer de: • • • • • • PC avec Microsoft Windows XP. Carte graphique SVGA, 1.024x768 pixels, couleur vraie 16 bits. Moniteur couleur de 15” (recommandé 17”) Carte de réseau Ethernet 10/100 base T. Souris et clavier. Microsoft Internet Explorer 6.0 ou supérieur. Dans les options de sécurité, assurez-vous que celles-ci sont paramétrées à «Moyenne» (“Outils” / “Options Internet” / “Sécurité”/ “niveau par défaut”/ “moyenne”). Si vous utilisez un niveau de sécurité personnalisé, vérifier que vous avez les options suivantes activées : Automatisation - Séquence de scripts ActiveX -> Activée Contrôles ActiveX et plugins - Contrôle ActiveX reconnus sûrs pour l’écriture de scripts -> Activer -Télécharger les contrôles ActiveX signés -> Activer / Demander -Exécuter les contrôles ActiveX et les plugins -> Activer Divers: - Soumettre les données de formulaire non codées -> Activer / Demander - Autoriser l’actualisation des métafichiers -> Activer Téléchargements - Téléchargement de fichiers -> Activer 5.2 Procédure de connexion Si l’unité est connectée au même réseau que l’ordinateur auquel on y accède, il vous suffira simplement d’écrire l’adresse IP du VS-DVR dans la partie «adresse» d’Internet Explorer. Par contre, si vous y accédez à travers d’Internet (accès externe), il vous suffira d’entrer l’adresse IP publique (dans le cas d’une adresse IP fixe) ou se connecter à: identity.dnsvídeo.net (dans le cas d’une adresse IP dynamique). Le champ identity, que vous trouverez en dessous de l’appareil, se compose des lettres SN suivi de son numéro de série. De cette manière, son nous avons une unité avec identity : SN03060963151234, l’adresse de connexion sera : SN03060963151234.dnsvídeo.net. Pour obtenir plus de détails sur le fonctionnement de l’adressage IP dynamique, veuillez consulter la note technique “connexion depuis un réseau externe”, disponible sur www.videosafe.net. Note: Si vous ne connaissez pas le champ « identity » d’un appareil et que vous ne pouvez pas l’obtenir, vous pouvez le récupérer via le programme « Vsfinder » depuis le même réseau local. En dessous du type d’unité, vous trouverez le numéro de série auquel vous devrez ajouter les lettres SN pour composer le champ « identity » de cette unité. Manuel d’utilisateur - 27 A la première connexion, Internet Explorer vous demandera d’installer un ActiveX qui permet la visualisation de l’interface du VS-DVR. Dés que vous voyez cette demande, cliquez sur «Accepter». Si cette fenêtre n’apparaît pas ou vous n’êtes pas capable de voir la vidéo, veuillez vous assurer que les options de sécurité de son Internet Explorer son celles indiquées dans la paragraphe précédent. L’appareil est identifié par une adresse IP ou un nom qui peut être utilisé dans l’Internet Explorer. Fig. 23 - Connexion à un appareil VS-DVR Remarque: Pour une meilleure visualisation, nous recommandons de maximiser la fenêtre de l’explorateur en pressant F11. Vous pourrez revenir au format normal à tout moment en appuyant de nouveau sur F11. 5.3 Initialisation d’une session A la connexion, vous verrez la page d’accueil de l’interface où vous devrez choisir la langue souhaitée ainsi que l’utilisateur/mot de passe pour l’ouverture de la session. Il existe trois niveaux d’accès : • Opérateur –accès à l’écran de vidéo en directe. • Superviseur – accès aux écrans de vidéo en directe et enregistrée. • Administrateur – accès total (vidéo en directe, vidéo enregistrée et configuration) Niveau d’utilisateur Indique s’il y a d’autres utilisateurs connectés au même moment Mot de passe Sélection de la langue Fig. 24 - Page d’accueil de l’interface Les mots de passe par défaut sont indiqués à la première page. Pour éviter les accès indésirables, il est recommandé de les changer, à la fin de l’installation, depuis l’écran de configuration (niveau administrateur). En cas d’oubli, vous pourrez récupérer les valeurs par défaut en cliquant sur le bouton de «factory settings». Manuel d’utilisateur - 28 Barre des menus Une fois la connexion établie, l’interface apparaîtra dans la fenêtre du navigateur. La barre supérieure, commune à tous les écrans, contient les options principales disponibles de vidéo directe, vidéo enregistrée, état, configuration et quitter. Pour accéder à n’importe laquelle de ces options, il suffit de cliquer sur le bouton correspondant. L’option choisie apparaît dans une couleur différente des autres. Fig. 25 - Barre des menus du VS-DVR 5.4 Vidéo en directe Sur l’écran de vidéo en directe apparaissent les images de la caméra sélectionnée (par défaut apparaît la première avec un signal vidéo), avec un texte incrusté indiquant la date, l’heure et le nom de la caméra. Cet écran est accessible depuis n’importe quel niveau d’utilisateur. Fig. 26 - Ecran de vidéo en directe Panneau d’informations Dans la partie droite se trouve un panneau informatif dans lequel apparaît le nom de l’appareil, son adresse IP, un bouton pour la prise de photo associé à la petite fenêtre pour sa visualisation et un bouton de génération de rapport. Dans cette zone apparaît aussi: • Si aucun disque ne fonctionne, qu’il y a une erreur ou que l’appareil a été modifié parce qu’on lui a ajouté plus de disques que ceux prévus au moment de la fabrication, un message d’erreur apparaît à coté de l’icone disque dur et celui-ci clignotera. • Si la clé de protection des images (custody) est activée, un message apparaît à coté de l’icone du verrou et celui-ci clignotera. Dans le cas où plusieurs incidents parviennent en même temps, celui qui a le plus d’importance sera affiché. Manuel d’utilisateur - 29 Nom de l’unité Adresse IP de l’équipement Indicateur des images sous protection Prendre une photo Heure et date de l’appareil Image capturée Génération de rapport Fig. 27 - Informations générales de l’appareil Prendre des photos et génération de rapport Avec un simple clic sur l’icone «caméra de photo», vous garder l’image que vous être en train de visualisez en directe. Avec celle-ci, vous pouvez générer un rapport en cliquant sur l’icone à la droite de la « caméra de photo ». Le rapport est un fichier au format PDF qui contient la photo prise avec le nom de la caméra, le nom de l’unité, la date et l’heure. De plus, au moment de la génération de celui-ci, vous pourrez introduire des commentaires et ensuite, vous choisirez l’emplacement de sa sauvegarde sur le disque dur. Caméras et images de référence Le panneau à gauche de l’écran contient l’information sur toutes les caméras connectées à l’appareil, avec leurs noms et leur état, une image de référence de la caméra dont la vidéo est en cours de réception.L’image de référence d’une caméra peut être changée en faisant un double-clic sur le cadre où elle apparaît, de ce fait, celle montrée à ce moment-là dans la fenêtre de vidéo en directe sera prise comme nouvelle image de référence. Seul les utilisateurs avec le niveau d’administrateur peuvent changer l’image de référence. L’image de référence de chaque caméra peut se voir en passant simplement la souris sur les icones des caméras. Image de référence Toutes les caméras ont un nom associé. Le nom de la caméra sélectionnée est mis en évidence. La couleur de la caméra indique son état. Ronde vidéo Fig. 28 - Information sur les caméras Manuel d’utilisateur - 30 L’état de chaque caméra s’exprime au moyen du code de couleurs suivant : Vert Caméra connectée et avec signal vidéo Rose Caméra enregistrant en continu Rouge clair Caméra enregistrant sur événement Rouge foncé Caméra enregistrant sur alarme Jaune Caméra connectée mais sans signal vidéo ou qui a été déconnectée Barrée Caméra non connectée Attention: Après le redémarrage d’une unité, l’état d’une entrée vidéo qui n’avait pas de signal changera de «Perte de signal» (jaune) à «Non connecté» (barrée) Les noms et numéros des caméras affichent différentes couleurs selon l’utilisation faites. Jaune Caméra sélectionnée Bleu Caméra visualisée sur un autre quadrant. Gris Caméra sans signal ou non installée Pour sélectionner la caméra dont vous souhaitez voir la vidéo dans la fenêtre principale, cliquez sur l’icone correspondant. Si vous sélectionnez une caméra sans signal, l’écran sera bleu. Contrôles Vidéo Vous pouvez trouver les différents contrôles dans la partie inférieure la fenêtre centrale: un indicateur lumineux indique la réception d’images, les ajustements de luminosité, couleur, contraste, rappel des réglages d’image par défaut, visualisation en plein écran, quad ou multi-écrans et un bouton marche/arrêt d’enregistrement local d’images. La vidéo en directe peut être enregistrée sur le disque dur local. Bleu pendant la réception d’images Ajustements de luminosité, contraste et couleur Vidéo en écran multiple Il es possible de voir simultanément des images de cameras différentes en utilisant les touches d’écran multiple. L’utilisateur peut sélectionner l’aperçu de quadrants de 2X2, 3X3 ou 4X4 en cliquant sur les boutons prévus à cet effet. La fonction d’écran multiple montre la caméra sélectionnée à partir du tableau des caméras (dont les noms apparaîtront en couleur dorée) et les suivantes de façon circulaire jusqu'à compléter les quadrants choisis (dont les noms apparaîtront en bleu). Par exemple: si vous sélectionnez la caméra 6 et cliquez sur la fonction d’écrans multiples 2X2, les écrans 5 à 9 apparaîtront sur les viseurs. Réglage d’image par défaut Image en plein écran Visualisation multiécrans Démarrer / arrêter l’enregistrement local Manuel d’utilisateur - 31 Fig. 29.-. Visualiser à distance des quadrants multiples La caméra sélectionnée apparaît dans le quadrant actif et se distingue des autres par une marque rouge au lieu d’une marque noire et toutes les opérations se réalisent à partir d’elle (photos, rapport, réglage, enregistrement local..). Le changement de caméra s’effectue en cliquant directement sur la caméra désirée du tableau des caméras ou en cliquant à nouveau sur le bouton des quadrants qui montrera alors les «n» caméras suivantes. Contrôle de Dômes Lorsque la caméra sélectionnée est un dôme, l’interface vous offrira des contrôles additionnels qui incluent le mouvement du dôme dans toutes les directions, l’ajustement du zoom, focus et iris. La série de contrôles peut varier selon le model du dôme mais la procédure est fondamentalement identique dans chaque cas. Mouvement manuel du dôme: haut / bas, gauche / droite. Les flèches intérieures / extérieures produisent des mouvements lents / rapides. Fig. 30 - Contrôles des dômes Pour sélectionner une position programmée ou une caméra, appuyer sur le numéro (ou numéros) désiré(s) + la touche “PRESET” ou “CAMERA”. “CLEAR” efface le contenu de la case texte. “SAVE” sauvegarde les paramètres actuels dans le preset désiré. Ces contrôles permettent l’ajustement du zoom, focus et iris Manuel d’utilisateur - 32 Clé de protection des séquences (custody) La clé de protection des séquences (custody) permet l’arrêt de l’enregistrement des séquences sur le disque dur de l’unité. De ce fait, aucune nouvelle séquence ne peut être enregistrée. Cette fonction est utile en cas de vol car les séquences enregistrées peuvent être conservées beaucoup plus de temps que dans sa configuration. Pour activer cette protection, il faut positionner, vers le haut, l’interrupteur qui se trouve dans la partie postérieure de l’appareil. Automatiquement, l’unité protégera les images enregistrées en bloquant l’accès au disque dur pour tous nouvel enregistrement. Pour revenir au mode normal de fonctionnement, positionner l’interrupteur dans sa position originale et l’unité récupérera toutes ses fonctions. Vous pouvez vérifier l’état de la clé de protection des séquences (custody) dans le panneau d’information qui apparaît sur la droite de l’écran de vidéo en directe et enregistrée. 5.5 Vidéo enregistrée Pour accéder à la vidéo enregistrée, cliquez sur le bouton “Vidéo enregistrée” de la barre principale d’options. L’accès n’est pas autorisé pour les utilisateurs du niveau Opérateur. La fenêtre suivante apparaît: Calendrier où apparaît en gras, les jours avec de la vidéo enregistrée Panneau d’informations Jour sélectionné Codes de couleurs pour enregistrement en continu, sur événement ou alarme Fig. 31 - Ecran principal de vidéo enregistrée A gauche se trouve un calendrier pour choisir le jour dont nous voulons visualiser les séquences. Par défaut, le jour actuel est sélectionné. La partie centrale montre les séquences des caméras distribuées par tranches horaires. Chaque caméra en possède trois distinctes qui correspondent à l’enregistrement en continu, sur événement et sur alarme. Les intervalles avec des séquences enregistrées apparaissent et vous devrez simplement cliquer sur celui que vous souhaitez pour accéder à un deuxième écran , comme sur la figure suivante, dans lequel l’intervalle horaire choisi est montré avec plus de détails. Manuel d’utilisateur - 33 Vidéo enregistrée sur alarme Vidéo enregistrée sur événement Bouton pour revenir à l’écran précédent Vidéo enregistrée en continue Fig. 32 - Sélection de séquences enregistrées A l’intérieur de chaque tranche, apparaissent, de façon détaillées, les périodes contenants des séquences enregistrées. Pour y accéder, cliquez avec la souris sur la zone souhaitée. L’écran de reproduction apparaîtra alors à l’écran : Information sur l’unité d’où proviennent les séquences Information de la caméra et de l’enregistrement Contrôles pour relecture Fig. 33 - Reproduction de vidéo enregistrée La fenêtre centrale reproduit les images enregistrées de l’appareil VS-DVR. Sur la droite, vous trouverez une série de contrôles pour ajuster l’image (idem que la vidéo en directe) et sur la partie inférieure, la barre de contrôle de la reproduction. Début de séquence / Retour rapide / Image précédente / Lecture-Pause / Image suivante / Avance rapide / Fin de séquence Enregistrer en local Préalarme Fig. 34 - Contrôles de reproduction de vidéo Manuel d’utilisateur - 34 Alarme Vous remarquerez que pour un enregistrement sur événement/alarme, il y a un jeu supplémentaire de boutons sur la gauche pour permettre le déplacement rapide entre événements. Aller au moment de l’alarme de l’événement précédente Aller au début de l’alarme/événement de la séquence Aller au moment de l’alarme de l’événement suivante Aller au moment de l’alarme/l’événement Fig. 35 - Contrôles de reproduction vidéo par événement/alarme Sur la parte gauche de l’écran, sous le calendrier, apparaît l’information concernant la séquence reproduite: date, caméra, heure exacte de commencement et de fin de la séquence et nombre d’images par seconde. Fig. 36 - Information sur la séquence sélectionnée Enregistrement en local et exportation de vidéo Toutes les séquences, aussi bien de vidéo en directe comme enregistrée, peuvent être sauvegardées sur le disque dur local (poste opérateur). Dans le cas de vidéo en directe, il suffit juste de cliquer sur le bouton d’enregistrement local. L’enregistrement local sera actif jusqu’au moment de re-cliquer sur ce bouton. Dans le cas d’une vision multi-écrans, seul sera enregistrée la caméra sélectionnée. En ce qui concerne la vidéo enregistrée, vous devrez cliquer sur le bouton Dans les deux cas, les séquences vidéos s’enregistrent comme des fichiers MPEG dans le répertoire suivant: C:\vsvideo\VS-unit\aaaa\mm\dd\ Avec: "unit", le nom de l’unité,"aaaa", l’année,"mm", le mois et "dd", le jour de l’enregistrement de la séquence. Le fichier de vidéo a le format suivant: cam_nomdelacaméra_hh.mm.ss-hh.mm.ss.mpeg Avec: “cam”, le numéro de la caméra, “nomdelacaméra”, le nom de la caméra, “hh.mm.ss”, heure, minute et seconde respectivement, indiquant dans les trois premiers, le moment de l’enregistrement et dans les trois derniers, le moment de la fin de l’enregistrement de la séquence elle-même. Manuel d’utilisateur - 35 5.6 État Cet écran est accessible pour les niveaux d’utilisateurs Superviseur et Administrateur. Pour accéder à l’écran d’état, cliquez sur le bouton “Etat” situé dans la barre des menus. Cette fenêtre apparaît: Fig. 37 - Ecran d’état de l’unité Ici, vous pourrez surveiller l’état des caméras, les entrées d’alarme, les détecteurs de mouvement, les parties internes du système associées aux sorties relais (disque plein, temps de fonctionnement, communications, etc.) la condition et la taille totale du disque ainsi que son occupation. L’état des entrées d’alarme s’exprime de deux façons : Au moyen du symbole interrupteur qui indique l’état physique : ouvert / fermé. Ouvert Entrée ouverte Fermé Entrée fermée Au moyen d’une couleur qu’indique l’état logique : actif / non actif. Vert Entrée non active Rouge Entrée active L’état des sorties relais, s’exprime avec deux symboles et deux couleurs : Sphère verte Sortie non active, associée à une partie interne de l’équipement. Sphère rouge Sortie active, associée à une partie interne de l’équipement. Bouton vert Sortie non active, contrôlée par l’usager. Bouton rouge Sortie active, contrôlée par l’usager. Manuel d’utilisateur - 36 L’état des détecteurs de mouvement s’exprime de deux façons combinées avec une couleur et un symbole: Vert Mouvement non détecté Rouge Mouvement détecté Gris Détecteur inactif L’état des disques est montré par les icônes suivantes: Occupation et pourcentage de disque utilisés Le disque a besoin de maintenance La clé de protection des images est activée Disque dur en panne Un des disques en panne Disque pas declaré En cas où des divers incidents se produiraient en même temps, le plus important sera signalé. 5.7 Fin de session Lorsque vous avez décidé de terminer la connexion avec l’unité, vous devez cliquer sur le bouton “Quitter” de la barre des menus. En cliquant dessus, vous verrez cette fenêtre pendant quelques secondes: Fig. 38 - Fenêtre de fin de session Ensuite, vous revenez automatiquement sur l’écran d’accueil (Fig. 24), où le mot de passe et le niveau utilisateur vous seront demandés. Si vous ne souhaitez pas vous connecter de nouveau au système, vous pouvez directement fermer le navigateur d’Internet Explorer. Manuel d’utilisateur - 37 6 Configuration L’écran de configuration est accessible aussi bien en local comme à distance pour les utilisateurs du niveau Administrateur. Pour accéder à l’écran de configuration, cliquez sur le bouton “Configuration” situé dans la barre de menus et une deuxième barre s’affichera avec les options suivantes: • Générale • Réseau • Caméras • Horaires • Evènements • Profils Pour accéder à un de ces écrans, cliquez sur le bouton correspondant situé en dessous de la barre des menus. L’option sélectionnée apparaît en orange. Fig. 39 - Barre des menus de configuration Note: Pour tous les champs texte dans les menus de configuration, vous pouvez utiliser tous les caractères sauf les guillemets et les apostrophes. N’oubliez pas de cliquer sur “Sauvegarder” quand vous avez fini les changements pour l’actualisation des informations. Un avis de confirmation apparaîtra quand les changements seront sauvegardés. 6.1 Configuration générale apparaît L’écran de configuration générale apparaît, par défaut, en entrant dans la partie configuration. Fig. 40 - Ecran de configuration de données générales de l’unité Celui-ci contient l’utilisateur peut voir et modifier les informations générales de l’unité (nom, adresse, ville, etc) et les mots de passe. Vous pouvez également choisir, de manière indépendante, la qualité d’image pour la vidéo en directe et pour la vidéo enregistrée. La qualité des images peut être choisie sur trois niveaux: haute, moyenne et basse, avec une taille moyenne respective de 9KB, 5KB et 3KB par image. Et finalement, vous pouvez changer la langue par défaut de l’interface. l'option Autologin permet á l'unité de retourner a l'écran de vidéo en directe après une coupure de courant ou un redémarrage, elle est desactivée par defaut Manuel d’utilisateur - 38 Vous disposerez en plus de l’option “Insérer nouvelle actualisation” grâce à laquelle vous pourrez actualiser l’appareil avec des versions de software postérieure localement ou à distance. Pour obtenir plus d’informations sur la procédure à suivre, veuillez consulter la note technique “Remote units upgrading” Si vous effectuez l’accès localement, l’option «Clavier» apparaît et donne accès à un écran pour choisir le type de clavier en fonction de la langue. Aussi, en locale cette option disponible de maintenance de disque dur. En pulsant sur le bouton, l'écran montre un tableau dans lequel apparaissent les disques durs détectés et les tests que l'on peut réaliser dans chacaun d'eux, ainsi que la possiibilité de formater le disque dur selectionné. Il y a deux types de maintenance, moins complète qui est plus rapide et le normal, plus lente mais plus complète. Dans le cas où la maintenance déterminerait que le disque a une certaine erreur la durée du processus changera basé sur la correction pour faire. L’écran inclut aussi deux boutons: le bouton “Confg. Usine” restaure les valeurs d’usines (voir chapitre correspondant) et le bouton “Réinitialiser” redémarre l’unité. 6.2 Configuration réseau Fig. 41 - Ecran de configuration réseau de l’unité Cet écran permet de visualiser les paramètres de configuration réseau introduits avec l’application «VSFinder». (les paramètres DNS sont uniquement nécessaires en cas d’utilisation d’adressage IP dynamique) et autres options avancées de l’unité, dont: Configuration de NTP (synchronisation automatique d'heure): L'application est synchronisée automatiquement et périodiquement avec un serveur externe de synchronisation d'heure. Par défaut le serveur est pool.ntp.org, cette direction peut être modifiée quand un serveur NTP local est employé. Notification d’alarmes: L’unité peut être configurée pour envoyer une notification d’alarme par e-mail après avoir indiqué l’adresse email du destinataire ainsi que l’adresse IP du serveur SMTP. L’unité peut être configurée aussi pour envoyer une notification d’alarme aux l’adresse IP d'un ou deux Supervisor. Le sujet du message d’alarme sera: "Alarm!!! Unit name:..., Date:..., Camera...." et le contenu sera: Date et heure, Nom de l’unité, Nom de la caméra, Nom de l’événement qui a déclenché l’alarme, Numéro de série de l’appareil, Adresse de l’unité (physique), Ville, URL pour se connecter directement à l’unité. De plus, le message contient quatre images au format JPEG. La première correspond au moment de l’alarme, alors que les autres images sont post-alarme avec une seconde d’intervalle. Certification de l’envoie de e-mails : Afin d’éviter les spams, certains serveurs requiert identification de l’utilisateur (certification). La certification peut être SMTP (certification dans le serveur sortant), avec le nom d’utilisateur et le mot de passe du serveur SMTP ou elle peut être celle de l’utilisateur POP (connexion préalable au serveur du courrier entrant), avec le nom d’utilisateur et le mot de passe de Manuel d’utilisateur - 39 l’adresse mail POP et l’adresse IP du serveur POP. Pour savoir si la certification est nécessaire et de quel type elle doit être, vous pouvez consultez l’administrateur de réseau ou le fournisseur de l’accès internet. Limitation de la bande passante: Il est possible de limiter la bande passante, aussi bien sur le réseau LAN que pour une connexion à Internet. Limiter la bande passante pour la transmission des images évite que l’appareil n’occupe toute la capacité réseau quand celui si est utilisé pour d’autres fonctions. La configuration des ports vidéo et HTTP est utile quand plusieurs appareils sont connectés sur un même réseau local et qu’il partage une même adresse IP publique pour se connecter à Internet (Consulter la nota technique « Connexion a Internet » sur le web pour plus d’informations). C'est possible de configurer la connection entre les valeurs suivantes: port http (80-2048) et le port vidéo (8080-(8594) La gestion d’adresse IP dynamique devra être activée chaque fois que l’accès à l’unité se fera via Internet et qu’il n’a pas d’adresse IP fixe d’assigné, sinon il ne sera pas possible d’y accéder. Consulter les notes techniques sur le web pour plus d’informations. Configuration de la carte de réseau: Il est possible de fixer le type de raccordement au niveau d'Ethernet, par défaut ceci en 'auto' mais la valeur peut être modifiée manuellement si l'auto détection n'est pas fait correctement. Vérification de l’installation: Si vous cliquez sur le bouton « Vérifier » à coté du texte «Appuyer ici pour vérifier l’installation ∗», le système réalise une série de tests sur l’état des communications (gateway, serveur DNS, port HTTP et RTSP). 6.3 Configuration des caméras y dômes L'écran de configuration de la caméra permets de mettre des noms aux caméras (maximum 10 caractères), visualiser et modifier la programmation de l'enregistrement pour l'enregistrement en continue ( couleur verte) , par evènement (couleur bleu) et choisir quelles caméras sont des dômes, configurer leurs protocoles et donner un noms au preset. En raison des limitations de l’espace disponible, si le modèle possède 16 caméras, celles-ci apparaissent en deux panneaux de 8 caméras chacun, pouvant être commuter en cliquant sur le bouton de la partie inférieure gauche. Configuration des VMDs Lien avec l’image de référence et la sélection de caméra 9-16 Effacement et duplicata configuration Acceso a noms de presets Activation/ Désactivation de la vidéo local en direct Configuration de la ronde Fig. 42 - Ecran de configuration des caméras ∗ Il est hautement recommandé d’utiliser cette option une fois définis tous les paramètres réseau, car la connexion à l’unité ne sera possible uniquement avec un résultat positif du test. Manuel d’utilisateur - 40 Enregistrement en continu Spécifiez quelles caméras doivent enregistrer en continu et les fréquences d’enregistrement, aussi bien sur horaire que hors horaire. Les horaires se configurent dans l’écran de configuration des horaires. Enregistrement sur événement Spécifiez quelle caméra doit enregistrer sur événement, la vitesse d’enregistrement et les temps de pré/post alarme. Les événements qui provoquent l’enregistrement de chaque caméra sont configurables sur cet écran, si ce sont des événements simples ou sur l’écran de configuration d’événements sur «Condition d’alarme», dans le cas où il faut combiner plusieurs événements simples. Ensuite, vous pourrez voir la combinaison choisie: Condition d’alarme multiple Condition d’alarme simple Fig. 43 – Resultats des Conditions pour l’enregistrement sur événement Détection de mouvement La détection de mouvement peut être utilisée pour activer l’enregistrement comme une entrée d’alarme (mouvement/sans mouvement). La détection de mouvement peut être utilisé pour générer un événement sur une autre caméra. Pour accéder à l’écran de configuration du VMD, cliquez sur le bouton VMD de la caméra que vous souhaitez configurer. Fig. 44 – Écran de configuration de la détection de mouvement Manuel d’utilisateur - 41 Configuration: Sur la partie gauche, apparaît le numéro du détecteur de mouvement (il y en autant que d’entrées vidéos) qui coïncide toujours avec le numéro de la caméra associée. On peut aussi déterminer si l’activation sera permanente ou selon horaire et même le désactiver. Enfin, vous pourrez définir si le VMD génère un événement normal ou d’alarme, dans ce cas, vous devrez spécifier si vous souhaitez un envoi d’email ou non. Pour ajuster la détection de mouvement, vous disposez d’une fenêtre centrale où s’affiche l’image capturée de la caméra au moment de la configuration et une grille permettant la sélection des différentes zones (sans limitation). Les cellules activées sont marquées d’un point. Pour activer/désactiver une cellule, il suffit juste de cliquer sur celle-ci pour l’activer et re-cliquer dessus pour sa désactivation. Sur la partie de droite, nous pouvons sélectionner/désélectionner toutes les cellules, montrer ou cacher la grille et définir la sensibilité du détecteur (haute, moyenne ou basse). Test du fonctionnement: Vous pouvez vérifier le fonctionnement du détecteur de mouvement en cliquant sur le bouton “test” situé sur la partie inférieure gauche de l’écran. Pour cela, il est nécessaire de sauvegarder la configuration pour ne pas perdre accidentellement la configuration d’un détecteur. Fig. 45 - Test du détecteur de mouvement L’écran de test du détecteur de mouvement à une fenêtre principale, on voit la vidéo en directe et sur la droite, il y a un cadre où l’on peut observer les zones définies et celles activent en temps réel et, de plus, si elles ont généré un événement. Configurations: effacer et copier Les boutons «Effacer» et «Copier» se trouvent en dessous des tableaux de programmation. Le premier permet d’effacer la configuration de toutes les caméras en une seule fois mais ne sera effectif que si le dialogue de confirmation a été accepté et que les changements ont été sauvegardés. Le second permet de copier la configuration (fréquence d’enregistrement et temps de post et pré alarme) d’une caméra sélectionnée sur un autre rang de caméra. Activation et désactivation d’une caméra en direct sur un moniteur VGA local. Il possible d’activer ou de désactiver la visualisation de la vidéo locale en direct sur le moniteur VGA, ce qui permet de disposer de 25 images additionnelles par seconde pour l’enregistrement. Le nombre d’image disponible se calcule automatiquement lorsque la case correspondante est activée ou désactivée de sorte que si la vidéo locale en direct est désactivée, vous verrez augmenter le nombre d’image disponible par seconde et si elle est activée, vous verrez ce nombre diminuer. Le système Manuel d’utilisateur - 42 l’avisera de la viabilité de l’opération en fonction du nombre d’image par seconde qui a été programmé préalablement à l’activation ou à la désactivation. Vérification de l’installation Le bouton «vérifier» permet de voir le niveau de signal de chaque caméra en pourcentage. En fonction de la valeur du signal: • Vert : la caméra montre du signal • Jaune = la caméra ne montre aucun signal • Rouge = le signal est bruyant ou le niveau est inférieur a 40% Configuration des rondes Le bouton de ronde de la partie inférieure donne accès à la fenêtre de configuration des rondes vidéo, où vous pourrez introduire, dans l’ordre souhaité, les caméras à visualiser et les secondes qu’elles doivent rester sur l’écran. L’écran présente 2 panneaux de caméras et fréquences: un pour la configuration de la ronde vidéo à distance et un autre pour la configuration de ronde vidéo en local. Celle-ci peut être visualiser aussi bien sur le moniteur VGA que sur le moniteur 1. Fig. 46 - Définition de la ronde vidéo 6.4 Configuration des horaires L’écran de configuration d’horaires montre et permet la modification des conditions pour définir les heures de travail du local où est installé le système. Manuel d’utilisateur - 43 Fig. 47 - Écran de configuration des horaires Les possibilités de configuration du mode « normal » sont les suivantes : Activation des horaires via l’entrée numérique num.8. Elle peut se choisir si la condition “en horaire” est déterminée par l’entrée numérique. Définition des calendriers: Jusqu’à cinq tranches horaires configurables du lundi au dimanche. Tout ce qui est inclus dans ces tranches est considéré “en horaire” et le reste sera “hors horaire”. Si vous cliquez sur le bouton “Montrer avancée”, un écran semblable au précédent apparaîtra avec deux options supplémentaires : • Date et Heure: permettent de changer la date/heure à distance de l’appareil. • Temps de conservation des images sur le disque: permettent de spécifier le nombre de jours pour l’effacement automatique des séquences. Effacement automatiquement dés que leur ancienneté atteint ce paramètre (ou avant, s’il est nécessaire de les effacer pour libérer de l’espace disque). Note: N’oubliez pas de sauvegarder une fois les changements finis. Un message de confirmation apparaîtra une fois terminé. 6.5 Configuration d’événements Le troisième écran de configuration, entrées/sorties d’alarmes, permet de visualiser et de modifier la programmation associée aux entrée numériques et aux détecteurs de mouvement, ainsi que de visualiser les sorties numériques et de sélectionner leur mode de fonctionnement. Manuel d’utilisateur - 44 Fig. 48 - Écran de configuration d’événements Entrées d’alarme L’écran de configuration possède plusieurs colonnes: La première colonne indique l’état logique de chaque signal (vert inactif, rouge actif), en tenant compte du fait que l’état logique dépend de l’entrée et de sa configuration “normalement ouverte” ou “normalement fermée” (configurable dans la quatrième colonne). La deuxième colonne montre l’état physique de chaque signal (ouvert ou fermé). La troisième colonne permet de visualiser et d’éditer les noms associés à chaque entrée. La quatrième colonne permet de configurer, pour chaque entrée, un type de contact : “normalement ouvert” (NO) ou “normalement fermé” (NF). La cinquième colonne permet de choisir à quel moment l’activation peut se faire: toujours, jamais, sur horaire ou hors horaire. La sixième colonne (qui est une série de cases, une pour chaque caméra) permet de configurer sur quelle caméra enregistrer, selon l’activation de chaque entrée. Le mouvement détecté par une caméra peut être utilisé pour provoquer l’enregistrement d’un événement sur d’autres caméras. Quand le camera est un dôme, l'option existe d'aller a un préposition basé sur l'activation d'une entrée. Dans la colonne du camera correspondant que le nombre de a préposition est associée à chaque entrée d'alarme en laquelle le dôme au cas où cela sera placé l'entrée active. La septième colonne permet définir si l’événement sera considéré comme une alarme ou non. Dans l’écran de vidéo enregistrée, on peut faire une distinction entre les séquences enregistrées sur événement et les séquences enregistrées sur alarme. Dans la dernière colonne, on indique si on veut recevoir un email sur déclenchement d’un événement, incluant les images de l’alarmes. Sorties relais L’activation des sorties d’alarmes peuvent être manuelle ou automatique. Les options de configuration pour chaque sorties sont les suivantes: “Contrôle manuel”: Pour activer/désactiver manuellement la sortie depuis l’interface utilisateur. “95% du disque dur occupé”: Cette sortie s’active (fermeture du contact) quand l’occupation disque a atteint 95%. Cela ne veut pas dire que l’unité s’arrête d’enregistrée mais que le nombre de jours sélectionnés pour la conservation des images ne sera pas garantie. “Horaire de travail”: Cette sortie s’active quand on est dans la plage horaire définie comme horaire de travail. “Evénement activé”: cette sortie activera aussi longtemps qu'il y a un enregistrement par événement. “Alarme activé”: cette sortie activera aussi longtemps qu'il y a un enregistrement par l'alarme. "Signal d’Auto Test”: Evénement indiquant que l’unité a démarrer correctement. “Perte de signal vidéo”: Actif quand une caméra n’a plus de signal vidéo. Manuel d’utilisateur - 45 6.6 Configuration de perfil Dans l’écran de configuration des profils on peut modifier et consulter les permis associés aux différents utilisateurs. Seulement les administrateurs peuvent gestioner ces permis, qui peuvent être activés ou désactivés en cochent les permis par défaut pour l’utilisateur l’opérateur, superviseur et peco. Fig. 49 - Ecran de configuration de: perfils 6.7 Configuration par défaut des unités VS-DVR La fabricant distribue les appareils VS-DVR avec une configuration par défaut. Ces valeurs peuvent être restaurées à n’importe quel moment en cliquant, pendant trois secondes, sur le bouton de «Config. Usine» (pressez le bouton jusqu'à entendre un bip). Identification d’un appareil : Le nom, par défaut, pour tous les appareils est “VideoServer” et les mots de passe pour les trois niveaux d’utilisateur sont “operator”, “supervisor” et “administrator”. Rappelezvous que le système différencie les lettres majuscules et minuscules. Adresse IP par défaut: L’adresse IP par défaut est 192.168.1.100, masque de sous réseau 255.255.255.0 et la passerelle 192.168.1.1, ces valeurs une fois configurés ne récuperent pas une fois remise l’unité à valeur par défaut d’usine. Dômes: Les noms des prépositions sont en blancs. Caméras et fréquences d’enregistrement: 16 entrées vidéo (caméras), chacune appelée "camera n", “n” étant un chiffre compris entre 1 et 16. Configuration par défaut: enregistrement continu à une fréquence fixe 2 image/seconde sur horaire et hors horaire. Entrées d’alarme: 8 entrées d'alarme, chacune d’entre elles appelée "Input n", “n” étant un chiffre compris entre 1 et 8. Sorties relais: 4 sorties relais, chacune d’entre elles appelée "Output n", “n” étant un chiffre compris entre 1 et 4. Configuration par défaut =“contrôle manuel”. Senseurs: aucun détecteur de mouvement n’est prédéfini. Calendrier sur horaire et hors horaire: Horaire, par défaut, 0:00 à 24:00 tous les jours. Enregistrement sur événements: il n’y a pas d’événement programmé. Qualité de la vidéo: par défaut, qualité moyenne Vidéo local en direct: les appareilles sont fournis par l’usine avec l’option visualisation de la vidéo locale en direct activée. Effacement automatique: La durée maximale des images sur le disque dur est 365 jours. Ports TCP : Les valeurs par défaut sont 8554 pour la vidéo et 80 pour l’interface. L’équipement est configuré, par défaut, à l’heure GMT+01:00 et avec l’option de changement d heure d’hiver/été activée conformément aux normes européennes. Manuel d’utilisateur - 46 Annexe 1 – Caractéristiques techniques MODELES : Enregistreurs-transmetteurs de vidéo de 4, 8 et 16 caméras. INTERFACE UTILISATEUR : Interface locale pour moniteur VGA et jusqu’à 2 moniteurs CCTV. Niveaux d’accès protégés par mots de passe. Interface WEB. Accès distant depuis un PC avec Internet Explorer ou avec le logiciel de réception Supervisor VS. Plusieurs utilisateurs/niveaux d’accès protégés par mots de passe. Supporte plusieurs connexions utilisateurs simultanées. COMMUNICATION : Serveur WEB sous TCP/IP avec adaptateur interne Ethernet 10/100 base T et connecteur RJ45. Gestion automatique d’adresses IP dynamiques. Synchronisation d’heure automatique avec un serveur NTP (peut être configurée) ENTREES VIDEO : Canaux vidéo PAL avec connecteurs BNC et charges d’impédance de 75 Ohms commutables pour chaque canal. Détection automatique du type de signal des caméras installées : N/B ou couleur. Contrôle automatique du gain, caméra par caméra (Niveau du signal: 0,5 - 2 V pp). Contrôle d’ajustement d’images on-line et noms des caméras paramétrables depuis le menu de configuration. ENTREES D’ALARME : 8 entrées non isolées seulement pour des contacts libres de potentiel. Borne encastrable. Noms des entrées d’alarme paramétrables et inversion de polarité depuis le menu de configuration. SORTIES RELAIS: 4 sorties relais avec contacts NO/NF. Capacité de coupure de 24V-1A. Borne encastrable. Activation manuelle par l’opérateur ou configurable pour surveiller l’état du système. Noms des sorties relais paramétrables depuis le menu de configuration. SORTIES VIDEO : 1 sortie vidéo VGA pour l’interface local. 2 sorties vidéo CCTV pour ronde des caméras actives et supervision des alarmes. Contrôle des moniteurs depuis l’interface locale, avec exception des unités VS204. CAPTURE ET COMPRESSION : Résolution local: PAL 768 X 576, avec exception des unités VS204. Résolution distante: PAL: 640 x 480. 3 niveaux de compression paramétrables et indépendants pour la vidéo en directe et l’enregistrement. Compression standard MPEG. Taille moyenne de compression: 9KB en haute qualité, 5KB en qualité moyenne ET 3KB en baisse qualité. TRANSMISSION : Transmission jusqu’à 25 ips dépendant de la largeur de bande et de la configuration de l’enregistrement. Transmission et enregistrement simultanés. EXPORT : Export de vidéo au format MPEG vers un disque dur externe, mémoire Flash ou graveur de CD pour unités /CDR. Manuel d’utilisateur - 47 ENREGISTREMENT : Enregistrement sur disque dur. Plusieurs capacités disponibles. Performance de système selon le modèle et la configuration. VS204L-HDD = 25 ips sans vidéo locale. VS304L-HDD = 25 ips avec vidéo locale en direct activée et sans possibilité de désactivation. VS308L-HDD-[/CDR] = 25 ips avec vidéo locale en direct activée et 50 ips avec vidéo locale en direct désactivée. VS4xxL-HDD-[/CDR] = 50 ips avec vidéo locale en direct activée et 75 ips avec vidéo locale en direct désactivée. VS6xxL-HDD-[/CDR] = 100 ips avec vidéo locale en direct activée et 125 ips avec vidéo locale en direct désactivée. Enregistrement simultané des différentes caméras et enregistrement/visualisation des vidéos enregistrées simultanément. Effacement automatique des séquences selon occupation disque ou ancienneté (temps maximum de conservation des images = 1 an) Activation de l’enregistrement par timelapse et/ou sur événement (entrée d’alarme ou senseur de détection de mouvement). ENREGISTREMENT TIME-LAPSE: Calendrier paramétrable et possibilité de synchronisation avec des entrées externes. ENREGISTREMENT SUR EVENEMENT: Activation de l’enregistrement avec des entrées d’alarme et senseurs de détection de mouvement. Enregistrement en pré-alarme paramétrable (jusqu’à 30 mins) ainsi qu’en post-alarme (jusqu’à 10 mins). Notification d’alarmes via E-mail avec authentification d'utilisateur. DETECTION DE MOUVEMENT : Senseurs de détection de mouvement pour chaque caméra avec activation paramétrable (toujours / en horaire/ hors d’horaire de travaille). Zones de mouvement ou exclusion de zones de mouvement à définir avec 3 niveaux de sensibilité. Activation d’enregistrement d’une, plusieurs ou toutes les caméras. Recherche intelligente de vidéo enregistrée avec des filtres de VMD sur des enregistrements time-lapse en locale, avec exception des unités VS204. TELECOMMANDE (PTZ) : Contrôle de dômes et matrices de multiples fabricants (consulter la liste sur www.videosafe.net). Commander sur l’écran en locale, avec exception des unités VS204. Function pour aller à la préposition pour entrée d’alarme. Noms de presets configurables CONFIGURATION : Accès au menu de configuration protégé par mot de passe. Actualisation à distance du logiciel. ALIMENTATION: Prise d’alimentation interne approuvée par UL, CSA, FCC et CE. Voltage: 220 Vac. 4 A, 50/60Hz. Consommation nominale 100VA. RENSEIGNEMENTS PHYSIQUES : VS2xxL, VS3xxL y VS4xxL :Poids: 6.700 g. Largeur x Hauteur x Profondeur: 366 x 138 x 330 mm. VS6xxL: Poids: 10700 g. Largeur x Hauteur x Profondeur: 438 x 140 x 392 mm. CERTIFICATIONS : CE. Manuel d’utilisateur - 48 DOCVSDVRUM00FR_080108v200