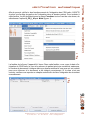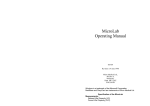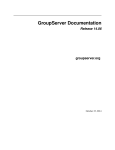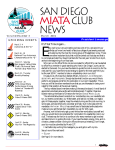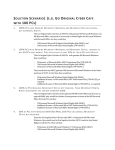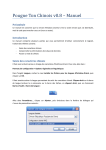Download manuel d`utilisateur liaison WAID
Transcript
manuel d’utilisateur liaison WAID MediBase Systemes 35, rue Auguste Buisson 92250 La Garenne-Colombes tel : 01 47 60 10 10 fax : 01 47 80 56 17 e-mail : [email protected] Fig. 1 Afin de pouvoir vérifier le bon fonctionnement de l’intégration des CRO radio, OSOFT6 à prévu une fenêtre de gestion de l’intégration dans le dossier patient. Pour accéder à cette fenêtre, il suffit de sélectionner le menu Fonctions tout en haut de votre écran, de sélectionner l’option H_PR_I_M puis Waid (figure 1). intégration des CRO Radio vérification automatique MediBase Systemes 35, rue Auguste Buisson 92250 La Garenne-Colombes tel : 01 47 60 10 10 fax : 01 47 80 56 17 e-mail : [email protected] 2 Fig. 2 La fenêtre de la figure 2 apparaît à l’écran. Dans cette fenêtre, vous voyez la date d’intégration du CRO radio, le nom et le prénom du patient ainsi que sa date de naissance, le nombre de document à intégrer dans son dossier médical et une case qui est cochée pour nous informer si le document a été intégré correctement. Si la case n’est pas cochée, veuillez vous reporter au chapitre suivant afin de faire l’intégration du document manuellement. Cette procédure est à suivre dans le cas où des documents ne seraient pas intégrés automatiquement dans le dossier médical du patient. La raison principale pour laquelle un document n’est pas intégré automatiquement dans le dossier du patient est qu’il y a une erreur de correspondance sur nom, le prénom ou la date de naissance du patient. Si l’identité du patient a été saisie avec un accent au service de radiologie et sans accent dans OSOFT, le document ne s’intégrera pas. Il en est de même s’il y a une erreur de saisie dans sa date de naissance. OSOFT recherche le patient à partir du nom, prénom et la date de naissance afin d’éviter au maximum les homonymes et ainsi éviter des erreurs d’intégration des CRO radio. Pour procéder à un traitement manuel des documents Waid, il faut cliquer sur le bouton Traitement manuel (figure 2). Fig. 3 Apparaît alors une fenêtre (figure 3). intégration des CRO Radio procédure manuelle Dans le bandeau en haut de la fenêtre, apparaissent les informations concernant le patient dont on cherche à intégrer le document. Sur la colonne de gauche, ces mêmes informations sont reportées automatiquement pour faire une recherche du patient dans la base de données OSOFT. Par défaut, la recherche se fait sur le nom, le prénom et la date de naissance. Mais il est possible de décocher une information afin de procéder à une recherche plus large. Dans le tableau de droite, apparaissent les patients correspondant aux critères de recherche. La recherche se lance lorsque l’on clique sur le bouton Chercher. Si la recherche trouve le bon patient, on le sélectionne dans le tableau et on clique sur le bouton Sélectionner en bas à droite. Le document radio s’intègre automatiquement dans le dossier du patient sélectionné. MediBase Systemes 35, rue Auguste Buisson 92250 La Garenne-Colombes tel : 01 47 60 10 10 fax : 01 47 80 56 17 e-mail : [email protected] 3 Si OSOFT ne trouve aucun patient correspondant, on clique alors sur le bouton Créer Patient. OSOFT va créer le patient et lui joindre automatiquement le CRO radio. Cette Opération est irréversible. MediBase Systemes 35, rue Auguste Buisson 92250 La Garenne-Colombes tel : 01 47 60 10 10 fax : 01 47 80 56 17 e-mail : [email protected] purge des CRO Radio Le bouton Supprimer Sélection permet d’épurer la liste des documents intégrés ou non. Pour supprimer des lignes, il suffit de les sélectionner en maintenant la touche CTRL de votre clavier et ensuite de cliquer sur le bouton Supprimer Sélection. Si vous avez besoin de supprimer la totalité de la liste, vous pouvez faire CTRL+A sur votre clavier après avoir sélectionné une ligne. OSOFT sélectionne alors la totalité de la liste. Il ne vous reste plus qu’à cliquer sur le bouton Supprimer Sélection. 4 En bas de la fenêtre de la Fig. 2, on voit trois cercles de sélection qui nous permettent de faire un tri parmi les documents lus par OSOFT. Ce tri nous permet de visualiser tous les documents, uniquement les documents intégrés ou uniquement les documents non intégrés.