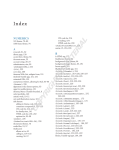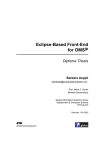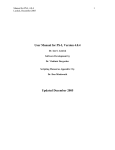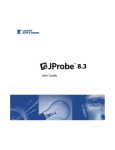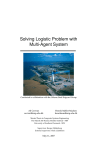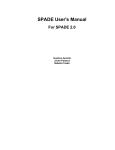Download 36 - Lirmm
Transcript
Master Informatique
Année universitaire 2007-2008
Rapport de projet
Plugin Madkit pour Eclipse
Encadrants :
M. Jacques Ferber – M. Tiberiu Stratulat
Groupe n°10 :
Matthieu Carrat – Matthieu Gaufrès – Guilhem Molla – Dimitri Prikhodko
2
SOMMAIRE
Introduction
1 – Analyse de l’existant
1.1 – Mise en marche
1.2 – Apprentissage
2 – Améliorations
2.1 – Les perspectives et les views
views
2.2 – Création
Création de projets Java
2.3 – Communication inverse
2.4 – Modification du Designer
2.5 – Modification
Modification des actions du plugin
2.5.1 – Les boutons du Designer
2.5.2 – Edition des
des fichiers source dans l’éditeur d’Eclipse
3 – Bilan
Bilan critique
3.1 – Organisation
3.2 – Tests réalisés
3.3 – Objectifs atteints
3.4 – Améliorations possibles
Glossaire
Références
Références
Remerciements
Annexe
4
5
5
8
9
9
14
16
17
18
18
23
24
24
24
25
25
26
28
29
30
3
Introduction
Ce document va essayer de présenter une bonne partie de notre travail réalisé au
cours de ce TER.
Le projet consistait en la réalisation d'un plugin sous Eclipse permettant d'aider à
la réalisation de programmes orientés agents sous Eclipse, ces agents fonctionnant sur
la plate-forme MadKit.
Le rapport se décompose en plusieurs parties : les principales traitant de nos
débuts (la mise en marche avec la découverte des plugins existants, adaptation, …), des
points importants de notre apprentissage nécessaires à la réalisation du projet, les
nouvelles fonctionnalités que nous avons apportées au plugin, un bilan critique
(objectifs atteints, améliorations possibles, organisation …). Il se termine par un
glossaire, des références et remerciements.
Tout au long de notre rédaction, nous essayerons de faire part des problèmes
auxquels nous avons été confrontés et les solutions que nous avons envisagées ou
même mis en place.
4
1 – Analyse de l’existant
1.1
1.1 – Mise en marche
Nous nous sommes séparés en binômes pour étudier les deux plugins déjà créés
précédemment par des étudiants (MadPlugin par Quentin Caron et Madkit Plugin par
Christian Plutis).
Nous nous sommes rapidement rendu compte que le plugin de Christian Plutis
était plus complet et nous offrait une base pour démarrer plus intéressante. De plus,
nous possédions les sources afin de nous faire une idée de sa structure.
La reprise du plugin a nécessité quelques manipulations pour le faire fonctionner,
voici quelques unes d’entre elles :
• Modification des classes kernel et boot
La classe permettant de lancer la plateforme Madkit avait un constructeur privé
dans la version originale ce qui nous empêchait de la lancer de l’extérieur. Nous
avons rencontré le même problème dans le cas des fonctions pour lancer les agents
de MadkitKernel qui n’étaient pas visibles depuis un package extérieur.
• Problème avec les wizards
Lorsque l’on crée des wizards (partie développée dans la suite), ceux-ci se
rajoutent dans le menu principal d’Eclipse (Exemple : New Other Madkit Madkit Plugin).
Ceux-ci sont donc visibles et « lançables » de n’importe quelle perspective. La
gestion de la création d’un plugin nécessitait d’être en perspective Madkit sinon cela
générait une exception, un objet ne se retrouvant pas initialisé. Nous avons donc mis
en place un système de « switch » entre les perspectives (passer de la perspective
initiale à celle de Madkit) lors de l’utilisation du wizard (de la même manière que ce
qui est fait par Eclipse lorsque l’on crée un projet java par exemple).
Ce changement de perspective est réalisé lors de l’initialisation du wizard :
5
public void init(IWorkbench workbench, IStructuredSelection selection)
{
…
try
{
workbench.showPerspective("org.eclipse.ui.madkitPerspective",
workbench.getActiveWorkbenchWindow()) ;
// Affichage de la perspective Madkit dans le workbench courant
}
catch (Exception ex)
{
//Erreur lors du changement de perspective
…
}
…
}
• Evénements souris et « build »
Ensuite, deux problèmes nous paraissaient particulièrement urgents à corriger au
niveau du Designer (permettant la gestion des plugins Madkit créés) :
o le fait que les évènements souris n'étaient plus du tout gérés.
o la construction (compilation) d'un projet créé via Madkit aboutissait sur un
échec.
Nous avons passé deux jours sur ces problèmes. Nous nous sommes beaucoup
documentés sur le passage de Swing à SWT.
En ce qui concerne la gestion des évènements souris,
souris il est apparu que la solution
était dans l'une des notes de la documentation des classes permettant cette transition.
Une classe de Java permet le passage de AWT/Swing à SWT : SWT_AWT du package
org.eclipse.swt.awt fourni par Eclipse. Le seul problème est que celle-ci ne gère
pas les évènements en question si ceux-ci sont gérés directement par la fenêtre. Il faut
donc rajouter un panneau dans lequel nous placerons tous les éléments que nous
voulions mettre directement dans la fenêtre. La gestion sera alors effective.
Le problème qui faisait que la construction d’un projet créé via Madkit
aboutissait à un échec venait du fait que le constructeur ne trouvait pas le compilateur
java pointé par le JAVA_HOME*. Malgré le fait de l’avoir défini dans le système comme
d’environnement, cela ne fonctionnait toujours pas. Le problème a été résolu en
changeant de JRE dans le Eclipse qui lançait le nouveau Eclipse où était attaché notre
plugin. Il fallait prendre celui qui se situe dans le dossier JDK et dans un JRE seul.
6
Une fois ce problème résolu, la fonction build du designer avait un bug. Nous
avions une erreur qui venait du fait que le Designer nous faisait changer de classloader
pendant l’activation de la compilation et l’agent cessait de reconnaître son
environnement et donc ne fonctionnait plus. Nous avons donc redéfini cette méthode
dans la classe du GUI afin qu’elle devienne adaptée à l’exécution dans Eclipse. Elle
rajoute le jar du projet compilé dans le classloader du plugin Eclipse qui est récupéré de
l’objet (passé au constructeur) de notre environnement d’exécution d’Eclipse (méthode
décrite plus loin).
Nous n’avons pour l’instant seulement fait une étude des deux plugins, choisi
notre base de travail (partir du plugin de Christian Plutis), réalisés quelques ajustements
mais aucune nouvelle fonctionnalité n’est effective. Nous allons donc découvrir la
grosse partie de notre travail dans la suite de ce rapport.
7
1.2
1.2 – Apprentissage
Nous avons eu besoin, pour maintenant mieux s’approprier le projet et apporter
notre touche personnelle au plugin Eclipse, de parfaire notre apprentissage sur des
points importants.
Agent :
Comme on l’a dit précédemment, Madkit est une plateforme basée sur la notion
d’ « agent », il était important de bien connaître le but, le fonctionnement d’un agent.
Pour cela, le module « programmation agent » nous était très utile.
Ant :
La modification des fichiers jar de Madkit, la compréhension de la construction
des agents Madkit (build) a nécessité une initiation puis l’utilisation du logiciel ant*
(automatisation de projets, plus particulièrement Java) que nous ne connaissions pas
auparavant.
Eclipse :
Comme pour Madkit, une connaissance plus approfondie d’Eclipse était bien
entendu indispensable : création de plugins*, perspectives*, vues, wizards*, gestion des
projets sous Eclipse, …
Madkit :
Il a été essentiel que nous comprenions et étudions « en profondeur » le
fonctionnement de la plateforme Madkit : la philosophie où tout est agent, ses classes
principales, sa programmation, … En effet, comme nous le verrons par la suite, nous
avons modifié, étendu des agents ce qui implique un minimum de bases sur ces derniers
points.
Nous allons maintenant présenter les nouvelles fonctionnalités ou extensions du
plugin Eclipse.
8
2 – Améliorations
2.1 – Les perspectives
perspectives et les views
Au lancement d’Eclipse, une seule fenêtre s’ouvre contenant son workbench*
workbench*
(environnement de travail). Celui-ci contient des perspectives*
perspectives*. Avec ce plugin, une sera
dédiée pour travailler des projets Madkit.
Pour créer une nouvelle perspective, il faut tout d’abord ajouter une extension à
notre fichier plugin.xml (Tout plugin Eclipse possède un fichier plugin.xml où sont
décrites ses extensions. Le logiciel l’utilise à son lancement).
<extension point="org.eclipse.ui.perspectives">
<perspective
class="madkit.perspectives.MadKitPerspective"
icon="icons/designeragent.gif"
id="org.eclipse.ui.madkitPerspective"
name="Madkit">
</perspective>
</extension>
Les principaux attributs de cette extension sont les suivants :
id : un nom unique pour identifier la perspective
name : un nom utilisé dans les fenêtres permettant l’ouverture
de perspectives.
class : le nom complet de la classe définissant cette perspective.
icon : le nom complet de l’icône qui sera associée à cette perspective.
Il reste une étape à la création de notre perspective, définir une classe relative à
cette perspective.
Cette classe doit implémenter l’interface IPerspectiveFactory. La seule méthode
de cette interface est createInitialLayout(IPageLayout layout).
Cette méthode va créer le layout initial, on y rajoute nos views*
views* en les plaçant
dans le layout.
Ce placement se réalise selon trois types de disposition possibles (bottom, left,
right) par rapport à un autre « objet » déjà présent.
Dans notre perspective Madkit, nous avons placé les vues par rapport à l’éditeur
central.
9
String editorArea = layout.getEditorArea();
// on récupère l’éditeur central
On peut ajouter plusieurs vues à une même sous fenêtre, celles-ci apparaissant
sous forme d’onglets. Pour cela, on crée un IFolderLayout qui fait office de
« conteneur » de vues.
IFolderLayout topLeft = layout.createFolder("topLeft",
IPageLayout.LEFT,0.26f,editorArea);
Ici, on crée un folder à la gauche de l’éditeur central. 0.26f représente le ratio
(entre 0 et 1) de placement. Dans ce cas, le folder se trouve en haut de la fenêtre.
A ce folder, on rajoute nos vues de la façon suivante :
topLeft.addView("org.eclipse.jdt.ui.PackageExplorer");
topLeft.addView("madkit.views.GroupObserverView");
Dans cet exemple, on insère deux vues : « Package Explorer*
Explorer* »
existante dans Eclipse) et « Group Observer
Observer » (vue que l’on a créée).
(vue déjà
Dans notre cahier des charges, l’un des objectifs était d’intégrer dans Eclipse les
principales vues de Madkit.
La perspective Madkit était déjà définie avec une vue « Designer*
Designer* ».
Mais cette vue n’était pas conforme à notre souhait, celui de faire utiliser, à nos
vues, les agents Madkit (on conserve ainsi la philosophie de Madkit, basée sur l’agent).
En effet, cette vue essayait de reproduire ses fonctionnalités mais n’avait aucun rapport
avec l’agent Designer de Madkit. (propre arborescence, propres actions, autre design,
…).
Nous avons donc créé une nouvelle vue Designer puis les suivantes :
« Documentation
Documentation*», « Explorer*
Explorer* » « Group Observer*» et « Output*
Output* ».
Il est important de noter toutefois que la vue Designer n’utilise pas l’agent
standard développé dans Madkit mais un agent Designer spécialement adapté pour
Eclipse. (Les explications sont développées dans une autre partie qui se trouve dans la
suite de ce rapport). Cela pour laisser la plupart du travail à Eclipse et non à Madkit.
Nous allons nous intéresser dans cette partie aux étapes nécessaires à la création
puis à l’ajout d’une nouvelle vue.
10
On déclare une nouvelle extension dans le fichier plugin.xml.
<extension point="org.eclipse.ui.views">
<view
name="Group Observer View"
icon="icons/groupObserver.gif"
class="madkit.views.GroupObserverView"
id="madkit.views.GroupObserverView">
</view>
… autres vues
</extension>
Les principaux attributs de cette extension sont les mêmes que pour une
perspective, leur effets portant sur la vue bien évidemment.
Nous allons voir comment cela se traduit dans l’implémentation des classes
définissant les « views ».
La pratique courante est d’étendre la classe abstraite ViewPart pour hériter de sa
principale fonctionnalité qui est de créer une nouvelle vue.
La méthode importante à redéfinir est createPartControl(Composite parent)
présente dans l’interface IWorkbenchPart. Elle permet de changer le layout du
Composite placé en paramètre « parent » et de lui donner des actions. C’est dans celleci que nous allons faire appel à l’agent caractéristique de la vue.
Il faut souligner que c’est le workbench qui s’occupe d’appeler cette méthode
lorsqu’il en a besoin et non la classe cliente.
public void createPartControl(Composite parent)
{
MadKitFacade.startJavaAgent("madkit.system.GroupObserve
r",parent);
// On démarre l’agent Group Observer
}
MadkitFacade est une classe qui s’occupe de réaliser les principales actions de
Madkit (créer un plugin, créer un agent, lancer un agent, …).
11
Nous avons rencontré un problème dans le domaine des perspectives. En effet,
comme nous le verrons plus tard, nous avons eu le besoin qu’Eclipse « reconnaisse » les
plugins Madkit comme des projets Java. Notre but était donc d’essayer d’avoir les
ressources nécessaires à la gestion de projets Java. Notre première idée a donc été de
permettre à notre perspective Madkit d’hériter de la perspective Java. Nos recherches
nous ont montrées qu’un héritage comme une classe (du style extends) n’était, à priori,
pas possible. Par contre, la solution serait l’extension d’une perspective (ici Java), c'està-dire lui rajouter des vues.
Voici comment cela se caractérise dans le fichier plugin.xml.
<extension point="org.eclipse.ui.perspectiveExtensions">
<perspectiveExtension
targetID="org.eclipse.jdt.ui.JavaPerspective">
<view
id="madkit.views.GroupObserverView"
relative="org.eclipse.jdt.ui.PackageExplorer"
relationship="stack" />
</perspectiveExtension>
</extension>
targetId : représente l’id de la perspective que l’on va étendre. (Java dans notre
cas)
Ensuite, on déclare les vues que l’on souhaite rajouter (dans cet exemple, Group
Observer).
relative : on indique la vue à partir de laquelle on va placer la nouvelle.
relationship : concerne le placement (ici, stack veut dire placement à la suite de la
vue « relative » dans le même folder).
Le défaut de cette solution était qu’à ce moment là, la vue java possédait les vues
Madkit (plus de perspective Madkit) même lorsque l’utilisateur ne souhaitait seulement
développer un projet java et non Madkit.
Finalement, en remettant la perspective Madkit (avec la vue Package Explorer en
plus), nous sommes arrivés à ce que nous désirions sans avoir à étendre celle de Java.
12
Vue de la perspective Madkit
13
2.2 – Création de projets java
La principale utilité de ce plugin est bien entendu de pouvoir éditer les fichiers
dans Eclipse et donc d’utiliser tous ses avantages (signalement des erreurs, complétion
automatique avec le raccourci Control+Espace, nombreux autres raccourcis claviers,
coloration syntaxique, …). Mais pour cela, il faut qu’Eclipse considère le fichier comme
appartenant à un projet Java.
Notre but a donc été de créer un projet java à partir des sources d’un plugin
Madkit et non dans le workspace*
workspace*. Comme le permet Eclipse avec son wizard lorsqu’on
développe un projet Java et que l’on choisit l’option « from existing sources ». Il faut
donc maintenant le réaliser par un programme.
La première étape est de créer un projet Eclipse (IProject)
IProject project =
ResourcesPlugin.getWorkspace().getRoot().getProject(
pluginName);
// On va fournir une description
IProjectDescription description =
project.getWorkspace().newProjectDescription(
project.getName());
Le problème, à cet instant, est que le projet n’est pas encore localisé à l’endroit
désiré mais dans le workspace.
description.setLocation(projectPath);
project.create(description,progressMonitor);
project.open(progressMonitor);
On a indique un emplacement différent à la description du projet (projectPath :
chemin du plugin). Ensuite, on peut le créer puis l’ouvrir.
La seconde étape consiste à ce que ce projet devienne de type Java (Java
nature*
nature*).
Pour cela, une partie du code a pour travail de changer la nature
(JavaCore.Nature_ID représentant la Java Nature).
String[] prevNatures = description.getNatureIds();
String[] newNatures = new String[prevNatures.length + 1];
System.arraycopy(prevNatures, 0, newNatures, 0,
prevNatures.length);
newNatures[prevNatures.length]= JavaCore.NATURE_ID;
description.setNatureIds(newNatures);
14
On peut maintenant finaliser le typage de notre projet en Java.
IJavaProject javaProject;
javaProject = JavaCore.create(project);
Dans la dernière,
dernière il nous faut ajouter les librairies nécessaires au bon
fonctionnement du projet. La principale étant celle du JRE
JRE**. Dans notre cas, nous
ajoutons deux librairies de Madkit nécessaires au début d’un nouveau plugin. On va
donc modifier le classpath*
classpath* du projet.
IPath jreLibPath = new Path(javaHome.getPath()).
append("lib").append("rt.jar");
// Librairie du JRE
String libDir = MadKitData.getMadKitRoot() +
File.separator+MadKitData.MADKIT_LIB_DIR;
// Librairies de Madkit
String [] tabVar = {"JRE_LIB","Madkit_LIB"};
IPath [] tabPath = {jreLibPath,new Path(libDir)};
JavaCore.setClasspathVariables(tabVar,tabPath,null);
// Ajout des variables au classpath
javaProject.setRawClasspath(new IClasspathEntry[]
{
JavaCore.newSourceEntry(srcFolder.getFullPath()),
JavaCore.newVariableEntry(
new Path("JRE_LIB"),
new Path("JRE_SRC"),
new Path("JRE_SRCROOT")
),
JavaCore.newLibraryEntry(
new Path(libDir +
File.separator+"madkitkernel.jar"),null,null),
JavaCore.newLibraryEntry(
new Path(libDir + File.separator +
"madkitutils.jar"), null, null)
},null);
//modification des entrées du classpath
Il faut souligner qu’Eclipse nous génère deux fichiers xml : .project et .classpath.
15
2.3 – Communication inverse
Description
Description du besoin :
On avait au début un plugin qui avait pour fonctionnalité de démarrer le noyau
de Madkit et de lancer des agents dans son environnement. Au cours de l’avancement,
on a eu besoin de faire la communication inverse : on voulait invoquer une fenêtre
wizard Eclipse, quand on cliquait sur un bouton correspondant, au lieu d’avoir la fenêtre
de base de Madkit et, au double clic sur un fichier source, celui-ci devait s’ouvrir dans la
fenêtre d’édition d’Eclipse.
Première approche :
Deux solutions ont été essayées au début sans succès :
• Modifier le classloader du plugin en lui rajoutant tout le dossier d’Eclipse. Cela a
pour effet de nous permettre d’utiliser les bibliothèques propres à Eclipse pendant
l’exécution de l’agent, la compilation par contre doit se faire sous Eclipse en
rajoutant dans le classpath les bibliothèques utilisées.
Ainsi, on pourrait créer le wizard dans le code de l’agent. Le problème est que dans
SWT, un seul thread peut avoir accès aux ressources UI, donc une invocation n’est
pas possible depuis un autre thread.
• Utiliser la synchronisation wait/notify : c'est-à-dire attendre un objet synchronisé
que l’on passe à l’agent, quand une action se produit l’agent devrait faire notify() sur
cet objet. Cette solution n’a pas fonctionné car Java interdit de notifier ou attendre
un objet qui n’appartient pas au thread.
Solution : ActionInterpreter
La solution que nous avons trouvée consiste à lancer l’agent différemment avec
un constructeur qui prend un objet de notre environnement d’exécution d’Eclipse en
paramètre. Cet objet est une instance de la classe ActionInterpreter qui possède une
méthode invokeAction qui prend une ou deux chaînes de caractères en paramètre,
selon les actions, et qui lance l’exécution du code correspondant à l’intérieur du thread
Eclipse qui s’occupe de l’UI (méthode Display.asynchExec(Runnable)).
Du coté de l’agent, pour une meilleure réutilisabilité, on implémente la méthode
sendEclipseRequest qui, par réflexivité, va récupérer la classe et le classloader de l’objet
Eclipse. Ensuite, avec ce classloader, on charge la classe appropriée et on appelle la
méthode statique invokeAction sur cette classe avec les paramètres variant selon
l’action que l’on veut exécuter. Donc, en redéfinissant actionPerformed dans notre GUI
(héritant du GUI original) ou un noeud correspondant au fichier source, on appelle
sendEclipseRequest de l’agent propriétaire.
16
2.4 – Modification du Designer
Il nous a été demandé de modifier le Designer dans Eclipse de façon à ce que
seule l’arborescence soit visible au départ et que les propriétés n’apparaissent que
lorsque l’utilisateur le demande.
Il a d’abord fallu modifier le code de création des composants visuels en deux cas
différents : si l’on est sur Madkit, on veut utiliser l’interface graphique du Designer
normal, sinon (on est donc sur Eclipse), on se servira de celle adaptée à Eclipse :
public void initGUI()
{
if(System.getProperty("eclipse.startTime") == null)
gui = new PluginDesignerGUI(this);
else
gui = new EclipsePluginDesignerGUI(this);
setGUIObject(gui);
}
Celle-ci, comme vu ci-dessus, s’appelle « EclipsePluginDesignerGUI », elle héritera
bien sûr de PluginDesignerGUI afin d’en garder le comportement global, mais
maintenant n’affichera plus le panneau des propriétés, il faudra maintenant faire clic
droit sur un projet et choisir « Properties ».
Le panneau des propriétés est utilisé à trois endroits dans la classe
PluginDesignerGUI :
• A la création : la vue « propriétés » est affichée mais les valeurs ne sont par remplies
• Lors de la sélection de l’un des plugins dans l’arbre
• Lors du clic droit et du choix de « Properties »
Il a donc fallu, dans le nouveau constructeur, bloquer l’affichage du panneau, ceci
grâce à la méthode setVisible(boolean) qui permet de ne pas dessiner le composant
l’invoquant.
Pour les deux autres utilisations de la vue « propriétés », on se rend compte
qu’elles font toutes les deux appel à la méthode showPlugin(String name), nous avons
donc dû surcharger celle-ci pour que, une fois les informations sur le plugin à afficher
récupérées, elle montre la vue « propriétés » dans une nouvelle fenêtre.
Puis afin de modifier le comportement, nous avons également redéfini les
fonctions build et actionPerformed. Pour pouvoir ouvrir un fichier source dans Eclipse,
nous avons fait hériter des classes de PluginTree et de EditNode en y redéfinissant les
actions à prendre.
17
2.5
2.5 – Modification des actions du plugin
Une fois qu’on a pu établir la communication entre Eclipse et l’environnement
Madkit, il nous fallait adapter des nouvelles fonctionnalités d’Eclipse au Designer.
2.5.1 – Les boutons du designer :
Les boutons du Designer permettent la création de nouveaux plugins ou agents
de plusieurs types (java, scheme, …). Le Designer possède déjà ces fenêtres pour assister
à la création mais il était souhaitable pour ce plugin que l’agent lance des wizards
Eclipse.
Il nous était demandé d’utiliser des wizards le plus générique possible dans le
souci de faciliter une extension future.
Nous allons tout d’abord détailler le mode de fonctionnement pour insérer un
wizard Eclipse dans un plugin puis nous nous attarderons plus précisément sur notre
application (pour les plugins puis pour les agents).
On utilise la même démarche que pour les perspectives et les views, c'est-à-dire,
l’ajout d’une extension dans plugin.xml.
<extension point="org.eclipse.ui.newWizards">
<wizard
class="madkit.wizards.PluginWizard"
hasPages="true"
icon="icons/plugin.gif"
id="madkit.wizards.PluginWizard"
name="MadKit Plugin Wizard"/>
</extension>
L’attribut nouveau est hasPages où l’on indique si le wizard possède au moins
une page. On va voir par la suite ce qu’est exactement une page.
18
On code ensuite la classe qui définit le wizard. Celle-ci hérite de la classe abstraite
Wizard et implémente l’interface INewWizard.
Nous redéfinissons deux méthodes très utiles de la classe Wizard qui sont
o addPages() : c’est ici que l’on ajoute nos pages à notre wizard.
public void addPages()
{
page = new AgentWizardPage(selection,target);
//déclaration d’une page
addPage(page);
// ajout de la page
}
o performFinish() : c’est ici que l’on gère les actions à effectuer lorsque
l’utilisateur a fini de naviguer à travers les pages du wizard. (en résumé quand
il appuie sur le bouton de fin).
public boolean performFinish()
{
try
{
…
MadKitFacade.createAgent(agentName, antTarget,
pluginName, agentType, extension);
// creation d’un agent
}
…
}
• Création de plugins :
L’action NewPluginAction provoque l’ouverture d’un wizard (voir partie
apprentissage) de création d’un nouveau plugin madkit.
Il a fallu lancer cette action dans la méthode run() de la classe ActionTranscript,
mais cela ne suffisait pas car, après sa création, le nouveau projet n’était pas présent
dans l’arbre du Designer.
Pour réaliser la mise à jour, à l’aide de la réflexivité on lance PluginAgent qui se
charge de signaler au Designer qu’il y a un nouveau projet. Voici le code :
19
Class<?> agentClass =
EclipseMadkitClassLoader.getInstance().
loadClass("madkit.system.PluginAgent");
Constructor<?> cons = agentClass.getConstructor(
new Class[]{});
Object agent = cons.newInstance(new Object[0]);
Method initMeth = agentClass.getMethod("init", new
Class[]{File.class});
File newFile = new File(new File(
MadKitData.getMadKitRoot(),
MadKitData.MADKIT_PLUGIN_DIR),pluginName);
initMeth.invoke(agent, newFile);
launchAgent(agent);
Et pour finir il faut modifier le projet pour qu’il soit reconnu comme projet java
par Eclipse (cette opération est décrite plus haut).
Wizard de création d'un plugin
20
• Création d’agents :
Il existait déjà un wizard pour la création d’un agent. Le problème était que
ce wizard n’était pas tout à fait compatible avec la modification du Designer.
En effet, la détection du projet sélectionné (projet courant) était adaptée à
l’ancien Designer personnalisé.
Nous avons donc utilisé le système de communication mis en place entre le
Designer et Eclipse (développé dans une autre partie).
Le plugin en cours qui est actualisé dans la méthode showPlugin(String name) de
PluginDesignerGUI.
void showPlugin(String name)
{
PluginInformation
info=(PluginInformation)plugins.get(name);
currentPlugin = info;
…
}
Dans le actionPerformed(), lorsque l’action correspond à la demande d’un nouvel
agent, on récupère le plugin sélectionné puis on envoie l’information à Eclipse. Si aucun
plugin n’est sélectionné, l’utilisateur est informé de devoir en choisir un au préalable.
target = currentPlugin.getName() ;
ag.sendEclipseRequest(new
Class[]{String.class,String.class},new
Object[]{c,target});
// c correspond à la commande, target au plugin en cours
Une fois que nous avons récupéré le nom du plugin dans Eclipse, nous pouvons le
transmettre au wizard, qui le transmet lui aussi à son unique page. Le plugin cible dans
lequel l’agent sera créé pourra être modifié via un bouton « Browse » qui propose
l’arborescence.
Des erreurs empêchent la validation par l’utilisateur si il n’y a aucun nom d’agent
indiqué, si celui existe déjà ou si le plugin cible n’est pas un projet Madkit.
Une fois les informations sur l’agent saisies, l’action principale de performFinish()
consiste à demander à Madkit de créer cet agent.
21
pop-up si aucun plugin n'est sélectionné
ou
Wizard de création d'un agent
22
2.5.2 – Edition des fichiers
fichiers source dans l’éditeur d’Eclipse
Pour que les fichiers sources (.java) s’ouvrent dans Eclipse, il fallait utiliser l’action
correspondante en y rajoutant un paramètre (le nom du fichier) en constructeur.
Cela avait pour effet de faire ce que l’on souhaitait à part que nous ne pouvions
pas utiliser les fonctionnalités intéressantes d’Eclipse car le fichier était considéré
comme ne faisant pas partie d’un projet.
Donc on récupère le dossier racine du projet, vérifie si il n’est pas considéré
comme projet java et on crée un nouveau projet dans ce dossier (on a vu auparavant sa
méthode de construction).
23
3 – Bilan critique
3.1 – Organisation
Pour faciliter le suivi des mises à jour dès que nous avions une version
fonctionnelle, nous nous sommes servi d’un serveur svn. Ce dispositif permet de
facilement récupérer ou envoyer des mises à jour. Il contrôle aussi les conflits entre les
versions : lorsque l’on essaye de mettre à jour un fichier sans avoir sa dernière version
ou si au contraire, on tente de mettre à jour un fichier que l’on a modifié sans l’avoir
précédemment mis à jour.
Le chef de projet s’occupait de la communication en général : répartition du
travail, formation des groupes, communication avec l’encadrant et la personne qui a
réalisé le plugin que l’on a pris comme base.
Pour ce qu’il s’agit des groupes, ils changeaient assez souvent selon ce que
chacun souhaitait faire. La plupart de temps, nous travaillions en binôme. Dans le cas où
nous rencontrions plus de difficultés que prévu, nous nous y mettions à plus de
personnes.
3.2 – Tests réalisés
Pour tester notre plugin, le moyen le plus efficace était de régulièrement l’utiliser
lors de nos TPs du module de programmation agent.
Ceci nous mettait en situation de simple utilisateur Madkit. Nous n’étions plus
dans « l’esprit » concepteur qui peut orienter nos tests dans une certaine direction et
nous faire passer à côté d’erreurs générées par des actions courantes.
Cela nous permettait également de faire chaque semaine une constatation
effective de son évolution, de ses améliorations à apporter.
Nous essayions lors de nos rencontres hebdomadaires avec nos encadrants de
leur amener une démonstration de notre travail, nous avons ainsi fait ressortir des
erreurs que nous ne soupçonnions pas avant un test par un utilisateur non concerné
directement par sa programmation.
Pendant la finalisation du projet, une version a été envoyée à nos tuteurs pour la
tester sur leur machine.
24
3.3 – Objectifs atteints
Nous avions deux principaux objectifs au début de ce TER, qui étaient d’intégrer
les vues principales de Madkit dans Eclipse puis de pouvoir éditer des fichiers
appartenant au plugins dans l’éditeur Eclipse en profitant de toutes les possibilités qu’il
nous offre.
On peut dire que ces objectifs sont pratiquement entièrement satisfaits. En
espérant que cela incite maintenant à utiliser Madkit sous sa nouvelle forme de plugin
Eclipse.
3.4 – Améliorations possibles
Par manque de temps, certaines opérations n’ont pas été effectuées et font
partis d’améliorations envisageables :
Une première et assez utile serait la gestion de l’ouverture et de l’édition dans
Eclipse des fichiers lancés à partir de la vue Explorer. (comme cela est possible sur le
Designer)
Nous penserions également à intégrer le contenu de la fenêtre propriétés dans le
wizard.
Une autre serait de sortir les boutons du designer et les placer dans la barre
d’outils d’Eclipse (plus de place disponible) permettant une extension des possibilités
plus importante.
Bien évidemment, nous ne les avons pas toutes imaginées, d’autres pourraient
sûrement être proposées.
25
Glossaire
• Ant : projet Apache principalement utilisé pour automatiser la construction de
projets (principalement en langage Java pour ant) à l’instar des logiciels Make.
• Classpath : paramètre passé à une machine virtuelle Java qui définit le chemin
d’accès au répertoire où se trouvent les classes et packages afin qu’elle les utilise.
• Eclipse : environnement de développement universel, notamment le plus utilisé en
ce qui concerne le langage JAVA. Il est principalement écrit en JAVA (à l'aide de la
bibliothèque graphique SWT*
SWT*).
Son gros avantage est que son architecture est basée sur la notion de plugins :
toutes ses fonctionnalités sont développées en tant que plugins, ce qui permet une
indépendance entre l’application et le plugin.
• Java Builder : compilateur Java utilisé par Eclipse.
• JAVA_HOME : variable d’environnement indiquant le chemin du répertoire du JDK
sur la machine.
• Java Nature : lorsqu’on l’ajoute à un projet, le classpath et le Java Builder sont
configurés pour travailler sur ce projet.
• JDK (Java Development Toolkit) : environnement de compilation du code Java.
• JRE (Java Runtime Environment) : environnement d’exécution JAVA.
• MadKit : plate-forme multi-agents modulaire développée au LIRMM (par Olivier
Gutknecht, Jacques Ferber et Fabien Michel). Elle est écrite en JAVA et est basée sur
le modèle AGR (Agent/Groupe/Rôle), c'est-à-dire des agents appartiennent à des
groupes et jouent des rôles.
• Package Explorer
Explorer : Dans cette vue, on trouve la liste des projets référencés dans le
Workspace.
• Perpective : Une perspective présente une partie du projet de développement dans
un certain angle de vue. Elle est composé de sous-fenêtres de deux types différents :
o vues spéciales (views)
o éditeurs
Ces « outils » disponibles répondent bien sûr aux besoins du projet en cours. (la
perspective Java permet d’écrire du code java, la perspective Debug possède des
vues permettant le débogage de programmes java, …)
• Plugin : programme qui interagit avec un logiciel principal, appelé programme hôte
(ici Eclipse) pour lui apporter de nouvelles fonctionnalités. Ceci est également le nom
des projets sous Madkit.
26
• Programmation orientée agent : programmation dans des systèmes multi-agents.
Un système multi-agent étant un ensemble d'entités (appelées agents) autonomes
situées dans un environnement et interagissant selon une certaine organisation. Ces
agents peuvent être des êtres humains, des robots, des processus, ...
• SWING : bibliothèque graphique pour Java basée sur le modèle MVC (Model-ViewController).
• SWT (Standard Widget Toolkit) : bibliothèque graphique pour Java.
N'implémente en Java que les fonctionnalités qui ne sont pas offertes par les toolkits
sous-jacents, économise donc les ressources, d'où sa rapidité d'exécution par
rapport à Swing*
Swing*. Eclipse*
Eclipse* repose sur cette architecture.
• View : Une vue permet de visualiser, faire interagir les informations au sein du
workbench (la vue « Properties » va afficher les propriétés du projet ou du fichier
sélectionné, d’autres vont permettre de naviguer au sein d’un projet, …).
Ces vues peuvent posséder leurs propres menus, barre d’outils, boutons.
• Vue Designer : permet de voir tout les plugins existants et leurs composants sous la
forme d'une arborescence. Elle permet également de créer un nouveau plugin ainsi
qu'un nouvel agent dans ce plugin.
• Vue Documentation : permet d'accéder à la documentation MadKit (les différents
manuels, l'API et une présentation des différents plugins implémentés dans MadKit).
• Vue Explorer : affiche la structure et le contenu des différents répertoire de Madkit.
Permet de nombreuses possibilités sur ces derniers.
• Vue Group Observer : permet d'observer l'organisation générale (c'est-à-dire les
communautés, groupes et rôles) et les évènements qui se déroulent dans MadKit
(par exemple, la création de groupes, les agents qui entrent ou quittent un groupe).
• Vue Output : affiche le texte « imprimé » par les commande telles que
System.out.println(), … . Equivalent de la console sous Eclipse.
• Wizard : assistant (pour la création de projets, classes, …)
• Workbench : le workbench Eclipse désigne l’environnement de travail dans lequel
l’utilisateur va travailler. Il est composé de menus, barres d’outils, et d’une ou
plusieurs perspectives
perspectives. Toutefois, seulement une ne peut être affichée à la fois.
• Workspace Eclipse : espace de travail d’Eclipse comme son nom l’indique, endroit où
se trouvent les projets et les fichiers manipulés par le logiciel.
Par ailleurs, on peut tout de même créer des projets à partir de sources existantes
dans n’importe quel répertoire.
27
Références
Voici quelques références qui nous ont été utiles pour réaliser ce plugin :
•
•
•
•
•
•
•
•
•
Cours de programmation agent
Cours de méta-programmation récursive – réflexivité en java
http://www.eclipse.org – informations générales et quelques tutoriels
http://www.developpez.com – bonne documentation SWT
http://www.eclipsetotale.com – plugins
http://java.sun.com – API Java
http://www.docjar.com – pour les sources
http://mep.freehostia.com. – site dédié au plugin de Christian Plutis
http://madplugin.neuf.fr/ – site dédié au plugin de Quentin Caron
28
Remerciements
Nous souhaitons dans cette partie adresser nos remerciements :
Tout d’abord à nos tuteurs de projets M. Jacques Ferber et M. Tibériu Stratulat
qui ont suivi notre travail, nous ont aidés, indiqués des pistes à approfondir. Ils nous ont
également donné quelques bases d’ingénierie logicielle spécifique à Java.
Ensuite, à M. Christian Plutis, auteur du plugin sur la base duquel nous avons
réalisé notre version, qui nous a toujours apporté de l’aide en cas de besoin
(communication par messagerie).
Ils sont également adressés à M.Quentin Caron pour nous avoir fourni la version
de son plugin.
Pour finir, à M. Michel Leclère pour le suivi qu’il donne aux TER : répartition,
planning, recueil des cahiers des charges, des rapports, soutenances, …
29
Annexe
30
Manuel d’utilisation du plugin pour
Eclipse permettant l’utilisation de
l’environnement Madkit :
• Lancement :
Pour que le plugin fonctionne, il faut simplement copier le fichier .jar fournit par nos
soins dans le dossier plugins de Eclipse. Ensuite, il suffit de lancer l’environnement de
programmation. Ceci effectué, il faudra changer de perspective (bouton en haut à droite) et
utiliser celle nommée « Madkit » pour avoir toutes les vues implémentées pour ce plugin. Au
premier lancement, une fenêtre s’ouvrira demandant le chemin du logiciel Madkit installé sur
l’ordinateur. Il faudra donc l’avoir installé au préalable. Il est disponible à cette adresse
http://www.madkit.org/ .
Il est aussi possible d’ouvrir les fenêtres des fonctionnalités indépendamment, en
cliquant sur Window (dans le menu en haut) puis sur « Show view » « Other ... » et enfin
dans la fenêtre qui vient de s’ouvrir, il faut double-cliquer sur Madkit (ou sur le + à coté) et
ensuite sélectionner la ou les vues voulues.
• L’utilisation :
Une fois lancé, il sera possible d’utiliser certaines fonctionnalités de l’environnement
Madkit.
o Designer :
La plus importante de celles-ci est le Designer. Elle se situe dans la partie gauche, en bas.
C’est à partir de cette vue que l’on pourra créer des plugins pour Madkit, et des agents de
divers types pour ceux-ci. L’arborescence présentée est celle des projets déjà présents dans le
dossier plugins du logiciel.
Le premier bouton permet alors de créer ces fameux plugins. En cliquant dessus, un
Wizard apparaîtra dans lequel il est demandé d’entrer un nom et de choisir le type du projet
(pour le moment, il n’y a que deux choix : TurtleKit ou Madkit). Une fois ceci fait, il reste juste à
cliquer sur le bouton « Finish ce qui engendrera la création et une première compilation du
plugin. Notons, que ceci ajoute un dossier dans l’arborescence de la vue Designer et en crée un
dans la vue Package Explorer. Ceci est nécessaire pour que les raccourcis d’Eclipse (Ctrl+Espace
particulièrement) fonctionnent. Un agent par défaut est créé ayant le nom
« nomduProjetHello.java » qui envoie « Hello World! » dans une console.
31
La création d’agents est maintenant possible pour le projet. Celle-ci se fait avec les
autres boutons de la vue Designer (chacun représentant un type : Java, Python,
Scheme, BeanShell, Jess). Pour ce manuel, nous allons nous intéresser à la création d’un agent
Java (les autres types peuvent être construits de la même façon). Après avoir cliqué sur le
bouton correspondant à cette dernière action, un assistant va s’ouvrir demandant d’entrer le
nom et le type de ce dernier. Une combo box permet le choix entre diverses caractéristiques
qui vont générer des codes différents (Ceux finissant par GUI seront pourvu d’une interface
graphique en plus de la console). Une fois l’agent créé, en cliquant sur « Create », il sera placé
dans le dossier src/madkit/nomduPlugin où il pourra alors être modifié dans Eclipse en doublecliquant dessus dans la vue Designer ou dans Package Explorer. La sauvegarde des
modifications se fait simplement en cliquant sur « File » et « Save » de l’environnement de
programmation.
Il sera alors possible d’utiliser les aspects pratiques d’Eclipse (Raccourcis et aide à la
programmation) pour des agents Java créés directement sous Eclipse avec ce plugin ou alors
par le logiciel Madkit.
o Outpu
Output View :
Cette vue permet d’avoir le compte rendu des actions effectuées par les fonctionnalités
de Madkit sous Eclipse. Pour ceux qui utilisent couramment Eclipse, on peut dire que cette vue
est un équivalent de la vue Console. Elle se situe dans le bandeau en bas. Activée, elle
permettra de voir les détails et le succès des actions effectuées ou les problèmes de
compilation et les exceptions levées. C’est une aide à la programmation et surtout pour
comprendre les erreurs effectuées.
Il est possible de sauvegarder tout le texte qui y est marqué en cliquant sur le bouton
« Save as… » qui créera un fichier texte (.txt) à partir du contenu de celle-ci, permettant de
garder une trace de tout ce qui s’est passé car cette fenêtre se remet à zéro quand on quitte et
redémarre Eclipse .
Il est aussi possible d’effacer tous les messages qu’il y a dans la vue en pressant sur le
bouton « Clear output » si celle-ci est trop encombrée.
o Explorer View :
C’est, comme son nom l’indique, l’explorateur pour Madkit. Il permet de voir facilement
tout ce qui se situe dans le dossier de Madkit. Il se situe en bas à coté de la vue Output View.
On peut y faire des recherches en utilisant la commande « Find » du menu « File » et en
entrant le fichier ou dossier recherché. Le nom, la taille, la date de dernière modification, si
c’est un dossier ou pas et le chemin absolu seront affichés sous forme de liste.
Le menu « File » permet aussi de créer de nouveaux dossiers avec « Create Folder » et
d’en effacer avec « Delete Folder ».
Le menu « Edit » de copier/couper et coller des fichiers et des dossiers d’un endroit à un
autre dans le dossier de Madkit en utilisant les commandes « copy », « cut » et « paste ».
La commande « Detail » du menu « Display » permet d’afficher les détails de tout ce que
contient le dossier sélectionné.
On peut lancer des agents directement par cette vue. Par contre, on ne peut pas
modifier de fichiers .java directement de cette vue sous Eclipse ; il faut passer par le Designer
ou le Package Explorer.
32
o Group Observer View :
Cette vue se situe dans la partie gauche, au dessus du Designer, à coté de l’onglet
Package Explorer. Elle permet d'observer l'organisation générale (c'est-à-dire les communautés,
groupes et rôles) et les évènements qui se déroulent dans MadKit (par exemple, la création de
groupes, les agents qui entrent ou quittent un groupe).
Cette vue est divisée en deux parties :
Celle du haut permet de voir tous les membres de tous les groupes crées
dans les différentes communautés. La partie « public » est celle qui
représente les agents utilisés par Madkit.
Celle du bas permet de voir les différents messages échangés entre
chaque agent. Il faut réaliser le fait que chaque fonctionnalité de Madkit
est un agent, donc elle échange aussi des messages. On peut voir sous
l’onglet « Actions » les évènements qu’elles ont générés.
o DocView :
Cette vue, située à droite de l’environnement Eclipse permet d’avoir une documentation
complète sur Madkit. Il y a le détail de toutes ses fonctionnalités ainsi qu’une API complète sur
toutes les librairies nécessaires pour la programmation orientée agent en utilisant Madkit.
Elle est présentée sous forme d’une page HTML découpée en deux parties : Celle de
gauche avec les grands chapitres de la documentation et à droite avec le corps du document.
33
Manuel pour le développeur voulant
modifier le plugin
plugin MadKit pour Eclipse
Un nouveau type d’agent MadKit a été mis en place pour pouvoir interagir dans
l’environnement Eclipse, c’est-à-dire contribuer à son aspect visuel.
Pour mettre en place un tel agent il faut respecter les spécifications suivantes :
1. Côté Madkit
Cet agent doit posséder :
• une variable eclipseObject de type Objet.
• Un constructeur qui prend un Object en paramètres et initialise eclipseObject avec ce
paramètre.
• La méthode suivante :
public void sendEclipseRequest(Class<?>[] types,Object[] objects)
{
int lineIndex = 0;
try
{
String clsName;
if (eclipseObject == null)
{
System.out.println("Null argument received. Activation aborted.");
return;
}
lineIndex++;
clsName = eclipseObject.getClass().getName();
ClassLoader ecl = eclipseObject.getClass().getClassLoader();
Class agentClass = ecl.loadClass(clsName);
lineIndex++;
Method testMeth = agentClass.getMethod("dispatchAction", types);
lineIndex++;
testMeth.invoke(eclipseObject, objects);
}
catch (Exception ex)
{
System.out.println(">> reflection error: " + lineIndex);
ex.printStackTrace();
}
}
Note : l’agent PluginDesignerAgent est le seul qui implémente cette spécification au
moment de l’écriture.
34
Exemple :
class TestEclipseAgent extends Agent
{
protected Object eclipseObject ;
TestEclipseAgent(Object o)
{
eclipseObject=o ;
wait(3000) ;
sendTest() ;
}
public void sendEclipseRequest(...) //voir la méthode plus haut
//action de test avec un seul paramètre
public void sendTest()
{
sendEclipseRequest(new Class[]{String.class},new
Object[]{"test"});
}
}
2. Côté Eclipse
Eclipse :
1. Lancer cet agent avec la méthode startLoopbackAgent(String name) de
base.MadkitFacade où name est le nom complet de l’agent (incluant le package).
2. Rajouter du code dans le constructeur de la classe imbriquée ActionTranscript de
actions.ActionInterpreter par rapport aux arguments du constructeur. Ces
arguments correspondent à ceux qui vont être passés à sendEclipseRequest.
3. Redéfinir run() de ActionTranscript
Exemple :
//quelque part
MadkitFacade.startLoopbackAgent("madkit.TestEclipseAgent");
//dans ActionInterpreter
.........
class ActionTranscript implements Runnable
{
............
public void run()
{
...........
else if(action.equalsIgnoreCase("test")
{
//notre action: ouvre une popup
MessageDialog.openInformation(Display.getDefault().
getActiveShell(), "Test");
}
}
}
35