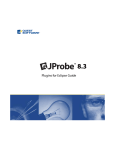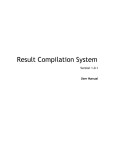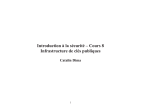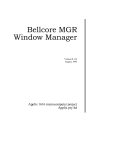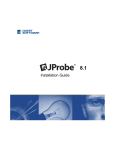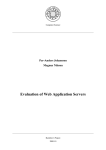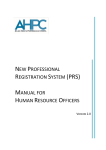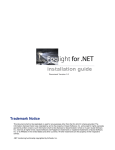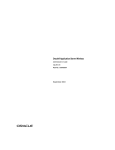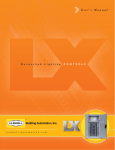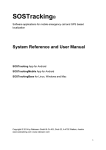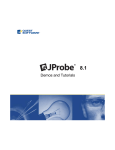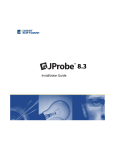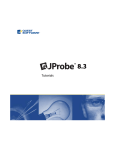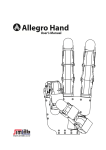Download JProbe User Guide
Transcript
8.3 User Guide © 2009 Quest Software, Inc. ALL RIGHTS RESERVED. This guide contains proprietary information protected by copyright. The software described in this guide is furnished under a software license or nondisclosure agreement. This software may be used or copied only in accordance with the terms of the applicable agreement. No part of this guide may be reproduced or transmitted in any form or by any means, electronic or mechanical, including photocopying and recording for any purpose other than the purchaser's personal use without the written permission of Quest Software, Inc. If you have any questions regarding your potential use of this material, contact: Quest Software World Headquarters LEGAL Dept 5 Polaris Way Aliso Viejo, CA 92656 www.quest.com email: [email protected] Refer to our Web site for regional and international office information. JProbe Patents Patent pending. Trademarks Quest, Quest Software, the Quest Software logo, AccessManager, ActiveRoles, Aelita, Akonix, AppAssure, Benchmark Factory, Big Brother, BusinessInsight, ChangeAuditor, ChangeManager, DeployDirector, DirectoryAnalyzer, DirectoryTroubleshooter, DS Analyzer, DS Expert, ERDisk, Foglight, GPOADmin, Imceda, IntelliProfile, InTrust, Invirtus, iToken, I/Watch, JClass, Jint, JProbe, LeccoTech, LiteSpeed, LiveReorg, LogADmin, MessageStats, Monosphere, NBSpool, NetBase, NetControl, Npulse, NetPro, PassGo, PerformaSure, Quest Central, Quest vToolkit, Quest vWorkSpace, ReportADmin, RestoreADmin, SelfServiceADmin, SharePlex, Sitraka, SmartAlarm, Spotlight, SQL LiteSpeed, SQL Navigator, SQL Watch, SQLab, Stat, StealthCollect, Storage Horizon, Tag and Follow, Toad, T.O.A.D., Toad World, vAutomator, vControl, vConverter, vFoglight, vOptimizer Pro, vPackager, vRanger, vRanger Pro, vSpotlight, vStream, vToad, Vintela, Virtual DBA, VizionCore, Vizioncore vAutomation Suite, Vizioncore vBackup, Vizioncore vEssentials, Vizioncore vMigrator, Vizioncore vReplicator, Vizioncore vTraffic, Vizioncore vWorkflow, WebDefender, Webthority, Xaffire, and XRT are trademarks and registered trademarks of Quest Software, Inc in the United States of America and other countries. Other trademarks and registered trademarks used in this guide are property of their respective owners. Disclaimer The information in this document is provided in connection with Quest products. No license, express or implied, by estoppel or otherwise, to any intellectual property right is granted by this document or in connection with the sale of Quest products. EXCEPT AS SET FORTH IN QUEST'S TERMS AND CONDITIONS AS SPECIFIED IN THE LICENSE AGREEMENT FOR THIS PRODUCT, QUEST ASSUMES NO LIABILITY WHATSOEVER AND DISCLAIMS ANY EXPRESS, IMPLIED OR STATUTORY WARRANTY RELATING TO ITS PRODUCTS INCLUDING, BUT NOT LIMITED TO, THE IMPLIED WARRANTY OF MERCHANTABILITY, FITNESS FOR A PARTICULAR PURPOSE, OR NON-INFRINGEMENT. IN NO EVENT SHALL QUEST BE LIABLE FOR ANY DIRECT, INDIRECT, CONSEQUENTIAL, PUNITIVE, SPECIAL OR INCIDENTAL DAMAGES (INCLUDING, WITHOUT LIMITATION, DAMAGES FOR LOSS OF PROFITS, BUSINESS INTERRUPTION OR LOSS OF INFORMATION) ARISING OUT OF THE USE OR INABILITY TO USE THIS DOCUMENT, EVEN IF QUEST HAS BEEN ADVISED OF THE POSSIBILITY OF SUCH DAMAGES. Quest makes no representations or warranties with respect to the accuracy or completeness of the contents of this document and reserves the right to make changes to specifications and product descriptions at any time without notice. Quest does not make any commitment to update the information contained in this document. License Credits and Third Party Information See Third_Party_Contributions.htm in your JProbe \doc installation directory. User Guide November 2009 Table of Contents Introduction to This Guide ................................................................................................................................15 About JProbe.................................................................................................................................................................. 16 About This Guide............................................................................................................................................................ 16 JProbe Documentation Suite.......................................................................................................................................... 18 Core Documentation Set ....................................................................................................................................... 19 Feedback on the Documentation........................................................................................................................... 19 Text Conventions ........................................................................................................................................................... 20 About Quest Software, Inc. ............................................................................................................................................ 20 Contacting Quest Software.................................................................................................................................... 21 Contacting Quest Support ..................................................................................................................................... 21 Quest Communities ............................................................................................................................................... 21 Configuring JProbe to Analyze Your Application...........................................................................................23 Configuration Overview .................................................................................................................................................. 24 Configuring a Java EE Application ................................................................................................................................. 24 Configuring a Java SE Application ................................................................................................................................. 27 Defining a JProbe Configuration .................................................................................................................................... 29 Specifying Your Java EE Application Server.................................................................................................................. 31 Specifying Your Java Application ................................................................................................................................... 31 Main Class and Working Directory ........................................................................................................................ 32 Application Arguments........................................................................................................................................... 33 Classpath............................................................................................................................................................... 34 Specifying a Java Virtual Machine ................................................................................................................................. 36 Java Executable .................................................................................................................................................... 36 Java Options.......................................................................................................................................................... 37 Specifying Your Code..................................................................................................................................................... 38 My Application Filters Table .................................................................................................................................. 39 4 JProbe User Guide Elements Table ...................................................................................................................................................... 43 Specifying a JProbe Analysis Type ................................................................................................................................ 45 Specifying Advanced JProbe Options ............................................................................................................................ 46 Advanced JProbe Options ..................................................................................................................................... 47 JProbe Port # ......................................................................................................................................................... 48 Snapshot Basename.............................................................................................................................................. 48 Reviewing the Configuration Summary .......................................................................................................................... 49 Saving the Configuration ................................................................................................................................................ 50 Integrating Your Application............................................................................................................................................ 51 Saving the JProbe Startup Script........................................................................................................................... 51 Executing the JProbe Startup Script ...................................................................................................................... 53 Saving the Configuration and Integrating ....................................................................................................................... 55 Running Your Script........................................................................................................................................................ 55 Running Your Script from JProbe Console ............................................................................................................ 55 Running Your Script from JProbe Configuration Tool............................................................................................ 57 Running Your Script and Connecting the Console ......................................................................................................... 58 Managing Configurations................................................................................................................................................ 59 Pre-Defined Demo Configurations ......................................................................................................................... 59 Copying a Configuration ........................................................................................................................................ 59 Editing a Configuration........................................................................................................................................... 60 Deleting a Configuration ........................................................................................................................................ 61 Creating a Configuration from a Settings File ........................................................................................................ 61 Renaming a Settings File....................................................................................................................................... 63 What Can I Do if My Application Server Is Not Supported? ........................................................................................... 64 Creating a Configuration for an Unsupported Application Server .......................................................................... 65 Requesting a Module from Quest Support............................................................................................................. 67 Modifying an Application Server Startup Script...................................................................................................... 68 Starting Your Application with JProbe Attached ........................................................................................... 71 Running a Java Application with JProbe ........................................................................................................................ 72 Running a Java EE Application with JProbe................................................................................................................... 73 Runtime Notes for Application Servers........................................................................................................................... 75 Apache Geronimo v1.0 .......................................................................................................................................... 76 Apache Geronimo v1.1 .......................................................................................................................................... 77 Apache Geronimo v2.0 .......................................................................................................................................... 77 Table of Contents 5 Apache Geronimo v2.1...........................................................................................................................................78 Apache Tomcat v5.5 ..............................................................................................................................................79 Apache Tomcat v6.0 ..............................................................................................................................................80 BEA Systems WebLogic v9.x/8.x ...........................................................................................................................81 BEA Systems WebLogic Portal v9.x ......................................................................................................................81 BEA Systems WebLogic v10.0...............................................................................................................................81 IBM WebSphere AS Community Edition v2.0.0.1 ..................................................................................................82 IBM WebSphere AS Community Edition v2.1 ........................................................................................................82 IBM WebSphere AS v6.x........................................................................................................................................83 IBM WebSphere Portal Server v6.x .......................................................................................................................84 IBM WebSphere AS v7.0 .......................................................................................................................................85 JBoss v4.2.x ...........................................................................................................................................................86 JBoss v5.x ..............................................................................................................................................................87 Open Source GlassFish v2 UR2 ............................................................................................................................87 Open Source GlassFish v3 ....................................................................................................................................88 Open Source Java Service Wrapper v3.3 ..............................................................................................................89 Oracle AS 10g v10.1.3.0 or below..........................................................................................................................90 Oracle AS 10g v10.1.3.1 or above .........................................................................................................................91 Oracle WebLogic v10.3 ..........................................................................................................................................92 Oracle WebLogic Server 11g R1 (v10.3.1) ............................................................................................................92 Oracle OC4J 10g v10.0.x .......................................................................................................................................93 Oracle OC4J 10g v10.1.2 or below ........................................................................................................................93 Oracle OC4J 10g v10.1.3.......................................................................................................................................93 SpringSource dm Server v1.0.2 .............................................................................................................................94 SpringSource dm Server v2.0 ................................................................................................................................94 What to Do When the Console Does Not Connect .........................................................................................................95 Connecting a JProbe Console to an Application Started Without JProbe.......................................................................96 Connecting JProbe to a Local Application Started Without JProbe .......................................................................96 Connecting JProbe to a Remote Application Started Without JProbe ...................................................................97 Strategies for Memory Analysis .....................................................................................................................101 Recording Data .............................................................................................................................................................102 Runtime Summary ........................................................................................................................................................102 Memory Pools Tab ...............................................................................................................................................103 GC Data Tab ........................................................................................................................................................104 6 JProbe User Guide Heap Data Tab..................................................................................................................................................... 105 Running a Memory Analysis .......................................................................................................................... 107 Finding Memory Leaks ................................................................................................................................................. 108 Understanding Loitering Objects.......................................................................................................................... 108 Setting the Recording Level................................................................................................................................. 110 Performing a Basic Memory Analysis .................................................................................................................. 112 Tuning Garbage Collection and Finding Over-allocations ............................................................................................ 117 Understanding Garbage Collection Issues .......................................................................................................... 117 Reducing Over-allocation of Objects ................................................................................................................... 119 Examining Garbage Collection Data.................................................................................................................... 120 Learning More About Memory Options......................................................................................................... 123 Analysis Options for Memory........................................................................................................................................ 124 Filters for Memory ................................................................................................................................................ 124 Triggers for Memory............................................................................................................................................. 125 Initial Recording for Memory ................................................................................................................................ 126 Importing Heap Dumps................................................................................................................................................. 127 Importing an IBM JVM Heap Dump ..................................................................................................................... 127 Importing an HPROF Heap Dump ....................................................................................................................... 129 Exploring Memory Analysis Views ................................................................................................................ 131 Exploring the Memory Runtime Summary View ........................................................................................................... 132 Understanding the Memory Runtime Summary View .......................................................................................... 132 Interacting with the Memory Runtime Summary View ......................................................................................... 135 Exploring the Instances View........................................................................................................................................ 138 Opening the Instances View ................................................................................................................................ 138 Understanding the Instances View ...................................................................................................................... 139 Filtering Data in the Instances View..................................................................................................................... 141 Interacting with the Instances View...................................................................................................................... 144 Exploring the Dominating Instances View .................................................................................................................... 148 Opening the Dominating Instances View ............................................................................................................. 148 Understanding the Dominating Instances View ................................................................................................... 149 Filtering Data in the Dominating Instances View ................................................................................................. 151 Interacting with the Dominating Instances View .................................................................................................. 152 Exploring the Pinned Instances View ........................................................................................................................... 155 Table of Contents 7 Opening the Pinned Instances View ....................................................................................................................155 Understanding the Pinned Instances View...........................................................................................................155 Interacting with the Pinned Instances View..........................................................................................................157 Exploring the Allocations View ......................................................................................................................................160 Opening the Allocations View...............................................................................................................................160 Understanding the Allocations View.....................................................................................................................160 Interacting with the Allocations View ....................................................................................................................161 Exploring the Allocations Detail View............................................................................................................................163 Opening the Allocations Detail View ....................................................................................................................163 Understanding the Allocations Detail View...........................................................................................................163 Interacting with the Allocations Detail View..........................................................................................................164 Exploring the Instance Detail View................................................................................................................................166 Opening the Instance Detail View ........................................................................................................................166 Understanding the Instance Detail View ..............................................................................................................167 Querying a Set of Instances .................................................................................................................................170 Interacting with the Instance Detail View..............................................................................................................171 Exploring the Call Traces View .....................................................................................................................................174 Opening the Call Traces View..............................................................................................................................175 Understanding the Call Traces View ....................................................................................................................175 Customizing the Call Traces View........................................................................................................................177 Interacting with the Call Traces View ...................................................................................................................178 Exploring the Merged Allocation Points View................................................................................................................181 Opening the Merged Allocation Points View ........................................................................................................181 Understanding the Merged Allocation Points View ..............................................................................................181 Interacting with the Merged Allocation Points View..............................................................................................182 Exploring the Heap Graph View....................................................................................................................................185 Opening the Heap Graph .....................................................................................................................................185 Understanding the Heap Graph ...........................................................................................................................186 Customizing the Heap Graph ...............................................................................................................................187 Interacting with the Heap Graph...........................................................................................................................187 Exploring the Leak Doctor View ....................................................................................................................................190 Opening the Leak Doctor .....................................................................................................................................190 Understanding the Leak Doctor............................................................................................................................192 Interacting with the Leak Doctor View ..................................................................................................................195 Exploring the Memory Source View ..............................................................................................................................196 8 JProbe User Guide Opening the Source View .................................................................................................................................... 197 Interacting with the Source View.......................................................................................................................... 197 Exploring the Memory Difference View......................................................................................................................... 197 Opening the Memory Difference View ................................................................................................................. 198 Understanding the Memory Difference View ....................................................................................................... 199 Using Filters in the Memory Difference View ....................................................................................................... 200 Interacting with the Memory Difference View....................................................................................................... 200 Setting Preferences for Memory Views ........................................................................................................................ 202 Reporting Memory Analysis Results............................................................................................................. 203 Setting Report Options ................................................................................................................................................. 204 Runtime Summary Report ............................................................................................................................................ 204 Instances Report........................................................................................................................................................... 204 Dominating Instances Report ....................................................................................................................................... 205 Pinned Instances Report .............................................................................................................................................. 205 Allocations Report......................................................................................................................................................... 206 Allocations Detail Report .............................................................................................................................................. 206 Instance Detail Report .................................................................................................................................................. 207 Call Traces Report........................................................................................................................................................ 207 Merged Allocation Points Report .................................................................................................................................. 208 Heap Graph Report ...................................................................................................................................................... 208 Memory Snapshot Difference Report ........................................................................................................................... 208 Troubleshooting Memory Analysis Results ................................................................................................. 211 Memory Troubleshooting Tips ...................................................................................................................................... 212 Memory Session Runtime Tips..................................................................................................................................... 214 Memory Help Messages ............................................................................................................................................... 215 No Heap Data ...................................................................................................................................................... 215 No Stack Trace Data............................................................................................................................................ 216 Operation Not Valid for Categories ...................................................................................................................... 216 Strategies for Performance Analysis ............................................................................................................ 217 Strategies for Achieving Program Efficiency................................................................................................................. 218 Analyzing an Existing Program ............................................................................................................................ 218 Focusing on a Known Inefficient Algorithm.......................................................................................................... 220 Understanding the Memory Pools Chart....................................................................................................................... 221 Table of Contents 9 Understanding Performance Data.................................................................................................................................222 Collecting Data on Methods .................................................................................................................................222 Building a Calling Context Tree............................................................................................................................222 How Data is Affected by Using Performance Features ........................................................................................225 Recursive Methods...............................................................................................................................................232 Running a Performance Analysis...................................................................................................................235 Setting Up JProbe for a Performance Analysis Session ...............................................................................................236 Setting the Recording Level ..........................................................................................................................................236 Running an Analysis Session........................................................................................................................................237 Exercising Your Program .....................................................................................................................................237 Saving Baseline Snapshots..................................................................................................................................239 Understanding Data Collection.............................................................................................................................240 Investigating Your Results ............................................................................................................................................243 Identifying Performance Bottlenecks....................................................................................................................243 Investigating Performance Bottlenecks ................................................................................................................248 Narrowing Your Investigation ...............................................................................................................................249 Measuring Performance Improvements ...............................................................................................................258 Identifying Deadlocks ...........................................................................................................................................260 Investigating Performance Deadlocks..................................................................................................................264 Learning More About Performance Options .................................................................................................265 Analysis Options for Performance.................................................................................................................................266 Timing Settings for Performance..........................................................................................................................266 JDBC Component Instrumentation.......................................................................................................................267 Filters for Performance.........................................................................................................................................267 Automation Settings for Performance ..................................................................................................................268 Triggers for Performance .....................................................................................................................................271 Exploring Performance Analysis Views ........................................................................................................273 Exploring the Runtime Summary View..........................................................................................................................274 Understanding the Runtime Summary View ........................................................................................................274 Interacting with the Performance Runtime Summary View ..................................................................................279 Exploring the Summary View ........................................................................................................................................283 Opening the Summary View.................................................................................................................................283 Understanding the Summary View.......................................................................................................................285 10 JProbe User Guide Interacting with the Summary View...................................................................................................................... 292 Exploring the Methods View ......................................................................................................................................... 297 Opening the Methods View.................................................................................................................................. 297 Understanding the Methods View ........................................................................................................................ 297 Interacting with the Methods View ....................................................................................................................... 305 Customizing the Call Graph ................................................................................................................................. 323 Exploring the Method Detail View................................................................................................................................. 325 Opening the Method Detail View ......................................................................................................................... 326 Understanding the Method Detail View................................................................................................................ 326 Navigating the Method Detail View ...................................................................................................................... 332 Customizing the Method Detail View ................................................................................................................... 333 Exploring the Performance Source View ...................................................................................................................... 335 Opening the Source View .................................................................................................................................... 335 Interacting with the Source View.......................................................................................................................... 336 Exploring the Performance Difference View ................................................................................................................. 338 Opening the Performance Difference View.......................................................................................................... 338 Understanding the Performance Difference View................................................................................................ 339 Interacting with the Performance Difference View ............................................................................................... 340 Setting Preferences for Performance Views................................................................................................................. 342 Reporting Performance Analysis Results..................................................................................................... 343 Setting Report Options ................................................................................................................................................. 344 Runtime Summary Report ............................................................................................................................................ 344 Summary Report........................................................................................................................................................... 345 Methods Report ............................................................................................................................................................ 346 Method Detail Report.................................................................................................................................................... 347 Performance Difference Report .................................................................................................................................... 347 Troubleshooting Performance Analysis Results ......................................................................................... 349 Performance Troubleshooting Tips............................................................................................................................... 350 Performance Session Runtime Tips ............................................................................................................................. 351 Performance Help Messages ....................................................................................................................................... 353 No Line Data ........................................................................................................................................................ 353 Strategies for Coverage Analysis .................................................................................................................. 355 Assessing an Existing Test Suite.................................................................................................................................. 356 Table of Contents 11 Determining Overall Coverage......................................................................................................................................356 Modifying a Test Suite...................................................................................................................................................356 Creating a New Test Suite ............................................................................................................................................356 Keeping Up with Development......................................................................................................................................357 Running a Coverage Analysis ........................................................................................................................359 Setting Up JProbe for a Basic Coverage Analysis ........................................................................................................360 Running Test Cases with JProbe..................................................................................................................................361 Investigating Your Results ............................................................................................................................................363 Learning More About Coverage Options.......................................................................................................367 Analysis Options for Coverage......................................................................................................................................368 Coverage Options ................................................................................................................................................368 Filters for Coverage..............................................................................................................................................369 Triggers for Coverage ..........................................................................................................................................371 Exploring Coverage Analysis Views ..............................................................................................................373 Exploring the Coverage Session...................................................................................................................................374 Controlling a Session with Runtime Toolbar Buttons ...........................................................................................374 Understanding the Data in the Coverage Session ...............................................................................................375 Interacting with the Coverage Session.................................................................................................................376 Exploring the Snapshot Browser...................................................................................................................................378 Opening the Snapshot Browser ...........................................................................................................................378 Understanding the Data in the Snapshot Browser ...............................................................................................378 Interacting with the Snapshot Browser.................................................................................................................382 Exploring the Coverage Source View ...........................................................................................................................384 Opening the Source Code....................................................................................................................................384 Understanding the Data in a Source View ...........................................................................................................385 Interacting with the Source View ..........................................................................................................................388 Setting Preferences for Coverage Views ......................................................................................................................390 Displaying Percentages in Bar Charts..................................................................................................................391 Filtering Out Catch Block Data .............................................................................................................................391 Customizing the Colors Used to Display Results .................................................................................................392 Learning More About Coverage Results .......................................................................................................................393 Nonintuitive Results for Some Source Code ........................................................................................................393 Nonintuitive Results for Conditions ......................................................................................................................396 12 JProbe User Guide Reporting Coverage Analysis Results .......................................................................................................... 399 Coverage Session Report............................................................................................................................................. 400 Class Summary.................................................................................................................................................... 400 Class and Method Summaries............................................................................................................................. 400 Snapshot Browser Report............................................................................................................................................. 401 Application Summary ........................................................................................................................................... 402 Package Summary............................................................................................................................................... 403 Class Summary.................................................................................................................................................... 403 Source Data ......................................................................................................................................................... 404 Report Filters ....................................................................................................................................................... 405 Troubleshooting Coverage Analysis Results............................................................................................... 409 Coverage Troubleshooting Tips.................................................................................................................................... 410 Learning How to Use JProbe Effectively ...................................................................................................... 413 Hints for Success with JProbe ...................................................................................................................................... 414 Understanding the Architecture for Your Program............................................................................................... 414 Selecting Use Cases............................................................................................................................................ 414 Compiling Your Program...................................................................................................................................... 415 Learning How JProbe Works ........................................................................................................................................ 416 JProbe Analysis Engine ....................................................................................................................................... 417 JProbe Connection Manager ............................................................................................................................... 417 JProbe Console ................................................................................................................................................... 417 JProbe Snapshots................................................................................................................................................ 418 Demos and Tutorials..................................................................................................................................................... 418 A Quick Tour of the Interface........................................................................................................................................ 419 Configurations Navigator ..................................................................................................................................... 419 Snapshots Navigator............................................................................................................................................ 420 Refining Data Collection and Presentation................................................................................................... 421 Refining Data Collection Filters .................................................................................................................................... 422 Adding Filters ....................................................................................................................................................... 422 Changing Filter Execution Order.......................................................................................................................... 424 Removing Filters .................................................................................................................................................. 424 Setting Triggers ............................................................................................................................................................ 425 Table of Contents 13 Adding Triggers ....................................................................................................................................................425 Setting Advanced Trigger Controls ......................................................................................................................427 Changing Trigger Execution Order.......................................................................................................................429 Removing Triggers ...............................................................................................................................................429 Refining When a Trigger Executes.......................................................................................................................429 Adding a Trigger in the Body of a Method............................................................................................................431 Creating and Managing Categories ..............................................................................................................................432 Adding Categories................................................................................................................................................432 Adding Folders .....................................................................................................................................................436 Editing Categories ................................................................................................................................................436 Renaming Categories or Folders .........................................................................................................................437 Deleting Categories or Folders.............................................................................................................................437 Communicating Results..................................................................................................................................439 Generating HTML Reports ............................................................................................................................................440 Printing Data to a PDF File ...........................................................................................................................................441 Exporting Table Data to a CSV File ..............................................................................................................................442 Exporting Runtime Chart Data to a CSV File ................................................................................................................443 Saving a Chart as an Image..........................................................................................................................................443 Viewing the Execution Log............................................................................................................................................444 Viewing the Session History..........................................................................................................................................445 Generating a Support Bundle........................................................................................................................................446 Managing Snapshots.......................................................................................................................................447 Setting the Current Snapshot........................................................................................................................................448 Saving Snapshots .........................................................................................................................................................448 Loading Saved Snapshots ............................................................................................................................................449 Unloading Snapshots ....................................................................................................................................................449 Saving Snapshots on Exit .............................................................................................................................................450 Managing Snapshot Transfers ......................................................................................................................................451 Setting Preferences .........................................................................................................................................453 Controlling How JProbe Operates.................................................................................................................................454 Changing How JProbe Exports to a CSV File...............................................................................................................455 Hiding Package Names and Method Signatures ..........................................................................................................455 Specifying Source File Locations ..................................................................................................................................455 14 JProbe User Guide Configuring Memory Pools ........................................................................................................................................... 456 Running Remote Sessions............................................................................................................................. 459 Starting and Viewing a Remote Session ...................................................................................................................... 460 JProbe License Options ................................................................................................................................. 463 Node Locked Licensing ................................................................................................................................................ 464 Requesting Node Locked Licenses ..................................................................................................................... 464 Registering Node Locked Licenses ..................................................................................................................... 466 Per Seat Licensing........................................................................................................................................................ 468 Concurrent Licensing.................................................................................................................................................... 469 Using Concurrent Licenses.................................................................................................................................. 469 Enterprise Licensing ..................................................................................................................................................... 472 Index ................................................................................................................................................................. 473 Introduction to This Guide This chapter provides information about what is contained in the JProbe User Guide. It also provides information about the JProbe documentation suite and Quest Software. This chapter contains the following sections: About JProbe...............................................................................................................................16 About This Guide.........................................................................................................................16 JProbe Documentation Suite.......................................................................................................18 Text Conventions .........................................................................................................................20 About Quest Software, Inc...........................................................................................................20 16 JProbe User Guide About JProbe JProbe is an enterprise-class Java profiler that provides intelligent diagnostics on memory usage, performance, and test coverage. It allows developers to quickly pinpoint and repair the root cause of application code performance and stability problems that obstruct component and integration integrity. JProbe provides three types of analysis: • Memory analysis—allows a developer to identify and resolve Java memory leaks and object cycling, to ensure optimal program efficiency and stability. • Performance analysis—allows a developer to identify and resolve Java bottlenecks and deadlocks, to ensure optimal program performance and scalability. • Coverage analysis—allows a developer to identify un-executed lines of code during unit testing, to ensure test coverage and program correctness. JProbe also offers an Eclipse plugin that provides intelligent code performance analysis and problem resolution from within the Eclipse Java IDE. About This Guide The JProbe User Guide tells you how to configure JProbe to run your application, start your application from JProbe, run JProbe analysis sessions, analyze your results, and communicate those results to others. It also includes information on troubleshooting, strategies for using JProbe, and other general help. This document is intended for Java developers who want to analyze the memory usage and performance of their code or find out how well their test cases cover their code. The JProbe User Guide is organized as follows: Chapter 1, Configuring JProbe to Analyze Your Application—provides detailed information about the process of configuring JProbe to run your Java EE or Java SE application. Chapter 2, Starting Your Application with JProbe Attached—explains how to run your application under JProbe and connect a JProbe Console to the JProbe Analysis Engine. It also presents how to attach a JProbe Console to an application started without JProbe. Introduction to This Guide About This Guide 17 Chapter 3, Strategies for Memory Analysis—provides recommendations for how to use the JProbe Memory analysis tool in your development environment. Chapter 4, Running a Memory Analysis—describes how to run an analysis session, locate and investigate loitering objects, and presents some techniques for solving memory problems. Chapter 5, Learning More About Memory Options—presents how to fine-tune the Memory analysis tool and how to analyze a heap dump. Chapter 6, Exploring Memory Analysis Views—provides detailed information about the Memory views used to present memory data. Chapter 7, Reporting Memory Analysis Results—presents the Memory reports. Chapter 8, Troubleshooting Memory Analysis Results—presents a few tips for solving some Memory analysis problems and for running sessions efficiently. Chapter 9, Strategies for Performance Analysis—describes strategies for using the JProbe Performance analysis tool to uncover performance issues in your application data. Chapter 10, Running a Performance Analysis—describes how to run an analysis session and investigate your application’s performance. Chapter 11, Learning More About Performance Options—presents how to fine-tune the Performance analysis tool and how to analyze a heap dump. Chapter 12, Exploring Performance Analysis Views—provides detailed information about the Performance views used to present performance data. Chapter 13, Reporting Performance Analysis Results—presents the Performance reports. Chapter 14, Troubleshooting Performance Analysis Results—presents a few tips for solving some Performance analysis problems and for running sessions efficiently. Chapter 15, Strategies for Coverage Analysis—provides recommendations for how to use the JProbe Coverage analysis tool in your development environment. Chapter 16, Running a Coverage Analysis—presents a basic analysis using default Coverage settings. Chapter 17, Learning More About Coverage Options—presents how to fine-tune the Coverage analysis tool. Chapter 18, Exploring Coverage Analysis Views—provides detailed information about the Coverage views used to present coverage data. 18 JProbe User Guide Chapter 19, Reporting Coverage Analysis Results—presents the Coverage reports and the report options. Chapter 20, Troubleshooting Coverage Analysis Results—presents a few tips for solving some Coverage analysis problems and for running sessions efficiently. Chapter 21, Learning How to Use JProbe Effectively—provides background information on how JProbe works and suggests some things that you can do to use JProbe effectively. Chapter 22, Refining Data Collection and Presentation—provides detailed information about JProbe filters, triggers, and categories. Chapter 23, Communicating Results—presents how to create reports, print to PDF, save data to a CSV file, and save charts as images using JProbe. It also presents how you can view the analysis logs and the session history, and how to send a report bundle to Quest Support. Chapter 24, Managing Snapshots—presents how to manage the snapshots in your project. Chapter 25, Setting Preferences—presents how to set preferences that affect how JProbe operates and displays data. Chapter 26, Running Remote Sessions—describes how to run remote JProbe sessions. Chapter 27, JProbe License Options—provides information about the license server that allows you to run JProbe sessions, and details about the license options. JProbe Documentation Suite The JProbe documentation suite is provided in a combination of online help, PDF, HTML, and TXT. • Online Help: You can open the online help by clicking the Help icon on the JProbe toolbar. • PDF: The complete JProbe documentation set is available in PDF format on SupportLink. The PDF documentation can also be found in the Documentation folder on the JProbe DVD. The default location of the documentation after an installation is <jprobe_home>/docs. Adobe Reader is required. • HTML: Release Notes are provided in HTML and TXT format. The default location of this document after an installation is <jprobe_home>/docs. Introduction to This Guide JProbe Documentation Suite 19 The Ant Tasks User Manual is also provided in HTML format. The default location of this document after an installation is <jprobe_home>/automation/doc. To open it, navigate to index.html. Core Documentation Set The core documentation set consists of the following files: • JProbe Installation Guide (PDF) • JProbe User Guide (PDF and online help) • JProbe Reference Guide (PDF) • JProbe Plugins for Eclipse Guide (PDF) • JProbe Tutorials (PDF and online help) • JProbe Release Notes (HTML and TXT) • Ant Tasks User Manual (HTML) Feedback on the Documentation We are interested in receiving feedback from you about our documentation. For example, did you notice any errors in the documentation? Were any features undocumented? Do you have any suggestions on how we can improve the documentation? All comments are welcome. Please submit your feedback to the following email address: [email protected] Please do not submit Technical Support related issues to this email address. 20 JProbe User Guide Text Conventions The following table summarizes how text styles are used in this guide: Convention Description Code Monospace text represents code, code objects, and commandline input. This includes: • Java language source code and examples of file contents • Classes, objects, methods, properties, constants, and events • HTML documents, tags, and attributes Variables Monospace-plus-italic text represents variable code or command-line objects that are replaced by an actual value or parameter. Interface Bold text is used for interface options that you select (such as menu items) as well as keyboard commands. Files, components, and documents Italic text is used to highlight the following items: • Pathnames, file names, and programs • The names of other documents referenced in this guide About Quest Software, Inc. Now more than ever, organizations need to work smart and improve efficiency. Quest Software creates and supports smart systems management products—helping our customers solve everyday IT challenges faster and easier. Visit www.quest.com for more information. Introduction to This Guide About Quest Software, Inc. 21 Contacting Quest Software Email [email protected] Mail Quest Software, Inc. World Headquarters 5 Polaris Way Aliso Viejo, CA 92656 USA Web site www.quest.com Refer to our web site for regional and international office information. Contacting Quest Support Quest Support is available to customers who have a trial version of a Quest product or who have purchased a commercial version and have a valid maintenance contract. Quest Support provides around the clock coverage with SupportLink, our web self-service. Visit SupportLink at: http://support.quest.com. From SupportLink, you can do the following: • Quickly find thousands of solutions (Knowledgebase articles/documents). • Download patches and upgrades. • Seek help from a Support engineer. • Log and update your case, and check its status. View the Global Support Guide for a detailed explanation of support programs, online services, contact information, and policy and procedures. The guide is available at: http://support.quest.com/pdfs/Global Support Guide.pdf. Quest Communities Get the latest product information, find helpful resources, and join a discussion with the JProbe Quest team and other community members. Join the JProbe community at: http://jprobe.inside.quest.com/. 22 JProbe User Guide 1 Configuring JProbe to Analyze Your Application This chapter provides detailed information about the process of configuring JProbe to run your Java EE or Java SE application. This chapter contains the following sections: Configuration Overview ...............................................................................................................24 Configuring a Java EE Application ..............................................................................................24 Configuring a Java SE Application ..............................................................................................27 Defining a JProbe Configuration..................................................................................................29 Specifying Your Java EE Application Server ...............................................................................31 Specifying Your Java Application ................................................................................................31 Specifying a Java Virtual Machine...............................................................................................36 Specifying Your Code ..................................................................................................................38 Specifying a JProbe Analysis Type .............................................................................................45 Specifying Advanced JProbe Options .........................................................................................46 Reviewing the Configuration Summary .......................................................................................49 Saving the Configuration .............................................................................................................50 Integrating Your Application.........................................................................................................51 Saving the Configuration and Integrating ....................................................................................55 Running Your Script.....................................................................................................................55 Running Your Script and Connecting the Console ......................................................................58 Managing Configurations.............................................................................................................59 What Can I Do if My Application Server Is Not Supported? ........................................................64 24 JProbe User Guide Configuration Overview The following sections describe the process of creating a JProbe configuration for your application and attaching JProbe to obtain data for analysis. Before you can do this, you or your system administrator must have completed the following tasks, as outlined in the JProbe Installation Guide: • Installed JProbe on your workstation and specified a valid license. • For a network installation, also installed JProbe on the server where your application runs and specified a valid license. • If the JVM that you use to run your application or application server is not supported, installed a supported JVM on the computer where your application runs. Configuring a Java EE Application A basic setup takes only a few minutes, though it may take longer if your application is complex or if you want to read more about the available options. Caution Not all application servers are supported on all platforms. For more information, see the JProbe Installation Guide. Before you begin, you need to have the following information: • If your application server has a startup script, the path to that script. • If there is no startup script, the path to the server’s home and/or bin directory. • The names of packages used in your application. • The type of analysis you want to run (Memory, Performance, or Coverage). Depending on your application server, you may be required to provide additional details. For details, see the help provided in the user interface, below each field. At the end of this process you will have a settings file and a startup script. For some application servers, an additional file may be created to modify (and later restore) one of Configuring JProbe to Analyze Your Application Configuring a Java EE Application 25 the application server’s configuration files. If so, the affected file is identified in the online help and also under Running a Java EE Application with JProbe. Note If you are running JProbe in a heterogeneous, networked environment (for example, UNIX on one computer and Windows on another), configure JProbe on the computer that runs your application server. This ensures that the correct syntax for the operating system is used. To set up JProbe to analyze a Java EE application: 1 Launch the JProbe Console on the computer where you run your application server. Windows: UNIX: Click Start > Programs > JProbe > JProbe Console. Navigate to JPROBE_HOME/bin/ and execute ./jpconsole 2 Click Configurations in the Navigation area. 3 Right-click the vendor of the application server hosting your application and click New Configuration. or Select the vendor of the application server hosting your application and click Configurations > New Configuration. Tip Alternatively, you can use the standalone version of the Configuration tool, called jpconfig. You can launch jpconfig from the Start > Programs > JProbe > JProbe Config menu in Windows, or from the JPROBE_HOME/bin directory. In a headless environment you can use the command-line version of jpconfig. For detailed instructions, see the JProbe Reference Guide. The New Configuration Wizard dialog box appears. Tip If your application server is not in the list, you may still be able to use JProbe. For more information, see “What Can I Do if My Application Server Is Not Supported?” on page 64. 4 Select a configuration type, provide a name for this configuration, and click Next. For more information, see “Defining a JProbe Configuration” on page 29. 5 Enter the configuration data of your application server installation. Select a supported JVM, type any Java options that you use to run your application, and click Next. For more information, see “Specifying Your Java EE Application Server” on page 31. 26 JProbe User Guide 6 Specify application filters, enable JProbe to create a category containing the code set to include, and click Next. For more information, see “Specifying Your Code” on page 38. 7 Select the type of analysis you want to run. For more information, see “Specifying a JProbe Analysis Type” on page 45. In this screen, you have the following options: • Continue the configuration process, by specifying advanced JProbe settings. Click Next and continue on step 8. • Save the configuration settings and close the configuration wizard. Click Save & Close. For more information, see “Saving the Configuration” on page 50. • Save the configuration settings and integrate your application to run with JProbe. Click Save & Integrate. For more information, see “Saving the Configuration and Integrating” on page 55. 8 Optional: Specify the JProbe advanced options. For more information, see “Specifying Advanced JProbe Options” on page 46. In this screen, you have the following options: • Continue the configuration process, by reviewing the settings. Click Next and continue on step 9. • Save the configuration settings and close the configuration wizard. Click Save & Close. For more information, see “Saving the Configuration” on page 50. • Save the configuration settings and integrate your application to run with JProbe. Click Save & Integrate. For more information, see “Saving the Configuration and Integrating” on page 55. 9 Optional: Review the settings in the configuration summary screen. For more information, see “Reviewing the Configuration Summary” on page 49. The configuration is now complete. In this screen, you have the following options: • Edit any of the configuration settings, if necessary. Click Edit beside the setting that needs further updates. The wizard opens the screen corresponding to the selected setting, then guides you through the appropriate configuration steps. Caution You may need to define some additional settings in the subsequent wizard screens (for example, filters and elements). Configuring JProbe to Analyze Your Application Configuring a Java SE Application 27 • Save the configuration settings and close the configuration wizard. Click Save & Close. For more information, see “Saving the Configuration” on page 50. • Save the configuration settings and integrate your application to run with JProbe. Click Save & Integrate. For more information, see “Saving the Configuration and Integrating” on page 55. Configuring a Java SE Application A basic setup takes only a few minutes, though it may take longer if your application is complex or if you want to read more about the available options. Note To integrate an unsupported application server, follow the procedure in section “Creating a Configuration for an Unsupported Application Server” on page 65. Before you begin, you should have the following information: • The path to the main class of your application. • The path to the supported JVM you want to use. • Any arguments you use on the command line. • The path to all class libraries required by your application, if not specified in your default class path. • The names of packages used in your application. • The type of analysis you want to run (Performance, Memory, or Coverage). At the end of this process you will have a settings file and a startup script. Note If you are running JProbe in a heterogeneous, networked environment (for example, UNIX on one computer and Windows on another), configure JProbe on the computer that runs your application. This ensures that the correct syntax for the operating system is used. To set up JProbe to analyze a Java SE application: 1 Launch the JProbe Console on the computer where you run your application. Windows: UNIX: Click Start > Programs > JProbe > JProbe Console. Navigate to JPROBE_HOME/bin/ and execute ./jpconsole 2 Click Configurations in the Navigation area. 28 JProbe User Guide 3 Right-click Java Application and click New Configuration. or Select Java Application and click Configurations > New Configuration. Tip Alternatively, you can use the standalone version of the Configuration tool, called jpconfig. You can launch jpconfig from the Start > Programs > JProbe > JProbe Config menu in Windows, or from the JPROBE_HOME/bin directory. In a headless environment you can use the command-line version of jpconfig. For detailed instructions, see the JProbe Reference Guide. The New Configuration Wizard dialog box appears. Tip If your application server is not in the list, you may still be able to use JProbe. For more information, see “What Can I Do if My Application Server Is Not Supported?” on page 64. 4 Provide a name for this configuration, and click Next. For more information, see “Defining a JProbe Configuration” on page 29. 5 Specify the main class of your application, working directory, the class path, and any application arguments, and click Next. For more information, see “Specifying Your Java Application” on page 31. 6 Specify a supported JVM, plus any Java options you normally use, and click Next. For more information, see “Specifying a Java Virtual Machine” on page 36. 7 Specify application filters, enable JProbe to create a category containing the code set to include, and click Next. For more information, see “Specifying Your Code” on page 38. 8 Select the type of analysis you want to run. For more information, see “Specifying a JProbe Analysis Type” on page 45. In this screen, you have the following options: • Continue the configuration process, by specifying advanced JProbe settings. Click Next and continue on step 9. • Save the configuration settings and close the configuration wizard. Click Save & Close. For more information, see “Saving the Configuration” on page 50. • Save the configuration settings and integrate your application to run with JProbe. Click Save & Integrate. For more information, see “Saving the Configuration and Integrating” on page 55. 9 Optional: Specify the JProbe advanced options. Configuring JProbe to Analyze Your Application Defining a JProbe Configuration 29 For more information, see “Specifying Advanced JProbe Options” on page 46. In this screen, you have the following options: • Continue the configuration process, by reviewing the settings. Click Next. Continue on step 10. • Save the configuration settings and close the configuration wizard. Click Save & Close. For more information, see “Saving the Configuration” on page 50. • Save the configuration settings and integrate your application to run with JProbe. Click Save & Integrate. For more information, see “Saving the Configuration and Integrating” on page 55. 10 Optional: Review the settings in the configuration summary screen. For more information, see “Reviewing the Configuration Summary” on page 49. The configuration is now complete. In this screen, you have the following options: • Edit any of the configuration settings, if necessary. Click Edit beside the setting that needs further updates. The wizard opens the screen corresponding to the selected setting, then guides you through the appropriate configuration steps. Caution You may need to define some additional settings in the subsequent wizard screens (for example, filters and elements). • Save the configuration settings and close the configuration wizard. Click Save & Close. For more information, see “Saving the Configuration” on page 50. • Save the configuration settings and integrate your application to run with JProbe. Click Save & Integrate. For more information, see “Saving the Configuration and Integrating” on page 55. Defining a JProbe Configuration You can think of a configuration as containing everything necessary to run your application under JProbe. A JProbe configuration contains the following information: • For Java EE applications, the application server you use and details about how it is set up in your environment. • For Java SE applications, the main class, working directory, class path, application arguments, and JVM you use. • The code that you want to focus on in the analysis. 30 JProbe User Guide • The type of JProbe analysis (Memory, Performance, or Coverage) that you want to run on your application and specific options for that analysis type. • Advanced JProbe options (optional). When naming a configuration, you may want to include words that make it easy to distinguish among your configurations. You could specify the application name, the application server (Java EE) or the JVM (Java SE) used, and the type of analysis. For example, configuration to analyze the memory usage of the JProbe Leak Example demo running on WebLogic 10 could be named “GamePack_WebLogic10_Memory”. Choose the specific Java EE application server on which your application runs by selecting its name in the Select the Configuration Type tree. Figure 1 Behind the scenes, a configuration is stored as two files: a settings file and a startup script. For some application servers, JProbe may also copy, edit, and later restore a configuration file for the application server. For more information, see “Integrating Your Application” on page 51. After you successfully run your first analysis, you may want to run other types of analyses or use different options. Rather than changing your configuration, you could create a new configuration based on the existing configuration. For more information, see “Copying a Configuration” on page 59. Configuring JProbe to Analyze Your Application Specifying Your Java EE Application Server 31 Specifying Your Java EE Application Server You can specify these options during the wizard on the <Java EE Application Server Name> screen, or afterwards in the <Java EE Application Server Name> tab. JProbe needs to know about your installation of the application server. If your application server has a startup script, you specify its location. Otherwise, you specify the path to the server’s home directory or possibly a bin directory. In some case, you may be required to provide more information, such as a domain name or a process. For details, see the help provided in the user interface below the fields. Figure 2 For more information, click the Help button or see “Runtime Notes for Application Servers” on page 75. If your application server or version is not listed, you may still be able to use JProbe. For more information, see “What Can I Do if My Application Server Is Not Supported?” on page 64. Specifying Your Java Application You can specify these options during the wizard on the Specify Your Java Application screen, or afterwards in the Java Application tab. 32 JProbe User Guide Figure 3 Main Class and Working Directory You can select the main class or point to a JAR file containing the main class. To be able to select a JAR file, the JAR file must contain a manifest. Manifest files are generated automatically during the archive process or you can specify your own manifest file. For more information, see the Sun Microsystems Web site. By default, the Main Class dialog box (available from the Browse button) lists all the classes. To modify this default behavior, use the Options tab in the Main Class dialog box to select the type of files to be filtered out. The following options are available: • Show only classes with main() method—to include only the main classes. • Search JAR manifest for main class—to include JAR files that contain a main class. Both options are by default disabled. They are global options and they are remembered for the next time you open the file chooser. Important If you have a lot of files in your working directory, the file chooser needs a lot of time to filter out files for the first time. In this case, it is recommended to initially use the default Configuring JProbe to Analyze Your Application Specifying Your Java Application 33 setting (that is, include all the classes), and later filter the list of classes to reduce its complexity. Later in the wizard process, JProbe creates a default filter in the My Applications Filters table for the package that contains the main class. For more information, see “Specifying Your Code” on page 38. To specify the main class: 1 Specify whether this main class is a class file (default) or in a JAR file. 2 Click the browse button beside the Main Class field. The Main Class dialog box opens. 3 Optional: In the Options tab, select the check box(es), as necessary. 4 Navigate to and select the class file or JAR file that contains the main method of your program, and click Open. The Main Class field displays the package and class name. The Working Directory field defaults to the directory containing the package. Application Arguments You can add any application arguments that you would normally pass on the command line. For example, some applications can be set up to accept user input data from a file specified on the command line instead of the GUI or the keyboard. 34 JProbe User Guide To add an application argument: 1 Click the browse button beside the Application Arguments text box. 2 Do one of the following: • In the text box, enter the arguments as you would on the command line and click Parse Arguments. The table is populated with a list of arguments. If an argument was parsed incorrectly, double-click the cell to edit the text. • In the table, double-click an empty cell and enter an argument. 3 Repeat step 2 for additional arguments. 4 To rearrange or delete arguments from the table, click a row and use the buttons provided. 5 Click OK. If there is a mismatch between the contents of the text box and the table, JProbe prompts you to select which set of options to use. The default is the table. The arguments are listed in the Application Arguments text box. Classpath Add all the paths that are required by your application in the Classpath field, as you would if you were using the -classpath option on the command line (which is essentially what JProbe does behind the scenes). It is not a good idea to rely on the CLASSPATH environment variable because it can change over time. Configuring JProbe to Analyze Your Application Specifying Your Java Application 35 If you want JProbe to know about packages in the paths you specify, select the check box beside the path. JProbe can use this information to create default filters in the My Application Filters table for these packages. For more information, see “Specifying Your Code” on page 38. Tip If you create your settings on Windows and then run it on a UNIX platform, the classpath will contain syntax errors because JProbe would have used semicolons between paths (as required on Windows). To avoid this problem, you can create an environment variable on your UNIX platform that contains the classpath, and then enter the name of the environment variable in the first cell. Alternatively, you can hand-edit the settings file to change semicolons to colons. To specify the classpath: 1 Click the browse button beside the Classpath text box. 2 To add the working directory to the classpath, click Add Working Directory. 3 To add another path required by your application, click an empty cell and do one of the following: • Click the cell browse button, navigate to the path, and click Open. • Double-click the cell and enter the fully qualified path. 4 To add an environment variable, double-click an empty cell and enter the name of the environment variable using the form %VAR% or ${VAR} (either one works on both Windows and UNIX platforms). Repeat for additional environment variables. Note While not advisable, you can choose to use your CLASSPATH environment variable. To do so, click Add Classpath Environment Variable. 36 JProbe User Guide 5 To rearrange or delete paths and environment variables from the table, click a row and use the buttons provided. 6 To have JProbe propose default filters, select the check box beside each path that you want JProbe to search for package names. 7 Click OK. The classpath is listed in the Classpath text box. Specifying a Java Virtual Machine You can specify these options during the wizard on the Select a Java Virtual Machine screen, or afterwards in the JVM tab. Figure 4 Java Executable Use a JVM that reflects the JDK environment under which your program was developed and that is also supported by JProbe. JProbe supports the most popular JVMs, however there may be some known restrictions. For a list of supported JVMs and known issues, see the JProbe Installation Guide. Configuring JProbe to Analyze Your Application Specifying a Java Virtual Machine 37 To select a JVM: 1 Click the browse button beside the Java Executable field. 2 If your JVM is listed, select its check box. 3 Otherwise, click an empty cell and do one of the following: • Click the cell browse button, navigate to the Java executable, and click Open. • Double-click the cell and enter the fully qualified path to the Java executable. The check box for this JVM is automatically selected. 4 Click OK. Java Options You can add Java options as you would on the command line. To specify Java options: 1 Click the browse button beside the Java Options text box. 2 Do one of the following: • Enter the options in the text box as you would on the command line and click Parse Arguments. The table is populated with a list of options. If an option was parsed incorrectly, you can double-click the cell and edit the text. • To enter the options one at a time in the table, double-click an empty cell and enter an option. 3 Repeat for additional options. 38 JProbe User Guide 4 To rearrange or delete options from the table, click a row and use the buttons provided. 5 Click OK. If there is a mismatch between the contents of the text box and the table, JProbe prompts you to select which set of options to use. The default is the table. The options are listed in the Java Options text box. Specifying Your Code You can specify your code during the wizard on the Specify Your Code screen, or afterwards in the My Code tab. The more JProbe knows about your application, the smarter it can be about presenting your data to you. JProbe takes the list of packages, classes, and/or methods that you provide (that is, those set to include) and creates a category for your code. You can define a Category by specifying its name in the Category/Program Name text box and its filters in the My Application Filters table. When JProbe connects to an application, it looks for a Category with the specified name. If a category with the specified name does not exist, JProbe creates one automatically with the filters you used to specify the code. For more information, see “Creating and Managing Categories” on page 432. JProbe can also use this information to provide default data collection filters. This means that your analysis collects only the data you are interested in. For more information, see “Refining Data Collection Filters” on page 422. Configuring JProbe to Analyze Your Application Specifying Your Code 39 You specify your custom code using application filters. JProbe may propose some default application filters based on information that you provide elsewhere in the configuration, such as the main class for a Java Application. You can enter other packages (one per row) and/or you can have JProbe create filters for you from elements such as a JAR file, WAR file, or EAR file. Figure 5 My Application Filters Table If you are configuring a Java Application, you specified a main class for your application. By default, JProbe adds the package containing that class to the My Application Filters table. For more information, see “Main Class and Working Directory” on page 32. If your Java Application requires other custom packages, or if you are defining a Java EE application, you can add your custom packages to the My Application Filters table. If you want to exclude some of the classes or methods in a package, you can enter additional filters for this code below the package filter and set the action to Exclude. 40 JProbe User Guide Filters positioned lower in the table override filters on the same code positioned higher in the table. Note When you exclude from your package the code that you don’t need to analyze, JProbe runs faster and records lower overhead during the data collection: • In the case of a memory analysis, fewer object allocations and releases are recorded during the data recording, which results in fewer instances to analyze. • In the case of a performance analysis, less method entry/exits are tracked, which results in a smaller call tree/graph. • In the case of a coverage analysis, less method entry/exits are tracked, which results in fewer classes/packages that are displayed. To add application filters: 1 Type a category name in the Category/Program name text box. 2 In the My Application Filters table, click an empty cell and do one of the following: • Click the cell Browse button Open. , navigate to a custom package, and click • Double-click the cell and enter the package name. The package is displayed in the cell and the Action is set to Include. If the check box at the beginning of the row is selected, this indicates that the filter is enabled. 3 Repeat for other custom packages. 4 To exclude some code in an included package, click in an empty cell below the package row and do one of the following: • To select a subpackage or class, click the cell browse button, navigate to the package or class, and click Open. Set the Action to Exclude. • To select a method, click the cell browse button and navigate to the class containing the method. When you select the class, you can expand its list of methods. Locate and double-click the desired method. Set the Action to Exclude. • Enter the package, class, or method (no signature) in the cell. For more information, see “Syntax for Filters” on page 41. Set the Action to Exclude. 5 Repeat to exclude additional code. 6 Order is important. Filters lower in the table override filters defined higher in the table. If you need to rearrange the filters, click and hold the row button Configuring JProbe to Analyze Your Application Specifying Your Code 41 (located at the beginning of the row) for the filter you want to move, and drag it to its new location. To enable all application filters on the My Application Filters table: • Select the check box located on the left side of the My Application Filters table title. The check boxes corresponding to all application filters on the list are selected automatically. To disable all filters on the list, click the My Application Filters check box again. To delete a filter from the My Application Filters table: 1 Select the row containing the filter you want to delete from the list. 2 Do one of the following: • Right-click the row button (located at the beginning of the row), and click Delete. • Press Delete on the keyboard. The selected filter is deleted from the My Application Filters table. Syntax for Filters Filters are case-sensitive and blanks are not allowed. You can use an asterisk (*) as a wild card; it matches any character, including the package separator. If you specify the code in a shorthand or partial form, JProbe automatically changes it to canonical form. The change may not be exactly what you want, so be sure to verify it. JProbe does not check to see whether the filter actually matches anything in your code. For example, if you make a typing error in your package name, nothing in your code will match the filter and so the filter is not applied. The following table contains common syntax and describes how JProbe interprets it. 42 JProbe User Guide If you type this: Canonical form is this: And filters are applied to: * *.*.*() All methods in all classes in all packages (including the unnamed package). .* .*.*() All methods in all classes in the unnamed package only. C *.C.*() All methods in classes named C in any package. .C .C.*() All methods in the class named C in the unnamed package only. M() *.*.M() Method M in all classes in all packages. P.String* P.String*.*() All methods in any class in the package P whose name starts with String and all methods in any class in a package or subpackage of P.String* (matches both P.StringArt.draw() and P.Stringent.Check.English. spelling()). P.*.C.do*() no change Any method whose name starts with do in any class named C in any subpackage of P, except P directly (matches P.SubPkg.C.doGet(), but does not match P.C.doNotMatch()). Pre* *.Pre*.*() All methods in all classes starting with Pre in any package, as well as any class in a subpackage whose name starts with Pre (matches both Pkg.Prepare.m() and Pkg.Pretend.C.m()). Configuring JProbe to Analyze Your Application Specifying Your Code 43 If you type this: Canonical form is this: And filters are applied to: s*y *.s*y.*() All methods in classes whose name ends with y and either starts with s or belongs to a subpackage that starts with s (matches both java.rmi.server.RMISocketFactory, com.quest.say, and java.security.cert.X509CRLEntry). foo.bar foo.bar.*() All methods in the class bar in package foo. This is likely not what you wanted. See the next example. foo.bar.* foo.bar.*.*() All methods in all classes in foo.bar or any of its subpackages. foo.bar. String.t*e() no change Methods whose names start with t and end in e in foo.bar.String (matches both toUpperCase() and toLowerCase()). Elements Table You can specify elements of your application and have JProbe create filters based on the packages and classes that they contain. For this purpose, elements are defined as WAR files, JAR files, EAR files, and any directory containing exploded code. Tip For Java Applications, when defining your classpath you can select the check box beside any paths that contain exploded code. JProbe automatically displays these paths in the Elements table. For more information, see “Classpath” on page 34. To create application filters from elements: 1 In the Elements table, click an empty cell and do one of the following: • Click the cell Browse button , navigate to an element, and click Open. • Double-click the cell and enter the fully qualified path to the element. 2 Repeat for any other elements. 3 Click Create Filters. 44 JProbe User Guide The My Application Filters table is updated with a list of filters based on your application elements. By default, all new filters are enabled and appended to the list of filters in the table. 4 To use a filter, select the row check box. 5 Set the filter Action to Include (default) or Exclude the code. 6 Repeat for any other proposed filters that you want to use. 7 Order is important. Filters lower in the table override filters defined higher in the table. If you need to rearrange the filters, click and hold the row button (located at the beginning of the row) for the filter you want to move, and drag it to its new location. To delete a filter from the My Application Filters table: 1 Select the row containing the filter you want to delete from the list. 2 Do one of the following: • Right-click the row button (located at the beginning of the row), and click Delete. • Press Delete on the keyboard. The selected filter is deleted from the My Application Filters table. How JProbe Derives Filters from Elements Any file or directory can be selected as an element. JProbe examines the elements (files or directories) and proposes filters for all java classes it finds. You get a mixture of package, class, and method filters based on the depth of the package structure and classes existing in the package. Users can select any file or directory and the filter proposal code will traverse all directories inside them. Configuring JProbe to Analyze Your Application Specifying a JProbe Analysis Type 45 Element Code to include as an Application Filter WAR, JAR, EAR, ZIP, or any other file type Includes code classes in: • All directories. • The WAR/JAR/EAR/ZIP file. Directory path Includes code classes in the directory and its subdirectories. When JProbe Does Not Propose Filters JProbe does not propose filters in the following circumstances: • If the file is not a valid ZIP archive file. • If the file is not a valid class file. • If the elements directory does not contain any class file. • If the elements contain only code that is recognized as System Code or 3rd-Party Frameworks categories (see Creating and Managing Categories). Specifying a JProbe Analysis Type You can specify these options during the wizard on the Select a JProbe Analysis screen, or afterwards in the Analysis Type tab. JProbe offers three analysis types: Memory, Performance, and Coverage. You run one analysis at a time. The options available for each type of analysis are described in the following sections: • “Analysis Options for Memory” on page 124 • “Analysis Options for Performance” on page 266 • “Analysis Options for Coverage” on page 368 Why Three Analysis Types? JProbe targets three separate aspects of code correctness and optimization. Each of the JProbe three analysis engines are optimized to do a very specific job and to do it very well. The different purpose, focus, and timing of these three types of analysis and the importance of accurate results make it the most sensible technical decision to separate the three engines: 46 JProbe User Guide • A Memory analysis requires the highest overhead due to the nature and depth of the object allocation and reference detail being captured. When you are doing Memory analysis, you should not necessarily care about the overhead because you are not measuring the response time, only the memory allocation and reference behavior of your code. • In a Performance analysis, accurate execution timing is critical, and the Performance tool’s low overhead instrumentation does an excellent job of identifying the critical bottleneck code blocks with the least possible overhead. If higher overhead memory detail was being captured at the same time, the Performance results would be much less accurate. • Coverage analysis is used in conjunction with unit testing and test suite generation. This is often done by a test engineer or QA developer, that is, by someone other than the developer who wrote the code and ran Memory and Performance analyses with JProbe. Coverage analysis is focused on determining which parts of the application have not been tested, so Performance and Memory data is not relevant in this phase of the project. Which Analysis Should I Do First? It depends on the types of problems you are seeing in your application. If your application crashes, you probably want to try a Memory analysis first. If your application hangs, run a deadlock detection within your Performance analysis. If your application is slow, our service consultants often recommend a Memory analysis followed by a Performance analysis. The reasoning is that a memory leak will cause the server to crash eventually, so you should address that issue first. After the code is working and running in the context of the entire application, a Performance analysis can help you to fine-tune how your application runs. A Coverage analysis can be done at any time. Specifying Advanced JProbe Options You can specify these options during the wizard on the Specify Advanced JProbe Options screen, or afterwards in the Advanced JProbe Options tab. Configuring JProbe to Analyze Your Application Specifying Advanced JProbe Options 47 Figure 6 Advanced JProbe Options This field is for advanced JProbe command line options. For most analyses, you can leave this field blank. Command line options can be useful. For example, you can set an option to change the directory where the JProbe Analysis Engine creates snapshots. For more information, see the list of advanced JProbe options in the “jplauncher” section of the JProbe Reference Guide. To specify JProbe options: 1 Click the browse button beside the Advanced JProbe Options text box. 2 Do one of the following: • In the text box, enter the options as you would on the command line and click Parse Arguments. The table is populated with a list of options. If an option was parsed incorrectly, double-click the cell and edit it. • In the table, double-click an empty cell and enter an option. Repeat for additional options. 48 JProbe User Guide 3 To re-arrange or delete options from the table, click a row and use the buttons provided. 4 Click OK. If there is a mismatch between the contents of the text box and the table, JProbe prompts you to select a set of options to use. The default is the table. The options are listed in the JProbe Options text box. JProbe Port # JProbe uses the first available port number starting at 52991. If the port is unavailable, it tries 52992, 52993, and so on. When you run the JProbe-generated startup script for your application, the actual port number used for JProbe is displayed in the JProbe Execution Console window. If you want to specify a different port number, enter that value in the JProbe Port # field. Note When you connect the JProbe Console, you may need to update the port number in the Attach to Running Session dialog box to match the port number displayed in the JProbe Execution Console window, if the JProbe Analysis Engine is not already displayed with the correct port in the list. Snapshot Basename When JProbe takes a snapshot, it automatically assigns the name “snapshot” to the first one and adds an incremental number to subsequent snapshots (snapshot_1, snapshot_2, Configuring JProbe to Analyze Your Application Reviewing the Configuration Summary 49 etc.). You can change these default names when you save the snapshots. For more information, see “Saving Snapshots” on page 448. However, you may want to be able to easily identify snapshots from sessions based on this configuration. If so, you can assign a base name that JProbe will use instead of “snapshot” during a session that is run on the basis of this configuration. Note The naming convention for snapshots taken using triggers may be different. A base name for a triggered snapshot can be set when the trigger is defined. For more information, see “Setting Triggers” on page 425. Reviewing the Configuration Summary Before saving your configuration, review the summary of the settings that you defined. If a setting is incorrect, you can go back now and change it by clicking the Edit link beside the setting. You can also edit your configuration after the wizard ends. 50 JProbe User Guide If all settings are correct, you can save the configuration settings, and also integrate your application to run with JProbe. Tip The Save & Integrate option is the recommended choice for first-time users. Saving the Configuration When you click Save & Close, JProbe saves the configuration settings. To save the configuration settings: 1 In the Save JProbe Settings File dialog box, select a target directory for your settings file. 2 If necessary, rename the settings file. The default file name contains the name of this configuration, the type of analysis, and the word “settings.” The file extension is JPL. 3 Click Save. The new configuration file is saved in the directory of your choice, and the new configuration name is added to the Configurations Navigator. The <Configuration_File_Name.jpl> tab appears in the View area. From here you can: • Further edit your configuration settings, if necessary. Click Edit. The <Configuration_File_Name.jpl> tab changes to edit mode. For more information, see “Editing a Configuration” on page 60. • Integrate your application to run with JProbe. Click Integrate. For more information, see “Integrating Your Application” on page 51. • Run your application with JProbe. Click Run. For more information, see “Running Your Script” on page 55. • Run your application with JProbe and connect the JProbe Console. Click Run & Connect. For more information, see “Running Your Script and Connecting the Console” on page 58. Configuring JProbe to Analyze Your Application Integrating Your Application 51 Integrating Your Application When you select Integrate, JProbe creates a startup script. JProbe also verifies that the configuration’s settings file is still available and re-saves the settings. For some application servers, a copy of the application server’s configuration file may be created and edited. Saving the JProbe Startup Script To save the JProbe-generated startup script: 1 In the Integration Wizard dialog box, on the Integrate tab, review the integration status. This information is saved to the Configurations.log file, which is located in the JProbe temporary files directory (the default on Windows systems is ../ Documents and Settings/<user_name>/.jprobe/<JProbe_version>/ <computer_name>/). Tip You can right-click in the text box to select and copy the text to another location. 52 JProbe User Guide Review any messages. For example, a configuration for an application server usually includes notes about how to run the JProbe-generated startup script. Tip Runtime notes are also available from the Help button on the application server’s tab (available after the integration is completed) or under “Runtime Notes for Application Servers” on page 75. 2 If warnings are displayed, you may need to fix some configuration settings. Click Cancel and edit the configuration file. For more information, see “Editing a Configuration” on page 60. 3 If no warnings or errors are displayed, specify a location and file name for the startup script. Caution It is recommended to save the startup script in the default location. Running the startup script from a different directory than the default one, may generate errors for certain types of application servers (for example, JBoss 3.x). 4 Click Save. The script file is saved in the specified location. You are notified when the integration is complete. 5 In this screen, you have the following options: • Close the integration wizard. Click Close Wizard. Configuring JProbe to Analyze Your Application Integrating Your Application 53 The Integration Wizard dialog box closes. • Execute the JProbe startup script. Click Next. The Run Configuration tab is displayed. For more information, see “Executing the JProbe Startup Script” on page 53. Executing the JProbe Startup Script When you are ready to run JProbe on your application, use the JProbe-generated startup script to launch your application. The startup script references the settings file, and JProbe applies these settings when collecting data on your application. For some application servers, the startup script edits (and later restores) one of the application server’s configuration files. If so, you are informed during the configuration setup. For more information, look up your application server in “Running a Java EE Application with JProbe” on page 73. If you are interested in what is happening behind the scenes, you can open the startup script in a file editor. The startup script uses either a standard integration or a hard integration. In a standard integration, you will find that in one or more places where you would normally see a call to java, there is instead a call to jplauncher. The jplauncher is the JProbe tool that does the work of collecting data on your application. For more information on jplauncher, see the JProbe Reference Guide. In a hard integration, the startup script passes JProbe settings to Java as a Java option. The settings file that was created from the configuration is not used directly. Rather, JProbe uses the jplauncher command -jp_export_jpl command to create a JPL file that can be used directly by the JProbe Analysis Engine. To execute the JProbe-generated startup script: 1 In the Integration Wizard dialog box, on the Run Configuration tab, review the startup script settings. 54 JProbe User Guide 2 Define the following run configuration settings: • Select the JProbe script to start your application/server. The startup script field is pre-populated with the latest startup script saved for the selected configuration. Note If the startup script file needs any environment settings, you should set these environment settings before executing the jpconfig or the jpconsole application. For example if the script file needs a JAVA_HOME value, you should first set this value in your environment, then run jpconfig or jpconsole, and finally proceed to run the startup script file. • Optional: Type in any script parameters that should be used when launching the script. • Select your working directory, where the startup script resides. • Optional: Select the Close syscon window on exit check box to automatically close the jpsyscon window after the termination of the launched script, if the program exits normally. If this check box is cleared, or if the program exits with a non-zero status, you must press ENTER to close the jpsyscon window. Note This option is global and is not saved against each configuration value. 3 In this screen, you have the following options: • Run your application with JProbe. Click Run. The script is launched automatically, and you can start to analyze your application right away. For more information, see “Running Your Script” on page 55. • Run your application with JProbe and connect the JProbe Console. Click Run & Connect. The script is launched automatically, the JProbe Console is Configuring JProbe to Analyze Your Application Saving the Configuration and Integrating 55 automatically attached to your running application, and you can start to analyze your application right away. For more information, see “Running Your Script and Connecting the Console” on page 58. Saving the Configuration and Integrating When you click Save & Integrate, JProbe first saves the configuration settings (see “Saving the Configuration” on page 50), then automatically launches the Integration wizard (“Integrating Your Application” on page 51). Running Your Script If during the integration stage (see “Executing the JProbe Startup Script” on page 53), you have selected to run the JProbe startup script, the script is launched automatically, and you can start to analyze your application right away. If you want to specify any additional arguments to the script file or change the working directory, you can use the Run button, which opens the Run dialog. Note Before running the JProbe startup script, you must manually set any environment variable required by your application. You can run any JProbe script manually, using the JProbe Console or the JProbe Configuration tool. You can also run a JProbe startup script using the command line tools from a command window. Running Your Script from JProbe Console To manually run your JProbe startup script from the JProbe Console: 1 In the JProbe Console, select a configuration from the Configurations Navigator. The <Configuration_File_Name.jpl> tab appears in the View area. 2 Click Run. The Run <Configuration_Name> dialog box appears. 56 JProbe User Guide 3 Define the following run configuration settings: • Select the JProbe script to start your application/server. The startup script field is pre-populated with the latest startup script saved for the selected configuration. Note If the startup script file needs any environment settings, you should set these environment settings before executing the jpconfig or the jpconsole application. For example if the script file needs a JAVA_HOME value, you should first set this value in your environment, then run jpconfig or jpconsole, and finally proceed to run the startup script file. • Optional: Type in any script parameters that should be used when launching the script. • Select your working directory, where the startup script resides. • Optional: Select the Close syscon window on exit check box to automatically close the jpsyscon window after the termination of the launched script, if the program exits normally. If this check box is cleared, or if the program exits with a non-zero status, you must press ENTER to close the jpsyscon window. Note This option is global and is not saved against each configuration value. 4 Click Run. The selected application/server launches. You can now connect JProbe to the running application and start analyzing your application. Configuring JProbe to Analyze Your Application Running Your Script 57 Running Your Script from JProbe Configuration Tool To manually run your JProbe startup script from the JProbe Configuration tool: 1 In the JProbe Configuration tool, select a configuration from the Configurations Navigator. The <Configuration_File_Name.jpl> tab appears in the View area. 2 Click Run. The Run <Configuration_Name> dialog box appears. 3 Define the following run configuration settings: • Select the JProbe script to start your application/server. The startup script field is pre-populated with the latest startup script saved for the selected configuration. Note If the startup script file needs any environment settings, you should set these environment settings before executing the jpconfig or the jpconsole application. For example if the script file needs a JAVA_HOME value, you should first set this value in your environment, then run jpconfig or jpconsole, and finally proceed to run the startup script file. • Optional: Type in any script parameters that should be used when launching the script. • Select your working directory, where the startup script resides. • Optional: Select the Close syscon window on exit check box to automatically close the jpsyscon window after the termination of the launched script, if the 58 JProbe User Guide program exits normally. If this check box is cleared, or if the program exits with a non-zero status, you must press ENTER to close the jpsyscon window. Note This option is global and is not saved against each configuration value. • Optional: Select the Close Create/Edit Settings tool while executing JProbe startup script check box to automatically close the Configuration tool window after the termination of the launched script, if the program exits normally. 4 Click Run. The selected application/server launches. You can now open a JProbe Console, connect it to the running application, and start analyzing your application. Running Your Script and Connecting the Console If during the integration stage (see “Executing the JProbe Startup Script” on page 53), you have selected to run the JProbe startup script and connect the JProbe Console, the script is launched automatically, the JProbe Console is automatically attached to your running application, and you can start to analyze your application right away. If you want to specify any additional arguments to the script file or change the working directory, you can use the Run button. Note Before running the JProbe startup script, you must manually set any environment variable required by your application. You can also run and connect any JProbe script manually, using the JProbe Console. To manually run your startup script and connect the JProbe Console: 1 In the JProbe Console, select a configuration from the Configurations Navigator. The <Configuration_File_Name.jpl> tab appears in the View area. 2 Click Run & Connect. The selected application/server launches, and the JProbe Console automatically connects to your application. You can start analyzing your application using the Runtime view. Configuring JProbe to Analyze Your Application Managing Configurations 59 Managing Configurations This section explains how to copy, edit, and delete configurations, as well as how to manage settings files and review errors. It also provides a list of pre-defined demo configurations installed with JProbe. Pre-Defined Demo Configurations When you install JProbe, the following pre-defined configurations are installed and appear in the Configurations Navigator, under: • Java Applications: • Demo Adventure Coverage Analysis—allows you to run a Coverage analysis using the Adventure demo. • Demo Diner Performance Analysis—allows you to run a Performance analysis using the Diner demo. • Demo Network Memory Analysis—allows you to run a Memory analysis using the Network demo. • Apache: • Demo Gamepack Coverage Analysis—allows you to run a Coverage analysis using the Gamepack demo. • Demo Gamepack Memory Analysis—allows you to run a Memory analysis using the Gamepack demo. • Demo Gamepack Performance Analysis—allows you to run a Performance analysis using the Gamepack demo. The demo analysis settings file and the JProbe startup script files are by default loaded from the <JPROBE_HOME>\demos\settings directory. These pre-defined configurations cannot be modified or re-integrated (if you click Edit, Delete, or Integrate, the Configuration Warning dialog box opens, notifying you that the operation is not allowed). You can create similar configurations by copying the configuration and modifying it as necessary. Copying a Configuration You will likely have more than one configuration. It may be easier to start from a copy of a similar configuration than to begin from scratch. When you copy a configuration, 60 JProbe User Guide all the details are preserved. You can then make edits and save the configuration under a new name. To copy a configuration: 1 Select the configuration in the Configurations Navigator. 2 Right-click the configuration name and select one of the following options: • Copy settings for Memory Analysis • Copy settings for Performance Analysis • Copy settings for Coverage Analysis A copy of the original configuration appears in the Configurations Navigator and the configuration settings are displayed in the Configuration Details tab. 3 To edit the new configuration, click Edit. The Configuration Details tab is placed in editing mode. a Type in a name for this new configuration. b Edit the settings on any of the tabs, as necessary. c Click Save. 4 To generate a startup script, click Integrate. a Type in a location and file name for the settings file, and click Save. b Click Continue. c Type in a location and file name for the startup script, and click Save. d Click Close Wizard. Editing a Configuration When you edit a configuration, the settings are saved to the existing settings file. In most cases, you do not need to reintegrate your configuration. To edit a configuration: 1 Select the configuration in the Configurations Navigator. Configuring JProbe to Analyze Your Application Managing Configurations 61 2 In the <Settings_File_Name> tab, click Edit. or Right-click the configuration name and select Edit. or Click Configurations > Edit <Configuration_Name> on the menu bar. The <Settings_File_Name> tab is placed in editing mode. 3 Edit the settings on any of the tabs as necessary. 4 Click Save. Deleting a Configuration To avoid confusion, you should consider deleting configurations that you no longer use. To delete a configuration: 1 Select the configuration in the Configurations Navigator. 2 In the <Settings_File_Name> tab, click Delete. or Right-click the configuration name and select Delete. or Click Configurations > Delete <Configuration_Name> on the menu bar. 3 Click Yes in the Delete Confirmation dialog box. The configuration is deleted from the Configurations Navigator. Creating a Configuration from a Settings File You can create a configuration from a settings file. For example, a colleague may give you a settings file to use as a starting point for your own analysis. During the load process, if the settings file contains invalid options or if there are naming conflicts, JProbe lists the issues in a message box. JProbe then attempts to create a configuration using the valid values in the settings file. To create a configuration from a settings file: 1 Right-click in the Configurations Navigator and select Add Settings File. 62 JProbe User Guide The Load JProbe Settings File dialog box appears. 2 Navigate to and select the settings file, and click Open. JProbe inspects the content of the selected JPL file. The Settings File Configuration Wizard appears. If the tool recognizes the configuration type, the Save updated settings to remove errors & warnings screen appears. Continue with step 4. If the tool is unable to recognize the configuration type or if the configuration type is missing from the settings file, the Select configuration type or application server screen appears. 3 Select the appropriate configuration type from the list and click Next. 4 In the Save updated settings to remove errors & warnings screen: a Review the list of errors and warnings and attempt to resolve as many issues as possible before running an analysis using the configuration. Some common warnings you may encounter include: • Missing JPL file (for example, the JPL file is deleted). • Missing value for required field. • Filter format error. • Trigger format error. • Invalid or deprecated JProbe options in a JPL file. • Invalid path. • Naming conflicts. • Other exceptions. Note Any deprecated options are ignored when running the configuration file with a newer JProbe version. b Review the recommendations presented in the Details section. c Select one of the following options for saving the updated settings file: • Update values in the selected setting file—to update the values in the selected JPL settings file, and remove any conversion warnings. • Don’t update values in the selected settings file—to load the settings from the selected JPL file into a new configuration file. The original JPL settings file remains unchanged. Later on, you can save the updated settings as a new settings file (optional). Configuring JProbe to Analyze Your Application Managing Configurations 63 • Save updated values into a settings file name—to load the settings from the selected JPL file, change any required options, and save the updated settings as a new settings file. The original JPL settings file remains unchanged. d Click Save & Close. The new configuration is added in the Configurations Navigator. 5 Select the new configuration and click Edit. a Provide a name for this new configuration. b Review all the settings and edit them as necessary. c Click Save. 6 To generate a startup script, click Integrate. a Type in a location and file name for the settings file, and click Save. b Click Continue. c Type in a location and file name for the startup script, and click Save. d Click Close Wizard. Renaming a Settings File After you create a configuration, you may want to rename the settings file. You can do this using the Save As button. When you save the settings file with a new name, the configuration is updated to reference the new settings file. The startup script is not updated. To update the startup script, you need to reintegrate the configuration. Caution If you forget to integrate, you may end up running a session using an old settings file. If you are renaming a settings file so that you can keep your old settings file and then change your analysis options, the preferred way do this is to copy your configuration. For more information, see “Copying a Configuration” on page 59. To save settings to a settings file: 1 Select the configuration in the Configurations Navigator. 2 In the <Settings_File_Name> tab, click Save As. or Right-click the configuration name and select Save As. The Save JProbe Settings File dialog box appears. 64 JProbe User Guide 3 Type in a directory and file name for the new settings file and click Save. 4 To update your startup script to call the new settings file, click Integrate. 5 Follow the prompts to save the files for this configuration. What Can I Do if My Application Server Is Not Supported? If your application server is not currently in the list of supported application servers, you may still be able to run JProbe with it. Caution Unsupported application servers are untested. JProbe may encounter unforeseen issues while collecting data on your application. You have three options for configuring an unsupported application server. The following table lists your options and states the advantages and disadvantages of each approach. Option Advantage/Disadvantage Creating a Configuration for an Unsupported Application Server You can create a configuration right now using the Java Application option. The disadvantage is that you may miss something and the configuration does not work. The JProbe Community Website (http:// jprobe.inside.quest.com/) also contains step-bystep instructions for integrating Java application servers like Jetty HTTP Server and Orion Application Server. Requesting a Module from Quest Support You receive a module that you add to your JProbe installation directory. In the Create/Edit Settings dialog box, your application server and/or version is added to the list of available application servers. The disadvantage is that this service is not guaranteed. Configuring JProbe to Analyze Your Application What Can I Do if My Application Server Is Not Supported? Option Advantage/Disadvantage Modifying an Application Server Startup Script You can copy and edit your startup script yourself. This is probably the easiest way and is most likely to be correct. The disadvantage is that you cannot access this configuration from the Create/Edit Settings dialog box. 65 Creating a Configuration for an Unsupported Application Server You can use the Java Application option to create a configuration for an unsupported application server. Before you begin, you need to have the following information: • The path to the main class of your application server. • The path to the supported JVM you want to use. • Any arguments you use on the command line. • The names of packages used in your application. • The type of analysis you want to run (Performance, Memory, or Coverage). At the end of this process you will have a settings file and a startup script. To create a configuration for an unsupported application server: 1 Verify that you can run your application server with a JProbe-supported JVM. For more information, see the list of supported platforms in the JProbe Installation Guide. 1 Launch the JProbe Console on the computer where you run your application server. Windows: UNIX: Click Start > Programs > JProbe > JProbe Console. Navigate to JPROBE_HOME/bin/ and execute ./jpconsole 2 Click Configurations in the Navigation area. 66 JProbe User Guide 3 Right-click Java Application and click New Configuration. or Select Java Application and click Configurations > New Configuration. Tip Alternatively, you can use the standalone version of the Configuration tool, called jpconfig. You can launch jpconfig from the Start > Programs > JProbe > JProbe Config menu in Windows, or from the JPROBE_HOME/bin directory. In a headless environment you can use the command-line version of jpconfig. For detailed instructions, see the JProbe Reference Guide. The New Configuration Wizard dialog box appears. Tip If your application server is not in the list, you may still be able to use JProbe. For more information, see “What Can I Do if My Application Server Is Not Supported?” on page 64. 4 Type in a name for this configuration, and click Next. For more information, see “Defining a JProbe Configuration” on page 29. 5 Specify the JAR file used to start your application server, or the main class of your application server and the paths to the classes that the application server requires, and click Next. Note Specifying the JAR file for an application server is preferred, as it may then use the manifest.mf file to specify JAR dependencies, so that you do not have to specify them directly within your JProbe settings file. For more information, see “Specifying Your Java Application” on page 31. 6 Specify a supported JVM, plus any Java options you normally use, and click Next. For more information, see “Specifying a Java Virtual Machine” on page 36. 7 Specify application filters, enable JProbe to create a category containing the code set to include, and click Next. For more information, see “Specifying Your Code” on page 38. 8 Select the type of analysis you want to run. For more information, see “Specifying a JProbe Analysis Type” on page 45. In this screen, you have the following options: • Continue the configuration process, by specifying advanced JProbe settings. Click Next and continue on step 9. • Save the configuration settings and close the configuration wizard. Click Save & Close. For more information, see “Saving the Configuration” on page 50. Configuring JProbe to Analyze Your Application What Can I Do if My Application Server Is Not Supported? 67 • Save the configuration settings and integrate your application to run with JProbe. Click Save & Integrate. For more information, see “Saving the Configuration and Integrating” on page 55. 9 Optional: Specify the JProbe advanced options. For more information, see “Specifying Advanced JProbe Options” on page 46. In this screen, you have the following options: • Continue the configuration process, by reviewing the settings. Click Next and continue on step 10. • Save the configuration settings and close the configuration wizard. Click Save & Close. For more information, see “Saving the Configuration” on page 50. • Save the configuration settings and integrate your application to run with JProbe. Click Save & Integrate. For more information, see “Saving the Configuration and Integrating” on page 55. 10 Optional: Review the settings in the configuration summary screen. For more information, see “Reviewing the Configuration Summary” on page 49. The configuration is now complete. In this screen, you have the following options: • Edit any of the configuration settings, if necessary. Click Edit beside the setting that needs further updates. The wizard opens the screen corresponding to the selected setting, then guides you through the appropriate configuration steps. Caution You may need to define again some settings in the subsequent wizard screens (for example, filters and elements). • Save the configuration settings and close the configuration wizard. Click Save & Close. For more information, see “Saving the Configuration” on page 50. • Save the configuration settings and integrate your application to run with JProbe. Click Save & Integrate. For more information, see “Saving the Configuration and Integrating” on page 55. Requesting a Module from Quest Support Modules are provided on request as a service to Quest Software customers with valid support contracts. However, Quest Software cannot guarantee that all application servers can be supported or that the module can be ready for you within your timeframe. 68 JProbe User Guide If time is short, you may want to try one of the other options to integrate your application server. To request and install a module for your application server: 1 Log a support case. Visit SupportLink and select Case Management. Create a case and request a module for your application server. 2 When you receive the module JAR file, save it in the JPROBE_HOME/modules directory. 3 Launch JProbe. The new application server is displayed in the list of available servers in the Configurations Navigator. 4 Create a configuration as usual. Note Additional modules may also be made available from the JProbe Community at http:/ /jprobe.inside.quest.com/. Modifying an Application Server Startup Script You can also configure JProbe for your application server by modifying your application server’s startup script manually. If you feel comfortable making changes to your application server’s script, you can make a copy of it and replace the main call to java with a call to jplauncher instead. Caution When modifying your application server script, make sure that it is not making an external call to another script that starts the application server. This will cause the configuration to fail. Before you begin, you need a JProbe settings file. To create a simple settings (JPL) file with only JProbe options, and no applicationspecific information: 1 Right-click in the Configurations Navigator and select New Configuration. The New Configuration Wizard dialog box appears. 2 Click Settings File > JProbe Settings File. 3 Type in a name for this configuration in the Configuration Name text box, and click Next. Configuring JProbe to Analyze Your Application What Can I Do if My Application Server Is Not Supported? 69 4 Optional: Specify a supported JVM, plus any Java options you normally use, and click Next. For more information, see “Specifying a Java Virtual Machine” on page 36. 5 Specify application filters, enable JProbe to create a category containing the code you are interested in (set to include), and click Next. For more information, see “Specifying Your Code” on page 38. 6 Select the type of analysis you want to run. For more information, see “Specifying a JProbe Analysis Type” on page 45. In this screen, you have the following options: • Continue the configuration process, by specifying advanced JProbe settings. Click Next and continue on step 7. • Save the configuration settings and close the configuration wizard. Click Save & Close. For more information, see “Saving the Configuration” on page 50. • Save the configuration settings and integrate your application to run with JProbe. Click Save & Integrate. For more information, see “Saving the Configuration and Integrating” on page 55. 7 Optional: Specify the JProbe advanced options. For more information, see “Specifying Advanced JProbe Options” on page 46. In this screen, you have the following options: • Continue the configuration process, by reviewing the settings. Click Next and continue on step 8. • Save the configuration settings and close the configuration wizard. Click Save & Close. For more information, see “Saving the Configuration” on page 50. • Save the configuration settings and integrate your application to run with JProbe. Click Save & Integrate. For more information, see “Saving the Configuration and Integrating” on page 55. 8 Optional: Review the settings in the configuration summary screen. For more information, see “Reviewing the Configuration Summary” on page 49. The configuration is now complete. 9 Save the configuration settings and close the configuration wizard. Click Save & Close. 10 Type in a directory and file name for the new settings file and click Save. 70 JProbe User Guide The setting (JPL) file is created. This is the JPL file that you use in the following procedure. To modify the startup script to run an application under JProbe: 1 Verify that you can run your application server with a JProbe-supported JVM. For more information, see the list of supported platforms in the JProbe Installation Guide. 2 Make a copy of the application server startup script. 3 In the copy, find java and replace it with jplauncher -jp_input = <JPL_file> -jp_java=<path_to_original_java_executable>. For example, in WebLogic you would find: %JAVA_HOME%\bin\java -Xms64m -Xmx64m -classpath … and replace it with: %JPROBE_HOME%\bin\jplauncher -jp_input=<JPL_file> -jp_java=%JAVA_HOME%\bin\java -Xms64m -Xmx64m -classpath … where <JPL_file> is the fully qualified path to a JProbe settings file. Use the quoting conventions required by the application server and/or your operating system. You can choose to specify the java executable in the JPL file instead of on the command line. If you do not specify the java executable, the java executable in the PATH environment settings is used. You may also need to set JPROBE_HOME or use the fully qualified path instead. 4 Ensure that you have added all jar files to the classpath. 5 Save the modified script. 6 To run a JProbe session, execute the modified script. 2 Starting Your Application with JProbe Attached This chapter explains how to run your application under JProbe and connect a JProbe Console to the JProbe Analysis Engine. It also presents how to attach a JProbe Console to an application started without JProbe. This chapter contains the following sections: Running a Java Application with JProbe .....................................................................................72 Running a Java EE Application with JProbe ...............................................................................73 Runtime Notes for Application Servers........................................................................................75 What to Do When the Console Does Not Connect......................................................................95 Connecting a JProbe Console to an Application Started Without JProbe ...................................96 72 JProbe User Guide Running a Java Application with JProbe When you integrated your configuration, JProbe created a startup script. To start your application under JProbe, you simply run this startup script. For more information, see “Integrating Your Application” on page 51. If you are running a remote session, you need to have JProbe installed on both computers. Your license provides for this double installation. To run your application with JProbe: 1 On the computer where you run your application, run the JProbe-generated startup script from the command line, or from the JProbe Console’s Run dialog. By default, the startup script has the same name as the configuration. The JProbe Execution Console window is displayed. It contains the port number that JProbe is using for this session. 2 To monitor and/or interact with the analysis session: a Launch the JProbe Console on your local computer. b Click Attach to Session on the toolbar. JProbe searches for currently running engines and JVMs, and displays this list in the Attach to Running Session dialog box. Starting Your Application with JProbe Attached Running a Java EE Application with JProbe 73 c In the JProbe Engines tab, select an engine from the list of currently running engines, or type in the Host Name/ IP Address and Port # fields the host name and port number of the computer running your application under JProbe. Tip The computer may be localhost or a remote computer. The port number must be the one specified in the JProbe Execution Console window. d Click OK. The JProbe Console connects to the JProbe Analysis Engine or to the JVM that is running with the application. The runtime view for the analysis type is displayed. 3 To learn more about monitoring and interacting with sessions, see the “Running an Analysis” topic for the analysis type that you chose. Running a Java EE Application with JProbe When you integrated your configuration, JProbe created a startup script for your application server. This is the file that you use to run your application under JProbe. For more information, see “Integrating Your Application” on page 51. If you are running a remote session, you need to have JProbe installed on both computers. Your license provides for this double installation. To run your Java EE application with JProbe: 1 Important: Review the runtime notes for your application server. See “Runtime Notes for Application Servers” on page 75. 2 If the runtime notes indicate that an application server configuration file will be edited and later restored, make a backup copy of the file. 3 On the computer where you run your application, run the JProbe-generated startup script from the command line, or from the JProbe Console’s Run dialog. The syntax is in the runtime notes for your application server. The JProbe Execution Console window is displayed. It contains the port number that JProbe is using for this session. Note In some cases, the JProbe Execution Console window does not open, and the application server log files show the JProbe Port number. The application server log file is located in a directory specific to each application server. 74 JProbe User Guide 4 Wait for the startup activities to finish. 5 To monitor and/or interact with the analysis session: a Launch the JProbe Console on your local computer. b Click Attach to Session on the toolbar. JProbe searches for currently running engines and JVMs, and displays this list in the Attach to Running Session dialog box. Starting Your Application with JProbe Attached Runtime Notes for Application Servers 75 c In the JProbe Engines tab, select an engine from the list of currently running engines, or type in the Host Name/ IP Address and Port # fields the host name and port number of the computer running your application under JProbe. Tip The computer may be localhost or a remote computer. The port number must be the one specified in the JProbe Execution Console window. d Click OK. The JProbe Console connects to the JProbe Analysis Engine or to the JVM that is running with the application. The runtime view for the analysis type is displayed. Runtime Notes for Application Servers The more you know about the changes JProbe makes to its copy of your startup script, the more comfortable you will feel running JProbe on your application. You should take some time to open the JProbe-generated startup script and see what changes have been made. In addition, you need to review the runtime notes for your application server. Caution Not all application servers are supported on all platforms. For more information, see the “Supported Platforms” chapter of the JProbe Installation Guide. The following sections contain the runtime notes for the application servers. • “Apache Geronimo v1.0” on page 76 • “Apache Geronimo v1.1” on page 77 • “Apache Geronimo v2.0” on page 77 • “Apache Geronimo v2.1” on page 78 • “Apache Tomcat v5.5” on page 79 • “Apache Tomcat v6.0” on page 80 • “BEA Systems WebLogic v9.x/8.x” on page 81 • “BEA Systems WebLogic Portal v9.x” on page 81 • “BEA Systems WebLogic v10.0” on page 81 • “IBM WebSphere AS Community Edition v2.0.0.1” on page 82 • “IBM WebSphere AS Community Edition v2.1” on page 82 • “IBM WebSphere AS v6.x” on page 83 • “IBM WebSphere Portal Server v6.x” on page 84 • “IBM WebSphere AS v7.0” on page 85 76 JProbe User Guide • “JBoss v4.2.x” on page 86 • “JBoss v5.x” on page 87 • “Open Source GlassFish v2 UR2” on page 87 • “Open Source GlassFish v3” on page 88 • “Open Source Java Service Wrapper v3.3” on page 89 • “Oracle AS 10g v10.1.3.0 or below” on page 90 • “Oracle AS 10g v10.1.3.1 or above” on page 91 • “Oracle WebLogic v10.3” on page 92 • “Oracle WebLogic Server 11g R1 (v10.3.1)” on page 92 • “Oracle OC4J 10g v10.0.x” on page 93 • “Oracle OC4J 10g v10.1.2 or below” on page 93 • “Oracle OC4J 10g v10.1.3” on page 93 • “SpringSource dm Server v1.0.2” on page 94 • “SpringSource dm Server v2.0” on page 94 Apache Geronimo v1.0 You run the JProbe-generated startup script in the same way that you run your Geronimo startup script. Important It is recommended that you use the default script directory (that is, the script directory shown in the startup script field during the integration process) or use the original startup script directory to save the JProbe startup script file. Failing to comply to this recommendation may result in the JProbe startup script not working correctly. JProbe requires the same environment variables (such as JAVA_HOME) and the same command line arguments. Usage: <configuration_startup_script> [run|start] [geronimo_args] where: • run Start Geronimo with JProbe in the current window. Starting Your Application with JProbe Attached Runtime Notes for Application Servers 77 • start Start Geronimo with JProbe in a separate window. Note If you are running Geronimo 1.0, the port number is displayed in GERONIMO_OUT, not in the command window. Apache Geronimo v1.1 You run the JProbe-generated startup script in the same way that you run your Geronimo startup script. Important It is recommended that you use the default script directory (that is, the script directory shown in the startup script field during the integration process) or use the original startup script directory to save the JProbe startup script file. Failing to comply to this recommendation may result in the JProbe startup script not working correctly. JProbe requires the same environment variables (such as JAVA_HOME) and the same command line arguments. Usage: <configuration_startup_script> [run|start] [geronimo_args] where: • run Start Geronimo with JProbe in the current window. • start Start Geronimo with JProbe in a separate window. Note If you are running Geronimo 1.1, the port number is displayed in GERONIMO_OUT, not in the command window. Apache Geronimo v2.0 You run the JProbe-generated startup script in the same way that you run your Geronimo startup script. Important It is recommended that you use the default script directory (that is, the script directory shown in the startup script field during the integration process) or use the original startup script directory to save the JProbe startup script file. Failing to comply to this recommendation may result in the JProbe startup script not working correctly. 78 JProbe User Guide JProbe requires the same environment variables (such as JAVA_HOME) and the same command line arguments. Usage: <configuration_startup_script> [run|start] [geronimo_args] where: • run Start Geronimo with JProbe in the current window. • start Start Geronimo with JProbe in a separate window. Note If you are running Geronimo 2.0, the port number is displayed in GERONIMO_OUT, not in the command window. Apache Geronimo v2.1 You run the JProbe-generated startup script in the same way that you run your Geronimo startup script. Important It is recommended that you use the default script directory (that is, the script directory shown in the startup script field during the integration process) or use the original startup script directory to save the JProbe startup script file. Failing to comply to this recommendation may result in the JProbe startup script not working correctly. JProbe requires the same environment variables (such as JAVA_HOME) and the same command line arguments. Usage: <configuration_startup_script> [run|start] [geronimo_args] where: • run Start Geronimo with JProbe in the current window. • start Start Geronimo with JProbe in a separate window. Note If you are running Geronimo 2.1, the port number is displayed in GERONIMO_OUT, not in the command window. Starting Your Application with JProbe Attached Runtime Notes for Application Servers 79 Apache Tomcat v5.5 When creating your JProbe configuration, you indicated whether you start Tomcat as a Windows service (using tomcat.exe) or from a startup script. You will run the JProbegenerated startup script differently, depending on that what you indicated. Important It is recommended that you use the default script directory (that is, the script directory shown in the startup script field during the integration process) or use the original startup script directory to save the JProbe startup script file. Failing to comply to this recommendation may result in the JProbe startup script not working correctly. Start Tomcat as a Windows service (tomcat.exe) Usage: <configuration_startup_script> [commands] where [commands] are: • • • • run Default. Start Catalina with JProbe in the current window. run -security Start in the current window with security manager. start Start Catalina with JProbe in a separate window. start -security Start in a separate window with security manager. Start Tomcat from a script If you start Tomcat from a script, you can run the JProbe-generated startup script in the same way that you run your Tomcat startup script. JProbe requires the same environment variables (such as JAVA_HOME) and the same command line arguments. Usage: <configuration_startup_script> [commands] where [commands] are: • • • • run Start Catalina with JProbe in the current window. run -security Start in the current window with security manager. start Start Catalina with JProbe in a separate window. start -security Start in a separate window with security manager. 80 JProbe User Guide Apache Tomcat v6.0 When creating your JProbe configuration, you indicated whether you start Tomcat as a Windows service (using tomcat.exe) or from a startup script. You will run the JProbegenerated startup script differently, depending on what you indicated. Important It is recommended that you use the default script directory (that is, the script directory shown in the startup script field during the integration process) or use the original startup script directory to save the JProbe startup script file. Failing to comply to this recommendation may result in the JProbe startup script not working correctly. Start Tomcat as a Windows service (tomcat.exe) Usage: <configuration_startup_script> [commands] where [commands] are: • • • • run Default. Start Catalina with JProbe in the current window. run -security Start in the current window with security manager. start Start Catalina with JProbe in a separate window. start -security Start in a separate window with security manager. Start Tomcat from a script If you start Tomcat from a script, you can run the JProbe-generated startup script in the same way that you run your Tomcat startup script. JProbe requires the same environment variables (such as JAVA_HOME) and the same command line arguments. Usage: <configuration_startup_script> [commands] where [commands] are: • • • • run Start Catalina with JProbe in the current window. run -security Start in the current window with security manager. start Start Catalina with JProbe in a separate window. start -security Start in a separate window with security manager. Starting Your Application with JProbe Attached Runtime Notes for Application Servers 81 BEA Systems WebLogic v9.x/8.x You run the JProbe-generated startup script in the same way that you run your WebLogic startup script. Important It is recommended that you use the default script directory (that is, the script directory shown in the startup script field during the integration process) or use the original startup script directory to save the JProbe startup script file. Failing to comply to this recommendation may result in the JProbe startup script not working correctly. JProbe requires the same environment variables and the same command line arguments. Usage: <configuration_startup_script> BEA Systems WebLogic Portal v9.x You run the JProbe-generated startup script in the same way that you run your WebLogic startup script. Important It is recommended that you use the default script directory (that is, the script directory shown in the startup script field during the integration process) or use the original startup script directory to save the JProbe startup script file. Failing to comply to this recommendation may result in the JProbe startup script not working correctly. JProbe requires the same environment variables and the same command line arguments. Usage: <configuration_startup_script> BEA Systems WebLogic v10.0 You run the JProbe-generated startup script in the same way that you run your WebLogic startup script. Important It is recommended that you use the default script directory (that is, the script directory shown in the startup script field during the integration process) or use the original startup script directory to save the JProbe startup script file. Failing to comply to this recommendation may result in the JProbe startup script not working correctly. 82 JProbe User Guide JProbe requires the same environment variables and the same command line arguments. Usage: <configuration_startup_script> IBM WebSphere AS Community Edition v2.0.0.1 You run the JProbe-generated startup script in the same way that you run your WebSphere startup script. Important It is recommended that you use the default script directory (that is, the script directory shown in the startup script field during the integration process) or use the original startup script directory to save the JProbe startup script file. Failing to comply to this recommendation may result in the JProbe startup script not working correctly. JProbe requires the same environment variables (such as JAVA_HOME) and the same command line arguments. Usage: <configuration_startup_script> [run|start] [geronimo_args] where: • run Start WebSphere CE Server with JProbe in the current window. • start Start WebSphere CE Server with JProbe in a separate window. IBM WebSphere AS Community Edition v2.1 You run the JProbe-generated startup script in the same way that you run your WebSphere startup script. Important It is recommended that you use the default script directory (that is, the script directory shown in the startup script field during the integration process) or use the original startup script directory to save the JProbe startup script file. Failing to comply to this recommendation may result in the JProbe startup script not working correctly. JProbe requires the same environment variables (such as JAVA_HOME) and the same command line arguments. Usage: <configuration_startup_script> [run|start] [geronimo_args] Starting Your Application with JProbe Attached Runtime Notes for Application Servers 83 where: • run Start WebSphere CE Server with JProbe in the current window. • start Start WebSphere CE Server with JProbe in a separate window. IBM WebSphere AS v6.x When you integrate your configuration, JProbe creates a startup script, resaves your settings file, and also creates a jython script, called jprobeUpdate.py. By default, the settings file and the jython script are saved to the same directory; do not separate these files. When you run the JProbe-generated startup script, you can specify parameters that you usually pass to the WebSphere startup script. Do not, however, specify the server name on the command line because it is set in the configuration. If you do specify a server name, it is ignored. To choose a different server, copy the current configuration, change the server name, and integrate. Important It is recommended that you use the default script directory (that is, the script directory shown in the startup script field during the integration process) or use the original startup script directory to save the JProbe startup script file. Failing to comply to this recommendation may result in the JProbe startup script not working correctly. Usage: <configuration_startup_script> [options] where [options] are: • -clean Restores WebSphere to a pre-JProbe state after an abnormal termination. • -nowait • -quiet • -logfile <filename> • -replacelog • -trace • -script [<script filename>] [-background] • -timeout <seconds> • -statusport <portnumber> • -recovery • -help Before starting the server, the startup script updates the server configuration settings to use jpjava executable instead of java executable. After starting the server, the script restores the server configuration settings. 84 JProbe User Guide If the server does not start successfully, errors are saved to <WEBSPHERE_HOME>/ Appserver/profiles/<PROFILE_NAME>/logs/<SERVER_NAME>/native_stderr.out. Caution Do not end this script using Ctrl+C. It leaves your application server in an unstable state. Run the JProbe start script with -clean argument if an abnormal termination occurs. WebSphere Profiles If you want to run JProbe with a WebSphere profile, you need to set the Server Bin Directory field in the configuration to the profile's bin directory. You do not need to set the -profilename <profile> option. IBM WebSphere Portal Server v6.x When you integrate your configuration, JProbe creates a startup script, resaves your settings file, and also creates a jython script, called jprobeUpdate.py. By default, the settings file and the jython script are saved to the same directory; do not separate these files. When you run the JProbe-generated startup script, you can specify parameters that you usually pass to the WebSphere startup script. Do not, however, specify the server name on the command line because it is set in the configuration. If you do specify a server name, it is ignored. To choose a different server, copy the current configuration, change the server name, and integrate. Important It is recommended that you use the default script directory (that is, the script directory shown in the startup script field during the integration process) or use the original startup script directory to save the JProbe startup script file. Failing to comply to this recommendation may result in the JProbe startup script not working correctly. Usage: <configuration_startup_script> [options] where [options] are: • -clean Restores WebSphere to a pre-JProbe state after an abnormal termination. • -nowait • -quiet • -logfile <filename> • -replacelog • -trace • -script [<script filename>] [-background] Starting Your Application with JProbe Attached Runtime Notes for Application Servers 85 • -timeout <seconds> • -statusport <portnumber> • -recovery • -help Before starting the server, the startup script updates the server configuration settings to use the jpjava executable instead of the java executable. After starting the server, the script restores the server configuration settings. If the server does not start successfully, errors are saved to <WEBSPHERE_HOME>/ Appserver/profiles/<PROFILE_NAME>/logs/<SERVER_NAME>/native_stderr.out. Caution Do not end this script using Ctrl+C. It leaves your application server in an unstable state. Run the JProbe start script with -clean argument if an abnormal termination occurs. IBM WebSphere AS v7.0 When you integrate your configuration, JProbe creates a startup script, resaves your settings file, and also creates a jython script, called jprobeUpdate.py. By default, the settings file and the jython script are saved to the same directory; do not separate these files. When you run the JProbe-generated startup script, you can specify parameters that you usually pass to the WebSphere startup script. Do not, however, specify the server name on the command line because it is set in the configuration. If you do specify a server name, it is ignored. To choose a different server, copy the current configuration, change the server name, and integrate. Important It is recommended that you use the default script directory (that is, the script directory shown in the startup script field during the integration process) or use the original startup script directory to save the JProbe startup script file. Failing to comply to this recommendation may result in the JProbe startup script not working correctly. Usage: <configuration_startup_script> [options] where [options] are: • -clean Restores WebSphere to a pre-JProbe state after an abnormal termination. • -nowait • -quiet • -logfile <filename> 86 JProbe User Guide • -replacelog • -trace • -script [<script filename>] [-background] • -timeout <seconds> • -statusport <portnumber> • -recovery • -help Before starting the server, the startup script updates the server configuration settings to use jpjava executable instead of java executable. After starting the server, the script restores the server configuration settings. If the server does not start successfully, errors are saved to <WEBSPHERE_HOME>/ Appserver/profiles/<PROFILE_NAME>/logs/<SERVER_NAME>/native_stderr.out. Caution Do not end this script using Ctrl+C. It leaves your application server in an unstable state. Run the JProbe start script with -clean argument if an abnormal termination occurs. WebSphere Profiles If you want to run JProbe with a WebSphere profile, you need to set the Server Bin Directory field in the configuration to the profile's bin directory. You do not need to set the -profilename <profile> option. JBoss v4.2.x You run the JProbe-generated startup script in the same way that you run your JBoss startup script. Important It is recommended that you use the default script directory (that is, the script directory shown in the startup script field during the integration process) or use the original startup script directory to save the JProbe startup script file. Failing to comply to this recommendation may result in the JProbe startup script not working correctly. JProbe requires the same environment variables (such as JAVA_HOME and JAVA_OPTS) and the same command line arguments: Usage: <configuration_startup_script> [options] where [options] are: • -c, --configuration=<name> Set the server configuration name. Starting Your Application with JProbe Attached Runtime Notes for Application Servers 87 • -p, --patchdir=<dir> Set the patch directory; must be absolute or URL. • -n, --netboot=<url> Boot from net with the given URL as base. JBoss v5.x You run the JProbe-generated startup script in the same way that you run your JBoss startup script. Important It is recommended that you use the default script directory (that is, the script directory shown in the startup script field during the integration process) or use the original startup script directory to save the JProbe startup script file. Failing to comply to this recommendation may result in the JProbe startup script not working correctly. JProbe requires the same environment variables (such as JAVA_HOME and JAVA_OPTS) and the same command line arguments: Usage: <configuration_startup_script> [options] where [options] are: • -c, --configuration=<name> Set the server configuration name. • -p, --patchdir=<dir> Set the patch directory; must be absolute or URL. • -n, --netboot=<url> Boot from net with the given URL as base. Open Source GlassFish v2 UR2 When you integrate your configuration, JProbe creates a startup script, resaves your settings file, and also makes a copy of the GlassFish domain.xml file, called <configuration_startup_script_name>_domain.xml. In <configuration_startup_script_name>_domain.xml, calls to java are replaced with calls to jplauncher. Caution You should make a backup copy of the original domain.xml file. If you encounter a problem, you can manually restore and load your copy of the domain.xml file. When you run the JProbe-generated startup script, you can specify parameters that you usually pass to the start-domain command of asadmin.bat. Do not, however, specify 88 JProbe User Guide the domain name on the command line because it is set in the configuration. If you do specify a domain name, the application server will not run correctly. Important It is recommended that you use the default script directory (that is, the script directory shown in the startup script field during the integration process) or use the original startup script directory to save the JProbe startup script file. Failing to comply to this recommendation may result in the JProbe startup script not working correctly. Usage: <configuration_startup_script> [options] where [options] can be (among others): • --user • --passwordfile The startup script backs up domain.xml and copies <configuration_startup_script_name>domain.xml to domain.xml. After starting the domain, JProbe restores the domain.xml file to its original state and deletes the backup. Caution Do not end this script using Ctrl+C. It leaves your application server in an unstable state. If the server is already in an unstable state, restore the original domain.xml from the backup copy. Open Source GlassFish v3 The GlassFish v3 requires the com.jprobe.* filter string to be added to the org.osgi.framework.bootdelegation property in the Apache Felix configuration file config.properties. The config.properties file is located in the GLASSFISH_HOME\\glassfish\\osgi\\felix\\conf directory. You must manually add these filters into the config.properties file before integrating GlassFish v3 with JProbe. For example, you can update the property by using the following command: org.osgi.framework.bootdelegation=javax.transaction, javax.transaction.*, com.jprobe.* Note An error message is displayed when no com.jprobe.* filter strings exist in the Apache Felix configuration file. Starting Your Application with JProbe Attached Runtime Notes for Application Servers 89 When you integrate your configuration, JProbe creates a startup script, resaves your settings file, and also makes a copy of the GlassFish domain.xml file, called <configuration_startup_script_name>_domain.xml. In <configuration_startup_script_name>_domain.xml, calls to java are replaced with calls to jplauncher. Caution You should make a backup copy of the original domain.xml file. If you encounter a problem, you can manually restore and load your copy of the domain.xml file. When you run the JProbe-generated startup script, you can specify parameters that you usually pass to the start-domain command of asadmin.bat. Do not, however, specify the domain name on the command line, because it is set in the configuration. If you do specify a domain name, the application server will not run correctly. Important It is recommended that you use the default script directory (that is, the script directory shown in the startup script field during the integration process) or use the original startup script directory to save the JProbe startup script file. Failing to comply to this recommendation may result in the JProbe startup script not working correctly. Usage: <configuration_startup_script> [options] where [options] can be (among others): • --user • --passwordfile The startup script backs up domain.xml and copies <configuration_startup_script_name>domain.xml to domain.xml. After starting the domain, JProbe restores the domain.xml file to its original state and deletes the backup. Caution Do not end this script using Ctrl+C. It leaves your application server in an unstable state. If the server is already in an unstable state, restore the original domain.xml from the backup copy. Open Source Java Service Wrapper v3.3 The Java Service Wrapper is an application used to install: • on MS Windows systems—a Java Application or a Java Application Server as a Windows Service. 90 JProbe User Guide • on Unix systems—a Java Application as a daemon process. This module can be used to start different Application Servers and Java Applications configured with the Java Service Wrapper Tanuki Software. The JProbe configuration module requires two attributes to be set to integrate the Java Service Wrapper with JProbe: the wrapper startup batch file and wrapper.conf configuration file. The batch file does not require any modification. It is used only to start the application with JProbe. The integration process creates a new wrapper.conf file with modifications to integrate the Java Application with JProbe. Later, this file is passed as a command line argument to the startup batch file for starting the server with JProbe. If you want to start the application server on a command line window with JProbe, you must provide the path to the JProbe configuration file as command line argument to the script file. Example: • for MS Windows: App.bat <complete path to JProbe’s wrapper.conf file> • for Unix: App.sh.script <complete path to JProbe’s wrapper.conf file> Oracle AS 10g v10.1.3.0 or below When you integrate your configuration, JProbe creates a startup script, saves your settings file, and also makes a copy of the Oracle Application Server's opmn.xml file, called <startup_script_name>_opmn.xml. In <startup_script_name>_opmn.xml, javabin data value is replaced with the path to the jplauncher executable. Caution You should make a backup copy of the original opmn.xml file. If you encounter a problem, you can manually restore and load your copy of the opmn.xml file. Usage: <configuration_startup_script> Starting Your Application with JProbe Attached Runtime Notes for Application Servers 91 The startup script backs up opmn.xml and copies <startup_script_name>_opmn.xml to opmn.xml. After loading the updated opmn.xml and starting the OC4J process, JProbe restores the opmn.xml file to its original state and deletes the backup. Caution Do not end this script using Ctrl+C. It leaves your application server in an unstable state. Important It is recommended that you use the default script directory (that is, the script directory shown in the startup script field during the integration process) or use the original startup script directory to save the JProbe startup script file. Failing to comply to this recommendation may result in the JProbe startup script not working correctly. Oracle AS 10g v10.1.3.1 or above When you integrate your configuration, JProbe creates a startup script, saves your settings file, and also makes a copy of the Oracle Application Server's opmn.xml file, called <startup_script_name>_opmn.xml. In <startup_script_name>_opmn.xml, javabin data value is replaced with the path to the jplauncher executable. Caution You should make a backup copy of the original opmn.xml file. If you encounter a problem, you can manually restore and load your copy of the opmn.xml file. Usage: <configuration_startup_script> The startup script backs up opmn.xml and copies <startup_script_name>_opmn.xml to opmn.xml. After loading the updated opmn.xml and starting the OC4J process, JProbe restores the opmn.xml file to its original state and deletes the backup. Caution Do not end this script using Ctrl+C. It leaves your application server in an unstable state. Important It is recommended that you use the default script directory (that is, the script directory shown in the startup script field during the integration process) or use the original startup script directory to save the JProbe startup script file. Failing to comply to this recommendation may result in the JProbe startup script not working correctly. 92 JProbe User Guide Oracle WebLogic v10.3 You run the JProbe-generated startup script in the same way that you run your WebLogic startup script. Important It is recommended that you use the default script directory (that is, the script directory shown in the startup script field during the integration process) or use the original startup script directory to save the JProbe startup script file. Failing to comply to this recommendation may result in the JProbe startup script not working correctly. JProbe requires the same environment variables and the same command line arguments. Usage: <configuration_startup_script> Note Windows XP and Windows Vista can be used to develop applications, but are not supported by Oracle as production deployment platforms. Oracle WebLogic Server 11g R1 (v10.3.1) You run the JProbe-generated startup script in the same way that you run your WebLogic startup script. Important It is recommended that you use the default script directory (that is, the script directory shown in the startup script field during the integration process) or use the original startup script directory to save the JProbe startup script file. Failing to comply to this recommendation may result in the JProbe startup script not working correctly. JProbe requires the same environment variables and the same command line arguments. Usage: <configuration_startup_script> Note Windows XP and Windows Vista can be used to develop applications, but are not supported by Oracle as production deployment platforms. Starting Your Application with JProbe Attached Runtime Notes for Application Servers 93 Oracle OC4J 10g v10.0.x You run the JProbe-generated startup script using the following syntax: <configuration_startup_script> Important It is recommended that you use the default script directory (that is, the script directory shown in the startup script field during the integration process) or use the original startup script directory to save the JProbe startup script file. Failing to comply to this recommendation may result in the JProbe startup script not working correctly. Oracle OC4J 10g v10.1.2 or below You run the JProbe-generated startup script using the following syntax: <configuration_startup_script> Important It is recommended that you use the default script directory (that is, the script directory shown in the startup script field during the integration process) or use the original startup script directory to save the JProbe startup script file. Failing to comply to this recommendation may result in the JProbe startup script not working correctly. Oracle OC4J 10g v10.1.3 You run the JProbe-generated startup script in the same way that you run your Oracle OC4J startup script. Important It is recommended that you use the default script directory (that is, the script directory shown in the startup script field during the integration process) or use the original startup script directory to save the JProbe startup script file. Failing to comply to this recommendation may result in the JProbe startup script not working correctly. JProbe requires the same environment variables (such as ORACLE_HOME, JAVA_HOME, and OC4J_JVM_ARGS) and the same command line arguments (such as -start). Usage: 94 JProbe User Guide <configuration_startup_script> Caution Do not end this script using Ctrl+C. It leaves your application server in an unstable state. SpringSource dm Server v1.0.2 The SpringSource dm Server requires the filter string com.jprobe.* to be added to the org.osgi.framework.bootdelegation property in SERVER_HOME\\lib\\java5server.profile and java6-server.profile files. You must manually add these filters into the files before integrating the SpringSource dm Server with JProbe. For example, you can update the org.osgi.framework.bootdelegation property as follows: org.osgi.framework.bootdelegation = \ org.w3c.*, org.xml.*,\ sun.*, com.jprobe.* Note An error message is displayed during the integration process when no com.jprobe.* filter strings exist in the java6-server.profile and java5-server.profile files. You run the JProbe-generated startup script in the same way that you run your startup script (startup.bat or startup.sh). JProbe requires the same environment variables (such as JAVA_HOME) and the same command line arguments. Important It is recommended that you use the default script directory (that is, the script directory shown in the startup script field during the integration process) or use the original startup script directory to save the JProbe startup script file. Failing to comply to this recommendation may result in the JProbe startup script not working correctly. SpringSource dm Server v2.0 The SpringSource dm Server requires the filter string com.jprobe.* to be added to the org.osgi.framework.bootdelegation property in the SERVER_HOME\\lib\\java6-server.profile file. You must manually add these filters into the file before integrating the SpringSource dm Server with JProbe. For example, you can update the org.osgi.framework.bootdelegation property as follows: Starting Your Application with JProbe Attached What to Do When the Console Does Not Connect 95 org.osgi.framework.bootdelegation = \ org.w3c.*, org.xml.*,\ sun.*, com.jprobe.* Note An error message is displayed during the integration process when no com.jprobe.* filter strings exist in the java6-server.profile file. You run the JProbe-generated startup script in the same way that you run your startup script (dmk.bat or dmk.sh). JProbe requires the same environment variables (such as JAVA_HOME) and the same command line arguments. Important It is recommended that you use the default script directory (that is, the script directory shown in the startup script field during the integration process) or use the original startup script directory to save the JProbe startup script file. Failing to comply to this recommendation may result in the JProbe startup script not working correctly. What to Do When the Console Does Not Connect If the JProbe Console does not connect to an application running under JProbe, you can check to see if any of the following issues apply to your situation. Port Number Mismatch The JProbe Console may be listening on the wrong port. In the JProbe Execution Console window (the window that opened when you ran the JProbe-generated startup script), note the port number that the JProbe Analysis Engine is using for this session. Click Attach to Session on the toolbar and ensure that the same port number is specified in the Port # field for the selected JProbe Analysis Engine. Alternatively, check the application server log files, in case you use an application server startup script. If the JProbe Analysis Engine is on a remote machine, you can use the jpengines tool on that machine to find the port number that the Analysis Engine is using and to verify that it is actually running. For details about the jpengines tool see the JProbe Reference Guide. 96 JProbe User Guide Incorrect Host Name Click Attach to Session on the toolbar and ensure that the information specified in the Host Name/ IP Address matches the host name of the computer running your application under JProbe. Application Not Started Under JProbe Make sure that you launched your application using the JProbe-generated startup script, rather than your usual startup script. Connecting a JProbe Console to an Application Started Without JProbe This feature has the following restrictions: • Requires Sun JVM version 1.6 or later. • Works only with the JProbe Memory analysis tool. • The ability to Set Recording Level and the Heap Data tab are not available, but you can still request garbage collections and take snapshots. If you are using a Sun JVM version 1.6 or later, you can attach JProbe to the JVM while your application is running. This may be useful in a pre-production environment where you want to analyze a problem as it is happening. For example, your quality assurance team may be running a set of tests during which they notice that the application has slowed down over time. You can attach JProbe to their JVM, take a snapshot of the heap, detach from the JVM, and then analyze the snapshot using the views available with the JProbe Memory analysis tool. While JProbe is attached to your JVM, you may notice some impact on your application’s performance. When you detach JProbe, your JVM returns to its preconnection state. Connecting JProbe to a Local Application Started Without JProbe The following instructions apply if the program you want to attach to is running locally, on the same computer you are running the JProbe Console. Starting Your Application with JProbe Attached Connecting a JProbe Console to an Application Started Without JProbe 97 To connect a console to a local application started without JProbe: 1 On the JProbe Console, click Session > Attach to Session. JProbe searches for currently running engines and JVMs, and displays this list in the Attach to Running Session dialog box. 2 Click the JMX (Java Management Extension) tab. In the list of JVMs you see all active JVMs, including the one that is running the JProbe Console (on select platforms). 3 Select the JVM that is running the application and click OK. JProbe connects to JVM. With the exceptions of the Set Recording Level feature and the Heap Data tab, which are not available, you can interact with the session in the same way as in any other Memory analysis session, such as requesting garbage collections and taking snapshots. 4 When you have your snapshots, disconnect from the JVM by clicking Detach From Session on the toolbar. 5 Examine the snapshots using the Memory analysis views. Connecting JProbe to a Remote Application Started Without JProbe The following instructions apply if the program you want to attach to is running on another computer than the one running the JProbe Console. 98 JProbe User Guide To connect a console to a remote application started without JProbe: 1 On the remote machine, from a shell or command window, run the command jpattach with no options. Note For more information about the jpattach command, see the JProbe Reference Guide. A list of Java applications to which you can attach to is displayed in the command window, as shown in the following example: JProbe version 8.3.0 Copyright 2009 Quest Software Inc. ALL RIGHTS RESERVED. JProbe is a registered trademark of Quest Software Inc. Available target JVMs (shown as "vmid: name"): 13950: demos.memory.leakexample.LeakExample 13886: demos.memory.network.Network 2 Select the application to which you want to attach to and run the command jpattach <vmid> where <vmid> is the ID number shown at the left of the application. For example, to attach to the Network demo included with JProbe, you need to run jpattach 13886. The command window displays the following output: JProbe version 8.3.0 Copyright 2009 Quest Software Inc. ALL RIGHTS RESERVED. JProbe is a registered trademark of Quest Software Inc. Memory analysis attached. JProbe Connection Manager is available for Console connections on port 52991 3 On the JProbe Console, click Session > Attach to Session. The Attach to Running Session dialog box appears. 4 Do one of the following: • If the remote host where you ran jpattach and the port appear in the list of found Engines on the JProbe Engines tab, while the Product is shown as JMX, then select this entry and click OK. • If the remote host and port number do not appear in the list of found Engines, enter the name of the remote host where you ran jpattach in the Host Name/ IP Address field, and the port number to which jpattach printed in the Port # field, and click OK. Starting Your Application with JProbe Attached Connecting a JProbe Console to an Application Started Without JProbe 99 The JProbe Console connects to the application. With the exceptions of the Set Recording Level feature and the Heap Data tab, which are not available, you can interact with the session in the same way as in any other Memory analysis session, such as requesting garbage collections and taking snapshots. 100 JProbe User Guide 3 Strategies for Memory Analysis Memory is an analysis tool that helps you to improve memory usage and reduce unnecessary garbage collection in your Java applications. As you run the session, you use the Runtime Summary view to see the overall memory behavior of the program and try to spot classes that may be leaking or are over-allocated. After you capture the data in a memory snapshot, you use the heap investigation tools, starting with the Instances view, to identify leaking instances and find where they were allocated or to find the source of over-allocated objects. This chapter provides recommendations for how to use the JProbe Memory analysis tool in your development environment. Tip We recommend analyzing memory usage before measuring performance. This chapter contains the following sections: Recording Data..........................................................................................................................102 Runtime Summary.....................................................................................................................102 102 JProbe User Guide Recording Data After you have started your application and connected JProbe to it, you can set the level of data that you want to record: • Record Allocations For All Instances • Record Allocations and Stack Traces For All Instances • Record Allocations, Stack Traces, and Garbage Data For All Instances • Record Data as Specified in the Table Below You can also turn data recording off. These options are explained under “Setting the Recording Level” on page 110. In Memory, “recording data” means recording information about objects that are allocated. This can be done at varying levels of detail, from the type of data collected (allocation times, allocation traces, or information on garbage collected instances) to the types of instances that are tracked (record only information for instances of packages that you choose). If you are primarily interested in viewing runtime data, you can run your application and view the data in the Runtime Summary view. While the application is running, you can request a snapshot or a garbage collection and view that data after the analysis session is over. A snapshot can contain the following types of data: • The JVM’s heap (including all instances, their references, and referrers). • Any data recorded for individual instances: allocation times, traces, or instances that were garbage collected. The information included depends on the recording options selected. Note Small amounts of recorded data, especially for large/complex applications, keep the JProbe snapshot size manageable and also make the process of investigation easier. Runtime Summary The Runtime Summary is both your view of the Java heap and your control center for running an analysis session. The Runtime Summary helps you to identify loitering objects, excessive garbage collections, and over-allocation of objects, and also acts as a Strategies for Memory Analysis Runtime Summary 103 progress bar. It is the only view available to you until you take a snapshot during or at the end of the session. When you attach to a session, the Runtime Summary appears automatically. It has three tabs: • The Memory Pools Tab displays memory usage data. • The GC Data Tab displays garbage collection data. • The Heap Data Tab allows you to examine the classes and instance counts in the Java heap of your application, as well as recorded and garbage collected instances tracked thus far. Toolbar buttons provide access to the snapshot and garbage monitoring controls. For a detailed description of this view, see “Exploring the Memory Runtime Summary View” on page 132. Memory Pools Tab The Memory Pools tab in the Runtime Summary view displays detailed data and summary data about memory usage. The chart displays the available size of the Java heap (allocated memory) and the memory in use by your program over time. You can adjust the interval for data display (that is, updates to heap, non-heap, and garbage collection data), as well as control whether the chart displays heap or non-heap data. A table below the chart provides data for each memory pool. Interpreting the Memory Pools Graph The Memory Pools graph helps you to visualize how memory is being used in the heap. As you run your sessions, you will observe some common behaviors in the chart, including: a steady graph, increasing growth, growth and a drop, and spikes. Note You may notice a growth in the heap when you start recording data with some JVMs. This is a result of engaging the JVM’s profiling interface. You may wish to adjust your heap size to accommodate this growth. Steady graph A steady graph indicates that some core set of objects are remaining in memory. You need to assess whether this is expected behavior or symptomatic of a problem. Refer to your program’s architecture for a list of persistent objects. A good understanding of 104 JProbe User Guide your long-lived objects helps you to determine if they are holding short-lived objects longer than necessary. Increasing growth Increasing growth in the Memory Pools chart is a clear indication of object allocations. While you are recording data, you expect objects to be allocated. Unless your hypothesis is that the objects will persist, you should expect these objects to be removed at the end of the session. A graph that does not drop to pre-recording levels, particularly after requesting one or more garbage collections, warrants further investigation. A large number of allocations may also prompt you to investigate the efficiency of the method; you may be allocating more objects than necessary. Starting an application server can cause an initial growth in the heap. The memory used by the server is largely out of your control. It is worthwhile, however, to set the size of your original Java heap to be large enough to accommodate the server startup, rather than forcing the virtual machine to grow the size of the Java heap dynamically during the startup phase. Growth and drop Increasing growth followed by a large drop represents multiple allocations of shortlived objects over time that are cleared all at once. When the short-lived objects fill up the heap, the garbage collector frees memory. Spikes Steep spikes in the Memory Pools chart represent short-lived objects being allocated and garbage collected. Frequent garbage collections may cause your program to run more slowly. For more information, see “Tuning Garbage Collection and Finding Overallocations” on page 117. GC Data Tab The GC Data tab displays garbage collection data in graphic and table formats. The Garbage Collections graph displays a color-coded bar for each type of collection and indicates the time that it occurred. The total number of GCs per interval is also indicated. A table in this view lists garbage collections by collector and indicates for each one the number, the length of time it took, as well as the cumulative number and time. The overhead for all GCs, expressed as a percentage of the total time the application ran, is indicated above the table. Strategies for Memory Analysis Runtime Summary 105 Heap Data Tab The Heap Data tab is similar to the Instances view (see “Exploring the Instances View” on page 138). It contains a horizontal bar chart and a table with information on the instances (allocated objects) in the Java heap. This includes the number of instances of each class in the heap at any given time and the memory used by those instances. The top row in the table contains totals for each of the columns. This table is not populated with heap values unless you have clicked the Refresh Runtime Data button. Note The Heap Data tab is not available if you have connected to a JVM dynamically, using Attach to Session > JMX or jpattach. Interpreting Heap Data The horizontal bar chart illustrates the percentage of instances in each of the categories that are listed in the legend to the right of the chart. Hovering over a segment of the chart displays a popup showing the count or memory data for that category. Each row in the table represents a class that has instances in the heap or has had all of its instances garbage collected. The Count columns tell you how many instances of a class currently exist in the heap, while the Memory columns show how much memory those instances consume. The Dead Count and Dead Memory columns show values for garbage collected instances that were allocated since recording started. Filtering Heap Data The Name Filter field allows you to reduce the set of displayed instances to only those that match the provided name. You can use the filter any time during a running session. When you filter the data, an indicator beside the filter displays the number of classes displayed out of the total number. For details about filter syntax, see “Syntax for Instance Filters” on page 142. Note The memory value in the Totals line of the Runtime Summary table may not match the memory usage reported in the Instances view because of the differences in how the memory is tracked for each. For your investigation, you should focus on the values in the Instances view. For more information, see “Memory Troubleshooting Tips” on page 212. 106 JProbe User Guide 4 Running a Memory Analysis The most common reason to analyze memory usage is to find memory leaks. In Java, a memory leak refers to objects that loiter in the Java heap because they are not available for garbage collection. Another reason to analyze memory usage is to improve the efficiency with which the garbage collector runs. This chapter describes some of the causes of loitering objects. It also describes how to run an analysis session, locate and investigate loitering objects, and presents some techniques for solving memory problems. The procedures are general, but the screenshots and examples are taken from the LeakExample.class program installed in the <jprobe_home>\demos\memory\leakexample directory. This chapter contains the following sections: Finding Memory Leaks ..............................................................................................................108 Tuning Garbage Collection and Finding Over-allocations ......................................................... 117 108 JProbe User Guide Finding Memory Leaks This section discusses memory leaks in terms of loitering objects and walks you through a basic Memory analysis, looking for loitering objects. This section includes the following topics: • “Understanding Loitering Objects” on page 108 • “Setting the Recording Level” on page 110 • “Performing a Basic Memory Analysis” on page 112 Understanding Loitering Objects The key to fixing and avoiding loitering objects is good reference management. Loitering objects are objects in the heap that are reachable through references from the root set, but have no future value to the program. They are caused by a live object inadvertently or unnecessarily retaining a reference to the loiterer for some period of time. To allow the garbage collector to remove a loitering object—and possibly further instances that it references—you must remove all references to the loiterer. Figure 7 Some objects are reachable from the root set, while others are not. A root is an initial entry point to the Java heap; the root set includes all entry points to the heap for your program. There are several ways that objects can be part of the root set, including but not limited to being one of the following: Running a Memory Analysis Finding Memory Leaks 109 • On the stack as a local variable • Used for synchronization • Referenced by JNI code • A system class • Referenced by a thread The objects connected to the root set are either live or loitering—you need to determine if the objects have future value to your program. The unconnected objects no longer have any references and may be ready for garbage collection. The loiterers that are easiest to detect are those that are allocated to the heap but not removed after the program is finished with them; these loiterers remain for the duration of the program’s execution. More difficult to find are loiterers that are eventually freed or reused, but in the meantime consume memory that your program could be using for other tasks. Four common causes of loitering objects are: • Obsolete Collection References • Obsolete Listeners • Lingering Transitional References • Stalled Stack References Obsolete Collection References An obsolete collection reference occurs when an object is added to a collection, but not removed when no longer required. When methods add objects without removing them, the collection can grow without bounds over the runtime of the program. You can avoid creating loitering objects by pairing add/remove calls. Obsolete Listeners Obsolete listeners are a type of obsolete collection reference. However, they warrant their own category because they are a common cause of loitering objects. Obsolete listeners also have a greater impact on the performance of your program because, as your listener collections grow, your program has to propagate events to more and more listener objects. 110 JProbe User Guide Lingering Transitional References Long-lived objects often contain one or more transitional references, that is, references that will be reassigned to new objects when the state of the long-lived object changes. There are two situations to consider. In the first case, a transitional reference holds onto its object (lingers) until the method that sets the reference is called again. For example, consider a print service that has a reference to the current print job. The job prints, but when it is complete, the reference is not freed, so the print job remains in memory until the next time you want to print something. You can avoid creating these kinds of loitering objects by setting the transitional reference to null when the object is no longer required. In the second case, a singleton object changes state, but one of its transitional references is not updated. For example, consider an object that maintains information about files in a directory and has references to the largest, smallest, and most complex files. When you change directories, for some reason only the references to the largest and smallest files are updated—the reference to the most complex file still points to the file in the previous directory. This is really a bug, but one that is hard to track down. If you approach the problem as a loitering object, you may find it more quickly. Maintenance of singleton objects can be made easier by encapsulating state transitions in a single method, rather than scattering changes of state throughout your code. Stalled Stack References Long-running methods and stalled threads can pin objects in the heap until the method or thread returns. For example, consider the StalledStack.class application in the demos directory. The demo reads an XML file using DOM, parses out Java file names, and then performs a long-running (dummy) process on the parsed file names without freeing the memory taken up by the DOM tree. The memory will eventually be freed when the long-running process completes, but in the meantime, memory that could be used for the process is unavailable. Setting the Recording Level Before you start a Memory analysis, you need to decide what kind of data you want to see. The data recorded during the session provides you information about “Where did this object come from?”. Knowing where an instance came from can often help you track down a cause and resolution for a memory leak. Running a Memory Analysis Finding Memory Leaks 111 When dealing with a memory leak, you would be mostly interested in “Why is this object live?”, information that can be determined by examining the referrers in the heap. For additional information about the instances (for example, when or where these instances were allocated), you must turn on the data recording. Enabling the recording for those instances is recommended when tuning the garbage collection and when analyzing over-allocation issues. The Set Recording Level dialog box presents the following options. Select this option In this situation Data Recording Off You are at the initial stage of your investigation, when you do not know what is leaking or why. This is often enough to at least start your investigation. Note Record Allocations For All Instances You want to record only the allocation times of instances, which are displayed in the Instance Detail view. The Call Traces and Merged Allocation Points views are not available in this case, as no trace data is collected. Note Record Allocations and Stack Traces For All Instances Recording should also be Off while your application and/or application server is starting, unless you need to record the startup behavior. If you have a very large program, if you are using an application server, or if you know what class of objects you want to track, consider using Record Data as Specified in the Table Below, because Record Allocations For All Instances may have a severe performance and memory impact. You want to record allocation times, as well as stack traces. You can use the Call Traces and Merged Allocation Points views to analyze “where instances came from”. Note If you have a very large program, if you are using an application server, or if you know what class of objects you want to track, consider using Record Data as Specified in the Table Below, because Record Allocations and Stack Traces For All Instances may have a severe performance and memory impact. 112 JProbe User Guide Select this option In this situation Record Allocations, Stack Traces, and Garbage Data For All Instances You want to find what methods are allocating shortlived objects in your program, or where these objects were allocated (that is, you want to use the Call Traces or Merged Allocation Points views while investigating by Dead Count or Dead Memory). Note Record Data as Specified in the Table Below You know the class or classes of objects that you need to track. This option can be particularly useful with large programs where collecting detailed trace or garbage data for all instances is slow and uses a lot of memory. Note Note If you have a very large program, if you are using an application server, or if you know what class of objects you want to track, consider using Record Data as Specified in the Table Below, because Record Allocations, Stack Traces, and Garbage Data For All Instances may have a severe performance and memory impact. If you are trying to use one of the other recording options (other than Data Recording Off) and your program is very slow or you receive errors from JProbe about being out of memory, you may need to use this option. Unless the Data Recording is off, a new recording session always begins after you click OK, even if you did not change the level. Performing a Basic Memory Analysis Before you can run a Memory analysis, you need a settings file and a script file that starts your application. For a description of how to produce these files, see Configuring JProbe to Analyze Your Application. The next steps in a JProbe Memory analysis are to start your application and then connect to it from the JProbe Console. You can then analyze the data that JProbe collects and displays in the Runtime Summary view. Running a Memory Analysis Finding Memory Leaks 113 To run a JProbe Memory analysis: 1 From the command line, run the batch file that was created when you created your settings file. Note This procedure offers only an example of how you can run a Memory analysis using JProbe. The actual steps may vary depending on your specific application. 2 In JProbe, click Attach to Session on the toolbar. The Attach to Running Session dialog box appears. 3 Select the appropriate engine from the list and click OK to connect JProbe to your application. The Runtime Summary view appears. For a description of this view, see “Exploring the Memory Runtime Summary View” on page 132. 114 JProbe User Guide 4 Before proceeding with the Memory analysis, you can choose at this point to explore the data and ask a few questions, such as “is my application using about the right amount of memory?”. If the application uses too much memory, you could then identify what objects are live (using the Heap Data tab on the Runtime Summary view), then decide whether you want to proceed by taking a snapshot (to answer the question “why is this live?” and include a heap dump) or by beginning recording (to answer the question “where do these come from?”). This helps you decide whether you need to use some filters for your recorded data. 5 In the Runtime Summary view, click the Data Recording icon . The Set Recording Level dialog box appears. Note The Set Recording Level dialog box is always initialized to the value you have last set. To see the settings in effect in the JProbe Analysis Engine, check the Session History (for details, see “Viewing the Session History” on page 445). Running a Memory Analysis Finding Memory Leaks 115 6 If you want to change the Recording Level, select one of the available options (for details, see “Setting the Recording Level” on page 110) and click OK. If you were collecting data from startup, this data is written to a snapshot. If you are happy with the current recording level and want to exit without writing a snapshot, click Cancel. 7 To take a snapshot during the session, click Take a Snapshot 8 On the Runtime Summary view, click the Heap Data tab. . 116 JProbe User Guide This view is similar to the Instances view (see “Exploring the Instances View” on page 138), except for the Refresh Runtime Data button and the information below the table. 9 To display the data that has been collected, click Refresh Runtime Data . 10 Click Data Recording , select the Data Recording Off check box, and click OK. JProbe turns the data recording off and takes a snapshot. 11 To end the analysis, click Detach From Session on the JProbe Console toolbar. The Instances view opens, displaying the data in the snapshot taken before detaching from the running session. You can now examine the data in various ways to identify loitering objects. For a detailed description of the Instances view, see “Exploring the Instances View” on page 138. Running a Memory Analysis Tuning Garbage Collection and Finding Over-allocations 117 Tuning Garbage Collection and Finding Over-allocations The discussion in “Understanding Loitering Objects” on page 108 explains how your program’s runtime performance can be adversely affected by the garbage collector. In addition to eliminating loitering objects with Memory and resolving performance bottlenecks in your code with Performance, you can assess the behavior of the garbage collector with your program. Tuning garbage collections is dependent on the JVM that you are using to run your program. Although garbage collectors all perform the same basic function, the way they operate varies widely among JVMs and even within a JVM. JProbe can help with some general analysis, and some tasks that are common, but for complete tuning you will also need to consult your JVM vendor’s documentation. A closely related issue is excessive object allocation. JVMs have many optimizations for allocating small, inexpensive objects, but objects that are expensive to allocate, even if they do not cause garbage collection problems, can hurt performance. Understanding Garbage Collection Issues Garbage collection will always have some impact on your program, and the type of garbage collector affects the impact. Some garbage collectors can cause long pauses that are noticeable (and annoying) in programs with graphical user interfaces, but acceptable in server applications. Others minimize the pause time, but this can lower the throughput of server applications. Modern JVMs use “ergonomics” to try to adapt garbage collector behavior automatically to work best with your program. They may allow you to specify a goal (such as low pause times or high throughput) and will pick an appropriate garbage collection strategy. Often this automatic behavior is good enough, but you can use the Runtime Summary view to help you decide if you need to do further tuning. (See “Monitoring GC Overhead with the Runtime Summary View” on page 118 for details.). One key to achieving good GC behavior that is common to all JVMs is correct sizing of the Java heap. Many collectors are “generational” garbage collectors, because they divide the heap into pools for newly allocated objects and older objects that use different garbage collection strategies. Getting the relative sizes of the generations right is also important for good overall garbage collector performance. 118 JProbe User Guide Monitoring GC Overhead with the Runtime Summary View Garbage collection overhead is defined as the percentage of time the garbage collector is running compared to the overall elapsed time of your program. A low number means garbage collection is having low impact on your program. A high number can indicate a problem. When you are attached to a running session, JProbe shows the Garbage Collection Overhead below the Garbage Collections chart in the GC Data tab of the Runtime Summary view. The table in the GC Data tab also shows a breakdown by garbage collector. The names of the garbage collectors are provided by the JVM; consult your vendor documentation for details. JProbe shows each garbage collector, the time it has used, and the number of times it has been invoked. Collecting Data for GC Tuning with the Runtime Summary View If you need to tune garbage collection, you will need to consult documentation from your JVM vendor about how to do this. This documentation will usually suggest using the -verbose:gc option to collect data for the tuning, but this output can be very difficult to understand. The Runtime Summary view shows similar data in a format that can help you understand the current garbage collection behavior and heap sizing to help you tune. Start your application with JProbe and let it get to its normal operating state. During startup the program behavior is different as many long-lived objects are allocated for the first time, and the garbage collector is adjusting to the program. After your application is running normally, the Runtime Summary view shows the typical operating behavior. The Runtime Summary view’s Memory Pools tab displays heap sizes and garbage collection behavior. The different pools are named by the JVM, and your JVM vendor documentation may explain what they represent. Usually, they reflect the different generations of a generational garbage collection scheme. The gauges in the lower section of the Memory Pool tab (in the Distribution column) show the current state of each pool. The full length of the gauge represents the maximum size of the pool, which may have been set directly or indirectly by commandline options to the JVM (for example, -Xmx512m). The colored segment of the gauge represents an estimate of the amount of memory currently in use in the pool, called Used. The gray segment of the gauge represents memory that the JVM has committed from the operating system, but is not yet occupied. JProbe calls this “Available”. The actual values for the Used, Committed, Available, and Maximum memory are displayed in the columns to the right of the gauges. Running a Memory Analysis Tuning Garbage Collection and Finding Over-allocations 119 The chart in upper section of the Memory Pools tab shows a history of the Used portion of each of the pools, along with the combined Available memory from all pools. Many of the issues your vendor tuning documentation discusses are often seen clearly in this view. For example, if your young generation is too small, or objects are being moved to the old generation too soon, this will show in the view. The young generation will fill often, and the objects will be tenured to the old generation so the gauges for the pool or pools in the young generation will fill and empty regularly. Since short-lived objects will have been moved to the old generation too soon, you will see it regularly growing with the new objects, then shrinking as it garbage collects them. Over-allocation of objects may also be visible as spikes of Used memory in one or more of the pools in the Memory Pools chart. Reducing Over-allocation of Objects Over-allocation of objects can have a performance impact either by affecting GC overhead or if the objects are very expensive to create (for example, database connection objects). If you suspect over-allocation may be a problem, JProbe can help find the source code that is causing the allocations, so that you can correct it. It is important to note that over-allocation is not always a problem. JVMs are tuned to optimize allocation, particularly of short-lived objects. Some techniques used to reduce allocation, such as object caching, can actually have a negative effect on garbage collection, so it is important to consult vendor documentation and to measure to see if your changes do improve performance. As mentioned above, over-allocation may be visible in the Runtime Summary as frequent steep spikes in the Memory Pools chart. To determine the source of the allocations: 1 In the Runtime Summary view, click Data Recording . The Set Recording Level dialog box appears. 2 Select Record Allocations, Stack Traces, and Garbage Data For All Instances and click OK. 3 Exercise a use case in your application to generate activity in the JVM heap. 4 Click the Heap Data tab of the Runtime Summary view, and click Refresh Runtime Data . It may take several seconds for data to be collected from the JVM. 120 JProbe User Guide 5 When the table has been populated with data, select Dead Count or Dead Memory from the Investigate by list. The bar at the top of the view shows a breakdown of the objects that have been allocated and garbage collected during data recording. You can drill down by clicking on segments of the bar, or you can sort the table by Dead Count and look for classes your code allocates. You can also filter the table to help you narrow the search. (For details, see “Filtering Data in the Instances View” on page 141.) Often identifying a class or classes that are being allocated more than you expect is enough for you to know where to look in your program to change this behavior. If not, you can use JProbe to help you find the problem code. 6 To get a snapshot of the data that JProbe has recorded, click Take a Snapshot in the Runtime Summary view or click Data Recording Recording Off. and select Data A new memory snapshot is added to the Snapshots Navigator. You can open this snapshot in the Instances view by right-clicking the snapshot and clicking Open Snapshot. Select Dead Count or Dead Memory from the Investigate by list, then and select from the table the class you found that is being over-allocated. Examining Garbage Collection Data Two views are especially useful for finding a problem: the Call Traces view and the Merged Allocation Points view. Both views show the call traces for garbage collected objects, but from different perspectives. The Call Traces view shows the data in a traditional Call Graph or Call Tree, much like the Call Graph in JProbe Performance, except with object allocation data instead of times. You may find this view more helpful in understanding the overall allocation behavior. The Merged Allocations Point view shows the data starting from the allocating method. This view shows the merged allocation traces for a set of objects, which may be more helpful in quickly identifying the cause of a problem. Using the Merged Allocation Points View The Merged Allocation Points view works almost the same way with garbage collection traces as it does with other recorded data (see “Exploring the Merged Allocation Points Running a Memory Analysis Tuning Garbage Collection and Finding Over-allocations 121 View” on page 181), except that all the objects have been garbage collected, so you cannot go to the Instance Detail view. Using the Call Traces View The Call Traces view works almost the same way with garbage collection traces as it does with other recorded data (see “Exploring the Call Traces View” on page 174), except that all the objects have been garbage collected, so you cannot go to the Instance Detail view. 122 JProbe User Guide 5 Learning More About Memory Options This chapter presents how to fine-tune the Memory analysis tool and how to analyze a heap dump. This chapter contains the following sections: Analysis Options for Memory.....................................................................................................124 Importing Heap Dumps..............................................................................................................127 124 JProbe User Guide Analysis Options for Memory You can configure the following data collection settings for your Memory analysis: • Filters for Memory • Triggers for Memory • Initial Recording for Memory By default, JProbe collects allocation data only. You can collect stack traces and data on garbage collections by setting filters. Filters for Memory You can select Data Collection Filters for your Memory analysis in the Initial Recording tab of the configuration wizard. Unlike the other analysis tools, you should avoid excluding code from a JProbe Memory analysis during early stages of your analysis. If you do exclude code, you may not see object allocations that are important to the analysis. Note In the JProbe Console, you can select filters via the Set Recording Level dialog. The filters table in the dialog contains a default filter to track all allocations made by your application. Running a session with this default filter helps you to identify problem classes in your application. If you know which classes are causing your problems, you can set up JProbe to collect more data on them. To collect stack traces as well as allocation data, define filters for the problem classes and set the action to Include. Caution Collecting detailed information on stack traces and garbage collections requires a lot of resources. Set these filters on problem classes only, not your entire application. Filters are defined in the same way for all the analysis tools, however the filter actions differ among the analysis tools. This section summarizes the filter actions for a Memory Learning More About Memory Options Analysis Options for Memory 125 analysis. To learn how to create filters, see Refining Data Collection Filters. Filters for a Memory analysis can be set on a package or on a class. Filter Action Description GCs JProbe collects data about object allocations, stack traces, and garbage collected instances for the specified package or class. In the JProbe Console, data collected with this action is displayed in the Merged Allocations Points view and the Call Trace view when investigating by Dead Count/Recorded Memory. Traces JProbe collects data about object allocations and stack traces for the specified package or class. In the JProbe Console, data collected with this action is displayed in the Merged Allocations Points view and the Call Trace view when investigating by Recorded Count/Memory. Allocations Default. JProbe collects the following data about object allocations for the specified package or class: • Allocation time for each instance • Whether an instance was garbage collected • Recording boundary for instances that remain live when a snapshot is taken Exclude JProbe does not collect any data for the specified package or class. Triggers for Memory Triggers provide a way to tie JProbe actions to your program’s execution. You can tell JProbe to perform an action when your program enters or exits a method of your choice. With advanced trigger controls, you can also specify whether to start executing the trigger actions at method entry or exit. Triggers are useful for automated sessions. 126 JProbe User Guide Triggers are defined in the same way for all the analysis tools, however the trigger actions are somewhat different. This section describes the trigger actions for a Memory analysis. To learn how to create triggers, see “Setting Triggers” on page 425. Trigger Action Description Snapshot Takes a snapshot. The snapshot file name takes the form snapshot_<n>_raw.jph. Recording Starts recording data. In the Recording Parameter section, you can select the level of data you want to record: • Data Recording Off • Record Allocations For All Instances • Record Allocations and Stack Traces For All Instances • Record Allocations, Stack Traces, and Garbage Data For All Instances • Record Data as Specified in the (filters) Table Below Note Request GC When the trigger action is set to Recording, the selected recording parameter is also displayed in the triggers table. Requests a garbage collection. Initial Recording for Memory You can select initial recording options for your Memory analysis in the Initial Recording tab. The following Initial Recording at JVM Start options are available for a Memory analysis: • For Java Applications: • Data Recording Off (default selection) • Record Allocations For All Instances • Record Allocations and Stack Traces For All Instances • Record Allocations, Stack Traces, and Garbage Data For All Instances • Record Data as Specified in the Table Below • For all supported Application Servers: • Data Recording Off (default selection) • Record Data as Specified in the Table Below Learning More About Memory Options Importing Heap Dumps 127 Importing Heap Dumps JProbe is a powerful tool for analyzing heap dumps. You can import a heap dump and save it as a memory snapshot. However, imported heap dumps lack some of the data that is available in a JProbe snapshot, such as traces and garbage collection data. Some imported dumps do not contain field names. Also, PHD and text dumps do not contain any information on roots, so it is sometimes difficult to tell if an instance is actually pinned. • “Importing an IBM JVM Heap Dump” on page 127 • “Importing an HPROF Heap Dump” on page 129 Importing an IBM JVM Heap Dump If you experience an out-of-memory exception, or you want to take a snapshot of the IBM JVM outside of JProbe, you can generate a heap dump. You can then import it into JProbe and view it as a snapshot. JProbe supports two different formats for importing heap dumps: IBM Text dump (.txt) or IBM Portable Heap Dump (.phd). For more information, see How to generate a heap dump from an IBM JVM. The heap dump information that is saved to the snapshot contains classes and instances with their associated references and referrers. Some objects in the heap dump have a path to a root and others have zero referrers but are not declared as roots. Because neither text nor PHD format provides root information, it is sometimes difficult to tell whether an instance is actually pinned or if it is ready to be garbage collected. Therefore, to provide a complete list of all objects in the heap dump, objects that have paths to a root and non-rooted objects are all included in the snapshot. To import an IBM dump: 1 Select File > Import. 2 Select one of the following options: • Import IBM Text File • Import IBM PHD File 3 From the Select IBM Text/PHD File dialog box, browse to the file that you want to import. 4 Click Open. The dump is converted to a Memory snapshot. 128 JProbe User Guide 5 Select and view the Memory snapshot as usual. How to generate a heap dump from an IBM JVM Some IBM JVMs automatically generate a heap dump when an out-of-memory exception is thrown. You can also generate a heap dump in situations where you are using an IBM JVM and are unable to take a snapshot. You need to set the environment variables to allow heap dumps on request and to specify the format of the heap dump (with the exception of the out-of-memory situation described below). You can generate a heap dump by sending a signal to the process (CTRL+\ on UNIX and CTRL+Break on Windows). IBM_HEAP_DUMP and IBM_HEAPDUMP must be set before taking a heap dump. The following environment variables allow the JVM to generate a list of all the objects in the Java heap. IBM Dump Task Action Add Java environment variables On your system, set the environment variables: IBM_HEAP_DUMP=true IBM_HEAPDUMP=true IBM_HEAPDUMP_OUTOFMEMORY=true IBM_JAVACORE_OUTOFMEMORY=true IBM_JAVA_HEAPDUMP_TEXT=true* *If you set the environment variable IBM_JAVA_HEAPDUMP_TEXT=true, the JVM creates a text heap dump. If you set this environment variable to false, the JVM creates a PHD heap dump. The default setting is false. Text dumps are usually much larger than PHD dumps. JProbe can import either format, but with some versions of the JVM, PHD dumps are missing information about array types. Optionally, you can set the IBM_HEAPDUMPDIR=<directory> environment variable. This environment variable controls the location where the heap dump file is saved. Starting with SDK 1.4.2, some variables automatically set by the JVM (IBM_HEAPDUMP_OUTOFMEMORY and IBM_JAVACORE_OUTOFMEMORY) can result in several heap dump files (heapdump##.txt) and Javacore files (javacore##.txt) being generated when the Java heap becomes exhausted. This can be disabled by setting the following environment variables: IBM_HEAPDUMP_OUTOFMEMORY=false IBM_JAVACORE_OUTOFMEMORY=false Learning More About Memory Options Importing Heap Dumps 129 Importing an HPROF Heap Dump Most JDKs include the HPROF utility, a simple command-line tool for profiling your application’s heap or CPU usage. JProbe supports importing a HPROF heap dump in binary and text formats. This may be useful if you use the jmap or jconsole tools in the JDK to produce heap dumps, or if you use the HPROF utility for other purposes in your development environment and would like to be able to view the heap dump information that you collected in a graphical interface. The heap dump is converted to a snapshot that you can analyze using the JProbe Memory views. To import a binary HPROF dump: 1 Select File > Import. 2 Select one of the following options: • Binary HPROF File • Text HPROF File 3 From the Select Binary/Text HPROF File dialog box, browse to the file that you want to import. 4 Click Open. The dump is converted to a Memory snapshot. 5 Select and view the Memory snapshot as usual. How to generate a heap dump from a Sun JVM Some Sun JVMs (Sun Java 6 JVMs and the latest releases of 1.4.2 and Java 5 JVMs) can be configured to generate a HPROF format heap dump when an out-of-memory exception is thrown. To generate a dump automatically, add the -XX:+HeapDumpOnOutOfMemoryError option to the java command line when you launch your program. If your program encounters an OutOfMemoryError, the JVM attempts to write an HPROF format heap dump to a file named java_pidNNNN.hprof in the current directory, where NNNN is the ID of the java process. You can import this file into JProbe. You can also use the jmap tool with the -dump:live,format=b option to produce a dump. See the jmap documentation for details. 130 JProbe User Guide 6 Exploring Memory Analysis Views This chapter provides detailed information about the Memory views used to present memory data. This chapter contains the following sections: Exploring the Memory Runtime Summary View ........................................................................132 Exploring the Instances View ....................................................................................................138 Exploring the Dominating Instances View .................................................................................148 Exploring the Pinned Instances View ........................................................................................155 Exploring the Allocations View ..................................................................................................160 Exploring the Allocations Detail View ........................................................................................163 Exploring the Instance Detail View ............................................................................................166 Exploring the Call Traces View..................................................................................................174 Exploring the Merged Allocation Points View ............................................................................181 Exploring the Heap Graph View ................................................................................................185 Exploring the Leak Doctor View ................................................................................................190 Exploring the Memory Source View ..........................................................................................196 Exploring the Memory Difference View .....................................................................................197 Setting Preferences for Memory Views .....................................................................................202 132 JProbe User Guide Exploring the Memory Runtime Summary View A Memory analysis helps you to identify references that are holding on to loitering objects and to identify the reason for this. As you run a Memory session, the Runtime Summary view displays instance counts and changes in counts in the Java heap. After you capture the data in a memory snapshot, you can use the heap investigation tools, starting with the Instances view, to understand the references among classes in your program. This section contains the following information: • Understanding the Memory Runtime Summary View • Interacting with the Memory Runtime Summary View Understanding the Memory Runtime Summary View The Memory Runtime Summary view is both a view of the Java heap and a control center for running your analysis session. It helps you to identify loitering objects, excessive garbage collections, and over-allocation of objects, and also acts as a progress bar. A green vertical line on the Runtime Summary chart indicates that a snapshot was taken, either due to a change in recording level, or because a snapshot was requested. After you have attached to a running session of your application, the Runtime Summary view appears. It has three tabs: • The Memory Pools Tab displays memory usage in graphic and table formats. • The GC Data Tab displays garbage collection data in graphic and table formats. • The Heap Data Tab displays information about the instances of classes in graphic and table format. Toolbar buttons provide access to the snapshot and garbage monitoring controls. The system messages area (bottom pane) displays any errors and warnings that occur (including those that have occured before the this Console connected to the JProbe Analysis Engine). Exploring Memory Analysis Views Exploring the Memory Runtime Summary View 133 Figure 8 Memory Pools Tab The Memory Pools chart shows the history of the used and available values of the pools. The Available part is the sum of the displayed pools’ Available memory. While you are running an analysis session, the summary graph displays the size of the heap memory pools by default. Heap pools contain things normally found in the Java heap, like Java objects. Non-heap pools normally contain things the JVM uses internally, such as the compiled representation of method code or class information. To change from viewing heap to viewing non-heap data, or vice versa, use the Configure Pool button. You can choose a different time interval for the summary graph from the Pools and GC Interval list. The options are One Minute, Five Minutes, Fifteen Minutes, Thirty Minutes, and One Hour. The data that is displayed in the Memory Pools graph varies, depending on the JVM and the options that you are using. For JVMs that use generational garbage collectors, heap pools typically represent the generations. For example, in Sun JVMs, with some options (as shown above), Tenured Gen is the old generation, while Eden Space and Survivor Space together make up the new generation. 134 JProbe User Guide The memory usage of the pool is an estimation provided by the JVM. It consists of three values, which appear in tooltips when you hover over a gauge: Used The amount of memory currently being used. Committed The amount of memory that the OS has guaranteed to be available to the JVM. This will always be greater than or equal to Used. Max The maximum amount of memory that pool will use. Not all pools have a maximum value. Maximum value is often affected or directly set by JVM options like -Xmx. A maximum value will always be greater than or equal to the committed value. JProbe defines Available Memory as the difference between committed and used. GC Data Tab The GC Data tab contains a graph and a table. The graph displays each type of garbage collection at the time it occurred. The Count ticks at the right of the graph indicates how many collections were done of each type over an interval. The Garbage Collection Overhead data below the graph indicates the percentage of time the JVM was exclusively performing garbage collection compared to the elapsed time the program has been running. For example, a program that has been running for 10 seconds and has spent 0.5 seconds doing garbage collection has a GC overhead of 5%. The lower the percentage, the lower the overhead. If the percentage is high, you may need to tune your JVM’s GC options or reduce object cycling. The table provides a breakdown by garbage collector that shows the number of times each collector has been invoked and the time (in milliseconds) that it used, as well as the cumulative counts and times. Heap Data Tab The Heap Data tab is similar to the Instances view (see “Exploring the Instances View” on page 138). The main differences are the toolbar options and the Refresh Runtime Data button. The Instances view also allows more in-depth analysis. When you switch to the Heap Data tab during a session, be sure to click this button to ensure that you are seeing the latest data. Exploring Memory Analysis Views Exploring the Memory Runtime Summary View 135 Interacting with the Memory Runtime Summary View The following table summarizes the tasks that you can perform. Task Change the data recording level or add a filter. Action Response Click Set Recording Level to open the Set Recording Level dialog box, then make the desired changes. JProbe collects the selected type of data or applies the filter specified in the table. Take a snapshot Click Take Snapshot Display runtime data in the Heap Data tab Click Refresh Runtime Data. The table refreshes and displays the most recent runtime data. Request a heap garbage collection Click Request Garbage A garbage collection operation is requested of the JVM. Results can be observed in the GC Data tab. View the execution log from the Runtime Summary view Click Runtime Execution Log Collection . . . A snapshot of heap is taken, along with any data recorded. It appears in the Snapshots Navigator. The Execution Log dialog box opens and you can review the information by navigating through the available tabs. 136 JProbe User Guide Task View the history of events since the Console connected to the session. Create a report for this view Action Click View Session History . Click Generate Report to open the Create Runtime Summary Report dialog box. Select a location for saving the report and click Generate File. Create a support bundle Click Create Support Bundle Display non-heap data Click the Configure Pools button to open the Select Memory Pools dialog box, then select the Non-Heap option. to automatically collect basic support information into a ZIP file, for submission to Quest Support. Note This action may not be available for all JVMs. Response The Session History dialog box opens. In the left pane, you can parse the list and review the events that happened since the Console last connected to the session. In the right pane you can view additional details for select events. The report is generated in the specified location. For more information, see “Runtime Summary Report” on page 204. The Support Bundle Created dialog box appears, indicating the location where the ZIP file was saved. You can click Copy Bundle Name to copy to the clipboard the name of the bundle that was just created. The graphs refresh to display the non-heap data. Information on other data structures that are occupying memory (such as the permanent generation), may be included if the JVM supports it. Exploring Memory Analysis Views Exploring the Memory Runtime Summary View Task Action 137 Response Change the data interval for the memory pools and garbage collections. Select the appropriate option from the Pools and GC Interval list. The Memory Pools and Garbage Collection graphs change to the selected interval. Save the chart as a PNG or JPEG file Right-click in the chart and select Save Chart As, then select the graphic file type (PNG or JPEG) in which you want to save the chart. In the Export Image dialog box, specify the export parameters and a location to save the file. The file is saved to the location you indicate. Export the chart to CSV Right-click in the chart and select Export to CSV. In the Export to CSV dialog box, specify the export parameters and a location to save the file. The file is saved to the location you indicate. Show/hide table columns Right-click and select Show/ Hide Columns. In the Show/ Hide Columns dialog box, select the columns to show and click OK. The selected columns are displayed. The rest are hidden. Resize column widths To set the column width, drag the edge of the column heading left or right. To see all data in a column, right-click in the column and select Size <column name> to Fit. To fit all columns in the viewing area, right-click and select Size All Columns to Fit. The columns are resized. Rearrange columns Drag a column by its heading and drop it in a new location. The column appears in its new location. 138 JProbe User Guide Task Action Response Sort the table by a metric Click the column heading for the metric. To reverse the sort order, click the heading again. The table is sorted. Export the table to CSV Right-click in the table and select Export to CSV. Type a file name and click Save. The file contains the table data separated by a comma. It may also contain headers. For more information, see “Changing How JProbe Exports to a CSV File” on page 455. Exploring the Instances View The Instances view is the starting point for investigating a heap. It displays data for the entire Java heap and contains data on the instances of classes (objects) allocated during the execution of your program. You can apply filters to see a subset of the data. This section contains the following information: • “Opening the Instances View” on page 138 • “Understanding the Instances View” on page 139 • “Filtering Data in the Instances View” on page 141 • “Interacting with the Instances View” on page 144 Opening the Instances View The snapshots that you took during a session are listed in the Snapshots Navigator. To open the Instances view: 1 In the Snapshots Navigator, select the snapshot that you want to view. 2 Double-click the snapshot. Exploring Memory Analysis Views Exploring the Instances View 139 Understanding the Instances View The Instances view consists of a horizontal bar chart and a table. Figure 9 The Investigate By list above the chart allows you to select which metric should be used to determine the top five categories. The following options are available: • Recorded Count • Recorded Memory • Heap Count • Heap Memory • Dead Count • Dead Memory It is important to keep in mind that the option you select from this list affects not only the Instances view, but also the availability of subsequent views. If you cannot access a view or you do not see the data you expect to see in a subsequent view, it may be due to the Investigate by option that you select in the Instances view. The following table lists some examples of how to use the Investigate By options. 140 JProbe User Guide If you want to: Select this Investigate By option See recorded data in subsequent views Recorded Count or Recorded Memory See heap data in subsequent views Heap Count or Heap Memory See garbage data in subsequent views Dead Count or Dead Memory Investigate traces for dead objects Dead Count or Dead Memory and go to the Call Traces or Merged Allocation Points view See instances created during your session in the Instance Detail view Recorded Count or Recorded Memory and go to the Instance Detail view Consider all instances in the heap, instead of just those watched while recording Heap Count or Heap Memory Some views only display certain types of data. For example, the Merged Allocation Points and Call Traces views display only recorded data or garbage collection data. You will not be able to access these views when Investigate By is set to Heap Count or Heap Memory, or when the chosen class does not have any recorded or garbage instances. The bar chart in the Instances view illustrates the percentage of instances in each of the categories that are listed in the legend to the left of the chart. Hovering over a segment of the chart displays a popup showing the number of instances in or memory used by that category. You can drill down in a category by clicking either a section in the chart or the corresponding category in the legend. As you drill down to more detailed information, the chart and table refresh to show only the instances in that category. You can click the back and forward toolbar buttons to move backward and forward through operations you have already performed, or you can click the down arrow beside either button and go directly to any of the other operations that you have performed. Exploring Memory Analysis Views Exploring the Instances View 141 Figure 10 You can sort the table by any of the columns. The text field above the table allows you to filter the classes that are listed in the table. See “Filtering Data in the Instances View” on page 141 for details. Filtering Data in the Instances View When you adjust filters in the Instances view, you restrict the number of classes that can be displayed. There are two ways to filter the data in the Instances view: • You can use the Filter Classes text box above the table to filter by class, which narrows what is displayed in the view, but does not affect the underlying data set. • You can also use the Set Filters dialog to set one or more filters by class. Using this method narrows or expands the underlying data set. To filter the Instances view by class: 1 Type a pattern or comma-separated list of patterns in the Filter Classes text box. 2 Press Enter to apply the filter. The table refreshes, listing only the classes that meet the criteria you entered. The number of classes/total classes is displayed beside the text field. Note that the chart is not affected. Note The filters you enter in this field are saved and can be used later by clicking the down arrow and choosing them from the drop-down list. To filter the Instances view using the Set Filters dialog: 1 Click Set Filters . The Set Filters dialog box opens. 142 JProbe User Guide 2 Add filters to the New Filters list in one or more of the following ways: • Click a line in the list to highlight it and type a pattern. • Click in a line in the list to highlight it, then click the browse button to navigate to a class or method, and double-click it. • Click Add Current Filters to add the filters that are currently in effect in the Instances view. • Navigate to a class or method in the Categories pane and click Include. 3 If you want to change the action for a filter, click in the Action column and choose the Include or Exclude. 4 Click OK when you have finished adding filters. The view refreshes and displays only the instances that meet the filter criteria you have set. The bar chart is redrawn to reflect the matched instances. Syntax for Instance Filters Filters are case-sensitive and blank spaces are not allowed. You can use an asterisk (*) as a wild card; it matches any character, including the package separator. If you specify the code in a shorthand or partial form, JProbe automatically changes it to canonical form. The change may not be exactly what you desire, so be sure to verify it. JProbe does not check to see whether the filter actually matches anything in your code. For Exploring Memory Analysis Views Exploring the Instances View 143 example, if you make a typing error in your package name, nothing in your code will match the filter and so the filter is not effective. The following table contains common syntax and describes how JProbe interprets it: If you type this: Canonical form is this: And filters are applied to: * *.*.*() All methods in all classes in all packages (including the unnamed package) .* .*.*() All methods in all classes in the unnamed package only C *.C.*() All methods in classes named C in any package .C .C.*() All methods in the class named C in the unnamed package only M() *.*.M() Method M in all classes in all packages P.String* P.String*.*() All methods in any class in the package P whose name starts with String and all methods in any class in a package or subpackage of P.String* (matches both P.StringArt.draw() and P.Stringent.Check.English. spelling()) P.*.C.do*() no change Any method whose name starts with do in any class named C in any subpackage of P, except P directly (matches P.SubPkg.C.doGet(), but does not match P.C.doNotMatch()) Pre* *.Pre*.*() All methods in all classes starting with Pre in any package, as well as any class in a subpackage whose name starts with Pre (matches both Pkg.Prepare.m() and Pkg.Pretend.C.m()) 144 JProbe User Guide If you type this: Canonical form is this: And filters are applied to: s*y *.s*y.*() All methods in classes whose name ends with y and either starts with s or belongs to a subpackage that starts with s (matches both java.rmi.server.RMISocketFactory, com.quest.say, and java.security.cert.X509CRLEntry) foo.bar foo.bar.*() All methods in the class bar in package foo. This is likely not what you wanted. See the next example. foo.bar.* foo.bar.*.*() All methods in all classes in foo.bar or any of its subpackages foo.bar. String.t*e() no change Methods whose names start with t and end in e in foo.bar.String (matches both toUpperCase() and toLowerCase()) Interacting with the Instances View The following table summarizes the tasks that you can perform: Task See the instances that dominate the selection Action Select a class from the table and click Dominating Instances . OR Select a class from the table, right-click, and select the Why Are These Live? option from the list. Response The Dominating Instances view opens, showing what instances are dominating (pinning) the selected instance set. For more information, see “Exploring the Dominating Instances View” on page 148. Exploring Memory Analysis Views Exploring the Instances View Task See the instances that are pinned by the selection See the instances for a class or classes Action Select a class from the table and click Pinned Instances . OR Select a class from the table, right-click, and select the What Do These Pin? option from the list. Select a class from the table and click Instance Detail View Note View the merged allocation points for the instances of one or more classes . This action is available only if the selected classes have instances that are live in the heap. Set Investigate By to Recorded Count/Memory or Dead Count/Memory. Select a class from the table and click Merged Allocation Points . Note See a call tree/graph for selected instances or garbage data Response The Pinned Instances view opens, showing the instances dominated (pinned by) the selected instance set. For more information, see “Exploring the Pinned Instances View” on page 155. The Instance Detail view opens with all the instances for the selected class listed in the upper pane. For more information, see “Exploring the Instance Detail View” on page 166. The Merged Allocation Points view opens with the merged stack traces for the selected classes. For more information, see “Exploring the Merged Allocation Points View” on page 181. This action is available only if traces were collected for the selected classes. Set Investigate By to Recorded Count/Memory or Dead Count/Memory. Select a class from the table and click Call Traces Note 145 . This action is available only if traces were collected for the selected classes. The Call Traces view opens, showing the allocation call tree and graph for the selected instance(s). For more information, see “Exploring the Call Traces View” on page 174. 146 JProbe User Guide Task Show allocations of large number of objects Action Select a class from the table and click Show Allocations View Note . This action is available only if trace information was collected. Response The Allocations view opens, showing all the methods that allocated instances. For more information, see “Exploring the Allocations View” on page 160. Drill down into the data Click a segment of the bar chart. The Instances view is redrawn to display only the instances in the chosen category. Filter the table See “Filtering Data in the Instances View” on page 141. The classes in the table reflect the filtering expression(s) you have entered. Calculate Actual Keep Alive Size The ~ sign in the Keep Alive Size column indicates an estimated value for this metric. To calculate the actual size, select a row, right-click, and select Calculate Actual Keep Alive Size from the list. The Keep Alive Size column is updated with the actual Keep Alive Size value. Set your primary investigative path Select one of the following options from the Investigate By list: • To investigate recorded objects, select Recorded Count/ Memory. • To investigate the whole heap, select Heap Count/ Memory. • To investigate garbage data, select Dead Count/Memory. The horizontal bar graph is re-drawn to reflect your choice. Exploring Memory Analysis Views Exploring the Instances View Task Action 147 Response Save the chart as a PNG or JPEG file Right-click in the chart and select Save Chart As, then select the graphic file type (PNG or JPEG) in which you want to save the chart. In the Export Image dialog box, specify the export parameters and a location to save the file. The file is saved to the location you indicate. Export the chart to CSV Right-click in the chart and select Export to CSV. In the Export to CSV dialog box, specify the export parameters and a location to save the file. The file is saved to the location you indicate. The file contains the table data separated by a comma. It may also contain headers. For more information, see “Changing How JProbe Exports to a CSV File” on page 455. Show/hide table columns Right-click the table and select Show/Hide Columns. In the Show/Hide Columns dialog box, select the columns to show and click OK. The selected columns are displayed. The rest are hidden. Resize column widths To set the column width, drag the edge of the column heading left or right. To see all data in a column, right-click in the column and select Size <column name> to Fit. To fit all columns in the viewing area, right-click and select Size All Columns to Fit. The columns are resized. Rearrange columns Drag a column by its heading and drop it in a new location. The column appears in its new location. 148 JProbe User Guide Task Action Response Sort the table by a metric Click the column heading for the metric. The table is sorted. To reverse the sort order, click the heading again. Export the table to CSV Right-click in the table and select Export to CSV. Type a file name and click Save. The file contains the table data separated by a comma. It may also contain headers. For more information, see “Changing How JProbe Exports to a CSV File” on page 455. Create a report for this view Click Export Data to The Create Instances Report dialog box appears. For more information, see “Instances Report” on page 204. HTML . Exploring the Dominating Instances View This section contains the following information: • “Opening the Dominating Instances View” on page 148 • “Understanding the Dominating Instances View” on page 149 • “Filtering Data in the Dominating Instances View” on page 151 • “Interacting with the Dominating Instances View” on page 152 Opening the Dominating Instances View The Dominating Instances view can be reached only from the Instances view. To open the Dominating Instances view: 1 Select a class in the Instances view. Exploring Memory Analysis Views Exploring the Dominating Instances View 2 Click Dominating Instances 149 . or Right-click the selected row and select the Why Are These Live? option from the list. The Dominating Instances view appears. Understanding the Dominating Instances View The Dominating Instances view allows you to view the instances (referred to as dominators) that are holding a specific set of instances in the heap and preventing them from being garbage collected. Dominators offer a different way of viewing heap data, based on reachability analysis. If every path from roots in the heap must pass through one instance (for example, a Widget) before getting to another (for example, a String), the former is said to dominate the latter (the Widget dominates the String). During snapshot processing, JProbe analyzes the paths in the heap and identifies which instances are reachable only through other instances. It builds a tree structure, called a dominator tree, which starts with the roots of the heap and includes all instances in the heap. Using the Dominating Instances view, you can analyze “why an instance is live”, by navigating towards the roots of the tree. The Dominating Instances view consists of three panes. 150 JProbe User Guide Figure 11 The upper pane, Pinned Instances by Instance Type, contains a table which shows details about the instance set selected in the Instances view. Each row represents the set of pinned instances that you selected as input to the view. This is the “starting set” of instances from which the data in the rest of the view is derived. These instances are grouped by class, similar to the Instances view table. The middle pane, Pinned Memory by Dominating Type, shows the categories of instances responsible for pinning memory in the “starting set”. The pane contains a chart which illustrates the percentage of dominating instances by Keep Alive Size in each of the categories that are listed in the legend to the right of the chart. Hovering over a segment of the chart displays a popup showing the memory kept alive by that category. Selecting a bar in the chart redraws the Dominating Instances view using instances from the selected category as the “starting set”. This allows the investigation of “why instances are live” to continue towards the roots that pin the Java heap. The lower pane, Pinned Instances by Dominating Type, contains a table which shows the breakdown of classes responsible for pinning the instances listed in the upper pane. The values displayed in the Recorded Count, Heap Count, Recorded Memory, Heap Memory, and Keep Alive Size columns in the lower pane represent a subset of the total shown in the corresponding columns in the upper pane. For example, by summing up Exploring Memory Analysis Views Exploring the Dominating Instances View 151 the Heap Count rows in the lower pane you get a value that corresponds to the Heap Count values in the upper pane. Note The Keep Alive Size values are estimates, so the sum of the values in the lower pane differs from those in the upper pane. The status bar displays the most common icons and short descriptions of what they represent. In the Dominating Instances view, you can look at the lower pane and quickly see that a number of the instances are pinned by a particular class. The middle pane offers a breakdown of this information using categories (so you can see which category of classes are holding on to the most of your “starting set” of instances). A good approach is to search for the highest count or keep-alive size and focus on those instances (by asking Why Are These Live? to repeat the process, or by selecting the appropriate bar from the chart in the middle pane). Once you have reduced the set of instances to a few that seem to be responsible for pinning the majority of memory, it is worth opening the Instance Detail view. You can drill down in a category by clicking either a section in the chart or the corresponding category in the legend. As you drill down to more detailed information, the chart and table refresh to show only the instances in that category. You can click the back and forward toolbar buttons to move backward and forward through operations you have already performed, or you can click the down arrow beside either button and go directly to any of the other operations that you have performed (as shown below). Similar to the Instances view, you can sort the tables by any of the columns. The text field above the table allows you to filter the classes that are listed in the table. See “Filtering Data in the Instances View” on page 141 for details. Filtering Data in the Dominating Instances View In the Dominating Instances view, the filters set under the Set Preferred Dominators icon are used to determine which dominators are worth investigating during the memory analysis. In some cases, you may only be interested in the instances that your code is pinning. If filters are set to include your code, the dominators for each instance are searched for instances that match that filter. If an instance has a dominator that matches the filter, that dominator’s class is considered a “preferred dominator” and presented in favour of the 152 JProbe User Guide instance’s immediate dominator in the table (in the lower pane), as well as in the middle pane’s chart. If the filter was not matched, the instance’s immediate dominator is used instead. Interacting with the Dominating Instances View The following table summarizes the tasks that you can perform: Task Action Response See the instances pinned by the selected dominators Select a class and click The Instance Detail view opens with all the instances for the selected class listed in the upper pane. Instances Detail View . OR Select a class, right-click, and select the Show This Dominator’s Pinned Instances option from the list. Note This action is available only if the selected classes have instances that are live in the heap. Focus on instances pinned by your code Click Set Preferred Show immediate dominators Click Show All Immediate Dominators Dominators . . The Set Filters dialog box opens. The classes in the table reflect the filtering expression(s) you have entered. For more information, see “Filtering Data in the Dominating Instances View” on page 151. The lower pane is updated to display all immediate dominator instances. Exploring Memory Analysis Views Exploring the Dominating Instances View 153 Show preferred dominators Click Show Preferred See the instances that dominate a set of instances Select a class, right-click, and select the Why Are These Live? option from the list. The Dominating Instances view opens, showing what instances are dominating (pinning) the selected instance set. See the instances pinned by the selected dominator Select a class, right-click, and select the Show This Dominator’s Pinned Instances option from the list. The Instance Detail view opens and displays the instances pinned by the selected dominating type. Calculate Actual Keep Alive Size The ~ sign in the Keep Alive Size column indicates an estimated value for this metric. To calculate the actual size, right-click the row and select Calculate Actual Keep Alive Size from the list. The Keep Alive Size column is updated with the actual Keep Alive Size value. Save the chart as a PNG or JPEG file Right-click in the chart and select Save Chart As, then select the graphic file type (PNG or JPEG) in which you want to save the chart. In the Export Image dialog box, specify the export parameters and a location to save the file. The file is saved to the location you indicate. Dominators . The lower pane is updated to display only the dominating types defined as “preferred” through the use of filters. If a preferred dominator is not found, its immediate dominator is shown. 154 JProbe User Guide Show/hide table columns Right-click the table and select Show/Hide Columns. In the Show/Hide Columns dialog box, select the columns to show and click OK. The selected columns are displayed. The rest are hidden. Resize column widths To set the column width, drag the edge of the column heading left or right. To see all data in a column, right-click in the column and select Size <column name> to Fit. To fit all columns in the viewing area, right-click and select Size All Columns to Fit. The affected columns are resized. Rearrange columns Drag a column by its heading and drop it in a new location. The column appears in its new location. Sort the table by a metric Click the column heading for the metric. The table is sorted. To reverse the sort order, click the heading again. Export table data to CSV Right-click in the table and select Export to CSV. Type a file name and click Save. The file contains the table data separated by a comma. It may also contain headers. For more information, see “Changing How JProbe Exports to a CSV File” on page 455. Create a report for this view Click Export Data to The Create Dominating Instances Report dialog box appears. For more information, see “Dominating Instances Report” on page 205. HTML . Exploring Memory Analysis Views Exploring the Pinned Instances View 155 Exploring the Pinned Instances View This section contains the following information: • “Opening the Pinned Instances View” on page 155 • “Understanding the Pinned Instances View” on page 155 • “Interacting with the Pinned Instances View” on page 157 Opening the Pinned Instances View The Pinned Instances view can be reached only from the Instances view. To open the Pinned Instances view: 1 Select a class in the Instances view. 2 Click Pinned Instances . or Right-click the selected class and select the What Do These Pin? option from the list. The Pinned Instances view appears. Understanding the Pinned Instances View The Pinned Instances view allows you to view the instances that are being held in the heap by a specific set of instances (referred to as dominators) and, as a consequence, cannot be garbage collected. Dominators offer a different way of viewing heap data, based on reachability analysis. If every path from roots in the heap must pass through one instance (for example, a Widget) before getting to another (for example, a String), the former is said to dominate the latter (the Widget dominates the String). During snapshot processing, JProbe analyzes the paths in the heap and identifies which instances are reachable only through other instances. It builds a tree structure, called a dominator tree, which starts with the roots of the heap and includes all instances in the heap. Using the Pinned Instances view, you can analyze “what’s pinning an instance”, by navigating towards the leaves of the tree. The Pinned Instances view consists of three panes. 156 JProbe User Guide Figure 12 The upper pane, Dominating Instances by Instance Type, contains a table which shows details about the instance set selected in the Instances view. Each row represents the set of dominating instances that you selected as input to the view (when selecting What Do These Pin? option from the list) and they are responsible for keeping alive the instances shown in the middle and lower panes. The upper pane shows the “starting set” of instances from which the data in the rest of the view is derived. These instances are grouped by class, so instead of seeing a row for each instance, you can see only one row summarizing the count of instances (similar to the Instances view table). The middle pane, Pinned Memory by Pinning Type, shows the categories of instances pinned by the “starting set”. The pane contains a chart which illustrates the percentage of pinned instances by Keep Alive Size in each of the categories that are listed in the legend to the right of the chart. Hovering over a segment of the chart displays a popup showing the memory used by that category. Selecting a bar from the chart redraws the Pinned Instances view using the instances from the category chosen as the “starting set”. The lower pane, Pinned Instances by Type, contains a table which shows the instances pinned by the “starting set” of instances listed in the upper pane. For example, if you go into the view with 30 HashMaps instances as the starting set, you may see that they pin HashMap$Entry[], HashMap$Entry, and (often) Strings. The values displayed in the Recorded Count, Heap Count, Recorded Memory, Heap Memory, and Keep Alive Size columns in the lower pane are for the number of HashMap$Entry[]/ HashMap$Entry/ String instances that are pinned. The middle pane summarizes the largest rows based on the Keep Alive Size value. Exploring Memory Analysis Views Exploring the Pinned Instances View 157 The status bar displays the most common icons and short descriptions of what they represent. In the Pinned Instances view, you can navigate towards the leaves of the dominator tree. The “starting set” shown in the upper pane pins a number of instances, those instances are grouped based on categories (in the middle pane) and shown in detail in the lower pane. You can drill down in a category by clicking either a section in the chart or the corresponding category in the legend. As you drill down to more detailed information, the chart and table refresh the view using only the instances in that category as the “starting set”. You can click the back and forward toolbar buttons to move backward and forward through operations you have already performed, or you can click the down arrow beside either button and go directly to any of the other operations that you have performed (as shown below). Similar to the Instances view, you can sort the tables by any of the columns. The text field above the table allows you to filter the classes that are listed in the table. See “Filtering Data in the Instances View” on page 141 for details. Interacting with the Pinned Instances View The following table summarizes the tasks that you can perform: Task Action Response See the instances pinned by the selected dominators Select a class and click The Instance Detail view opens with all the instances for the selected class listed in the upper pane. Instance Detail View . OR Select a class, right-click, and select the Show These Pinned Instances option from the list. Note This action is available only if the selected classes have instances that are live in the heap. 158 JProbe User Guide Show immediately pinned instances Click Show Immediately Pinned Instances Show all pinned instances . Click Show All Pinned Instances . The lower pane is updated to display only instances immediately pinned by the “starting set”. The lower pane is updated to display all instances pinned by the “starting set”, whether immediately pinned or pinned indirectly through another instance. See the instances that are pinned by a dominating instance Select a class, right-click, and select the What Do These Pin? option from the list. The Pinned Instances view is updated to display the instances dominated (pinned by) the selected instance set. Calculate Actual Keep Alive Size The ~ sign in the Keep Alive Size column indicates an estimated value for this metric. To calculate the actual size, right-click the row and select Calculate Actual Keep Alive Size from the list. The Keep Alive Size column is updated with the actual Keep Alive Size value. Save the chart as a PNG or JPEG file Right-click in the chart and select Save Chart As, then select the graphic file type (PNG or JPEG) in which you want to save the chart. In the Export Image dialog box, specify the export parameters and a location to save the file. The file is saved to the location you indicate. Show/hide table columns Right-click the table and select Show/Hide Columns. In the Show/Hide Columns dialog box, select the columns to show and click OK. The selected columns are displayed. The rest are hidden. Exploring Memory Analysis Views Exploring the Pinned Instances View 159 Resize column widths To set the column width, drag the edge of the column heading left or right. To see all data in a column, right-click in the column and select Size <column name> to Fit. To fit all columns in the viewing area, right-click and select Size All Columns to Fit. The columns are resized. Rearrange columns Drag a column by its heading and drop it in a new location. The column appears in its new location. Sort the table by a metric Click the column heading for that metric. To reverse the sort order, click the heading again. The table is sorted. Export table data to CSV Right-click in the table and select Export to CSV. Type a file name and click Save. The file contains the table data separated by a comma. It may also contain headers. For more information, see “Changing How JProbe Exports to a CSV File” on page 455. Create a report for this view Click Export Data to The Create Pinned Instances Report dialog box appears. For more information, see “Pinned Instances Report” on page 205. HTML . 160 JProbe User Guide Exploring the Allocations View This section contains the following information: • “Opening the Allocations View” on page 160 • “Understanding the Allocations View” on page 160 • “Interacting with the Allocations View” on page 161 Opening the Allocations View The Allocations view can be reached from the Instances view, only if trace information was collected for the selected classes. To open the Allocations view: • In the Instances view, click Show Allocations View . The Allocations view appears. Understanding the Allocations View When analyzing your application’s memory usage, it is beneficial to view data from several different perspectives. If you noticed steep increases in the heap usage at certain points, a method might be allocating a large number of objects. The Allocations view offers you a different way of viewing object allocations. This can help you to determine if a method is over-allocating objects in your code. By default, the view displays a list of methods that have allocated live instances during the use case. Once you have established which method is over-allocating objects, you can further your investigation by viewing related objects using the Location Detail view. The Allocations view provides you with multiple ways of viewing the same method data. The Group Data By list provide you with a choice of how you want to view data. It offers the following options: by Package, Class, and Method. Exploring Memory Analysis Views Exploring the Allocations View 161 Interacting with the Allocations View The following table summarizes the tasks that you can perform: Task Action Response Investigate objects allocated by the selected package, class, or method Select a package, class, or method and click Show The Allocations Detail view opens and displays all objects allocated directly or indirectly by the selected package, class, or method. For more information, see “Exploring the Allocations Detail View” on page 163. Allocations Detail . OR Select a class, right-click, and select the Show Allocations Detail option from the list. Note View the source code for the selected allocation Select a class and click Show Allocated At Source . OR Select a class, right-click, and select the Show Allocated At Source option from the list. Note Select how to display the allocation data If this menu item is disabled, JProbe cannot associate a source file with the class file. Select one of the available options from the Group Data By list. If filters are used in the Allocation view, the list contains objects that match the display filter. A browser opens and you can search for the source file of your application. The source file opens at the code line defining the selected allocation. For more information, see “Exploring the Allocations Detail View” on page 163. The table is updated to reflect the selected option. 162 JProbe User Guide Filter the table Type a filtering expression in the Filter Allocation Points text box, then press Enter. The classes in the table reflect the filtering expression(s) you have entered. For more information, see “Filtering Data in the Instances View” on page 141. Show/hide table columns Right-click the table and select Show/Hide Columns. In the Show/Hide Columns dialog box, select the columns to show and click OK. The selected columns are displayed. The rest are hidden. Resize column widths To set the column width, drag the edge of the column heading left or right. To see all data in a column, right-click in the column and select Size <column name> to Fit. To fit all columns in the viewing area, right-click and select Size All Columns to Fit. The columns are resized. Rearrange columns Drag a column by its heading and drop it in a new location. The column appears in its new location. Sort the table by a metric Click the column heading for that metric. To reverse the sort order, click the heading again. The table is sorted. Export table data to CSV Right-click in the table and select Export to CSV. Type a file name and click Save. The file contains the table data separated by a comma. It may also contain headers. For more information, see “Changing How JProbe Exports to a CSV File” on page 455. Exploring Memory Analysis Views Exploring the Allocations Detail View Create a report for this view Click Export Data to HTML . 163 The Create Allocations Report dialog box appears. For more information, see “Allocations Report” on page 206. Exploring the Allocations Detail View This section contains the following information: • “Opening the Allocations Detail View” on page 163 • “Understanding the Allocations Detail View” on page 163 • “Interacting with the Allocations Detail View” on page 164 Opening the Allocations Detail View The Allocations Detail view can be reached from the Allocations view. To open the Allocations Detail view: 1 Select a package, class, or method in the Allocations view. 2 Click Show Allocations Detail . The Allocations Detail view appears. Understanding the Allocations Detail View The Allocations Detail view displays a list of objects that were allocated by the selected item (package, class, or method) in the Allocations view and provides in depth information about that particular allocation. You can view data that is allocated directly and data that is allocated indirectly. By default, this view displays cumulative data. Objects allocated directly and indirectly are included in the list. Click Show Directly Allocated Instances to include only those objects that were allocated directly. Click Show All Allocated Instances to the list of objects allocated directly and indirectly. to return 164 JProbe User Guide If you suspect that one of these objects may be causing a problem in your code, you can use the Instance Detail view or Merged Allocation Point view to continue your investigation of the object. Interacting with the Allocations Detail View The following table summarizes the tasks that you can perform: Task Action Response View only directly allocated objects Click Show Directly The table is updated to reflect the selected option. View all allocated objects (directly and indirectly) Click Show All Allocated Examine the instances for the allocated object Select a class and click Examine merged stack traces Select a class and click Merged Allocation Points Allocated Instances Instances . . Instance Detail View . OR Select a class, right-click, and select the Open Instance Detail View option from the list. View . OR Select a class, right-click, and select the Open Merged Allocation Points View option from the list. The table is updated to reflect the selected option. The Instance Detail view opens with all the instances for the selected class listed in the upper pane. For more information, see “Exploring the Instance Detail View” on page 166. The Merged Allocation Points view opens and displays the merged stack trace for the class selected from the Allocation Detail view. To follow a stack trace, click the plus sign to expand the list. For more information, see “Exploring the Merged Allocation Points View” on page 181. Exploring Memory Analysis Views Exploring the Allocations Detail View 165 The Call Traces view opens displaying the call tree and graph for the selected instances. For more information, see “Exploring the Call Traces View” on page 174. Examine the allocation call tree and graph Select a class and click Call Show/hide table columns Right-click the table and select Show/Hide Columns. In the Show/Hide Columns dialog box, select the columns to show and click OK. The selected columns are displayed. The rest are hidden. Resize column widths To set the column width, drag the edge of the column heading left or right. To see all data in a column, right-click in the column and select Size <column name> to Fit. To fit all columns in the viewing area, right-click and select Size All Columns to Fit. The columns are resized. Rearrange columns Drag a column by its heading and drop it in a new location. The column appears in its new location. Sort the table by a metric Click the column heading for that metric. To reverse the sort order, click the heading again. The table is sorted. Export table data to CSV Right-click in the table and select Export to CSV. Type a file name and click Save. The file contains the table data separated by a comma. It may also contain headers. For more information, see “Changing How JProbe Exports to a CSV File” on page 455. Traces View . OR Select a class, right-click, and select the Open Call Traces View option from the list. 166 JProbe User Guide Create a report for this view Click Export Data to HTML The Create Allocations Detail Report dialog box appears. For more information, see “Allocations Detail Report” on page 206. . Exploring the Instance Detail View The Instance Detail view allows you to extensively analyze the instances of a class. You can see the instance’s reference and referrer trees, as well as a class list of dominating instances. This section contains the following information: • “Opening the Instance Detail View” on page 166 • “Understanding the Instance Detail View” on page 167 • “Interacting with the Instance Detail View” on page 171 Opening the Instance Detail View You can drill down to more detail on the instances of a class from several different views. The Instance Detail view is reachable from most Memory views. To open the Instance Detail view: 1 Select a row and click Instance Detail View . The Instance Detail view opens. The instances for the selected class or method are displayed in the upper pane. To open the Instance Detail view with a single instance: 1 Select an instance in the Heap Graph. 2 Do one of the following: • Double-click the instance. • Click Instance Detail View . The Instance Detail view opens with the selected instance in the instance list. Exploring Memory Analysis Views Exploring the Instance Detail View 167 Understanding the Instance Detail View The Instance Detail view has two panes. The upper pane displays a list of instances collected during data recording. The bottom pane has three tabs. One displays the referrers and references for the selected instance; the second displays the dominators of the selected instance, and the third displays the allocation stack trace for the selected instance. Instance List The upper pane contains the following data about each occurrence of an instance: Name Name and memory address. Size Memory used by the object. Allocation Time The time when the object was created. Note The Allocation Time is only displayed for instances for which allocation data was recorded. If allocation data was not recorded, an allocation time of 00:00:000 is displayed. Referrers The number of referrers to the instance. References The number of references to other instances. 168 JProbe User Guide Keep Alive Size The amount of memory that would be released if the object is removed from the heap. Allocated At The method that allocated the instance or the package for the class containing the allocating method. Referrers/References The instance selected in the instance list forms the root of the Referrers tree. By expanding the branches, you can discover the path of references that attaches this instance to a live object and, ultimately, to the root set. Loitering objects are caused by a live object inadvertently or unnecessarily retaining a reference to the loiterer for some period of time. To allow the garbage collector to remove a loitering object and all its descendants you must remove all references to the loiterer. When you locate your loiterer, you can look at the References pane to see how many objects a loiterer anchors. The Referrers tree provides the following information: Name The instance that is referring to the instance that you are investigating. Type The type of the reference. Keep Alive Size The amount of memory that would be released if the object is removed from the heap. Field Name The field in the referring instance that refers to the referenced instance. The References tree provides the following information: Field Name The field in the referring instance that refers to the referenced instance. Type The type of the reference. Keep Alive Size The amount of memory that would be released if the object is removed from the heap. Exploring Memory Analysis Views Exploring the Instance Detail View Name 169 The name of the field that references the instance in the tree. The name of each field in the Referrers/References trees is prefixed by an icon which provides information about that field, as described in the following table. Icon Note Name Type Recorded Instance created when the recording was enabled (On). Not Recorded Instance created when the recording was disabled (Off). Root Root instance. Static Root Static root instance. Cycle Instance that refers to itself (circular reference). The status bar also displays the most common icons and short descriptions of what they represent. Dominators The Dominators tab contains an expanded tree-table that contains a chain of referrers back to a root, highlighting dominating instances ( following information: ). The table provides the Name The instance that is referring to the instance that you are investigating. Type The type of the reference. Field Name The field in the referring instance that refers to the referenced instance. 170 JProbe User Guide Size Memory used by the object. Allocation Time The time when the object was created. Keep Alive Size The amount of memory that would be released if the object is removed from the heap. Traces The Allocation Stack Trace tab contains information about the instance selected in the instance list. If class file contained line and source information, the class name and line number for the allocating code appear in the Source column. Note In order for Traces to be available, you must have collected trace information during data recording. The Trace table contains the following data: Method Class and method names for the methods that allocated instances of the selected class. Source The name of the class file and the line number of the method. Querying a Set of Instances If there is a large number of instances in the view, you can use a query to narrow the set of instances that you are investigating. To narrow a set of instances using a query: 1 Select an instance in the Instance Detail view. 2 Click Query . The Instance Query dialog box opens. Exploring Memory Analysis Views Exploring the Instance Detail View 171 3 Build a query using the options provided, and click Add to display them in the text field. or Choose Type a Query and type your query in the Query field. 4 When you have built or typed your query, you can save it by giving it a name and clicking Save. 5 Click Submit to execute the query. All the instances that do not meet the parameters of the query are removed from the list. Interacting with the Instance Detail View You can select a new instance and review its tree of referrers or references. In the tree, you can expand and collapse branches. At any time, you can view source code for a class from an instance or allocating method. 172 JProbe User Guide The following table summarizes the tasks that you can perform: Task Action Response See Referrer/ Reference data for an instance In the instance list, click an instance row. The Referrers/References tab displays data for the instance. See Dominators for an instance In the instance list, click an instance row. The Dominators tab displays data for the instance. Expand or collapse a tree or branch Double-click the Referrer or Reference instance (or click the expand symbol). If collapsed, the branch is expanded. If expanded, the branch is collapsed. View the source code for an allocating method Select an instance, right-click, and select Show Allocated At Source. If you have the source code for the class containing this method, the Source view opens with the code displayed. Note If this menu item is disabled, JProbe cannot associate a source file with the class file. See the instances that dominate a set of instances Select a class, right-click, and select the Why Are These Live? option from the list. The Dominating Instances view opens, showing what instances are dominating (pinning) the selected instance set. See the instances that are pinned by a dominating instance Select a class, right-click, and select the What Do These Pin? option from the list. The Pinned Instances view is updated to display the instances dominated (pinned by) the selected instance set. Narrow the set of instances in the view Select one or more classes and The Query dialog box opens. click Query . Exploring Memory Analysis Views Exploring the Instance Detail View 173 Task Action Response Examine an instance and its referrers and references as a directed graph Select an instance and click The Heap Graph view opens with the instance selected. In the graph, only the instance, its referrers, and its references are displayed as nodes. Investigate an instance using the Leak Doctor Select an instance and click Show/hide table columns Right-click the table and select Show/Hide Columns. In the Show/Hide Columns dialog box, select the columns to show and click OK. The selected columns are displayed. The rest are hidden. Resize column widths To set the column width, drag the edge of the column heading left or right. To see all data in a column, right-click in the column and select Size <column name> to Fit. To fit all columns in the viewing area, right-click and select Size All Columns to Fit. The columns are resized. Rearrange columns Drag a column by its heading and drop it in a new location. The column appears in its new location. Sort the table by a metric Click the column heading for that metric. To reverse the sort order, click the heading again. The table is sorted. Heap Graph Leak Doctor . . The Leak Doctor view opens with the instance selected. 174 JProbe User Guide Task Action Response Export the instance table data to CSV Right-click in the table and select Export to CSV. Type a file name and click Save. The file contains the table data separated by a comma. It may also contain headers. For more information, see “Changing How JProbe Exports to a CSV File” on page 455. Create a report for this view Click Export Data to The Create Instance Detail Report dialog box appears. For details, see “Instance Detail Report” on page 207. HTML . Exploring the Call Traces View When analyzing your application’s memory usage, it is helpful to view data from several different perspectives. If you noticed steep increases in the heap usage at certain points, a method might be allocating a large number of objects. The Call Traces view offers you a different way of looking at object allocations. This can help you to determine if a method is over-allocating objects in your code. Note This view is not available if you have set the Investigate By option to Heap Count or Heap Memory in the Instances view. For more information, see “Understanding the Instances View” on page 139.. When you are investigating by Recorded Count or Memory, the view displays a list of methods that have allocated instances during data recording and were still live when the snapshot was taken. Note In order for the Call Traces view to be available, you must have collected trace information during data recording. This section contains the following information: • “Opening the Call Traces View” on page 175 • “Understanding the Call Traces View” on page 175 Exploring Memory Analysis Views Exploring the Call Traces View 175 • “Customizing the Call Traces View” on page 177 • “Interacting with the Call Traces View” on page 178 Opening the Call Traces View If you took a snapshot with stack traces during a session, you can view recorded and garbage collection data in the Call Traces view. To open the Call Traces view: 1 In the Snapshots Navigator, double-click the snapshot you want to display. The Instances view displays the object data contained in the snapshot. 2 From the Investigate by list, select Recorded Count, Recorded Memory, Dead Count, or Dead Memory. 3 Select from the list a class that has data in the Recorded or Dead columns and click Call Traces . The Call Traces view opens. Note The No Recorded Instances dialog box appears when the selected class contains no recorded instances (that is, when either the JVM did not provide traces for the instances, or trace collection was not enabled when the instances were allocated). Understanding the Call Traces View The Call Traces view provides you with several ways of viewing the same method data. It is a good starting point for investigating which methods allocated what instances. 176 JProbe User Guide The upper pane contains two tabs: • Merged Traces Tree—is a traditional program call tree that shows methods that are involved in the allocation (that is, it lists the call tree of the program for the call paths that allocated instances that are still live). • Traces Graph—is a traditional call graph. It displays a call graph of the program for call paths that allocated instances that are still live. When the graph expands beyond the size of the pane, you can use the Panner to focus on various areas of the graph or use the scrollbars to move around the graph. You can also use the Scale slider below the graph to enlarge or shrink the graph. When you click a node in the graph, the corresponding line in the table (lower pane) is highlighted, and vice versa. The Instance Detail toolbar button then becomes available for further investigation of the instance. The default status color scheme for the Traces Graph is Cumulative Count. You can select an alternate scheme (Method Count) from the Color to Show list above the graph. You can hover over the color scale at the bottom of the graph to see what they represent. The lower pane displays a list of methods that have allocated live instances during a session. The table collects data for the methods in the tree or graph into a single entry. Data is displayed in the following columns: Data Description Name For each row, displays the names of the locations that created the objects. Depending upon how the data is viewed, the name represents method, class, or package data. Cumulative Count For each row, displays the number of live instances allocated by the location directly or indirectly by calling other methods. Count For each row, displays the number of live instances allocated directly by the location. The tree, graph, or table may group multiple nodes by category and display just the category name to help you focus on the methods that matter to you. You can drill down into these grouped items by choosing them in the table or tree and clicking Replace Category with More Detail on the toolbar. Exploring Memory Analysis Views Exploring the Call Traces View 177 To investigate which objects were allocated by a selected package, class, or method, click Instance Detail View . For more information about using the Instance Detail view, see “Exploring the Instance Detail View” on page 166. Customizing the Call Traces View You can change the memory units displayed in the method list (Tools > Edit Options > Data Display > Memory). You can also customize your Call Traces view by changing the font family, size, and style, as well as the color scheme. • “Changing the Scale Gradation” on page 177 • “Changing the Color Scheme” on page 177 • “Customizing Fonts” on page 178 Changing the Scale Gradation By default, the scale gradation is geometric, which means that (except for the first two ranges) the range of the segments doubles from minimum to maximum. For example, if the first segment spans 15 units, the second spans 15, the third 30, the fourth 60, and so on, doubling in size until the maximum value is reached. Use a geometric gradation to see the relative relationships among expensive nodes in the graph, in particular when a graph has a few nodes with values that far exceed the other nodes. There will be times, however, when you want a quantitative view of the graph. In this case, you can change the scale gradation to linear; the color scale is divided into segments of equal size, and the graph highlights the few, most expensive nodes. To select the gradation used for the scale: • To highlight quantitative differences among the nodes, right-click the color scale and select Linear Mapping. • To highlight relative relationships among the nodes, right-click the color scale and select Geometric Mapping (default). Changing the Color Scheme You can select from a few predefined color schemes. In all schemes, the bright color represents the most expensive methods while the dull color is for the least expensive method. Select a color scheme that suits your preference. If you want to print a graph in black and white, the best scheme to use is Blue to Light Gray. 178 JProbe User Guide To change the color scheme: • Right-click the color scale and select a color scheme. Customizing Fonts Use the Font Chooser dialog box to change the font family, size, and style of text in the graph. To change fonts: 1 On the toolbar, click to open the toolbar menu and select Set Font. The Font Chooser dialog box opens. 2 Select a new font from the Name list. 3 Select Regular, Bold, or Italic from the Style list. 4 Select a font size from the Size list. Your choices are displayed in the sample text below the list boxes. 5 Click OK. Interacting with the Call Traces View The following table summarizes the tasks that you can perform: Task Action Response Remove a selected node and its children from the dataset Select a method and click The view is updated to reflect the removal of the selected node and its children from the dataset. Prune . Exploring Memory Analysis Views Exploring the Call Traces View 179 Task Action Response Limit the dataset to a selected node and its children Select a method and click The view is updated to display only the selected node and its children. Show the stack frames contained in the selected node Select a method and click Replace Category with More Investigate instances allocated by a method Select a method and click Expand the tree to show multiple paths Select a node, right-click, and select Expand To Next Branch Point. The node expands to show more than one branch. View the source code for an allocating method Select a method, right-click and select Show Allocated At Source. The Source view opens with the source code displayed.You may be prompted to locate the source code file. Isolate Detail . Instance Detail Note Show/hide table columns . . If this menu item is disabled, JProbe cannot associate a source file with the class file. Right-click the table and select Show/Hide Columns. In the Show/Hide Columns dialog box, select the columns to show and click OK. The view is updated to expand the data in this view. The Instance Detail view opens to display the instances allocated by the method. The selected columns are displayed. The rest are hidden. 180 JProbe User Guide Task Action Response Resize column widths To set the column width, drag the edge of the column heading left or right. To see all data in a column, right-click in the column and select Size <column name> to Fit. To fit all columns in the viewing area, right-click and select Size All Columns to Fit. The columns are resized. Rearrange columns Drag a column by its heading and drop it in a new location. The column appears in its new location. Note Cannot be used on tree tables. Sort the table by a metric Click the column heading for that metric. To reverse the sort order, click the heading again. The table is sorted. Export the table to CSV Right-click in the table and choose Export to CSV. Type a file name and click Save. The file contains the table data separated by a comma. It may also contain headers. For more information, see “Changing How JProbe Exports to a CSV File” on page 455. Create a report for this view Click Export Data to HTML The Create Call Traces Report dialog box appears. For details, see “Call Traces Report” on page 207. . Exploring Memory Analysis Views Exploring the Merged Allocation Points View 181 Exploring the Merged Allocation Points View The Merged Allocation Points view displays a merged stack trace for a set of instances. The merged stack traces lead you to the instance that allocated many objects over the runtime of the program. By default, the stack traces are collapsed and only the allocating methods appear. In order to view merged stack traces you need to run the session with the Collect Stack Traces option chosen. Note This view is not available if you have set the Investigate By option to Heap Count or Heap Memory in the Instances view. For more information, see “Understanding the Instances View” on page 139.. This section contains the following information: • “Opening the Merged Allocation Points View” on page 181 • “Understanding the Merged Allocation Points View” on page 181 • “Interacting with the Merged Allocation Points View” on page 182 Opening the Merged Allocation Points View The Merged Allocation Points view is one of the views where you can focus on a class selected in the Instances view. To open the Merged Allocation Points view: 1 In the Instances view, select Recorded Count or Recorded Memory from the Investigate By list. 2 Select a class that has instances. 3 Click Merged Allocation Points . The Merged Allocation Points view opens, displaying with the merged stack traces for the selected class. If the message “Empty Dataset: no matches” appears, either the JVM did not provide traces for the instances, or trace collection was not enabled when the instances were allocated. Understanding the Merged Allocation Points View The Merged Allocation Points view is a good starting point for investigating where instances originate. Each method that allocates instances of the selected class becomes 182 JProbe User Guide the root of a tree. The tree represents the merged stack trace for the method. A merged stack trace includes all methods that called that particular allocating method. Beside each allocating method you can see the number of instances allocated by the method in the Count column. Figure 13 Note You may see the same method twice in the list. Duplicate allocating methods occur when two lines of code in the method each allocate instances. When you expand a stack trace, you can see the series of method calls that led to the allocating method being invoked. The arrows beside the method names show the direction of the calls toward the allocating method. Where more than one series leads to the allocating method, each series is shown as a branch in the tree. The value in the Count column for the allocating method is the total of all branches. If the Merged Allocation Points view shows “Empty dataset: No matches” either the class has no instances of traces, or allocation point data was not collected at the time that the instances of the class were allocated. Stack traces are only collected on instances that were allocated after you started recording data. Interacting with the Merged Allocation Points View You can expand and collapse trace entries, as well as review the instances allocated by the method by opening the Instance Detail view. Where you have access to the source code, you can also drill down to the code for either the allocating method or the selected class. If the Source column is blank and/or the Allocated At Source option is disabled, Exploring Memory Analysis Views Exploring the Merged Allocation Points View 183 you do not have access to the source code for this method. If the Class Source option is disabled, you do not have access to the source code for the class. The following table summarizes the tasks that you can perform: Task Action Response Expand the tree Select a node, right-click, and select Expand to Next Branch Point. The node expands to the next node. Examine the instances allocated by a method Click Instance Detail View The Instance Detail view opens with all the instances allocated by this method in the Instance List. View the source code for an allocating method Select a method, right-click, and select Show Allocated At Source. . Note Drill down into a category node If this menu item is disabled, JProbe cannot associate a source file with the class file. Select the node and click Replace Category with More Detail Select the node and click Focus on a single path Select the node and click Show/hide table columns Right-click the table and select Show/Hide Columns. In the Show/Hide Columns dialog box, select the columns to show and click OK. Isolate The node expands to one or more nodes. . Remove a node from the tree Prune The Source view opens with the source code for the allocating method. You may be prompted to locate the source code file. . . The path, starting at the selected node, is removed from the tree. Only the paths through the selected node are displayed. The selected columns are displayed. The rest are hidden. 184 JProbe User Guide Task Action Response Resize column widths To set the column width, drag the edge of the column heading left or right. To see all data in a column, right-click in the column and select Size <column name> to Fit. To fit all columns in the viewing area, right-click and select Size All Columns to Fit. The columns are resized. Rearrange columns Drag a column by its heading and drop it in a new location. The column appears in its new location. Sort the table by a metric Click the column heading for that metric. To reverse the sort order, click the heading again. The table is sorted. Export the table to CSV Right-click in the table and select Export to CSV. Type a file name and click Save. The file contains the table data separated by a comma. It may also contain headers. For more information, see “Changing How JProbe Exports to a CSV File” on page 455. Create a report for this view Click Export Data to HTML The Create Merged Allocation Points Report dialog box appears. For details, see “Merged Allocation Points Report” on page 208. . Exploring Memory Analysis Views Exploring the Heap Graph View 185 Exploring the Heap Graph View When you want to visualize the references among instances in the heap as a directed graph, you can use the Heap Graph view. Each node in the graph is an instance, and the edges represent the references from one instance to another. The table below the graph is similar to the one in the Instance Detail view; it lists the instances in the graph, the number of referrers to and references from it, and its size. This section contains the following information: • “Opening the Heap Graph” on page 185 • “Understanding the Heap Graph” on page 186 • “Interacting with the Heap Graph” on page 187 Opening the Heap Graph The Heap Graph provides a visual map of the referrers and references of a selected instance. Heap Graph view is available from the Instance Detail view. To open the Heap Graph: 1 Select an instance in the Instance Detail view. 2 Click Heap Graph . The Heap Graph opens. The upper pane displays a graph of the selected instance and its immediate referrers and references, and the lower pane displays them in a table. 186 JProbe User Guide Figure 14 Understanding the Heap Graph The Heap Graph initially shows only instances or classes that are directly connected to the selected instance, but you can expand the graph in the following ways: • Double-click the arrowheads to the left or right of a node. • Select a node, right-click, and select Show Referrers or Show References. When the graph expands beyond the size of the pane, you can use the Panner to focus on various areas of the graph or use the scrollbars to move around the graph. You can also use the Scale slider below the graph to enlarge or shrink the graph. When you click a node in the graph, the corresponding line in the table below is highlighted, and vice versa. The Instance Detail and Leak Doctor toolbar buttons then become available for further investigation of the instance. The default status color scheme for the Heap Graph is Interesting/Unknown/ Uninteresting. You can select an alternate scheme (Created When Recording/Not Recording or Keep Alive Size) from the Color to Show list above the graph. You can hover over the color scale at the bottom of the graph to see what they represent. You can change the status of a node by selecting it, right-clicking, and selecting one of the options under Mark As or Mark Reachable As. If you choose the latter, the changed status will be applied to all the nodes below this one in the graph. This can help you to keep track of instances that you have already investigated and have decided are definitely not involved in your leak. Exploring Memory Analysis Views Exploring the Heap Graph View 187 Customizing the Heap Graph You can change the memory units displayed in the method list (Tools > Edit Options > Data Display > Memory). You can also customize your Heap Graph view by changing the font family, size, and style. Use the Font Chooser dialog to change the font family, size, and style of text in the graph. To change fonts: 1 In the toolbar, click to open the toolbar menu and select Set Font. The Font Chooser dialog box opens. 2 Select a new font from the Name list. 3 Select Regular, Bold, or Italic from the Style list. 4 Select a font size from the Size list. Your choices are displayed in the sample text below the list boxes. 5 Click OK. Interacting with the Heap Graph The following table summarizes the tasks that you can perform: Task Action Response Change the color scheme of the graph Select an option from the Color to Show list. The graph changes to the other scheme. Enlarge or reduce the graph Move the button on the Scale slider. The graph becomes larger or smaller. 188 JProbe User Guide Task Action Response Move to a section of the graph that is not in the viewing area Use the scroll bars to move to the hidden section. or The graph viewing area shows the selected area. Click Graph Panner and move the rectangle to the desired area. View details of the selected instance Click Instance Detail Investigate the selected node Click Leak Doctor . . The Instance Detail view opens. The Leak Doctor view opens. View the immediate dominator of a selected instance Select a node in the graph, right-click, and select the Show Immediate Dominator option from the list. The graph expand and displays the immediate dominator of the selected method. Change the status of the selected node Select the node, right-click, and select one of the Mark As or Mark Reachable As options. The color of the node or the node and all nodes reachable from it changes. Show/hide table columns Right-click the table and select Show/Hide Columns. In the Show/Hide Columns dialog box, select the columns to show and click OK. The selected columns are displayed. The rest are hidden. Exploring Memory Analysis Views Exploring the Heap Graph View 189 Task Action Response Resize column widths To set the column width, drag the edge of the column heading left or right. To see all data in a column, right-click in the column and select Size <column name> to Fit. To fit all columns in the viewing area, right-click and select Size All Columns to Fit. The columns are resized. Rearrange columns Drag a column by its heading and drop it in a new location. The column appears in its new location. Sort the table by a metric Click the column heading for that metric. To reverse the sort order, click the heading again. The table is sorted. Export the table to CSV Right-click in the table and select Export to CSV. Type a file name and click Save. The file contains the table data separated by a comma. It may also contain headers. For more information, see “Changing How JProbe Exports to a CSV File” on page 455. Create a report for this view Click Export Data to HTML The Create Heap Graph Report dialog box appears. For details, see “Heap Graph Report” on page 208. . 190 JProbe User Guide Exploring the Leak Doctor View After you have identified a potential loiterer, the Leak Doctor displays the references to it as a tree. You can explore the paths and model what would happen if you freed a reference along the reference path. If freeing a reference results in the loitering object being released, you know where you have to fix your code. This section contains the following information: • “Opening the Leak Doctor” on page 190 • “Understanding the Leak Doctor” on page 192 • “Interacting with the Leak Doctor View” on page 195 Opening the Leak Doctor You use the Leak Doctor view after you have identified your loitering object. To open the Leak Doctor: 1 In the Instance Detail or Heap Graph view, click the loitering instance. or Select a group of instances in the Instance Query view. 2 Click Leak Doctor . The Leak Doctor view opens, displaying the references to the loitering object. Exploring Memory Analysis Views Exploring the Leak Doctor View 191 Figure 15 The upper pane of the Leak Doctor lists references to the loitering object by name, (optional) comment, type of reference, and the field of the referring instance that refers to the object. The toolbar has buttons for removing and restoring edges. The lower pane displays the removed edges. 192 JProbe User Guide The name of each field Leak Doctor tree is prefixed by an icon which provides information about that field, as described in the following table. Icon Note Name Type Root Root instance. Static Root Static root instance. Recording Boundary Instance created at the recording boundary. Cycle Instance that refers to itself (circular reference). The status bar also displays the most common icons and short descriptions of what they represent. Understanding the Leak Doctor The purpose of the Leak Doctor is to model what would happen if you removed a reference. You can expand/collapse nodes in the tree, and you can remove edges. After removing references, you can restore them if you like. The Leak Doctor starts at the loiterer and traces the paths back through instances that reference the loitering object, using a “breadth first” algorithm. In other words, it looks at all the children of a referrer for objects of interest before moving on to its grandchildren. The search stops when a referrer is discovered that has a comment. The comments are explained in the following table. Comment Indicates From Class A static field, which can remain in the heap for a long time, possibly housing a problematic collection. Exploring Memory Analysis Views Exploring the Leak Doctor View 193 Comment Indicates From Root A root that is responsible for pinning an instance (see a description of root types below the table) Recording Boundary A reference from an object that has been around for a long time to an instance that has been around for a short time, which could be problematic User Code A transition from a user class to another component which might be worth investigation A number of instances in the heap will be pinned by roots; the different types are described below. • JNI Global Roots happen when native code creates a global reference to an instance. • JNI Local Roots happen when native code is called with instances in the heap. • Stack Local Roots happen when a method is invoked; they pin the local variables of the method. • Sticky/System Class Roots happen for a number of classes in the system that the VM does not want to go away. • Monitor Roots happen when something acquires a lock. • Thread Roots exist for each thread running in the system. • Other (not in any of the above categories) 194 JProbe User Guide Direction of analysis Possible cause What do we call this? Loitering object Figure 16 Old Objects New Objects When you choose a reference in the upper pane and click the Remove Edge toolbar button, the reference is removed from the heap and added to the table to the lower pane. If removing this reference frees the loitering object, the following message appears: Figure 17 You now know that you can remove this reference from your code. A different message may appear that indicates that no paths to a root were found for this instance. This can be due to a number of reasons, but does not guarantee that this instance is not being held. You may want to investigate further on your own to see if this instance is contributing to the memory problem. If you have removed multiple references from the graph, it may be good to restore some of them to find the minimal number that are required to free the loiterer. You can restore a reference by selecting it in the lower pane and clicking the button. Restore Edge toolbar Exploring Memory Analysis Views Exploring the Leak Doctor View 195 Interacting with the Leak Doctor View The following table summarizes the tasks that you can perform: Task Action Response Find the next path to explore Select the loitering instance and click Find Next The tree expands to the next commented reference. Continue to do this until you locate the cause of the loitering instance. Interesting Path . Remove a reference to the loitering object Click Remove Edge . The referrer is moved to the lower pane. Restore a reference to the loitering object Click Restore Edge . The referrer is restored to the upper pane. Show the Instance Details view for the selected edge Click Instance Detail Show the path to the nearest interesting dominator Click Find Next Interesting Show/hide table columns Right-click the table and select Show/Hide Columns. In the Show/Hide Columns dialog box, select the columns to show and click OK. Dominator . . The Instance Detail view is displayed. The tree expands and displays the nearest interesting dominator. The selected columns are displayed. The rest are hidden. 196 JProbe User Guide Task Action Response Resize column widths To set the column width, drag the edge of the column heading left or right. To see all data in a column, right-click in the column and select Size <column name> to Fit. To fit all columns in the viewing area, right-click and select Size All Columns to Fit. The columns are resized. Sort the table by a metric Click the column heading for that metric. To reverse the sort order, click the heading again. The table is sorted. Export the table to CSV Right-click in the table and select Export to CSV. Type a file name and click Save. The file contains the table data separated by a comma. It may also contain headers. For more information, see “Changing How JProbe Exports to a CSV File” on page 455. Exploring the Memory Source View The Source view displays source code. The source code contains line numbers taken from the line data table that was created when you compiled your code. This section contains the following information: • Opening the Source View • Interacting with the Source View Exploring Memory Analysis Views Exploring the Memory Difference View 197 Opening the Source View The Source view displays the source code for the method that allocated the instances of a class. If you have the source code for a class, you can open the Source view from the following views: Instance Detail, Call Traces, and Merged Allocation Points. To open the Source view and display class source code: 1 Click a class or instance of a class from a view that has access to the Source view. 2 Right-click the selected class/instance and select Allocated At Source. The Source view opens with code for the selected class displayed. Interacting with the Source View You can only view your source code in this view; you must edit your source code outside of JProbe. Exploring the Memory Difference View The Memory Difference view summarizes the differences between two related memory snapshots. The differences are expressed in terms of the class-level metrics available in both the Runtime Summary and the Instances view: Recorded, Heap, and Dead counts and memory. Note To get meaningful results, you must compare similar memory snapshots. This means that the snapshots need to be taken at the same relative point in each session. This section contains the following information: • Opening the Memory Difference View • Understanding the Memory Difference View • Using Filters in the Memory Difference View • Interacting with the Memory Difference View 198 JProbe User Guide Opening the Memory Difference View You can open the Memory Difference view if you have loaded at least two memory snapshots. To open the Memory Difference view: 1 Load the snapshots you want to compare. 2 Right-click the selected snapshot and select Snapshot Differencing. The Memory Difference dialog box opens. The Snapshot to Compare field displays the name of the snapshot you selected. 3 From the Baseline Snapshot list, select the snapshot you want to use as the basis for your comparison. 4 In the Snapshot to Compare list, either leave the currently selected snapshot or select a different snapshot to compare against the baseline. 5 Click OK. The Memory Difference view opens. Exploring Memory Analysis Views Exploring the Memory Difference View 199 Figure 18 Understanding the Memory Difference View The Memory Difference view is similar to the Instances view, except that it displays differences between one snapshot and another. Values In the table, a negative value means that you improved memory use—fewer instances were created or less memory was used in the compared snapshot. A positive value means memory use worsened since the baseline snapshot—more instances of the class were created in the compared snapshot. A zero value indicates no change. Across the top of the table is a totals line, which shows the overall change the underlying data set. Note If you have used the Filter Classes option, some of the classes may not be visible. 200 JProbe User Guide Percentages The percentages above the table are calculated using the following formula: Percentage = (Compared - Baseline) / Baseline * 100. If the resulting value is >1000% or <-1000%, the change is reported as “huge.” Using Filters in the Memory Difference View If you want to specify filters, you can use the Set Filters dialog. You can re-use existing filters or de-select them so that they do not filter data. You can also use the Filter Classes option above the table, which is described under the Instance view (see “Filtering Data in the Instances View” on page 141). To see how data is affected by Set Display Filters, consider the following example of how the Memory Usage Change By percentage is calculated, first with filters applied, then without. The totals in the snapshots are different. For example, the baseline snapshot with filters has a total of 50 instances, while the total without filters is 100 instances. Memory Filtered Data All Data Total in Baseline Snapshot 50 100 Total in Compared Snapshot 40 90 Usage Change Calculation ((40 - 50) / 50) * 100 ((90 - 100) / 100) * 100 Usage Change Percentage -20% -10% Therefore, when comparing Memory Difference results, be sure to take the filters setting into consideration. Interacting with the Memory Difference View You interact with the Memory Difference view in much the same way as you interact with the Instances view. The following table summarizes the tasks that you can perform: Exploring Memory Analysis Views Exploring the Memory Difference View 201 Task Action Response Filter the table See “Filtering Data in the Instances View” on page 141. The classes in the table match the filter criteria that you entered. Show/hide table columns Right-click the table and select Show/Hide Columns. In the Show/Hide Columns dialog box, select the columns to show and click OK. The selected columns are displayed. The rest are hidden. Resize column widths To set the column width, drag the edge of the column heading left or right. To see all data in a column, right-click in the column and select Size <column name> to Fit. To fit all columns in the viewing area, right-click and select Size All Columns to Fit. The columns are resized. Rearrange columns Drag a column by its heading and drop it in a new location. The column appears in its new location. Sort the table by a metric Click the column heading for that metric. To reverse the sort order, click the heading again. The table is sorted. Export the table to CSV Right-click in the table and select Export to CSV. Type a file name and click Save. The file contains the table data separated by a comma. It may also contain headers. For more information, see “Changing How JProbe Exports to a CSV File” on page 455. 202 JProbe User Guide Task Action Response Create a report for this view Click Export Data to HTML The Create Memory Difference Report dialog box appears. For details, see “Memory Snapshot Difference Report” on page 208. . Setting Preferences for Memory Views You set data display options in the Edit Options dialog box. Option Description Memory Unit The options are: • Bytes • Kilobytes • Megabytes Note “Object size” columns are always displayed in bytes. The Memory Unit setting does not affect them. For information about setting other preferences in JProbe, see “Setting Preferences” on page 453. 7 Reporting Memory Analysis Results You can generate reports based on most of the Memory views. This chapter presents the Memory reports. To learn the steps to create a report, see “Generating HTML Reports” on page 440. This chapter contains the following sections: Setting Report Options ..............................................................................................................204 Runtime Summary Report .........................................................................................................204 Instances Report .......................................................................................................................204 Dominating Instances Report ....................................................................................................205 Pinned Instances Report ...........................................................................................................205 Allocations Report .....................................................................................................................206 Allocations Detail Report ...........................................................................................................206 Instance Detail Report ...............................................................................................................207 Call Traces Report.....................................................................................................................207 Merged Allocation Points Report ...............................................................................................208 Heap Graph Report ...................................................................................................................208 Memory Snapshot Difference Report ........................................................................................208 204 JProbe User Guide Setting Report Options When you generate a Memory report, the number of instances in the report is controlled by the Number of Rows to Report option in the Create Memory Report dialog box. The default is the top 10. Figure 19 Runtime Summary Report This report contains the contents of the Data tab in the Runtime Summary view. Before generating this report, ensure that the data is current by clicking Data and sort the table by the metric in which you are interested. Refresh Runtime Figure 20 Instances Report This report contains the content of the table in the Instances view. Before generating this report, sort the table by the metric that you are interested in. Reporting Memory Analysis Results Dominating Instances Report 205 Figure 21 Dominating Instances Report This report contains the content of the table in the Dominating Instances view. Before generating this report, sort the table by the metric that you are interested in. Figure 22 Pinned Instances Report This report contains the content of the table in the Pinned Instances view. Before generating this report, sort the table by the metric that you are interested in. 206 JProbe User Guide Figure 23 Allocations Report This report contains the content of the table in the Allocations view. Before generating this report, sort the table by the metric that you are interested in. Figure 24 Allocations Detail Report This report contains the content of the table in the Allocations Detail view. Before generating this report, sort the table by the metric that you are interested in. Reporting Memory Analysis Results Instance Detail Report 207 Figure 25 Instance Detail Report This report contains the contents of the upper table in the Instance Detail view. Before generating this report, sort the table by the metric that you are interested in. Call Traces Report This report lists the locations of all the instances in the Call Traces view, in order of cumulative count. If you are investigating by Dead Count/Memory, these are the locations of garbage collected instances, otherwise they are the locations of live instances. Before generating this report, sort the table by the metric that you are interested in. 208 JProbe User Guide Merged Allocation Points Report This report lists the locations of all the instances in the Merged Allocation Points view, in order of cumulative count. If you are investigating by Dead Count/Memory, these are the locations of garbage collected instances, otherwise they are the locations of live instances. Before generating this report, sort the table by the metric that you are interested in. Figure 26 Heap Graph Report This report contains the contents of the table in the Heap Graph view. Before generating this report, sort the table by the metric that you are interested in. Figure 27 Memory Snapshot Difference Report This report contains the contents of the Memory Difference view. Before generating this report, sort the table by the metric that you are interested in. Reporting Memory Analysis Results Memory Snapshot Difference Report 209 Figure 28 210 JProbe User Guide 8 Troubleshooting Memory Analysis Results As you work with JProbe, you may need help to get the most out of your analysis sessions. This chapter presents a few tips for solving some Memory analysis problems and for running sessions efficiently. For Memory analysis issues that are not covered here, refer to Quest’s technical support. This chapter contains the following sections: Memory Troubleshooting Tips ...................................................................................................212 Memory Session Runtime Tips..................................................................................................214 Memory Help Messages............................................................................................................215 212 JProbe User Guide Memory Troubleshooting Tips The following tips can help you with problems you may encounter. See the ReleaseNotes.htm file for other product-related issues. I am having difficulties configuring my environment. Contact Quest Support for assistance. When you do, be prepared to describe your environment. The customer service representative may ask you to run a JProbe session that includes some debugging options to describe your settings more fully. The JProbe Console cannot open a large memory snapshot. The first time JProbe opens a memory snapshot in the JProbe Console, it indexes and sorts the data in the snapshot. This can be a time- and memory-consuming operation, especially for large snapshots. If you encounter a JProbe Console error, try using the jpprepare utility to preprocess the snapshot. For more informations, see “jpprepare” under “Utilities” in the JProbe Reference Guide. The session hangs when running an application server under load. If you notice excessive heap growth without garbage collections followed by an application crash, increase the -Xms and -Xmx parameters or lighten the load so that the JVM has a chance to catch up and do a garbage collection. As the JVM caches data, you can increase the load. Note For some JVMs you will need to specify the initial heap size and maximum heap size with a specific value, such as -Xms512m -Xmx512m . For example, the compiling process for JSPs takes up a significant amount of memory. If, for example, your session is failing at a load of only five pages per second, this is probably a memory allocation problem. Running through the JSPs at a slow pace allows the application server to cache them, and afterwards you can increase the load on the system without difficulty. In the Runtime Summary view, the memory reported in the Memory Pools Summary chart does not match the total line in the Runtime Data tab. The value reported in the Memory Pools Summary chart represents an approximation of the size of the heap based on summary data received from the JVM about memory used and memory freed. Because it is an approximation, it may not exactly match the total in the Data tab. Troubleshooting Memory Analysis Results Memory Troubleshooting Tips 213 So, for the purposes of your investigation, use the chart and values in the Runtime Summary as a starting point, but for serious investigation, take a snapshot and use the Instances view to analyze your data. The Merged Allocation Points or Call Traces view states “Empty data set: No matches.” If the Merged Allocation Points view indicates “Empty data set: No matches,” this may be because the JVM did not provide traces for any of the objects of the class. Another reason may be that you did not set the runtime session settings to collect traces (if you are investigating by Recorded Count/Memory) or garbage data (if you are investigating by Dead Count/Memory). Click Specify Settings to open the Set Recording Level dialog box, then select the appropriate option to collect traces, garbage collection data, or both. The stack traces are inaccurate in the Merged Allocation Points view. For example, consider the following Java program: Method A line 100 calls Method B .. Method B line 200 Object o = new Object(); Most JVMs do some optimization to the code and eventually can inline the method B into the method A. After inlining, the line number reported in the stack trace will be A:100—that is, the line where A calls B, not the line where Object o is created. B is not visible in the stack trace. You will know when you open the source code that inlining has occurred. You should be able to determine which method was inlined from the code associated with the line number, locate that method, and investigate the problem. If you are not familiar enough with your program to locate the method, you can rerun the session without the JVM’s optimizing compiler. Your program will run slower, but the accuracy of the allocation point information should improve because methods are not inlined. For more information, see “Disabling the Just-in-time (JIT) or other Optimizing Compiler” in the JProbe User Guide. Also, due to the way the JVM reports allocations, the trace may be deeper than you expect. For example: Method C line 300: Widget w = new Widget() 214 JProbe User Guide It is possible that JProbe will report the allocation as being in the Widget constructor, Widget.<init>() instead of method C, but method C will likely be in the trace, calling the Widget constructor. Memory Session Runtime Tips The following tips will help you improve session runtime performance, regardless of the type of analysis session you are running. Try different supported JVMs. The session runtime performance depends in part on the speed at which your Java program runs. Modern JVMs, such as Java 6, generally improve program performance. For more information, see the JVM documentation and the Installing JProbe guide. Exit your program before investigating snapshots. If you open a snapshot in one of the investigation tools while your application continues to run, you may find that the JProbe Console responds more slowly than desired. To improve JProbe Console performance, exit your program before opening a snapshot. Alternatively, you can disconnect from the session, if you want your program to continue running. Choose not to monitor the session. Monitoring the session requires an extra JVM be running: the JVM running the JProbe Console. You can run a JProbe session without the JProbe Console. Instead of interacting with the session through the JProbe Console, you use triggers to collect data and take snapshots. After the session ends, you can open the snapshots in the JProbe Console. Alternatively, you can attach a Console, take a snapshots and when finished detach and close the Console. Do not collect stack traces or garbage data if you do not need them. Collecting stack traces can be expensive and may not be needed for an initial investigation. If you do need traces or garbage data, use the Set Recording Level dialog to collect traces for only the classes you need. Troubleshooting Memory Analysis Results Memory Help Messages 215 Reduce load on your program before taking snapshots. Taking a snapshot is an expensive operation in the JVM. It will be faster and more likely to succeed if your program is idle. Memory Help Messages When you try to execute an action that is not enabled, the JProbe Console usually displays a message explaining why that action is currently disabled and suggests what you need to do to resolve the situation. This section provides a list of memory help message you may encounter while doing a Memory Analysis using JProbe: • “No Heap Data” on page 215 • “No Stack Trace Data” on page 216 • “Operation Not Valid for Categories” on page 216 No Heap Data You can execute this operation only if your snapshot contains heap data. A snapshot with no heap data happens very rarely. It may occur in one of the following cases: • You have imported into JProbe a snapshot taken with no heap information. No workaround exists for this case. • You have attempted to take a snapshot with a heap dump, but the JVM failed to provide a valid dump. Workaround: Try to reduce the load on your application before taking the snapshot, if possible. Let the application and the JVM become as idle as possible (for example, for a Web application, stop making requests), and manually request a garbage collection (GC). Wait until you see the effect of the GC in the Runtime Heap graph, do another manual GC, then wait again. Take a new snapshot. Failures sometimes can be “sticky”, that is, once a JVM fails to take a heap dump in a run, subsequent attempts may also fail. Therefore, if you get a failure and the workaround suggested here does not help, shut down the application or application server, and restart it, this time trying the workaround suggestions for every snapshot. 216 JProbe User Guide No Stack Trace Data You can view stack traces only if your snapshot contains stack trace data. The type of data collected during a session is defined by setting the Memory Recording Level appropriately. If you want to collect stack trace data, you must set the Memory Recording Level to one of the following options, then run a new session to obtain a new snapshot. • Record Allocations and Stack Traces For All Instances. • Record Allocations, Stack Traces, and Garbage Data For All Instances. • Record Data as Specified in the Table Below (define filters for problem classes and set the action to include). For more information about stack traces, see “Setting the Recording Level” on page 110 and “Analysis Options for Memory” on page 124. If you have set the recording level to collect traces and still see the No Stack Trace Data message, it is possible that the JVM is not making traces available to the JProbe Analysis Engine. Disabling the JVM’s runtime or just-in-time compiler may help (for example, -Xint on some JVMs). Operation Not Valid for Categories The tree, graph, or table may group multiple nodes by category and display just the category name to help you focus on the methods that matter to you. Certain operations cannot be performed on categories. You can drill down into these grouped items by selecting them in the table or tree and clicking Replace Category with More Detail on the toolbar. For more information about how to manage categories, see “Creating and Managing Categories” on page 432. 9 Strategies for Performance Analysis This chapter describes strategies for using the JProbe Performance analysis tool to uncover performance issues in your application data. Tip Use JProbe Memory first to investigate how your program uses memory and to streamline garbage collections. This chapter contains the following sections: Strategies for Achieving Program Efficiency .............................................................................218 Understanding the Memory Pools Chart ...................................................................................221 Understanding Performance Data .............................................................................................222 218 JProbe User Guide Strategies for Achieving Program Efficiency There are two common ways to use JProbe Performance: • Analyzing an Existing Program • Focusing on a Known Inefficient Algorithm Analyzing an Existing Program Senior developers often use JProbe Performance at the end of a development cycle to improve program efficiency. JProbe Performance highlights hotspots in your program, which helps you to identify performance bottlenecks—algorithms that are too slow or that block other processes for too long. To analyze the entire program, you should be an experienced software developer with good overall knowledge of the architecture and expected behavior of the program. Strategies for Performance Analysis Strategies for Achieving Program Efficiency 219 Program Use Cases Architecture Hypothesis Set Method Level Detail Filters on Your Packages Add a Line Level Detail Filter on the Method Containing the Algorithm ^ ^ For analyzing a known inefficient algorithm only * You may want to run your session a few times to allow the JVM to perform optimizations. Set a Baseline for the Use Cases* Locate and Fix Performance Bottlenecks Do the results match your hypothesis? No Yes Measure Improvements Against the Baseline * Done While not required, you should take some initial performance snapshots of your program before you implement any changes to it. These snapshots serve as the baseline 220 JProbe User Guide against which you assess subsequent code improvements. Setting and measuring against a baseline helps you to quantify improvements to yourself, your team members, quality assurance, product management, marketing, and other stakeholders. Be sure to run your use case several times before selecting a snapshot to use as a baseline. The JVM may perform some optimizations that show improvement only after several runs of the code. For more information, see “Saving Baseline Snapshots” on page 239. Focusing on a Known Inefficient Algorithm Any time during a development cycle, a senior software developer may suspect that a heavily-used algorithm is a performance bottleneck, even though it is running as efficiently as possible. You can use JProbe Performance to analyze how the algorithm is called. For the most part, however, you should discourage your team from routinely using JProbe Performance on their algorithms. You only want to spend time optimizing the algorithms that your customers use most frequently; this use assessment is most effective when done by a senior software developer looking at the program as a whole. While you run your program, Performance keeps track of how long each of your methods takes to execute, either in elapsed (wall clock) time or in CPU time. The Summary view then shows you the hotspots in your program. Hotspots are methods that take a long time to execute and are the first place to look when you are tracking down performance bottlenecks. Strategies for Performance Analysis Understanding the Memory Pools Chart 221 Understanding the Memory Pools Chart In JProbe Performance, the Memory Pools chart acts as a progress bar for the performance of your program, marking how long the program runs in real time. It also provides an overview of how your program uses memory in the Java heap. For example, many tall spikes in the graph represent frequent, large garbage collections. In this case, or if you are curious about memory in use for long periods of time, you can use JProbe Memory to streamline garbage collection activities and improve the way in which your program manages object lifecycles. Figure 29 When you run a session, the Memory Pools chart displays the available size of the Java heap and the memory in use by your program over time. You can set the time span for the graph. For more information about this view, see “Exploring the Runtime Summary View” on page 274. 222 JProbe User Guide Understanding Performance Data This chapter helps you to gain a better understanding of how data is captured by the Performance analysis tool and displayed in the Methods view. It also introduces the features that you can use to fine tune your analysis and your results. This section covers the following topics: • Collecting Data on Methods • Building a Calling Context Tree • How Data is Affected by Using Performance Features • Recursive Methods Collecting Data on Methods The Performance tool captures information on how long methods and lines of data in your application take to process. In order to perform this function, JProbe needs to know when methods are called and when they are returned. JProbe relies on its own instrumentation to generate these events, which it does by interfacing with the JVM and if permissible, modifying classes as they are loaded during the execution of the program. Building a Calling Context Tree JProbe then builds a Calling Context Tree (CCT) with the Performance information captured during the execution of the application program. The information in the CCT is not as complete as the Dynamic Call Tree (DCT). In the DCT, each node represents a single call to a method from the method in the parent node, which makes the tree complete, but very large in size. In a CCT, each node has only one parent. This allows the CCT to show a call history of the program in context – or a call context for all metrics. Strategies for Performance Analysis Understanding Performance Data 223 Simple CCT How JProbe Builds a Calling Context Tree JProbe builds a CCT for each thread, and creates a node in the tree to represent the thread. To keep the data as a tree, it also creates the root node, and makes all the thread nodes children of the root node. In the preceding CCT example, there is a single root node that connects to the main node indicating a single thread of execution. Each node has method time and method call numbers associated with it. For example, A:2, 3 represents (A=method name, 2= the method time, and 3= the number of method calls). Typically, when viewing data in JProbe (after clicking the Include Threads button) you see multiple threads that are being called by the root node. One of these threads calls the main node. Tip When multiple threads execute simultaneously, sometimes the elapsed time (the program runtime) is less than the method execution time. The advantage of keeping a separate CCT for each thread becomes clear when using the Prune and Isolate features. For more information about Pruning and Isolating data see “Isolating Subtrees” on page 229 and “Pruning Subtrees” on page 231. Collected Data It is important to understand the information that is captured in the CCT. The following are definitions for time captured in the CCT: 224 JProbe User Guide Time Element Definition Method Time The time spent executing code in the method itself; it is sometimes called self time for this reason. In particular, it does not include the time spent executing children it called. Current Time The current time (measured according to the settings.) Start Time The current time at the start of the method. Cumulative Time Cumulative time for a node in the tree is, in general, the sum of method time and child time. Conceptually, it is the total time that the method was active on the stack, or the total time between when the method was entered, and when it exited. Child Time The cumulative time of a node’s child nodes. The effect of this is that cumulative time accumulates up the tree. JProbe notes the start time when a method is entered, adding a node to the tree for the method if necessary. When a method is exited, it takes the difference between the current time and the start time and adds this to the node’s cumulative time. Only cumulative time is tracked as the program runs; method time is calculated later. The JProbe Call Graph The Call Graph is a tool for viewing the CCT to show the calling relationships among methods in your program. The Call Graph can be thought of as a set of superimposed call trees. For example, if two methods call method A, then method A appears as a single node with two parents. If you remove the call tree for one parent (called pruning), method A remains because it has another parent. The method list located below the graph contains a list of methods with data for all the metrics. In the Call Graph, times and call counts for the edges are displayed as a tool tip, but the data is not as rich as data found in the CCT. Strategies for Performance Analysis Understanding Performance Data 225 Figure 30 Call Graph The JProbe Call Tree The Call Tree presents the same data as the Call Graph in a traditional, more detailed tree view. While the graph displays only one node per method, the tree view has a node for every distinct call path. When you use the prune or isolate functions in the Call Graph, the corresponding nodes are removed from the Call Tree. However, if you use those functions in the Call Tree, the Call Graph is not changed, although the underlying data for the corresponding nodes does change. The only exception is if the corresponding node in the graph represents the only call path; in that case, it is removed from the graph. How Data is Affected by Using Performance Features When you use features in the Performance tool such as filtering and encapsulation, pruning, and isolating these actions directly affect the data in the CCT. In order to understand these features, refer to the Simple CCT diagram on page 223 as a starting point. Filtering and Encapsulation Using the filtering and encapsulation feature allows you to view data that you want to see and minimize data that you do not want to view. For example if you do not want to view data from a third-party source, you can encapsulate particular methods so that you are viewing data that you interested in seeing, therefore creating a boundary between methods that you want to view and those that you do not want to view. For example, you 226 JProbe User Guide can add a filter for *.X*():encapsulated which results in X1, X2, X3, X4, and X5 to all be considered encapsulated. Full Encapsulation Filtering affects the CCT that the JProbe Analysis Engine collects. The JProbe Analysis Engine connects to the JVM that is executing your application and collects data. Depending upon the JProbe settings that you select (Collect Encapsulated) the results will vary. When the encapsulation type Full is selected, the Performance analysis tool collects the first call to an encapsulated method, but will treat that boundary method as a black box with all encapsulated methods it calls. The structure of the tree is preserved and displays information about methods at the boundary, but the tree is larger. With the example and the filter above, the CCT that JProbe collects has the following structure. Figure 31 Full Encapsulation — CCT Comparing the Full Encapsulation—CCT to the Simple CCT diagram on page 223, note that X4 and X5 are gone in the Full Encapsulation—CCT diagram, because they were originally called by other encapsulated methods. Their time now appears as part of the method time of the encapsulated method that calls them. For example, the node X4 (that is gone) was called by X1. The method time for X1 is now 4 nanoseconds, which includes 1 nanosecond from the encapsulated X4. X5 is treated in a similar fashion, with its value rolled into X2, however the call out to D is preserved. The following diagram, Full Encapsulation—Call Graph, displays how the Call Graph shows this CCT. Strategies for Performance Analysis Understanding Performance Data 227 Figure 32 Full Encapsulation — Call Graph Encapsulated Grouped When using the Collect Encapsulated Grouped option, all encapsulated children of a non-encapsulated method are combined into one node. For example, the group of encapsulated children of A is called by the name A* and the group of encapsulated children of B is called by the name B*, and so on. In the Call Graph, these types of nodes are represented by an icon with an asterisk (*). When the Collect Encapsulated Grouped option is selected, the CCT that the Performance tool creates has a similar structure to the structure shown in the Grouped Encapsulation—CCT diagram. Figure 33 Grouped Encapsulation — CCT Comparing the Grouped Encapsulation—CCT to the Simple CCT diagram on page 223, the nodes for X2 and X3 are combined, and their times and call counts are added together. This type of encapsulation preserves the structure of the CCT and shows the boundary methods but without details. The following diagram shows how the Call Graph represents this CCT. 228 JProbe User Guide Figure 34 Grouped Encapsulation — Call Graph Encapsulated None Finally, with the Collect Encapsulated option set to None, the encapsulated nodes disappear completely from the CCT, and their times are added into their caller as displayed in the following example. Figure 35 Encapsulation using None option This is the fastest type of encapsulation but there is no indication of boundary methods which leads to the situation that you might mistakenly think that a node called another node when really there are several nodes in between the calling node and the child node. For this reason, it is important that you are familiar with your own program. For example, B did not call D, though it might appear that this is the structure from the tree. Isolating and Pruning Call Trees This section describes how isolating and pruning trees affects the data that you see in the Call Graph. Strategies for Performance Analysis Understanding Performance Data 229 Isolating Subtrees In the Call Graph, data about all calls to a particular method are combined into a single node. Included in this method is data that you might not be interested in viewing. For example, consider the following scenario. You are using a Java EE application server and begin to profile code. Your code is called by its doGet() method and your methods may call StringBuffer.append(). You are interested in how much time was spent by your code in the append() method. The application server itself also calls this method, and it is difficult to tell what time is the result of your own code or the use of the application server's. The CCT allows you to remove the application server’s use of the append() method by using the Isolate command on the doGet() method. The Isolate command makes a new CCT rooted at the selected node. To illustrate this command, start with the following CCT. Figure 36 CCT for Isolate The corresponding Call Graph looks like the following CCT. 230 JProbe User Guide Figure 37 CCT for Isolate via Call Graph Consider the following example: A= doGet() B= appServerImpl() X1= append() In the Call Graph, X1 (append()) has 5 nanoseconds of method time, but we cannot tell how much of this is due to the code of the application. By isolating A (doGet()), a copy of the CCT is created whose top node is A. The data for main, B, and all of B’s children including the calls to X1 down that part of the tree is discarded. The data appears the same in the CCT or the Call Graph. The isolated tree contains only the times and counts associated with the doGet() method. This is just the branch of the CCT rooted at A. Figure 38 CCT rooted at A The node X1 has time of 3 nanoseconds, and 2 calls (as a result of the application code). For more information on isolate see “Editing the Data Set” on page 318. Strategies for Performance Analysis Understanding Performance Data 231 Pruning Subtrees Pruning removes part of the CCT and therefore changes the shape and alters the values in the graph. This command actually removes data from the Call Graph. Note This feature differs from the Hide Node option on the graph, which only affects visibility and not the values in the Call Graph. For example, in your profiling results you see class loading activity. There is little value in viewing the data for the class loader, because you cannot modify its code to improve its performance. By selecting the loadClass() method and pruning it, the time spent loading it would be eliminated from your profiling results. In the following graph image X4 represents class loading activity. Figure 39 CCT By pruning the X4 node the following results appear. Figure 40 X4 node pruned Notice that the cumulative time for the remaining nodes has changed, since the time for X4 is no longer included. Isolate and Prune Operations Prune and Isolate operations affect the current CCT, not the original one. In the proceeding example, method A was isolated, and then additional methods were pruned from its isolated subtree, not from the original CCT. In this example, an Isolate and then a Prune was performed on the result of the Isolate, not on the original CCT. If for any reason you do not want to save the results, use the Back button. 232 JProbe User Guide Prune and Isolate Subtree are available from the Call Graph, any of the lists of methods beneath it, or the toolbar. Pruning or Isolating a method that calls multiple nodes affects all the nodes. For example, if you pruned X1 on the original CCT, both the X1 node and X4 node are removed. Figure 41 Pruning X1 By using Prune and Isolate commands we can view or exclude data from particular threads. To look at a single thread you can isolate on its thread node. To exclude particular threads (for example, application server threads) you can prune them. Recursive Methods Recursion occurs when a method calls itself, directly or indirectly. In the CCT, this means that a node for that method has a parent or ancestor node for the same method. JProbe saves space by using special recursive nodes. For example, consider the following CCT for Factorial. Strategies for Performance Analysis Understanding Performance Data 233 Figure 42 Recursive example showing call count A more complex example, like the classic Towers of Hanoi puzzle with 4 disks, the call tree showing call count might look like the following example. Figure 43 Towers of Hanio example Cumulative Time and Recursion With our original definition of cumulative time (self time and the cumulative time of children) the cumulative time for MoveDisks is encountered twice. If the Recursion example displayed method time instead of call count, the cumulative time for MoveDisk would be 30 (15 + 15). Therefore, the cumulative time for MoveDisk is 30 + 7 + 14 + 15 = 66. 234 JProbe User Guide Essentially the 14 from MoveDisks(R) is double-counted because it is included in both the method time, and again in the child time. To resolve this issue, we modify our definition of cumulative time slightly to take recursion into account. The cumulative time for a method is its self time, plus its child time, excluding any recursive calls. Now the cumulative time is 15 + (30 + 7) = 52. 10 Running a Performance Analysis This chapter describes how to run an analysis session and investigate your application’s performance. This chapter includes the following sections: Setting Up JProbe for a Performance Analysis Session ...........................................................236 Setting the Recording Level ......................................................................................................236 Running an Analysis Session ....................................................................................................237 Investigating Your Results .........................................................................................................243 236 JProbe User Guide Setting Up JProbe for a Performance Analysis Session Before you can run a Performance session, you create basic session settings for your application according to the instructions in “Configuring JProbe to Analyze Your Application” on page 23. Later, you can analyze individual methods with line-level precision or measure the time the CPU actually spends on each thread. For more information, see “Narrowing Your Investigation” on page 249. When you run the JProbe analysis session, your program launches or your application server starts. For programs that require input to run, you now exercise your program. By focusing on areas with reported performance problems, you can be confident that any performance improvements you subsequently implement will be visible to your customers. Tip The JVM can influence the performance of your program over time as optimizations are made. You may want to run the program for a while, and execute the use case a few times until you begin to get fairly consistent values, and then take the snapshot. Setting the Recording Level Before you start your analysis, you need to decide what kind of data you want to see. The Set Recording Level dialog box presents the following options. Select this option In this situation Data Recording Off You are at the initial stage of your investigation, when you do not know what are the performance bottlenecks. This is often enough to at least start your investigation. Public Methods, No Encapsulation You collect data only for the public methods matching your filters. No Encapsulation You collect data only for the methods matching your filters. Grouped Encapsulation You collect data for your methods and combined data for the methods they call. Running a Performance Analysis Running an Analysis Session 237 Select this option In this situation Full Encapsulation You collect data for your methods and the methods they call. To set the recording level for your application, move the slider up or down. The selected option is highlighted in blue. The position of the slider indicates the trade-off between the amount of collected data and the impact on your application’s performance. The Set Recording Level dialog box is always initialized to the value you have last set. To see the settings in effect in the JProbe Analysis Engine, check the Session History (for details, see “Viewing the Session History” on page 445). Note Unless the Data Recording is off, a new recording session always begins after you click OK, even if you did not change the level. Running an Analysis Session This procedure assumes that you have completed the following steps: • created a basic configuration • set performance options Ideally, you should also set a current performance baseline and future performance expectations. This section includes the following topics: • Exercising Your Program • Saving Baseline Snapshots • Understanding Data Collection Exercising Your Program To exercise your program: 1 Start your program. 2 In JProbe, click Attach to Session on the toolbar. 238 JProbe User Guide The Attach to Running Session dialog box appears. 3 Select the appropriate engine from the list and click OK to connect JProbe to your application. JProbe begins to collect data on your program and displays it in the Runtime Summary view. 4 In the Runtime Summary view, click Set Recording Level on the toolbar. The Set Recording Level dialog box appears. 5 If data recording is off, turn it on by moving the slider down (for details, see “Setting the Recording Level” on page 236), and click OK. Note Unless the Data Recording is off, a new recording session always begin after you click OK, even if you did not change the level. 6 Exercise your program. Running a Performance Analysis Running an Analysis Session 7 If desired, take one or more snapshots by clicking Take Snapshot 239 on the toolbar. 8 When the program has completed, click Set Recording Level , set the Data Recording to off, and click OK. The data collected is saved in a temporary snapshot. 9 To end the session, click Detach From Session on the JProbe Console toolbar, then exit your program as you normally would. The Summary view opens with the most recent performance snapshot displayed. Saving Baseline Snapshots You can save the snapshots you take during the exploratory session so that you can use them later on as a baseline. A baseline will help you to quantify improvements to yourself, your team members, quality assurance, product management, marketing, and other stakeholders. For more information, see “Measuring Performance Improvements” on page 258. Note You may need to demonstrate improvements against an externally set benchmark. JProbe is a pre-production, performance analysis tool, not a benchmarking tool; your JVM may have performance characteristics that are very different when run with and without the profiling interface. In this case, you should use JProbe to set a baseline, find performance bottlenecks, fix the code, and verify the performance improvement against the baseline. To measure against the benchmark, rerun the fixed code without JProbe in the benchmarking environment and collect timing data. The JVM you select and JVM options you set can influence how your program runs; your program will likely run differently under JVMs from Sun, IBM, or BEA because vendors optimize data and implement different garbage collection strategies in diverse ways. When running JProbe, your Performance analysis results will also differ across JVMs. Due to JVM optimizations, even using the same JVM for multiple sessions may cause different results. You should run a few sessions under your selected JVM to allow the optimizations to occur. When you begin to get fairly consistent values, take your baseline snapshot. If the values continue to fluctuate significantly, elements of your development environment may be affecting the results. Consider switching to CPU time to avoid including time spent in program pauses or while waiting for I/O. For more information, see “Changing How You Measure Time” on page 257. 240 JProbe User Guide You save baseline performance snapshots in exactly the same way as you save any snapshot—you do not have to do anything special. For convenience, however, you may want to consider saving the baseline snapshots in a separate directory and/or with unique names. For example, you might create a Baseline directory and save the performance snapshots with names that reflect the sessions you ran. For details, see “Saving Snapshots” on page 448. Understanding Data Collection Before you begin identifying and investigating performance bottlenecks, you need to understand the data that is collected during the session. JProbe collects data for each method called by your program in terms of up to eleven performance metrics. Four of these metrics are collected, the rest are calculated. The basic metrics include all invocations of the method on all threads during the execution of your program. Basic Metrics The following table presents the basic metric types. Basic Metrics Description Number of Calls Number of times the method was invoked Method Time Amount of time spent executing the method, excluding time spent in methods it called Number of Catches Number of times the method catches an exception Number of Exception Exits Number of times the method exits by exception Catch and Exception Counts JProbe collects and displays method-level information on how many exceptions are caught by instrumented methods, and how many times those methods were exited via the exception mechanism. This information displays in several Performance views including the Methods, Method Detail, Snapshot Difference, and Performance Report. Running a Performance Analysis Running an Analysis Session 241 Metrics and Threaded Programs In multithreaded programs, data for a method includes all invocations of that method on all threads. For example, if thread A invokes methodA() four times and thread B invokes the same method six times, the Number of Calls metric for methodA() is ten (4+6=10). While it may seem obvious, totaling time on all threads can lead to times for the program that do not match the time you subjectively experienced. Consider the following example where methodA() is executed by two threads and time is measured as elapsed time in seconds: Tip You can recalculate the data to represent your main thread of execution only by selecting the thread node and isolating its call tree. See “Focusing on Threads and Methods in the Call Graph and Call Tree” on page 249. Time in seconds 0 1 2 3 4 5 6 7 8 9 10 11 11 12 13 14 15 Thread A= 13 Thread B= 6 methodA() Figure 44 Your experience of this program is 13 seconds. The total cumulative time for the program, however, is reported as 19 seconds (13 seconds on thread A plus 6 seconds on thread B). The difference is the cumulative time contributed by thread B. The above example shows that method calls on both threads are accumulated—methodA() takes one second to execute and is invoked a total of three times, so the method time for methodA() is 3 seconds (2 seconds from thread A + 1 second from thread B). The total cumulative time for the program simply adds all the method times together. The solution is to isolate the thread of interest (in this example thread A) in the Call Graph. Metrics and Data Collection Filters The following table describes the data collection filters that are available: 242 JProbe User Guide Detail Description Method Level Use the Method Level detail filter for your own code. The data collected includes metrics for all parts of the method that were executed. Encapsulated Use the Encapsulated detail level to hide details on code that you are not interested in analyzing. By default, data on system classes, third-party packages, and frameworks is encapsulated. For more information, see “Encapsulating Data on Methods” on page 250. Line Level Use the Line Level detail filter only after you identify hotspots, and then only when you need a line-by-line breakdown of how time is spend in a method. Collecting line-level detail takes more time and produces larger snapshots. For more information, see “Collecting Data on Lines of Code” on page 255. Native By default, time spent in native methods is attributed to the method that calls it. Use the Native filter to identify native methods in your code. The time for these methods is then tracked separately from its calling method. You do not need to use Native filters if your JVM is Java 6 or newer. Native filters are only required for older JVMs, where native methods cannot be instrumented directly. Also, you do not need to identify native methods in third-party packages and frameworks. Note Caution Do not use Method Level filters for any native methods. If you do use Method Level filters for any native methods JProbe warns you and suggests a native filter. If you ignore the warning, the data JProbe collects may be incorrect. Filter order is important. When two entries refer to the same code, the entry lower in the table dominates. To set data collection filters: 1 Click Tools > Create/Edit Settings to open the JProbe Create/Edit Settings dialog box. Running a Performance Analysis Investigating Your Results 243 2 Click Edit to change the settings. 3 If the method is already listed in the table, select an action by clicking the arrow in the Action column. Otherwise, add a new row for the method. Arrange the rows in the order in which you want the filters applied. 4 Click Save, then Close. Investigating Your Results This section includes the following topics: • Identifying Performance Bottlenecks • Investigating Performance Bottlenecks • Narrowing Your Investigation • Measuring Performance Improvements • Identifying Deadlocks • Investigating Performance Deadlocks Identifying Performance Bottlenecks Your goal is to locate your most expensive methods in terms of one or more metrics. As your program runs, the Heap Usage Chart acts as a progress bar, displaying memory use over time and reporting on garbage collections. By default, JProbe takes a performance snapshot when the recording level changes, or when data collection ends. You can use either the Call Graph or Call Tree, or the method list under either Call view to find the expensive methods — whichever is your preference or works best with your application. Three approaches to identifying potential bottlenecks include: • Finding Hotspots • Finding Hotspots in the Critical Path • Finding Hotspots by Navigating the Call Graph Finding Hotspots The method list below the Call Graph/Tree is the simplest place to start. You can filter the list to show only your methods first and remove encapsulated, third-party methods 244 JProbe User Guide from the view. You can then sort the list in terms of each of the metrics. Your most expensive methods appear at the top of the list (or the bottom if sorted in ascending order). Compare the results against your expectations. If you are analyzing a standalone application, see “Finding Hotspots by Navigating the Call Graph” on page 247. To find the most expensive methods using the Call Graph method list: 1 If the snapshot is not already open, in the Snapshots Navigator double-click the performance snapshot you want to analyze. The Summary view opens. 2 Double-click the method of interest. The Methods view opens with the selected method as the focus method. 3 Enter your package name in the Filter Methods field. The list displays only the methods from your package. 4 If the list is not sorted by Method Time, click the Method Time column heading twice. Your most expensive methods in terms of method time appear at the top. 5 Assess each of the top ten methods, looking for ones that take more time than you expected. 6 After you identify one or more hotspots, go to “Investigating Performance Bottlenecks” on page 248. Finding Hotspots in the Critical Path The simple method described above has two drawbacks. One is that the hotspots may only be “hot” on some call paths. This is not apparent from the method list alone, but you can see it in the Call Graph. The other drawback is that the hotspot may include data that is not relevant, if it was called along different paths. The Call Graph can help by showing the critical path, and by allowing you to isolate or prune to focus only on relevant data. By default, the nodes in the graph are colored to show the most expensive methods in your program in terms of cumulative time. You can easily identify the critical path of your program by following the brightest nodes in the graph. The critical path represents the main path of execution for the session or sessions you ran. A bottleneck in your critical path has the most impact on your customer’s perception of the performance of your application. Running a Performance Analysis Investigating Your Results 245 Threads are excluded from the Call Graph by default, because the vast majority of threads are created by the application server. You have no control over these threads, so you can safely hide the data associated with them. What you do see are your application’s methods. Your data set includes only the call trees initiated by the methods that started your Java EE application. In the Call Graph, you can include the threads in the data set. Including threads allows you to analyze their call trees collectively and individually. For example, if you find an expensive method invoked by two threads, you can select one thread and isolate its call tree. The data changes to reflect only the single thread. If the method is still a hotspot, the selected thread is probably the cause. To confirm your assumption, you can reset the graph and select the other thread. Regardless of the type of application you are analyzing, your results would be clearer in the Call Graph if you used the data collection filters. Your own methods stand out if you collected method-level detail on your own package, and left all other code in the encapsulated state. Encapsulated data is displayed in the Call Graph as locked nodes, (that is, there is a lock icon on the node) or nodes with an asterisk (Encapsulated using the Grouped option). To identify hotspots along the critical path: 1 In the Snapshots Navigator, double-click the Performance snapshot that you want to analyze. The Summary view opens, providing you with a list of potential hotspots and suggesting the top five focus methods with which you can continue your Performance analysis. Note When JDBC data is recorded in the snapshot, the Methods tab is displayed on the foreground and the JDBC tab is displayed on the background. 2 In the Methods tab, select the Elapsed Time or the CPU Time option to display the suggested methods based on elapsed time data or on CPU time data (provided that the latter is available). 3 Select a method in the list, right-click, and select Investigate. The Methods view opens. 4 Ensure that the Call Graph is set to sort methods by Elapsed Cumulative Time and the Color to Show metric is set to Hot Paths (Elapsed Time). 5 If you are analyzing a Java EE application, you can focus your investigation by isolating the tree that represents your application. Find the entry point to your application (for example, a doGet() or doPut() method), select a method, right-click, and select Isolate Selected Node. 246 JProbe User Guide The data set is recalculated to include only the methods called by your application. 6 To zoom out so that you can see the critical path more clearly, move the Scale slider to the left. Cumulative time includes the time spent in child methods. Therefore, your Call Graph is brighter on the left side where your root nodes appear. You should also see a bright path of nodes through the Call Graph from left to right. This is your critical path. 7 Follow the critical path from left to right, expanding the call tree as necessary, and select the last bright node that represents one of your methods. For details, see “Finding Hotspots by Navigating the Call Graph” on page 247. 8 Zoom back in on the selected node by sliding the Scale button to the right. Position your mouse cursor over the selected node in the graph. A tooltip shows the method name and signature, the cumulative time, and the number of calls to the method. 9 If a critical path does not stand out, do one of the following: • Display a higher number of nodes by clicking Show More Nodes. You can add nodes along the critical path until you reach the root. • If there is little difference among the node colors in the graph, try switching the color scale to Linear Mapping. For details, see “Changing the Scale Gradation” on page 323. • Select Hot Methods (Elapsed Time) from the Color to Show list. The graph is repainted to show the methods that take the longest to execute, excluding time spent in child methods. Select a bright node representing one of your methods to investigate. 10 After you identify one or more hotspots, go to “Identifying Performance Bottlenecks” on page 243. Running a Performance Analysis Investigating Your Results 247 Finding Hotspots by Navigating the Call Graph When a method’s cumulative time is high, but the method time itself is relatively low, it means that the method is calling one or more expensive methods. The Call Graph shows you the calling relationships in a directed graph. By navigating the graph, you can find the hotspots in the call tree. To navigate the graph, you use the navigators on the node in the graph. The navigator on the left, called the parent navigator, is for traversing the methods that call the selected method. The navigator on the right, called the child navigator, is for traversing the methods called by the selected method. Parent Navigator Child Navigator Figure 45 In many cases, the hotspot will be represented as an encapsulated node. If the real hotspot is from someone else’s code, you still need to focus on your own calling method. Try to reduce calls to an expensive method, or try to find more efficient ways to call it. To identify a hotspot by navigating the Call Graph: 1 Ensure that the Color to Show metric is set to show Hot methods (Elapsed Time or CPU Time). Adjust if necessary. 2 Select the expensive method node in the Call Graph. If the node is not visible, right-click the method and select Fit Method Into Graph to show it in the Call Graph. 3 With the method node highlighted in the Call Graph, click the child navigator. Note In some cases, a hotspot is a small, frequently-called method, such as an accessor. It is unlikely that this is your performance bottleneck, but it may be hiding other hotspots. 4 If all the expensive child methods are encapsulated, the hotspot remains the calling method. Usually, they will be methods from third-party packages and frameworks, but if an expensive, encapsulated node represents your own code, you should rerun the session with a method-level data collection filter set on the method. 5 If one of the child methods is very bright and has method-level detail, select the child node. Expand its children (if it has any). Repeat until you find a bright (unencapsulated) leaf node or a bright node with dull child nodes; the bright node is the hotspot. 248 JProbe User Guide Using the Call Tree The Call Graph is useful for showing paths, but because the nodes are large, it is not very compact. Sometimes the Call Tree is easier to navigate than the Call Graph. The Call Tree displays the CCT (see “How JProbe Builds a Calling Context Tree” on page 223) as a tree table that you can navigate by expanding and collapsing the nodes. To use the Call Tree, open the Methods view, and click the Call Tree tab. Investigating Performance Bottlenecks Now that you have identified a hotspot in your program, you need to determine if it is really a candidate for improvement, and, if so, what degree of control you have over the algorithm. You can drill down to more information using the Method Detail view. The Method Detail view displays details on the method in the call path for which you are currently viewing data. For more information, see “Exploring the Method Detail View” on page 325. To investigate a performance bottleneck: 1 In the Call Graph, select the hotspot method you identified. The method is highlighted in the list and in the graph (if visible). 2 Right-click the selected method and select Open Method Detail View. The Method Detail view opens with the selected method displayed in the Current Method field. 3 Evaluate how the Current method is called by reviewing the information in the Edges From Parents area. 4 Evaluate the cost of the methods called by the Current method by reviewing the information in the Edges To Children area. 5 You can navigate by using the navigation arrows and by double-clicking any method. The Method Detail changes to show the new selected method in the Method area. The Parents and Children tables now reflect data in terms of this method. Note To return to the last Current Method, select the back arrow, or click the forward arrows to navigate to the next method in our method viewing history. 6 Evaluate the code for the method itself by clicking Show Source. The Source view opens with the source code containing your method. Running a Performance Analysis Investigating Your Results 249 Next Steps Consider your alternatives for improving the speed of the algorithm contained in this method. You may be able to modify the algorithm to run faster, cache results for future use, or change the way you call other methods. Rerun the session with the modified code using the same JPL settings file and take a performance snapshot. You can then use the Snapshot Difference view to assess your modifications. For more information, see “Measuring Performance Improvements” on page 258. By improving performance bottlenecks in the critical path, you will achieve visible improvements in the runtime of your program. If there is nothing you can do with this method, repeat the procedures to find the next problem method. Narrowing Your Investigation Up to now, you have used the default data collection options to investigate potential performance bottlenecks. You may want to focus on a single call tree, change how you measure time, collect line-level data for a few methods, or change other data collection filters. You can narrow your investigation in the following ways: • Focusing on Threads and Methods in the Call Graph and Call Tree • Encapsulating Data on Methods • Collecting Data on Lines of Code • Collecting Data Using Triggers • Changing How You Measure Time Focusing on Threads and Methods in the Call Graph and Call Tree You can narrow your investigation by isolating a single thread or method subtree. All nodes that are not part of the selected node’s subtree are removed from the graph and tree, and the method list metric data is recalculated to include only data for the isolated subtree. You can also prune threads and method subtrees from the graph or tree. In this way you can remove their nodes from the Call Graph and Call Tree—and their contributions to cumulative time from the method list—and focus on the performance of the rest of the program. For more information, see “Editing the Data Set” on page 318. Strategies for using the isolate and prune features include: • Focusing on a Method 250 JProbe User Guide • Removing Threads and Method Subtrees Focusing on a Method You can select any method node and isolate its subtree. The data will reflect only this method plus any methods called by this method. Focusing on a method is particularly useful for Java EE applications, where you want to focus on your application or a small part of a large application. For example, you might focus on a doGet() or doPut() method. For more information, see “Isolating Subtrees” on page 319. Removing Threads and Method Subtrees You may decide, while investigating a snapshot, that you no longer want to include the data for a particular thread or method. For example, you may decide that there is nothing you can do about the performance of the Java class loader, and you want to assess the performance of the program without this method and the methods it calls. You can select the java.lang.ClassLoader method and prune its subtree. Other typical data that you may want to prune from the data set includes time spent waiting (calls to Object.wait()) and I/O time (calls to methods in java.io.*). For more information, see “Isolating Subtrees” on page 319. Encapsulating Data on Methods Encapsulation means to hide details behind a well-defined interface. When one of the encapsulation options is used, Performance tracks the call into the method and then just accumulates data until the method calls out to a non-encapsulated method.The encapsulated method is a “black box,” hiding details about calls to other encapsulated methods. In general, encapsulation improves session runtime performance and reduces the amount of data you need to assess. You will see different results depending upon the type of encapsulation that you run with your session. After running a session and investigating hotspots you will identify methods that are working well. In subsequent sessions, you can encapsulate data on these methods so that you can focus on areas of interest. Filtering Encapsulated Methods Performance filters in the JProbe settings tell JProbe which methods are considered encapsulated. By setting filters you can include only the methods that you want to view in the Call Graph. In addition, by using the Encapsulated action, Performance controls how the filtered methods should be treated. For more information, see “Refining Data Collection Filters” on page 422. Running a Performance Analysis Investigating Your Results 251 Encapsulation Types There are three levels to choose from to collect encapsulated data: Full, Grouped (default), and None. Each setting provides a different level of abstraction for viewing method information. Encapsulating data assists you in focusing on hotspots and data that is important to you. To begin investigating the encapsulated options, let’s examine a call tree representation of methods captured in your application. The parent methods and their encapsulated children method are displayed in a hierarchical view. Figure 46 Unfiltered Call Tree During filtering, the call tree is mostly preserved, but there may be some methods that are not exposed. For example, V3 may have called a method that called another method that eventually called V5. Full Option Tip The Full option requires a lot of resources during the collection of data impacting the amount of time it takes to run a session. Choosing the Full encapsulated option provides the most comprehensive way of viewing method information. The structure of this call tree is most like the call tree representation of your application data. The data shows only the first encapsulated method; all other information about encapsulated methods is removed from the call tree. 252 JProbe User Guide Figure 47 Encapsulation using Full option Notice in the “Unfiltered Call Tree” on page 251 that the nodes H4 and H5 are displayed in the call tree, but when using the Full encapsulated option, the nodes H4 and H5 are encapsulated and not shown. The time spent in these nodes is directly attributed to their parent methods. Grouped Option Tip In comparison to the Full encapsulation option, the Grouped option does not substantially impact on performance. The Grouped encapsulated option aggregates all of the encapsulated methods called by a particular method into a single method or node. This type of encapsulation simplifies the information that is displayed in the Call Graph because the methods are not shown by name, but rather, by an asterisk (*), and there may be fewer nodes. Nodes marked with an asterisk appear in the Call Graph, but their information does not display in the list of methods below the Call Graph. Running a Performance Analysis Investigating Your Results 253 Figure 48 Encapsulation using Grouped option If you compare the grouped call tree with the “Unfiltered Call Tree” on page 251, you can notice that all of the children methods (H*) in the grouped diagram are represented by an asterisk placeholder. The placeholders represent all encapsulated children of the calling method. For example, in the diagram, the left-most asterisk encapsulated all of the method time for H2, H5 and H3. None Option The encapsulated type None does not display any encapsulated methods in the Call Graph. Figure 49 Encapsulation using None option If you compare the None diagram with the “Unfiltered Call Tree” on page 251, you can notice in the None diagram that none of the H* methods display in the Call Graph. In fact, when you view the diagram, there is no indication that these methods were invoked during the session. All of the attributes of the children methods are directly attributed to the calling method. For example, the time spent in the method H1 and H4 is attributed to V2’s method time and the time for H2, H5, and H3 is attributed to V3’s method time. 254 JProbe User Guide To encapsulate data on methods in your application: 1 In the JProbe Console, select a configuration from the Configurations Navigator. The <Configuration_File_Name.jpl> tab appears in the View area. 2 Click Edit. The <Configuration_File_Name.jpl> tab is placed in editing mode. 3 On the Analysis Type tab, select the Performance Analysis check box. 4 On the Automation tab, move the slider to select one of the options available in the Initial Recording at JVM Start section: • Data Recording Off • Public Methods, No Encapsulation • No Encapsulation • Grouped Encapsulation • Full Encapsulation Note Unless you need to track things from the start of the JVM, it is recommended to set the initial recording to Data Recording Off and use triggers to start recording at a relevant time. 5 Click Save. 6 Start a Performance analysis session. 7 To modify the recording level during the analysis session, click Set Recording Level on the Runtime Summary view’s toolbar. The Set Recording Level dialog box appears. 8 Select one of the encapsulation options and click OK. Running a Performance Analysis Investigating Your Results 255 Method-level Data Encapsulated Data Figure 50 Collecting Data on Lines of Code By default, Jprobe accumulates data for the methods in your program. This level of detail is sufficient for finding performance bottlenecks. After you find a bottleneck, however, you may want more information on the methods contributing to the bottleneck. You can rerun the session with a filter on the problem method to track time for each line of code in that method. The metrics collected are similar to the methodlevel metrics, but are adjusted to represent lines of code. Cumulative and Averages metrics are also for each line. To see line data, you need to open the Source view. Note Collecting line data is time-consuming and will impact session performance and the accuracy of other method data. Use Line Level detail only after you have found one or two methods that contribute to a performance bottleneck. To view line-level data for methods, you must have the corresponding source code. With line-level detail, JProbe collects data for each line listed in your compiled program’s line data table. As you may know, the line table matches up the compiled bytecode with the actual line of Java code in your uncompiled program. Sometimes the match is imprecise because the bytecode represents more than one line of code. For the purpose of debugging performance bottlenecks, however, the line data table provides enough accuracy to point you in the right direction. You can try to improve the line data table by compiling your program with the Java compiler’s -g option. To obtain line-level information, your code needs to be compiled in debug mode. The following example demonstrates how to modify an Ant compile target to turn on debug mode. Assuming that your compile target reads as follows: <target name="compile" depends="init" description="compile the source " > 256 JProbe User Guide <!-- Compile code from ${src} and ${src.test} into ${build} -> <javac destdir="${build}" > <src path="${src}" /> <src path="${src.test}" /> <classpath refid="classpath"/> </javac> </target> Create the debug compile target with the following modifications (in bold): <target name="compile.debug" depends="init" description="compile the source " > <!-- Compile code from ${src} and ${src.test} into ${build} -> <javac debug="on" destdir="${build}" > <src path="${src}" /> <src path="${src.test}" /> <classpath refid="classpath"/> </javac> </target> To collect line data: 1 Open your configuration file in editing mode. 2 In the Analysis Type tab, click the Filters tab. 3 If the method is already listed, select Line from the list in the Action column. Otherwise, add a new row for the method. Arrange the rows in the order in which you want the filters applied. Caution Filter order is important. When two entries refer to the same code, the entry lower in the table takes priority. 4 To view line data, select the method in the Call Graph, Call Tree, or Method List, right-click, and select Show Source. The Source view opens with the source file containing the method code displayed. Line data appears in the columns to the left of the method. Collecting Data Using Triggers Triggers allow for automated data collection and for precise control over what is recorded. They are also useful when you are investigating a program that executes very quickly—faster than you could take a snapshot manually. You can take a snapshot automatically with a trigger. For more information, see “Setting Triggers” on page 425. Running a Performance Analysis Investigating Your Results 257 Changing How You Measure Time You can measure time by either Elapsed Time (default) or CPU Time. Review the descriptions to determine which one suits your investigation. You select the time measurement in the Create/Edit Settings dialog box, on the General tab. Note JProbe is a performance analysis tool, not a benchmarking tool. Times taken while your program is being analyzed cannot be compared to the performance of your program running alone. Elapsed Time Use elapsed time to get a sense of how long your program takes to execute in real time. Elapsed time includes pauses, such as waiting for I/O, sleeps, and any other pauses in the normal execution of your program. Pauses may differ from run to run, so you should be careful when comparing snapshots using elapsed time. Elapsed times can also be affected by the system resources available to your program, such as processor speed, other running applications, available memory, and so on. Within bounds, the more resources, the faster your program will run. Obviously, this means that your program’s performance will differ from one computer to another, and across platforms. CPU Time Use CPU time when you want to separate the performance of your code from how your runtime environment handles your program. CPU time does not include program pauses, such as I/O, and is not affected by system resources (with the exception of the timing resolution provided by the operating system itself). CPU Time is often more expensive to collect than Elapsed Time, so your program may run noticeably slower under JProbe when collecting CPU Time as compared to Elapsed Time. Note Some operating systems do not offer CPU timing. In these cases, JProbe automatically uses elapsed time. CPU time measures the number of processor cycles spent executing code in all threads. The resolution of the CPU timers is determined by the operating system, and is often much coarser than the resolution of elapsed time. When a resolution is comparatively coarse, it is entirely possible that a very small method, and certainly single lines of code, will execute within a single tick of the timer. As JProbe can only measure at the unit of 258 JProbe User Guide resolution provided by your operating system, time cannot be reported as fractions of this unit. Instead, the time for these small methods/lines of code will be reported as zero. Measuring Performance Improvements After you solve a performance bottleneck, you can measure how much of a performance improvement you gained. For example, you probably want to know if the algorithm itself is faster. You may also want to understand what impact the fixed algorithm has on the entire program. Note To ensure you are comparing similar data, use the same settings file for both sessions. Remember to run the improved code a few times to allow optimizations to occur. The tool for measuring performance improvements is the Snapshot Difference view. For details, see “Exploring the Performance Difference View” on page 338. There are two approaches to measuring performance improvements: • Measuring Improvements in a Modified Algorithm • Assessing Overall Program Performance Measuring Improvements in a Modified Algorithm You can compare the performance snapshot for the modified code with the performance snapshot taken of the original code. The result will be a method-by-method summary of the increase or decrease in method times/objects. Decreases represent performance improvements and are shown as negative numbers. Note The JVM you use can influence the performance of your program over time as optimizations are made. If you ran the original session a few times before taking the baseline snapshot, you should do the same with your modified code. To measure the performance improvement for an algorithm: 1 Run the modified code using the original JPL settings file and take a performance snapshot. For details, see “Running an Analysis Session” on page 237. 2 In the Snapshots Navigator, load the baseline snapshot that contains data on the original code. For details, see “Saving Baseline Snapshots” on page 239. 3 Right-click the Performance snapshot containing data on the original code and select Snapshot Differencing. Running a Performance Analysis Investigating Your Results 259 The Performance Difference dialog appears. 4 In the Baseline Snapshot drop-down list, choose the snapshot with the modified code. The Snapshot to Compare drop-down list already displays the snapshot with the original code. 5 Click OK. The Performance Difference view opens. 6 Find the modified method in the table and read the value in the Cumulative Time column. 7 If you need more detail, select Tools > Options, choose Performance from the navigation tree, and from Time Unit select a smaller unit of time, such as microseconds or nanoseconds. 8 If the value is negative, it represents a reduction in time spent in the method, which translates to a performance improvement. You have succeeded in improving the algorithm. 9 If the value is positive, the modified code runs slower than the original code. You will probably want to try a different algorithm. 10 Close the Snapshot Difference view. Assessing Overall Program Performance When modifying an algorithm, you often have to make changes to other parts of your program. In this case, you need to assess the trade-offs of those modifications. You may have improved the algorithm itself, but added other code that impacts the runtime of the program. Alternatively, your algorithm itself may run more slowly, but changes to code elsewhere improve overall program performance. The overall program performance is the Cumulative Time for the entry point for your application. For Java EE applications, you need to find the entry point to your application. In Servlets, for example, you would focus on the doGet() and doPost() methods. For standalone applications, you can look at the thread that runs your main method. You cannot, however, see overall program performance for all threads at once. To measure the program performance: 1 Run the modified code using the original JPL settings file and take a performance snapshot. For details, see “Running an Analysis Session” on page 237. 260 JProbe User Guide 2 In the Snapshots Navigator, load the performance snapshot that contains data on the original code. For details, see “Loading Saved Snapshots” on page 449. 3 Right-click the Performance snapshot containing data on the original code and select Snapshot Differencing. The Performance Difference dialog appears. 4 In the Baseline Snapshot drop-down list, choose the snapshot with the modified code. The Snapshot to Compare drop-down list already displays the snapshot with the original code. 5 Click OK. The Performance Difference view opens. 6 Use the method filter and column sorting to find the entry method for your application. The cumulative time for the method is the overall performance of your application. 7 If the overall performance has improved, your modifications have been successful. Determine if the percentage reduction in time/objects is enough, or if you need to attempt further improvements. 8 If the overall performance is the same or has deteriorated, investigate individual methods. Note where you reduced time/objects and where you increased them. Determine if you can make further improvements, or if you should revert to the original code. 9 Close the Performance Difference view. Identifying Deadlocks Performance can report thread deadlocks in your Java SE and Java EE applications. This section includes the following topics: • Understanding Deadlocks • Finding Deadlocks Running a Performance Analysis Investigating Your Results 261 Understanding Deadlocks A deadlock is a situation in which a cycle of threads is blocked because they are waiting for access to a resource that is held by another thread in the cycle and so can never be freed. The program can never terminate because the threads are blocked indefinitely. With standalone applications, you experience a deadlock as a hang, that is, the program becomes unresponsive and never ends. Deadlocks in Java EE applications may result in incomplete transactions or a high number of waiters in a thread pool. Note In the Diner example you can see a program that deadlocks. Click Help > Content and Performance Tutorials >Diner. This behavior results from improper use of the synchronized keyword to manage thread interaction with specific objects. The synchronized keyword ensures that only one thread at a time is permitted to execute a given block of code. A thread must therefore have exclusive access to the class or variable before it can proceed. When it accesses the object, the thread locks the object, and the lock causes other threads that want to access that object to block until the first thread releases the lock. Since this is the case, by using the synchronized keyword, you can easily be caught in a situation where two threads are waiting for each other to do something. A classic example for a deadlock situation is as follows: class Deadlocker { int field_1; private Object lock_1 = new int[1]; int field_2; private Object lock_2 = new int[1]; public void method1( int value ) { synchronized( lock_1 ) { synchronized( lock_2 ) { field_1 = 0; field_2 = 0; } } } public void method2( int value ) { synchronized( lock_2 ) { synchronized( lock_1 ) { field_1 = 0; field_2 = 0; 262 JProbe User Guide } } } } Consider this situation: • One thread (Thread A) calls method1(). • It then synchronizes on lock_1, but may be preempted at that point. • The preemption allows another thread (Thread B) to execute. • Thread B calls method2(). • It then acquires lock_2, and moves on to acquire lock_1, but cannot because Thread A has lock_1. • Thread B is now blocked, waiting for lock_1 to become available. • Thread A can now resume, and tries to acquire lock_2. It cannot because Thread B has acquired the lock already. • Thread A and Thread B are blocked. The program deadlocks. Of course, most deadlocks are not so obvious simply from reading the source code, especially if you have a large multithreaded program. Performance can identify deadlocks and point out where in the source code these deadlocks originate so that you can fix them. Hangs That Are Not Deadlocks In some cases, your program may hang even though it does not contain a deadlock situation. The difference between a deadlock and other kinds of hangs is that, in a deadlock situation, the threads can never move forward, whereas in a hang, the threads will not move forward. The most common example of a hang is when a thread has called a wait() method, but no thread ever calls the notify() method to wake it up. Consider a program that has a producer thread and a consumer thread: while(!done) { Object item = produceItem(); synchronized (queue_) { queue_.add(item); queue_.notify(); } Running a Performance Analysis Investigating Your Results 263 ... } while(!done) { synchronized (queue_) { if (queue_.isEmpty()) { queue_.wait(); } item = queue_.remove(); } useItem(item); ... } Suppose produceItem() throws an exception while the consumer thread is executing queue_.wait(), and the producer thread terminates. The consumer thread is never notified, and the program hangs. It is possible, however, that the program could continue in this situation. For example, the main thread might notice the terminated producer thread and create a new producer, in which case, the program would continue. A hang can also be caused by problematic thread priority. For example, the thread priority might keep a lower priority thread from ever running, possibly while the lower priority thread holds a resource required by a higher priority thread (called a priority inversion). Performance does not detect these hangs as deadlocks. Finding Deadlocks JProbe can detect deadlocks on demand. To detect deadlocks while running a Performance analysis: 1 In JProbe, connect to a running session of your program configured to execute a Performance analysis. 2 In the Runtime Summary view, click the Threads tab. 3 Click Detect Deadlock. If deadlocks are detected, the list of threads in the lower pane is updated to show only the threads involved in the deadlock. If no deadlock is detected, a message is displayed to that effect. 264 JProbe User Guide Investigating Performance Deadlocks After you execute the procedure described in section Finding Deadlocks, the lower pane in the Threads tab is updated to display only the threads that caused the deadlock(s). These threads are displayed in the graph as Blocked. To view details about a particular thread involved in the deadlock situation: • Click the thread name in the threads list. The following information is displayed in the right side of the pane: • The thread name and ID. • The thread state (BLOCKED) and the object on which the thread is locked on. • The number of times the blocked thread tried to enter or re-enter a monitor (that is, the number of times the thread has gone into the BLOCKED state), and the number of times the thread waited for notification (that is, the number of times the thread has gone into the WAITING or TIMED_WAITING state). • The name and ID of the thread locking the selected thread. • The stack trace and source code line of the method that caused the deadlock. 11 Learning More About Performance Options This chapter presents how to fine-tune the Performance analysis tool and how to analyze a heap dump. This chapter contains the following sections: Analysis Options for Performance .............................................................................................266 266 JProbe User Guide Analysis Options for Performance You can configure the following data collection settings for your Performance analysis: • Timing Settings for Performance • JDBC Component Instrumentation • Filters for Performance • Automation Settings for Performance • Triggers for Performance Figure 51 Timing Settings for Performance You can select the Timing settings for your Performance analysis in the General tab of the configuration wizard. By default, JProbe calculates method execution times using elapsed time. Elapsed time includes program pauses, such as wait times for resources. By including pauses, you gain an understanding of the performance of your program from a user’s perspective. You may also find it helpful to judge the performance of your code separately from the performance of the environment in which it runs. In this case, you can omit program pauses by selecting CPU time. CPU timing is not available on all operating systems. Learning More About Performance Options Analysis Options for Performance 267 Timing Description Elapsed Default. Elapsed time includes program pauses, such as time spent waiting for I/O. CPU CPU time ignores pauses. JDBC Component Instrumentation You can select the JDBC Component Instrumentation settings for your Performance analysis in the General tab of the configuration wizard. By default, all JDBC components identified for instrumentation are enabled. Database component instrumentation is offered by identifying driver classes for instrumentation. This feature allows you to distinguish between the time spent in their code and time spent working with the database component. Common database drivers and those that ship with supported application servers are recognized by default. When launching a Performance analysis with JDBC component instrumentation enabled, JProbe instruments the JDBC driver classes and treats them as a component boundary. The methods invoked from the JDBC classes are presented in the call tree as JDBC nodes, with additional data. Filters for Performance You can select Data Collection Filters for your Performance analysis in the Filters tab of the configuration wizard. Filters help you to focus on those aspects of the program that are important to you. Your Data Collection Filters table may already contain a set of default filters. The default filters are based on the description of your code that you provided (see the My Code tab in the Create/Edit Settings dialog box). You can use these filters or edit them. Filters are defined in the same way for all the analysis tools, however the filter actions differ among the analysis tools. This section summarizes the filter actions for a Performance analysis. To learn how to create filters, see Refining Data Collection Filters. 268 JProbe User Guide Filter Action Description Method Default. Collects method-level data on the specified code. Select this action for code that you are interested in analyzing. Encapsulated Encapsulates data about the specified code. Select this action when you do not care about the performance of the specified code or you do not have control of the source code. Note How JProbe collects and presents data for encapsulated methods is controlled by an encapsulation policy. For more information, see “Encapsulation Policy” on page 269. Line Collects line-level data for each line of code in the specified package, class, or method. Select this action for a method that you know (from a previous method-level analysis) is contributing to your bottleneck. It will help you to pinpoint problem lines of code. Native Encapsulates data when your application calls the specified native methods. Select this action for all native methods. If you do not select this action, some of the time spent in a native method may be attributed to its calling method. You do not need to use Native filters if your JVM is Java 6 or newer. Native filters are only required for older JVMs, where native methods cannot be instrumented directly. Note Avoid assigning this action to non-native methods. If you do, the resulting data may be incorrect. Automation Settings for Performance You can select initial recording and encapsulation options for your Performance analysis in the Automation tab of the configuration wizard. Initial Recording Options The following Initial Recording at JVM Start options are available for your Performance analysis: • Data Recording Off • Public Method, No Encapsulation Learning More About Performance Options Analysis Options for Performance 269 • No Encapsulation • Grouped Encapsulation • Full Encapsulation Encapsulation Policy An encapsulation policy determines how data for methods marked “encapsulated” is collected and how that data is attributed. Encapsulation can be specified as a Recording Parameter when you are adding a trigger. For more information, see “Triggers for Performance” on page 271. After you finish running the session, you will examine the resulting snapshot of data in the Methods view. The encapsulation policy you selected affects how some nodes are displayed in the graph. The selected policy is displayed in the status bar of the Methods view. For more information, see “Exploring the Methods View” on page 297. To help distinguish among the available policies, consider the following call sequence: A non-encapsulated method (methodA) calls out to an encapsulated method (methodX), which in turn calls other encapsulated methods (methodY and methodZ). methodZ then calls another non-encapsulated method (methodB). Policy Description None JProbe aggregates data for the nonencapsulated calling method plus the encapsulated methods and attributes it to the calling method. In the Call Graph, the encapsulated methods are not displayed. Call Sequence Example Advantage/ Disadvantage The data for With this policy, data collection is the fastest. It produces a simplified Call Graph, but the data for your calling method is inflated with performance data for methods that you may have no control over. methodA, methodX, methodY, and methodZ is aggregated and attributed to methodA. In the Call Graph, methodA calls methodB. 270 JProbe User Guide Policy Description Call Sequence Example Advantage/ Disadvantage Grouped JProbe does not collect data for encapsulated methods. In the Call Graph, calls to one or more encapsulated methods are represented by a single link to a node containing only an asterisk (*). Data is collected for methodA; data for methodX, methodY, and methodZ is aggregated into an asterisk node. In the Call Graph, methodA calls an asterisk (*) node, which in turn calls methodB. Using this policy, the calling method’s data is preserved and you can see that the method made at least one call out to an encapsulated method. The names of the encapsulated methods are lost, but you are not interested in these methods anyway. Full For each encapsulated method called by a nonencapsulated method, JProbe aggregates the data for the encapsulated method plus any other encapsulated methods that it calls. In the Call Graph, these nodes contain a lock icon. The data for This policy provides the most detail. You can see the initial calls to encapsulated methods, the names of those methods, and data associated with each. With so much detail to collect, however, your analysis may take longer and the resulting Call Graph will be more complex. methodX, methodY, and methodZ is aggregated and attributed to methodX. In the Call Graph, methodA calls methodX, which in turn calls methodB. Public Method Profiling Data recorded during Performance analysis tracks method invocations included through filters and offers varying levels of detail for method calls that are not included by filters. By adjusting the amount of detail on methods that are not included through filters, you can adjust the impact JProbe has on your application. The number of details you choose to record is directly proportional to the overhead your application may incur. The Performance overhead can be greatly reduced by minimizing the number of tracked method invocations. Depending on the recording option you enable (at runtime or when Learning More About Performance Options Analysis Options for Performance 271 setting up the initial configuration), you select between tracking all method invocations included by their filters, or only public methods from their filters (Public Methods, No Encapsulation). Triggers for Performance You can select Triggers for your Performance analysis in the Automation tab of the configuration wizard. Triggers provide a way to tie JProbe actions to your program’s execution. You can tell JProbe to perform an action when your program enters or exits a method of your choice. With advanced trigger controls, you can also specify when to start executing the trigger actions and how long to execute them. Triggers are useful for automated sessions. Triggers are defined in the same way for all the analysis tools, however the trigger actions are somewhat different. This section describes the trigger actions for a Performance analysis. To learn how to create triggers, see “Setting Triggers” on page 425. Trigger Action Description Recording Starts recording data. You can select an encapsulation option and the method profiling in the Recording Parameter area: • Data Recording Off • Public Methods, No Encapsulation • No Encapsulation • Grouped Encapsulation • Full Encapsulation Note Snapshot When the trigger action is set to Recording, the selected recording parameter is also displayed in the triggers table. Takes a snapshot. You can provide a base name for the snapshot; otherwise, the snapshot file name takes the form snapshot_<n>_raw.jpp. 272 JProbe User Guide 12 Exploring Performance Analysis Views This chapter provides detailed information about the Performance views used to present performance data. This chapter contains the following sections: Exploring the Runtime Summary View ......................................................................................274 Exploring the Summary View ....................................................................................................283 Exploring the Methods View ......................................................................................................297 Exploring the Method Detail View..............................................................................................325 Exploring the Performance Source View...................................................................................335 Exploring the Performance Difference View..............................................................................338 Setting Preferences for Performance Views..............................................................................342 274 JProbe User Guide Exploring the Runtime Summary View As you run a Performance session, the Runtime Summary view displays changes in counts in the Java heap. After you capture the data in a memory snapshot, you can use the heap investigation tools, starting with the Call Graph and Call Tree, to understand the performance issues in your program. This section contains the following information: • Understanding the Runtime Summary View • Interacting with the Performance Runtime Summary View Understanding the Runtime Summary View The Performance Runtime Summary view is both a view of the Java heap and a control center for running your analysis session. It helps you to identify deadlocks and also acts as a progress bar. A green vertical line on the Runtime Summary chart indicates a snapshot was taken, either due to a recording level change, or because a snapshot was requested. After you have attached to a running session of your application, the Runtime Summary view appears. It contains the following tabs: • Memory Pools Tab—displays memory usage in graphic and table formats. • GC Data Tab—displays garbage collection data in graphic and table formats. • Threads Tab—displays information about the application’s threads. Toolbar buttons provide access to the snapshot and garbage monitoring controls. The system messages area (bottom pane) displays any errors and warnings that occur (including those that have occurred before this Console connected to the JProbe Analysis Engine). Exploring Performance Analysis Views Exploring the Runtime Summary View 275 Figure 52 Memory Pools Tab The data displayed in the Memory Pools graph varies, depending on the JVM and the options that you are using. For JVMs that use generational garbage collectors, heap pools typically represent the generations. For example, in the Sun JVMs with some options, Tenured Gen is the old generation, while Eden Space and Survivor Space together make up the new generation. While you are running an analysis session, the chart displays the size of the heap memory pools by default. Heap pools contain things normally found in the Java heap, like Java objects. Non-heap pools normally contain things the JVM uses internally, such as the compiled representation of method code or class information. You can select a different time interval for the summary graph from the Pools and GC Interval list. The options are One Minute, Five Minutes, Fifteen Minutes, Thirty Minutes, and One Hour. The Memory Pools table shows the actual or the estimated values for each of the heap pools in the graph. The column headings are defined as presented in the following table. 276 JProbe User Guide Used The amount of memory currently being used. Committed The amount of memory that the OS has guaranteed to be available to the JVM. This is always greater than or equal to Used. Available The difference between Used and Committed memory. Max The maximum amount of memory that pool can use. Not all pools have a maximum value. Maximum value is often affected or directly set by JVM options like -Xmx. A Max value is always greater than the Committed value. GC Data Tab The GC Data tab contains a graph and a table. The graph displays each type of garbage collection at the time it occurred. The Count scale units at the right of the graph indicate how many collections were done of each type. The Garbage Collection Overhead data below the graph indicates the percentage of time the JVM was exclusively performing garbage collection compared to the elapsed time the program has been running. For example, a program that has been running for 10 seconds and has spent 0.5 seconds doing garbage collection has a GC overhead of 5%. The lower the percentage, the lower the overhead. If the percentage is high, you may need to tune your JVM’s GC options or reduce object cycling. The table provides a breakdown by garbage collector that shows the number of times each collector has been invoked and the time (in milliseconds) that it used, as well as the cumulative counts and times. Heap pools contain things normally found in the Java heap, like Java objects. Non-heap pools normally contain things the JVM uses internally, such as the compiled representation of method code or class information. Threads Tab The Threads tab contains a graph and a list, which are updated every four seconds. Exploring Performance Analysis Views Exploring the Runtime Summary View 277 Figure 53 The graph displays how many threads are in a given state at a certain time. The threads are grouped as presented in the following table. Group Thread State Thread Description Runnable RUNNABLE A thread executing in the Java virtual machine. Waiting TIMED_WAITING A thread that is waiting for another thread to perform an action for up to a specified waiting time. WAITING A thread that is waiting indefinitely for another thread to perform a particular action. Blocked BLOCKED A thread that is blocked waiting for a monitor lock. Other NEW A thread that has not started yet. TERMINATED A thread that has exited. 278 JProbe User Guide Clicking on a bar or a line in the legend reduces the list of threads in the lower pane, so that only threads in that group are displayed. You can return to the full list by clicking the Show All button. The total number of threads is displayed beneath the graph, along with the time the graph was last updated. Historical data is not maintained for the graph. The lower pane displays a list of all known threads, grouped into categories. This list is sorted in ascending order (threads followed by categories). When you click a thread in the list, details for the selected thread are displayed on the right pane, including: • Name of the thread. • Thread state. • The object upon which the thread is blocked, when applicable. • The thread that owns the object that the thread is blocked, when applicable. • Stack trace of the thread. • List of object monitors locked by the thread. • List of synchronizers locked by the thread. You can reduce the list by clicking a bar in the graph, or by typing a filter into the Filter Threads field. The filter is a simple string filter that matches against thread names, not category names. Categories can be expanded by selecting them, right-clicking, and selecting Expand Category. Threads can be collapsed back into categories by selecting them, right-clicking, and selecting Collapse Category. Thread details are only updated on demand. You can update the details for the currently selected thread by clicking the Update Thread Details button or by clicking a thread name. The button is disabled when no threads are selected or a category is selected. You can detect deadlocks on demand, by clicking the Detect Deadlock button. If a deadlock is detected, the threads list displays the threads involved in the deadlock. If no deadlock is detected, a message is displayed to that effect. Exploring Performance Analysis Views Exploring the Runtime Summary View 279 Interacting with the Performance Runtime Summary View The following table summarizes the tasks that you can perform. Task Change the data recording level or add a filter. Take a snapshot Action Response Click Set Recording Level to open the Set Recording Level dialog box, then make the desired changes. Click Take Snapshot . Take an HPROF heap dump Click Take an HPROF Request a heap garbage collection Click Request Garbage View the execution log from the Runtime Summary view Click Runtime Execution Log Heapdump Collection . . . JProbe collects the selected level of data or applies the filter specified in the table. The current data set is saved to a snapshot. A new snapshot is started unless Data Recording was set to Off. A snapshot of heap is taken. It appears in the Snapshots Navigator. An HPROF dump is taken, converted to a JProbe snapshot and added to the Snapshots Navigator. You can then analyze it using the JProbe Memory analysis tool. A garbage collection operation is performed and the results are displayed in the GC Data tab. The Execution Log dialog box opens and you can review the information by navigating through the available tabs. 280 JProbe User Guide Task View the history of events since the Console connected to the session. Create a report for this view Create a support bundle Action Click View Session History . Click Generate Report to open the Create Runtime Summary Report dialog box. If you want to include in your report information about the threads currently displayed in the Threads tab, select the Include Thread Information check box. Select a location for saving the report and click Generate File. Click Create Support Bundle to automatically collect basic support information into a ZIP file, for submission to Quest Support. Response The Session History dialog box opens. In the left pane, you can parse the list and review the events that happened since the Console last connected to the session. In the right pane you can view additional details for select events. The report is generated in the specified location. The Support Bundle Created dialog box appears, indicating the location where the ZIP file was saved. You can click Copy Bundle Name to copy to the clipboard the name of the bundle that was just created. Exploring Performance Analysis Views Exploring the Runtime Summary View Task Display non-heap data Action Click the Configure Pools button to open the Select Memory Pools dialog box, then select the Non-Heap option. Note This action may not be available for all JVMs. 281 Response The graphs refresh to display the non-heap data. Information on other data structures that are occupying memory (such as the permanent generation), may be included if the JVM supports it. Change the data interval for the memory pools and garbage collections Select the appropriate option from the Pools and GC Interval list. The Memory Pools and Garbage Collection graphs change to the selected interval. View thread details In the Threads tab, click the Update Thread Details button or click a thread name. JProbe displays the details for the currently selected thread. Note The button is disabled when no threads are selected or a category is selected. Detect a deadlock Click the Detect Deadlock button. If a deadlock is detected, the threads list displays the threads involved in the deadlock. If no deadlock is detected, a message is displayed to that effect. Save the chart as a PNG or JPEG file Right-click in the chart and select Save Chart As, then select the graphic file type (PNG or JPEG) in which you want to save the chart. In the Export Image dialog box, specify the export parameters and a location to save the file. The file is saved to the location you indicate. 282 JProbe User Guide Task Action Response Export the chart to CSV Right-click in the chart and select Export to CSV. In the Export to CSV dialog box, specify the export parameters and a location to save the file. The file is saved to the location you indicate. Show/hide table columns Right-click the table and select Show/Hide Columns. In the Show/Hide Columns dialog box, select the columns to show and click OK. The selected columns are displayed. The rest are hidden. Resize column widths To set the column width, drag the edge of the column heading left or right. To see all data in a column, right-click in the column and select Size <column name> to Fit. To fit all columns in the viewing area, right-click and select Size All Columns to Fit. The columns are resized. Rearrange columns Drag a column by its heading and drop it in a new location. The column appears in its new location. Sort the table by a metric Click the column heading for that metric. To reverse the sort order, click the heading again. The table is sorted. Export the table to CSV Right-click in the table and select Export to CSV. Type a file name and click Save. The file contains the table data separated by a comma. It may also contain headers. For more information, see “Changing How JProbe Exports to a CSV File” on page 455. Exploring Performance Analysis Views Exploring the Summary View 283 Exploring the Summary View The Summary view presents an outline of the snapshot data and identifies potential performance hotspots. You can use this view for guidence on how to continue the performance analysis investigation. This section contains the following information: • “Opening the Summary View” on page 283 • “Understanding the Summary View” on page 285 • “Interacting with the Summary View” on page 292 Opening the Summary View The Summary view is the first view you see when opening a performance snapshot. To open the Summary view: • In the Snapshots Navigator, double-click the snapshot that you want to display. The Summary view opens. If the snapshot contains JDBC data, the Summary view presents the snapshot’s information in two tabs (Methods and JDBC tabs). The following illustration presents an example of a Summary view when JDBC data is recorded. 284 JProbe User Guide If the snapshot does not contain any JDBC data, the Summary view presents only the information relevant to Methods. The following illustration presents an example of a Summary view when no JDBC data is recorded, and only the Elapsed Time data is available. Exploring Performance Analysis Views Exploring the Summary View 285 The following illustration presents an example of a Summary view when no JDBC data is recorded, and both Elapsed Time and CPU Time are available. Understanding the Summary View The Summary view contains the following tabs: • Methods Tab—displays information that helps you identify potential performance hotspots and focus on problem methods. • JDBC Tab—displays information related to JDBC connections and statement methods. Important This tab is displayed only if JDBC data is recorded in the snapshot. Toolbar buttons provide access to the execution log and to the report creation dialog. Methods Tab The Methods tab is pre-populated with information that helps you identify potential performance hotspots and focus on problem methods. From this tab, you can navigate to subsequent views, which provide detailed information about the selected methods of interest. 286 JProbe User Guide The Application section (upper part of the view) presents global performance data about the session that was run to obtain the snapshot and about the snapshot itself. The following table lists the type of information displayed in the Application section. Parameter Information Provided Notes <ApplicationName> Name of the application being analyzed. N/A Snapshot Taken Date and time when the snapshot was taken. N/A Recorded Level Performance recording level used when capturing the snapshot. N/A Recorded Time Actual recording time (clock time). N/A Timers Timers available (Elapsed or Elapsed/CPU). N/A Elapsed Execution Time of All Threads Combined (A) Sum of “all threads’ elapsed cumulative times” minus the sum of “all threads’ elapsed method times”. N/A CPU Execution Time of All Threads Combined (B) Sum of “all threads’ CPU cumulative times” minus the sum of “all threads’ CPU method times”. Available only when collecting CPU data. CPU Utilization Rating CPU utilization rating Available only when collecting CPU data. value and icon (Good OK ). , Bad , , or Severe Exploring Performance Analysis Views Exploring the Summary View 287 The CPU Utilization Rating is defined as the CPU Execution Time of all Threads Combined divided by the Recorded Time. Four CPU Utilization Rating ranges are defined, as follows: Range Rating 0.5 < CPU Utilization Rating Good 0.25 < CPU UR <= 0.5 OK 0.1 < CPU UR <= 0.25 Bad CPU UR <= 0.1 Severe The Performance Hotspots section suggests methods to investigate based on Elapsed Time data or Elapsed Time and CPU Time data (when available). In the latter case, you can switch between the two types of data by selecting the CPU Time or Elapsed Time option button, respectively. Note The CPU Time and Elapsed Time option buttons are displayed only when CPU data is available. The CPU data is collected if the CPU timing option is selected when defining the application settings (for details, see “Timing Settings for Performance” on page 266). The hotspots are determined by searching for the top five most expensive methods, by method time. The upper hotspots table contains the top five methods from all of the methods for which we have data available. Tip If the recording level is set to grouped, grouped methods are omitted from this table, as they are not a good starting point for investigation. The lower hotspots table contains the top five methods that match the session filters defined by users when collecting data. Therefore, this table contains only nonencapsulated and non-grouped methods that match the filters set in the Create/Edit settings dialog, on the Analysis Type > Data Collection Filters tab. 288 JProbe User Guide The following table lists the type of information displayed in the Performance Hotspots section. Parameter Information Provided Notes Methods To Investigate This table contains five suggested methods to investigate based on elapsed time data. N/A This table contains five suggested methods to investigate based on CPU time data. Available only when determining hotspots based on CPU time. This table contains five suggested methods, that match the session filters, to investigate based on elapsed time data. N/A This table contains five suggested methods, that match the session filters, to investigate based on CPU time data. Available only when determining hotspots based on CPU time. Methods That Match Session Filters to Investigate Each row in these tables contains a method Name and the % Method Time, which is defined as follows: • When the Elapsed Time option is selected: (method elapsed time/elapsed execution time of all threads combined)*100 • When CPU Time option is selected: (method cpu time/cpu execution time of all threads combined)*100 Cells that contain percentage values also contain percentage bars. The tables are not sortable, and they always display only five rows. Exploring Performance Analysis Views Exploring the Summary View 289 Double-clicking a row opens the Methods view, with the method in that row as the focus method. Important If you select a new method to investigate when the Methods view is already open, the Methods view is reloaded with the new method as the focus method. All history on the Methods view is lost. The What Next? section guides you on how to continue the performance analysis investigation. You can select the method to investigate in the Performance Hotspots tables and click Investigate to open the Methods view with the method in that row as the focus method. If you want to continue the analysis with a method that is not suggested in the Performance Hotspots tables, you can type a filter into the text box provided in this section, and click Investigate. In the case that multiple methods match this filter, the Matching Methods dialog box opens, displaying all the methods that match the filter. From here, you can select a method and open the Methods view. Note The Console remembers the last five filters and displays them in the Investigate list. JDBC Tab The JDBC tab is populated with information related to JDBC connections and statements. From this tab, you can navigate to subsequent views, which provide detailed information about methods that offered the connection or statement information. Important This tab is displayed only if JDBC data is recorded in the snapshot. The Connections section presents the connections created using one of the java.sql.Driver or java.sql.DriverManager getConnection(...) 290 JProbe User Guide methods. The following table lists the type of information displayed in the Connections table. Parameter Information Provided Database URL Represents the URL connection string (or, if no URL was provided, the class of the driver that was instantiated), truncated to 50 characters. JProbe provides several truncation options. For details, see Setting Preferences for Performance Views. Note This is the URL parameter value, not the connection object. Calls Displays how many times getConnection() was called with each URL. CPU Cml Displays the CPU time spent in getConnection() for each URL. Elap Cml Displays the elapsed time spent in getConnection() for each URL. By double-clicking a row in the Connections section you open the Methods view with the graph associated with the row as the focus node. By clicking the Where Were Connections Closed? button you open the Methods view with the Connection.close() method as the focus node. Exploring Performance Analysis Views Exploring the Summary View 291 The SQL Statements section displays the time required to execute SQL statements. The following table lists the type of information displayed in the SQL Statements table. Parameter Information Provided SQL Represents the SQL statement, truncated to 50 characters. JProbe provides several truncation options. For details, see Setting Preferences for Performance Views. Note Each instance of a prepared or a callable statement that uses a particular SQL string is represented by its own row. However, batch execution (which contains more than one SQL statement) is represented in the SQL column only by an asterisk (*). Select the row, right-click, and select View SQL Statements to display all the statements represented by that row. Method Displays the name of the JDBC method used to execute the query. Calls Displays how many times the JDBC method was called. CPU Cml Displays the CPU cumulative time. Elap Cml Displays the elapsed cumulative time. By double-clicking a row in the SQL Statements section you open the Methods view with the graph associated with the row as the focus node. By selecting a row in the SQL Statements section, right-clicking, and selecting the appropriate option, you can investigate where the selected statements were executed or the statement’s SQL was collected. The Show only DML check box is by default selected, restricting the SQL statements shown to the appropriate statement types (that is, only a subset of SQL statements— known as DML (Data Manipulation Language)—is displayed). To display all collected SQL statements, clear the Show only DML check box. DML statement types are appropriate for tuning using Quest’s SQL Optimizer for Oracle. To tune an SQL statement: 1 Install Quest’s SQL Optimizer for Oracle on the machine that will run the JProbe Console. Note For information about this product, refer to the SQL Optimizer for Oracle documentation set. 292 JProbe User Guide 2 Open the performance snapshot containing SQL statements in the JProbe Console. 3 In the Summary view > JDBC tab, right-click the statement that needs tuning and select Tune SQL Statement. The SQL Optimizer for Oracle opens with the SQL text already inserted. Note You can repeat this step for all SQL statements in the list, with the exception of batch queries. 4 Run the SQL Optimizer for Oracle to tune your SQL statement and identify the “optimal” one. You can update your SQL statement(s) in the original source by using the tuned statements, then run your application again with JProbe. The What Next? section guides you to choose a connection or statement to investigate. The graph node associated with the connection or statement is the focus node for the Methods view that opens when you continue your Performance analysis. Interacting with the Summary View Several operations are available from the Summary view’s tabs, from the toolbar buttons, or the toolbar menu. For details, see the following topics: • Exploring the Summary View Toolbar • Exploring the Methods Tab • Exploring the JDBC Tab Exploring the Summary View Toolbar The following table lists the operations that you can perform from the Summary view toolbar. Task Action View the execution log from the Summary view Click Execution Log Response . The Execution Log dialog box opens and you can review the information by navigating through the available tabs. Exploring Performance Analysis Views Exploring the Summary View 293 Task Action Response Create a report for this view Click Generate Report to open the Create Summary Report dialog box. Select a location for saving the report and click Generate File. The report is generated in the specified location. Exploring the Methods Tab The following table lists the operations that you can perform in the Methods tab. Task Action Response Move to the Methods view with a focus method Double-click a row in the Performance Hotspots tables. The Methods view opens with the selected method as the focus method. OR Select a row in the Performance Hotspots table, right-click, and select Investigate. OR In the What Next? section, type in a method name in the field, or select one from the list, and click Investigate. Resize column widths To set the column width, drag the edge of the column heading left or right. To see all data in a column, right-click in the column and select Size <column name> to Fit. To fit all columns in the viewing area, right-click and select Size All Columns to Fit. The columns are resized. 294 JProbe User Guide Task Action Response Export the table to CSV Right-click in the table and select Export to CSV. Type a file name and click Save. The file contains the table data separated by a comma. It may also contain headers. For more information, see “Changing How JProbe Exports to a CSV File” on page 455. Exploring the JDBC Tab Important This tab is displayed only if JDBC data is recorded in the snapshot. The following table lists the operations that you can perform in the JDBC tab. Task Action Response Investigate a connection Double-click a row in the Connections table. The Methods view opens with the selected graph node associated with the row as the focus method. OR Select a row in the Connections table, right-click, and select Investigate. Investigate closed connections Select a row in the Connections table and click the Where Were Connections Closed? button. The Methods view opens with the Connection.close() method as the focus node. Investigate a statement Double-click a row in the SQL Statements table. The Methods view opens with the selected graph node associated with the row as the focus method. Exploring Performance Analysis Views Exploring the Summary View 295 Task Action Response Investigate where a statement was executed Select a row in the SQL Statements table, right-click, and select Where was this Executed?. The Methods view opens with the java.sql.Statement. execute() method as the focus node. Investigate where a statement was collected Select a row in the SQL Statements table, right-click, and select Where was this Collected?. The Methods view opens with the java.sql.Statement. execute() method as the focus node. Tune an SQL statement Select a row in the SQL Statements table, right-click, and select Tune SQL Statement. The SQL Optimizer for Oracle opens with the SQL text already inserted. You can run the tool to optimize the SQL statement. Note View grouped SQL statements Note When a row in the table represents more than one SQL statement, the SQL column displays only an asterisk (*). Show/hide table columns This option is available only if you have already installed Quest’s SQL Optimizer for Oracle on the machine that will run the JProbe Console. Select the asterisk (*) row in the SQL Statements table, rightclick, and select View SQL Statements. The SQL Statements dialog box opens, displaying all the statements represented by the selected row. Right-click in the column and select Show/Hide Columns. Select the columns to show and click OK. The selected columns are displayed. The rest are hidden. 296 JProbe User Guide Task Action Response Hide the column currently selected Right-click in the column and select Hide Column <column name>. The column currently selected (that is, the column based on which the table is sorted) is hidden. Resize column widths To set the column width, drag the edge of the column heading left or right. To see all data in a column, right-click in the column and select Size <column name> to Fit. To fit all columns in the viewing area, right-click and select Size All Columns to Fit. The columns are resized. Export the table to CSV Right-click in the table and select Export to CSV. Type a file name and click Save. The file contains the table data separated by a comma. It may also contain headers. For more information, see “Changing How JProbe Exports to a CSV File” on page 455. Exploring Performance Analysis Views Exploring the Methods View 297 Exploring the Methods View The Methods view is a powerful tool for viewing detailed information about the focused method selected in the Summary view and its calling relationship with other methods in your application. Its features are discussed in the following sections: • Opening the Methods View • Understanding the Methods View • Interacting with the Methods View • Customizing the Call Graph Opening the Methods View The Methods view can be reached from the Performance Summary view. To open the Methods view: • In the Summary view, double-click the method you want display. The Methods view opens with the selected method as the focus method. The view has two ways to visualize the calling relationships: a call graph and a call tree, as well as a summary view of the data in a method list, which contains a list of your methods and threads (if included) with data for all the metrics. Understanding the Methods View The Methods view consists of two sections: the upper pane contains the Call Graph and Call Tree tabs. The lower pane contains the Method List. 298 JProbe User Guide Figure 54 Call Graph The Call Graph starts from the node provided to this view by the Performance Summary view. The Call Graph is a directed graph that shows the calling relationships among executed methods in your program. The nodes represent the methods, and the edges represent the call from one method to another. Some nodes are conceptual in nature; in particular, the root of the graph and the thread nodes. Other nodes are method types, including standard methods and initialization methods. By default, thread nodes are hidden and are not included in calculations. It can be helpful to think of the Call Graph as a set of superimposed call trees. For example, if two methods call methodA, then methodA appears as a single node with two parents. If you remove the call tree for one parent (this is called pruning), methodA remains because it has another parent. The following table lists the types of nodes found in the Call Graph. Icon Type Description Root Conceptual in nature, the root node is the ancestor of all threads (or call trees if the thread nodes are hidden). Exploring Performance Analysis Views Exploring the Methods View Icon as above 299 Type Description Thread Conceptual in nature, a thread node is the ancestor of the methods invoked by that thread. Encapsulated Represents methods that you are not interested in analyzing, based on the encapsulated data collection filter. <Class>.<method> Represents a method for which you collected data at either method-level or line-level. <Class>.<init>() javac compiles your constructors into initialization methods. as above <Class>.<clinit>() javac compiles your class initialization statements into <clinit>() methods that are executed when the class is initialized by the JVM. Simple Represents small Java methods, typically accessors (get/set), that are generally too simple for timed analysis. JProbe automatically recognizes these methods. Methods which include operations such as looping, object creation, exception handling, or calls to other methods (including constructors) are not considered simple. The time for simple methods displays as 0. Setting filters helps to narrow your investigation. When you set filters and run a session, you will see nodes in the call graph that represent the types of filters that you set. 300 JProbe User Guide Icon Type Description Line This type of node (includes a gray box with lines) indicates line level profiling information. It displays line by line how the method time is spent. When you place your cursor over the icon the tooltip reveals the information for the methods. Method type, cumulative time, and, number of calls. Typically, using this type of filter is expensive. Method This type of node indicates the method which is being filtered and any parameters associated with this method. Exploring Performance Analysis Views Exploring the Methods View Icon 301 Type Description None This type of node indicates that the method may have called other methods that are not shown in the graph. This happens for native methods and for methods collected while the encapsulation level is set to None. In this case, you can view the list of methods represented by this node, by selecting the node, right-clicking, and selecting View Method Names. For normal method nodes captured without encapsulation, the View Method Names list represents encapsulated methods that the selected method may have called. Those encapsulated methods may have also called other encapsulated methods. The Method Time calculated in this case for the normal method node includes the named method, and possibly time from none, some, or all of the listed methods, and other encapsulated methods they called. For grouped nodes, the View Method Names list represents encapsulated methods that the parent method may have called. The Method Time calculated in this case for the grouped node includes time from some or all of the listed methods, and any encapsulated methods they called. 302 JProbe User Guide Icon or or Type Description Encapsulated Grouped These types of nodes indicate that a method is encapsulated. The lock represents an encapsulated method. The lightning bolt represents a simple method. The asterisk represents a method that is encapsulated using the group type. Details about calls to other methods or from other methods are not shown, but their time and allocated objects are held by this node. This node also includes native methods; those that are implemented in some other language than Java. For more information, see How Data is Affected by Using Performance Features. In this case, you can select a method, right-click, and select View Method Names, to show the methods that the parent may have called and that may be included in this node. Call Tree The Call Tree presents the same data as the Call Graph in a traditional, more detailed tree view. While the graph displays only one node per method, the tree view has a node for every time a method is called and displays the nodes in the order of the calls. Exploring Performance Analysis Views Exploring the Methods View 303 Figure 55 Each row in the Call Tree represents a method called by your program during its execution. Searching is not available in the tree, but you can sort the columns to find the methods that are using the largest amounts of time. A time value of zero (0) can be caused by three things: • Rounding—occurs when the timing unit or precision does not allow for enough decimal places to display the precise value. Very small amounts of time can be rounded down to zero. Rounding is a display issue only; calculations are not affected. Changing the Time Unit may prevent rounding (see “Customizing the Call Graph” on page 323). • Insufficient timing resolution—means that the fraction of time spent in the method is less than the time measurable by JProbe. • A method that uses a small amount of time. 304 JProbe User Guide The name of each method in the Call Tree is prefixed by an icon which provides details about that method, as described in the following table. Icon Type Root nodes (optional). Thread nodes. Grouped thread nodes. Normal/ simple nodes. Encapsulated/ grouped nodes. Note The methods’ names match their parent's names. Aggregate nodes. JDBC nodes. Note The status bar also displays the most common icons and short descriptions of what they represent. When you use the prune or isolate functions in the Call Graph, the corresponding nodes are removed from the Call Tree. However, if you use those functions in the Call Tree, the Call Graph is not changed, although the underlying data for the corresponding nodes does change. The only exception is if the corresponding node in the graph represents only one call; in that case, it is removed from the graph. Exploring Performance Analysis Views Exploring the Methods View 305 Method List The Method List is defined as a fixed two-level tree table. The top level represents a graph node and the second level represents a CCT node. A selection in the Method List can be mapped to the Call Graph and Call Tree, and vice versa. Note When the Methods view is first opened, the Call Graph displays five nodes. To display additional nodes, use the Show More Nodes toolbar button (see section “Exploring the Methods View Toolbar” on page 306). Each row in the list represents a method called by your program during its execution. The data set may have fewer methods if you edited the data set by pruning subtrees or by isolating a subtree. The Filter Methods field enables you to filter data based on the package or class of a selected method. If a method in the list is not included in the Call Graph, you can add it. The name of each row in the Methods List is prefixed by an icon which indicates information about the method, as described in the Call Tree section. Interacting with the Methods View Several operations are available from the context menu of a selected item in any of the three components of the Methods view (that is, Call Graph, Call Tree, and Methods List), from the toolbar buttons, or the toolbar menu. For details, see the following topics: • “Exploring the Methods View Toolbar” on page 306 • “Exploring the Call Graph” on page 308 • “Exploring the Call Tree” on page 312 • “Exploring the Method List” on page 315 • “Editing the Data Set” on page 318 • “Navigating the Graph by Showing and Hiding Nodes” on page 320 The interactions with and among the Call Graph, Call Tree, and Method List are designed in such a way that you can quickly locate nodes in other sections of the view. For example, you can: • Switch between the Call Graph and the Call Tree while maintaining context. • Find methods in the Methods List, by selecting a node in the Call Graph, which also selects the same node in the Methods List. 306 JProbe User Guide • Find methods in the Call Tree, by selecting a CCT node in the Method List, which quickly finds the same node in the Call Tree. Exploring the Methods View Toolbar The following table lists the operations that you can perform from the Methods view toolbar. Task Action Response Show more graph nodes Click Show More Nodes . The Call Graph is updated to display more nodes along the critical path, until you reach the root. Note Group/ungroup thread nodes Restore the graph to the “before edits” state Click Do Not Group Threads . Click Reset . To return to the default value (that is, top five nodes displayed), use the Back history operation. Displays threads grouped or ungrouped in the graph and trees. Resets the graph to its default display criteria and clears history of operations. All methods removed through pruning or isolating are restored, top methods that were hidden are shown, and all other nodes that were shown are hidden. You cannot undo a reset action. Exploring Performance Analysis Views Exploring the Methods View Task Move around in a large graph Create a report for this view Undo an edit Action Response Click Show Graph Panner to open the Graph Panner window, then move the rectangle to the part of the graph that you want to see. Click Generate Report to open the Create Methods Report dialog box. Select a location for saving the report and click Generate File. Click Back The Call Graph shows the section of the graph that you selected. The report is generated in the specified location. The Method view reverts to the state before the edit took place. You can undo reset, isolate, and prune actions. . Note Redo the last undo Customize the fonts 307 Click Forward . See “Customizing Fonts” on page 324. You can not undo the reset action. Reapplies the edit on the view. Changes the font family, size, and style of text in the graph. 308 JProbe User Guide Task Action Response Set the metric by which nodes are colored Select one of the options available in the Color to Show list, as necessary: • Hot Paths (Elapsed Time/CPU Time)—to display the call tree that has the largest impact overall on program execution time (critical path). • Hot Methods (Elapsed Time/ CPU Time)—to display individual methods that have the largest impact overall on program execution time. • Hot Methods (Number of Calls)—to find excessive method calls. The currently displayed set of nodes are colored according to the metric you selected, and the color scale tooltips now reflect values for this metric. In addition, node tooltips reflect values for the selected metric. In the Method List, the heading that corresponds to the selected metric is highlighted in a bright color. If the column was previously hidden, it is automatically displayed and highlighted. Note The Color to Show list is by default initialized to Hot Methods (Elapsed Time/ CPU Time). Exploring the Call Graph You can explore a graph by scrolling or using the graph panner. You can see more or less of a graph by zooming in or out on the graph or by changing the physical size of the graph pane. The following table describes how you can explore the Call Graph. Task Action Response Increase the area of the graph Drag the bottom edge down. The graph resizes to fit the larger area. Exploring Performance Analysis Views Exploring the Methods View 309 Task Action Response Move around in a large graph Do one of the following: • Scroll using the scroll bars across the bottom and to the right of the graph. • Click Show Graph Panner The Call Graph shows the section of the graph that you selected. to open the Graph Panner window, then move the rectangle to the part of the graph that you want to see. Zoom out to see more of the graph Move the Scale slider to the left. The scale of the graph is reduced to display more nodes. Zoom in to focus on a few nodes Move the Scale slider to the right. The scale of the graph is increased and fewer nodes are shown. Clean up the display of the nodes in the graph Right-click the graph and select Layout Graph. The nodes are rearranged to improve readability. Save graph as a PNG or JPEG file Right-click in the graph and select Save Graph As, then select the graphic file type (PNG or JPEG) in which you want to save the graph. In the Export Image dialog box, specify the export parameters and a location to save the file. The file is saved to the location you indicate. 310 JProbe User Guide The following table lists the operations that you can perform from the context menu of a Call Graph node. Task Action: select a node in the Call Graph tab, right-click, and select... Response Prune a subtree Prune Selected Node. The selected node and its subtree are removed from the graph. All metrics are recalculated without the contribution of the pruned call tree. For more information, see “Pruning Subtrees” on page 319. Isolate a subtree Isolate Selected Node. The selected node is anchored to the root node. All nodes that do not belong to the method’s subtree are removed. All metrics are recalculated to include only the data collected on the methods in the isolated tree. For more information, see “Isolating Subtrees” on page 319. Re-draw the graph using the select node as the focus method Redraw Graph Based On Selected Node. Resets the graph (clears the history) and re-draws it using this node as the focus method. Move to the Method Detail view with a focus method Open Method Detail View. The Method Detail view opens with the selected method as the focus method. Exploring Performance Analysis Views Exploring the Methods View 311 Task Action: select a node in the Call Graph tab, right-click, and select... Response View the list of methods represented by this node View Method Names. Opens the Methods dialog box, which contains a list of method names represented by this grouped node. Drill down to source code Show Source. If you have the source code, the Source view opens with the source code displayed. Drill down to line data Show Line Data. The Source view associated with the selected method opens. Disabled if line data is not available for the selected method. The following table lists the operations that you can perform from the context menu of a Call Graph edge. Task Action: select an edge in the Call Graph tab, right-click, and select... Response Find the destination node Go to Destination Node. Selects the destination node (that is, the node to which the arrow points). Note The node is highlighted in all three components (Call Graph, Call Tree, and Method List). 312 JProbe User Guide Task Action: select an edge in the Call Graph tab, right-click, and select... Response Find the source node Go to Source Node. Selects the source node (that is, the node from which the arrow originates). Note The node is highlighted in all three components (Call Graph, Call Tree, and Method List). Exploring the Call Tree The following table lists the operations that you can perform from the Call Tree context menu. Task Action: select a node in the Call Tree tab, right-click, and select... Response Expand a node to the next branch point Expand To Next Branch Point. The selected node expands to the next branch point. Move to the Method Detail view with a focus method Open Method Detail View. The Method Detail view opens with the selected method as the focus method. View the list of threads represented by this node View Thread Names. Opens the Threads dialog box, which contains a list of thread names represented by this grouped node. Exploring Performance Analysis Views Exploring the Methods View 313 Task Action: select a node in the Call Tree tab, right-click, and select... Response View the list of methods represented by this node View Method Names. Opens the Methods dialog box, which contains a list of method names represented by this grouped node. Drill down to source code Show Source. If you have the source code, the Source view opens with the source code displayed. Drill down to line data Show Line Data. The Source view associated with the selected method opens. Disabled if line data is not available for the selected method. Prune a subtree Prune Selected Node. The selected node and its subtree are removed from the graph. All metrics are recalculated without the contribution of the pruned call tree. For more information, see “Pruning Subtrees” on page 319. 314 JProbe User Guide Task Action: select a node in the Call Tree tab, right-click, and select... Response Isolate a subtree Isolate Selected Node. The selected node is anchored to the root node. All nodes that do not belong to the method’s subtree are removed. All metrics are recalculated to include only the data collected on the methods in the isolated tree. For more information, see “Isolating Subtrees” on page 319. Show/hide table columns Show/Hide Columns. Select the columns to show and click OK. The selected columns are displayed. The rest are hidden. Show/hide all columns displaying Elapsed Times Show All Elapsed Columns. All columns displaying Elapsed Times are displayed/hidden. Show/hide all columns displaying CPU Times Show All CPU Columns. All columns displaying CPU Times are displayed/ hidden, if this information is available. Hide the column currently selected Hide Column <column name>. The column currently selected (that is, the column based on which the Call Tree table is sorted) is hidden. Exploring Performance Analysis Views Exploring the Methods View 315 Task Action: select a node in the Call Tree tab, right-click, and select... Response Resize column widths To set the width, drag the edge of the column heading left or right. To see all data in a column, right-click in the column and select Size <column name> to Fit. To fit all columns in the viewing area, right-click and select Size All Columns to Fit. The columns are resized. Sort the table by a metric Click the column heading for the metric. The table is sorted. To reverse the sort order, click the heading again. Exploring the Method List The following table lists the operations that you can perform from the Method List context menu. Task Action: select a node in the Method List, right-click, and select... Response Add a method to the Call Graph Fit Method Into Graph. The method is added as a node to the Call Graph. Any other previously hidden nodes that are required to link the new node to the existing graph are also added. Move to the Method Detail view with a focus method Open Method Detail View. The Method Detail view opens with the selected method as the focus method. 316 JProbe User Guide Task Action: select a node in the Method List, right-click, and select... Response View the list of threads represented by this node View Thread Names. Opens the Threads dialog box, which contains a list of thread names represented by this grouped node. View the list of methods represented by this node View Method Names. Opens the Methods dialog box, which contains a list of method names represented by this grouped node. Drill down to source code Show Source. If you have the source code, the Source view opens with the source code displayed. Drill down to line data Show Line Data. The Source view associated with the selected method opens. Disabled if line data is not available for the selected method. Set filter based on the method’s package or class Set Filter Based On • Method Package • Method Class The Method List is updated to display only the methods that pass the set filter. The Filter Methods field above the Method List displays the name of the selected method package or class. Exploring Performance Analysis Views Exploring the Methods View 317 Task Action: select a node in the Method List, right-click, and select... Response Prune a subtree Prune Selected Node. The selected node and its subtree are removed from the graph. All metrics are recalculated without the contribution of the pruned call tree. For more information, see “Pruning Subtrees” on page 319. Isolate a subtree Isolate Selected Node. The selected node is anchored to the root node. All nodes that do not belong to the method’s subtree are removed. All metrics are recalculated to include only the data collected on the methods in the isolated tree. For more information, see “Isolating Subtrees” on page 319. Re-draw the graph using the select node as the focus method Redraw Graph Based On Selected Node. Resets the graph (clears the history) and re-draws it using this node as the focus method. Show/hide table columns Show/Hide Columns. Select the columns to show and click OK. The selected columns are displayed. The rest are hidden. Show/hide all columns displaying Elapsed Times Show All Elapsed Columns. All columns displaying Elapsed Times are displayed/hidden. 318 JProbe User Guide Task Action: select a node in the Method List, right-click, and select... Response Show/hide all columns displaying CPU Times Show All CPU Columns. All columns displaying CPU Times are displayed/ hidden, if this information is available. Hide the column currently selected Hide Column <column name>. The column currently selected (that is, the column based on which the Call Tree table is sorted) is hidden. Resize column widths To set the width, drag the edge of the column heading left or right. To see all data in a column, right-click in the column and select Size <column name> to Fit. To fit all columns in the viewing area, right-click and select Size All Columns to Fit. The columns are resized. Sort the table by a metric Click the column heading for the metric. The table is sorted. To reverse the sort order, click the heading again. Editing the Data Set The data set in the snapshot reflects the data collected during the session. You can temporarily remove data from the current data set by pruning some trees or isolating a single tree. All the calculated metrics are automatically recalculated for the data that remains. JProbe keeps a history of all edits to the data set that is separate from the history it keeps for hide/show actions. You can revert to the entire data set by resetting the graph. For more information, see the following topics: • Isolating Subtrees Exploring Performance Analysis Views Exploring the Methods View 319 • Pruning Subtrees Isolating Subtrees You can manually edit the data set by isolating a call tree. For example, if you want to focus on a single thread or the subtree of a method, you isolate the tree in the Call Graph. The method is anchored to the root node and the data set is recalculated to represent only that tree. For examples of when you might use isolate, see “Focusing on Threads and Methods in the Call Graph and Call Tree” on page 249. The following diagrams show a Call Graph before and after a subtree is isolated. The dark nodes represent the target subtree. Original Call Graph Note After Isolating Subtree Line-level data is not recalculated. While the Call Graph displays the newly recalculated method-level data, the Source view continues to show the original line data. Pruning Subtrees You can selectively edit the data set by removing call trees from the Call Graph. Essentially, the graph is a set of superimposed subtrees, each representing a series of calls. You can remove layers of subtrees by pruning them from the graph. The data set is recalculated to eliminate the contribution of the removed methods. For examples of when you might use prune, see “Removing Threads and Method Subtrees” on page 250. In the following example, the dark nodes represent the subtree to be pruned away. Notice that methods that were also called by other trees remain in the graph, though the number of calls attributed to the nodes decreases by the number of calls associated with the pruned tree; in this case, by one each. 320 JProbe User Guide Original Call Graph Note After Pruning Subtree Line-level data is not recalculated. While the Call Graph displays the newly recalculated method-level data, the Source view continues to show the original line data. Navigating the Graph by Showing and Hiding Nodes You can change the view of the graph without editing the data set. JProbe keeps a history of changes to the view and also a history of edits to the data set. For more information, see the following topics: • “Hiding and Showing Nodes” on page 320 • “Navigating Subgraphs” on page 321 • “Navigating Calling Methods” on page 322 • “Going Back to Previous Views of the Graph” on page 323 Hiding and Showing Nodes You can hide and show a node, and you can show a single node with only its top parent and child methods. Note Hiding and showing nodes does not change the data set. To remove some data from the data set, use isolate or prune. For details, see “Editing the Data Set” on page 318. Exploring Performance Analysis Views Exploring the Methods View 321 Figure 56 The following table lists the node-related tasks that you can perform. Task Action Response Hide a method (node) Click the X on the node. The node disappears. If the node had children that were not called by any other method, the children are hidden. Show a hidden method Do one of the following: • If you just hid the node, click Back to go back to the previous graph. • Click the + on the parent node. The node is displayed, as well as any other previously hidden nodes that are required to link the new node to the existing graph. Right-click the graph and select Layout Graph. The nodes are rearranged to improve readability. Clean up the display of the nodes in the graph Navigating Subgraphs While investigating hotspots, you usually need to show more than the top methods. For example, you may want to show the top three methods called by a hotspot method to see which child method contributes the most to the method’s cumulative time. In other cases, you may need to show an entire subgraph to find the real cause of a hotspot. You can also hide subgraphs after you are sure the methods are not contributing to your performance bottleneck. Hiding subgraphs reduces the complexity of the graph, making it easier for you to follow the path you are interested in analyzing. Use the child navigator to hide and show the methods that are called by a method. The navigators are illustrated in the diagram below. 322 JProbe User Guide Parent Navigator Child Navigator Figure 57 The following table lists the subgraph-related tasks that you can perform. Child Navigator Task Action Response Hide a subgraph Click the child navigator (default action if all top children are shown). The node remains, but all visible methods called directly or indirectly by the method are hidden. Restore a hidden subgraph Click the child navigator (default after a Hide Subgraph action). Restores the visible methods in the previously hidden subgraph. Navigating Calling Methods Use the parent navigator to hide and show the methods that called a selected method. The term “parent navigator” refers to the triangle displaying a plus (+) or minus (-) sign at the left side of a node. The following table lists the parent-related tasks you can perform. Parent Navigator Task Action Response Show only the subgraph for the selected method (and hide all other nodes) Click the parent navigator (default action if other subgraphs are shown). The method is selected and all direct (children) and indirect (descendants) calls to methods are displayed. All other nodes are hidden. Restore nodes removed by showing only a subgraph Click the parent navigator (default after a Show Only Subgraph action). The parent methods and their trees are displayed. Exploring Performance Analysis Views Exploring the Methods View 323 Going Back to Previous Views of the Graph JProbe keeps a history of your hide and show actions as graph views. As in a Web browser, you can go back and forth in the view history using the Back and Forward toolbar buttons. Customizing the Call Graph You can change how time is displayed in the method list (Tools > Edit Options > Data Display > Performance). You can also customize your view of the Methods view by changing the font family, size, and style, as well as the color scheme. • Changing the Scale Gradation • Changing the Color Scheme • Customizing Fonts Changing the Scale Gradation By default, the scale gradation is geometric, which means that (except for the first two ranges) the range of the segments doubles from minimum to maximum. For example, if the first segment spans 15 units, the second spans 15, the third 30, the fourth 60, and so on, doubling in size until the maximum value is reached. Use a geometric gradation to see the relative relationships among expensive nodes in the graph, in particular when a graph has a few nodes with values that far exceed the other nodes. There will be times, however, when you want a quantitative view of the graph. In this case, you can change the scale gradation to linear; the color scale is divided into segments of equal size, and the graph highlights the few, most expensive nodes. To select the gradation used for the scale: • To highlight quantitative differences among the nodes, right-click the color scale and select Linear Mapping. • To highlight relative relationships among the nodes, right-click the color scale and select Geometric Mapping (default). Changing the Color Scheme You can select from a few predefined color schemes. In all schemes, the bright color represents the most expensive methods while the dull color is for the least expensive 324 JProbe User Guide method. Select a color scheme that suits your preference. If you want to print a graph in black and white, the best scheme to use is Blue to Light Gray. To change the color scheme: • Right-click the color scale and select a color scheme. Customizing Fonts Use the Font Chooser dialog box to change the font family, size, and style of text in the graph. To change fonts: 1 On the toolbar, click to open the toolbar menu and select Set Font. The Font Chooser dialog box opens. 2 Select a new font from the Name list. 3 Select Regular, Bold, or Italic from the Style list. 4 Select a font size from the Size list. Your choices are displayed in the sample text below the list boxes. 5 Click OK. Exploring Performance Analysis Views Exploring the Method Detail View 325 Exploring the Method Detail View The Calling Context Tree (CCT) is created using information captured during the execution of your application program. The CCT contains information about the relationships between data, that is, data in the call history. Using the information from the CCT, Performance can display the relationships between methods and how these relationships may affect the overall running of the application. For more information, see “Understanding Performance Data” on page 222. When using Performance to profile your program data, you might want to view your data at different levels of abstraction. The Call Graph provides you with a view of methods in your code at a higher level of abstraction. If you are interested in investigating a single method and viewing the associations with its parent and children methods, you can view this data in the Method Detail view. This level of abstraction can provide valuable information especially when you are investigating methods that take a substantial amount of time to run. This Method Detail view features are described in the following sections: • Opening the Method Detail View • Understanding the Method Detail View • Navigating the Method Detail View • Customizing the Method Detail View 326 JProbe User Guide Opening the Method Detail View The Method Detail view is only available by selecting a method in the Methods view. To open the Method Detail view: • In the Methods view, select a method, right-click, and select Open Method Detail View . The Method Detail view opens. Understanding the Method Detail View The Method Detail view displays method information similarly to the Methods view, but only for one method. There are five different areas in the view: • Summary • Graph • Edges From Parents • Edges To Children • Calling Context Sites The Methods view displays a graphical representation of the execution of your program. From here you can drill down on a specific method and view the results in the Method Exploring Performance Analysis Views Exploring the Method Detail View 327 Detail view. For this reason, it is important that you understand how your program works so that you understand the data presented in the methods and Method Detail views. The Methods view displays some information that is captured in the CCT. To obtain information for a particular call, you hover over an edge between two nodes and a popup dialog appears containing the method name and data about the call. Alternatively the Method Detail view also displays the method names, and all of the information is displayed in a summary area. You can also view additional information about the individual nodes in the CCT table in the Context Calling Sites (CCS). For more information, see Building a Calling Context Tree. Summary The top left pane displays summary information about the method that you are viewing. The Show Source button allows you to view the code for the method. Summary Item Description Current Method The name of the method. Calls Number of calls to the method. Exception Exits The number of times the method exited due to an uncaught exception rather than a normal return. Catches The number of exceptions caught by the method. Method Time The amount of time that it took for the method to execute. Child Time The amount of time that it took for all children to execute. Cumulative Time The combination of method time and child time. CPU Method Time The CPU resources used by the method to execute. CPU Child Time The CPU resources used by all children to execute. 328 JProbe User Guide Summary Item Description CPU Cumulative Time The combination of CPU method time and child time. Recursive Calls Number of recursive calls. Recursive Time Elapsed recursive time. CPU Recursive Time CPU recursive time. Graph The graph area displays the method that you are interested in (in red), and also up to five parent methods (located to the left of the current method) and associated child methods, (located to the right of the current method). Detailed information is shown in the Edges From Parents and Edges To Children panes. Edges From Parents The Edges From Parents pane displays information about the current method that you are investigating with respect to each of its parents. This information is directly related to the information held in the CCT. The parents contribute to the overall value of the method that you are investigating. Each row shows the contribution of a particular parent. The data corresponds to what you might see if you hovered over the edge from the named parent to the current method in the Methods view. Exploring Performance Analysis Views Exploring the Method Detail View 329 The following table lists information presented in the Edges From Parents table. Column Data Description Method The name of the parent method that called the current method. This column may contain recursion indicators . A recursive indicator can appear in this column if the parent is a recursive caller, that is, if it is the parent of one or more recursive nodes. Cumulative time is not included in recursive nodes. Calls Displays the number of times that the parent called the current method. CPU Method The CPU resources used by the current method when called by its parent. Elap Method Displays the method time for the current method when called by its parent. CPU Cml Displays CPU cumulative time when called by parent. Elap Cml Displays cumulative time when called by parent. Note In the Total row, Calls, Elap Cml, and Elap Method data match the information displayed in the Summary pane (respectively, Call, Cumulative Time, and Method Time). 330 JProbe User Guide Edges To Children The Edges To Children area displays information about the current method’s calls to its children. Column Data Description Child CPU The contribution by the child method to the child CPU time of the current method. Child Elap The contribution by the child method to the child elapsed time of the current method. Calls To Child The number of calls from the current method to the child method. This column may contain recursion indicators. Method The name of the child method called by the current method. This column may also contain one of the following recursive indicators: Child is a recursive node. Navigating to this child by double-clicking takes you to a method that is located up the calling tree from the current method. Child is on path to a recursive node for current method. Child Time will not include time from the recursive node. Both of the above. Note In the Total row, the total Child CPU and Child Elap data matches the information displayed in the Summary pane (CPU Child Time and Child Time, respectively). Calling Context Sites The Calling Context Sites (CCS) table shows individual CCT nodes. For more information about the CCT see, “Understanding Performance Data” on page 222. It allows you to inspect the CCT directly, instead of viewing data through the Call Graph. The action of clicking a parent or child from the edges tables populates the CCS table Exploring Performance Analysis Views Exploring the Method Detail View 331 with CCT nodes that have a parent or child. The CCS is a tree table with child nodes that are collapsed. Click the + to expand the children. Figure 58 Simple CCT For example, the Call Graph can only show you aggregated data for X1. But if you view the method in the Method Detail view we can see the separate X1 nodes: if we select in the Edges From the Parents table, the Calling Context Sites table shows a single row, with 2 calls and method time of 3, and we can see it called X4. This is the left-most node, under A. If we select C from Parents, we see the other node, showing 2 calls and a method time of 2, and we can see that it never called X4. Column Data Description Parent Method The name of the parent method for the CCT node. Calls The number of times the parent called the current method for a CCT node. CPU Method The CPU resources used by the current method when called by its parent. Elap Method Displays the method time for the current method when called by its parent. CPU Cml Displays CPU cumulative time when called by parent. Elap Cml Displays cumulative time when called by parent. 332 JProbe User Guide Column Data Description Child CPU The contribution by the child method to the child CPU time of the current method. Child Elap The contribution by the child method to the child elapsed time of the current method. Calls to Child Displays the number of calls to the current method by the parent method. Child Method The name of the child method. For more information about recursive calls, see “Recursive Methods” on page 232. Navigating the Method Detail View Use the Method Detail view to navigate through the call stack and view the current method’s performance data. The Method Detail view behaves similarly to the history navigation of a web browser. You can use the forward button to move to the next method and use the back button to view previous method detail method. Double-click the parent in the Edges From Parents, or child in Edges To Children, to make that method the current method. The following table lists the navigation tasks: Task Action Response Focus on call path to current method from a parent Select parent in Edges From Parent. The CCT nodes for the current method which have the selected parent are displayed in the CCS table. Focus on a call path from current method to a child Select child in Edges To Children. The CCT nodes for the current method which call selected child nodes are displayed in the CCS table. Exploring Performance Analysis Views Exploring the Method Detail View 333 Task Action Response Change the current method Double-click the data in Edges From Parent or Edges To Children. Changes the current method back to the selected method. Move back in view history Use Back Changes the current method back to the previously viewed method. Move forward in view history Use Forward View source code for the current method Click Source to navigate to the source code (when available) of the selected method. . . Change the current method to the next method. Opens the Source view for current method or to the Please Find Source dialog. Customizing the Method Detail View The data displayed in the Edges From Parents, Edges To Children, or Calling Context Sites tables provides you with a better understanding about methods and those methods that are deemed expensive. You can customize each tab to display data that is relevant to you. Task Action Response Show/hide table columns Right-click and select Show/ Hide Columns. Select the columns to show and click OK. The selected columns are displayed. The rest are hidden. 334 JProbe User Guide Task Action Response Resize column widths To set the column width, drag the edge of the column heading left or right. To see all data in a column, right-click in the column and select Size <column name> to Fit. To fit all columns in the viewing area, right-click and select Size All Columns to Fit. The columns are resized. Sort the table by a metric Click the column heading for the metric. The table is sorted. To reverse the sort order, click the heading again. Export the table data to CSV Right-click in the table and select Export to CSV. Type a file name and click Save. The file contains the table data separated by a comma. It may also contain headers. Exploring Performance Analysis Views Exploring the Performance Source View 335 Exploring the Performance Source View When you open a performance snapshot in the Source view, you see your source code with line numbers. If you collected data at line granularity for any methods in this source code, you will also see columns for performance data by line. Available metrics for line-level data include Calls, Elapsed Method, and Elapsed Cml (for the line). Note Line data is not shown for object and class initialization methods. This section describes the features of the Source view: • Opening the Source View • Interacting with the Source View Opening the Source View If you have the source code for a method, you can open the Source view from a context menu or from the toolbar. To open the Source view: 1 Select the method (that is, a row) in the Methods view or Method Detail view. 2 Right-click and select Show Source. or Click Show Source . or Right-click and select Show Line Data (if the selected method has line data collected). The Source view opens with the code for the selected method displayed. If you collected your data using Line Level filters, the Source view also displays line level detail in additional table columns. 336 JProbe User Guide Figure 59 Interacting with the Source View If you collected line information for some or all of the methods in this source code, you can jump to a specific method in the code by selecting the method name from the Methods list. You can also sort the columns of data in the right pane. Task Action Response Show/hide table columns Right-click and select Show/ Hide Columns. Select the columns to show and click OK. The selected columns are displayed. The rest are hidden. Exploring Performance Analysis Views Exploring the Performance Source View 337 Task Action Response Resize column widths To set the column width, drag the edge of the column heading left or right. To see all data in a column, right-click in the column and select Size <column name> to Fit. To fit all columns in the viewing area, right-click and select Size All Columns to Fit. The columns are resized. Rearrange columns Drag a column by its heading and drop it in a new location. The column appears in its new location. Sort the table by a metric Click the column heading for the metric. The table is sorted. To reverse the sort order, click the heading again. Export the table data to CSV Right-click in the table and select Export to CSV. Type a file name and click Save. The file contains the table data separated by a comma. It may also contain headers. 338 JProbe User Guide Exploring the Performance Difference View The Performance Difference view lists the differences between the current snapshot and a previous (baseline) snapshot. To prepare to use this tab, you take a snapshot of your heap data before implementing changes to fix a performance bottleneck. After you have solved a performance bottleneck, you can rerun the application, take a snapshot, and compare this new snapshot to the old snapshot to see exactly where you achieved performance gains. Caution To get meaningful results, you have to compare similar snapshots. This means you need to use the same session settings and take the snapshots at about the same point in each session. This section describes the features of the Performance Difference view: • Opening the Performance Difference View • Understanding the Performance Difference View • Interacting with the Performance Difference View Opening the Performance Difference View Before opening the Snapshot Difference view, you should load the performance snapshots you want to compare. For details, see “Managing Snapshots” on page 447. Caution Make sure that you selected valid snapshots — you cannot compare a snapshot against itself or against a snapshot from a different application. To open the Performance Difference view: 1 Load the snapshots that you want to compare. 2 In the Snapshots Navigator, right-click a snapshot and select Snapshot Differencing. The Performance Difference dialog box opens. The snapshot you selected is displayed in the Snapshot to Compare field. Exploring Performance Analysis Views Exploring the Performance Difference View 339 3 Select another snapshot from the Baseline Snapshot list. 4 Click OK. The Performance Difference view opens. The values in the table represent the differences between the snapshots. A negative value shows a reduction in time spent or objects created, which translates to a performance improvement. Understanding the Performance Difference View When you selected snapshots to compare, you selected snapshots that represented similar session settings and were taken at approximately the same time in the session. Also, make sure that you have made the same edits (such as prunes and isolates) in both snapshots. For more information, “Editing the Data Set” on page 318. 340 JProbe User Guide The Filter Methods fields enables you to filter data based on the package or class of a selected method. By filtering methods, you view only the methods that you are interested in investigating. Caution Large percentage changes in methods with short method times may not be meaningful, as even normal fluctuation in times may be seen as a large percentage increase or decrease. The difference values are the result of a subtraction: the compared snapshot minus the baseline snapshot. A negative value represents a performance gain, that is, it means less time was spent and/or fewer objects were created in the compared snapshot. A positive value means more time was spent or objects created. A value of zero means no change. If you have percentages turned on, you can see how great a change occurred. The percentages are calculated using the following formula: Percentage = (Compared - Baseline) / Baseline * 100 If the resulting value is >1000% or <-1000%, the change is reported as “huge.” If a method was not called in the baseline snapshot but is called in the compared snapshot, the percentage is replaced with a plus sign (+) to indicate a new method. Interacting with the Performance Difference View You interact with this view in the same way as with the Method List in the Methods view. You can show metric columns, sort the table by a metric column, use the Find feature, and use the Filter feature. For information on how to use the Performance Difference view, see “Measuring Performance Improvements” on page 258. The following table lists the tasks that you can perform: Task Action Response Filter methods by package Select a method, right-click, and select Set Filter Based On > Method Package. or Type or select a filter in the Filter Methods field. The table refreshes to show only the methods in that package. Exploring Performance Analysis Views Exploring the Performance Difference View 341 Task Action Response Filter methods by class Select a method, right-click, and select Set Filter Based On > Method Class. or Type or select a filter in the Filter Methods field. The table refreshes to list only the methods in that class. Show/hide table columns Right-click and select Show/ Hide Columns. Select the columns to show and click OK. The selected columns are displayed. The rest are hidden. Resize column widths To set the column width, drag the edge of the column heading left or right. To see all data in a column, right-click in the column and select Size <column name> to Fit. To fit all columns in the viewing area, right-click and select Size All Columns to Fit. The columns are resized. Rearrange columns Drag a column by its heading and drop it in a new location. The column appears in its new location. Sort the table by a metric Click the column heading for the metric. The table is sorted. To reverse the sort order, click the heading again. Export the table data to CSV Right-click in the table and select Export to CSV. Type a file name and click Save. The file contains the table data separated by a comma. It may also contain headers. Create a report for this view Click Export Data to HTML The Create Performance Difference Report dialog box appears. . 342 JProbe User Guide Setting Preferences for Performance Views You set data display options in the Edit Options dialog box. Option Description Show Percentage Time Values in Methods View Trees Defines if the results are displayed in the Methods view as percentages or as actual time values. Time Unit Defines the unit for measuring time intervals displayed in Performance views. The following options are available: • Nanoseconds • Microseconds • Milliseconds (the default) • Seconds Time Precision Defines the precision used when calculating the time units displayed in Performance views. The following options are available: no decimal places or one, two, three, four, or five decimal places. JDBC Truncation Style Defines the JDBC truncation method. The following options are available: • Truncate at the Beginning of Connection and Statement Strings • Truncate in the Middle of Connection and Statement Strings • Truncate at the End of Connection and Statement Strings (default) • Do Not Truncate Connection and Statement Strings For information about setting other preferences in JProbe, see “Setting Preferences” on page 453. 13 Reporting Performance Analysis Results You can generate reports based on some of the Performance views. This chapter presents the Performance reports. The steps for creating a report are described under “Generating HTML Reports” on page 440. This chapter contains the following sections: Setting Report Options ..............................................................................................................344 Runtime Summary Report .........................................................................................................344 Summary Report .......................................................................................................................345 Methods Report.........................................................................................................................346 Method Detail Report.................................................................................................................347 Performance Difference Report.................................................................................................347 344 JProbe User Guide Setting Report Options When you generate a Performance report, the number of methods in the report is controlled by the Number of Rows to Report option in the Create Performance Report dialog box. “Report the top 10” is the default option. Figure 60 Runtime Summary Report This report contains the content of the Memory Pools and GC Data tabs in the Runtime Summary view. If you select the Include Thread Information check box in the Runtime Summary Report dialog box, this report also includes the states of all threads currently displayed in the Threads tab. Reporting Performance Analysis Results Summary Report 345 The list includes the identity of any locks these threads are blocked on, but no category entries are reported. Summary Report This report contains the content of the Summary view. 346 JProbe User Guide Figure 61 When the JDBC information is present, the Performance Summary report also includes the connections and SQL statement sections. Figure 62 Methods Report This report contains the content of the lower table in the Methods view. Before generating this report, sort the table by the metric in which you are interested. Reporting Performance Analysis Results Method Detail Report 347 Figure 63 Method Detail Report This report contains the content of the Edges From Parents and the Edges to Children tables in the Method Detail view. Before generating this report, sort the table by the metric in which you are interested. Figure 64 Performance Difference Report This report contains the content of the Performance Difference view. Before generating this report, sort the table by the metric in which you are interested. 348 JProbe User Guide Figure 65 14 Troubleshooting Performance Analysis Results As you work with JProbe, you may need help to get the most out of your analysis sessions. This chapter presents a few tips for solving some Performance analysis problems and for running sessions efficiently. For Performance analysis issues that are not covered here, refer to Quest’s technical support. This chapter contains the following sections: Performance Troubleshooting Tips............................................................................................350 Performance Session Runtime Tips ..........................................................................................351 Performance Help Messages ....................................................................................................353 350 JProbe User Guide Performance Troubleshooting Tips The following tips can help you with problems you may encounter. See the ReleaseNotes.htm file for other product-related issues. I am having difficulties configuring my environment. Contact Quest Support for assistance. When you do, be prepared to describe your environment. The customer service representative may ask you to run a JProbe session that includes some debugging options to describe your settings more fully. My program called a method in a derived class, but I don’t see the method in the Call Graph. This issue arises when you set an encapsulated filter on the derived class, but use a method- or line-level filter on the base class. What happens is that when you call a method in the derived class through a reference of the base type, JProbe attributes the performance data for the derived method to the calling method. The easiest fix is to ensure that both classes use the same type of filter. Alternatively, you can set a line-level filter on the calling method to see how much time was spent calling the derived method. Consider the following program snippet and imagine that Base has a method-level detail filter, while Derived uses an encapsulated filter. class Base { public static void main(String args[]) { Base base = new Derived(); base.method(); } public void method() { System.out.println("In Base.method()"); } } class Derived extends Base { public void method() { System.out.println("In Derived.method()"); } } In this example, all performance data for Derived.method() is attributed to main(), and Derived.method() does not appear in the Call Graph or Method List. If you change the filter on the Derived class to method-level, the performance data will be correctly attributed to Derived.method(). Troubleshooting Performance Analysis Results Performance Session Runtime Tips 351 The session hangs when running an application server under load. If you notice excessive heap growth without garbage collections followed by an application crash, increase the -Xms, -Xmx parameters or lighten the load so that the JVM has a chance to catch up and do a garbage collection. As the JVM caches data, you can increase the load. For example, the compiling process for JSPs takes up a significant amount of memory. If your session is failing at a load of only, say, five pages per second, it is likely a memory allocation problem. Running through the JSPs at a slow pace allows the application server to cache them, and afterwards you can increase the load on the system without difficulty. Active methods may report as <unknown>.<unknown>() after (re)starting data collection When not recording, Performance does not keep track of where your program is executing. When you (re)start recording, it will track future calls, but it may still not know what was executing when the recording started, until it exits that method. If that method is a long-running method, for example a run() method on a Runnable, the method may still be unknown at the time of the snapshot. To avoid this situation, start recording before the long-running method is started, for example by using a trigger on the method itself. Performance Session Runtime Tips The following tips will help you to improve session runtime performance. Try different supported JVMs. The session runtime performance depends in part on the speed at which your Java program runs. Modern JVMs, such as Java 6, generally improve program performance. For more information, see the JVM documentation and the JProbe Installation Guide. Exit your program before investigating snapshots. If you open a snapshot in one of the investigation tools while your program continues to run, you may find that the JProbe Console responds more slowly than desired, because it is competing for resources with the JProbe Analysis Engine. To improve JProbe Console performance, exit your program before opening a snapshot, or disconnect from the session (if you don’t want to end your application). 352 JProbe User Guide Choose not to monitor the session or monitor it remotely. Monitoring the session requires that two JVMs be running: the JVM under analysis that executes your program and the JVM running the JProbe Console. If you monitor remotely, the JVMs are not competing for resources on the same computer. Alternatively, you can run a JProbe session without the JProbe Console. Instead of interacting with the session through the JProbe Console, you use triggers to collect data and take snapshots. After the session ends, you can open the snapshots in the JProbe Console. Set filters to reduce the amount of data collected. Filters reduce overhead and improve session performance significantly. The default filter setting collects data on methods in your package, and encapsulates data for the methods contained in all other packages. If you were to collect data on all methods, the session would run very slowly and the data collected would be of little value in tracking down performance bottlenecks. As you confirm which of your methods are working well, you can encapsulate those methods too. For more information, see “Encapsulating Data on Methods” in the JProbe User Guide. Only collect line data on problem methods. Only use the Line Level filter on methods that you have identified as performance bottlenecks. Collecting data line-by-line causes the session to run more slowly. For more information, see “Collecting Data on Lines of Code” in the JProbe User Guide. Reduce the number of nodes in the Call Graph. Displaying a large or complex Call Graph can take longer than desired. To improve the responsiveness of the Call Graph, use some of the following techniques to reduce the number of methods that need to be maintained: • use data collection filters • exclude threads • prune subtrees • isolate a subtree Troubleshooting Performance Analysis Results Performance Help Messages 353 Performance Help Messages When you try to execute an action that is not enabled, the JProbe Console usually displays a message explaining why that action is currently disabled and suggests what you need to do to resolve the situation. This section provides a list of memory help message you may encounter while doing a Performance Analysis using JProbe: • “No Line Data” on page 353 No Line Data You can view line-level details only if your snapshot contains line data. To collect line data, select the Line Level option when defining your data collection filters, and run a new session to obtain a new snapshot. For more information about line data, see “Metrics and Data Collection Filters” on page 241 and “Collecting Data on Lines of Code” on page 255. If you have already set your data collection filters to collect line data and still get the No Line Data message, it may be that the class was compiled without line information. You may need to recompile the class with your compiler’s debug option (for example, -g in javac). 354 JProbe User Guide 15 Strategies for Coverage Analysis The Coverage analysis tool provides a statement-level assessment of your test case coverage. It can also be configured to analyze how well your test cases cover the conditions in your source code. You do not need a specific build, a complete build, or access to all the source code to start analyzing your test case coverage. As long as you can compile the source code, you can use the Coverage tool. Tip JProbe does not analyze loops or counter overflows. Quality Assurance analysts use the JProbe Coverage tool to assess how much an application’s code is covered by their test case or suite of test cases. Software developers can also use the Coverage tool to verify the completeness of their unit tests and to locate obsolete code. This chapter provides recommandations for how to use the JProbe Coverage analysis tool in your development environment. This chapter contains the following sections: Assessing an Existing Test Suite...............................................................................................356 Determining Overall Coverage ..................................................................................................356 Modifying a Test Suite ...............................................................................................................356 Creating a New Test Suite .........................................................................................................356 Keeping Up with Development ..................................................................................................357 356 JProbe User Guide Assessing an Existing Test Suite If you have a large, complex, or long-running process, you can perform a preliminary analysis of your test suite at the method level. The sessions run quickly and you can clearly see which methods are missed entirely by your test cases. Once these areas have been identified and corrected, you can then follow up with more thorough line-by-line analyses to find missed lines of code. In some cases, your method-level analysis may point out blocks of code that were not exercised because your test case did not follow a particular conditional branch. In this case, you should run the test cases again while tracking condition coverage. Determining Overall Coverage First you create a baseline snapshot that lists all the classes in your application. Then you run a Coverage analysis on each test case, being careful to use the same class files, coverage level (method or line), and filter settings as the baseline snapshot. When you merge the test case snapshots with the baseline snapshot, the merged snapshot tells you the percentage of overall coverage that your test suite provides. You can generate reports to communicate your results to management and the rest of your team. Modifying a Test Suite As you analyze your test suite, you may find areas of code that were not exercised. Sometimes it may not be clear if you need to test that code or not. To find out, you can generate reports and show them to the software developer responsible for the code. The software developer should be able to tell you if the code needs to be tested or if it is obsolete. Creating a New Test Suite If you are starting your test suite from scratch, a good first strategy is to talk to the software development team and determine which use cases are most attempted by your users. Create test cases for those use cases first and then use JProbe to ensure your test cases cover all the code affected by those use cases. This strategy ensures that, at a minimum, your test suite covers the critical areas of your program. It also helps to Strategies for Coverage Analysis Keeping Up with Development 357 reduce redundancy and makes the most of your testing effort. You can add additional tests and work toward overall coverage of your application as the product matures. Keeping Up with Development One of the pitfalls of parallel testing is that the code and the interface can change from day to day, making some of your test cases out-of-date before you can run them. By using JProbe, you can be confident your test suite keeps pace with programming changes. If you run a Coverage analysis daily and are familiar with results, JProbe can help you to identify changes to the code. The overall coverage percentage changes if new lines of code are added or removed. New lines of code are identified as missed in your results. 358 JProbe User Guide 16 Running a Coverage Analysis This chapter presents a basic analysis using default Coverage settings. This chapter contains the following sections: Setting Up JProbe for a Basic Coverage Analysis ....................................................................360 Running Test Cases with JProbe...............................................................................................361 Investigating Your Results .........................................................................................................363 360 JProbe User Guide Setting Up JProbe for a Basic Coverage Analysis Note The following procedure assumes that you have already created a JProbe configuration. If you have not configured JProbe to run your application, see “Configuring JProbe to Analyze Your Application” on page 23. To create a configuration for a Coverage analysis from an existing configuration: 1 Select the configuration in the Configurations Navigator. 2 Right-click the configuration name and select Copy settings for Coverage Analysis. A copy of the original configuration appears in the Configurations Navigator. The configuration settings are displayed in the Configuration Details tab. 3 To edit the new configuration, click Edit. The Configuration Details tab is placed in editing mode. a Type in a name for this new configuration (for example, MyApp_Coverage). b Edit the settings on any of the tabs, as necessary. A basic Coverage analysis uses the following default options: Running a Coverage Analysis Running Test Cases with JProbe 361 • Analysis Type > General tab: Set Coverage Level to Line—JProbe tracks which lines of code in your application are called during your test case. Conditions are not tracked. • Analysis Type > Filters tab: JProbe uses your application filters as the default data collection filters. • Analysis Type > Automation tab: Set Initial Recording at JVM Start to Data Recording On. Tip In future analyses, you may want to adjust these options. See “Analysis Options for Coverage” on page 368. c Click Save. 4 To generate a startup script, click Integrate. a Type in a location and file name for the settings file, and click Save. b Click Continue. c Type in a location and file name for the startup script, and click Save. d Click Close Wizard. Running Test Cases with JProbe To begin the analysis, you will launch your application using the startup script created when you integrated your configuration. For more information, see “Setting Up JProbe for a Basic Coverage Analysis” on page 360. This procedure assumes that you are running manual test cases or test cases through another tool. For Java SE applications, if you have an input file that you pass as a command line argument, you can edit your configuration to add the application argument. For more information, click Help in the Java Application tab. At the end of this procedure, you will have one or more Coverage snapshots. By default, a Coverage snapshot contains line-level data on classes in your application. Only classes that contain methods called during your test case are included in the snapshot. Note This procedure assumes that you know how to start an application under JProbe. If not, see “Starting Your Application with JProbe Attached” on page 71. 362 JProbe User Guide To run a basic Coverage analysis: 1 Launch your application using the JProbe-generated startup script. Caution For application servers, you may need to set environment variables and add command line arguments. 2 Launch the JProbe Console. 3 Click Attach to Session on the toolbar. JProbe is searching for currently running engines and JVMs, and displays this list in the Attach to Running Session dialog box. 4 Select an engine from the list of currently running engines, and click OK. The JProbe Console begins receiving data collected by the JProbe Analysis Engine. The Coverage tab is selected and the Coverage Session view is displayed. Running a Coverage Analysis Investigating Your Results 363 The Coverage Session view shows data in terms of the number of methods and lines of code that were hit by your test case. For more information, see “Exploring the Coverage Session” on page 374. 5 Work through your test case as usual. 6 End your application as usual. JProbe generates a Coverage snapshot that contains data on the test case. 7 Repeat for each test case in your test suite. 8 To make it easier to identify your snapshots, you may want to rename them. • To rename and save the snapshot, right-click the snapshot and select Save Snapshot As. Save the snapshot with a meaningful name. • To change the label only, right-click the snapshot and select Change Label. Investigating Your Results After you have run your test cases, you are ready to investigate your results. In the Snapshot Browser, JProbe displays results in terms of misses. A miss means that the code was not executed during your test cases. The screen captures in the following procedure are taken from the Adventure tutorial. They are provided as an example only. 364 JProbe User Guide To investigate your results: 1 In the Snapshots Navigator, double-click a snapshot (original or merged). 2 In the Snapshot Browser, expand the package tree in the Application Tree pane (top pane). 3 In the % Missed Methods column, select a class that contains the highest percentage of missed methods. If you have to choose between classes with the same percentage, you may want to start with the one that contains the highest percentage of missed lines of code. The methods in the class are displayed in the Method Detail table (bottom pane). You can show more columns by right-clicking and selecting Show/Hide Columns. 4 Select a method to investigate. A good first candidate would be an interesting method with a high number of missed lines. Tip Generally speaking, you can ignore the results for <init>() methods. If you were to examine the code, you would find that initializations (such as InputStream inputStream = null;) are reported as missed. This result is due to how the compiler identifies the lines in its line data table. For more information, see “Learning More About Coverage Results” on page 393. 5 To view the source code, double-click the method. You may be prompted to locate the source code file. If you have the source code, a Source view opens with the code displayed. By default, missed statements are displayed in red text and missed conditions (if tracked) in gold. Lines of code that were exercised by your test suite are in black Running a Coverage Analysis Investigating Your Results 365 text. Lines with no data are in gray. If you are filtering out catch blocks, these are displayed in gray as well. Along the right margin is a navigation aid called the Coverage Bar. The length of the Coverage Bar represents all the source code in the file, not just the code currently displayed in the view. The colored stripes on the bar represent the relative size and position of missed lines of code and missed conditions (if available). You can click a stripe to navigate to that block of code or use the arrows at the top of the bar to move to the previous or next missed code. For more information, see “Exploring the Coverage Source View” on page 384. 6 Determine if the missed lines of code in the method require testing and adjust your test cases. You may need to consult the software developer in charge of the code. If so, you can print a report of your results. 7 If you want to review all missed code in this source file, click the Next Stripe arrow on the Coverage Bar. The view scrolls to show the next missed line. 8 To investigate a missed method in another source file, select the Snapshot Browser tab and repeat step 4 to step 7. 9 When you are done, rerun the session with the improved test cases. Next Steps As your program grows and evolves, your test suites need to keep pace with the changes. Changes are not always communicated to QA analysts. After you have achieved a satisfactory level of coverage, you can continue to use the JProbe Coverage analysis tool regularly. If your percentage of missed methods or missed lines of code 366 JProbe User Guide goes up, it is an indication that development has added new code that is not covered by your test cases. 17 Learning More About Coverage Options In “Running a Coverage Analysis” on page 359, the default options were used. You can exercise more control over your analysis by experimenting with other options. This chapter presents how to fine-tune the Coverage analysis tool and contains the following sections: Analysis Options for Coverage ..................................................................................................368 368 JProbe User Guide Analysis Options for Coverage You can configure the following settings for your Coverage analysis: • Coverage Options • Filters for Coverage • Triggers for Coverage Coverage Options The Analysis Type > General tab is where you can set the coverage level for a session. The coverage level determines the granularity of the data collected during the session. Figure 66 The following table describes the Coverage Level options. Coverage Level Description Method JProbe tracks calls to the methods in your application, respecting any filters that are set. Method-level data is useful for a first pass analysis, especially of large or complex applications. You can use the results to identify methods that are missed entirely by your test case. Learning More About Coverage Options Analysis Options for Coverage 369 Coverage Level Description Line JProbe tracks which lines of code are executed during the test case. You can review the results of a line-level analysis in the Source view. This is the default level. Note Line with Condition You need access to the source code for your application. JProbe collects line-level data plus it determines how many condition outcomes were exercised during the test case. Some of the conditions tracked by JProbe include: • if...else • do...while • for... , and • switch...case...default • assert statements Filters for Coverage The Analysis Type > Filters tab is where you can set filters for your Coverage analysis. Filters help you to focus on those aspects of the program that are important to you. Your Data Collection Filters table may already contain a set of default filters. The default filters are based on the description of your code that you provided (see the My Code tab in the Configuration wizard). You can use these filters or edit them. For example, if you know one of your methods is 100% covered, you may choose to add a filter to stop collecting data about it. Consider adding filters whenever you have achieved the level of test case coverage you desire for a particular method. 370 JProbe User Guide Figure 67 Filters are defined in the same way for all the analysis tools, however the filter actions differ among the analysis tools. This section summarizes the filter actions for a Coverage analysis. To learn how to create filters, see “Refining Data Collection Filters” on page 422. Filter Action Description Include Default. By default, all classes and methods in the application (except for native and abstract methods) are included in the analysis and do not require explicit filters. You can use this action to include methods from a class that you have excluded. It also gives you the flexibility to restore a previously excluded class or method to the analysis without deleting the filter. Exclude You can tell JProbe to ignore code in a specified package, class, or method. The resulting snapshot contains no data on excluded classes and methods. Native By default, native (JNI) methods are excluded from the Coverage analysis. Select this action for specific native methods that you want to include. Note Avoid assigning this action to non-native methods or to packages or classes that contain non-native methods. If you do, the resulting data may be incorrect. Learning More About Coverage Options Analysis Options for Coverage 371 Triggers for Coverage The Analysis Type > Automation tab allows you to set triggers and data recording for your analysis. Triggers Triggers provide a way to tie JProbe actions to your program’s execution. You can have JProbe perform an action when your program enters or exits a method of your choice. With advanced trigger controls, you can also specify when to start executing the trigger actions and how long to execute them. Triggers are particularly useful for automated sessions. Figure 68 Triggers are defined in the same way for all the analysis tools, although the trigger actions are somewhat different. This section describes the trigger actions for a Coverage analysis. To learn how to create triggers, see “Setting Triggers” on page 425. The table below describes the trigger actions for Coverage. Trigger Action Description Recording Starts recording data. In the Initial Recording at JVM Start section, you can select the following options: • Data Recording Off • Data Recording On Note When the trigger action is set to Recording, the selected recording parameter is also displayed in the triggers table. 372 JProbe User Guide Trigger Action Description Snapshot Takes a snapshot. The snapshot file name takes the form: snapshot_<n>_raw.jpc. Recording Controls You can use the data recording controls to start or stop recording data for a session by setting them in the Automation tab. The default setting is Data Recording On. During a session, you can start or stop recording data using the toolbar buttons. If you want to use the toolbar button to control when data recording starts, set the Initial Recording at JVM Start option to Data Recording Off. For details, see “Controlling a Session with Runtime Toolbar Buttons” on page 374. 18 Exploring Coverage Analysis Views This chapter provides detailed information about the Coverage views used to present coverage data. This chapter contains the following sections: Exploring the Coverage Session ...............................................................................................374 Exploring the Snapshot Browser ...............................................................................................378 Exploring the Coverage Source View........................................................................................384 Setting Preferences for Coverage Views...................................................................................390 Learning More About Coverage Results ...................................................................................393 374 JProbe User Guide Exploring the Coverage Session The Coverage Session provides a real-time view of test coverage for your application as your session is running. The Coverage Session remains available when the session ends; you can toggle between it and other views. This section contains the following information: • Controlling a Session with Runtime Toolbar Buttons • Understanding the Data in the Coverage Session • Interacting with the Coverage Session Controlling a Session with Runtime Toolbar Buttons Data recording is set when you create a settings file, on the Analysis Type > Automation tab. The default setting is Data Recording On, which means that JProbe starts to record data as soon as your application’s JVM starts. If you choose Data Recording Off, you can use the toolbar buttons in the Coverage Session to control when JProbe collects data. For example, you may want to get past all the startup activities in your application before beginning to collect data. In this case, you click the Start Recording toolbar button just before you begin your test case. For more information, see “Recording Controls” on page 372. In addition to starting and finishing data collection for the test case, you can take a snapshot of data at any time during the session. The following toolbar buttons are available during the session: Icon Action Description Start Recording Data Starts recording Coverage data. Stop Recording Data Stops recording Coverage data and takes a snapshot. Take a Snapshot Takes a snapshot. Exploring Coverage Analysis Views Exploring the Coverage Session 375 Understanding the Data in the Coverage Session Data in the Coverage Session is presented in terms of hits; that is, the classes, methods, and lines of code that were exercised by your test case. The Coverage Session has two tables. The upper table displays a list of classes hit by the test case and shows the percentage of methods that were hit within each class. When you click a class, the lower table shows the names of the methods in the class, whether or not the method was hit, and the percentage of lines that were hit. Note Data about condition coverage (collected when Line with Condition is chosen in the configuration) is not included in the Coverage Session view. Condition data is saved to the snapshots taken during the session. Figure 69 You can filter the methods displayed in the lower table using the Show Only Methods with Hit Lines field. Note The Show Only Methods with Hit Lines field is enabled only if you have selected Line or Line with Condition as the coverage level option, when defining the Coverage analysis configuration. This option filters the results by percentage of hit lines; only methods with a percentage of hits below the chosen percentage are displayed. For example, if you 376 JProbe User Guide choose <70%, the methods with 0% to 69% hit lines are displayed, while the methods with 70% to 100% coverage are hidden. Tip You can change the color used for hit lines. For more information, see “Customizing the Colors Used to Display Results” on page 392. Interacting with the Coverage Session You can perform the following tasks: Task Action Response Examine the methods in a class Choose the class in the upper table. The lower table displays a list of methods in the chosen class. Show only the methods with a percentage of hits less than a specified threshold Set Show Only Methods with Hit Lines to a percentage of hit lines. Methods with % Hit Lines less than the chosen percentage are shown. The rest of the methods are hidden. Sort a table by a metric Click the column heading for the metric. The table is sorted. To reverse the sort order, click the heading again. Show/hide columns Right-click and choose Show/Hide Columns. Choose the columns to show and click OK. The chosen columns are displayed. The rest are hidden. Rearrange columns Drag a column by its column heading and drop it in a new location. The column appears in its new location. Exploring Coverage Analysis Views Exploring the Coverage Session 377 Task Action Response Resize column widths • To set the width, drag the edge of the column heading left or right. • To size a column to fit its data, right-click the column and choose Size <column> to Fit. • To size all columns, right-click and choose Size All to Fit. The affected columns are resized. When sizing all columns to fit, if the resized columns do not fill the table, the width of all columns is increased to fill the empty space. Export table data Right-click the table and select Export to CSV. See “Exporting Table Data to a CSV File” on page 442. The file contains the table data separated by a comma. It may also contain headers. View the execution log from the Runtime Summary view Click Runtime Execution The Execution Log dialog box opens and you can review the information by navigating through the available tabs. View the history of events since the Console connected to the session. Click View Session Create a report for this view Click Generate Report Log . History . . See “Generating HTML Reports” on page 440. The Session History dialog box opens. In the left pane, you can parse the list and review the events that happened since the Console last connected to the session. In the right pane you can view additional details for select events. The report contains a summary of the classes and (optionally) a summary of the methods by class. 378 JProbe User Guide Task Action Response Create a support bundle Click Create Support The Support Bundle Created dialog box appears, indicating the location where the ZIP file was saved. You can click Copy Bundle Name to copy to the clipboard the name of the bundle that was just created. Bundle to automatically collect basic support information into a ZIP file, for submission to Quest Support. Exploring the Snapshot Browser The Snapshot Browser displays data from the currently chosen snapshot. This section contains the following information: • Opening the Snapshot Browser • Understanding the Data in the Snapshot Browser • Interacting with the Snapshot Browser Opening the Snapshot Browser The Snapshot Browser opens automatically when your application exits normally and displays the contents of the last snapshot taken. You can view other snapshots in the Snapshot Browser. To open a different snapshot: 1 In the Snapshots Navigator, double-click the snapshot that you want to display. Understanding the Data in the Snapshot Browser Data in the Snapshot Browser is presented in terms of misses; that is, the classes, methods, lines of code, and conditions (if the snapshot contains condition coverage data) that were missed by your test case. The Snapshot Browser is divided into two areas. In the upper area, called the Application Tree, your application’s packages and Exploring Coverage Analysis Views Exploring the Snapshot Browser 379 classes are organized in a tree format. When you choose a package or class in the tree, the Method Detail table displays data for each of its methods. Figure 70 You can filter the methods displayed in the lower table by using the Show Only Methods with Missed fields. You can filter by the percentage of missed lines of code or by the percentage of missed conditions; only methods that exceed the percentage are displayed. For example, if you choose Lines >50%, the only methods displayed are the ones where over half of the lines of code in the method were missed by the test case. A Closer Look at Data in the Application Tree The default view of the data shows a selection of percentage missed values for the application, packages, and classes listed in the Application Tree. The following table describes the values in the tree. The columns marked with an asterisk are shown by default. The other columns can be added to the view by right-clicking in the table to open the Show/Hide Columns dialog box, where you can choose other columns to be displayed. 380 JProbe User Guide Column Name Description % Missed Classes* = Missed Classes / Total Classes Missed Classes If the snapshot contains baseline snapshot data, this column states the number of classes that were missed. Otherwise, this column will be zero. Total Classes If the snapshot contains baseline snapshot data, you see the total number of classes in your application (taking filters into account). Otherwise, you see the total number of classes with methods that were called by your test case (taking filters into account). % Missed Methods* = Missed Methods / Total Methods Missed Methods Number of methods missed by the test case. Total Methods Total number of methods in the class/package/application (taking filters into account). % Missed Lines* = Missed Lines / Total Lines Missed Lines Number of lines of code missed by the test case. Total Lines Total lines of code in the class/package/application (taking filters into account). % With Line Data* Percentage of lines of code that have line data. % Missed Conditions* = Missed Conditions / Total Conditions Missed Conditions Number of condition outcomes missed by the test case. Total Conditions Total number of possible condition outcomes in the class/ package/application (taking filters into account). % With Condition Data* Percentage of lines of code with condition data. Exploring Coverage Analysis Views Exploring the Snapshot Browser 381 For the Missed and Total columns, data is rolled up the tree. Values for the package represent the sum of all classes in the package, while the values attributed to the application represent the sum of all its packages. The name of each field in the Application Tree is prefixed by an icon which provides information about that field, as described in the following table. Icon Type Application node. Package node. Class node. A Closer Look at Data in the Method Detail Table By default, each method states whether or not it was missed, the total lines of code in the methods, the total number of conditions (if available), and the name of the class. You can choose to show additional columns. The following table describes the columns in the method detail table. The columns marked with an asterisk are shown by default. The other columns can be added to the view by right-clicking in the table to open the Show/Hide Columns dialog box, where you can choose other columns to be displayed. Column Name Description Method* Name of the method. Method Missed* States whether or not the method was missed. % Missed Lines = Missed Lines / Total Lines Missed Lines Number of lines in the method that were missed by your test case. Total Lines* Total number of lines of code in the method. 382 JProbe User Guide Column Name Description % Missed Conditions = Missed Conditions / Total Conditions Missed Conditions Number of condition outcomes in the method that were missed by your test case. Total Conditions* Total number of possible condition outcomes in the method. Interacting with the Snapshot Browser You can perform the following tasks: Task Action Response Examine methods in the application Choose the root of the tree. The lower table displays all methods in the application. Examine methods in a package Choose a package branch in the tree. The lower table displays all methods in the chosen package. Examine methods in a class Choose a class node in the tree. The lower table displays all methods in the chosen class. Show only the methods with a percentage of missed lines greater than a specified threshold Set the Show Only Methods with Missed fields to Line and to a percentage of missed lines. Methods with % Missed Lines greater than the chosen percentage are shown. The rest of the methods are hidden. Show only the methods with a percentage of missed conditions greater than a specified threshold (requires condition data) Set the Show Only Methods with Missed fields to Conditions and to a percentage of missed conditions. Methods with % Missed Conditions greater than the chosen percentage are shown. The rest of the methods are hidden. Exploring Coverage Analysis Views Exploring the Snapshot Browser 383 Task Action Response View the source code for a class or method Choose the class or method, right-click and choose View Source. You may be prompted to locate the source code file. The source code is displayed in a source view. See “Exploring the Coverage Source View” on page 384. Sort a table by a metric Click the column heading for the metric. The table is sorted. To reverse the sort order, click the heading again. Show/hide columns Right-click and choose Show/Hide Columns. Choose the columns to show and click OK. The chosen columns are displayed. The rest are hidden. Rearrange columns Drag a column by its column heading and drop it in a new location. The column appears in its new location. Resize column widths • To set the width, drag the edge of the column heading left or right. • To size a column to fit its data, right-click the column and choose Size <column> to Fit. • To size all columns, right-click and choose Size All to Fit. The affected columns are resized. When sizing all columns to fit, if the resized columns do not fill the table, the width of all columns is increased to fill the empty space. Export table data Right-click the table and choose Export to CSV. See “Exporting Table Data to a CSV File” on page 442. The file contains the table data separated by a comma. It may also contain headers. 384 JProbe User Guide Task Action Create a report for this view Click Export Data to HTML. See “Generating HTML Reports” on page 440. Response The report contains the level of detail chosen in the Create Coverage Report dialog box. Exploring the Coverage Source View The Source view displays the source code for a chosen method. This section contains the following information: • Opening the Source Code • Understanding the Data in a Source View • Interacting with the Source View Note You need access to the application’s source code to use this view. Opening the Source Code You can have multiple Source views open. Each view is labeled with the name of the source code file displayed within it. To view source code: 1 From the Snapshot Browser, do one of the following: • Double-click a package, class, or method. • Select a package, class, or method, and click the button. 2 If prompted, locate the source code file for the class. The source code is displayed in a Source view. View Source toolbar Exploring Coverage Analysis Views Exploring the Coverage Source View 385 Understanding the Data in a Source View In a Source view, your code is color-coded to highlight missed lines of code and missed conditions (if collected). If you collected data at the Line with Condition level, and the snapshot contains data on conditions, you can choose a condition and see details about it in the Condition Details table. Figure 71 A Closer Look at the Data in the Source Code By default, the source code is color-coded to highlight missed lines of code and, if available, missed conditions: • Missed lines, including condition statements with all outcomes missed, are red. • Condition statements with some missed outcomes are gold. • Code that was hit by your test case is black. • Code for which there is no data is gray. • Filtered out catch blocks are gray. You can change these colors. For more information, see “Customizing the Colors Used to Display Results” on page 392. 386 JProbe User Guide Coverage Bar Along the right margin is a navigation aid called the Coverage Bar. The length of the Coverage Bar represents all the source code in the file, not just the code currently displayed in the view. The colored stripes on the bar represent the relative size and position of missed lines of code and missed conditions (if available). You can click a stripe to navigate to that block of code. For more information, see “Interacting with the Source View” on page 388. Missed Condition Column When the snapshot contains data on conditions, the Missed Conditions column displays the number of missed outcomes within the context of the total number of possible outcomes. For example, if one out of two conditions were missed, the value “1 of 2” is displayed. To understand how JProbe determines the total number of conditions, consider the following if statement: if(a && b && c) JProbe calculates two possible outcomes (true and false) for each of the three subconditions for a total of six possible outcomes (2+2+2=6). Note that the calculation is not based on the combinations that these possible outcomes can generate (2x2x2 = 8). If the condition outcomes do not match your expectations, your compiler may have made some optimizations or rearrangements when creating bytecode. For more information, see “Nonintuitive Results for Conditions” on page 396. Missed Column This column simply states if the line of code was missed. A Closer Look at the Data in the Condition Detail Table When you choose a condition in the source code, the Condition Detail table is populated with details about the condition coverage. Switch data If the condition is a switch...case, the table includes the possible case values including the implicit or explicit default, and whether or not each was executed. Exploring Coverage Analysis Views Exploring the Coverage Source View 387 Figure 72 Conditional data For non-switch conditions, the table displays the conditional opcode mnemonics from the line, and for each indicates whether execution of the condition resulted in a true or false outcome. Figure 73 If you are unfamiliar with opcodes, you may want to read the following background material. Your java compiler (for example javac) compiles Java source code into instruction opcodes known as bytecode for the Java virtual machine. Conditions in the source code are translated into condition opcodes in the JVM instruction set. The condition opcodes are like a simple if statement that only ever checks a single true/ false condition. A compound condition in Java source such as if (a && b) becomes multiple condition opcodes in the compiled bytecode. For more information on how compilers generate bytecode for the JVM, refer to The Java Virtual Machine Specification published by Sun Microsystems. In particular, see the following chapters: • Chapter 6, “The Java Virtual Machine Instruction Set” http://java.sun.com/docs/books/jvms/second_edition/html/Instructions.doc.html • Chapter 7, “Compiling for the Java Virtual Machine” http://java.sun.com/docs/books/jvms/second_edition/html/Compiling.doc.html JProbe Coverage uses condition opcodes to collect condition coverage data. For each condition opcode, as your program runs JProbe will track which of the two possible outcomes (true or false) have occurred and record this in the snapshot. In the Source View of the snapshot, for each line which has a conditional opcode, the Conditional Data table displays the conditional opcode mnemonics from the line, and for each indicates whether execution of the condition resulted in a true or false outcome. Note Opcodes generated by a compiler often differ from the source code. You may see a condition in your source code that does not evaluate as you expect. For more information, see “Nonintuitive Results for Conditions” on page 396. 388 JProbe User Guide The following table lists the opcodes that may appear in the Condition Detail table: Opcode Opcode Mnemonic Stack Arguments Description 153 ifeq value true if equal zero 154 ifne value true if not equal zero 155 iflt value true if less than zero 156 ifge value true if greater than or equal to zero 157 ifgt value true if greater than zero 158 ifle value true if less than or equal to zero 159 if_icmpeq value1, value2 true if int equal 160 if_icmpne value1, value2 true if int not equal 161 if_icmplt value1, value2 true if int less than 162 if_icmpge value1, value2 true if int greater than or equal 163 if_icmpgt value1, value2 true if int greater than 164 if_icmple value1, value2 true if int less than or equal 165 if_acmpeq value1, value2 true if reference equal 166 if_acmpne value1, value2 true if reference not equal 198 ifnull value true if reference is null 199 ifnonnull value true if reference is non null Interacting with the Source View You can perform the following tasks: Exploring Coverage Analysis Views Exploring the Coverage Source View 389 Task Action Response Navigate to a block of missed code Click a stripe in the Coverage Bar. The block of missed code is displayed. Navigate to the code represented by the next stripe in the Coverage Bar Click the down arrow on the Coverage Bar or rightclick and choose Next Stripe. The next block of code (missed lines or missed conditions) is displayed. Navigate to the code represented by the previous stripe in the Coverage Bar Click the up arrow on the Coverage Bar or rightclick and choose Previous Stripe. The previous block of code (missed lines or missed conditions) is displayed. Navigate to a method within the code Choose a method from the Method drop-down list at the top of the Source view. The method is displayed. Examine a missed condition in more detail (requires conditions data) Choose a missed condition in the source code. Information about the chosen condition is displayed in the Condition Detail table. Color-code source by missed lines and/or missed conditions (requires conditions data) Beside Show Data For, choose Lines, Conditions, or both checkboxes. The source code colors are adjusted accordingly. Show/hide columns Right-click and choose Show/Hide Columns. Choose the columns to show or hide and click OK. The chosen columns are displayed. The rest are hidden. Rearrange columns Drag a column by its column heading and drop it in a new location. The column appears in its new location. 390 JProbe User Guide Task Action Response Resize column widths • To set the width, drag the edge of the column heading left or right. • To size a column to fit its data, right-click the column and choose Size <column> to Fit. • To size all columns, right-click and choose Size All to Fit. The affected columns are resized. When sizing all columns to fit, if the resized columns do not fill the table, the width of all columns is increased to fill the empty space. Setting Preferences for Coverage Views You set preferences in the Options dialog box. For more information, see “Setting Preferences” on page 453. This section contains the following information: • Displaying Percentages in Bar Charts • Filtering Out Catch Block Data • Customizing the Colors Used to Display Results Exploring Coverage Analysis Views Setting Preferences for Coverage Views 391 Displaying Percentages in Bar Charts By default, JProbe displays percentage-based metrics in the context of a bar chart. You can hide the bar charts. To hide bar charts: 1 Click the Options toolbar button or choose Tools > Options. 2 Choose Data Display > Coverage. 3 To hide the bar charts, clear the Show Bar Chart for Percentage Metrics check box. 4 Click OK. When you return to a Coverage view, the bar charts are hidden. Filtering Out Catch Block Data The data for catch blocks is included in the following metrics: • % Missed Lines • Missed Lines • Total Lines • % Missed Conditions • Missed Conditions • Total Conditions Catch blocks, however, are often impossible to test. If you choose not to test them, you may find it easier to interpret your results without the catch block data inflating the missed values. You can set a filter to remove the data from the calculations. To filter out catch block data from calculations: 1 Click the Options toolbar button or choose Tools > Options. 2 Choose Data Display > Coverage. 3 Choose Filter out Catch Blocks. 4 Click OK. When you return to a Coverage view, the calculations reflect the filter setting. 392 JProbe User Guide Exceptions Although it is not generally considered good coding practice, it is possible that a line can have both normal statements and catch block statements. Catch block filters do not apply in the followings situations: • Try and catch appear in the same line of code try { Thread.sleep(1000); } catch (Exception e) {} If Thread.sleep(1000) is executed, coverage is 100%; if not, coverage is 0%. • Executed code and catch appear in the same line of code try { System.out.print(obj.toString()); System.out.println(); } catch (Exception e) { System.exit(1); } If System.out.print() is executed, the coverage is 100% regardless of whether or not it throws an exception. Customizing the Colors Used to Display Results You can change the colors used to represent hit lines, missed lines, missed conditions, catch blocks that have been filtered out, and unexecuted code. To set colors: 1 Click the Options toolbar button or choose Tools > Options. 2 Choose Data Display > Coverage. 3 Click Change beside a metric’s color. Exploring Coverage Analysis Views Learning More About Coverage Results 393 4 Choose a new color and click OK. 5 Change other colors as desired. 6 Click OK. When you return to a Coverage view, the new colors are used. Learning More About Coverage Results When reviewing results in the Coverage views, you may have some questions about how JProbe arrives at the data you see. This section contains the following information: • Nonintuitive Results for Some Source Code • Nonintuitive Results for Conditions For more information, see “Troubleshooting Coverage Analysis Results” on page 409. Nonintuitive Results for Some Source Code JProbe provides test case coverage results on executable source code. You may find instances, however, where JProbe appears to assign data to lines of source code that are clearly not executable, such as a comment or single brace. To understand how these results occur, you need to look to your javac compiler. When your javac compiler compiles your source code into .class files, the class files contain executable bytecode. The compiler may also add debugging information that 394 JProbe User Guide maps the bytecode to lines of source code in the .java file. It saves this mapping in a line table in the class file. The mapping can sometimes be surprising, and it can vary with different compilers, compiler versions, javac options (eg. -g), or even the formatting of the source code. For example, javac may attribute bytecode to the closing brace (}) of a void method even if the method has no return statement, or may attribute it to the last line of code. JProbe uses the mappings in the line table to match the coverage results for your bytecode to the lines in your source code. JProbe cannot modify these mappings. The following table summarizes some of the nonintuitive results that you may see in JProbe and provides an explanation of the compiler behavior that causes these results: Nonintuitive JProbe Results Explanation of Compiler Behavior A class declaration or its opening brace is reported as missed rather than unexecutable. This happens when the compiler generates a default constructor for a class with no explicit constructor, but the constructor is not used. Most compilers generate a line table for this method that attributes the code to the class declaration itself– either the line with the class keyword or the opening brace ({). Workaround: To ignore the unused method in subsequent JProbe sessions, add a data collection filter: com.example.MyClass.<init>():exclude Data is assigned inconsistently to the closing braces of blocks. Most compilers inconsistently attribute code to the closing brace (}) of a block. In addition, sometimes the compiler generates code at the end of a block to skip subsequent blocks, such as subsequent catch blocks or the else portion of an if statement. Exploring Coverage Analysis Views Learning More About Coverage Results Nonintuitive JProbe Results Data is assigned inconsistently to the closing braces of methods. 395 Explanation of Compiler Behavior In bytecode, methods must always have an explicit return statement. In the Java language, however, the return statement is optional for void methods. For most compilers, if a return statement exists, the bytecode is assigned to it. Otherwise, the bytecode is assigned to the closing brace. A catch line with no source code is reported as missed rather than unexecutable. Most compilers generate code to save caught exceptions.This code is usually (but not always) attributed to the catch() clause itself rather than the block associated with it, whether or not that block is empty. Many test cases do not exercise this generated code, so JProbe reports it as missed. Workaround: To remove all data associated with catch blocks (including additional bytecode generated by the compiler), choose the “Filter out catch blocks” display option. For more information, see “Filtering Out Catch Block Data” on page 391. The start or end of some synchronized blocks are unexpectedly colored as catch blocks when the JProbe “Filter out catch blocks” display option is enabled. The bytecode to acquire and release the monitor associated with a synchronized block is normally attributed to the start and end of the block respectively. There is also, however, an implicit exception handler (catch block) generated to release the monitor in the event of an exception. The exception handler bytecode may be attributed to either the start or end of the block. JProbe identifies the affected lines in the synchronized block as a catch block. 396 JProbe User Guide Nonintuitive JProbe Results Explanation of Compiler Behavior Data is assigned inconsistently to one or more of the lines that make up a statement. When source code for a statement is split over multiple lines, the compiler may attribute the bytecode for the statement to one or more of the lines of source code. For example, consider the following two statements: for (i = 0; someLongCondition(i); ++i) { ... String str = prefix + "." + suffix; The compiler may attribute code to all three lines in the for statement, but only to the first line in the String concatenation. Uninitialized variable declarations are reported as missed rather than unexecutable. When creating the line table for a method, a few compilers assume that the start of the bytecode for the method can be attributed to the first line. If this first line is a statement with no executable code such as an uninitialized variable declaration (int i;), then no bytecode is created for the line. Workaround: • Initialize variable declarations (int i = 0;) • Move the declaration below the first line of executable code • Try another compiler The last line of a catch block before a finally block is reported as hit, even though the rest of the catch block may be missed. Some older compilers may misattribute code from a finally block to the last line of code in a preceding catch block. Nonintuitive Results for Conditions Compilation of Java source to bytecode may not always be as one might expect. Compilers may rearrange conditions, omit ones that are unnecessary, or add ones not obvious in the source, subject to some constraints by the Java language. They often Exploring Coverage Analysis Views Learning More About Coverage Results 397 invert conditions so that a condition you expected to be reported as having been found true but not false, may be reported by JProbe as false but not true. For example, the following source code: if (s == null) { a(); } else { b(); } may result in bytecode similar to the following: aload s ifnonnull skip invokevirtual a() goto end skip: invokevirtual b() end: So while the source is true if s is null, the ifnonnull opcode is true if s is *not* null. JProbe cannot change how the compiler treats conditions. For more information, see “A Closer Look at the Data in the Condition Detail Table” on page 386. The following table lists some other common nonintuitive results where conditions are added or completely removed: Source Code Explanation of Compiler Behavior assert Most compilers add one hidden condition to the line for the assert, which in turn adds two more possible outcomes to the total outcomes on the line. class The source construct <classname>.class is sometimes compiled into code that calls Class.forName(<classname>). To avoid repeated calls, the compiler generates code to check a hidden field to see if it has already saved the result of forName(). If it has not, it calls forName() and saves the result. Otherwise, it just uses the saved result. JProbe may include this check in its total possible condition outcomes. 398 JProbe User Guide Source Code Explanation of Compiler Behavior debug Some compilers may remove debug conditions. For example, the following source code may not appear in the bytecode: private static final boolean debug = false; ... if(debug) System.out.println("Debug"); 19 Reporting Coverage Analysis Results You can generate reports based on some of the Coverage views. This chapter presents the Coverage reports and the report options. To learn the steps to create a report, see “Generating HTML Reports” on page 440. This chapter contains the following sections: Coverage Session Report .........................................................................................................400 Snapshot Browser Report .........................................................................................................401 400 JProbe User Guide Coverage Session Report All Coverage Session reports include a report header and a summary of the classes in the Coverage Session view. You can also choose to include a summary of the methods. Figure 74 You can create the following reports: • Class Summary • Class and Method Summaries Class Summary The Class Summary contains a list of classes in the runtime view and the percentage of methods that were hit by the test suite. Figure 75 Class and Method Summaries The Method Summary breaks down the Class Summary by class. For each method in a class, you see whether or not the method was hit by your test case and the lines of code (expressed as a percentage) that were hit. Reporting Coverage Analysis Results Snapshot Browser Report 401 Figure 76 Snapshot Browser Report The Snapshot Browser reports include a report header and a summary of the packages in the snapshot. You can choose to include progressively more detailed information about the packages, classes, and methods in the snapshot. By default, the report includes data on all code in all packages. You can choose to exclude some code from the report using report filters. 402 JProbe User Guide Figure 77 You can create reports that include the following information: • Application Summary • Package Summary • Class Summary • Source Data • Report Filters Application Summary The Application Summary provides an overview of your application. For each package, it shows the total number of classes, methods, and lines of code and the percentage of each that were missed by your test suite. This summary is useful for communicating Coverage results to senior management. Figure 78 Reporting Coverage Analysis Results Snapshot Browser Report 403 Package Summary The Package Summary breaks down the results in the Application Summary by package. For each class in a package, you get the total number of methods and lines of code in the package and the percentage of missed methods and lines. You can use this summary to get an overview of test case coverage. This summary is also useful as a management tool; you can assign classes with a high percentage of missed code to members of your team for further investigation. Figure 79 Class Summary The Class Summary breaks down the results in the Package Summary by class. For each method in a class, you get the total number of lines of code in the method and the percentage of missed lines. A QA analyst might generate this report before investigating missed code and after modifying test suites. He can then use these reports to communicate before and after results to his manager. 404 JProbe User Guide Figure 80 Source Data You can add the source code to your report. For each method, the source code is displayed along with line numbers and whether or not the line was missed. This report is useful to have with you if you want to talk to a developer about a particular method. You may also find it useful for analyzing Coverage results away from the computer. Reporting Coverage Analysis Results Snapshot Browser Report 405 Figure 81 Report Filters By default, the report includes data on all code in all packages in the snapshot. You can choose to exclude some code from the report using report filters. Adding report filters is the same as adding application filters or data collection filters. To create a list of report filters: 1 Click an empty cell and do one of the following: • To select a package or class, click the cell browse button, navigate to the package or class, and click Open. • To select a method, click the cell browse button and navigate to the class containing the method. When you select the class, you can expand its list of methods. Locate and double-click the desired method. • To select code from an element such as a WAR, EAR, or JAR file, click the cell browse button and navigate to the element. When you select the element, you can expand its contents. Locate and double-click the desired code. • Enter the package, class, or method (no signature) in the cell. For more information, see “Syntax for Filters” on page 406. The first cell in the row indicates whether or not the filter is enabled. 2 Set the action to Include or Exclude the code from the report. Tip You cannot interact with the Action cell until you specify a method. 3 Add additional filters. If two filters refer to the same code, the filter lower in the table is used. 4 You can change your list of filters. • To move a filter higher or lower in the table, drag the filter to its new location. • To disable a filter, deselect the checkbox. • To delete a filter, select the row, right-click, and select Delete. 406 JProbe User Guide Syntax for Filters Filters are case-sensitive and blank spaces are not allowed. You can use an asterisk (*) as a wild card; it matches any character, including the package separator. If you specify the code in a shorthand or partial form, JProbe automatically changes it to canonical form. The change may not be exactly what you desire, so be sure to verify it. JProbe does not check to see whether the filter actually matches anything in your code. For example, if you make a typing error in your package name, nothing in your code will match the filter and so the filter is not effective. The following table contains common syntax and describes how JProbe interprets it: If you type this: Canonical form is this: And filters are applied to: * *.*.*() All methods in all classes in all packages (including the unnamed package) .* .*.*() All methods in all classes in the unnamed package only C *.C.*() All methods in classes named C in any package .C .C.*() All methods in the class named C in the unnamed package only M() *.*.M() Method M in all classes in all packages P.String* P.String*.*() All methods in any class in the package P whose name starts with String and all methods in any class in a package or subpackage of P.String* (matches both P.StringArt.draw() and P.Stringent.Check.English. spelling()) Reporting Coverage Analysis Results Snapshot Browser Report 407 If you type this: Canonical form is this: And filters are applied to: P.*.C.do*() no change Any method whose name starts with do in any class named C in any subpackage of P, except P directly (matches P.SubPkg.C.doGet(), but does not match P.C.doNotMatch()) Pre* *.Pre*.*() All methods in all classes starting with Pre in any package, as well as any class in a subpackage whose name starts with Pre (matches both Pkg.Prepare.m() and Pkg.Pretend.C.m()) s*y *.s*y.*() All methods in classes whose name ends with y and either starts with s or belongs to a subpackage that starts with s (matches both java.rmi.server.RMISocketFactory, com.quest.say, and java.security.cert.X509CRLEntry) foo.bar foo.bar.*() All methods in the class bar in package foo. This is likely not what you wanted. See the next example. foo.bar.* foo.bar.*.*() All methods in all classes in foo.bar or any of its subpackages foo.bar. String.t*e() no change Methods whose names start with t and end in e in foo.bar.String (matches both toUpperCase() and toLowerCase()) 408 JProbe User Guide 20 Troubleshooting Coverage Analysis Results As you work with JProbe, you may need help to get the most out of your analysis sessions. This chapter presents a few tips for solving some Coverage analysis problems and for running sessions efficiently. For Coverage analysis issues that are not covered here, refer to Quest’s technical support. This chapter contains the following sections: Coverage Troubleshooting Tips.................................................................................................410 410 JProbe User Guide Coverage Troubleshooting Tips Lines of code with identical statements show different results Identical source statements may be compiled differently by javac, or the line table generated by javac may have assigned the bytecode to source lines differently. For more information, see “Nonintuitive Results for Some Source Code” on page 393. A statement that I think should be executable is non-executable (or vice versa) Your javac compiler makes a determination about whether a line of code is executable or not. JProbe cannot change this assessment. You will need to become familiar with your compiler’s behavior. For more information, see “Nonintuitive Results for Some Source Code” on page 393. When there are multiple statements on the same line, the line is reported as hit even if some statements were not executed If a source line has any bytecode attributed to it by the line table generated by javac, JProbe considers the line executable. Multiple statements will normally all contribute bytecode to the line, so execution of any of them causes JProbe to consider the line as hit. For example: if (isBad()) return; func()" If isBad() is true, the statement calling func() will not be called, but the line will be considered hit. If isBad() is false, the return statement will not be executed, but the line will be considered hit. The best way to resolve this (which is usually considered good programming practice anyway) is to put at most one statement per line: if (isBad()) return; func(); The total number of lines of code reported by JProbe does not match the number of lines in my source code When determining the total lines of code available, JProbe includes only code that is potentially executable, so blank lines and comments are ignored, as well as most lines Troubleshooting Coverage Analysis Results Coverage Troubleshooting Tips 411 that contain only an opening or closing brace. Other factors can affect the total. For more information, see “Nonintuitive Results for Some Source Code” on page 393. The condition results for a line are not what I expect. The compiler can introduce conditions into the bytecode that do not explicitly exist in the source code. These hidden conditions affect the total number of possible outcomes. For more information, see “Nonintuitive Results for Conditions” on page 396. An EJB class appears twice in my results Some J2EE application servers, such as BEA WebLogic 8.1, may load EJBs twice using different classloaders. JProbe treats these instances as different EJB classes and tracks Coverage data separately. 412 JProbe User Guide 21 Learning How to Use JProbe Effectively This chapter provides background information on how JProbe works and suggests some things that you can do to use JProbe effectively. This chapter contains the following sections: Hints for Success with JProbe...................................................................................................414 Learning How JProbe Works.....................................................................................................416 Demos and Tutorials .................................................................................................................418 A Quick Tour of the Interface .....................................................................................................419 414 JProbe User Guide Hints for Success with JProbe The more familiar you are with the application that you want to analyze, the easier it will be for you to interpret the results of your JProbe analysis. This section helps you prepare to use JProbe: • Understanding the Architecture for Your Program • Selecting Use Cases • Compiling Your Program Understanding the Architecture for Your Program Review the architecture document for your program. Architecture documents typically outline a high-level view of the relationships within your Java program. For example, in a multitiered application, the architecture would identify what each tier does, how they communicate with each other, and what data they exchange. In addition, a core set of principal classes, methods, and interfaces should be identified. It is important that you understand the lifecycle of the principal objects—when they are created, how long they live, and when they can be removed. Focus on understanding the control flow, that is, how the objects within your program relate to one another. If you do not have an architecture document, consider creating one. The Performance Summary and Methods views are a good place to start, as they can give you an overview of the control flow in your program. Selecting Use Cases Use cases describe high-level tasks from a user’s perspective. If your development environment is process-conscious, look for documented use cases wherever project information is kept. In less formal development environments, you may need to derive the use cases by examining the program and end-user documentation. By focusing your efforts on frequently attempted use cases, you can ensure that your improvements will be visible to your users. To help ensure that performance gains are visible: 1 Identify the use cases for your program. 2 Analyze which use cases are attempted most frequently, that is, determine the critical path of your program. Learning How to Use JProbe Effectively Hints for Success with JProbe 415 3 Identify the use cases in the critical path that are prompting complaints. You will focus on this subset of use cases first. 4 Formulate hypotheses for the use cases. 5 Run a Memory analysis on the use cases. 6 Run a Performance analysis on the use cases. 7 Run a Coverage analysis with the test cases that target the use cases. For example, in a web-based application, a high-level task might be to log on to a secure area with a user ID and password. This case implies a set of steps that your user goes through, such as obtaining a unique ID, setting a password, entering the data into an online form, submitting the form for validation, and either going to the secure site or being denied access. If the validation step is a perceived problem, you could run Memory and Performance analysis sessions on this area only. With Coverage, you can ensure that the entire process is tested. Compiling Your Program You can run JProbe without recompiling your program for most situations. If you intend to analyze your program line-by-line, however, you may want to consider using the -g compiler option when you compile your program. Improving Line-level Data with the -g Compiler Option JProbe offers line-level analysis with its Performance analysis tool and its Coverage analysis tool. To report on line-level data, JProbe reads from the line number table created when you compiled your code. The line number table matches a range of bytes in the compiled bytecode to a line in your source code. Depending on your compiler, the match can sometimes be imprecise. You can view your existing line and local variables tables by running javap -l (letter “l”) with your compiled class file. If you want to try to improve the quality of line information, you can compile your code with the -g compiler option. The -g option generates debugging information on line numbers and local variables, and identifies the source file names. 416 JProbe User Guide Learning How JProbe Works JProbe has four main components: • JProbe Analysis Engine – collects data on your application • JProbe Connection Manager – manages communications • JProbe Console – presents data in a graphical interface • JProbe Snapshots – contains the data collected about your application Figure 82 JProbe running on a single computer (local session) Learning How to Use JProbe Effectively Learning How JProbe Works 417 Figure 83 JProbe running in a networked environment (remote session) JProbe Analysis Engine The JProbe Analysis Engine collects data on your application as it runs within its JVM. The selected JVM must support the current Sun JVM profiling interface, called JVMTI. The profiling interface provides the hooks that the JProbe Analysis Engine needs to analyze your application. The profiling interface may add some overhead, so do not expect your application to run as quickly as it would without the use of the profiling interface. Programs that execute very quickly are the most sensitive to this overhead. JProbe Connection Manager The JProbe Connection Manager runs in its own JVM and handles communications between the JProbe Analysis Engine and a JProbe Console. Only one JProbe Console can be connected to the JProbe Connection Manager at a time. The JProbe Connection Manager also transfers snapshots from the Analysis Engine to the Console. JProbe Console The JProbe Console provides you with a graphical interface where you can create a configuration, monitor your analysis session, and review snapshots of the analysis data. The JProbe Console runs in its own JVM, separate from the one running your 418 JProbe User Guide application. Why a separate virtual machine? Most importantly, you can be sure that the activity of the JProbe Console does not contribute to the data collected on your program. Secondly, on a system with multiple processors, you can take advantage of the extra processing power by running the JProbe Console on one processor and your program and the Analysis Engine on another. Lastly, with a dual license and remote connection, this architecture allows you to run your program on a server while monitoring it from a remote workstation. JProbe Snapshots Snapshots contain the data collected up to the time the snapshot is taken. Whether snapshots are taken manually by you, or automatically during or at the end of the session, they are saved as temporary files. In a remote session, the temporary snapshots are transferred to the local computer and removed from the remote computer. To keep snapshots, you need to rename them or move them to a different location. Each analysis tool has its own file format for snapshots. You can distinguish among them by their icons and file extensions, as shown in the following table: Icon Analysis Tool File Extension Memory .jph Performance .jpp Coverage .jpc Demos and Tutorials JProbe ships with a set of demo applications. They are located in the JProbe installation directory under demos. Each demo has an inherent problem that JProbe can identify. Some of the sample applications have tutorials associated with them. Others are explained within the main .java file for the sample application. The tutorials are available in a PDF called JProbe Tutorials. If this PDF is not included in your installation, you can download it from the JProbe Community site. Learning How to Use JProbe Effectively A Quick Tour of the Interface 419 A Quick Tour of the Interface The JProbe Console has a main menu, a toolbar, a Navigation area (left pane), and a View area (right pane). The Navigation area contains two tabs: Configurations and Snapshots. They are referred to as Configurations Navigator and Snapshots Navigator, respectively. The View area displays different information depending on the tab selected on the Navigation area. Figure 84 Configurations Navigator The Configurations Navigator displays the list of configurations already defined for each of the Java applications and Java EE applications servers supported by JProbe. You can also define new configurations, modify existing ones, and load saved configuration files. 420 JProbe User Guide When the Configurations tab is selected on the Navigation area, the View area displays the Welcome to JProbe Configurations tab, which provides an overview of the JProbe configuration process. It also includes a quick way to launch the New Configuration Wizard, and allows you to define configuration settings for each JProbe analysis type. The tab also contains links to the JProbe community page, documentation, and tutorials created for several demo applications shipped with the product. The View area also displays a Configuration Details tab, which guides you through the process of configuring JProbe to analyze a Java SE application or a Java EE application server that is currently not defined. When you select a configuration in the Configurations Navigator, the View area displays a <Configuration_File_Name.jpl> tab. This tab allows you to edit the settings for the selected configuration; create a JPL file and a script file to integrate your application with JProbe; run your script file; or run your script file and auto-connect your application with JProbe. Note JProbe demo configurations delivered with the product cannot be modified or deleted. Snapshots Navigator The Snapshots Navigator displays snapshots taken during analysis sessions. You can also load previously saved snapshots. The View area by default displays the Welcome to JProbe tab. This tab contains three tabs across the bottom, one for each of the analysis types (Memory, Performance, and Coverage), and includes Quick Start links, shortcuts to JProbe community page and to documentation. The View area displays the Welcome to JProbe tab until you connect to a JProbe session. When the JProbe Console connects, the current analysis tab updates to match the analysis type selected in configuration. It then displays the runtime view for that analysis type. You can interact with the runtime view (for example, you can update the runtime view to see the data collected so far, you can start and finish a use case, and take a snapshot). Each analysis type can have one open snapshot. If a snapshot is open and you run another session under the same analysis type, the runtime view is for the current session, but any other open views continue to display data for the open snapshot. To display data from a different snapshot, double-click the snapshot entry in the Snapshots Navigator. 22 Refining Data Collection and Presentation This chapter provides detailed information about JProbe filters, triggers, and categories. This chapter contains the following sections: Refining Data Collection Filters .................................................................................................422 Setting Triggers .........................................................................................................................425 Creating and Managing Categories...........................................................................................432 422 JProbe User Guide Refining Data Collection Filters You can narrow your data collection by excluding some code from the analysis. You can also expand your data analysis to include other custom packages or third-party packages. Bear in mind that the more data you track, the slower the session runs and the more complicated the results will be. This section contains the following information: • Adding Filters • Changing Filter Execution Order • Removing Filters Adding Filters A filter is composed of two pieces of information: code and action. JProbe proposes default data collection filters based on how you described the code you are interested in (see the My Code screen of the Create/Edit Settings wizard). You can modify the data collection filters to increase or reduce the amount or complexity of data collected. Caution Filter order is important. For more information, see “Changing Filter Execution Order” on page 424. The procedure for adding filters is the same for all the analysis tools, however the filter actions differ among the tools. Note You can add data collection filters during the configuration wizard on the Specify JProbe Analysis screen, or when editing the configuration via the Analysis Type tab. To add a filter: 1 In the Runtime Summary view, click the Set Recording Level icon on the toolbar, then select Record Data as Specified in the Table Below option to activate the Data Collection Filters table. 2 Click an empty cell in the Data Collection Filters table and do one of the following: • To select a package or class, click the cell browse button, navigate to the package or class, and click Open. Refining Data Collection and Presentation Refining Data Collection Filters 423 • To select a method, click the cell browse button and navigate to the class containing the method. When you select the class, you can expand its list of methods. Locate and double-click the desired method. • To select code from an element such as a WAR, EAR, or JAR file, click the cell browse button and navigate to the element. When you select the element, you can expand its contents. Locate and double-click the desired code. • Enter the package, class, or method (no signature) in the cell. For more information, see “Syntax for Filters” on page 41. The checkmark at the beginning of the row indicates that the filter is enabled. Tip To enable/ disable all defined filters at once, you can select/ clear the check box beside the Data Collection Filters table title. 3 To set the data collection action that should occur for the specified code, click the Action cell and select an action. For more information about actions, see: • “Filters for Memory” on page 124 • “Filters for Performance” on page 267 • “Filters for Coverage” on page 369 Tip You can interact with the Action cell only after you specify a method. 4 Click Save. Syntax for Filters Category filters use the same syntax as other JProbe application filters. For more information, see “Syntax for Filters” on page 41. Using My Code Packages to Add Filters You can add data collection filters to the current configuration based on the application filters that you specified in other configurations. Recall that application filters are set during the configuration wizard on the Specify Your Code screen. To add filters from previously defined configurations: 1 Click Add My Code. The list contains your configurations and the package-level application filters that you specified for each of them. 2 Choose packages and click OK. 424 JProbe User Guide The chosen packages are listed in the Data Collection Filters table. The filter action is set to the default action for the chosen analysis type. The new filters are enabled by default. Changing Filter Execution Order Filter order is important. When two entries refer to the same code, the entry lower in the table is used. A red line appears under filters when there is a conflict. Task Action Response Move a filter Click the button at the left of the filter’s row and drag the filter to the new location. The filter is inserted where you drop it. Insert an empty row between two filters Right-click the button at the left of the filter’s row and choose Insert. The filter is inserted above the chosen filter row. Removing Filters You can remove filters in one of two ways. If you think you may use the filter again, you can temporarily disable the filter. The filter will not be used in this session. Otherwise, you can delete the filter. Caution Order is important when using filters. Be careful when disabling filters that you do not inadvertently remove something that you want to analyze. For more information, see “Changing Filter Execution Order” on page 424. Task Action Response Disable a filter Clear the check box beside the filter’s row. The filter is ignored during the subsequent analysis. Re-enable a filter Select the check box beside the filter’s row. The filter is applied during the subsequent analysis. Refining Data Collection and Presentation Setting Triggers 425 Task Action Response Delete a filter Right-click the button at the left of the filter’s row and select Delete. The row is removed from the table. Setting Triggers You can use triggers to perform actions automatically on entry to or exit from a method. Actions include recording data, taking a snapshot, and requesting a garbage collection. For example, you can wait to start collecting data until your application calls a specific method. You can further refine triggers by specifying when and how many times to execute the trigger based on either the number of method invocations or elapsed time. Tip Triggers are required for most automated sessions. If you are interested in running automated sessions, see the JProbe Reference Guide. This section contains the following information: • Adding Triggers • Setting Advanced Trigger Controls • Changing Trigger Execution Order • Removing Triggers • Refining When a Trigger Executes • Adding a Trigger in the Body of a Method Adding Triggers A trigger is composed of three pieces of information: method, event, and action. The method is the method on which you want to set a trigger. The event controls when the 426 JProbe User Guide action takes place, that is, on entry to or exit from the method. The action corresponds to an action that you would normally perform from the JProbe Console. Caution Triggers are global, which means that they are not local to methods or even threads. Each trigger occurs independently when the method is encountered and affects the whole program. The procedure for adding triggers is the same for all the analysis tools, however the trigger actions are a little different among the tools. Note You can add triggers during the wizard on the Specify JProbe Analysis screen, or when editing the configuration on the Analysis Type tab. To add a trigger: 1 On the screen/tab where you define the analysis type, click the Automation tab, and click Add Trigger. The New Trigger Definition dialog box appears.The upper part of this dialog box is the same for all types of analysis, but the lower part contains different options, depending on which type of analysis you are performing and/or the action that you choose. 2 Do one of the following: • Select a trigger method from classes defined in your workspace projects: a Click the browse button beside the Trigger On Method text box. The Select Trigger Method dialog box appears. b Navigate to and select a class. c Double-click the method you want. Refining Data Collection and Presentation Setting Triggers 427 • Enter the package, class, and method (no signature) in the cell. Wild cards cannot be used to specify the whole method name. For example: *.*.methodD() and myPackage.MyClass.set*() are valid, but myPackage.MyClass.*() or *.*.*() are not valid. The checkmark at the beginning of the row indicates that the trigger is enabled. A default event and action are applied to the method. 3 To set when the trigger fires, select an option from the Event list. 4 To set the action to occur when the trigger fires, select an option from the Action list. For more information about each action, see: • “Triggers for Memory” on page 125 • “Triggers for Performance” on page 271 • “Triggers for Coverage” on page 371 5 Change the options in the lower part of the screen, if desired. • For Memory analyses: see “Setting the Recording Level” on page 110 • For Performance analyses: see “Setting the Recording Level” on page 236 • For Coverage analyses: select Data Recording Off or Data Recording On. 6 Click Save. If you want to refine the action of the trigger, you can click Advanced Control to open the Set Advanced Trigger Control dialog box. For details, see “Setting Advanced Trigger Controls” on page 427. Setting Advanced Trigger Controls The Advanced Trigger Controls options allow you to have more control over when and/ or how often a trigger action is performed. The two types of triggers are Method Invocation Based Trigger and Time Based Trigger. The options for each are the same, with some differences in the results. For examples of how to use these options, see “Refining When a Trigger Executes” on page 429. The following table summarizes the options available for selection and describes what actions are performed with each type of trigger. 428 JProbe User Guide Option Method Invocation Based Time Based Default Control Perform the trigger action every time the method is executed. Perform the trigger action every time the method is executed. Perform the trigger action only once Perform the trigger action on the [n]th execution of the method, where n is: (choose n from the drop-down list). Perform the trigger action the first time the method is executed [n] minutes after program start, where n is: (choose n from the dropdown list). Delay performing the trigger action Start performing the trigger action on the [n]th execution of the method and then perform the trigger action every time the method is executed, where n is: (choose n from the drop-down list). Start performing the trigger action the first time the method is executed [n] minutes after program start and then perform the trigger action every time the method is executed, where n is: (choose n from the drop-down list). Customize when the trigger action is performed Start performing the trigger action on the [n]th execution of the method and then perform the trigger action on every [m]th execution of the method. Stop performing the trigger action when it has been performed [x] times or when the application ends. The values of n, m, and x are: (choose n, m, and x from the drop-down list or select the When the application ends check box instead of x.). Start performing the trigger action the first time the method is executed [n] minutes after program start and then perform the trigger action the first time the method is executed after every [m] minutes. Stop performing the trigger action when [x] minutes has elapsed since the trigger first fired, or when the application ends. The values of n, m, and x are: (choose n, m, and x from the drop-down list or select the When the application ends check box instead of x.). Refining Data Collection and Presentation Setting Triggers 429 Changing Trigger Execution Order When two triggers on the same method occur on the same event, the first one in the table is executed first. Otherwise, trigger order in the table is not important. Task Action Response Move a trigger Click the button at the left of the trigger’s row and drag the trigger to the new location. The trigger is inserted where you drop it. Insert an empty row between two triggers Right-click the button at the left of the trigger’s row and choose Insert. The trigger is inserted above the chosen trigger row. Removing Triggers You can remove triggers in one of two ways. If you think you may use the trigger again, you can disable the trigger for the next session. Otherwise, you can delete the trigger from the trigger table. Task Action Response Disable a trigger Clear the check box beside the trigger’s row. The trigger is ignored during the subsequent analysis. Re-enable a trigger Select the check box beside the trigger’s row. The trigger is applied during the subsequent analysis. Delete a trigger Right-click the button at the left of the trigger’s row and choose Delete. The row is removed from the table. Refining When a Trigger Executes With a basic trigger, the trigger executes every time the method is called. You can refine this behavior so that a trigger executes based on the number of times a method is called or based on the amount of time that has elapsed. 430 JProbe User Guide Example: Method-based trigger control For example, say you want the trigger to become active on the fifth time the method is called, and then fire on every other call to the method until the trigger has executed four times. To achieve this result, you would choose Customize when the trigger action is performed and set the values as n=5, m=2, and x=4. The trigger would fire as follows: • fire the 5th time the method executes • fire the 7th time the method executes • fire the 9th time the method executes • fire the 11th time the method executes • the trigger becomes inactive after it has fired four times (or when the application ends, whichever comes first) Example: Time-based trigger control For example, let’s say that you want to wait ten minutes after the application starts and then have the trigger fire when the method is called. Let’s also assume that, for the next twenty minutes, you want to wait at least two minutes, fire the trigger when the method is called, then repeat. To achieve this result, you would choose Customize when the trigger action is performed and set the values as n=10, m=2, and x=20. The trigger would fire as follows: • wait 10 minutes from program start, then fire the first time the method executes • wait 2 minutes after the method call, then fire when the method executes again • repeat the wait/method call/fire cycle until 20 minutes have elapsed (or the application ends, whichever comes first) • the trigger becomes inactive after 20 minutes, or when the application ends, whichever comes first The procedure for adding a trigger control is the same for all the analysis tools. To add a trigger control: 1 Choose a trigger and click Advanced Control. The name and type of trigger is displayed at the top of the dialog box. 2 Choose whether the trigger is invocation based or time based: • To execute the trigger based on the number of times the method is called, choose Method Invocation Based Trigger. • To execute the trigger based on elapsed time, choose Time Based Trigger. Refining Data Collection and Presentation Setting Triggers 431 3 Choose when and for how long the advanced trigger is active: • To execute the trigger once after a specified number method calls or minutes, choose Perform the trigger action only once and specify the number of methods call/minutes. • To execute the trigger after a specified number of method calls or minutes and every time the method is called thereafter, choose Delay performing the trigger action and specify the number of methods call/minutes. • To execute the trigger at specified intervals for a set duration, choose Customize when the trigger action is performed and specify values for the start, the interval, and the end. • To remove an advanced control from a trigger, choose Default control. 4 Click OK. An icon in the row button for the trigger indicates that an advanced control is set. Adding a Trigger in the Body of a Method Normally triggers can only act on entry or exit to a method. If you need a trigger in the body of a method (this provides you with greater control on executing the method) you can add an empty method to use as a trigger point, and place a call to it anywhere in your method, under any conditions you can express in Java code. Then when using JProbe, set a trigger on the added method. For example, if you have a method like: public String createFile() { setupFile(); String filename = createFileName(); // Would like to take a snapshot here if filename is null writeHeader(filename); } You want to take a snapshot before writeHeader() is called, but only if filename is null. You would add the following method: private void triggerPoint() {} And change createFile() as follows: public String createFile() { setupFile(); String filename = createFileName(); 432 JProbe User Guide if (filename == null) { // Would like to take a snapshot here if // using JProbe and filename is null triggerPoint(); } writeHeader(filename); } It is at this point that you set a trigger on entry to the triggerPoint() method using the procedure in “Adding Triggers” on page 425. Creating and Managing Categories Categories provide a powerful tool for organizing the data that JProbe collects about your application. JProbe provides some preset categories, such as Java SE and Java EE, but you can also create your own. By default, JProbe creates a category for the code that you specify in the My Code tab of the Create/Edit Settings dialog box. Categories are used in the Memory analysis tool to group instances together. Adding Categories You add code to categories using filters. For information about filters, see “Syntax for Filters” on page 434. To add a category: 1 Select Tools > Manage Categories. Refining Data Collection and Presentation Creating and Managing Categories 433 2 Select the folder in which the category logically belongs and click New Category. 3 Enter a name in the Name field. Tip It is recommended to choose a Category Name that is descriptive for the code you will be looking at. It is also recommended to specify unique Category Names, since overlapping patterns in Categories can be confusing, and you can use the same Category Name and filters in multiple configurations. 4 To add packages to this category: • Click the browse button in the cell, navigate to a custom package, and click Open. • Double-click the cell and enter the package name. The package is displayed in the cell and the Action is set to Include. 5 To exclude some code from this category, click in an empty cell below the package/category row and do one of the following: • To select a subpackage or class, click the cell browse button, navigate to the package or class, and click Open. Set the Action to Exclude. • To select a method, click the browse button in the cell and navigate to the class containing the method. When you select the class, you can expand its list of 434 JProbe User Guide methods. Locate and double-click the desired method. Set the Action to Exclude. • Enter the package, class, or method (no signature) in the cell. See the following subsection, Syntax for Filters. Set the Action to Exclude. 6 To add existing folders or categories to this category, choose the folder or category and click the Include button. Note Order is important. Filters lower in the table override filters defined higher in the table. If you need to rearrange the filters, click and hold the row button for the filter you want to move and drag it to its new location. Right-click a row button to insert or delete a row. 7 Click Apply. 8 Repeat to create additional categories. 9 Click OK. Syntax for Filters Filters are case-sensitive and blank spaces are not allowed. You can use an asterisk (*) as a wild card; it matches any character, including the package separator. If you specify the code in a shorthand or partial form, JProbe automatically changes it to canonical form. The change may not be exactly what you desire, so be sure to verify it. JProbe does not check to see whether the filter actually matches anything in your code. For example, if you make a typing error in your package name, nothing in your code will match the filter and so the filter is not effective. The following table contains common syntax and describes how JProbe interprets it: If you type this: Canonical form is this: And filters are applied to: * *.*.*() All methods in all classes in all packages (including the unnamed package) .* .*.*() All methods in all classes in the unnamed package only C *.C.*() All methods in classes named C in any package Refining Data Collection and Presentation Creating and Managing Categories 435 If you type this: Canonical form is this: And filters are applied to: .C .C.*() All methods in the class named C in the unnamed package only M() *.*.M() Method M in all classes in all packages P.String* P.String*.*() All methods in any class in the package P whose name starts with String and all methods in any class in a package or subpackage of P.String* (matches both P.StringArt.draw() and P.Stringent.Check.English. spelling()) P.*.C.do*() no change Any method whose name starts with do in any class named C in any subpackage of P, except P directly (matches P.SubPkg.C.doGet(), but does not match P.C.doNotMatch()) Pre* *.Pre*.*() All methods in all classes starting with Pre in any package, as well as any class in a subpackage whose name starts with Pre (matches both Pkg.Prepare.m() and Pkg.Pretend.C.m()) s*y *.s*y.*() All methods in classes whose name ends with y and either starts with s or belongs to a subpackage that starts with s (matches both java.rmi.server.RMISocketFactory, com.quest.say, and java.security.cert.X509CRLEntry) foo.bar foo.bar.*() All methods in the class bar in package foo. This is likely not what you wanted. See the next example. 436 JProbe User Guide If you type this: Canonical form is this: And filters are applied to: foo.bar.* foo.bar.*.*() All methods in all classes in foo.bar or any of its subpackages foo.bar. String.t*e() no change Methods whose names start with t and end in e in foo.bar.String (matches both toUpperCase() and toLowerCase()) Adding Folders To add a folder: 1 Select Tools > Manage Categories. 2 Select a folder and click New Folder. 3 Enter a name in the Name field. 4 Click Apply. 5 Repeat to create additional folders. 6 Click OK. Editing Categories To edit a category: 1 Select Tools > Manage Categories. 2 Select a category and click Edit. 3 Make changes to the filter list. Note A Category created automatically by JProbe should not be renamed (or at least a folder with the original name should be preserved), otherwise JProbe creates it again. 4 Click Apply. 5 Click OK. Refining Data Collection and Presentation Creating and Managing Categories 437 Renaming Categories or Folders To rename a category or folder: 1 Select Tools > Manage Categories. 2 Select a category, right-click, and select Rename. Note A Category created automatically by JProbe should not be renamed (or at least a folder with the original name should be preserved), otherwise JProbe creates it again. 3 Specify the new name and click OK. 4 Click OK. Deleting Categories or Folders To delete a category or folder: 1 Select Tools > Manage Categories. 2 Select a category, right-click, and select Delete. 3 Click OK. 438 JProbe User Guide 23 Communicating Results JProbe offers many ways to communicate your results to management, colleagues, and Quest Support (in case you encounter any issues). This chapter presents how to create reports, print to PDF, save data to a CSV file, and save charts as images using JProbe. It also presents how you can view the analysis logs and the session history, and how to send a report bundle to Quest Support. The following notes highlight the differences among these options: • The content and layout of HTML reports is predefined. HTML reports are created using valid XHTML 1.0. • Printing to PDF is WYSIWYG, that is, the output closely matches the current view. You can control what data is included and the order of that data by setting up the view before printing. • CSV (comma-separated values) files contain raw data in a form suitable for import into other tools like spreadsheets. You can control what data is included and the order of that data by setting up the table before exporting to CSV. • Image files enable you to save and print out the charts. You can set up the chart the way you want it before saving it as an image. This chapter contains the following sections: Generating HTML Reports ........................................................................................................440 Printing Data to a PDF File........................................................................................................441 Exporting Table Data to a CSV File ...........................................................................................442 Exporting Runtime Chart Data to a CSV File ............................................................................443 Saving a Chart as an Image ......................................................................................................443 Viewing the Execution Log ........................................................................................................444 Viewing the Session History ......................................................................................................445 Generating a Support Bundle ....................................................................................................446 440 JProbe User Guide Generating HTML Reports You can generate HTML reports based on many of the JProbe views. For example, you can generate a report on the Instances view or the Snapshot Browser view. The options in the Create Report dialog box differ depending on the analysis tool and the report being generated. JProbe creates a report with a header that includes the report title, the version of JProbe, and the snapshot name, location, and timestamp. The content of HTML reports is predefined, however JProbe respects the table sort order, view filters, and type of units that you choose for the view. Data is always sorted in descending order. HTML reports are created using valid XHTML 1.0, which means that they can be parsed and manipulated by XML tools. Note You can generate many HTML reports using the command line tool jpreport. For more information, see the JProbe Reference Guide. To create a report: 1 From a view that supports reports, click Export Data to HTML. 2 Specify the fully qualified path to a file in the Output File field. 3 Set report options. For more information, see: • “Reporting Memory Analysis Results” on page 203 • “Reporting Performance Analysis Results” on page 343 • “Reporting Coverage Analysis Results” on page 399 4 To generate and display a sample of the report, click Preview. 5 To generate and save the report, click Generate File. Communicating Results Printing Data to a PDF File 441 Printing Data to a PDF File When printing to PDF, the output is WYSIWYG. You can set up the view the way you want to see it before printing. All visible data in the view is included in the output, even if you need to scroll to see it on screen. Adobe Reader is launched automatically from JProbe. You can view, save, and print the PDF from Adobe Reader. To print the contents of a view to a PDF: 1 Open the view. 2 Set up the view: • For tables, you can set the table sort order, the columns shown, the order of those columns, and view filters (if available). You can also set the units in the Edit Options dialog. • For graphs that you want to print in black and white, ensure that the contrast among colors is strong enough. Tip Blue with light gray is a good choice for printing to black and white. 3 Click Print on the toolbar, or click File > Print. 4 If this is the first time printing from JProbe, you are prompted to enter the location of the Adobe Reader executable. 5 For tables, you can choose the rows you want to print. 6 Specify the header and/or footer. Enter text or variables in the Left, Center, and/or Right fields, depending on where you want the text to appear in the output. You can use the following variables: Variable Description $Date The date and time that the report was created. $Class The class name of the application. $Application The fully qualified class name of the application. $Page The page number of the report. 7 To have components printed on separate pages, select the Start Each Component On A New Page check box. 442 JProbe User Guide 8 Click Print. Adobe Reader opens with the view results displayed. You can now save and print the results from Adobe Reader. Exporting Table Data to a CSV File When exporting to CSV (comma-separated values), all visible data is included in the output, even if you need to scroll to see it on screen. You can set up the view the way you want the data to be exported. In the JProbe preferences, you can select whether or not headers are included in the exported data. For more information, see “Changing How JProbe Exports to a CSV File” on page 455. To export a table of data: 1 Open the view. 2 Set up the view. You can set the table sort order, the columns shown, the order of those columns, and view filters (if available). You can also set the units in the Edit Options dialog. 3 To export the data, right-click in the table and choose Export to CSV. 4 Specify a location and file name. 5 Click Save. Communicating Results Exporting Runtime Chart Data to a CSV File 443 Exporting Runtime Chart Data to a CSV File When exporting a Memory or Performance runtime chart to CSV (comma-separated values), you can include heap data, non-heap data, or both. The heap data includes how memory is used in the heap, for example, you might see Eden Space, Survivor Space, and Tenured Gen values for each timestamp. The non-heap data includes other kinds of data, like Code Cache and Perm Gen, for each timestamp. Timestamps reflect clock time (not the elapsed time displayed in the chart) and are reported at five second intervals. Note The Coverage Runtime view does not include a chart. Therefore this feature is unavailable. In the JProbe preferences, you can choose whether or not headers are included in the data. For more information, see “Changing How JProbe Exports to a CSV File” on page 455. To export a runtime view chart: 1 Open the Memory or Performance Runtime view. 2 To export the chart data, right-click in the chart and choose Export to CSV. 3 Specify a fully qualified file name. Tip You may want to add the .csv file extension to the file name for clarity. 4 Choose Heap, Non-Heap, or Both from the Pool Type drop-down list. 5 Click OK. Saving a Chart as an Image You can save a chart as a JPEG or PNG file and add that image to your reports. Set up the chart the way you want it before saving it as an image. Note The Coverage views do not include charts. Therefore, this feature is unavailable. To save a chart as an image: 1 Open the view containing the chart. 2 Set up the view. 444 JProbe User Guide 3 Right-click in the chart and choose Save Chart As > <image_type>, where image type can be JPEG or PNG. 4 Specify a location and file name. 5 Click Save. Viewing the Execution Log When running a session, you can access the execution log from the Runtime view toolbar. The same information is also saved to every snapshot taken during the session. The following table summarizes the information in the execution log: Tab Name Description General Contains information about the JProbe version, the application, and the environment in which they run. For a snapshot, it also contains the snapshot name and file size. Actual Contains the options that were passed to the JProbe Analysis Engine, expressed as command line JProbe options. These may be different than the options that were requested in the configuration. Requested Contains the options that were set in the configuration, expressed as command line JProbe options. JVM Contains information about the Java executable running the application. To view the execution log: 1 Do one of the following: • In the Runtime view, click Runtime Execution Log on the toolbar. • In the Snapshots Navigator, right-click a snapshot and select Execution Log . Communicating Results Viewing the Session History 445 2 Review the information. 3 Click Close. Tip Errors and warnings that have occurred before users connected to the JProbe Analysis Engine are displayed on the system messages area in the runtime views, not on the Execution log. Viewing the Session History When running a session, you can access the Session History from the Runtime Session views. The Session History dialog presents events that have occurred since the Console has connected to the session (for example, the “start recording”, “stop recording”, “snapshot taken” events). A timestamp and a short description are provided in the left pane for each event. Additional details are presented in the right pane for the selected events. For example, the “start recording” event shows the details of the recording level and a list of filters (which may appear abbreviated, depending on their length), when applicable. Also, for example, the “snapshot taken” event shows the source of the request. To view the session history: 1 In the Runtime Session view, click View Session History on the toolbar. 446 JProbe User Guide 2 Click OK to close the dialog box. Generating a Support Bundle When running a session, you can create a support bundle from the Runtime Session views. To generate a support bundle: 1 In the Runtime Session view, click Create Support Bundle on the toolbar. JProbe automatically collects basic information about the session and generates a support bundle (as a ZIP file), for submission to Quest Support. The Support Bundle Created dialog box appears, indicating the location where the ZIP file was saved. 2 Optional: To copy to the clipboard the name of the bundle that was just created, click Copy Bundle Name. 3 Optional: To open the Quest Support Web page, click Quest SupportLink. 4 Click OK to close the dialog box. 24 Managing Snapshots Snapshots contain the data collected about your application. If you have a snapshot, you can view the data on any JProbe Console or from Eclipse if you have installed the JProbe Plugins for Eclipse. You manage snapshots in the Snapshots Navigator. Caution Snapshots are temporary; you need to save them before exiting or they are deleted. This chapter presents how to manage the snapshots in your project. It contains the following sections: Setting the Current Snapshot ....................................................................................................448 Saving Snapshots......................................................................................................................448 Loading Saved Snapshots.........................................................................................................449 Unloading Snapshots ................................................................................................................449 Saving Snapshots on Exit..........................................................................................................450 Managing Snapshot Transfers ..................................................................................................451 448 JProbe User Guide Setting the Current Snapshot The current snapshot is the one supplying data to the views. By default, when the session ends, the last snapshot taken is the current snapshot. You can change the current snapshot to be one of the other snapshots listed in the Snapshots Navigator. If you have more than one kind of snapshot loaded, you will have more than one current snapshot. For example, if you have both Coverage and Memory snapshots loaded, you have two current snapshots: one supplying data to the Memory views and one supplying data to the Coverage views. To set the current snapshot: 1 In the Snapshots Navigator, double-click the snapshot. The snapshot name is changed to bold text to indicate that it is the snapshot providing data to the views. A default view may be displayed. 2 To open a view, right-click the snapshot and select Open Snapshot. Saving Snapshots You can save snapshots to review later. For example, you can compare results before and after a change to the program. When you save the snapshot, rename the file to something other than the default snapshot name or save it in a different directory. Files with the default name in the target snapshot directory are deleted when you exit JProbe, unless you explicitly save them from the Save Snapshots dialog box. For more information, see “Saving Snapshots on Exit” on page 450. To save a snapshot: 1 In the Snapshots Navigator, right-click a snapshot and select Save Snapshot As. 2 Navigate to a directory of your choice. 3 Type a name for the snapshot in the File Name field. 4 Click Save. The name of the snapshot is updated in the Snapshots Navigator. Managing Snapshots Loading Saved Snapshots 449 Loading Saved Snapshots You can load a saved snapshot into the JProbe Console. To load a snapshot: 1 Click File > Open Snapshot. 2 Navigate to and select a snapshot file. Tip In Windows, each type of snapshot file has a specific icon associated with it. 3 Click Open. The snapshot is added to the list in the Snapshots Navigator. Note If your snapshot is very large, it is recommended to use the jpdumpreport tool to generate a report for this view before importing it into JProbe. The jpdumpreport tool is an alternative for snapshots that are too big to be loaded, but, unlike jpprepare, jpdumpreport does not alter the snapshot and it does not make it load any faster. For details, see the JProbe Reference Guide. Unloading Snapshots Unloading a saved snapshot simply removes it from the Snapshots Navigator—you can open it again at any time. For example, if you take a snapshot, and then immediately take another that better represents the data, you can avoid confusion by unloading the previous snapshot. Unloading an unsaved snapshot prompts you to save the snapshot. If you do not save it, the snapshot is deleted. To unload a snapshot: 1 In the Snapshots Navigator, right-click a snapshot and select Unload Snapshot. 2 If you chose a temporary snapshot, you are prompted to save it. • To save the snapshot, click Yes and save the snapshot as usual. • To delete the snapshot, click No. • To leave the dialog box without unloading the snapshot, click Cancel. The snapshot is removed from the list in the Snapshots Navigator. 450 JProbe User Guide To unload all snapshots: 1 Choose File > Unload All Snapshots. 2 If some snapshots have not been saved, you are prompted to save them. • To save some unsaved snapshots, select the check boxes beside the snapshots and click OK. Save the snapshots as usual. • To save all unsaved snapshots, click Select All and click OK. Save the snapshots as usual. • To delete all unsaved snapshots, click Clear All and click No. • To leave the dialog box without unloading snapshots, click Cancel. All snapshots are unloaded and the Snapshots Navigator is empty. Saving Snapshots on Exit Snapshots are temporary; you need to save them before exiting or they are deleted. By default, you are prompted to save temporary snapshots when you exit JProbe. Tip You can disable the prompt to save temporary snapshots. For more information, see “Controlling How JProbe Operates” on page 454. To save multiple snapshots on exit: 1 Choose File > Exit to close JProbe. If there are unsaved snapshots, the Save Snapshots dialog box opens, listing all the temporary snapshots. 2 Choose the snapshots you want to save. • To save some unsaved snapshots, select the check boxes beside the snapshots and click OK. Save the snapshots as usual. • To save all unsaved snapshots, click Select All and click OK. Save the snapshots as usual. Managing Snapshots Managing Snapshot Transfers 451 • To delete all unsaved snapshots, click Clear All and click OK. • To return to JProbe, click Cancel. When the last snapshot is saved, JProbe closes. Any remaining temporary snapshots are deleted from the snapshot directory. Managing Snapshot Transfers Temporary snapshots are sent from the JProbe Analysis Engine to the JProbe Connection Manager and then to the JProbe Console. You can find out the status of the transfer. To view the status of snapshot transfers: 1 Choose Session > Snapshot Transfer Status. 2 To stop downloading the current snapshot, click Cancel. 3 To avoid downloading pending snapshots, select the check boxes for the snapshots and click Remove Checked Selections. 452 JProbe User Guide 25 Setting Preferences This chapter presents how to set preferences that affect how JProbe operates and displays data. For preference settings specific to an analysis tool, see: • “Setting Preferences for Memory Views” on page 202 • “Setting Preferences for Performance Views” on page 342 • “Setting Preferences for Coverage Views” on page 390 This chapter contains the following sections: Controlling How JProbe Operates .............................................................................................454 Changing How JProbe Exports to a CSV File ...........................................................................455 Hiding Package Names and Method Signatures.......................................................................455 Specifying Source File Locations ..............................................................................................455 Configuring Memory Pools ........................................................................................................456 454 JProbe User Guide Controlling How JProbe Operates This section describes how to change the default operating settings, such as hiding the welcome pages and disabling warnings. To change how JProbe operates: 1 Click Options on the toolbar, or select Tools > Options from the menu bar. By default, General options are displayed. 2 Do any of the following: • To show (or hide) the Welcome pages, select (or clear) the Show Welcome Pages check box. • To turn ON (OFF) the JProbe warning about unsaved snapshots when you exit, select (or clear) the Warn on Unsaved Snapshots check box. Caution When this options is disabled, temporary snapshots are deleted when JProbe exits. • To turn ON (OFF) the JProbe warning about comparing snapshots from different applications, select (or clear) the Warn when Baseline and Snapshot to Compare are from Different Applications check box. • To change where the JProbe Console stores the temporary files it requires while operating, specify the fully qualified path to the directory in the Directory field. Note The JProbe Analysis Engine and other JProbe components do not honor this setting. • To change the Web browser that JProbe uses for previews of reports, select User Specified. In the Executable and Options fields, specify the fully qualified path to the executable and any launch options, respectively. 3 Click OK. Setting Preferences Changing How JProbe Exports to a CSV File 455 Changing How JProbe Exports to a CSV File You can select whether or not headers are included in the exported data. To change how JProbe exports to a CSV file: 1 Click Options on the toolbar, or select Tools > Options from the menu bar. 2 Click CSV Export. 3 To include column headings in the exported data, select the Export Column Headings check box. 4 Click OK. Hiding Package Names and Method Signatures By default, wherever a class name appears in a view, the package name is prepended to it. When a method is identified, the method signature is appended. This section describes how to change the default data display settings. To hide package names or method signatures: 1 Click Options on the toolbar, or select Tools > Options from the menu bar. 2 Click Data Display. 3 Do any of the following: • To hide method signatures, clear the Show Method Signatures check box. • To hide package names, clear the Show Package Names check box. 4 Click OK. Specifying Source File Locations You can tell JProbe where to look for source files by listing the directories containing your source code. The directories are searched from the top of the list to the bottom. To specify the locations of your source files: 1 Click Options on the toolbar, or select Tools > Options from the menu bar. 456 JProbe User Guide 2 Click Source Files. 3 Click an empty row and specify the fully qualified path to the root directory of your source file. For example, for class file com.acme.Foo where the source is in c:/mysourcefiles/main/com/acme/Foo.java, specify c:/mysourcefiles/main. 4 Enter additional directories, one per row. 5 To manage the list of directories: • To move a directory earlier or later in the search order, choose the row and click Move Up or click Move Down. • To insert an empty row above a row, choose the row and click Insert. • To delete a directory, choose the directory and click Delete. 6 Click OK. Configuring Memory Pools A memory or performance chart can display heap or non-heap data. You can configure the type of data included in the chart by configuring the memory pools in the Runtime Summary view. If you want to change the type of memory pool that is displayed in a memory chart: 1 Click Configure Pools . The Select Memory Pools dialog box appears. 2 Select Heap or Non-Heap. Note These two options are mutually exclusive. 3 Select the check box beside each pool that must be displayed in the chart and clear the rest of the check boxes. Setting Preferences Configuring Memory Pools 4 Click OK. The chart refreshes to display the selected memory pools. 457 458 JProbe User Guide 26 Running Remote Sessions JProbe runs your program with the JVM you specify and listens for local or remote TCP/IP connections from the JProbe Console. JProbe uses a Connection Manager to act as a proxy for connections to both local and remote sessions. The Connection Manager simplifies the procedure for connecting the Console to the Analysis Engine and enables you to attach and detach the Console to and from a running session using the toolbar buttons. In a remote session, there are two installations of JProbe: one on the server and one on the workstation. You set up and start the JProbe session on the server where your application runs, then you connect to the session from a workstation. For example, with a Web application, you configure a session to analyze Java Server Pages executing on a server, but you can sit at your own workstation to run the client browser and interact with the session. Note Usually you run a remote session to analyze Java EE applications. However, you use the same procedure to set up a standalone application that you want to monitor from a remote computer. This chapter describes how to run remote JProbe sessions. It contains the following section: Starting and Viewing a Remote Session ...................................................................................460 460 JProbe User Guide Starting and Viewing a Remote Session The following procedure assumes that you have a session settings (JPL) file and a startup script (BAT/CMD/SH) file that were either created on your local machine and uploaded to the server or created on the server machine using the JProbe Console. Note If you created the JPL file on your local machine, ensure that all server paths are correct for the remote server environment. If you are analyzing a Java EE application on an application server, this procedure assumes that you have created an application server integration on the server. For more information on using the command line to start Java SE and Java EE applications, see the JProbe Reference Guide. To start and view a remote session: 1 Connect to the server via a command window. 2 Run the startup script that you created in the JProbe Console. JProbe starts your program on your application server. You should see a message like the following: JProbe Connection Manager is available for Console connections on port 52991 Note The default port number is 52991. If this port is unavailable, or if you have specified a different port in your JPL file arguments or on the command line, the port number is different. 3 Start JProbe on your local workstation. 4 Click Attach to Session on the toolbar. The Attach to Running Session dialog box opens. Running Remote Sessions Starting and Viewing a Remote Session 461 5 Enter the host name or IP address of the remote server and the port number that the Connection Manager is waiting on, and click OK. The Console connects to the running session on the server. You can now view the session as you would a local session. For details about viewing data in the JProbe Console, see the other sections of this guide. 462 JProbe User Guide 27 JProbe License Options This chapter provides information about the license server that allows you to run JProbe sessions. Before you can use JProbe, you must provide a valid license file. JProbe is unlocked for purchase or evaluation, depending on the license file you provide. JProbe has four types of licensing models available: node locked, per seat, concurrent, and enterprise. For more information, review the JProbe licensing options on the Quest Web site at: http://www.quest.com/jprobe/licensing_info.aspx. This chapter contains the following sections: Node Locked Licensing .............................................................................................................464 Per Seat Licensing ....................................................................................................................468 Concurrent Licensing.................................................................................................................469 Enterprise Licensing ..................................................................................................................472 464 JProbe User Guide Node Locked Licensing A node locked license allows JProbe to run on a predefined set of computers. The standard license is for a single developer. The license file contains the licensed host name and operating system, the type of license (purchase or evaluation), and the JProbe name, version, and license number. For evaluation (or leased) software, it also contains the evaluation expiration date. Requesting Node Locked Licenses You can obtain a node locked license while installing JProbe, or you can skip this step and request a license when you launch JProbe. If no license is installed, JProbe checks its root directory for a valid license on startup and adds it automatically, if found. Alternatively, you can go to the Quest Software SupportLink web site and request your license. Requesting a License During Installation or from Within JProbe This procedure assumes that you are working from the computer where your application and JProbe are installed, and that this computer has a graphical display and a connection to the Internet. When you request a license file, your hostname and number of CPUs is sent to Quest Software. This information is required for the license file. Note If the computer you want to license does not have Internet access, or if you want to request a license for a different hostname, you can request a license through SupportLink. For more information, see “Requesting a License via SupportLink” on page 465. If you want to run remote sessions, specify the second host name when the License Details web site is displayed. The second host can only run the JProbe Console for the product, not the JProbe Analysis Engine. After you receive the license file, you register the same license file on both computers. To request a node locked license: 1 On the computer running your application and the JProbe Analysis Engine, do one of the following: • To request the license while installing JProbe, select the Node Locked / Per Seat Licenses tab in the Licensing Setup installation screen. Note This option is available only if you choose to run a Custom installation. JProbe License Options Node Locked Licensing 465 • To request the license after installation, launch JProbe and select the Node Locked/ Per Seat Licenses tab in the JProbe Licensing dialog box. 2 Click Obtain License. You are advised that your hostname and number of CPUs will be sent to Quest Software. If you agree to transfer this information, continue with this procedure. Otherwise, see “Requesting a License via SupportLink” on page 465. 3 Click OK. Your default browser opens. If the Quest Software license page does not display, ensure that cookies are enabled in your browser and try again. 4 Follow the instructions on the web site to request your license. • If you are not subscribed, complete the subscription details. • If someone else in your organization has subscribed with this license number, you may not be able to license JProbe on your computer. • If you want to run remote sessions, be sure to add the host name of the second computer when prompted. Tip To find the host name of a computer, enter hostname in a command prompt or xterm session. 5 After you complete the instructions on the Web site, your JProbe license file is sent to your email address. Save the license file to your computer. 6 Now you can register the node locked license. See “Registering a License During Installation or from Within JProbe” on page 466. Requesting a License via SupportLink You can request a JProbe license file using any computer that has Internet access. Go to the Get JProbe License page (URL below) and follow the online instructions. If the person using this copy of JProbe has not subscribed, you need to complete the subscription details before you can receive a license file. Alternatively, instead of following this procedure, you can contact Quest’s technical support to request a license file. To request a node locked license: 1 Go to SupportLink at http://support.quest.com. 2 Select License Keys. 3 Follow the instructions on the web site to request your license. 466 JProbe User Guide • If you are not subscribed, complete the subscription details. • If someone else in your organization has subscribed with this license number, you may not be able to license JProbe on your computer. • When prompted, enter the host name of the computer running your application. • If you want to run remote sessions, add the host name of the second computer from which you want to monitor JProbe sessions and review the collected data. Tip To find the host name of a computer, enter hostname in a command prompt or xterm session. 4 After you complete the instructions on the Web site, your JProbe license file is mailed to the subscribed person’s email address. Save the license file to your computer. 5 Now you can register the node locked license. See “Registering a License During Installation or from Within JProbe” on page 466. Registering Node Locked Licenses You can register a node locked license while installing JProbe, or you can skip this step and register a license when you launch JProbe. Alternatively, you can run a command line tool to register JProbe. Registering a License During Installation or from Within JProbe This procedure walks you through registering a license file on the computer or computers named in the license file. It assumes that the computer has a graphical display. If not, a command line utility is also available. For more information, see “Registering Licenses from the Command Line” on page 468. To register node locked licenses: 1 On the computer running your application and the JProbe Analysis Engine, do one of the following: • To register the license while installing JProbe, select the Node Locked / Per Seat Licenses tab in the Licensing Setup installation screen. Note This option is available only if you choose to run a Custom installation. • To register the license after installation, launch JProbe and select the Node Locked / Per Seat Licenses tab in the JProbe Licensing dialog box. JProbe License Options Node Locked Licensing 467 2 Click Add License, navigate to and select the saved license file, and click Open. The license is installed to JPROBE_HOME/config/jprobe.licenses. Some of the details of the license are displayed in the table. 3 To view all the license details, select the license and click View. The License Properties dialog opens with the details displayed. 4 Click OK to close the License Properties dialog box. 5 To save a backup copy of your license file in case you ever need to reinstall JProbe, click Save. 6 To end the license registration process, do one of the following: • From the Licensing Setup installation screen, click Next. • From the JProbe Licensing dialog box, click Close. 7 For a remote setup, go to the other computer that you specified when requesting the license file and repeat this procedure. If the license file is not accessible from the other computer, use FTP to put a copy of the license on the second computer. 8 You can now use JProbe. 468 JProbe User Guide Registering Licenses from the Command Line You use the jplicense utility to register node locked licenses. You can also use this utility to list, view, replace, and delete licenses. For more information, see the JProbe Reference Guide. Note You can request a JProbe license file using any computer that has Internet access. For more information, see “Requesting a License via SupportLink” on page 465. To register node locked licenses from the command line: 1 On the computer running your application and JProbe, open a command prompt. 2 Navigate to the JPROBE_HOME/bin directory. 3 To add one or more node locked licenses, use the following syntax: • Windows: jplicense add <license_file> [<license_file>...] • UNIX: ./jplicense add <license_file> [<license_file>...] where license_file is the fully qualified path to the JProbe license file(s). 4 To extract a node locked license as a backup in case you need to reinstall JProbe, use the following syntax: • Windows: jplicense extract <license_number> <license_file> • UNIX: ./jplicense extract <license_number> <license_file> where license_number is the license to extract and license_file is the fully qualified path to the file where you want to save the extracted license. To get a list of license numbers, use jplicense list. 5 You can now use JProbe. Per Seat Licensing Seat licensing allows one individual user to use JProbe for a designated platform. This option is not covered in this guide. For more information, contact your Sales representative. JProbe License Options Concurrent Licensing 469 Concurrent Licensing Concurrent licensing offers flexibility in where JProbe is installed and who may use the product. Instead of having one node locked license per developer, you purchase a number of licenses that are shared by the entire team via the Quest Software License Server. Note Concurrent licensing is not available with evaluation versions of JProbe. When you launch JProbe, the product checks to see if a license is available from the License Server. If so, you can use the product; if not, you need to try again later. If developers consistently have trouble obtaining a license, you can increase the number of licenses by contacting Quest Software. For more information, see “Using Concurrent Licenses” on page 469. Using Concurrent Licenses Concurrent licensing means that multiple people can start simultaneous JProbe analysis sessions on the same application. Each concurrent license permits a developer to run a JProbe Analysis Engine and a JProbe Console. Two people cannot connect JProbe Consoles to the same instance of a JProbe analysis session; a separate instance of the application is run under JProbe for each concurrent user. If no license is installed, JProbe queries the local subnet for a valid license server on startup and adds it automatically, if found. Concurrent licenses are managed automatically. If you attempt to use JProbe while all licenses are in use, you are notified. You need to wait for an available license. If this occurs frequently, you may want to contact Quest Software to increase your number of licenses. The following procedures assume that you have completed these tasks: Task 1 Purchased JProbe for the operating system that your application runs on and asked for concurrent licensing. Help on Task To order, contact [email protected]. 470 JProbe User Guide Task Help on Task 2 Downloaded the Quest Software License Server from the Web page specified in the confirmation email that you received, and specified the host name and OS of the network server where it will run. To download the License Server, follow the instructions in the confirmation email, the License Details Web page, and the License Server download Web page. Your license file is emailed to you. 3 Installed and started the License Server on the network server you specified. licensing <version>-platform. To install the License Server, run For example, questlicensing4.2.7-lnx.bin. To start the License Server, follow the instructions in the License Server documentation. 4 Added the license file to the License Server via its Web interface. The license file was mailed to the email address provided when you downloaded the License Server. To open the home page for the License Server, see the Readme file. To add a license, follow the on-screen instructions. 5 Installed JProbe on the computer that runs your application. See JProbe Installation Guide. 6 Installed JProbe on each of the developers’ workstations. See JProbe Installation Guide. 7 Ensured that all computers have access to the server running the License Server. For help with network issues, see your System Administrator. Tip You can also launch the Web interface from the JProbe Concurrent Licenses tab by selecting View License Usage. Setting the License Server During Installation or from Within JProbe This procedure assumes that you are working from the computer running your application and the JProbe Analysis Engine. If you do not have a graphical display, see “Setting the License Server from the Command Line” on page 471. JProbe License Options Concurrent Licensing 471 To set the license server for concurrent licensing: 1 On the computer running your application and the JProbe Analysis Engine, do one of the following: • To set the license server while installing JProbe, select the Concurrent Licenses tab in the Licensing Setup installation screen. Note This option is available only if you choose to run a Custom installation. • To set the license server after installation, launch JProbe and select the Concurrent Licenses tab in the JProbe Licensing dialog box. 2 Type the fully qualified host name or IP address of the computer running the License Server in the License Server Hostname field. 3 Click Test Server. A message tells you whether or not the computer is available. 4 To set the specified host as your license server, click Set Server. 5 To view your license and the licenses currently in use, click View License Usage. • The License Server home page opens in your default browser. • For details on each screen, click the Help link. • To close the License Server web interface, close your browser. 6 To end the license registration process, do one of the following: • From the Licensing Setup installation, click Next. • From the JProbe Licensing dialog box, click Close. 7 Repeat on each of the developer workstations. 8 You can run JProbe if a concurrent license available. Setting the License Server from the Command Line You can test and set the license server from the command line. For more information, see “Using Concurrent Licenses” on page 469. To set the license server for concurrent licensing from the command line: 1 From a command prompt, navigate to the JPROBE_HOME/bin directory. 2 To test that the license server is available, enter: • Windows: jplicense test <license_server> <port> <application> • UNIX: ./jplicense test <license_server> <port> <application> 472 JProbe User Guide where license_server is the name of the server running the Quest Software License Server, port is the port number that the license server listens on, and application is the licensing application name. For example: jplicense test serve_lics 8133 licensing 3 To set the license server, use the following syntax: Windows: jplicense server <license_server> <port> <application> UNIX: ./jplicense server <license_server> <port> <application> where license_server is the host running the Quest Software License Server, port is the port number that the license server listens on, and application is the licensing application name. 4 Repeat on each of the developer workstations. 5 You can run JProbe if a concurrent license is available. Enterprise Licensing Enterprise licensing allows your entire development team to use JProbe. This option is not covered in this guide. For more information, contact your Sales representative. Index Index A about JProbe 16 about Quest Software 20 adding categories 432 folders 436 triggers 425 advanced trigger controls 427 algorithms inefficient 220 measuring improvements 258 Allocations Detail report 206 Allocations Detail view 163 interacting with 164 opening the 163 understanding the 163 Allocations report 206 Allocations view 160 interacting with 161 opening the 160 understanding the 160 Analysis Engine 417 analysis types, specifying 45 analyzing, a program using Performance 218 Apache Geronimo 76, 77, 78 Tomcat 79, 80 application filters 38 application servers 31 Apache Geronimo 76, 77, 78 Apache Tomcat 79, 80 BEA Systems WebLogic 81 BEA Systems WebLogic Portal 81 GlassFish 87, 88, 89 IBM WebSphere AS 83, 85 IBM WebSphere AS Community Ed. 82 IBM WebSphere Portal Server 84 JBoss 86, 87 open source 87, 88, 89 Oracle AS 10g 90, 91 Oracle OC4J 10g 93 Oracle WebLogic 92 runtime notes for 75 SpringSource 94 unsupported 64 architecture, understanding the 414 arguments, specifying for a Java application 33 assessing existing test suite 356 overall program performance 259 attaching to running JVM 96 local application 96 remote application 97 attaching to session 72, 73 no connection 95 automation Coverage 371 Memory 126 Performance 268 473 474 JProbe User Guide B baseline snapshot saving a Performance 239 selecting 338 basename, for snapshots 48 BEA Systems WebLogic 81 WebLogic Portal 81 bottlenecks identifying 243 narrowing your investigation 249 browser, changing 454 building, a Calling Context Tree 222 C Call Graph customizing 177, 187, 323 customizing fonts 324 hotspots 247 navigating, by hiding and showing nodes 320 node types 297 pruning subtrees 319 threads and methods 249 viewing calling relationships 298 Call Graph tab 298 Call Traces customizing 177, 187 Call Traces report 207 Call Traces view 121, 174 allocated live instances 176 interacting with 178 opening the 175 understanding the 175 Call Tree isolating 228 pruning 228 threads and methods 249 Call Tree tab 302 calling context sites 330 Calling Context Tree building 222 filtering and encapsulation 225 how JProbe builds 223 pruning subtrees 231 calling methods, navigating in Performance 322 in the Call Graph 322 subgraphs 321 catch blocks color-coding in Coverage Source view 385 filtering out data 391 categories adding 432 creating and managing 432 deleting 437 editing 436 renaming 437 CCT See Calling Context Tree changing, trigger execution order 429 chart exporting data to a file 443 Memory Pools 221 saving as an image 443 child navigator 247 classpath, specifying for a Java application 34 clearing snapshots 449 collecting data on lines of code 255 on methods 222 using triggers 256 collection references, obsolete 109 color interpreting, in Coverage Source view 385 setting, for Coverage Source view 392 command line, licensing 468 communicating results 439 compiling your program 415 concurrent license overview 469 using 469 Index conditions, details 386 configuration copying a 59 creating a new 23 creating from a settings file 61 definition 29 deleting a 61 editing a 60 managing 59 renaming a settings file 63 resolving errors 61 saving 49, 50 saving and integrating 55 Configurations Navigator overview 419 configure JProbe Java EE application 24 Java SE application 27 to analyze an application 23 configuring Memory Pools 456 Connection Manager 417 Console 417 console does not connect 95 contacting Quest 21 Context Calling Tree collecting data 223 recursive nodes 232 view in the Performance Call Graph 224 copying a configuration 59 Coverage analysis options 368 analysis strategies 355 assessing an existing test suite 356 bar charts, hiding 391 catch blocks, filtering out 391 code changes 357 color of results, setting 392 concepts 393 creating a test suite 356 determining 356 filters 369 general settings 368 hits, in Coverage Session 375 investigating results 363 learning more about results 393 misses in Snapshot Browser 378 in Source view 385 modifying a test suite 356 percentages as bar charts, displaying 391 recording controls 372 reports 399 running an analysis 359 running test cases 361 setting a basic analysis 360 Snapshot Browser 378 Source view 384 strategies 355 triggers 371 troubleshooting tips 410 views, setting preferences for 390 Coverage reports, defining filters for 405 Coverage Session exploring the 374 interacting with 376 toolbar 374 understanding data 375 Coverage Session report Class and Method Summaries 400 Class Summary 400 Coverage Snapshot Browser interacting with 382 opening 378 understanding data 378 Coverage Source view 388 Coverage Bar 385 interacting with 388 opening the 384 understanding data 385 CPU time 257 creating, a test suite 356 critical path, finding hotspots 244 475 476 JProbe User Guide CSV file, exporting to 442, 443 customizing Call Graph 323 Call Traces view 177, 187 graph, color scale gradation mapping 323 Method Detail view 333 filtering data 151 interacting with 152 opening the 148 understanding the 149 dominators 169 dump, importing 129 D E data collection basic metrics 240 catch counts 240 exception counts 240 filters 241 metrics 241 threaded programs 241 deadlocks definition 261 detecting 263 identifying 260 investigating 264 Threads tab 264 deleting a configuration 61 categories 437 folders 437 detecting deadlocks 263 determining, coverage 356 Difference dialog for heap comparison 198 for Performance 338 Difference report Memory 208 Performance 347 displaying data in the Method Detail view 330 documentation core 19 feedback 19 suite 18 Dominating Instances report 205 Dominating Instances view 148 EAR file 43 Edit Options dialog Coverage catch blocks, filtering out 391 colors, setting 392 percentages as bar charts, displaying 391 CSV export options, setting 455 general options, setting 454 method signatures, hiding 455 editing a configuration 60 categories 436 EJB class 411 JAR file 43 elapsed time 257 elements, creating filters from 43 encapsulating data on methods 250 encapsulation filtering methods 250 full option 226, 251 grouped option 227, 252 none option 228, 253 on methods 250 options 225 policy 269 enterprise license 472 errors, resolving in configurations 61 examining garbage collection data 120 execution log, viewing 444 exporting data from views 442, 443 Index F filtering Coverage reports 405 Heap Data 105 filtering data Dominating Instances view 151 Instances view 141 filters Coverage 369 creating from elements 43 data collection, performance session runtime tip 352 defining for application code 38 for data collection 422 Memory 124 Performance 267 filters (data collection) adding 422 adding filters using My Code Packages 423 execution order, changing 424 impact on metrics 241 removing 424 finding hotspots 243 memory leaks 108 folders adding 436 deleting 437 renaming 437 G -g compiler option 415 garbage collection collecting data for tuning 118 examining data 120 issues 117 monitoring with the Runtime Summary view 118 tuning 117 GC Data Memory 104, 134 Performance 276 generating reports 440 generating, a support bundle 446 Geronimo 76, 77, 78 GlassFish 87, 88, 89 H Heap Data 134 filtering 105 interpreting 105 Memory 105 Heap Difference View, understanding data 199 heap dump HPROF, importing 129 IBM JVM, importing 127 importing 127 Sun JVM 129 Heap Graph report 208 Heap Graph view 185 interacting with 187 opening the 185 understanding the 186 hiding nodes in the Call Graph 320 subgraphs in the Call Graph 321 hits, in Coverage Session 375 hotspots critical path 244 definition 220 finding 243 how JProbe works 416 HTML file, exporting to 442, 443 I IBM WebSphere AS 83, 85 WebSphere AS Community Ed. 82 WebSphere Portal Server 84 identifying deadlocks 260 importing heap dumps 127 477 478 JProbe User Guide IBM HPROF files 129 IBM PHD files 127 Instance Detail report 207 Instance Detail view 166 instance analysis 185 Memory, interacting with 171 opening the 166 referrers and references 185 understanding the 167 instance list 167 Instances report 204 Instances view 138 filtering data 141 opening the 138 understanding the 139 integrating configurations 55 interacting with 336, 388 Allocations Detail view 164 Allocations view 161 Call Traces view 178 Coverage Session 376 Dominating Instances view 152 Heap Graph view 187 Instance Detail view 171 Leak Doctor view 195 Memory Difference view 200 Memory Runtime Summary view 135 Memory Source view 197 Merged Allocation Points view 182 Performance Difference view 340 Performance Methods view 305 Performance Runtime Summary view 279 Performance Summary view 292 Pinned Instances view 157 interpreting Heap Data 105 JProbe analysis results 414 Memory Pools 103 investigating Coverage results 363 deadlocks 264 performance bottlenecks 248 isolating subtrees in the Call Graph 319 J JAR file 43 Java application application arguments, setting 33 class path, setting 34 JVM, setting 36 main class, setting 32 running 72 working directory, setting 32 Java EE configuring an application 24 running under JProbe 73 supported application servers 31 Java executable, specifying 36 Java file locations, setting 455 Java heap, root set 108 Java options, specifying 37 Java SE configuring an application 27 specifying an application 31 JBoss 86, 87 JDBC component instrumentation, for Performance 267 JProbe Analysis Engine 417 JProbe community 21 JProbe Connection Manager 417 JProbe Console background 417 Configurations Navigator 419 connecting to application started without JProbe 96 Java application running with JProbe 72 Java EE application running with JProbe 73 local application started without JProbe 96 remote application started without JProbe 97 interface 419 Index Navigator area 419 no connection 95 Snapshots Navigator 420 View area 419 JProbe options, setting 47 JVM, specifying for a Java application 36 L Leak Doctor view 190 interacting with 195 opening the 190 understanding the 192 license options 463 requesting 465 licensing concurrent 469 enterprise 472 node locked 464 per seat 468 Line Level filter 241 line-level data -g compiler 415 improving 415 lines of code, collecting data on 255 lingering transitional references 110 listeners, obsolete 109 loading snapshots 449 loitering objects 108 M main class, specifying for a Java application 32 managing configurations 59 licenses 463 measuring, performance improvements 258 Memory Allocations Detail view 163 Allocations view 160 analysis options 124 analysis strategies 101 analysis, performing a basic 112 automation 126 Call Traces view 174 customizing the Call Traces view 177, 187 Difference view 197, 199 Dominating Instances view 148 filters 124 GC Data 104, 134 Heap Data 105, 134 heap dump, importing 127 Heap Graph view 185 help messages 215 importing IBM Dumps 127, 129 Instance Detail view 166 Instances view 138 Leak Doctor view 190 Memory Pools 103, 133 Merged Allocation Points view 181 Pinned Instances view 155 recording data 102 reports 203 running an analysis 107 Runtime Summary view 102, 132 session runtime tips 214 Set Recording Level 110 Source view 196 triggers 125 troubleshooting tips 212 views, setting preferences for 202 Memory Difference view 197 interacting with 200 opening the 198 percentages 200 using filters with 200 values 199 memory leaks, finding 108 Memory Pools 103 chart 221 configuring 456 interpreting the graph 103 479 480 JProbe User Guide Memory 133 Performance 275 Memory Runtime Summary view interacting with 135 understanding the 132 Memory Source view 196 interacting with 197 opening the 197 Merged Allocation Points report 208 Merged Allocation Points view 120, 181 interacting with 182 opening the 181 understanding the 181 Method Detail report 347 Method Detail view 325 calling context sites 330 customizing the 333 edges from parents area 328 edges to children 330 graph area 328 navigating the 332 opening the 326 relationship to Methods view 326 summary information 327 understanding the 326 method detail, Coverage Snapshot Browser 381 Method Level, filter 241 methods collecting data on 222 encapsulating data on 250 in Call Graph and Call Tree 249 signatures, hiding 455 Methods List 305 Methods report 346 Methods view 297 Call Graph tab 298 Call Tree tab 302 customizing the Call Graph 323 editing the data set 318 Methods List 305 navigating the graph 320 metrics data collection filters and 241 threaded programs and 241 misses in Coverage Source view 385 in Snapshot Browser 378 modifying, a test suite 356 multiple filters, in Heap Difference View 200 N Native filter 241 navigating the, Method Detail view 332 navigators child 247 parent 247 node locked license overview 464 registering 466 requesting 464 nodes, hiding in the Call Graph 320 non-switch conditions 386 O objects loitering 108 obsolete collection references 109 listeners 109 opcodes, definitions 388 opening snapshots 449 opening the Allocations Detail view 163 Allocations view 160 Call Traces view 175 Coverage Source view 384 Dominating Instances view 148 Heap Graph view 185 Instance Detail view 166 Instances view 138 Leak Doctor view 190 Index Memory Difference view 198 Memory Source view 197 Merged Allocation Points view 181 Method Detail view 326 Performance Difference view 338 Performance Methods view 297 Performance Source view 335 Performance Summary view 283 Pinned Instances view 155 options for Performance analysis 266 JProbe 46 Oracle AS 10g 90, 91 OC4J 10g 93 WebLogic 92 over-allocations finding 117 reducing 119 P parent, navigator 247 PDF, generating 441 per seat license 468 percentages hiding bar charts 391 in the Heap Difference View 200 in the Snapshot Difference view 339 Performance analysis options 266 strategies 217 analyzing a program 218 assessing program 259 automation 268 changing the gradation of the color scale 323 collecting data on methods 222 cumulative time and recursion 233 customizing the Call Graph 323 data, understanding 222 Difference view 338 encapsulation 225, 269 features, how data is affected by using 225 filtering 225, 267 full encapsulation 226 GC Data 276 grouped encapsulation 227 help messages 353 identifying deadlocks 260 performance bottlenecks 243 inefficient algorithms 220 investigating deadlocks 264 performance bottlenecks 248 your results 243 isolating Call Trees 228 JDBC component instrumentation 267 measuring improvements 258 Memory Pools chart 221, 275 Method Detail view 325 Methods view 297 narrowing your investigation 249 no encapsulation 228 pruning Call Trees 228 public methods 270 recursive methods 232 reports 343 running a basic analysis 235 a session 237 Runtime Summary view 274 saving baseline snapshots 239 session runtime tips 351 Set Recording Level 236 setting up JProbe for an analysis session 236 snapshot, saving a baseline 239 Source view 335 strategies for program efficiencies 218 Summary view 283 Threads 276 481 482 JProbe User Guide timing settings 266 triggers 271 troubleshooting tips 350 understanding data collection 240 undo and redo buttons 323 views, setting preferences for 342 Performance Difference view interacting with 340 opening the 338 understanding the 339 Performance Methods view interacting with 305 opening the 297 understanding the 297 Performance Runtime Summary view interacting with 279 understanding the 274 Performance Source view interacting with 336 opening the 335 Performance Summary view interacting with 292 opening the 283 understanding the 285 performing a basic Memory analysis 112 Pinned Instances report 205 Pinned Instances view interacting with 157 opening the 155 understanding the 155 port number, changing 48 portable heap dump, importing 127 preferences, setting 453 printing to PDF 441 profiling data collecting data on methods 222 understanding 222 pruning subtrees 231 subtrees from the Call Graph 319 public method profiling 270 Q querying, a set of instances 170 Quest Support requesting modules 67 R recording controls, Coverage 372 data, Memory 102 recursive nodes, cumulative time definition 233 redo and undo buttons, Performance 323 redoing navigate actions in the Call Graph 323 reducing, objects over-allocation 119 references 168 referrers 168 Instance Detail View 168 reference tree 168 registering, node locked licenses 466 remote sessions running 459 starting 460 removing snapshots 449 triggers 429 renaming a settings file 63 categories 437 folders 437 reports Allocations 206 Allocations Detail 206 Call Traces 207 Coverage 399 Coverage Session 400 creating 440 Dominating Instances 205 Heap Graph 208 Instance Detail 207 Instances 204 Memory 203 Index Memory Snapshot Difference 208 Merged Allocation Points 208 Method Detail 347 Methods 346 Performance 343 Performance Snapshot Difference 347 Pinned Instances 205 Runtime Summary Memory 204 Performance 344 setting options Memory 204 Performance 344 Snapshot Browser 401 Summary 345 requesting, node locked licenses 464 results, communicating 439 root See loitering objects running Coverage analysis 359 Java application 72 Java EE application 73 Memory analysis 107 remote sessions 459 scripts 55 Runtime Instances, filtering data 105 Runtime Summary report Memory 204 Performance 344 Runtime Summary view Memory 102, 132 Performance 274 S saving chart as an image 443 configurations 49, 50, 55 snapshots 448 snapshots on exit 450 script, running 55 session history, viewing 445 set of instances, querying a 170 Set Recording Level Memory 110 Performance 236 setting advanced trigger controls 427 Coverage options 360 current snapshot 448 Memory report options 204 Performance analysis options 266 Performance report options 344 trigger execution time 429 settings file creating a configuration from a 61 integrating 55 renaming 63 saving 49, 50, 55 showing nodes in the Call Graph 320 parent subgraphs in the Call Graph 322 previous view of the Call Graph 323 subgraphs in the Call Graph 321 top children in the Call Graph 321 top parents in the Call Graph 322 snapshot 418 baseline for heap comparison 198 baseline, saving 239 basename 48 compared 198 IBM Dump 127, 129 IBM HPROF file 129 IBM PHD file 127 overview 418 Snapshot Browser 378 Snapshot Browser report 401 Application Summary 402 Class Summary 403 Package Summary 403 Source Data 404 483 484 JProbe User Guide snapshots loading 449 managing 447 saving 448 saving on exit 450 setting current 448 transfers, managing 451 unloading 449 Snapshots Navigator adding snapshots to list 449 overview 420 source file locations, specifying 455 SpringSource, dm Server 94 stack references, stalled 110 stalled stack references 110 starting, a remote session 460 strategies, achieving program efficiency 218 subgraphs in the Call Graph, navigating 321 subtrees isolating in the Call Graph 319 pruning, from the Call Graph 319 Summary report 345 Summary view 283 support 21 support bundle, generating 446 SupportLink, requesting a license 465 switch conditions 386 T tables, exporting data to a file 442 tabs Call Graph 298 Call Tree 302 GC Data Memory 134 Performance 276 Heap Data 134 Memory Pools Memory 133 Performance 275 Threads 276 technical support 21 temporary files location, changing 454 test cases, running Coverage 361 test suite creating 356 modifying 356 text conventions 20 threaded programs and performance metrics 241 threads in Call Graph and Call Tree 249 Threads tab 276 time, measuring 257 Tomcat 79, 80 traces 170 transferring snapshots 451 transitional references, lingering 110 triggers adding 425 advanced controls 427 collecting data 256 collecting data using 256 Coverage 371 execution order, changing 429 managing 425 Memory 125 Performance 271 removing 429 setting execution time 429 within the body of a method 431 troubleshooting Coverage analysis results 409 JProbe Console does not connect 95 Memory analysis results 211 Performance analysis results 349 U understanding the Allocations Detail view 163 Allocations view 160 Index Call Traces view 175 Dominating Instances view 149 garbage collection 117 Heap Graph view 186 Instance Detail view 167 Instances view 139 Leak Doctor view 192 Memory Difference view 199 Merged Allocation Points view 181 Method Detail view 326 Performance Difference view 339 Performance Methods view 297 Performance Summary view 285 Pinned Instances view 155 Runtime Summary view Memory 132 Performance 274 undoing navigate actions in the Call Graph 323 unloading snapshots 449 unsaved snapshot warning, disabling 454 unsupported application server creating a configuration for 65 modifying a startup script 68 requesting modules from Quest Support 67 use cases, selecting 414 V viewing execution log 444 session history 445 views Allocations 160 Allocations Detail 163 Call Traces 121, 174 Coverage Session 374 Coverage Source 384 Dominating Instances 148 for Coverage analysis 373 for Memory analysis 131 485 for Performance analysis 273 Heap Graph 185 Instance Detail 166 Instances 138 Leak Doctor 190 Memory Difference 197 Memory Source 196 Merged Allocation Points 120, 181 Method Detail 325 Methods 297 Performance Difference 338 Performance Source 335 Pinned Instances 155 printing 441 Runtime Summary Memory 132 Performance 274 Summary 283 W WAR file 43 warnings, resolving in configurations 61 Web browser, changing 454 WebLogic 81 WebLogic Portal 81 WebSphere AS 83, 85 WebSphere AS Community Ed. 82 WebSphere Portal Server 84 welcome pages, hiding 454 working directory, specifying for a Java application 32 Z zero values in the Snapshot Difference view 339 486 JProbe User Guide