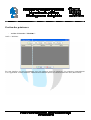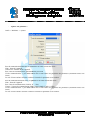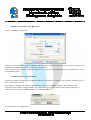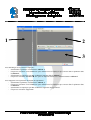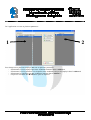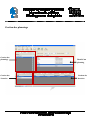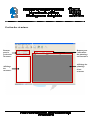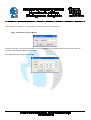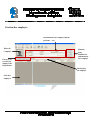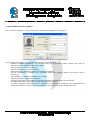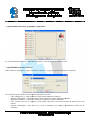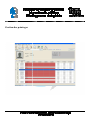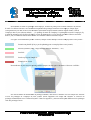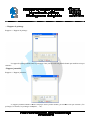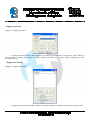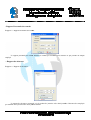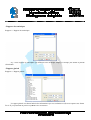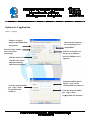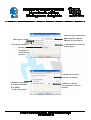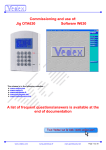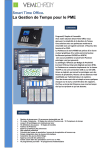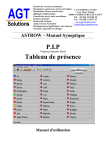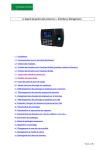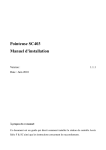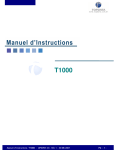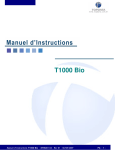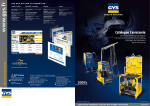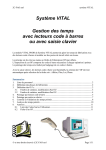Download Manuel d`utilisat Time Manager Manuel d`utilisateur Time Manager d
Transcript
Manuel d’utilisateur Time Manager 1 janvier 2014 © Tous droits réservés 1 SOMMAIRE Gestion des pointeuses 3 Gestion des plannings 8 Gestion des structures 11 Gestion des employés 13 Gestion des pointages 16 Edition des rapports 18 Options de l’application 23 2 Gestion des pointeuses - Accéder à l’interface "Machines Machines": Outils -> Machines. Par cette interface, On peut communiquer avec une pointeuse jusqu’à n pointeuses.. Les pointeuses communiquent avec l’application via deux méthodes, communication Ethernet (RJ45) et Communication Port Série (RS232/484). (RS232 3 - Ajouter une pointeuse : Outils -> Machines -> Ajouter Pour la communication Ethernet, les paramètres suivants doivent être saisis : Nom : Nom de l’appareil. Adresse IP : Adresse IP de l’appareil. Port : Port de communication, généralement le port 4370 Clé de communication : 1 par défaut sinon elle se trouve dans les propriétés des pointeuses (seulement celles avec écran) La case "Ecran couleur" doit être cochée si l’écran de la pointeuse est en couleur. Pour la communication Port Série, les paramètres suivants doivent être saisis : Nom : Nom de l’appareil. Port : Port de communication, COM (1, 2 … 254). Vitesse : Vitesse de communication (9600, 19200, 38400, 57600, 115200 Clé de communication : 1 par défaut sinon elle se trouve dans les propriétés des pointeuses (seulement celles avec écran) La case "Ecran couleur" doit être cochée si l’écran de la pointeuse est en couleur. 4 - Modifier les propriétés d’une ’une pointeuse : Outils -> Machines -> Propriétés Saisissez la nouvelle adresse IP de la pointeuse dans le champ "Adresse IP" puis cliquez sur "Ecrire les options" pour paramétrer la pointeuse à condition que celle-ci celle soit connectée. Dans l’onglet "Autres" et grâce au bouton "Sync Heure" on procède à la synchronisation de la pointeuse avec l’heure de l’ordinateur actuel. - Communication avec une pointeuse ; Après avoir ajouté les pointeuses, vous pouvez établir une connexion avec celles-ci celles ci via le bouton "Connexion" qui se trouve dans la barre d’outils. Pour charger le pointage des employés des pointeuses, cliquez sur le bouton "Charger" "Charger" dans la barre d’outils. Pour envoyer les employés d’une pointeuse vers l’application ou l’inverse, cliquez sur le bouton "Employés" et utilisez les deux boutons "PC Machines" et/ou "Machines PC". D’une pointeuse vers l’application : 5 1 2 3 Pour télécharger un ou plusieurs employés : - Sélectionner la pointeuse voulue dans le tableau 1. - Cliquer sur le bouton "Voir Utilisateurs" pour afficher tous les employés que se trouve dans la pointeuse dans le tableau 2. - Sélectionner les employés que nous souhaitons importer dans le tableau 2. - Cliquer sur le bouton "Machines PC" pour les importer ensuite ils s’afficheront dans le tableau 3. Pour supprimer un ou plusieurs employés de la pointeuse : - Sélectionner la pointeuse voulue dans le tableau 1. - Cliquer sur le bouton "Voir Utilisateurs" pour afficher tous les employés que se trouve dans la pointeuse dans le tableau 2. - Sélectionner les employés que nous souhaitons supprimer de la pointeuse. - Cliquer er sur le bouton "Supprimer". 6 De l’application vers une ou plusieurs pointeuses : 1 2 Pour charger un ou plusieurs employés dans une ou plusieurs pointeuses: - Sélectionner le ou les employés que nous souhaitons transférer dans le tableau 1. - Sélectionner la ou les pointeuses vers lesquelles nous souhaitons envoyer les employés dans le tableau 2. - Sélectionner les employés que nous souhaitons importer dans le tableau 2. - Cliquer sur le bouton "PC Machines" pour les exporter. 7 Gestion des plannings Gestion des plannings Gestion des Journées Détail d’un planning Gestion des horaires 8 Pour gérer les pointages des utilisateurs, un ou plusieurs plusieurs plannings doivent être créés. Pour créer un planning, il est nécessaire de préciser la signification d’un planning dans l’application. Il y a trois notions à connaitre, un planning, une journée et un horaire. Un planning contient un ou plusieurs journées et une journée contient un ou plusieurs horaires Pour ajouterr un planning, suivez les étapes suivantes Création d’une journée : Création d’un horaire : Pour créer un horaire, les paramètres suivant doivent être saisis : - Entrée (obligatoire) : L’heure d’entrée à laquelle l’employé doit pointer. pointer - H. Supplémentaires (obligatoire) : La durée avant l’entrée durant laquelle les heures supplémentaires ne seront pas comptabilisé. - Retard toléré (obligatoire) : Lee retard toléré pour l’employé. l’employé - Sortie (obligatoire) : L’heure de sortie à laquelle l’employé doit d pointer. - Sortie anticipée (obligatoire) : Laa sortie anticipée tolérée pour l’employé. - H. Supplémentaires (obligatoire) : La durée après la sortie durant laquelle les heures supplémentaires ne seront pas comptabilisé. 9 Création d’un planning : Pour créer un planning, les paramètres suivant doivent être saisis : - Nom (obligatoire) : Lee nom du planning. planning - Date du cycle (obligatoire) : Lee jour par lequel commence le planning (Dimanche, Lundi, …etc.). - Nombre de jours (obligatoire) : Le nombre de jours que contient le planning, autrement dit au bout de combien de jours, le planning se répète. Ensuite pour chaque jour du planning, on peut affecter une journée parmi celles créées au préalable. Pour affecter une journée, les paramètres suivant doivent être saisis : - Nom (obligatoire) : Sélectionner la journée que l’on souhaite ajouter. ajouter - Heures Supplémentaires (obligatoire) : Cette case doit être cochée si l’on souhaite comptabiliser les heures supplémentaires lors de ce jour. - Journée à 100 % (obligatoire) : Cette case doit être cochée si les heures supplémentaires de ce jour sont comptabilisées à 100%. 10 Gestion des structures Boutons pour la gestion des structures Boutons pour l’affectation des plannings aux structures Affichage des structures Affichage des plannings d’une structure 11 Dans l’interface "Structures",, vous pouvez créer l’architecture de votre entreprise. - Ajout jout / Modification d’une structure : A chaque structure, vous devez lui attribuer un planning pendant une période donnée et ensuite vous devez lui ajouter tous les employés appartenant à celle-ci. celle Pour attribuer à une structure un planning : 12 Gestion des employés Informations sur l’employé (nom, prénom, …etc. Photo de l’employé Envoyer ou recevoir les employés de la pointeuse Boutons pour modifier les informations de l’employé Rechercher un employé Liste des employés 13 - Ajout/Modification d’un employé : employés Dans l’interface "Employés",, vous pouvez ajouter, modifier et/ou supprimer des employés. Lors de l’ajout d’un employé,, les paramètres suivant doivent tous être saisis : - Matricule Machine (obligatoire) : Le matricule utilisé par la pointeuse, chaque employé doit avoir un matricule machine différent,, il doit être un nombre. nombre - Nom (facultatif) : Le nom de l’employé - Prénom (facultatif) : Le nom de l’employé - Date de naissance (facultatif) :La date de naissance de l’employé. - Carte N° (obligatoire) : Le numéro numé de la carte RFID utilisée ée par l’employé, mettre 0 à la placer si celle-ci celle n’existe pas. - Tèl (facultatif) : Le numéro de téléphone de l’employé. - Adresse (facultatif) : l’adresse de l’employé/ - Privilège (obligatoire) : Si l’employé est un simple utilisateur utilisateur ou administrateur de la pointeuse. - En cliquant sur la photo vous pouvez attribuez une photo à l’employé. - Le bouton "Enregistrer Empreintes" sert à enregistrer les empreintes de l’employé dans l’application pour ensuite les transférer vers une ou plusieurs plusieurs pointeuses mais nécessite un lecteur d’empreinte USB. 14 - Ajout/Modification d’une ou plusieurs empreintes : Il y a la possibilité d’enregistrer jusqu’à dix empreintes à l’aide du lecteur d’empreinte USB. - Ajout/Modification d’un contrat : Dans l’interface "Employés", et grâce au bouton "Contrats", vous pouvez gérer les contrats d’un employé. Lors d’un ajout d’un contrat on doit remplir les paramètres suivants : - Unité (obligatoire) : L’unité ’unité représente l’unité auquel auqu appartient l’employé. - Structure (obligatoire) : Choisir la structure dans l’entreprise auquel appartient l’employé. - Matricule (facultatif) : Le matricule utilisé par l’employé au sein de l’entreprise. - CDI : Cocher cette case si l’employé est en contrat CDI sinon il faut saisir saisir les dates de début et de fin de contrat. - Pointage automatique ; Cette case sert à éviter le pointage à un employé, généralement utilisé par les directeurs. 15 Gestion des pointages 16 Pour afficher et traiter les pointages d’un employé, accédez au panel par le bouton "Tableaux" de la barre d’outils. Le tableau ci-dessus dessus vous donne un récapitulatif des pointages mensuels d’un employé, employé chaque ligne correspond à un jour dans le mois et les colonnes représentent respectivement la date d’un jour donné, donné l’état de l’employé dans ce jour (absent, malade, …), le pointage d’entrée de l’employé, le pointage de sortie de l’employé (il y a autant de pointages que de plages d’entrées, sorties du planning de ce jour, ensuite le nombre d’heures travaillés dans ce jour, le nombre d’heures non travaillés et le nombre d’heures travaillés en plus. Les lignes sont identifiables par des couleurs, chaque couleur indique l’état de l’employé dans cette journée : Journée non planifié (il n'y a pas de planning pour cet employé dans cette journée) Absense justifiée (congé, congé maladie, mission, formation, …etc) Jour férié Jour de repos pour l'employé L'employé est absent Pour modifier ifier ou pour saisir un pointage double cliquez sur une ligne et la fenêtre ci-dessous s’affiche : Une fois la fenêtre de modification de pointages affichée, deux choix s’offrent à vous soit cliquer sur "Absent" et tous les pointages de l’employé de cette journée seront supprimés soir cliquer sur "Présent" et saisissez les pointages manuellement avec le bouton "Ajouter". Dans les rapports il y aura une étoile pour différencier les pointages réels des pointages forcés. 17 Edition des Rapports Dans l’application actuelle, il y a quatre types type de rapports, deux rapports basiques et deux compatibles avec Le logiciel de paiement Sage. - Changement de l’entête des rapports Outils -> Rapports -> Logo Pour changer le logo de l’entête du rapport, double cliquez sur l’image au milieu de la fenêtre, une deuxième fenêtre s’ouvre pour vous permettre de sélectionner votre logo à partir de son emplacement dans votre PC. Puis confirmez par le bouton "Valider". Pour changer l’entête du rapport, il faut modifier modifier le fichier Word "titre.rtf" qui se trouve dans le dossier racine de l’application. - 18 -- Rapport de pointage Rapports -> Rapport de pointage Le rapport de pointage affiche tous les pointages d’une journée ou d’une période donnée par machine et/ou par structure. - Rapport journalier Rapports -> Rapport journalier Le rapport journalier affiche l’état des employés d’une journée donnée, par machine et/ou par structure. (Les ( pointages, les absents, les pointages incomplets, incomplet …etc). 19 - Rapport personnel Rapports -> Rapport personnel Le rapport personnel affiche l’état ’état personnel d’un employé par machine et/ou structure, d’une journée ou d’une période, ce rapport nous donne le nombre d’heures travaillées et le nombre d’heures manquées et celles travaillées en plus. -- Rapport des retards Rapports -> Rapport des retards Le rapport des retards nous donne le nombre et cumul des retards par machine et/ou structure et par période. 20 - Rapport Personnels des retards Rapports -> Rapport Personnels des retards Le rapport personnel des retards détaille les retards par machine et/ou structure et par période de chaque employé -- Rapport des absences Rapports -> Rapport des absences Le rapport des absences permet de voir le nombre de journées et de demi-journées demi journées d’absences des employés par machine et/ou par structure d’une période donnée 21 - Rapport des statistiques Rapports -> Rapport des statistiques Il y a trois rapports de statistiques qui affichent l’état de chaque employé et chaque jour durant la période sélectionnée. - Rapport général Rapports -> Rapport général Le rapport général vous donne le choix des informations que vous souhaitait voir, le tous exporter sous format Excel. Il y la possibilité de préciser la période et/ou la structure. 22 Options de l’application Outils -> Options Nombre de plages horaires maximum dans une journée. Jour de fin de semaine de travail (Pour l’affichage) . Afficher ou non les retards et les sorties anticipées dans le tableau des pointages. Code des retards utilisé par "sage" (Pour l’exportation des données). Durée durant laquelle, un seul pointage sera comptabilisé. Afficher les données en heures ou en minutes dans les tableaux et les rapports. Constante utilisée par le logiciel "sage" (Pour l’exportation des données). Code des absences utilisé par "sage" (Pour l’exportation des données). 23 Mot de passe actuel. Nouveau mot de passe. Bouton pour enregistrer le nouveau mot de passe Choix du type d’utilisateur pour lequel on souhaite changer le mot de passe. Confirmation du nouveau mot de passe. Chemin de la base de données du logiciel. Chemin de sauvegarde de la base de données (Par défaut "C:\tm_sauvegarde". Nombre de copie de sauvegarde de la base de données. 24