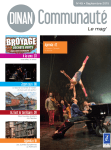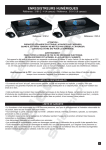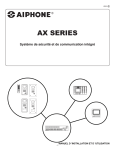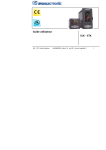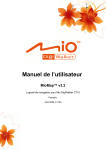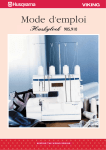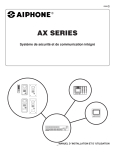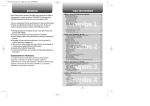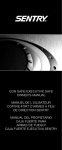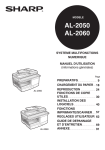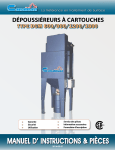Download DVR Net Embarqué Série DS-72xx/73xx/81xxHI-S(E
Transcript
DVR Net Embarqué Série DS-72xx/73xx/81xxHI-S(E)
MANUEL DE L'UTILISATEUR
Manuel de l'utilisateur de l'enregistreur vidéo numérique réseau Hikvision®
Copyright © 2010, Hikvision, Ltd. Tous droits réservés.
Ce document ne peut pas être copié, que ce soit intégralement ou en partie, ou de toute autre manière reproduit
sans le consentement écrit au préalable de Hikvision, sauf lorsque spécifiquement permis selon les lois
européennes et internationales sur les droits d'auteur.
Les informations de ce document sont sujettes à modifications sans préavis. Hikvision décline toute
responsabilité en cas d'erreurs ou d'imprécisions dans ce manuel.
Ce manuel est écrit pour la version de firmware 3.1.0 du DVR.
Hikvision EURO, Inc. –Manuel d'utilisateur du DVR Net Embarqué Série DS-72xx/73xx/81xxHI-S(E)
2
TABLE DES MATIÈRES
CHAPITRE 1 Introduction.............................................................................................................. 5
Conseils de prévention et précautions .................................................................................. 6
Spécifications du DVR ............................................................................................................ 6
Raccordement du DVR ........................................................................................................... 8
Fonctionnement du DVR ....................................................................................................... 9
Utilisation des commandes du panneau avant......................................................................................... 9
Utilisation de la télécommande IR ....................................................................................... 13
Utilisation d'une souris USB................................................................................................ 14
Utilisation du clavier logiciel ................................................................................................ 14
Schéma du panneau arrière ................................................................................................................... 16
CHAPITRE 2 Premiers pas .......................................................................................................... 19
Démarrage et arrêt du DVR ................................................................................................. 20
Redémarrage et verrouillage du DVR .................................................................................. 21
Configuration de la date et de l'heure .................................................................................. 21
Vérification de l'état de votre DVR ....................................................................................... 24
CHAPITRE 3 Flux direct............................................................................................................... 25
Visualisation d'un flux direct .............................................................................................. 26
Présentation des icônes de flux direct ................................................................................. 26
Fonctionnement du mode Flux direct ................................................................................. 27
Utilisation du Menu Affichage ............................................................................................. 30
Configuration des affichages en mode Flux direct ............................................................. 33
Configuration de l'ordre des caméras ................................................................................. 34
CHAPITRE 4 Paramètres d'enregistrement ............................................................................... 35
Configuration des paramètres d'enregistrement ............................................................... 36
Configuration des paramètres d'enregistrement ............................................................... 36
Configuration d'un Programme d'enregistrement rapide................................................. 37
Configuration d'un Programme d'enregistrement avancé................................................ 38
CHAPITRE 5 Relecture ................................................................................................................. 41
Relecture d'un enregistrement ............................................................................................ 42
Présentation de l'interface de relecture ............................................................................... 42
Recherche de fichiers enregistrés ....................................................................................... 42
Relecture de fichiers enregistrés ......................................................................................... 43
CHAPITRE 6 Sauvegarde ............................................................................................................. 45
Sauvegarde de clips vidéo .................................................................................................... 46
Sélection de clips vidéo ......................................................................................................... 46
Sauvegarde de clips vidéo .................................................................................................... 47
Sauvegarde de fichiers enregistrés ...................................................................................... 48
CHAPITRE 7 Configuration du système ..................................................................................... 50
Configuration des paramètres réseau ................................................................................. 51
Gestion des comptes utilisateur .......................................................................................... 52
Ajout d'un nouvel utilisateur .............................................................................................. 52
Suppression d'un utilisateur ............................................................................................... 53
Modification d'un utilisateur............................................................................................... 53
Configuration des caméras PTZ .......................................................................................... 54
Configuration des paramètres PTZ de base ........................................................................ 54
Personnalisation des prépositions PTZ, cycles et patrouilles ............................................ 55
Configuration des alarmes et des exceptions ...................................................................... 57
Configuration de la détection de mouvement ..................................................................... 57
Configuration des entrées d'alarme .................................................................................... 59
Configuration des exceptions .............................................................................................. 60
Configuration des paramètres de messagerie électronique ............................................... 61
Hikvision EURO, Inc. –Manuel d'utilisateur du DVR Net Embarqué Série DS-72xx/73xx/81xxHI-S(E)
3
CHAPITRE 8 Gestion des caméras............................................................................................... 63
Configuration des caméras .................................................................................................. 64
Pour configurer des zones privatives ................................................................................. 64
Configuration de la détection de sabotages vidéo ............................................................... 65
Configuration de la détection de perte vidéo ....................................................................... 66
Configuration des paramètres OSD ..................................................................................... 67
CHAPITRE 9 Gestion des disques ................................................................................................ 68
Gestion des disques .............................................................................................................. 69
Vérification de l'état des disques ......................................................................................... 69
Formatage d'un disque ........................................................................................................ 69
Activation de l'écrasement .................................................................................................. 70
Gestion des fichiers .............................................................................................................. 71
Recherche de fichiers enregistrés ....................................................................................... 71
Verrouillage et déverrouillage des fichiers enregistrés ...................................................... 72
CHAPITRE 10 Gestion du DVR .................................................................................................... 73
Gestion du système .............................................................................................................. 74
Mise à niveau du firmware du système .............................................................................. 74
Restauration des paramètres par défaut ............................................................................. 74
Importation et exportation de la configuration .................................................................. 75
Affichage des journaux du système .................................................................................... 77
Verrouillage et déverrouillage des menus du système ....................................................... 78
Hikvision EURO, Inc. –Manuel d'utilisateur du DVR Net Embarqué Série DS-72xx/73xx/81xxHI-S(E)
4
CHAPITRE 1 Introduction
Hikvision EURO, Inc. –Manuel d'utilisateur du DVR Net Embarqué Série DS-72xx/73xx/81xxHI-S(E)
5
Conseils de prévention et précautions
Avant de brancher et d'utiliser votre DVR, veuillez prendre en considération les conseils suivants :
• Veuillez vous assurer que l'unité est installée dans un endroit bien ventilé et non poussiéreux.
• Cette unité est conçue pour être utilisée en intérieur.
• Ne versez pas de liquides sur le DVR.
• Assurez-vous que les conditions environnementales sont conformes aux spécifications du fabricant.
• Assurez-vous que l'unité est correctement installée dans un rack ou sur une étagère. En cas de chocs importants
ou de secousses, les composants électroniques sensibles de l'unité peuvent être endommagés.
• Utilisez le DVR avec un onduleur.
• Éteignez l’unité avant de brancher ou de débrancher des accessoires et des périphériques.
Spécifications du DVR
• Compression :
• Possibilité de configurer séparément les paramètres d'encodage vidéo de chaque canal, y compris la résolution,
le taux d'image, le débit et la qualité d'image.
• Prise en charge des paramètres de compression continue standard et de compression par événement par
chaque canal.
• Prise en charge des flux composites et vidéo uniquement. Les flux audio et vidéo sont strictement
synchronisés.
• Prise en charge du watermark Hikvision.
• Prise en charge du double flux.
• Fonctions locales (Surveillance) :
• Prise en charge de l'affichage direct 1/4/9/16 écrans, séquenceur de canal réglable.
• Groupe d'affichage direct, commutation manuelle et cycle automatique pris en charge, intervalle de cycle
automatique réglable.
• Protection du canal d'affichage direct désigné prise en charge.
• Prise en charge de divers protocoles PTZ, des prépositions PTZ, des patrouilles et des cycles.
• Prise en charge de la gestion locale multi-utilisateurs. L'administrateur peut définir les droits d'accès de chaque
utilisateur invité. Les utilisateurs peuvent se déconnecter et permuter.
• Prise en charge des commandes transmises par le panneau avant, une souris et des signaux IR et clavier
Hikvision DS-1003KI
• Fonctions locales (HDD Management) :
• Prise en charge de jusqu'{ 8 HDD SATA, chaque HDD pouvant afficher une capacité allant jusqu'à 2 To.
• Prise en charge de la technologie S.M.A.R.T.
• Prise en charge de la fonction d'hibernation des disques durs.
• Prise en charge du format de système de fichiers compatibles avec Windows et de la technologie de gestion des
disques durs pré-alloués pour éviter les fractions des HDD.
• Enregistrement et relecture :
• Prise en charge des types d'enregistrement d'évènements et continus
• Prise en charge de 8 périodes d'enregistrement avec types d'enregistrement distincts.
• Prise en charge des pré-enregistrements et des post-enregistrements en cas de détection d'alarme et de mouvement.
• Prise en charge des fonctions pause, lecture rapide, lecture au ralenti, avance et arrière via la barre de
progression, en faisant glisser la souris.
• Prise en charge de jusqu'à16 canaux en mode relecture.
• Sauvegarde :
• Prise en charge des sauvegardes sur CD/DVD SATA, périphériques de stockage USB.
• Maintenance et gestion du périphérique de sauvegarde prises en charge.
• Alarme et exception :
• Gestion unifiée de l'entrée/sortie d'alarme du DVR.
• Prise en charge de la détection de mouvement, détection des déconnexions réseaux, détection des disparités de
normes de sortie vidéo.
• Prise en charge de la récupération automatique en cas d'exception.
• Réseau :
• Prise en charge de l'interface réseau adaptive 10/100M.
• Prise en charge des protocoles tels que TCP/IP, DHCP, DNS, DDNS, NTP, NFS
et SADP, etc.
• Monodiffusion et multidiffusion, TCP, UDP et RTP pour multidiffusion pris en charge.
• Recherche distance, relecture et téléchargement des fichiers vidéo pris en charge.
• Configuration distante, importation et exportation distantes des paramètres du DVR prises en charge.
• Prise en charge de l'acquisition distante de l’état du périphérique, de la connexion au système et du statut des
alarmes.
Hikvision EURO, Inc. –Manuel d'utilisateur du DVR Net Embarqué Série DS-72xx/73xx/81xxHI-S(E)
6
• Formatage, mise { niveau, redémarrage, du disque dur { distance.
• Prise en charge du téléchargement d'alarmes d'événement et d'exceptions vers l'hôte de gestion distant.
• Prise en charge de la gestion des utilisateurs. L'administrateur peut créer et gérer les utilisateurs à distance et
définir leurs droits.
• Prise en charge de la capture JPEG instantanée { distance.
• Prise en charge du contrôle PTZ distant.
• Prise en charge des fonctions voix et diffusion.
• Inclut un Serveur WEB intégré.
• Développement :
• SDK pour environnement Windows et Linux.
• Codes sources du logiciel en version démo.
• Prise en charge du développement et instructionsdu système d'application.
Hikvision EURO, Inc. –Manuel d'utilisateur du DVR Net Embarqué Série DS-72xx/73xx/81xxHI-S(E)
7
Raccordement du DVR
Vous pouvez suivre le diagramme ci-dessous (Figure 2) pour raccorder votre DVR à ses périphériques.
Fig 2 : Schéma du Raccordement du DVR
Hikvision EURO, Inc. –Manuel d'utilisateur du DVR Net Embarqué Série DS-72xx/73xx/81xxHI-S(E)
8
Fonctionnement du DVR
Il existe plusieurs méthodes pour faire fonctionner votre DVR. Vous pouvez utiliser les commandes du panneau
avant, la télécommande IR (infrarouge) fournie, une souris et le clavier logiciel.
Utilisation des commandes du panneau avant
Figure 3-1 :DS-7208HVI-S
Figure 3-2 : DS-7208HVI-S
Fig 3-3 : DVR Net Embarqué Série DS-7300HI-S
Fig 3-4 : DVR Net Embarqué Série DS-7300HI-SE
Le panneau avant du DVR comprend les commandes suivantes :
Hikvision EURO, Inc. –Manuel d'utilisateur du DVR Net Embarqué Série DS-72xx/73xx/81xxHI-S(E)
9
1.
2.
3.
4.
5.
6.
Ports USB : ports USB (Universal Serial Bus) permettant de brancher des périphériques
supplémentaires tels qu'une souris USB et un disque dur USB.
Indicateurs d'état : indicateurs d'état des différents composants du DVR.
• Alarme : l'indicateur d'alarme devient rouge lorsqu'un capteur déclenche une alarme.
• Prêt : l'indicateur Prêt devient vert lorsque le DVR fonctionne correctement.
• État : l'indicateur d'état devient vert lorsque le DVR est contrôlé par la télécommande IR.
• HDD : l'indicateur HDD devient rouge et clignote lorsque des données sont lues ou écrites sur le
disque dur.
• Tx/Rx : l'indicateur Tx/Rx devient bleu et clignote lorsque la connexion réseau fonctionne
correctement.
Touches de commande :
• Touche MENU/BALAi : Si vous appuyez sur cette touche, vous retournez au menu principal
(en cas de connexion réussie). En mode Contrôle PTZ, la touche MENU/BALAI démarrera le balai
(si applicable). En mode Relecture, elle peut être utilisée afficher/cacher la barre de menu
latérale.
• F1/LUMIERE :En mode Contrôle PTZ, elle allumera/éteindra l'éclairage de la caméra PTZ. En
mode Contrôle PTZ, la touche F1/LUMIERE est utilisée pour faire zoomer la caméra PTZ dans le
menu Contrôle PTZ.
• F2/AUX : Elle est également utilisée pour faire défiler les onglets des pages. En mode Contrôle
PTZ, la touche F2/AUX est utilisée pour faire dézoomer la caméra PTZ dans le menu Contrôle
PTZ.
• ESC : La touche ESC est utilisée pour passer au menu précédent et activer/désactiver le DVR en
mode Prévisualisation.
• EDIT/IRIS+ : La touche EDIT/IRIS+ est utilisée pour modifier les champs de texte. Lors de la
modification de champs de texte, elle fait également office de touche d'effacement arrière et
permet donc d'effacer le caractère qui précède le curseur. Dans les cases, la touche EDIT/IRIS+
permet de cocher la case. En mode Contrôle PTZ, la touche EDIT/IRIS+ ouvre l'iris de la caméra.
• PLAY/AUTO : La touche PLAY/AUTO est utilisée pour rentrer dans le menu Relecture. Elle est
également utilisée pour activer/désactiver l'audio dans le menu Relecture et lancer le balayage
automatique dans le menu Contrôle PTZ.
• REC/SHOT : La touche REC/SHOT est utilisée pour rentrer dans l'interface Configuration de
programme rapide. En mode Contrôle PTZ, la pression d'une touche REC/SHOT puis d'une
touche numérique peut appeler une préposition PTZ.
• PTZ/IRIS- : La touche PTZ/IRIS- est utilisée pour rentrer dans le mode Contrôle PTZ. En mode
Contrôle PTZ, elle permet de fermer l'iris de la caméra PTZ. En mode Relecture, elle peut être
utilisée activer/désactiver le son.
• PREV/FOCUS- : Cette touche permet de basculer du mode écran unique au mode mutli-écran et
inversement. En mode Contrôle PTZ, elle est utilisée pour ajuster la mise au point
conjointement avec la touche A/FOCUS+.
• A/FOCUS+ : La touche A/FOCUS+ est utilisée pour ajuster la mise au point dans le mode
Contrôle PTZ. Elle est également utilisée pour naviguer entre les méthodes de saisie (majuscules
et minuscules, symboles et numéros).
• SHIFT : la touche SHIFT est utilisée pour passer du mode numérique au mode commande.
Touches de DIRECTION/ENTER :
• Touches de DIRECTION : Les touches de DIRECTION sont utilisées pour naviguer entre les
différents champs et options des menus. En mode Relecture, les touches Haut et Bas sont
utilisées pour accélérer et ralentir la vidéo enregistrée. En mode Prévisualisation, ces touches
peuvent être utilisées pour faire défiler les canaux.
• Touche ENTER : a touche ENTER est utilisée pour confirmer les sélections effectuées dans les
menus. Elle peut également être utilisée pour cocher des cases. En mode Relecture, elle peut être
utilisée pour lire une vidéo ou la mettre en pause.
Commande JOG SHUTTLE : la commande JOG SHUTTLE peut être utilisée pour déplacer la
sélection active dans un menu. En mode Relecture, la bague intérieure peut être utilisée pour
accélérer/ralentir la vidéo. En mode Prévisualisation, cette commande peut être utilisée pour faire
défiler les canaux.
Touche POWER : la touche POWER permet d'allumer ou d'éteindre le DVR.
Hikvision EURO, Inc. –Manuel d'utilisateur du DVR Net Embarqué Série DS-72xx/73xx/81xxHI-S(E)
10
Figure 3-5 : DVR DS-8100-S
Figure 3-6 : DVR DS-8100-SE
Figure 3-f : DVR DS-8100-S
Le panneau avant du DVR comprend les commandes suivantes :
1. Touche Power : Permet de mettre le DVR sous/hors tension.
2. Récepteur IR : Récepteur pour télécommande IR.
3. Ports USB : Ports USB (Universal Serial Bus) permettant de brancher des périphériques supplémentaires tels
qu'une souris USB et un disque dur USB.
4. Indicateurs d'état : indicateurs d'état des différents composants du DVR.
• Alarme : l'indicateur d'alarme devient rouge lorsqu'un capteur déclenche une alarme.
• Prêt : L'indicateur Prêt devient bleu lorsque le DVR fonctionne correctement.
• Etat : L'indicateur d'état devient bleu lorsque le DVR est contrôlé par la télécommande IR. L'indicateur devient
rouge lorsque le DVR est contrôlé par un clavier et violet lorsque la télécommande IR et le clavier sont utilisés en
même temps.
• HDD : l'indicateur HDD devient rouge et clignote lorsque des données sont lues ou écrites sur le disque dur.
• Modem : Réservé
• TX/RX : L'indicateur NETWORK devient bleu et clignote lorsque la connexion réseau fonctionne
correctement.
• Guard : L'indicateur Guard devient bleu lorsque le DVR est activé, et s'éteint quand il est désactivé. L'état
activé/désactivé peut être initié en pressant et en maintenant le bouton ESC pendant plus de 3 secondes en mode
Prévisualisation.
5. Touches alphanumériques : Les touches alphanumériques sont utilisées dans de nombreux menus du DVR.
Notamment :
• Pour basculer vers le canal correspondant en mode Contrôle PTZ en Prévisualisation.
• Pour saisir des nombres et caractères en mode Editer.
6. Touches de commande :
• Touche ESC : La touche ESC est utilisée pour passer au menu précédent et activer/désactiver le DVR en mode
Hikvision EURO, Inc. –Manuel d'utilisateur du DVR Net Embarqué Série DS-72xx/73xx/81xxHI-S(E)
11
Prévisualisation.
• Touche REC/SHOT : La touche REC/SHOT est utilisée pour rentrer dans l'interface Configuration de
programme rapide. En mode Contrôle PTZ, la pression d'une touche REC/SHOT puis d'une touche numérique peut
appeler une préposition PTZ.
• Touche PLAY/AUTO : La touche PLAY/AUTO est utilisée pour rentrer dans le menu Relecture. Elle est
également utilisée pour activer/désactiver l'audio dans le menu Relecture et lancer le balayage automatique dans le
menu Contrôle PTZ.
• Touche ZOOM+ : Cette touche est utilisée pour faire zoomer la caméra PTZ dans le menu Contrôle PTZ.
• Touche A/FOCUS+ : La touche A/FOCUS+ est utilisée pour ajuster la mise au point dans le mode Contrôle PTZ.
Elle est également utilisée pour naviguer entre les méthodes de saisie (majuscules et minuscules, symboles et
numéros).
• Touche EDIT/IRIS+ : La touche EDIT/IRIS+ est utilisée pour modifier les champs de texte. Lors de la
modification de champs de texte, elle fait également office de touche d'effacement arrière et permet donc d'effacer
le caractère qui précède le curseur. Dans les cases, la touche EDIT/IRIS+ permet de cocher la case. En mode
Contrôle PTZ, la touche EDIT/IRIS+ ouvre l'iris de la caméra.
• Touche MENU/WIPER : Si vous appuyez sur cette touche, vous retournez au menu principal (en cas de
connexion réussie). Presser et maintenir cette touche pendant 5 secondes permet de couper le le bip clé audible.
En mode Contrôle PTZ, la touche MENU/WIPER démarrera le balai (si applicable).
• Touche F1/LIGHT : En mode Contrôle PTZ, elle allumera/éteindra l'éclairage de la caméra PTZ.
• Touche F2/AUX Button : La touche F2/AUX est utilisée pour faire défiler les onglets des pages.
• Touche MAIN/SPOT/ZOOM- : Cette touche est utilisée pour passer au contrôle du rendu de la position. En
mode Contrôle PTZ, elle permet de dézommer avec la caméra.
• Touche PREV/FOCUS- : Cette touche permet de basculer du mode écran unique au mode mutli-écran et
inversement. En mode Contrôle PTZ, elle est utilisée pour ajuster la mise au point conjointement avec la touche
A/FOCUS+.
• Touche PTZ/IRIS- : La touche PTZ/IRIS- est utilisée pour rentrer dans le mode Contrôle PTZ. En mode
Contrôle PTZ, elle permet de fermer l'iris de la caméra PTZ.
7. Touches DIRECTION/ENTER :
• Touches de DIRECTION : Les touches de DIRECTION sont utilisées pour naviguer entre les différents
champs et options des menus. En mode Relecture, les touches Haut et Bas sont utilisées pour accélérer et ralentir
la vidéo enregistrée. En mode Prévisualisation, ces touches peuvent être utilisées pour faire défiler les canaux.
• Touche ENTER : La touche ENTER est utilisée pour confirmer les sélections effectuées dans les menus. Elle
peut également être utilisée pour cocher des cases. En mode Relecture, elle peut être utilisée pour lire une vidéo ou
la mettre en pause.
8. Commande JOG SHUTTLE : la commande JOG SHUTTLE peut être utilisée pour déplacer la sélection active dans
un menu. La bague déplacera la sélection vers le haut et le bas. En mode Relecture, la bague est utilisée pour
avancer/reculer le fichier vidéo de 30 secondes.
9. Touche gauche et droite : Les touches gauche et droite peuvent être utilisées pour déplacer la sélection active
dans un menu. Elles déplaceront la sélection vers la gauche et la droite. En mode Relecture, les touches peuvent être
utilisées pour accélérer/ralentir la vidéo. En mode Prévisualisation, cette commande peut être utilisée pour faire
défiler les canaux.
10. Emplacement CD/DVD : Cet espace est réservé au graveur CD/DVD interne.
Hikvision EURO, Inc. –Manuel d'utilisateur du DVR Net Embarqué Série DS-72xx/73xx/81xxHI-S(E)
12
Utilisation de la télécommande IR
Votre DVR peut également être contrôlé par la télécommande IR fournie (voir la figure 4). Des piles (2x AAA)
doivent être insérées avant utilisation.
Figure 4. Télécommande IR
Les touches de la télécommande sont similaires aux commandes du panneau avant. Comme indiqué en figure 4,
elles comprennent :
1. Touche Power : la même que la touche POWER du panneau avant.
2. Touche DEV : permet d'activer/de désactiver la télécommande.
3. Touches alphanumériques : identiques aux touches alphanumérique du panneau avant.
4. Touche EDIT : la même que la touche EDIT du panneau avant.
5. Touche A : la même que la touche A du panneau avant.
6. Touche REC : la même que la touche REC du panneau avant.
7. Touche PLAY : la même que la touche PLAY du panneau avant.
8. Touche INFO : inversée.
9. Touche VOIP : inversée.
10. Touche MENU : la même que la touche MENU du panneau avant.
11. Touche PREV : la même que la touche PREV du panneau avant.
12. Touches DIRECTION/ENTER : identiques aux touches de DIRECTION/ENTER du panneau avant.
13. Touche PTZ : la même que la touche PTZ du panneau avant.
14. Touche ESC : la même que la touche ESC du panneau avant.
15. RESERVED : réservée.
Hikvision EURO, Inc. –Manuel d'utilisateur du DVR Net Embarqué Série DS-72xx/73xx/81xxHI-S(E)
13
16. Touche F1 : la même que la touche F1 du panneau avant.
17. Touches PTZ CONTROL : touches permettant de régler l'iris, la mise au point et le zoom d'une caméra PTZ.
18. Touche F2 : la même que la touche F2 du panneau avant.
Dirigez la télécommande vers le récepteur IR situé sur le panneau avant de l'unité pour vérifier son
fonctionnement. En l'absence de réponse :
1. À l'aide des commandes du panneau avant ou de la souris, sélectionnez Menu principal > Configuration du
système > Configuration de l'affichage.
2. Vérifiez et rappelez-vous du numéro de DVR. Il s'agit par défaut de 255. Cet ID est valable pour toutes les
commandes IR.
3. Appuyez sur la touche DEV de la télécommande.
4. Entrez l'ID du DVR dès l'étape 2.
5. Appuyez sur la touche ENTER de la télécommande.
Si l'indicateur d'état du panneau avant devient bleu, la télécommande fonctionne correctement. S'il ne s'allume pas
et que la télécommande ne répond toujours pas, veuillez vérifier les points suivants :
1. Les piles sont correctement installées et leur polarité respectée.
2. Les piles sont neuves et chargées.
3. Le récepteur IR n'est pas obstrué.
Utilisation d'une souris USB
Une souris standard équipée de trois boutons (gauche/droit/roulette) peut également être utilisée avec ce DVR.
Pour utiliser une souris USB :
1. Branchez une souris USB dans l'un des ports USB du panneau avant du DVR.
2. La souris doit être automatiquement détectée. Si la souris n'est pas détectée, veuillez consulter la liste des
périphériques recommandés par le fournisseur.
La souris dispose des boutons suivants :
1. Touche gauche :
• Simple clic : permet de sélectionner un élément d'un menu, comme un bouton ou un champ de saisie. Même
action que si vous appuyiez sur la touche ENTER de la télécommande/du panneau avant.
• Double-clic : permet de basculer du mode écran unique au mode mutli-écran et inversement en mode
Prévisualisation/Relecture.
• Cliquer-glisser : permet de contrôler le panoramique/l'inclinaison d'une caméra PTZ, ainsi que de modifier le
zoom numérique. Également utilisé pour configurer les zones d'alarme.
2. Touche droite :
• Simple clic : permet d'afficher le menu déroulant.
3. Roulette :
• Défilement vers le haut : en mode Prévisualisation, permet de retourner dans l'écran précédent. En mode
Menu, permet de déplacer la sélection vers l’élément précédent.
• Défilement vers le bas : en mode Prévisualisation, permet d'ouvrir l'écran suivant. En mode Menu, permet de
déplacer la sélection vers l'élément suivant.
Utilisation du clavier logiciel
Lorsque vous utilisez la souris pour effectuer des tâches sur le DVR, il vous suffit de cliquer sur un champ de saisie
pour appeler le clavier logiciel (voir la figure 5).
Hikvision EURO, Inc. –Manuel d'utilisateur du DVR Net Embarqué Série DS-72xx/73xx/81xxHI-S(E)
14
Figure 5. Clavier logiciel
Le clavier logiciel dispose des touches suivantes :
Basculer vers minuscules : permet de passer en mode minuscules.
Basculer vers majuscules : permet de passer en mode majuscules.
Symboles : permet d'insérer des symboles.
Effacement arrière : permet de supprimer le caractère qui précède le curseur.
Enter : permet de confirmer la sélection.
ESC : permet de quitter le clavier logiciel.
Hikvision EURO, Inc. –Manuel d'utilisateur du DVR Net Embarqué Série DS-72xx/73xx/81xxHI-S(E)
15
Schéma du panneau arrière
Figure 6-1 : DS-7208HVI-S
Figure 6-2 : DS-7216HVI-S
N°
1
Élement
VIDEO OUT
2
3
4
VIDEO SPOT OUT
VIDEO IN
AUDIO IN
AUDIO OUT
5
6
Alimentation
VGA
7
8
9
10
RS232
Interface LAN
Interface USB
Interface RS-485
11
ALARM IN
ALARM OUT
ALIMENTATION
TERRE
12
13
Description
Connecteur de sortie vidéo BNC. Si un écran VGA est
branché, l’interface ne fonctionnera pas. En
l'absence d'écran VGA, l'interface est utilisée comme
sortie vidéo principale avec affichage vidéo local et
fonctions de menu.
Connecteur BNC pour moniteur. Une seule fenêtre.
Connecteurs d'entrée vidéo analogique BNC.
Connecteurs d'entrée audio analogique RCA.
Connecteur de sortie audio RCA. Ce connecteur est
synchroniséavec le connecteur VIDEO OUT.
Permet de mettre le DVR sous/hors tension.
Sortie VGA. Affichage de la sortie vidéo locale et du
menu.
Connecteur RS232 DB9.
Connecteur pour réseau local
Connecteur pour périphériques USB.
Connecteur pour périphériques RS-485. Broche T+, Tconnectée àl'unitéPTZ.
Connecteur d'entrée d'alarme (jusqu'à16 canaux).
Connecteur de sortie d'alarme (4 canaux).
CC 12V
Terre (doit être connectée au démarrage de DVR)
Hikvision EURO, Inc. –Manuel d'utilisateur du DVR Net Embarqué Série DS-72xx/73xx/81xxHI-S(E)
16
Figure 6-3 : DS-7300HI-S(E)
N° Élement
1
VIDEO OUT
2
3
4
5
6
7
8
9
VIDEO SPOT OUT
VIDEO IN
AUDIO IN
AUDIO OUT
VIDEO LOOP OUT
VGA
RS232
Interface LAN
Interface USB
10
Interface RS-485
11
12
13
ALARM IN
ALARM OUT
TERRE
ALIMENTATION
Description
Connecteur de sortie vidéo BNC. L'interface est définie pour ne pas
fonctionner.
Connecteur BNC pour moniteur. Une seule fenêtre.
Connecteurs d'entrée vidéo analogique BNC.
Connecteurs d'entrée audio analogique RCA.
Connecteur de sortie audio RCA.
Connecteur de sortie de boucle vidéo DB15 16 canaux
Sortie VGA. Affichage de la sortie vidéo locale et du menu.
Connecteur RS232 DB9.
Connecteur pour réseau local
Connecteur pour périphériques USB.
Connecteur pour périphériques RS-485. Broche T+, T- connectée à
l'unitéPTZ.
Connecteur pour périphériques KB. Broche T+, T- connectée au clavier
spécial.
Connecteur d'entrée d'alarme.
Connecteur de sortie d'alarme.
Terre (doit être connectée au démarrage de DVR)
100~240 Vca
Hikvision EURO, Inc. –Manuel d'utilisateur du DVR Net Embarqué Série DS-72xx/73xx/81xxHI-S(E)
17
Figure 6-4 : Série DS-8100-S(E)
N° Élement
VIDEO IN
1
AUDIO IN
VIDEO
SPOT
2
OUT
VIDEO OUT
3
AUDIO OUT
4
5
6
7
8
9
10
11
12
LINE IN
VGA
RS232
Interface LAN
Interface USB
Interrupteur
(SW) de la
résistance
correspondan
te
Interface
RS-485
Ports
du
contrôleur
ALARM IN
ALARM OUT
TERRE
ALIMENTATION
Description
Connecteurs d'entrée vidéo analogique BNC.
Connecteurs d'entrée audio analogique BNC.
Connecteur BNC pour moniteur. Une seule fenêtre.
Connecteur de sortie vidéo BNC. Si un écran VGA est branché,
l’interface ne fonctionnera pas. En l'absence d'écran VGA, l'interface
est utilisée comme sortie vidéo principale avec affichage vidéo local
et fonctions de menu.
Connecteur de sortie audio BNC. Ce connecteur est synchroniséavec le
connecteur VGA.
Connecteur d'entrée audio BNC.
Sortie VGA. Affichage de la sortie vidéo locale et du menu.
Connecteur RS232 DB9.
Connecteur pour réseau local
Connecteur pour périphériques USB.
Interrupteur de la résistance correspondante du terminal pour le bus
485, au-dessus (par défaut) signifiant une coupure de la résistance, en
dessous signifiant la connexion d'une résistance de 120 ohm.
Connecteur pour périphériques RS-485. Broche T+, T- connectée à
l'unitéPTZ.
Broche D+, D- connectée à la broche Ta, Tb du contrôleur. Pour les
dispositifs en cascade, la première broche D+, D- du DVR devrait être
connectée àla broche D+, D- du DVR suivant.
Connecteur d'entrée d'alarme.
Connecteur de sortie d'alarme.
Terre (doit être connectée au démarrage de DVR)
100~240 Vca
Hikvision EURO, Inc. –Manuel d'utilisateur du DVR Net Embarqué Série DS-72xx/73xx/81xxHI-S(E)
18
CHAPITRE 2 Premiers pas
Hikvision EURO, Inc. –Manuel d'utilisateur du DVR Net Embarqué Série DS-72xx/73xx/81xxHI-S(E)
19
Démarrage et arrêt du DVR
Vous devez démarrer et arrêter votre DVR conformément aux procédures appropriées pour prolonger sa durée de
vie.
Pour démarrer votre DVR :
1. Veillez vous assurer que l'alimentation est branchée dans une prise électrique. Il est fortement recommandé
d'utiliser un onduleur avec l'unité. Le voyant indicateur d'alimentation sur le panneau avant devrait devenir rouge,
indiquant que l'unité reçoit de l'électricité.
2. Connectez le DVR à un moniteur VGA. Vous verrez uniquement le menu système du DVR lorsqu'il est
connecté à un moniteur VGA.
3. Appuyez sur la touche POWER sur le panneau arrière. Le voyant indicateur d'alimentation devrait devenir
bleu. L'unité démarrera.
4. Après le démarrage, l'indicateur d'alimentation restera bleu. Un splash screen apparaîtra (Figure 7).
Figure 7. Splash screen de démarrage
Vous disposez de deux méthodes pour éteindre le DVR.
Option 1 : arrêt standard
1. Accédez au menu Extinction comme représenté en figure 8 en cliquant sur Menu principal > Maintenance >
Extinction.
Hikvision EURO, Inc. –Manuel d'utilisateur du DVR Net Embarqué Série DS-72xx/73xx/81xxHI-S(E)
20
Figure 8. Menu Extinction
2.
3.
Cliquez sur le bouton Éteindre.
Cliquez sur le bouton Oui.
• OPTION 2 : arrêt manuel
1. Appuyez sur le bouton POWER et maintenez-le enfoncé pendant 3 secondes.
2. Saisissez le nom d'utilisateur et le mot de passe administrateur dans la boîte de dialogue d'authentification qui
s'affiche.
3. Cliquez sur le bouton Oui.
Remarque : Ne réappuyez pas sur le bouton POWER lorsque le système s'éteint.
Redémarrage et verrouillage du DVR
Dans le menu Extinction (figure 8), vous pouvez également redémarrer ou verrouiller votre DVR. Verrouiller votre
DVR vous renverra au mode Live Feed, qui nécessitera le mot de passe administrateur correct pour en sortir. Le
bouton Redémarrer vous permet de redémarre votre DVR.
Pour redémarrer ou verrouiller votre DVR :
1. Accédez au menu Extinction en cliquant sur Main Menu > Maintenance > Extinction.
2. Cliquez sur le bouton Verrouiller pour verrouiller le DVR ou sur le bouton Redémarrer pour le redémarrer.
Configuration de la date et de l'heure
Il est extrêmement important de configurer la date et l'heure du système pour pouvoir horodater avec précision
les enregistrements et les événements.
Pour configurer la date et l'heure :
1. Accédez au menu Configuration du système en cliquant sur Menu principal > Configuration du système,
comme représenté en Figure 9.
Hikvision EURO, Inc. –Manuel d'utilisateur du DVR Net Embarqué Série DS-72xx/73xx/81xxHI-S(E)
21
Figure 9. Menu Configuration du système
2.
Cliquez sur le bouton Time/Date pour accéder au menu Time/Date (voir la figure 10).
Figure 10. Menu Time / Date
3. La date et l'heure actuelles du système ainsi que le fuseau horaire s'afficheront. Grâce aux touches
directionnelles du panneau avant/de la télécommande ou la souris, sélectionnez la date, l'heure et le fuseau horaire
corrects.
4. Pour activer Daylight Savings Time, cochez la case Enable DST.
5. Pour obtenir l'heure et la date sur un Serveur NTP (Network Time Protocol), cochez la case Synchronize via
NTP server. Vous pouvez entrer votre propre serveur NTP ou le sélectionner dans l'un des emplacements par
défaut de la liste de serveurs, comme représenté dans la Figure 11.
Hikvision EURO, Inc. –Manuel d'utilisateur du DVR Net Embarqué Série DS-72xx/73xx/81xxHI-S(E)
22
Figure 11. Menu Time / Date
6. Cliquez sur le bouton Save pour enregistrer les paramètres et cliquez sur le bouton Exit pour quitter le menu.
Cliquez sur le bouton Exit sans cliquer sur le bouton Save, et vous quitterez le menu sans enregistrer les
paramètres.
Hikvision EURO, Inc. –Manuel d'utilisateur du DVR Net Embarqué Série DS-72xx/73xx/81xxHI-S(E)
23
Vérification de l'état de votre DVR
Létat actuel de votre DVR peut être vérifié à tout moment en accédat au menu Status. Le menu d'état, comme
représenté en Figure 12, est accessible en cliquant sur Menu principal > État.
Figure 12. Menu Status
Ce menu comprent les options suivantes :
• Informations du système : Le numéro de modèle du DVR, son n° de série., la version de firmware actuelle
installée sur le DVR, etc.
• Etat canal : Etat de fonctionnement des caméras dans le DVR comme le mouvement, le sabotage, la perte vidéo
et l'exception vidéo.
• Etat d'enregistrement : Etat d'enregistrement des caméras, comprenant : type de flux, taux d'image, débit,
résolution, type d'enregistrement, etc.
• Etat alarme : L'état de l'entrée/sortie de l'alarme externe du DVR
• Etat réseau : L'état du réseau comme l'adresse IP, le portail, le serveur DNS, le port client, etc.
• État HD : Etat du disque dur sur le DVR.
Hikvision EURO, Inc. –Manuel d'utilisateur du DVR Net Embarqué Série DS-72xx/73xx/81xxHI-S(E)
24
CHAPITRE 3 Flux direct
Hikvision EURO, Inc. –Manuel d'utilisateur du DVR Net Embarqué Série DS-72xx/73xx/81xxHI-S(E)
25
Visualisation d'un flux direct
Le mode Flux direct est automatiquement initialisé après le démarrage du DVR. Il apparaît en haut de la hiérarchie
des menus. Il vous suffit doncv d'appuyer plusieurs fois sur ESC (selon le menu que vous utilisez) pour accéder au
mode Flux direct.
Présentation des icônes de flux direct
En mode Flux direct, les icônes suivantes sont utilisées pour indiquer les différents états et paramètres de la
caméra Ces icônes incluent :
Icône d'événement : perte vidéo, sabotage, détection de mouvement et/ou alarme.
Icône d'enregistrement : indique qu'un enregistrement est en cours sur le canal actuel. L'enregistrement
peut avoir été démarré manuellement ou déclenché par un programme et/ou un mouvement ou une
alarme.
Icône de paramètres d'image : Ajuste les paramètres d'image pour l'affichage sélectionné.
Icône Contrôle PTZ : permet d'accéder au mode Contrôle PTZ pour l'affichage sélectionné.
Icône Préposition : permer de rappeler une préposition PTZ.
Icône Patrouille : permer de rappeler une patrouille PTZ.
Icône Tour : permer de rappeler un tour PTZ.
Zoom avant/Zoom arrière : Effectuer un zoom avant/zoom arrière avec la caméra PTZ.
Icône Plein écran/Sortie plein écran : permet d'accéder ou de sortir du mode plein écran pour
l'affichage sélectionné.
Icône Son On/Son Off : Active/désactive le son pour l'affichage sélectionné.
Icône Fermer : Quitter le réglage actuel et retourner au mode précédent.
Figure 13. Icônes de flux direct
Remarque : L'état pour la perte vidéo n'est valide qu'avec les caméras analogiques. Les icônes d'évènement ne
s'afficheront que lorsqu'elles sont activées, à l'exception de l'alarme de perte vidéo.
Hikvision EURO, Inc. –Manuel d'utilisateur du DVR Net Embarqué Série DS-72xx/73xx/81xxHI-S(E)
26
Fonctionnement du mode Flux direct
En mode Flux direct, vous pouvez ajuster les réglages pour des caméras individuelles en cliquant sur l'affichage
souhaité avec la souris. L'affichage sélectionné sera entouré d'une bordure verte, comme représenté en Figure 14.
.
Figure 14. Mode Flux direct
Les paramètres que vous pouvez ajuster avec chaque affichage incluent :
• Paramètres d'image : Paramètres pour la luminosité, le contraste, la saturation et la nuance de l'affichage
sélectionné. Pour ajuster les paramètres d'image d'un affichage :
1. Sélectionnez l'affichage.
2. Cliquez sur l'icône Paramètres d'image. Le menu Paramètres d'image s'affichera alors, comme représenté en
Figure 15).
Figure 15. Menu Paramètres d'image
3. Augmenter/baisser la luminosité, le contraste, la saturation et la nuance. L'effet s'affichera immédiatment
sur l'écran.
4. Cliquez sur l'icône Fermer pour enregistrer les paramètres et revenir au mode Flux direct.
Hikvision EURO, Inc. –Manuel d'utilisateur du DVR Net Embarqué Série DS-72xx/73xx/81xxHI-S(E)
27
• Contrôle PTZ : Si la caméra sélectionnée est une caméra PTZ, vous pouvez la contrôler directement depuis
l'affichage. Pour contrôler une caméra PTZ :
1. Sélectionnez l'affichage correspondant à une caméra PTZ.
2. Cliquez sur l'icône Contrôle PTZ. Des touches de Contrôle PTZ supplémentaires s'afficheront, comme
représenté en Figure 16.
Figure 16. Mode Contrôle PTZ
3. Contrôlez la caméra PTZ en utilisant les touches de Contrôle PTZ. Contrôle le panoramique/l'inclinaison de la
caméra PTZ en cliquant sur les touchs directionnelles. Effectuez des zooms avant et arrière en utilisant les touches
Zoom avant/Zoom arrière et rappelez les répositions, patrouilles et rondes en cliquant sur le numéro près des
icônes correspondantes.
4. Cliquez sur l'icône Fermer pour revenir au mode Flux direct.
Remarque : Les paramètres PTZ pour la caméra doivent être définis correctement avant que la caméra PTZ ne
puisse être contrôlée.
Remarque : Un maximum de cinq prépositions, patrouilles et rondes peut être affiché sur cette interface. D'autres
prépositions, patrouilles et rondes peuvent être rappelées dans le menu Configuration PTZ.
• Son : Active/désactive le son pour l'affichage sélectionné. Pour activer ou désactiver le son :
1. Sélectionnez l'affichage pour activer/désactiver le son.
2. Activez le son en cliquant sur l'icône Activer son et désactivez le son en cliquant sur l'icône Désactiver son. Un
message d'erreur similaire à celui représenté en Figure 17 apparaîtra si l'option Activer son n'est pas sélectionnée
dans le menu Configuration de l'affichage pour le canal spécifié.
Hikvision EURO, Inc. –Manuel d'utilisateur du DVR Net Embarqué Série DS-72xx/73xx/81xxHI-S(E)
28
Figure 17. Fenêtre d'erreur Activer son
• Mode Zoom numérique : Activer zoom numérique sur le canal sélectionné. Une fois activé, le flux standard
s'affiche dans le coin inférieur droit tandis que la vue zoomée s'affiche en plein écran. La région zoomée peut être
modifiée en déplaçant le rectangle rouge dans la fenêtre d'alimentation standard.
• Mode Plein écran : Active le mode plein écran pour l'affichage sélectionné. Pour activer le mode plein écran :
1. Sélectionnez l'affichage pour activer le mode plein écran.
2. Cliquez sur l'icône Plein écran.
3. Cliquez sur l'icône Quitter plein écran pour revenir au mode d'affichage normal.
Hikvision EURO, Inc. –Manuel d'utilisateur du DVR Net Embarqué Série DS-72xx/73xx/81xxHI-S(E)
29
Utilisation du Menu Affichage
Le Menu Affichage est accessible en cliquant-droit sur l'un des affichages du mode Flux direct. Le menu Affichage,
représenté en Figure 18, vous permet de passer rapidement à différents modes d'affichage et de démarrer/arrêter
le cyclique des modes d'affichage.
Figure 18. Menu Affichage de flux direct
Mode 2x2 : Cliquez pour passer au mode d'affichage à
Hikvision EURO, Inc. –Manuel d'utilisateur du DVR Net Embarqué Série DS-72xx/73xx/81xxHI-S(E)
30
quatre canaux.
au mode d'affichage à neuf canaux.
Mode 3x3 : Cliquez pour passer
Mode 4x4 :Cliquez pour passer au mode d'affichage à
seize canaux.
Hikvision EURO, Inc. –Manuel d'utilisateur du DVR Net Embarqué Série DS-72xx/73xx/81xxHI-S(E)
31
Menu principal : Cliquez pour accéder au Menu
principal du DVR. Si Verrouiller Menu principal est sélectionné
dans le menu Verrouiller Menus, vous devez entrer le Mot de
passe administrateur actuel pour sortir du mode Flux direct.
Démarrer/Arrêter cyclique : Cliquez pour
démarrer/arrêter le cyclique. Le cyclique fera défiler les caméras
sélectionnées. Le changement de caméras peut se faire sur une
base individuelle ou multiple.
Prochain ensemble d'affichages : prochain ensemble
d'affichages. En mode 2x2, cliquez pour voir les quatre affichages
suivants. En mode 3x3, ceci affichera les neuf affichages suivants.
Remarque : Afin d'utiliser le cyclique des canaux, la temporisation doit être configurée dans le menu Configuration
de l'affichage.
Remarque : Après 20 secondes d'inactivité, le DVR quittera automatiquement le menu Affichage et reviendra en
mode Flux direct.
Remarque : Le paramètre Verrouiller Menu principal est sélectionné par défaut, signifiant que le mot de passe
Administrateur doit être saisi pour quitter le mode Flux direct et retourner au menu principal. Pour changer cette
option et retirer le verrou vers le Menu Principal, visitez le menu Verrouiller Menus (Voir Menus Verrouillage
et Déverrouillage du Système, page 71).
Hikvision EURO, Inc. –Manuel d'utilisateur du DVR Net Embarqué Série DS-72xx/73xx/81xxHI-S(E)
32
Configuration des affichages en mode Flux direct
Les affichages de flux directs peuvent être personnalisés selon vos propres besoins. Ces paramètres sont
accessibles en entrant dans le menu Configuration de l'affichage, représenté en Figure 19.
Figure 19. Menu Configuration de l'affichage
Pour personnaliser les paramètres d'affichage :
1. Accédez au menu Configuration de l'affichage en cliquant sur Menu principal > Configuration du système >
Configuration de l'affichage.
2. Sélectionnez Sortie vidéo pour la configurer. Vous pouvez configurer le VOUT principal ou le VOUT auxiliaire.
3. Les paramètres pouvant être configurés pour chaque sortie vidéo incluent :
• Configuration de l'écran : configuration de l'écran de chaque sortie vidéo. Vous pouvez sélectionner une
configuration 1x1, 2x2, 3x3 ou 4x4 (seule l'option 1x1 est disponible si vous sélectionnez auxiliaire).
• Séquençage de la temporisation : indique la temporisation en secondes en cas de commutation de canaux
lorsque la fonction Démarrer cyclique est sélectionnée en mode Flux direct. Sélectionner Désactiver le basculement
désactivera le basculement en mode Flux direct.
• Activer son : permet d'activer/de désactiver la sortie audio pour la sortie vidéo sélectionnée.
• Langue : Vous pouvez sélectionner la langue OSD
• Format de sortie : désigne le standard de sortie vidéo.
• N°/Nom du Dispositif : désigne le n°et le nom de l'unité actuelle.
• Résolution VGA : Désigne la résolution de l'affichage VGA principal.
• Vitesse de la souris : la vitesse de la souris ; plus cette valeur est élevée, plus la souris se déplacera vite.
Hikvision EURO, Inc. –Manuel d'utilisateur du DVR Net Embarqué Série DS-72xx/73xx/81xxHI-S(E)
33
Configuration de l'ordre des caméras
En configurant l'ordre des caméras, vous pouvez positionner logiquement les caméras pour une surveillance plus
efficace de vos locaux.
Figure 20. Configuration de l'ordre des caméras
Pour configurer l'ordre des caméras :
1. Accédez au menu Configuration de l'affichage, représenté en Figure 19, en cliquant sur Menu principal >
Configuration du système > Configuration de l'affichage.
2. Sélectionnez la Sortie vidéo pour laquelle configurer l'ordre de la caméra.
3. Sélectionnez la Configuration d'écran que vous aimeriez utiliser en mode Flux direct. La prévisualisation de la
configuration d'écran sur la droite changera selon l'option sélectionnée.
4. Chaque affichage dans la prévisualisation de la configuration d'écran aura une case de sélection contenant
une liste des différentes caméras disponibles sur le DVR. En pressant les touches haut et bas de chaque case de
sélection, choisissez la caméra que vous aimeriez montrer dans cet affichage particulier. Sélectionner ‘X’
désactivera l'affichage.
5. Cliquez sur les boutons Précédent et Suivant pour accéder à l'ensemble d'affichages suivant pour la
configuration d'écran sélectionnée. Par exemple, en mode de configuration d'écran 2x2, presser le bouton Suivant
fera apparaître l'ensemble de 4 affichages suivant.
6. Cliquez sur le bouton Enregistrer pour enregistrer les paramètres.
7. Répétez les étapes 2-6 pour configurer l'ordre de la caméra pour les autres sorties vidéo.
8. Cliquez sur le bouton Quitter pour quitter le menu.
Remarque : Vous devez cliquer sur le bouton Enregistrer après avoir réglé l'ordre d'une sortie vidéo avant de
pouvoir passer au réglage d'une autre.
Hikvision EURO, Inc. –Manuel d'utilisateur du DVR Net Embarqué Série DS-72xx/73xx/81xxHI-S(E)
34
CHAPITRE 4 Paramètres d'enregistrement
Hikvision EURO, Inc. –Manuel d'utilisateur du DVR Net Embarqué Série DS-72xx/73xx/81xxHI-S(E)
35
Configuration des paramètres d'enregistrement
Vous disposez de plusieurs méthodes pour configurer les paramètres d'enregistrement de votre DVR. Vous pouvez
notamment configurer un programme d'enregistrement ou le déclenchement d'un enregistrement en cas de
détection de mouvement et/ou d'alarme, voire lancer un enregistrement manuellement.
Configuration des paramètres d'enregistrement
Avant de programmer votre DVR pour l'enregistrement, certains paramètres doivent être configurés. Ces
paramètres sont accessibles en entrant dans le menu Configuration d'enregistrement, représenté en Figure 21.
Figure 21. Menu Configuration d'enregistrement
Les premiers paramètres à configurer dans ce menu sont les paramètres de qualité d'enregistrement. Pour
configurer les paramèrtes de qualité d'enregistrement :
1. Accédez au menu Paramètres de qualité d'enregistrement en cliquant sur Menu principal > Configuration
d'enregistrement> Paramètres de qualité d'enregistrement. Le menu Paramètres de la qualité d'enregistrement
apparâit en Figure 22.
Figure 22. Menu Paramètres de la qualité d'enregistrement
Hikvision EURO, Inc. –Manuel d'utilisateur du DVR Net Embarqué Série DS-72xx/73xx/81xxHI-S(E)
36
2. Sélectionnez la caméra à configurer dans le menu déroulant en haut à gauche du menu. Si toutes les caméras
doivent être configurées avec les mêmes paramètres, sélectionnez Toutes les caméras dans la liste.
3. Sélectionnez le mode Paramètres d'encodage pour la configurer. Les options En cContinu en En cas
d'évènement peuvent être sélectionnées.
4. Sélectionnez la résolution d'enregistrement de la caméra dans le menu déroulant Résolution. Les options de
résolution d'enregistrement de la caméra incluent 4CIF, 2CIF, CIF et QCIF.
5. Sélectionnez la Vitesse d'image d'enregistrement pour utiliser la caméra désignée. Une valeur de 1 à 30 peut
être sélectionnée.
6. Définissez la qualité d'image en utilisant le slider Qualité d'image. Augmenter la qualité d'image augmentera
aussi le débit de l'alimentation vidéo. La résolution et la vitesse d'image de l'alimentation seront ajustées
automatiquement.
7. Sélectionnez le temps de Pré-enregistrement. Le temps de pré-enregistrement est le temps en secondes à
enregister aussi avant le démarrage de l'enregistrement. Définir MAX comme temps de pré-enregistrement
permettra au DVR d'utiliser l'espace tampon maximal disponible pour l'enregistrement.
8. Sélectionnez le temps de Post-enregistrement. Le temps de post-enregistrement est le temps en secondes à
enregister aussi après la fin de l'enregistrement.
9. Entrez le délai de suppéression de la vidéo. LeDélai de suppression de la vidéo dénote le nombre de jours à la
suite desquels les fichiers seront supprimés après leur enregistrement initial. Définir 0 comme temps de
pré-enregistrement permettra au DVR de supprimer et d'écraser les fichiers uniquement lorsque le HDD est plein.
10. Répétez les étapes 3-9 pour l'autre mode Paramètres d'encodage.
11. Cliquez sur le bouton Enregistrer pour enregistrer les paramètres de qualité d'enregistrement et cliquez sur
le bouton Quitter pour revenir au menu précédent. Cliquez sur le bouton Quitter sans cliquer sur le bouton
Enregistrer, et vous quitterez le menu sans enregistrer les paramètres.
Configuration d'un Programme d'enregistrement rapide
Un programme rapide vous permet de définir une période de temps par jour à enregistrer. Pour configurer un
programme d'enregistrement rapide :
1. Accédez au menu Configuration de programme rapide, représenté en Figure 23, en cliquant sur Menu
principal > Configuration d'enregistrement > Configuration de programme rapide.
Figure 23. Menu Configuration de programme rapide
2. Sélectionnez la caméra à configurer dans le menu déroulant des caméras. Si toutes les caméras doivent être
configurées avec les mêmes paramètres, sélectionnez Toutes les caméras dans la liste.
3. Cochez la case Activer pour activer le programme d'enregistrement. Si la case n'est pas cochée, le programme
d'enregistrement sera désactivé.
4. Cochez la case 24/7 dans le cas où vous aimeriez enregisrer en continu ou en cas d'évènement 24 heures sur
24, 7 jours sur 7. Si vous souhaitez programmer différentes vitesses entre lundi et dimanche, ne cochez pas la
case 24/7 et passez à l'étape 6.
5. Sélectionnez leType d'enregistrement pour un enregistrement 24/7 et passez à l'étape 8. Le type
Hikvision EURO, Inc. –Manuel d'utilisateur du DVR Net Embarqué Série DS-72xx/73xx/81xxHI-S(E)
37
d'enregistrement inclut En continu pour un enregistrement en continu ou En cas d'évènement pour un
enregistrement lorsqu'un évènement est déclenché (c'est-à-dire en cas de mouvement détecté).
6. Sélectionnez l'heure de début et de fin pour chaque jour de la semaine. Les heures de début et de fin sont
listées en utilisant un cycle de 24 heures (18h00 équivaut à 6:00 PM).
7. Sélectionnez le Type d'enregistrement pour chaque jour de la semaine. Le type d'enregistrement inclut En
continu pour un enregistrement en continu ou En cas d'évènement pour un enregistrement lorsqu'un
évènement est déclenché (c'est-à-dire en cas de mouvement détecté) pendant la période sélectionnée.
8. Cliquez sur le bouton Enregistrer pour enregistrer les paramètres du programme et cliquez sur le bouton
Quitter pour revenir au menu précédent. Cliquez sur le bouton Quitter sans cliquer sur le bouton Enregistrer, et
vous quitterez le menu sans enregistrer les paramètres.
Remarque : Les enregistrements En cas d'évènement sont des enregistrements déclenchés en cas de détection
de mouvement et/ou d'alarme extérieure.
Remarque : Si un évènement se produit pendant un enregistrement En continu, la vitesse d'image passe
automatiquement à celle définie pour l'enregistrement En cas d'évènement.
Configuration d'un Programme d'enregistrement avancé
Un programme d'enregistrement avancé vous permet de définir plusieurs périodes de temps par jour à enregistrer,
contrairement à la période unique d'un programme d'enregistrement rapide. La création d'un programme
d'enregistrement avancé vous permettra de mieux conserver l'espace disque en enregistrant uniquement pendant
les périodes de temps que vous souhaiteriez enregistrer.
Pour configurer un programme d'enregistrement avancé :
1. Accédez au menu Configuration de programme avancé, représenté en Figure 24, en cliquant sur Menu
principal > Configuration d'enregistrement > Configuration de programme avancé.
Figure 24. Menu Configuration de programme avancé
2. Sélectionnez la caméra à configurer dans le menu déroulant des caméras. Si toutes les caméras doivent être
configurées avec les mêmes paramètres, sélectionnez Toutes les caméras dans la liste.
3. Cochez la case Activer pour activer le programme d'enregistrement. Si la case n'est pas cochée, le programme
d'enregistrement sera désactivé.
4. Sélectionnez un jour entre lundi et dimanche pour lequel configurer un programme.
5. Définissez les périodes de temps à programmer. Si la case 24HR est cochée, un enregistrement aura lieu tout
au long de la journée. Pour définir plusieurs périodes de temps, ne cochez pas 24HR et entrez les heures de début et
de fin pour le jour sélectionné. Les heures de début et de fin sont listées en utilisant un cycle de 24 heures (18h00
équivaut à 6:00 PM).
6. Sélectionnez le Type d'enregistrement sout Type pour le jour de la semaine sélectionné. Le type
d'enregistrement inclut En continu pour un enregistrement en continu ou En cas d'évènement pour un
Hikvision EURO, Inc. –Manuel d'utilisateur du DVR Net Embarqué Série DS-72xx/73xx/81xxHI-S(E)
38
enregistrement lorsqu'un évènement est déclenché (c'est-à-dire en cas de mouvement détecté) pendant la période
sélectionnée.
7. Si des erreurs de programmation sont détectées, comme des périodes de temps qui se chevauchent, des
messages d'erreur comme ceux représentés en Figure 25 apparaitront.
Figure 25. Messages d'erreur de Configuration de programme avancé
8. Cochez la case Activer son si vous souhaitez un enregistrement audio avec la vidéo. Le son ne peut être
enregistré que si une source audio (comme un micro) est raccordé au DVR.
9. Sélectionnez la touche Ajouter pour ajouter une période de temps au programme. La période de temps
ajoutée apparaitra dans le programme sur la gauche, et les paramètres du programme à droite. Les
enregistrements en continu sont affichés en bleu sur le programme, et les enregistrements en cas d'évènement
sont indiqués en jaune. Veuillez consulter l'exemple fourni en figure 26.
Figure 26. Exemple de Configuration de programme avancé
10. Répétez les étapes 4-10 pour configurer des périodes de temps supplémentaires pour le jour sélectionné.
11. Cliquez sur le bouton Enregistrer pour enregistrer les paramètres du programme et cliquez sur le bouton
Quitter pour revenir au menu précédent. Cliquez sur le bouton Quitter sans cliquer sur le bouton Enregistrer, et
vous quitterez le menu sans enregistrer les paramètres.
Hikvision EURO, Inc. –Manuel d'utilisateur du DVR Net Embarqué Série DS-72xx/73xx/81xxHI-S(E)
39
Remarque : La création d'un programme dans le menu Configuration de programme rapide créera aussi un
programme en Configuration de programme avancé. Le programme rapide apparaitra comme une période de
temps dans la Configuration de programme avancé.
Hikvision EURO, Inc. –Manuel d'utilisateur du DVR Net Embarqué Série DS-72xx/73xx/81xxHI-S(E)
40
CHAPITRE 5 Relecture
Hikvision EURO, Inc. –Manuel d'utilisateur du DVR Net Embarqué Série DS-72xx/73xx/81xxHI-S(E)
41
Relecture d'un enregistrement
Les fichiers enregistrés peuvent être relus au moyen de l'interface de relecture. Vous devez d’abord chercher des
enregistrements pour les relire.
Présentation de l'interface de relecture
Il est important de savoir comment utiliser l'interface de relecture pour pouvoir parcourir facilement les fichiers
enregistrés. Pour ouvrir l'interface de relecture représentée en figure 27, sélectionnez Menu principal > Relecture.
Figure 27. Menu de l'interface de relecture
L'interface de relecture comprend notamment les fonctions suivants :
• Sélecteur de canal : permet de sélectionner le canal sur lequel rechercher des enregistrements.
• Calendrier : permet de sélectionner le date à laquelle rechercher des enregistrements.
• Barre temporelle : permet de sélectionner l'heure à laquelle rechercher des enregistrements.
• Prévisualisation : permet d'afficher un aperçu de l'enregistrement sélectionné.
• Commandes de relecture : permettent de contrôler la relecture de l'enregistrement sélectionné.
• Outils de sauvegarde de clips : permettent de sauvegarder des clips générés depuis un enregistement.
• Commande de relecture de clips : permettent de contrôler la relecture du clip marqué.
Recherche de fichiers enregistrés
L'interface de relecture vous permet de rechercher facilement des fichiers enregistrés. Pour rechercher des fichiers
enregistrés au moyen de l'interface de relecture :
1. Accédez au menu Relecture représenté en figure 27 en sélectionnant Menu principal > Relecture.
2. Sélectionnez le canal sur lequel rechercher les enregistrements.
3. Sélectionnez le date à laquelle rechercher les enregistrements à l'aide du calendrier. La date du système est
indiquée en haut du calendrier. Vous pouvez changer de mois et de jour en cliquant sur les flèches gauche et droite
correspondant à ces deux options. Les dates auxquelles des enregistrements ont été effectués au cours du mois et
sur le canal sélectionnés apparaissent en bleu clair, tandis que les dates auxquelles aucun enregistrement n'a été
effectué sont de couleur de gris foncé. La date active sélectionnée apparaît en gris clair, comme représenté en
figure 28.
Hikvision EURO, Inc. –Manuel d'utilisateur du DVR Net Embarqué Série DS-72xx/73xx/81xxHI-S(E)
42
Figure 28. Exemple de menu de relecture
4. Cliquez sur l'une des dates en bleu clair de votre choix pour rechercher des enregistrements. S'il existe des
enregistrements, des barres bleues apparaissent dans la barre temporelle pour désigner les fichiers enregistrés. Le
marqeur de relecture, indiqué par une ligne verticale verte, se place automatiquement au début du premier
enregistrement effectué à la date sélectionnée. Le marqueur peut être déplacé vers une autre positon en cliquant
dessus au niveau des barres bleues.
5. Cliquez sur le bouton Lecture des commandes de relecture pour lancer la relecture de l'enregistrement.
Relecture de fichiers enregistrés
Après avoir recherché des enregistrements, vous pouvez les lire et utiliser les commandes de relecture pour les
parcourir. Les commandes de relecture incluent les boutons suivants :
Bouton Lecture : permet de relire l'enregistrement.
Bouton Pause : permet de mettre en pause l'enregistrement.
Bouton Réduire la vitesse : permet de réduire la vitesse de lecture.
Bouton Augmenter la vitesse : permet d'augmenter la vitesse de lecture.
Bouton Masquer la barre d'outils : permet de masquer la barre d'outils en mode relecture.
Boutons Activer/Désactiver le mode plein écran : permettent de passer en mode plein écran
et de le quitter.
Boutons Activer/Désactiver son : permettent d'activer et de désactiver le son en mode
relecture.
Zoom avant : permet d'effectuer un zoom avant de 4x lors d'une relecture.
Figure 29. Boutons de commande de relecture
Hikvision EURO, Inc. –Manuel d'utilisateur du DVR Net Embarqué Série DS-72xx/73xx/81xxHI-S(E)
43
Pour relire des fichiers enregistrés :
1. Recherchez des enregistrements et sélectionnez celui que vous souhaitez relire dans l'interface de relecture.
2. Cliquez sur le bouton Lecture pour lancer la relecture de l'enregistrement sélectionné et sur le bouton Pause
pour la mettre en pause.
3. Vous pouvez également réduire ou augmenter la vitesse de relecture en cliquant sur les bouton Réduire la
vitesse/Augmenter la vitesse.
4. Cliquez sur le bouton Plein écran pour passer en mode de relecture plein écran (voir la figure 30).
Figure 30. Mode de relecture plein écran
5. En mode plein écran, vous pouvez masquer les barres d'outils en cliquant sur le bouton Masquer la barre
d'outils. Cliquez sur le bouton Désactiver le mode plein écran pour retourner en mode de relecture normal.
6. Cliquez sur Activer/Désactiver son pour activer ou désactiver le son lors de la relecture.
7. Cliquez sur le bouton Zoom numérique pour activer le zoom numérique. Une fois activé, le flux enregistré
standard s'affiche dans le coin inférieur droit tandis que la vue zoomée s'affiche en plein écran. La région zoomée
peut être modifiée en déplaçant le rectangle rouge dans la fenêtre du flux enregistré standard.
8. Cliquez sur le bouton Quitter pour retourner au menu précédent.
Hikvision EURO, Inc. –Manuel d'utilisateur du DVR Net Embarqué Série DS-72xx/73xx/81xxHI-S(E)
44
CHAPITRE 6 Sauvegarde
Hikvision EURO, Inc. –Manuel d'utilisateur du DVR Net Embarqué Série DS-72xx/73xx/81xxHI-S(E)
45
Sauvegarde de clips vidéo
Des clips vidéo peuvent être sauvegardés sur des divers périphériques, notamment des lecteurs flash USB, des
disques durs USB ou un graveur de DVD.
Sélection de clips vidéo
Vous pouvez sélectionner des clips vidéo en vie de les sauvegarder ans l'interface de relecture à l'aide des
commandes figurant dans le panneau Mark Clip For Backup (Marquer un clip pour sauvegarde) représenté en
figure 31.
Début du clip
Lire le clip
Fin du clip
Enregistrer clip
Effacer le clip
Figure 31. Commandes de marquage de clips pour sauvegarde
Le panneau Mark Clip For Backup (Marquer un clip pour sauvegarde) comprend les commandes suivantes :
• Bouton Début du clip : permet de marquer le point de départ du clip vidéo.
• Bouton Fin du clip : permet de marquer le point d'arrêt du clip vidéo.
• Bouton Lire le clip : permet de lancer la lecture du clip vidéo sélectionné.
• Bouton Enregistrer le clip : permet d'enregistrer le clip vidéo sélectionné sur disque dur.
• Bouton Effacer le clip : permet d'effacer le clip vidéo sélectionné.
Pour sélectionner des clips vidéo dans l'interface de relecture :
1. Ouvrez l'interface de relecture représentée en figure 32 en sélectionnant Menu principal > Relecture.
Figure 32. Menu Relecture
2. Recherchez les fichiers enregistrés dans lesquels vous souhaitez sélectionner des clips vidéo. Les clips vidéo ne
peuvent être sélectionnés qu'en mode relecture simple.
3. Sélectionnez le point de départ du clip vidéo en cliquant sur la position souhaitée sur la barre
d'enregistrement bleue.
4. Cliquez sur le bouton Début du clip.
5. Sélectionnez le point d'arrêt du clip vidéo.
6. Cliquez sur le bouton Fin du clip.
7. La plage temporelle couverte par le clip vidéo sélectionné est indiquée en bas de l'interface de relecture,
comme représenté en figure 33.
Hikvision EURO, Inc. –Manuel d'utilisateur du DVR Net Embarqué Série DS-72xx/73xx/81xxHI-S(E)
46
Figure 33. Plage temporelle du clip vidéo
8. Vous pouvez lire le clip vidéo en cliquant sur le bouton Lire le clip ou utiliser les touches fléchées au niveau de
la plage temporelle du clip clip pour le parcourir seconde par seconde, minute par minute ou heure par minute.
9. Cliquez sur le bouton Enregistrer le clip pour enregistrer le clip sur le DVR. Le clip doit d'abord être enregistré
sur le DVR avant d'être sauvegardé sur un périphérique de stockage USB externe ou un graveur de DVD. Cliquez
sur le bouton Effacer le clip pour supprimer le clip vidéo.
10. Répétez les étapes 2-7 pour sélectionner des clips supplémentaires. À ce stade, si vous souhaitez sauvegarder
les clips vidéo, cliquez sur le bouton Sauvegarder.
Remarque : Les boutons Lire le clip, Enregistrer le clip et Effacer le clip ne sont disponibles qu'après avoir
sélectionné un clip vidéo. Tout clip vidéo finalisé doit comprendre un point de départ et un point d'arrêt marqués
au moyen des boutons Début du clip et Fin du clip.
Remarque : Le bouton Débit du clip n'est disponible que s'il existe un clip vidéo non enregistré ou effacé.
Sauvegarde de clips vidéo
Après avoir sélectionné des clips vidéo dans l'interface de relecture, vous pouvez les sauvegarder sur un
périphérique de stockage USB externe ou un graveur de DVD dans le menu Sauvegarde.
Pour sauvegarder des clips vidéo :
1. Accédez au menu Sauvegarde de clips représenté en figure 34 en sélectionnant Menu principal > Relecture.
Dans le menu Relecture, cliquez sur le bouton Sauvegarde de clips.
Hikvision EURO, Inc. –Manuel d'utilisateur du DVR Net Embarqué Série DS-72xx/73xx/81xxHI-S(E)
47
Figure 34. Menu Sauvegarde de clips
2. En cas d'enregistrement réussi de clips vidéo sur le disque dur au moyen de l'interface de relecture, ils
apparaissent sous l'en-tête Sauvegader des clips côté gauche du menu. Le numéro de caméra, ainsi la plage
temporelle, sont indiqués.
3. Sélectionnez les clips vidéo que vous voulez sauvegarder en cochant les cases correspondantes. Vous pouvez
également cliquer sur l'icône Lecture pour lire et passer le clip en revue. Les clips vidéo peuvent être supprimés
en les sélectionnant et en cliquant sur le bouton Tout supprimer pour supprimer tous les clips.
4. Branchez au moins un périphérique de stockage USB au DVR. S'il est compatible avec le DVR, il est
automatiquement détecté. Sélectionnez le périphérique de sauvegarde dans le menu déroulant Périphérique de
sauvegarde.
5. Les paramètres Clips sélectionnés, espace requis et Espace disponible s'affichent dans le menu
Sauvegarde de clips. Si le périphérique de stockage USB n'est pas correctement initialisé et formaté, cliquez sur le
bouton Formater. Il est important de noter que le formatage supprimera TOUTES les données du périphérique de
stockage.
6. Si le périphérique de stockage dispose de suffisamment d'espace, cliquez sur le bouton Sauvegarder pour
lancer la sauvegarde des clips sélectionnés.
7. Une fois les clips sauvegardés, vous pouvez cliquer sur le bouton Relecture pour retourner dans l'interface de
relecture ou sur le bouton Terminé pour retourner au menu précédent.
Remarque : Le formatage d'un périphérique de stockage supprime définitivement tous les fichiers qu'il
contient. AUCUN MESSAGE D'AVERTISSEMENT ne s'affiche après avoir cliqué sur le bouton Formater pour
formater le périphérique de stockage. Faites attention et sauvegardez toutes les données critiques figurant sur le
périphérique de stockage avant de le formater.
Sauvegarde de fichiers enregistrés
Il est non seulement possible de sauvegarder des clips vidéo, mais également des fichiers enregistrés complets sur
un support de stockage.
Pour sauvegarder des fichiers enregistrés :
1. Recherchez des fichiers enregistrés à l'aide du menu Gestion de fichiers.
2. Sélectionnez les fichiers que vous voulez sauvegarder en cochant les cases correspondantes. Vous pouvez
également cocher la case Tous les fichiers pour tous les sauvegarder. L'espace total requisv est indiqué sous Taille
totale.
3. Cliquez sur le bouton Sauvegarde de fichiers pour accéder au menu Sauvegarde de fichiers (voir la figure 35).
Hikvision EURO, Inc. –Manuel d'utilisateur du DVR Net Embarqué Série DS-72xx/73xx/81xxHI-S(E)
48
Figure 35. Menu Sauvegarde de fichiers
4. Une fois le menu Sauvegarde de fichiers ouvert, branchez un périphérique de stockage USB et cliquez sur le
bouton Rafraîchir. Si le périphérique est détecté, une liste répertoriant les fichiers qu'il contient et l'espace
disponible s'affichent.
5. Vous pouvez supprimer des fichiers du périphérique de stockage USB pour libérer de l'espace
supplémentaire en cliquant sur le bouton Supprimer après avoir sélectionné les fichiers. Vous pouvez également
formater le périphérique en cliquant sur le bouton Formater. Le formatage supprimer TOUS les fichiers du
périphérique.
6. En cas d'espace suffisant, cliquez sur le bouton Sauvegarder. Une barre de progression indiquant l'avancée de
la sauvegarde s'affiche.
7. Cliquez sur le bouton OK une fois la sauvegarde terminée.
8. Cliquez sur le bouton Quitter pour retourner au menu Gestion de fichiers.
Hikvision EURO, Inc. –Manuel d'utilisateur du DVR Net Embarqué Série DS-72xx/73xx/81xxHI-S(E)
49
CHAPITRE 7 Configuration du système
Hikvision EURO, Inc. –Manuel d'utilisateur du DVR Net Embarqué Série DS-72xx/73xx/81xxHI-S(E)
50
Configuration des paramètres réseau
Les paramètres réseau doivent être configurés avant d'utiliser votre DVR sur le réseau.
Pour configurer les paramètres réseau :
1. Accédez au menu Configuration réseau, représenté en figure 36, en cliquant sur Menu principal >
Configuration du système > Configuration réseau.
Figure 36. Menu Réseau
2. Les paramètres réseau actuels sont affichés côté droit du menu.
3. Si vous avez un serveur DHCP en fonction et vous voulez que votre DVR obtient automatiquement une
adresse IP et d’autres paramètres du réseau { partir de ce serveur, cochez la case du DHCP.
4. Vous pouvez, si vous le souhaitez, configurer vos propres paramètres :
• Adresse IP : l'adresse IP que vous voulez utiliser pour votre DVR.
• Masque subnet : masque de sous-réseau du réseau.
• Gateway par défaut : adresse IP de votre passerelle. Généralement l'adresse IP de votre routeur.
• Adresse DNS : serveur DNS (Domain Name System) préféré ou auxiliaire { utiliser avec votre DVR.
5. Pour activer le DDNS (Dynamic DNS), cochez la case DDNS. Le DDNS vous permet de créer un nom d'hôte et
de l'associer avec votre adresse IP afin de faciliter l'accès au DVR sur l'Internet. Pour configurer le DDNS :
1. Activez le DDNS en cochant la case DDNS.
2. Sélectionnez un fournisseur DDNS dans la boîte de sélection Fournisseur DDNS.
3. Indiquez l'adresse du serveur, le nom de domaine du DVR, le nom d'utilisateur et le mot de passe.
6. Si une station de surveillance centralisée compatible avec le DVR est disponible, vous pouvez indiquer ses
paramètres sous IP station centrale et Port station centrale.
7. Indiquez le port client et le port HTTP à utiliser avec le DVR. Le port client désigne le port à utiliser avec le
logiciel client et le port HTTP celui à utiliser avec le serveur Web intégré.
8. Pour activer la connexion distante étendue, cochez la case correspondante.
9. Une fois tous les paramètres configurés, vous pouvez tester la connexion en cliquant sur le bouton Tester la
connexion. Un message de confirmation, similaire à celui représenté en figure 37, s'affiche si le réseau fonctionne
correctement.
Hikvision EURO, Inc. –Manuel d'utilisateur du DVR Net Embarqué Série DS-72xx/73xx/81xxHI-S(E)
51
Figure 37. Confirmation du test de la connexion
10. Cliquez sur le bouton Enregistrer pour enregistrer les paramètres réseau et cliquez sur le bouton Quitter
pour revenir au menu précédent. Cliquez sur le bouton Quitter sans cliquer sur le bouton Enregistrer pour quitter
le menu sans enregistrer les paramètres.
Gestion des comptes utilisateur
Par défaut, deux comptes utilisateur sont configurés sur votre DVR : le compte Administrateur et le compte invité.
Le nom d'utilisateur du compte Administrateur est admin et le mot de passe 12345. Le mot de passe par défaut du
compte administrateur devra être changé immédiatement pour des raisons de sécurité. L'administrateur a le droit
d'ajouter, de supprimer ou de configurer des paramètres pour plusieurs fonctions du système.
Ajout d'un nouvel utilisateur
Vous pouvez ajouter jusqu'à 31 nouveaux utilisateurs sur votre DVR. Pour ajouter de nouveaux utilisateurs :
1. Accédez au menu Utilisateur représenté en figure 38 en cliquant sur Menu principal > Configuration du
système > Utilisateur.
Figure 38. Menu Utilisateur
Hikvision EURO, Inc. –Manuel d'utilisateur du DVR Net Embarqué Série DS-72xx/73xx/81xxHI-S(E)
52
2. Sous la liste des utilisateurs, cliquez sur Invité ou sélectionnez cette entrée pour ajouter un nouvel utilisateur.
3. Une fois la nouvelle entrée sélectionnée, les champs sous Utilisateurs peuvent être modifiés. Saisissez les
informations requises dans les champs Nom, Mot de passe et Vérifier.
4. Dans le panneau Autorisations distantes, sélectionnez les fonctions auxquelles l'utilisateur pourra accéder à
distance. Vous pouvez également cocher la case Tous pout lui conférer un contrôle absolu sur toutes les fonctions.
Il s'agit des fonctions suivantes :
• Recherche historique : consultation des journaux enregistrés sur le DVR.
• Contrôle port sériel : configuration des paramètres des ports RS232 et RS485.
• Parleur audio : possibilité d’utiliser la radio bidirectionnelle entre le client distant et le DVR.
• Contrôle avancé : gestion des disques durs (l'initialisation et la configuration des propriétés des disques durs).
Possibilité de mettre à jour le firmware de système ainsi que d'arrêter le ping avec la sortie de relais.
• Prévisualisation : accès au flux direct.
• Contrôle PTZ : contrôle des caméras PTZ.
• Configuration : configuration et restauration des paramètres usine par défaut, importation ou exportation des
paramètres du DVR.
• Contrôle sortie vidéo : configuration des paramètres de sortie vidéo.
• Contrôle alarme : alerte ou contrôle du sortie relais de DVR. Les paramètres d'alarme et d'exception doivent
être configurés correctement pour les télécharger sur l'hôte.
• Fermeture/redémarrage : arrêt ou redémarrage du DVR.
• Relecture : relecture distante d'enregistrements.
• Gestion des caméras : actrivation et désactivation des canaux analogiques.
• Tous : permission d'utiliser toutes les fonctions.
5. Cliquez sur le bouton Enregistrer pour enregistrer les paramètres et sur Terminé revenir au menu précédent.
Remarque : Si vous oubliez le mot de passe de votre DVR, veuillez contacter votre fournisseur.
Remarque : Les autorisations invité peuvent être définies dans le menu Verrouiller Menus (voir la section
Verrouillage et déverrouillage des menus du système pages 71).
Suppression d'un utilisateur
Pour supprimer un utilisateur du DVR :
1. Accédez au menu Utilisateur représenté en figure 38 en cliquant sur Menu principal > Configuration du
système > Utilisateur.
2. Sélectionnez l'utilisateur que vous voulez supprimer dans le panneau Liste des utilisateurs.
3. Cliquez sur le bouton Supprimer pour supprimer l'utilisateur.
4. Cliquez sur le bouton OK pour confirmer la suppression.
5. Cliquez sur le bouton Terminé pour quitter le menu.
Remarque : Les comptes Administrateur et Invité dans la liste des utilisateurs ne peuvent pas être supprimés.
Modification d'un utilisateur
Pour modifier un utilisateur :
1. Accédez au menu Utilisateur représenté en figure 38 en cliquant sur Menu principal > Configuration du
système > Utilisateur.
2. Sélectionnez l'utilisateur que vous voulez modifier dans le panneau Liste des utilisateurs.
3. Modifiez les informations de l'utilisateur dans le panneau Utilisateurs et autorisations distantes.
4. Cliquez sur le bouton Terminé pour quitter le menu.
Hikvision EURO, Inc. –Manuel d'utilisateur du DVR Net Embarqué Série DS-72xx/73xx/81xxHI-S(E)
53
Configuration des caméras PTZ
Configuration des paramètres PTZ de base
Les paramètres d'une caméra PTZ doivent être configurés avant de l'utiliser. Avant de commencer, vérifiez que les
connecteurs PTZ et RS-485 du DVR sont correctement connectés.
Pour configurer les paramètres PTZ :
1. Accédez au menu Configuration PTZ représenté en figure 42 en cliquant sur Menu principal > Configuration
du système > Configuration PTZ.
Figure 39. Menu Configuration PTZ
2. Sélectionnez l'onglet Paramètres série.
3. Sélectionnez la caméra à configurer dans le menu déroulant supérieur gauche. Si toutes les caméras doivent
être configurées avec les mêmes paramètres, sélectionnez Toutes les caméras dans la liste.
4. Configurez les paramètres PTZ, notamment le débit, les bits de données et d'arrêt, la parité, le contrôle du flux,
le protocole et l'adresse, conformément aux paramètres de la ou des caméras PTZ.
5. Cliquez sur le bouton Enregistrer pour enregistrer les paramètres .
Pour tester et vérifier les paramètres PTZ :
1. Accédez au menu Configuration PTZ représenté en figure 42 en cliquant sur Menu principal > Configuration
du système > Configuration PTZ.
2. Sélectionnez l'onglet Paramètres caméra. Le menu Paramètres caméra s'ouvre (voir la figure 40).
Hikvision EURO, Inc. –Manuel d'utilisateur du DVR Net Embarqué Série DS-72xx/73xx/81xxHI-S(E)
54
Figure 40. Menu Configuration PTZ > Paramètres caméra
3. Sélectionnez la caméra à tester dans le menu déroulant des caméras.
4. À l'aide des touches directionnelles et autres boutons de commande PTZ (Zoom avant/arrière, Mise au point
rapprochée/distante, Iris ouver/fermé), testez les fonctions de la caméra PTZ. Si la caméra PTZ et le protocole
prennent en charge le balayage automatique, vous pouvez également cliquer sur le bouton Balayage automatique
pour tester son fonctionnement. Les boutons de commande PTZ sont représentés en figure 41.
Figure 41. Boutons de commande PTZ
5. Si la caméra PTZ ne fonctionne pas correctement, assurez-vous qu'elle est connectée et correctement
configurée dans l'onglet Paramères série.
6. Cliquez sur Terminé pour retourner au menu précédent.
Personnalisation des prépositions PTZ, cycles et patrouilles
Votre DVR vous permet de personnaliser les prépositions, les cycles et les rondes de toute caméra PTZ connectée.
Une caméra PTZ doit être configurée avant de pouvoir personnaliser les prépositions PTZ, les cycles et les rondes.
Pour personnaliser des prépositions PTZ :
Hikvision EURO, Inc. –Manuel d'utilisateur du DVR Net Embarqué Série DS-72xx/73xx/81xxHI-S(E)
55
1. Accédez au menu Configuration PTZ représenté en figure 42 en cliquant sur Menu principal > Configuration
du système > Configuration PTZ.
2. Sélectionnez l'onglet Paramètres caméra.
3. Sélectionnez [Enregistrer prépositions] et déplacez la caméra jusqu'à la position souhaitée au moyen des
boutons de commande PTZ.
4. Cliquez sur un numéro de préposition dans le coin supérieur gauche de l'écran. La position de la caméra PTZ
est définie avec le numéro de préposition sélectionné.
5. Pour tester la nouvelle préposition, déplacez la caméra PTZ vers une autre position. Sélectionnez [Rappeler
prépositions] et cliquez sur le numéro de préposition. La caméra doit se déplacer jusqu'à la position correspondant
au numéro de préposition sélectionné.
6. Cliquez sur le bouton Terminé pour quitter le menu Configuration PTZ.
Remarque : Seules les 23 premières prépositions apparaissent dans le tableau. Pour enregistrer ou appeler
d'autres prépositions, cliquez sur le bouton « ... ». Une liste de sélection pouvant contenir jusqu'à 200 prépositions
s'affiche.
Pour personnaliser des cycles PTZ :
1. Accédez au menu Configuration PTZ représenté en figure 42 en cliquant sur Menu principal >
Configuration du système > Configuration PTZ.
2. Sélectionnez l'onglet Paramètres caméra.
3. Sélectionnez un numéro de cycle dans la liste déroulante.
4. Cliquez sur le bouton Enregistrer pour lancer l'enregistrement des déplacements de la caméra PTZ.
5. Déplacez la caméra PTZ jusqu'aux positions souhaitées à l'aide des boutons de commande PTZ.
6. Cliquez sur le bouton Enregistrer pour enregistrer le cyle.
7. Pour tester le nouveau cycle, cliquez sur le bouton Lecture. La caméra PTZ doit effectuer les mêmes
déplacements que lors du processus d'enregistrement. Vous pouvez cliquer sur le bouton Arrêter pour arrêter le
cycle. Si vous cliquez de nouveau sur le bouton Lecture, le cycle PTZ reprend à partir de la position initiale.
8. Cliquez sur le bouton Terminé pour quitter le menu Configuration PTZ.
Pour personnaliser des rondes PTZ :
1. Accédez au menu Configuration PTZ représenté en figure 42 en cliquant sur Menu principal > Configuration
du système > Configuration PTZ.
2. Sélectionnez l'onglet Paramètres caméra.
3. Sélectionnez un numéro de ronde dans la liste déroulante.
4. Sélectionnez un numéro de préposition dans la liste déroulante que vous voudriez ajouter à la ronde.
5. Cliquez sur le bouton Ajouter. Le numéro de préposition est ajouté à la liste des rondes.
6. Répétez les étapes 4-5 jusqu'à ce que toutes les prépositions souhaitées aient été ajoutées à la ronde.
7. Cliquez sur les boutons Haut et Bas en bas de la liste pour modifier l'ordre des prépositions dans la ronde.
8. Pour tester la nouvelle préposition, cliquez sur le bouton Lecture. La caméra PTZ doit se déplacer
conformément aux prépositions ajoutées.
9. Cliquez sur le bouton Terminé pour quitter le menu Configuration PTZ.
Hikvision EURO, Inc. –Manuel d'utilisateur du DVR Net Embarqué Série DS-72xx/73xx/81xxHI-S(E)
56
Configuration des alarmes et des exceptions
Configuration de la détection de mouvement
Correctement configurée, la détection de mouvement permet au DVR d'enregistrer plus longtemps. Il enregistre
uniquement les événements pertinents au lieu de tous les enregistrer, ce qui facilite la recherche d'événement.
Pour configurer la détection de mouvement :
1. Accédez au menu Paramètres de détection de mouvement, représenté en Figure 42, en cliquant sur Menu
principale > Configuration d'enregistrement > Configuration de programme rapide.
Figure 42. Paramètres de détection de mouvement
2. Sélectionnez la caméra à configurer dans le menu déroulant supérieur gauche. Si toutes les caméras doivent
être configurées avec les mêmes paramètres, sélectionnez Toutes les caméras dans la liste.
3. Cochez la case Activer la détection de mouvement pour activer la détection de mouvement pour la caméra
sélectionnée. Décochez la case pour désactiver la détection de mouvement.
4. Réglez la sensibilité de détection de mouvement au moyen de la barre verte Sensitivity. Plus vous sélectionnez
de rectangles vert citron dans la barre, plus la sensibilité est élevée.
5. Définissez la zone de détection de mouvement dans l'écran de prévisualisation situé côté droit du menu en
cliquant avec le bouton gauche de la souris sur une zone libre. Une grille rouge désignant la zone sélectionnée
comme faisant partie de la zone de détection de mouvement apparaît. Si vous faites glisser des zones qui
chevauchent la zone de détection de mouvement sélectionnée ou que vous cliquez dessus avec le bouton gauche de
la souris, elles seront incluses dans la zone de détection de mouvement. Vous pouvez également cliquer sur le
bouton Plein écran pour y inclure l'ensemble de la zone. Si vous cliquez avec le bouton gauche de la souris sur une
partie de la grille, la section correspondante est supprimée de la zone de détection de mouvement.
6. Si vous n'êtes pas satisfait de la zone sélectionnée, vous pouvez cliquer sur le bouton Effacer pour réinitialiser
la zone de détection de mouvement.
7. Sélectionnez les actions qui doivent être entreprises en cas de mouvement dans les zones désignées. Vous
pouvez sélectionner plus d'une action, notamment les actions suivantes :
• Avertissement audio : le DVR émet un avertissement audio en cas de mouvement dans les zones désignées de
la caméra.
• Éclater l'image d'alarme : le DVR affiche une image de ce qui a provoqué le mouvement.
• Notification au centre de surveillance : le DVR informe le centre de surveillance qu'un mouvement a été
détecté.
• Envoyer e-mail : le DVR envoie un e-mail aux personnes désignées en cas de mouvement.
• Activer sortie alarme : le DVR déclenche la sortie d'alarme en cas de mouvement. Cette option active la liste
Sortie alarme dans laquelle vous pouvez sélectionner la sortie qui doit être déclenchée.
8. Cliquez sur le bouton Enregistrer pour enregistrer les paramètres de détection de moouvement et cliquez sur
le bouton Quitter pour revenir au menu précédent. Cliquez sur le bouton Quitter sans cliquer sur le bouton
Hikvision EURO, Inc. –Manuel d'utilisateur du DVR Net Embarqué Série DS-72xx/73xx/81xxHI-S(E)
57
Enregistrer pour quitter le menu sans enregistrer les paramètres.
Hikvision EURO, Inc. –Manuel d'utilisateur du DVR Net Embarqué Série DS-72xx/73xx/81xxHI-S(E)
58
Configuration des entrées d'alarme
Les enregistrements peuvent également être déclenchés par un périphérique d'alarme externe. Pour configurer le
déclenchement d'enregistrements par des entrées d'alarme :
1. Accédez au menu Paramètres de déclenchement représenté en figure 43 en cliquant sur Menu principal >
Configuration d'enregistrement > Paramètres de déclenchement.
Figure 43. Menu Paramètres de déclenchement
2. Sélectionnez l'onglet Déclenchement d'enregistrements.
3. Sélectionnez la caméra à configurer dans le menu déroulant supérieur gauche. Si toutes les caméras doivent
être configurées avec les mêmes paramètres, sélectionnez Toutes les caméras dans la liste.
4. Cochez la case Activer déclenchement d'enregistrements pour activer le déclenchement d'enregistrements
pour la caméra sélectionnée. Décochez la case pour désactiver le déclenchement d'enregistrements.
5. Sélectionnez les entrées de déclenchement que vous souhaitez associer à la caméra sélectionnée.
6. Cliquez sur le bouton Enregistrer pour enregistrer les paramètres de déclenchement et cliquez sur le bouton
Quitter pour revenir au menu précédent. Cliquez sur le bouton Quitter sans cliquer sur le bouton Enregistrer pour
quitter le menu sans enregistrer les paramètres.
Certaines actions peuvent également s'exécuter en cas de déclenchement d'une entrée d'alarme. Pour configurer
des actions de déclenchement :
1. Accédez au menu Paramètres de déclenchement représenté en figure 43 en cliquant sur Menu principal >
Configuration d'enregistrement > Paramètres de déclenchement.
2. Cliquez sur l'onglet Actions de déclenchement. Le sous-menu Actions de déclenchement s'affiche (voir figure
44).
Hikvision EURO, Inc. –Manuel d'utilisateur du DVR Net Embarqué Série DS-72xx/73xx/81xxHI-S(E)
59
Figure 44. Sous-menu Actions de déclenchement
3. Sélectionnez l'entrée d'alarme à configurer dans le menu déroulant supérieur gauche N° entrée alarme. Si
toutes les entrées d'alarme doivent être configurées avec les mêmes paramètres, sélectionnez Toutes dans la liste.
4. Sélectionnez l'action de déclenchement pour le périphérique d'alarme externe. Vous avez le choix entre
Ouverture normale et Fermeture normale can be selected.
5. Sélectionnez les actions PTZ (uniquement si une caméra PTZ est configurée sur le DVR) à exécuter en cas de
déclenchement d'une entrée d'alarme. Une seule action PTZ peut être sélectionnée par entrée d'alarme.
6. Sélectionnez les actions à exécuter en cas de déclenchement de l'entrée d'alarme. Plusieurs actions peuvent
être sélectionnées par entrée d'alarme, notamment les actions suivantes :
• Avertissement audio : le DVR émet un avertissement audio en cas de déclenchement d'une alarme.
• Éclater l'image d'alarme : le DVR affiche le canal correspondant associé à l'entrée de déclenchement.
• Notification au centre de surveillance : le DVR informe le centre de surveillance qu'une alarme s'est
déclenchée.
• Envoyer e-mail : le DVR envoie un e-mail aux personnes désignées en cas de déclenchement d'une alarme.
• Activer alarme sortie : le DVR déclenche la sortie d'alarme en cas de déclenchement de l'entrée. Cette option
active la liste Sortie alarme dans laquelle vous pouvez sélectionner la sortie qui doit être déclenchée.
7. Cliquez sur le bouton Enregistrer pour enregistrer les paramètres de déclenchement et cliquez sur le bouton
Quitter pour revenir au menu précédent. Cliquez sur le bouton Quitter sans cliquer sur le bouton Enregistrer pour
quitter le menu sans enregistrer les paramètres.
Configuration des exceptions
Des actions peuvent également être déclenchées lorsque le DVR détecte certaines exceptions. Pour configurer des
exceptions :
1. Accédez au menu Configuration des exceptions, représenté en figure 45, en cliquant sur Menu principal >
Configuration du système > Configuration des exceptions.
Hikvision EURO, Inc. –Manuel d'utilisateur du DVR Net Embarqué Série DS-72xx/73xx/81xxHI-S(E)
60
Figure 45. Menu Configuration des exceptions
2. Sélectionnez le type d'exception à configurer. Les types d'exception suivants vous sont proposés :
• HDD plein : déclenche une action lorsque le disque dur est plein.
• Erreur HDD : déclenche une action lorsque en cas d'erreurs détectées sur le disque dur.
• Défaillance réseau : déclenche une action lorsque en cas de défaillance du réseau.
• Conflit d'IP : déclenche une action lorsque en cas de conflit d'IP.
• Connexion illégale : déclenche une action lorsque en cas de connexions illégales.
• Exception vidéo : déclenche une action lorsque en cas d'exception telle qu'une image déformée.
• Sortie standard non compatible : déclenche une action lorsque en cas d'incompatibilité des normes de
sortie vidéo.
3. Sélectionnez les actions qui doivent être entreprises en cas d'exception. Vous pouvez sélectionner plus d'une
action, notamment les actions suivantes :
• Avertissement audio :le DVR émet un avertissement audio en cas d'exception.
• Notification au centre de surveillance : le DVR informe le centre de surveillance en cas d'exception.
• Envoyer e-mail : le DVR envoie un e-mail aux personnes désignées en cas d'exception.
• Activer sortie alarme : le DVR déclenche la sortie d'alarme en cas d'exception. Cette option active la liste
Sortie alarme dans laquelle vous pouvez sélectionner la sortie qui doit être déclenchée.
4. Cliquez sur le bouton Enregistrer pour enregistrer les paramètres d'exception et cliquez sur le bouton
Quitter pour revenir au menu précédent. Cliquez sur le bouton Quitter sans cliquer sur le bouton Enregistrer pour
quitter le menu sans enregistrer les paramètres.
Configuration des paramètres de messagerie électronique
Si vous voulez que le DVR envoie des e-mails lorsque certains événements sont détectés ou des exceptions
déclenchées, vous devez configurer les paramètres de messagerie électronique.
Pour configurer les paramètres de messagerie électronique :
1. Accédez au menu Configuration e-mail représenté en figure 46 en cliquant sur Menu principal >
Configuration du système > Configuration e-mail.
Hikvision EURO, Inc. –Manuel d'utilisateur du DVR Net Embarqué Série DS-72xx/73xx/81xxHI-S(E)
61
Figure 46. Menu Configuration e-mail
Sous Informations sur le serveur, indiquez toutes les informations pertinentes, notamment :
• Authentification serveur : activez cette option si le serveur de messagerie électronique exige une
authentification. L'activation de cette option active les champs Nom d'utilisateur et Mot de passe.
• Nom d'utilisateur : nom à utiliser dans le cadre de l'authentification par le serveur.
• Mot de passe : mot de passe à utiliser dans le cadre de l'authentification par le serveur.
• Serveur SMTP : adresse du serveur SMTP.
• Port SMTP : port du serveur SMTP.
• Depuis l'adresse e-mail : adresse à utiliser pour envoyer un e-mail depuis le DVR.
• Joindre JPEG: activez cette option pour joindre une petite séquence JPEG (dont la durée peut être indiquée
en regard de la case Joindre JPEG) au mail sortant.
• SSL : active le protocole Secure Sockets Layer (SSL) pour le mail sortant.
3. Indiquez l'adresse du destinataire (À) et cliquez sur le bouton Ajouter. L'adresse e-mail est ajoutée à la liste
des destinataires.
4. Vous pouvez mintenant tester ces paramètres en cliquant sur le bouton Tester ou supprimer une adresse
e-mail de la Liste des destinataires en sélectionnant le destinataire et en cliquant sur Supprimer.
5. Cliquez sur le bouton Enregistrer pour enregistrer les paramètres de messagerie électronique et cliquez sur
le bouton Quitter pour revenir au menu précédent. Cliquez sur le bouton Quitter sans cliquer sur le bouton
Enregistrer pour quitter le menu sans enregistrer les paramètres.
Hikvision EURO, Inc. –Manuel d'utilisateur du DVR Net Embarqué Série DS-72xx/73xx/81xxHI-S(E)
62
CHAPITRE 8 Gestion des caméras
Hikvision EURO, Inc. –Manuel d'utilisateur du DVR Net Embarqué Série DS-72xx/73xx/81xxHI-S(E)
63
Configuration des caméras
Pour configurer des zones privatives
1. Accédez au menu Zones privatives représenté en figure 47 en sélectionnant Menu principal > Config.
caméra > Zones privatives.
Figure 47. Zones privatives
Menu Zones privatives
2. Sélectionnez la caméra pour laquelle vous souhaitez configurer des zones privatives dans le menu déroulant
supérieur gauche. Si toutes les caméras doivent être configurées avec les mêmes paramètres, sélectionnez Toutes
les caméras dans la liste.
3. Cliquez sur Activer zones privatives.
4. Vous pouvez configurer jusqu'à quatre zones privatives par caméra qui seront représentées par quatre
couleurs distinctes (jaune, vert, bleu et rose). À l'aide de votre souris, cliquez sur les cadres rectangulaires
définissant les zones souhaitées et faites-les glisser.
5. À tout moment, vous pouvez effacer une zone privative en cliquant sur le bouton Effacer la zone
correspondant ou sur le bouton Effacer tout pour supprimer toutes les zones.
6. Cliquez sur le bouton Enregistrer pour enregistrer les paramètres des zones privatives et cliquez sur le
bouton Quitter pour revenir au menu précédent. Cliquez sur le bouton Quitter sans cliquer sur le bouton
Enregistrer pour quitter le menu sans enregistrer les paramètres.
Hikvision EURO, Inc. –Manuel d'utilisateur du DVR Net Embarqué Série DS-72xx/73xx/81xxHI-S(E)
64
Configuration de la détection de sabotages vidéo
La détection de sabotages vidéo peut être utilisée pour déterminer si une zone de la caméra a été volontairement
masquée et intervenir en conséquence.
Pour configurer la détection de sabotages vidéo :
1. Accédez au menu Détection de sabotages vidéo représenté en figure 48 en sélectionnant Menu principal >
Config. caméra > Détection de sabotages vidéo.
Figure 48. Menu Détection de sabotages vidéo
2. Sélectionnez la caméra pour laquelle vous souhaitez configurer la détection de sabotages vidéo dans le menu
déroulant supérieur gauche. Si toutes les caméras doivent être configurées avec les mêmes paramètres,
sélectionnez Toutes les caméras dans la liste.
3. Cliquez sur Activer la détection de sabotages vidéo.
4. Réglez la sensibilité de détection des sabotages vidéo.
5. À l'aide de votre souris, sélectionnez la zone sur l'évran de prévisualisation pour laquelle activer la détection de
sabotages vidéo. Cliquez sur le bouton Effacer pour supprimer la zone.
6. Sélectionnez les actions qui doivent être entreprises en cas de sabotage vidéo. Vous pouvez sélectionner plus
d'une action par canal, notamment les actions suivantes :
• Avertissement audio : le DVR émet un avertissement audio en cas de sabotage.
• Éclater l'image d'alarme : le DVR affiche le canal correspondant associé au canal saboté.
• Notification au centre de surveillance : le DVR informe le centre de surveillance qu'un sabotage a été détecté.
• Envoyer e-mail : le DVR envoie un e-mail aux personnes désignées en cas de sabotage.
• Activer sortie alarme : le DVR déclenche la sortie d'alarme en cas de sabotage. Cette option active la liste
Sortie alarme dans laquelle vous pouvez sélectionner la sortie qui doit être déclenchée.
7. Cliquez sur le bouton Enregistrer pour enregistrer les paramètres des zones privatives et cliquez sur le
bouton Quitter pour revenir au menu précédent. Cliquez sur le bouton Quitter sans cliquer sur le bouton
Enregistrer pour quitter le menu sans enregistrer les paramètres.
Hikvision EURO, Inc. –Manuel d'utilisateur du DVR Net Embarqué Série DS-72xx/73xx/81xxHI-S(E)
65
Configuration de la détection de perte vidéo
La détection de perte vidéo peut être activée sur n'importe quel canal du DVR pour détecter toute perte vidéo.
Pour configurer la détection de perte vidéo :
1. Accédez au menu Détection de perte vidéo représenté en figure 49 en sélectionnant Menu principal > Config.
caméra > Détection de perte vidéo.
Figure 49. Menu Détection de perte vidéo
2. Sélectionnez la caméra pour laquelle vous souhaitez configurer la détection de perte vidéo dans le menu
déroulant supérieur gauche. Si toutes les caméras doivent être configurées avec les mêmes paramètres,
sélectionnez Toutes les caméras dans la liste.
3. Cliquez sur Activer la détection de perte vidéo.
4. Sélectionnez les actions qui doivent être entreprises en cas de perte vidéo. Vous pouvez sélectionner plus
d'une action par canal, notamment les actions suivantes :
• Avertissement audio : le DVR émet un avertissement audio en cas de perte vidéo.
• Éclater l'image d'alarme : le DVR affiche le canal correspondant associé au canal sur lequel s'est produit la
perte vidéo.
• Notification au centre de surveillance : le DVR informe le centre de surveillance qu'une perte vidéo a été
détectée.
• Envoyer e-mail : le DVR envoie un e-mail aux personnes désignées en cas de perte vidéo.
• Activer sortie alarme : le DVR déclenche la sortie d'alarme en cas de perte vidéo. Cette option active la liste
Sortie alarme dans laquelle vous pouvez sélectionner la sortie qui doit être déclenchée.
5. Cliquez sur le bouton Enregistrer pour enregistrer les paramètres des zones privatives et cliquez sur le
bouton Quitter pour revenir au menu précédent. Cliquez sur le bouton Quitter sans cliquer sur le bouton
Enregistrer pour quitter le menu sans enregistrer les paramètres.
Hikvision EURO, Inc. –Manuel d'utilisateur du DVR Net Embarqué Série DS-72xx/73xx/81xxHI-S(E)
66
Configuration des paramètres OSD
Les paramètres OSD peuvent être configurés dans le menu Configuration OSD. Les paramètres OSD s'affichent
dans tous les écrans en mode Flux direct et en mode Relecture.
Pour configurer les paramètres OSD :
1. Accédez au menu Configuration OSD, représenté en figure 50, en cliquant sur Menu principal > Configuration
du système > Configuration OSD.
Figure 50. Menu Configuration OSD
2. Sélectionnez la caméra pour laquelle vous souhaitez configurer les paramètres OSD dans le menu déroulant
supérieur gauche. Si toutes les caméras doivent être configurées avec les mêmes paramètres, sélectionnez Toutes
les caméras dans la liste.
3. Configurez les paramètres OSD suivants :
• Nom de la caméra : nom de la caméra sélectionnée.
• Affichage du nom de la caméra : active l'affichage du nom de la caméra dans le menu OSD.
• Affichage de la date : active l'affichage de la date dans le menu OSD.
• Affichage de la semaine : active l'affichage de la semaine dans le menu OSD.
• Format de date : permet de sélectionner le format de la date.
• Format d'heure : permet de sélectionner le format de l'heure.
• Affichage OSD : permet de sélectionner le mode d'affichage du menu OSD.
4. À l'aide de votre souris, cliquez sur les options OSD et faites-les glisser sur l'écrean de prévisualisation,
jusqu'à la position souhaitée.
5. Cliquez sur le bouton Enregistrer pour enregistrer les paramètres OSD et cliquez sur le bouton Quitter pour
revenir au menu précédent. Cliquez sur le bouton Quitter sans cliquer sur le bouton Enregistrer pour quitter le
menu sans enregistrer les paramètres.
Hikvision EURO, Inc. –Manuel d'utilisateur du DVR Net Embarqué Série DS-72xx/73xx/81xxHI-S(E)
67
CHAPITRE 9 Gestion des disques
Hikvision EURO, Inc. –Manuel d'utilisateur du DVR Net Embarqué Série DS-72xx/73xx/81xxHI-S(E)
68
Gestion des disques
Vérification de l'état des disques
L'état de tous les disques durs installés peut être vérifié dans le menu Gestion des disques.
Pour vérifier l'état des disques installés :
1. Accédez au menu Gestion des disques représenté en figure 51 en cliquant sur Menu principal > Configuration
du système > Gestion des disques.
Figure 51 Menu Gestion des disques
2. Le menu Gestion des disques comprend les quatre panneaux suivants :
• Utilisation des disques : indique l'espace maximum disponible de tous les disques combinés.
• Disques disponibles : contient une liste des disques installés, ainsi que leur espace et leur état respectifs.
• État : indique l'espace disque disponible de tous les disques combinés.
• DD réseau: sélectionnez NetHdd No (N° de DD réseau). Indiquez l'adresse IP et l'annuaire du disque dur
réseau puis cliquez sur le bouton Ajouter. Le disque dur réseau apparaît dans la liste « Disques disponibles »,
comme représenté en figure 51.
3. Cliquez sur le bouton Terminé pour quitter le menu Gestion des disques.
Formatage d'un disque
Tout disque dur nouvellement installé (HDD) doit être formaté avant de pouvoir l'utiliser avec votre DVR. Le
formatage du disque efface tous les données qu'il contient.
Pour formater un nouveau disque :
1. Accédez au menu Gestion des disques représenté en figure 51 en cliquant sur Menu principal > Configuration
du système > Gestion des disques.
2. Sélectionnez le disque que vous voulez formater. Tout disque non formaté présente l'état Erreur détectée. Si le
disque vient d'être installé, il est indiqué comme Non actif et le bouton Reformater se change en Ajouter.
3. Cliquez sur le bouton Reformater/Ajouter.
4. Un message confirmation, similaire à celui représenté en figure 52, s'affiche. Cliquez sur le bouton Oui pour
poursuivre le processus de formatage.
Hikvision EURO, Inc. –Manuel d'utilisateur du DVR Net Embarqué Série DS-72xx/73xx/81xxHI-S(E)
69
Figure 52. Confirmation du formatage du disque
5. Une barre de progression indiquant l'avancée du formatage (figure 53) s'affiche dans le menu. Une fois le
disque formaté, il présente l'état Actif.
Figure 53. Barre de progression du formatage du disque
6. Cliquez sur le bouton Terminé pour quitter le menu Gestion des disques.
Activation de l'écrasement
Si vous activez cette fonction, le DVR écrase le contenu des disques installés une fois ces derniers pleins.
Pour activer l'écrasement :
1. Accédez au menu Gestion des disques représenté en figure 54 en cliquant sur Menu principal > Configuration
du système > Gestion des disques.
2. Cochez la case Écraser.
3. Cliquez sur le bouton Enregistrer.
4. Cliquez sur le bouton Terminé pour quitter le menu Gestion des disques.
Hikvision EURO, Inc. –Manuel d'utilisateur du DVR Net Embarqué Série DS-72xx/73xx/81xxHI-S(E)
70
Gestion des fichiers
Recherche de fichiers enregistrés
Tout fichier enregistré peut être recherché selon des critères définis dans le menu Gestion de fichiers.
Pour rechercher des fichiers enregistrés :
1. Accédez au menu Gestion de fichiers représenté en figure 54 en cliquant sur Menu principal > Configuration
du système > Gestion de fichiers.
Figure 54. Menu Gestion des disques durs
2. Sélectionnez les caméras que vous souhaitez inclure dans la recherche. Les caméras analogiques sont
répertoriés sur la première ligne et précédées de la lettre A.
3. Sélectionnez la date/heure de début.
4. Sélectionnez la date/heure de fin.
5. Sélectionnez le type vidéo, soit Continu ou En cas d'événement.
6. Sélectionnez le type de fichier, soit Verrouillé ou Déverrouillé.
7. Cliquez sur le bouton Rechercher ou, si vous souhaitez rechercher des fichiers verrouillés uniquement, sur le
bouton Rechercher tous les fichiers verrouillés.
8. Une liste de résultats correspondant aux critères de recherche définis s'affiche en bas du menu (figure 55).
Hikvision EURO, Inc. –Manuel d'utilisateur du DVR Net Embarqué Série DS-72xx/73xx/81xxHI-S(E)
71
Figure 55. Résultats de la recherche de fichiers
9. Vous pouvez maintenant lire tout fichier sélectionné en cliquant sur le bouton Lecture correspondant.
10. Cliquez sur le bouton Terminé pour quitter le menu Gestion de fichiers.
Verrouillage et déverrouillage des fichiers enregistrés
Pour verrouiller et déverrouiller des fichiers enregistrés :
1. Recherchez des fichiers enregistrés à l'aide du menu Gestion de fichiers.
2. Sélectionnez le fichier que vous voulez verrouiller/déverrouiller.
3. Cliquez sur l'icône en forme de verrou correspondant au fichier sélectionné.
4. Cliquez sur le bouton Terminé pour quitter le menu Gestion de fichiers.
Remarque : Les fichiers verrouillés ne peuvent pas être écrasés tant qu'ils n'ont pas été déverrouillés.
Hikvision EURO, Inc. –Manuel d'utilisateur du DVR Net Embarqué Série DS-72xx/73xx/81xxHI-S(E)
72
CHAPITRE 10 Gestion du DVR
Hikvision EURO, Inc. –Manuel d'utilisateur du DVR Net Embarqué Série DS-72xx/73xx/81xxHI-S(E)
73
Gestion du système
Mise à niveau du firmware du système
Le firmware de votre DVR peut être mis à jour depuis un périphérique de stockage USB.
Pour mettre à jour le firmware du système :
1. Accédez au menu Mise à niveau du firmware représenté en figure 56 en sélectionnant Menu principal >
Maintenance > Mise à niveau du firmware.
Figure 56. Menu Mise à niveau du firmware
2. Branchez le périphérique de stockage USB sur un port USB du DVR.
3. Cliquez sur le bouton Rafraîchir. Le contenu du périphérique de stockage USB s'affiche.
4. Sélectionnez le fichier du firmware nommé digicap.mav.
5. Cliquez sur le bouton Mettre à niveau pour lancer la mise à niveau du DVR. Le DVR redémarre
automatiquement une fois la mise à niveau terminée. Si vous ne souhaitez pas mettre le DVR à niveau dans
l'immédiat, cliquez sur le bouton Annuler.
Restauration des paramètres par défaut
Pour restaurer les paramètres usine par défaut de votre DVR :
1. Accédez au menu Paramètres usine par défaut représenté en figure 57 en sélectionnant Menu principal >
Maintenance > Paramètres usine par défaut.
Hikvision EURO, Inc. –Manuel d'utilisateur du DVR Net Embarqué Série DS-72xx/73xx/81xxHI-S(E)
74
Figure 57. Menu Paramètres usine par défaut
2. Cliquez sur le bouton OK pour restaurer les paramètres usine par défaut ou sur le bouton Annuler pour
retourner au menu précédent.
Remarque : Les paramètres réseau telles que l'adresse IP, le masque de sous réseau et la passerelle ne sont pas
restaurés.
Importation et exportation de la configuration
Les informations de configuration de votre DVR peuvent être exportées vers un périphérique de stockage USB et
importés sur un autre DVR. Vous pourrez ainsi installer la même configuration sur plusieurs DVR.
Pour exporter la configuration du DVR :
1. Accédez au menu Config Import/Export, représenté en figure 58, en cliquant sur Menu principal >
Maintenance > Config Import/Export.
Figure 58. Menu Config Import/Export
2. Branchez le périphérique de stockage USB sur un port USB du DVR.
3. Cliquez sur le bouton Rafraîchir. Le contenu du périphérique de stockage USB s'affiche.
Hikvision EURO, Inc. –Manuel d'utilisateur du DVR Net Embarqué Série DS-72xx/73xx/81xxHI-S(E)
75
4. Cliquez sur le bouton Nouveau dossier pour créer un nouveau dossier ou sur le bouton Supprimer pour
supprimer un fichier/dossier.
5. Sélectionnez l'emplacement dans lequel enregistrer les données de configuration sur le périphérique de
stockage USB.
6. Cliquez sur Export pour exporter un fichier de configuration file vers le périphérique de stockage USB. Le
fichier de configuration est appelé devCfg.bin.
7. Cliquez sur le bouton Quitter pour fermer le menu Config Import/Export.
Pour importer la configuration d'un DVR :
1. Accédez au menu Config Import/Export, représenté en figure 61, en cliquant sur Menu principal >
Maintenance > Config Import/Export.
2. Branchez le périphérique de stockage USB sur un port USB du DVR.
3. Cliquez sur le bouton Rafraîchir. Le contenu du périphérique de stockage USB s'affiche.
4. Sélectionnez le fichier de configuration nommé devCfg.bin.
5. Cliquez sur le bouton Import.
6. Cliquez sur le bouton Quitter pour fermer le menu Config Import/Export.
Hikvision EURO, Inc. –Manuel d'utilisateur du DVR Net Embarqué Série DS-72xx/73xx/81xxHI-S(E)
76
Affichage des journaux du système
Plusieurs événements sont consignés dans les journaux du système.
Pour accéder aux journaux du système et rechercher ces événements :
1. Accédez au menu Journaux du système représenté en figure 59 en sélectionnant Menu principal >
Maintenance > Journaux du système.
Figure 59. Menu Journaux du système
2. Dans le calendrier, sélectionnez la date à laquelle rechercher des journaux. La date actuelle du système est
indiquée dans le coin supérieur gauche du menu.
3. Sélectionnez le type de journal dans la liste déroulante Type de recherche parmi les quatre types suivants :
Alarme, Exception, Opération et Informations.
4. Cliquez sur le bouton Rechercher. Les résultats de la recherche s'affichent dans une liste située côté droit du
menu (figure 60). S'il y a plus de 2 000 entrées, cliquez sur le bouton Page préc. ou Page suiv. pour afficher
d'autres entrées.
Figure 60. Résultats de la recherche dans les journaux du système
Hikvision EURO, Inc. –Manuel d'utilisateur du DVR Net Embarqué Série DS-72xx/73xx/81xxHI-S(E)
77
5. Sélectionnez une entrée pour en afficher les détails.
6. Le cas échéant, vous pouvez également visionner la vidéo associée à l'entrée du journal sélectionnée en
cliquant sur le bouton Lecture.
7. Les fichiers journaux peuvent également être exportés vers un périphérique de stockage USB. Pour exporter
un fichier journal, branchez un périphérique de stockage USB au DVR, sélectionnez le fichier journal que vous
voulez exporter et cliquez sur le bouton Export.
8. Cliquez sur le bouton Terminé pour quitter le menu.
Verrouillage et déverrouillage des menus du système
Les menus du DVR peuvent être verrouillés pour prévenir tout accès local non autorisé.
Pour verrouiller et déverrouiller les menus du système :
1. Accédez au menu Verrouiller Menus représenté en figure 61 en cliquant sur Menu principal >
Maintenance > Verrouiller Menus.
2. L'utilisation par défaut est admin. Le menu principal peut être verrouillé/déverrouillé en cliquant sur l'icône
correspondante.
3. Une fois le menu système verrouillé, il ne sera possible d'y accéder qu'après avoir saisi le mot de passe
administrateur approprié.
Figure 61. Menu Verrouiller Menus
4. Sélectionnez l'invité dans la liste déroulante Uilisateur (figure 62).
5. Sélectionnez les menus que vous voulez verrouiller/verrouiller en cliquant sur l'icône en forme de verrou
correspondant au nom des menus dans la liste de droite. Vous pouvez également choisir fde verrouiller ou
déverrouiller tous les paramètres ou uniquement les paramètres d'enregistrement en cliquant sur les
boutons correspondants (Déverrouiller tous les paramètres, Verrouiller tous les paramètres, Verrouiller
tous les paramètres d'enregistrement).
6. Cliquez sur le bouton Terminé pour enregistrer les paramètres et revenir au menu précédent.
Hikvision EURO, Inc. –Manuel d'utilisateur du DVR Net Embarqué Série DS-72xx/73xx/81xxHI-S(E)
78
Figure 62. Menu Verrouiller invité
Hikvision EURO, Inc. –Manuel d'utilisateur du DVR Net Embarqué Série DS-72xx/73xx/81xxHI-S(E)
79