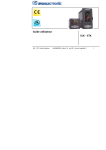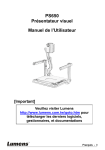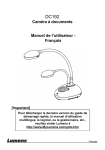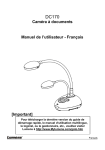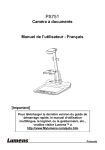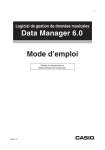Download DC 125
Transcript
DC125 Caméra à documents Manuel de l’utilisateur - Français [Important] Pour télécharger la dernière version du guide de démarrage rapide, le manuel d’utilisation multilingue, le logiciel, ou le gestionnaire, etc., veuillez visiter Lumens à http ://www.lumens.com.tw/goto.htm Français - 0 Table des Matières Informations sur les droits d’auteur................................................................4 Chapitre 1 Instructions de sécurité ..............................................................5 Précautions .................................................................................................. 6 Avertissement de la FCC ............................................................................. 6 Avertissement EN55022 (CE Radiation)...................................................... 6 Chapitre 2 Contenu de l’emballage...............................................................7 Chapitre 3 Présentation d’ensemble du produit..........................................8 3.1 Description de l'indicateur DEL ..........................................................8 3.2 Position relative d’opération ...............................................................9 3.3 Utilisation correcte..............................................................................9 3.4 Utilisation incorrecte .........................................................................10 Chapitre 4 Installation et Connexions ........................................................ 11 4.1 Schéma du système......................................................................... 11 4.2 Connecter à un ordinateur................................................................ 11 4.3 Se connecter à un tableau blanc interactif (TBI) .............................. 11 4.4 Pour le monter sur un bureau...........................................................12 4.5 Installation du logiciel d’application ..................................................12 Chapitre 5 Débuter l’utilisation ...................................................................18 Chapitre 6 Menu de fonction .......................................................................19 6.1 Description de la fonction des boutons du Panneau de configuration .....................................................................................19 6.2 Introduction d'écran de logiciel.........................................................19 6.3 Onglet (Fenêtre d’images sauvegardées)........................................20 6.4 Utilisateurs de WINDOWS ...............................................................21 Français - 1 6.4.1 Menu principal ..................................................................................21 6.4.2 Outils d’annotation............................................................................22 6.4.3 Configuration de la Camera .............................................................24 6.4.4 Options .............................................................................................25 6.4.5 Laps de temps (Paramètres Éclatés) ...............................................26 6.5 Utilisateurs de MAC..........................................................................27 6.5.1 Menu principal ..................................................................................27 6.5.2 Outils d’annotation............................................................................28 6.5.3 Configuration de la Camera .............................................................30 6.5.4 Options .............................................................................................31 6.5.5 Laps de temps (Paramètres Éclatés) ...............................................32 Chapitre 7 Descriptions des fonctions principales - Utilisateurs de Windows .....................................................................................33 7.1 Je voudrais afficher l’image directe ..................................................33 7.2 Je voudrais optimiser l’image ...........................................................33 7.3 Je voudrais utiliser la mise au point automatique ............................33 7.4 Je voudrais ajuster la luminosité ......................................................33 7.5 Je voudrais allumer/éteindre la lampe .............................................33 7.6 Je voudrais agrandir/réduire les image ............................................33 7.7 Je voudrais saisir des images ..........................................................34 7.8 J’aimerais enregistrer des vidéos.....................................................34 7.9 Je voudrais installer le minuteur.......................................................34 7.10 Je voudrais figer des images............................................................35 7.11 Je voudrais annoter l’image directe..................................................35 7.12 Je voudrais ajouter un texte à l’image directe..................................36 7.13 Je voudrais ajuster l’objet du dessin ................................................37 7.14 Je voudrais utiliser le mode masque ................................................37 7.15 Je voudrais utiliser le mode accentuation ........................................38 Français - 2 7.16 Je voudrais gérer les fichiers d’image sauvegardées ......................38 7.17 Fonctionne avec d’autres applications .............................................39 Chapitre 8 Descriptions des fonctions principales - Utilisateurs de MAC.............................................................................................42 8.1 Je voudrais afficher l’image directe ..................................................42 8.2 Je voudrais optimiser l’image ...........................................................42 8.3 Je voudrais utiliser la mise au point automatique ............................42 8.4 Je voudrais ajuster la luminosité ......................................................42 8.5 Je voudrais allumer/éteindre la lampe .............................................42 8.6 Je voudrais agrandir/réduire les image ............................................42 8.7 Je voudrais saisir des images ..........................................................43 8.8 Je voudrais saisir des images sans interruption ..............................43 8.9 Je voudrais figer l’image directe.......................................................43 8.10 Je voudrais annoter l’image affichée................................................43 8.11 Je voudrais ajouter l’annotation textuelle aux images......................44 8.12 J’aimerais enregistrer des vidéos.....................................................45 8.13 Je voudrais utiliser le mode masque ................................................45 8.14 Je voudrais utiliser le mode accentuation ........................................45 8.15 Je voudrais gérer les fichiers d’image sauvegardées...............................46 Chapitre 9 Se connecter au microscope ....................................................48 Chapitre 10 Dépannage................................................................................49 Français - 3 Informations sur les droits d’auteur Copyrights © Lumens Digital Optics Inc. Tous droits réservés. Lumens est une marque qui est actuellement enregistrée par Lumens Digital Optics Inc. La copie, reproduction ou transmission de ce fichier n’est pas permis sans la licence fournie par Lumens Digital Optics Inc., à moins que la copie de ce fichier ne soit faite que pour une sauvegarde après l’achat de ce produit. Afin de continuer à améliorer le produit, Lumens Digital Optics Inc. se réserve le droit d’apporter des modifications aux caractéristiques du produit sans préavis. Les information dans ce fichier peuvent être changées sans préavis. Afin d’expliquer ou décrire plus en détails comment utiliser ce produit, ce manuel peut faire mention à des noms d’autres produits ou compagnies, sans aucune intention d’infraction. Déni de garanties : Lumens Digital Optics Inc. n’est responsable d’aucunes erreurs technologique, d’édition ou d’omissions possibles, ni responsable d’aucun dommage fortuit ou relatif résultant de la production de ce fichier, de l’utilisation, ou de l’opération de ce produit. Français - 4 Chapitre 1 Instructions de sécurité Respectez toujours les instructions de sécurité lors de la configuration et de l’utilisation de la Caméra à documents : 1. Ne pas placer la Caméra à documents dans une position inclinée. 2. N’installez pas la Caméra à documents sur un chariot, un support ou une table instable. 3. N’utilisez pas la Caméra à documents à proximité de l’eau ou d’une source de chaleur. 4. Utiliser les attachements seulement comme recommandé. 5. Placez la caméra de documents à un endroit où le câble USB peut être débranché facilement. 6. Débranchez le câble USB de la caméra de documents avant de la nettoyer. Utilisez un chiffon humide pour le nettoyage. N'utilisez pas de nettoyants liquides ou en aérosol. 7. Ne pas bloquer les orifices et ouvertures du caisson la Caméra à documents. Elles fournissent la ventilation et empêchent la Caméra à documents de surchauffer. Ne pas placer la Caméra à documents sur un canapé, un tapis ou toute autre surface molle ou installer dans un endroit encastré à moins qu'une ventilation adéquate ne soit prévue. 8. N’introduisez jamais des objets d’aucune sorte à travers les fentes du boîtier. Ne renversez jamais de liquide d’aucune sorte à l’intérieur de la Caméra à documents. 9. Sauf comme spécifiquement indiqué dans ce manuel de l’utilisateur, n’essayez pas de réparer vous-même cet appareil. L’ouverture ou l’extraction des couvercles peut exposer les utilisateurs à des tensions électriques dangereuses et à d’autres dangers. Référer vous pour tout entretien au personnel de service autorisé. 10. Débranchez le câble USB pendant les orages ou s'il ne va pas être utilisé pendant une période prolongée. Ne placez pas la caméra de document ou la télécommande sur le dessus d’équipement émettant de la chaleur ou sur des objets avec des secousses, comme une voiture, etc. 11. Dans le cas de situations suivantes, veuillez débrancher le câble USB de la caméra de documents et confiez la réparation à un technicien agréé: Si le port USB est endommagé ou effiloché. Si du liquide est renversé à l’intérieur de la Caméra à documents ou s’il a été exposé à la pluie ou à de l’eau. Français - 5 Précautions Avertissement : Afin réduire tout risque d’incendie ou d’électrocution, n’exposez pas cet appareil à la pluie ou à l’humidité. Note Risques de décharge électrique Attention : Pour réduire tout risque de choc électrique, veuillez ne pas enlever le couvercle (ou l’arrière). Il n’y a aucunes pièces réparables par l’utilisateur à l’intérieur. Veuillez vous réferer au personnel de service autorisé. Ce symbole indique que Ce symbole indique qu’il y cet équipement peut a des instructions contenir une tension d’opération et d’entretien dangereuse qui risque importantes dans le de causer une décharge manuel d’utilisation électrique. accompagnant cet unité. Avertissement de la FCC Cette Caméra à documents a été testée et jugé conforme aux limites établies pour un dispositif informatique de classe A, conformément à l’article 15-J du règlement de la FCC. Ces limites sont conçues pour assurer une protection raisonnable contre les interférences dangereuses dans une installation résidentielle. Avertissement EN55022 (CE Radiation) Cet appareil est prévu pour être utilisé dans un environnement commercial, industriel ou éducationnel. Il n’est pas prévu pour une utilisation résidentielle. C’est un produit de classe A. Dans un environnement résidentiel, il peut causer des interférences radio, qui dans ce cas peut nécessiter de prendre des mesures adéquates. L’utilisation typique est d’être installée dans une salle de conférence, une salle de réunion ou un auditorium. Français - 6 Chapitre 2 DC125 Contenu de l’emballage Guide de démarrage rapide Instructions pour le téléchargement des logiciels et l’installation (Pour le téléchargement d’autres versions linguistiques, veuillez visiter le site Web de Lumens) Carte à 4 Étapes (Note au professeur) Câble USB Français - 7 Chapitre 3 produit Présentation d’ensemble du 5. Col de cygne 1. DEL indicateur 4. Bouton d’AF 2. Microphone 3. Objectif 6. Panneau de configuration 3.1 Description de l'indicateur DEL 1. Activez l'image, et l'indicateur DEL s'allume 2. Affichez l'image, et l'indicateur DEL s'allume 3. Désactivez l'image, et l'indicateur DEL s’éteint Français - 8 3.2 Position relative d’opération 3.3 Utilisation correcte Français - 9 3.4 Utilisation incorrecte Français - 10 Chapitre 4 Installation et Connexions 4.1 Schéma du système Câble USB ORDINATEUR 4.2 Connecter à un ordinateur Voir l'image ci-dessus 4.3 Se connecter à un tableau blanc interactif (TBI) Câble USB PROJECTEUR Câble VGA Câble USB ORDINATEUR Français - 11 4.4 Pour le monter sur un bureau 1. Veuillez acheter la base standard d’installation VESA. 2. Veuillez utiliser des vis appropriées : Longueur de vis = 5 mm + épaisseur de base (H1) ; Vis M4 (P = 0,7) Pas du boulon VESA 75 x 75 mm Épaisseur base VESA (H1) Longueur de vis = 5 mm + épaisseur de base (H1) Vis M4 (P = 0,7) 4.5 Installation du logiciel d’application Après installation du logiciel d’image de Lumens, vous pouvez utiliser les fonctions suivantes : Contrôler le DC125. Capturer et enregistrer des images. Annoter l’image, accentuer les détails importants et les sauvegarder. Supporte la fonction plein écran. 4.5.1 Spécifications du Système Windows Vista / Windows 7 MAC OS X 10.4 / 10.5 / 10.6 / 10.7 Minimum CPU : P4 2,8 GHz Minimum CPU : P4 2,8 GHz Minimum CPU : PowerPC G4 Mémoire minimum : 512 MO Mémoire minimum : 1 Windows XP Supporte Direct X 9 GIGAOCTET (32-bits)/2 Résolution minimum : 1024 x 768 GIGAOCTET (64-bits) 866 MHz ou Intel Pentium® 1,83 GHz Intel Core 2 Duo Mémoire minimum : 512 MO Espace Disque Dur Min : 500 MO Supporte Direct X 9 Résolution minimum : 1024 x 768 Windows XP SP2 ou supérieur Résolution minimum : 1024 x 768 Écran couleur 24-bit Espace Disque Dur Min : 500 MO Espace Disque Dur Min : 1 Go QuickTime 7.4.5 ou supérieur Français - 12 4.5.2 Installer avec Windows XP / Vista 1. Veuillez télécharger le logiciel Ladibug™ sur le site Web de Lumens. 2. Extraire le fichier téléchargé et puis cliquez sur [Ladibug] pour installer. 3. L’assistant d’installation vous guidera au travers du processus. Veuillez suivre les instructions affichées à l’écran et presser [Next] pour l’étape suivante. Français - 13 4. Pressez sur [Yes] pour créer un raccourci Ladibug™ sur le bureau de votre ordinateur. 5. Une fois l’installation terminée, pressez sur [Finish] et redémarrer l’ordinateur. Français - 14 4.5.3 Installer avec MAC 1. Veuillez télécharger le logiciel Ladibug™ sur le site Web de Lumens. 2. Extraire le fichier téléchargé et puis cliquez sur [Ladibug] pour installer. 3. Veuillez terminer l'installation en suivant les instructions à l'écran. 4. Cliquez sur [Next]. Français - 15 5. Cliquez sur [Install]. 6. Entrer le nom d’utilisateur et mot de passe, et puis cliquer [OK]. 7. Cliquez [Continue Installation]. Français - 16 8. Presser sur [Restart] pour finir l'installation du logiciel. Français - 17 Chapitre 5 Débuter l’utilisation <Note> Assurez-vous que le câble USB est connecté et que le logiciel Ladibug™ est installé en premier. Référez vous au Chapitre 4 Installation et Connexions dans ce manuel d’utilisation. MISE AU POINT Câble USB 1. Double cliquer sur l’icône pour ouvrir le logiciel de Ladibug™. 2. Placez un objet à afficher sous la caméra. 3. Pressez pour afficher l'écran de réglage de la Fréquence d'ALIMENTATION, et suivez les instructions à l'écran. Une image en directe est affichée lorsque le réglage est terminé. (※ Ce réglage n’est nécessaire que pour la première utilisation.) Note : Il est recommandé de confirmer la tension locale/fréquence avant de régler la Fréquence d'ALIMENTATION. Par exemple, 60 Hz est applicable pour l'Amérique, Taiwan, et le Japon, etc; 50 Hz est applicable pour l'Europe ou d'autres régions. 4. Presser sur afin d’optimiser l’image. Vous êtes prêt pour votre cours ou votre présentation. Français - 18 Chapitre 6 Menu de fonction 6.1 Description de la fonction des boutons du Panneau de configuration <Remarque> Les fonctions ci-dessous sont listées par ordre alphabétique. Nom RÉGLAGE AUTO CAPTURE MISE AU POINT FIGE LAMPE Descriptions des fonctions Ajuste automatiquement l’image pour avoir une meilleur luminosité et performance de mise au point. Capture de l'image à l'ordinateur. Bouton d’AF. Fige l’image actuelle pour rester temporairement à l’écran. Pressez à nouveau pour défiger. Activer /désactiver l’indicateur DEL. 6.2 Introduction d'écran de logiciel 1. 2. 3. 4. Image en direct Menu principal Fenêtre d’onglet Menu Fonction de Management de fichier Français - 19 6.3 Onglet (Fenêtre d’images sauvegardées) 1. Onglet MARCHE/ARRÊT 2. Image d’onglet de vidéo sauvegardées ou saisies (sera affichée en vidéo) si c’est une 3. Sauvegarder la vidéo qui a été éditée 4. Sauvegarder comme nouveau fichier 5. Changer le dossier de stockage 6. Effacer un fichier 7. Envoyer l'image saisie par email Français - 20 6.4 Utilisateurs de WINDOWS 6.4.1 Menu principal Allume/Éteint la lampe Optimisation d’images Affichage Images directe Installer le format d’enregistrement Ouvrir le menu de fonction principale, et pressez le bouton droit pour afficher les informations concernant le logiciel Ouvre le mode masque Luminosité Ajuste la taille de l’image Ajuster la mise au point de l’image en directe, le mode photo/texte, etc. Outils d’annotation Figer l’image courante Ouvre le mode accentuer Minuteur Enregistre l’image courante Capture de l’image Français - 21 6.4.2 Outils d’annotation Cliquez sur pour ouvrir les outils d’annotations. Icône Description Outil pointeur Outil laser Insérer le texte Gomme à effacer (Efface les marques de l’outil de dessin à main levée) Tracer une ligne Dessiner une ellipse Dessiner un rectangle Effacer Outil de dessin à main levée Dos Suivant Effacer tous Sélectionner la couleur de stylo Choisir l’épaisseur de ligne Sélectionnez la transparence Choisir la police Choisir la taille de police Français - 22 Clique-droit sur l’objet du dessin Cloner : Faire un duplicata de l’objet du dessin Couper : Couper l’objet du dessin Copier : Copie l’objet du dessin Coller : Coller l’objet du dessin Effacer : Efface l’objet du dessin Mettre au premier plan : Mettre l’objet du dessin à l’avant Envoyer à l’arrière : Mettre l’objet du dessin à l’arrière Envoyer en Avant : Mettre l’objet du dessin en avant Envoyer en arrière : Mettre l’objet du dessin en arrière Clique-droit sur une zone vide de l’écran Coller : Coller l’objet du dessin Tout Sélectionner : Sélectionne tous les objets du dessin Effacer tous : Effacer tous les objets du dessin Français - 23 6.4.3 Configuration de la Camera Contrôler l’image en direct via l’interface Configuration de la Camera. Cliquez sur pour ouvrir l’interface Configuration de la Caméra. 1. Point Auto. : Ajuste la meilleure distance focale. 2. AF Mains libres : Ajuste automatiquement la meilleur distance focale. 3. Foyer : Ajuste manuellement la longueur focale sur un objet. 4. Exposition auto : Réglage Marche/Arrêt. 5. Équilibre blanc automatique : Réglage Marche/Arrêt. 6. Photo/Texte : Configuration du mode Photo/Texte. 7. Rotation : Pivote l’image de 0/180 degré. 8. Sélectionne le format de sortie : Réglage de la résolution de sortie. 9. Fréquence de tension : La fréquence de tension peut varier suivant les pays. Veuillez la vérifier avant utilisation. <Remarque> Dans la plupart des parties du monde, c’est 50 Hz. En Amérique, cependant, c’est typiquement 60 Hz. Français - 24 6.4.4 Options Cliquez sur pour ouvrir le menu options. 1. Réglage usine : Active la réinitialisation d’usine. 2. Langue : Définir la langue. 3. Type de compression vidéo : Réglage du format enregistrement. <Note> Veuillez sélectionner [Enable Video Compression] avant réglage. 4. Activer l’Enregistreur Audio : Active le dispositif d’enregistrement audio et règle la source audio. Français - 25 6.4.5 Laps de temps (Paramètres Éclatés) Cliquez sur pour ouvrir le menu Laps de Temps. 1. Spécifier un nom de fichier. 2. Régler l’heure de départ. 3. Définir l’intervalle de capture et le temps de capture. Français - 26 6.5 Utilisateurs de MAC 6.5.1 Menu principal LAMPE : Allume/éteint la lampe. RÉGLAGE AUTO : Ajuste automatiquement l’image pour avoir une meilleur luminosité et performance de mise au point. APERCU : Affichage Images directe. OPTIONS : Sélectionner le procédé de compression vidéo et la source audio. Veuillez vous référer à 6.5.4 Options pour les réglages écran. LUMINOSITÉ : Ajuste la luminosité de l’image. PRINCIPAL : Lancer le menu de fonctions principales. Cliquer à droite sur cet icône pour afficher les informations sur Ladibug™. ZOOM : Augmente ou diminue la taille de l’image. Mode Masque : Ouvrir le mode masque. Veuillez vous référer à 8.13 Je voudrais utiliser le mode masque. CONFIGURATION DE LA CAMÉRA : Lancer la fenêtre de réglages caméra pour ajuster les images en direct. Veuillez vous référer à 6.5.3 Réglages Caméra pour les réglages écran. FIGE : Fige l’image en direct. ANNOTATION : Ouvrir outils d’annotations. Veuillez vous référer à 6.5.2 Annotations. Mode projecteur : Ouvrir le mode d’accentuation. Veuillez vous référer à 8.14 Je voudrais utiliser le mode accentuation. LAPS DE TEMPS PHOTOGRAPHIE : Utilisez le mode rafale et ajuster l’intervalle de capture automatique de l’image. Veuillez vous référer à 8.8 Je voudrais saisir des images en continu. ENREGISTRER : Enregistre l’image courante. CAPTURE : Capture de l’image. Français - 27 6.5.2 Outils d’annotation Cliquez sur pour ouvrir les outils d’annotations. Icône Description Outil pointeur Outil laser Insérer le texte Gomme à effacer (Efface les marques de l’outil de dessin à main levée) Tracer une ligne Dessiner une ellipse Dessiner un rectangle Effacer Outil de dessin à main levée Dos Suivant Effacer tous Sélectionner la couleur de stylo Choisir l’épaisseur de ligne Sélectionnez la transparence Choisir la police Choisir la taille de police Français - 28 Cliquez sur icône « ▼ » en haut à droite de l'objet dessiné Cloner : Faire un duplicata de l’objet du dessin Couper : Couper l’objet du dessin Copier : Copie l’objet du dessin Coller : Coller l’objet du dessin Effacer : Efface l’objet du dessin Mettre au premier plan : Mettre l’objet du dessin à l’avant Envoyer à l’arrière : Mettre l’objet du dessin à l’arrière Envoyer en Avant : Mettre l’objet du dessin en avant Envoyer en arrière : Mettre l’objet du dessin en arrière Faites un clic droit sur l'écran Coller : Coller l’objet du dessin Tout Sélectionner : Sélectionne tous les objets du dessin Effacer tous : Effacer tous les objets du dessin Français - 29 6.5.3 Configuration de la Camera Controler l’image en direct via l’interface Configuration de la Camera. Cliquez sur pour ouvrir l’interface Configuration de la Camera. 1. Point Auto. : Ajuste la meilleure distance focale. 2. AF Mains libres : Ajuste automatiquement la meilleur distance focale. 3. Foyer : Ajuste manuellement la longueur focale sur un objet. 4. Exposition auto : Réglage Marche/Arrêt. 5. Équilibre blanc automatique : Réglage Marche/Arrêt. 6. Photo/Texte : Configuration du mode Photo/Texte. 7. Rotation : Pivote l’image de 0/180 degré. 8. Sélectionne le format de sortie : Réglage de la résolution de sortie. 9. Fréquence de tension : La fréquence de tension peut varier suivant les pays. Veuillez la vérifier avant utilisation. <Remarque> Dans la plupart des parties du monde, c’est 50 Hz. En Amérique, cependant, c’est typiquement 60 Hz. Français - 30 6.5.4 Options Cliquez sur pour ouvrir le menu options. 1. Réglage usine : Active la réinitialisation d’usine. 2. Type de compression vidéo : Réglage du format enregistrement. 3. Activer l’Enregistreur Audio : Active le dispositif d’enregistrement audio et règle la source audio. Français - 31 6.5.5 Laps de temps (Paramètres Éclatés) Cliquez sur pour ouvrir le menu Laps de Temps. 1. Spécifier un nom de fichier. 2. Régler l’heure de départ. 3. Définir l’intervalle de capture et le temps de capture. Français - 32 Chapitre 7 Descriptions des fonctions principales - Utilisateurs de Windows 7.1 Je voudrais afficher l’image directe 1. Presser sur pour afficher une image en directe. 7.2 Je voudrais optimiser l’image 1. Presser sur . 7.3 Je voudrais utiliser la mise au point automatique 1. Fonctionnement automatique : Pressez sur avancé, et cliquez pour ouvrir le menu pour ouvrir les Paramètres de l'interface caméra, et sélectionnez « AF Mains libres » pour activer la fonction mise au point instantanée. 2. Fonction activée manuellement : Presser le bouton AF sur le dessus de la caméra de l’unité principale. 7.4 Je voudrais ajuster la luminosité 1. Presser sur pour montrer le défilement de luminosité. 2. Déplacez vers le haut pour augmenter la luminosité, ou vers le bas pour diminuer la luminosité. 7.5 Je voudrais allumer/éteindre la lampe 1. Cliquer pour allumer ou éteindre la lampe. 7.6 Je voudrais agrandir/réduire les image 1. Pressez sur pour afficher le défilement pour ajuster les images. 2. Déplacer vers le haut pour zoomer dans l'image, ou vers le bas pour effectuer un zoom arrière de l'image. Français - 33 7.7 Je voudrais saisir des images 1. Cliquez sur pour saisir les images. [Note] Les images saisies seront affichées dans la région de l’onglet. 7.8 J’aimerais enregistrer des vidéos 1. Pressez sur pour ouvrir l’outil d’enregistrement. <Remarque> Presser sur pour changer les réglages comprenant le format d’enregistrement et l’acoustique. 2. Cliquer sur [Record] pour commencer à enregistrer. 3. Presser sur [Stop] pour stopper l’enregistrement. 4. Cliquez sur pour fermer l’outil d’enregistrement. 7.9 Je voudrais installer le minuteur 1. Cliquez sur pour ouvrir la configuration de mode continu. Cliquer [OK] après établissement. A. Installe le nom de fichier. B. Installe l’heure de départ Français - 34 C. Installe le laps de temps A B C [Note] Les images saisies seront affichées dans la région de l’onglet. 7.10 Je voudrais figer des images 1. Presser sur pour figer l’image actuelle sur l’écran. 7.11 Je voudrais annoter l’image directe 1. Presser sur pour afficher les outils d’annotation. 2. La valeur par défaut est l'outil flèche [Pointer] . Vous pouvez choisir d'autres outils d’annotation. 3. , sélectionne la couleur de l’outil d’annotation. 4. , établit l’épaisseur de ligne. 5. Sélectionnez la transparence. 6. Ajoute une annotation à l’image en directe. Français - 35 pour saisir des images si <Remarque> Vous pouvez cliquer elles sont des Images direct. Vous pouvez cliquer [SAVE] ou [SAVE AS] pour sauvegarder les fichiers s’ils sont des fichiers d’image ouverts depuis l’onglet. <Remarque> Vous pouvez ajouter une annotation lors de l’enregistrement mais ne pouvez pas la sauvegarder. 7.12 Je voudrais ajouter un texte à l’image directe 1. Cliquez sur pour ouvrir les outils d’annotations. 2. Sélectionnez . 3. Cliquez sur l’écran pour afficher la fenêtre [Text Tool]. 4. Saisir un texte dans la zone vierge et appuyez sur [OK]. 5. Cliquez sur l’objet et sélectionnez la couleur du texte. Français - 36 6. Cliquez sur l’objet et sélectionnez la transparence. 7. Cliquez sur l’objet et sélectionnez la police et la taille de police. <Remarque> Vous pouvez cliquer pour saisir des images si elles sont des Images direct. Vous pouvez cliquer [SAVE] ou [SAVE AS] sauvegarder des fichiers s’ils sont des dossiers image. 7.13 Je voudrais ajuster l’objet du dessin 1. Pivoter la direction de l’objet : Cliquez sur l’objet et le déplacer vers le point vert sur l’écran. Appuyez et maintenez enfoncé le bouton gauche de la souris, et glisser à gauche et à droite pour faire pivoter l’objet. 2. Modifier la taille de l’objet : Cliquez sur l’objet et le déplacer vers le point blanc sur l’écran. Appuyez et maintenez enfoncé le bouton gauche de la souris pour ajuster la taille de l’objet. 3. Cliquez sur l’objet, puis cliquez sur l’icône « triangle inversé » en haut à droite de l’objet ou clic-droit sur l’objet pour ouvrir le menu opération. Veuillez vous référer à 6.4 Annotation pour plus d’informations sur le menu. 7.14 Je voudrais utiliser le mode masque 1. Cliquez sur pour ouvrir le mode masque. 2. Vous pouvez utiliser la souris pour modifier directement la longueur et la largeur du bloc. 3. Cliquez sur pour modifier la transparence du bloc. 4. Cliquez sur pour fermer le mode masque. Français - 37 7.15 Je voudrais utiliser le mode accentuation 1. Cliquez sur pour ouvrir le mode accentuation. 2. Vous pouvez utiliser la souris pour modifier directement la longueur et la largeur du bloc. 3. Cliquez sur pour modifier la transparence du bloc. 4. Cliquez sur pour fermer le mode accentuation. 7.16 Je voudrais gérer les fichiers d’image sauvegardées 7.16.1 Sauvegarder comme nouveau fichier 1. D’abord, double-cliquez le fichier de photos ou d’image dans le fenêtre de « Onglet » à gauche de l’écran. 2. Cliquez sur [Save as] pour afficher la fenêtre « Sauvegarder l’image ». 3. Saisir le « nom de fichier », et cliquez [Save] pour finir la sauvegarde. 7.16.2 Changer l’endroit de l’accès du fichier 1. Cliquez sur [Directory] pour afficher la fenetre « Parcourir un dossier ». 2. Après sélection de la position du dossier, cliquez [Confirm] pour changer le dossier ou les photos seront sauvegardées la prochaine fois. 7.16.3 Effacer un fichier 1. D’abord, double-cliquez l’image dans la fenêtre dans « Onglet » sur le côté droit de l’écran. 2. Cliquez sur [Delete] pour supprimer le fichier. 7.16.4 Envoyer les fichiers par E-mail 1. D’abord, double-cliquez l’image dans la fenêtre dans « Onglet » sur le côté droit de l’écran. 2. Cliquez sur [E-mail] E-mail. pour ouvrir un nouvel Français - 38 7.17 Fonctionne avec d’autres applications 7.17.1 Je voudrais insérer une photo dans MS-Paint <Remarque> Ne supporte que le Système d’opération de Windows XP. 1. Cliquez sur [File/From Scanner or Camera] dans MS-Paint comme indiqué sur le schéma gauche inférieur. 2. Cliquez sur [Get Picture] pour capturez les photos des images en directe et insérera les fichiers en utilisation affiché sur la figure en haut à droite. 7.17.2 Je voudrais insérer une photo dans MS-Word <Remarque> Pour Windows Office 2003 ou les versions postérieures, veuillez utiliser la fonction avec OneNote. 1. Cliquez sur [Insert/Picture/From Scanner or Camera] dans MS-Word. 2. Sélectionner [USB Video Device #5] et cliquer [Custom Insert]. Français - 39 3. Cliquez sur [Get Picture], pour capturer la photo de l’image en directe. 7.17.3 Je voudrais changer la configuration du DC125 afin de capturer une photo en MS-Word <Remarque> Pour Windows Office 2003 ou les versions postérieures, veuillez utiliser la fonction avec OneNote. 1. Cliquez [Insert/Picture/From Scanner or Camera] dans MS-Word. 2. Sélectionner [Lumens Document Camera] et cliquer [Custom Insert]. Lumens Document Camera Français - 40 3. Une fenêtre affichant une image en direct (voir ci-dessous) s’affichera. 4. Presser sur [Setting]. Quand la fenêtre de réglages de la caméra s’ouvre, l’image en directe peut être ajustée. 5. Presser sur [Capture] pour saisir des images dans MS-Word. 6. Presser sur [Cancel] pour quitter. Français - 41 Chapitre 8 Descriptions des fonctions principales - Utilisateurs de MAC 8.1 Je voudrais afficher l’image directe Cliquez sur pour afficher une image en directe. 8.2 Je voudrais optimiser l’image Presser sur . 8.3 Je voudrais utiliser la mise au point automatique 1. Fonctionnement automatique : Cliquez pour ouvrir les Paramètres de l'interface caméra, et sélectionnez « AF Mains libres » pour activer la fonction mise au point instantanée. 2. Fonction activée manuellement : Pressez le bouton [FOCUS] d’AF des deux côtés de l’objectif. 8.4 Je voudrais ajuster la luminosité Presser sur pour montrer le défilement de luminosité. Déplacez vers le haut pour augmenter la luminosité, ou vers le bas pour diminuer la luminosité. 8.5 Je voudrais allumer/éteindre la lampe Cliquer pour allumer ou éteindre la lampe. 8.6 Je voudrais agrandir/réduire les image Pressez sur pour afficher le défilement pour ajuster les images. Déplacer vers le haut pour zoomer dans l'image, ou vers le bas pour effectuer un zoom arrière de l'image. Français - 42 8.7 Je voudrais saisir des images Cliquez sur pour saisir les images. [Note] Les images saisies seront affichées dans la région de l’onglet. 8.8 Je voudrais saisir des images sans interruption Cliquez sur pour ouvrir la configuration de mode continu. Cliquer [OK] après établissement. <Note> Se référer à 6.5.5 Accéléré pour plus d’informations sur les paramètres d’Accéléré. <Note> Les images saisies seront affichées dans la région de l’onglet. 8.9 Je voudrais figer l’image directe Cliquez sur pour figer l’image directe de Ladibug™. Cliquez sur à nouveau pour ne plus figer. 8.10 Je voudrais annoter l’image affichée <Note> Pour annoter l’image sauvegardée, veuillez ouvrir les images de la région de l’onglet. Cliquez sur pour ouvrir les outils d’annotations. Choisir un outil d’annotation. Sélectionner la couleur de stylo. Choisir l’épaisseur de ligne. Sélectionnez la transparence. Français - 43 Marquer ou annoter l’image affichée. <Remarque> Vous pouvez cliquer pour saisir des images si elles sont des Images direct. Vous pouvez cliquer [SAVE] ou [SAVE AS] pour sauvegarder les fichiers s’ils sont des fichiers d’image ouverts depuis l’onglet. <Remarque> Vous pouvez ajouter une annotation lors de l’enregistrement mais ne pouvez pas la sauvegarder. 8.11 Je voudrais ajouter l’annotation textuelle aux images Cliquez sur pour ouvrir les outils d’annotations. Sélectionnez . Sélectionner la couleur de stylo. Sélectionnez la transparence. Sélectionnez la police et la taille de police. Extraire un bloc dans l'image pour démarrer la saisie de texte. <Remarque> Vous pouvez cliquer pour saisir des images si elles sont des Images direct. Vous pouvez cliquer [SAVE] ou [SAVE AS] sauvegarder des fichiers s’ils sont des dossiers image. Français - 44 8.12 J’aimerais enregistrer des vidéos Pressez sur pour ouvrir l’outil d’enregistrement. pour ouvrir la fenêtre des paramètres du <Note> Cliquez sur format vidéo et de la source audio. Veuillez vous référer à 6.5.4 Options pour plus d’informations. Cliquez sur pour commencer à enregistrer. Cliquez sur pour arrêter l’enregistrement. Cliquez sur pour fermer l’outil d’enregistrement. <Remarque> Vous pouvez ajouter une annotation lors de l’enregistrement mais ne pouvez pas la sauvegarder. 8.13 Je voudrais utiliser le mode masque Cliquez sur pour ouvrir le mode masque. Vous pouvez utiliser la souris pour modifier directement la longueur et la largeur du bloc. Cliquez sur pour modifier la transparence du bloc. Cliquez sur pour fermer le mode masque. 8.14 Je voudrais utiliser le mode accentuation Cliquez sur pour ouvrir le mode accentuation. Vous pouvez utiliser la souris pour modifier directement la longueur et la largeur du bloc. Cliquez sur pour modifier la forme et la transparence du bloc. Cliquez sur pour fermer le mode accentuation. Français - 45 8.15 Je voudrais gérer les fichiers d’image sauvegardées 8.15.1 Sauvegarder comme nouveau fichier D’abord, double-cliquez le fichier de photos ou d’image dans le fenêtre de « Onglet » à gauche de l’écran. Cliquez sur [Save as] pour afficher la fenêtre « Sauvegader comme ». Après la saisie du « nom de fichier », cliquez [Save] pour finir la sauvegarde. Français - 46 8.15.2 Changer l’endroit de l’accès du fichier Cliquez sur [Directory] , la fenêtre « Ouvrir » s’affichera. Après sélection de la position du fichier, cliquez [Choose] pour changer le fichier pour sauvegarder les photos la prochaine fois. 8.15.3 Effacer un fichier D’abord, double-cliquez l’image dans la fenêtre dans « Onglet » sur le côté droit de l’écran. Cliquez sur [Delete] , la fenêtre « Effacer Fichiers » s’affichera. Cliquez [Yes] pour supprimer les fichiers. 8.15.4 Envoyer les fichiers par E-mail D’abord, double-cliquez l’image dans la fenêtre dans « Onglet » sur le côté droit de l’écran. Cliquez sur [E-mail] , la fenêtre « Fichier e-mail » s’affichera. Cliquez [Yes] pour ouvrir les e-mails. Français - 47 Chapitre 9 Se connecter au microscope 1 Montez l’adaptateur de microscope sur le microscope. <Note> Veuillez choisir un adaptateur de microscope approprié. Les accessoires d’adaptateur de microscope s’appliquent aux oculaires de Ø 28 mm. 2 Connecter l'objectif avec l'adaptateur de microscope. 3 Si l’image n’est pas claire 3.1. Appuyez sur le bouton [FOCUS] des deux côtés de l’objectif pour activer la mise au point automatique. Français - 48 Chapitre 10 Dépannage Ce chapitre décrit les problèmes que vous pouvez rencontrer lors de l’utilisation de DC125. Si vous avez des questions, veuillez vous référer aux chapitres relatifs et suivre toutes les solutions suggérées. Si le problème existe toujours, veuillez entrer en contact avec notre distributeur ou centre de service. Numéro Problème Solutions Assurez vous que le câble USB est relié. 1 Démarre sans signal de puissance 2 Le document est probablement trop près. Veuillez le Impossible d’effectuer la mise au retirer de l'objectif, puis appuyez sur la touche [AF] des deux cotés latéraux de la lentille. point 3 DC125 ne peut pas fonctionner normalement 4 Ne peut pas identifier Les versions périmées ou inachevées d’OS ne sont peut être pas capables d’identifier des dispositifs DC125 USB comme DC125. Veuillez utiliser Windows XP SP2 ou une version compatible plus récente. 5 Clignotement de la sortie écran La machine ne peut pas fonctionner normalement éventuellement parce que l’alimentation d’énergie du port USB à l’avant de l’ordinateur est insuffisante. Essayez la connexion à un port USB au dos ou à un hub USB avec un adaptateur de puissance. La valeur de préréglage de la fréquence actuelle de Ladibug™ est de 60 (Hz). Si la fréquence actuelle de votre pays local est de 50 (Hz), la sortie écran risque de clignoter pendant l'utilisation de Ladibug ™. Veuillez vous référer au Chapitre 6 - 6.4.3 et 6.5.3 Configurations de la caméra pour changer la fréquence d'alimentation à 50 (Hz). Français - 49