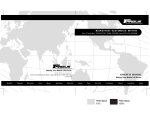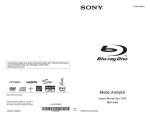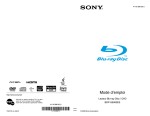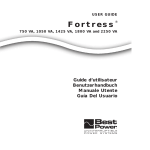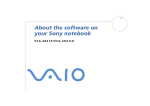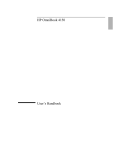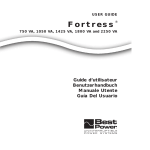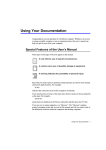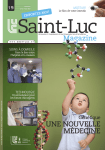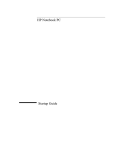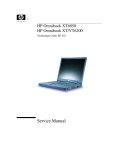Download Ordinateur portable HP Manuel de référence
Transcript
Ordinateur portable HP Manuel de référence Avertissement Ce manuel et les différents exemples qu’il contient sont fournis “tels quels” et peuvent être modifiés sans préavis. Hewlett-Packard n’accorde aucune garantie de quelque sorte que ce soit concernant, de manière non limitative, les garanties implicites de qualité commerciale de ce matériel ou son adéquation à un usage particulier. Hewlett-Packard Co. n’est pas responsable des erreurs pouvant apparaître dans ce manuel, ni des dommages directs ou indirects résultant de la fourniture, des performances et de l’utilisation de ce manuel et des exemples qu’il contient. Transactions de consommateurs en Australie et au Royaume-Uni : les exclusions et les limitations ci-dessus ne s’appliqueront pas aux Transactions de consommateurs dans ces pays et n’affecteront pas les droits statutaires des Consommateurs. © Copyright Hewlett-Packard Company 2000. Tous droits réservés. La reproduction, l’adaptation ou la traduction de ce manuel sont interdites sans l’accord préalable écrit de la société Hewlett-Packard, à moins qu’elles ne soient autorisées par la législation sur les copyrights. Les programmes qui font fonctionner ce produit sont soumis à copyright et tous les droits sont réservés. La reproduction, l’adaptation et la traduction de ces programmes sans l’accord préalable écrit de Hewlett-Packard sont également interdites. En outre, certaines parties de ces programmes peuvent être protégées par un copyright de Microsoft Corporation, Phoenix Technologies, Ltd., ESS, S3 Incorporated, Accton et Adobe Systems Incorporated. Consultez les programmes pour prendre connaissance des autres notes de copyright. Microsoft, MS, MS-DOS et Windows sont des marques déposées de Microsoft Corporation. Pentium et le logo Intel Inside sont des marques déposées aux Etats-Unis et MMX est une marque déposée aux Etats-Unis de Intel Corporation. Adobe et Adobe Acrobat sont des marques d’Adobe Systems Incorporated. Hewlett-Packard Company Mobile Computing Division 19310 Pruneridge Ave. Cupertino, CA 95014, Etats-Unis 2 Manuel de référence Accord de licence du produit HP Votre ordinateur portable contient des logiciels pré-installés. Veuillez lire l'accord de licence avant de continuer. Lisez attentivement cet accord de licence avant de poursuivre toute manipulation de cet équipement. Les droits au logiciel ne sont accordés qu’à la condition que le client accepte toutes les clauses et conditions de l’accord de licence. L’utilisation de ce matériel indique que vous acceptez ces clauses et conditions. Si vous n’acceptez pas les clauses de cet accord de licence, vous devez supprimer le logiciel de votre disque dur et détruire le CD de récupération ou retourner l’ordinateur et le logiciel pour vous faire rembourser. En procédant à la configuration, vous confirmez votre acceptation des conditions ci-dessous. Sauf mention contraire ci-dessous, cet accord de licence de produit logiciel HP régira l’utilisation du logiciel fourni à vous, le client, en tant que partie du produit HP. Il prendra le pas sur toutes clauses de licence de logiciel non HP qui pourraient se trouver en ligne ou dans la documentation ou les autres matériaux contenus dans l’emballage du produit ordinateur. Remarque : le logiciel système d’exploitation de Microsoft vous est accordé sous le contrat de licence utilisateur final Microsoft (CLUF). Les conditions suivantes régissent l'utilisation du logiciel : Utilisation. Le client peut utiliser le logiciel sur n’importe quel ordinateur. Le client ne peut utiliser le logiciel en réseau ou l’utiliser sur plus d’un ordinateur. Le client ne peut ni désassembler ni décompiler le logiciel à moins d’y être autorisé par la loi. Copies et adaptations. Le client peut effectuer des copies ou des adaptations du logiciel (a) dans un but d’archivage (b) lorsque la copie ou l’adaptation constitue une étape essentielle dans l’utilisation du logiciel sur un ordinateur, dans la mesure où les copies et adaptations ne servent pas à un autre usage. Propriété. Le client convient qu’il/elle ne dispose d’aucun titre de propriété sur le logiciel, autre que la propriété du support physique. Le client reconnaît et convient que le logiciel fait l’objet d’un copyright et qu’il est protégé par les lois sur le copyright. Il reconnaît que le logiciel peut avoir été développé par un fournisseur de logiciel tiers dont le nom figure dans les notices de copyright accompagnant le logiciel, qui sera autorisé à tenir le client pour responsable de toute infraction au copyright ou violation de cet accord. CD de récupération produit. Si votre ordinateur est accompagné d’un CD de récupération produit : (i) ce CD-ROM et/ou le logiciel utilitaire ne peuvent servir qu'à restaurer le disque dur de l'ordinateur HP avec lequel le CD-ROM a été fourni à l'origine. (ii) L'utilisation de tout système d'exploitation Microsoft contenu dans ledit CD de récupération sera régi par le Contrat de licence utilisateur final Microsoft (CLUF). Manuel de référence 3 Transfert des droits du logiciel. Le client peut transférer ses droits au logiciel à une tierce partie uniquement en tant que partie du transfert de tous ses droits, seulement s’il a obtenu au préalable l’accord de cette tierce partie d’être lié par les clauses du présent accord de licence. Lorsqu’il effectue ce transfert, le client convient que ses droits sur le logiciel sont terminés et qu’il détruira ses copies et adaptations ou qu’il les remettra à la tierce partie. Sous-licences et distribution. Le client ne peut louer le logiciel, en accorder des souslicences ni en distribuer des copies ou adaptations au public sur support physique ou par télécommunication sans l’accord préalable écrit de Hewlett-Packard. Résiliation. Hewlett-Packard peut résilier cette licence de logiciel en cas de manquement à l’une de ces clauses, à condition que Hewlett-Packard ait demandé au client de réparer ce manquement et que le client ait omis de le faire dans les trente (30) jours suivant cette demande. Mises à jour et extensions. Le client convient que le logiciel ne comprend ni mises à jour ni extensions, disponibles auprès de Hewlett-Packard dans le cadre d’un contrat d’assistance séparé. Clause d’exportation. Le client accepte de ne pas exporter, réexporter le logiciel ou aucune de ses copies ou adaptations en violation de la réglementation de l’administration des exportations des Etats-Unis ou d’autres réglementations applicables. Droits restreints du Gouvernement des Etats-Unis. L’utilisation, la reproduction ou la divulgation par le Gouvernement des Etats-Unis sont sujettes aux restrictions définies au sous-paragraphe (c)(1)(ii) de la clause “Rights in Technical Data and Computer Software” du document DFARS 252.227-7013. Hewlett-Packard Company, 3000 Hanover Street, Palo Alto, CA 94304, U.S.A. Les droits des départements et services du Gouvernement des Etats-Unis autres que le Département de la Défense sont définis par le document FAR 52.227-19(c)(1,2). Historique des éditions Edition 2 ........................................................................................................ octobre 2000 Ce manuel est imprimé sur du papier recyclé. 4 Manuel de référence Table des matières Présentation de l’ordinateur............................................................................................ 9 Aperçu de l'ordinateur portable .................................................................................. 10 Logiciels fournis avec votre ordinateur................................................................. 10 Acquisition d’accessoires pour le portable ........................................................... 10 Pour plus d’informations....................................................................................... 11 Identification des différents composants du portable ................................................. 12 Vue supérieure droite ............................................................................................ 12 Vue avant .............................................................................................................. 13 Vue arrière gauche ................................................................................................ 14 Vue du dessous ..................................................................................................... 15 Voyants d’état ....................................................................................................... 16 Panneau d’état ....................................................................................................... 16 Bouton marche/arrêt et bouton de veille ............................................................... 17 Installation de l’ordinateur.......................................................................................... 19 Installation de la batterie ....................................................................................... 19 Connexion de l’adaptateur secteur ........................................................................ 20 Connexion du câble de téléphone ......................................................................... 21 Mise sous tension de l’ordinateur ......................................................................... 21 Installation de Windows........................................................................................ 22 Enregistrement de votre ordinateur....................................................................... 23 Connexion à un fournisseur d’accès à Internet ..................................................... 24 Réinitialisation du portable ................................................................................... 26 Utilisation de l’ordinateur.............................................................................................. 27 Fonctionnement de l’ordinateur.................................................................................. 28 Utiliser les touches d'accès rapide Fn ................................................................... 28 Utilisation des touches Windows et Applications................................................. 29 Utilisation du pavé numérique intégré .................................................................. 29 Utilisation de la touche Alt Gr .............................................................................. 30 Réglage de la luminosité de l'écran....................................................................... 30 Réglage du volume................................................................................................ 31 Utilisation du pavé tactile ..................................................................................... 32 Utilisation des touches One-Touch ....................................................................... 33 Insertion ou retrait d’un CD-ROM ou d’un DVD................................................. 36 Utilisation du lecteur de DVD .............................................................................. 36 Utilisation du lecteur CD-RW............................................................................... 36 Utilisation du lecteur CD-RW/DVD..................................................................... 37 Sécurité de l’ordinateur............................................................................................... 38 Configuration d’une protection par mot de passe ................................................. 38 Fixation d’un cordon de sécurité........................................................................... 40 Utilisation d’un logiciel anti-virus ........................................................................ 41 Travailler confortablement avec un ordinateur portable............................................. 42 Manuel de référence 5 Entretien de votre ordinateur ...................................................................................... 44 Protection du disque dur ....................................................................................... 44 Entretien de votre ordinateur................................................................................. 44 Protection de vos données..................................................................................... 45 Optimisation de la durée de vie de l’écran............................................................ 45 Optimisation des batteries ..................................................................................... 46 Nettoyage de l’ordinateur...................................................................................... 46 Votre ordinateur et vos déplacements .......................................................................... 47 Gestion de l'énergie..................................................................................................... 48 Utilisation de la gestion automatique de l’alimentation........................................ 48 Utilisation de la gestion manuelle de l’alimentation............................................. 50 Utilisation de la batterie.............................................................................................. 53 Vérification de l’état de la batterie........................................................................ 53 Réaction face à un signal de batterie faible........................................................... 54 Optimisation de l’autonomie de la batterie ........................................................... 55 Choix de la vitesse du processeur ......................................................................... 55 Etablissement de connexions ......................................................................................... 57 Utilisation du modem ................................................................................................. 58 Branchement du modem ....................................................................................... 58 Connexion à Internet............................................................................................. 60 Déconnexion d’Internet......................................................................................... 61 Connexion à un réseau .......................................................................................... 61 Modification des paramètres du modem ............................................................... 61 Envoi et réception de courrier électronique .......................................................... 62 Envoi et réception de télécopies (Windows 98 et Windows ME) ........................ 63 Envoi et réception de télécopies (Windows 2000)................................................ 64 Connexion à un réseau local (LAN) ........................................................................... 66 Branchement de cartes PC .......................................................................................... 67 Connexion d’éléments externes .................................................................................. 69 Identification des ports.......................................................................................... 69 Branchement d’une imprimante (ou de tout autre périphérique parallèle) ........... 71 Connexion d’un clavier externe ou d’une souris PS/2 .......................................... 72 Connexion de périphériques USB......................................................................... 72 Connexion de périphériques audio........................................................................ 73 Utilisation de périphériques infrarouges ............................................................... 73 Utilisation d’un écran externe ............................................................................... 75 Utilisation d'un écran de télévision comme écran................................................. 76 Utilisation du duplicateur de ports ........................................................................ 78 Configuration et évolutivité de votre ordinateur......................................................... 81 Utilisation de l’utilitaire de configuration du BIOS ................................................... 82 Installation de modules RAM ..................................................................................... 83 Retrait de modules de RAM ....................................................................................... 85 6 Manuel de référence Etendre une partition d’hibernation ............................................................................ 86 Mise à jour des pilotes Windows................................................................................ 87 Téléchargement des derniers pilotes Windows..................................................... 87 Connaître l’emplacement des pilotes Windows sur votre système ....................... 87 Utilisation des pilotes à signature numérique sous Windows 98 et Windows ME87 Assistance et maintenance ............................................................................................. 89 Garantie limitée de Hewlett-Packard .......................................................................... 90 Obtenir de l’assistance pour votre ordinateur portable HP......................................... 92 Utilisation du Manuel de référence....................................................................... 92 Obtenir de l’aide sur le site Web des ordinateurs portables HP............................ 92 Obtenir de l’aide en appelant l’assistance HP....................................................... 93 Réparations ................................................................................................................. 96 Réparations dans le cadre de la garantie ............................................................... 96 Préparation de votre ordinateur avant son envoi en réparation............................. 96 Résolution des problèmes............................................................................................... 99 Techniques de dépannage ......................................................................................... 100 Problèmes audio.................................................................................................. 100 Problèmes de lecteur de CD-ROM ..................................................................... 100 Problèmes d’écran............................................................................................... 101 Problèmes de lecteur de DVD............................................................................. 102 Problèmes de disque dur ..................................................................................... 105 Problèmes de surchauffe ..................................................................................... 105 Problèmes de clavier, de pavé tactile et de souris ............................................... 106 Problèmes de mémoire........................................................................................ 107 Problèmes de modem .......................................................................................... 107 Problèmes de touches One-Touch....................................................................... 109 Problèmes de carte PC ........................................................................................ 109 Problèmes de performances ................................................................................ 110 Problèmes de duplicateur de ports ...................................................................... 111 Problèmes d’alimentation et de batterie.............................................................. 111 Problèmes d’impression...................................................................................... 113 Problèmes de périphériques série, parallèle et USB ........................................... 114 Problèmes de démarrage ..................................................................................... 115 Problèmes de mise en veille et de reprise ........................................................... 116 Test du fonctionnement du matériel ......................................................................... 117 Récupération et réinstallation de logiciels ................................................................ 119 Restauration de la version de Windows préinstallée en usine ............................ 119 Remplacement d’un CD de récupération endommagé........................................ 120 Mise à jour du BIOS de l’ordinateur portable HP............................................... 120 Restauration d’une application............................................................................ 121 Retrait et réinstallation du disque dur ....................................................................... 122 Retrait du disque dur ........................................................................................... 122 Réinstallation du disque dur................................................................................ 124 Manuel de référence 7 Spécifications et informations réglementaires ........................................................... 125 Spécifications matérielles et logicielles .................................................................... 126 Options de l’utilitaire de configuration du BIOS................................................ 126 Caractéristiques matérielles ................................................................................ 132 Caractéristiques logicielles.................................................................................. 136 Ressources logicielles du système ...................................................................... 136 Informations de référence sur le modem .................................................................. 139 Commandes AT (Ambit) .................................................................................... 139 Registres S (Ambit)............................................................................................. 144 Codes résultat sélectionnés (Ambit).................................................................... 145 Informations relatives à la sécurité ........................................................................... 146 Cordons d’alimentation....................................................................................... 146 Sécurité et batterie............................................................................................... 147 Sécurité et laser ................................................................................................... 148 Sécurité et diodes électroluminescentes.............................................................. 148 Normes de sécurité ................................................................................................... 149 Canada................................................................................................................. 149 Union européenne ............................................................................................... 149 International ........................................................................................................ 150 Index .............................................................................................................................. 153 8 Manuel de référence Présentation de l’ordinateur Manuel de référence 9 Présentation de l’ordinateur Aperçu de l'ordinateur portable Aperçu de l'ordinateur portable Votre ordinateur portable HP est fourni avec les éléments suivants : • Batterie • Adaptateur secteur et cordon d’alimentation • Feuillet de prise en main • Guide de démarrage de l’ordinateur portable HP • CD de récupération de l’ordinateur, servant à restaurer Windows et tous les logiciels fournis avec votre ordinateur • Manuel de Microsoft Windows (Windows 98, Windows Millennium Edition [ME] ou Windows 2000) • Cordon de téléphone (si votre ordinateur comporte un modem intégré) Logiciels fournis avec votre ordinateur Votre ordinateur portable HP est fourni avec des logiciels préinstallés, dont la combinaison varie selon votre modèle. Pour afficher la liste des logiciels fournis avec votre ordinateur, consultez les Notes HP dans la Bibliothèque HP : cliquez sur Démarrer, Programmes, Bibliothèque HP, Notes HP ou cliquez sur l’icône du bureau des notes HP. Pour Windows ME, cliquez sur Démarrer, Aide, Votre ordinateur portable HP, Notes HP. Acquisition d’accessoires pour le portable Vous pouvez acheter en ligne des accessoires pour votre ordinateur. Vous trouverez les derniers accessoires et les dernières options à l’adresse www.hp.com/notebooks. Ils y figurent dès leur mise sur le marché. Voici une liste des accessoires et modules de remplacement disponibles pour votre ordinateur HP : • duplicateur de ports (sur certains modèles) • adaptateur pour voiture/avion 10 Manuel de référence Présentation de l’ordinateur Aperçu de l'ordinateur portable • adaptateur secteur • adaptateur secteur ultra-mince • batterie principale ion-lithium • adaptateur PS/2 en Y pour souris et clavier • RAM - SDRAM HP supplémentaire : • 64 Mo • 128 Mo Pour plus d’informations Voici quelques sources d’informations sur votre ordinateur portable HP. Source Description Feuillet de prise en main Cette présentation illustrée vous permet de configurer et faire fonctionner rapidement l’ordinateur. Guide de démarrage Le Guide de démarrage est le manuel imprimé HP fourni avec l’ordinateur. Il indique comment configurer et faire fonctionner l’ordinateur et où trouver de l’aide en cas de problème. Notes HP Ce document contient des informations de dernière minute apparues après la rédaction du Manuel de référence (cliquez sur Démarrer, Programmes, Bibliothèque HP, Notes HP ou double-cliquez sur l’icône HP Notes présente sur le bureau). Pour Windows ME : cliquez sur Démarrer, Aide, Votre ordinateur portable HP, Notes HP. Manuel Introduction à Microsoft Windows Ce manuel contient des informations sur les fonctions standard de Microsoft Windows (Windows 98, Windows ME ou Windows 2000, selon le système d’exploitation fourni avec l’ordinateur). Aide Windows Cliquez sur Démarrer, Aide. Site Web des ordinateurs portables HP www.hp.com/notebooks Manuel de référence 11 Présentation de l’ordinateur Identification des différents composants du portable Identification des différents composants du portable Vue supérieure droite 1 Touches One-Touch 8 Lecteur de CD-ROM ou de DVD 2 Bouton marche/arrêt 9 Microphone 3 Voyants d'état (voir “Voyants d’état” page 16) 10 Bouton d’éjection du CD-ROM ou du DVD 4 Bouton de verrouillage du pavé tactile 11 Bouton bleu de mise en veille 5 Pavé tactile (dispositif de pointage) 12 Port du modem (sur certains modèles) 6 Commutateur de défilement vers le haut ou vers le bas 13 Port LAN (sur certains modèles) 7 Boutons souris 12 Manuel de référence Présentation de l’ordinateur Identification des différents composants du portable Vue avant 14 Prise du casque audio 15 Bouton de sélection de mode du panneau d’état (sur certains modèles) 16 Panneau d’état (sur certains modèles) 17 Boutons multimédia (sur certains modèles) 18 Loquet (pour ouvrir l’ordinateur) Manuel de référence 13 Présentation de l’ordinateur Identification des différents composants du portable Vue arrière gauche 19 Prise pour adaptateur secteur 26 Ports USB 20 Port PS/2 (souris ou clavier externe) 27 Prise microphone 21 Port série 28 Logement pour verrou de type Kensington (connecteur de sécurité) 22 Port parallèle 29 Logements de cartes PC 23 Port VGA (moniteur externe) 30 Bouton d’arrêt du système (pour la réinitialisation de l’ordinateur) 24 Port infrarouge (sur certains modèles) 31 Boutons d’éjection de carte PC 25 Port de sortie TV 32 Lecteur de disquette 14 Manuel de référence Présentation de l’ordinateur Identification des différents composants du portable Vue du dessous 33 Batterie 34 Loquet de la batterie 35 Volet du logement d’extension RAM 36 Connecteur du duplicateur de ports (sur certains modèles) Manuel de référence 15 Présentation de l’ordinateur Identification des différents composants du portable Voyants d’état 1 Alimentation 2 Batterie 3 Verr maj (verrouillage majuscules) 4 Verr num (verrouillage pavé numérique) 5 Arrêt défilement 6 Accès au lecteur de disquette 7 Accès au disque dur 8 Accès au CD-ROM ou au DVD Panneau d’état (Sur certains modèles.) Le panneau d’état situé à l’avant de l’ordinateur fournit des informations sur la lecture d’un CD audio, la gestion de l’alimentation par l’ordinateur, la date et l’heure du système et l’état de la batterie. Les messages sont affichés sur l’écran à cristaux liquides de 8 caractères et vous pouvez passer d’un message à un autre en appuyant sur le bouton de mode situé à gauche du bloc d’affichage. 16 Manuel de référence Présentation de l’ordinateur Identification des différents composants du portable Lorsque l’ordinateur est allumé (ou s’il est éteint, l’adaptateur secteur étant branché), ces modes s’affichent l’un après l’autre lorsque vous appuyez sur le bouton de mode : • état de la gestion de l’alimentation : allumé, éteint, veille (STBY) ou hibernation (ZZZZ) • charge de la batterie : pourcentage de la charge • date • heure Lorsque le lecteur de CD audio est allumé et l’ordinateur éteint, le mode de lecture de CD audio apparaît. Il affiche le numéro de la piste du CD, la durée écoulée, ainsi qu’une flèche lorsque le CD est en cours de lecture ou deux traits parallèles lorsqu’il est en pause. Lorsque vous appuyez sur le bouton de mode, vous pouvez également afficher séquentiellement les quatre modes ci-dessus. Lorsque l’ordinateur et le lecteur de CD sont éteints et que l’adaptateur secteur n’est pas branché, vous pouvez allumer le panneau d’état en poussant le bouton marche/arrêt multimédia vers la gauche. N’oubliez pas de l’éteindre après avoir consulté le panneau d’état. Si vous réglez la date ou l’heure dans Windows (depuis le Panneau de configuration ou la barre des tâches), la modification ne prendra effet sur le panneau d’état qu’après l'arrêt et le redémarrage de l’ordinateur. Cliquez sur Démarrer, Arrêter, Arrêter, puis, lorsque l’ordinateur est éteint, utilisez le bouton marche/arrêt pour redémarrer. Pour changer le format d’affichage de la date ou de l’heure sur le panneau d'état, modifiez-le dans le BIOS (voir “Utilisation de l’utilitaire de configuration du BIOS” page 82). Bouton marche/arrêt et bouton de veille Deux boutons situés au-dessus du clavier commandent l’alimentation de l’ordinateur portable HP. Celui situé en haut à gauche allume et éteint l’ordinateur, et le grand bouton bleu en haut au milieu met le système en mode de veille ou le remet en mode normal s’il était déjà en mode de veille. Utilisation du bouton marche/arrêt Pour allumer l’ordinateur lorsqu’il est éteint, faites glisser le bouton marche/arrêt vers la gauche puis relâchez-le. Si l’ordinateur est branché sur l’adaptateur secteur ou s’il contient une batterie chargée, le système s’allume et Windows démarre automatiquement. Manuel de référence 17 Présentation de l’ordinateur Identification des différents composants du portable Lorsque l’ordinateur est allumé, vous pouvez l’éteindre avec le bouton marche/arrêt. Néanmoins, dans la plupart des situations, il est préférable d’arrêter plutôt Windows. Cliquez sur Démarrer, Arrêter, puis sélectionnez Arrêter et cliquez sur OK. Windows s’arrêtera et l’ordinateur s’éteindra automatiquement. Utilisation du bouton de mise en veille Vous pouvez utiliser le bouton de mise en veille pour enregistrer l’état en cours de votre ordinateur et y revenir rapidement lorsque vous serez prêt à reprendre votre travail. Pour mettre l’ordinateur en mode veille lorsqu’il est allumé, appuyez sur le gros bouton bleu de mise en veille, qui se trouve au milieu des quatre petites touches One-Touch en haut au centre du clavier. Ce bouton éteint l’écran et le disque dur et enregistre votre session en cours dans la RAM (la mise en veille peut également se produire automatiquement lorsque le délai d’inactivité défini dans les propriétés de la Gestion de l’alimentation est atteint). Pour revenir dans le mode de fonctionnement normal lorsque l’ordinateur est en mode veille, appuyez de nouveau sur le bouton Veille. L’écran et le disque dur se rallument et la session dans laquelle vous étiez en train de travailler est reprise dans la RAM. Conseil Si votre portable ne s’allume pas alors que vous utilisez la batterie, cette dernière n’est peut-être pas suffisamment chargée. Dans ce cas, branchez l’adaptateur secteur, faites glisser le bouton marche/arrêt vers la gauche et relâchez-le. Laissez l’adaptateur secteur branché jusqu’à ce que votre batterie soit rechargée. 18 Manuel de référence Présentation de l’ordinateur Installation de l’ordinateur Installation de l’ordinateur Installation de la batterie Votre ordinateur est fourni avec une batterie installée. Si elle a été retirée, vous pouvez l’installer en l’introduisant dans sa baie en dessous de l’ordinateur. Introduisez son extrémité arrière en premier, comme illustré ici, puis appuyez sur l’extrémité avant jusqu’à ce que son loquet s’enclenche. Lorsque vous avez installé la batterie, rechargez-la en branchant l’adaptateur secteur sur l’ordinateur pendant que vous travaillez. Vous pouvez également remplacer une batterie faible par une autre chargée. IMPORTANT Ne démontez pas, ne perforez pas et ne jetez pas les batteries au feu. Une batterie peut exploser en dégageant des substances chimiques dangereuses. Une batterie rechargeable doit être recyclée ou jetée de façon appropriée. Manuel de référence 19 Présentation de l’ordinateur Installation de l’ordinateur Connexion de l’adaptateur secteur Branchez l’adaptateur secteur sur une prise puis connectez-le à l’arrière de l’ordinateur. La batterie commence alors à se charger. ATTENTION Utilisez uniquement un adaptateur secteur HP prévu pour ce produit : soit l’adaptateur fourni avec l’ordinateur, soit un autre adaptateur agréé par HP. L’utilisation d’un adaptateur non agréé peut endommager l’ordinateur et annuler votre garantie. Reportez-vous à la déclaration de garantie de votre produit. 20 Manuel de référence Présentation de l’ordinateur Installation de l’ordinateur Connexion du câble de téléphone Certains modèles de portables HP comportent un modem intégré. Si vous préférez, vous pouvez également utiliser une carte PC modem ou un modem externe. 1. Branchez une extrémité du câble de téléphone sur la prise de téléphone réservée au modem (sur l’ordinateur) en vérifiant qu’elle s’enclenche. 2. Branchez l’autre extrémité du câble sur une prise de téléphone (si elle ne rentre pas dans la prise, utilisez un adaptateur). ATTENTION Votre modem intégré peut ne pas fonctionner avec des lignes téléphoniques multiples ou avec un standard PBX. Il ne peut être connecté à une cabine téléphonique à pièces et ne fonctionne pas avec les lignes partagées. Certaines connexions peuvent entraîner un excès de tension et pourraient affecter le fonctionnement du modem interne. Vérifiez le type de votre ligne téléphonique avant d’y brancher votre ordinateur. Mise sous tension de l’ordinateur Faites glisser vers la gauche le bouton marche/arrêt qui se trouve au-dessus du clavier à gauche. Windows démarre automatiquement. La première fois que vous allumez l’ordinateur, reportez-vous à “Installation de Windows” page 22. Le voyant d’alimentation situé à côté du bouton marche/arrêt (voir “Voyants d’état” page 16) apporte les indications suivantes : Manuel de référence 21 Présentation de l’ordinateur Installation de l’ordinateur • voyant vert fixe : l’ordinateur est allumé • voyant orangé fixe : l’ordinateur est en mode veille (ou en mode Suspendre) • aucun voyant : l’ordinateur est éteint ou en mode Hibernation Reportez-vous à la section “Gestion de l'énergie” page 48 pour plus d’informations sur l’arrêt de votre ordinateur. Conseil Si votre ordinateur ne s’allume pas lorsqu’il est alimenté par batterie, cette dernière est peut-être déchargée. Branchez l’adaptateur secteur et poussez de nouveau le bouton marche/arrêt vers la gauche. Installation de Windows Windows (Windows 98, Windows ME ou Windows 2000) est déjà préinstallé sur le disque dur de votre ordinateur portable HP. Le programme d’installation de Windows s’exécute automatiquement au premier démarrage de votre ordinateur pour que vous puissiez personnaliser votre installation. Avant de commencer, branchez l’adaptateur secteur sur le portable, car la batterie pourrait ne pas être suffisamment chargée pour mener à terme l’installation de Windows. Veillez également à brancher l’ordinateur sur une ligne téléphonique. Pour plus d’informations sur la connexion de votre modem, reportez-vous à “Connexion du câble de téléphone” page 21. 1. Poussez le bouton marche/arrêt vers la gauche. 2. Le programme d’installation de Windows démarre automatiquement. 3. Suivez les instructions qui s’affichent à l'écran. Pendant l’installation, vous serez invité à : • saisir un nom d’utilisateur. • accepter l'accord de licence. Vous pouvez également en profiter pour enregistrer votre ordinateur. Suivez les instructions apparaissant à l’écran pendant l’installation ou, si l’enregistrement n’est pas proposé pendant l’installation, double-cliquez sur l’icône d’enregistrement située sur le bureau. 22 Manuel de référence Présentation de l’ordinateur Installation de l’ordinateur Remarque Vous devrez peut-être saisir votre numéro d’identification Windows. Pour le connaître, consultez le Certificat d’authenticité fourni avec le manuel Microsoft Windows ou cherchez un autocollant dans le compartiment de la batterie. En cas de problème de connexion avec votre modem, essayez de renuméroter. Si cela ne fonctionne pas, vous pouvez sauter l’enregistrement pour l’instant. Enregistrement de votre ordinateur N’oubliez pas d’enregistrer votre ordinateur. La procédure, gratuite et rapide, vous assure de recevoir une assistance plus rapidement et de façon mieux adaptée à vos besoins. Les informations que vous fournissez pour l’enregistrement seront utilisées pour vous proposer des produits et des services encore meilleurs. Vous pouvez vous enregistrer de trois façons : • par modem • par téléphone • par télécopie Par modem Sous Windows 98 ou Windows ME, vous serez automatiquement invité à vous enregistrer. Pour vous enregistrer par modem, vérifiez que vous êtes branché sur la ligne téléphonique et suivez les instructions à l’écran. Sous Windows 2000, vous n’êtes pas invité à vous enregistrer, mais vous pouvez le faire par modem en double-cliquant sur l’icône d’enregistrement du portable HP du bureau ou en cliquant sur le lien Enregistrement de l’écran d’accueil de Windows 2000. Vérifiez que vous êtes branché sur la ligne téléphonique et suivez les instructions à l’écran. Si vous ne souhaitez pas procéder immédiatement à l’enregistrement, vous pourrez le faire plus tard par modem en double-cliquant sur l’icône d'enregistrement présente sur le bureau. Cette icône disparaît dès que vous vous êtes enregistré. Remarque Sous Windows 2000, si l’application d’enregistrement est lancée depuis un rappel (par ex. depuis le Planificateur de tâches Microsoft), elle risque de ne pas trouver le numéro de téléphone correspondant à votre pays. Dans ce cas, double-cliquez sur l’icône Enregistrement de votre ordinateur portable HP sur le bureau et l’application trouvera sans problème un numéro de téléphone pour enregistrer l’ordinateur. Manuel de référence 23 Présentation de l’ordinateur Installation de l’ordinateur Remarque Si la ligne est occupée lors d’un enregistrement par modem, le client d’enregistrement peut être suspendu avec une icône de sablier. Cliquez sur le bouton Précédent et rappelez. Si votre ordinateur ne comporte pas de modem incorporé, vous pourrez vous enregistrer après avoir installé une carte PC modem ou un modem externe, ou encore par téléphone ou par télécopie. Par téléphone Vous pouvez appeler votre Centre d’assistance clientèle HP pour vous enregistrer par téléphone. Vous trouverez son numéro de téléphone dans “Obtenir de l’aide en appelant l’assistance HP” page 93. Par télécopie Si une imprimante est branchée sur votre système, vous pouvez imprimer un exemplaire du formulaire d’enregistrement et l’envoyer par télécopie à HP. Le numéro de télécopie figure sur le formulaire d’enregistrement. En vous enregistrant, vous effectuez les opérations suivantes : • Vous vous inscrivez comme propriétaire de cet ordinateur auprès de Hewlett-Packard et pouvez ainsi accéder à des services de maintenance, d’assistance et d’information. • Vous vous inscrivez comme titulaire d’une licence du système d’exploitation Windows auprès de Microsoft. Si vous travaillez sous Windows 2000, contactez Microsoft séparément pour enregistrer votre système d’exploitation. Connexion à un fournisseur d’accès à Internet Pour vous connecter à Internet, vous devez ouvrir un compte auprès d’un fournisseur d’accès à Internet (FAI). Dans certains pays, Hewlett-Packard fournit une procédure d’abonnement rapide (Easy Internet Signup) pour vous permettre de vous connecter rapidement à un FAI. 1. Branchez le cordon de téléphone fourni sur votre modem intégré. (Si votre ordinateur ne comporte pas de modem intégré, vous pouvez utiliser une carte PC modem ou un modem externe). 2. Double-cliquez sur l’icône “Connectez-vous à Internet” du bureau. Vous lancez ainsi un assistant de configuration Internet qui vous aidera à trouver un fournisseur d’accès dans votre zone géographique. OU 24 Manuel de référence Présentation de l’ordinateur Installation de l’ordinateur Cliquez sur Démarrer, Programmes, Services en ligne et sélectionnez l’un des fournisseurs indiqués. Cela lance le processus d’inscription auprès du fournisseur d’accès choisi. OU Si l’icône “HP e-Center” figure sur le bureau, double-cliquez dessus et sélectionnez “Abonnement à Internet”. OU Si l’icône “Abonnement facile à Internet” figure sur le bureau, faites un double-clic dessus. Si AOL est votre fournisseur d’accès, cliquez sur Démarrer, Paramètres, Panneau de configuration, Options Internet et sélectionnez l’onglet Connexions. Sélectionnez “Etablir une connexion s'il n'existe pas de connexion réseau” ou “Toujours établir la connexion par défaut” pour que HP e-Center puisse se connecter à AOL. Vous pouvez également vous adresser à un autre FAI de votre choix pour vous connecter à Internet. Manuel de référence 25 Présentation de l’ordinateur Installation de l’ordinateur Réinitialisation du portable Si Windows ou votre système se bloque, vous pouvez réinitialiser l’ordinateur et redémarrer Windows. 1. Si vous le pouvez, arrêtez Windows (Démarrer, Arrêter, Arrêter, OK). 2. Si l’ordinateur ne s’éteint pas, poussez le bouton marche/arrêt sur le côté et maintenez-le dans cette position pendant cinq secondes avant de le relâcher. 3. Si l’ordinateur ne s’arrête toujours pas, introduisez une épingle ou un trombone redressé dans le renfoncement situé à gauche de l’ordinateur sous les boutons d’éjection des cartes PC. 4. Lorsque l’ordinateur est arrêté, rallumez-le en poussant le bouton marche/arrêt sur le côté, puis en le relâchant. 26 Manuel de référence Utilisation de l’ordinateur Manuel de référence 27 Utilisation de l’ordinateur Fonctionnement de l’ordinateur Fonctionnement de l’ordinateur Utiliser les touches d'accès rapide Fn La combinaison de la touche Fn avec une autre touche crée une touche d’accès rapide, ou raccourci clavier, pour de nombreuses commandes du système. Appuyez sur la touche Fn et maintenez-la enfoncée tout en appuyant sur la touche appropriée. Si vous utilisez un clavier externe, appuyez sur les touches Ctrl + Alt à gauche sur le clavier et maintenezles enfoncées tout en appuyant sur la touche appropriée. Touches d’accès rapide Fn + F1 Fn + F2 Fn+F3 Fn+F4 Fn + F5 Résultat Fn + F7 Fn + F8 Fn + F12 Fn + touche de verrouillage* Fn + Flèche vers le haut Fn + Flèche vers le bas Réduit la luminosité de l’écran (écrans TFT uniquement) Augmente la luminosité de l’écran (écrans TFT uniquement) Réduit le contraste de l’écran (écrans HPA uniquement) Augmente le contraste de l’écran (écrans HPA uniquement) Bascule entre l'écran intégré, un écran externe ou les 2 écrans à la fois Active et désactive le son (Muet) Active et désactive le pavé numérique intégré (voir “Utilisation du pavé numérique intégré” page 29) Active le mode Hibernation (sous Windows 2000 seulement) Active ou désactive l’arrêt du défilement (sauf sur clavier externe) Augmente le volume sonore (sauf sur clavier externe) Diminue le volume sonore (sauf sur clavier externe) *Cette touche se trouve dans la rangée supérieure du clavier : 28 Manuel de référence Utilisation de l’ordinateur Fonctionnement de l’ordinateur Utilisation des touches Windows et Applications La touche Windows ouvre le menu Démarrer de Windows. Elle équivaut à cliquer sur le bouton Démarrer dans la barre des tâches. La touche Applications ouvre le menu contextuel de l’application en cours. Il s’agit du menu qui apparaît lorsque vous cliquez avec le bouton droit de la souris en pointant sur l’application. Combinaisons de touches de Windows Combinaison de touches Résultat Touche Windows + E Lance l’Explorateur de Windows Touche Windows + F1 Lance l’aide et l’assistance technique Windows Touche Windows + F Ouvre la boîte de dialogue de Windows Rechercher : Tous les fichiers Touche Windows + M Réduit toutes les fenêtres Maj + touche Windows + M Restaure à leur taille d’origine toutes les fenêtres réduites Touche Windows + R Ouvre la boîte de dialogue Exécuter de Windows Utilisation du pavé numérique intégré Après avoir appuyé sur Fn + F8 pour activer le pavé numérique, appuyez sur la touche de verrouillage (située sur la rangée supérieure du clavier) pour activer ou désactiver le verrouillage du pavé numérique. Lorsque Verr num est activé : • Les touches du pavé numérique prennent la valeur de leur désignation numérique ou arithmétique figurant à droite. Manuel de référence 29 Utilisation de l’ordinateur Fonctionnement de l’ordinateur • Le voyant d’état Verr num est allumé. • Pour désactiver le pavé numérique intégré, appuyez de nouveau sur Fn+F8. Utilisation de la touche Alt Gr Tous les claviers à l'exception des claviers américains comportent une touche Alt Gr à droite de la barre d'espacement. Cette touche donne accès à certains caractères du clavier. • Pour saisir un caractère figurant dans le coin inférieur droit d’une touche, appuyez sur la touche Alt Gr et maintenez-la enfoncée tout en appuyant sur la touche concernée. 1. Avec la touche Maj. 2. Sans la touche Maj. 3. Avec la touche Alt Gr. Réglage de la luminosité de l'écran Vous pouvez régler la luminosité de l’écran de votre ordinateur portable. Pour les écrans TFT : • Pour diminuer la luminosité, appuyez sur Fn + F1. • Pour augmenter la luminosité, appuyez sur Fn + F2. Pour les écrans HPA : • Pour diminuer la luminosité, appuyez sur Fn + F3. • Pour augmenter la luminosité, appuyez sur Fn + F4. Lorsque vous utilisez la batterie, l’écran s’assombrit automatiquement pour économiser l’énergie. Vous pouvez utiliser les commandes de luminosité pour ignorer ce réglage. 30 Manuel de référence Utilisation de l’ordinateur Fonctionnement de l’ordinateur Réglage du volume Au clavier • Pour augmenter le volume, appuyez sur Fn + Flèche vers le haut. • Pour diminuer le volume, appuyez sur les touches Fn + Flèche vers le bas. • Pour désactiver temporairement le haut-parleur sans pour cela modifier les paramètres du volume, appuyez sur Fn + F7. Appuyez de nouveau sur cette combinaison de touches pour rétablir le son. Dans Windows 1. Cliquez sur le symbole du haut-parleur dans la barre des tâches. 2. Faites glisser le curseur de volume vers le haut ou vers le bas pour régler le volume. 3. Pour désactiver temporairement le haut-parleur sans pour cela modifier le paramètre du volume, cliquez sur Muet. Avec les boutons multimédia Si votre ordinateur comporte des boutons multimédia (situés à l’avant de l’ordinateur), utilisez les boutons de réglage du volume pour régler le volume pour la plupart des applications audio, y compris le lecteur CD, lorsque l’ordinateur est allumé. Lorsque l’ordinateur est éteint, vous pouvez utiliser ces boutons pour régler le volume des CD audio. • Pour augmenter le volume, appuyez sur le bouton d’augmentation du volume. • Pour réduire le volume, appuyez sur le bouton de diminution du volume. Depuis une application La plupart des applications audio comportent des commandes de volume à l’intérieur du logiciel. Consultez l’aide de ces applications pour savoir comment utiliser ces commandes. Parfois, elles tiennent compte uniquement de ces commandes. Manuel de référence 31 Utilisation de l’ordinateur Fonctionnement de l’ordinateur Utilisation du pavé tactile Le pavé tactile est un dispositif de pointage intégré à l’ordinateur qui commande le déplacement et la vitesse du curseur à l’écran. 1 Bouton de verrouillage du pavé tactile 2 Pavé tactile (dispositif de pointage) 3 Commutateur de défilement vers le haut et vers le bas 4 Boutons souris • Déplacez le pouce ou un autre doigt sur le pavé tactile dans la direction où vous voulez déplacer le pointeur. • Pour effectuer votre sélection, utilisez les boutons souris qui fonctionnent comme les boutons gauche et droit d’une souris classique. Vous pouvez également taper légèrement sur le pavé tactile au lieu de cliquer avec un bouton. • Pour ouvrir une application, déplacez le pointeur sur l’icône et appuyez rapidement deux fois (double-cliquez) sur le bouton souris gauche. Vous pouvez également frapper légèrement deux fois le pavé tactile. • Pour effectuer une sélection dans un menu, déplacez le curseur sur l’élément concerné et appuyez une fois sur le bouton gauche. • Pour ouvrir le menu contextuel d'un élément, placez le pointeur sur cet élément et cliquez avec le bouton droit. • Pour déplacer un élément, placez le pointeur sur cet élément. Appuyez sur le bouton gauche et maintenez-le enfoncé tout en déplaçant le pointeur vers le nouvel emplacement. Relâchez ensuite le bouton. 32 Manuel de référence Utilisation de l’ordinateur Fonctionnement de l’ordinateur • Pour faire défiler l’écran vers le haut ou vers le bas, appuyez en haut ou en bas du commutateur situé au centre sous le pavé tactile. • Pour désactiver le pavé tactile, appuyez sur le bouton de verrouillage du pavé tactile. (Le voyant orange du pavé tactile s’allume). Pour le réactiver, appuyez de nouveau sur le bouton de verrouillage du pavé tactile. Vous voudrez peut-être désactiver le pavé tactile lorsque vous saisissez du texte, par exemple, et ne voulez pas déplacer le curseur accidentellement. Evitez de toucher le pavé tactile lorsque vous appuyez sur le bouton de verrouillage du pavé tactile (pour l’activer ou le désactiver) ; un contact simultané empêchera un fonctionnement correct de ce dernier. Pour personnaliser le fonctionnement du pavé tactile (et d’une souris externe PS/2 ou série, le cas échéant), double-cliquez sur l’icône du pavé tactile Synaptics pour accéder aux propriétés de la souris (cette icône se trouve dans la barre des tâches, en bas à droite de l’écran). Sélectionnez l’onglet correspondant aux caractéristiques à configurer : • configuration du bouton pour droitier ou gaucher (onglet Bouton pour la souris, Actions des boutons pour le pavé tactile) • vitesse du double clic, vitesse du pointeur et traînée du pointeur • sensibilité du clic Remarque Le pavé tactile est inactif par défaut lorsqu’une souris externe est installée. Vous pouvez activer à la fois le pavé tactile et un dispositif de pointage externe en modifiant les réglages du BIOS. Voir “Utilisation de l’utilitaire de configuration du BIOS”, page 82. Utilisation des touches One-Touch Les touches One-Touch de votre ordinateur portable HP vous permettent de lancer votre logiciel de messagerie, votre navigateur Web ou toute autre application en appuyant sur un seul bouton. Au départ, ces touches sont configurées pour des applications spécifiques, mais vous pouvez modifier la configuration de manière à lancer les applications que vous souhaitez. Lorsque vous appuyez sur une touche One-Touch, le nom de l’application lancée apparaît à l’écran. Vous pouvez en modifier l’aspect en sélectionnant la couleur, la taille et le style que vous préférez. Pour configurer une touche One-Touch 1. Cliquez sur Démarrer, Paramètres, Panneau de configuration. 2. Double-cliquez sur Clavier. Manuel de référence 33 Utilisation de l’ordinateur Fonctionnement de l’ordinateur 3. Sélectionnez l’onglet One-Touch. 4. Cliquez sur le bouton correspondant à celui que vous voulez reconfigurer. 5. Dans le champ Intitulé de la touche, tapez le nom de l’application que vous voulez lancer avec ce bouton. Ce nom apparaîtra à l’écran lorsque vous appuierez sur le bouton. 6. Dans la liste des applications préinstallées, sélectionnez celle à associer à ce nom. OU Si l’application souhaitée ne figure pas dans la liste, choisissez “Sélectionnez un fichier sur votre ordinateur” et cliquez sur le bouton Parcourir pour sélectionner un fichier sur votre ordinateur. OU Si vous voulez lier une page Web au bouton, sélectionnez “Tapez une adresse de site Web” puis choisissez une page dans les Favoris ou saisissez l’URL de la page désirée. 7. Si vous voulez que l’ordinateur démarre automatiquement (et lance automatiquement cette application ou accède à ce site Web), sélectionnez “Permettre la réactivation du système par cette touche”. 8. Cliquez sur OK, puis de nouveau sur OK pour refermer la fenêtre des propriétés du clavier. Pour mettre en forme l’affichage des noms d’applications Lorsque vous appuyez sur une touche One-Touch de votre ordinateur portable HP, le nom de l’application lancée apparaît à l’écran. Vous pouvez en modifier la taille, la couleur et la police, ainsi que la durée pendant laquelle il reste affiché (ces réglages affectent également l’affichage des messages multimédia qui apparaissent lorsque vous lisez un CD audio ou visionnez un film sur DVD grâce aux boutons multimédia optionnels situés sur l’avant de l’ordinateur). Pour mettre en forme l’affichage 1. Cliquez sur Démarrer, Paramètres, Panneau de configuration. 2. Double-cliquez sur Clavier (si vous ne voyez pas le panneau de configuration Clavier, cliquez sur Show All Control Panels (afficher tous les panneaux de configuration)). 3. Sélectionnez l’onglet One-Touch. 4. Cliquez sur Personnaliser l'affichage. 5. Suivez les instructions ci-dessous selon l’action à effectuer. 34 Manuel de référence Utilisation de l’ordinateur Fonctionnement de l’ordinateur Pour modifier la police de l’affichage 1. Sélectionnez Modifier la police. 2. Choisissez la police et le style souhaités. 3. Cliquez sur OK, Terminé, OK. Pour changer la couleur de l’affichage 1. Sélectionnez Modifier la couleur. 2. Cliquez sur la couleur souhaitée. 3. Cliquez sur OK, Terminé, OK. Pour activer ou désactiver l’affichage des noms à l’écran 1. Cochez Activer pour activer l’affichage des noms à l’écran ou décochez cette case pour le désactiver. 2. Cliquez sur Terminé, puis sur OK. Pour modifier la taille de la police 1. Cliquez sur la flèche Taille. 2. Sélectionnez la taille désirée. 3. Cliquez sur Aperçu pour afficher un échantillon de message dans cette taille. 4. Cliquez sur Terminé, puis sur OK. Pour modifier la durée d’apparition de l’affichage 1. Cliquez à plusieurs reprises sur une flèche Délai pour choisir une valeur comprise entre 1 et 10 secondes. 2. Cliquez sur Aperçu pour afficher un échantillon de message pendant cette période. 3. Cliquez sur Terminé, puis sur OK. Manuel de référence 35 Utilisation de l’ordinateur Fonctionnement de l’ordinateur Insertion ou retrait d’un CD-ROM ou d’un DVD ATTENTION N’insérez pas ou ne retirez pas de CD lorsque l'ordinateur portable lit des données sur ce support. Attendez que l'opération soit terminée, faute de quoi vous risquez de bloquer l'ordinateur et de perdre des données. 1. Appuyez sur le bouton à l’avant du lecteur de CD-ROM ou de DVD. Si vous utilisez ce lecteur pour la première fois, retirez la bande de protection. 2. Placez le CD dans le lecteur (face imprimée vers le haut) et appuyez légèrement pour le placer correctement sur son support de rotation, OU Retirez le CD-ROM. 3. Faites glisser le tiroir du CD-ROM dans le module pour le fermer. Remarque Si votre ordinateur est déchargé, vous pouvez ouvrir manuellement le lecteur pour sortir un CD en insérant un trombone redressé dans le renfoncement situé à l’avant du lecteur. Utilisation du lecteur de DVD Si votre ordinateur comporte un lecteur de DVD, l’application nécessaire à la lecture des films DVD a été préinstallée sur votre ordinateur. Cliquez sur Démarrer, Programmes, HP DVDExpress, HP DVD Player (lecteur de DVD HP). Si vous avez besoin de réinstaller le lecteur de DVD HP, lancez C:\HP\PROGRAMS\DVD\SETUP.EXE. Utilisation du lecteur CD-RW Si votre ordinateur comporte un lecteur CD-RW, l’application nécessaire pour lire, écrire et réécrire des CD doit être installée. Selon le système d’exploitation de votre ordinateur, suivez l’une des procédures ci-après : 36 Manuel de référence Utilisation de l’ordinateur Fonctionnement de l’ordinateur • Logiciel Adaptec préchargé : cliquez sur Démarrer, Programmes, Adaptec Easy CD Creator, Setup. Vous pouvez également aller dans C:\HP\PROGRAMS\CDRW\SETUP.EXE pour lancer directement l’installation. • Logiciel Adaptec sur CD : prenez le CD Adaptec, insérez-le dans le lecteur et l’installation sera automatiquement lancée. Suivez les instructions qui s’affichent à l’écran. Utilisation du lecteur CD-RW/DVD Si votre ordinateur comporte un lecteur de CD-RW/DVD, l’application nécessaire à la lecture des films DVD a été préinstallée sur votre ordinateur. Cliquez sur Démarrer, Programmes, HP DVDExpress, HP DVD Player (lecteur de DVD HP). Si vous avez besoin de réinstaller le lecteur de DVD HP, lancez C:\HP\PROGRAMS\DVD\SETUP.EXE. L’application nécessaire pour lire, écrire et réécrire des CD doit être installée. Selon le système d’exploitation de votre ordinateur, suivez l’une des procédures ci-après : • Logiciel Adaptec préchargé : cliquez sur Démarrer, Programmes, Adaptec Easy CD Creator, Setup. Vous pouvez également aller dans C:\HP\PROGRAMS\CDRW\SETUP.EXE pour lancer directement l’installation. • Logiciel Adaptec sur CD : prenez le CD Adaptec, insérez-le dans le lecteur et l’installation sera automatiquement lancée. Suivez les instructions qui s’affichent à l’écran. Manuel de référence 37 Utilisation de l’ordinateur Sécurité de l’ordinateur Sécurité de l’ordinateur Il est important de maintenir la sécurité de votre ordinateur et de vos données. Vous pouvez accroître la sécurité, entre autres, en utilisant un mot de passe, en verrouillant l’ordinateur à l’aide d’un câble ou en installant une protection contre les virus. Configuration d’une protection par mot de passe En configurant une protection par mot de passe, soit par Windows (protection logicielle), soit dans l’utilitaire de configuration du BIOS (protection matérielle), vous pouvez empêcher un autre utilisateur d’accéder à votre ordinateur. Ces deux protections s’effectuent au redémarrage de l’ordinateur : l’utilisateur doit alors saisir le mot de passe. Le mot de passe du BIOS n’est cependant pas demandé lors de la reprise après mise en veille ou hibernation, contrairement à celui de Windows. Si vous voulez également définir une protection matérielle par mot de passe, reportezvous au paragraphe “Utilisation de l’utilitaire de configuration du BIOS” page 82. Pour définir une protection par mot de passe dans Windows 98 1. Cliquez sur Démarrer, Paramètres, Panneau de configuration. 2. Double-cliquez sur Mots de passe. 3. Sélectionnez l’onglet Modification des mots de passe. 4. Cliquez sur Changer le mot de passe Windows. 5. Saisissez votre ancien mot de passe Windows si vous en aviez un, sinon ne remplissez pas le premier champ. 6. Saisissez deux fois votre nouveau mot de passe. 7. Cliquez sur OK, OK encore puis sur Fermer. Pour activer la protection par mot de passe à la reprise sous Windows 98 1. Vérifiez que vous avez défini un mot de passe Windows comme indiqué ci-dessus. 2. Cliquez sur Démarrer, Paramètres, Panneau de configuration. 3. Double-cliquez sur Gestion de l’alimentation. 4. Sélectionnez l'onglet Avancé. 38 Manuel de référence Utilisation de l’ordinateur Sécurité de l’ordinateur 5. Cochez la case d’invite de mot de passe au passage de l’ordinateur en mode Veille. 6. Cliquez sur OK. Pour configurer une protection par mot de passe sous Windows 2000 1. Appuyez sur Ctrl + Alt + Suppr. 2. Cliquez sur Changer de mot de passe. 3. Saisissez votre ancien mot de passe Windows si vous en aviez un, sinon ne remplissez pas le premier champ. 4. Saisissez deux fois votre nouveau mot de passe. 5. Cliquez sur OK. 6. Cliquez sur Annuler. Si vous voulez définir une protection par mot de passe au niveau du matériel sur un compte autre qu’un compte d’administrateur, reportez-vous à l’aide en ligne de Windows (cliquez sur Démarrer, Aide). Pour activer la protection par mot de passe à la reprise sous Windows 2000 1. Vérifiez que vous avez défini un mot de passe Windows comme indiqué ci-dessus. 2. Cliquez sur Démarrer, Paramètres, Panneau de configuration. 3. Double-cliquez sur Gestion de l’alimentation. 4. Sélectionnez l'onglet Avancé. 5. Cochez la case d'invite de mot de passe au passage de l'ordinateur en mode Veille. 6. Cliquez sur OK. Pour définir une protection par mot de passe sous Windows ME 1. Cliquez sur Démarrer, Paramètres, Panneau de configuration. 2. Double-cliquez sur Mots de passe (si vous ne voyez pas le panneau de configuration Mots de passe, cliquez sur l’option View all Control Panels (afficher tous les panneaux de configuration). 3. Sélectionnez l’onglet Modification des mots de passe. 4. Cliquez sur Changer le mot de passe Windows. 5. Saisissez votre ancien mot de passe Windows si vous en aviez un, sinon ne remplissez pas le premier champ. Manuel de référence 39 Utilisation de l’ordinateur Sécurité de l’ordinateur 6. Saisissez deux fois votre nouveau mot de passe. 7. Cliquez sur OK et sur Fermer. Pour activer la protection par mot de passe à la reprise sous Windows ME 1. Vérifiez que vous avez défini un mot de passe Windows comme indiqué ci-dessus. 2. Cliquez sur Démarrer, Paramètres, Panneau de configuration. 3. Double-cliquez sur Options d’alimentation. 4. Sélectionnez l'onglet Avancé. 5. Cochez la case d'invite de mot de passe au passage de l'ordinateur en mode Veille et Hibernation. 6. Cliquez sur OK. Fixation d’un cordon de sécurité Votre ordinateur comporte un connecteur incorporé permettant de l’attacher à l’aide d’un câble. Ce connecteur fonctionne avec le système de verrouillage de type Kensington MicroSaver, disponible dans de nombreux magasins d’informatique. 1. Enroulez le cordon autour d’un objet fixe, par exemple un pied de table. 40 Manuel de référence Utilisation de l’ordinateur Sécurité de l’ordinateur 2. Avec le câble, formez un nœud coulant autour de l’objet fixe et vérifiez qu’il ne peut pas se dégager. 3. Insérez le verrou dans le connecteur de sécurité de l’ordinateur et retirez la clé. Rangez-la dans un endroit sûr et éloigné de l’ordinateur. Utilisation d’un logiciel anti-virus Un logiciel anti-virus peut vous aider à garantir l’intégrité de vos données. Cette protection est particulièrement importante lorsque vous vous connectez à Internet. Pour accéder au logiciel anti-virus, cliquez sur Démarrer, Programmes, VirusScan (ou le nom de votre logiciel anti-virus si vous en utilisez un autre). Reportez-vous à l’aide en ligne de l’application pour des conseils d’utilisation. Remarque Votre ordinateur portable peut être livré avec McAfee Virus Scan 5.02 pour Windows 95 et 98. HP a testé la version 5.02 avec cet ordinateur, mais McAfee ne supporte pas officiellement Windows ME avec cette version. McAfee développe actuellement une nouvelle version de Virus Scan devant supporter Windows ME, mais elle n’était pas encore disponible lors de la mise en fabrication de cet ordinateur. HP vous recommande de mettre à jour votre version de Virus Scan dès que possible. Vous pourrez pour ce faire utiliser les fonctions de mise à jour de l’application Virus Scan. Manuel de référence 41 Utilisation de l’ordinateur Travailler confortablement avec un ordinateur portable Travailler confortablement avec un ordinateur portable Vous pouvez utiliser votre portable HP pratiquement partout et à tout moment. Les recommandations suivantes sont destinées à améliorer votre confort de travail. Si vous vous servez de votre portable comme ordinateur principal ou si vous l’utilisez pendant de longues périodes, travaillez avec un clavier, un écran et une souris standard. Vous conférez ainsi à votre portable les fonctionnalités d’adaptabilité et de confort d’un ordinateur de bureau. Les accessoires pour stations d’accueil HP permettent d’établir rapidement des connexions à ces unités. Vous trouverez des informations complémentaires pour préparer votre environnement de travail et configurer l’équipement HP dans la rubrique Conseil d’ergonomie, préchargée sur le disque dur dans la bibliothèque HP et disponible sur le CD de récupération de \hp\Library, ainsi qu’à l’adresse www.hp.com/ergo. (Sous Windows ME, vous pouvez accéder aux Conseils d’ergonomie en cliquant sur Démarrer, Aide, Votre ordinateur portable HP, Conseils d’ergonomie). IMPORTANT L'utilisation incorrecte des claviers et d'autres périphériques d'entrée est associée aux troubles dus à un non respect des conseils d'ergonomie. Pour de plus amples informations sur la manière de réduire ces risques, consultez notre site Web consacré à l’ergonomie ou reportez-vous à Conseil d’ergonomie dans la bibliothèque HP. Votre environnement de travail mobile • Utilisez un fauteuil qui soutient bien le bas de votre dos. Si vous n’avez pas de fauteuil pouvant être ajusté, vous pouvez utiliser un oreiller ou une serviette enroulée pour caler le bas de votre dos. • Essayez de garder vos cuisses à l’horizontale et vos pieds bien à plat sur le sol. Dans un environnement mobile, vous pouvez y arriver en plaçant un annuaire téléphonique ou un attaché-case sous vos pieds. • Ajustez la hauteur de votre surface de travail ou de votre fauteuil afin de placer vos bras dans une position neutre. Ceux-ci doivent être détendus et souples, les coudes sur les côtés de votre corps, les avant-bras et les mains parallèles au sol. • Positionnez l’écran du portable de façon à réduire l’éblouissement et les reflets. Par exemple, dans un avion, abaissez le rideau du hublot ou, dans un hôtel, tirez les rideaux. Vous devez également respecter une distance d’affichage confortable, environ 40 à 60 cm. Ajustez l’angle de l’écran de sorte que votre tête soit légèrement inclinée vers le bas dans une position confortable. 42 Manuel de référence Utilisation de l’ordinateur Travailler confortablement avec un ordinateur portable Utilisation de votre ordinateur portable • Positionnez le portable de sorte que les poignets et les mains soient dans une position neutre. Vos poignets doivent être aussi droits que possible et ne doivent pas être repliés sur le côté ou à plus de 10 degrés vers le haut ou vers le bas. Pour cela, le repose-poignets intégré de votre portable HP est idéal. • Essayez d’avoir une frappe aussi légère que possible. Les touches du portable requièrent une légère pression pour être activées. • Faites souvent de courtes pauses, cela est particulièrement utile dans un environnement informatique mobile. • Les ordinateurs portables pèsent entre 1,5 et 4 kilos environ. Au cours des déplacements, veillez à transporter votre portable correctement afin de réduire la pression sur votre corps. Portez-le tantôt de la main gauche, tantôt de la main droite. Manuel de référence 43 Utilisation de l’ordinateur Entretien de votre ordinateur Entretien de votre ordinateur Ce paragraphe contient des recommandations relatives à l’entretien de votre ordinateur au quotidien pour éviter de l’endommager et de perdre des données. Protection du disque dur Les disques durs, comme les autres composants internes, peuvent être endommagés par une manipulation ou une utilisation incorrecte. • Evitez chocs et secousses. • N’utilisez pas l’ordinateur en roulant sur un terrain accidenté. • Faites passer l’ordinateur en mode Suspendre, Hibernation ou éteignez-le pour le transporter. Cela éteint le disque dur. Une chute de quelques centimètres sur une surface rigide lorsque le disque dur fonctionne peut entraîner une perte de données ou l’endommager. • Transportez l’ordinateur dans une sacoche matelassée pour le protéger des chocs et des secousses. • Posez l’ordinateur délicatement. • Si l’ordinateur s’est trouvé dans un environnement très froid ou très chaud, ne l’allumez pas tant qu’il n’a pas retrouvé une température plus modérée. Entretien de votre ordinateur • Assurez une ventilation suffisante autour de l’ordinateur. Veillez à ce qu’il soit posé sur une surface plane de manière à ce que l’air puisse circuler en dessous de l’unité. Vérifiez que l’espace est suffisant à l’arrière et sur les côtés de l’ordinateur pour que les orifices de ventilation ne soient pas obstrués. • Assurez-vous d’avoir fait passer l’ordinateur en mode Suspendre, Hibernation ou de l’avoir éteint avant de le placer dans une sacoche de transport ou dans tout autre contenant fermé. • Ne soulevez pas et ne tenez pas l’ordinateur par son écran. 44 Manuel de référence Utilisation de l’ordinateur Entretien de votre ordinateur • N’utilisez pas l’ordinateur à l’extérieur sous la pluie ou la neige (ou autres intempéries) ou dans des conditions extrêmes de température ou d’humidité. Protection de vos données • Ne touchez pas le pavé tactile et n’activez pas d’autre dispositif qui interromprait le fonctionnement lorsque le système démarre ou s’arrête. • Enregistrez régulièrement votre travail. Copiez vos fichiers sur disquettes, bandes ou disques réseau. • Utilisez un programme anti-virus, comme celui fourni (VirusScan, par exemple), pour vérifier l’intégrité de vos fichiers et de votre système d’exploitation. De nouveaux virus apparaissant sans cesse, mettez régulièrement à jour les définitions de virus du programme. Des mises à jour sont disponibles sur le Web à l’adresse www.networkassociates.com. Si vous utilisez une autre application, consultez les informations relatives aux mises à jour dans son aide en ligne. • Sous Windows 98 et Windows ME, contrôlez votre disque à l’aide de l’utilitaire Scandisk (cliquez sur Démarrer, Programmes, Accessoires, Outils système, ScanDisk). • Sous Windows 2000, contrôlez votre disque à l’aide de Vérification des erreurs (ouvrez le Poste de travail, sélectionnez le disque à examiner, cliquez sur Fichier, Propriétés, sélectionnez l’onglet Outils et cliquez sur Vérifier maintenant). Optimisation de la durée de vie de l’écran Observez les instructions suivantes pour prolonger la durée de vie du système de rétroéclairage de l’écran. • Lorsque vous travaillez à votre bureau, branchez un moniteur externe et éteignez l'écran interne (Fn + F5). • Si vous n’utilisez pas d’écran externe, réglez les délais d’interruptions de l’écran (pour l’alimentation sur secteur et sur batterie) sur le plus court intervalle possible, sans que cela nuise à votre confort. • Réglez la luminosité au niveau minimal acceptable (Fn + F1 ou Fn + F2) (écrans TFT uniquement). Manuel de référence 45 Utilisation de l’ordinateur Entretien de votre ordinateur Optimisation des batteries • Ne laissez pas les batteries inutilisées pendant de longues périodes. Si vous en avez plusieurs, utilisez-les à tour de rôle. • Si vous branchez toujours votre ordinateur sur secteur, prenez l’habitude d’utiliser la batterie au moins une fois par semaine. • Débranchez l’adaptateur secteur lorsque vous n’utilisez pas l’ordinateur. • Pour prolonger la durée de vie de la batterie, veillez à la charger régulièrement. • En cas de stockage sur une longue durée, la batterie doit être chargée entre 20 et 50 % pour minimiser la perte de capacité et éviter une détérioration de ses performances. • Si votre modèle comporte un processeur à deux vitesses, utilisez la vitesse la plus faible lorsque vous utilisez la batterie (voir “Choix de la vitesse du processeur” page 55). Le réglage par défaut économise la batterie. Nettoyage de l’ordinateur Vous pouvez nettoyer l’ordinateur avec un chiffon imbibé d’eau, pure ou associée à un détergent non agressif. • Ne mouillez pas trop le chiffon et ne laissez pas l’eau pénétrer à l’intérieur du boîtier. • N’utilisez pas de produits abrasifs, surtout sur l’écran. N’appliquez pas le produit directement sur ce dernier. Appliquez-le sur un chiffon doux que vous utiliserez ensuite pour essuyer doucement l’écran. • Vous pouvez nettoyer le clavier avec un aspirateur pour en retirer la poussière accumulée. 46 Manuel de référence Votre ordinateur et vos déplacements Manuel de référence 47 Votre ordinateur et vos déplacements Gestion de l'énergie Gestion de l'énergie Lorsque vous n’utilisez pas votre ordinateur portable, vous pouvez optimiser l’autonomie de la batterie sans compromettre les performances de l’ordinateur. Il n’est pas nécessaire d’éteindre l’ordinateur pour réduire la consommation d’énergie et prolonger la durée de vie de la batterie. Sous Windows 98, Windows ME et Windows 2000, l’utilitaire Advanced Configuration and Power Interface (ACPI) fournit des outils manuels et automatiques permettant de réduire la consommation d'énergie. • Les options de gestion de l’alimentation peuvent être paramétrées pour se déclencher automatiquement en fonction des délais d’interruption que vous aurez définis. • Vous pouvez aussi utiliser à tout moment les options de gestion de l’énergie en appuyant sur la touche appropriée. Reportez-vous à la section “Utilisation de la gestion manuelle de l’alimentation” ci-dessous. Utilisation de la gestion automatique de l’alimentation Les interruptions de mise en veille et d’hibernation du système, et d’arrêt de l’écran et du disque dur s’effectuent automatiquement en fonction des délais définis dans la fenêtre des propriétés de gestion de l’alimentation (Windows 98) ou dans la fenêtre des propriétés des options d’alimentation (Windows ME et Windows 2000). Les tableaux ci-dessous décrivent les délais de mise en veille que vous pouvez définir sous Windows. Hibernation du système 48 Action Enregistre la session en cours sur le disque dur avant que l’ordinateur ne s’éteigne. Offre une économie d’énergie maximale tout en vous permettant de récupérer la session en cours. Déclenchement A l’expiration du délai de suspension indiqué. (Windows ME et Windows 2000 uniquement) -OUBatterie faible. Reprise Poussez le bouton marche/arrêt vers la gauche pour reprendre la session en cours. Cela peut prendre quelques minutes. Manuel de référence Votre ordinateur et vos déplacements Gestion de l'énergie La charge de la batterie descend à un niveau critique (reportez-vous à la section “Réaction face à un signal de batterie faible” page 54). Remarque Lorsque le système entre en hibernation pour cause de batterie déchargée, vous vous apercevez au moment de la reprise que toutes vos données ont été enregistrées, mais que certaines fonctions peuvent être désactivées. Pour retrouver un fonctionnement normal, rétablissez l’alimentation (en branchant l’ordinateur sur le secteur ou en installant une batterie chargée), arrêtez complètement l’ordinateur et rallumez-le. Extinction de l’écran Action Eteint l’écran. Permet d’économiser la batterie et de prolonger la durée de vie de l’écran. Déclenchement Aucune activité du clavier ou de la souris pendant l’intervalle spécifié. Reprise Appuyez sur une touche ou déplacez le pointeur pour reprendre la session en cours. Extinction des disques durs Action N’éteint que le disque dur. Généralement, réglée pour se produire peu de temps après l’extinction de l’écran. Déclenchement Aucun accès au disque dur pendant l’intervalle spécifié. Reprise Appuyez sur une touche ou déplacez le pointeur pour reprendre la session en cours. Mise en veille du système Action Eteint l’écran et le disque dur pour économiser la batterie. Déclenchement Aucune activité du clavier ou de la souris, aucun accès aux lecteurs et aucune activité des ports (série, parallèle ou IR) pendant l’intervalle spécifié. Reprise Appuyez sur le bouton bleu de veille pour reprendre la session en cours. Une boîte de message apparaît 15 secondes avant la mise en veille. Vous pouvez interrompre le processus et enregistrer votre travail si vous ne l’avez pas fait (sous Windows 98, Windows ME et Windows 2000, il n’y a pas de différence entre les modes Mise en veille et Suspendre). Manuel de référence 49 Votre ordinateur et vos déplacements Gestion de l'énergie ATTENTION Prenez l’habitude d’enregistrer votre travail avant la mise en veille de votre ordinateur. En cas de coupure de courant pendant que l’ordinateur est en veille, les informations non enregistrées seront perdues. Vous pouvez également créer des combinaisons de réglages qui éteindront automatiquement les éléments de l’ordinateur (et pas l’ordinateur lui-même) après des périodes spécifiées d’inactivité. Définissez ces combinaisons en les adaptant le mieux possible à la manière dont vous utilisez votre ordinateur. Pour paramétrer les propriétés de gestion d’alimentation 1. Cliquez sur Démarrer, Paramètres, Panneau de configuration. 2. Double-cliquez sur Gestion de l’alimentation sous Windows 98 ou sur Options d'alimentation sous Windows 2000 et Windows ME (reportez-vous à l’aide en ligne de Windows pour plus de détails). 3. Définissez les délais de temporisation souhaités. Vous pouvez choisir Jamais, mais ce réglage n’est pas recommandé pour le mode Hibernation. 4. Cliquez sur OK. Utilisation de la gestion manuelle de l’alimentation Vous pouvez gérer manuellement l’alimentation de votre ordinateur à tout moment. Avec l’un quelconque de ces trois niveaux de gestion de l’alimentation. Mise en veille du système 50 Action Eteint l’écran et le disque dur. Déclenchement Appuyez sur le bouton bleu de mise en veille -OUcliquez sur Démarrer, Arrêter, Mettre en veille -OUConfigurez le capot, le bouton d’alimentation ou le bouton de mise en veille pour qu’ils exécutent l’action d’hibernation. Puis, refermez le capot ou appuyez sur le bouton adéquat (Windows 98, Windows ME et Windows 2000). Reprise Appuyez sur le bouton bleu de veille pour reprendre la session en cours. Manuel de référence Votre ordinateur et vos déplacements Gestion de l'énergie La mise en veille du système peut également se déclencher automatiquement lorsque le délai d’interruption défini dans la fenêtre des propriétés de la gestion de l’alimentation est atteint (sous Windows 98, Windows ME et Windows 2000, il n’y a pas de différence entre les modes Mise en veille et Suspendre). ATTENTION Prenez l’habitude d’enregistrer votre travail avant la mise en veille de votre ordinateur. En cas de coupure de courant pendant que l’ordinateur est en veille, les informations non enregistrées seront perdues. Hibernation du système Action Enregistre la session en cours sur le disque dur avant que l’ordinateur ne s’éteigne. Offre une économie d’énergie maximale tout en vous permettant de récupérer la session en cours. Déclenchement Appuyez sur Fn+F12 (Windows 2000 uniquement) -OUCliquez sur Démarrer, Arrêter, Hiberner (Windows ME et Windows 2000) -OUConfigurez le capot, le bouton d’alimentation ou le bouton de mise en veille pour qu’ils exécutent l’action d’hibernation. Puis, refermez le capot ou appuyez sur le bouton adéquat (Windows 98, Windows ME et Windows 2000). Reprise Poussez le bouton marche/arrêt vers la gauche pour reprendre la session en cours. Cela peut prendre quelques minutes. Le mode Hibernation se déclenche automatiquement lorsque la batterie est très faible. Voir “Réaction face à un signal de batterie faible” page 54. Sous Windows 98, le mode Hibernation ne se déclenche que face à un signal de batterie faible, la mise en hibernation manuelle n’est pas disponible par défaut (toutefois, si vous le souhaitez, vous pouvez reprogrammer les boutons d’alimentation ou de mise en veille afin de déclencher manuellement le mode Hibernation). Manuel de référence 51 Votre ordinateur et vos déplacements Gestion de l'énergie Off (Désactivé) Action Eteint l’ordinateur. Offre une économie d’énergie maximale. La session en cours n’est pas sauvegardée et les données non enregistrées sont perdues. Déclenchement Cliquez sur Démarrer, Arrêter, Arrêter (recommandé) -OUFaites glisser le bouton marche/arrêt vers la gauche et maintenez-le pendant 4 secondes -OUReprogrammez un bouton d’alimentation (comme en mode Hibernation). Reprise Poussez à gauche le bouton marche/arrêt pour démarrer une nouvelle session. Cela peut prendre quelques minutes. Si le système se bloque et si vous ne pouvez pas éteindre l’ordinateur comme indiqué ci-dessus, vous pouvez toujours réinitialiser l’ordinateur (voir “Réinitialisation du portable” page 26. Pour paramétrer les propriétés de gestion d’alimentation 1. Cliquez sur Démarrer, Paramètres, Panneau de configuration. 2. Double-cliquez sur Gestion de l’alimentation sous Windows 98 ou sur Options d'alimentation sous Windows 2000 et Windows ME (reportez-vous à l’aide en ligne de Windows pour plus de détails). 3. Définissez les délais de temporisation souhaités (vous pouvez choisir Jamais, mais ce réglage n’est pas recommandé pour le mode Hibernation). 4. Cliquez sur OK. 52 Manuel de référence Votre ordinateur et vos déplacements Utilisation de la batterie Utilisation de la batterie Le portable HP peut fonctionner sur batterie pendant des périodes prolongées, mais vous devez être prêt à enregistrer votre travail et à éteindre l’ordinateur si le niveau de la batterie est bas. Suivez les conseils de cette section pour optimiser l’autonomie de votre ordinateur. Vérification de l’état de la batterie Avec le voyant d’état de la batterie Le voyant d’état de la batterie fournit les informations suivantes : Vert Orangé Rouge Adaptateur secteur branché – batterie chargée à 100 % Adaptateur secteur branché – batterie en charge Adaptateur secteur branché – la batterie ne se charge pas (anormal) Manuel de référence 53 Votre ordinateur et vos déplacements Utilisation de la batterie Depuis la barre des tâches de Windows La barre d’état système de Windows comporte une icône Alimentation qui permet d’accéder à des informations plus détaillées sur l’état de la batterie. Lorsque l’adaptateur secteur n’est pas branché, cette icône prend la forme d’une batterie. • Placez le pointeur sur l’icône Alimentation pour afficher le pourcentage de la charge restante. • Cliquez avec le bouton droit sur l’icône pour visualiser les informations relatives à l’alimentation. • Cliquez avec le bouton gauche sur l’icône pour afficher un menu indiquant les combinaisons de réglages disponibles. Depuis le panneau d'état Si votre ordinateur comporte un panneau d’état, appuyez à plusieurs reprises sur le bouton de mode du panneau d’état jusqu’à ce que l’icône de la batterie apparaisse avec le pourcentage de la charge restante. Réaction face à un signal de batterie faible Lorsque le niveau de la batterie descend en dessous d’un niveau critique, l’ordinateur vous avertit automatiquement en émettant un bip aigu. Si vous ne réagissez pas rapidement, il passe ensuite en mode Hibernation. Vous ne pourrez pas rallumer l’ordinateur avant d’avoir rétabli l’alimentation par l’un des moyens suivants : • Branchez l’adaptateur secteur (reportez-vous à la section “Connexion de l’adaptateur secteur” page 20). OU • Remplacez la batterie par une autre batterie chargée (voir “Installation de la batterie” page 19). Le système doit être éteint ou placé en mode Hibernation pour que vous puissiez changer la batterie. Remarque Si vous branchez l’adaptateur secteur, vous pouvez continuer à travailler pendant que la batterie se recharge. 54 Manuel de référence Votre ordinateur et vos déplacements Utilisation de la batterie Optimisation de l’autonomie de la batterie • Branchez l’adaptateur secteur, surtout lorsque vous utilisez le lecteur de CD-ROM ou de DVD, le lecteur de disquette ou toute connexion externe telle qu'une carte PC ou un modem. • Si vous disposez d’une carte PC d’E-S, c’est-à-dire une carte PC avec une connexion externe, comme par exemple une carte réseau, retirez-la lorsque vous ne l’utilisez pas. Certaines cartes d’E-S consomment une quantité non négligeable d’énergie, même lorsqu’elles ne fonctionnent pas. • Si vous travaillez dans une application utilisant le port série ou une carte PC d’E-S, quittez l’application lorsque vous avez fini de l’utiliser. • Eteignez le lecteur de CD audio lorsque vous avez fini de l’utiliser. • Si votre modèle comporte un processeur à deux vitesses, utilisez la vitesse la plus faible lorsque vous utilisez la batterie (voir “Choix de la vitesse du processeur” page 55). Le réglage par défaut économise la batterie. • Consultez la section “Gestion de l'énergie” page 48, où vous trouverez d’autres conseils pour réduire votre consommation de courant lorsque vous n’utilisez pas l’ordinateur. Choix de la vitesse du processeur Si votre ordinateur comporte un processeur Pentium III haute vitesse doté de la technologie Intel SpeedStep, vous pouvez modifier les paramètres qui commandent la vitesse du processeur. Vous disposez de cette fonction si la barre des tâches contient une icône Intel SpeedStep Technology (un drapeau à damier). Avec le réglage par défaut, la vitesse du processeur change automatiquement selon la source d’alimentation (secteur ou batterie). La vitesse inférieure utilise plus efficacement l’énergie. Elle est généralement sélectionnée lorsque l’ordinateur fonctionne sur batterie. Pour utiliser le changement automatique de vitesse • Si vous réamorcez l’ordinateur alors que l’adaptateur secteur est branché, le processeur démarre à la vitesse la plus élevée. S’il fonctionne sur batterie, le processeur démarre à sa faible vitesse. Manuel de référence 55 Votre ordinateur et vos déplacements Utilisation de la batterie • Si vous débranchez l’adaptateur secteur alors que l’ordinateur fonctionne ou est en mode Veille, le processeur passe à la faible vitesse. • Si vous branchez l’adaptateur secteur alors que l’ordinateur fonctionne ou est en mode veille, le processeur passe à la vitesse élevée. Pour modifier les réglages de vitesse • Pour définir la vitesse du processeur au démarrage ou pour désactiver la fonction double vitesse, modifiez le réglage Intel SpeedStep Technology dans le menu Power du BIOS. Sur l’exécution de l’utilitaire de configuration du BIOS, reportez-vous à “Utilisation de l’utilitaire de configuration du BIOS” page 82. • Pour définir la vitesse du processeur pendant le fonctionnement de Windows, doublecliquez sur l’icône Intel SpeedStep Technology de la barre des tâches ou sur l’icône Alimentation du Panneau de configuration. 56 Manuel de référence Etablissement de connexions Manuel de référence 57 Etablissement de connexions Utilisation du modem Utilisation du modem En branchant votre modem sur une ligne téléphonique, vous pouvez communiquer avec d’autres ordinateurs reliés à un réseau. Vous pouvez explorer Internet, envoyer et recevoir des e-mail et des télécopies. Votre ordinateur portable HP contient plusieurs logiciels fonctionnant avec votre modem : • Internet Explorer, pour naviguer sur le World Wide Web • Outlook Express, pour envoyer et recevoir des e-mail • QuickLink III, pour envoyer et recevoir des télécopies (Windows 98 et Windows ME) • Fax, pour envoyer et recevoir des télécopies (Windows 2000) Certains modèles d'ordinateurs portables HP comportent un modem à haute vitesse V.90. Ce modem vous permet de vous connecter à tout fournisseur d’accès à Internet (FAI) disposant de modems compatibles V.90. Demandez à votre FAI la liste de ses numéros de téléphone compatibles V.90. Notez que la vitesse maximale pour les télécopies est de 14,4 Kbit/s. Bien que le modem intégré puisse télécharger des fichiers à 56 Kbit/s, votre FAI ne gère peut-être pas cette vitesse : renseignez-vous auprès de lui. Les débits de transmission dépendent également de l’état de la ligne téléphonique. Si votre ordinateur ne comporte pas de modem intégré (ou si vous préférez utiliser un autre modem), vous pouvez installer une carte PC modem ou brancher un modem externe au port série. Branchement du modem ATTENTION Pour éviter tout risque d’incendie, n’utilisez que des câbles téléphoniques No. 26 AWG ou plus gros pour connecter le modem à la prise téléphonique murale. 1. Vérifiez que la ligne téléphonique est une ligne analogique, appelée parfois ligne de données. Elle doit comporter 2, 3 ou 4 fils (vous ne devez pas utiliser une ligne PBX ou numérique). 2. Branchez une extrémité du cordon téléphonique dans la prise RJ-11 du modem intégré ou dans celle de la carte PC ou du modem externe. Si la prise du cordon 58 Manuel de référence Etablissement de connexions Utilisation du modem téléphonique ne correspond pas à celle du modem, vous devrez vous procurer un adaptateur. Remarques particulières sur l’utilisation d’un modem dans certains pays • En France, si vous souhaitez accéder au système Minitel, vous devez disposer d’un émulateur du Minitel. Si vous avez acheté votre portable en France, il contient le logiciel TimTel Light. Dans le cas contraire, vous devez acheter un émulateur de Minitel. • Dans certains pays, la fonction de numérotation par impulsions peut être désactivée, probablement parce que l’ouverture de boucle n’y est pas certifiée. Si la numérotation par impulsions est désactivée, utilisez les connexions à fréquences vocales uniquement. • De nombreux pays imposent une période de blocage du modem après plusieurs tentatives de connexion. Le nombre de tentatives et la période pendant laquelle vous ne pouvez plus composer le numéro diffèrent d’un pays à l’autre. Renseignez-vous auprès de votre compagnie de téléphone. Par exemple, si vous appelez d’Italie et ne parvenez pas à vous connecter à votre serveur ou annulez la connexion, vous devez attendre une minute avant de pouvoir recomposer le même numéro. Si vous appelez avant la fin de ce délai, vous obtenez un message d’erreur du type “Retard”. Après la quatrième tentative infructueuse, vous devrez attendre une heure avant de pouvoir recomposer le numéro. Si vous appelez avant la fin de ce délai, vous obtenez un message “Sur liste noire”. • Si vous utilisez un modem en République d’Afrique du Sud, un dispositif de protection contre les surtensions peut être nécessaire pour éviter que l’ordinateur ne soit endommagé par la foudre ou par d’autres tensions de choc. Branchez un dispositif de protection agréé sur le câble du modem lorsque vous utilisez ce dernier. Manuel de référence 59 Etablissement de connexions Utilisation du modem Connexion à Internet Si vous n’avez pas souscrit d’abonnement auprès d’un fournisseur d’accès à Internet (FAI), reportez-vous à “Connexion à un fournisseur d’accès à Internet” page 24. Après vous être inscrit auprès d’un fournisseur d’accès, vous pouvez vous connecter à Internet. Choisissez l’une des deux possibilités suivantes : • Si vous êtes abonné à AOL, AT&T WorldNet, Compuserve 2000, Earthlink ou Prodigy Internet, double-cliquez sur l’icône appropriée dans le dossier Services en ligne sur le bureau. • Si vous êtes abonné à un autre FAI, double-cliquez sur l’icône Internet Explorer du bureau, puis cliquez sur le bouton de connexion dans la fenêtre de connexion d’accès à distance. Lorsque la connexion à Internet est établie, une icône représentant deux ordinateurs interconnectés s’affiche dans la barre des tâches à côté de l’horloge. Vous êtes prêt pour l’exploration d’Internet ! Pour vous rendre sur un site Web spécifique, tapez son adresse (par exemple, www.hp.com) dans le champ d'adresse du navigateur. Pour rechercher des informations sur le Web, vous pouvez utiliser l’outil de recherche du navigateur et taper le mot ou l’expression sur lesquels vous souhaitez effectuer votre recherche. Si votre fournisseur d’accès est AOL Si AOL est votre fournisseur d’accès, vous ne pouvez accéder à Internet que par le logiciel d’AOL, à l’exclusion de tout navigateur standard tel qu’Internet Explorer. Par conséquent : • Vous ne pouvez pas afficher des sites Web en cliquant sur des liens (comme ceux du Manuel de référence qui renvoient au site Web des ordinateurs portables HP). • Vous ne pouvez pas accéder à un site Web en tapant son adresse dans l’Explorateur Windows. Si vous essayez de vous connecter à Internet sans utiliser le logiciel d’AOL, l’Assistant de connexion à Internet s’ouvre automatiquement et vous demande de vous inscrire auprès d’un FAI. Dans ce cas, fermez le programme et lancez celui d’AOL. Pour plus de détails sur les FAI, consultez le manuel d’utilisation Microsoft fourni dans le carton ou l’aide Windows. 60 Manuel de référence Etablissement de connexions Utilisation du modem Déconnexion d’Internet Vous restez connecté à Internet jusqu’à ce que vous arrêtiez l’ordinateur, le débranchiez de la ligne téléphonique ou envoyiez une commande interrompant la connexion. • Pour vous déconnecter d’AOL, utilisez le menu de déconnexion Sign Off. • Pour vous déconnecter d’autres FAI, double-cliquez sur l’icône de connexion (deux ordinateurs interconnectés à côté de l’horloge) dans la barre des tâches, puis cliquez sur Déconnecter. Connexion à un réseau Vous pouvez vous connecter à un réseau local (LAN) qui prend en charge les connexions distantes par l’intermédiaire du modem. Vous pouvez ainsi accéder aux ressources du réseau à partir d’un site éloigné. • Pour plus d’informations sur la configuration et l’établissement de connexions réseau distantes, consultez l’aide de Windows (cliquez sur Démarrer, Aide). Modification des paramètres du modem Le modem est déjà configuré pour être compatible avec les systèmes téléphoniques et les autres modems dans la plupart des régions. Cependant, dans certains cas, vous pouvez être amené à modifier les paramètres en fonction des conditions locales. Si vous avez des questions, prenez contact avec votre opérateur. • Panneau de configuration. Ouvrez Modems (Windows 98 ou Windows ME) ou Options de modems et téléphonie (Windows 2000) dans le Panneau de configuration pour modifier les paramètres du modem. Sous Windows 98 et Windows ME, dans l’onglet Général, cliquez sur Propriétés pour définir la vitesse de connexion ou des options de numérotation spéciales. Sous Windows 2000, dans l’onglet Modems, cliquez sur Propriétés pour définir les vitesses de connexion ou, dans l’onglet Règles de numérotation, cliquez sur Modifier pour définir les options de numérotation. • Logiciel de communication. De nombreuses applications de communication fournissent des options de contrôle des paramètres du modem. Consultez l’aide en ligne de votre logiciel. Manuel de référence 61 Etablissement de connexions Utilisation du modem • Commandes AT. Vous pouvez contrôler de nombreux aspects du fonctionnement du modem au moyen de ses commandes AT. Il s’agit de chaînes de caractères spéciales envoyées au modem pour définir des conditions particulières. Ces chaînes commencent généralement par “AT” et comportent des caractères supplémentaires. Pour obtenir la liste des commandes AT inhérentes au modem intégré, reportez-vous à la section “Informations de référence sur le modem” page 139. Sous Windows 98 et Windows ME, ouvrez Modems dans le Panneau de configuration. Dans l’onglet Général, cliquez sur Propriétés puis, dans l’onglet Connexion, cliquez sur Avancés. Vous pouvez taper les commandes AT dans la zone des paramètres supplémentaires. Sous Windows 2000, double-cliquez sur Options de modems et téléphonie dans le Panneau de configuration. Dans l’onglet Modems, cliquez sur Propriétés. Vous pouvez taper les commandes AT dans la zone Paramètres supplémentaires de l’onglet Avancés. Par exemple, pour forcer un modem intégré à se connecter avec la modulation V.34, vous pouvez utiliser la commande + MS comme indiqué dans le tableau des commandes AT. Tapez AT + MS=11 dans la zone des paramètres supplémentaires. Envoi et réception de courrier électronique La procédure à suivre pour envoyer et recevoir du courrier dépend de votre fournisseur d’accès. Si vous utilisez AOL, la messagerie électronique fait partie de votre service AOL. Avec les autres fournisseurs, vous pouvez utiliser Outlook Express (fourni avec votre ordinateur) ou un système de messagerie électronique de votre choix. Ce paragraphe indique comment utiliser Outlook Express. Pour lancer Outlook Express 1. Double-cliquez sur l’icône Outlook Express du bureau. 2. Si vous n’êtes pas connecté à Internet, la fenêtre de connexion à distance s’affiche. Cliquez sur Connecter pour vous connecter à Internet. Pour envoyer un e-mail 1. Ouvrez Outlook Express. 2. Cliquez sur Composer un message dans la barre d’outils. 3. Remplissez les champs de la fenêtre Nouveau message. 4. Cliquez sur le bouton Envoyer lorsque vous avez terminé. 62 Manuel de référence Etablissement de connexions Utilisation du modem Pour recevoir des e-mail 1. Ouvrez Outlook Express. 2. Cliquez sur Envoyer et recevoir dans la barre d’outils pour qu’Outlook récupère les nouveaux messages. 3. Cliquez sur le dossier Boîte de réception pour afficher la liste des messages. Les messages qui n’ont pas encore été lus apparaissent en caractères gras à l’écran. 4. Pour afficher un message, cliquez une fois sur ce dernier ou, pour l’afficher dans une fenêtre à part, double-cliquez sur le message. Envoi et réception de télécopies (Windows 98 et Windows ME) Pour envoyer et recevoir des télécopies, il suffit de disposer d’une connexion téléphonique (une connexion Internet n'est pas nécessaire). Pour cela, vous pouvez utiliser le modem et le logiciel de télécopie de votre ordinateur. Le logiciel de télécopie QuickLink III est installé sur le disque dur avec Windows 98 et Windows ME. Pour lancer QuickLink Sous Windows 98 ou Windows ME : • Cliquez sur Démarrer, Programmes, QuickLink III, QuickLink III. La première fois que vous utilisez QuickLink, un Assistant d’installation s’ouvre automatiquement et vous guide étape par étape dans le choix des options et la personnalisation du programme en fonction de vos besoins. Suivez les instructions affichées à l’écran. Si vous ne savez quelle option choisir, acceptez le choix par défaut. Pour envoyer une télécopie Sous Windows 98 ou Windows ME : 1. Dans QuickLink, cliquez sur l’outil QuickFax de la barre d’outils principale. 2. Indiquez le numéro de télécopie, ainsi que le nom du destinataire et de sa société. 3. Tapez le corps du message dans la zone de saisie QuickFax Note. 4. Cliquez sur Send Fax (Envoyer télécopie). Pour envoyer un document sous forme de télécopie, ouvrez-le dans sa fenêtre d’application, puis dans la boîte de dialogue Imprimer. Sélectionnez l’imprimante QuickLink III et imprimez le document. Manuel de référence 63 Etablissement de connexions Utilisation du modem Pour recevoir des télécopies Sous Windows 98 et Windows ME, les télécopies sont reçues automatiquement lorsque QuickLink fonctionne dans une fenêtre ouverte ou réduite. Les nouvelles télécopies sont indiquées dans la zone d’état de la fenêtre QuickLink. Pour recevoir une télécopie manuellement, procédez comme suit. 1. Lorsqu’un appel de télécopie arrive, cliquez sur Démarrer dans la barre de menus. 2. Choisissez la réception manuelle d’une télécopie. Pour afficher et imprimer une télécopie Sous Windows 98 ou Windows ME : 1. Dans QuickLink, cliquez sur l’outil Fax Viewer (Affichage télécopie) dans la barre d’outils. 2. Cliquez sur Yes (Oui) pour afficher la télécopie. 3. Cliquez sur l’icône de l’imprimante pour imprimer la télécopie. Envoi et réception de télécopies (Windows 2000) Pour envoyer et recevoir des télécopies, il suffit de disposer d’une connexion téléphonique (une connexion Internet n'est pas nécessaire). Pour cela, vous pouvez utiliser le modem et le logiciel de télécopie de votre ordinateur. Le logiciel de télécopie est incorporé à Windows 2000. Pour configurer le télécopieur Sous Windows 2000 : 1. Cliquez sur Démarrer, Paramètres, Panneau de configuration, Télécopie. Entrez les informations relatives à votre télécopieur. 2. Dans l’onglet des options avancées, ajoutez une imprimante de télécopie. Si vous ne voulez pas recevoir de télécopies, arrêtez-vous ici. 3. Dans l’onglet des options avancées, ouvrez la fenêtre Gestion du service de télécopie. 4. Dans la liste sous Télécopie, cliquez sur Périphériques, puis cliquez avec le bouton droit sur le modem puis sur Propriétés. 5. Dans l’onglet Général, activez le modem pour la réception des télécopies. 64 Manuel de référence Etablissement de connexions Utilisation du modem 6. Dans l’onglet Télécopies reçues, sélectionnez l’option d’enregistrement des télécopies dans un dossier. Pour envoyer une télécopie Sous Windows 2000 : • Cliquez sur Démarrer, Programmes, Accessoires, Communications, Télécopie, Envoyer la page de garde. Suivez les instructions pour créer et envoyer la télécopie. Si vous souhaitez envoyer un document sous forme de télécopie, ouvrez-le dans sa fenêtre d’application, puis ouvrez la boîte de dialogue Imprimer. Sélectionnez l’imprimante du télécopieur et imprimez le document. Pour recevoir, afficher et imprimer une télécopie Sous Windows 2000, si vous avez activé la réception des télécopies sur le modem, cellesci sont reçues automatiquement. 1. Cliquez sur Démarrer, Programmes, Accessoires, Communications, Télécopie, Mes télécopies. 2. Dans le dossier Télécopies reçues, double-cliquez sur la télécopie. 3. Pour imprimer, cliquez sur Fichier, Imprimer. Manuel de référence 65 Etablissement de connexions Connexion à un réseau local (LAN) Connexion à un réseau local (LAN) Si votre portable comporte un port LAN, vous pouvez l’utiliser pour vous connecter à un réseau local (LAN). Vous pouvez ainsi accéder aux ressources du réseau, telles que les imprimantes et les serveurs de fichiers de votre réseau d’entreprise et éventuellement à Internet. Connexion à un réseau local 1. Vérifiez que le réseau local prend en charge les connexions Ethernet 10Base-T (10 Mbits/s) ou 100Base-TX (100 Mbits/s). 2. Branchez le câble LAN (non fourni) sur le port intégré LAN. Il doit comporter un connecteur RJ-45. 3. Windows 2000 détecte et configure automatiquement une connexion LAN. Sous Windows 98 ou Windows ME, double-cliquez sur Réseau dans le Panneau de configuration pour définir la prise en charge d’une connexion LAN par votre réseau. Par exemple, vous pouvez ajouter le protocole Microsoft TCP/IP. Consultez l’aide Windows ou votre manuel Microsoft pour plus de détails sur l’installation et l’utilisation des connexions en réseau local (cliquez sur Démarrer, Aide). Contactez votre administrateur réseau ou votre FAI pour obtenir des informations sur les réseaux. Deux voyants situés sous le port LAN indiquent l’état de la connexion (voir figure ci-dessus) : 1. Le voyant jaune indique l’activité du réseau. 2. Le voyant vert indique qu’une liaison au réseau est établie. 66 Manuel de référence Etablissement de connexions Branchement de cartes PC Branchement de cartes PC Deux logements de cartes PC permettent de stocker des données et d’étendre vos capacités de communication. Votre ordinateur gère les cartes PC standard des types I, II et III (PCMCIA et CardBus). Vous pouvez utiliser un logement ou les deux. ATTENTION Ne retirez pas une carte PC lorsque l’ordinateur est en train de lire ou d’écrire des données car vous risqueriez de perdre des données ou de provoquer son blocage. Insertion d’une carte PC 1. Tenez la carte face imprimée vers le haut, connecteur orienté vers le logement. 2. Faites glisser la carte PC dans le logement inférieur jusqu’à ce qu’elle soit complètement enfoncée. Retrait d’une carte PC 1. Arrêtez la carte PC : • Double-cliquez sur l’icône de carte PC en bas à droite de l’écran. • Dans PC Card Properties (Propriétés de la carte PC), sélectionnez la carte PC à arrêter. • Cliquez sur Arrêter. 2. Appuyez sur le bouton d’éjection pour le faire sortir sur le côté de l’ordinateur. 3. Appuyez sur le bouton d’éjection et retirez la carte. Manuel de référence 67 Etablissement de connexions Branchement de cartes PC Rétablissement d’une connexion réseau après une reprise Lorsque vous utilisez une carte PC réseau, il est possible que vous perdiez la connexion au réseau après une reprise. Si cela se produit : 1. Arrêtez la carte PC réseau. • Double-cliquez sur l’icône de carte PC en bas à droite de l’écran. • Dans les propriétés de la carte PC, sélectionnez la carte réseau. • Cliquez sur Arrêter. 2. Appuyez sur le bouton d’éjection pour le faire sortir sur le côté de l’ordinateur. 3. Appuyez sur le bouton d’éjection et retirez la carte. 4. Réinsérez la carte PC pour rétablir la connexion au réseau. 68 Manuel de référence Etablissement de connexions Connexion d’éléments externes Connexion d’éléments externes Vous pouvez connecter des éléments externes tels qu’une imprimante, une souris, un écran ou un clavier directement sur l’ordinateur ou sur le duplicateur de ports proposé en option (sur les modèles équipés d’un connecteur d’extension). Identification des ports Les ports à l’arrière de l’ordinateur et ceux du duplicateur de ports permettent de brancher les éléments externes suivants. Les numéros indiqués dans le tableau renvoient à ceux des figures. Elément Emplacement du port sur l’ordinateur le duplicateur de portable ports (sur certains modèles) — 10 Périphérique d’entrée audio Périphérique 8 — infrarouge (sur certains modèles) Microphone 5 11 Modem (série) 2 5 Ecran 3 7 Imprimante 7 6 (parallèle) Imprimante (série) 2 5 Clavier PS/2 6* 3 Souris PS/2 6* 2 Haut-parleurs — 12 Ecran de télévision 4 8 Périphérique USB 9 9 * Vous pouvez utiliser un adaptateur en Y (HP F1469A) pour brancher simultanément un clavier et une souris sur votre ordinateur. Manuel de référence 69 Etablissement de connexions Connexion d’éléments externes Ports de l’ordinateur 1 Prise pour adaptateur secteur 2 Port série 3 Port VGA (moniteur externe) 4 Sortie TV 5 Port microphone 6 Port PS/2 7 Port parallèle 8 Port infrarouge (sur certains modèles) 9 Ports USB 70 Manuel de référence Etablissement de connexions Connexion d’éléments externes Ports du duplicateur de ports (sur certains modèles) 1 Prise pour adaptateur secteur 2 Port souris PS/2 3 Port clavier PS/2 4 Port LAN (réseau) 5 Port série 6 Port parallèle 7 Port VGA (moniteur externe) 8 Sortie TV 9 Ports USB (2) 10 Entrée audio 11 Port microphone 12 Sortie audio (pour haut-parleur externe) Branchement d’une imprimante (ou de tout autre périphérique parallèle) Le port parallèle du portable est le connecteur standard 25 broches généralement utilisé pour les imprimantes matricielles, à jet d’encre ou laser. Vous pouvez également l’utiliser pour brancher un lecteur de disquette Zip parallèle. Manuel de référence 71 Etablissement de connexions Connexion d’éléments externes • Branchez le câble parallèle de l’imprimante ou d’un autre périphérique sur le port parallèle de l’ordinateur ou du duplicateur de ports. Remarque Si vous branchez un lecteur de disquette Zip sur le port parallèle, vous pouvez en améliorer les performances en installant l’accélérateur fourni avec le lecteur Zip. Connexion d’un clavier externe ou d’une souris PS/2 Le port PS/2 à 6 broches permet de connecter un clavier externe ou une souris compatible PS/2 sur l’ordinateur. Lorsqu’une souris PS/2 est branchée, le pavé tactile est normalement désactivé. L’ordinateur portable comporte un port PS/2, le duplicateur de ports en comporte deux. • Branchez le câble PS/2 de la souris ou du clavier dans le port PS/2 de l’ordinateur, ou branchez l’un des câbles PS/2 ou les deux dans le(s) port(s) PS/2 du duplicateur de ports. • Pour brancher à la fois une souris et un clavier sur l’ordinateur, utilisez l’adaptateur PS/2 en Y, fourni séparément. • Si le périphérique dispose d’une prise de type PC, connectez tout d’abord son câble à celui de l’adaptateur muni d’une prise PS/2. Remarque Pour utiliser les touches de raccourcis depuis un clavier externe, remplacez la touche Fn de l’ordinateur par les touches Ctrl+Alt. Utilisez les touches Ctrl et Alt situées sur le côté gauche du clavier. Par exemple, pour accéder à Fn+F2 (augmentation de la luminosité de l’écran), appuyez sur Ctrl Gche+Alt Gche+F2. Connexion de périphériques USB Le bus USB fournit une interface série bidirectionnelle permettant de connecter, sur un même bus, des périphériques tels que contrôleurs de jeux, ports série et parallèle ou scanners. L’ordinateur comporte deux ports USB, tout comme le duplicateur de ports. • Branchez le câble USB sur l’un des ports USB de l’ordinateur ou du duplicateur de ports. Windows reconnaît automatiquement le périphérique USB. Certains périphériques USB peuvent être connectés à l'ordinateur en série avec d'autres périphériques USB (connexion en guirlande). Remarque Si vous avez du mal à effectuer cette connexion, contactez le vendeur du périphérique et consultez le site Web HP pour obtenir les versions les plus récentes des pilotes USB. 72 Manuel de référence Etablissement de connexions Connexion d’éléments externes Connexion de périphériques audio L’ordinateur portable dispose d’un microphone intégré situé en dessous du bouton bleu de mise en veille. Vous pouvez l’utiliser pour enregistrer de la voix, des sons et de la musique. Vous pouvez également brancher une source d’entrée audio (comme un lecteur de CD ou un microphone externe) ou de sortie audio (comme des haut-parleurs externes ou des écouteurs). • Branchez le câble audio au port approprié (entrée audio, sortie audio ou microphone) de l’ordinateur ou du duplicateur de ports (voir “Identification des ports”). Remarque Lorsque vous branchez un périphérique sur le port microphone, le microphone intégré est automatiquement désactivé. De même, lorsque vous branchez un périphérique sur le port de sortie haut-parleur, les haut-parleurs intégrés sont automatiquement désactivés. Utilisation de périphériques infrarouges (Sur certains modèles uniquement.) Vous pouvez communiquer sans câble entre votre ordinateur portable HP et des périphériques infrarouges. Pour activer le port infrarouge Remarque Dans l’utilitaire de configuration du BIOS, LES COMMUNICATIONS INFRAROUGES SONT DESACTIVEES PAR DEFAUT. AVANT D’UTILISER LE PORT INFRAROUGE POUR TRANSFERER DES FICHIERS OU IMPRIMER, VOUS DEVEZ ACTIVER LE PORT INFRAROUGE DANS LE BIOS. 1. Réamorcez votre ordinateur. 2. Lorsque le logo HP s’affiche, appuyez sur F2. 3. Sélectionnez le menu Périphériques système. 4. Sélectionnez Enabled (Activé) pour l’option Infrared Port (Port infrarouge). 5. Sélectionnez le mode FIR. Lorsque vous activez les communications infrarouges, le mode sélectionné par défaut est FIR (Fast Infrared). 6. Si le canal DMA est en conflit avec le canal DMA du port parallèle, réglez le Mode du port parallèle sur EPP. 7. Enregistrez et quittez pour poursuivre le réamorçage. 8. Le matériel infrarouge sera détecté lors du prochain démarrage de Windows et les pilotes appropriés seront installés automatiquement. Manuel de référence 73 Etablissement de connexions Connexion d’éléments externes Pour configurer la connexion infrarouge Votre portable comporte un port infrarouge (IR) situé sur sa façade arrière. Ce port permet des communications série sans fil entre votre ordinateur et d’autres appareils équipés d’une interface infrarouge tels que des imprimantes et d’autres ordinateurs. • Alignez le port infrarouge de l'ordinateur portable sur l'autre port infrarouge. Les deux ports doivent se trouver à moins d'un mètre l'un de l'autre et aucun objet ne doit être placé entre eux. Les émissions provenant d'équipements proches peuvent occasionner des erreurs de transmission. • Pour vérifier l’état des communications, cliquez sur Démarrer, Paramètres, Panneau de configuration et ouvrez Moniteur infrarouge (Windows 98) ou Liaison sans fil (Windows 2000 et Windows ME). Si les communications infrarouges ne sont pas activées, faites-le dans ces rubriques. Pour cela, consultez l’aide en ligne de l’application. Impression sur une imprimante infrarouge Sous Windows 2000 ou Windows ME, les pilotes appropriés sont chargés automatiquement lorsque vous alignez les ports infrarouges de l’ordinateur et de l’imprimante. Pour imprimer, suivez les instructions à l’écran. Sous Windows 98, vous devez installer le pilote de l’imprimante et l’affecter au port d’imprimante (LPT) infrarouge de l’ordinateur, généralement LPT3. Cliquez sur Démarrer, Paramètres, Imprimantes, Ajout d’imprimante et suivez les instructions qui s’affichent. Si vous avez déjà affecté une imprimante au port parallèle, vous pouvez affecter cette même imprimante au port infrarouge en ajoutant une autre imprimante. Windows conserve le même pilote d’imprimante, que vous pouvez affecter également au port infrarouge. Vous pouvez imprimer à partir de vos applications sur une imprimante infrarouge de la même manière que sur une imprimante reliée au port parallèle. Configurez l’imprimante infrarouge comme votre imprimante par défaut ou sélectionnez-la au moment d’imprimer depuis l’application. Veillez à ce que les ports IR de l’ordinateur et de l’imprimante soient correctement alignés. Transfert de fichiers par connexion infrarouge Pour transférer des fichiers par le port infrarouge, cliquez avec le bouton droit de la souris sur le nom ou l’icône du fichier à transférer et cliquez sur Envoyer vers, Destinataire de communication infrarouge. Sous Windows 2000 et Windows ME, “Destinataire de communication infrarouge” n’apparaît que lorsque l’ordinateur est aligné sur un autre appareil doté d’un port infrarouge et qu’il le détecte. 74 Manuel de référence Etablissement de connexions Connexion d’éléments externes Pour bénéficier d’un transfert de fichiers hautes performances, vous pouvez également utiliser le logiciel Connexion directe par câble intégré à Windows 98 ou Liaison sans fils intégré à Windows 2000 et Windows ME. Sous Windows 98, vous devez commencer par installer le logiciel Connexion directe par câble : 1. Dans le Panneau de configuration, cliquez sur Ajout/Suppression de programmes. 2. Sélectionnez l’onglet Installation de Windows, puis Communications, puis Connexion directe par câble. Consultez l’aide en ligne de Windows pour les modalités d’emploi de l’utilitaire Connexion directe par câble ou Liaison sans fils. Utilisation d’un écran externe Vous pouvez brancher votre ordinateur sur un écran externe, puis utiliser l’un ou l’autre des deux écrans ou les deux à la fois. Connexion d’un moniteur externe 1. Cliquez sur Démarrer, Arrêter, Arrêter, OK. 2. Connectez le câble du moniteur au port VGA à l’arrière de l’ordinateur ou au duplicateur de ports optionnel. 3. Branchez l'écran sur une source d'alimentation et mettez-le sous tension. 4. Poussez le bouton marche/arrêt sur le côté pour allumer l’ordinateur. Désactivation de l’écran au profit de l’écran externe • Rabattez l’écran de l’ordinateur. OU • Appuyez sur Fn + F5 (ou sur Ctrl + Alt + F5 sur un clavier externe) pour passer d’une option d’écran à l’autre : écran du portable, écran externe ou les deux. Pour régler la résolution de l’écran 1. Cliquez sur Démarrer, Paramètres, Panneau de configuration, Affichage. 2. Dans l’onglet Configuration, réglez la zone d’écran. Manuel de référence 75 Etablissement de connexions Connexion d’éléments externes Utilisation du mode double affichage (Windows 98 et Windows ME) Vous pouvez agrandir le bureau en branchant un écran externe sur votre ordinateur portable. Pour le mode Double affichage, l’écran de votre ordinateur doit être réglé comme indiqué dans le tableau ci-dessous. Cliquez sur Démarrer, Paramètres, Panneau de configuration, Affichage, onglet Configuration pour effectuer ces réglages. Ecran du portable Zone d’écran Couleurs TFT 12 pouces ou HPA 13 pouces 800 x 600 pixels 256 couleurs ou 65 536 couleurs (16 bits) 13 pouces, 14 pouces ou 15 pouces 800 x 600 pixels ou 1024 x 768 pixels 256 couleurs ou 65 536 couleurs (16 bits) ou Couleurs vraies (24 bits) 1. Modifiez les réglages de l’écran de l’ordinateur selon le tableau ci-dessus. 2. Cliquez sur le bouton Démarrer et sélectionnez Arrêter. 3. Connectez le câble du moniteur au port VGA à l’arrière de l’ordinateur ou au duplicateur de ports. 4. Branchez l'écran sur une source d'alimentation et mettez-le sous tension. 5. Poussez le bouton marche/arrêt sur le côté pour allumer l’ordinateur. Windows détecte le second moniteur et charge le pilote d'affichage approprié. Suivez les instructions affichées à l’écran. 6. Cliquez sur Démarrer, Paramètres, Panneau de configuration, Affichage, onglet Configuration. Positionnez le second écran à gauche ou à droite de l’écran de votre ordinateur portable pour le faire correspondre à son emplacement réel. 7. Vérifiez que la case “Etendre mon bureau Windows sur ce moniteur” est cochée. Vous pouvez modifier les paramètres Zone d’écran et Couleurs pour le second écran en sélectionnant Ecran n° 2. Ces paramètres peuvent être différents de ceux de l’écran intégré de l’ordinateur portable. Utilisation d'un écran de télévision comme écran Vous pouvez brancher votre ordinateur sur un écran de télévision pour l’utiliser comme écran. Dans ce cas, l’écran à cristaux liquides de l’ordinateur continue à fonctionner. 76 Manuel de référence Etablissement de connexions Connexion d’éléments externes Branchement d’un écran de télévision 1. Reliez l'écran de télévision au port de sortie TV situé à l’arrière de l’ordinateur ou à celui du duplicateur de ports par un câble TV (il n’est pas nécessaire d’éteindre l’ordinateur). 2. Branchez l'écran sur une source d'alimentation et allumez-le. Pour activer et régler l’écran de télévision Si une icône de moniteur ou d’écran apparaît dans la barre d’état, cliquez dessus et sélectionnez TV dans la liste. L’affichage de l’ordinateur passera en 640 x 480. Vous pouvez régler l’écran de TV de la manière suivante : 1. Cliquez sur Démarrer, Paramètres, Panneau de configuration et Affichage. 2. Sélectionnez l’onglet Configuration et cliquez sur Avancés. 3. Sélectionnez l’onglet S3DuoVue et cliquez sur TV. Si cette option est grisée, réinitialisez le système avec la télévision allumée et le connecteur branché, puis sélectionnez de nouveau TV dans l’onglet S3DuoVue. 4. Pour centrer l’image sur l'écran de télévision ou pour procéder à d’autres réglages, cliquez sur l'option de paramètres sous le symbole TV. 5. Le type de TV correspondant à votre pays est détecté automatiquement. Si la valeur choisie est incorrecte, corrigez-la : NTSC est utilisé en Amérique du Nord et du Sud à l’exception de l’Argentine et du Brésil, NTSC/Japan au Japon, en Corée du Sud ainsi qu’à Taiwan ; PAL est utilisé dans la plupart des autres pays. Remarque Vous devrez peut-être modifier les réglages TV dans l’utilitaire de configuration du BIOS. Pour cela, réinitialisez votre ordinateur et lorsque vous visualisez le logo HP, appuyez sur F2 afin de lancer l’utilitaire de configuration du BIOS. Sélectionnez ensuite le type de télévision approprié dans la page des réglages principaux. Pour désactiver l’écran de TV Pour remettre le système en fonctionnement normal, cliquez sur l’icône de moniteur ou d’écran dans la barre d’état et désélectionnez l’option TV. Remarque Le fait de sélectionner Exit (Quitter) dans le menu contextuel de l’icône de moniteur ou d’écran supprime cette icône de la barre d’état. Vous pourrez alors accéder aux réglages TV depuis le Panneau de configuration comme indiqué dans les étapes ci-dessus. Manuel de référence 77 Etablissement de connexions Connexion d’éléments externes Utilisation du duplicateur de ports (Sur les modèles disposant d’un connecteur de duplicateur de ports.) Le duplicateur de ports proposé en option permet de connecter des éléments externes en vous évitant de devoir les débrancher et les rebrancher à chaque fois que vous emportez l’ordinateur avec vous. Vous trouverez des informations supplémentaires sur le duplicateur de ports dans le manuel fourni avec le duplicateur. Connexion du duplicateur de ports 1. Branchez l’adaptateur secteur sur une prise puis connectez-le à l’arrière du duplicateur de ports. Vérifiez que le voyant d’état de l’adaptateur secteur est allumé. 2. Alignez l’ordinateur sur les ergots de repérage du duplicateur de ports. 3. Appuyez sur l’ordinateur jusqu’à ce qu’il s’enclenche. Vérifiez que le voyant d’état du système d’enfichage s’allume. 4. Ouvrez l’ordinateur et allumez-le en poussant le bouton marche/arrêt vers la gauche. Lorsque l’ordinateur est allumé, vous pouvez refermer l’écran pendant qu’il fonctionne. 78 Manuel de référence Etablissement de connexions Connexion d’éléments externes Désenfichage du portable du duplicateur de ports 1. Appuyez sur l’onglet de dégagement situé sur le côté droit du duplicateur de ports. 2. Retirez l’ordinateur du duplicateur de ports en le soulevant. Manuel de référence 79 Configuration et évolutivité de votre ordinateur Manuel de référence 81 Configuration et évolutivité de votre ordinateur Utilisation de l’utilitaire de configuration du BIOS Utilisation de l’utilitaire de configuration du BIOS L’utilitaire de configuration du BIOS (Basic Input and Output System) est un utilitaire qui, piloté par des menus, vous permet de modifier la configuration du système et d’adapter votre ordinateur à vos besoins. Les paramètres entrés dans l'utilitaire de configuration du BIOS contrôlent généralement le matériel et sont par conséquent déterminants pour le fonctionnement de l'ordinateur. Exécuter l'utilitaire de configuration du BIOS 1. Arrêtez Windows et redémarrez l’ordinateur (cliquez sur Démarrer, Arrêter, Redémarrer). 2. Lorsque le logo HP s’affiche, appuyez sur F2 pour accéder à l’utilitaire de configuration du BIOS. 3. Sélectionnez les options souhaitées. La liste de toutes les options disponibles se trouve au paragraphe Options de l’utilitaire de configuration du BIOS page 126. 4. Lorsque vous avez terminé les modifications, appuyez sur F10 (ou sélectionnez Exit, Saving Changes and Exit). 5. Appuyez deux fois sur Entrée pour confirmer et redémarrer l’ordinateur. Si les nouveaux réglages provoquent un conflit entre périphériques au moment du démarrage, le système vous invite à exécuter à nouveau le programme d’installation du BIOS et vous indique les paramètres en conflit. Les dispositifs de pointage ne fonctionnent pas dans l’utilitaire de configuration du BIOS. Appuyez sur les touches Flèche vers la droite et Flèche vers la gauche pour vous déplacer d’un menu à un autre et sur les touches Flèche vers le bas et Flèche vers le haut pour passer d’un paramètre à un autre à l’intérieur d’un menu. Appuyez sur F5 ou sur F6 pour passer d’une valeur à une autre dans le paramètre en cours ou sur Entrée pour modifier un réglage. Démarrage à partir d’une disquette ou d’un CD-ROM Remarque Votre ordinateur portable HP est configuré pour démarrer à partir du disque dur. Si vous voulez démarrer à partir d’une disquette ou d’un CD-ROM, changez l’ordre d’amorçage dans le menu Boot (Démarrage) de l’utilitaire de configuration du BIOS. Vous pouvez également sélectionner l’unité d’amorçage au démarrage en appuyant sur Echap lorsque vous visualisez le logo HP. 82 Manuel de référence Configuration et évolutivité de votre ordinateur Installation de modules RAM Installation de modules RAM Votre ordinateur portable est doté d’un logement d’extension permettant d’installer deux modules d’extension RAM en option. N’utilisez que les modules de SDRAM HP, la RAM EDO n’étant pas prise en charge. Les circuits intégrés de votre ordinateur sont très sensibles à l’électricité statique. L’électricité statique peut endommager sérieusement les circuits intégrés de votre ordinateur. Lisez attentivement la mise en garde ci-dessous. ATTENTION Manipulez le module de mémoire RAM en le saisissant par les trois côtés qui ne comportent pas de connecteurs sinon, des décharges d’électricité statique pourraient l’endommager, tout comme les circuits intégrés de votre ordinateur. Il est donc important de décharger votre corps de cette électricité avant d’installer le module de mémoire. Pour cela, touchez la couverture métallique entourant les connecteurs à l’arrière de l’ordinateur. Utilisez un petit tournevis cruciforme pour effectuer cette opération. 1. Cliquez sur le bouton Démarrer et sélectionnez Arrêter. 2. Débranchez l’adaptateur secteur et retirez la batterie. 3. A l’aide d’un tournevis cruciforme, retirez le volet du logement d’extension RAM situé en dessous de l’ordinateur. Manuel de référence 83 Configuration et évolutivité de votre ordinateur Installation de modules RAM 4. Insérez le module d’extension RAM dans le connecteur en l’inclinant d’environ 30° jusqu’à ce qu’il s'emboîte. Appuyez ensuite de chaque côté du module jusqu’à ce qu’il s’enclenche. 5. Remettez en place le volet du module d’extension RAM. 6. Insérez la batterie. 84 Manuel de référence Configuration et évolutivité de votre ordinateur Retrait de modules de RAM Retrait de modules de RAM Après avoir retiré le volet du module d’extension RAM : 1. Libérez les deux loquets latéraux du module RAM en les poussant délicatement vers l’extérieur (par rapport aux côtés du module). Lorsque les loquets sont libérés, le bord libre du module se soulève. 2. Retirez le module du connecteur. 3. Remettez en place le volet du module d’extension RAM. Manuel de référence 85 Configuration et évolutivité de votre ordinateur Etendre une partition d’hibernation Etendre une partition d’hibernation Vous pouvez créer une partition d’hibernation en amorçant l’ordinateur à partir du CD de récupération. Le processus de partitionnement et de récupération dure environ 10 à 15 minutes. Ne l’interrompez pas et ne débranchez pas l’adaptateur secteur avant la fin de l’opération. ATTENTION Cette procédure formate le disque dur et efface toutes les données qui s’y trouvaient. Veillez à sauvegarder toutes vos données avant de commencer. Lorsque le disque dur aura été formaté, toutes les données du disque seront effacées. 1. Sauvegardez les données présentes sur le disque dur. 2. Si vous voulez installer de la RAM supplémentaire, faites-le maintenant. 3. Branchez l’adaptateur secteur sur l’ordinateur. 4. Insérez le CD de récupération dans le lecteur de CD-ROM ou de DVD (si votre système a été fourni avec deux CD de récupération, insérez le Disque 1). 5. Redémarrez l’ordinateur. Lorsque le logo HP s'affiche, appuyez sur Echap. 6. Sélectionnez CD-ROM/DVD Drive (Lecteur de CD-ROM/DVD) comme premier périphérique d’amorçage et appuyez sur Entrée pour continuer. 7. Si vous souhaitez une taille personnalisée pour la partition, sélectionnez le menu Advanced (Avancé) et sélectionnez une taille dans la liste déroulante Hibernate Partition Size (Taille de la partition d’hibernation). 8. Si vous voulez créer la partition d’hibernation sans restaurer le système d’exploitation, cochez la case “Do not load operating system” (Ne pas charger le système d’exploitation) et sélectionnez une option de partition. 9. Choisissez Continue (Continuer). 10. Cliquez sur OK pour commencer. Si votre système a été fourni avec deux CD de récupération, vous pouvez être invité à insérer l’autre CD de récupération pendant la procédure de partitionnement. 11. Lorsque vous êtes invité à réamorcer l’ordinateur, retirez le CD de récupération et appuyez sur Ctrl+Alt+Suppr. 12. Suivez les instructions d’installation de Windows apparaissant à l’écran. 13. Lorsque l’installation de Windows est terminée, réinstallez les applications et restaurez les données sauvegardées. 86 Manuel de référence Configuration et évolutivité de votre ordinateur Mise à jour des pilotes Windows Mise à jour des pilotes Windows Téléchargement des derniers pilotes Windows Hewlett-Packard supporte trois systèmes d’exploitation sur votre ordinateur portable : Windows 98, Windows ME et Windows 2000. Votre ordinateur est livré avec l’un d’eux. Si vous choisissez d’installer un autre de ces systèmes d’exploitation, n’oubliez pas de télécharger les tout derniers pilotes à l’adresse www.hp.com/notebooks. Vous pourrez également trouver sur ce site des mises à jour des pilotes du système d’exploitation original. Connaître l’emplacement des pilotes Windows sur votre système Lorsque vous installez du matériel ou modifiez la configuration de votre ordinateur, vous devez parfois indiquer l’emplacement source pour la copie des pilotes. Ne cliquez pas sur Parcourir pour trouver le dossier d’un pilote, car cela risque d’entraîner un dysfonctionnement du système. Tapez directement le chemin et le nom du fichier recherché (par exemple, c:\hp\drivers\audio). Utilisation des pilotes à signature numérique sous Windows 98 et Windows ME Si vous avez choisi d’activer la signature numérique des pilotes sous Windows 98 et Windows ME, vous devrez peut-être vous procurer des mises à jour de vos pilotes pour votre ordinateur portable. Lors de l’installation, Windows 98 et Windows ME s’attendent à ce que chaque fichier de pilote comprenne un fichier de signature numérique (avec une extension .cat) lorsque la signature numérique des pilotes est activée. Certains fichiers n’étant peut-être pas disponibles lors de la fabrication de votre ordinateur, il est possible qu’un message demandant un fichier de signature numérique s’affiche. Si cela se produit, vous devez vous procurer une mise à jour des pilotes concernés sur le Web à l’adresse www.hp.com/notebooks. Manuel de référence 87 Configuration et évolutivité de votre ordinateur Mise à jour des pilotes Windows Néanmoins, la plupart des utilisateurs choisissent la configuration par défaut de Windows 98 et Windows ME, dans laquelle la signature des pilotes est désactivée. Si c’est votre cas, ne tenez pas compte des messages vous demandant un fichier de signature numérique (avec une extension .cat) pendant l’installation. Les pilotes fonctionneront correctement sans ces fichiers, dont vous pouvez sauter l’installation. 88 Manuel de référence Assistance et maintenance Manuel de référence 89 Assistance et maintenance Garantie limitée de Hewlett-Packard Garantie limitée de Hewlett-Packard 1. HP vous garantit, en tant que client utilisateur final, que le matériel, les accessoires et les consommables HP seront exempts de défauts matériels et de malfaçons à partir de la date d’achat, pendant la période indiquée sur la feuille Durée de la garantie fournie avec votre portable HP. Les portables HP Pavilion et série XE comportent une garantie standard d’un an. Consultez la feuille Durée de la garantie pour plus de détails. Si HP a connaissance de tels défauts pendant la période de garantie, les produits établis comme étant défectueux seront réparés ou remplacés, à sa convenance. Les produits de remplacement pourront être neufs ou équivalents dans leur fonctionnement à des produits neufs.. 2. HP vous garantit que les logiciels HP ne manqueront pas d’exécuter leurs instructions de programmation à partir de la date d’achat, pendant la période indiquée sur la feuille Durée de la garantie fournie avec votre ordinateur HP, en raison de défauts matériels et de malfaçons alors qu’ils ont été correctement installés et utilisés. Si HP a connaissance de tels défauts pendant la période de garantie, la société remplacera les logiciels qui n’exécutent pas leurs instructions de programmation en raison de ces défauts. 3. HP ne garantit pas que le fonctionnement des produits HP ne sera pas exempt d’interruptions ni d’erreurs. Si HP ne peut, dans un délai raisonnable, réparer ou remplacer le produit quel qu’il soit dans le cadre de la garantie, vous aurez droit au remboursement du prix d’achat après retour rapide du produit. 4. La garantie limitée HP est valable dans tout pays (ou localité) dans lequel HP dispose d’une assistance et dans lequel HP a commercialisé ce produit. Le niveau de service que vous recevrez peut varier en fonction des normes locales. HP ne modifiera ni la forme, ni le fonctionnement du produit pour qu’il puisse être utilisé dans un pays pour lequel il n’a pas été conçu pour fonctionner pour des raisons légales ou réglementaires. 5. La garantie ne s’applique pas aux défauts résultant (a) d’une maintenance ou d’un étalonnage incorrect ou inadéquat, (b) de logiciels, interfaces, pièces ou fournitures non fournis par HP, (c) de modifications non autorisées ou d’un mauvais usage, (d) d’une utilisation en dehors des spécifications d’environnement indiquées pour le produit ou (e) d’une préparation ou maintenance du site incorrecte. 6. DANS LES LIMITES AUTORISEES PAR LA LEGISLATION LOCALE EN VIGUEUR, LES GARANTIES CI-DESSUS SONT EXCLUSIVES ET AUCUNE AUTRE GARANTIE OU CONDITION, ECRITE OU ORALE, N’EST ACCORDEE DE FAÇON EXPRESSE OU IMPLICITE. HP REJETTE SPECIFIQUEMENT TOUTES GARANTIES OU CONDITIONS IMPLICITES DE 90 Manuel de référence Assistance et maintenance Garantie limitée de Hewlett-Packard COMMERCIALISATION, DE QUALITE SATISFAISANTE ET D’ADAPTATION A UN USAGE PARTICULIER. Certains pays, Etats ou provinces n’autorisent pas de limitations de durée de la garantie implicite. Dans ce cas, la limitation ou l’exclusion ci-dessus peut donc ne pas s’appliquer à vous. La présente garantie vous donne des droits spécifiques et vous pouvez également disposer d’autres droits selon votre pays, Etat ou province. 7. DANS LES LIMITES AUTORISEES PAR LA LEGISLATION LOCALE EN VIGUEUR, LES RECOURS DE CETTE DECLARATION DE GARANTIE CONSTITUENT VOS RECOURS UNIQUES ET EXCLUSIFS. A L’EXCEPTION DES CAS MENTIONNES PLUS HAUT, HP OU SES FOURNISSEURS NE SERONT EN AUCUN CAS RESPONSABLES DES PERTES DE DONNEES OU DES DOMMAGES DIRECTS, SPECIAUX, FORTUITS, CONSECUTIFS (Y COMPRIS PERTES DE PROFITS OU DE DONNEES) OU AUTRES, FONDES SUR UN CONTRAT, UN PREJUDICE OU AUTRE. Certains pays, Etats ou provinces n’autorisant pas les exclusions ou les limitations de dommages fortuits ou consécutifs, les limitations ou les exclusions ci-dessus peuvent donc ne pas s’appliquer à vous. HORMIS DANS LES LIMITES AUTORISEES PAR LA LOI, LES CONDITIONS DE LA GARANTIE CONTENUES DANS CETTE DECLARATION, N’EXCLUENT, NE RESTREIGNENT ET NE MODIFIENT PAS LES DROITS STATUTAIRES OBLIGATOIRES APPLICABLES A LA VENTE DE CE PRODUIT A VOUS-MEME ET S’Y AJOUTENT. Manuel de référence 91 Assistance et maintenance Obtenir de l’assistance pour votre ordinateur portable HP Obtenir de l’assistance pour votre ordinateur portable HP HP vous propose une assistance technique pour votre ordinateur sous plusieurs formes. En cas de questions ou de problèmes, les ressources ci-dessous sont à votre disposition : • Informations dans ce Manuel de référence. • Site Web des ordinateurs portables HP. • Assistance immédiate HP pour votre ordinateur. • Appel pour bénéficier de l’assistance HP. • Informations dans l’Aide Microsoft Windows et le manuel Windows imprimé. Utilisation du Manuel de référence Pour trouver des informations dans ce manuel, utilisez les onglets de la table des matières, de l'index ou de recherche. L’onglet de la table des matières répertorie tous les titres des rubriques. L’onglet de l'index fournit une liste alphabétique de tous les motsclés du manuel. Vous pouvez trouver un mot clé en le tapant dans la zone de texte ou en faisant défiler la liste. L’onglet de recherche vous permet de rechercher des mots ou des expressions spécifiques. Obtenir de l’aide sur le site Web des ordinateurs portables HP HP dispose d’un site Web sur Internet consacré aux propriétaires d’un ordinateur portable HP : www.hp.com/notebooks. Ce site Web contient des informations sur les différents modèles d’ordinateurs portables, les garanties, ainsi que des promotions spéciales. Pour obtenir de l’aide pour votre ordinateur, cliquez sur le bouton Technical Support (Assistance technique). Ce bouton vous donne accès aux rubriques suivantes : • réponses aux questions les plus fréquentes • mises à jour de logiciels, de pilotes et du BIOS • manuels électroniques • solutions pour le dépannage 92 Manuel de référence Assistance et maintenance Obtenir de l’assistance pour votre ordinateur portable HP • outils d’aide automatiques • services de base compris dans votre garantie et descriptions des services améliorés et personnalisés • numéros de téléphone les plus récents de l’assistance sur les produits HP Pour utiliser l’aide instantanée HP Disponible gratuitement, l’aide instantanée HP est un service à valeur ajoutée comportant des fonctions automatiques de diagnostic et de résolution basées sur le Web. Elle peut être personnalisée afin de répondre à vos besoins et d’offrir une expérience adaptée permettant de résoudre rapidement vos problèmes informatiques. Choisissez Self-Service pour obtenir des réponses en ligne ou Smart Solutions, qui utilise la fonction de recherche intelligente de l’assistance instantanée. Cet outil intelligent vous permet de décrire les problèmes, puis vous offre une variété d’options d’assistance très conviviales. Pour obtenir des informations complémentaires sur l’aide instantanée, consultez notre site www.hp.com/hps/instant/index.htm. Obtenir de l’aide en appelant l’assistance HP Si vous ne parvenez pas à résoudre un problème relatif à votre ordinateur, appelez le Centre d’Assistance clientèle HP. Pendant la durée de la garantie, il vous assistera gratuitement et vous ne paierez que les frais d’appel. Pendant la période d’assistance gratuite, HP répondra à vos questions sur : • les applications et systèmes d’exploitation fournis avec votre ordinateur • les conditions de fonctionnement et d’environnement spécifiées par HP • les accessoires HP, les kits de mises à niveau HP, les points essentiels du fonctionnement et du dépannage HP ne pourra répondre à vos questions sur : • les matériels, logiciels et systèmes d’exploitation non HP, les utilisations non conçues, ou non fournies par HP, pour le produit • les instructions pour procéder vous-même à la réparation du produit • le développement du produit ou les installations personnalisées • le conseil Manuel de référence 93 Assistance et maintenance Obtenir de l’assistance pour votre ordinateur portable HP Pour localiser le Centre d’Assistance clientèle le plus proche de chez vous, consultez le tableau ci-dessous. Les Centres d’Assistance clientèle HP vous aideront gratuitement pendant la durée de la garantie et vous ne paierez que les frais d’appel. Consultez le site des ordinateurs portables HP à l’adresse (www.hp.com/notebooks) pour obtenir la liste la plus récente et la plus complète des numéros de téléphone. Si l’ordinateur portable HP n’est pas commercialisé et maintenu par HP dans son pays d’utilisation, le client doit contacter l’un des Centres d’Assistance clientèle HP le plus proche. A l’heure actuelle, l’assistance n’est fournie pour les ordinateurs portables OmniBook XE3 et Pavilion que dans les pays suivants : Ordinateurs portables série Pavilion Etats-Unis et Canada seulement – (970) 635-1000 Ordinateurs portables série OmniBook XE3 Amérique du Nord Etats-Unis Canada Amérique latine Mexico City Mexique (hors Mexico City) Asie-Pacifique Australie Hong Kong Japon Malaisie Nouvelle-Zélande République Populaire Singapour Taïwan Europe Anglais (hors Royaume-Uni) Allemagne Autriche Belgique (flamand) Belgique (français) Danemark Espagne Finlande France Grèce Hongrie Irlande 94 Manuel de référence +1 (970) 635-1000 +1 (905) 206-4663 +52 58 9922 +52 01 800 472 6684 +61 (0)3 8877 8000 +852 800 96 7729 +81 (0)3 3335 8333 +60 (0)3 295 2566 +64 (0)9 356 6640 +86 800 810 5959 +65 272 5300 +886(2)2717 0055 +44 (0)207 512 52 02 +49 (0)180 52 58 143 +43 (0)7114 20 1080 +32 (0)2 626 8806 +32 (0)2 626 8807 +45 39 29 4099 +34 902 321 123 +358 (0)203 47 288 +33 (0)1 43 62 34 34 +30 (0)1 619 64 11 +36 (0)1 382 1111 +353 (0)1 662 5525 Assistance et maintenance Obtenir de l’assistance pour votre ordinateur portable HP Italie Norvège Pays-Bas Pologne Portugal République Tchèque Russie (Moscou) Russie (Saint-Petersbourg) Royaume-Uni Suède Suisse Turquie Afrique/Moyen-Orient Israël République d'Afrique du Sud +39 02 264 10350 +47 22 11 6299 +31 (0)20 606 8751 +48 22 519 06 00 +351 21 317 6333 +42 (0)2 6130 7310 +7 095 797 3520 +7 812 346 7997 +44 (0)207 512 52 02 +46 (0)8 619 2170 +41 (0)848 80 11 11 +44 (0)207 512 52 02 +972 (0)9 952 4848 +27 (0)86-000-1030 Manuel de référence 95 Assistance et maintenance Réparations Réparations Réparations dans le cadre de la garantie Pour faire réparer votre ordinateur portable OmniBook XE3 ou Pavilion dans le cadre de la garantie, contactez votre Centre d’assistance clientèle HP. Vous trouverez le numéro de téléphone à la rubrique “Obtenir de l’aide en appelant l’assistance HP” page 93. A l’heure actuelle, l’assistance pour les portables HP Pavilion n’est disponible qu’aux Etats-Unis. Le technicien vous aidera à préparer votre ordinateur pour une réparation dans le cadre de la garantie, en fonction du type de garantie applicable à votre machine et de la date d’achat et vous indiquera la procédure à suivre. Si votre ordinateur portable HP n’est pas normalement commercialisé et maintenu par HP dans son pays d’utilisation, il doit être envoyé dans un pays à même d’assurer l’assistance. La garantie peut inclure les frais d’envoi, la manutention, les taxes, le transport ou autres vers et à partir du site d’assistance. Réparation de votre ordinateur après la période de garantie Si votre PC n’est plus sous garantie, contactez le Centre d’assistance clientèle approprié. Votre interlocuteur vous indiquera les coûts et procédures liés à la réparation. Préparation de votre ordinateur avant son envoi en réparation 1. Important. Sauvegardez sur disquettes, bande ou disque réseau le contenu de votre disque dur. Lors de la réparation, le disque dur pourra être remplacé ou reformaté. 2. Hewlett-Packard ne peut garantir le retour des éléments amovibles. Retirez donc les éléments suivants avant d’envoyer votre ordinateur en réparation : • Cartes PC • Adaptateur secteur et cordon d’alimentation • CD présents dans le lecteur de CD-Rom • Disquettes présentes dans le lecteur de disquette 96 Manuel de référence Assistance et maintenance Réparations 3. Utilisez l’emballage d’origine ou tout autre emballage adéquat pour renvoyer votre ordinateur chez Hewlett-Packard, afin d’éviter d’endommager l’ordinateur pendant le transport. Entourez l’unité d’au moins 10 cm de matériau de protection et le transporteur la placera dans un de ses cartons. HP vous conseille de laisser le disque dur dans l’ordinateur lorsque vous envoyez ce dernier en réparation. Au retour, vous pourrez restaurer vos données à partir de la sauvegarde que vous aurez effectuée. Si, pour une raison quelconque, vous tenez à retirer le disque dur, reportez-vous à “Retrait et réinstallation du disque dur” page 122. Manuel de référence 97 Résolution des problèmes Manuel de référence 99 Résolution des problèmes Techniques de dépannage Techniques de dépannage Cette section indique les solutions à quelques problèmes courants et des techniques de dépannage pour votre ordinateur portable HP. Problèmes audio Le son est inaudible • Appuyez plusieurs fois sur Fn + touche flèche vers le haut. • Cliquez sur l’icône du haut-parleur dans la barre des tâches pour vérifier que la case Muet n’est pas cochée. • Lorsque vous utilisez l’ordinateur en mode MS-DOS (quand vous utilisez des jeux sous MS-DOS, par exemple), vous trouverez peut-être que le son ne fonctionne pas correctement. Seules les applications Windows tirent pleinement parti des possibilités audio. Les sons ne s’enregistrent pas • Vérifiez les réglages logiciels d’enregistrement du son en cliquant sur Démarrer, Programmes, Accessoires, Multimédia (ou Divertissement), Magnétophone. Le(s) bip(s) de détection de la carte PC au démarrage est (sont) très violent(s) et vous ne pouvez pas régler le volume • Téléchargez le tout dernier pilote audio depuis l’assistance technique du site des ordinateurs portables HP www.hp.com/notebooks. Vous pouvez également tester les fonctions audio avec l’utilitaire de diagnostic. Reportez-vous à la rubrique “Test du fonctionnement du matériel”. Problèmes de lecteur de CD-ROM Vous ne pouvez démarrer depuis un CD-ROM situé dans le lecteur de CD-ROM • Vérifiez qu'il s'agit d'un CD amorçable, tel que le CD de récupération. 100 Manuel de référence Résolution des problèmes Techniques de dépannage • Si vous voulez toujours amorcer à partir d’un CD lorsqu’il y en a un dans le lecteur, vérifiez l’ordre des périphériques d’amorçage dans l’utilitaire de configuration du BIOS et modifiez-le. 1. Cliquez sur Démarrer, Arrêter, Redémarrer. 2. Lorsque le logo HP s'affiche, appuyez sur Echap pour ouvrir le menu Boot (Démarrage). L’ordre des périphériques d’amorçage par défaut est (1) Floppy Drive (lecteur de disquette), (2) Hard Drive (disque dur) et (3) CD-ROM/DVD Drive (lecteur de CD-ROM/DVD). 3. Sélectionnez le lecteur de CD-ROM/DVD comme premier périphérique d’amorçage. 4. Quittez l’utilitaire de configuration du BIOS. • Réamorcez l’ordinateur. Vous pouvez également tester le lecteur de CD-ROM avec l’utilitaire de diagnostic. Reportez-vous à “Test du fonctionnement du matériel”. Problèmes d’écran L’ordinateur est sous tension, mais l’écran est noir • Essayez d’appuyer sur les touches Fn + F2 (pour les écrans TFT) ou Fn + F4 (pour les écrans HPA) afin d’augmenter la luminosité. • Appuyez sur Fn + F5 au cas où l’écran interne serait désactivé. Répétez cette opération trois fois pour revenir à l'état initial. • Si l’ordinateur est froid, laissez-lui le temps de chauffer un peu. L’écran est difficilement lisible • Vérifiez si la résolution d’affichage est définie sur le réglage par défaut : 800 × 600 pour les écrans TFT 12 pouces et HPA 13 pouces ou 1024 × 768 pour les écrans TFT 13, 14 et 15 pouces. 1. Cliquez sur Démarrer, Paramètres, Panneau de configuration. 2. Double-cliquez sur Affichage. 3. Cliquez sur l’onglet Configuration. Manuel de référence 101 Résolution des problèmes Techniques de dépannage Une partie du bureau de Windows n’est pas visible, vous devez faire défiler l’écran vers le bas pour voir la barre des tâches • Le réglage de la résolution d’affichage est peut-être trop élevé pour votre écran. 1. Cliquez sur Démarrer, Paramètres, Panneau de configuration. 2. Double-cliquez sur Affichage. 3. Cliquez sur l’onglet Configuration. 4. Placez la flèche de la surface d’affichage sur 800 × 600 pixels si vous disposez d’un écran 12 pouces, 1024 x 768 si vous avez un écran 13, 14 ou 15 pouces. 5. Cliquez sur OK. Le bureau de Windows n’occupe pas la totalité de l’écran et une bordure noire entoure le bureau de Windows 1. Cliquez sur Démarrer, Paramètres, Panneau de configuration. 2. Double-cliquez sur Affichage. 3. Cliquez sur l’onglet Configuration. 4. Placez la flèche de la surface d’affichage sur 800 × 600 pixels si vous disposez d’un écran 12 pouces, 1024 x 768 si vous avez un écran 13, 14 ou 15 pouces. Un écran externe ne fonctionne pas • Vérifiez les connexions. • Appuyez sur Fn + F5 au cas où le moniteur externe serait désactivé. Répétez cette opération trois fois pour revenir à l'état initial. • Le moniteur externe peut ne pas être détecté. Dans l’utilitaire de configuration du BIOS, essayez de régler Video Display Device (Périphérique d’affichage vidéo) sur LCD/CRT dans le menu principal. Vous pouvez également tester le lecteur de CD-ROM avec l’utilitaire de diagnostic. Reportez-vous à “Test du fonctionnement du matériel.” Problèmes de lecteur de DVD Vous ne pouvez pas démarrer depuis un CD-ROM ou un DVD situé dans le lecteur de CD-ROM/DVD 102 Manuel de référence Résolution des problèmes Techniques de dépannage • Vérifiez que le CD ou le DVD est un disque amorçable, comme le CD de récupération, par exemple. • Si vous voulez toujours amorcer à partir d’un CD ou d’un DVD lorsqu’il y en a un dans le lecteur, vérifiez l’ordre des périphériques d’amorçage dans l’utilitaire de configuration du BIOS et modifiez-le le cas échéant. 1. Cliquez sur Démarrer, Arrêter, Redémarrer. 2. Lorsque le logo HP s'affiche, appuyez sur Echap pour ouvrir le menu Boot (Démarrage). L’ordre des périphériques d’amorçage par défaut est (1) Floppy Drive (lecteur de disquette), (2) Hard Drive (disque dur) et (3) CD-ROM/DVD Drive (lecteur de CD-ROM/DVD). 3. Sélectionnez le lecteur de CD-ROM/DVD comme premier périphérique d’amorçage. • Réamorcez l’ordinateur. La lecture du DVD est saccadée • Des poussières ou des salissures peuvent faire glisser le disque. Nettoyez le disque avec un chiffon doux. S’il est très rayé, remplacez-le. • Certains DVD comportent un logiciel supplémentaire appelé “PC Friendly”. Avec certains films, ce logiciel peut rendre le lecteur instable, entraînant des erreurs ou une lecture irrégulière. Désinstallez alors ce logiciel, réinitialisez votre système et relancez la lecture du film. Un film sur DVD s’arrête en cours de lecture • Le DVD est peut-être à double face. Ouvrez le tiroir du DVD et lisez le texte figurant vers le centre du disque. S’il est écrit sur la Face A, retournez le disque, fermez le tiroir et appuyez sur le bouton de lecture pour voir la suite du film. • Vous avez pu appuyer sur le bouton de pause par inadvertance. Appuyez sur le bouton de lecture pour reprendre la lecture du film. • Certains DVD comportent un logiciel supplémentaire appelé “PC Friendly”. Avec certains films, ce logiciel peut rendre le lecteur instable, entraînant des erreurs ou une lecture irrégulière. Désinstallez alors ce logiciel, réinitialisez votre système et relancez la lecture du film. Une erreur de code de zone apparaît à la lecture d’un film DVD • La plupart des DVD comporte un code de zone imbriqué dans les données du disque. Ces codes sont destinés à empêcher la lecture des films DVD dans des régions du monde où ils ne sont pas vendus. Si vous obtenez une erreur de code de zone, cela Manuel de référence 103 Résolution des problèmes Techniques de dépannage signifie que vous essayez de lire un DVD provenant d’un pays différent de celui pour lequel votre lecteur est configuré. Les pays du lecteur peuvent être configuré cinq fois maximum, ensuite le pays reste défini. Le code de zone étant stocké sur le lecteur de DVD, la réinstallation du logiciel ou la restauration de votre disque dur n’affectera pas ce réglage. 1. Pour modifier votre code de zone : 2. Insérez un DVD correspondant à la zone que vous voulez définir pour votre lecteur. 3. Lancez le logiciel de lecture des DVD et appuyez sur Lecture. 4. Si le DVD provient d’une autre zone que celle actuellement configurée sur votre lecteur, vous visualiserez un message vous demandant si vous voulez changer la zone du lecteur. 5. Dans la fenêtre de changement de zone, vous verrez plusieurs boutons circulaires à côté des zones. Les boutons blancs correspondent aux zones actuellement disponibles sur le DVD que vous avez inséré dans le lecteur. Sélectionnez l’un de ces boutons et cliquez sur OK. 6. Votre code de zone a été modifié, vous pouvez maintenant lire le DVD. Un message du type “Erreur système : impossible de lire le lecteur” s’affiche lorsque vous exécutez un programme sur CD ou un film à partir du lecteur de DVD • Si le CD ou le DVD n’a qu’une seule face, vérifiez que l’étiquette du disque est orientée vers le haut. • Vérifiez que le DVD ou le CD est propre. • Assurez-vous que le DVD ou le CD est bien inséré sur son axe. • Attendez entre 5 et 10 secondes après avoir fermé le tiroir du DVD pour que l’ordinateur ait le temps de reconnaître le CD ou le DVD. • Redémarrez le système : 1. Retirez le CD ou le DVD. 2. Cliquez sur Démarrer, Arrêter, Redémarrer. 3. Cliquez sur OK. Le film sur DVD ne remplit pas l’écran • Sur un DVD double face, chaque face a un format différent (standard ou large). Dans le format large, des bandes noires apparaissent en haut et en bas de l’écran. Pour voir le film dans le format standard, retournez le disque et lisez l’autre face. 104 Manuel de référence Résolution des problèmes Techniques de dépannage Vous pouvez également tester le lecteur DVD à l’aide de l’utilitaire de diagnostic. Reportez-vous à “Test du fonctionnement du matériel”. Problèmes de disque dur Le disque dur de l’ordinateur ne tourne pas • Vérifiez que l’ordinateur est alimenté. Si nécessaire, branchez l’adaptateur secteur, en vérifiant qu’il est bien connecté sur une prise de courant et à l’arrière de l’ordinateur. Le disque dur émet un sifflement • Effectuez immédiatement une sauvegarde du disque. • Cherchez si le bruit ne provient pas d'une autre source, par exemple du ventilateur ou d’une unité de carte PC. Les fichiers sont corrompus • Lancez votre programme de détection des virus. • Sous Windows 98, effectuez un examen de la surface du disque avec ScanDisk (Cliquez sur Démarrer, Programmes, Accessoires, Outils système, ScanDisk). • Sous Windows 2000 ou Windows ME, contrôlez votre disque à l’aide de Vérification des erreurs (ouvrez le Poste de travail, sélectionnez le disque à examiner, cliquez sur Fichier, Propriétés, sélectionnez l’onglet Outils et cliquez sur Vérifier maintenant). Vous pouvez également tester le disque dur à l’aide de l’utilitaire de diagnostic. Reportez-vous à “Test du fonctionnement du matériel”. Problèmes de surchauffe L’ordinateur chauffe • Assurez-vous que les orifices de ventilation sont dégagés. • Vérifiez que le ventilateur fonctionne correctement. • Il est normal que l’ordinateur chauffe lorsqu’il est en fonctionnement. Il chauffe encore plus lorsque vous chargez la batterie, et certaines applications (comme les jeux sous DOS) sollicitent davantage le processeur que d’autres et contribuent donc à un accroissement plus important de la température. Manuel de référence 105 Résolution des problèmes Techniques de dépannage Vous pouvez également tester le ventilateur à l’aide de l’utilitaire de diagnostic. Reportez-vous à “Test du fonctionnement du matériel”. Problèmes de clavier, de pavé tactile et de souris Le pavé tactile est difficile à contrôler • Personnalisez le pavé tactile en modifiant les propriétés de la souris. 1. Cliquez sur Démarrer, Paramètres, Panneau de configuration. 2. Double-cliquez sur Souris. Les dispositifs de pointage ne fonctionnent pas • Ne touchez pas le pavé tactile au moment de l’amorçage ou de la reprise. • Réinitialisez l’ordinateur. Un moniteur externe ne fonctionne pas • Faites passer l’ordinateur en mode Veille ou éteignez-le avant de brancher la souris, pour être sûr qu’elle sera détectée correctement. Si vous voulez utiliser de nouveau le pavé tactile, vous devez remettre l’ordinateur en mode veille ou l’arrêter avant de retirer la souris. Le pavé numérique intégré ne fonctionne pas • Vérifiez que Verr num est activé. Vous devez avoir appuyé sur Fn + F8 pour activer le pavé numérique, puis sur la touche de verrouillage pour activer le verrouillage de ce dernier. • Ne touchez pas le pavé tactile au moment de l’amorçage ou de la reprise. Une fonction spéciale de la souris PS/2 ne fonctionne pas • Vérifiez que vous avez installé tous les pilotes fournis avec la souris. • Eteignez et rallumez l’ordinateur pour que le système détecte la souris PS/2. Vous pouvez également tester le clavier et les dispositifs de pointage à l’aide de l’utilitaire de diagnostics. Reportez-vous à “Test du fonctionnement du matériel”. Remarque Lorsque vous utilisez à la fois un clavier interne et externe et des périphériques de pointage (pavé tactile et souris externe PS/2) et que cela ne fonctionne pas correctement, consultez les réglages du BIOS. Voir “Utilisation de l’utilitaire de configuration du BIOS” page 82. 106 Manuel de référence Résolution des problèmes Techniques de dépannage Problèmes de mémoire Un message signale une quantité de mémoire insuffisante • Dans l’aide en ligne de Windows, recherchez le dépanneur mémoire. • Si vous avez des problèmes de mémoire lorsque vous exécutez des programmes MS-DOS, consultez le Dépanneur de programmes MS-DOS dans l’aide en ligne de Windows. Vous pouvez également tester la mémoire à l’aide de l’utilitaire de diagnostics. Reportezvous à “Test du fonctionnement du matériel”. Problèmes de modem Le modem ne se connecte pas à 56 Kbit/s • Le modem hôte peut ne pas prendre en charge le débit de connexion de 56 Kbit/s (V.90). • Le débit auquel vous vous connectez dépend de plusieurs facteurs, notamment de l’état d’occupation de la ligne de téléphone. Si vous essayez de vous connecter un peu plus tard, vous pourrez peut-être vous connecter à 56 Kbit/s. Le modem ne se connecte pas quel que soit le débit • Vérifiez que le cordon de téléphone relie bien la prise téléphonique RJ-11 du modem située sur le côté droit de l’ordinateur à la prise téléphonique murale. • Si vous disposez d’une seule ligne pour la voix et le modem, vérifiez que personne d’autre n’utilise la ligne et que le téléphone n’est pas décroché. • Contactez votre fournisseur d’accès à Internet (FAI). Il est possible que le service soit temporairement interrompu ou que votre configuration soit incorrecte. • Essayez de redémarrer l’ordinateur et de vous reconnecter. • Essayez de vous connecter avec un autre numéro. • Téléchargez le tout dernier pilote modem depuis l’assistance technique du site des ordinateurs portables HP www.hp.com/notebooks. • Dans Windows 98 ou Windows ME, exécutez les diagnostics du modem : 1. Cliquez sur Démarrer, Paramètres, Panneau de configuration. Manuel de référence 107 Résolution des problèmes Techniques de dépannage 2. Double-cliquez sur Modems. 3. Cliquez sur l’onglet Diagnostics. 4. Cliquez sur le port auquel le modem est relié. 5. Cliquez sur Informations complémentaires. • Sous Windows 2000, exécutez les diagnostics du modem : 1. Cliquez sur Démarrer, Paramètres, Panneau de configuration. 2. Double-cliquez sur Options de modems et téléphonie. 3. Cliquez sur l’onglet Modems. 4. Sélectionnez le modem à tester. 5. Cliquez sur Propriétés, Diagnostics, Interroger le modem. • Dans l’aide en ligne de Windows, utilisez le Dépanneur de modem. La connexion modem s’interrompt pendant les transferts de fichiers volumineux • De l’électricité statique ou des interférences peuvent perturber la ligne. Réessayez de vous connecter un peu plus tard. • Sous Windows 98 et Windows ME, si un modem série ou sur carte PC ne fonctionne pas, désactivez le modem interne. 1. Cliquez sur Démarrer, Paramètres, Panneau de configuration. 2. Double-cliquez sur Système. 3. Cliquez sur l’onglet Gestionnaire de périphériques. 4. Double-cliquez sur Modem pour afficher la liste des modems installés. 5. Double-cliquez sur le modem interne. 6. Cochez la case “Désactiver dans ce profil matériel”. • Sous Windows 2000, si un modem série ou sur carte PC ne fonctionne pas, désactivez le modem interne. 1. Cliquez sur Démarrer, Paramètres, Panneau de configuration. 2. Double-cliquez sur Options de modems et téléphonie. 3. Sélectionnez l’onglet Modems. 4. Désactivez le modem interne. 5. Cliquez sur Supprimer. 6. Cliquez sur OK. 108 Manuel de référence Résolution des problèmes Techniques de dépannage Problèmes de touches One-Touch Les touches One-Touch ne fonctionnent pas correctement • Vérifiez que les applications associées aux touches sont celles que vous souhaitez. 1. Cliquez sur Démarrer, Paramètres, Panneau de configuration. 2. Double-cliquez sur Clavier. 3. Sélectionnez l’onglet One-Touch. 4. Cliquez sur le bouton correspondant à celui que vous voulez reconfigurer. 5. Sélectionnez l’application ou le site Web que vous voulez associer au bouton. (Voir “Pour configurer une touche One-Touch” pour plus de détails). 6. Cliquez sur Terminé, puis sur OK. Le nom de l’application ne s’affiche pas lorsque j’appuie sur une touche One-Touch • Vérifiez que Personnaliser l'affichage est activé. 1. Cliquez sur Démarrer, Paramètres, Panneau de configuration. 2. Double-cliquez sur Clavier. 3. Sélectionnez l’onglet One-Touch. 4. Cliquez sur Personnaliser l'affichage. 5. Cochez la case Activer si elle n’est pas déjà sélectionnée. 6. Cliquez sur Terminé, puis sur OK. Problèmes de carte PC L'ordinateur ne reconnaît pas une carte PC • Retirez la carte PC et réinsérez-la. • Si la carte nécessite une IRQ, vérifiez qu’il en reste une disponible. Regardez dans Gestionnaire de périphériques, Propriétés, Requête d’interruption (IRQ). • Pour obtenir de plus amples renseignements sur les cartes PC prises en charge, rendez-vous sur le site Web des ordinateurs portables HP. • Essayez la carte sur un autre ordinateur. Manuel de référence 109 Résolution des problèmes Techniques de dépannage • Réamorcez l’ordinateur. Une carte d’E-S cesse de communiquer correctement • La carte a pu être réinitialisée si l’ordinateur est passé en mode veille ou a été arrêté. Quittez toutes les applications, puis retirez et réinsérez la carte. Une carte PC modem ne fonctionne pas • Sous Windows 98 ou Windows ME, désactivez le modem interne. 1. Cliquez sur Démarrer, Paramètres, Panneau de configuration. 2. Double-cliquez sur Système. 3. Cliquez sur l’onglet Gestionnaire de périphériques. 4. Double-cliquez sur Modem pour afficher la liste des modems installés. 5. Double-cliquez sur le modem interne. 6. Cochez la case “Désactiver dans ce profil matériel”. • Sous Windows 2000, désactivez le modem interne. 1. Cliquez sur Démarrer, Paramètres, Panneau de configuration. 2. Double-cliquez sur Options de modems et téléphonie. 3. Sélectionnez l’onglet Modems. 4. Désactivez le modem interne. 5. Cliquez sur Supprimer. 6. Cliquez sur OK. Vous pouvez également tester la carte PC à l’aide de l’utilitaire de diagnostics. Reportezvous à “Test du fonctionnement du matériel”. Problèmes de performances L'ordinateur s'interrompt momentanément ou fonctionne très lentement • Appuyez sur Ctrl + Alt + Suppr pour vérifier si une application ne répond pas. • Réamorcez l’ordinateur. • Supprimez les fichiers temporaires et les fichiers inutiles. 110 Manuel de référence Résolution des problèmes Techniques de dépannage • Certaines opérations effectuées en arrière-plan (comme la recherche de virus) peuvent ralentir les performances des autres applications. • Certains explorateurs de fichiers peuvent ne pas répondre lorsqu'ils effectuent un traitement d’image graphique ou recherchent une connexion réseau qui est rompue et attendent pour afficher un message. • Installez de la mémoire supplémentaire si Windows passe beaucoup de temps à échanger des données avec le disque dur. • Vérifiez l’espace disque disponible. Problèmes de duplicateur de ports Le port du duplicateur de ports ne fonctionne pas • Vérifiez que le duplicateur de ports est branché sur le secteur. • Essayez d’utiliser le port correspondant de l’ordinateur après avoir désenfiché ce dernier. • Consultez le manuel du duplicateur de ports. Problèmes d’alimentation et de batterie L'ordinateur s’éteint dès que vous le mettez sous tension • La charge de la batterie est sans doute très faible. Branchez l’adaptateur secteur ou installez une batterie chargée. L’ordinateur émet un signal sonore • L’ordinateur émet un bip pendant 15 secondes lorsque la batterie est faible. Enregistrez votre travail, quittez immédiatement Windows et insérez une batterie chargée ou branchez l’adaptateur secteur. Manuel de référence 111 Résolution des problèmes Techniques de dépannage L’autonomie de l’ordinateur est trop courte • Essayez d’économiser l’énergie en réglant les délais d’interruption sur des durées plus courtes. Dans Windows, vous pouvez régler ces paramètres dans la rubrique Gestion de l’alimentation (ou Options d’alimentation) du Panneau de configuration. • Si vous exécutez des applications dotées d’une fonction d’enregistrement automatique, comme MS Word pour Windows, vous pouvez accroître l’intervalle entre les enregistrements ou désactiver cette fonction pour réduire les accès au disque dur. • Si l’autonomie diminue et si la batterie a plus de deux ans, vous devez peut-être changer cette dernière. • Réglez la luminosité de l’écran au minimum acceptable sans que votre confort visuel en soit affecté. • Une importante utilisation du modem peut aussi réduire l’autonomie de la batterie. • L’utilisation d’une carte PC peut affecter l’autonomie de la batterie. La batterie ne se recharge pas • Assurez-vous que l’adaptateur secteur est branché sur le secteur et que son voyant est allumé. • Si vous utilisez une rallonge, retirez l’adaptateur de la rallonge et branchez-le directement sur une prise murale. • Assurez-vous que la batterie est correctement installée. • Eteignez l’ordinateur, retirez la batterie et vérifiez que ses contacts sont propres et que les câbles de l’adaptateur secteur sont correctement branchés. • Tenez l’ordinateur éloigné de toute source de chaleur. Débranchez l’adaptateur secteur et laissez la batterie refroidir. Une température élevée empêche la batterie de se recharger. • Si vous disposez d’une autre batterie, essayez-la. • Si vous disposez d’un autre adaptateur secteur, essayez-le. Le pourcentage de temps restant de la batterie n’est pas correct • Le pourcentage de temps restant indiqué sur l’icône de la batterie est une estimation basée sur votre utilisation de l’ordinateur et non une valeur précise. L’ordinateur ne répond plus • Appuyez sur Ctrl + Alt + Suppr pour fermer l’application qui ne répond plus. 112 Manuel de référence Résolution des problèmes Techniques de dépannage • Poussez le bouton marche/arrêt vers la gauche et maintenez-le ainsi au moins cinq secondes avant de le relâcher pour éteindre l’ordinateur. Poussez-le une seconde fois pour rallumer l’ordinateur. • Si rien ne se passe, introduisez un trombone redressé dans le bouton d’arrêt du système, sur le côté gauche de l’ordinateur. Appuyez ensuite sur le bouton marche/arrêt pour allumer l’ordinateur. L’ordinateur ne passe pas immédiatement en mode de veille • Si vous avez établi une connexion avec un autre ordinateur, l’ordinateur ne passe pas de lui-même en mode de veille tant que cette connexion est activée. • En règle générale, l’ordinateur attend la fin d’une session en cours avant de s’éteindre. Vous pouvez également tester le système de gestion de l’alimentation à l’aide de l’utilitaire de diagnostic. Voir “Test du fonctionnement du matériel”. Problèmes d’impression Pour la plupart des problèmes d’impression, utilisez le dépanneur d’impression de l’aide en ligne de Windows. Une imprimante série ou parallèle n'imprime pas • Assurez-vous que vous utilisez un câble ou un adaptateur de câble adéquat et que l’imprimante est sous tension. • Vérifiez que l’imprimante contient du papier et qu’elle ne présente pas d’autre erreur. • Assurez-vous que le câble de l’imprimante est branché correctement à ses deux extrémités. Le bord gauche des pages n’est pas imprimé • Si vous utilisez une imprimante 600 ppp (points par pouce), sélectionnez un pilote d'imprimante compatible 300 ppp. Par exemple, sélectionnez un pilote HP LaserJet IIIsi (300 ppp) si vous utilisez une imprimante HP LaserJet 600 ppp. Certaines applications ne gèrent pas correctement les imprimantes 600 ppp. Manuel de référence 113 Résolution des problèmes Techniques de dépannage Problèmes de périphériques série, parallèle et USB La souris série ne fonctionne pas • Commencez par vous assurer que vous avez suivi scrupuleusement les instructions d’installation du constructeur pour installer la souris. • Vérifiez la solidité de la connexion au port de la souris. • Vérifiez les réglages de l’utilitaire de configuration du BIOS. 1. Cliquez sur Démarrer, Arrêter, Redémarrer. 2. Lorsque le logo HP s’affiche, appuyez sur F2 pour accéder à l’utilitaire de configuration du BIOS. 3. Dans le menu System Devices (Périph. Système), vérifiez que Serial port (Port série) est activé. • Dans le cas d’une reprise après mise en veille, réamorcez l’ordinateur pour réactiver la souris. Le modem série ne fonctionne pas correctement • Utilisez le Dépanneur de modem dans l’aide en ligne de Windows. • Vérifiez la solidité de la connexion au port de la souris. • Vérifiez les réglages de l’utilitaire de configuration du BIOS. 1. Cliquez sur Démarrer, Arrêter, Redémarrer. 2. Lorsque le logo HP s’affiche, appuyez sur F2 pour accéder à l’utilitaire de configuration du BIOS. 3. Dans le menu System Devices (Périph. Système), vérifiez que Serial port (Port série) est activé. • Sous Windows 98 ou Windows ME, désactivez le modem interne. 1. Cliquez sur Démarrer, Paramètres, Panneau de configuration. 2. Double-cliquez sur Système. 3. Cliquez sur l’onglet Gestionnaire de périphériques. 4. Double-cliquez sur Modem pour afficher la liste des modems installés. 5. Double-cliquez sur le modem interne. 6. Cochez la case “Désactiver dans ce profil matériel”. 114 Manuel de référence Résolution des problèmes Techniques de dépannage • Sous Windows 2000, désactivez le modem interne. 1. Cliquez sur Démarrer, Paramètres, Panneau de configuration. 2. Double-cliquez sur Options de modems et téléphonie. 3. Sélectionnez l’onglet Modems. 4. Désactivez le modem interne. 5. Cliquez sur Supprimer. 6. Cliquez sur OK. Le port série ou parallèle ne fonctionne pas correctement • Vérifiez la solidité de la connexion au port de la souris. • Vérifiez les réglages de l’utilitaire de configuration du BIOS. 1. Cliquez sur Démarrer, Arrêter, Redémarrer. 2. Lorsque le logo HP s’affiche, appuyez sur F2 pour accéder à l’utilitaire de configuration du BIOS. 3. Dans le menu System Devices (Périph. système), vérifiez que les options Parallel port (port parallèle) et Serial Port (port série) sont activées. Le port USB ne fonctionne pas • Contactez le vendeur du périphérique ou consultez le site Web des ordinateurs portables HP pour obtenir les dernières versions des pilotes USB. Vous pouvez également tester les ports à l’aide de l’utilitaire de diagnostic. Reportezvous à “Test du fonctionnement du matériel”. Problèmes de démarrage L’ordinateur ne répond pas au démarrage • Branchez l’adaptateur secteur. • Poussez le bouton marche/arrêt sur le côté pour essayer d’allumer l’unité. • Utilisez le bouton d’arrêt du système pour réinitialiser l’ordinateur. • Si vous n’obtenez aucune réaction, retirez la batterie et l’adaptateur secteur, ainsi que toutes les cartes PC le cas échéant, et retirez l’ordinateur du duplicateur de ports. Rebranchez l’adaptateur secteur et essayez de réinitialiser l’ordinateur. Manuel de référence 115 Résolution des problèmes Techniques de dépannage • Si vous n’obtenez toujours aucune réaction, appelez l’assistance HP. L’ordinateur ne s’amorce pas sur batterie • Assurez-vous que la batterie est correctement insérée et entièrement chargée. • Vérifiez les contacts de la batterie. • Si vous disposez d’une autre batterie, essayez-la. L’ordinateur ne s’amorce pas depuis le lecteur de disquette • Vérifiez l’ordre des périphériques d’amorçage dans l’utilitaire de configuration du BIOS. 1. Cliquez sur Démarrer, Arrêter, Redémarrer. 2. Lorsque le logo HP s’affiche, appuyez sur F2 pour accéder à l’utilitaire de configuration du BIOS. 3. Ouvrez le menu Boot (Démarrage). L’ordre par défaut des périphériques d’amorçage est (1) Floppy Drive (lecteur de disquette), (2) Hard Disk (Disque dur) et (3) CD-ROM/DVD Drive (Lecteur de CD-ROM/DVD). 4. Sélectionnez le lecteur de disquette comme premier périphérique d’amorçage. 5. Quittez l’utilitaire de configuration du BIOS. Problèmes de mise en veille et de reprise La reprise est longue après une mise en veille • Sous Windows, la reprise après mise en veille peut prendre une minute ou plus lorsqu’une carte réseau est installée. Pendant que le système d’exploitation charge les pilotes et contrôle le matériel et les connexions réseau, un curseur clignote sur l’écran. Dès que le matériel est réinitialisé, le bureau de Windows s’affiche. Le système d’exploitation se bloque après la mise en veille ou la reprise • Votre système peut se bloquer si vous enfichez ou désenfichez un ordinateur en train de passer en mode Veille ou en cours de reprise. Assurez-vous que la mise en veille ou la reprise est complète avant l’enfichage ou le désenfichage de l’ordinateur. 116 Manuel de référence Résolution des problèmes Test du fonctionnement du matériel Test du fonctionnement du matériel Le programme DiagTools comporte deux niveaux de contrôle : • Contrôle automatique à l’aide d’un test de matériel élémentaire. • Contrôle avancé à l’aide de tests de matériel spécifiques. Ces tests sont conçus pour être exécutés après le redémarrage du système. Ceci garantit que l’état de l’ordinateur est prévisible et connu pour que le programme de diagnostic puisse correctement tester chaque composant matériel. Les tests n’ont aucun effet néfaste sur l’ordinateur et sont prévus pour le préserver dans l’état dans lequel il se trouve. L’ordinateur redémarre lorsque vous quittez le programme pour que les pilotes puissent être chargés. Exécuter le test de diagnostic 1. Redémarrez l’ordinateur. Lorsque le logo HP apparaît, appuyez sur F10. 2. Lorsque l’écran initial des diagnostics apparaît, appuyez deux fois sur F2 pour continuer. 3. Lorsque la détection du matériel est terminée, vérifiez la liste du matériel détecté. Si un périphérique n’est pas détecté ou échoue au test, il est peut-être mal configuré dans l’utilitaire de configuration du BIOS. Vous pouvez contrôler cela en exécutant l’utilitaire de configuration et en vérifiant les réglages. 4. Appuyez deux fois sur F2 pour lancer le test de matériel élémentaire. 5. Si vous voulez exécuter les tests avancés, appuyez deux fois sur F2. Dans l’écran des tests avancés, sélectionnez et exécutez les tests appropriés. Les tests ne sont pas répertoriés si aucun matériel correspondant n’est détecté. Appuyez sur les touches ci-dessous pour lancer les tests : Enter (Entrée) Lance le test en surbrillance. F5 ou Espace Sélectionne ou désélectionne le test affiché en surbrillance. F6 Sélectionne ou désélectionne tous les tests du menu en cours. F7 Sélectionne ou désélectionne tous les tests de tous les menus. 6. Lorsque vous avez terminé, appuyez sur Echap pour quitter. Manuel de référence 117 Résolution des problèmes Test du fonctionnement du matériel 7. Pour afficher ou enregistrer les informations relatives au système et aux tests, appuyez plusieurs fois sur F4 (deux fois depuis l’écran de tests avancés ou trois fois depuis celui des tests de base) pour créer un fichier journal Support Ticket. Vous avez besoin d’une disquette vierge pour enregistrer ce fichier, à moins que vous ne l’enregistriez sur le disque dur. Dans ce dernier cas, suivez les instructions affichées à l’écran. 8. Pour afficher le fichier Support Ticket, appuyez sur F7. 9. Appuyez deux fois sur F3 pour quitter le programme et redémarrer. 118 Manuel de référence Résolution des problèmes Récupération et réinstallation de logiciels Récupération et réinstallation de logiciels Vous pouvez utiliser le CD de récupération pour récupérer une configuration d’origine. Si vous avez besoin de récupérer une application spécifique, vous pouvez réinstaller le logiciel directement depuis votre disque dur ; pour plus de détails, voir “Restauration d’une application” page 121. Le CD de récupération comporte les pilotes pour Windows spécifiques à votre ordinateur portable HP qui vous permettent de configurer votre système personnalisé. Vous pouvez trouver ces pilotes : • sur votre disque dur dans le dossier c:\hp\drivers • sur le CD de récupération, dans \hp\drivers • sur le site Web des ordinateurs portables HP à l’adresse www.hp.com/notebooks. Ce site contient les dernières mises à jour des pilotes destinés à votre ordinateur. Restauration de la version de Windows préinstallée en usine La procédure suivante indique comment récupérer les logiciels d’origine et le système d’exploitation fournis avec votre ordinateur. ATTENTION Cette procédure formate le disque dur. Lorsque le disque dur aura été formaté, toutes les données du disque seront effacées. Vous devrez alors réinstaller toutes les applications. 1. Sauvegardez les données présentes sur le disque dur. 2. Branchez l’adaptateur secteur sur l’ordinateur. 3. Introduisez le CD de récupération dans le lecteur de CD-ROM. 4. Réamorcez et, lorsque le logo HP s’affiche, appuyez sur F2. 5. Sélectionnez le lecteur de CD-ROM comme périphérique d’amorçage et redémarrez l’ordinateur. Vous trouverez plus de détails sur la récupération de Windows, installé en usine, dans le fichier lisezmoi.txt figurant dans le répertoire racine du CD de récupération. Le processus de récupération peut durer environ 10 à 15 minutes. Ne l’interrompez pas et ne débranchez pas l’adaptateur secteur avant qu’il ne soit terminé. Manuel de référence 119 Résolution des problèmes Récupération et réinstallation de logiciels Remarque Windows 98 gère les systèmes de fichiers FAT16 et FAT32. Windows 2000 prend en charge les systèmes FAT16, FAT32 et NTFS. Windows ME gère le système FAT32. Remplacement d’un CD de récupération endommagé Si vous perdez ou endommagez votre CD de récupération, appelez votre Centre d’assistance clientèle HP qui vous indiquera comment le faire remplacer. Vous trouverez son numéro de téléphone à la rubrique “Obtenir de l’aide en appelant l’assistance HP”. Mise à jour du BIOS de l’ordinateur portable HP Hewlett-Packard peut fournir des mises à jour du BIOS pour améliorer les capacités de l’ordinateur. Ces mises à jour seront mises à votre disposition au Centre d’assistance clientèle HP. Consultez la zone de l'assistance technique du site Web HP des ordinateurs portables à l’adresse http://www.hp.com/notebooks. Téléchargez la mise à jour du BIOS et suivez les instructions du fichier readme.txt indiquant comment créer une disquette de mise à jour du BIOS. ATTENTION La mise à jour du BIOS remplaçant la version précédente, il est très important de suivre à la lettre les instructions suivantes, faute de quoi l’ordinateur pourrait être endommagé. Le processus de mise à jour du BIOS réinitialise les paramètres de configuration dans son utilitaire de configuration et efface tous les mots de passe qui pouvaient être définis dans le BIOS. 1. Retirez toutes les cartes PC. 2. Si l’ordinateur est enfiché dans un duplicateur de ports, retirez-le. 3. Branchez l’adaptateur secteur sur l’ordinateur. 4. Insérez la disquette de mise à jour du BIOS dans le lecteur de disquette. 5. Redémarrez l’ordinateur. 6. Appuyez sur Echap lorsque vous visualisez le logo HP Invent et sélectionnez le lecteur de disquette comme unité d’amorçage. 7. Suivez les instructions qui s’affichent. Lorsque le processus de mise à jour commence, ne l’interrompez plus. 8. Lorsque la procédure est terminée, retirez la disquette de mise à jour du BIOS de son lecteur et réamorcez l’ordinateur en appuyant sur le bouton d’arrêt du système sur le côté gauche de l’unité. 120 Manuel de référence Résolution des problèmes Récupération et réinstallation de logiciels Remarque Votre ordinateur portable HP est configuré pour démarrer à partir du disque dur. Si vous voulez démarrer à partir d’une disquette ou d’un CD-ROM, changez l’ordre d’amorçage dans le menu Boot (Démarrage) de l’utilitaire de configuration du BIOS. Vous pouvez également sélectionner l’unité d’amorçage au démarrage en appuyant sur Echap lorsque le logo HP s’affiche. Restauration d’une application Si vous effacez une application de votre disque dur et décidez par la suite de la réutiliser ou si vous supprimez accidentellement des fichiers d’application, vous pouvez réinstaller le logiciel d’origine. En effet, les programmes d’installation de la plupart des applications installées en usine sur votre ordinateur figurent sur votre disque dur, dans le dossier c:\hp\programs. Chaque application a son propre dossier qui comporte un fichier d’instructions lisezmoi.txt. Quelques applications préinstallées en usine ne disposent pas d’un programme d’installation sur le disque dur. Si vous êtes amené à réinstaller l’une de ces applications (dont Microsoft Works, Microsoft Encarta ou Microsoft Money), utilisez le CD-ROM approprié. Remarque Le CD de récupération restaure tous les logiciels qui étaient présents à l’origine sur votre ordinateur portable HP, mais le programme de restauration efface les données du disque dur pendant l’opération. Pour cette raison, n’utilisez pas le CD de récupération pour réinstaller des applications spécifiques. Manuel de référence 121 Résolution des problèmes Retrait et réinstallation du disque dur Retrait et réinstallation du disque dur Le retrait du disque dur n’est pas une tâche simple car pour des raisons de stabilité, ce dernier se trouve au centre de l’ordinateur. Si vous devez le retirer, HP vous conseille de faire appel à un technicien qualifié après avoir sauvegardé vos données. Toutefois, si vous décidez de retirer le disque vous-même, suivez attentivement les instructions qui suivent. Retrait du disque dur 1. Eteignez l’ordinateur, débranchez l’adaptateur secteur et retirez la batterie. 2. Fermez l’écran et, à l’arrière de l’ordinateur, retirez les deux vis cruciformes qui se trouvent à l’arrière des revêtements plastique des charnières. 3. Rabattez l’écran le plus en arrière possible pour qu’il ne vous gêne pas. ATTENTION Ne touchez pas les surfaces métalliques situées à l’intérieur de l’ordinateur avant qu’elles ne se soient refroidies, surtout si l’ordinateur vient de fonctionner. 4. A l’aide d’un tournevis à tête plate, soulevez délicatement le revêtement plastique situé au-dessus du clavier au niveau des charnières et retirez-le. 122 Manuel de référence Résolution des problèmes Retrait et réinstallation du disque dur 5. Desserrez les quatre vis cruciformes situées en haut du clavier (elles restent fixées au clavier). IMPORTANT Ne tenez le disque dur que par ses bords, car l’électricité statique pourrait endommager définitivement certaines pièces de l’ordinateur. Avant de toucher l’intérieur de ce dernier, déchargez votre électricité statique en touchant le blindage métallique entourant les connecteurs à l’arrière du portable. 6. Faites glisser le clavier vers l’arrière pour le dégager, puis basculez-le vers l’avant et posez-le à l’envers (ne détachez pas son câble). 7. Desserrez les quatre vis cruciformes situées sur les côtés du châssis du disque dur (elles restent fixées au châssis). 8. Basculez l’arrière du châssis du disque et tirez délicatement sur sa courroie pour le détacher du connecteur et le soulever hors de l’ordinateur. Manuel de référence 123 Résolution des problèmes Retrait et réinstallation du disque dur Réinstallation du disque dur Si vous avez retiré le disque dur avant d’envoyer l’ordinateur en réparation ou dans une autre circonstance, réinstallez-le en procédant comme suit : 1. Débranchez l’adaptateur secteur et retirez la batterie. 2. Fermez l’écran et, à l’arrière de l’ordinateur, retirez les deux vis cruciformes qui se trouvent à l’arrière des revêtements plastique des charnières. 3. Rabattez l’écran le plus en arrière possible pour qu’il ne vous gêne pas. 4. A l’aide d’un tournevis à tête plate, soulevez délicatement le revêtement plastique situé au-dessus du clavier au niveau des charnières et retirez-le. 5. Desserrez les quatre vis cruciformes situées en haut du clavier (elles restent fixées au clavier). 6. Faites glisser le clavier vers l’arrière pour le dégager, puis basculez-le vers l’avant et posez-le à l’envers (ne détachez pas son câble). 7. Important. Déplacez les fils à gauche du disque dur hors de votre champ de manœuvre. 8. Soulevez l’arrière du disque dur à installer et, en le faisant glisser délicatement d’un côté à l’autre, enfoncez-le dans le connecteur. 9. Fixez le disque dur à l’aide des quatre vis cruciformes situées sur les côtés du châssis. 10. Ramenez le clavier dans sa position, faites glisser les languettes du bord avant dans leurs fentes et fixez le clavier à l’aide des quatre vis cruciformes du haut. 11. Replacez le revêtement plastique au dessus du clavier, bord avant en premier. 12. Maintenez les revêtements des deux charnières et clipsez le couvercle plastique pour l'emboîter. Si nécessaire, poussez chaque extrémité du couvercle vers le bas pour le fixer. 13. Fermez l’écran et replacez les deux vis à l’arrière des revêtements des charnières. 14. Insérez la batterie, branchez l’adaptateur secteur et appuyez sur le bouton de réinitialisation. 15. Si nécessaire, restaurez les logiciels Windows et le système d’exploitation d’origine à l’aide du CD de récupération. 124 Manuel de référence Spécifications et informations réglementaires Manuel de référence 125 Spécifications et informations réglementaires Spécifications matérielles et logicielles Spécifications matérielles et logicielles Pour obtenir les informations matérielles et logicielles les plus récentes sur les caractéristiques des ordinateurs portables HP, consultez le site Web consacré aux portables HP, à l’adresse www.hp.com/notebooks. Options de l’utilitaire de configuration du BIOS Les dispositifs de pointage ne sont pas activés dans l’utilitaire de configuration du BIOS. Appuyez sur les touches Flèche vers la droite et Flèche vers la gauche pour naviguer à travers les menus. Appuyez sur les touches Flèche vers le haut et Flèche vers le bas pour vous déplacer d’un paramètre à l’autre du menu. Appuyez sur F5 ou F6 pour vous déplacer parmi les valeurs du paramètre sélectionné ou appuyez sur Entrée pour modifier un paramètre. Reportez-vous aux tableaux ci-dessous pour plus d’informations. Menu Principal Valeur par défaut BIOS Revision… (Révision du BIOS) Indique la version actuelle du BIOS. System Time (Heure système) Règle l’heure en utilisant le format sur 24 heures. Les valeurs définies prennent effet immédiatement. System Date (Date système) Définit la date au format mm/jj/aaaa. Floppy Drive (Unité de disquette) Définit le type de lecteur de disquette. Automatiquement détectée et définie Internal Hard Disk (Disque dur interne) Définit la taille du disque dur. Automatiquement détectée et définie Quiet Boot (Amorçage discret) Si cette option est activée, le résumé et les messages de l’auto-test à la mise sous tension ne s’affichent pas au réamorçage. Activé 126 Manuel de référence Automatiquement détectée Spécifications et informations réglementaires Spécifications matérielles et logicielles Video Display Device (Périphérique affichage vidéo) Commande l’envoi des signaux vidéo aux deux écrans intégré et externe (Both) ou son basculement automatique vers l’écran cathodique externe lorsque ce dernier est branché (Auto). Auto Video Expansion (Extension vidéo) Activé, il étend l’image vidéo de manière à ce qu’elle recouvre tout l’écran à cristaux liquides en faible résolution. Désactivé Television Type (Type télévision) NTSC ou PAL. NTSC Base Memory (Mémoire de base) Affiche la taille de la mémoire du système. Automatiquement détectée Extended Memory (Mémoire étendue) Affiche la taille de la mémoire étendue. Automatiquement détectée CPU Serial Number (Numéro de série UC) Activé, communique le numéro de série du processeur Intel à l’application. Activé Menu System Devices (Périph. système) Valeur par défaut PS/2 Pointing Device (Périphérique de pointage PS/2) Lorsqu’une souris PS/2 externe est branchée, active également (Both) ou désactive (External Only ou Auto) le dispositif de pointage interne. Auto External Fn key (Touche Fn externe) Active ou désactive la simulation de la touche Fn du portable par les touches Ctrl gauche + Alt gauche sur un clavier externe. Activé IDE Controller (Contrôleur IDE) Configure le contrôleur du bus IDE local de manière à ce qu’il active le canal primaire (Primary), les canaux primaire et secondaire (Both) ou aucun (Disabled). Les deux FDD Controller (Contrôleur disquette) Active ou désactive le contrôleur du lecteur de disquette. Activé Manuel de référence 127 Spécifications et informations réglementaires Spécifications matérielles et logicielles Serial Port (Port série) Définit la manière dont le port série est configuré : par l’utilisateur (Enabled), automatiquement (Auto) inactif (Disabled). Activé Base I/O adress (Adresse de base E-S) Définit l'adresse d'E-S et l'interruption. 3F8 IRQ4 Infrared Port (Port infrarouge) Définit la façon dont le port infrarouge est configuré par l’utilisateur (Enabled), automatiquement (Auto) ou inactif (Disabled). Désactivé Lorsque le port IR est activé, configure le matériel pour qu’il gère les communications infrarouge SIR (Standard IR) ou FIR (Fast IR). FIR Base I/O adress (Adresse de base E-S) Lorsque le port IR est activé, définit l’adresse et l’IRQ d’entrée-sortie. 2F8 IRQ3 DMA channel (Canal DMA) Lorsque le mode FIR est activé, définit le canal DMA. DMA 0 Parallel Port (Port parallèle) Définit la façon dont le port parallèle est configuré : par l’utilisateur (Enabled), automatiquement (Auto) ou inactif (Disabled). Activé Lorsque le port parallèle est activé, le configure en mode normal, bidirectionnel, ECP ou EPP. ECP Lorsque le mode EPP n’est pas activé, définit l’adresse d’entréesortie. 378h Définit l'interruption. IRQ 7 Lorsque le mode ECP est activé, définit le canal DMA. DMA 3 Mode Mode Base I/O adress (Adresse de base E-S) Interruption DMA channel (Canal DMA) 128 Manuel de référence Spécifications et informations réglementaires Spécifications matérielles et logicielles LCD Status Panel Display (Ecran LCD du panneau d’état) Active ou désactive l’affichage du panneau d’état. Activé LCD Status Panel Date Format (Ecran LCD du panneau d’état format de date) Définit le format de date sur le panneau d’état. mm/dd/yy (mm/jj/aa) LCD Status Panel Time Format (Ecran LCD du panneau d’état format d’heure) Définit le format d’heure sur le panneau d’état. hh:mm am/pm Menu Security (Sécurité) User Password Is (Mot de passe utilisateur) Valeur par défaut Indique si un mot de passe utilisateur est défini. Clear (Effacer) Supervisor Password Is (Mot de passe superviseur) Indique si un mot de passe superviseur est défini. Clear (Effacer) Set User Password (Définir mot de passe utilisateur) Permet de définir, modifier ou effacer le mot de passe utilisateur après qu’un mot de passe superviseur a été défini. Le mot de passe ne peut dépasser 8 caractères, compris entre 0 et 9 et entre A et Z. Set Supervisor Password (Définir mot de passe superviseur) Permet de définir, modifier ou effacer un mot de passe superviseur. Ce mot de passe protège les réglages de l’utilitaire de configuration du BIOS. Password Required to Boot (Mot de passe requis pour amorcer) Définit si un mot de passe utilisateur est requis au démarrage de l’ordinateur. Activé Floppy Boot (Dém. depuis disquette) Commande l’autorisation d’amorcer le système à partir du lecteur de disquette. Activé Manuel de référence 129 Spécifications et informations réglementaires Spécifications matérielles et logicielles Menu Power (Energie) Technology Intel SpeedStep (Pentium III uniquement) Auto Turn-On on Dock (Mise sous tention automatique à l’enfichage) Valeur par défaut Définit le mode de vitesse du processeur pour le fonctionnement sur secteur et sur batterie : haute vitesse pour l’amorçage sur secteur, sinon basse vitesse (Auto), aucune prise en charge pendant le fonctionnement de l’ordinateur, amorçage à faible vitesse (Disabled), amorçage à faible vitesse (Battery Optimized), amorçage à haute vitesse (Max. Performance) ou amorçage à basse vitesse sur secteur et à haute sur batterie (Reversed). Auto Active ou désactive la mise sous tension automatique lorsque l’ordinateur est enfiché dans le duplicateur de ports. Activé Menu Boot (Démarrage) Valeur par défaut Indique l’ordre des périphériques d’amorçage (modifiez cet ordre à l’aide des touches F5 et F6). Lecteur de disquette Disque dur Lecteur de CD-ROM ou Disque dur Lecteur de disquette Lecteur de CD-ROM 130 Manuel de référence Spécifications et informations réglementaires Spécifications matérielles et logicielles Menu Exit (Quitter) Saving Changes and Exit (Enregistrer toutes les modifications et quitter) Enregistre les modifications de configuration dans le CMOS, quitte et réamorce. Discarding Changes and Exit (Ignorer les modifications et quitter) Ne tient pas compte des modifications effectuées depuis le dernier enregistrement, quitte et réamorce. N’affecte pas les modifications relatives à la sécurité, la date ou l’heure. Get Default Values (Accès valeurs par défaut) Rétablit tous les paramètres par défaut, mais ne sort pas du programme de configuration. N’affecte pas les modifications relatives à la sécurité, la date ou l’heure. Load Previous Values (Charger valeurs précédentes) Annule les modifications de configuration depuis la dernière sauvegarde, mais ne sort pas du programme de configuration. N’affecte pas les modifications relatives à la sécurité, la date ou l’heure. Save Changes (Enregistre les modifications) Sauvegarde les modifications de configuration, mais ne sort pas du programme de configuration. Les paramètres de sécurité sont enregistrés s’ils sont modifiés. Manuel de référence 131 Spécifications et informations réglementaires Spécifications matérielles et logicielles Caractéristiques matérielles Dimensions 331 x 272,3 x 40,5 mm pour les écrans 12,1 pouces et 14,1 pouces 342 x 276,6 x 42 mm pour les écrans 15 pouces Poids 3 kg avec écran à cristaux liquides TFT 12,1 pouces/batterie ion-Li/lecteur disquette/CD-ROM/64 Mo RAM/Disque dur Processeur Intel PIII/Celeron uPGA2 avec SpeedStep (PIII uniquement) 100 MHz FSB Chip Set Intel 440ZXM-100 Mémoire principale 100 Mo SDRAM (PC100) Extensible à 256 Mo par deux modules SODIMM 128 Mo (144 broches/3,3 V) dans deux logements 1,25 pouces Unité de disque dur Disque dur 9,5 mm, 2,5 pouces PCI Bus Master Enhanced IDE compatible Ultra DMA/33 Lecteur de disquette 12,7 mm, 1,44 Mo (mode 3) Lecteur de CD-ROM/DVD CD-ROM 12,7 mm, 24X ou DVD 8X Ecran à cristaux liquides TFT 12,1 pouces 800 x 600 SVGA à cristaux liquides HPA 13 pouces 800 x 600 SVGA à cristaux liquides TFT 13 pouces 1024 x 768 XGA à cristaux liquides TFT 14,1 pouces 1024 x 768 XGA à cristaux liquides TFT 15 pouces 1024 x 768 XGA Circuit vidéo S3 Savage/IX – 4 ou 8 Mo SGRAM intégrés – Mode AGP 2X pris en charge – Architecture 3D pas à pas 128 bits – Possibilité LCD/CRT, LCD/CRT/TV simultanés – Compensation matérielle du mouvement optimisée – Nouveau moteur 2D 128 bits hautes performances – Interface LVDS 110 MHz monocanal intégrée – Codeur TV NTSC/PAL intégré 132 Manuel de référence Spécifications et informations réglementaires Spécifications matérielles et logicielles PCMCIA TI 1420 (deux logements) Carte PC 95 acceptant un support de type III ou deux supports de type II compatible gestion alimentation PCI compatible ACPI 2.0 conforme spécification bus local PCI Rev. 2.2 Logique central 3,3 V avec interface PCI universelle compatible avec environnements de signalisation PCI 3,3 V et 5 V Vidéo à fonction Zoom non prise en charge Clavier contrôleur NS 87570 K/B – 87/88/90 touches avec émulation 101/102 touches – Gère les touches Windows et la touche Application – Ecartement standard, course de 3 mm – Résistant aux éclaboussures Périphérique de pointage Système à 2 boutons avec bouton marche/arrêt et bouton de défilement haut/bas CCR activée uniquement pour la version chinoise Audio ESS Allegro (1988) – CODEC AC’97 intégré – interface modem HSP via liaison MC’97 – prend en charge la reprise sur sonnerie. Modem CODEC ESS 2828 sur logement mini PCI Lecteur de CD audio contrôleur OZ-163 Lecture de CD possible pendant l’arrêt du système (sur certains modèles uniquement) Batterie Ion-Li : 9 cellules, 5400 mAh/11,1 V, taille 18650 Ion-Li : 6 cellules, 3600 mAh/11,1 V, taille 18650 NiMH : 9 cellules, 4000 mAh/10,8 V, taille 17670 temps de chargement : 2,2 heures Smart pack, SM bus Adaptateur secteur adaptateur secteur universel 60-65 W 90-264 Vca, 47-63 Hz Manuel de référence 133 Spécifications et informations réglementaires Spécifications matérielles et logicielles Adresses E/S Port série : 9 broches (RS232), compatible 16550 Port parallèle bidirectionnel haute vitesse : 25 broches, capacité EPP/ECP Port VGA : 15 broches PS/2 : 6 broches, pour clavier, pavé tactile ou souris PS/2 (accepte adaptateur en Y) Prises entrée microphone et sortie écouteurs Microphone interne Port d’enfichage (sur certains modèles) : gère un duplicateur de ports simple en option Un port FIR (sur certains modèles) Deux ports USB Prise d’entrée CC Deux haut-parleurs stéréo Polk Audio Sortie TV composite Boutons Bouton marche/arrêt Interrupteur écran Bouton de réinitialisation Bouton de mise en veille 4 touches One-Touch programmables par l’utilisateur Bouton marche/arrêt du lecteur de CD audio Boutons du lecteur de CD audio (sur certains modèles) : Précédent, Lecture/Pause, Arrêt/Ejection, Suivant, Hausse volume, Baisse volume Bouton de verrouillage/déverrouillage du pavé tactile Bouton de défilement vers le haut/vers le bas Bouton de mode du panneau d’état (sur certains modèles uniquement) Voyants d’état Voyants Verr maj/Verr num/Arrêt défil (verts) Voyant de verrouillage du pavé tactile (orangé) Voyant d’alimentation (deux couleurs) : vert (allumé) ou orangé (en veille) Voyant de charge de la batterie : orangé (en charge), vert (complètement chargée) ou rouge (anormal) Voyants d’activité du disque dur et des lecteurs de disquette et de CD-ROM (verts) Bloc d’affichage à cristaux liquides à matrice de points (avec 2 DEL à rétroéclairage) (sur certains modèles) – Lorsque l’unité est allumée, le bloc d’affichage indique l’état de l’alimentation, la charge de la batterie, la date ou l’heure (sur certains modèles) – Lorsque l’unité est éteinte et en mode de lecture de CD audio, le bloc d’affichage indique également le mode de veille, le numéro de piste et la durée écoulée (sur certains modèles) DEL à rétroéclairage (vertes) pour les boutons du lecteur de CD audio (sur certains modèles) Voyant d’alimentation du lecteur de CD audio (vert) (sur certains modèles) 2 voyants sur le connecteur RJ-45 134 Manuel de référence Spécifications et informations réglementaires Spécifications matérielles et logicielles Options Modules SODIMM PC-100 32/64/128 Mo : SDRAM SPR 3,3 V, 144 broches Modem mini-PCI , prise en charge Wake up on Ring# à partir de D3 (à froid) avec entrée secteur Combo modem/LAN mini-PCI, prise en charge Wake up on Ring# & PME# à partir de D3 (à froid) avec entrée secteur Options mécaniques Verrou Kensington Vitesse de ventilateur à variation continue Duplicateur de ports simple Série Parallèle VGA USB x 2 Sortie TV PS/2 x 2 RJ-45 Entrée audio ligne Entrée audio microphone Sortie audio écouteurs Entrée CC (avec adaptateur secteur) Voyants : – DEL d’alimentation : verte lorsque le système est allumé, éteinte lorsque le système est en veille ou sauvegarde sur le disque. – DEL de charge de la batterie : orangée lorsque la batterie est en charge, verte lorsqu’elle est complètement chargée, rouge en cas de condition anormale Interrupteur marche/arrêt à glissière Verrou Kensington Environnement Température de fonctionnement : 5 à 35 °C Température de stockage : -20 à 50 °C Humidité en fonctionnement : 20 à 90 % HR (de 5 à 35 °C) Choc en fonctionnement : 60 pouces/s, 2 ms, demi sinusoïde Choc hors fonctionnement : 80 pouces/s, 2 ms, demi sinusoïde Vibration en fonctionnement : 1,4 G (5 à 500 Hz) Vibration hors fonctionnement : 0,9 G (5 à 500 Hz) Altitude en fonctionnement : jusqu’à 3 000 m Standards PC99 ACPI Manuel de référence 135 Spécifications et informations réglementaires Spécifications matérielles et logicielles Caractéristiques logicielles Logiciel ROM BIOS flash 512 Ko Enregistrement dans la RAM/sur le disque lors des mises en veille Touches de raccourci diverses pour la commande du système Protection par mot de passe Autoconfiguration avec duplicateur PC99 prêt avec PnP BIOS clavier flashable Compatible ACPI 1.0b Gestion batterie intelligente Extension EEPROM DMI (2 Ko) Périphériques amorçables : disquette, disque dur, DVD, CD-ROM WIN 98SE (mode ACPI), Win 2000 (mode ACPI), Win ME (mode ACPI) Applications (Les différents modèles sont configurés avec des combinaisons différentes de logiciels ; tous les logiciels ne sont pas disponibles sur tous les modèles.) Logiciel Adaptec Easy CD Creator (pour les ordinateurs avec lecteur CD-RW) Adobe Acrobat Reader HP TopTools pour les ordinateurs portables Logiciel anti-virus McAfee VirusScan Lecteur de DVD MediaMatics (pour les ordinateurs avec lecteur de DVD) Microsoft Money Microsoft Works Logiciel MusicMatch Jukebox MP3 Logiciel One-Touch Button Logiciel de télécopie QuickLink III Logiciel de jeu WildTangent 3D Pour plus d’informations sur les logiciels fournis avec votre ordinateur, consultez les Notes HP. Cliquez sur Démarrer, Programmes, Bibliothèque HP ou double-cliquez sur l’icône de la bibliothèque HP présente sur le bureau. Pour Windows ME : cliquez sur Démarrer, Aide, Votre ordinateur portable HP, Notes HP. Ressources logicielles du système Les tableaux de cette page indiquent l’utilisation des ressources telle qu’elle est définie par défaut par le BIOS du portable HP. Les systèmes d’exploitation plug-and-play, les pilotes et les réglages du BIOS peuvent modifier certaines entrées. Pour connaître les possibilités autres que celles par défaut, ouvrez l’utilitaire de configuration du BIOS qui indique les configurations des ports dans le menu System Devices (Périph. système). 136 Manuel de référence Spécifications et informations réglementaires Spécifications matérielles et logicielles Interruptions système 0 Horloge du système 1 Clavier 2 Cascade depuis contrôleur d’interruption secondaire 3 Libre 4 COM1 (port série) 5 Audio 6 Lecteur de disquette 7 LPT1 (port parallèle ECP) 8 Horloge temps réel 9 SCI 10 IRQ PCI (partagée par tous les périphériques PCI) 11 Libre (ou MIDI, si activé). 12 Pavé tactile, souris PS/2 13 Coprocesseur numérique 14 Disque dur interne (contrôleur IDE primaire) 15 Lecteur de CD-ROM interne (contrôleur IDE secondaire) Mémoire système 00000 - 9FFFF Mémoire système A0000 – BFFFF Vidéo C0000 - CFFFF BIOS vidéo D0000 - DBFFF Libre (usages valides : blocs de mémoire haute [UMB] ou fenêtres de mémoire de carte PC) DC000 - FFFFF BIOS système Adresses Entrée/Sortie (100-3FF) 170-177 Lecteur de CD-ROM interne (contrôleur IDE secondaire) 1F0-1F7 Disque dur interne (contrôleur IDE primaire) 220-22F Jeux DOS (décodage FM) 376 Lecteur de CD-ROM interne (contrôleur IDE secondaire) 378-37F LPT1 (port imprimante) 388-38B Jeux DOS (décodage FM) Manuel de référence 137 Spécifications et informations réglementaires Spécifications matérielles et logicielles 3B0-3BB Carte VGA 3C0-3DF Carte VGA 3E0-3E1 Contrôleur PCMCIA 3F0-3F5 Contrôleur du lecteur de disquette 3F6 Disque dur interne (contrôleur IDE primaire) 3F7 Contrôleur du lecteur de disquette 3F8-3FF COM1 (port série) Canaux DMA 0 Libre 1 Libre 2 Lecteur de disquette 3 LPT1 (port parallèle ECP) 4 Cascade depuis le contrôleur DMA secondaire 5 Libre 6 Libre 7 Libre 138 Manuel de référence Spécifications et informations réglementaires Informations de référence sur le modem Informations de référence sur le modem Si votre ordinateur comporte un modem intégré, vous pouvez personnaliser le fonctionnement de ce dernier à l’aide des commandes AT et des registres S. Pour cela, double-cliquez sur Modem (Windows 98 ou Windows ME) ou sur Options de modems et téléphonie (Windows 2000) du Panneau de configuration, à partir de la plupart des programmes de communications ou en utilisant le mode terminal de votre logiciel. Reportez-vous à la section “Modification des paramètres du modem” page 61. Remarque Pour modifier les paramètres par défaut, vous devez bien connaître les modems et leur fonctionnement. Cette section contient un récapitulatif sur les commandes AT, les registres S, et des codes de résultat sélectionnés pour le modem intégré (à puce Ambit), qui est compris dans les modèles sélectionnés d’ordinateurs portables HP : Commandes AT (Ambit) Dans le tableau des commandes AT ci-dessous, les paramètres par défaut apparaissent en gras. Tous les commandes AT répertoriées, à l'exception de A/, doivent être précédées de “AT”. Commande Fonction (Ambit) A/ A B0 B1 C1 Dn E0 E1 H0 H1 I0 I1 I2 Réexécution de la commande (non précédée de AT) Décrochage et tentative de réponse à un appel Sélection de la connexion V.22 à 1200 bits/s Sélection de la connexion Bell 212A à 1200 bits/s Retour du message OK Modificateur de composition Désactivation de l’écho de commande Activation de l’écho de commande Ouverture d’une séquence de raccrochage Si raccrochage, décrochage et entrée en mode commande Affichage du code produit Affichage du total de contrôle précalculé Affichage de OK si le total de contrôle précalculé est égal à celui qui est préenregistré ou si celui-ci a la valeur FFh Affichage de la version de micrologiciel, du modèle et du type d’interface Affichage de la réponse programmée par OEM Affichage du code pays Affichage du modèle et du code révision des données du modem Affichage du code DAA Définition du volume du haut-parleur (faible) I3 I4 I5 I6 I7 L0 Manuel de référence 139 Spécifications et informations réglementaires Informations de référence sur le modem Commande Fonction (Ambit) L1 L2 L3 M0 M1 Définition du volume du haut-parleur (faible) Définition du volume du haut-parleur (moyen) Définition du volume du haut-parleur (élevé) Désactivation du haut-parleur Activation du haut-parleur pendant l’établissement de liaison et désactivation pendant la réception de la porteuse Activation du haut-parleur pendant l’établissement de liaison et pendant la réception de la porteuse Activation du haut-parleur pendant la numérotation et la réception de la porteuse et activation du hautparleur pendant la réponse Désactivation de la détection du mode automatique Activation de la détection du mode automatique Passage en ligne Retour au mode en ligne et retour automatique à la vitesse la plus élevée Numérotation par impulsions forcée Codes résultat DTE autorisés Codes résultat DTE interdits Sélection de n registre S par défaut Retour de la valeur à n registre S Définition de n registre S par défaut à la valeur v Numérotation DTMF forcée Affichage de codes résultat sous forme courte Affichage de codes résultat sous forme longue Affichage de la vitesse DTE uniquement Affichage de la vitesse de ligne, protocole EC et vitesse DTE Affichage de la vitesse DCE uniquement Affichage des codes résultat de progression des appels-Ok, Connect, Ring, No Carrier (de même, pour occupé, si activé et tonalité non détectée), No Answer et Error Affichage des codes résultat de base de progression des appels et vitesses de connexion (Ok, Connect, Ring, No Carrier (de même, pour occupé, si activé et tonalité non détectée), No Answer, Connect XXXX et Error Affichage des codes résultat de base de progression des appels et vitesses de connexion - Ok, Connect, Ring, No Carrier (de même, pour occupé, si activé et tonalité non détectée), No Answer, Connect XXXX et Error Affichage des codes résultat de base de progression des appels et vitesse de connexion - Ok, Connect, Ring, No Carrier, No Answer, Connect XXXX, Busy et Error Affichage des codes résultat de base de progression des appels et vitesse de connexion - Ok, Connect, Ring, No Carrier, No Answer, Connect XXXX, Busy, No Dial Tone et Error Désactivation de la connexion longue avant raccrochage Activation de la connexion longue avant raccrochage Restauration du profil 0 enregistré après la réinitialisation à chaud Réinitialisation du programme et restauration du profil 1 enregistré après la réinitialisation à chaud Réinitialisation du programme et activation forcée de RLSD quel que soit l’état de la porteuse RLSD autorisé à suivre l’état de la porteuse Interprétation de la transition activation-désactivation de DTR par &Qn &Q0, &Q5, &Q6 : le modem ignore DTR &Q1, &Q4 : le modem raccroche &Q2, &Q3 : le modem raccroche M2 M3 N0 N1 O0 O1 P F10 F10 Sn Sn? Sn=v T V0 V1 W0 W1 W2 X0 X1 X2 X3 X4 Y0 Y1 Z0 Z1 &C0 &C1 &D0 140 Manuel de référence Spécifications et informations réglementaires Informations de référence sur le modem Commande Fonction (Ambit) &D1 Interprétation de la transition activation-désactivation de DTR par &Qn &Q0, &Q1, &Q4, &Q5, &Q6 : échappement asynchrone &Q2, &Q3 : le modem raccroche Interprétation de la transition activation-désactivation de DTR par &Qn &Q0 à &Q6 : le modem raccroche Interprétation de la transition activation-désactivation de DTR par &Qn &Q0, &Q1, &Q4, &Q5, &Q6 : réinitialisation du programme &Q2, &Q3 : le modem raccroche Restauration de la configuration 0 définie en usine Restauration de la configuration 1 définie en usine Désactivation de la tonalité de garde Désactivation de la tonalité de garde Activation de la tonalité de garde 1800 Hz Définition de la réponse du registre S uniquement pour la compatibilité Définition de la réponse du registre S uniquement pour la compatibilité Désactivation du contrôle du flux DTE/DCE Activation du contrôle du flux RTS/CTS DTE/DCE Activation du contrôle de flux XON/XOFF DTE/DCE Activation du contrôle de flux transparent XON/ XOFF Activation du contrôle de flux RTS/CTS et XON/XOFF Sélection du fonctionnement de la ligne de connexion à distance Sélection du mode asynchrone direct Sélection de la connexion synchrone avec mode de commande déconnecté Sélection de la connexion synchrone avec mode de commande asynchrone déconnecté et activation de la numérotation DTR de répertoire zéro Sélection de la connexion synchrone avec mode de commande asynchrone déconnecté et activation de DTR comme commutateur Conversation/Données Définition de la numérotation par impulsions de 10 pps avec fermeture/rupture 39%/61% Définition de la numérotation par impulsions de 10 pps avec fermeture/rupture 33%/67% Définition de la numérotation par impulsions de 20 pps avec fermeture/rupture 39%/61% Définition de la numérotation par impulsions de 20 pps avec fermeture/rupture 33%/67% Sélection du mode asynchrone direct Sélection de la connexion synchrone avec mode de commande déconnecté Sélection de la connexion synchrone avec mode de commande asynchrone déconnecté et activation de la numérotation DTR de répertoire zéro Sélection de la connexion synchrone avec mode de commande asynchrone déconnecté et activation de DTR comme commutateur Conversation/Données Sélection du mode synchrone automatique Hayes Le modem négocie une liaison corrigée erronée Sélection du mode asynchrone en mode normal CTS assure le suivi de RTS (sync) ou CTS est normalement ACTIVE et n’est DESACTIVE que si le contrôle de flux le requiert (async) CTS est toujours actif (sync) ou CTS est normalement ACTIVE et n’est DESACTIVE que si le contrôle de flux le requiert (async) DSR est toujours actif DSR est activé après détection de la tonalité de réponse et désactivé après la perte de porteuse Fin des tests en cours Boucle de rappel analogique locale Renvoi d’un code résultat d’erreur &D2 &D3 &F0 &F1 &G0 &G1 &G2 &J0 &J1 &K0 &K3 &K4 &K5 &K6 &L0 &M0 &M1 &M2 &M3 &P0 &P1 &P2 &P3 &Q0 &Q1 &Q2 &Q3 &Q4 &Q5 &Q6 &R0 &R1 &S0 &S1 &T0 &T1 &T2 Manuel de référence 141 Spécifications et informations réglementaires Informations de référence sur le modem Commande Fonction (Ambit) &T3 &T4 &T5 &T6 &T7 &T6 &T7 &T8 &V &V1 &W0 &W1 &X0 &X1 &X2 &Y0 &Y1 &Zn=x %E0 %E1 %E2 %L %Q %TTn Boucle de rappel numérique locale Boucle de rappel numérique à distance autorisée (RDL) Demande de boucle de rappel numérique à distance interdite Demande RDL sans auto-test Demande RDL avec auto-test Demande RDL sans auto-test Demande RDL avec auto-test Boucle analogique locale avec auto-test Affichage de la configuration et des profils enregistrés Affichage de statistiques sur les dernières connexions Enregistrement de la configuration comme profil 0 Enregistrement de la configuration comme profil 1 Sélection du temps interne pour l’horloge de transmission Sélection du temps externe pour l’horloge de transmission Sélection du temps de réception esclave pour l’horloge de transmission Rappel au démarrage du profil 0 enregistré Rappel au démarrage du profil 1 enregistré Enregistrement de la chaîne de numérotation x (jusqu’à 34 chiffres) à l’emplacement n (0 à 3) Désactivation du contrôle de qualité de ligne et retour automatique à la vitesse la plus élevée Activation du contrôle de qualité de ligne et retour automatique à la vitesse la plus élevée Activation du contrôle de qualité de ligne et secours Renvoi du niveau de signal de ligne reçu Affichage de la qualité de signal de la ligne Test PTT du niveau de signal : 00-09=DTMF numérotation 0-9, 0A=DTMF *, 0B=DTMF #, 0C=DTMF A, 0D=DTMF B, 0E=DTMF C, 0F=DTMF D, 10=V.21 symbole de marque voie 1, 11=V.21 symbole de marque voie 2, 15=V.22 signalisation d’origine à 1 200 bits/s, 16=V.22bis signalisation d’origine à 2 400 bits/s, 17=V.22 signalisation de réponse , 18=V.22bis signalisation de réponse, 19=V.21 symbole d’espace voie 1, 1A=V.21 symbole d’espace voie 2, 20=V.32 9 600 bits/s, 21=V.32bis 14400 bits/s, 30=Silence, 31=V.25 tonalité de réponse, 32=1800 Hz tonalité de garde, 33=V.25 tonalité d’appel (1300 Hz), 34=Tonalité d’appel du télécopieur (1100 Hz), 40=V.21 voie 2, 41=V.27ter 2400 bits/s, 42=V.27ter 4800 bits/s, 43=V.29 7 200 bits/s, 44=V.29 9600 bits/s, 45=V.17 7200 bits/s long, 46=V.17 7200 bits/s court, 47=V.17 9 600 bits/s long, 48=V.17 9 600 bits/s court, 49=V.17 12 000 bits/s long, 4A=V.17 12 000 bits/s court, 4B=V.17 14 400 bits/ long, 4C=V.17 14 400 bits/s court, 60=2 400 bits/s (V.34 uniquement), 61=4 800 bits/s (V.34 uniquement), 62=7 200 bits/s (V.34 uniquement), 63=9 600 bits/s (V.34 uniquement), 64=12 000 bits/s (V.34 uniquement), 65=14 400 bits/s, 66=16 800 bits/s, 67=19 200 bits/s, 68=21 600 bits/s, 69=24 000 bits/s, 6A=26 400 bits/s, 6B=28 800 bits/s, 6C=31 200 bits/s, 6D=33 600 bits/s Lorsque le modem reçoit une interruption de DTE : Entrée en mode commande en ligne, aucune interruption envoyée au modem distant Effacement des tampons et envoi d’une interruption au modem distant Envoi immédiat d’une interruption au modem distant Envoi d’une interruption au modem distant en séquence avec les données transmises Lorsque le modem reçoit \B à l’état de commande en ligne : Effacement des tampons et envoi d’une interruption au modem distant Envoi immédiat d’une interruption au modem distant Envoi d’une interruption au modem distant en séquence avec les données transmises Lorsque le modem reçoit une interruption du modem distant : Effacement des tampons de données et envoi d’une interruption à DTE Envoi immédiat d’une interruption à DTE Envoi d’une interruption avec les données reçues à DTE \K0,2,4 \K1 \K3 \K5 \K0,1 \K2,3 \K4,5 \K0,1 \K2,3 \K4,5 142 Manuel de référence Spécifications et informations réglementaires Informations de référence sur le modem Commande Fonction (Ambit) \N0 \N1 \N2 \N3 \N4 \N5 \V0 \V1 +MS=a,b,c,d Sélection du mode tampon à vitesse normale Sélection du mode direct Sélection du mode de liaison fiable Sélection du mode fiable automatique Mode LAPM forcé Mode MNP forcé Contrôle des messages de connexion par les paramètres de commande X, W et S95 Affichage des messages de connexion dans le format ligne unique Sélection de la modulation (b, c et d sont facultatifs) a est le mode (bits/s) : 0=V.21 (300), 1=V.22 (1200), 2=V.22bis (2400, 1200), 3=V.23 (1200, 300), 9=V.32 (9600, 4800), 10=V.32bis (14400, 12000, 9600, 7200, 4800), 11=V.34 (33600, 31200, 28800, 26400, 24000, 21600, 19200, 16800, 14400, 12000, 9600, 7200, 4800, 2400), 17=X2, V.90 (57333-33333), 64=Bell 103 (300) b est le mode automatique : 0=désactivé, 1=activé c est la vitesse minimale (bits/s) : 300-33600 d est la vitesse maximale (bits/s) : 300-33600 Désactivation du mode prêt RPI (Rockwell Protocol Interface)/Vidéo Activation de RPI et définition de la vitesse DTE à 19200 bits/s Activation de RPI et définition de la vitesse DTE à 38400 bits/s Activation de RPI et définition de la vitesse DTE à 57600 bits/s Activation du mode RPI+ Activation du mode Vidéo prêt Téléchargement en mémoire flash à la dernière vitesse captée Téléchargement en mémoire flash à la vitesse 38,4 Kbits/s Téléchargement en mémoire flash à la vitesse 57,6 Kbits/s Désactivation de la sonnerie distincte Activation de la sonnerie distincte de type 1 Activation de la sonnerie distincte de type 2 Activation de la sonnerie distincte de type 1 et 2 Activation de la sonnerie distincte de type 3 Activation de la sonnerie distincte de type 1 et 3 Activation de la sonnerie distincte de type 2 et 3 Activation de la sonnerie distincte de type 1, 2 et 3 +H0 +H1 +H2 +H3 +H11 +H16 **0 **1 **2 -SDR=0 -SDR=1 -SDR=2 -SDR=3 -SDR=4 -SDR=5 -SDR=6 -SDR=7 Commandes ECC %C0 %C1 %C2 %C3 \A0 \A1 \A2 \A3 \Bn Désactivation de la compression des données Activation de la compression de données MNP 5 Activation de la compression de données V.42 bis Activation de la compression de données V.42 bis et MNP 5 Définition de la taille de bloc maximale à 64 dans MNP Définition de la taille de bloc maximale à 128 dans MNP Définition de la taille de bloc maximale à 192 dans MNP Définition de la taille de bloc maximale à 256 dans MNP Envoi d’une interruption de n + 100 ms Manuel de référence 143 Spécifications et informations réglementaires Informations de référence sur le modem Commandes MNP 10 -K0 -K1 -K2 -SEC=0 -SEC=1, [<niveau txl>] Désactivation des services étendus MNP 10 Activation des services étendus MNP 10 Désactivation de la détection des services étendus MNP 10 uniquement Désactivation de MNP 10-EC Activation de MNP 10-EC et définition du niveau de transmission <niveau txl> 0 à 30 (0 dBm à -30 dBm) TELECOPIEUR Classe 1 +Fclass=1 +FAE=0 +FAE=1 +FRH=n +FRM=n +FRS=n +FTH=n +FTM=n +FTS=n Classe du service Désactivation de la réponse automatique données/télécopieur Activation de la réponse automatique données/télécopieur Réception de données avec le tramage HDLC Réception de données Réception de silence, nx10 ms Transmission de données avec le tramage HDLC Transmission de données Arrêt de la transmission et attente, nx10 ms Commandes AT* *B *Cn *NCn Affichage d’un numéro de la liste noire Sélection de la tonalité d’appel de données Sélection des paramètres du pays : 0=US, 1=Japon, 2=Allemagne, 3=UK, 4=France, 5=Pays-Bas, 6=Italie, 7=Australie, 8=Suède, 9=Danemark, 10=Nouvelle-Zélande, 11=Corée, 12=Chine, 13=Singapour, 14=Malaisie, 15=Afrique du Sud, 16=Pologne, 17=République tchèque, 18=Hongrie, 19=Hong Kong, 20=Turquie, 21=Espagne. Registres S (Ambit) Registre Fonction (Ambit) Série/unités Valeur par défaut S0 S1 S2 S3 S4 S5 S6 S7 S8 S9 S10 S11 S12 S14 S16 S18 S19 Tonalités de réponse automatique Compteur de sonneries Caractère d’échappement Caractère retour chariot Caractère saut de ligne Caractère retour arrière Temps d’attente tonalité Temps d’attente de la porteuse Temps de pause du modificateur de délai de numérotation Temps de réponse de détection de la porteuse Temps de déconnexion de la perte de porteuse Durée de la tonalité DTMF Délai d’invite d’échappement Etat des options bitmap générales Etat des options bitmap en mode test (&T) Horloge de test Options AutoSync 0-255/sonneries 0-255/sonneries 0-255/ASCII 0-127/ASCII 0-127/ASCII 0-255/ASCII 2-255/s 1-255/s 0-255/s 1-255/.1 s 1-255/.1 s 50-255/.001 s 0-255/.02 s 0 0 43 13 10 8 2 50 2 6 14 95 50 138 (8Ah) 0 0 0 144 Manuel de référence 0-255/s Spécifications et informations réglementaires Informations de référence sur le modem Registre Fonction (Ambit) Série/unités Valeur par défaut S20 S21 S22 S23 S24 S25 S26 S27 S28 S29 S30 S31 S32 S33 Adresse AutoSync HDLC ou caractère BSC Sync Etat des options bitmap V.24/générales Etat des options bitmap haut-parleur/résultat Etat des options bitmap générales Horloge d’inactivité de veille Délai de désactivation de DTR Délai RTS-CTS Etat des options bitmap générales Etat des options bitmap générales Temps du modificateur de numérotation flash Horloge d’inactivité de déconnexion Etat des options bitmap générales Caractère XON Caractère XOFF 0-255 0 52 (34h) 117 (75h) 62 (3Dh) 0 5 1 73 (49h) 0 70 0 194 (C2h) 17 (11h) 19 (13h) S36 S37 S38 S39 S40 S41 S46 S48 S82 S86 S91 Contrôle de l’échec de LAPM Vitesse de connexion de la ligne Délai avant raccrochage forcé Etat des options bitmap de contrôle du flux Etat des options bitmap générales Etat des options bitmap générales Contrôle de la compression des données Contrôle de la négociation V.42 Contrôle des interruptions LAPM Raison de l’échec de l’appel Niveau d’atténuation de transmission RTPC 0-15/dBm S92 Niveau d’atténuation de transmission de la télécopie 0-15/dBm S95 Contrôle des messages de code résultat 0-255/s 0-255/s or .01s 0-255/.01 s 0-255/10 ms 0-255/10 s 0-255/ASCII 0-255/ASCII 0-255/s 7 0 20 3 104 (68h) 195(C3h) 138 7 128 (40h) 0-255 10 (dépend du pays) 10 (dépend du pays) 0 Codes résultat sélectionnés (Ambit) Code Signification 0 1 2 3 4 5 6 7 8 OK CONNECT RING NO CARRIER ERROR CONNECT 1200 NO DIAL TONE BUSY NO ANSWER Manuel de référence 145 Spécifications et informations réglementaires Informations relatives à la sécurité Informations relatives à la sécurité Cordons d’alimentation Pays Le cordon secteur fourni avec l’adaptateur secteur de l’ordinateur doit être conforme aux normes de raccordement et de tension en vigueur dans votre pays. L’agrément pour l’adaptateur a été obtenu pour une utilisation avec le cordon correspondant à la zone géographique dans laquelle vous résidez. Toutefois, si vous devez utiliser une prise ou une tension différente, lors de déplacements par exemple, utilisez le cordon approprié répertorié dans la liste ci-dessous. Pour acheter un cordon (y compris un cordon pour un pays non inclus dans cette liste) ou un adaptateur, contactez votre distributeur Hewlett-Packard ou votre bureau de vente HP. Tension et courant Référence HP nominaux Canada Etats-Unis Mexique Philippines Taiwan 125 Vca (2,5 A) 8120-6313 Arabie saoudite Egypte Europe Israël 250 Vca (2,5 A) 8120-6314 Hong Kong Royaume-Uni Singapour 250 Vca (2,5 A) 8120-8699 Australie Nouvelle-Zélande 250 Vca (2,5 A) 8120-6312 Japon 125 Vca (2,5 A) 8120-6316 Afrique du Sud Inde 250 Vca (2,5 A) 8120-6317 République Populaire de Chine 250 Vca (2,5 A) 8120-8373 146 Manuel de référence Spécifications et informations réglementaires Informations relatives à la sécurité Sécurité et batterie Remarque Les batteries suivantes ne sont compatibles qu’avec certains ordinateurs portables HP : – HP F2109/NiMH – HP F2024A/Ion-Li 9 cellules – HP F2193/Ion-Li 6 cellules Si votre ordinateur peut être livré avec n’importe laquelle de ces batteries, seule la batterie HP F2024A/Ion-Li 9 cellules est disponible en pièce détachées. • Pour éviter tout risque d’incendie, de brûlure ou de détérioration de la batterie, évitez qu’un objet métallique ne touche les deux contacts de cette dernière. • Utilisez la batterie uniquement avec les modèles d’ordinateurs portables HP compatibles. La section “Assistance et maintenance” de ce Manuel de référence fournit les coordonnées de votre interlocuteur HP. • Ne démontez pas la batterie. Elle ne comporte aucune pièce réparable. N’exposez pas la batterie au feu ou à l’eau. • Manipulez avec la plus extrême précaution une batterie qui coule ou qui est endommagée. En cas de contact avec l’électrolyte, lavez la zone exposée avec de l’eau et du savon. En cas de contact avec l’œil, nettoyez celui-ci à l’eau claire pendant 15 minutes et consultez un médecin. • N’exposez pas la batterie à des températures de stockage élevées (supérieures à 60 °C). • Avant de vous débarrasser d’une batterie, renseignez-vous sur la réglementation en vigueur concernant le rejet ou le recyclage des batteries. • Pour obtenir une batterie de remplacement, contactez votre distributeur HP ou votre bureau de vente HP. • Ne chargez pas la batterie si la température ambiante est supérieure à 45 °C. • Avant de vous débarrasser d’une batterie, renseignez-vous sur la réglementation en vigueur concernant le rejet ou le recyclage des batteries. Manuel de référence 147 Spécifications et informations réglementaires Informations relatives à la sécurité Sécurité et laser Les lecteurs de CD-ROM et de DVD utilisés avec l’ordinateur portable HP sont certifiés périphériques laser de classe 1 selon les exigences de la norme sur les rayonnements du département américain de la santé (DHHS) et des normes internationales CEI 825 / CEI 825-1 (EN60825 / EN60825-1). L’utilisation de ces appareils ne comporte aucun risque, mais requiert néanmoins les précautions suivantes : • Pour être sûr de les utiliser correctement, lisez attentivement et respectez les instructions fournies. • Si l’unité doit être réparée, contactez un représentant agréé HP. Reportez-vous à la section “Assistance et maintenance” de ce Manuel de référence. • N’essayez pas d’effectuer vous-même des réglages sur cette unité. • Evitez toute exposition au rayon laser. N’ouvrez pas le lecteur. CLASS 1 LASER PRODUCT LASER DE CLASSE 1 Sécurité et diodes électroluminescentes Le port infrarouge situé sur le côté gauche de l’ordinateur est classé dans la catégorie des diodes électroluminescentes de classe 1 selon la norme internationale CEI 825-1 (EN60825-1). Ces dispositifs ne sont pas considérés comme dangereux mais leur utilisation requiert néanmoins quelques précautions : • Si l’unité doit être réparée, contactez un centre de réparation agréé HP. Reportez-vous à la section “Maintenance et assistance” de ce Manuel de référence. • N’essayez pas d’effectuer vous-même des réglages sur cette unité. • Evitez toute exposition directe de l’œil au rayon de la DEL infrarouge. N’oubliez pas que ce rayon est constitué de lumière invisible. • N'essayez pas de le regarder avec un appareil optique quel qu’il soit. CLASS 1 LED PRODUCT DEL DE CLASSE 1 148 Manuel de référence Spécifications et informations réglementaires Normes de sécurité Normes de sécurité Cette section présente des informations indiquant de quelle manière l’ordinateur portable HP se conforme aux réglementations de certains pays. Toute modification de l’ordinateur non expressément approuvée par Hewlett-Packard risque d’invalider son droit d’utilisation dans le pays concerné. Canada This digital apparatus does not exceed the Class B limits for radio noise emissions from digital apparatus as set out in the radio interference regulations of the Canadian Department of Communications. Le présent appareil numérique n’émet pas de bruits radioélectriques dépassant les limites applicables aux appareils numériques de Classe B prescrites dans le règlement sur le brouillage radioélectrique édicté par le Ministère des Communications du Canada. Union européenne Cet équipement a été reconnu conforme aux décisions du Conseil 98/482/EC relatives à la connexion paneuropéenne de terminal simple au réseau téléphonique public commuté (RTPC). Cependant, des différences existant entre les RTPC nationaux présents dans les différents pays, cet accord ne garantit pas la réussite de toutes les opérations sur tous les points de terminaison du réseau téléphonique public commuté. En cas de problème, prenez contact avec le fournisseur auprès duquel vous vous êtes procuré votre équipement. Cet équipement a été conçu pour fonctionner dans tous les pays membres de la zone d'échange européenne (Réseaux Téléphoniques Public Commutés). La compatibilité entre réseaux dépend des paramètres internes du logiciel. Prenez contact avec le fournisseur auprès duquel vous vous êtes procuré votre équipement pour savoir s'il est préférable d'utiliser ce dernier sur un autre réseau téléphonique. Si vous souhaitez obtenir de l'aide, prenez contact avec Hewlett-Packard aux numéros de téléphone indiqués dans votre Manuel de référence. Manuel de référence 149 Spécifications et informations réglementaires Normes de sécurité International Les produits vendus en Europe par Hewlett-Packard et ses revendeurs agréés respectent les normes ci-dessous. 150 Manuel de référence Spécifications et informations réglementaires Normes de sécurité Certificat de conformité (selon les normes ISO/CEI Guide 22 et EN 45014) Nom du constructeur : Hewlett-Packard Company Adresse du constructeur : Hewlett-Packard Company Mobile Computing Division 19310 Pruneridge Ave. Cupertino, CA 95014, Etats-Unis certifie que le produit ci-dessous Nom du produit : Ordinateur portable HP Numéro(s) de modèle(s) : OmniBook XE3, Pavilion N5D series Notebook PC (D représente tout chiffre de 0 à 9) Options du produit : Toutes est conforme aux spécifications suivantes : Sécurité : CEI 950: 1991 +A1,A2,A3,A4 / EN 60950: 1992 +A1,A2,A3,A4,A11 GB4943-1995 CEM : CISPR 22: 1993 +A1,A2 / EN 55022: 1994 +A1,1995 +A2: 1997, Classe B [1] EN 61000-3-2:1995 +A1: 1998 +A2: 1998 / EN 61000-3-3:1995 GB9254-1988, FCC Title 47 CFR, Part 15 Classe B/ANSI C63.4: 1992 AS/NZS 3548: 1995 Règles et réglementations de la Classe B EN50082-1: 1997 EN 61000-4-2: 1995: 4kV décharge au contact, 8kV décharge dans l’air EN 61000-4-3: 1995: 3V/m EN 61000-4-4: 1995: 0.5kV lignes de signal, 1kV lignes d'alimentation EN 61000-4-5: 1995, EN 61000-4-6: 1996, EN 61000-4-11: 1994, ENV 50204: 1995 Télécommunications : TBR 21: 1998, EG 201 121: 1998 Informations supplémentaires : Le produit ci-joint est conforme aux spécifications de la directive sur les basses tensions 73/23/CEE et de la directive sur la CEM 89/336/CEE, amendées par les documents 92/31/CEE et 93/68/CEE, et de la directive 1999/5/CE (Annexe II) sur les équipements hertziens et équipements terminaux de télécommunications et porte en conséquence la marque CE. [1] Ce produit a été testé en configuration standard avec des périphériques Hewlett-Packard pour ordinateurs personnels. Cet appareil est conforme à la partie 15 des règles de la FCC. Son utilisation est soumise aux deux conditions suivantes : (1) cet appareil ne doit pas provoquer de perturbations nuisibles et (2) doit accepter toutes les perturbations reçues, y compris celles qui pourraient provoquer un fonctionnement indésirable. L’adaptateur ca/cc HP F1454A et F11781A utilisé avec ce produit est conçu pour fonctionner sur tous les systèmes d’alimentation autres que les systèmes d’alimentation informatiques. Corvallis, OR, 30 août 2000 Contact européen pour les problèmes de réglementation uniquement : Hewlett Packard GmbH, HQ-TRE, Herrenberger Straße 130, 71034 Boeblingen, Allemagne. Télécopie : +49 7031 143143). Contact aux Etats-Unis : Hewlett Packard Co., Corporate Product Regulations Manager, 3000 Hanover Street, Palo Alto, CA 94304, Etats-unis. Téléphone : +1 (415) 857-1501. Manuel de référence 151 Index A accessoires, 10 accord de licence, 3 ACPI, 48 adaptateur secteur connexion, 20 emplacement de la prise, 14 adaptateur voiture/avion, 10 adresse du site Web HP, 11 alimentation branchement sur secteur, 20 dépannage, 111 interrupteur emplacement, 12 mise en veille, 50 réinitialisation, 26 utilisation du bouton marche/arrêt, 17 vitesse du processeur, 55 voyant d’état, 16 Alt Gr (touche), 30 anti-virus, 41 AOL, 61, 62 connexion, 60 en tant que FAI, 60 Applications touche, 29 applications, restauration, 121 arrêt, 50 Arrêt défil voyant d’état, 16 assistance, 92 assistance clientèle, 93 audio connexion de périphériques, 73 dépannage, 100 B batterie autonomie, optimisation, 55 dépannage, 111 emplacement, 15 emplacement du loquet, 15 état, 53 installation, 19 optimisation, 46 recharger, 19 sécurité, 147 signal de batterie faible, 54 voyant d’état, 16 BIOS mise à jour, 92, 120 utilitaire de configuration, 82 bouton d’arrêt du système réinitialisation, 26 bouton d’éjection des cartes PC, 14 bouton d'arrêt du système emplacement, 14 bouton marche/arrêt emplacement, 12 utilisation, 21 boutons multimédia emplacement, 13 boutons souris emplacement, 12 branchement modem, 58 C câble de sécurité, 40 câble de téléphone connexion, 21 caractéristiques logiciel système, 136 logiciels, 136 matériel, 132 carte PC dépannage, 109 économie d’énergie, 55 emplacement, 14 insertion, 67 retrait, 67 utilisation, 67 casque audio emplacement de la prise, 13 CD de récupération utilisation, 119 CD-ROM dépannage, 100 emplacement du lecteur, 12 voyant d’accès, 16 Centre d’Assistance clientèle HP numéros de téléphone, 94 clavier dépannage, 106 non US, 30 commandes AT, 62, 139 communication sans fil, 74 commutateur de défilement emplacement, 12 configuration BIOS, 82 modem, 61 connecteur de sécurité emplacement, 14 connecteur du produit d’accueil emplacement, 15 connecteurs autorisés, 146 connexion écran de télévision, 77 écran externe, 75 périphérique infrarouge, 74 périphérique parallèle, 71 périphérique USB, 72 périphériques audio, 73 réseau local, 66 connexions distantes au réseau, 61 copyright, 2 cordons d’alimentation, 146 D démarrage, dépannage, 115 dépannage, 100 alimentation, 111 audio, 100 batterie, 111 carte PC, 109 clavier, 106 démarrage, 115 disque dur, 105 duplicateur de ports, 111 écran, 101 impression, 113 lecteur de CD-ROM, 100 lecteur de DVD, 103 mémoire, 107 mise en veille, 116 modem, 107 pavé tactile, 106 problèmes de performances, 110 reprise, 116 souris, 106 surchauffe, 105 touches One-Touch, 109 diagnostic, 117 dispositif de pointage Manuel de référence 153 emplacement, 12 personnalisation, 33 utilisation, 32 disque dur emplacement, 15 installation, 124 protection, 44 retrait, 122 voyant d’accès, 16 disque dur dépannage, 105 données protection, 45 duplicateur de ports connexion, 78 déconnexion, 79 dépannage, 111 ports, 71 DVD dépannage, 103 emplacement du lecteur, 12 voyant d’accès, 16 F E I écran activation de l’écran externe, 75 dépannage, 101 double affichage, 76 externe, 75 prolongation de la durée de vie, 45 réglage, 30 résolution, 75, 76 télévision, 77 écran de télévision, 77 éléments externes clavier, 72 connexion, 69 écran, 75 souris, 72 e-mail, 62 émission de télécopies (Windows 2000), 65 énergie économie, 55 enregistrement de l’ordinateur, 23 environnement de travail, 42 envoi de télécopies (Windows 98), 63 envoi de télécopies (Windows ME), 63 ergonomie, 42 extinction, 50 impression branchement parallèle, 71 dépannage, 113 imprimantes compatibles, 71 infrarouge, 74 infrarouge activation, 73 configuration, 74 connexion des ports, 74 imprimantes, 74 transfert de fichiers, 75 insertion d’une carte PC, 67 insertion d'un CD, 36 installation, 19 installation du disque dur, 124 installation usine, 119 Internet connexion, 60 déconnexion, 61 Internet Explorer, 58, 60 inventaire, 10 154 FAI, 24 Feuillet de prise en main, 11 fichiers, transfert par connexion infrarouge, 75 films (DVD), 36 fournisseur d’accès à Internet, 24, 58 G garantie, 90 réparation, 96 gestion de l’alimentation, 48 automatique, 48 manuelle, 50 paramétrage des propriétés, 50, 52 Guide de démarrage, 11 H hibernation, 51 HP, garantie, 90 K Kensington, verrou, 40 L LAN emplacement du port, 12 voyants du port, 66 laser sécurité, 148 Manuel de référence lecteur de CD-ROM insertion d'un CD, 36 retrait d'un CD, 36 lecteur de disquette emplacement, 14 voyant d’accès, 16 lecteur de DVD lecture de films, 36 logiciel licence, 3 logiciels, 10 caractéristiques, 136 caractéristiques système, 136 mise à jour, 92 restauration, 121 loquet emplacement, 13 M matériel caractéristiques, 132 tests, 117 mémoire dépannage, 107 microphone emplacement, 12 emplacement de la prise, 14 Minitel, 59 mise en marche, 50 mise en veille, 50 dépannage, 116 mise sous tension, 17, 21 modem branchement, 58 commandes AT, 62, 139 connexion à Internet, 60 connexions distantes, 61 dépannage, 107 emplacement du port, 12 envoi d’e-mails, 62 envoi et réception de télécopies (Windows 2000), 64 envoi et réception de télécopies (Windows 98 et Windows ME), 63 intégré, 21 logiciels, 58 paramètres, 61 vitesse, 58 moniteur externe, 75 mot de passe, 38 ordinateur assistance, 92 enregistrement, 23 entretien, 44 nettoyage, 46 ports, 70 vue arrière gauche, 14 vue avant, 13 vue du dessous, 15 vue supérieure droite, 12 Outlook Express, 58, 62 port série économie d’énergie, 55 emplacement, 14 port VGA emplacement, 14 portable assistance, 92 ports duplicateur de ports, 71 ordinateur, 70 problèmes de performances dépannage, 110 PS/2 adaptateur en Y, 11 branchement d’un périphérique, 72 emplacement du port, 14 P Q panneau d’état, 16 emplacement, 13 partition d'Hibernation création, 86 pavé, 29 pavé intégré, 29 pavé tactile, 45 configuration, 33 dépannage, 106 emplacement, 12 emplacement du bouton de verrouillage, 12 réglages, 33 utilisation, 32 périphérique (externe) parallèle, 71 périphérique parallèle branchement, 71 périphériques externes infrarouge, 74 USB, 72 pilotes mise à jour, 92 signature numérique, 87 téléchargement, 87 Windows 2000, 87 Windows 98, 87 Windows ME, 87 pilotes à signature numérique, 87 port infrarouge emplacement, 14 sécurité, 148 port parallèle emplacement, 14 QuickLink, 58, 63 N nettoyage de l’ordinateur, 46 normes de sécurité, 149 Notes HP, 11 O R RAM, installation, 83 réception de télécopies (Windows 2000), 65 réception de télécopies (Windows 98), 64 récupération disque dur, 119 logiciel, 119 réglage dispositif d’affichage vidéo, 127 réinitialisation de l’ordinateur, 26 réparation assistance, 96 expédition, 96 reprise, 18 reprise, dépannage, 116 réseau connexion, 66 rétablissement d’une connexion, 68 réseau local connexion, 66 réseaux connexion distante, 61 restauration applications, 121 retrait disque dur, 122 retrait d’une carte PC, 67 retrait d'un CD, 36 S saisie de caractères spéciaux, 30 ScanDisk, 45 sécurité alimentation, 146 batterie, 147 laser, 148 port infrarouge, 148 tension, 146 sécurité, câble, 40 site Web, 11 site Web des ordinateurs portables, 92 souris dépannage, 106 réglages, 33 SpeedStep, 55 surchauffe dépannage, 105 T télécopies émission (Windows 2000), 65 envoi (Windows 98), 63 envoi (Windows ME), 63 réception (Windows 2000), 65 réception (Windows 98 et Windows ME), 64 téléphone assistance, 93 numéros, 94 tension requise, 146 tests matériel, 117 TimTel, 59 touche Alt Gr, 30 touche Fn, 28 touches de raccourci, 28 touches One-Touch dépannage, 109 emplacement, 12 travailler confortablement, 42 TV emplacement du port, 14 U USB connexion d’un périphérique, 72 emplacement du port, 14 V veille, 18 emplacement du bouton, 12 utilisation du bouton, 18 Manuel de référence 155 ventilation, 44 vérification des erreurs, 45 Verr num utilisation, 29 voyant d’état, 16 verrou Kensington emplacement, 14 verrouillage majuscules voyant d’état, 16 verrouillage, câble de sécurité, 40 vitesse du processeur, 55 volume, réglage, 31 156 voyants d’état alimentation, 21 batterie, 53 emplacement, 12, 16 voyants du port LAN, 66 vue arrière gauche, 14 vue avant, 13 vue de l’ordinateur arrière gauche, 14 avant, 13 dessous, 15 supérieure droite, 12 Manuel de référence vue du dessous, 15 vue supérieure droite de l’ordinateur, 12 W Windows installation, 22 manuel, 11 mot de passe, 38 téléchargement des pilotes, 87 touche, 29
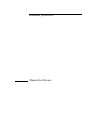
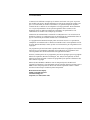
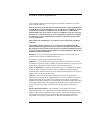
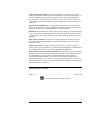
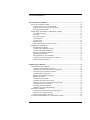
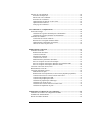

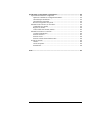

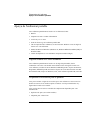

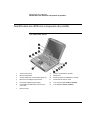
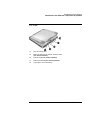
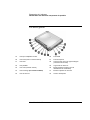
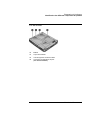
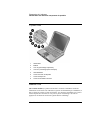

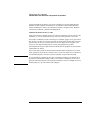
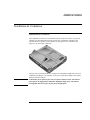
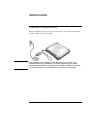
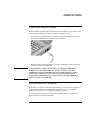
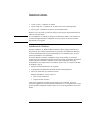
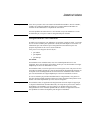


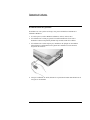
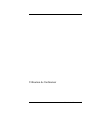
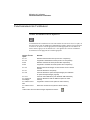


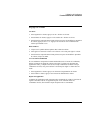
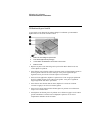


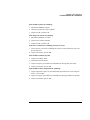
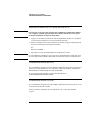
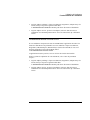

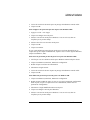
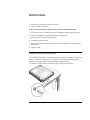
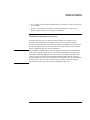
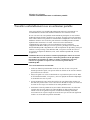
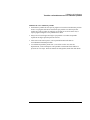
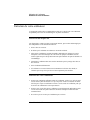
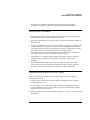

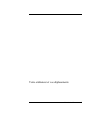
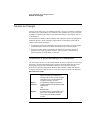
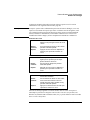
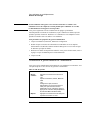
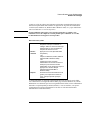
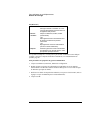
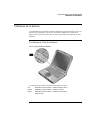
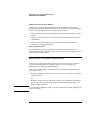

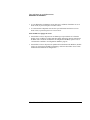

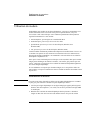
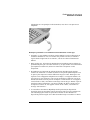
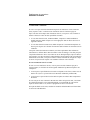
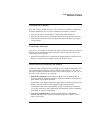
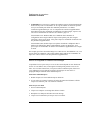

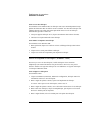
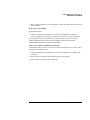
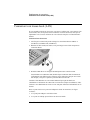
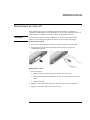

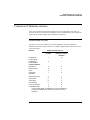



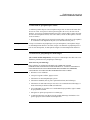


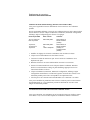
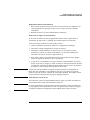

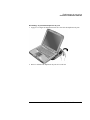
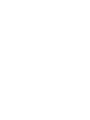
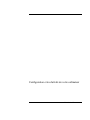
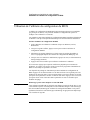

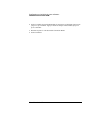
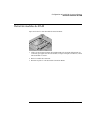
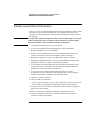
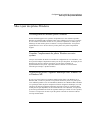

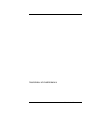
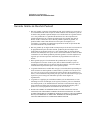
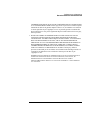
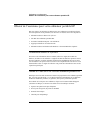
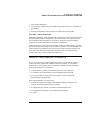
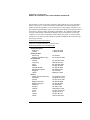
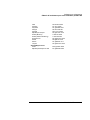
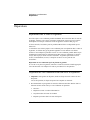

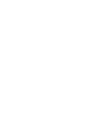
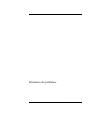
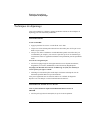

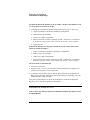
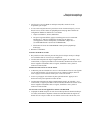
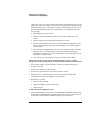

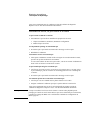
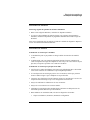
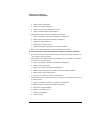
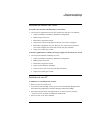
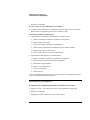

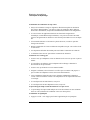
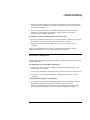


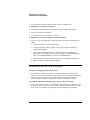
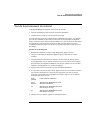

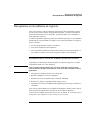



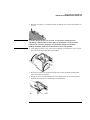

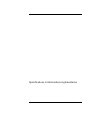
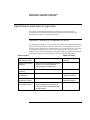
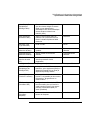
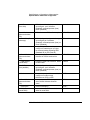
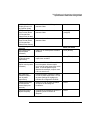

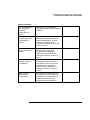

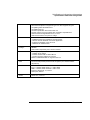
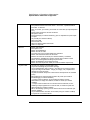



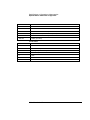
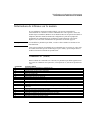
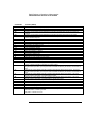

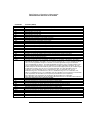
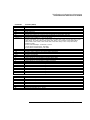
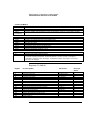
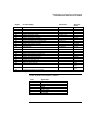


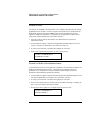
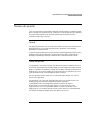
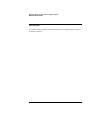
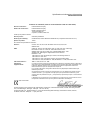
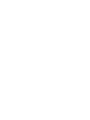

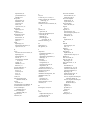

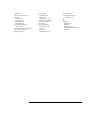
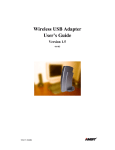
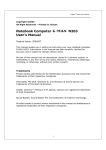
![1 Sélectionnez le menu [Fichier]](http://vs1.manualzilla.com/store/data/006414880_1-7fd5d1aa0838e2e6203eddbbda503b57-150x150.png)