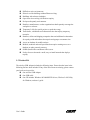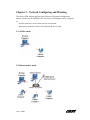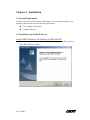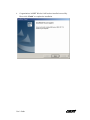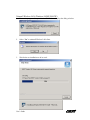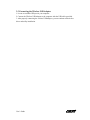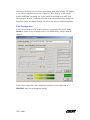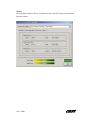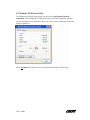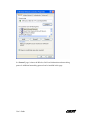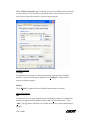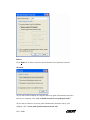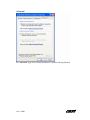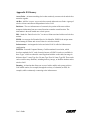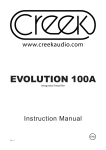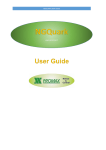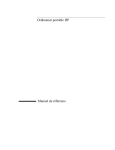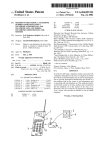Download Ambit Wireless USB Adapter User`s guide
Transcript
Wireless USB Adapter User’s Guide Version 1.5 4-6-03 User’s Guide Chapter 1 - About the Wireless USB Adapter................................................................3 1-1 Features............................................................................................................3 1-2 Applications .....................................................................................................3 1-3 Product Kit.......................................................................................................4 Chapter 2 - Network Configuring and Planning ............................................................5 2-1 Ad-Hoc mode...................................................................................................5 2-2 Infrastructure mode..........................................................................................5 Chapter 3 - Installation...................................................................................................6 3-1 System Requirements ......................................................................................6 3-2 Installation and Uninstall Process....................................................................6 3-3 Connecting the Wireless USB Adapter.......................................................... 11 Chapter 4 - Wireless Utility and Configuration ...........................................................12 4-1 Windows 98/ME/2000 Wireless Utility.........................................................12 4-2 Windows XP Wireless Utility ........................................................................17 Appendix A Troubleshooting .......................................................................................23 Appendix B Glossary...................................................................................................24 User’s Guide Chapter 1 - About the Wireless USB Adapter This IEEE 802.11b Wireless USB Adapter is compatible with USB1.1 interface. As a Plug-and-Play device, Windows 98/2000/ME/XP will automatically recognize the wireless USB Adapter and initiate the installation process. Upon successful installation, the wireless USB Adapter will communicate seamlessly with other IEEE 802.11b wireless products. 1-1 Features 1. Supports up to 11 Mbps data rate. 2. Supports point-to-point and point-to-multipoint access provides increased flexibility. 3. Seamless connectivity to wired Ethernet and PC network LAN’s offers quick, trouble-free integration with existing networks. 4. Direct Sequence Spread Spectrum (DSSS) technology provides secure wireless connection. 5. Wireless connections eliminate the hassle and cost of cabling. 6. Supports a wide range of LAN (Local Area Network) Network Operating Systems (NOS) including Windows 98/2000/ ME/XP 7. Easy Plug and Play installation. 8. Omni - directional antenna provides wide range of reception. 9. Greater flexibility to locate or move networked PC’s 10. USB Adapter will support an ACTIVITY LED for feedback to the user on the current WLAN activity state. The signaling shall reflect the activity as follows: Infrastructure mode: LED Solid ON: Active Link LED Flashing: Searching Mode Ad-Hoc Mode: LED always ON 1-2 Applications This wireless USB Adapter offers a fast, reliable, cost-effective solution for wireless client access to the network. Refer below for examples: z Remote access to corporate network information z E-mail, file transfer and terminal emulation User’s Guide z z z z z z Difficult-to-wire environments Historic or older buildings without Ethernet wiring. Buildings with asbestos insulation Open areas where wiring is difficult to employ Re-layout frequently environments Retailers, manufacturers or other organizations that frequently rearrange the workplace or relocate z Temporary LANs for special projects or peak time usage z Trade shows, exhibitions and construction sites that employ temporary networks. z Retailers, airline and shipping companies that need additional workstations for a peak period and auditors that require workgroups at customer sites. z Access to database for mobile workers z Medical, technical and retail specialists that require roaming access to a database or other network resources. z SOHO (Small Office and Home Office) users z Perfect for users that need a small, easy-to-install network that deploys rapidly. 1-3 Product Kit The wireless USB Adapter includes the following items. Ensure that the items in the following list have been included. If any of the listed items are missing, please contact your local service provider. z One wireless USB Adapter z One USB cable z One CD includes Windows 98/2000/ME/XP drivers, Wireless LAN Utility for Windows, and user’s guide User’s Guide Chapter 2 - Network Configuring and Planning The wireless USB Adapter supports legacy Ethernet LAN network configuration options as defined by the IEEE 802.11b. The wireless USB Adapter can be configured as: . Ad-Hoc mode for no Access Point wireless environment. . Infrastructure mode for wireless environment with Access Point. 2-1 Ad-Hoc mode 2-2 Infrastructure mode User’s Guide Chapter 3 - Installation 3-1 System Requirements In order to install and use the wireless USB Adapter in your notebook computer, your notebook computer must meet the following requirements: z One available USB interface z Compact Disk Drive 3-2 Installation and Uninstall Process Install AMBIT Wireless LAN (Windows 98/ME/2000/XP) 1. Execute the program ‘Setup.exe’ in the CD. Windows displays the dialog as below. Press ‘Next’ button to continue. User’s Guide 2. The device selection dialog will display. Select “USB CLIENT” and press “Next” to continue. 3. It displays a License Agreement dialog. Press ‘Yes” to continue. User’s Guide 4. Select the destination folder that you want to place the files and press “Next” to continue. 5. Wait for the install program to do the installation. User’s Guide 6. Congratulations! AMBIT Wireless LAN has been installed successfully. Please click “Finish” to complete the installation. User’s Guide Uninstall Wireless LAN (Windows 98/ME/2000/XP) 1. Execute the program ‘Setup.exe’ in the CD. Windows displays the dialog as below. 2. Select “Yes” to uninstall Wireless LAN client. 3. Wait for the un-installation to do its work. User’s Guide 3-3 Connecting the Wireless USB Adapter 1. Locate an available USB port in your computer. 2. Connect the Wireless USB Adapter to the computer with the USB cable provided. 3. After properly connecting the wireless USB Adapter, you can continue with wireless driver and utility installation. User’s Guide Chapter 4 - Wireless Utility and Configuration The following sections describe the Wireless Network Configuration Utility. This utility provides quick access and friendly interface to configure the card setup. 4-1 Windows 98/ME/2000 Wireless Utility After installation is completed, a Wireless LAN Utility icon will appear in desktop screen. Click it, and then you will see the screen below. If you cannot find the icon, you can select “Start” ->”Program”->”Wireless LAN Configuration Utility” Icon. Card Status You can see the AP information that your card connected. In this page you also can find which channel and TX rate is used, Firmware Version, MAC Address and Frequency Domain. ESSID: An acronym for Extended Service Set Identifier, ESSID is the unique name shared among all clients and Access Points in a wireless network. The ESSID must be User’s Guide identical for all clients or Access Points participating in the same network. The ESSID is case sensitive and must not exceed 32 characters. Press ‘Rescan’ it will scan the specific ESSID that your profile set. If your profile set the ESSID to be ANY, then while you press ‘Rescan’, it will scan AP in the nearby area and choose the stronger one. From Link Quality and Signal Strength, you can tell the wireless transmission quality. Card Configuration If you have no idea how to fill in these columns, you can choose the Profile Name: Default to connect to any AP nearby. Since it is a default setting, settings cannot be changed. If you want to change this Card configuration, and then select Profile Name as PROFILE1, then you can change the settings. User’s Guide There are two network types: Ad-Hoc: This mode is used for a simple peer-to-peer network. It offers file sharing between two wireless clients without a wireless Access Point (AP). Infrastructure: This mode allows a wireless LAN to be integrated into an existing wired network through an AP. Infrastructure type networks also permit roaming between Access Points while maintaining connection to all network resources. Infrastructure mode provides additional features, such as WEP security, power saving and extended range. ESSID: You can either choose specific AP or connect to any AP in the nearby area. Power Save: enable it, so it will be triggered when your computer system is inactive. WEP Key: WEP (Wired Equivalent Privacy) is an encryption scheme used to protect your wireless data communications. WEP uses a combination of 64-bit key or 128-bit key to provide data encryption for your wireless network. AP and wireless clients must use the same WEP key in order to communication. KEY Format: You can choose to enter ASCII Characters (0~9, a~z, A~Z) or Hexadecimal number (0~9, a~f, A~F) Default Key: The current KEY you choose. KEY1~4: If you choose 40-bit keys, then you must enter 5 ASCII Characters or 10 User’s Guide Hexadecimal numbers. If you choose 128-bit key, then you must enter 13 ASCII Characters or 26 Hexadecimal numbers. Site Survey Detects and displays wireless network nearby with ESSID, BSSID, Channel, WEP, and Network Type: Scan Click “Scan” to detect and display wireless network nearby. Disable Radio Click “Disable Radio” to turn off wireless communication. Double click a specific ESSID to create and configure a profile. User’s Guide About You will find the Network Driver, Configuration driver and NIC Firmware information from this window. User’s Guide 4-2 Windows XP Wireless Utility To configure the wireless client setting, you can select “Start\Settings\Network Connection” in the Windows XP. Choose the wireless network connection, and then you will see below screen. From this screen, you can see wireless connection status and wireless signal level. Select “Properties” in the above screen. The following windows will show up. User’s Guide In “General” page, it shows the Wireless LAN card information and networking protocol. Additional networking protocol can be installed in this page. User’s Guide When “Wireless Networks” page is selected, you can see available wireless networks in your nearby area. You can add your preferred wireless Access Point to your list, so your wireless client will search for a specific wireless network. Available Networks: Configure To connect to an existing access point (infrastructure) network, under Available networks, click the network name, and then click “Configure” to setup wireless security and data encryption. Refresh Click “Refresh” to update the list of available networks those are nearby. Preferred Networks: Add To connect to an access point (infrastructure) network that you know is available but that does not appear under Available networks, under “Preferred networks”, click “Add”. The page below will allow you to define the new access point (infrastructure) network: User’s Guide Remove Click “Remove” to delete a wireless network from the list of preferred networks. Advanced *If you want to both computer-to-computer and access point (infrastructure) networks near by your computer, click “Any available network (access point preferred)”. *If you want to connect to an access point (infrastructure) networks near by your computer, click “Access point (infrastructure) network only”. User’s Guide *If you are using a computer-to-computer (ad hoc) network, select “Computer-to-computer (ad hoc) network only”. *If you want to connect to any available networks that do not appear in the Preferred networks list, click “Automatically connect to non-preferred networks”. Authentication This page provides authentication via 802.1X. 802.1X, an IEEE standard for 802-based LANs. 802.1X takes advantage of an existing authentication protocol known as “Extensible Authentication Protocol”. 802.1x allows someone to secure and encrypt wireless access on a Microsoft Network. User’s Guide Advanced The “Advanced” page offers Firewall and Internet Connection Sharing functions. User’s Guide Appendix A Troubleshooting Problem Solving 1. My computer does not recognize the wireless USB Adapter. Solution: z The wireless USB adapter is not properly connected to the USB interface. z Ensure that the USB interface on the computer is enabled. 2. The wireless USB Adapter does not work properly. Check and Solution: z Disconnect & re-connect the wireless USB adapter to the USB interface of your computer. A beep should be heard if the adapter is properly connected. z The Activity LED indicator is active if the wireless USB adapter is properly connected. z Right click on “My Computer” and the select Properties. Select the device Manager and click on the Network Adapter. You will find “LAN-Express IEEE 802.11 USB adapter” if it is installed successfully. If you see the Yellow Question Mark besides the wireless network card, then the wireless USB adapter is not properly installed. Please check below: Check if your Notebook has a free IRQ Check that you have installed the proper driver. Try to remove driver, install again, and then reboot your computer. z Confirm the station is configured the same ESSID as the same wireless network. z Check your channel is the same as AP setting. Try to use ‘Rescan’ function in the card status page after launch Wireless Utility. User’s Guide Appendix B Glossary Access Point - An internetworking device that seamlessly connects wired and wireless networks together. Ad-Hoc - Ad-Hoc is a peer- to-peer wireless network without Access Point. A group of wireless clients consistent an independent wireless LAN. Backbone - The core infrastructure of a network, the portion of the network that transports information from one central location to another central location. The information is then off-loaded onto a local system. BSS - Stands for “Basic Service Set.” An Access Point associated with several wireless stations. ESSID - An acronym for Extended Service Set Identifier, ESSID is the unique name shared among all clients and Access Points in a wireless network Infrastructure - An integrated wireless and wired LAN is called an Infrastructure configuration. PCMCIA - Personal Computer Memory Card International Association, which develops standards for PC cards, formerly known as PCMCIA cards, are available in three “types” which are about the same length and width as credit cards, but range in thickness from 3.3 mm (Type I) to 5.0 mm (Type II) to 10.5 mm (Type III). These cards can be used for many functions, including memory storage, as landline modems and as wireless LAN. Roaming - A function that allows one to travel with a mobile end system (wireless LAN mobile station, for example) through the territory of a domain (an ESS, for example) while continuously connecting to the infrastructure. User’s Guide