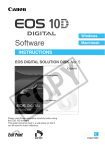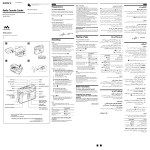Download 1 Sélectionnez le menu [Fichier]
Transcript
Logiciel EOS DIGITAL EOS Viewer Utility EOS Capture PhotoStitch Windows Macintosh Modèles compatibles EOS 20D EOS 10D EOS 300D DIGITAL EOS D60 EOS D30 FRANÇAIS MODE D'EMPLOI À LIRE ATTENTIVEMENT AVANT UTILISATION Entente sur les licences de logiciels de Canon IMPORTANT - VEUILLEZ LIRE LA PRÉSENTE ENTENTE AVANT D'UTILISER LE LOGICIEL SUR CDROM SE TROUVANT DANS CETTE BOÎTE. EN UTILISANT LE LOGICIEL, VOUS ACCEPTEZ D'ÊTRE LIÉ PAR LES DISPOSITIONS DE LA PRÉSENTE ENTENTE. Cette convention de droits d'utilisation constitue une entente sur les licences (l'« Entente ») entre vous et Canon Inc. (« Canon »). SI VOUS REFUSEZ DE VOUS SOUMETTRE AUX DISPOSITIONS ET AUX MODALITÉS DE LA PRÉSENTE ENTENTE, N'UTILISEZ PAS LE PROGRAMME LOGICIEL SUR CD-ROM (Y COMPRIS TOUTES LES DONNÉES SONORES ET D'IMAGES), NI LE MANUEL D'UTILISATION CONTENU DANS CETTE BOÎTE (COLLECTIVEMENT LE « LOGICIEL »), ET RETOURNEZ LE LOGICIEL DANS LES PLUS BREFS DÉLAIS AU POINT DE VENTE POUR OBTENIR UN REMBOURSEMENT. En considération du droit d'utiliser le LOGICIEL, vous acceptez de vous soumettre aux dispositions et aux modalités de la présente Entente. 1. LICENCE : Canon vous garantit le droit personnel et non exclusif d'utiliser le LOGICIEL uniquement sur un seul ordinateur. Vous pouvez effectuer le transfert physique du LOGICIEL d'un ordinateur à un autre à condition que ce LOGICIEL soit utilisé sur un seul ordinateur à la fois. Vous ne devez pas installer ni utiliser le LOGICIEL sur un réseau, plusieurs unités centrales de traitement, plusieurs sites, ni toute autre configuration matérielle, où le LOGICIEL peut être utilisé par plus d'une unité centrale de traitement ou plus d'un utilisateur. Relativement aux données sonores et d'images (« Données ») contenues dans le LOGICIEL, qui doivent être téléchargées vers l'appareil photo numérique de Canon applicable, Canon vous accorde une licence personnelle et non exclusive d'utilisation des Données sur un seul appareil photo numérique de Canon uniquement. VOUS NE DEVEZ PAS CÉDER, LOUER, VENDRE, TRANSFÉRER, TRADUIRE, UTILISER, COPIER, ALTÉRER, MODIFIER, DÉCOMPILER NI DÉSASSEMBLER CE LOGICIEL, NI LE CONVERTIR EN UN AUTRE LANGAGE DE PROGRAMMATION OU LE DONNER À BAIL, NI ACCORDER DES SOUSLICENCES À UN TIERS OU LE SOUMETTRE À UN CONTRAT DE PRÊT, EN TOUT OU EN PARTIE, SAUF SI UN TEL CAS EST EXPRESSÉMENT PRÉVU DANS LA PRÉSENTE ENTENTE. 2. COPIE DE SAUVEGARDE : Vous pouvez effectuer une copie du LOGICIEL aux fins de sauvegarde seulement, ou effectuer une copie du LOGICIEL sur les unités de mémoire permanente de votre ordinateur (par exemple, disque dur) et conserver la version originale aux fins de sauvegarde. Toute copie du LOGICIEL effectuée à des fins autres constitue une violation de la présente Entente. Vous devez inclure et reproduire sur la copie de sauvegarde tous les avis de droits d'auteur. 3. SOUTIEN ET MISES À JOUR : Canon, ses filiales, détaillants ou distributeurs ne sont pas responsables de l'entretien du LOGICIEL ni d'aucun soutien à l'utilisation du LOGICIEL. Aucune mise à jour ni réparation, ni aucun soutien ne seront offerts pour ce LOGICIEL. 4. GARANTIE RESTREINTE ET LIMITATION DE LA RESPONSABILITÉ : Il vous incombe de choisir, d'assurer l'entretien et d'assortir le matériel et les composants logiciels de votre système informatique. Canon ne peut garantir un service sans interruption ni la correction des erreurs, ni que les fonctions ou le rendement du LOGICIEL répondront à vos exigences. LA LICENCE S'APPLIQUE À UN LOGICIEL VENDU « TEL QUEL » ET NE COMPORTE AUCUNE GARANTIE NI CONDITION, QUELLE QU'ELLE SOIT. Le CD-ROM contenant le LOGICIEL est garanti uniquement contre tout vice de matière dans le cadre d'une utilisation normale pour une période de quatre-vingt-dix (90) jours à compter de la date d'achat auprès d'un détaillant Canon autorisé, tel que confirmé par votre reçu de caisse. Si le CD-ROM s'avère défectueux, votre seul recours est le remplacement dudit CD-ROM sans frais, à la condition qu'il soit retourné par vous, à vos frais, à votre point de vente, et qu'après inspection, il est prouvé qu'il est défectueux. Le CD-ROM de remplacement ne sera garanti que pour le reste de la période de garantie initiale de quatre-vingt-dix (90) jours du CD-ROM défectueux. La garantie restreinte ne s'applique pas si la défectuosité du CD-ROM est due à un accident, un usage abusif ou impropre du LOGICIEL et n'est pas accordée à d'autres personnes que l'utilisateur initial du LOGICIEL. À L'EXCEPTION DE CE QUI EST PRÉVU EXPRESSÉMENT AU PARAGRAPHE 4, CANON, SES FILIALES, DÉTAILLANTS ET DISTRIBUTEURS REJETTENT TOUTE GARANTIE OU CONDITION EXPRESSE OU IMPLICITE, Y COMPRIS TOUTE GARANTIE OU CONDITION À L'ÉGARD DE LA QUALITÉ MARCHANDE OU DE L'APTITUDE À UNE FIN PARTICULIÈRE DU LOGICIEL. NI CANON, NI SES FILIALES, DÉTAILLANTS ET DISTRIBUTEURS NE PEUVENT ÊTRE TENUS RESPONSABLES DE TOUT DOMMAGE, QUEL QU'IL SOIT ET QUELLE QU'EN SOIT LA CAUSE, Y COMPRIS, MAIS SANS S'Y LIMITER, LES PERTES ET DOMMAGES DIRECTS, INDIRECTS ET ACCESSOIRES, Y COMPRIS LA PERTE DE PROFITS, LES DÉPENSES OU LES DÉSAGRÉMENTS OCCASIONNÉS, QUELS QU'ILS SOIENT ET QUELLE QU'EN SOIT LA CAUSE, PAR LE LOGICIEL OU DÉCOULANT DE L'UTILISATION DUDIT LOGICIEL. 1 À LIRE ATTENTIVEMENT AVANT UTILISATION NI CANON, NI SES FILIALES, DÉTAILLANTS ET DISTRIBUTEURS NE SONT AUCUNEMENT TENUS DE VOUS GARANTIR CONTRE TOUTE RÉCLAMATION PRÉSENTÉE OU POURSUITE INTENTÉE PAR UN TIERS ALLÉGUANT QUE LE LOGICIEL OU SON UTILISATION ENFREIGNENT TOUTE PROPRIÉTÉ INTELLECTUELLE DE CE TIERS. CERTAINS ÉTATS, PROVINCES OU JURIDICTIONS LÉGALES N'AUTORISENT AUCUNE EXCLUSION À L'ÉGARD DES GARANTIES IMPLICITES, NI RESTRICTION DE LA RESPONSABILITÉ À L'ÉGARD DES DOMMAGES INDIRECTS OU ACCESSOIRES, DES BLESSURES CORPORELLES OU DES DÉCÈS DÉCOULANT D'UNE NÉGLIGENCE DE LA PART DU VENDEUR. AINSI, IL EST POSSIBLE QUE LES DÉNIS DE RESPONSABILITÉ ET EXCLUSIONS CI-DESSUS NE S'APPLIQUENT PAS DANS VOTRE CAS. 5. DURÉE : La présente Entente entre en vigueur dès l'utilisation du LOGICIEL et reste valide jusqu'à expiration des intérêts des droits d'auteur pour le LOGICIEL, à moins d'y mettre fin avant. Vous pouvez mettre fin à la présente Entente en détruisant le LOGICIEL. La présente Entente sera également annulée sans qu'aucun avis ne vous soit présenté si vous n'en respectez pas les dispositions. Vous devrez alors retourner le LOGICIEL dans les plus brefs délais. De plus, Canon se réserve le droit d'appliquer ses autres garanties juridiques. 6. AVIS DE DROITS LIMITÉS DU GOUVERNEMENT DES ÉTATS-UNIS : Le LOGICIEL est désigné comme un « article commercial », conformément à la définition de ce terme au point 48 C.F.R. 2.101 (oct. 1995), consistant en « logiciels commerciaux » et « documents sur les logiciels commerciaux », conformément à la définition de ces termes au point 48 C.F.R. 12.212 (sept. 1995). Conformément au point 48 C.F.R. 12.212 ou 48 C.F.R. 227.7202-1 jusqu'à 227.72024 (juin 1995), tous les utilisateurs finals du gouvernement américain doivent acquérir le LOGICIEL avec uniquement ces droits décrits aux présentes. Le fabricant est Canon Inc./30-2, Shimomaruko 3- chome, Ohta-ku, Tokyo 146-8501, Japon. 7. RESTRICTIONS EN MATIÈRE D'EXPORTATION : Vous convenez de vous conformer à toutes les lois et restrictions et à tous les règlements en matière d'exportation du pays en cause, et de ne pas exporter ni réexporter, directement ou indirectement, le LOGICIEL en violation de telles lois, restrictions ou de tels règlements, ou sans les autorisations nécessaires. 8. DIVISIBILITÉ : Dans le cas où l'une des dispositions de la présente Entente serait déclarée illégale ou considérée comme telle par une cour ou tout autre tribunal compétent, cette disposition sera considérée comme nulle et non avenue en vertu de l'autorité de cette cour ou de ce tribunal, et toutes les dispositions restantes de la présente Entente demeureront en vigueur. 9. LOIS APPLICABLES : Les dispositions de la présente Entente relatives à l'achat du LOGICIEL aux États-Unis d'Amérique sont régies et interprétées à tous les égards conformément aux lois et règlements de l'État de New York, sans référence aux principes régissant les conflits de lois. Les dispositions de la présente Entente relatives à l'achat du LOGICIEL au Canada sont régies et interprétées à tous les égards conformément aux lois de la province d'Ontario. 10. PROPRIÉTÉ : Tous les droits, y compris, mais sans s'y limiter, les droits d'auteur et les droits relatifs au secret commercial liés au LOGICIEL sont la propriété de Canon, de ses sociétés affiliées et des donneurs de licences de sociétés indépendantes. L'utilisation que vous faites du LOGICIEL est assujettie aux lois américaines et canadiennes, et aux autres lois applicables au droit d'auteur et aux marques déposées et de commerce, et aucune des clauses contenues dans la présente Entente ne constitue une renonciation des droits par Canon, ses sociétés affiliées et les donneurs de licences de sociétés indépendantes. Vous détenez uniquement le support CD-ROM sur lequel le LOGICIEL est conservé. Sauf si un tel cas est expressément prévu aux présentes, aucune licence ni aucun droit, explicite ou implicite, ne vous est accordé ni consenti par Canon à l'égard de toute propriété intellectuelle de Canon. Rien au paragraphe 1 ne peut être interprété de manière à donner à Canon des droits de propriété sur toute image, tout graphique ou tout matériel textuel que vous sauvegardez à l'aide du LOGICIEL. Vous ne pouvez pas modifier, retirer ni supprimer l'un des avis de droits d'auteur ou tous les avis de droits d'auteur (i) qui sont contenus dans le LOGICIEL, y compris toute copie de tels avis, et (ii) qui figurent sur le CDROM d'origine et sur le support d'une copie de sauvegarde effectuée conformément au point 2 ci-dessus. 11. RECONNAISSANCE : EN UTILISANT LE LOGICIEL, VOUS RECONNAISSEZ QUE VOUS AVEZ LU LA PRÉSENTE ENTENTE, QUE VOUS LA COMPRENEZ ET QUE VOUS ACCEPTEZ D'ÊTRE LIÉ PAR SES DISPOSITIONS ET MODALITÉS. VOUS CONVENEZ ÉGALEMENT QUE LA PRÉSENTE ENTENTE CONSTITUE UNE DÉCLARATION COMPLÈTE ET EXCLUSIVE D'ENTENTE ENTRE VOUS ET CANON À L'ÉGARD DE L'OBJET DE LA PRÉSENTE ENTENTE ET QU'ELLE REMPLACE TOUTE PROPOSITION OU TOUTE ENTENTE PRÉALABLE, VERBALE OU ÉCRITE, ET TOUTE AUTRE COMMUNICATION ENTRE LES PARTIES À L'ÉGARD DE L'OBJET DE LA PRÉSENTE ENTENTE. AUCUNE MODIFICATION APPORTÉE À LA PRÉSENTE ENTENTE NE SERA APPLIQUÉE À MOINS QU'ELLE NE SOIT SIGNÉE PAR UN REPRÉSENTANT AUTORISÉ DE CANON. 2 Structure du manuel, Lecture du manuel et des conventions utilisées O Ce manuel contient un chapitre consacré à Windows suivi d'un autre consacré à Macintosh. O Dans ce manuel, Windows XP Professionnel/Edition familiale est appelé Windows XP, Windows Millennium Edition est appelé Windows Me, Windows 2000 Professionnel est appelé Windows 2000 et Windows 98 Deuxième Edition est appelé Windows 98 SE. O Lorsque des explications sont communes à tous les systèmes d'exploitation, les écrans utilisés dans ces exemples sont ceux de Windows XP pour Windows et de Mac OS X (10.2) pour Macintosh. O Ce manuel décrit le fonctionnement de l'EOS 20D et les écrans des exemples fournis sont tirés de ce modèle. Des informations complémentaires sont précisées, si nécessaire, pour les fonctions spécifiques à chaque appareil. O Dans ce document, les crochets [ ] sont utilisés pour indiquer des éléments tels que les noms de boutons et d'icônes qui s'affichent sur l'écran de l'ordinateur. O Les nombres indiqués entre parenthèses dans ce document indiquent les pages de référence. O Les descriptions des procédures d'utilisation de l'appareil photo supposent que le lecteur connaît les informations contenues dans le mode d'emploi de l'appareil photo. O Pour connaître les restrictions qui s'appliquent aux produits logiciels, reportez-vous aux fichiers Lisez-moi respectifs. O Pour pouvoir transférer des images depuis EOS Viewer Utility, vous avez besoin d'un logiciel de retouche (édition d'image). Pour lancer le pilote TWAIN, vous devez disposer d'une application compatible avec ce pilote. Les exemples utilisés dans les explications pour le transfert d'images depuis EOS Viewer Utility de ce Mode d'emploi et dans les explications pour l'utilisation des applications compatibles avec le pilote TWAIN proviennent de Adobe Photoshop 7.0. O Les explications fournies ci-dessous décrivent le type de contenu indiqué par les icônes respectives. : indique des informations à lire avant utilisation pour éviter tout problème susceptible de perturber le fonctionnement du logiciel et de l'ordinateur. : indique des informations supplémentaires qui peuvent être utiles. Consignes de sécurité Veuillez lire attentivement les consignes de sécurité avant d'utiliser ce produit. Assurez-vous que vous utilisez l'appareil conformément aux procédures décrites dans ce mode d'emploi. Les consignes de sécurité suivantes ont pour but de vous présenter le fonctionnement adéquat de l'appareil et de ses accessoires, et ce en vue d'éviter tout risque de dommages corporels ou matériels. Veuillez lire ces consignes et vous assurer de les avoir comprises avant de poursuivre la lecture des sections suivantes de ce mode d'emploi. Avertissement N'insérez pas le(s) CD-ROM fourni(s) dans un lecteur qui ne reconnaît pas les CD-ROM de données. Il se produirait à la lecture d'un de ces CD-ROM dans un lecteur de CD audio un bruit extrêmement élevé susceptible d'endommager les haut-parleurs. De même, si vous essayez de les écouter avec un casque à partir d'un lecteur de CD audio, la puissance du son risquerait de provoquer des troubles auditifs. 3 Logiciel Cette section décrit brièvement les principales fonctions des logiciels fournis sur le CD-ROM joint. Q EOS DIGITAL Solution Disk EOS Viewer Utility O Logiciel dédié d'un appareil photo EOS DIGITAL à utiliser pour télécharger et afficher les images, et traiter les images RAW. O Peut être utilisé pour télécharger sur votre ordinateur des images enregistrées sur la carte mémoire de l'appareil photo, pour afficher des miniatures ou des images vue par vue ainsi que pour vérifier les informations de prise de vue ou les histogrammes. O Permet de faire pivoter, de protéger, d'enregistrer des images, d'imprimer des index d'image et de transférer des images vers le logiciel de retouche. O Peut être utilisé pour afficher des images RAW et spécifier différents paramètres de traitement. O Prend en charge le système de gestion des couleurs. O Prend en charge l'espace couleurs RVB et Adobe RVB. EOS Capture O Permet de contrôler l'appareil photo à partir de votre ordinateur afin de prendre des photos vue par vue ou de capturer des images à l'aide du retardateur ou par intervalle avec le retardateur. Enfin, permet également de télécharger des images directement sur votre ordinateur. * EOS Capture est compatible uniquement avec l'EOS 20D. * EOS Capture pour Macintosh est compatible uniquement avec Mac OS X. PhotoStitch O PhotoStitch crée des images composites telles que les prises de vue panoramiques, en fusionnant plusieurs images. Pilote WIA/pilote TWAIN O Les pilotes WIA ou TWAIN contrôlent les communications entre l'appareil photo et le logiciel. Vous devez installer le pilote WIA pour Windows XP ou Me, et le pilote TWAIN pour Windows 2000 ou 98 SE. O Pour télécharger des images JPEG sur votre ordinateur, utilisez le pilote WIA uniquement ou utilisez le pilote TWAIN pour utiliser une application compatible avec ce pilote. 4 Logiciel Séquence d'utilisation Installez le logiciel (W-4, M-4) Branchez l'appareil photo sur votre ordinateur (W-9, M-9). Démarrez EOS Viewer Utility (W-14, M-14) Pour modifier/afficher les images Pour la prise de vue à distance Téléchargez les images vers votre ordinateur*1 (W-18, M-18) Démarrez EOS Capture* 2 (W-54, M-54) Modifiez/affichez les images (W-22 à 40, M-22 à 40) Prenez des photos à distance et téléchargez les images (W-56, M-56) O De plus, vous pouvez utiliser le pilote WIA ou le pilote TWAIN (W-63) pour rapidement et aisément télécharger des images JPEG à partir de votre appareil photo. Vous pouvez également utiliser PhotoStitch pour fusionner plusieurs images et créer ainsi aisément une prise de vue panoramique. *1 Avec EOS Viewer Utility pour Mac OS 9, vous ne pouvez pas télécharger les images en branchant l'appareil photo sur votre ordinateur. Téléchargez les images vers votre ordinateur à l'aide de EOS Viewer Utility pour Mac OS X ou d'un lecteur de carte tiers. *2 La prise de vue à distance dans EOS Capture est uniquement disponible avec l'EOS 20D. Vous ne pouvez pas effectuer de prise de vue à distance dans EOS Capture sous Mac OS 9. Marques déposées O Canon et EOS sont des marques de commerce de Canon Inc. O Adobe et Photoshop sont des marques déposées ou des marques de commerce d'Adobe Systems Incorporated aux États-Unis et/ou dans d'autres pays. O IBM est une marque déposée d'International Business Machines Corporation. O Microsoft et Windows sont des marques déposées ou des marques de commerce de Microsoft Corporation aux États-Unis et/ou dans d'autres pays. O iBook, iMac et QuickTime sont des marques de commerce d'Apple Computer Inc. O Macintosh, PowerBook et Power Macintosh sont des marques de commerce d'Apple Computer Inc., déposées aux États-Unis et dans d'autres pays. O Les autres noms et produits non mentionnés ci-dessus sont susceptibles d'être des marques de commerce ou des marques déposées appartenant à leurs propriétaires respectifs. 5 W Lorsque des explications sont communes à tous les systèmes d'exploitation, les écrans utilisés dans les exemples sont ceux de Windows XP. 1 Installation du logiciel ............................................................................... W-3 Décrit la procédure d'installation du logiciel fourni. 2 Préparation du téléchargement des images ........................................... W-7 Explique comment définir le mode de communication et brancher l'appareil photo ou un lecteur de carte (produit tiers) sur votre ordinateur et terminer l'installation. 3 Traitement des images dans EOS Viewer Utility .................................. W-13 Explique comment utiliser EOS Viewer Utility pour télécharger des images sur votre ordinateur, les modifier, les enregistrer, ainsi que comment transférer les images téléchargées vers le logiciel de retouche d'images. 4 Prise de vue à distance à l'aide de EOS Capture.................................. W-53 Explique comment utiliser EOS Capture pour prendre des photos et définir à distance les paramètres de l'appareil photo à partir de votre ordinateur. O La prise de vue à distance dans EOS Capture est uniquement disponible avec l'EOS 20D. 5 Téléchargement d'images JPEG à l'aide du pilote ............................... W-63 Ce chapitre explique comment télécharger des images JPEG à l'aide du pilote WIA pour Windows XP ou Windows Me et du pilote TWAIN pour Windows 2000 ou Windows 98 SE. 6 Dépannage et désinstallation ................................................................. W-69 Fournit des informations sur le dépannage et décrit les procédures de désinstallation des logiciels. Index ..........................................................................................................................W-76 Configuration système requise Les logiciels fournis avec ce produit s'exécutent sur les systèmes décrits ci-après. Système d'exploitation Windows XP (Edition familiale/Professionnel), Windows Me, Windows 2000, Windows 98 SE Ordinateur Ordinateur sur lequel est préinstallé un des systèmes d'exploitation ci-dessus et équipé d'origine d'un port USB. * Les ordinateurs mis à niveau ne sont pas pris en charge. Processeur Windows XP : Pentium 300 MHz ou supérieur Windows Me, 2000, 98 SE : Pentium 150 MHz ou supérieur RAM Windows XP : 256 Mo minimum Windows Me, 2000, 98 SE : 128 Mo minimum Interface USB 1.1 à 2.0 Hi-Speed* Espace disque dur disponible EOS Viewer Utility : 100 Mo minimum EOS Capture : 300 Mo minimum Pilote WIA : 25 Mo minimum Pilote TWAIN : 25 Mo minimum PhotoStitch : 40 Mo minimum Affichage Résolution d'écran : 1 024 x 768 pixels minimum Qualité des couleurs : Couleurs (16 bits) ou plus O Selon l'ordinateur, il se peut que ce logiciel ne s'exécute pas correctement sous Windows 98. Utilisez le système d'exploitation Windows 98 SE ou ultérieur. O Un lecteur de CD-ROM est requis pour l'installation. * Seul l'EOS 20D est compatible avec l'USB 2.0 Hi-Speed. W-2 Installation du logiciel 1 W Ce chapitre décrit la procédure d'installation du logiciel fourni. Si vous ne parvenez pas à installer le logiciel en exécutant la procédure fournie dans ce manuel, reportez-vous à la section « Dépannage » (W-70). Installation du logiciel ............................................................................. W-4 Procédure d'installation correcte .......................................................... W-4 1 Installation du logiciel O Pendant la procédure d'installation, vérifiez que votre ordinateur possède la configuration système requise pour le logiciel (W-2). Procédure d'installation correcte O Installez toujours le logiciel de la manière décrite dans les procédures ci-dessous. 1 Démarrez votre ordinateur (étape 1). 2 Installez le logiciel (étapes 2 à 9). 3 Retirez le CD-ROM (étape 10). 4 Définissez le mode de communication (W-8). 5 Branchez l'appareil photo sur votre ordinateur et terminez l'installation (W-9). O Ne branchez jamais l'appareil photo sur votre ordinateur avant d'avoir installé le logiciel, car ce dernier ne serait pas installé correctement. Vous devez brancher l'appareil photo sur votre ordinateur avant d'enlever le CD-ROM. O Si vous avez branché l'appareil photo sur votre ordinateur avant d'installer le logiciel, reportez-vous à la section « Dépannage » (W-73). 1 2 Démarrez votre ordinateur. 3 Cliquez sur le bouton [Installer]. O Fermez tous les programmes en cours d'exécution. Insérez le CD-ROM (EOS DIGITAL Solution Disk). ¿ Le panneau Installateur s'ouvre. ¿ La fenêtre [Installation en cours de préparation] s'affiche, suivie rapidement par la fenêtre [Bienvenue dans l'InstallShield Wizard de Solution Disk]. Si la boîte de dialogue vous demandant de redémarrer votre ordinateur s'affiche, redémarrez-le. Une fois l'ordinateur redémarré, le processus d'installation du logiciel reprend automatiquement. W-4 Installation du logiciel 4 Cliquez sur le bouton [Suivant]. W Sélectionnez [Installation rapide], puis cliquez sur le bouton [Suivant]. 6 Vérifiez les détails du contrat de licence d'utilisateur, puis cliquez sur le bouton [Oui]. 7 Vérifiez le dossier dans lequel le logiciel doit être installé, puis cliquez sur le bouton [Suivant]. 1 Installation du logiciel 5 ¿ L'installation commence. Elle s'exécute en 2 à 3 minutes environ. W-5 Installation du logiciel 8 Cliquez sur le bouton [Terminer]. 9 Cliquez sur le bouton [Quitter]. 10 Retirez le CD-ROM. ¿ Pour terminer l'installation, passez au Chapitre 2 pour définir le mode de communication et connecter l'appareil photo à l'ordinateur. Si vous ne parvenez pas à installer le logiciel en exécutant la procédure fournie dans ce manuel, reportez-vous à la section « Dépannage » (W-70). W-6 Préparation du téléchargement des images 2 W Ce chapitre explique comment définir le mode de communication et brancher l'appareil photo ou un lecteur de carte (produit tiers) sur votre ordinateur et terminer l'installation. Si vous ne parvenez pas à installer le logiciel en exécutant la procédure fournie dans ce manuel, reportez-vous à la section « Dépannage » (W-70). Définition du mode de communication ................................................. W-8 Branchement de l'appareil photo sur votre ordinateur........................ W-9 Premier branchement de l'appareil photo sur votre ordinateur............. W-9 Branchements ultérieurs de l'appareil photo sur votre ordinateur........... W-10 Utilisation de votre lecteur de carte..................................................... W-11 Téléchargement d'images JPEG à l'aide de la fonction PTP sous Windows XP ... W-12 2 Définition du mode de communication Pour communiquer avec l'appareil photo à l'aide du logiciel fourni sur le CD-ROM Solution Disk, réglez le mode de communication de l'appareil photo sur [Normal]. O Les réglages indiqués sur cette page sont nécessaires uniquement pour les modèles EOS 20D, EOS 10D et EOS 300D DIGITAL. O Pour le modèle EOS 10D, vous devez mettre à jour le microprogramme vers la version 2.0.0 ou ultérieure. Pour obtenir des informations sur la mise à jour du microprogramme, reportez-vous au site Web de Canon. 1 2 Vérifiez que l'appareil n'est pas connecté à l'ordinateur et réglez le commutateur d'alimentation de l'appareil photo sur <ON>. Définissez le mode de communication de l'appareil photo sur [Normal]. O Dans le menu, réglez le paramètre [Communication] sur [Normal]. O Pour l'EOS 300D DIGITAL, réglez le paramètre [Communication] de l'option de menu < > sur [Normal]. 3 Appuyez sur la touche < > pour désactiver l'affichage du moniteur LCD, puis positionnez le commutateur d'alimentation sur <OFF>. O Si vous sélectionnez le mode de communication [PTP], le logiciel Solution Disk ne peut pas communiquer avec l'appareil photo. Lorsque vous utilisez le logiciel, réglez toujours le mode de communication sur [Normal]. O Lorsque vous définissez le mode de communication, vérifiez toujours que l'appareil photo n'est pas déjà branché sur l'ordinateur. Si vous définissez le mode de communication alors que l'appareil photo est connecté à l'ordinateur, l'appareil photo et le logiciel ne fonctionneront pas correctement. A propos du paramètre PTP La fonction PTP n'est disponible que pour les utilisateurs de Windows XP. Elle fournit un moyen simple de télécharger des images JPEG sur votre ordinateur. Pour utiliser cette fonction, réglez le paramètre [Communication] sur [PTP] comme décrit à l'étape 2 ci-dessus. O Pour plus d'informations sur l'utilisation de la fonction PTP pour télécharger des images JPEG, reportez-vous à la section « Téléchargement d'images JPEG à l'aide de la fonction PTP sous Windows XP » (W-12). W-8 Branchement de l'appareil photo sur votre ordinateur Avant de télécharger des images sur votre ordinateur ou de spécifier les réglages de l'appareil photo, vous devez brancher celui-ci sur votre ordinateur à l'aide du câble USB dédié. Vous pouvez brancher l'appareil photo lorsque l'ordinateur est allumé. Premier branchement de l'appareil photo sur votre ordinateur Si vous branchez l'appareil photo sur l'ordinateur pour la première fois, pour terminer l'installation, exécutez la procédure ci-dessous directement après avoir exécuté « Installation du logiciel » (W-4) et la « Définition du mode de communication » (W-8). 1 Branchez le câble dédié sur l'ordinateur. 2 Branchez le câble dédié sur votre appareil photo. O Branchez le câble sur le port USB. 2 Préparation du téléchargement des images O Reportez-vous au mode d'emploi de l'ordinateur pour plus d'informations sur ses différents ports. O Ouvrez le couvercle et branchez le câble sur la borne < > en veillant à ce que l'icône [ ] soit orientée vers l'avant de l'appareil photo. O Sur les modèles EOS D60 et EOS D30, branchez l'appareil en alignant le repère <X> de la prise avec le repère <X> de la borne < >. 3 W Réglez le commutateur d'alimentation de l'appareil photo sur <ON>. O Lorsque le menu contextuel s'affiche et disparaît automatiquement, l'installation est terminée. W-9 Branchement de l'appareil photo sur votre ordinateur ¿ Sous Windows 2000, Me, 98 SE, une boîte de dialogue [Nouveau matériel détecté] ou [Création de la base de données d'informations du pilote] peut s'ouvrir. Dans ce cas, l'installation s'achève lorsque la boîte de dialogue disparaît. ¿ Lorsque l'installation est terminée, l'appareil photo est prêt à communiquer avec votre ordinateur. Poursuivez en passant au chapitre 3. O Ne mettez pas le commutateur d'alimentation sur <OFF> tant que le menu contextuel et les boîtes de dialogue n'ont pas automatiquement disparu. O Si la boîte de dialogue vous demandant de redémarrer votre ordinateur s'affiche, redémarrez-le. O Si vous ne parvenez pas à installer le logiciel en exécutant la procédure fournie dans ce manuel, reportez-vous à la section « Dépannage » (W-70). Le menu contextuel et les boîtes de dialogue affichés à l'étape 3 n'apparaissent pas dès lors que vous ne connectez pas l'appareil photo à votre ordinateur pour la première fois. Branchements ultérieurs de l'appareil photo sur votre ordinateur Lors des branchements ultérieurs de l'appareil photo sur votre ordinateur, exécutez la même procédure, réglez le commutateur d'alimentation de l'appareil photo sur <ON>, puis passez au chapitre 3. O N'effectuez jamais les opérations suivantes si le logiciel installé à partir du CD-ROM Solution Disk est en cours d'exécution au moment où vous branchez l'appareil photo sur l'ordinateur, car des erreurs de communication pourraient se produire. • Réglez le commutateur d'alimentation de l'appareil photo sur <OFF>. • Ouvrez le couvercle du logement de la carte CF ; • Débranchez le câble dédié, enlevez la batterie et débranchez le kit adaptateur secteur (en option) ou le coupleur CC. • Débranchez la prise ou le cordon d'alimentation de l'adaptateur secteur ou coupleur CC. Avant d'effectuer les opérations décrites ci-dessus, assurez-vous que les logiciels ne sont plus en cours d'utilisation. O La communication avec l'appareil photo est impossible lorsque des images sont affichées sur le moniteur LCD. Branchez toujours l'appareil sur votre ordinateur après avoir désactivé l'affichage du moniteur LCD. O Lorsque l'appareil photo et l'ordinateur communiquent, l'écran LCD de l'appareil photo risque de clignoter. O Utilisez exclusivement le câble dédié. O Poussez la fiche à fond dans la prise. Un branchement trop lâche peut provoquer des erreurs ou des défauts de fonctionnement. O Ne branchez pas l'appareil photo sur votre ordinateur via un concentrateur (hub) car l'appareil photo risquerait de ne pas fonctionner correctement. O Si vous branchez plusieurs périphériques USB (à l'exception de la souris et du clavier) sur votre ordinateur, l'appareil photo risque de ne pas fonctionner correctement. Débranchez les autres périphériques USB de votre ordinateur et connectez uniquement l'appareil photo. O Si vous utilisez la fonction d'extinction automatique, l'appareil photo s'éteint automatiquement et la communication avec votre ordinateur est interrompue. Réglez à l'avance la fonction d'extinction automatique sur [OFF]. (Reportez-vous à la section « Réglage des menus » du Mode d'emploi de l'appareil photo.) W-10 Branchement de l'appareil photo sur votre ordinateur Lorsque vous branchez l'appareil photo sur l'ordinateur, il est recommandé d'utiliser un kit adaptateur secteur (en option) pour les modèles EOS 20D, EOS 10D et EOS 300D DIGITAL, et le coupleur CC fourni avec les modèles EOS D60 et EOS D30. Utilisation de votre lecteur de carte Les utilisateurs disposant d'un lecteur de carte tiers peuvent télécharger des images directement d'une carte mémoire sur l'ordinateur. 1 2 Retirez la carte mémoire de l'appareil photo. Insérez la carte dans le lecteur de carte. O Poursuivez en passant au chapitre 3. Pour obtenir des informations sur le raccordement du lecteur de carte à votre ordinateur, reportez-vous au Mode d'emploi du lecteur de carte. W-11 W 2 Préparation du téléchargement des images O Ne branchez pas plusieurs appareils photo sur un même ordinateur. Les branchements risquent de ne pas fonctionner correctement. O Lorsque vous débranchez le câble dédié, veillez à saisir les côtés de la prise lorsque vous la retirez. * Pour les modèles EOS D60 et EOS D30, débranchez le câble tout en appuyant sur le bouton PUSH. O Sur certains ordinateurs, si vous n'effectuez aucune opération pendant que l'appareil photo et l'ordinateur sont connectés, ce dernier affiche un message vous demandant si vous souhaitez continuer de communiquer avec l'appareil photo. Si vous n'effectuez toujours aucune opération même après l'apparition de ce message, la communication avec l'appareil photo s'interrompt. Pour rétablir la communication, enfoncez le bouton de prise de vue à mi-course ou réglez le commutateur d'alimentation de l'appareil photo sur <OFF>, puis de nouveau sur <ON>. O Ne mettez pas votre ordinateur en veille lorsqu'il est raccordé à l'appareil photo. Si l'ordinateur passe en mode de veille, ne débranchez jamais le câble dédié tant que ce mode reste en vigueur. Réactivez votre ordinateur avec l'appareil photo connecté. Sur certains types d'ordinateurs, le débranchement du câble dédié de l'ordinateur en veille peut l'empêcher de se réactiver correctement. Reportez-vous au Mode d'emploi de l'ordinateur pour plus d'informations sur le mode de veille. Téléchargement d'images JPEG à l'aide de la fonction PTP sous Windows XP Les utilisateurs de Windows XP peuvent utiliser la fonction PTP (Picture Transfer Protocol). Elle permet de télécharger sur votre ordinateur des images JPEG enregistrées sur une carte mémoire insérée dans l'appareil photo sans être obligé de démarrer le logiciel fourni sur le CD-ROM Solution Disk. O Cette fonction est uniquement disponible pour les modèles EOS 20D, EOS 10D et EOS 300D DIGITAL. O Pour le modèle EOS 10D, vous devez mettre à jour le microprogramme vers la version 2.0.0 ou ultérieure. Pour obtenir des informations sur la mise à jour du microprogramme, reportez-vous au site Web de Canon. 1 Définissez le mode de communication de l'appareil photo sur [PTP] (W-8). O Dans le menu réglez le paramètre [Communication] sur [PTP]. O Pour l'EOS 300D DIGITAL, réglez le paramètre [Communication] de l'option de menu < > sur [PTP]. O Appuyez sur la touche < pour effacer l'affichage du moniteur LCD. > O Lorsque vous avez terminé, réglez le commutateur d'alimentation de l'appareil photo sur <OFF>. 2 Raccordez l'appareil photo à l'ordinateur et réglez le commutateur d'alimentation de l'appareil photo sur <ON> (W-9). 3 Téléchargez des images de la manière indiquée dans la boîte de dialogue [Assist. Scanneur-appareil photo]. ¿ La boîte de dialogue [Assist. Scanneur-appareil photo] apparaît. ¿ Pour connaître la procédure de téléchargement d'images JPEG à l'aide de l'[Assist. Scanneur- appareil photo], reportez-vous à la procédure décrite à partir de l'étape 3 de la section « Téléchargement avec l'[Assist. Scanneur-appareil photo] » (W-64). Si l'image téléchargée ne s'affiche pas correctement ou que le téléchargement de l'image est impossible, reportez-vous à « Remarques sur la fonction PTP » pour obtenir plus d'informations. W-12 Traitement des images dans EOS Viewer Utility 3 W Ce chapitre explique comment utiliser EOS Viewer Utility pour télécharger des images sur votre ordinateur, les modifier, les enregistrer et les transférer vers le logiciel de retouche d'images. Pour plus d'informations sur les limitations de EOS Viewer Utility, reportez-vous également aux sources répertoriées ci-après. Fichier Lisez-moi :Cliquez sur le bouton [Démarrer] X sélectionnez [Tous les programmes] ([Programmes] dans les autres versions de Windows) X [Canon Utilities] X [EOSViewerUtility xx] (« xx » correspondant au numéro de version) X [EOSViewerUtility Lisez-moi]. Démarrage de EOS Viewer Utility..W-14 Téléchargement des images ....... W-18 Gestion des dossiers ................... W-20 Structure de dossier de carte mémoire et noms de fichiers ..................... W-20 Enregistrement des dossiers fréquemment utilisés ......................W-21 Sélection du mode d'affichage des images .. W-22 Fenêtre principale (Miniatures) ..........W-22 Affichage de la fenêtre d'aperçu ...W-22 Sélection de la taille d'affichage....W-24 Vérification du collimateur autofocus ...W-24 Sélection d'images ....................... W-25 Sélection d'images dans la fenêtre principale. W-25 Sélection d'images dans la fenêtre d'aperçu ...................................... W-25 Marquage des images à l'aide d'une coche ...W-26 Sélection d'images par condition ..W-26 Placement de la fenêtre principale au premier plan/à l'arrière-plan ..........W-27 Uniformisation des tailles d'affichage de la fenêtre d'aperçu...................... W-27 Modification des images.............. W-28 Protection des images ................ W-28 Rotation des images................... W-28 Suppression d'images ................ W-29 Vérification des informations sur l'image et entrée de commentaires......... W-29 Impression d'images.................... W-30 Modification des images RAW .... W-31 Traitement des images RAW ..... W-31 Définition des paramètres de traitement.. W-32 Réglage de la luminosité (Correction d'exposition numérique) ............. W-33 Réglage de la balance des blancs ...W-34 Sélection du contraste................ W-37 Réglage de la couleur ................ W-38 Spécification de l'espace couleurs.....W-40 Sélection de la netteté................ W-40 Enregistrement des images ........ W-41 Extraction des images JPEG à partir d'images RAW............................ W-43 Transfert d'images vers un logiciel de retouche ........................................ W-44 Définition des préférences .......... W-46 Définition des informations IPTC.. W-47 Définition des réglages de l'appareil photo ...............................................W-50 Fusion d'images avec PhotoStitch ...W-52 3 Démarrage de EOS Viewer Utility 1 Branchez l'appareil photo sur votre ordinateur (W-9). ¿ La boîte de dialogue dans laquelle apparaît le modèle d'appareil photo s'affiche. O Votre modèle d'appareil photo apparaît sous la forme EOS XXX. ¿ Dans Windows Me, la boîte de dialogue [Assist. Scanneurappareil photo] s'affiche. O Cliquez sur le bouton [Annuler] pour fermer la fenêtre. 2 Cliquez sur le bouton [Démarrer] X sélectionnez [Tous les programmes] ([Programmes] dans les autres versions de Windows) X [Canon Utilities] X [EOSViewerUtility xx] X [EOSViewerUtility]. ¿ La fenêtre principale s'affiche. O Vous pouvez également démarrer EOS Viewer Utility en cliquant deux fois sur l'icône [EOSViewerUtility] sur le bureau. O Les informations sur la version de EOS Viewer Utility sont représentées par xx. W-14 Démarrage de EOS Viewer Utility Fenêtre principale Barre d'outils de la fenêtre principale Barre de menus Affiche les menus [Fichier], [Edition], [Affichage] [Option], [Fenêtre] et [Aide]. Zone d'informations sur les images Affiche des informations de prise de vue de base. Affichage du chemin Histogramme Affiche le chemin d'accès du dossier sélectionné dans la zone d'affichage de l'arborescence des dossiers. Affiche la répartition de la luminosité d'une image. La sélection de l'onglet permet de faire basculer les valeurs d'affichage de l'histogramme entre Luminosité et RVB. W Barre d'état Zone d'affichage de l'image Zone d'affichage des signets (W-21) Zone d'affichage de l'arborescence des dossiers (W-18) Zone de saisie des commentaires (W-29) Zone d'affichage des informations détaillées (W-29) Affichage des valeurs RVB Lorsque vous déplacez le pointeur sur une image, les coordonnées de la position du pointeur et ses valeurs RVB (conversion 8 bits) s'affichent ici. O Pour quitter EOS Viewer Utility, sélectionnez le menu [Fichier] X [Quitter]. W-15 Traitement des images dans EOS Viewer Utility 3 Démarrage de EOS Viewer Utility Barre d'outils de la fenêtre principale Bouton Arborescence des dossiers Permet d'afficher/masquer la zone d'affichage de l'arborescence des dossiers. Bouton Afficher/masquer les informations d'image Permet d'afficher/masquer l'histogramme, la zone d'affichage des informations d'image, la zone d'affichage des informations détaillées ainsi que la zone de saisie des commentaires. Bouton Tourner de 90° à droite (W-28) Bouton Supprimer la coche (W-26) Bouton Supprimer la protection (W-28) Bouton Effacer l'image (W-29) Bouton Transférer les images (W-44) Zone de liste Taille d'affichage (W-24) Bouton Cadres des miniatures Permet d'afficher/masquer la zone d'affichage des informations relatives aux vues miniatures Bouton Fenêtre (W-27) Bouton Tourner de 90° à gauche (W-28) Bouton Cocher (W-26) Bouton Régler la protection (W-28) Bouton Lancer EOS Capture (W-54) Bouton Sauvegarder le fichier (W-41) Bouton Sélectionner les images (W-26) Bouton Informations IPTC (W-47) Bouton Lire note audio *Ce bouton ne fonctionne pas avec l'appareil photo que vous utilisez. W-16 Démarrage de EOS Viewer Utility Palette d'outils de réglage RAW Affiche le nom de l'appareil photo avec lequel les images RAW sélectionnées ont été prises. Curseur de correction d'exposition numérique (W-33)*3 Zone de saisie de la température de couleur (W-35)*2, 3 Zone de liste Balance des blancs (W-34, W-35) W Bouton Balance des blancs (W-36) Curseur Compensation balance des blancs (W-37)*1, 2, 3 Zone de liste Contraste (W-37) Zone de liste Saturation des couleurs (W-38) Zone de liste Ton de couleur (W-38)*3 Bouton radio N et B (W-38)*1, 2, 3 Zone de liste Effet filtre (W-39) *1, 2, 3 Zone de liste Virage (W-39) *1, 2, 3 Zone de liste Espace couleurs (W-40)*2, 3 Zone de liste Netteté (W-40) Case à cocher Visu miniature (W-32) Bouton Réinitialiser les réglages de prise de vue (W-32) Bouton Mettre à jour (W-32) O Lorsque vous sélectionnez une image RAW, le nom de l'appareil photo avec lequel elle a été prise apparaît avec les paramètres de traitement à définir. *1 Non disponible pour les images RAW de l'EOS 10D et de l'EOS 300D DIGITAL. *2 Non disponible pour les images RAW de l'EOS D60. *3 Non disponible pour les images RAW de l'EOS D30. O Si vous avez sélectionné une image JPEG, ou une image TIFF ou JPEG convertie à partir d'une image RAW, dans EOS Viewer Utility, la palette d'outils de réglage RAW est vide et l'image ne peut pas être éditée. O Si vous avez sélectionné une image RAW enregistrée sur la carte mémoire insérée dans l'appareil photo, la palette d'outils de réglage RAW est vide et l'image ne peut pas être éditée. Vous devez utiliser les images enregistrées sur votre ordinateur à partir de la carte mémoire. O Les paramètres utilisés au moment de la prise de vue s'affichent en italique ou en gras dans la zone de liste. O Si la palette d'outils de réglage RAW est masquée, affichez-la en sélectionnant le menu [Affichage] X [Palette d'outils]. W-17 3 Traitement des images dans EOS Viewer Utility Bouton radio Standard (W-38)*1, 2, 3 Téléchargement des images La procédure suivante explique comment télécharger (copier) sur votre ordinateur les images enregistrées sur une carte mémoire dans l'appareil photo et comment les afficher dans la fenêtre principale. Vous pouvez télécharger des images dans la zone d'affichage de l'arborescence des dossiers. 1 Créez un dossier dans lequel les images seront enregistrées. 2 Affichez un dossier à copier. O Dans le menu qui s'affiche lorsque vous cliquez avec le bouton droit sur le dossier de destination, sélectionnez [Nouveau dossier] pour créer un dossier et lui affecter un nom. (Le dossier [Photo] est créé dans le dossier [Mes images] à titre d'exemple.) O Cliquez deux fois sur l'icône de l'appareil photo X dossier [1] X dossier [DCIM]. ¿ Le dossier [xxxCANON] apparaît. (« xxx » représente un nombre compris entre 100 et 999.) 3 Copiez le dossier sur le disque dur. O Faites glisser le dossier [xxxCANON] vers le dossier de destination. ¿ Le dossier [xxxCANON] est enregistré sur votre ordinateur. W-18 Téléchargement des images ¿ Les images du dossier apparaissent à l'écran. O Avant de déconnecter l'appareil photo de l'ordinateur, quittez EOS Viewer Utility, réglez le commutateur d'alimentation de l'appareil photo sur <OFF>, puis débranchez le câble dédié. W O Vous ne pouvez pas afficher les images dans la fenêtre d'aperçu (W-22) ou modifier les images RAW (W-31) enregistrées sur une carte mémoire dans l'appareil photo directement. Vous devez utiliser les images enregistrées sur votre ordinateur à partir de la carte mémoire. O Pour afficher des images enregistrées dans un lecteur de carte tiers, suivez la procédure de téléchargement du dossier cible sur votre ordinateur. Formats d'image pris en charge Les images ci-après peuvent être affichées dans EOS Viewer Utility. Format d'image Images RAW prises avec l'EOS-1D Mark II et l'EOS 20D Images RAW prises avec l'EOS-1Ds et l'EOS-1D Images RAW prises avec les modèles EOS 10D, 300D DIGITAL, D60 et D30 Images JPEG conformes à la norme Exif 2.2, 2.21* Images TIFF conformes à la norme Exif* Extension de fichier .CR2 .TIF .CRW .JPG/.JPEG .TIF/.TIFF * Comprend les images TIFF et JPEG converties à partir d'images RAW et enregistrées avec EOS Viewer Utility. O Les images qui ne peuvent pas être affichées apparaissent sous la forme d'un point d'interrogation [?]. O Les images qui sont traitées sur votre ordinateur après avoir été prises ou les images dont le nom de fichier a été modifié risquent de ne pas s'afficher correctement. O Vous ne pouvez pas utiliser l'appareil photo pendant qu'il affiche des images. O En définissant le paramètre [Rotation auto] de l'appareil photo sur <Marche>, les images prises en position verticale sont automatiquement affichées verticalement. O Si le dossier sélectionné contient un grand nombre d'images, il peut s'écouler un court laps de temps avant qu'elles s'affichent. W-19 3 Traitement des images dans EOS Viewer Utility 4 Cliquez sur le dossier copié. Gestion des dossiers Vous pouvez gérer le dossier dans le menu qui s'affiche en cliquant avec le bouton droit sur le dossier. Cliquez avec le bouton droit sur le dossier et sélectionnez une option dans le menu qui s'affiche. Ouvre le dossier sélectionné. Crée un nouveau dossier. Notez que vous ne pouvez pas créer un nouveau dossier dans la carte mémoire de l'appareil photo. Permet de modifier le nom de dossier. Vous pouvez faire glisser des dossiers de la zone d'affichage de l'arborescence des dossiers et les déposer dans d'autres dossiers. Structure de dossier de carte mémoire et noms de fichiers DCIM xxxCANON 1 CANONMSC MISC IMG_YYYY.JPG : image JPEG IMG_YYYY.CR2 : image RAW de l'EOS 20D CRW_YYYY.CRW :images RAW des modèles EOS 10D, EOS 300D DIGITAL, EOS D60 et EOS D30 CRW_YYYY.THM : image pour l'affichage de l'index de l'appareil photo Dossier contenant les fichiers de contrôle des images du dossier DCIM. Dossier créé si des réglages DPOF sont définis. Il contient les fichiers des réglages DPOF. O « xxx », dans les noms de dossiers, représente un nombre compris entre 100 et 999. O « YYYY », dans les noms de fichiers, représente un nombre compris entre 0001 et 9999. Le nom de fichier d'une image prise avec l'EOS 20D est « _MG_ » (le premier caractère est un trait de soulignement) lorsque l'option Adobe RVB est définie. W-20 Gestion des dossiers Enregistrement des dossiers fréquemment utilisés Vous pouvez enregistrer sous la forme de signets les dossiers fréquemment utilisés. 1 2 Affichez un dossier à enregistrer (W-18). W Enregistrez le dossier en tant que signet. O Faites glisser le dossier à enregistrer de la manière illustrée ci-contre à droite. ¿ L'icône du dossier apparaît dans la zone d'affichage des signets dès qu'il est enregistré. O Pour supprimer le dossier enregistré, cliquez dessus avec le bouton droit et sélectionnez [Supprimer] dans le menu qui s'affiche. O Vous pouvez également réorganiser les dossiers dans la zone d'affichage des signets en les faisant glisser. O Lorsque vous supprimez un dossier enregistré, il disparaît de la zone d'affichage des signets. Les images et les données contenues dans le dossier ne sont pas supprimées. W-21 Traitement des images dans EOS Viewer Utility 3 Sélection du mode d'affichage des images Vous pouvez sélectionner la méthode et la taille d'affichage des images. Fenêtre principale (Miniatures) Différentes informations peuvent être affichées avec les images. Numéro d'affichage Des numéros sont attribués dans l'ordre d'affichage des images, en commençant par la première image. Valeur de la correction d'exposition numérique (W-33) Qualité d'enregistrement Les symboles [RAW] et [RAW+JPEG] apparaissent respectivement pour les images RAW et RAW+JPEG. Aucun symbole ne s'affiche pour les images JPEG. * Le symbole [RAW+JPEG] s'affiche uniquement pour les images RAW + JPEG prises avec l'EOS 20D. Nom du fichier ou date/heure de prise de vue Les éléments sélectionnés dans la zone de liste [Éléments à afficher en bas] de la boîte de dialogue [Préférences] (W-46) s'affichent ici. Repère de protection (W-28) Coche (W-26) Ce repère apparaît sur les images protégées. Ce repère apparaît sur les images marquées d'une coche. Affichage de la fenêtre d'aperçu Cliquez deux fois dans la fenêtre principale pour agrandir l'image affichée. Si vous modifiez les paramètres de traitement des images RAW, utilisez cette fenêtre. O La fenêtre d'aperçu peut afficher jusqu'à six aperçus. O Les images basse résolution apparaissent d'abord dans la fenêtre d'aperçu avant d'être remplacées par des images haute résolution. Fenêtre d'aperçu Barre d'outils d'aperçu W-22 Palette d'outils de réglage RAW Sélection du mode d'affichage des images Barre d'outils d'aperçu Bouton Tourner de 90° à gauche (W-28) Bouton Supprimer la coche (W-26) Bouton Fenêtre (W-27) Bouton Régler la protection (W-28) Change l'image affichée dans la fenêtre d'aperçu en image RAW ou JPEG. * Compatible uniquement avec les images RAW+JPEG de l'EOS 20D et avec les images RAW des modèles EOS 10D, EOS 300D DIGITAL et EOS D60. Zone de liste Taille d'affichage (W-24) Bouton Afficher/masquer les informations d'image Permet d'afficher/masquer l'histogramme, la zone d'affichage des informations d'image, la zone d'affichage des informations détaillées ainsi que la zone de saisie des commentaires. Bouton Tourner de 90° à droite (W-28) Bouton Cocher (W-26) Bouton Lire note audio *Ce bouton ne fonctionne pas avec l'appareil photo que vous utilisez. Bouton Supprimer la protection (W-28) Bouton Effacer l'image (W-29) Bouton Afficher l'image suivante (W-25) Bouton Afficher l'image précédente (W-25) W Bouton Transférer les images (W-44) Bouton Sauvegarder le fichier (W-41) Bouton Collimateur AF (W-24) *Compatible uniquement avec les images des EOS 20D, EOS 10D et EOS 300D DIGITAL. Bouton Informations IPTC (W-47) Vous ne pouvez pas afficher les images dans la fenêtre d'aperçu ou modifier les images RAW (W-31) enregistrées sur une carte mémoire dans l'appareil photo directement. Vous devez utiliser les images enregistrées sur votre ordinateur à partir de la carte mémoire. O Le remplacement de certaines images par des images haute résolution peut prendre un certain temps. O Vous pouvez définir l'image affichée dans la fenêtre d'aperçu sur image RAW ou l'image JPEG enregistrée simultanément (W-46). W-23 3 Traitement des images dans EOS Viewer Utility Bouton Aperçu JPEG Sélection du mode d'affichage des images Sélection de la taille d'affichage Sélectionnez une taille d'affichage dans la zone de liste. O Dans la fenêtre principale, les tailles d'image disponibles sont les suivantes : [Petit] (6442 pixels), [Moyen] (10066 pixels) et [Grand] (160106 pixels). Fenêtre principale O Dans la fenêtre d'aperçu, les tailles d'image disponibles sont [Taille de la fenêtre] et [100%]. Fenêtre d'aperçu O Si vous sélectionnez [100%], vous pouvez changer la position d'affichage de l'image en la faisant glisser. Vérification du collimateur autofocus Vous pouvez afficher le collimateur AF utilisé au moment de la prise de vue. O Cette fonction est uniquement disponible pour les images des modèles EOS 20D, EOS 10D et EOS 300D DIGITAL. 1 2 Affichez l'image dans la fenêtre d'aperçu (W-22). Cliquez sur le bouton [Collimateur AF]. ¿ Le collimateur autofocus s'affiche. O Cliquez de nouveau sur le bouton pour masquer le collimateur autofocus. Si la photo a été prise avec la sélection automatique du collimateur AF, plusieurs collimateurs AF actifs peuvent être affichés. W-24 Sélection d'images Sélection d'images dans la fenêtre principale Cliquez sur l'image cible. ¿ Le cadre autour de l'image sélectionnée s'affiche en couleur. W O Pour sélectionner plusieurs images, maintenez la touche <Ctrl> enfoncée et cliquez sur les images. O Pour sélectionner plusieurs images successives, cliquez sur la première image, maintenez la touche <Maj> enfoncée et cliquez sur la dernière image. Sélection d'images dans la fenêtre d'aperçu Cliquez sur l'image cible. ¿ L'image sélectionnée s'affiche dans la fenêtre du dessus. O Si une seule fenêtre d'aperçu apparaît, vous pouvez sélectionner l'image à afficher en cliquant sur le bouton [Afficher l'image précédente] ou [Afficher l'image suivante]. W-25 3 Traitement des images dans EOS Viewer Utility Il est également possible de sélectionner les images à l'aide des touches fléchées (KIJL). Sélection d'images Marquage des images à l'aide d'une coche Vous pouvez marquer les images RAW d'une coche de manière à pouvoir les sélectionner plus facilement. Cliquez sur le bouton [Cocher]. ¿ Une fois la coche placée, l'icône [ ] apparaît dans le cadre de l'image. O Si vous cliquez sur le bouton [Supprimer la coche], l'icône [ ] disparaît du cadre de l'image et la coche s'efface. Les images RAW mises à part, vous ne pouvez marquer aucune autre image. O Si plusieurs images RAW sont sélectionnées, toutes sont marquées. O Une autre solution pour effectuer cette opération consiste à utiliser le menu qui s'affiche en cliquant dessus avec le bouton droit. Sélection d'images par condition Cette fonctionnalité permet de sélectionner plusieurs images en une seule opération en utilisant des conditions. Cliquez sur le bouton [Sélectionner les images] et sélectionnez la condition dans le menu qui s'affiche. ¿ Seules les images correspondant à cette condition sont sélectionnées. W-26 Sélection d'images Placement de la fenêtre principale au premier plan/à l'arrière-plan Sélectionnez [Déplacer la fenêtre principale au premier plan] ou [Déplacer la fenêtre principale à l'arrière-plan] dans le menu qui s'affiche en cliquant sur le bouton [Fenêtre]. W ¿ La fenêtre principale est placée au premier plan/à l'arrière-plan. Vous pouvez spécifier une même taille d'affichage pour toutes les fenêtres d'aperçu. 1 Sélectionnez l'image possédant la taille souhaitée (W-25). 2 Cliquez sur [Normaliser la taille de la fenêtre d'aperçu] dans le menu qui apparaît en cliquant sur le bouton [Fenêtre]. ¿ Toutes les images d'aperçu affichées se voient affecter la même taille que celle de l'image sélectionnée. W-27 3 Traitement des images dans EOS Viewer Utility Uniformisation des tailles d'affichage de la fenêtre d'aperçu Modification des images Vous pouvez modifier toutes les images qui peuvent être affichées dans EOS Viewer Utility. Si plusieurs images sont sélectionnées, les modifications sont appliquées à l'ensemble de celles-ci. Protection des images Vous pouvez protéger les images importantes pour éviter qu'elles ne soient supprimées accidentellement. Cliquez sur le bouton [Régler la protection]. ¿ Lorsque l'image est protégée, l'icône [ ] apparaît dans le cadre de l'image. O Cliquez sur le bouton [Supprimer la protection] pour supprimer l'icône [ ] du cadre de l'image ainsi que la protection. O L'icône [ ] est automatiquement affichée pour les images qui ont été protégées sur l'appareil photo. O La protection des images empêche uniquement leur effacement. D'autres types de traitement peuvent néanmoins être appliqués aux images protégées. O Une autre solution pour effectuer cette opération consiste à utiliser le menu qui s'affiche en cliquant dessus avec le bouton droit. Rotation des images Vous pouvez faire pivoter une image sélectionnée de 90 degrés vers la droite ou vers la gauche. Cliquez sur le bouton [Tourner de 90° à droite] ou sur le bouton [Tourner de 90° à gauche]. ¿ L'image pivote de 90 degrés dans la direction sélectionnée. O En définissant le paramètre [Rotation auto] de l'appareil photo sur <Marche>, les images prises en position verticale sont automatiquement affichées verticalement. O Si une image ayant subi une rotation s'affiche dans une autre application, il est possible qu'elle n'ait pas pivoté sur l'affichage. O Une autre solution pour effectuer cette opération consiste à utiliser le menu qui s'affiche en cliquant dessus avec le bouton droit. W-28 Modification des images Suppression d'images Vous pouvez placer les images inutiles dans la corbeille de votre ordinateur et les supprimer. 1 Cliquez sur le bouton [Effacer l'image]. 2 Sélectionnez [Vider la Corbeille] dans le menu qui s'affiche lorsque vous cliquez avec le bouton droit sur [Corbeille] sur le bureau. ¿ Les images sont placées dans la corbeille. W ¿ Les images sont supprimées. Une autre solution pour effectuer cette opération consiste à utiliser le menu qui s'affiche en cliquant dessus avec le bouton droit. Vérification des informations sur l'image et entrée de commentaires Vous pouvez vérifier les informations enregistrées avec les images et saisir des commentaires. Zone d'affichage des informations détaillées O Les informations de prise de vue apparaissent. Le nombre d'éléments affichés varie selon les réglages de l'appareil photo. O Vous pouvez copier les informations sous forme de texte et les coller dans une autre application. O Vous pouvez cliquer sur le bouton [▼] pour masquer la zone d'affichage des informations détaillées. Zone de saisie des commentaires Vous pouvez utiliser cette zone pour saisir un commentaire de 120 caractères maximum. Saisissez votre commentaire et appuyez sur la touche <Entrée>. Vous ne pouvez pas insérer de retour chariot dans la zone de saisie des commentaires. Si plusieurs images sont sélectionnées, les informations de la dernière image sélectionnée s'affichent. W-29 3 Traitement des images dans EOS Viewer Utility O Les images que vous avez supprimées en sélectionnant [Vider la corbeille] à l'étape 2 ne peuvent pas être restaurées. Soyez prudent lorsque vous supprimez des images. O Protégez les images importantes (W-28) pour éviter qu'elles soient accidentellement supprimées. Impression d'images Vous pouvez utiliser EOS Viewer Utility pour imprimer les images sous forme d'index. 1 2 Sélectionnez les images à imprimer sous forme d'index (W-25). Sélectionnez le menu [Fichier] X [Imprimer l'index]. ¿ L'impression commence. Si vous souhaitez spécifier les paramètres d'imprimante, sélectionnez le menu [Fichier] X [Mise en page]. W-30 Modification des images RAW Vous pouvez spécifier les paramètres de traitement des images RAW de manière à les optimiser en fonction de leur utilisation. Traitement des images RAW Les images RAW sont traitées conformément aux paramètres spécifiés sur l'appareil photo (notamment les paramètres de traitement et la balance des blancs), puis affichées sur l'ordinateur. W O Les images RAW sont traitées et affichées dans les cas suivants : • Lorsque vous passez de la fenêtre principale à la fenêtre d'aperçu. • Lorsque les paramètres de traitement sont spécifiés dans la fenêtre d'aperçu ou la fenêtre principale. • Lorsque l'image est convertie au format TIFF ou JPEG, puis enregistrée. • Lorsque l'image est transférée vers le logiciel de retouche spécifié. Lorsque les images sont traitées, leur affichage prend un certain temps. O Délais de traitement approximatifs Modèle d'appareil à la fenêtre d'aperçu Transférer une image vers le logiciel de retouche spécifié EOS 20D Environ 3 secondes Environ 35 secondes EOS 10D Environ 2 secondes Environ 30 secondes EOS 300D DIGITAL Environ 2 secondes Environ 30 secondes EOS D60 Environ 3 secondes Environ 30 secondes EOS D30 Environ 2 secondes Environ 20 secondes • Les temps de traitement fournis ici ne sont que des approximations. La durée réelle du traitement peut varier considérablement selon les images et le système informatique. • Les temps de traitement se basent sur les normes d'essai Canon. (Système d'exploitation : Windows XP ; Processeur : Pentium 4 2,2 GHz ; RAM : 256 Mo) • Le temps de traitement dans le logiciel de retouche comprend la durée du démarrage de ce dernier (si vous utilisez Adobe Photoshop 7.0). Vous ne pouvez pas afficher les images dans la fenêtre d'aperçu (W-22) ou modifier les images RAW enregistrées sur une carte mémoire dans l'appareil photo directement. Vous devez utiliser les images enregistrées sur votre ordinateur à partir de la carte mémoire. W-31 3 Traitement des images dans EOS Viewer Utility Détails d'utilisation Passer de la fenêtre principale Modification des images RAW Définition des paramètres de traitement Vous pouvez spécifier les paramètres de traitement dans la palette d'outils de réglage RAW. O Ce traitement applique, de manière virtuelle, les paramètres spécifiés et n'affecte nullement les images RAW d'origine. Par conséquent, vous pouvez réexécuter le traitement aussi souvent que vous le désirez avec des paramètres différents, puis restaurer les paramètres utilisés lors de la prise de vue. O Le traitement linéaire peut être spécifié si une image est enregistrée (W-41) ou transférée vers le logiciel de retouche (W-44). O La procédure ci-dessous s'applique à la fenêtre d'aperçu, mais vous pouvez également définir les paramètres de traitement en suivant la même méthode dans la fenêtre principale. Toutefois, dans la fenêtre principale, vous ne pouvez pas activer la case à cocher [Visu miniature] et les paramètres de traitement que vous avez définis s'appliquent immédiatement à l'image. 1 2 Affichez l'image RAW dans la fenêtre d'aperçu (W-22). O Si la palette d'outils de réglage RAW est masquée, affichez-la en sélectionnant le menu [Affichage] X [Palette d'outils]. Définissez les paramètres de traitement (W-33 à W-40). O Cliquez sur le bouton [Réinitialiser les réglages de prise de vue] pour rétablir les valeurs de paramètre utilisées au moment de la prise de vue. O Si vous activez la case à cocher [Visu miniature], les paramètres de traitement spécifiés sont appliqués aux images RAW. 3 Cliquez sur le bouton [Mettre à jour]. 4 Enregistrez (W-41) ou transférez des images (W-44). ¿ Les images RAW sont traitées en fonction des paramètres de traitement définis. Les paramètres de traitement définis avec EOS Viewer Utility dans les images RAW d'un appareil photo autre que le modèle EOS 20D sont supprimés lorsque vous quittez EOS Viewer Utility et ils sont réinitialisés pour effectuer des prises de vue. Vous pouvez soit convertir en image TIFF ou JPEG l'image RAW spécifiée avec les paramètres de traitement et l'enregistrer (W-41), soit la transférer vers un logiciel de retouche (W-44) et l'enregistrer. Si plusieurs images sont sélectionnées dans la fenêtre principale, les paramètres de traitement définis sont appliqués à l'ensemble de celles-ci. W-32 Modification des images RAW Réglage de la luminosité (Correction d'exposition numérique) Vous pouvez régler la luminosité d'une image dans une plage de +/–2 valeurs par paliers de 0,1 valeur. O Cette fonction est uniquement disponible pour les images RAW des modèles EOS 20D, EOS 10D, EOS 300D DIGITAL et EOS D60. Faites glisser le curseur vers la gauche ou vers la droite pour régler la luminosité. W ¿ La valeur réglée est spécifiée dans la palette d'outils de réglage RAW. 3 Traitement des images dans EOS Viewer Utility Valeur de réglage définie à l'aide du curseur. W-33 Modification des images RAW Réglage de la balance des blancs Vous pouvez régler la balance des blancs dans les images. Sélection de la balance des blancs Vous pouvez sélectionner la balance des blancs la plus proche de la source lumineuse au moment de la prise de vue. Sélectionnez la balance des blancs dans la zone de liste. O [Ombre] et [Temp. couleur] ne sont pas disponibles pour les images RAW des modèles EOS D60 et EOS D30. Balance des blancs Détails Temp. couleur K (Kelvin) Auto Règle automatiquement la balance des blancs. Environ 3 000 à 7 000 Lumière du jour Ombre Nuageux Tungstène Fluorescent Flash Temp. couleur * Pour l'extérieur par temps ensoleillé. Environ 5 200* Pour l'extérieur à l'ombre. Environ 7 000 Pour l'extérieur par temps couvert ou brumeux, ou encore au coucher du soleil. Environ 6 000 Pour lampe au tungstène (lampe à incandescence). Environ 3 200 Pour éclairage fluorescent blanc. Environ 4 000 En cas d'utilisation du flash. Environ 6 000 Vous pouvez régler manuellement la température de couleur sur une valeur comprise entre 2 800 K et 10 000 K (par paliers de 100 K) (W-35). Environ 2 800 à 10 000 Environ 5 500 avec les images RAW de l'EOS D30. ¿ La balance des blancs sélectionnée est spécifiée dans la palette d'outils de réglage RAW. W-34 Modification des images RAW Spécification de la température de couleur Vous pouvez spécifier la température de couleur pour régler la balance des blancs. O Cette fonction est uniquement disponible pour les images RAW des modèles EOS 20D, EOS 10D et EOS 300D DIGITAL. 1 Sélectionnez [Temp. couleur] dans la zone de liste. W 2 Traitement des images dans EOS Viewer Utility 3 Entrez une température de couleur. O Entrez la température de couleur dans la zone de saisie [Temp. couleur] en choisissant une valeur comprise entre 2 800 K et 10 000 K (par paliers de 100 K). ¿ La température de couleur entrée est spécifiée dans la palette d'outils de réglage RAW. W-35 Modification des images RAW Fonction Clic de balance des blancs Cette fonction permet de définir le blanc comme référence pour la zone que vous avez sélectionnée et règle automatiquement la balance des blancs. 1 Cliquez sur le bouton [Clic de balance des blancs]. 2 Cliquez à l'endroit où vous souhaitez que le blanc serve de référence. ¿ Lorsque vous déplacez le pointeur sur l'image, le curseur [ ] prend la forme [ ]. ¿ La balance des blancs est réglée de façon à ce que le point sur lequel vous avez cliqué apparaisse en blanc. O Lorsque vous utilisez la fonction Clic de balance des blancs, la balance des blancs réglée est appliquée aux images même si vous n'avez pas activé la case à cocher [Visu miniature]. O Lorsque vous utilisez la fonction Clic de balance des blancs, elle apparaît dans la liste [Balance des blancs]. O Vous pouvez effectuer des réglages en sélectionnant les zones grises neutres de l'image. W-36 Modification des images RAW Correction de la balance des blancs Vous pouvez corriger la température de couleur standard de la balance des blancs. Cette fonction offre le même niveau d'efficacité que le filtre de conversion de la température de couleur ou que le filtre de correction (produit tiers). La plage de correction comprend 9 niveaux pour chaque couleur. Cette fonction s'avère particulièrement utile pour les utilisateurs conscients du rôle et des effets du filtre de conversion de la température de couleur ou du filtre de correction de couleur. O Cette fonction est uniquement disponible avec les images RAW de l'EOS 20D. W Faites glisser le curseur vers la gauche ou vers la droite pour régler la balance des blancs. Valeur corrigée spécifiée à l'aide du curseur. Faites glisser le curseur vers B pour ajouter une teinte bleue et vers A pour ajouter une teinte ambre. Faites glisser le curseur vers G pour ajouter une teinte verte et vers M pour ajouter une teinte magenta. Valeur de correction au moment de la prise de vue. ¿ La valeur corrigée est spécifiée dans la palette d'outils de réglage RAW. Un niveau de teinte bleue/ambre est égal à cinq mireds d'un filtre de conversion de température de couleur (mired : unité de densité du filtre de conversion de température de couleur). Sélection du contraste Vous pouvez régler le contraste d'une image. Sélectionnez un paramètre dans la zone de liste. ¿ Le paramètre sélectionné est spécifié dans la palette d'outils de réglage RAW. O [Assez bas] et [Assez élevé] ne sont pas disponibles pour les images RAW des modèles EOS D60 et EOS D30. W-37 Traitement des images dans EOS Viewer Utility 3 Modification des images RAW Réglage des couleurs Sélectionnez les options de réglage des couleurs avec les boutons radio pour définir chaque type de réglage. O La sélection des options de réglage des couleurs est uniquement disponible avec les images RAW de l'EOS 20D. Sélectionnez le bouton radio [Standard] ou [N et B]. ¿ Lorsque vous avez sélectionné un bouton radio, vous pouvez définir les réglages de couleurs suivants. Si vous sélectionnez [N et B], l'image devient monochrome. [Standard] : Saturation des couleurs, Ton de couleur [N et B] : Effet filtre, Virage O Reportez-vous à la section ci-dessous pour consulter des méthodes de réglage. Sélection de la saturation des couleurs Sélectionnez un paramètre dans la zone de liste. ¿ Le paramètre sélectionné est spécifié dans la palette d'outils de réglage RAW. O [Assez bas] et [Assez élevé] ne sont pas disponibles pour les images RAW des modèles EOS D60 et EOS D30. Réglage du ton de couleur O Cette fonction est uniquement disponible pour les images RAW des modèles EOS 20D, EOS 10D, EOS 300D DIGITAL et EOS D60. Sélectionnez un paramètre dans la zone de liste. ¿ Le paramètre sélectionné est spécifié dans la palette d'outils de réglage RAW. O Plus la valeur est négative, plus l'image devient rouge. Plus la valeur est positive, plus l'image devient jaune. O [-2] et [+2] ne sont pas disponibles pour les images RAW de l'EOS D60. W-38 Modification des images RAW Effet filtre O Cette fonction est uniquement disponible avec les images RAW de l'EOS 20D. Sélectionnez un paramètre dans la zone de liste. ¿ Le paramètre sélectionné est spécifié dans la palette d'outils de réglage RAW. W Virage O Cette fonction est uniquement disponible avec les images RAW de l'EOS 20D. 3 Traitement des images dans EOS Viewer Utility Sélectionnez un paramètre dans la zone de liste. ¿ Le paramètre sélectionné est spécifié dans la palette d'outils de réglage RAW. W-39 Modification des images RAW Spécification de l'espace couleurs Vous pouvez définir l'espace couleurs des images que vous avez prises. O Cette fonction est uniquement disponible pour les images RAW des modèles EOS 20D, EOS 10D et EOS 300D DIGITAL. Sélectionnez un paramètre dans la zone de liste. ¿ Le paramètre sélectionné est spécifié dans la palette d'outils de réglage RAW. O L'espace couleurs spécifié est enregistré dans le profil ICC joint à une image TIFF convertie et enregistrée à partir d'une image RAW (W-41). O Un profil ICC contient des informations de couleur, telles que les propriétés de couleur et les espaces couleur de périphériques conformes à l'ICC (International Color Consortium). Grâce à ce profil ICC, un grand nombre de systèmes de gestion des couleurs parvient à réduire les différences de couleurs entre les périphériques. Sélection de la netteté Vous pouvez régler la netteté des bords d'une image. Sélectionnez un paramètre dans la zone de liste. O Plus les valeurs sont élevées, plus les bords sont nets. O [Assez bas] et [Assez élevé] ne sont pas disponibles pour les images RAW de l'EOS D60. O [Désactiv], [Assez bas] et [Assez élevé] ne sont pas disponibles pour les images RAW de l'EOS D30. ¿ Le paramètre sélectionné est spécifié dans la palette d'outils de réglage RAW. W-40 Enregistrement des images Vous pouvez convertir et enregistrer des images RAW au format TIFF ou JPEG et enregistrer des images JPEG sous un autre nom. Si vous convertissez des images RAW au format TIFF et si vous les enregistrez, les données d'espace couleurs spécifiées (W-40) sont automatiquement jointes à chaque image en tant que profil ICC. 1 2 Sélectionnez les images à enregistrer (W-25). 3 Définissez les paramètres, puis cliquez sur le bouton [OK]. Cliquez sur le bouton [Sauvegarder le fichier] et sélectionnez [Convertir et enregistrer dans fichier] dans le menu qui apparaît. W ¿ La boîte de dialogue [Sauvegarder fichier] apparaît. 3 Traitement des images dans EOS Viewer Utility ¿ Les images sont enregistrées dans le dossier sélectionné. Applique les paramètres et enregistre l'image. Rétablit les valeurs d'origine des paramètres et ferme la boîte de dialogue [Sauvegarder fichier]. O Si vous convertissez des images RAW au format TIFF et si vous les enregistrez, le profil ICC est joint automatiquement à chacune des images. Un profil ICC contient des informations de couleur, telles que les propriétés de couleur et les espaces couleurs de périphériques conformes à l'ICC (International Color Consortium). Grâce à ce profil ICC, un grand nombre de systèmes de gestion des couleurs parvient à réduire les différences de couleurs entre les périphériques. O Une autre solution pour effectuer cette opération consiste à utiliser le menu qui s'affiche en cliquant dessus avec le bouton droit. W-41 Enregistrement des images L'image est enregistrée en tant que nouvelle image dans le même dossier que l'image sélectionnée. Permet de spécifier le dossier dans lequel enregistrer l'image. La sélection du bouton radio [Enregistrement dans le dossier d'image spécifié] permet de spécifier le dossier dans lequel l'image est enregistrée. Le nom du dossier de destination s'affiche à côté du bouton [Parcourir]. Sélectionnez un paramètre pour [Qualité] (taux de compression) si vous avez sélectionné [JPEG] dans la zone de liste, de [4 (I. plus haute qualité)] à [1 (Taux de compression élevé)]. Plus les valeurs sont élevées, meilleure est la qualité de l'image JPEG. Activez la case à cocher pour enregistrer également les images JPEG prises au format RAW+JPEG. * Cette fonction est uniquement disponible avec les images RAW+JPEG de l'EOS 20D. Réglez la résolution d'enregistrement d'images sur une valeur comprise entre 10 et 2 000 pixels par pouce. Si certaines images à enregistrer sont des images RAW, sélectionnez [Ne pas convertir], [JPEG] ou [TIFF] comme format de conversion. Si vous choisissez [TIFF], vous pouvez sélectionner le nombre de bits utilisés à l'enregistrement des images ; vous avez le choix entre [8 bits/ch], [16 bits/ch] et [16 bits/ch lineaire]. Si vous sélectionnez [JPEG], les images sont enregistrées au format [8 bits/ch]. Les extensions utilisées pour les fichiers enregistrés sont indiquées ci-dessous. Format de conversion Ne pas convertir W-42 Extension EOS 20D .CR2 EOS 10D, EOS 300D DIGITAL, EOS D60, EOS D30 .CRW JPEG (8 bits/ch) .JPG TIFF (8 bits/ch) .TIF TIFF (16 bits/ch, 16 bits/ch lineaire) .TIF Enregistrement des images Cochez cette case lorsque vous voulez enregistrer l'image sans changer son nom. Entrez le nombre de chiffres du numéro de séquence joint au fichier et le numéro de départ utilisé. Vous pouvez spécifier 9 chiffres maximum. W Ce texte est inséré avant le numéro du fichier. Vous pouvez entrer jusqu'à 12 caractères. Lorsque vous entrez du texte, un exemple apparaît dans le champ [Exemple] sous la zone de texte. *Ce bouton ne fonctionne pas avec l'appareil photo que vous utilisez. Activez cette case à cocher lorsque vous enregistrez le fichier après avoir converti une image RAW au format JPEG ou TIFF pour ajouter l'un des éléments suivants à la fin du nom de fichier. Format de conversion Nom du format de conversion JPEG RJ TIFF (16 bits/ch, 16 bits/ch lineaire) RT8 RT16, RT16L 3 Extraction des images JPEG à partir d'images RAW O Il est possible d'extraire et d'enregistrer une image JPEG enregistrée en même temps qu'une image RAW. O Cette fonction est uniquement disponible avec les images RAW des modèles EOS 10D, EOS 300D DIGITAL et EOS D60. O L'EOS 300D DIGITAL et l'EOS D60 enregistrent simultanément une image JPEG Moyen fin et l'EOS 10D enregistre simultanément l'image JPEG définie sur l'appareil photo. O Les éléments pouvant être définis sont les mêmes que ceux sous [Enregistrer dossier] et [Nom de fichier] de la section « Enregistrement des images » (W-41). 1 2 Sélectionnez l'image RAW à partir de laquelle vous souhaitez extraire l'image JPEG. (W-25) 3 Spécifiez les paramètres souhaités, puis cliquez sur le bouton [OK]. Cliquez sur le bouton [Sauvegarder le fichier] et sélectionnez [Extraire et enregistrer une image JPEG] dans le menu qui apparaît. ¿ La boîte de dialogue [Extraction et sauvegarde JPEG] s'affiche. ¿ L'image JPEG est enregistrée dans le dossier sélectionné. W-43 Traitement des images dans EOS Viewer Utility TIFF (8 bits/ch) Transfert d'images vers un logiciel de retouche Vous pouvez transférer les images affichées dans EOS Viewer Utility vers le logiciel de retouche. Les descriptions fournies utilisent Adobe Photoshop 7.0 à titre d'exemple. O Pour transférer les images, vous aurez besoin d'un logiciel de retouche tel que Adobe Photoshop. O Définissez les paramètres de transfert avant de transférer les images. 1 Cliquez sur le bouton [Transférer les images]. 2 Cliquez sur le bouton [Parcourir]. 3 Sélectionnez le logiciel de retouche (Photoshop 7.0) vers lequel l'image sera transférée. ¿ La boîte de dialogue [Application de transfert d'images] apparaît. ¿ La boîte de dialogue [Ouvrir] apparaît. O Sélectionnez le lecteur [C:] X [Program Files] X [Adobe] X [Photoshop 7.0] X [Photoshop]. Cliquez ensuite sur le bouton [Ouvrir]. ¿ Photoshop est spécifié et la boîte de dialogue se ferme. W-44 Transfert d'images vers un logiciel de retouche 4 Sélectionnez le bouton radio, puis le dossier dans lequel vous voulez enregistrer les images à transférer. Les images à transférer sont enregistrées en tant que nouvelles images dans ce même dossier. Cliquez sur le bouton [Parcourir], puis sélectionnez le dossier dans lequel vous voulez enregistrer les images à transférer. 5 W Spécifiez les options [Paramètres de sortie] et [Nom de fichier], puis cliquez sur le bouton [OK]. O Reportez-vous à la section « Enregistrement des images » (W-41) pour connaître la procédure de spécification des options [Paramètres de sortie] et [Nom de fichier]. ¿ Photoshop démarre et affiche les images transférées. ¿ Les images transférées sont enregistrées dans le dossier que vous avez sélectionné à l'étape 4. O Il est conseillé d'utiliser un logiciel de retouche (produit tiers) qui prend en charge les images 16 bits pour la fonction de transfert des images. O Si vous convertissez des images RAW au format TIFF et si vous les transférez, les données d'espace couleurs spécifiées (W-40) sont automatiquement jointes à chaque image en tant que profil ICC. O Une autre solution pour effectuer cette opération consiste à utiliser le menu qui s'affiche en cliquant dessus avec le bouton droit. W-45 Traitement des images dans EOS Viewer Utility 3 Définition des préférences Vous pouvez spécifier des préférences dans EOS Viewer Utility. 1 2 Sélectionnez le menu [Fichier] X [Préférences]. ¿ La boîte de dialogue [Préférences] apparaît. Définissez les paramètres, puis cliquez sur le bouton [OK]. ¿ Les paramètres sont appliqués et la boîte de dialogue [Préférences] se ferme. Permet de spécifier si le dernier dossier ouvert doit s'afficher ou si le dossier spécifié doit toujours apparaître au démarrage de EOS Viewer Utility. Sélectionnez les informations à afficher sous les images ; vous avez le choix entre [Nom de fichier] et [Date/heure de prise de vue]. Rétablit les valeurs d'origine des paramètres et ferme la boîte de dialogue [Préférences]. Rétablit les valeurs par Applique les réglages et ferme la défaut des paramètres. boîte de dialogue [Préférences]. Affiche le profil du moniteur défini dans le système d'exploitation. Les réglages s'effectuent dans le système d'exploitation. Définissez si l'image affichée dans la fenêtre d'aperçu est une image RAW ou s'il s'agit de l'image JPEG enregistrée simultanément. * Compatible uniquement avec les images RAW+JPEG de l'EOS 20D et avec les images RAW des modèles EOS 10D, EOS 300D DIGITAL et EOS D60. Vous pouvez également indiquer dans la fenêtre d'aperçu si l'image affichée est une image RAW ou s'il s'agit de l'image JPEG enregistrée simultanément (W-22). W-46 Définition des informations IPTC IPTC est l'abréviation de International Press Telecommunications Council et désigne une norme appliquée aux balises d'échange d'informations et de communications jointes aux images. Cette norme a été déterminée par les éditeurs de journaux et les sociétés de communication pour permettre une transmission optimale des images. Vous pouvez joindre ces informations IPTC aux images JPEG, ou encore aux images TIFF et JPEG qui ont été converties à partir des images RAW et enregistrées à l'aide de EOS Viewer Utility. Vous pouvez également enregistrer les informations IPTC sur votre ordinateur, puis les charger et les appliquer à d'autres images. W 1 2 Sélectionnez une image JPEG ou TIFF (W-25). Cliquez sur le bouton [Informations IPTC]. ¿ La boîte de dialogue [Informations IPTC] apparaît. 3 Entrez les informations (W-48, W-49). O Sélectionnez l'onglet [IPTC-1], [IPTC-2] ou [IPTC-3] pour l'afficher, puis entrez les informations. O Les informations IPTC saisies peuvent être enregistrées dans la boîte de dialogue qui s'affiche en cliquant sur le bouton [Sauvegarder sous]. O Les informations IPTC enregistrées peuvent être chargées dans la boîte de dialogue qui s'affiche en cliquant sur le bouton [Lire]. 4 5 Cliquez sur le bouton [Sauvegarder]. ¿ Les informations IPTC spécifiées sont appliquées à l'image. Cliquez sur le bouton [OK]. ¿ La boîte de dialogue [Informations IPTC] se ferme. Les données des paramètres d'informations IPTC enregistrées sur votre ordinateur sont compatibles avec EOS Viewer Utility aussi bien sous Windows que sous Macintosh. W-47 Traitement des images dans EOS Viewer Utility 3 Définition des informations IPTC Onglet IPTC-1 Onglet IPTC-2 Onglet IPTC-3 Charge les informations IPTC enregistrées sur votre ordinateur. Enregistre les informations IPTC entrées sur votre ordinateur. Annule les informations IPTC entrées. Affiche l'image pour laquelle vous avez entré les informations IPTC. Si plusieurs images sont sélectionnées, ce bouton affiche les informations IPTC de l'image précédente. Si plusieurs images sont sélectionnées, ce bouton affiche les informations IPTC de l'image suivante. Affiche le numéro de l'image dans l'ordre d'affichage. Affiche les informations IPTC entrées avant que vous cliquiez sur le bouton [Précédent] ou [Suivant]. Applique à l'image les informations IPTC entrées. Ferme la boîte de dialogue [Informations IPTC]. Paramètres de l'onglet [IPTC-1]. Vous pouvez entrer jusqu'à 64 caractères. Vous pouvez entrer jusqu'à 32 caractères. Vous pouvez entrer jusqu'à 32 caractères. Vous pouvez entrer jusqu'à 2 000 caractères. Vous pouvez entrer jusqu'à 32 caractères. Vous pouvez entrer jusqu'à 32 caractères. Vous pouvez entrer jusqu'à 32 caractères. W-48 Définition des informations IPTC Paramètres de l'onglet [IPTC-2]. Vous pouvez entrer jusqu'à 10 caractères. Sélectionnez [Priorité la plus élevée (=1)], [Normale (=5)] ou [Faible priorité (=8)] dans la zone de liste. W Vous pouvez entrer jusqu'à 256 caractères. Vous pouvez entrer jusqu'à 8 caractères. Vous pouvez entrer jusqu'à 11 caractères. Vous pouvez entrer jusqu'à 32 caractères. Traitement des images dans EOS Viewer Utility 3 Paramètres de l'onglet [IPTC-3]. Vous pouvez entrer jusqu'à 3 caractères. Vous pouvez entrer jusqu'à 32 caractères. Vous pouvez entrer jusqu'à 32 caractères. Vous pouvez entrer jusqu'à 256 caractères. Vous pouvez entrer jusqu'à 32 caractères. Vous pouvez entrer jusqu'à 32 caractères. W-49 Définition des réglages de l'appareil photo Vous pouvez définir le nom du propriétaire et la date et l'heure de l'appareil photo. 1 Branchez l'appareil photo sur votre ordinateur (W-9). ¿ La boîte de dialogue dans laquelle apparaît le modèle d'appareil photo s'affiche. O Votre modèle d'appareil photo apparaît sous la forme EOS XXX. ¿ Dans Windows Me, la boîte de dialogue [Assist. Scanneur-appareil photo] s'affiche. O Cliquez sur le bouton [Annuler] pour fermer la fenêtre. 2 3 Démarrez EOS Viewer Utility (W-14). Sélectionnez le menu [Option] X [Réglages de l'appareil photo]. ¿ La boîte de dialogue [Réglages de l'appareil photo] apparaît. W-50 Définition des réglages de l'appareil photo 4 Définissez les paramètres. Le modèle de l'appareil photo, le numéro d'identification (numéro de série) du boîtier et la version du microprogramme sont affichés dans cette zone. Entrez une valeur ou cliquez sur les boutons [S]/[T] pour définir la date et l'heure. Entrez le nom du propriétaire de l'appareil photo. Vous pouvez entrer jusqu'à 31 caractères. W Importe la date et l'heure de votre ordinateur. Applique à l'appareil photo les paramètres que vous avez définis et ferme la boîte de dialogue [Réglages de l'appareil photo]. Cette zone indique si une carte mémoire est chargée dans l'appareil photo, l'espace disponible sur la carte et sa capacité totale. Vous pouvez également initialiser la carte mémoire en cliquant sur Rétablit les paramètres sur leurs le bouton [Format]. valeurs d'origine et ferme la boîte de dialogue [Réglages de l'appareil photo]. O Avec l'EOS D30, le bouton [Paramètres] s'affiche. Pour plus d'informations sur [Paramètres], reportez-vous au mode d'emploi du logiciel fourni avec votre appareil photo. 5 Cliquez sur le bouton [OK]. ¿ Les paramètres sont appliqués et la boîte de dialogue [Réglages de l'appareil photo] se ferme. Le formatage d'une carte mémoire supprime toutes les données de la carte. Le formatage supprime également les images protégées. Il est donc préférable de vérifier attentivement le contenu de la carte avant de procéder au formatage. W-51 3 Traitement des images dans EOS Viewer Utility Le niveau de charge de l'appareil photo est indiqué par [ ] ou [ ]. Si vous utilisez un kit adaptateur secteur (en option) ou un coupleur CC, [ ] s'affiche. Fusion d'images avec PhotoStitch Vous pouvez fusionner plusieurs images JPEG pour créer une vue panoramique. 1 Cliquez sur le bouton [Démarrer] X sélectionnez [Tous les programmes] ([Programmes] dans les autres versions de Windows) X [Canon Utilities] X [PhotoStitch] X [PhotoStitch]. ¿ [PhotoStitch Launcher] s'affiche. 2 Cliquez sur le bouton [Fusionner les images]. ¿ PhotoStitch démarre. O Suivez les instructions dans la fenêtre qui apparaît pour fusionner les images. O Reportez-vous au menu d'aide de PhotoStitch pour obtenir plus de détails. O Vous ne pouvez pas fusionner d'images RAW dans PhotoStitch. O PhotoStitch permet de fusionner jusqu'à quatre images. O Pour enregistrer des images fusionnées créées à l'aide de PhotoStitch au format QuickTime VR, vous devez disposer de QuickTime 3.0 ou ultérieur. Si le logiciel QuickTime version 3.0 ou ultérieure n'est pas encore installé sur votre ordinateur, achetez-le et installez-le séparément. W-52 Prise de vue à distance dans EOS Capture 4 W Ce chapitre explique comment utiliser EOS Capture pour prendre des photos et définir à distance les paramètres de l'appareil photo à partir de votre ordinateur. Pour plus d'informations sur les limitations de EOS Capture, reportez-vous également aux sources répertoriées ci-après. Fichier Lisez-moi : Cliquez sur le bouton [Démarrer] X sélectionnez [Tous les programmes] ([Programmes] dans les autres versions de Windows) X [Canon Utilities] X [EOS Capture xx] (« xx » correspondant au numéro de version) X [EOS Capture Lisez-moi]. O La prise de vue à distance dans EOS Capture est uniquement disponible avec l'EOS 20D. Démarrage de EOS Capture.................................................................. W-54 Prise de vue à distance ......................................................................... W-56 Prise de vue vue par vue.................................................................... W-56 Prises à retardement .......................................................................... W-57 Déclenchement de prises à intervalle................................................. W-58 Définition des réglages de l'appareil photo ........................................ W-59 Paramètres de l'appareil photo........................................................... W-59 Réglage de la balance des blancs...................................................... W-61 Définition du paramètre Enregistrer destination ................................. W-62 4 Démarrage de EOS Capture O La prise de vue à distance dans EOS Capture est uniquement disponible avec l'EOS 20D. 1 Branchez l'appareil photo sur votre ordinateur (W-9). ¿ La boîte de dialogue dans laquelle apparaît le modèle d'appareil photo s'affiche. O Votre modèle d'appareil photo apparaît sous la forme EOS XXX. ¿ Dans Windows Me, la boîte de dialogue [Assist. Scanneurappareil photo] s'affiche. O Cliquez sur le bouton [Annuler] pour fermer la fenêtre. 2 3 Démarrez EOS Viewer Utility (W-14). 4 Cliquez sur le bouton [EOS Capture]. Sélectionnez le dossier d'enregistrement de l'image. O Sélectionnez un dossier dans la zone d'affichage de l'arborescence des dossiers afin d'y enregistrer l'image ou créez un nouveau dossier (W-18). (Le dossier [Capture] est créé dans le dossier [Mes images] ci-contre à titre d'exemple.) ¿ La fenêtre principale de EOS Capture s'affiche. W-54 Démarrage de EOS Capture Fenêtre principale de EOS Capture W Bouton (W-61) Affiche/masque la boîte de dialogue de réglage de la balance des blancs. Bouton de rotation L'image est téléchargée et pivote de 90 ° à chaque fois que vous cliquez sur ce bouton, quelle que soit la position (verticale/ horizontale) de l'appareil photo. * Pour utiliser la fonction de rotation, activez la case à cocher [Pivoter l'image] dans la boîte de dialogue [Enregistrer paramètres] (W-62). Déclencheur (W-56) État Affiche l'état pendant la définition des paramètres. 5 Cliquez sur le bouton [Déclencheur] pour prendre une photo (W-56). O Pour quitter EOS Capture, sélectionnez [Fichier] X [Quitter]. EOS Capture fonctionne avec EOS Viewer Utility. Par conséquent, lorsque vous quittez EOS Viewer Utility, EOS Capture se ferme également. W-55 4 Prise de vue à distance dans EOS Capture Permet de vérifier et de définir les paramètres de l'appareil photo (W-59). Prise de vue à distance Vous pouvez contrôler l'appareil photo à partir de votre ordinateur et prendre des photos vue par vue, avec le retardateur et avec le retardateur avec intervalles. Ces images seront automatiquement enregistrées sur votre ordinateur. Prise de vue vue par vue 1 2 Réglez l'appareil photo pour qu'il soit prêt pour la prise de vue. Effectuez divers réglages. O Pour obtenir des informations sur la définition des réglages de l'appareil photo, reportez-vous aux sections « Paramètres de l'appareil photo » (W-59) et « Réglage de la balance des blancs » (W-61). O Pour obtenir des informations sur la définition des réglages d'enregistrement des images, reportez-vous à la section « Définition du paramètre Enregistrer destination » (W-62). 3 Cliquez sur le bouton [Déclencheur]. ¿ Les images prises s'affichent dans EOS Viewer Utility et sont enregistrées automatiquement sur votre ordinateur. Avant d'utiliser la fonction de prise de vue à distance, assurez-vous que l'appareil est prêt à prendre la photo. Si l'appareil photo n'est pas prêt (l'objectif n'est pas monté, par exemple), vous ne pouvez pas effectuer l'opération comme indiqué. Vous pouvez également appuyer sur la barre d'espacement pour prendre une photo. W-56 Prise de vue à distance Temps de transfert approximatif pour la prise de vue d'images RAW EOS 20D Environ 5 secondes • Le temps de transfert indiqué ici n'est qu'une approximation. La durée réelle du transfert peut varier considérablement selon les images et le système informatique. • La durée réelle pour les images prises au format JPEG est plus courte que celle mentionnée ci-dessus. • Le temps de transfert se base sur les normes d'essai Canon. (Délai d'apparition des images dans la fenêtre principale de EOS Viewer Utility après que vous avez désactivé la case à cocher [Enreg. aussi sur carte mémoire de l'appareil] et cliqué sur le bouton [Déclencheur] de la fenêtre principale de EOS Capture avec la configuration suivante : Système d'exploitation : Windows XP ; Processeur : Pentium 4 2,2 GHz ; RAM : 256 Mo) W O Si l'appareil photo est réglé sur One Shot, vous ne pouvez pas procéder à des prises de vue s'il ne parvient pas à effectuer la mise au point. Si vous ne pouvez procéder à des prises de vue avec la fonction de mise au point automatique, effectuez la mise au point manuellement, puis prenez la photo. O Si vous procédez à des prises de vue à distance alors que vous utilisez l'Explorateur dans le pilote WIA pour afficher les images de l'appareil photo, la fonction de prise de vue à distance risque de ne pas fonctionner correctement. Prises à retardement 1 2 Sélectionnez le menu [Outil] X [Prises à retardement]. ¿ La boîte de dialogue [Param. prises à retardement] apparaît. Entrez un délai, puis cliquez sur le bouton [Démarrer]. O Vous pouvez régler une valeur entre 0 seconde et 99 minutes 59 secondes par paliers d'une seconde. ¿ Les prises à retardement sont effectuées. W-57 4 Prise de vue à distance dans EOS Capture Le nombre de prises de vue disponibles varie en fonction de l'espace disponible sur le disque dur de votre ordinateur. Vous pouvez vérifier le nombre de photos disponibles (W-59). Prise de vue à distance Déclenchement de prises à intervalle 1 2 Sélectionnez le menu [Outil] X [Prises à retardement]. 3 Entrez l'intervalle de prise et le nombre de photos. Cliquez ensuite sur le bouton [Démarrer]. ¿ La boîte de dialogue [Param. prises à retardement] apparaît. Activez la case à cocher [Déclenchement de prises à intervalle]. O Vous pouvez régler un intervalle de prise compris entre 5 secondes et 99 minutes 59 secondes par paliers d'une seconde. O Vous pouvez régler un maximum de 1 999 photos. ¿ Le déclenchement de prises à intervalle est effectuée selon l'intervalle entre les photos et le nombre de photos spécifié. Sur certains types d'ordinateur, si vous réglez un intervalle court entre les photos et s'il n'y a pas suffisamment de temps pour télécharger et enregistrer les images, la prise de vue peut s'avérer impossible à l'intervalle spécifié. Si cela se produit, définissez un intervalle plus long et recommencez. W-58 Définition des réglages de l'appareil photo Vous pouvez vérifier et modifier les paramètres de l'appareil photo à distance depuis votre ordinateur. Paramètres de l'appareil photo Vous pouvez vérifier et définir les réglages de l'appareil photo. 1 Vérifiez les réglages de l'appareil photo. W ‘ Vitesse d'obturation Permet d'afficher/de définir la vitesse d'obturation (valeur Tv). (N'apparaît pas lorsque Priorité-ouverture AE ou Program AE est sélectionné comme mode de prise de vue.) Valeur d'ouverture Temp. couleur Permet d'afficher/de définir la valeur d'ouverture (valeur Av). (N'apparaît pas lorsque Priorité-obturation AE ou Program AE est sélectionné comme mode de prise de vue.) Mode de prise de vue Sensibilité ISO Affiche le mode de prise de vue. Permet d'afficher/de définir la sensibilité ISO. Balance des blancs Qualité d'enregistrement des images 4 Permet d'afficher/de définir la qualité d'enregistrement des images. Prise de vue à distance dans EOS Capture Réglez la température de couleur sur une valeur comprise entre 2 800 K et 10 000 K. Permet d'afficher/de définir la balance des blancs. Mode de mesure Affichage Enregistrer destination Permet d'afficher/ de définir les réglages du mode de mesure. Correction d'exposition Permet d'afficher/de définir la valeur de la correction d'exposition. Affiche le dossier de destination d'enregistrement des images. (Si vous activez la case à cocher [Enreg. aussi sur carte mémoire de l'appareil], l'icône appareil photo/PC apparaît ; si vous désactivez cette case à cocher, l'icône PC apparaît.) Mode d'acquisition Vues avec bracketing Affiche le mode d'acquisition. Affiché lorsque l'un des éléments suivants (WBB/ AEB/FEB) est spécifié. Mode autofocus Affiche le mode autofocus. État batterie Lorsque vous utilisez une batterie, [ ] s'affiche. Si vous utilisez un kit adaptateur secteur (en option) ou un kit coupleur CC, [ ] s'affiche. * Nombre de photos Avertissement Permet d'afficher le nombre de photos disponibles. Apparaît lorsque la prise de vue à distance est impossible en raison de réglages inadéquats. La fenêtre ci-dessus affiche simultanément toutes les informations. En utilisation réelle, seules les informations nécessaires sont affichées. W-59 Définition des réglages de l'appareil photo 2 Cliquez sur l'icône. 3 Modifiez la valeur de votre choix en utilisant le bouton correspondant. O L'exemple ci-contre illustre l'icône de correction de l'exposition. Bouton de réglage des minima Bouton de réglage des maxima Permet de définir la valeur minimale. Permet de définir la valeur maximale. Bouton de diminution d'un incrément Bouton d'augmentation d'un incrément Permet de réduire la valeur d'un incrément. Permet d'augmenter la valeur d'un incrément. ¿ Les réglages modifiés sont appliqués à l'appareil photo. O Avant de définir les paramètres, assurez-vous que votre appareil photo est prêt à effectuer des prises de vue. Si l'appareil photo n'est pas prêt (l'objectif n'est pas monté, etc.), vous ne pouvez pas régler certains paramètres. O Définissez des fonctions que vous ne pouvez pas définir avec EOS Capture (mode d'acquisition, mode autofocus, etc.) sur l'appareil photo. W-60 Définition des réglages de l'appareil photo Réglage de la balance des blancs Vous pouvez corriger la balance des blancs à l'aide du filtre numérique bleu/ambre/vert/magenta. O Si la boîte de dialogue n'apparaît pas, cliquez sur le bouton [ ]. Cliquez sur la position de correction. W Corrige le vert. Affiche la valeur de correction. Corrige le bleu. Corrige l'ambre. Prise de vue à distance dans EOS Capture 4 Corrige le magenta. ¿ Les réglages modifiés sont appliqués à l'appareil photo. W-61 Définition des réglages de l'appareil photo Définition du paramètre Enregistrer destination Vous pouvez définir les fichiers de destination de l'enregistrement et les noms de fichiers. 1 2 Sélectionnez le menu [Fichier] X [Enregistrer paramètres]. ¿ La boîte de dialogue [Enregistrer paramètres] apparaît. Définissez les paramètres souhaités, puis cliquez sur le bouton [OK]. Boîte de dialogue Enregistrer paramètres Cliquez sur cette case à cocher pour enregistrer les images sur la carte mémoire de l'appareil photo. Cette boîte de dialogue vous permet de changer le dossier de destination d'enregistrement des images. Le nom du dossier de destination s'affiche à côté du bouton [Parcourir]. Utilisez ce champ pour entrer un nom de fichier lors de l'enregistrement d'une image. Le nom de fichier peut compter jusqu'à 18 caractères. Entrez un nombre séquentiel compris entre 0000 et 9999. Il est ajouté à la fin du nom de fichier. Annule tous les réglages et rétablit les valeurs d'origine des paramètres. Applique les réglages et ferme la boîte de dialogue [Enregistrer paramètres]. Activez la case à cocher pour autoriser l'utilisation de la fonction de rotation (W-55). W-62 Téléchargement d'images JPEG à l'aide du pilote 5 W Ce chapitre explique comment télécharger des images JPEG à l'aide des pilotes WIA pour Windows XP ou Windows Me et des pilotes TWAIN pour Windows 2000 ou Windows 98 SE. Le pilote WIA est soumis à un certain nombre de limitations. Vous devez lire le fichier « Lisez-moi du pilote WIA » avant d'utiliser le pilote WIA. Fichier Lisez-moi : Cliquez sur le bouton [Démarrer] X sélectionnez [Tous les programmes] ([Programmes] dans Windows Me) X [Canon Utilities] X [EOS XXX Pilote WIA] X [Fichier Lisez-moi du pilote WIA]. Pour plus d'informations sur les restrictions du pilote TWAIN, reportez-vous également aux sources répertoriées ci-après. Fichier Lisez-moi : Cliquez sur le bouton [Démarrer] X sélectionnez [Programmes] X [Canon Utilities] X [EOS XXX Pilote TWAIN] X [Fichier Lisez-moi du pilote TWAIN]. Aide : pour l'afficher, cliquez sur le bouton [Aide] dans la fenêtre principale du pilote TWAIN. Votre modèle d'appareil photo apparaît sous la forme EOS XXX. Téléchargement d'images à l'aide du pilote WIA................................ W-64 Téléchargement à l'aide de l'[Assist. Scanneur-appareil photo] ........... W-64 Téléchargement à l'aide de l'Explorateur ........................................... W-66 Téléchargement avec les pilotes WIA et TWAIN................................ W-67 Téléchargement d'images à l'aide du pilote TWAIN........................... W-68 5 Téléchargement d'images à l'aide du pilote WIA Vous pouvez télécharger des images JPEG en utilisant la boîte de dialogue [Assist. Scanneurappareil photo], l'Explorateur ou les pilotes WIA ou TWAIN. Les utilisateurs de Windows XP peuvent procéder de la même manière pour télécharger des images JPEG à l'aide de la fonction PTP (W-12). O Reportez-vous au Chapitre 3 pour savoir comment télécharger des images RAW. O Le nom de l'appareil photo apparaît dans les écrans d'utilisation sous la forme suivante : « EOS XXX ». Téléchargement à l'aide de l'[Assist. Scanneur-appareil photo] Vous pouvez télécharger des images JPEG sur votre ordinateur en suivant les instructions affichées dans les boîtes de dialogue. 1 2 Branchez l'appareil photo sur votre ordinateur (W-9). 3 Cliquez sur le bouton [Suivant]. ¿ La boîte de dialogue dans laquelle apparaît le modèle d'appareil photo s'affiche. ¿ Dans Windows Me, la boîte de dialogue [Assist. Scanneur-appareil photo] s'affiche. Passez à l'étape 3. Sélectionnez [Assistant Scanneur-appareil photo], puis cliquez sur le bouton [OK]. ¿ La boîte de dialogue [Assist. Scanneur-appareil photo] apparaît. ¿ La boîte de dialogue [Choisir des images à copier] s'affiche. ¿ Dans Windows Me, la boîte de dialogue [Sélection de la photo] s'affiche. W-64 Téléchargement d'images à l'aide du pilote WIA 4 Sélectionnez les images que vous souhaitez télécharger, puis cliquez sur le bouton [Suivant]. ¿ La boîte de dialogue [Visualiser le nom et la destination] s'affiche. ¿ Dans Windows Me, la boîte de dialogue [Destination de la photo] s'affiche. 5 W Sélectionnez le dossier de destination, entrez le nom de fichier, puis cliquez sur le bouton [Enregistrer]. ¿ Les images sont téléchargées et la boîte de dialogue [Autres options] s'affiche. O Si vous ne sélectionnez pas le dossier de destination, un nouveau dossier est créé dans [Mes images] et les images y sont enregistrées. 6 7 Sélectionnez le bouton radio [Rien. J'ai terminé de travailler sur ces images] et cliquez sur le bouton [Suivant]. ¿ La boîte de dialogue [Fin de l'Assistant Appareil photo et Scanneur] apparaît. Cliquez sur le bouton [Terminer]. ¿ Les images sont enregistrées et la boîte de dialogue [Assist. Scanneur-appareil photo] se ferme. W-65 5 Téléchargement d'images JPEG à l'aide du pilote O Dans Windows Me, sélectionnez le dossier de destination, entrez le nom de fichier, puis cliquez sur le bouton [Terminer]. Les images sont enregistrées et la boîte de dialogue [Destination de la photo] se ferme. Téléchargement d'images à l'aide du pilote WIA Téléchargement à l'aide de l'Explorateur Vous pouvez télécharger des images JPEG sur votre ordinateur en les faisant glisser. 1 Branchez l'appareil photo sur votre ordinateur (W-9). ¿ La boîte de dialogue dans laquelle apparaît le modèle d'appareil photo et la boîte de dialogue [Assist. Scanneur-appareil photo] s'affichent. O Cliquez sur le bouton [Annuler] et fermez toutes les fenêtres ouvertes. 2 Démarrez l'Explorateur et sélectionnez un dossier. 3 Enregistrez l'image. O Vous pouvez lancer l'Explorateur en cliquant avec le bouton droit de la souris sur le bouton [Démarrer], puis en sélectionnant [Explorer] dans le menu qui apparaît. O Dans l'Explorateur, cliquez deux fois sur l'icône de l'appareil connecté, puis cliquez sur le dossier [XXXEOSXXX] ou [xxxCANON] (sous Windows Me, cliquez deux fois sur le dossier [XXXEOSXXX] ou [xxxCANON]). (« xxx » représente un nombre compris entre 100 et 999.) O Avec l'EOS D60 et l'EOS D30, cliquez sur l'icône de l'appareil photo. ¿ Les images de l'appareil photo apparaissent dans l'Explorateur sous forme de miniatures. O Faites glisser l'image et déposezla dans le dossier de l'Explorateur. ¿ L'image est enregistrée. Si vous essayez d'utiliser la fonction de prise de vue à distance tandis que vous affichez des images sur l'appareil photo à l'aide de l'Explorateur, il se peut que celle-ci ne fonctionne pas correctement. W-66 Téléchargement d'images à l'aide du pilote WIA Téléchargement avec les pilotes WIA et TWAIN Vous pouvez télécharger des images JPEG sur votre ordinateur en utilisant le logiciel de retouche compatible avec le pilote TWAIN. Les descriptions fournies utilisent Adobe Photoshop 7.0 à titre d'exemple. 1 Branchez l'appareil photo sur votre ordinateur (W-9). ¿ La boîte de dialogue dans laquelle apparaît le modèle d'appareil photo et la boîte de dialogue [Assist. Scanneur-appareil photo] s'affichent. W O Cliquez sur le bouton [Annuler] et fermez toutes les fenêtres ouvertes. 2 Démarrez Photoshop. O Cliquez sur le bouton [Démarrer] X sélectionnez [Tous les programmes] ([Programmes] pour Windows Me) X [Adobe Photoshop 7.0]. ¿ Photoshop démarre. Sélectionnez le menu [Fichier] X [Importation] X [WIA-EOSXXX]. ¿ La boîte de dialogue [Obtenir les photos de Canon EOS XXX] apparaît. Sélectionnez la (les) image(s) que vous souhaitez télécharger, puis cliquez sur le bouton [Obtenir les photos]. 5 ¿ La (les) image(s) sélectionnée(s) est (sont) téléchargée(s) dans Photoshop. Le lancement de l'application et le contenu de la boîte de dialogue dépendent du logiciel de retouche que vous utilisez. Pour obtenir plus de détails, reportez-vous au mode d'emploi du logiciel de retouche. W-67 Téléchargement d'images JPEG à l'aide du pilote 3 4 Téléchargement d'images à l'aide du pilote TWAIN Vous pouvez télécharger des images JPEG sur votre ordinateur en utilisant le logiciel de retouche compatible avec le pilote TWAIN. Les descriptions fournies utilisent Adobe Photoshop 7.0 à titre d'exemple. O Reportez-vous au Chapitre 3 pour savoir comment télécharger des images RAW. O Le nom de l'appareil photo apparaît dans les écrans d'utilisation sous la forme suivante : « EOS XXX ». O Pour obtenir des informations sur le pilote TWAIN pour l'EOS D60 et l'EOS D30, reportezvous au mode d'emploi du logiciel fourni avec l'appareil photo. 1 2 3 Branchez l'appareil photo sur votre ordinateur (W-9). ¿ La boîte de dialogue dans laquelle apparaît le modèle d'appareil photo s'affiche. O Cliquez sur le bouton [Annuler] et fermez toutes les fenêtres ouvertes. Démarrez Photoshop. O Cliquez sur le bouton [Démarrer] X sélectionnez [Programmes] X [Adobe Photoshop 7.0]. ¿ Photoshop démarre. Sélectionnez le menu [Fichier] X [Importation] X [Canon EOSXXX]. ¿ Le pilote TWAIN démarre et l'image JPEG de l'appareil photo s'affiche. O Pour fermer le pilote TWAIN, sélectionnez [Fichier] X [Quitter]. 4 Sélectionnez l'image à transférer et choisissez le menu [Fichier] X [Transférer les images]. ¿ L'image transférée dans Photoshop s'affiche. O Vous pouvez également transférer les images en cliquant deux fois sur une image en miniature. O Le lancement de l'application et le contenu de la boîte de dialogue dépendent du logiciel de retouche que vous utilisez. Pour obtenir plus de détails, reportez-vous au mode d'emploi du logiciel de retouche. W-68 Dépannage et désinstallation 6 W Ce chapitre fournit des informations sur le dépannage et décrit les procédures de désinstallation des logiciels. Dépannage ............................................................................................. W-70 Désinstallation du logiciel .................................................................... W-74 Désinstallation du logiciel ................................................................... W-74 Désinstallation du pilote...................................................................... W-75 Index ....................................................................................................... W-76 6 Dépannage Lorsque le message « Impossible de terminer l'installation correctement » ou « La communication entre l'appareil photo et l'ordinateur a échoué. » apparaît, consultez les sections décrites ci-dessous. O Le nom de l'appareil photo apparaît dans les écrans d'utilisation sous la forme suivante : « EOS XXX ». L'installation a échoué O Si vous utilisez Windows XP Professionnel ou Windows 2000, utilisez-vous l'ordinateur sous un autre profil d'utilisateur que [Administrateur de l'ordinateur] ou [Administrateur] ? J Vous ne pouvez pas installer le logiciel si vous avez sélectionné une configuration utilisateur autre que [Administrateur de l'ordinateur] ou [Administrateur]. Sélectionnez la configuration utilisateur [Administrateur de l'ordinateur] sous Windows XP Professionnel ou [Administrateur] sous Windows 2000. Pour plus d'informations sur la sélection de la configuration utilisateur, reportez-vous au mode d'emploi de l'ordinateur. O Le câble est-il bien branché sur la prise ? J Pour achever l'installation, vérifiez que les fiches du câble dédié sont correctement insérées dans les ports de l'appareil photo et de l'ordinateur lorsque vous branchez l'appareil photo sur l'ordinateur (W-9). O L'appareil photo et l'ordinateur sont-ils correctement configurés pour communiquer ? J Le commutateur d'alimentation de l'appareil photo est-il réglé sur <ON> ? J Même si le commutateur d'alimentation de l'appareil photo est réglé sur <ON>, l'appareil photo se met hors tension automatiquement si la fonction de mise hors tension automatique est activée. Désactivez cette fonction pour éviter que cela ne se produise. (Reportez-vous à la section « Réglage des menus » du mode d'emploi de l'appareil photo.) O La boîte de dialogue [Assistant Ajout de nouveau matériel] ([Assistant Nouveau matériel détecté] dans Windows 2000) apparaît-elle pendant l'installation ? J Cliquez sur le bouton [Annuler], débranchez le câble dédié, puis répétez la procédure d'installation depuis le début. O Le panneau Installateur ne s'affiche pas ? J Exécutez la procédure suivante pour afficher le panneau Installateur. Cliquez sur le bouton [Démarrer] X [Poste de travail]. (Dans les autres versions de Windows, cliquez deux fois sur [Poste de travail] sur le bureau.) X cliquez avec le bouton droit sur le lecteur de CD-ROM contenant le CD X sélectionnez [Ouvrir] dans le menu qui s'affiche X cliquez deux fois sur l'icône affichée à droite. W-70 Dépannage J'ai installé le logiciel mais l'appareil photo et l'ordinateur ne peuvent pas communiquer O Le pilote est-il installé ? J Le pilote est nécessaire pour que l'appareil photo et l'ordinateur puissent communiquer. Si vous voulez permettre les communications entre l'appareil photo et l'ordinateur, prenez soin d'installer le pilote adapté à votre version de Windows, comme indiqué ci-après. • Windows XP/Windows Me : Pilote WIA • Windows 2000/Windows 98 SE : Pilote TWAIN W O Avez-vous installé le pilote WIA ou le pilote TWAIN ? J Même si vous avez installé le pilote WIA ou le pilote TWAIN, l'installation n'est pas terminée tant que vous n'avez pas branché l'appareil photo sur l'ordinateur. Insérez le disque Solution Disk dans le lecteur de CD-ROM, installez le pilote WIA ou le pilote TWAIN, puis branchez l'appareil photo sur l'ordinateur. O Votre ordinateur possède-t-il la configuration requise ? J PC sur lequel Windows XP, Windows 2000, Windows Me ou Windows 98 SE est préinstallé et équipé d'un port USB. * Le bon fonctionnement n'est pas garanti si vous utilisez une connexion sur des ordinateurs autres que ceux répertoriés dans la liste ci-dessus. O L'appareil photo et l'ordinateur sont-ils correctement branchés ? J Branchez correctement l'appareil photo sur votre ordinateur à l'aide du câble dédié (W-9). O Avez-vous sélectionné le mode de communication correct sur l'appareil photo ? O La batterie de l'appareil photo est-elle suffisamment chargée ? J Votre ordinateur n'alimente pas l'appareil photo. Avec les modèles EOS 20D, EOS 10D et EOS 300D DIGITAL, branchez l'appareil photo à l'aide du kit adaptateur secteur (en option). Avec l'EOS D60 et l'EOS D30, branchez l'appareil à l'aide du coupleur CC fourni. Vous pouvez également introduire une batterie entièrement rechargée dans l'appareil photo avant de le brancher sur votre ordinateur. O Plusieurs appareils photo sont-ils branchés sur votre ordinateur ? Si vous connectez plusieurs appareils photo à un même ordinateur, le pilote et l'appareil photo risquent de ne pas fonctionner normalement. J Fermez le logiciel et déconnectez tous les câbles dédiés. Reconnectez ensuite un seul appareil photo sur ce même ordinateur. W-71 6 Dépannage et désinstallation J Avec les modèles EOS 20D, EOS 10D et EOS 300D DIGITAL, définissez le mode de communication de l'appareil photo sur [Normal]. (W-8) Pour le modèle EOS 10D, vous devez également mettre à jour le microprogramme vers la version 2.0.0 ou ultérieure. Pour obtenir des informations sur la mise à jour du microprogramme, reportez-vous au site Web de Canon. Dépannage O Le pilote fonctionne-t-il correctement ? Branchez l'appareil photo sur votre ordinateur à l'aide du câble dédié et réglez le commutateur d'alimentation de l'appareil photo sur <ON> (W-9), puis ouvrez le [Gestionnaire de périphériques] (W-73). Cliquez sur le signe [+] à gauche de [Périphérique d'images] et vérifiez si l'appareil photo connecté est affiché. J Si ce n'est pas le cas, le pilote ne fonctionne pas correctement. Débranchez puis rebranchez le câble dédié, en vous assurant que la connexion est correcte. Si l'appareil photo connecté ne s'affiche toujours pas, suivez la procédure ci-dessous pour réinstaller le pilote. 1 Débranchez le câble dédié et supprimez le pilote (W-75). 2 Réinstallez le pilote (W-4). J Lorsque le signe [X], [!] ou [?] s'affiche à côté de l'appareil photo connecté, une partie du pilote est manquante ou défectueuse. Suivez la procédure suivante pour réinstaller le pilote. 1 Supprimez l'appareil photo affiché dans [Périphérique d'images]. 2 Débranchez le câble dédié et supprimez le pilote (W-75). 3 Réinstallez le pilote (W-4). O Le pilote est-il installé correctement ? Branchez l'appareil photo sur votre ordinateur à l'aide du câble dédié et réglez le commutateur d'alimentation de l'appareil photo sur <ON> (W-9), puis ouvrez le [Gestionnaire de périphériques] (W-73). Cliquez sur le signe plus [+] à gauche de [Autres périphériques] ou [Périphériques inconnus] et vérifiez si l'appareil photo connecté ou [Canon Digital Camera] est affiché. W-72 Dépannage J Si l'appareil photo connecté ou [Canon Digital Camera] est affiché dans [Autres périphériques] ou [Périphériques inconnus], le pilote n'a pas été installé correctement. Suivez la procédure suivante pour réinstaller le pilote. 1 Supprimez l'appareil photo ou [Canon Digital Camera] affiché dans [Autres périphériques] ou [Périphériques inconnus]. 2 Débranchez le câble dédié et supprimez le pilote (W-75). 3 Réinstallez le pilote (W-4). J'ai branché l'appareil photo sur l'ordinateur sans avoir installé le logiciel W O Avez-vous réglé le commutateur d'alimentation de l'appareil photo sur <ON> ? Affichage du Gestionnaire de périphériques O Windows XP J Cliquez sur le bouton [Démarrer] X sélectionnez [Panneau de configuration] X [Performances et maintenance] X [Afficher des informations de base concernant votre ordinateur]. Sélectionnez ensuite l'onglet [Matériel] et cliquez sur le bouton [Gestionnaire de périphériques]. O Windows 2000 J Cliquez sur le bouton [Démarrer] X sélectionnez [Paramètres] X [Panneau de configuration]. Cliquez deux fois sur l'icône [Système] pour ouvrir et sélectionner l'onglet [Matériel], puis cliquez sur le bouton [Gestionnaire de périphériques]. O Windows Me et Windows 98 SE J Cliquez sur le bouton [Démarrer] X sélectionnez [Paramètres] X [Panneau de configuration]. Ensuite, cliquez deux fois sur l'icône [Système] pour ouvrir et sélectionner l'onglet [Gestionnaire de périphériques]. W-73 6 Dépannage et désinstallation J Si vous n'avez pas réglé le commutateur d'alimentation de l'appareil photo sur <ON>, procédez de la manière suivante : 1 Débranchez le câble dédié de l'appareil photo et de l'ordinateur. 2 Installez le logiciel fourni sur le CD-ROM Solution Disk sur l'ordinateur en utilisant la procédure d'installation correcte (W-4), puis branchez l'appareil photo sur votre ordinateur afin d'achever l'installation (W-9). J Si vous avez réglé le commutateur d'alimentation de l'appareil photo sur <ON>, procédez de la manière suivante : 1 Si [Assistant Nouveau matériel détecté] ou d'autres boîtes de dialogue s'affichent, cliquez sur les boutons [Annuler] pour les fermer. 2 Réglez le commutateur d'alimentation de l'appareil photo sur <OFF>. 3 Débranchez le câble dédié de l'appareil photo et de l'ordinateur. 4 Installez le logiciel fourni sur le CD-ROM Solution Disk sur l'ordinateur en utilisant la procédure d'installation correcte (W-4), puis branchez l'appareil photo sur votre ordinateur afin d'achever l'installation (W-9). Désinstallation du logiciel O Avant de commencer la désinstallation, fermez tous les programmes en cours d'utilisation et débranchez le câble dédié de votre ordinateur. Désinstallation du logiciel Les explications suivantes utilisent les procédures de désinstallation de EOS Viewer Utility comme exemple de désinstallation pour les autres programmes. O Les utilisateurs de Windows XP Professionnel ou Windows 2000 doivent se connecter avec les privilèges Administrateur de l'ordinateur. O Avant de commencer la désinstallation, fermez tous les programmes en cours d'utilisation et débranchez le câble dédié de votre ordinateur. O Pour éviter tout dysfonctionnement, redémarrez toujours l'ordinateur après avoir désinstallé le logiciel. La réinstallation du logiciel sans avoir tout d'abord redémarré l'ordinateur peut entraîner un mauvais fonctionnement de l'ordinateur. 1 Cliquez sur le bouton [Démarrer] X sélectionnez [Tous les programmes] ([Programmes] dans les autres versions de Windows) X [Canon Utilities] X [EOSViewerUtility xx] X [EOSViewerUtility Désinstaller]. O xx représente les informations sur la version de EOS Viewer Utility. 2 Procédez à la désinstallation en suivant les messages à l'écran. ¿ Le logiciel est désinstallé. W-74 Désinstallation du logiciel Désinstallation du pilote Cette section explique comment désinstaller le pilote de l'EOS 20D. Pour les appareils photo autres que l'EOS 20D, reportez-vous au mode d'emploi du logiciel fourni avec l'appareil photo. O Les utilisateurs de Windows XP Professionnel ou Windows 2000 doivent se connecter avec les privilèges Administrateur de l'ordinateur. O Avant de commencer la désinstallation, fermez tous les programmes en cours d'utilisation et débranchez le câble dédié de votre ordinateur. O Le nom de l'appareil photo apparaît dans les écrans d'utilisation sous la forme suivante : « EOS XXX ». 1 W Désinstallez [EOS XXX Pilote WIA] ou [EOS XXX Pilote TWAIN]. O Votre modèle d'appareil photo apparaît sous la forme EOS XXX. O Pour les utilisateurs de Windows XP ou Windows Me, cliquez sur le bouton [Démarrer] X sélectionnez [Tous les programmes] ([Programmes] pour Windows Me) X [Canon Utilities] X [EOS XXX Pilote WIA] X [Désinstallation du pilote WIA]. O Pour les utilisateurs de Windows 2000 ou Windows 98 SE, cliquez sur le bouton [Démarrer] X sélectionnez [Programmes] X [Canon Utilities] X [EOS XXX Pilote TWAIN] X [Désinstallation du pilote TWAIN]. ¿ Le pilote est désinstallé. Redémarrez l'ordinateur O Lorsque la boîte de dialogue de droite apparaît, sélectionnez le bouton radio [Oui, je veux redémarrer mon ordinateur maintenant.], puis cliquez sur le bouton [Terminer]. 6 Dépannage et désinstallation 2 3 Procédez à la désinstallation en suivant les messages à l'écran. ¿ Une fois l'ordinateur redémarré, la désinstallation du pilote est terminée. W-75 Index A Fusion d'images avec PhotoStitch ........W-52 A propos du paramètre PTP ...................W-8 I B Impression d'images .............................W-30 Branchement de l'appareil photo sur votre ordinateur Branchements ultérieurs de l'appareil Installation du logiciel ..............................W-4 M photo sur votre ordinateur .................W-10 Premier branchement de l'appareil Marquage des images à l'aide photo sur votre ordinateur ...................W-9 Miniatures ..............................................W-22 d'une coche ...........................................W-26 C Modification des images ........................W-28 Configuration système requise ...............W-2 Modification des images RAW ..............W-31 Correction d'exposition numérique ........W-33 P D Palette d'outils de réglage RAW ............W-17 Paramètres de l'appareil photo Définition des informations IPTC ..........W-47 Définition des paramètres de traitement ..W-32 Définition des préférences ....................W-46 Définition du mode de communication ....W-8 Définition du paramètre Réglages de l'appareil photo (EOS Capture) Enregistrer paramètres .....................W-62 Paramètres de l'appareil photo .........W-59 Réglage de la balance des blancs ....W-61 Démarrage de EOS Capture .................W-54 Démarrage de EOS Viewer Utility .........W-14 Dépannage ...........................................W-70 Désinstallation du logiciel ..........................................W-74 du pilote .............................................W-75 E Enregistrement des images ..................W-41 Extraction des images JPEG à partir d'images RAW ......................................W-43 F Définition de la date et de l'heure ......W-51 Définition du nom du propriétaire ......W-51 Initialisation de la carte mémoire .......W-51 Prise de vue à distance Déclenchement de prises à intervalle .........................................W-58 Prise de vue vue par vue ...................W-56 Prises à retardement .........................W-57 Profil ICC ................................... W-40, W-41 Protection des images ...........................W-28 R Réglage de la balance des blancs Correction de la balance des blancs ....W-37 Fonction Clic de balance des blancs ....W-36 Sélection de la balance des blancs ...W-34 Spécification de la température de couleur ..........................................W-35 Réglage des couleurs Effet filtre ...........................................W-39 Fenêtre d'aperçu ...................................W-22 Réglage du ton de couleur ................W-38 Sélection de la saturation Fenêtre principale de EOS Capture ......W-55 des couleurs ......................................W-38 Fenêtre principale de EOS Viewer Utility ..W-15 Virage ................................................W-39 Fonctions principales du logiciel ................. 4 Rotation des images .............................W-28 Formats d'image pris en charge ............W-19 W-76 Index S Sélection d'images Sélection d'images dans la fenêtre d'aperçu .............................................W-25 Sélection d'images dans la fenêtre principale ...............................W-25 Sélection d'images par condition ..........W-26 W Sélection de la netteté ..........................W-40 Sélection de la taille d'affichage ............W-24 Sélection du contraste ..........................W-37 Séquence d'utilisation ................................. 5 Spécification de l'espace couleurs ........W-40 Suppression d'images ...........................W-29 T Téléchargement d'images à l'aide du pilote TWAIN ....................................W-68 Téléchargement d'images à l'aide du pilote WIA .........................................W-64 Téléchargement d'images JPEG à l'aide de la fonction PTP sous Windows XP ...W-12 Téléchargement des images .................W-18 Traitement des images RAW ................W-31 Transfert d'images vers un logiciel 6 Dépannage et désinstallation de retouche ...........................................W-44 V Vérification des informations sur l'image et entrée de commentaires ...................W-29 Vérification du collimateur autofocus ....W-24 W-77 M Lorsque des explications sont communes à tous les systèmes d'exploitation, les écrans utilisés dans ces exemples sont ceux de Mac OS X (10.2). Dans ce chapitre, Mac OS X et Mac OS 9.2 sont respectivement appelés OS X et OS 9. 1 Installation du logiciel ................................................................................M-3 Décrit la procédure d'installation du logiciel fourni. 2 Préparation du téléchargement d'images ................................................M-7 Explique comment définir le mode de communication et brancher l'appareil photo ou un lecteur de carte (produit tiers) sur votre ordinateur. 3 Traitement des images dans EOS Viewer Utility ...................................M-13 Explique comment utiliser EOS Viewer Utility pour télécharger des images sur votre ordinateur, les modifier, les enregistrer, ainsi que comment transférer les images téléchargées vers le logiciel de retouche d'images. 4 Prise de vue à distance dans EOS Capture ...........................................M-53 Explique comment utiliser EOS Capture pour prendre des photos et définir à distance les paramètres de l'appareil photo à partir de votre ordinateur. O La prise de vue à distance dans EOS Capture est uniquement disponible avec l'EOS 20D. O EOS Capture est compatible uniquement avec OS X. 5 Dépannage et désinstallation ..................................................................M-63 Fournit des informations sur le dépannage et décrit les procédures de désinstallation des logiciels. Index .......................................................................................................................... M-67 Configuration système requise Les logiciels fournis avec ce produit s'exécutent sur les systèmes décrits ci-après. Système d'exploitation Mac OS X 10.1 à 10.3, Mac OS 9.0 à 9.2 Ordinateur Macintosh exécutant l'un des systèmes d'exploitation ci-dessus et équipé d'un port USB en standard * Si vous utilisez un iMac de première génération, vous devez mettre à jour le microprogramme. Processeur Power PC RAM Mac OS X 10.1 à 10.3 : 256 Mo minimum Mac OS 9.0 à 9.2 : 128 Mo minimum Interface USB 1.1 à 2.0 Hi-Speed* Espace disque dur disponible EOS Viewer Utility : 100 Mo minimum EOS Capture : 300 Mo minimum PhotoStitch : 30 Mo minimum Affichage Résolution : 1024 768 ou davantage Couleurs : Milliers ou davantage O EOS Capture est compatible uniquement avec Mac OS X. O Comme EOS Viewer Utility sous Mac OS 9 ne comprend pas de fonction de communication avec l'appareil photo, vous ne pouvez ni télécharger d'images de l'appareil (M-18), ni définir les paramètres de l'appareil (M-50). O Ces logiciels ne sont pas compatibles avec les disques formatés selon le système UFS (Unix File System) sous Mac OS X. O Un lecteur de CD-ROM est requis pour l'installation. * Seul l'EOS 20D est compatible USB 2.0 Hi-Speed. M-2 Installation du logiciel 1 Ce chapitre décrit la procédure d'installation du logiciel fourni. M Installation du logiciel ..............................................................................M-4 1 Installation du logiciel O Pendant la procédure d'installation, vérifiez que votre Macintosh possède la configuration système requise pour le logiciel (M-2). 1 2 Démarrez votre Macintosh. 3 Lancez l'installation. O Fermez tous les programmes en cours d'exécution. Insérez le CD-ROM (EOS DIGITAL Solution Disk). ¿ L'icône du CD-ROM apparaît sur le bureau. O Cliquez deux fois sur l'icône du CD-ROM X dossier [Mac OS X]. Cliquez ensuite deux fois sur l'icône à droite ci-contre. OS X O Sous OS 9, cliquez deux fois sur le dossier [Mac OS 9] dans la fenêtre du CD-ROM, puis sur l'icône à droite ci-contre. OS 9 ¿ Le panneau Installateur apparaît. 4 M-4 Cliquez sur le bouton [Installer]. Installation du logiciel 5 Sélectionnez [Installation rapide], puis cliquez sur le bouton [Suivant]. M 6 Vérifiez les détails de l'accord de licence, puis cliquez sur le bouton [Oui]. 7 Vérifiez le dossier dans lequel le logiciel doit être installé, puis cliquez sur le bouton [Suivant]. Installation du logiciel 1 ¿ L'installation commence. L'opération prend environ 2 à 3 minutes. M-5 Installation du logiciel 8 Terminez l'installation. 9 Cliquez sur le bouton [Quitter]. O Cliquez sur le bouton [OK]. ¿ Lorsque vous avez cliqué sur le bouton [OK] sous OS 9, la boîte de dialogue de redémarrage s'affiche. Cliquez sur le bouton [Oui] pour redémarrer l'ordinateur. 10 Une fois l'installation terminée, enlevez le CD-ROM. O Passez au Chapitre 2 pour définir le mode de communication et connecter l'appareil photo à l'ordinateur. M-6 Préparation du téléchargement d'images 2 Ce chapitre explique comment définir le mode de communication et brancher l'appareil photo ou un lecteur de carte (produit tiers) sur votre ordinateur. M Définition du mode de communication ..................................................M-8 Branchement de l'appareil photo sur votre ordinateur.........................M-9 Utilisation de votre lecteur de carte......................................................M-11 Téléchargement d'images JPEG à l'aide de la fonction PTP sous Mac OS X (10.1 ou ultérieur).......................................................................................M-12 2 Définition du mode de communication Pour communiquer avec l'appareil photo à l'aide du logiciel fourni sur le CD-ROM Solution Disk, réglez le mode de communication de l'appareil photo sur [Normal]. O Les réglages indiqués sur cette page sont nécessaires uniquement pour les modèles EOS 20D, EOS 10D et EOS 300D DIGITAL. O Pour le modèle EOS 10D, vous devez mettre à jour le microprogramme vers la version 2.0.0 ou ultérieure. Pour obtenir des informations sur la mise à jour du microprogramme, reportez-vous au site Web de Canon. 1 2 Vérifiez que l'appareil photo n'est pas connecté à l'ordinateur et réglez le commutateur d'alimentation sur <ON>. Réglez le mode de communication de l'appareil photo sur [Normal]. O Dans le menu, réglez le paramètre [Communication] sur [Normal]. O Pour l'EOS 300D DIGITAL, réglez le paramètre [Communication] de l'option de menu < > sur [Normal]. 3 Appuyez sur le bouton < > pour désactiver l'affichage du moniteur LCD, puis positionnez le commutateur d'alimentation de l'appareil sur <OFF>. O Si vous sélectionnez le mode de communication [PTP], le logiciel du CD-ROM Solution Disk ne peut pas communiquer avec l'appareil photo. Lorsque vous utilisez le logiciel, réglez toujours le mode de communication sur [Normal]. O Lorsque vous définissez le mode de communication, vérifiez toujours que l'appareil photo n'est pas déjà branché sur l'ordinateur. Si vous définissez le mode de communication alors que l'appareil est connecté à l'ordinateur, l'appareil photo et le logiciel ne fonctionneront pas correctement. A propos du paramètre PTP La fonction PTP n'est disponible que pour les utilisateurs d'OS X. Elle fournit un moyen simple de télécharger des images JPEG sur votre ordinateur. Pour utiliser cette fonction, réglez le paramètre [Communication] sur [PTP] comme décrit à l'étape 2 ci-dessus. O Pour plus d'informations sur l'utilisation de la fonction PTP pour télécharger des images JPEG, reportez-vous à la section « Téléchargement d'images JPEG à l'aide de la fonction PTP sous OS X (10.1 ou ultérieur) » (M-12). M-8 Branchement de l'appareil photo sur votre ordinateur Avant de télécharger des images sur votre ordinateur ou de spécifier les paramètres de l'appareil photo, vous devez brancher celui-ci sur votre ordinateur à l'aide du câble USB dédié. Vous pouvez brancher l'appareil photo lorsque l'ordinateur est allumé. O Avec EOS Viewer Utility sous OS 9, vous ne pouvez ni télécharger d'images (M-18), ni spécifier les paramètres de l'appareil photo (M-50), ni prendre de photos à distance (M-53) en connectant l'appareil à votre ordinateur. 1 Branchez le câble dédié sur l'ordinateur. O Branchez le câble sur le port USB. O Reportez-vous au mode d'emploi de l'ordinateur pour plus d'informations sur ses différents ports. M 2 Branchez le câble dédié sur votre appareil photo. O Ouvrez le couvercle et branchez le câble sur la borne < > en veillant à ce que l'icône [ ] soit orientée vers l'avant de l'appareil photo. O Sur les modèles EOS D60 et EOS D30, branchez l'appareil en alignant le repère <X> de la prise avec le repère <X> de la borne < >. 3 Réglez le commutateur d'alimentation de l'appareil photo sur <ON>. ¿ L'appareil photo est maintenant prêt à communiquer avec votre ordinateur. O Poursuivez en passant au chapitre 3. M-9 Préparation du téléchargement d'images 2 Branchement de l'appareil photo sur votre ordinateur O N'effectuez jamais les opérations suivantes si le logiciel installé à partir du CD-ROM Solution Disk est en cours d'exécution au moment où vous branchez l'appareil photo sur l'ordinateur, car des erreurs de communication pourraient se produire. • Réglez le commutateur d'alimentation de l'appareil photo sur <OFF>. • Ouvrez le couvercle du logement de la carte CF. • Débranchez le câble dédié, enlevez la batterie et enlevez le kit adaptateur secteur (en option) ou le coupleur CC. • Débranchez la prise ou le cordon d'alimentation de l'adaptateur secteur ou du coupleur CC. Avant d'effectuer les opérations décrites ci-dessus, assurez-vous que les logiciels ne sont plus en cours d'utilisation. O La communication avec l'appareil photo est impossible lorsque des images sont affichées sur le moniteur LCD. Branchez toujours l'appareil à votre ordinateur après avoir désactivé l'affichage du moniteur LCD. O Lorsque l'appareil photo et l'ordinateur communiquent, l'écran LCD de l'appareil photo risque de clignoter. O Utilisez uniquement le câble dédié. O Poussez la fiche à fond dans la prise. Un branchement trop lâche peut provoquer des erreurs ou des défauts de fonctionnement. O Ne branchez pas l'appareil photo sur votre ordinateur via un concentrateur (hub), car l'appareil photo risquerait de ne pas fonctionner correctement. O Si vous branchez plusieurs périphériques USB (à l'exception de la souris et du clavier) sur votre ordinateur, l'appareil photo risque de ne pas fonctionner correctement. Débranchez les autres périphériques USB de votre ordinateur et connectez uniquement l'appareil photo. O Si vous utilisez la fonction d'extinction automatique, l'appareil photo s'éteint automatiquement et la communication avec votre ordinateur est interrompue. Réglez à l'avance la fonction d'extinction automatique sur [OFF]. (Reportez-vous à la section « Réglage des menus » du Mode d'emploi de l'appareil photo.) O Ne branchez pas plusieurs appareils photo sur un même ordinateur. Les branchements risquent de ne pas fonctionner correctement. O Lorsque vous débranchez le câble dédié, veillez à saisir les côtés de la prise lorsque vous la retirez. * Pour les modèles EOS D60 et EOS D30, débranchez le câble tout en appuyant sur le bouton PUSH de la prise. O Sur certains ordinateurs, si vous n'effectuez aucune opération pendant que l'appareil photo et l'ordinateur sont connectés, ce dernier affiche un message vous demandant si vous souhaitez continuer de communiquer avec l'appareil photo. Si vous n'effectuez toujours aucune opération même après l'apparition de ce message, la communication avec l'appareil photo s'interrompt. Pour rétablir la communication, enfoncez le bouton de prise de vue à mi-course ou positionnez le commutateur d'alimentation de l'appareil photo sur <OFF>, puis de nouveau sur <ON>. O Ne mettez pas votre ordinateur en veille lorsqu'il est raccordé à l'appareil photo. Si l'ordinateur passe en mode de veille, ne débranchez pas le câble dédié tant que ce mode est en vigueur. Réactivez toujours votre ordinateur lorsqu'il est connecté à l'appareil photo. Sur certains types d'ordinateurs, le débranchement du câble dédié de l'ordinateur en veille peut l'empêcher de se réactiver correctement. Reportez-vous au Mode d'emploi de l'ordinateur pour plus d'informations sur le mode de veille. M-10 Branchement de l'appareil photo sur votre ordinateur Lorsque vous branchez l'appareil photo sur l'ordinateur, il est recommandé d'utiliser un kit adaptateur secteur (en option) pour les modèles EOS 20D, EOS 10D et EOS 300D DIGITAL, et le coupleur CC fourni avec les modèles EOS D60 et EOS D30. Utilisation de votre lecteur de carte Les utilisateurs disposant d'un lecteur de carte tiers peuvent télécharger des images directement d'une carte mémoire sur l'ordinateur. Retirez la carte mémoire de l'appareil photo. Insérez la carte dans le lecteur de carte. 2 O Poursuivez en passant au chapitre 3. Pour obtenir des informations sur le raccordement du lecteur de carte à votre ordinateur, reportez-vous au Mode d'emploi du lecteur de carte. M-11 Préparation du téléchargement d'images 1 2 M Téléchargement d'images JPEG à l'aide de la fonction PTP sous OS X (10.1 ou ultérieur) Les utilisateurs d'OS X (version 10.1 ou ultérieure) peuvent utiliser la fonction PTP (Picture Transfer Protocol). Elle permet de télécharger sur votre ordinateur des images JPEG enregistrées sur une carte mémoire insérée dans l'appareil photo sans être obligé de démarrer le logiciel fourni sur le CD-ROM Solution Disk. O Cette fonction est uniquement disponible pour les modèles EOS 20D, EOS 10D et EOS 300D DIGITAL. O Pour le modèle EOS 10D, vous devez mettre à jour le microprogramme vers la version 2.0.0 ou ultérieure. Pour obtenir des informations sur la mise à jour du microprogramme, reportez-vous au site Web de Canon. 1 Réglez le mode de communication de l'appareil photo sur [PTP] (M-8). 2 Raccordez l'appareil photo à l'ordinateur et positionnez le commutateur d'alimentation de l'appareil photo sur <ON> (M-9). O Dans le menu, réglez le paramètre [Communication] sur [PTP]. O Pour l'EOS 300D DIGITAL, réglez le paramètre [Communication] de l'option de menu < > sur [PTP]. O Appuyez sur la touche < > pour désactiver l'affichage du moniteur LCD. O Lorsque vous avez terminé, positionnez le commutateur d'alimentation de l'appareil photo sur <ON>. ¿ Transfert d'images ou iPhoto démarre. O Vous pouvez spécifier le logiciel qui doit démarrer dans Transfert d'images. 3 Téléchargez les images de la manière indiquée. O Suivez les instructions des messages qui s'affichent pour télécharger les images JPEG. Si l'image téléchargée ne s'affiche pas correctement ou que le téléchargement de l'image est impossible, reportez-vous à « Remarques sur la fonction PTP » pour obtenir plus d'informations. O Pour spécifier le logiciel qui doit démarrer lorsque l'appareil photo est branché sur l'ordinateur, lancez Transfert d'images et sélectionnez [Préférences] dans le menu [Transfert d'images]. Dans la boîte de dialogue [Préférences de Transfert d'images], sélectionnez l'application dans la liste [Quand un appareil photo est connecté, ouvrir]. O Transfert d'images et iPhoto sont des logiciels fournis avec Mac OS X. Pour obtenir des informations détaillées sur l'utilisation de ces applications, reportez-vous à l'aide accompagnant l'application respective. M-12 Traitement des images dans EOS Viewer Utility 3 Ce chapitre explique comment utiliser EOS Viewer Utility pour télécharger des images sur votre ordinateur, les modifier, les enregistrer et les transférer vers le logiciel de retouche d'images. M Pour plus d'informations sur les limitations de EOS Viewer Utility, reportez-vous également aux sources répertoriées ci-après. Fichier Lisez-moi : Cliquez deux fois sur le dossier [Canon Utilities] X dossier [EOS Viewer Utility] X [Lisez-moi]. Démarrage de EOS Viewer Utility....M-14 Téléchargement des images........ M-18 Gestion des dossiers ................... M-20 Structure de dossier de carte mémoire et noms de fichiers...................... M-20 Enregistrement des dossiers fréquemment utilisés ......................M-21 Sélection du mode d'affichage des images ..... M-22 Fenêtre principale (Miniatures) ........M-22 Affichage de la fenêtre d'aperçu ....M-22 Sélection de la taille d'affichage ... M-24 Vérification du collimateur AF ..... M-24 Sélection d'images ....................... M-25 Sélection d'images dans la fenêtre principale ... M-25 Sélection d'images dans la fenêtre d'aperçu... M-25 Marquage des images à l'aide d'une coche ....M-26 Sélection d'images par condition ...M-26 Placement de la fenêtre principale au premier plan/à l'arrière-plan ..........M-27 Uniformisation des tailles d'affichage de la fenêtre d'aperçu ...................... M-27 Modification des images .............. M-28 Protection des images ................ M-28 Rotation des images ................... M-28 Suppression d'images ................ M-29 Vérification des informations sur l'image et entrée de commentaires ......... M-29 Impression d'images .................... M-30 Modification des images RAW .... M-31 Traitement des images RAW...... M-31 Définition des paramètres de traitement....M-32 Réglage de la luminosité (Correction d'exposition numérique).............. M-33 Réglage de la balance des blancs... M-34 Sélection du contraste ................ M-37 Réglage de la couleur................. M-38 Spécification de l'espace couleurs....M-40 Sélection de la netteté ................ M-40 Enregistrement des images......... M-41 Extraction des images JPEG des images RAW............................... M-43 Transfert d'images vers un logiciel de retouche....M-44 Définition des préférences .......... M-46 Définition des informations IPTC ....M-47 Définition des réglages de l'appareil photo ...M-50 Fusion d'images avec PhotoStitch........M-52 3 Démarrage de EOS Viewer Utility 1 2 Branchez l'appareil photo sur votre ordinateur (M-9). Cliquez deux fois sur l'icône [Canon EOS Viewer Utility] sur le bureau. ¿ La fenêtre principale s'affiche. O Vous pouvez aussi démarrer EOS Viewer Utility en cliquant deux fois sur le dossier [Canon Utilities] X dossier [EOS Viewer Utility] X icône [EOS Viewer Utility]. M-14 Démarrage de EOS Viewer Utility Fenêtre principale Barre d'outils de la fenêtre principale Zone d'information sur l'image Affiche des informations de prise de vue de base. Affichage du chemin Affiche le chemin d'accès du dossier sélectionné dans la zone d'affichage de l'arborescence. Histogramme Affiche la répartition de la luminosité d'une image. La sélection de l'onglet permet de faire basculer les valeurs d'affichage de l'histogramme entre Luminosité et RVB. M Barre d'état Zone d'affichage des signets (M-21) Zone d'affichage de l'arborescence (M-18) Zone d'affichage de l'image Affichage des valeurs RVB Lorsque vous déplacez le pointeur sur une image, les coordonnées de la position du pointeur et ses valeurs RVB (conversion 8 bits) s'affichent ici. Zone de saisie des commentaires (M-29) Zone d'affichage des informations détaillées (M-29) O Sous OS X, pour quitter EOS Viewer Utility, sélectionnez le menu [EOS Viewer Utility] X [Quitter EOS Viewer Utility]. O Sous OS 9, pour quitter EOS Viewer Utility, sélectionnez le menu [Fichier] X [Quitter]. M-15 Traitement des images dans EOS Viewer Utility 3 Démarrage de EOS Viewer Utility Barre d'outils de la fenêtre principale Bouton Tourner de 90° à gauche (M-28) Bouton Afficher/masquer les vues miniatures Bouton Tourner de 90° à droite (M-28) Permet d'afficher/masquer la zone d'affichage des informations relatives aux vues miniatures. Zone de liste Taille d'affichage (M-24) Bouton Supprimer la coche (M-26) Bouton Fenêtre (M-27) Bouton Transférer les images (M-44) Bouton Supprimer la protection (M-28) Bouton Afficher/ masquer l'arborescence Bouton Effacer les images (M-29) Bouton EOS Capture (M-54) Permet d'afficher/masquer la zone d'affichage de l'arborescence. Bouton Sauvegarder le fichier (M-41) Bouton Afficher/masquer les informations d'image Bouton Sélectionner l'image (M-26) Permet d'afficher/masquer l'histogramme, la zone d'affichage des informations d'image, la zone d'affichage des informations détaillées ainsi que la zone de saisie des commentaires. Bouton Informations IPTC (M-47) Bouton Cocher (M-26) Bouton Lire note audio *Ce bouton ne fonctionne pas avec l'appareil photo que vous utilisez. Bouton Régler la protection (M-28) M-16 Démarrage de EOS Viewer Utility Palette d'outils de réglage RAW Affiche le nom de l'appareil photo sur lequel les images RAW sélectionnées ont été prises. Curseur de correction d'exposition numérique (M-33)*3 Zone de liste Balance des blancs (M-34, M-35) Zone de saisie Temp. couleur (M-35)*2, 3 Bouton Balance des blancs (M-36) Curseur Correction balance des blancs (M-37)*1, 2, 3 M Zone de liste Contraste (M-37) Bouton radio Standard (M-38)*1, 2, 3 Bouton radio N et B (M-38)*1, 2, 3 Zone de liste Saturation des couleurs (M-38) Zone de liste Ton de couleur (M-38)*3 Zone de liste Effet filtre (M-39)*1, 2, 3 Zone de liste Espace couleurs (M-40)*2, 3 Zone de liste Netteté (M-40) Bouton Réinitialiser les réglages de prise de vue (M-32) Case à cocher Visu miniature (M-32) Bouton Mettre à jour (M-32) O Lorsque vous sélectionnez une image RAW, le nom de l'appareil photo sur lequel elle a été prise apparaît avec les paramètres de traitement définissables. *1 Non disponible avec les modèles EOS 10D et EOS 300D DIGITAL. *2 Non disponible pour les images RAW de l'EOS D60. *3 Non disponible pour les images RAW de l'EOS D30. O Si vous avez sélectionné une image JPEG, ou une image TIFF ou JPEG convertie à partir d'une image RAW, dans EOS Viewer Utility, la palette d'outils de réglage RAW est vide et l'image ne peut pas être modifiée. O Si vous avez sélectionné une image RAW enregistrée sur la carte mémoire insérée dans l'appareil photo, la palette d'outils de réglage RAW est vide et l'image ne peut pas être modifiée. Vous devez utiliser les images enregistrées sur votre ordinateur à partir de la carte mémoire. O Les réglages utilisés au moment de la prise de vue s'affichent en italique ou en gras dans la zone de liste. O Si la palette d'outils de réglage RAW est masquée, affichez-la en sélectionnant le menu [Affichage] X [Palette d'outils]. M-17 3 Traitement des images dans EOS Viewer Utility Zone de liste Virage (M-39)*1, 2, 3 Téléchargement des images La procédure suivante explique comment télécharger (copier) sur votre ordinateur les images enregistrées sur une carte mémoire dans l'appareil photo et comment les afficher dans la fenêtre principale. Vous pouvez télécharger des images dans la zone d'affichage de l'arborescence. O Cette fonction est uniquement disponible avec EOS Viewer Utility sous OS X. Avec EOS Viewer Utility sous OS 9, vous pouvez télécharger les images enregistrées sur une carte mémoire insérée dans l'appareil photo. Vous pouvez télécharger des images sur votre ordinateur avec EOS Viewer Utility sous OS X ou à l'aide d'un lecteur de carte tiers. 1 Créez un dossier dans lequel les images seront enregistrées. 2 Affichez un dossier à copier. O Dans le menu qui s'affiche lorsque vous cliquez sur le dossier de destination tout en maintenant la touche <Control> enfoncée, sélectionnez [Nouveau dossier] pour créer un dossier et lui affecter un nom. (Entrez [Photo] dans le champ du nom de dossier affiché ci-contre à titre d'exemple.) O Cliquez deux fois sur l'icône de l'appareil photo X dossier [DCIM]. ¿ Le dossier [xxxCANON] apparaît. (« xxx » représente un nombre compris entre 100 et 999.) 3 Copiez le dossier sur le disque dur. O Faites glisser le dossier [xxxCANON] et déposez-le dans le dossier de destination. ¿ Le dossier [xxxCANON] est enregistré sur votre ordinateur. M-18 Téléchargement des images 4 Cliquez sur le dossier copié. ¿ Les images du dossier apparaissent à l'écran. O Avant de déconnecter l'appareil photo de l'ordinateur, quittez EOS Viewer Utility, réglez le commutateur d'alimentation de l'appareil photo sur <OFF>, puis débranchez le câble dédié. M O Vous ne pouvez pas afficher les images dans la fenêtre d'aperçu (M-22) ou modifier les images RAW (M-31) enregistrées sur une carte mémoire dans l'appareil photo directement. Vous devez utiliser les images enregistrées sur votre ordinateur à partir de la carte mémoire. O Pour afficher des images enregistrées dans un lecteur de carte tiers, suivez la procédure de téléchargement du dossier cible sur votre ordinateur. Les images ci-après peuvent être affichées dans EOS Viewer Utility. Format d'image Extension de fichier Images RAW prises avec l'EOS-1D Mark II et l'EOS 20D .CR2 Images RAW prises avec l'EOS-1Ds et l'EOS-1D .TIF Images RAW prises avec les EOS 10D, 300D DIGITAL, D60 et D30 Images JPEG conformes à la norme Exif 2.2, 2.21* Images TIFF conformes à la norme Exif* .CRW .JPG/.JPEG .TIF/.TIFF * Comprend les images TIFF et JPEG converties à partir d'images RAW et enregistrées avec EOS Viewer Utility. O Les images qui ne peuvent pas être affichées apparaissent sous la forme d'un point d'interrogation [?]. O Les images qui sont traitées sur votre ordinateur après avoir été prises ou les images dont le nom de fichier a été modifié risquent de ne pas s'afficher correctement. O Vous ne pouvez pas utiliser l'appareil photo pendant qu'il affiche des images. O En définissant le paramètre [Rotation auto] de l'appareil photo sur <Marche>, les images prises en position verticale sont automatiquement affichées verticalement. O Si le dossier sélectionné contient un grand nombre d'images, il peut s'écouler un court laps de temps avant qu'elles ne s'affichent. M-19 Traitement des images dans EOS Viewer Utility 3 Formats d'image pris en charge Gestion des dossiers Vous pouvez gérer le dossier dans le menu qui apparaît en cliquant sur le dossier tout en maintenant enfoncée la touche <Control>. Cliquez sur le dossier tout en maintenant enfoncée la touche <Control>, puis sélectionnez une option dans le menu qui s'affiche. Ouvre le dossier sélectionné. Crée un nouveau dossier. Notez que vous ne pouvez pas créer un nouveau dossier dans la carte mémoire de l'appareil photo. Permet de modifier le nom de dossier. Vous pouvez faire glisser des dossiers de la zone d'affichage de l'arborescence et les déposer dans d'autres dossiers. Structure de dossier de carte mémoire et noms IMG_YYYY.JPG : image JPEG DCIM xxxCANON IMG_YYYY.CR2 : image RAW de l'EOS 20D CRW_YYYY.CRW : images RAW des EOS 10D, EOS 300D DIGITAL, EOS D60 et EOS D30 CRW_YYYY.THM : image pour l'affichage de l'index de l'appareil photo Dossier contenant les fichiers de contrôle des images du dossier DCIM. CANONMSC Dossier créé si des réglages DPOF sont définis. Il contient les fichiers des réglages DPOF. MISC O « xxx », dans les noms de dossiers, représente un nombre compris entre 100 et 999. O « YYYY », dans les noms de fichiers, représente un nombre compris entre 0001 et 9999. Le nom du fichier d'une image prise avec l'EOS 20D est « _MG_ » (le premier caractère est un trait de soulignement) lorsque l'option Adobe RVB est définie. M-20 Gestion des dossiers Enregistrement des dossiers fréquemment utilisés Vous pouvez enregistrer les dossiers fréquemment utilisés sous la forme de signets. 1 2 Affichez un dossier à enregistrer (M-18). Enregistrez un dossier en tant que signet. M O Faites glisser le dossier à enregistrer de la manière illustrée ci-contre à droite. ¿ L'icône du dossier apparaît dans la zone d'affichage des signets dès qu'il est enregistré. O Pour supprimer le dossier enregistré, cliquez dessus tout en maintenant enfoncée la touche <Control>, puis sélectionnez [Supprimer] dans le menu qui s'affiche. O Vous pouvez également réorganiser les dossiers dans la zone d'affichage des signets en les faisant glisser. O Lorsque vous supprimez un dossier enregistré, il disparaît de la zone d'affichage des signets. Les images et les données contenues dans le dossier ne sont pas supprimées. M-21 Traitement des images dans EOS Viewer Utility 3 Sélection du mode d'affichage des images Vous pouvez sélectionner la méthode et la taille d'affichage des images. Fenêtre principale (Miniatures) Différentes informations peuvent être affichées avec les images. Valeur de la correction d'exposition numérique (M-33) Numéro d'affichage Des numéros sont attribués à la suite dans l'ordre d'affichage des images, en commençant par la première image. Qualité d'enregistrement Les symboles [RAW] et [RAW+JPEG] apparaissent respectivement pour les images RAW et RAW+JPEG. Aucun symbole ne s'affiche pour les images JPEG. * Le symbole [RAW+JPEG] s'affiche uniquement pour les images RAW+JPEG prises avec l'EOS 20D. Coche (M-26) Nom du fichier ou date/heure de prise de vue Les éléments sélectionnés dans la zone de liste [Éléments à afficher en bas] de la boîte de dialogue [Préférences] (M-46) s'affichent ici. Ce repère apparaît sur les images marquées d'une coche. Repère de protection (M-28) Ce repère apparaît sur les images protégées. Affichage de la fenêtre d'aperçu Cliquez deux fois dans la fenêtre principale permet d'agrandir l'image affichée. Utilisez cette fenêtre si vous modifiez les paramètres de traitement des images RAW. O La fenêtre d'aperçu peut afficher jusqu'à six aperçus. O Les images basse résolution apparaissent d'abord dans la fenêtre d'aperçu avant d'être remplacées par des images haute résolution. Fenêtre d'aperçu Barre d'outils d'aperçu M-22 Palette d'outils de réglage RAW Sélection du mode d'affichage des images Barre d'outils d'aperçu Bouton Aperçu JPEG Change l'image affichée dans la fenêtre d'aperçu en image RAW ou JPEG. *Compatible uniquement avec les images RAW+JPEG de l'EOS 20D et avec les images RAW des EOS 10D, EOS 300D DIGITAL et EOS D60. Bouton Afficher/ Bouton Supprimer la coche (M-26) masquer les Bouton Supprimer la protection (M-28) informations d'image Bouton Informations IPTC (M-47) Bouton Sauvegarder le fichier (M-41) Bouton Image suivante (M-25) M Bouton Effacer les images (M-29) Bouton Fenêtre (M-27) Bouton Tourner de 90° à gauche (M-28) Bouton Image précédente (M-25) Bouton Tourner de 90° à droite (M-28) Bouton Transférer les images (M-44) Bouton Cocher (M-26) Bouton Régler la protection (M-28) Bouton Afficher collimateur AF (M-24) *Compatible uniquement avec les images des EOS 20D, EOS 10D et EOS 300D DIGITAL. Bouton Lire note audio *Ce bouton ne fonctionne pas avec l'appareil photo que vous utilisez. Vous ne pouvez pas afficher les images dans la fenêtre d'aperçu ou modifier les images RAW (M-31) enregistrées sur une carte mémoire dans l'appareil photo directement. Vous devez utiliser les images enregistrées sur votre ordinateur à partir de la carte mémoire. O Le remplacement de certaines images par des images haute résolution peut prendre un certain temps. O Vous pouvez définir l'image affichée dans la fenêtre d'aperçu sur image RAW ou l'image JPEG enregistrée simultanément (M-46). M-23 3 Traitement des images dans EOS Viewer Utility Zone de liste Taille d'affichage (M-24) Permet d'afficher/ masquer l'histogramme, la zone d'affichage des informations d'image, la zone d'affichage des informations détaillées ainsi que la zone de saisie des commentaires. Sélection du mode d'affichage des images Sélection de la taille d'affichage Sélectionnez une taille d'affichage dans la zone de liste. O Dans la fenêtre principale, les tailles d'image disponibles sont les suivantes : [Petite] (64 42 pixels), [Moyenne] (100 66 pixels) et [Grande] (160 106 pixels). Fenêtre principale O Dans la fenêtre d'aperçu, les tailles d'image disponibles sont [Taille de la fenêtre] et [100 %]. Fenêtre d'aperçu O Si vous sélectionnez [100 %], vous pouvez changer la position d'affichage de l'image en la faisant glisser. Vérification du collimateur AF Vous pouvez afficher le collimateur autofocus utilisé au moment de la prise de vue. O Cette fonction est uniquement disponible pour les images des modèles EOS 20D, EOS 10D et EOS 300D DIGITAL. 1 2 Affichez l'image dans la fenêtre d'aperçu (M-22). Cliquez sur le bouton [Affichage Collimateur AF]. ¿ Le collimateur autofocus s'affiche. O Cliquez de nouveau sur le bouton pour masquer le collimateur autofocus. Si la photo a été prise avec la sélection automatique du collimateur autofocus, plusieurs collimateurs autofocus actifs peuvent être affichés. M-24 Sélection d'images Sélection d'images dans la fenêtre principale Cliquez sur l'image cible. ¿ Le cadre autour de l'image sélectionnée s'affiche en couleur. O Pour sélectionner plusieurs images, maintenez la touche <Maj> enfoncée et cliquez sur les images. M O Pour sélectionner une suite d'images, cliquez sur la première image, maintenez les touches <Option> + <Maj> enfoncées et cliquez sur la dernière image. Il est également possible de sélectionner les images à l'aide des touches fléchées (KIJL). Sélection d'images dans la fenêtre d'aperçu Cliquez sur l'image cible. ¿ L'image sélectionnée s'affiche dans la fenêtre du dessus. O Si une seule fenêtre d'aperçu apparaît, vous pouvez sélectionner l'image à afficher en cliquant sur le bouton [Image précédente] ou [Image suivante]. M-25 Traitement des images dans EOS Viewer Utility 3 Sélection d'images Marquage des images à l'aide d'une coche Vous pouvez marquer les images RAW d'une coche de manière à pouvoir les sélectionner plus facilement. Cliquez sur le bouton [Cocher]. ¿ Une fois la coche placée, l'icône [ ] apparaît dans le cadre de l'image. O Si vous cliquez sur le bouton [Supprimer la coche], l'icône [ ] disparaît du cadre de l'image et la coche s'efface. Les images RAW mises à part, vous ne pouvez marquer aucune autre image. O Si plusieurs images RAW sont sélectionnées, toutes sont marquées. O Vous pouvez également exécuter la même opération à l'aide du menu affiché en maintenant enfoncée la touche <Control> et en cliquant. Sélection d'images par condition Cette fonctionnalité permet de sélectionner plusieurs images en une seule opération en utilisant des conditions. Cliquez sur le bouton [Sélectionner l'image] et sélectionnez la condition dans le menu qui s'affiche. ¿ Seules les images correspondant à cette condition sont sélectionnées. M-26 Sélection d'images Placement de la fenêtre principale au premier plan/à l'arrière-plan Sélectionnez [Déplacer la fenêtre principale au premier plan] ou [Déplacer la fenêtre principale à l'arrière-plan] dans le menu qui s'affiche en cliquant sur le bouton [Fenêtre]. ¿ La fenêtre principale est placée au premier plan/à l'arrière-plan. M 3 Traitement des images dans EOS Viewer Utility Uniformisation des tailles d'affichage de la fenêtre d'aperçu Vous pouvez spécifier une même taille d'affichage pour toutes les fenêtres d'aperçu. 1 Sélectionnez l'image possédant la taille souhaitée (M-25). 2 Cliquez sur [Normaliser la taille des fenêtres] dans le menu qui apparaît en cliquant sur le bouton [Fenêtre]. ¿ Toutes les images d'aperçu affichées se voient affecter la même taille que celle de l'image sélectionnée. M-27 Modification des images Vous pouvez modifier toutes les images qui peuvent être affichées dans EOS Viewer Utility. Si plusieurs images sont sélectionnées, les modifications sont appliquées à l'ensemble de celles-ci. Protection des images Vous pouvez protéger les images importantes pour éviter qu'elles ne soient supprimées accidentellement. Cliquez sur le bouton [Régler la protection]. ¿ Lorsque l'image est protégée, l'icône [ ] apparaît dans le cadre de l'image. O Cliquez sur le bouton [Supprimer la protection] pour supprimer l'icône [ ] du cadre de l'image ainsi que la protection. O L'icône [ ] s'affiche automatiquement pour les images qui ont été protégées sur l'appareil photo. O La protection des images empêche uniquement leur effacement. D'autres types de traitement peuvent néanmoins être appliqués aux images protégées. O Vous pouvez également exécuter la même opération à l'aide du menu affiché en maintenant enfoncée la touche <Control> et en cliquant. Rotation des images Vous pouvez faire pivoter une image sélectionnée de 90 degrés vers la droite ou vers la gauche. Cliquez sur le bouton [Tourner de 90° à droite] ou sur le bouton [Tourner de 90° à gauche]. ¿ L'image pivote de 90 degrés dans la direction sélectionnée. O En définissant le paramètre [Rotation auto] de l'appareil photo sur <Marche>, les images prises en position verticale sont automatiquement affichées verticalement. O Si une image ayant subi une rotation s'affiche dans une autre application, il est possible qu'elle n'ait pas pivoté sur l'affichage. O Vous pouvez également exécuter la même opération à l'aide du menu affiché en maintenant enfoncée la touche <Control> et en cliquant. M-28 Modification des images Suppression d'images Vous pouvez placer les images inutiles dans la corbeille de votre ordinateur et les supprimer. 1 Cliquez sur le bouton [Effacer les images]. 2 Sélectionnez le menu [Finder] sur le bureau X [Vider la corbeille]. ¿ Les images sont placées dans la corbeille. M O Pour les utilisateurs d'OS 9, sélectionnez le menu [Spécial] X [Vider la corbeille]. ¿ Les images sont supprimées. Vous pouvez également exécuter la même opération à l'aide du menu affiché en maintenant enfoncée la touche <Control> et en cliquant. Vérification des informations sur l'image et entrée de commentaires Vous pouvez vérifier les informations enregistrées avec les images et saisir des commentaires. Zone d'affichage des informations détaillées O Les informations de prise de vue apparaissent. Le nombre d'éléments affichés varie selon les réglages de l'appareil photo. O Vous pouvez copier les informations sous forme de texte et les coller dans une autre application. O Vous pouvez cliquer sur le bouton [T] pour masquer la zone d'affichage des informations détaillées. Zone de saisie des commentaires Vous pouvez utiliser cette zone pour taper un commentaire de 120 caractères maximum. Tapez votre commentaire et appuyez sur la touche <entrée>. Vous ne pouvez pas insérer de retour chariot dans la zone de saisie des commentaires. Si plusieurs images sont sélectionnées, les informations de la dernière image sélectionnée s'affichent. M-29 3 Traitement des images dans EOS Viewer Utility O Les images que vous avez supprimées en sélectionnant [Vider la corbeille] à l'étape 2 ne peuvent pas être restaurées. Soyez prudent lorsque vous supprimez des images. O Protégez les images importantes (M-28) pour éviter qu'elles ne soient accidentellement supprimées. Impression d'images Vous pouvez utiliser EOS Viewer Utility pour imprimer les images sous forme d'index. 1 2 3 Sélectionnez les images à imprimer sous forme d'index (M-25). Sélectionnez le menu [Fichier] X [Imprimer l'index]. ¿ La boîte de dialogue des paramètres d'imprimante apparaît. Sélectionnez l'imprimante à utiliser, spécifiez les paramètres d'impression et imprimez les images. M-30 Modification des images RAW Vous pouvez spécifier les paramètres de traitement des images RAW de manière à les optimiser en fonction de leur utilisation. Traitement des images RAW Les images RAW sont traitées conformément aux paramètres spécifiés sur l'appareil photo (notamment les paramètres de traitement et la balance des blancs), puis affichées sur l'ordinateur. Détails d'utilisation Passer de la fenêtre principale à la fenêtre d'aperçu Transférer une image vers le logiciel de retouche spécifié EOS 20D Environ 5 secondes Environ 45 secondes EOS 10D Environ 4 secondes Environ 35 secondes EOS 300D DIGITAL Environ 4 secondes Environ 35 secondes EOS D60 Environ 4 secondes Environ 30 secondes EOS D30 Environ 4 secondes Environ 25 secondes Modèle d'appareil • Les temps de traitement fournis ici ne sont que des approximations. La durée réelle du traitement peut varier considérablement selon les images et le système informatique. • Les temps de traitement se basent sur les normes d'essai Canon. (Système d'exploitation : OS X 10.2 ; Processeur : Power PC G5 1,6 GHz ; RAM : 256 Mo) • Le temps de traitement dans le logiciel de retouche comprend la durée du démarrage de ce dernier (si vous utilisez Adobe Photoshop 7.0). Vous ne pouvez pas afficher les images dans la fenêtre d'aperçu (M-22) ou modifier les images RAW enregistrées sur une carte mémoire dans l'appareil photo directement. Vous devez utiliser les images enregistrées sur votre ordinateur à partir de la carte mémoire. M-31 M 3 Traitement des images dans EOS Viewer Utility O Les images RAW sont traitées et affichées dans les cas suivants : • Lorsque vous passez de la fenêtre principale à la fenêtre d'aperçu. • Lorsque les paramètres de traitement sont spécifiés dans la fenêtre d'aperçu ou la fenêtre principale. • Lorsque l'image est convertie au format TIFF ou JPEG, puis enregistrée. • Lorsque l'image est transférée vers le logiciel de retouche spécifié. Lors du traitement des images, leur affichage prend un moment. O Délais de traitement approximatifs Modification des images RAW Définition des paramètres de traitement Vous pouvez spécifier les paramètres de traitement dans la palette d'outils de réglage RAW. O Ce traitement applique, de manière virtuelle, les paramètres spécifiés et n'affecte nullement les images RAW d'origine. Par conséquent, vous pouvez réexécuter le traitement aussi souvent que vous le désirez avec des paramètres différents, puis restaurer les paramètres utilisés lors de la prise de vue. O Le traitement linéaire peut être spécifié si une image est enregistrée (M-41) ou transférée vers le logiciel de retouche (M-44). O La procédure ci-dessous s'applique à la fenêtre d'aperçu, mais vous pouvez également définir les paramètres de traitement en suivant la même méthode dans la fenêtre principale. Toutefois, dans la fenêtre principale, vous ne pouvez pas activer la case à cocher [Visu miniature] et les paramètres de traitement que vous avez définis s'appliquent immédiatement à l'image. 1 2 Affichez l'image RAW dans la fenêtre d'aperçu (M-22). O Si la palette d'outils de réglage RAW est masquée, affichez-la en sélectionnant le menu [Affichage] X [Palette d'outils]. Définissez les paramètres de traitement (M-33 à M-40). O Cliquez sur le bouton [Réinitialiser les réglages de prise de vue] pour rétablir les valeurs de paramètre utilisées au moment de la prise de vue. O Si vous activez la case à cocher [Visu miniature], les paramètres de traitement spécifiés sont appliqués aux images RAW. 3 Cliquez sur le bouton [Mettre à jour]. 4 Enregistrez (M-41) ou transférez des images (M-44). ¿ Les images RAW sont traitées en fonction des paramètres de traitement définis. Les paramètres de traitement définis avec EOS Viewer Utility dans les images RAW d'un appareil photo autre que le modèle EOS 20D sont supprimés lorsque vous quittez EOS Viewer Utility et ils sont réinitialisés avec les paramètres de traitement pour effectuer des prises de vue. Vous pouvez soit convertir en image TIFF ou JPEG l'image RAW spécifiée avec les paramètres de traitement et l'enregistrer (M-41), soit la transférer vers un logiciel de retouche (M-44) et l'enregistrer. Si plusieurs images sont sélectionnées dans la fenêtre principale, les paramètres de traitement définis sont appliqués à l'ensemble de celles-ci. M-32 Modification des images RAW Réglage de la luminosité (Correction d'exposition numérique) Vous pouvez régler la luminosité d'une image dans une plage de +/–2 valeurs par paliers de 0,1 valeur. O Cette fonction est uniquement disponible avec les images RAW des modèles EOS 20D, EOS 10D, EOS 300D DIGITAL et EOS D60. Faites glisser le curseur vers la gauche ou vers la droite pour régler la luminosité. M ¿ La valeur réglée est spécifiée dans la palette d'outils de réglage RAW. Valeur de réglage définie à l'aide du curseur. Traitement des images dans EOS Viewer Utility 3 M-33 Modification des images RAW Réglage de la balance des blancs Vous pouvez régler la balance des blancs dans les images. Sélection de la balance des blancs Vous pouvez sélectionner la balance des blancs la plus proche de la source lumineuse au moment de la prise de vue. Sélectionnez la balance des blancs dans la zone de liste. O [Ombre] et [Temp. couleur] ne sont pas disponibles pour les images RAW des modèles EOS D60 et EOS D30. Balance des blancs Détails Temp. couleur K (Kelvin) Automatique Règle automatiquement la balance des blancs. Environ 3 000 à 7 000 Lumière du jour Pour l'extérieur par temps ensoleillé. Environ 5 200* Pour l'extérieur à l'ombre. Environ 7 000 Pour l'extérieur par temps couvert ou brumeux, ou encore au coucher du soleil. Environ 6 000 Tungstène Pour lampe au tungstène (lampe à incandescence). Environ 3 200 Fluorescent Pour éclairage fluorescent blanc. Environ 4 000 En cas d'utilisation du flash. Environ 6 000 Ombre Ombragé/nuageux Flash temp. couleur * Vous pouvez régler manuellement la température de couleur sur une valeur comprise entre 2 800 K et 10 000 K (par paliers de 100 K) (M-35). Environ 2 800 à 10 000 Environ 5 500 avec les images RAW de l'EOS D30. ¿ La balance des blancs sélectionnée est spécifiée dans la palette d'outils de réglage RAW. M-34 Modification des images RAW Spécification de la température de couleur Vous pouvez spécifier la température de couleur pour régler la balance des blancs. O Cette fonction est uniquement disponible avec les images RAW des modèles EOS 20D, EOS 10D et EOS 300D DIGITAL. 1 Sélectionnez [temp. couleur] dans la zone de liste. M Entrez une température de couleur. O Entrez la température de couleur dans la zone de saisie [temp. couleur] en choisissant une valeur comprise entre 2 800 K et 10 000 K (par paliers de 100 K). 3 Traitement des images dans EOS Viewer Utility 2 ¿ La température de couleur entrée est spécifiée dans la palette d'outils de réglage RAW. M-35 Modification des images RAW Fonction Clic de balance des blancs Cette fonction permet de définir le blanc comme référence pour la zone que vous avez sélectionnée et règle automatiquement la balance des blancs. 1 Cliquez sur le bouton [Clic de balance des blancs]. 2 Cliquez là où vous souhaitez que le blanc serve de référence. ¿ Lorsque vous déplacez le pointeur sur l'image, le curseur [ ] prend la forme [ ]. ¿ La balance des blancs est ajustée de façon à ce que le point sur lequel vous avez cliqué apparaisse en blanc. O Lorsque vous utilisez la fonction Clic de balance des blancs, la balance des blancs ajustée est appliquée aux images même si vous n'avez pas activé la case à cocher [Visu miniature]. O Lorsque vous utilisez la fonction Clic de balance des blancs, [Point blanc] apparaît dans la liste [Balance des blancs]. O Vous pouvez effectuer des réglages en sélectionnant les zones grises neutres de l'image. M-36 Modification des images RAW Correction de la balance des blancs Vous pouvez corriger la température de couleur standard de la balance des blancs. Cette fonction offre le même niveau d'efficacité que le filtre de conversion de la température de couleur ou que le filtre de correction (produit tiers). La plage de correction comprend 9 niveaux pour chaque couleur. Cette fonction s'avère particulièrement utile pour les utilisateurs conscients du rôle et des effets du filtre de conversion de la température de couleur ou du filtre de correction de couleur. O Cette fonction est uniquement disponible avec les images RAW de l'EOS 20D. Faites glisser le curseur vers la gauche ou vers la droite pour régler la balance des blancs. M Valeur corrigée spécifiée à l'aide du curseur. Faites glisser le curseur vers B pour ajouter une teinte bleue et vers A pour ajouter une teinte ambre. Valeur de correction au moment de la prise de vue. 3 ¿ La valeur corrigée est spécifiée dans la palette d'outils de réglage RAW. Un niveau de teinte bleue/ambre est égal à cinq mireds d'un filtre de conversion de température de couleur (mired : unité de densité du filtre de conversion de température de couleur). Sélection du contraste Vous pouvez régler le contraste d'une image. Sélectionnez un paramètre dans la zone de liste. ¿ Le paramètre sélectionné est spécifié dans la palette d'outils de réglage RAW. O [Assez bas] et [Assez élevé] ne sont pas disponibles pour les images RAW des modèles EOS D60 et EOS D30. M-37 Traitement des images dans EOS Viewer Utility Faites glisser le curseur vers G pour ajouter une teinte verte et vers M pour ajouter une teinte magenta. Modification des images RAW Réglage des couleurs Sélectionnez les options de réglage des couleurs avec les boutons radio pour définir chaque type de réglage. O La sélection des options de réglage des couleurs est disponible uniquement avec les images RAW de l'EOS 20D. Sélectionnez le bouton radio [Standard] ou [N et B]. ¿ Lorsque vous avez sélectionné un bouton radio, vous pouvez définir les réglages de couleurs suivants. Si vous sélectionnez [N et B], l'image devient monochrome. [Standard] : Saturation des couleurs, Ton de couleur [N et B] : Effet filtre, Virage O Reportez-vous à la section ci-dessous pour consulter des méthodes de réglage. Sélection de la saturation des couleurs Sélectionnez un paramètre dans la zone de liste. ¿ Le paramètre sélectionné est spécifié dans la palette d'outils de réglage RAW. O [Assez bas] et [Assez élevé] ne sont pas disponibles pour les images RAW des modèles EOS D60 et EOS D30. Réglage du Ton de couleur O Cette fonction est uniquement disponible pour les modèles EOS 20D, EOS 10D, EOS 300D DIGITAL et EOS D60. Sélectionnez un paramètre dans la zone de liste. ¿ Le paramètre sélectionné est spécifié dans la palette d'outils de réglage RAW. O Plus la valeur est négative, plus l'image devient rouge. Plus la valeur est positive plus l'image devient jaune. O [-2] et [+2] ne sont pas disponibles pour les images RAW de l'EOS D60. M-38 Modification des images RAW Effet filtre O Cette fonction est uniquement disponible avec les images RAW de l'EOS 20D. Sélectionnez un paramètre dans la zone de liste. ¿ Le paramètre sélectionné est spécifié dans la palette d'outils de réglage RAW. M Virage O Cette fonction est uniquement disponible avec les images RAW de l'EOS 20D. Sélectionnez un paramètre dans la zone de liste. ¿ Le paramètre sélectionné est spécifié dans la palette d'outils de réglage RAW. Traitement des images dans EOS Viewer Utility 3 M-39 Modification des images RAW Spécification de l'espace couleurs Vous pouvez définir l'espace couleurs des images que vous avez prises. O Cette fonction est uniquement disponible avec les images RAW des modèles EOS 20D, EOS 10D et EOS 300D DIGITAL. Sélectionnez un paramètre dans la zone de liste. ¿ Le paramètre sélectionné est spécifié dans la palette d'outils de réglage RAW. O L'espace couleurs spécifié est enregistré dans le profil ICC joint à une image TIFF convertie et enregistrée à partir d'une image RAW (M-41). O Un profil ICC contient des informations de couleur, telles que les propriétés de couleur et les espaces couleurs de périphériques conformes à l'ICC (International Color Consortium). Grâce à ce profil ICC, un grand nombre de systèmes de gestion des couleurs parvient à réduire les différences de couleurs entre les périphériques. Sélection de la netteté Vous pouvez régler la netteté des bords d'une image. Sélectionnez un paramètre dans la zone de liste. O Plus les valeurs sont élevées, plus les bords sont nets. O [Assez bas] et [Assez élevé] ne sont pas disponibles pour les images RAW de l'EOS D60. O [Désactiv], [Assez bas] et [Assez élevé] ne sont pas disponibles pour les images RAW de l'EOS D30. ¿ Le paramètre sélectionné est spécifié dans la palette d'outils de réglage RAW. M-40 Enregistrement des images Vous pouvez convertir et enregistrer des images RAW au format TIFF ou JPEG et enregistrer des images JPEG sous un autre nom. Si vous convertissez des images RAW au format TIFF et si vous les enregistrez, les données d'espace couleurs spécifiées (M-40) sont automatiquement jointes à chaque image en tant que profil ICC. 1 2 Sélectionnez les images à enregistrer (M-25). 3 Définissez les paramètres, puis cliquez sur le bouton [OK]. Cliquez sur le bouton [Sauvegarder le fichier] et sélectionnez [Convertir et enregistrer dans fichier] dans le menu qui apparaît. ¿ La boîte de dialogue [Sauvegarder fichier] apparaît. ¿ Les images sont enregistrées dans le dossier sélectionné. M Rétablit les valeurs d'origine des réglages et ferme la boîte de dialogue [Sauvegarder fichier]. Applique les réglages et enregistre l'image. O Si vous convertissez des images RAW au format TIFF et si vous les enregistrez, le profil ICC est joint automatiquement à chacune des images. Un profil ICC contient des informations de couleur, telles que les propriétés de couleur et les espaces couleurs de périphériques conformes à l'ICC (International Color Consortium). Grâce à ce profil ICC, un grand nombre de systèmes de gestion des couleurs parvient à réduire les différences de couleurs entre les périphériques. O Vous pouvez également exécuter la même opération à l'aide du menu affiché en maintenant enfoncée la touche <Control> et en cliquant. M-41 Traitement des images dans EOS Viewer Utility 3 Enregistrement des images L'image est enregistrée en tant que nouvelle image dans le même dossier que l'image sélectionnée. Permet de spécifier le dossier dans lequel enregistrer l'image. La sélection du bouton radio [Enregistrement dans le dossier d'image spécifié] permet de spécifier le dossier dans lequel l'image est enregistrée. Le nom du dossier de destination s'affiche à côté du bouton [Parcourir]. Sélectionnez un réglage pour [Qualité] (taux de compression) si vous avez sélectionné [JPEG] dans la zone de liste, de [4 (La plus haute qualité)] à [1 (Taux de compression élevé)]. Plus les valeurs sont élevées, meilleure est la qualité de l'image JPEG. Activez la case à cocher pour enregistrer également les images JPEG prises au format RAW+JPEG. *Cette fonction est uniquement disponible avec les images RAW+JPEG de l'EOS 20D. Réglez la résolution d'enregistrement d'images sur une valeur comprise entre 10 et 2 000 pixels par pouce. Si certaines images à enregistrer sont des images RAW, sélectionnez [Ne pas convertir], [JPEG] ou [TIFF] comme format de conversion. Si vous choisissez [TIFF], vous pouvez sélectionner le nombre de bits utilisés à l'enregistrement des images ; vous avez le choix entre [8 bits/ch], [16 bits/ch] et [16 bits/ch lineaire]. Si vous sélectionnez [JPEG], les images sont enregistrées au format [8 bits/ch]. Les extensions utilisées pour les fichiers enregistrés sont indiquées ci-dessous. Format de conversion Ne pas convertir Extension EOS 20D .CR2 EOS 10D, EOS 300D DIGITAL, EOS D60, EOS D30 .CRW JPEG (8 bits/ch) .JPG TIFF (8 bits/ch) .TIF TIFF (16 bits/ch, 16 bits/ch lineaire) .TIF M-42 Enregistrement des images Cochez cette case lorsque vous voulez enregistrer l'image sans changer son nom. Entrez le nombre de chiffres du numéro de séquence joint au fichier et le numéro de départ utilisé. Vous pouvez spécifier 9 chiffres maximum. Ce texte est inséré avant le numéro du fichier. Vous pouvez entrer jusqu'à 12 caractères. Lorsque vous entrez du texte, un exemple apparaît dans le champ [Exemple] sous la zone de texte. *Ce bouton ne fonctionne pas avec l'appareil photo que vous utilisez. M Activez cette case à cocher lorsque vous enregistrez le fichier après avoir converti une image RAW au format JPEG ou TIFF pour ajouter l'un des éléments suivants à la fin du nom de fichier. Format de conversion Nom du format de conversion JPEG RJ TIFF (8 bits/ch) RT8 RT16, RT16L Extraction des images JPEG des images RAW O Il est possible d'extraire et d'enregistrer une image JPEG enregistrée en même temps qu'une image RAW. O Cette fonction est uniquement disponible avec les images RAW des modèles EOS 10D, EOS 300D DIGITAL et EOS D60. O L'EOS 300D DIGITAL et l'EOS D60 enregistrent simultanément une image JPEG Moyen fin et l'EOS 10D enregistre simultanément l'image JPEG définie sur l'appareil photo. O Les éléments pouvant être définis sont les mêmes que ceux sous [Enregistrer dossier] et [Nom de fichier] dans « Enregistrer des images » (M-41). 1 2 Sélectionnez l'image RAW de laquelle vous souhaitez extraire l'image JPEG (M-25). 3 Définissez les paramètres souhaités, puis cliquez sur le bouton [OK]. Cliquez sur le bouton [Sauvegarder le fichier] et sélectionnez [Extraire et enregistrer une image JPEG] dans le menu qui apparaît. ¿ La boîte de dialogue [Extraire et enregistrer une image JPEG] s'affiche. ¿ L'image JPEG est enregistrée dans le dossier sélectionné. M-43 3 Traitement des images dans EOS Viewer Utility TIFF (16 bits/ch, 16 bits/ch lineaire) Transfert d'images vers un logiciel de retouche Vous pouvez transférer les images affichées dans EOS Viewer Utility vers le logiciel de retouche. Les descriptions fournies utilisent Adobe Photoshop 7.0 à titre d'exemple. O Pour transférer les images, vous aurez besoin d'un logiciel de retouche tel que Adobe Photoshop. O Veillez à définir les paramètres de transfert avant de transférer les images. 1 Cliquez sur le bouton [Transférer images]. 2 Cliquez sur le bouton [Parcourir]. 3 Sélectionnez le logiciel de retouche (Photoshop 7.0) vers lequel l'image sera transférée. ¿ La boîte de dialogue [Transférer images] apparaît. ¿ La boîte de dialogue [Sélectionner l'application] apparaît. O Sélectionnez le lecteur que lequel est installé Photoshop 7.0 X dossier [Applications] X dossier [Adobe Photoshop 7] X [Adobe Photoshop 7]. Cliquez ensuite sur le bouton [Choisir]. ¿ Photoshop est spécifié et la boîte de dialogue se ferme. M-44 Transfert d'images vers un logiciel de retouche 4 Sélectionnez le bouton radio, puis le dossier dans lequel vous voulez enregistrer les images à transférer. Les images à transférer sont enregistrées en tant que nouvelles images dans ce même dossier. Cliquez sur le bouton [Parcourir], puis sélectionnez le dossier dans lequel vous voulez enregistrer les images à transférer. 5 Spécifiez les options [Paramètres de sortie] et [Nom de fichier], puis cliquez sur le bouton [OK]. M O Reportez-vous à la section « Enregistrement des images » (M-41) pour connaître la procédure de spécification des options [Paramètres de sortie] et [Nom de fichier]. ¿ Photoshop démarre et affiche les images transférées. ¿ Les images transférées sont enregistrées dans le dossier que vous avez sélectionné à l'étape 4. O Il est conseillé d'utiliser un logiciel de retouche (produit tiers) qui prend en charge les images 16 bits pour la fonction de transfert des images. O Si vous convertissez des images RAW au format TIFF et si vous les enregistrez, les données d'espace couleurs spécifiées (M-40) sont automatiquement jointes à chaque image en tant que profil ICC. O Vous pouvez également exécuter la même opération à l'aide du menu affiché en maintenant enfoncée la touche <Control> et en cliquant. M-45 Traitement des images dans EOS Viewer Utility 3 Définition des préférences Vous pouvez spécifier des préférences dans EOS Viewer Utility. 1 2 Sélectionnez le menu [EOS Viewer Utility] X [Préférences]. ¿ La boîte de dialogue [Préférences] apparaît. Définissez les paramètres, puis cliquez sur le bouton [OK]. ¿ Les paramètres sont appliqués et la boîte de dialogue [Préférences] se ferme. Sélectionnez les informations à afficher sous les images ; vous avez le choix entre [Nom de fichier] et [Date/heure de prise de vue]. Rétablit les valeurs par Rétablit les valeurs Applique les réglages et ferme la défaut des paramètres. d'origine des paramètres boîte de dialogue [Préférences]. et ferme la boîte de dialogue [Préférences]. Affiche le profil du moniteur défini dans le système d'exploitation. Les réglages s'effectuent dans le système d'exploitation. Définissez si l'image affichée dans la fenêtre d'aperçu est une image RAW ou s'il s'agit de l'image JPEG enregistrée simultanément. * Compatible uniquement avec les images RAW+JPEG de l'EOS 20D et avec les images RAW des EOS 10D, EOS 300D DIGITAL et EOS D60. Permet de spécifier si le dernier dossier ouvert doit s'afficher ou si le dossier spécifié doit toujours apparaître au démarrage de EOS Viewer Utility. Vous pouvez également sélectionner dans la fenêtre d'aperçu si l'image affichée est une image RAW ou l'image JPEG enregistrée simultanément (M-22). M-46 Définition des informations IPTC IPTC est l'abréviation de International Press Telecommunications Council et désigne une norme appliquée aux balises d'échange d'informations et de communications jointes aux images. Cette norme a été déterminée par les éditeurs de journaux et les sociétés de communication pour permettre une transmission optimale des images. Vous pouvez joindre ces informations IPTC aux images JPEG, ou encore aux images TIFF et JPEG qui ont été converties à partir des images RAW et enregistrées à l'aide de EOS Viewer Utility. Vous pouvez également enregistrer les informations IPTC sur votre ordinateur, puis les charger et les appliquer à d'autres images. 1 2 Sélectionnez une image JPEG ou TIFF (M-25). 3 Entrez les informations (M-48, M-49). M Cliquez sur le bouton [Informations IPTC]. ¿ La boîte de dialogue [Informations IPTC] apparaît. O Les informations IPTC saisies peuvent être enregistrées dans la boîte de dialogue qui s'affiche en cliquant sur le bouton [Enregistrer sous]. O Les informations IPTC enregistrées peuvent être chargées dans la boîte de dialogue qui s'affiche en cliquant sur le bouton [Lire]. 4 5 Cliquez sur le bouton [Enregistrer]. ¿ Les informations IPTC spécifiées sont appliquées à l'image. Cliquez sur le bouton [OK]. ¿ La boîte de dialogue [Informations IPTC] se ferme. Les données des paramètres d'informations IPTC enregistrées sur votre ordinateur sont compatibles avec EOS Viewer Utility aussi bien sous Windows que sous Macintosh. M-47 3 Traitement des images dans EOS Viewer Utility O Sélectionnez l'onglet [IPTC-1], [IPTC-2] ou [IPTC-3] pour l'afficher, puis entrez les informations. Définition des informations IPTC Onglet IPTC-1 Onglet IPTC-2 Onglet IPTC-3 Charge les informations IPTC enregistrées sur votre ordinateur. Enregistre les informations IPTC entrées sur votre ordinateur. Annule les informations IPTC entrées. Affiche l'image pour laquelle vous avez entré les informations IPTC. Si plusieurs images sont sélectionnées, ce bouton affiche les informations IPTC de l'image précédente. Si plusieurs images sont sélectionnées, ce bouton affiche les informations IPTC de l'image suivante. Affiche le numéro de l'image dans l'ordre appliqué. Affiche les informations IPTC entrées avant que vous cliquiez sur le bouton [Précédent] ou [Suivant]. Applique à l'image les informations IPTC entrées. Ferme la boîte de dialogue [Informations IPTC]. Paramètres de l'onglet [IPTC-1]. Vous pouvez entrer jusqu'à 64 caractères. Vous pouvez entrer jusqu'à 32 caractères. Vous pouvez entrer jusqu'à 32 caractères. Vous pouvez entrer jusqu'à 2 000 caractères. Vous pouvez entrer jusqu'à 32 caractères. Vous pouvez entrer jusqu'à 32 caractères. Vous pouvez entrer jusqu'à 32 caractères. M-48 Définition des informations IPTC Paramètres de l'onglet [IPTC-2]. Vous pouvez entrer jusqu'à 10 caractères. Sélectionnez [Priorité la plus élevée (=1)], [Normale (=5)] ou [Faible priorité (=8)] dans la zone de liste. Vous pouvez entrer jusqu'à 256 caractères. Vous pouvez entrer jusqu'à 8 caractères. M Vous pouvez entrer jusqu'à 11 caractères. Vous pouvez entrer jusqu'à 32 caractères. Traitement des images dans EOS Viewer Utility 3 Paramètres de l'onglet [IPTC-3]. Vous pouvez entrer jusqu'à 3 caractères. Vous pouvez entrer jusqu'à 32 caractères. Vous pouvez entrer jusqu'à 32 caractères. Vous pouvez entrer jusqu'à 256 caractères. Vous pouvez entrer jusqu'à 32 caractères. Vous pouvez entrer jusqu'à 32 caractères. M-49 Définition des réglages de l'appareil photo Vous pouvez définir le nom du propriétaire et la date et l'heure de l'appareil photo. O Cette fonction est uniquement compatible avec EOS Viewer Utility sous OS X. 1 2 3 Branchez l'appareil photo sur votre ordinateur (M-9). Démarrez EOS Viewer Utility (M-14). Sélectionnez le menu [Option] X [Réglages de l'appareil]. ¿ La boîte de dialogue [Paramétrage de l'appareil photo] apparaît. M-50 Définition des réglages de l'appareil photo Le modèle de l'appareil photo, le numéro d'identification (numéro de série) du boîtier et la version du microprogramme sont affichés dans cette zone. Entrez le nom du propriétaire de l'appareil photo. Vous pouvez entrer jusqu'à 31 caractères. Importe la date et l'heure de votre ordinateur. Entrez une valeur ou cliquez sur les boutons [S]/[T] pour définir la date et l'heure. Le niveau de charge de l'appareil photo est indiqué par [ ] ou [ ]. Si vous utilisez un kit adaptateur secteur (en option) ou un coupleur CC, [ ] s'affiche. Cette zone indique si une carte mémoire est chargée dans l'appareil photo, l'espace disponible sur la carte et sa capacité totale. Vous pouvez également initialiser la carte mémoire en cliquant sur le bouton [Format]. Rétablit les paramètres sur leurs valeurs d'origine et ferme la boîte de dialogue [Paramétrage de l'appareil photo]. Applique à l'appareil photo les paramètres que vous avez définis et ferme la boîte de dialogue [Paramétrage de l'appareil photo]. O Avec l'EOS D30, le bouton [Paramètres] s'affiche. Pour plus d'informations sur [Paramètres], reportez-vous au mode d'emploi du logiciel fourni avec votre appareil photo. 5 Cliquez sur le bouton [OK]. ¿ Les paramètres sont appliqués et la boîte de dialogue [Paramétrage de l'appareil photo] se ferme. Le formatage d'une carte mémoire efface toutes les données qu'elle contient. Le formatage efface également les images protégées. Il est donc préférable de vérifier attentivement le contenu de la carte avant de procéder au formatage. M-51 M 3 Traitement des images dans EOS Viewer Utility 4 Définissez les paramètres. Fusion d'images avec PhotoStitch Vous pouvez fusionner plusieurs images JPEG pour créer une vue panoramique. 1 2 Cliquez deux fois sur le dossier [Canon Utilities] X dossier [PhotoStitch] X icône [PhotoStitch Launcher]. ¿ [PhotoStitch Launcher] s'affiche. Cliquez sur le bouton [Fusionner les images]. ¿ PhotoStitch démarre. O Suivez les instructions dans la fenêtre qui apparaît pour fusionner les images. O Reportez-vous au menu d'aide de PhotoStitch pour obtenir plus de détails. O Vous ne pouvez pas fusionner d'images RAW dans PhotoStitch. O PhotoStitch permet de fusionner jusqu'à quatre images. M-52 Prise de vue à distance via EOS Capture 4 Ce chapitre explique comment utiliser EOS Capture pour prendre des photos et définir à distance les paramètres de l'appareil photo à partir de votre ordinateur. M Pour plus d'informations sur les limitations de EOS Capture, reportez-vous également aux sources répertoriées ci-après. Fichier Lisez-moi : Cliquez deux fois sur le dossier [Canon Utilities] X dossier [EOS Capture] X [Lisez-moi]. O La prise de vue à distance dans EOS Capture est uniquement disponible avec l'EOS 20D. O EOS Capture est compatible uniquement avec OS X. Démarrage de EOS Capture...................................................................M-54 Prise de vue à distance ..........................................................................M-56 Prise de vue unique.............................................................................M-56 Prises à retardement ...........................................................................M-57 Déclenchement de prises à intervalle..................................................M-58 Définition des paramètres de l'appareil photo.....................................M-59 Paramètres de l'appareil photo............................................................M-59 Réglage de la balance des blancs.......................................................M-61 Définition du paramètre Enregistrer destination ..................................M-62 4 Démarrage de EOS Capture O La prise de vue à distance dans EOS Capture est uniquement disponible avec l'EOS 20D. O EOS Capture est compatible uniquement avec OS X. 1 2 3 Branchez l'appareil photo sur votre ordinateur (M-9). 4 Cliquez sur le bouton [EOS Capture]. Démarrez EOS Viewer Utility (M-14). Sélectionnez le dossier d'enregistrement de l'image. O Sélectionnez un dossier dans la zone d'affichage de l'arborescence afin d'y enregistrer l'image ou créez un nouveau dossier (M-18). (La capture d'écran ci-contre illustre par exemple la création du dossier [Capture].) ¿ La fenêtre principale de EOS Capture s'affiche. M-54 Démarrage de EOS Capture Fenêtre principale de EOS Capture M Bouton (M-61) Affiche/masque la boîte de dialogue de réglage de la balance des blancs. Bouton de rotation L'image est téléchargée et pivote de 90 degrés à chaque fois que vous cliquez sur ce bouton, quelle que soit la position (verticale/horizontale) de l'appareil photo. * Pour utiliser la fonction de rotation, activez la case à cocher [Oui] dans la boîte de dialogue [Enregistrer paramètres](M-62). Déclencheur (M-56) État Affiche l'état pendant la définition des paramètres. 5 Cliquez sur le bouton [Déclencheur] pour prendre une photo (M-56). O Pour quitter EOS Capture, sélectionnez le menu [EOS Capture] X [Quitter EOS Capture]. EOS Capture fonctionne avec EOS Viewer Utility. Par conséquent, lorsque vous quittez EOS Viewer Utility, EOS Capture se ferme également. M-55 4 Prise de vue à distance via EOS Capture Permet de vérifier et de définir les paramètres de l'appareil photo (M-59). Prise de vue à distance Vous pouvez contrôler l'appareil photo à partir de votre ordinateur et procéder à la prise de vue unique, à la prise de vue avec le retardateur et au déclenchement de prises à intervalle. Ces images seront automatiquement enregistrées sur votre ordinateur. Prise de vue unique 1 2 Réglez l'appareil photo pour qu'il soit prêt pour la prise de vue. Effectuez divers réglages. O Pour obtenir des informations sur la définition des réglages de l'appareil photo, reportez-vous aux sections « Paramètres de l'appareil photo » (M-59) et « Réglage de la balance des blancs » (M-61). O Pour obtenir des informations sur la définition des réglages d'enregistrement des images, reportez-vous à la section « Définition du paramètre Enregistrer destination » (M-62). 3 Cliquez sur le bouton [Déclencheur]. ¿ Les images prises s'affichent dans EOS Viewer Utility et sont enregistrées automatiquement sur votre ordinateur. Avant d'utiliser la fonction de prise de vue à distance, assurez-vous que l'appareil est prêt à prendre la photo. Si l'appareil photo n'est pas prêt (l'objectif n'est pas monté, par exemple), vous ne pouvez pas effectuer l'opération comme indiqué. Vous pouvez également appuyer sur la barre d'espacement pour prendre une photo. M-56 Prise de vue à distance Temps de transfert approximatif pour la prise de vue d'images RAW EOS 20D Environ 5 secondes • Le temps de transfert fourni ici n'est qu'une approximation. La durée réelle du transfert peut varier considérablement selon les images et le système informatique. • La durée réelle pour les images prises au format JPEG est plus courte que celle mentionnée ci-dessus. • Le temps de transfert se base sur les normes d'essai Canon. (Délai d'apparition des images dans la fenêtre principale de EOS Viewer Utility après que vous avez désactivé la case à cocher [Enreg. aussi sur carte mémoire de l'appareil] et cliqué sur le bouton [Déclencheur] de la fenêtre principale de EOS Capture avec la configuration suivante : Système d'exploitation : OS X 10.2 ; Processeur : Power PC G5 1,6 GHz ; RAM : 256 Mo) M Si l'appareil photo est réglé sur One Shot, vous ne pouvez pas procéder à des prises de vue s'il ne parvient pas à effectuer la mise au point. Si vous ne pouvez procéder à des prises de vue avec la fonction de mise au point automatique, effectuez la mise au point manuellement, puis prenez la photo. Le nombre de prises de vue disponibles varie en fonction de l'espace disponible sur le disque dur de votre ordinateur. Vous pouvez vérifier le nombre de photos disponibles (M-59). Prises à retardement Prise de vue à distance via EOS Capture 1 2 4 Sélectionnez le menu [Outil] X [Prises à retardement]. ¿ La boîte de dialogue [Param. prises à retardement] apparaît. Entrez un délai, puis cliquez sur le bouton [Démarrer]. O Vous pouvez régler une valeur entre 0 seconde et 99 minutes 59 secondes par paliers d'une seconde. ¿ Les prises à retardement sont effectuées. M-57 Prise de vue à distance Déclenchement de prises à intervalle 1 2 Sélectionnez le menu [Outil] X [Prises à retardement]. 3 Entrez l'intervalle de prise et le nombre de photos. Cliquez ensuite sur le bouton [Démarrer]. ¿ La boîte de dialogue [Param. prises à retardement] apparaît. Activez la case à cocher [Déclenchement de prises à intervalle]. O Vous pouvez régler un intervalle de prise de vue compris entre 5 secondes et 99 minutes 59 secondes par paliers d'une seconde. O Vous pouvez régler un maximum de 1 999 photos. ¿ Le déclenchement de prises à intervalle est effectué selon l'intervalle entre les photos et le nombre de photos spécifié. Sur certains types d'ordinateur, si vous réglez un intervalle court entre les photos et s'il n'y a pas suffisamment de temps pour télécharger et enregistrer les images, la prise de vue peut s'avérer impossible à l'intervalle spécifié. Si cela se produit, définissez un intervalle plus long et recommencez. M-58 Définition des paramètres de l'appareil photo Vous pouvez vérifier et modifier les paramètres de l'appareil photo à distance depuis votre ordinateur. Paramètres de l'appareil photo Vous pouvez vérifier et définir les réglages de l'appareil photo. 1 Vérifiez les réglages de l'appareil photo. ‘ Vitesse d'obturation Temp. couleur Réglez la température des couleurs sur une valeur comprise entre 2 800 K et 10 000 K. Mode de prise de vue Affiche le mode de prise de vue. Permet d'afficher/de définir la vitesse d'obturation. (N'apparaît pas lorsque Priorité-ouverture AE ou Program AE est sélectionné comme mode de prise de vue.) M Valeur d'ouverture Permet d'afficher/de définir la valeur d'ouverture. (N'apparaît pas lorsque Priorité-obturation AE ou Program AE est sélectionné comme mode de prise de vue.) Sensibilité ISO Permet d'afficher/de définir la sensibilité ISO. Qualité d'enregistrement des images Permet d'afficher/de définir la balance des blancs. Permet d'afficher/de définir la qualité d'enregistrement des images. Mode de mesure Affichage Enregistrer destination Permet d'afficher/de définir les réglages du mode de mesure. Correction d'exposition Permet d'afficher/de définir la valeur de correction d'exposition. Affiche le dossier de destination d'enregistrement des images. (Si vous activez la case à cocher [Enreg. aussi sur carte mémoire de l'appareil], l'icône appareil photo/PC apparaît ; si vous désactivez cette case à cocher, l'icône PC apparaît.) Mode d'acquisition Vues avec bracketing S'affiche lorsque l'un des éléments suivants WBB/AEB/FEB - est spécifié. Affiche le mode d'acquisition. Mode autofocus Affiche le mode autofocus. Nombre de photos Permet d'afficher le nombre de photos disponibles. Lorsque vous utilisez une batterie, Avertissement [ ] s'affiche. Si vous utilisez Apparaît lorsque la prise de vue à distance est un kit adaptateur secteur (en impossible en raison de réglages inadéquats. option) ou un kit coupleur CC, [ ] s'affiche. État batterie * La fenêtre ci-dessus affiche simultanément toutes les informations. En utilisation réelle, seules les informations nécessaires sont affichées. M-59 4 Prise de vue à distance via EOS Capture Balance des blancs Définition des paramètres de l'appareil photo 2 Cliquez sur l'icône. 3 Modifiez la valeur de votre choix en utilisant le bouton correspondant. O L'exemple ci-contre illustre l'icône de correction de l'exposition. Bouton de réglage des minima Bouton de réglage des maxima Permet de définir la valeur minimale. Permet de définir la valeur maximale. Bouton de diminution d'un incrément Bouton d'augmentation d'un incrément Permet de réduire la valeur d'un incrément. Permet d'augmenter la valeur d'un incrément. ¿ Les réglages modifiés sont appliqués à l'appareil photo. O Avant de définir les paramètres, assurez-vous que votre appareil photo est prêt à effectuer des prises de vue. Si l'appareil photo n'est pas prêt (l'objectif n'est pas monté, etc.), vous ne pouvez pas régler certains paramètres. O Définissez des fonctions que vous ne pouvez pas définir avec EOS Capture (mode d'acquisition, mode autofocus, etc.) sur l'appareil photo. M-60 Définition des paramètres de l'appareil photo Réglage de la balance des blancs Vous pouvez corriger la balance des blancs à l'aide du filtre numérique bleu/ambre/vert/magenta. O Si la boîte de dialogue n'apparaît pas, cliquez sur le bouton [X]. Cliquez sur la position de correction. Corrige le vert. M Affiche la valeur de correction. Corrige le bleu. Corrige l'ambre. Corrige le magenta. 4 Prise de vue à distance via EOS Capture ¿ Les réglages modifiés sont appliqués à l'appareil photo. M-61 Définition des paramètres de l'appareil photo Définition du paramètre Enregistrer destination Vous pouvez définir les fichiers de destination de l'enregistrement et les noms de fichiers. 1 2 Sélectionnez le menu [Fichier] X [Enregistrer paramètres]. ¿ La boîte de dialogue [Enregistrer paramètres] apparaît. Définissez les paramètres souhaités, puis cliquez sur le bouton [OK]. Boîte de dialogue Enregistrer paramètres Cliquez sur cette case à cocher permet également d'enregistrer les images sur la carte mémoire de l'appareil photo. Cette boîte de dialogue vous permet de changer le dossier de destination d'enregistrement des images. Le nom du dossier de destination s'affiche à côté du bouton [Parcourir]. Utilisez ce champ pour entrer un nom de fichier lors de l'enregistrement d'une image. Le nom de fichier peut compter jusqu'à 18 caractères. Entrez un nombre séquentiel compris entre 0000 et 9999. Il est ajouté à la fin du nom de fichier. Applique les réglages et ferme la boîte de dialogue [Enregistrer paramètres]. Annule tous les réglages et rétablit les valeurs d'origine des paramètres. Activez la case à cocher pour autoriser l'utilisation de la fonction de rotation (M-55). M-62 Dépannage et désinstallation 5 Ce chapitre fournit des informations sur le dépannage et décrit les procédures de désinstallation des logiciels. M Dépannage ..............................................................................................M-64 Désinstallation du logiciel .....................................................................M-66 Index ........................................................................................................M-67 5 Dépannage Lorsque qu'un message du type « Echec de communication de l'appareil photo. Vérifiez les connexions. » ou « Le logiciel ne fonctionne pas correctement » apparaît, consultez les sections décrites ci-dessous. J'ai installé le logiciel mais l'appareil photo et l'ordinateur ne communiquent pas O Votre ordinateur possède-t-il la configuration système requise ? J Ordinateur Macintosh avec connecteur USB en standard. * Le bon fonctionnement n'est pas garanti si l'appareil photo est connecté à une interface qui n'est pas une fonctionnalité standard du Macintosh. O L'appareil photo et votre ordinateur sont-ils correctement connectés ? J Branchez correctement l'appareil photo sur votre ordinateur à l'aide du câble (M-9) dédié. O Avez-vous sélectionné le mode de communication correct sur l'appareil photo ? J Avec les modèles EOS 20D, EOS 10D et EOS 300D DIGITAL, définissez le mode de communication de l'appareil photo sur [Normal] (M-8). Pour le modèle EOS 10D, vous devez également mettre à jour le microprogramme vers la version 2.0.0 ou ultérieure. Pour obtenir des informations sur la mise à jour du microprogramme, reportez-vous au site Web de Canon. O La batterie de l'appareil photo est-elle suffisamment chargée ? J Votre ordinateur n'alimente pas l'appareil photo. Avec les modèles EOS 20D, EOS 10D et EOS 300D DIGITAL, branchez l'appareil photo à l'aide du kit adaptateur secteur (en option). Avec l'EOS D60 et l'EOS D30, branchez l'appareil photo à l'aide du coupleur CC fourni. Vous pouvez également placer une batterie entièrement chargée dans l'appareil photo avant de le brancher sur votre ordinateur. O Plusieurs appareils photo sont-ils branchés sur votre ordinateur ? Si vous connectez plusieurs appareils photo à un même ordinateur, le pilote et l'appareil photo risquent de ne pas fonctionner normalement. J Fermez le logiciel et déconnectez tous les câbles dédiés. Reconnectez ensuite un seul appareil photo sur ce même ordinateur. O Utilisez-vous un iMac de première génération sans avoir préalablement mis à jour le microprogramme ? Mettez à jour le microprogramme à l'aide de iMac Firmware Update. J Téléchargez iMac Firmware Update à partir du site Web d'Apple. M-64 Dépannage Le logiciel ne s'exécute pas correctement ou ne s'exécute pas du tout O Le fichier de préférences du logiciel est-il endommagé ? J Il se peut que le fichier de préférences de votre logiciel soit endommagé. Fermez tous les programmes actifs, supprimez le fichier [Canon CameraCom Pref] et les fichiers de préférences du logiciel actuellement utilisés à partir du dossier [Preferences], puis relancez le logiciel. Sous OS X, cliquez deux fois sur le disque de démarrage X cliquez sur le bouton [Départ] X cliquez deux fois sur le dossier [Bibliothèque] X [Preferences] pour ouvrir le dossier [Preferences], puis supprimez les fichiers de préférences cibles. Sous OS 9, cliquez deux fois sur le disque de démarrage X sur [Dossier système] X le dossier [Preferences] pour ouvrir le dossier [Preferences], puis supprimez les fichiers de préférences cibles. • CanonEOSViewerUtility Pref • EOS Viewer Utility.plist • com.canon.EOS Capture.plist • PhotoStitch Pref Fichier de préférences commun à tous les logiciels pour les communications (OS X uniquement) Fichier de préférences de EOS Viewer Utility Fichier de préférences de EOS Capture (OS X uniquement) Fichier de préférences de PhotoStitch 5 Dépannage et désinstallation • EOS CameraCom Pref M M-65 Désinstallation du logiciel L'explication suivante utilise les procédures de désinstallation de EOS Viewer Utility comme exemple pour la désinstallation des autres programmes. O La procédure de désinstallation des logiciels est identique pour OS X et OS 9. O Avant de procéder à la désinstallation du logiciel, fermez tous les programmes en cours d'utilisation et débranchez le câble dédié de votre ordinateur. O Une fois que vous avez jeté à la corbeille les dossiers et le logiciel à supprimer, sélectionnez [Vider la corbeille] dans le menu [Finder] (si vous utilisez OS 9, sélectionnez [Vider la corbeille] dans le menu [Spécial]) et videz la corbeille. Vous ne pouvez pas réinstaller le logiciel avant d'avoir vidé la corbeille. 1 Affichez le dossier dans lequel le logiciel est enregistré. 2 3 Faites glisser le dossier du logiciel à désinstaller vers la corbeille. O Ouvrez le dossier [Canon Utilities]. Sélectionnez le menu [Finder] sur le bureau X [Vider la corbeille]. O Pour les utilisateurs d'OS 9, sélectionnez le menu [Spécial] X [Vider la corbeille]. ¿ Le logiciel est supprimé. O Une fois la désinstallation terminée, redémarrez votre ordinateur. Vous ne pouvez pas récupérer des données que vous avez placées dans la corbeille et supprimées. Soyez particulièrement vigilant lorsque vous supprimez des données. M-66 Index A M A propos du paramètre PTP ................... M-8 Marquage des images à l'aide d'une coche ..................................................... M-26 Branchement de l'appareil photo sur Miniatures .............................................. M-22 votre ordinateur ....................................... M-9 Modification des images ........................ M-28 C Modification des images RAW .............. M-31 Configuration système requise ............... M-2 P Correction d'exposition numérique ........ M-33 Palette d’outils de réglage RAW ........... M-17 Paramètres de l'appareil photo D Définition des informations IPTC .......... M-47 Définition des paramètres de traitement . M-32 Définition des préférences .................... M-46 Définition du nom du propriétaire ...... M-51 Initialisation de la carte mémoire ....... M-51 Prise de vue à distance Définition du mode de communication .... M-8 Définition du paramètre Réglages de l'appareil photo (EOS Capture) Déclenchement de prises à intervalle .M-58 Enregistrer paramètres ..................... M-62 Prises à retardement ......................... M-57 Paramètres de l'appareil photo ......... M-59 Réglage de la balance des blancs .... M-61 Démarrage de EOS Capture ................. M-54 Démarrage de EOS Viewer Utility ......... M-14 Prise de vue unique ........................... M-56 Profil ICC .................................... M-40, M-41 Protection des images ........................... M-28 R Réglage de la balance des blancs Correction de la balance des blancs . M-37 Dépannage ........................................... M-64 Fonction Clic de balance des blancs . M-36 Désinstallation du logiciel ...................... M-66 Sélection de la balance des blancs ... M-34 Spécification de la température de E Enregistrement des images .................. M-41 Extraction des images JPEG des couleur ............................................... M-35 Réglage des couleurs images RAW ......................................... M-43 Effet filtre ........................................... M-39 F Réglage du ton de couleur ................ M-38 Sélection de la saturation des Fenêtre d'aperçu ................................... M-22 couleurs ............................................. M-38 Fenêtre principale de EOS Capture ...... M-55 Virage ................................................ M-39 Fenêtre principale de EOS Viewer Utility . M-15 Fonctions principales du logiciel ................. 4 Rotation des images ............................. M-28 Formats d'image pris en charge ............ M-19 S Fusion d'images avec PhotoStitch ........ M-52 Sélection d'images Sélection d'images dans la fenêtre I M Définition de la date et de l'heure ...... M-51 Impression d'images ............................. M-30 d'aperçu ............................................. M-25 Sélection d'images dans la fenêtre Installation du logiciel .............................. M-4 principale ........................................... M-25 Sélection d'images par condition ........... M-26 M-67 5 Dépannage et désinstallation B Index Sélection de la netteté .......................... M-40 Sélection de la taille d'affichage ............ M-24 Sélection du contraste .......................... M-37 Séquence d'utilisation ................................. 5 Spécification de l’espace couleurs ........ M-40 Suppression d'images ........................... M-29 T Téléchargement d'images JPEG à l'aide de la fonction PTP sous OS X (10.1 ou ultérieur) ........................ M-12 Téléchargement des images ................. M-18 Traitement des images RAW ................ M-31 Transfert d'images vers un logiciel de retouche ........................................... M-44 V Vérification des informations sur l'image et entrée de commentaires ................... M-29 Vérification du collimateur AF ............... M-24 M-68 CANON INC. 30-2, Shimomaruko 3-chome, Ohta-ku, Tokyo 146-8501, Japan U.S.A. CANON U.S.A., INC. For all inquiries concerning this camera, call toll free in the U.S. 1-800-OK-CANON or write to: Customer Relations, Canon U.S.A., Inc. One Canon Plaza, Lake Success, N.Y. 11042-1198 CANADA CANON CANADA INC. HEADQUARTERS 6390 Dixie Road, Mississauga, Ontario L5T 1P7, Canada CANON CANADA INC. MONTREAL BRANCH 5990, Côte-de-Liesse, Montréal Québec H4T 1V7, Canada1010 CANON CANADA INC. CALGARY OFFICE 2828, 16th Street, N.E. Calgary, Alberta T2E 7K7, Canada For all inquiries concerning this camera, call toll free in Canada 1-800-OK-CANON EUROPE, AFRICA & MIDDLE EAST CANON EUROPA N.V. Bovenkerkerweg 59-61, P.O. Box 2262, 1180 EG Amstelveen, The Netherlands CANON COMMUNICATION & IMAGE FRANCE S.A. 102, Avenue du Général de Gaulle 92257 La Garenne-Colombes Cedex, France CANON UK LTD. Woodhatch Reigate Surrey RH2 8BF, United Kingdom CANON DEUTSCHLAND GmbH Europark Fichtenhain A10, 47807 Krefeld, Germany CANON ITALIA S.p.A. Via Milano 8 I-20097 San Donato Milanese, Milano, Italy CANON Schweiz AG Geschäftsbereich Wiederverkauf, Industriestrasse 12, CH-8305 Dietlikon, Switzerland CANON G. m. b. H. Oberlaaerstrasse 233, 4th floor, 1100 Wien, Austria CANON España, S. A. C/Joaquín Costa, 41, 28002 Madrid, Spain SEQUE Soc. Nac. de Equip., Lda., Praça da Alegria, 58, 2°, 1269-149 Lisboa, Portugal CENTRAL & SOUTH AMERICA CANON LATIN AMERICA, INC. DEPTO DE VENTAS 703 Waterford Way Suite 400 Miami, FL 33126 U.S.A. CANON LATIN AMERICA, INC. CENTRO DE SERVICIO Y REPARACION Apartado 2019, Zona Libre de Colón, República de Panamá ASIA CANON HONGKONG CO., LTD. 9/F, The Hong Kong Club Building, 3A Chater Road, Central, Hong Kong CANON SINGAPORE PTE. LTD. 79 Anson Road #09-01/06 Singapore 079906 OCEANIA CANON AUSTRALIA PTY. LTD. 1 Thomas Holt Drive, North Ryde, N.S.W. 2113, Australia CANON NEW ZEALAND LTD. Akoranga Business Park, Akoranga Drive, Northcote, Auckland, New Zealand JAPAN CANON SALES CO., INC. 16-6, Kohnan 2-chome, Minato-ku, Tokyo 108-8011, Japan • Ce mode d’emploi est daté d’août 2004. Pour tout renseignement sur la compatibilité de l’appareil avec des accessoires système mis sur le marché après cette date, veuillez contacter votre Service Après-Vente Canon. • Les spécifications et l’aspect physique sont sujets à modification sans préavis. • Les écrans et les termes du logiciel utilisés dans ce manuel peuvent être sensiblement différents. CT1-2062-000 © CANON INC. 2004 IMPRIMÉ AU JAPON


























































































































































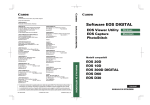
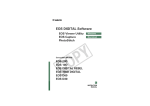
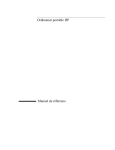


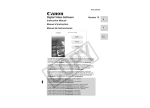
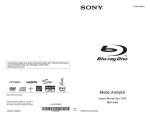
![2 Fare clic sul pulsante [OK].](http://vs1.manualzilla.com/store/data/006152136_1-e1647c162105ef5d18e6e04bea0c5930-150x150.png)