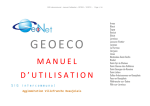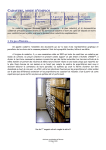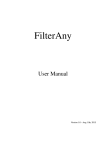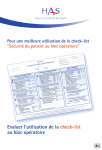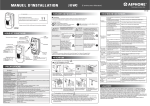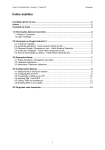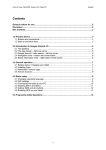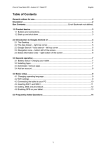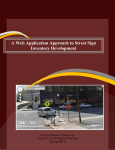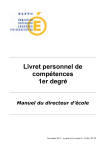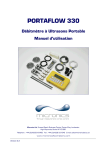Download MANUEL D`UTILISATION
Transcript
SIG Intercommunal – manuel d’utilisation – SP/SIG – 12/2013 - GEOCAD MANUEL D’UTILISATION Page 1 / 27 SIG Intercommunal – manuel d’utilisation – SP/SIG – 12/2013 - Page 2 / 27 SOMMAIRE PRESENTATION DE L’INTERFACE .......................................................................................................................................................................................................3 COMPOSANTS DE L’INTERFACE DE L’APPLICATION ..........................................................................................................................................................................4 Couches de la carte .......................................................................................................................................................................................................................4 Fenêtre cartographique ................................................................................................................................................................................................................5 Barre d’état ...................................................................................................................................................................................................................................5 OUTILS CARTOGRAPHIQUES..............................................................................................................................................................................................................6 Onglet « navigation et sélection » ................................................................................................................................................................................................6 Onglet « Outils » .........................................................................................................................................................................................................................10 Onglet « Recherches » ................................................................................................................................................................................................................17 Onglet « Google » .......................................................................................................................................................................................................................20 Onglet « Aide »............................................................................................................................................................................................................................22 OBJETS ET ACTIONS ASSOCIEES.......................................................................................................................................................................................................22 Fonctionnalités liées aux Communes :........................................................................................................................................................................................23 Fonctionnalités liées aux Parcelles :............................................................................................................................................................................................24 SIG Intercommunal – GEOCAD : manuel d’utilisation – SP/SIG – 12/2013 - Page 3 / 27 PRESENTATION DE L’INTERFACE Outils cartographiques (5 onglets) Couches de la carte Objets et actions associées Fenêtre cartographique Barre d’état SIG Intercommunal – GEOCAD : manuel d’utilisation – SP/SIG – 04/2011 - Page 4 / 27 COMPOSANTS DE L’INTERFACE DE L’APPLICATION Couches de la carte Ce sont les élements qui sont affichés dans la carte. En fonction de l’échelle de la carte, plus ou moins d’informations sont affichées (par exemple, les parcelles ne sont pas affichées à l’échelle de l’Agglomération car elles seront difficilement visibles). A une échelle plus précise, les parcelles s’affichent, ainsi que les bâtis, la photo-aérienne, les adresses, les routes, etc. • Les couches sont généralement regroupées selon le thème traité (Foncier, Assainissement…). Ces groupes sont reconnaissables par le symbole à gauche de leur nom. Pour afficher les couches d’un groupe, cliquer sur le + à gauche du nom du groupe : SIG Intercommunal – GEOCAD : manuel d’utilisation – SP/SIG – 04/2011 - Page 5 / 27 • Pour rendre visible/invisible une couche, il suffit de cocher à gauche du nom de la couche : • Pour afficher la légende thématique d’une couche, il suffit de cliquer sur le + : Fenêtre cartographique Elle constitue l’élément principal de l’application, en affichant les différentes couches présentent dans la légende. Il est possible de zoomer et de-zoomer sur la carte en utilisant la molette : le changement d’échelle s’effectuera alors par rapport au curseur de la souris. Barre d’état Elle présente quatre informations : • Les coordonnées X, Y de la position du curseur • Les objets sélectionnés ainsi que leur nombre, ce qui est intéressant lorsque les objets sélectionnés ne sont plus visibles dans la fenêtre cartographique • L’échelle de la carte (ici : 1 cm sur la carte = 150 m sur le terrain). Pour modifier l’échelle de la carte, cliquez sur l’échelle (ici 15 000), et modifiez la valeur. SIG Intercommunal – GEOCAD : manuel d’utilisation – SP/SIG – 04/2011 - Page 6 / 27 OUTILS CARTOGRAPHIQUES Onglet « navigation et sélection » Sous onglet « Session » Vous avez la possibilité d’enregistrer votre session de travail qui correspond à : • Les couches rendues visibles ou invisibles • Le zoom réalisé • Des annotations créées (voir plus loin) • Les zones tampons créées (voir plus loin) • Les unités foncières (voir plus loin) Cette fonctionnalité vous permet ainsi d’entièrement personnalisée votre carte, de la sauvegarder et de la réexploiter de manière indépendante (la session peut être sauvegardée dans votre répertoire personnel). • Sauver : Pour sauver une session, cliquez sur l’icône « Sauver session » : cliquez alors sur le lien qui vous est proposé dans la fenêtre suivante : Cette fenêtre s’affiche ensuite : cliquez sur enregistrer. SIG Intercommunal – GEOCAD : manuel d’utilisation – SP/SIG – 04/2011 - Page 7 / 27 Donner un nom à votre fichier puis enregistrez. L’extension des fichiers de session est .GMS • Ouverture : Pour charger une session, il suffit de cliquer sur « Ouvrir Session », cette fenêtre vous invite ensuite à situer votre fichier dans l’arborescence : Sous onglet « Navigation » • Déplacement : Cet outil permet de vous déplacer sur la carte. Cette fonctionnalité est également accessible en restant appuyé sur la molette de la souris. SIG Intercommunal – GEOCAD : manuel d’utilisation – SP/SIG – 04/2011 - • Page 8 / 27 Zoom : Cet outil permet de définir votre zoom à l’aide d’un rectangle : l’étendu de celui-ci déterminera l’étendu de la nouvelle vue sur la carte. • Initial : Cet outil permet de retourner au zoom initial (sur l’ensemble de la Communauté d’Agglomération). • Précédent : Cet outil permet de revenir au zoom précédent. Sous onglet « Sélection » • Sélection : Cet outil permet de : - Sélectionner une ou plusieurs parcelles : La selection peut se faire : soit en cliquant une fois sur la parcelle, SIG Intercommunal – GEOCAD : manuel d’utilisation – SP/SIG – 04/2011 - Page 9 / 27 soit en créant un rectangle permettant de sélectionner toutes les parcelles contenues dans ce rectangle, soit en cliquant une fois sur plusieurs parcelles, mais en maintenant le bouton SHIFT du clavier enfoncé. - Ouvrir la fiches d’informations par un double clic sur une parcelle : - Obtenir des informations sous la forme d’info-bulle : SIG Intercommunal – GEOCAD : manuel d’utilisation – SP/SIG – 04/2011 - • Page 10 / 27 Effacer : Une parcelle ou un ensemble de parcelles préalablement sélectionnées pourront être désélectionnés à l’aide de cet outil. • Modes Cet outil propose deux modes de sélection de parcelles : par polygone ou par cercle (dans le cas par exemple d’un rayon autour d’un monument historique). • Information : Au même titre qu’un double clic avec l’outil sélection, il est possible d’ouvrir la fiche d’informations d’une parcelle après l’avoir au préalable sélectionnée. Onglet « Outils » - Impression : Cet outil permet de générer une feuille d’impression comportant une mise à jour prédéfinie. Une fois l’outil activé, cette nouvelle fenêtre s’affiche, elle vous permet de : - choisir parmis plusieurs modèles de mise de page : A4 portrait/paysage, A3 portrait/paysage, capture d’écran (copie de la carte sans mise en page), avec ou sans légende. SIG Intercommunal – GEOCAD : manuel d’utilisation – SP/SIG – 04/2011 - - Page 11 / 27 indiquer la qualité souhaitée pour l’impression : brouillon (100 dpi), normale (200 dpi), qualité supérieure (300 dpi) - indiquer l’échelle d’impression (lorsque vous choisissez une échelle, l’emprise de l’impression s’affiche sur la carte) - indiquer le format de sortie de l’impression : PDF, JPG, PNG - indiquer un angle de rotation de la carte (par défaut, elle est orientée plein nord) - Saisir un titre pour la carte Si vous avez choisi un modèle avec légende, il vous est possible d’indiquer les éléments que vous souhaitez voir apparaitre dans la légende de la carte, après avoir cliqué sur « Suivant » : Remarque : le fait de décocher un calque ou un groupe de calque permet de ne pas le voir indiqué dans la légende, mais il sera toujours visible dans la carte. En cliquant sur « Imprimer », vous serez alors redirigés vers une page web contenant la mise en page. - Mesure : Mesure Cet outil vous permet de mesurer une distance ou une surface : SIG Intercommunal – GEOCAD : manuel d’utilisation – SP/SIG – 04/2011 - Page 12 / 27 Pour réaliser une mesure il suffit de cliquer sur l’icône LIGNE ou POLYGONE et saisir différents points dans la carte (double-cliquer pour finir la saisie) : La surface totale est indiquée dans Périmètre, la longueur du dernier tronçon saisi est indiquée dans longueur. Ces informations apparaissent également dans la carte. Si vous cliquez sur « QUITTER », la fenêtre se ferme mais les distances restent afficher sur la carte. Si vous voulez les supprimer de la carte, cliquez sur la croix rouge. Mesure sélection Cet outil permet d’indiquer les mesures (au sens SIG, et non pas au sens matrice cadastrale) d’une parcelle sélectionnée. - Annotation : Cette fonctionnalité permet de dessiner des objets sur la carte et de saisir un texte. Ces éléments peuvent ensuite être sauvegardés dans un fichier et/ou dans la session (voir plus haut). SIG Intercommunal – GEOCAD : manuel d’utilisation – SP/SIG – 04/2011 - Page 13 / 27 Les annotations se créent dans un calque temporaire. Lors de l’ouverture du module d’annotation, le calque proposé se nomme « défaut ». Si vous souhaitez créer un autre calque, il suffit de cliquer sur la page blanche à gauche. Il pourrait par exemple intéressant de créer une couche « texte », une couche «point »… Après avoir créé un nouveau calque, celui-ci apparait dans l’encart : permet d’enregistrer le fichier d’annotation (extension : .JSON) dans votre arborescence (toutes les couches précédemment créées sont ainsi sauvegardées). permet d’ouvrir un fichier d’annotation enregistré préalablement. : ces icônes permettent de créer différents objets (textes, point, ligne, polygone, cercle et rectangle). Après avoir cliqué sur l’icone, cliquez sur l’emplacement souhaité, dans la carte. : ces icones permettent de rouvrir la boite de dialogue de création de l’annotation, de supprimer une annotation, et de côter une annotation. Pour ces trois fonctions, l’annotation concernée doit au préalable être sélectionnée. - Zone tampon : Cette fonctionnalité permet de créer une zone dimensionnée autour d’un ou de plusieurs objets sélectionnés. Pour cela : - Sélectionner une parcelle objet autour duquel vous souhaitez créer une zone tampon. Après avoir cliqué sur l’outil « Zone tampon », cette fenêtre s’affiche : SIG Intercommunal – GEOCAD : manuel d’utilisation – SP/SIG – 04/2011 - Page 14 / 27 Cette fenêtre permet de préciser le rayon de la zone tampon, le nom du calque temporaire, la symbologie de la zone tampon. - Une fois ces paramètres indiqués, cette fenêtre s’affiche : - le zonage apparait dans un nouveau calque : SIG Intercommunal – GEOCAD : manuel d’utilisation – SP/SIG – 04/2011 - - Page 15 / 27 Mini-carte : Cette fonctionnalité permet d’afficher une carte générale de l’agglomération. Cette carte permet de savoir où l’on se situe à l’échelle de l’agglomération : le rectangle rouge représente l’emprise de la fenêtre cartographique sur le territoire. Si vous vous déplacez dans la cartographique, le rectangle se déplace. fenêtre Si vous déplacez le rectangle rouge, l’emprise de la fenêtre cartographique se modifie - Signets : Les signets permettent d’enregistrer différents zoom sur une carte. Par exemple, si vous avez l’habitude de travailler sur un secteur bien précis, il serait intéressant d’enregistrer ce secteur dans un signet afin de pouvoir relocaliser le zoom sur celui-ci de manière très rapide. Ajouter un signet permet de donner un nom au zoom de votre carte au moment où vous cliquez sur cette fonction : SIG Intercommunal – GEOCAD : manuel d’utilisation – SP/SIG – 04/2011 - Page 16 / 27 - Zoom sur un signet permet de zoomer sur un signet préalablement enregistré : - Supprimer un signet permet de supprimer un signet dans une liste. SIG Intercommunal – GEOCAD : manuel d’utilisation – SP/SIG – 04/2011 - Page 17 / 27 Onglet « Recherches » Sous onglet « Recherches générales » Les outils de recherche permettent de se localiser sur la carte en fonction du résultat d’une recherche. Pour chaque critère à saisir, il est possible, et fortement recommandé afin d’éviter les erreurs de frappe, de ne saisir qu’une partie du critère. Par exemple, pour faire rechercher la rue des remparts, tapez uniquement « rempa » si vous n’êtes pas certain de l’orthographe du nom. - Recherche par rue Cette fonctionnalité permet de se localiser dans la carte en fonction du nom d’une rue. Dans la fenêtre de saisie, vous pouvez ne saisir qu’une partie du nom de la rue (exemple : « salengro », pour « boulevard Roger Salengro). Elle apparaitra sur la marge droite de votre écran. La fenêtre de recherche est une nouvelle fenêtre Internet Explorer qui peut parfois être directement réduite : Cliquer sur le nom trouvé pour que la carte zoome sur la rue, celle-ci se met automatiquement en surbrillance bleu turquoise : SIG Intercommunal – GEOCAD : manuel d’utilisation – SP/SIG – 04/2011 - - Page 18 / 27 Recherche par adresse Le principe est similaire, le nom de la rue est à saisir dans une fenêtre spécifique de recherche : Une fenêtre s’ouvre, contenant l’ensemble des numéros pour cette voie, classés de manière croissante : Après avoir cliqué sur une adresse, la carte zoome automatiquement sur celle-ci : SIG Intercommunal – GEOCAD : manuel d’utilisation – SP/SIG – 04/2011 - Page 19 / 27 Sous onglet « Recherches de parcelles » Ces outils de recherche permettent de localiser une parcelle, selon 3 critères : le numéro, l’adresse ou le propriétaire de la parcelle - Par n° de parcelle Il est nécessaire ici d’indiquer la commune de recherche, la section et le numéro de parcelle. Le filtrage se fait automatiquement en fonction des choix. Par exemple, si vous choisissez « Villefranche », section « AC, » la parcelle « 0002 » n’apparait pas dans la liste car elle n’existe pas pour les deux critères précédemment indiqués. - Par adresse Après avoir choisi la commune, tapez un extrait de l’adresse puis cliquez sur la loupe. Les adresses trouvées sont indiqués. Cochez la case à côté de l’adresse souhaitée, puis cliquez sur « voir les parcelles » : SIG Intercommunal – GEOCAD : manuel d’utilisation – SP/SIG – 04/2011 - Page 20 / 27 Cochez la parcelle souhaitée, puis cliquez sur « Zoom ». - Par propriétaire Le fonctionnement est similaire que la recherche par Adresse. Il est possible de rechercher des propriétaires de parcelles non baties (cochez « propriétaire parcellaire »), propriétaires de parcelles baties (cochez « propriétaires baties) ou les deux (cochez les deux propositions). Onglet « Google » SIG Intercommunal – GEOCAD : manuel d’utilisation – SP/SIG – 04/2011 - Page 21 / 27 Google Maps Cette fonctionnalité permet d’afficher la carte Google Maps sur l’emprise de la carte du SIG. Il n’y a pas d’interaction entre les deux fenêtres, si vous vous déplacez avec la main dans la carte du SIG, la carte Google Maps ne se déplace pas et réciproquement. Lorsque vous vous déplacez dans la carte du SIG, pour actualiser la carte Google Maps, il suffit de cliquer sur l’icône Google Maps. Street View Pour utiliser cette fonctionnalité, il est nécessaire qu’Adobe Flash Player soit installé sur votre poste. Pour le télécharger : http://get.adobe.com/fr/flashplayer/ Définition : Google Street View est un service de Google permettant de naviguer virtuellement dans les rues de grandes villes. Concrètement, une voiture circule dans les rues en prenant des photos notamment des façades des maisons, photos que Google a assemblées. Toutes les rues n’ont pas été photographiées, c’est pourquoi, lorsque que vous utilisez cette fonctionnalité, vous n’obtiendrez pas toujours l’image Street View. Cette fonctionnalité permet d’afficher une fenêtre StreetView que l’on trouve également dans Google Map. Après avoir cliqué sur l’icône, cette fenêtre s’affiche, vous invitant à indiquer un point sur la carte. Lorsque que vous cliquez sur une rue qui n’a pas été photographiée, cette fenêtre s’affiche : SIG Intercommunal – GEOCAD : manuel d’utilisation – SP/SIG – 04/2011 - Page 22 / 27 Onglet « Aide » A propos permet de visualiser la version du SIG. Cette information est à communiquer auprès du support en cas de problème technique. Manuel d’utilisation permet d’ouvrir ce fichier. OBJETS ET ACTIONS ASSOCIEES On appelle OBJETS les données regroupées à gauche de l’interface de l’application : SIG Intercommunal – GEOCAD : manuel d’utilisation – SP/SIG – 04/2011 - Page 23 / 27 A chaque objet correspond des fonctionnalités : en cliquant sur un objet, la liste des fonctionnalités se met à jour : Fonctionnalités liées aux Communes : Parcourir La fonction « Parcourir » permet d’afficher le tableau de données de l’objet concerné. : permet de filter les informations du tableau. : permet d’exporter le tableau dans EXCEL : permet de zoomer sur un ou objets sélectionnés dans le tableau. Pour faire une sélection, cliquer sur la ou les lignes (elles apparaissent alors en bleue). Le zoom s’effectue à l’échelle indiquée ici : SIG Intercommunal – GEOCAD : manuel d’utilisation – SP/SIG – 04/2011 - Page 24 / 27 Attention : pour zoomer sur un élément, ne vous contentez pas de le sélectionner et de cliquer sur OK. Dans ce cas, le tableau se ferme mais le zoom n’est pas réalisé. Il faut donc bien sélectionner la ligne et ensuite cliquer sur l’icone du zoom. : permet de mettre en surbrillance, sur la carte, les élements sélectionnés dans le tableau. La fonctionnalité « parcourir » est présente pour tous les objets de l’application. Fonctionnalités liées aux Parcelles : Unité foncière Cette fonction permet de rechercher, par rapport à une parcelle sélectionnée, les parcelles du même propriétaire directement adjacentes. Mode opératoire : • • Sélectionner une parcelle (avec la flèche ou par l’action « Recherches Parcellaires », Cliquer sur Unité Foncière Si aucune unité foncière n’existe, le message suivant s’affiche : Si une unité foncière est trouvée : elle est mise en évidence, et une nouvelle couche apparaît dans la légende, permettant de rendre visible ou non cette unité foncière. SIG Intercommunal – GEOCAD : manuel d’utilisation – SP/SIG – 04/2011 - Page 25 / 27 Plan de situation parcellaire Cette action permet d’afficher une page A4 indiquant la cartographie de la parcelle sélectionnée, et un extrait de la matrice cadastrale pour cette parcelle (indiquant notamment le propriétaire, son adresse, etc.) Avant de lancer l’action, il est donc impératif qu’une parcelle (et une seule !) soit sélectionnée. Après avoir sélectionnée la parcelle puis cliqué sur « Plan de Situation Parcellaire », il vous est demandé de choisir une échelle pour la carte (1500e par défaut, dans le cas de parcelles agricoles, il est conseillé de choisir une échelle plus petite, par exemple 5000e). Après avoir validé l’échelle, une nouvelle fenêtre s’ouvre contenant la mise en page (attention, cette nouvelle fenêtre peut parfois être masquée par la fenêtre en cours) : SIG Intercommunal – GEOCAD : manuel d’utilisation – SP/SIG – 04/2011 - Page 26 / 27 Ce document peut ensuite être imprimé, enregistré ou envoyé par email. Rapport parcellaire Cette action permet de créer un document en fonction de trois critères : • • • Le numéro de la parcelle : Rapport cadastral Le numéro du propriétaire : Rapport propriétaire Le code de la voie : Rapport postal Avant de lancer l’action rapport parcellaire, au moins une parcelle doit être sélectionnée. - Rapport cadastral : Il contient : • • une carte de situation, 3 informations attributaires sur la ou les parcelles sélectionnées : la section, le numéro, la surface en m² Le tableau de données peut ensuite être exporté dans Word ou Excel. - Rapport propriétaire : Il présente les informations suivantes sur les parcelles sélectionnées : le nom du propriétaire, la section cadastrale, le numéro et la surface de la parcelle. - Rapport postal : Il présente les informations suivantes : l’identifiant RIVOLI de la voie, la section et le numéro de la parcelle, le code et le nom de la voie. SIG Intercommunal – GEOCAD : manuel d’utilisation – SP/SIG – 04/2011 - Page 27 / 27 Consultation i-matrice Ces outils permettent de consulter les informations liées à une parcelle sélectionnée dans d’autres environnements fonctionnels. - Détail parcellaire : Ce module apporte des informations sur les biens du propriétaire de la parcelle sélectionnée, sur le ou les bâtis présents sur la parcelle, etc. : - Relevé de propriétés : Présente les informations sous la forme des micro-fiches du cadastre, au format PDF :