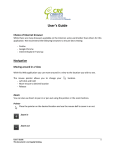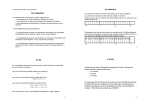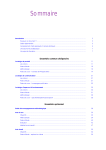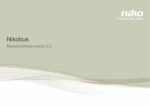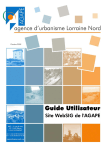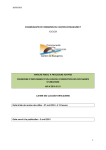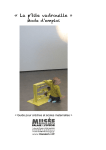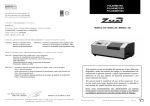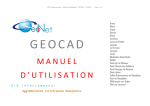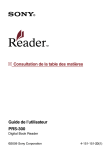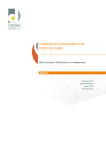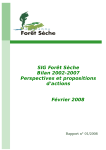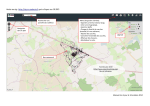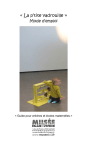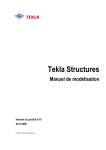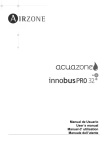Download Guide utilisateur
Transcript
Guide d'utilisation Adresse de connexion : http://sig.sdei36.com/Igeo_commune/ Contact Service Géomatique : Sabrina GEORGET : [email protected] Virginie VILLOUTREIX : [email protected] Téléphone : 02 54 61 59 59. SDEI 36 Service géomatique 2014 Sommaire 1. La barre d’outil .............................................................................................. 2 1.1. Les zooms et déplacements ........................................................................................ 2 1.2. La consultation ........................................................................................................... 3 1.3. Les calculs et surlignages ........................................................................................... 3 1.4. La Google Street View ® ............................................................................................ 4 2. Les menus....................................................................................................... 6 2.1. Le menu Légende ....................................................................................................... 6 2.2. Le menu Localiser ...................................................................................................... 6 2.3. Le menu Sélectionner ................................................................................................. 8 2.4. Le menu Résultats .................................................................................................... 11 2.5. Le menu GéoSignets ................................................................................................ 12 2.6. Le menu aide en ligne « ? »...................................................................................... 13 3. Consultation de parcelles ............................................................................ 14 4. Les impressions de cartes ............................................................................ 14 5. Astuces.......................................................................................................... 15 5.1. Utilisation d’un navigateur web pour accéder à Igeo_commune ............................. 15 5.2. Taper son mot de passe ............................................................................................ 15 5.3. L’outil zoom ............................................................................................................. 15 5.4. Le déplacement sur la carte ...................................................................................... 15 5.5. Affichage des couches dans la légende .................................................................... 16 5.6. Localiser ou sélectionner une ou plusieurs parcelles ............................................... 16 5.6.1 Premier cas : recherche d’une seule parcelle ........................................................... 16 5.6.2 Second cas : recherche de plusieurs parcelles .......................................................... 17 6. Guide de dépannage .................................................................................... 17 6.1 Le site Igeo_commune ne démarre pas .................................................................... 17 6.2 Consultation d’une couche mais elle n’apparait pas : .............................................. 18 6.3 Impossibilité de consulter une couche ..................................................................... 18 Exemple : Consultation d’une parcelle impossible. ............................................................. 18 6.4 Problème de sélection............................................................................................... 18 2014 Page 1 1. La barre d’outil Pour utiliser chacun de ces outils, il vous suffit de cliquer, avec le bouton gauche de la souris, une seule fois sur le bouton correspondant à l’action que vous souhaitez exécuter. Lorsque vous sélectionnez un outil, celui-ci est alors colorié. Par défaut, à l’ouverture de la page de consultation du cadastre aucun outil n’est sélectionné. A noter que l'outil de consultation activé par défaut. 1.1. des données (parcelles; réseaux…) n'existe plus. Il est Les zooms et déplacements : Permet de zoomer sur une zone. Utilisation : maintenir le clic gauche enfoncé et dessiner sur la carte un rectangle définissant la zone à zoomer. Plus la zone de zoom est petite et plus l’agrandissement sera important. : Permet de régler l’échelle de la carte. Faire un clic gauche sur le bouton gauche sur le bouton pour se rapprocher de la carte. Inversement, faire un clic pour s’éloigner de la carte. En maintenant le clic gauche enfoncé et en déplaçant le curseur sur l’échelle l’utilisateur a la possibilité de régler l’échelle de la carte. La molette de la souris permet également de régler le zoom et donc l’affichage sur la carte. : Permet le retour à la vue globale. Utilisation : un simple clic sur cette icône exécute l’action. 2014 Page 2 , : Permet le retour à la vue précédente. Utilisation : un simple clic sur cette icône exécute l’action. IMPORTANT : Lorsqu'aucun outil n'est sélectionné, pour déplacer la carte, il suffit de cliquer sur la carte et de maintenir le clic gauche enfoncé puis déplacer la souris. En relâchant le clic, le déplacement est validé. Vous pouvez réaliser cette manipulation autant de fois que nécessaire sans sélectionner le moindre outil. 1.2. La consultation Par défaut le clic gauche de la souris est activé. Il suffit de cliquer sur l'objet désiré pour en connaitre les caractéristiques. Les informations apparaissent dans l’onglet "Résultats" de la barre de menu sur la gauche de l’écran. 1.3. Les calculs et surlignages : Permet de mesurer une distance sur le plan. Utilisation : chaque clic gauche sur le plan correspondra à un sommet de la polyligne. La longueur de chaque tronçon est indiquée sur le segment correspondant. En haut de la fenêtre est indiquée la longueur totale mesurée. Pour terminer une mesure, deux possibilités : - un clic gauche pour fermer la fenêtre de mesures. - double cliquer sur la carte. 2014 Page 3 Il est possible d'effectuer plusieurs mesures simultanément. Pour cela, il faut "épingler" (cf copie d'écran ci-dessous) la première mesure puis cliquer sur l'outil mesure de la barre d'outils. Cette opération est à renouveler pour chaque mesure supplémentaire. 1.4. La Google Street View ® Zoomez sur une zone géographique qui vous intéresse puis activez la fonctionnalité d'un clic gauche sur le bouton suivant . Vous obtenez ceci (exemple) : Dans la fenêtre qui vient de s'ouvrir, vous obtenez le fond de plan Google Maps® correspondant à la zone cadastrale consultée. Prenez le petit bonhomme jaune que vous déplacez sur un axe routier coloré en bleu. Votre position est matérialisée sur le plan cadastral par le petit bonhomme avec un cône en vert de visualisation. 2014 Page 4 Voici le résultat : Dans la fenêtre Google Street View®, il vous est possible de vous déplacer vers l'avant et l'arrière et également d'obtenir une vue à 360° de votre position. Le repère sur le cadastre se déplacera en conséquence. Ce pendant, vous ne pouvez pas déplacer le petit bonhomme affiché sur le cadastre pour déplacer la Google Street View®. Cliquer sur le bouton afficher la vue en plein écran pour Une fois terminée, fermez la Google Street View par un clic gauche sur la croix en haut à droite, puis désactivez l'outil par un simple clic gauche : Dans la fenêtre qui vient de s'ouvrir, vous obtenez le fond de plan Google Maps® correspondant à la zone cadastrale consultée. Prenez le petit bonhomme jaune que vous déplacez sur un axe routier coloré en bleu. Votre position est matérialisée sur le plan cadastral par le petit bonhomme avec un cône en vert de visualisation. 2014 Page 5 2. Les menus Possibilité de consacrer la totalité de l'écran à la carte en masquant les menus. Ils sont rétractables en cliquant sur "Masquer" 2.1. Le menu Légende Le principe de ce menu est d’avoir un aperçu des thèmes visibles sur la carte. Les boutons permettent de "dérouler" les thèmes et faire apparaître les couches superposées sur la carte. : La couche est active et visible à l’échelle à laquelle se trouve l’utilisateur. : La couche n’est pas activée et donc invisible. Il faut cliquer sur la touche pour l’activer. : La couche est active, mais invisible à l’échelle à laquelle se trouve l’utilisateur. : La couche n’est pas activée, et non activable à l’échelle à laquelle se trouve l’utilisateur. : Permet de voir comment est représentée la couche sur la carte (description des couleurs, symboles, etc….) 2.2. Le menu Localiser La localisation permet simplement de mettre en évidence et retrouver facilement un ou des objets sur la carte. A la différence de la sélection, la localisation est éphémère et ne permet pas de traitements particuliers par la suite. 2014 Page 6 Le principe de localisation est le même quels que soient les éléments recherchés. Il faut à chaque fois renseigner le ou les champs demandés puis la localisation se fera sur l’élément recherché. La recherche par section, lieudit ou par numéro de parcelle suit le même principe que celui évoqué précédemment. : Permet de dérouler les menus de recherches qui concernent plusieurs modes de requêtes. Un clic gauche permet de dérouler la rubrique de recherches. Recherche par propriétaire : Dans un premier temps, il faut saisir le nom dans l’emplacement "Propriétaire". Nb : Afin d’optimiser au mieux la recherche du nom du propriétaire ou si vous n’êtes pas certains de l’orthographe exacte du nom, ne tapez que les 3 premières lettres du nom. Après l’étape de saisie, il suffit de cliquer sur le bouton l’emplacement de saisie. situé à droite de Dès lors, une liste de propriétaire s’est constituée. Il faut sélectionner un propriétaire dans la liste proposée. 2014 Page 7 Il suffit enfin de sélectionner un compte et un numéro de parcelle (ou toutes) la localisation se fait. Recherche par adresse : Le principe est le même que précédemment. Deux mises en garde s’imposent : Il est conseillé de ne pas spécifier de type de voie et de laisser sur « Tous ». L’adresse fournie est l’adresse cadastrale et non l’adresse postale. 2.3. Le menu Sélectionner Cliquer dans la barre des outils sur le bouton pour effectuer les sélections. La sélection, contrairement à la localisation, permet "d'isoler" des objets répondant à certains critères spatiaux ou attributaires et sont utilisés par la suite pour des exports ou autres. Il est inutile et même déconseillé de faire une sélection pour simplement consulter un objet. La source permet de sélectionner la couche qui contient les éléments que l’utilisateur va chercher à interroger en cliquant dessus. : Permet de sélectionner un élément par un simple clic gauche dessus. : Permet de sélectionner plusieurs éléments en maintenant le clic gauche enfoncé et en dessinant sur la carte un rectangle définissant la zone à sélectionner. : Permet de sélectionner une zone dans un rayon de la distance de son choix. (ex: 500m autour d'une église) : Permet de sélectionner plusieurs éléments en traçant un polygone qui définit la zone sélectionnée. L’utilisateur commence le tracé du polygone en faisant un clic gauche, déplace le curseur et fait un autre clic gauche. Chaque clic gauche correspond à un sommet du polygone. Pour terminer le tracé du polygone, il suffit, de double cliquer sur le bouton gauche de la souris. 2014 Page 8 : Permet de sélectionner les éléments en créant une zone tampon. Le principe de la zone tampon est de créer une emprise surfacique à partir d'un linéaire prédéfini. Ex : on pourra sélectionner toutes les parcelles situées à xx mètres de part et d'autre d'une route. L’utilisateur dessine une ligne par un clic gauche au point de départ de sa ligne, déplace son curseur de souris puis à nouveau un clic gauche pour tracer le segment. Chaque clic correspond à un sommet de la ligne ainsi tracée. Pour finir le tracé, il suffit de faire un double clic. Il faut ensuite renseigner la distance en mètres qui représentera la zone tampon.(La valeur 10 est rentrée par défaut; rappel il s'agit de 10m de part et d'autre de notre tracé. L’utilisateur valide la sélection en appuyant sur la touche "Entrée". La sélection des éléments et le cadrage se font automatiquement. 2014 Page 9 : Permet d’effectuer des requêtes sur la couche sélectionnée, et ceci en fonction d’autres éléments actifs sur la carte. Ces requêtes sont dites "spatiales". Ex : Sélectionner tous les bâtiments contenus dans un ensemble de parcelle présélectionné. Une fois les entités sélectionnées, d’autres outils sont disponibles dans la barre des menus, onglet "Sélections". 2014 Page 10 : Permet à l’utilisateur de centrer sur les éléments sélectionnés par les manipulations précédentes. Un clic gauche permet de centrer sur les données. : Permet d’exporter les informations sur les éléments sélectionnés, en choisissant le format du fichier à créer. Il s’agit d’un rapport sur les informations des parcelles. Un clic gauche permet d’accéder à la page de choix des formats proposés. Une fois le choix de l’export effectué, il suffit d’appuyer sur le bouton "Valider" pour lancer l’export. Pour les fichiers en *.xml, il faut les ouvrir sous avec tableur (type Excel® ou OpenOffice.org Calc) pour consulter l’information. : Permet de récupérer les éléments sélectionnés comme résultats d’identification. Un clic gauche envoie les données dans l’onglet "Résultats". : Permet de supprimer la sélection les éléments. Attention, les sélections restent en mémoire même si l’utilisateur effectue des recherches sur d’autres zones de la carte. Elles sont toutefois supprimées à la fermeture de la session Internet. 2.4. Le menu Résultats Il liste les éléments. Cet onglet recense les résultats des identifications d’objets, ainsi que les sélections qui ont été récupérées (comme expliqué précédemment). 2014 Page 11 Un clic gauche sur le nom de l’élément ouvre une fenêtre qui contient les informations le concernant. : Permet de supprimer les éléments des résultats. : Permet de mettre l’objet choisi en évidence parmi les autres éléments sélectionnés (couleur différente). : Permet de zoomer automatiquement sur l’objet qui intéresse l’utilisateur. 2.5. Le menu GéoSignets L’onglet « Géosignets » vous permettra de sauvegarder des positionnements cartographiques précis, par exemple : se centrer automatiquement sur le centre-bourg au 1/2000ème. Une fois votre seuil de zoom et votre position définit sur la carte, en cliquant sur vous saisissez un nom (exemple : test) dans la zone de texte signalée ci-dessus puis vous validez avec le bouton « ok ». Un nouveau lien portant le nom que vous avez indiqué se créer juste en dessous : Pour le tester, effectuer un retour à la vue globale sur votre carte (bouton : le lien nouvellement créé. 2014 ) puis cliquez sur Page 12 Afin de conserver ce positionnement, vous avez la possibilité de le sauvegarder sur votre ordinateur en cliquant simplement sur ce symbole : Validez l’export avec le bouton « exporter » puis en cliquant sur « Contexte »: Un fichier ContexteWebVilleServer.wvs est créé et vous pouvez l’enregistrer sur votre ordinateur. Lors d’une prochaine connexion à l’outil, il vous suffira de cliquer sur l’outil « restaurer un contexte » : Une fenêtre vous proposera alors d’aller chercher le fichier ContexteWebVilleServer.wvs sur votre ordinateur et un simple clic sur le bouton « Importer » validera la récupération de votre localisation précédemment enregistrée. Vous avez la possibilité de créer autant de fichier de localisation que vous le souhaitez. 2.6. Le menu aide en ligne « ? » En suivant ce lien, la fenêtre suivante s’ouvre en proposant différents thèmes. Il vous suffit de cliquer à partir de "Aide", puis de liens en liens pour obtenir vos réponses. Vous avez la possibilité d’imprimer les informations qui vous intéressent en sélectionnant les intitulés de celles-ci dans les différentes listes. 2014 Page 13 3. Consultation de parcelles C'est en cliquant simplement avec la souris (clic gauche) que l'on envoie les données dans l’onglet "Résultats") ainsi on peut consulter les informations d’une parcelle. Cliquer sur la parcelle, puis cliquer sur le nom de la parcelle dans l’onglet "Résultats". La fiche de consultation s’ouvre, on retrouve les informations liées à la parcelle (superficie/adresse/zone PLU…) mais également les informations concernant le ou les propriétaires. Pour imprimer cette fiche il suffit de cliquer sur le symbole de l’imprimante. Il est possible d’éditer cette fiche au format DGFiP, cliquer sur le lien "Relevé de propriété (microfiche)". Le lien permet d’ouvrir la microfiche dans un nouvel onglet de votre navigateur web. Pour les communes ayant le PLU numérisé, il est possible d’imprimer une fiche "Renseignement d’urbanisme" : un extrait de carte est imprimé en PDF avec les informations sur la zone PLU. Le règlement PLU est accessible dans l’onglet "PLU", colonne "règlement". Il suffit de cliquer sur le lien de la zone PLU qui apparait pour ouvrir le règlement en PDF. 4. Les impressions de cartes Il est désormais possible d’imprimer des cartes à destination des particuliers. Les mentions nécessaires à la diffusion de ces données sont d’ores et déjà notées par défaut dans les mises en pages des cartes. C’est le bouton situé dans la barre d’outils qui permet des impressions de cartes. Une fois la zone à imprimer définie, l’utilisateur devra au préalable activer ou désactiver les éléments qu’il souhaite voir apparaître sur sa carte. Ces éléments seront dans la légende. Il suffit ensuite à l’utilisateur de faire un clic gauche sur la touche de choix de mises en pages. pour ouvrir la fenêtre 1 2 3 4 2014 Page 14 1. Les flèches permettent à l’utilisateur d’aller d’un choix de mise en page à l’autre et de choisir celui qui lui convient. 2. Il est possible de renseigner un titre ou d'autres informations propres à chaque impression, de choisir la qualité d’impression (dans la partie "Résolution") ainsi que le format du document ainsi créé (dans la partie "Format"). 3. Si l’utilisateur choisit l’option "Conserver l’échelle", il aura la possibilité de choisir l’échelle qu’il désire pour l’impression de sa carte. 4. Ce bouton valide la création de la carte à imprimer. Une nouvelle fenêtre s'ouvre, présentant la carte mise en page. Pour valider l'impression, il suffit de cliquer sur l'imprimante puis de paramétrer l'impression (bac pour l'imprimante, couleur/noir&blanc, etc…) Attention toutefois, une carte au 1 : 2000ème sur du A4 perdra son échelle si elle est imprimée sur du A3. Il faut donc veiller à imprimer la carte créée sur le format de papier correspondant. 5. Astuces 5.1. Utilisation d’un navigateur web pour accéder à Igeo_commune Igeo36 est un site en HTTPS (les données sont protégées), pour accéder au site il faut télécharger le certificat de sécurité ou ajouter une exception pour la première connexion. Ne pas oublier d’autoriser votre navigateur à ouvrir les fenêtres Pop-up pour accéder au certificat. 5.2. Taper son mot de passe Si pour vous loguer, le mot de passe ne fonctionne pas, vérifier le code en le tapant dans l’onglet réservé à l’identifiant : Ceci vous permettra de voir ce que vous tapez et une fois le code bon, il suffit de le copier et de le coller dans l’onglet « mot de passe ». 5.3. L’outil zoom Il existe plusieurs méthodes pour zoomer : dans la barre d’outils, la loupe (zoom cadré) et le curseur . Outre ces 2 outils, la molette de la souris permet d’effectuer un zoom : de haut vers le bas permet de se rapprocher de la carte, donc de zoomer ; alors que la manipulation du bas vers le haut de la molette entraine l’éloignement de la carte. 5.4. 2014 Le déplacement sur la carte Page 15 Il suffit d’effectuer un clic gauche sur la souris et de maintenir le clic enfoncé, le fait de bouger la souris déplacera la carte. Partie de la carte maintenant visible Sens du déplacement de la souris Si on maintient le clic gauche enfoncé et qu’on effectue un déplacement de la souris vers la droite alors la carte se déplacera vers la droite ainsi la partie gauche de la carte sera visible. 5.5. Affichage des couches dans la légende Afin d’éviter de cocher chaque petite case pour faire afficher un groupe de couches contenant plusieurs éléments, il suffit d’appuyer en même temps sur la touche Ctrl du clavier et de cliquer sur le nom de groupe de couches. 5.6. Localiser ou sélectionner une ou plusieurs parcelles 5.6.1 Premier cas : recherche d’une seule parcelle On souhaite localiser une parcelle dont on connait le numéro appartenant à la commune. Ouvrir le menu « Localiser », choisir « Parcelles par … propriétaire » Sélectionner la parcelle de la manière suivante (cf : livret exercices) : 2014 Page 16 Dans le cas d’une recherche d’une SEULE parcelle, il est inutile de cliquer sur le bouton sélectionner, en effet la localisation va s’effectuer directement sur la parcelle choisie. 5.6.2 Second cas : recherche de plusieurs parcelles La méthode est la même que la précédente, mais dans ce cas il est utile de cliquer sur le bouton « Sélectionner ». Le résultat de toutes les parcelles s’affichera dans l’onglet « Sélection ». Ensuite à vous de choisir l’export des données de chaque parcelle ou une simple identification des parcelles 6. Guide de dépannage 6.1 Le site Igeo_commune ne démarre pas Après s’être logué, un message d’erreur peut apparaitre : « AutomationException: General acess denied error », cette erreur empêche d’accéder à l’application. Si ce message apparait, il suffit de nous contacter car l’erreur provient de l’application en interne. 2014 Page 17 6.2 Consultation d’une couche mais elle n’apparait pas : A l’écran ou dans la mise en page, une couche n’apparait pas. Exemple 1 : la couche PLU n’apparait pas dans ma mise en page : Cause : Le groupe de couche PLU n’est pas coché dans l’onglet « Légende », c’est-à-dire que la couche PLU n’est pas visible. En effet la consultation du PLU est possible même si le groupe de couche n’a pas été activé. Solution : cocher le groupe de couche Exemple 2 : les parcelles ne sont pas visibles : Causes : Soit la couche n’est pas active, soit le seuil de zoom ne permet de voir les parcelles à cette échelle. Solution : - Vérifier si la couche est activée dans l’onglet « Légende » - Si elle est cochée alors le problème vient de l’échelle : il suffit de zoomer sur la carte pour voir apparaitre les parcelles. 6.3 Impossibilité de consulter une couche Exemple : Consultation d’une parcelle impossible. Causes : un autre outil est sélectionné ou le temps d’inactivité sur l’application était trop long. Solutions : - désactiver les autres outils - Si l’outil de consultation est bien activé alors il faut réactualiser l’affichage de la carte : pour se faire il suffit de déplacer la carte de quelques millimètres ou d'appuyer sur la touche F5 du clavier. Ce symbole doit alors apparaitre - relancer l’application en rafraichissant la page internet avec votre navigateur : . 6.4 Problème de sélection Exemple : effectuer une sélection de 2 parcelles or dans l’onglet « Sélection », le nombre de parcelles est à 22. Cause : une sélection a été effectuée précédemment et elle n’a pas été supprimée Solution : Effacer la sélection en cours en cliquant sur l’icône « poubelle ». Le fait de supprimer la sélection en cours, contraint à recommencer la sélection voulue. 2014 Page 18