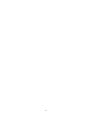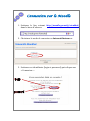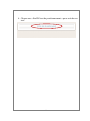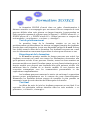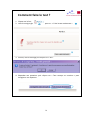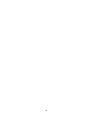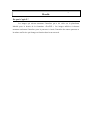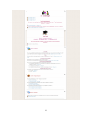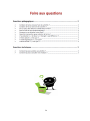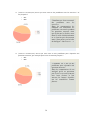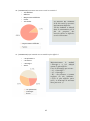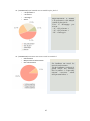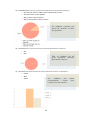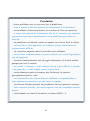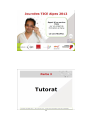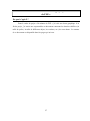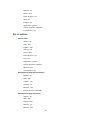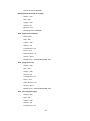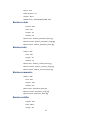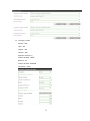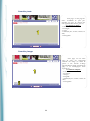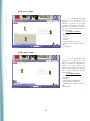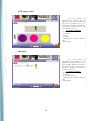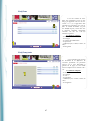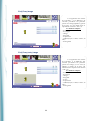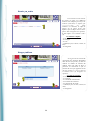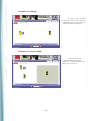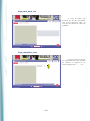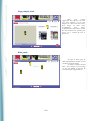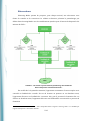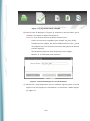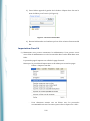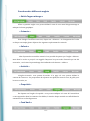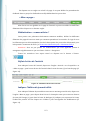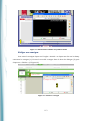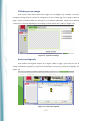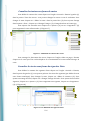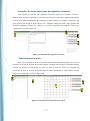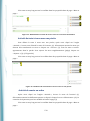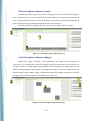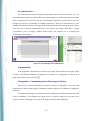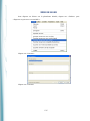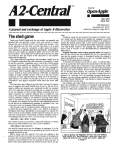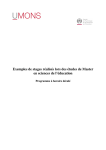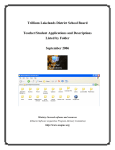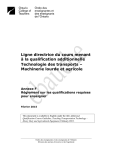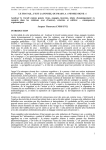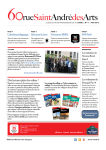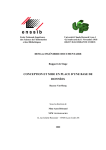Download ANNEXES
Transcript
TICE & Français Langue Étrangère : conception, médiatisation, suivi, tutorat d’une formation à distance et développement d’activités interactives à partir de la presse écrite - ANNEXES - Nom : SOCHA Prénom : Joanna UFR LLASIC Mémoire de master 2 professionnel - 20 crédits – Mention Sciences du langage Spécialité : Industries de la Langue Parcours : Environnements informatiques pour l’apprentissage des langues Sous la direction de Viviane GUERAUD Tuteur d’entreprise : Jean-Yves PETITGIRARD Année universitaire 2011-2012 2 TICE & Français Langue Étrangère : conception, médiatisation, suivi, tutorat d’une formation à distance et développement d’activités interactives à partir de la presse écrite - ANNEXES - Nom : SOCHA Prénom : Joanna UFR LLASIC Mémoire de master 2 professionnel - 20 crédits – Mention Sciences du langage Spécialité : Industries de la Langue Parcours : Environnements informatiques pour l’apprentissage des langues Sous la direction de Viviane GUERAUD Tuteur d’entreprise : Jean-Yves PETITGIRARD Année universitaire 2011-2012 4 Avant-propos Le présent document regroupe tous les éléments annexes mentionnés dans le document principal « TICE & Français Langue Étrangère : conception, médiatisation, suivi, tutorat d’une formation à distance et développement d’activités interactives à partir de la presse écrite ». Chaque élément est accompagné d’un bref descriptif. 5 6 Table des annexes AVANT-PROPOS ............................................................................................................................................. 5 TABLE DES ANNEXES ..................................................................................................................................... 7 ANNEXE 1 – COMMENT SE CONNECTER SUR MOODLE ? .................................................................................. 9 De quoi s’agit-il ? .................................................................................................................................... 9 ANNEXE 2 – DESCRIPTIF DE LA FORMATION « ECOFLE » ........................................................................... 13 De quoi s’agit-il ? .................................................................................................................................. 13 ANNEXE 3 – COMMENT FAIRE LE TEST DE POSITIONNEMENT ? ...................................................................... 15 De quoi s’agit-il ? .................................................................................................................................. 15 ANNEXE 4 – RÉSULTATS DE LA PHASE DE VALIDATION DU TEST DE POSITIONNEMENT ..................................... 19 De quoi s’agit-il ? .................................................................................................................................. 19 ANNEXE 5 – INTERFACE DE LA FORMATION « ECOFLE » SUR LA PLATEFORME MOODLE. .......................... 21 De quoi s’agit-il ? .................................................................................................................................. 21 ANNEXE 6 – CONTENU DU DOCUMENT « FOIRE AUX QUESTIONS » ............................................................. 25 De quoi s’agit-il ? .................................................................................................................................. 25 ANNEXE 7 – QUESTIONNAIRE DE SATISFACTION ......................................................................................... 29 De quoi s’agit-il ? .................................................................................................................................. 29 ANNEXE 8 – QUESTIONNAIRE DE SATISFACTION (LES RÉSULTATS) ............................................................. 37 De quoi s’agit-il ? .................................................................................................................................. 37 ANNEXE 9 – JOURNÉES TICE ALPES 2012 (PRÉSENTATION DU DISPOSITIF DU TUTORAT) ............................ 51 De quoi s’agit-il ? .................................................................................................................................. 51 ANNEXE 10 – DONNÉES CHIFFRÉES DE LA CHARTE GRAPHIQUE « 20 MINUTES DE FLE »............................ 57 De quoi s’agit-il ? .................................................................................................................................. 57 ANNEXE 11 – MANUEL D’UTILISATION « 20 MINUTES DE FLE »................................................................. 75 De quoi s’agit-il ? .................................................................................................................................. 75 8 Annexe 1 – Comment se connecter sur Moodle ? De quoi s’agit-il ? Dans le cadre de la formation « EcoFLE », j’ai rédigé un document montrant aux étudiants étrangers comment il faut procéder afin de se connecter sur la plateforme Moodle et suivre le bon cours. Le document créé contient un lien hypertexte vers la plateforme Moodle et les explications concernant la fenêtre d’identification. Le contenu de ce document, dans son état réel, est disponible sur les pages qui suivent. 9 Connexion sur le Moodle 1. Saisissez le lien suivant http://moodle.grenet.fr/stendhal/ dans la barre d’adresse. 2. Choisissez le mode de connexion « Autres utilisateurs » : 3. Saisissez vos identifiants (login et password) puis cliquez sur « Connexion » : 10 4. Cliquez sur « EcoFLE test de positionnement » pour accéder au test. 11 12 Annexe 2 – Descriptif de la formation « EcoFLE » De quoi s’agit-il ? Il s’agit d’un descriptif de la formation « EcoFLE » qui a été mis à disposition des étudiants sur la plateforme Moodle, sur la page de cours. Le descriptif contient la description générale de la formation avec ses trois grandes étapes : le test de positionnement, la formation, le test final. Le document est disponible sur la page suivante. 13 La formation ECOFLE s’inscrit dans un cadre d'autoformation à distance encadrée et accompagnée par un tutorat. Elle est composée de trois parcours définis selon trois niveaux en langue française (correspondant au Cadre européen commun de référence pour les langues) : « ECOFLE niveau A1 », « ECOFLE niveau A2 », « ECOFLE niveau B1 ». Chaque parcours se compose de trois modules : « se présenter », « se situer », « interagir ». Test de positionnement La première étape de la formation consiste en un test de positionnement qui déterminera les niveaux en langue française des étudiants inscrits dans cette formation. Le test sera disponible en ligne le 9 avril. Il devra être réalisé avant le début de la formation. Les étudiants recevront un e-mail avec les informations concernant la procédure à suivre pour effectuer ce test. Déroulement de la formation Le 23 avril un premier module de chaque parcours sera activé. Les étudiants recevront un e-mail avec toutes les informations nécessaires afin qu’ils puissent accéder à leur parcours. Ensuite, toutes les deux semaines un nouveau module sera ajouté. En même temps, un test d’autoévaluation pour le dernier module sera proposé aux étudiants afin qu’ils puissent vérifier s’ils maîtrisent bien le contenu de ce dernier module. Le test fournira une correction automatique avec les commentaires personnalisés et des explications complémentaires. Les étudiants pourront contacter la tutrice via un forum. Les questions devront porter principalement sur le contenu des tests d’autoévaluation. Néanmoins, les étudiants doivent essayer de travailler le plus possible en autonomie, avant de venir chercher de l’aide auprès de la tutrice. Test final Au début du mois de juin les étudiants passeront un test final. Il va reprendre les principales notions abordées dans les trois modules : « se présenter », « se situer », « interagir ». 14 Annexe 3 – Comment faire le test de positionnement ? De quoi s’agit-il ? Il s’agit ici d’un document qui a été mis à disposition des étudiants sur la page du test de positionnement afin de leur montrer comment faire correctement le test de positionnement. Un grand travail a été fait au niveau des fenêtres de contrôle afin de montrer aux étudiants sur quels boutons cliquer afin de valider et enregistrer leurs réponses. Le document est disponible sur les pages qui suivent. 15 Comment faire le test ? 1. Cliquez sur le lien : 2. Lisez la consigne générale puis cliquez sur : « Faire le test maintenant » . 3. Ensuite, lisez le message puis cliquez sur « OK ». 4. Répondez aux questions puis cliquez sur « Tout envoyer et terminer » pour enregistrer vos réponses. 16 5. Cliquez sur « OK » si vous avez répondu à toutes les questions de la partie en cours. 6. Vous pouvez consulter la correction de vos réponses. 7. Ensuite, cliquez sur « EcoFLE test » en haut de la page pour retourner à lapage principale. 8. Cliquez ensuite sur faites la partie 2 puis retournez sur A chaque fois, faites la même chose que pour la première partie. 17 . 18 Annexe 4 – Résultats de la phase de validation du test de positionnement De quoi s’agit-il ? Le tableau ci-après contient les résultats chiffrés (les notes, le temps de passation, etc.) obtenus lors des deux phases de validation du test de positionnement. Le tableau en bas de la page suivante fournit les informations récapitulatives : - 16 étudiants au total ont participé aux deux phases de validation. - 26 min 16 s est le temps qu’il faut compter en moyenne pour faire le test en entier. - 30,22 / 40 est la note moyenne obtenue par tous les étudiants 19 Annexe 5 – Interface de la formation « EcoFLE » sur la plateforme Moodle. De quoi s’agit-il ? Les images qui suivent montrent l’interface qui a été créée sur la plateforme Moodle pour le besoin de la formation « EcoFLE ». Les images utilisées ci-dessous montrent seulement l’interface pour le parcours A1 mais l’interface des autres parcours et la même sauf le titre qui change en fonction du niveau concerné. 22 23 24 Annexe 6 – Contenu du document « Foire aux questions » De quoi s’agit-il ? Dans le cadre de la formation « EcoFLE » un document de foire aux questions a été mis en place sur la plateforme Moodle afin de fournir aux étudiants des réponses pour les éventuelles questions concernant la formation « EcoFLE » sur le plan pédagogique et technique. Le contenu du document, dans son état d’origine, est disponible dans les pages qui suivent. 25 26 Questions pédagogiques Combien de temps j’ai pour faire les activités ? Le cours ECOFLE se compose de trois modules : « Se présenter », « Se situer », « Interagir ». Les activités de chacun de ses trois modules seront affichées toutes les deux semaines. Vous avez donc deux semaines pour faire chaque module mais vous pouvez refaire certaines activités si vous en ressentez le besoin. En effet, les activités une fois ajoutées seront disponibles jusqu’à la fin de la formation. Combien de fois je dois faire les activités ? C’est à vous de décider combien de fois vous allez faire les activités. Si vous sentez que vous maitrisez bien le contenu de l’activité vous n’êtes pas obligés de la refaire. Dans le cas contraire, refaites l’activité pour bien acquérir les nouvelles connaissances. Est-ce que je dois faire les activités dans l’ordre ? Il n’est pas obligatoire mais il est préférable de faire les activités dans l’ordre. Quel est rôle du test d’autoévaluation ? A la fin de chaque module il vous sera proposé un test d’autoévaluation reprenant tous les points vus dans le module concerné. Ce test ensuite vous permettra de voir si vous maitrisez ou non le contenu du module. Après avoir effectué ce test votre tutrice pourra répondre à vos éventuelles questions via un forum « Avez-vous des questions ? » Comment va se dérouler le test final ? Le test final sera actif à la fin de la formation c'est-à-dire six semaines après l’activation du premier module. Vous serez informé du déroulement du test par email par votre tutrice. Quand et comment je peux contacter la tutrice ? Durant la formation ECOFLE deux tutrices seront mobilisées pour vous aider. Une sera là pour répondre aux questions concernant la langue française. L’autre répondra aux questions au niveau technique. Les deux tutrices seront disponibles via les forums ou le mail. Pour les questions sur la langue française la tutrice répondre via le forum « Avezvous des questions ? » qui va être affiché à la fin de chaque module et vous aurez une semaine pour poser vos éventuelles questions concernant vos difficultés linguistique pour ce module. L’autre pourra répondre à vos questions via le forum « Questions techniques ». « Se présenter », « Se situer », « Interagir » quel différence ? La formation ECOFLE est divisée selon trois grands thèmes : a) « Se présenter » : c’est un module regroupant les éléments concernant tout ce qui touche à la présentation de soi, des autres, la description des personnes ou des objets. Le contenu est adapté pour chaque niveau. b) « Se situer » : le deuxième module permet de se situer dans le temps et dans l’espace. c) « Interagir » : le dernier module fournis les outils linguistiques permettant l’échange entre les personnes (à l’oral et à l’écrit) dans divers domaines. 27 « Point culturel », c’est quoi ? La section « Point culturel » regroupe divers sujets en lien avec la culture française ou des éléments de faits divers. Les éléments, le plus souvent sous forme de liens hypertextes, seront ajoutés par la tutrice durant la formation. « Outils linguistiques », c’est quoi ? La section « Outils linguistiques » regroupe les liens hypertextes vers des sites contenant des aides linguistiques comme un conjugueur, un dictionnaire, etc. « Besoin d’aide ? », c’est quoi ? La section « Besoin d’aide » contient le forum « Questions techniques » qui permet de poser des questions « techniques » à la tutrice. Questions techniques Comment je peux accéder aux activités ? Pour accéder aux activités propres à chaque module il suffit de cliquez sur les liens précédés de cette icône : . Comment je peux consulter mes résultats ? Pour consulter vos résultats cliquez sur « Notes » à gauche de la page du cours. 28 Annexe 7 – Questionnaire de satisfaction De quoi s’agit-il ? Afin de collecter les appréciations des étudiants sur la formation « EcoFLE » j’ai mis en place un questionnaire de satisfaction en ligne composé de 25 questions. Les étudiants qui ont suivi la formation ont eu presqu’un mois pour répondre au questionnaire. Les questions portent sur les différents aspects : général, technique, formation, etc. Chaque question est obligatoire. Voici l’aperçu visuel du questionnaire : 29 30 31 32 33 34 35 36 Annexe 8 – Questionnaire de satisfaction (les résultats) De quoi s’agit-il ? À la fin du passage des étudiants au questionnaire de satisfaction, j’ai fait une synthèse des résultats grâce aux représentations graphiques fournies par le site qui a hébergé le questionnaire. En utilisant les graphiques j’ai pu faire une analyse des réponses et l’envoyer à toutes les équipes qui ont travaillé sur le projet « EcoFLE ». Voici le contenu du document avec les questions, les graphiques et les commentaires d’analyse : 37 1. (GENERAL) Quel parcours avez-vous suivi ? o ECOFLE A1 o ECOFLE A2 o ECOFLE B1 9 étudiants ont répondu au questionnaire de satisfaction : - 2 étudiants de niveau A1 - 3 étudiants de niveau A2 - 4 étudiants de niveau B1 2. (ASPECTS TECHNIQUES) Est-ce que vous avez rencontré des problèmes avec la connexion au site ? Si oui, quel type de problèmes et quelles solutions avez-vous trouvées ? o Oui o Non Personne n’a rencontré de problèmes avec la connexion au site. 38 3. (ASPECTS TECHNIQUES) Est-ce que vous avez eu des problèmes avec les exercices ? Si oui, lesquels ? o Oui o Non 5 étudiants sur 9 ont rencontré des problèmes avec les exercices. Dans les commentaires les étudiants ont mentionné les problèmes rencontrés pendant les questions ouvertes ainsi que le fait que les fichiers sons dans les tests d’autoévaluation ne se lancent pas directement mais il faut passer par la boîte de dialogue « Ouvrir avec …». 4. (ASPECTS TECHNIQUES) Est-ce que vous avez eu des problèmes pour répondre aux questions ouvertes, par exemple pour écrire les accents français ? o Oui o Non 5 étudiants sur 9 ont eu des problèmes pour répondre aux questions ouvertes. Dans les commentaires ils ont souligné qu’ils ne pouvaient pas écrire les accents français avec leurs claviers et que souvent les bonnes réponses ont été considérées comme fausses. 39 5. (NAVIGATION) Qu’est ce que vous avez aimé dans l’interface du site ? Voici les commentaires des étudiants : - « Ce site est vraiment facile à utiliser. » - « Tout » - « Simple and easy to use. » - « point culturel » - « La simplicité. » - « L’interface est conviviale » - « L’interface est bien simple et commode pour tout le monde » - « Les exercices » 6. (NAVIGATION) Qu’est ce que vous n’avez pas aimé dans l’interface du site ? Voici les commentaires des étudiants : - « Non, je pense que l’interface du site est bonne. » - « rien » - « Nothing. » - « Tout était utile » - « Les réponses sont considérées comme erronnées dès qu’il y a un espace de trop à la saisie. » - « N/A » - « Je suis contente de votre interface. Aucun reproche » - « Rien » 40 7. (NAVIGATION) Est-ce que vous avez pu trouver facilement ce que vous cherchiez sur le site ? o Oui o Non Tout le monde a trouvé ce qu’il cherchait sur le site. 8. (FORMATION) Est-ce que vous étiez bien informé(e) du déroulement de la formation ? o Oui o Non Une personne de niveau n’avait pas compris dès début que le test final déroulerait en ligne et distance. B1 le se à 9. (FORMATION) Est-ce que vous êtes venu(e)s régulièrement sur le site du cours pour faire les activités ? Si non, écrivez pourquoi. o Oui o Non Seulement 5 personnes sur 9 ont reconnu avoir fait les activités régulièrement. Les autres ont expliqué qu’à cause des autres examens, ils n’avaient pas le temps de venir sur le site. 41 10. (FORMATION) Comment avez-vous trouvé les activités ? o Très difficiles o Difficiles o Moyennement difficiles o Faciles o Très faciles La majorité des étudiants (8/9) ont trouvé les activités moyennement difficiles. Un des étudiants a indiqué dans le commentaire que le fait de proposer des activités faciles et difficiles est très intéressant. 11. (FORMATION) Quel module vous a semblé le plus difficile ? o o o o « Se présenter » « Se situer » « Interagir » Aucun Majoritairement le module « Interagir » a été indiqué comme le plus difficile. Voici le découpage par niveau : - A1 : « Interagir » - A2 : « Interagir » - B1 : « Se présenter » (comme explique un des étudiants : « C'est le plus difficile parce qu'il y a beaucoup de nouveau mots pour moi. ») 42 12. (FORMATION) Quel module vous a semblé le plus facile ? o « Se présenter » o « Se situer » o « Interagir » Majoritairement le module o Aucun « Se présenter» a été indiqué comme le plus facile. Voici le découpage par niveau : - A1 : « Se présenter » - A2 : « Se présenter » - B1 : « Interagir » 13. (FORMATION) Comment avez-vous trouvé les activités ? o Intéressantes o Moyennement intéressantes o Peu intéressantes Les étudiants ont trouvé les activités intéressantes. Un des étudiants a souligné le grand intérêt des activités avec les vidéos : « I especially enjoyed excersises which incorporated videos. » 43 14. (FORMATION) Est-ce que la correction des activités était suffisante pour vous ? o Oui o Non Les étudiants ont estimé que la correction proposée pour les activités, du type bon / pas bon / regarder la bonne réponse, était suffisante. Voici le commentaire d’un étudiant (niveau B1) qui a trouvé ce type de correction insuffisant : « Parfois les explications ne sont pas suffisantes ». 15. (FORMATION) Avez-vous fait les tests d’autoévaluation ? Si oui, lesquels ? Si non, pourquoi ? o Oui o Non 8/9 étudiants ont fait presque tous les tests d’autoévaluation. L’étudiant qui ne les a pas faits a écrit : « Je n'ai pas eu le temps ». 16. (FORMATION) Comment avez-vous trouvé les tests d’autoévaluation ? o Très intéressants o Peu intéressants o Sans intérêt Les étudiants ont trouvé les tests d’autoévaluation plutôt intéressants. Seulement un étudiant a trouvé les tests sans intérêt. 44 17. (FORMATION) Est-ce que vous avez regardé les vidéos du point culturel ? o Oui, toutes les vidéos o Oui, quelques-unes o Non, je n’ai pas eu le temps 5 étudiants sur 9 ont regardé o Non, cela ne m’intéressait pas au moins une vidéo. o Non, je ne les ai pas vues 18. (FORMATION) Quels outils disponibles dans le module « Outils linguistiques » avezvous utilisés et dans quel but ? o Dictionnaire Les liens vers les dictionnaires français ont o Conjugueur été le plus souvent utilisés par les étudiants. o Text-to-speech (comme précise une des étudiants : « pour o Aucun elargir mon vocabulaire »). 45 19. (FORMATION) Est-ce que vous avez consulté la Foire aux questions (FAQ) ? o Oui, bien sûr, elle m’a aidé à mieux comprendre le cours o Oui, mais elle m’a rien apporté o Non, je n’en ai pas eu besoin o Non, je ne sais pas où elle se trouve Les étudiants n’avaient pas besoin de consulter la foire aux questions. 20. (TUTORAT) Est-ce que vous avez pu contacter facilement les tutrices ? o Oui o Non Tous les étudiants ont dit qu’ils pouvaient contacter facilement les tutrices. 21. (TUTORAT) Par quel moyen avez-vous contacté les tutrices et pourquoi ? o Forum o Mail o Aucun Les étudiants ont utilisé principalement l’e-mail contacter les deux tutrices. 46 pour 22. (TUTORAT) Est-ce que les tutrices répondaient rapidement et clairement à vos questions ? o oui o non Ceux qui ont posé o je n’ai posé aucune question aux tutrices des questions aux tutrices ont dit que les réponses des tutrices ont été rapides et claires. 23. (TUTORAT) Les messages qui vous ont été envoyés par les tutrices ont été : o suffisants o pas assez suffisants Selon les étudiants les o compréhensibles messages envoyés par les o incompréhensibles tutrices ont été suffisants et o trop fréquents compréhensibles. o trop rares 47 24. (GENERAL) Est-ce que vous avez aimé la formation ECOFLE ? o Oui o Non Tous les étudiants ont aimé la formation. 25. (GENERAL) Avez-vous des remarques ou des suggestions? Voici les commentaires : - « Le site est très interessant pour moi et je pense qu'il m'a aidé d'améliorer mon français. Grand merci! » - « C'est un bon cours, pas de suggestions » - « Le cours est très interessant et util. J'ai amélioré mon français;il y avait beaucoup d'exercises inreractifs et pratiques. Merci beaucoup!! » 48 Conclusion - Aucun problème avec la connexion sur la plateforme. - Tout le monde a bien été informé du déroulement de la formation. - Les étudiants n'avaient pas besoin de consulter la foire aux questions. - A cause de la période de la formation (fin du 2e semestre), les étudiants ne pouvaient pas venir régulièrement sur la plateforme pour faire les activités. - La plateforme est décrite comme un espace convivial et facile à utiliser. - Les activités ont été appréciées et indiquées comme intéressantes et moyennement difficiles. - La correction proposée dans les activités était suffisante. - Les modules complémentaires (le point culturel et les outils linguistiques) ont été appréciés. - Les tests d’autoévaluation ont été jugés intéressants et ont été réalisés presque par tout le monde. - Le module « Interagir » a été indiqué comme le plus difficile, le module « Se présenter » a été indiqué comme le plus facile. - Les étudiants pouvaient contacter très facilement les tutrices, principalement par l’e-mail. - Les interventions des tutrices étaient suffisantes, compréhensibles et leurs réponses aux questions ont été claires et rapides. - Les accents français posaient des problèmes dans les questions ouvertes. - Dans certaines activités, les bonnes réponses ont été considérées comme fausses. - Les étudiants ont aimé la formation et disent MERCI ! 49 50 Annexe 9 – Journées Tice Alpes 2012 (Présentation du dispositif du tutorat) De quoi s’agit-il ? Pendant le stage j’ai eu l’occasion de participer et intervenir lors des « Journées Tice Alpes 2012 », un événement concernant l’utilisation des TICE dans l’enseignement qui a eu lieu à l’université Stendhal entre le 28 et le 29 juin 2012. Avec l’équipe de Pôle Usages nous avons présenté lors de cet événement le projet « EcoFLE ». La partie présentée par moi concerne le dispositif du tutorat et est disponible sur les pages qui suivent. 51 52 53 54 55 56 Annexe 10 – Données chiffrées de la charte graphique « 20 minutes de FLE » De quoi s’agit-il ? Dans le cadre du projet « 20 minutes de FLE » j’ai créé une charte graphique. À la fin du projet, j’ai remis aux responsables un document contenant les données chiffrées (la taille de police, la taille de différents objets, les couleurs, etc.) de cette charte. Le contenu de ce document est disponible dans les pages qui suivent. 57 Ligne graphique – informations générales Largeur : 790 Hauteur : 575 Couleur de fond : #50559D Image de fond Nom fichier : fond_blanc.jpg (l’image tout blanc) Gauche : 0 Haut : 0 Largeur : 790 Hauteur : 575 Bandeau Nom du fichier : HeaderCampus.jpg Gauche : -92,2 Haut : 0 Largeur : 976 Hauteur : 93.5 Titre de l’activité Rectangle bleu Gauche : 40 Haut : 99 Largeur : 710 Hauteur : 20 Bordure : non Couleur fond : #50559D Texte Gauche : 40 Haut : 99 Largeur : 597 Hauteur : 20 Police : Trajan Pro Taille de police : 14 Gras : oui 58 Alignement : Gauche Couleur police : #FFFFFF Transparence : oui Bouton Fermer Rectangle Gauche : 656 Haut : 93 Largeur : 84 Hauteur : 35 Bordure : oui Epaisseur bordure : 1 Couleur bordure : #50559D Couleur de fond : #FFFFFF Texte Gauche : 654 Haut : 100 Largeur : 84 Hauteur : 20 Police : Arial Taille de police : 14 Gras : oui Alignement : centre Couleur police : #50559D Bouton Gauche : 656 Haut : 93 Largeur : 84 Hauteur : 35 Action : Quitter Bouton Aide Rectangle Gauche : 562 Haut : 93 59 Largeur : 84 Hauteur : 35 Bordure : oui Epaisseur bordure : 1 Couleur bordure : #50559D Couleur de fond : #FFFFFF Texte Gauche : 561 Haut : 100 Largeur : 84 Hauteur : 20 Police : Arial Taille de police : 14 Gras : oui Alignement : centre Couleur police : #50559D Bouton Gauche : 562 Haut : 93 Largeur : 84 Hauteur : 35 Action : Consulter un document externe (doc, pdf….) => fichier aide.jpg Logo_niveau Nom des fichiers : Niveaux_A1.jpg, Niveaux_A2.jpg, Niveaux_B1.jpg, Niveaux_B2.jpg, Niveaux_C1.jpg, Niveaux_C2.jpg Gauche : 27 Haut : 119 Largeur : 70 Hauteur : 50 Consigne Gauche : 100 Haut : 128 Largeur : 645 60 Hauteur : 41 Police : arial Taille de police : 14 Gras : oui Italique : oui Alignement : gauche Couleur de police : #E52131 Transparence : oui Barre-édition Adresse www Gauche : 40 Haut : 497 Largeur : 158 Hauteur : 20 Police : arial Taille de police : 14 Gras : oui Alignement : gauche Couleur de police : #FFFFFF Bordure : non Transparence : oui Rectangle bleu (page de consultation) Gauche : 40 Haut : 498 Largeur : 710 Hauteur : 17 Bordure : non Couleur de fond : #50559D Rectangle bleu (page d’exercice) Gauche : 40 Haut : 498 Largeur : 640 Hauteur : 17 Bordure : non 61 Couleur de fond : #50559D Rectangle bleu (la moitié de la page) Gauche : 190 Haut : 498 Largeur : 200 Hauteur : 17 Bordure : non Couleur de fond : #50559D Date (page de consultation) Gauche 361 Haut : 497 Largeur : 390 Hauteur : 20 Transparence : oui Police : arial Taille de police : 12 Couleur : blanc Modèle texte : JOUR 00 MOIS 9999, Ville Date (page d’exercice) Gauche : 380 Haut : 497 Largeur : 300 Hauteur : 20 Transparence : oui Police : arial Taille de police : 12 Couleur : blanc Modèle texte : JOUR 00 MOIS 9999, Ville Date (la moitié de la page) Gauche : 190 Haut : 497 Largeur : 200 Hauteur : 20 Transparence : oui 62 Police : arial Taille de police : 12 Couleur : blanc Modèle texte : JOUR 00 MOIS 9999, Ville Bouton-retour Gauche : 298 Haut : 535 Largeur : 25 Hauteur : 25 Bouton actif : Fleches_precedent_blanc.jpg Bouton survolé : Fleches_precedent_rouge.jpg Bouton inactif : Fleches_precedent_blanc.jpg Bouton-suite Gauche : 461 Haut : 535 Largeur : 25 Hauteur : 25 Bouton actif : Fleches_suivante_blanc.jpg Bouton survolé : Fleches_suivante_rouge.jpg Bouton inactif : Fleches_suivante_blanc.jpg Bouton-sommaire Gauche : 346 Haut : 533 Largeur : 100 Hauteur : 30 Bouton actif : Sommaire_blanc.jpg Bouton survolé : Sommaire_rouge.jpg Bouton inactif : Sommaire_blanc.jpg Bouton-valider Gauche : 700 Haut : 496.5 Largeur : 55 63 Hauteur : 55 Nom du fichier : valider.jpg ! Le bouton-valider doit être ajouté manuellement dans ELM ! Titre-dispositif Gauche : 20 Haut : 555 Largeur : 158 Hauteur : 19 Transparence : oui Police : arial Taille de police :12 Couleur : blanc Feedback Couleur feedback Bonne réponse : #009900 Mauvaise réponse : #FF0000 Bulle_blanche Gauche : 380 Haut : 12 Largeur : 260 Hauteur : 68 Epaisseur du bord : 1 Couleur du bord : #CCCCCC Bordure : oui Couleur de fond : #FFFFFF Inversion H : oui Largeur pointe : 90 Hauteur pointe : 20 Rayon des coins : 10 Rectangle_cache Gauche : 692 Haut : 495 Largeur : 67 64 Hauteur : 29 Couleur de fond : #FFFFFF Page_fbe a) Afficheur_fbe Gauche : 380 Haut : 12 Largeur : 260 Hauteur : 48 Transparence : oui Police : arial Taille de police : 18 Couleur : #E52131 Alignement : centre Texte : Mauvaise réponse, recommencez Page_fbv a) Afficheur_fbv Gauche : 380 Haut : 12 Largeur : 260 Hauteur : 48 Transparence : oui Police : arial Taille de police : 18 Couleur : #E52131 (mauvaise réponse) #006633 (bonne réponse) Alignement : centre (avec un saut de ligne) Texte : Regardez la correction. \ Très bien ! Sommaire a) Sommaire (afficheur_sommaire) Gauche : 81 Haut : 176 Largeur : 624 Hauteur : 304 Police : arial Taille de police : 15 65 Couleur de police : #000000 Transparence : oui Couleur d’arborescence : #000000 Couleur survol : #E521317 Couleur inactif : #50559D Couleur sélection : #E52131 Fond survol : #C3CFEC Fond off #FFFFFF Fond sélection : #C3CFEC b) Image (fond_special) Gauche : 16 Haut : 118 Largeur : 754 Hauteur : 404 c) Rectangle (fermer_sommaire) Gauche : 80 Haut : 162 Largeur : 626 Hauteur : 14 Bord : oui Couleur bord : #E522131 Couleur fond : #E522131 d) Texte_fermer_sommaire Gauche : 650 Haut : 160 Largeur : 56 Hauteur : 15 Transparence : oui Police : arial Taille : 12 Couleur : blanc Alignement : droit e) Bouton_fermer_sommaire Gauche : 650 66 Haut : 162 Largeur : 56 Hauteur : 15 Action : retourner à l’UA de base Espace activité Gauche : 40 Haut : 180 Largeur : 710 Hauteur : 305 Pages : un article à lire Police : arial Taille de police : 13 Alignement : gauche Couleur de police : #000000 Couleur de fond : #D1D1BF Texte_image sur la même page Elément à gauche Gauche : 40 Haut : 180 Largeur : 350 Hauteur : 305 Elément à droite Gauche : 400 Haut : 180 Largeur : 350 Hauteur : 305 Bouton son : Largeur : 50 Hauteur : 50 Nom du fichier : IconSon.jpg 67 Page_saisie_texte/nombre/mots_cles Police : arial Taille de police : 18 Couleur de police : noir Couleur fond : #DDE1E6 Page_completer_texte Police : arial Taille de police : 16 Couleur de police : noir Couleur fond : #DDE1E6 Texte : …… Page_crosswords Champ 1 (avec une question) Police : arial Taille de police : 1 Gras : oui Alignement : centre Couleur de police : #000000 Couleur de fond : #DDE1E6 Champ 2 (la grille) Police : arial Taille de police : 12 Gras : oui Couleur de police : #000000 Couleur de bord : #000000 Couleur de fond : #DDE1E6 Couleur de sélection : #FFCC33 highlightwordcolor : #FF6600 page_qcm_texte police : arial taille de police : 14 couleur de police : #50559D 68 transparence : oui espace horizontal : 5 espace vertical : 15 SURVOL : Police : arial Taille de police : 14 Couleur de police : #FF9933 Page_selection_texte Police : arial Taille de police : 16 Alignement : gauche Couleur de police : #000000 Couleur de sélection : #FF6600 Transparence : oui Page_multi_vrai_faux Paramètres des propositions Police : arial Taille de police : 13 Couleur de police : #000000 Couleur de fond : #E5EFF8 Couleur de fond 2 : #C3CFEC Espace horizontal : 10 Espace vertical : 10 Paramètres d’en-tête Police : arial Taille de police : 11 Gras : oui Couleur de police : #000000 Paramètres de survol Police : arial Taille de police : 13 Gras : oui Italique : oui 69 Couleur de police : #000000 Page_listintext texte Police arial Taille de police : 14 Couleur de police : #000000 Transparence : oui liste déroulante police arial taille de police : 14 gras : oui couleur de police : #000000 couleur de la flèche : #E52131 couleur de fond : #FFFFFF page_texte_a_trous (pioche) texte police : arial taille de police : 14 couleur de police : #000000 trous police : arial taille de police : 14 gras : oui couleur : #000000 texte : ___ pioche police : arial taille de police : 14 gras : oui couleur de police : #0A2477 couleur de fond : #E5EFF8 police de l’intitulé : #FFFFFF 70 Fond de l’intitulé : #50559D Page_classe_textes (remise en ordre) Police : arial Taille de police : 14 Gras : oui Couleur de police : #000000 Couleur de fond 2 : #3366FF Séparateur : #FF0099 Page_tri_textes tableau police arial taille : 14 gras : oui couleur de police : #0A2477 bordure : oui couleur bord : #000000 couleur de fond : #E8F4FA police de l’intitulé : #0A2477 fond de l’intitulé : #9AC7E5 pioche police : arial taille de police : 14 couleur de police : #0A2477 couleur de fond : #E5EFF8 police de l’intitulé : #FFFFFF Fond de l’intitulé : #165BB9 Page_associe_textes tableau police : arial taille de police : 14 gras : oui couleur de police : #50559D 71 couleur de fond :#E8F4FA police de l’intitulé : #0A2477 fond de l’intitulé : #9AC7E5 pioche police : arial taille de police : 14 couleur de police : #0A2477 couleur de fond : #E5EFF8 police de l’intitulé : #FFFFFF fond de l’intitulé : #165BB9 Fenêtre_crédits a) lien_crédits a. texte Gauche : 299.05 Haut : 495 Largeur : 154 Hauteur : 21.9 Transparence :oui Police : Trajan Pro Taille :12 Couleur : blanc Gras, italique, souligné b. bouton Gauche : 336.1 Haut : 495.05 Largeur : 82.1 Hauteur : 20.14 Action : 72 b) rectangle_crédits Gauche : 228 Haut : 314 Largeur : 316 Hauteur : 209 Epaisseur du bord : 5 Couleur du bord : #ffffff Bordure : oui Couleur de fond : #50559d Animation : active : 73 c) zone_texte_crédits Gauche : 237.95 Haut : 329.05 Largeur : 290 Hauteur : 160.9 Transparence : oui Couleur : blanc Titre : Trajan Pro, 17, centré Le contenu : Book Antique, 13, Animation : activé 74 Annexe 11 – Manuel d’utilisation « 20 minutes de FLE » De quoi s’agit-il ? Le manuel d’utilisation est un des documents faisant partie de la documentation technique rédigée pour le besoin du projet « 20 minutes de FLE ». Ce manuel a pour rôle d’accompagner l’enseignant dans la conception des activités et dans leur médiatisation. Il est composé de trois parties principales. La première « Avant de commencer » familiarise l’utilisateur avec le logiciel « ELM », présente la charte graphique ainsi que le fonctionnement de la rétroaction. Ensuite on invite l’enseignant à concevoir les activités à l’aide de la fiche de médiatisation. Puis, dans la troisième partie, on explique pas à pas la médiatisation des activités à l’aide de l’ELM et la mise en ligne des activités. La totalité de ce manuel d’utilisation est disponible dans les pages qui suivent. 75 Manuel d’utilisation « 20 minutes de FLE » Concevoir une unité d’apprentissage à partir de la presse gratuite avec elearning Maker CUEF 76 – Grenoble III Université Stendhal INTRODUCTION Le projet « 20 minutes de FLE » est mis en place et réalisé par le Centre Universitaire d’Etudes Françaises (CUEF), Grenoble III. Son objectif principal est de proposer aux étudiants, dans la périodicité de 15 jours et pour les différents niveaux de français selon le CECRL, des activités interactives leur permettant de s’entraîner à la compréhension écrite et plus particulièrement à la compréhension de la presse écrite. Toutes les activités sont médiatisées avec un logiciel auteur, elearning Maker1, proposé par la société e-doceo ; elles sont accessibles depuis la plateforme Moodle. Le présent document s’adresse aux concepteurs multimédia et aux enseignants « informaticiens » ou non, qui envisagent de concevoir et/ou médiatiser les activités pour le dispositif « 20 minutes de FLE ». Ils y trouveront les éléments leur permettant de créer une unité d’apprentissage allant de la conception pédagogique jusqu’à la mise en ligne. AVANT DE COMMENCER Elearning Maker, c’est quoi ? Le logiciel elearning Maker est un logiciel auteur qui permet de créer des parcours de formation à partir de plusieurs d’exercices interactifs prédéfinis (QCM, glisser-déposer, texte à trous, mots croisés, etc.). Elearning Maker permet également de proposer une rétroaction sous forme de conseils et de corrections. Afin d’enrichir les parcours, elearning Maker permet d’insérer de nombreux médias (vidéos, sons, images, etc.) et d’insérer tout type de documents (Word, PowerPoint, Pdf, etc.). Charte graphique de « 20 minutes de FLE » Afin de personnaliser l’interface du dispositif « 20 minutes de FLE », une charte graphique a été élaborée, avec le logiciel elearning designer2, pour gérer l’ergonomie de l’ensemble des activités. Quels éléments composent une page d’activités ? Chaque page d’activités est composée de trois parties principales : l’entête, le corps et le pied de page (cf. Figure 1). 1 La mise en place du projet « 20 minutes de FLE » a été faite avec l’elearning Maker 3.2.2.5. Un logiciel de création d’interface graphique, proposé également par la société e-doceo. La version utilisée pour la définition de la charte était 260. 2 77 Figure 1 : Ligne graphique du dispositif "20 minutes de FLE" (la page d'accueil) La première partie contient tout d’abord un bandeau composé d’un logo du CUEF (1), d’un logo du quotidien « 20 minutes » (2) et d’une image présentant le campus de Grenoble (3). En dessous du bandeau, nous trouvons le nom de l’activité (4), un lien vers une page d’aide (5) et un lien permettant d’arrêter l’activité (6). Dans la page d’aide (cf. Figure 2), qui s’ouvre dans un nouvel onglet, les étudiants découvrent les différents éléments composant une page d’activités. Figure 2 : La page d'aide 78 Sur chaque page, il est également indiqué le niveau de français (7), correspondant au Cadre européen commun de référence pour les langues, pour lequel les activités ont été conçues dans le parcours donné. A la droite du niveau, nous avons une consigne (8). La deuxième partie, « le corps », correspond à une activité et occupe la partie centrale de la page (9). Ajoutons qu’au moment où on utilise un article ou une image tirés du quotidien, une barre bleue (10) avec l’adresse du site du « 20 minutes », la date et la ville de l’édition du journal utilisé apparait. La dernière partie contient le nom du dispositif (11) et les boutons de navigation (12) (le précédent et le suivant) et le bouton « Sommaire » permettant d’afficher un sommaire. De quels protocoles d’activités dispose-t-on ? Comme cela a été indiqué dans la présentation d’elearning Maker, l’utilisateur a un grand choix d’exercices interactifs. Pour l’aider dans la création et la médiatisation des activités pour le dispositif « 20 minutes de FLE », certains types d’exercices (répondant aux objectifs du projet) ont été sélectionnés puis regroupés dans une seule unité d’apprentissage créée avec elearning Maker. Les paragraphes qui suivent regroupent tous les protocoles choisis. Chaque protocole est accompagné d’une brève description avec l’indication des éléments qui doivent être définis lors de la médiatisation et d’une image présentant son aspect visuel. Soulignons que les noms donnés à chaque protocole ont été choisis de manière à fournir la meilleure compréhension lors du choix du protocole. Protocoles sélectionnés pour le « 20 minutes de FLE » Accueil Cette page doit apparaître au début de chaque unité d’apprentissage. Elle contient un message de bienvenue (1), une animation composée de quelques couvertures du « 20 minutes » (2) et les informations concernant les crédits du projet. Il suffit de cliquer sur le lien « Crédits » (3). Concernant la navigation (4), seulement les boutons permettant l’affichage du sommaire et le passer à la page suivante sont disponibles. Les éléments à définir : - l’édition(le mois, l’année, la ville) - la navigation 79 Consulter_texte Cette page, est une page de cours. L’étudiant ne peut que consulter un texte. Le contenu du texte apparaît dans la zone grise (1). Les éléments à définir : - le titre de l’activité - la consigne - le texte - l’édition(le jour, le mois, l’année, la ville) - la navigation Consulter_image Cette page est une autre page de cours. Ici, l’apprenant consulte une image (1) avant de passer à une activité. L’image apparaît dans la partie centrale de la page et est accompagnée d’une légende (2). Les éléments à définir : - le titre de l’activité - la consigne - l’image - la légende - l’édition(le jour, le mois, l’année, la ville) - la navigation 80 Consulter_texte_image Sur cette page, une autre page de cours, l’apprenant consulte deux ressources : (à gauche) une image accompagnée d’une légende (1), (à droite) un texte (2). Les éléments à définir : - le titre de l’activité - la consigne - l’image - la légende - le texte - l’édition(le jour, le mois, l’année, la ville) - la navigation Consulter_texte_carte Sur cette page, sous forme des cartes (1), l’étudiant consulte plusieurs petits textes ou des images. En arrivant sur la page, les cartes sont retournées. En cliquant dessus, elles se tournent. Il est possible de créer entre une et plusieurs cartes et de définir leurs emplacements. Les éléments à définir : - le titre de l’activité - la consigne - le contenu des cartes - l’édition(le jour, le mois, l’année, la ville) - la navigation 81 Consulter_texte_vista Sur cette page l’apprenant découvre des textes courts ou des images. En effet, pour découvrir tous les éléments il faut cliquer sur les différentes vignettes (1) et les faire apparaître au premier plan. Il est possible de créer entre une et plusieurs vignettes. Les éléments à définir : - le titre de l’activité - la consigne - le contenu des vignettes - l’édition (le jour, le mois, l’année, la ville) - la navigation Consulter_texte_caroussel Sur cette page des textes ou des images sont présentés sous forme d’une caroussel (1). En cliquant sur les vignettes de l’arrière plan le caroussel tourne. Il est possible de créer entre une et plusieurs vignettes. Les éléments à définir : - le titre de l’activité - la consigne - le contenu des vignettes - l’édition(le jour, le mois, l’année, la ville) - la navigation 82 Mots_croisés Cette page est une activité de mots croisés qui se compose de deux parties. La première (1) est une zone de textes contenant la question. La deuxième contient la grille (2) où l’apprenant doit saisir les réponses. En cliquant sur le bouton « Ok » (3), en bas de page à droite, l’apprenant valide ses réponses. Les éléments à définir : - le titre de l’activité - la consigne - la grille de l’exercice - la navigation QCM C’est une page de QCM. L’apprenant répond à une question après avoir consulté le texte ou une image qui apparaît dans un commentaire (1) suite au clic sur l’icône « T » (2). Le commentaire est déplaçable. L’activité peut contenir entre deux et plusieurs suggestions de réponses. La réponse est validée en cliquant sur le bouton « Ok » (3). Les éléments à définir : - le titre de l’activité - la consigne - le contenu du commentaire - les propositions de réponse - l’édition(le jour, le mois, l’année, la ville) - la navigation 83 QCM_texte C’est une activité de QCM portant sur un texte se trouvant à gauche de la page (1). L’activité peut contenir entre deux et plusieurs propositions de réponses (2). Un clic sur le bouton « Ok » (3) valide l’activité. Les éléments à définir : - le titre de l’activité - la consigne - le texte - les propositions de réponse - l’édition(le jour, le mois, l’année, la ville) - la navigation QCM_image C’est une activité de QCM portant sur une image se trouvant à gauche de la page (1). L’activité peut contenir entre deux et plusieurs propositions de réponses (2). Un clic sur le bouton « Ok » (3) valide l’activité. Les éléments à définir : - le titre de l’activité - la consigne - l’image - la légende - les propositions de réponse - l’édition(le jour, le mois, l’année, la ville) - la navigation 84 QCM_texte_image C’est une activité de QCM portant sur une image (avec une légende) (1) et un texte (2) se trouvant à gauche de la page. L’activité peut contenir entre deux et plusieurs propositions de réponses (3). Un clic sur le bouton « Ok » (4) valide l’activité. Les éléments à définir : - le titre de l’activité - la consigne - l’image - la légende - le texte - les propositions de réponse - l’édition(le jour, le mois, l’année, la ville) - la navigation QCM_image_zoom C’est une activité de QCM portant sur une image (avec une légende) (1) se situant à gauche de la page et pouvant être agrandie en cliquant sur l’icône « loupe » (2). L’activité peut contenir entre deux et plusieurs propositions de réponses (3). Un clic sur le bouton « Ok » (4) valide l’activité. Les éléments à définir : - le titre de l’activité - la consigne - l’image - l’image dans le commentaire - les propositions de réponse - l’édition(le jour, le mois, l’année, la ville) - la navigation 85 QCM_image_choix C’est une activité où l’apprenant doit choisir (par un simple clic) une image parmi celles qui lui sont proposées (1) en se basant sur le contenu d’un article (2). La réponse est validée suite au clic sur le bouton « Ok » (3). Les éléments à définir : - le titre de l’activité - la consigne - le texte - les images - l’édition(le jour, le mois, l’année, la ville) - la navigation Souligner C’est une activité où l’apprenant doit souligner un ou plusieurs mots dans un texte (1). Les mots soulignés changent de couleur, ils passent du noir à l’orange. La réponse est validée suite au clic sur le bouton « Ok » (2). Les éléments à définir : - le titre de l’activité - la consigne - le texte de l’exercice - l’édition(le jour, le mois, l’année, la ville) - la navigation 86 Vrai_Faux C’est une activité de VraiFaux. En consultant le texte ou une image qui apparaît suite au clic sur l’icône « T » (1), l’apprenant doit répondre aux questions par vrai ou faux. Le libellé Vrai/Faux (2) peut être modifié. Il peut y avoir entre une et plusieurs questions constituant l’activité. Un clic sur « Ok »(3) valide les réponses. Les éléments à définir : - le titre de l’activité - la consigne - le contenu du commentaire - les questions - l’édition(le jour, le mois, l’année, la ville) - la navigation Vrai_Faux_texte C’est également une activité de Vrai/Faux à la différence de l’activité précédente les questions portent sur le texte disponible à gauche de la page (1). On valide aussi en cliquant sur le bouton « Ok » (2). Les éléments à définir : - le titre de l’activité - la consigne - le texte - les questions - l’édition(le jour, le mois, l’année, la ville) - la navigation 87 Vrai_Faux_image C’est également une activité de Vrai/Faux : à la différence de l’activité précédente les questions portent sur l’image affichée à gauche de la page (1). On valide aussi en cliquant sur le bouton « Ok » (2). Les éléments à définir : - le titre de l’activité - la consigne - l’image - la légende - les questions - l’édition(le jour, le mois, l’année, la ville) - la navigation Vrai_Faux_texte_image C’est également une activité de Vrai/Faux. A la différence des activités précédentes les questions portent sur l’image (1) et le texte (2) affichés à gauche de la page. On valide aussi en cliquant sur le bouton « Ok » (3). Les éléments à définir : - le titre de l’activité - la consigne - l’image - la légende - le texte - les questions - l’édition(le jour, le mois, l’année, la ville) - la navigation 88 Texte_a_trous_listes Cette page contient une activité du type texte à trous. Les différentes propositions sont présentées sous forme de listes déroulantes (1). Un texte à trous est accompagné par le titre de l’article utilisé (2) pour créer l’activité. La validation des réponses se fait en cliquant sur le bouton « Ok » (3). Les éléments à définir : - le titre de l’activité - la consigne - le texte à trous - le titre de l’article utilisé - l’édition(le jour, le mois, l’année, la ville) - la navigation Texte_a_trous_pioche Cette activité est également une activité de texte à trous mais l’apprenant doit trouver les bons mots à partir d’une boite appelée la « pioche » (1). Cette boite peut contenir soit tous les mots à utiliser soit tous les mots à utiliser plus des éléments supplémentaires. Pour déplacer les mots l’apprenant doit faire glisser les mots et les déposer sur le trou (2) correspondant. La validation se fait en cliquant sur le bouton « Ok » (3). Les éléments à définir : - le titre de l’activité - la consigne - le texte à trous - l’édition(le jour, le mois, l’année, la ville) - la navigation 89 Remise_en_ordre Cette activité est une activité de remise en ordre. Les différents éléments sont indiqués par un jeu de couleurs (noir-bleu) et séparés par <<<<>>>> rose (1). Pour ordonner les éléments, il suffit de cliquer sur la partie qu’on veut déplacer puis recliquer sur une autre partie. Pour enregistrer les réponses, il faut cliquer sur le bouton « Ok » (2). Les éléments à définir : - le titre de l’activité - la consigne - le texte - l’édition(le jour, le mois, l’année, la ville) - la navigation Ranger_tableau Il s’agit ici d’une activité de classement des éléments disponibles dans la boite (la pioche) (1) dans un tableau. Le nombre de colonnes du tableau cible peut aller de deux à plusieurs. Le classement se fait en fonction du texte qui apparaît suit au clic sur l’icône « T » (2). Un clic sur le bouton « Ok » (3) enregistre les réponses. Les éléments à définir : - le titre de l’activité - la consigne - le contenu du commentaire - les intitulés des colonnes - les éléments de la pioche - l’édition(le jour, le mois, l’année, la ville) - la navigation 90 Associer La présente activité demande à l’apprenant d’associer les éléments de droite aux éléments de gauche (1) en se référant au texte disponible suite au clic sur l’icône « T » (2). La validation des réponses se fait toujours en cliquant sur « Ok » (3). Les éléments à définir : - le titre de l’activité - la consigne - les éléments de gauche - les éléments dans la pioche - le contenu du commentaire - l’édition(le jour, le mois, l’année, la ville) - la navigation Glisser_deposer_texte Cette activité demande à l’apprenant d’associer un texte (1) (par glisser-déposer) à une image (2). Les textes à déplacer se trouvent en-dessus des images et doivent être placés dans les zones définies. Les images sont placées dans la partie centrale de la page. La validation se fait par un simple clic sur le bouton « Ok » (3). Les éléments à définir : - le titre de l’activité - la consigne - l’image - les textes - l’édition(le jour, le mois, l’année, la ville) - la navigation 91 Glisser_deposer_image Dans cette activité l’apprenant doit placer, par un simple glisser-déposer, les images de la droite (1) sur l’image de gauche (2). Un clic sur le bouton « Ok » (3) valide les réponses. Les éléments à définir : - le titre de l’activité - la consigne - l’image de fond - les images à placer - l’édition(le jour, le mois, l’année, la ville) - la navigation Fin Cette page doit apparaître à la fin de chaque parcours. Nous y trouverons un message de fin (1) et une image illustrant la fin du parcours (2). Concernant la navigation, seulement le bouton « Sommaire » et le bouton permettant de revenir en arrière sont visibles (3). Les éléments à définir : - la navigation Autres protocoles Outre les protocoles présentés ci-dessus, le logiciel elearning Maker propose d’autres exercices interactifs qui peuvent être utilisés dans le dispositif « 20 minutes de FLE » mais qui ont été écartés par rapport aux objectifs du projet ou à des problèmes techniques (par exemple la correction des réponses ouvertes n’est pas fiable). Néanmoins ces activités ont été regroupées dans une UA indépendante ce qui permet leur importation à tout moment. 92 La partie qui suit présente le reste des exercices interactifs avec une brève description et leur aspect visuel. Consulter_son Sur cette page l’apprenant écoute un fichier sonore. Pour lancer l’enregistrement il suffit de cliquer sur l’icône « haut-parleur » (1). Consulter_son_texte Cette activité demande à l’apprenant d’écouter un fichier audio et de lire un texte. L’icône « haut-parleur » se trouve à gauche (1), le texte sur le fond gris est à droite (2). 93 Consulter_son_image Il s’agit ici de la même activité que celle ci-dessus sauf que l’apprenant en plus d’un fichier son (1) doit consulter une image (2). Consulter_son_texte_image A travers cette activité l’apprenant doit consulter trois ressources : un fichier audio (1), une image (2) et un texte (3). 94 Consulter_document_externe Sur cette page il est possible de mettre un lien hypertexte vers un document de différents formats : word, pdf, excel, etc. Suite au clic sur l’icône (1) se trouvant au milieu de la page, le document indiqué s’ouvre dans un nouvel onglet. Consulter_document_externe_texte Il s’agit ici du même type d’activité que précédemment sauf qu’ici nous trouvons en plus d’un lien hypertexte vers un document externe (1), un champ de texte (2) avec le contenu d’un article par exemple. 95 Consulter_animation_flash Sur cette page il est possible d’ajouter une animation Flash qui apparaît au milieu de la page (1). Consulter_animation_flash_texte C’est encore une activité qui propose d’ajouter une animation Flash (1) accompagnée cette fois-ci d’un champ de texte avec le contenu d’un article par exemple (2). 96 Consulter_video Cette activité propose d’ajouter une vidéo (1) qui apparaît au milieu de la page. Consulter_video_texte Cette activité propose également de consulter une vidéo (1) mais cette fois-ci elle est accompagnée d’un texte (2). 97 Consulter_diaporama Cette activité propose d’insérer un lien hypertexte vers un document PowerPoint. En cliquant sur l’icône (1) placée au milieu de la page on ouvre le document dans un nouvel onglet. Consulter_site_web Cette activité propose d’insérer un lien hypertexte vers un site web externe. En cliquant sur l’icône (1) placée au milieu de la page on ouvre un nouveau site dans un nouvel onglet. 98 Page_saisi_texte C’est une activité du type question ouverte. L’apprenant doit saisir la réponse dans le champ de texte (1). L’apprenant doit consulter un texte (2) avant de répondre à la question. La réponse saisie est validée suite au clic sur le bouton « Ok ». Il est possible d’ajouter plusieurs champs de texte. L’activité a été écartée à cause des problèmes techniques. Les réponses ne pouvant pas être corrigées correctement (par exemple les expressions contenant des apostrophes sont considérées comme fausses) on a préféré ne pas mettre cette activité dans les protocoles choisis pour le dispositif « 20 minutes de FLE ». Page_saisi_nombre L’activité est du même type que précédemment sauf qu’ici on demande aux apprenants de saisir uniquement les réponses numériques. 99 Page_saisi_mots_cles Il s’agit du même type d’activité que les deux précédentes sauf qu’ici l’apprenant rédige un texte qui doit contenir les mots clés prédéfinis. Page_completer_texte Il s’agit ici d’un texte à trous où l’apprenant doit saisir lui-même les réponses en cliquant sur les lacunes signalées par « …… » (1). 100 Page_choix_texte Dans cette activité l’apprenant choisit un élément parmi ceux qui lui sont proposés en cliquant sur « j’accepte » ou « je refuse » (1). L’activité a été écartée car le fonctionnement n’est pas correctement défini, trop complexe à mettre en place. Page_realise_action Dans cette activité l’apprenant doit cliquer sur une des zones définies sur une image (1) afin de passer à une certaine activité. L’activité a été écartée car elle sert seulement à la navigation au sein du parcours. 101 Page_simple_choix Dans cette activité l’apprenant doit effectuer un choix entre deux éléments (1). On peut imaginer un choix entre deux textes, deux images ou deux textes accompagnés d’une image. L’apprenant doit juste cliquer sur un des deux éléments. La question peut porter sur le contenu du texte à gauche (2). Bilan_texte Il s’agit ici d’une page de bilan sommatif d’une activité ou d’un ensemble d’activité choisis. Ce bilan se compose de deux blocs : une consigne (1), un message (2) qui sera affiché en fonction du score obtenu par l’apprenant (3). 102 Bilan_texte_image Il s’agit ici d’une page de bilan sommatif d’une activité ou d’un ensemble d’activité choisi. Ce bilan se compose de trois blocs : une consigne (1), un message (2) qui sera affiché en fonction du score obtenu par l’apprenant (3) et d’une image (4). Bilan_plage Il s’agit ici d’une page de bilan d’une activité ou d’un ensemble d’activités choisi. Ce bilan se compose de deux blocs : une consigne (1) et un bilan montrant sous forme d’un tableau la liste des activités concernées par ce bilan (2), l’indication si l’activité a été faite (3) et si elle a été réussie (4). 103 Rétroactions Elearning Maker permet de proposer, pour chaque activité, une rétroaction sous forme de conseils et de corrections. Le schéma ci-dessous3 présente le paramétrage par défaut dans elearning Maker avec les modifications ajoutées pour le besoin du dispositif « 20 minutes de FLE » : Schéma 1 : Un schéma représentatif du paramétrage des feedbacks dans le dispositif « 20 minutes de FLE ». En cas d’échec à la première tentative, l’apprenant recommence l’exercice après avoir consulté un feedback de conseils. En cas de réussite au premier ou au deuxième essai, l’apprenant découvre un feedback de correction 100, puis il poursuit la formation. En cas d’échec au deuxième essai, l’apprenant découvre un feedback de correction 99 et poursuit la formation. 3 Le schéma a été tiré du document « Aide » disponible dans le logiciel elearning Maker 3 et modifié par rapport au dispositif « 20 minutes de FLE ». 104 Voici un descriptif détaillé des trois types de feedback mis en place dans ce dispositif et qui s’affichent dans la page de l’exercice : 1er essai, mauvaise réponse : feedback de conseil - message : Mauvaise réponse, recommencez. - comportement : La/les réponses fausses sont mises en rouge. 2e essai, mauvaise réponse : feedback de correction 99 - message : Regardez la correction. - comportement : La bonne réponse est affichée. 1er ou 2e essai, bonne réponse : feedback de correction 100 - message : Très bien ! - comportement : La/les réponses correctes sont mises en vert. CONCEPTION DES ACTIVITES La première étape de la création d’un nouveau parcours pour « 20 minutes de FLE » est la conception pédagogique des activités. Afin de faciliter leur définition et leur médiatisation, une fiche de médiatisation a été mise en place4. Cette fiche permet aux enseignants la conception des activités à travers les différents champs à remplir. La fiche a été créée sous Excel, chaque feuille correspond à un protocole d’activités interactives choisies pour ce dispositif. Grâce aux feuilles Excel il est possible de définir l’ordre d’apparition des activités, tout cela afin de faciliter et d’optimiser la médiatisation. Les précisions concernant l’utilisation de la fiche de médiatisation se trouvent dans le document concerné. MEDIATISATION Après avoir rempli la fiche de médiatisation il est temps de passer à la médiatisation des activités. Ouverture d’une nouvelle UA Cette partie vous explique pas à pas la procédure permettant la création d’une nouvelle unité d’apprentissage (UA). a) Tout d’abord, ouvrez le logiciel elearning Maker. Cliquez ensuite sur « Concevez le scénario d’une unité d’apprentissage » (cf. Figure 3). 4 La fiche de médiatisation est disponible dans le dossier contenant les fichiers du dispositif « 20 minutes de FLE ». 105 Figure 3 : La page de lancement sur ELM3 b) Dans la boite de dialogue (cf. Figure 4), saisissez le nom du fichier qui va contenir vos activités et cliquez sur Démarrer. Attention ! Lors du choix de nom du fichier respectez ceci : - Choisir un nom court et signifiant (par exemple : A2_juin1_2012) - N’utiliser que des chiffres, des lettres NON accentuées et des _ (tirets de soulignement). Tous les autres caractères dits spéciaux ne doivent pas être employés. - Ne commencez jamais les noms des fichiers par des chiffres. - Réserver le . à l’indication d’une extension. Figure 4 : La boite de dialogue avec le nom du fichier c) Afin d’avoir à votre disposition tous les outils du logiciel, passez en mode expert. Pour cela cliquez sur « Paramètres » et choisissez « Mode expert » (cf. Figure 5). 106 Figure 5 : Mode expert d) Pour le moment votre unité d’apprentissage ne contient aucune activité. Avant de créer la première activité vous allez définir le nom de l’unité d’apprentissage et la charte graphique. Pour cela cliquez sur l’onglet « Unité d’apprentissage » : En haut de la page vous pouvez saisir le nom de votre unité d’apprentissage. Avant de définir la charte graphique, assurez-vous que toutes les chartes graphiques du projet « 20 minutes de FLE » se trouvent dans le sousdossier « looks »5 du dossier ELM3. Si c’est n’est pas le cas copiez les chartes graphiques qui sont dans le dossier « modele_20minFLE/CharteGraphique » dans le dossier « looks ». Pour définir la charte graphique, déroulez la liste déroulante à droite de la page puis choisissez la charte qui correspond au niveau de français pour lequel vous avez conçu les activités. (cf. Figure 6) 5 Voici le chemin relatif : C:\Program Files\e-doceo\ELM 3\looks 107 Figure 6 : Unité d'apprentissage Ouverture d’une UA existante Cette partie vous explique comment ouvrir une UA existante. 1) Tout d’abord, ouvrez le logiciel elearning Maker. Cliquez ensuite sur « Ouvrez une unité d’apprentissage » (cf. Figure 7). Figure 7 : Ouverture d'une UA existante 2) Ensuite, à gauche de la page cliquez sur « Modifier » afin de sélectionner votre fichier à travers d’une arborescence (cf. Figure 8). Cliquez sur « OK » pour valider votre choix. Figure 8 : Sélection d'une UA existante 108 3) Votre fichier apparaît à gauche de la fenêtre. Cliquez deux fois sur le nom du fichier pour l’ouvrir (cf. Figure 9). Figure 9 : Ouverture d'un fichier 4) Ensuite la démarche est la même que lors de la création d’une nouvelle UA. Importation d’une UA a) Maintenant vous pouvez commencer la médiatisation. Vous pouvez ouvrir votre fiche de médiatisation et créer les activités dans l’ordre défini dans cette fiche. La première page à importer est celle de la page d’accueil. Remarque : la procédure d’importation est la même pour toutes les pages. - Fichier > Importer une UA… - Vous choisissez ensuite soit un fichier avec les protocoles recommandés soit avec les autres protocoles et cliquez sur « OK » : 109 - La liste des exercices s’affiche, choisissez l’exercice qui vous intéresse et cliquez sur « Importer ». 110 Fonctions des différents onglets « Unité d’apprentissage » Grâce au premier onglet vous pouvez définir le titre de votre unité d’apprentissage et indiquer la charte graphique. « Scénario » Pour changer l’ordre des exercices, cliquez sur « Scénario ». Le changement de l’ordre se fait par un simple glisser-déposer des vignettes représentant les activités. « Galerie » Afin d’ajouter des nouvelles activités il est possible de passer par l’onglet « Galerie » mais dans le cas de ce projet il est suggéré d’importer les protocoles d’activités qui ont été structurés ; ceci évitera le paramétrage des feedbacks et du bouton « valider ». « Activité » L’onglet « Activité » vous permet d’accéder à la page où vous pouvez définir le contenu de l’exercice : les propositions de réponses aux QCM, les textes à trous, la grille pour les mots croisés, etc. « Propriété » En cliquant sur l’onglet « Propriété » vous pouvez indiquer si le titre de l’activité doit ou non apparaître dans le sommaire. Par défaut, le titre de chaque activité sera affiché dans le sommaire avec un lien hypertexte. « Feed-back » 111 En cliquant sur cet onglet on accède à la page où on peut définir les paramètres du feedback. Dans ce projet les feedbacks sont déjà définis dans les protocoles. « Mise en page » Afin d’avoir une vue globale sur la page de l’activité et pouvoir modifier les différents éléments il faut cliquer sur ce dernier onglet. Médiatisation – comment faire ? Cette partie vous présentera brièvement comment modifier, définir les différents éléments des pages d’exercices ainsi que comment paramétrer les activités. Il s’agit de tous les éléments qui ont été mentionnées lors de la description des protocoles sélectionnés pour le dispositif « 20 minutes de FLE » (cf. Protocoles sélectionnés pour « 20 minutes FLE »). Attention ! Pour ne pas perdre les modifications que vous apportez, pensez à enregistrer régulièrement ce que vous faites : Fichier > Enregistrer. Testez les activités et leur aspect visuel en cliquant sur le bouton « Tester » Définir le titre de l'activité Pour indiquer le titre de l’activité, cliquez sur l’onglet « Activité » ou « Propriétés » ou « Mise en page », puis écrivez le titre de l’activité dans la zone de texte (1) en haut de page (cf. Figure 10). Figure 10 : Définition du titre de l'activité Indiquer l’édition du journal utilisé Pour indiquer l’édition du journal dont un texte ou une image ont été tirés, cliquez sur l’onglet « Mise en page » puis cliquez deux fois sur le champ de texte qui se situe en dessous du texte/de l’image (1) puis dans la boite de dialogue (2) indiquez, en respectant la forme, l’édition du journal. A la fin cliquez sur « Valider » pour sauvegarder les modifications (cf. Figure 11). 112 Figure 11 : Indication de l'édition du quotidien utilisé Rédiger une consigne Pour saisir la consigne cliquez sur l’onglet « Activité » et cliquez une fois sur le champ contenant la consigne (1). Ecrivez la nouvelle consigne dans la boite de dialogue (2) puis cliquez sur « Valider » (cf. Figure 12). Figure 12 : Saisi de la consigne 113 Saisir le contenu d’un article Pour ajouter le contenu d’un article dans une activité, copiez tout d’abord le texte dans le journal. Allez ensuite dans la page « Mise en page ». Double-cliquez sur la zone grise et collez le texte (cf. Figure 13). Gardez la mise forme d’origine mais : - sélectionnez tout le texte et mettez-le en arial (1), - la taille du texte (hors les titres) mettez en 13 (2), - transformez le texte en un texte linéaire (3) Figure 13 : Ajout du texte d'un article Si le texte trop long activez le scrollbar (cette procédure est valable pour tous les champs de texte) : - sélectionnez la zone du texte par un clic, - à droite, dans les propriétés mettez « oui » à côté du scrollbar (4) : Figure 14 : Ajout d'un scrollbar 114 Télécharger une image Pour ajouter dans une activité une image qui accompagne par exemple un article, récupérez l’image dans le journal et enregistrer la sous format jpg. Sur la page « Mise en page », faites un double-clique sur l’image (1). Une fenêtre apparaitra, cliquez sur le bouton « Parcourir » (2) pour télécharger votre image. A la fin cliquez sur « OK » (cf. Figure 15). Figure 15 : Ajout d'une image Ecrire une légende Pour définir une légende cliquez sur l’onglet « Mise en page » puis deux fois sur le champ contenant la légende (1). Une boite de dialogue s’ouvrira (2), saisissez la légende. (cf. Figure 16) Figure 16 : Saisi d'une légende 115 Consulter les textes sous forme de cartes Pour définir le contenu des cartes cliquez sur l’onglet « Activité ». Ensuite à gauche (1) dans la partie « Titre des cartes » vous pouvez changer les titres si vous le souhaitez. Pour changer le texte cliquez sur « Editer le texte » dans la partie Face (2). Pour ajouter l’image dans la partie « Face », cliquez sur « Changer l’image » (3). L’image doit être au format .jpg. Pour ajouter une nouvelle carte cliquez sur « Ajouter » (4) ou sur « Supprimer » (5) pour supprimer la carte sélectionnée. (cf. Figure 17) Figure 17 : Définition du contenu des cartes Pour arranger le placement des cartes, cliquez sur l’onglet « Mise en page ». Ensuite cliquez sur la carte que vous voulez déplacer et en maintenant le bouton enfoncé bouger la carte. Consulter les textes sous forme de vignettes Vista Pour définir le contenu des vignettes Vista cliquez sur l’onglet « Activité ». Ensuite, dans la partie de gauche (1) vous pouvez préciser les titres des vignettes (par défaut ils sont sous forme numérique). Pour changer le texte, cliquez sur « Editer le contenu » (2). Pour ajouter une image de fond, cliquez sur « Changer l’image de fond ». Pour ajouter de nouvelles vignettes, cliquez sur « Ajouter » (3). Pour supprimer une vignette, cliquez sur « Supprimer » (4). (cf. Figure 18) Figure 18 : La définition des vignettes Vista 116 Consulter les textes sous forme des vignettes Caroussel Pour définir le contenu des vignettes Caroussel cliquez sur l’onglet « Activité ». Ensuite, dans la partie de gauche (1) vous pouvez préciser les titres des vignettes (par défaut ils sont sous forme numérique). Pour changer le texte, cliquez sur « Editer le contenu » (2). Pour ajouter une image de fond, cliquez sur « Changer l’image de fond ». Pour ajouter des nouvelles vignettes, cliquez sur « Ajouter » (3). Pour supprimer une vignette, cliquez sur « Supprimer » (4). (cf. Figure 19) Figure 19 : Définition des vignettes Caroussel Activité de mots croisés Pour créer l’activité de mots croisés vous devez d’abord remplir la grille (1) avec tous les mots. Vous pouvez ajouter de nouvelles lignes, colonnes si nécessaire (2). Ensuite dans la colonne de gauche (3) choisissez vos mots et dans la zone du milieu (4) saisissez les questions. Si dans la colonne de gauche d’autres mots apparaissent, sélectionnez les puis cliquez sur « Supprimer » (5). (cf. Figure 20) Figure 20 : Création de l'activité de mots croisés 117 Activité de QCM Pour définir les propositions pour une activité de QCM, cliquez sur l’onglet « Activité » (cf. Figure 21). Ensuite en cliquant sur « Ajouter » (1) ajoutez autant de zones que vous avez définies dans la fiche de médiatisation. Ensuite saisissez les propositions de réponses (2) et indiquez la bonne réponse en saisissant 100 dans la zone de score (3). Faites attention de ne pas laisser deux fois 100 si ce n’est pas prévu. S’il y a beaucoup de propositions définissez un scrollbar dans les propriétés. Figure 21 : Paramétrage de l'activité de QCM Activité de QCM image Pour créer un QCM à base d’images vous devez tout d’abord créer une image de fond au format jpg. Ensuite, cliquez sur « Activité ». Pour télécharger votre image, cliquez sur « Parcourir » (1) et sélectionnez votre image. Ensuite pour définir quelle image est la bonne réponse, cliquez sur « Ajouter une zone » (2). Un rectangle gris va apparaître avec le chiffre 100. Vous le déplacez, redimensionnez pour qu’il se trouve sur la bonne image. (cf. Figure 22) Figure 22 : Création d'un QCM à partir des images 118 Activité de soulignage Pour créer une activité de soulignage, cliquez sur « Activité » puis dans la zone de gauche (1) écrivez votre texte. Ensuite sélectionnez le/les mots que vous voulez que l’apprenant souligne puis cliquez sur « Sélectionner » (2). (cf. Figure 23) Si le texte est très long, activez le scrollbar dans les propriétés dans la page « Mise en page ». Figure 23 : Activité de soulignage Activité Vrai/Faux Suite au clic sur l’onglet « Activité » ajoutez autant de propositions que vous avez définies dans la fiche de médiatisation en cliquant sur « Ajouter » (1). Ensuite écrivez vos questions (2) en indiquant à chaque fois la réponse (Vrai ou Faux) (3). Vous pouvez changer le libellé en écrivant directement dans les deux champs de libellé (4). (cf. Figure 24) Si vous avez défini beaucoup de questions activez le scrollbar dans les propriétés dans la page « Mise en page ». Figure 24 : Activité de Vrai/Faux Activité du texte à trous avec les listes déroulantes Pour définir le texte à trous avec les listes, après avoir cliqué sur l’onglet « Activité », écrivez tout d’abord le texte de l’exercice (1). Sélectionnez ensuite les mots qui doivent être transformés en trous et cliquez sur « Trouer » (2). Pour ajouter les différents éléments dans chaque liste déroulante : cliquer sur le mot qui a été troué (le mot en vert) – en-dessous du texte vous aurez les différents éléments qui sont proposés pour ce trou. Pour ajouter de nouveaux éléments, cliquez sur « Ajouter » (3). Ensuite, à droite des éléments indiquez la bonne réponse en écrivant 100 à côté d’elle. (cf. Figure 25) 119 Si le texte est trop long activez le scrollbar dans les propriétés dans la page « Mise en page ». Figure 25 : Définition de l'activité de texte à trous avec les listes déroulantes Activité de texte à trous avec une pioche Pour définir le texte à trous avec une pioche, après avoir cliqué sur l’onglet « Activité », écrivez tout d’abord le texte de l’exercice (1). Sélectionnez ensuite les mots qui doivent être transformés en trous et cliquez sur « Trouer » (2). Tous les mots « troués » apparaitront dans la pioche. Pour ajouter les mots supplémentaires (piège) cliquez sur « Ajouter » (3). (cf. Figure 26) Si le texte est trop long, activez le scrollbar dans les propriétés dans la page « Mise en page ». Figure 26 : Définition de l'activité de texte à trous avec une pioche Activité de remise en ordre Après avoir cliqué sur l’onglet « Activité », écrivez le texte de l’activité (1). Sélectionnez ensuite les différentes parties et cliquez à chaque fois sur « Sélectionner » (2). Le caractère de séparation peut être modifié en bas de la page (3) Si le texte est trop long activez le scrollbar dans les propriétés dans la page « Mise en page ». 120 Figure 27 : Activité de remise en ordre Activité de classement dans un tableau Pour pouvoir créer l’activité de classement, cliquez sur l’onglet « Activité ». Définissez ensuite le nombre de colonnes (1) et de lignes (2) par rapport à ce que vous avez indiqué dans la fiche de médiatisation puis remplissez (3) (cf. Figure 28). Figure 28 : Activité de classement dans un tableau Associer Après avoir cliqué sur l’onglet « Activité », définissez le nombre d’associations en cliquant sur le bouton « Ajouter » (1). A gauche (2), saisissez les expressions fixes, à droite (3) les éléments qui devront être associés à ceux de gauche. Vous pouvez définir les titres des deux colonnes (4) (cf. Figure 29). Figure 29 : Activité d'association 121 Activité de glisser-déposer (texte) L’activité par défaut est prévue pour trois images avec trois zones de texte. L’image de fond est blanche (1) avec trois rectangles (2) où il faut indiquer la zone du texte c'est-à-dire la zone où l’apprenant devra placer les textes. Modifiez le contenu des textes (3). Ensuite dans la partie « Mise en page » ajoutez des images au-dessus des rectangles. Diminuer la taille des champs de texte et placez-les en-dessous de la consigne. Figure 30 : Activité de glisser-déposer (texte) Activité de glisser déposer (image) Cliquez sur l’onglet « Activité ». Pour télécharger une image de fond cliquez sur « Parcourir » (1). Téléchargez ensuite les images (2) que les apprenants devront placer sur l’image de fond. Ces images apparaissent à gauche. En sélectionnant une image après l’autre dans la colonne de gauche (3) dessinez sur l’image de fond (4) les zones où l’image devra être déposée. Dans la page « Mise en page » diminuez les tailles des images et placez-les à côté de l’image de fond de façon de garder une lisibilité. (cf. Figure 31) Figure 31 : Activité de glisser-déposer (image) 122 Le commentaire Les commentaires sont des fenêtres apparaissant suit au clic sur les icônes « T » (1). Les commentaires peuvent contenir du texte ou des images. Les commentaires mises en place dans ce dispositif ont aussi les titres qui représentent l’édition du journal dont le texte ou l’image ont été tirés. L’indication de l’édition apparait en haut du commentaire (2). Pour l’indiquer il faut aller à droite de la page, dans les propriétés (3). Pour ajouter le texte, cliquez deux fois sur le fond du commentaire (4). Pour ajouter une image allez dans la partie « propriétés » puis à la ligne « Fichier Fond Corps », en cliquant sur le rectangle gris sélectionnez votre image. Figure 32 : Paramétrage d'un commentaire Suppression Pour supprimer un élément se trouvant sur la page, il faut cliquer sur l’onglet « Mise en page », sélectionnez l’élément à supprimer puis cliquez sur « Supprimer » à droite de la page représenté par une corbeille : . Navigation – Comment passer d’une page à l’autre Une fois les activités médiatisées vous devez définir la navigation. Pour cela dans chaque page et dans chaque page de feedback il faudra cliquer sur les flèches et indiquer la direction. La sélection de la page de l’activité et de trois feedback se fait à droite de l’écran, dans le bloc « Affichage ». Pour afficher une page précise il suffit de cliquer sur son nom. Voici l’aperçu du bloc « Affichage » pour toutes les pages (l’activité et les feedbacks) : 123 Pour indiquer la navigation, cliquez deux fois sur la flèche « précédente » et « suivante ». Puis indiquez la page où l’apprenant doit être amené suite au clic sur cette flèche (1) : Figure 33 : Définition de la navigation A la fin du paramétrage de la navigation prenez soin de tester la navigation pour éviter des éventuels oublis. 124 MISE EN LIGNE Pour déposer un fichier sur la plateforme Moodle, cliquez sur « Fichier » puis « Exporter un parcours vers un LMS » : Cliquez sur « Suivant » : Cliquez sur « Suivant » 125 Choisissez « AICC 3.5 level 1 » et cliquez sur « Terminer » ; Choisissez l’endroit où vous voulez enregistrer le fichier, donnez un nom à votre fichier zip et cliquez sur « Enregistrer ». Cliquez sur « OK » : 126 Et sur « Terminer ». Allez sur la plateforme Moodle. Ouvrez le dossier « Fichiers» et déposez votre fichier zip dans le dossier qui correspond à votre parcours. Ajoutez ensuite l’activité du type « SCORM/AICC ». Concernant les paramètres de cette activité : saisissez son nom (1), rédigez son résumé (3) et sélectionnez le fichier zip (3) que vous avez déposé dans le dossier « Fichiers » (cf. Figure 34). Figure 34 : Paramétrage de l'activité SCORM/AICC (1) Ensuite définissez les paramètres d’affichage. La largeur de la fenêtre mettez à 1000 (1), la hauteur de la fenêtre mettez à 750 (2). Concernant l’affichage de la structure du cours, sélectionnez « Invisible » (3) (cf. Figure 35). 127 Figure 35 : Paramétrage de l'activité SCORM/AICC (2) C’est tout bon. Vérifiez néanmoins que tout fonctionne correctement – les feedbacks, la navigation, les exercices … 128 129