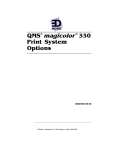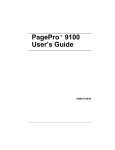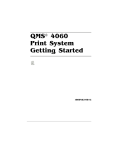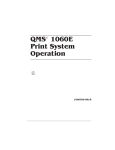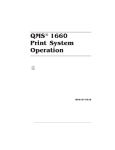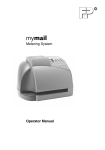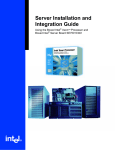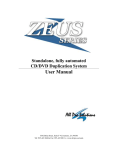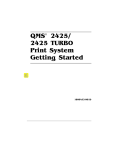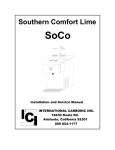Download Système d`impression QMS magicolor 2
Transcript
Système d’impression QMS magicolor 2 Guide d’installation ® ® 1800572-023A Marques QMS, le logo QMS, et magicolor sont des marques ou des marques déposées de QMS, Inc. Tous les autres produits mentionnés sont des marques ou des marques déposées de leurs propriétaires respectifs. Attestation de propriété Le logiciel à codage numérique livré avec votre système d’impression QMS magicolor 2 est soumis au Copyright © 1999 QMS, Inc. Tous droits réservés. Ce logiciel ne peut être reproduit, modifié, visualisé, transféré ou copié sous quelque forme que ce soit, de quelque manière que ce soit et sur quelque suppor t que ce soit, en totalité ou en partie, sans l’autorisation écrite expresse de QMS, Inc. Copyright Le contenu de ce manuel est soumis au Copyright 1999 QMS, Inc. Tous droits réservés. Ce manuel ne peut être copié en totalité ou en partie, ni transposé sur quelque suppor t que ce soit ou traduit en quelque langue que ce soit, sans l’autorisation écrite expresse de QMS, Inc. QMS, Inc. se réserve le droit de modifier le contenu de ce document sans notification préalable. ! Table des Matieres Introduction 1 Les composants de votre imprimante 1 Vue Avant 1 Vue Arriere 2 Les modeles d’imprimante disponibles 2 Imprimante QMS magicolor 2 CX 2 Imprimante QMS magicolor 2 EX1 2 Documentation 3 Le CD-ROM de documentation QMS magicolor 2 3 Le CD-ROM d’utilitaires QMS 4 Configuration de l'imprimante 5 Déballage de l’imprimante 5 Installation de la cassette papier supérieure (tous modèles) 8 Installation de la cassette papier inférieure (version EX uniquement) 8 Choix d'un emplacement… 10 Installation des consommables 11 Installation des quatre cartouches de toner couleur 11 Installation de la cartouche OPC 12 Installation du flacon d’huile et du rouleau de nettoyage 15 Chargement de la cassette papier 17 Branchement du cordon d’alimentation 19 L’ecran du panneau de commande 19 En cas de problème… 20 Installation d'options 20 Connexion a votre ordinateur 21 Interfaces standard 21 Interfaces en option 21 Connexion a un PC 22 Connexion parallele 22 Connexion serie 22 Installation d’un driver d'impression 22 Windows 95 22 Windows 3.1 et Windows pour Workgroups 3.11 23 Windows NT 3.51 24 Windows NT 4.0 24 Connexion a un reseau Ethernet 26 Connexion 26 Configuration de l’interface Ethernet QMS magicolor 2 27 Configuration de l’interface EtherTalk 28 Configuration des interfaces reseau OS/2 LAN Manager/LAN Server et Microsoft Windows 28 Configuration de l’interface NetWare (Netware 3.x) 29 Configuration de l’interface NetWare (Netware 4.x) 32 Configuration de l’interface TCP/IP 34 Configuration de la partie réseau du système hôte 34 Installation de l’utilitaire d’impression QMS CrownNet ou du moniteur d’impression réseau QMS 35 Le panneau de commande 36 Les voyants du panneau de commande 37 Les touches du panneau de commande 37 Les touches de menu 38 Les menus accessibles 39 Resolution des problemes 40 Messages d’erreur 40 ii Problèmes éventuels de bourrage papier 42 Solutions aux bourrages papier 42 Solutions aux bourrages internes, externes et au niveau du tambour 43 Options et fournitures 45 Options 45 Fournitures 46 La Déclaration du Constructeur de la Conformité 47 110 Volt 47 220 Volt 48 Assistance 49 ! Contents iii Introduction Introduction Les composants de votre imprimante Nous vous invitons tout d'abord à repérer, à l'aide des illustrations ci-dessous, les différents composants de votre imprimante QMS magicolor 2 auxquels nous faisons référence dans ce guide. Vue Avant Panneau de commande Bac de réception Panneau avant Interrupteur Marche/Arrêt Caseette papier supérieure Cassette papier inférieure (standard sur modèle EX) Loquet capot supérieur Loquet capot avant QMS magicolor 2 Guide d’installation 1 Introduction Vue Arriere Panneau d’interfaces Prise du cordon d’alimentation Capot arrière Filtre d’ozone Les modeles d’imprimante disponibles L'imprimante QMS magicolor 2 est disponible dans les configurations standard suivantes : Imprimante QMS magicolor 2 CX RAM 8 Mo Résolution 600 x 600 dpi Alimentation papier Cassette 250 feuilles A4 Interfaces Parallèle IEEE-1284 Série RS232 Ethernet (10-Base-2 et 10-Base-T) Imprimante QMS magicolor 2 EX1 2 RAM 80 Mo Résolution 2400 x 600 dpi QMS magicolor 2 Guide d’installation Introduction » Alimentation papier Cassette supérieure 250 feuilles A4 Cassette inférieure 250 feuilles A4 Interfaces Parallèle IEEE-1284 Série RS232 Ethernet (10-Base-2 et 10-Base-T) Disque dur IDE interne Standard Note: (1) Les composants de l’imprimante QMS magicolor 2 EX sont livrés en deux cartons séparés : l’un contient l’imprimante et l’autre la cassette papier inférieure. Documentation Les imprimantes QMS magicolor 2 sont livrées avec deux CD-ROM : Le CD-ROM de documentation QMS magicolor 2 Ce CD contient les documents en format PDF propres aux QMS magicolor 2 : " Guide de démarrage QMS magicolor 2 Ce guide d’installation ressemble à celui que vous êtes en train de consulter. " Guide d'utilisation QMS magicolor 2 Ce manuel contient toutes les informations dont vous avez besoin pour utiliser votre imprimante au quotidien, y compris des informations détaillées concernant les fonctions d’impression avancées, l’impression en couleur, l’entretien et la résolution des problèmes éventuels. " Guide des options QMS magicolor 2 Ce manuel décrit l’installation des options, telles que les extensions de mémoire, les interfaces réseau et l’installation d’un disque dur interne. Il explique également comment installer, configurer et utiliser le scanner. " Manuel de référence QMS magicolor 2 Ce manuel contient les références concernant les supports d’impression, les polices de caractère et les différentes configurations de l’imprimante. » Note: Le CD-ROM Documentation QMS magicolor 2 contient un fichier au format PDF : “ 1CONTENT ”, vous permettant d’accéder à toutes les informations que vous souhaitez. QMS magicolor 2 Guide d’installation 3 Introduction Le CD-ROM d’utilitaires QMS Ce CD-ROM contient des utilitaires et des pilotes d’impression vous permettant d’utiliser pleinement toutes les fonctionnalités de l’imprimante QMS. Il contient également les manuels QMS CrownNet en format PDF. " Drivers d’imprimantes QMS pour DOS, Windows, Windows NT, Unix, Macintosh et OS/2. " Documentation spécifique Réseau : — Guide d’installation QMS CrownNet — Guide de l’Administrateur Système QMS CrownNet — Conseils d’utilisation de QMS CrownNet — Guide d’utilisation de QMS à distance — Commandes DOC » 4 Note: Le CD-ROM Utilitaires QMS magicolor 2 contient un fichier au format PDF : “ 1CONTENT ”, vous permettant d’accéder à toutes les informations que vous souhaitez. QMS magicolor 2 Guide d’installation Configuration de l'imprimante Configuration de l'imprimante Pour installer correctement votre imprimante, veuillez vous conformer à la procédure décrite ci-après en respectant, dans l’ordre, les différentes étapes indiquées. Déballage de l’imprimante » Note: En vue d'un éventuel déplacement ou d'un transport ultérieur de l'imprimante, nous vous recommandons de conserver les cartons de livraison et tous leurs composants et options. 1 Ouvrez le carton de livraison et, avant d'en retirer l'imprimante, enlevez tous les éléments d'emballage. Sortez ensuite l'imprimante du carton, en la soulevant par ses poignées de transport ‘G’. 2 Retirez la housse de protection et la bande de fixation du corps de l'imprimante. Assurez-vous qu'il n'y reste plus aucune mousse d'emballage. QMS magicolor 2 Guide d’installation 5 Configuration de l'imprimante 6 3 Ouvrez le capot avant de l’imprimante en actionnant la poignée ‘L’ situé en haut et à droite du capot. 4 Otez les éléments d’emballage situés dans le logement du toner usagé ‘W’. Replacez ensuite la brique de récupération du toner usagé. 5 Retirez tous les éléments d’emballage situés derrière le capot avant et dans le logement réservé à la cartouche toner. QMS magicolor 2 Guide d’installation Configuration de l'imprimante 6 Tirez sur la poignée pour déverrouiller le capot supérieur et soulevez-le. 7 Otez les éléments d’emballage situés sous le capot supérieur de l’imprimante. 8 Retirez les cales oranges situées entre les rouleaux de fusion. Il y en a une de chaque côté. » Note: Il est recommandé de conserver ces pièces en vue d’un éventuel déplacement ultérieur de l’imprimante qui nécessiterait de l’emballer à nouveau. 9 Ouvrez le capot arrière en tirant sur la poignée et retirez tous les éléments d’emballage. 10 Refermez tous les capots et couvercles. QMS magicolor 2 Guide d’installation 7 Configuration de l'imprimante Installation de la cassette papier supérieure (tous modèles) 1 Retirez la cassette papier et ôtez les éléments d’emballage qu’elle contient. 2 Replacez-la à l’intérieur de l’imprimante. Installation de la cassette papier inférieure (version EX uniquement) Si vous avez à installer une imprimante QMS magicolor 2 EX, veuillez suivre les instructions ci-après. Si non, reportez-vous au paragraphe ‘Choix d'un emplacement…’ 8 1 Retirez la cassette papier inférieure de son carton de livraison et ôtez les éléments d'emballage qu'elle contient. 2 Posez la cassette bien à plat, à côté de l'imprimante. 3 Placez l'imprimante sur la cassette en prenant soin de l'aligner le mieux possible pour faciliter les étapes suivantes. QMS magicolor 2 Guide d’installation Configuration de l'imprimante 4 Installez les deux équerres métalliques sous l'imprimante (une de chaque côté). En tenant l'équerre légèrement inclinée, faites-la glisser jusqu'au trou sous l'imprimante, puis placez-la à la verticale. Imprimante Vue avant droite Cassette papier inférieure 5 6 Assurez-vous que le trou de l'équerre se trouve bien en face du trou correspondant sur la cassette. Imprimante Vue de côté A l'aide des vis ailées, fixez les équerres sur la cassette papier. Cassette papier inférieure 7 Connectez le câble se trouvant à l'arrière gauche de la cassette sur l'imprimante. QMS magicolor 2 Guide d’installation 9 Configuration de l'imprimante 8 » Enclenchez les capots latéraux de la cassette dans leur positions respectives. Note: Pour déplacer l'imprimante avec la cassette papier inférieure montée, soulevez l'ensemble en le prenant par les quatre coins de la cassette en bas ; évitez de le soulevez en le prenant par la fente de la cassette ou par l'imprimante. Choix d'un emplacement… 10 " A l'écart de toute source de ventilation ou d'air conditionné, à l'abri de variations de température extrêmes, des rayons du soleil et de poussières excessives, loin de produits corrosifs ou de vapeurs chimiques, hors d'un fort champ électromagnétique, loin de produits inflammables et de fortes vibrations. " Dans un endroit avec une température ambiante de 10 à 35°C et une humidité relative de 15 à 85%. " Sur une surface de travail plane et robuste. " Près de votre ordinateur, si vous devez utiliser la connexion parallèle. " Près d'une prise de courant reliée à la terre, fournissant la tension adéquate. Espace Recommande QMS magicolor 2 Guide d’installation Configuration de l'imprimante " Dans un local bien aéré. " En prévoyant suffisamment d'espace autour, pour une ventilation correcte et un accès facile. Installation des consommables Avant d’installer d’éventuelles options, vous avez tout d’abord à installer les cartouches de toner couleur, la cartouche OPC, le flacon d’huile de fusion, le rouleau de nettoyage, charger la cassette papier, à brancher le cordon d’alimentation et imprimer une page de test. Installation des quatre cartouches de toner couleur » » Note: Votre imprimante utilise quatre cartouches de toner de couleur : Cyan, Magenta, Jaune et Noir (souvent référencées CMJN). Les cartouches de toner de démarrage, livrées avec l’imprimante ne contiennent que la moitié de la capacité des cartouches normales. Ainsi, la cartouche de toner de démarrage noire permettra d’imprimer environ 5 000 images (au taux normal de couverture de 5 %), et les cartouches de démarrage de couleurs jaune, magenta et cyan permettront d’imprimer 3 000 images (au taux normal de couverture de 5 %). 1 Ouvrez le capot avant de l’imprimante. 2 Retirez les cartouches de leur emballage. 3 Répétez les étapes suivantes pour installer chacune des cartouches de toner couleur : Note: Chaque cartouche comporte une étiquette de couleur. Placez la cartouche dans le boîtier comportant, sur la droite, une étiquette de la même couleur. Si vous avez du mal à insérer la cartouche dans le boîtier, ne forcez pas. Vérifiez que vous insérez la cartouche de la bonne couleur. Chaque cartouche est étiquetée différemment pour assurer une installation correcte. a Répartissez le toner à l'intérieur en agitant la cartouche cinq ou six fois selon un mouvement de va-et-vient horizontal. QMS magicolor 2 Guide d’installation 11 Configuration de l'imprimante 4 b Retirez la barrette de protection orange. c Installez la cartouche de toner. Alignez la cartouche sur ses guides et faites-la glisser entièrement dans l’imprimante. Chaque cartouche doit comporter une étiquette ‘L’ de la même couleur que celle du boîtier dans lequel elle est insérée. Une fois que les quatre cartouches de toner couleur sont correctement installées, procédez à l’installation de la cartouche OPC Belt alors que le capot avant est encore ouvert : Installation de la cartouche OPC » Note: La ceinture OPC ne doit pas être exposée à un éclairage direct et aux rayons du soleil. Conservez-la dans son emballage de protection jusqu'à ce que vous soyez prêt à l’installer. Manipulez-la avec précaution. Attention : traces de doigts, taches d’huile et éraflures, nuisent à la qualité d’impression. » Note: Assurez-vous que le capot avant est complètement ouvert ; ceci a pour effet de déplacer légèrement les cartouches vers l’avant et de laisser l’espace pour installer la cartouche OPC. Si le capot avant n’est pas complètement ouvert, vous risquez d’endommager la cartouche OPC. 1 12 Ouvrez le capot supérieur de l’imprimante. QMS magicolor 2 Guide d’installation Configuration de l'imprimante » 2 Faites pivoter vers le haut les deux leviers de verrouillage (un de chaque côté de la cartouche OPC Belt) pour préparer sa mise en place. 3 Otez la feuille de protection ‘P' de la cartouche OPC puis tirez sur les deux chevilles ‘T’ (une de chaque côte de la cartouche) afin de relâcher la tension de maintien qu’elles exercent sur la cartouche. Note: Conservez les chevilles dans l’éventualité d’un déplacement ultérieur de l’imprimante qui nécessiterait de la remballer. QMS magicolor 2 Guide d’installation 13 Configuration de l'imprimante 14 4 En tenant la cartouche OPC au-dessus de l’imprimante, alignez ses picots de placement avec les encoches correspondantes sur les leviers de verrouillage. Le pignon Blanc sur la cartouche OPC doit se trouver à droite et la face verte de la cartouche doit être dirigé vers vous. 5 Insérez la cartouche OPC à l’intérieur de l’imprimante. Si vous sentez une résistance, ne forcez pas. 6 Rabaissez les deux leviers de verrouillage afin que la cartouche OPC Belt soit maintenue à l’intérieur de l’imprimante. 7 Fermez le capot avant de l’imprimante. Le capot supérieur reste ouvert pour permettre l’installation du flacon d’huile et du rouleau de nettoyage. QMS magicolor 2 Guide d’installation Configuration de l'imprimante Installation du flacon d’huile et du rouleau de nettoyage » 1 Libérez les deux leviers de verrouillage du rouleau de nettoyage en les faisant tourner vers vous. 2 Insérez le flacon d’huile dans son logement. La languette située sur le côté du flacon doit se trouver à droite. Note: Le premier flacon d’huile devant servir à amorcer l’imprimante, sa durée de vie inférieure est à la durée de vie normale des suivants (12 000 pages). QMS magicolor 2 Guide d’installation 15 Configuration de l'imprimante 16 3 Installez le rouleau de nettoyage dans son logement. La languette située en haut du rouleau doit se trouver à gauche. 4 Faites basculer les deux leviers de verrouillage en position fermée. 5 Fermelz tous les capots de l’imprimante. QMS magicolor 2 Guide d’installation Configuration de l'imprimante Chargement de la cassette papier La cassette papier peut contenir jusqu'à 250 feuilles de 75 g/m2. 1 Retirez la cassette papier de l’imprimante. 1 Ajustez les guides papier selon le format que vous voulez charger. Pressez sur le guide latéral de gauche et/ou sur celui de longueur ; déplacez ainsi chaque guide sur la position adéquate (les formats de papier sont indiqués sur la cassette) avant de relâcher le guide. QMS magicolor 2 Guide d’installation 17 Configuration de l'imprimante 2 Appuyez sur le volet de compression des feuilles au fond de la cassette pour le verrouiller. 3 Chargez des feuilles dans la cassette : 4 18 a Le niveau maximum de remplissage est indiqué sur le bord intérieur gauche de la cassette. Celle-ci peut contenir un maximum de 250 feuilles de 75 g/m2. Ne la surchargez pas. b Le papier doit être placé avec sa face imprimable dessus et son bord supérieur dirigé vers l’arrière de cassette. Une flèche sur l’emballage du papier indique généralement la face imprimable des feuilles. Replacez la cassette dans l’imprimante. QMS magicolor 2 Guide d’installation Configuration de l'imprimante Branchement du cordon d’alimentation 1 Branchez le connecteur femelle du cordon d'alimentation sur la prise située à l’arrière de l'imprimante et l’autre connecteur sur une prise secteur reliée à la terre. 2 Allumez l'imprimante (en basculant l'interrupteur Marche/Arrêt sur la position ‘|’). Après un temps de préchauffe (moins de 2 minutes), votre imprimante imprime une page de test. Une fois l’impression terminée, le message ‘En Attente’ s’affiche sur le panneau de commande. L’ecran du panneau de commande L’écran du panneau de commandes affiche des informations concernant l’état et la configuration de l’imprimante. La liste des différents messages d’état figure au chapitre 8 du manuel d’utilisation QMS magicolor 2 (CD-ROM de documentation QMS magicolor 2). Les différentes configurations possibles de l’imprimante sont décrites au chapitre 4 du manuel de référence QMS magicolor 2 (CD-ROM de documentation QMS magicolor 2). Les messages d’état et les menus de configuration peuvent être affichés en anglais, en allemand, en français ou en espagnol. La langue choisie par défaut est l’anglais. Pour sélectionner une autre langue, suivez la procédure suivante sur le panneau de commande : Touche Message Écran Online EN ATTENTE Menu CONFIGURATION-CONTR. OPERATEUR Next CONFIGURATION-ADMINISTRATION Select ADMINISTRATION-COMMUNICATIONS Previous (2x) ADMINISTRATION-DIVERS QMS magicolor 2 Guide d’installation 19 Configuration de l'imprimante Touche Message Écran Select DIVERS-SAUVER ENTREES Previous (2x) DIVERS-LANGAGE Select LANGAGE-*ANGLAIS Next/Previous Appuyez sur les touches Next et/ou Previous pour afficher la langue voulue Select <LANGUAGE> SELECTIONNE Online SAUVER MODIFIC?-*NON Next SAUVER MODIFIC?-OUI Select REBOOT NOW?-*NON Next REBOOT NOW?-OUI Select L’imprimante redémarre alors avec la langue d’utilisation sélectionnée. En cas de problème… Si vous rencontrez un problème lors de l'installation de votre imprimante QMS magicolor 2, veuillez revoir attentivement toutes les étapes de la procédure d'installation décrite plus haut. Vous pouvez également vous reporter au chapitre 8 du Manuel d'utilisation QMS magicolor 2 (CD-ROM de documentation QMS magicolor 2) décrivant les problèmes pouvant se poser et leurs solutions. Si le problème persiste, vous pouvez soit contacter votre fournisseur QMS, soit avoir recours à l'assistance téléphonique de QMS. Veuillez consulter la liste des adresses et téléphones à la fin de ce guide. Installation d'options Si vous avez commandé des options (ex. : un extension de mémoire ou un second bac d’alimentation papier), procédez maintenant à leur installation. Pour ce faire, suivez les instructions fournies avec l'option. Ces instructions sont également détaillées dans le Manuel d’options QMS magicolor 2 (CD-ROM de documentation QMS magicolor 2). 20 QMS magicolor 2 Guide d’installation Connexion a votre ordinateur Connexion a votre ordinateur L’imprimante QMS magicolor 2 est fournie avec quatre interfaces : une interface parallèle bidirectionnelle IEEE1284, une interface série RS232 et deux interfaces Ethernet (situées à l’arrière de l’imprimante ; voir dessin). Une interface Token-Ring peuvent également être installées en option. Interfaces standard P—Parallèle bidirectionnelle IEEE1284 (femelle 36 broches) S—Série RS232 (mâle 9 broches) E1—CrownNet Ethernet 10-Base-2 E2—CrownNet Ethernet 10-Base-T B—Connecteur pour avertisseur d’incident K—Connecteur (femelle 9 boches) pour : Clé de sécurité (permet la protection des menus du panneau de commande par mots de passe) Interfaces en option O—Token-Ring CrownNet » Note: Les câbles d’interface ne sont pas fournis avec les imprimantes QMS magicolor 2. » Note: Les drivers pour les différentes plates-formes se trouvent sur le CD-ROM des utilitaires QMS. QMS magicolor 2 Guide d’installation 21 Connexion a un PC Connexion a un PC Pour brancher l’imprimante QMS magicolor 2 à un PC, il vous faut : " Etablir une connexion physique à l’aide d’un câble parallèle ou série. S’il s’agit d’une connexion série, vous devez également choisir le protocole de communication approprié à partir du panneau de commande. " Installer un driver. Connexion parallele Pour établir une connexion parallèle entre l’imprimante et votre PC, il vous faut un câble parallèle avec un connecteur mâle 36 broches et un connecteur mâle 25 broches. Le câble ne doit pas dépasser 2 mètres de long. Connexion serie Pour établir une connexion série entre l’imprimante et votre PC, il vous faut un câble série croisé avec un connecteur femelle 9 broches et un connecteur 9 ou 25 broches femelle, selon votre PC. Le câble ne doit pas dépasser 8 mètres de long. Vous devez choisir le protocole de communication approprié (vitesse de transmission, longueur de mot, etc.) via le panneau de commande. Pour obtenir des informations détaillées, reportez-vous au chapitre 8 du Manuel d’utilisation QMS magicolor 2 ou au chapitre 4 du Manuel de référence QMS magicolor 2 (ces deux manuels se trouvent sur le CDROM de documentation QMS magicolor 2). Installation d’un driver d'impression En fonction de votre système d’exploitation, suivez les instructions décrites ci-après. Windows 95 22 1 Après avoir lancé Windows 95, insérez le CD-ROM d’utilitaires QMS dans le lecteur CD de votre PC. 2 Dans le menu “Start” (Démarrer), choisissez “Settings” (Paramètres). 3 Dans le menu “Settings”, sélectionnez : Printers (Imprimantes) QMS magicolor 2 Guide d’installation Connexion a un PC 4 Dans la fenêtre “Printers”, cliquez deux fois sur: Add Printer (Ajout d’imprimantes). 5 Suivez les instructions. 6 Lorsque vous êtes invité à choisir une imprimante, sélectionnez : Have Disk (Disquette fournie). 7 Dans la fenêtre “Install from Disk” (Installer à partir de la disquette), sélectionnez : Browse (Rechercher). 8 Définissez le répertoire CD-ROM : #:/platform/windows/drivers/ mc2_95ps, où # correspond à la lettre de votre lecteur de CD-ROM. Dans la liste des noms de fichiers est affiché : QMS.INF. 9 Cliquez sur OK pour revenir à la fenêtre “Install from Disk”. 10 Cliquez à nouveau sur OK. Dans la liste des Imprimantes s’affiche : QMS magicolor 2 CX. 11 Continuez à suivre les instructions pour terminer l’installation. 12 Lorsque celle-ci est terminée, quittez la fenêtre “Printers” (Imprimantes). 13 Ejectez le CD-ROM d’utilitaires QMS. Windows 3.1 et Windows pour Workgroups 3.11 1 Insérez le CD-ROM d’utilitaires QMS dans le lecteur de CD de votre PC. 2 Après avoir lancé Windows, dans le menu Fichiers du Gestionnaire de programmes, choisissez “Run” (Exécuter). » Note: L’exécution du programme d’installation en dehors des fenêtres a pour effet de lancer automatiquement Windows et d’exécuter le programme. 3 Dans la boîte de dialogue “Run” (Exécuter), entrez : #:\platform\windows\drivers\pslvl2\setup.exe, où # correspond à la lettre de votre lecteur de CD-ROM, puis cliquez sur OK. 4 Lisez l’accord de licence, puis cliquez sur Oui pour confirmer votre acceptation. 5 Sélectionnez le disque dur de destination (en général C:). 6 Précisez le répertoire d’installation (par défaut, C:\QMSPS). 7 Sélectionnez : QMS magicolor 2. QMS magicolor 2 Guide d’installation 23 Connexion a un PC 8 Cliquez sur OK. 9 Continuez à suivre les instructions pour terminer l’installation. 10 Lorsque celle-ci est terminée, quittez le menu Fichiers du Gestionnaire de programmes. 11 Ejectez le CD-ROM d’utilitaires QMS. Windows NT 3.51 1 Insérez le CD-ROM d’utilitaires QMS dans votre lecteur de CD-ROM. 2 Après avoir lancé Windows, à partir du Panneau de commande, cliquez deux fois sur Printers (Imprimantes). 3 Sélectionnez : Create Printer (Ajouter Imprimante). 4 Entrez un nom d’utilisateur pour l’imprimante, puis sélectionnez : Driver. 5 Lorsque vous êtes invité à choisir une imprimante, sélectionnez : Other (Autre), puis cliquez sur OK. 6 Entrez l’emplacement du driver : #:\platform\win_nt\ppd\3x\$ $\, où # correspond à la lettre de votre lecteur de CD-ROM et $, au type de processeur de votre station de travail (en général I386, mais les drivers pour ALPHA, MIPS et PPC sont également disponibles). 7 Dans la liste, sélectionnez QMS magicolor 2 CX puis cliquez sur OK. 8 Continuez à suivre les instructions pour terminer l’installation. 9 Lorsque celle-ci est terminée, quittez le Panneau de commande. 10 Ejectez le CD-ROM d’utilitaires QMS. Windows NT 4.0 24 1 Après avoir lancé Windows NT 4.0, insérez le CD-ROM d’utilitaires QMS dans votre lecteur de CD-ROM. 2 Dans le menu “Start” (Démarrer) de Windows NT, sélectionnez : Settings (Paramètres). 3 Dans le menu “Settings”, sélectionnez : Printers (Imprimantes). 4 Sélectionnez : Add Printer (Ajout d’imprimantes). 5 Puis cliquez sur : Next (Suivant). QMS magicolor 2 Guide d’installation Connexion a un PC 6 Lorsque vous y êtes invité, cliquez sur le bouton approprié pour indiquer le mode de connexion de l’imprimante à votre station de travail : Local Printer (Imprimante locale) ou Network Printer (Imprimante de réseau), puis cliquez sur “Next” (Suivant). 7 Vous avez alors à choisir le port à utiliser avec l’imprimante. Sélectionnez le port approprié, puis cliquez sur : Next (Suivant) 8 Un fabricant et un modèle d’imprimante vous sont ensuite demandés ; sélectionnez : Have Disk (Disquette fournie). 9 Dans la fenêtre “Install from Disk” (Installer à partir de la disquette), sélectionnez : Browse (Rechercher). 10 Sélectionnez le répertoire #:/platform/win_nt/driver/4x/$ $, où # correspond à la lettre de votre lecteur de CD-ROM et $, au type de processeur de votre station de travail (en général I386, mais les drivers pour ALPHA, MIPS et PPC sont également disponibles). OEMSETUP.INF s’affiche dans la liste des noms de fichiers. 11 Cliquez sur OK. 12 Dans la liste des imprimantes, choisissez QMS magicolor 2 CX, puis cliquez sur : Next (Suivant). 13 Lorsque vous y êtes invité, sélectionnez : Replace Existing Driver (Remplacer driver existant), puis cliquez sur : Next (Suivant). 14 Il vous est ensuite demandé un nom d’imprimante ; vous pouvez alors accepter le nom affiché ou entrer un nouveau nom puis cliquer sur : Next (Suivant). 15 Quand vous avez ou non à partager des informations, choisissez soit Shared (Partagées) et entrez un mot de passe, soit Not Shared (Non partagées), puis cliquez sur : Next (Suivant). 16 Lorsque vous y êtes invité, sélectionnez tous les systèmes d’exploitation de TOUS les ordinateurs devant utiliser cette imprimante, puis cliquez sur : Next (Suivant). 17 Continuez à suivre les instructions pour terminer l’installation. 18 Lorsque celle-ci est terminée, quittez le Panneau de commande. 19 Ejectez le CD-ROM d’utilitaires QMS. QMS magicolor 2 Guide d’installation 25 Connexion a un reseau Ethernet Connexion a un reseau Ethernet Système d’exploitation Protocole AppleTalk EtherTalk LAN Manager/LAN Server NetBIOS/NetBEUI NetWare IPX/SPX Unix ou autres systèmes utilisant TCP/IP TCP/IP Windows 3.1/Windows 95/Windows NT TCP/IP, NetBIOS/NetBEUI, EtherTalk L’interface Ethernet CrownNet de QMS combine matériel et logiciel pour vous permettre de connecter votre imprimante à un réseau Ethernet. Le tableau ci-contre indique les protocoles acceptés par les différents systèmes d’exploitation. Pour connecter votre imprimante QMS magicolor 2 à un réseau Ethernet, vous devez : 1 Effectuer une connexion physique (10-Base-T ou 10-Base-2). 2 Configurer l’interface réseau de l’imprimante. 3 Installer le logiciel hôte, si nécessaire. 4 Configurer la partie réseau du système hôte. Connexion Les imprimantes QMS magicolor 2 proposent une interface Ethernet 10-Base-T et une interface 10-Base-2. Les connexions Ethernet 10Base-T (ou paire torsadée) utilisent des connecteurs RJ45. Les connexions Ethernet 10-Base-2 utilisent des connecteurs BNC. 26 QMS magicolor 2 Guide d’installation Connexion a un reseau Ethernet Configuration de l’interface Ethernet QMS magicolor 2 Nous expliquons brièvement ci-après comment configurer cette interface. Toute modification peut être apportée à l’aide de l’un ou l’autre des moyens suivants : " Panneau de commande : Pour plus d’informations, voir le chapitre 4 du Manuel de référence QMS magicolor 2 (CD-ROM de documentation QMS magicolor 2). " CrownAdmin (DOS), CrownAdmin 3 (Macintosh, OS/2, AIX, HP-UX, Solaris/ SunOS, et Windows/Windows NT/Windows pour Workgroups), ou CrownNet Manager (OS/2). Pour des informations détaillées, reportez-vous au Guide de l’Administrateur Système QMS CrownNet (CD-ROM d’utilitaires logiciels QMS). " Console à distance : Pour des informations détaillées, reportez-vous au Guide de l’Administrateur Système QMS CrownNet et au Guide d’utilisation de la console QMS Crown à distance (tous deux sur le CD-ROM d’utilitaires logiciels QMS). Dans ce Guide d’installation, nous nous limitons à décrire les options de configuration disponibles sur le panneau de commande, dont la structure de menus se présente comme suit : En attente EtherTalk Contr. Operateur Administration LAN Manager Emulations Communications NetWare Parallel Network 2 TCP/IP Mode CrownNet Commun QMS magicolor 2 Guide d’installation Spooling HW Address Config Page Factory Reset Soft Reset 27 Connexion a un reseau Ethernet Configuration de l’interface EtherTalk EtherTalk Protocole Ident Reseau Connexion Nom de la zone Active/Non Active Laserwriter/QMS RC RES/HP Zoner Res Conventional/Spooling/Both Zone Part 1/Zone Part 2/Default Si votre réseau se compose de plusieurs zones, vous devez identifier la zone de l’imprimante. Utilisez les menus Zone Part 1 et Zone Part 2 pour entrer le nom de la zone à laquelle appartient l’imprimante. » Note: Les deux menus Zone Part vous permettent d’identifier une zone par un nom pouvant comporter jusqu'à 32 caractères (16 dans la Zone Part 1 et 16 autres dans la Zone Part 2). Vous ne pouvez pas utiliser ces deux menus pour identifier deux zones. Les espaces pouvant suivre un nom de zone ne sont pas inclus dans ce nom. Tous les caractères imprimables ASCII standard sont valables, à l’exception des symboles @ et ‘. Les noms tiennent compte de la casse des caractères que vous entrez (majuscule / minuscule). Configuration des interfaces reseau OS/2 LAN Manager/LAN Server et Microsoft Windows LANManager Protocole Active/Non active Nom de l’impim. Default Non/Oui Un seul nom d’imprimante est diffusé sur le réseau. Utilisez le menu “Nom de l’Imprim.” pour entrer le nom de l’imprimante. » 28 Note: Le nom peut comprendre jusqu'à 16 caractères. Les espaces et les minuscules ne sont pas acceptés. Vous pouvez toutefois utiliser des caractères de soulignement entre les éléments d’un nom composé. QMS magicolor 2 Guide d’installation Connexion a un reseau Ethernet Configuration de l’interface NetWare (Netware 3.x) Utilisez la procédure suivante pour attribuer un nom aux serveurs de fichiers et d’impression, sauf si vous souhaitez utiliser les paramètres par défaut. Ces noms doivent être uniques. Active/Non Active NetWare Slot # de l’imp. Protocole Nom PServer [1]..[3] Config PServer Default Nom Serv Fich [1]..[3] R/N Printer [#1]..[#8] Default Nom de l’imprim. Nom PServer [1]..[3] Frame Types Del de Cntl Trav Conf Check Delay Burst Mode Adres. 802.3 IPX Adres. Ether2 IPX Adres. 802.2 IPX Adresse SNAP IPX Add Nom de l’impr [1]..[3] Default Pserv Context [1]..[3] » Note: En utilisant CrownAdmin, l’imprimante s’affiche en tant que QMS_xxxx_Print_ System_hardwareaddress (par défaut), où xxxx est le numéro du modèle d’imprimante et hardwareaddress est l’adresse matérielle telle qu’elle figure sur la page de test de l’imprimante. QMS magicolor 2 Guide d’installation 29 Connexion a un reseau Ethernet Si vous configurez l’imprimante QMS magicolor 2 comme imprimante PServer, commencez à l’étape 1. Si vous configurez l’imprimante QMS magicolor 2 comme Rprinter, commencez à l’étape 4. 1 » Note: Les trois menus File Srv Name[x] vous permettent d’identifier un serveur de fichiers par un nom pouvant comporter jusqu’à 47 caractères. (16 maximum dans chacun des 3 menus, le troisième comportant un espace à la fin servant de terminaison). Vous ne pouvez pas utiliser ces 3 menus pour identifier 3 serveurs de fichiers. Les noms de serveur de fichiers ne peuvent pas comporter d’espaces ni de minuscules. Vous pouvez toutefois utiliser des caractères de soulignement entre les éléments d’un nom composé. 2 » » 30 Dans les menus Config PServer/File Srv Name[1]..[3], entrez le nom du serveur de fichiers. Dans les menus Config PServer/PServer Name[1]..[3], entrez le nom du serveur d’impression (le même que celui indiqué sous Pconsole sur le système NetWare 3.x). Note: Les trois menus PServer Name[x] vous permettent d’identifier un serveur d’impression par un nom pouvant comporter jusqu'à 47 caractères. (16 caractères maximum dans chacun des 3 menus, le troisième comportant un espace à la fin comme terminaison). Vous ne pouvez pas utiliser ces 3 menus pour identifier 3 serveurs de fichiers. Les noms de serveurs de fichiers ne peuvent pas contenir d’espaces ni de minuscules Vous pouvez toutefois utiliser des caractères de soulignement entre les éléments d’un nom composé. 3 Passez à l’étape 6. 4 Dans le menu RN Printer#1/Printer Slot #, entrez le numéro de slot de l’imprimante. Note: Ce numéro doit correspondre au numéro de slot choisi dans le sous-menu Configuration d’imprimante du menu Configuration serveur d’impression dans l’utilitaire NetWare PCONSOLE. QMS magicolor 2 Guide d’installation Connexion a un reseau Ethernet 5 Dans les menus RN Printer#1/PServer Name[1]..[3], entrez le nom du serveur d’impression. » Note: Les trois menus PServer Name[x] vous permettent d’identifier un serveur d’impression par un nom pouvant comporter jusqu’à 47 caractères. (16 caractères maximum pour chacun des 3 menus, le troisième comportant un espace à la fin comme terminaison). Vous ne pouvez pas utiliser ces 3 menus pour identifier 3 serveurs de fichiers. Les noms de serveurs de fichiers ne peuvent pas contenir d’espaces ni de minuscules. Vous pouvez toutefois utiliser des caractères de soulignement entre les éléments d’un nom composé. » Note: Le nom du serveur d’impression doit correspondre au nom de celui utilisé sous NetWare 3.x. 6 Réinitialisez l’interface CrownNet en utilisant le menu CrownNet/Common/ Soft Reset. QMS magicolor 2 Guide d’installation 31 Connexion a un reseau Ethernet Configuration de l’interface NetWare (Netware 4.x) Utilisez la procédure ci-après pour attribuer un nom aux serveurs de fichiers et d’impression, sauf si vous souhaitez conserver les paramètres par défaut. Ces noms doivent être uniques. Active/Non Active NetWare Slot # de l’imp. Protocole Nom PServer [1]..[3] Config PServer Default Nom Serv Fich [1]..[3] R/N Printer [#1]..[#8] Default Nom de l’impr Nom PServer [1]..[3] Frame Types Del de cntl Trav Conf Check Delay Adres. 802.3 IPX Adres. Ether2 IPX Adres. 802.2 IPX Adresse SNAP IPX Nom de l’impr [1]..[3] Default Burst Mode Pserv Context [1]..[3] » Note: En utilisant CrownAdmin, l’imprimante s’affiche en tant que QMS-xxxx-PrintSystem-hardwareaddress (par défaut), où xxxx est le numéro du modèle d’imprimante et hardwareaddress est l’adresse matérielle telle qu’elle figure sur la page de test de l’imprimante. 1 » 32 Dans les menus Config PServer/PServer Context[1]..[3], entrez le nom du serveur d’impression et le contexte du serveur d’impression. Note: Les trois menus PServer Context[x] vous permettent d’identifier le nom du contexte de configuration NDS serveurs d’impression et de fichiers. Vous pouvez entrer 16 caractères dans le champ Pserver Context[1] ainsi que dans les champ Pserver Context[2] et Pserver Context[3]. QMS magicolor 2 Guide d’installation Connexion a un reseau Ethernet Le format pour l’option est " < Nom de serveur de fichiers> " Espace " < Serveur d’impression>.<contexte> » Note: N’oubliez pas d’ajouter un espace entre le nom du serveur de fichiers et le contexte de serveur d’impression. » Note: Si vous souhaitez que le nom de serveur de fichiers comporte plus de 14 caractères, vous devez utiliser CrownAdmin 3 pour entrer le nom. 2 Réinitialisez l’interface CrownNet en utilisant le menu CrownNet/Common/ Soft Reset. QMS magicolor 2 Guide d’installation 33 Connexion a un reseau Ethernet Configuration de l’interface TCP/IP 1 2 3 Dans le menu Adresse Internet, entrez l’adresse Internet de l’imprimante. Si nécessaire, dans le menu Routeur par deft, entrez l’adresse Internet du routeur par défaut. L’adresse usine par défaut du routeur est 000.000.000.000. Si nécessaire, dans le menu Masque So-Reseau, entrez le masque sous-réseau de l’imprimante. Le masque sous-réseau par défaut est 000.000.000.000. Ce paramètre permet la détection automatique des passerelles. Si vous configurez un masque de sous réseau, la détection automatique des passerelles est désactivée. TCP/IP Protocole Active/Non Active Adresse Internet Masque So-Reseau Routeur par deft Enlvr mots-passe Non/Oui Enlever les Srvs Non/Oui Fichs de secrite Non/Oui Accnting/RevChan Active/Non Active Accnting Timeout Assigntn du Port LPD Banner Active/Non Active Bootp Enable Active/Non Active RARP Enable Active/Non Active SNMP NMS [1]..[5] Communaute/ Adresse Internet / Acces Configuration de la partie réseau du système hôte Configurez le réseau lorsque l’imprimante est prête à fonctionner. Pour des instructions détaillées, reportez-vous au Guide d’installation QMS CrownNet et/ou au Guide de l’Administrateur Système QMS CrownNet (ces deux guides se trouvent sur le CDROM de d’utilitaires logiciels QMS). 34 QMS magicolor 2 Guide d’installation Connexion a un reseau Ethernet Installation de l’utilitaire d’impression QMS CrownNet ou du moniteur d’impression réseau QMS Pour des instructions détaillées, reportez-vous au Guide d’installation QMS CrownNet, au Guide de l’Administrateur du Moniteur d’impression réseau QMS pour Windows NT ou au Guide de l’Administrateur du Moniteur d’impression réseau QMS pour Windows 95 (tous ces guides se trouvent sur le CD-ROM d’utilitaires logiciels QMS). QMS magicolor 2 Guide d’installation 35 Le panneau de commande Le panneau de commande ECRAN MESSAGES Le panneau de commande, à l'avant de l'imprimante, vous permet d'intervenir sur son fonctionnement. Il comporte également un écran qui affiche l'état courant ainsi que tous les messages d'avertissement concernant le fonctionnement de l'imprimante. Ce panneau se compose des éléments suivants : 36 " Quatre voyants indiquant l'état de fonctionnement de l'imprimante. " Un écran affichant des messages d'état ainsi que tous les paramètres de configuration de l'imprimante. " Sept touches vous permettant de contrôler le fonctionnement de l'imprimante QMS magicolor 2 Guide d’installation Le panneau de commande Les voyants du panneau de commande Le voyant Ready est Allumé lorsque l’imprimante est en ligne et prête à l’emploi. Clignotant lorsque l’imprimante est en préchauffage ou en mode Economie d’énergie. Eteint lorsque l’imprimante est hors ligne, n’est pas prête à l’emploi, ou les deux. Le voyant Online est allumé quand l'imprimante est en ligne et prête à l'emploi. Le voyant Message est allumé et généralement accompagné d’un message indiquant l’état de l’imprimante quand celle-ci nécessite une intervention de l’opérateur. Le voyant Data reste allumé tant que l'imprimante reçoit des données en provenance d'une ou plusieurs de ses interfaces. Les touches du panneau de commande La touche Online permet de faire passer l’imprimante de l’état en ligne (connectée) à l’état hors ligne (non connectée) et vice versa. » Note: Avant d’utiliser toute autre touche (à l’exception de la touche Cancel, l’imprimante doit être hors ligne. Lorsque QMS CrownCopy est installé, cette touche vous permet d’accéder au menu Copy pour imprimer une copie ou configurer QMS CrownCopy. Pour utiliser cette touche, l’imprimante doit être connectée. QMS magicolor 2 Guide d’installation 37 Le panneau de commande Si l’imprimante est en ligne (voyant Ready allumé) - Pour annuler l’impression de la page en cours, appuyez sur la touche Cancel (annulation). Si l’imprimante est hors ligne (voyant Ready éteint) Appuyez sur la touche Cancel pour quitter le menu de configuration sans sauvegarder les sélections effectuées. Les touches de menu Les touches Menu, Select, Previous, et Next servent à la configuration de l’imprimante. Avant d’utiliser l’une de ces touches, déconnectez l’imprimante à l’aide de la touche Online/Offline. La touche Menu donne accès au menu permettant de configurer l'imprimante. Elle ne peut être utilisée qu'en mode hors ligne (déconnecté). Appuyez sur la touche Select pour accéder à un menu ou choisir une option de menu affichée. Appuyez sur la touche Previous pour revenir à la sélection ou à l’option de menu précédente. Lorsque vous modifiez des caractères, appuyez sur cette touche pour revenir au choix de caractère d’entrée précédent. Appuyez sur Next pour passer à la sélection ou à l’option de menu suivante. Lorsque vous modifiez les caractères, appuyez sur cette touche pour passer au choix de caractère suivant. 38 QMS magicolor 2 Guide d’installation Les menus accessibles Les menus accessibles Pour référence, nous vous donnons ci-après l'arborescence des menus accessibles au moyen du panneau de commande des imprimantes QMS magicolor 2. Pour une description détaillée de ces menus, veuillez vous reporter au Manuel de référence QMS magicolor 2 (CD-ROM de documentation QMS magicolor 2). En Attente INSTALLATION 1) CONTR. OPERATEUR ADMINISTRATION Mots-Passe-Oper Copies Communications Util Passwrd ope Classement Emulations Mots-passe-admin Orientation Pages Speciales Val.Motdepasse Bac Alimentation Options D’Initi. Separation Coul. Memoire Color Model Engine Media Consommables Alim Personnel Divers Gestion Compt. Operation Disque Consommables » Notes: (1) Le menu Installation n’est actif que lorsque la clé Sécurité est installée dans la prise ‘Clé’ du panneau d’interfaces. (2) L’arborescence présentée ci-dessus correspond au panneau de commande de l’imprimante QMS magicolor 2 CX. Il peut exister de légères différences suivant le modèle d’imprimante, dans la mesure où les imprimantes QMS magicolor 2 font une adaptation dynamique du panneau de commande (en fonction des options installées). QMS magicolor 2 Guide d’installation 39 Resolution des problemes Resolution des problemes Bien que les imprimantes QMS magicolor 2 soient extrêmement fiables, un problème peut néanmoins survenir de façon occasionnelle. Ce chapitre vous explique comment identifier la cause du problème et expose les diverses solutions envisageables. (Les messages d’erreur sont affichés uniquement en anglais). Reportez-vous au Manuel d’utilisation QMS magicolor 2 (CD-ROM de documentation QMS magicolor 2) pour le détail des procédures à utiliser. Messages d’erreur Message d’erreur Problème/Solution ACC JOB FILE FULL Transférez les fichiers statistiques travaux et papier vers l’hôte. Puis, réinitialisez les fichiers de façon à ce que les nouvelles statistiques puissent être acceptées. ACC PAPER FILE FULL ADJUST <INPUTBIN> BIN La cassette indiquée est mal insérée. <INPUTBIN> BIN JAM Bourrage papier détecté au niveau de la cassette indiquée. BACK PANEL OPEN Le capot arrière couvrant l’unité de transfert n’est pas fermé. BELT CARTRIDGE MISIN- La cartouche OPC Belt n’est pas installée ou STALLED pas correctement installée. CHECK CLEANING ROLLER Le rouleau de nettoyage doit être remplacé. 40 CHECK WASTE TONER Le bac de toner usagé est plein et doit être remplacé, ou n’est pas installé correctement. CLOSE ENGINE DOOR(S) Un ou plusieurs capot(s) est(sont) ouvert(s) et doit(doivent) être fermé(s). COPIER OPTION NOT INSTALLED Vous avez appuyé sur la touche Copy alors que l’imprimante était online, mais l’option CrownCopy n’est pas installée. FUSER MISINSTALLED L’unité de fixation n’est pas correctement installée. QMS magicolor 2 Guide d’installation Resolution des problemes Message d’erreur Problème/Solution FUSER OIL EMPTY Le flacon d’huile est vide. Les pages ne seront pas imprimées tant qu’il n’est pas remplacé. FUSER OIL LOW Le flacon d’huile est presque vide. Vous ne pouvez imprimer qu’un nombre limité de pages (environ 100). INNER JAM Bourrage papier en sortie de la cartouche OPC. <OUTPUTBIN> OUTPUTBIN JAM Bourrage papier entre le système d’impression et le bac indiqué. PUT <SIZE> PAPER IN <INPUTBIN> BIN Rechargez le bac d’alimentation indiqué avec du papier au format indiqué. PUT <SIZE> PAPER IN ANY BIN Rechargez le bac d’alimentation du papier au format indiqué. REPLACE BELT La cartouche OPC doit être remplacée. SCAN ERROR Mémoire insuffisante pour numériser le document à l’aide du chargeur automatique de documents (ADF) du scanner, ou bourrage papier dans l’ADF. SCANNER NOT CONNECTED Vous avez appuyé sur la touche Copy, mais le scanner n’est pas accessible. <COLOR> TONER EMPTY La cartouche toner indiquée est vide et doit être remplacée. <COLOR> TONER LOW La cartouche toner indiquée est presque vide. Il vous reste env. 330 pages à imprimer. <COLOR> TONER OUT La cartouche toner indiquée n’est pas installée. TOP COVER OPEN Le capot supérieur est ouvert et doit être fermé. TR UNIT MISINSTALLED L’unité de transfert est mal installée. TRANSPORT JAM Un bourrage papier s’est produit pendant le passage dans le système d’impression. QMS magicolor 2 Guide d’installation 41 Resolution des problemes Problèmes éventuels de bourrage papier Lorsqu’un bourrage papier se produit, l’un des messages suivants s’affiche sur l’écran du panneau de commande : INNER JAM (BOURRAGE INTERNE), MISFEED JAM (BOURRAGE ALIM.), OUTER JAM (BOURRAGE EXTERNE) ou DRUM JAM (BOURRAGE TAMBOUR). Si des bourrages se produisent fréquemment dans une zone particulière, cela signifie que celle-ci nécessite un contrôle, un nettoyage ou une réparation. Des bourrages peuvent également se produire si vous utilisez un papier dont le grammage n’est pas conforme. » Note: Une fois que vous avez résolu le problème de bourrage, il est indispensable d’ouvrir, puis de refermer le capot supérieur avant de relancer l’impression. Le dessin à droite indique le chemin suivi par le papier à l’intérieur de l’imprimante (vue en coupe du côté gauche). Repérez la position de l’unité de fixation (F), de la cartouche OPC (OPC), de la cassette papier (MC) et des quatre cartouches toner (C, M, J et N). Le chemin suivi par le papier est représenté par la ligne en trait fort se terminant par une flèche. F K N J OPC M T C MC Solutions aux bourrages papier » 42 1 Retirez la cassette papier. 2 Otez le papier à l’origine du bourrage. 3 Assurez-vous que le papier présent dans la cassette n’est pas froissé et que la cassette n’est pas trop remplie. 4 Replacez la cassette dans l’imprimante. Note: Afin d’éviter d’endommager les rouleaux, enlevez le papier à l’origine du bourrage si possible sans le déchirer. Si vous laissez un morceau de papier à l’intérieur, celui-ci risque d’obstruer le chemin suivi par le papier et de provoquer d’autres bourrages. QMS magicolor 2 Guide d’installation Resolution des problemes Solutions aux bourrages internes, externes et au niveau du tambour 1 Ouvrez le capot arrière de l’imprimante. 2 Retirez le papier à l’origine du bourrage en le tirant vers vous. 3 Si vous avez réussi à ôter le papier sans le déchirer, passez directement à l’étape 8. 4 Si vous ne parvenez pas à retirer le papier, ouvrez le capot supérieur puis actionnez les leviers du rouleau de fixation (un à chaque extrémité de l’unité de fixation). QMS magicolor 2 Guide d’installation 43 Resolution des problemes 44 5 Retirez le papier en le tirant par-dessous l’unité de fixation (le capot arrière est ouvert) et NON par-dessus. (Vous évitez ainsi que du toner non fixé tache les rouleaux de fixation). 6 Replacez les leviers du rouleau de fusion dans leur position initiale. 7 Fermez le capot supérieur de l’imprimante. 8 Fermez le capot arrière de l’imprimante. QMS magicolor 2 Guide d’installation Options et fournitures Options et fournitures Options Description Remarques Cassette papier A4, 250 feuilles 1 Cassette papier universel, 250 feuilles 1 Cassette papier inférieure 2 Une cassette papier A4 est fournie Interface LocalTalk Interface Ethernet DECnet-TCP/IP 3 Interface Token-Ring CrownNet 4 Extension mémoire 64 Mo 3 positions SIMM max. disponibles Disque dur interne 5 Clé de sécurité Permet d’assurer la protection des paramètres du panneau de commande par mots de passe. BuzzBox Lite Avertisseur d’incident Horloge Permet de dater les travaux » Notes: (1) Il est judicieux d’acheter d’autres cassettes si vous changez souvent de formats de papier et/ou de qualité de papier. (2) Livrée en standard avec les modèles QMS magicolor 2 EX. (3) Adaptateur 10-Base-T intégré. Logiciel hôte VMS requis. (4) Carte adaptatrice STP/UTP intégrée. (5) Livré en standard avec les modèles QMS magicolor 2 EX. QMS magicolor 2 Guide d’installation 45 Options et fournitures Fournitures 46 Description Remarques Cartouche toner microfin, Jaune Pour env. 6.000 images Cartouche toner microfin, Magenta Pour env. 6.000 images Cartouche toner microfin, Cyan Pour env. 6.000 images Cartouche toner microfin, Noir Pour env. 10.000 images Cartouche OPC Belt Pour env. 50.000 images Kit huile de fixation & rouleau de nettoyage Pour env. 12.000 images Bac de réception du toner usagé Pour env. 12.000 images QMS magicolor 2 Guide d’installation Déclaration de Conformité du Constructeur Déclaration de Conformité du Constructeur 110 Volt Nous: QMS Inc. (le nom du fournisseur) One Magnum Pass, Mobile, Alabama, USA, 36618 (addresse) déclarons sous notre responsibilité unique que le produit QMS magicolor 2 Print System (nom de la famille du produit de base) QMS-MCCX2-1 (numéro du modèle situé sur le plaque d’identité) SL1-U (numéro du modèle/type du moteur d’impression) auquel cette déclaration est associée est conforme au standard(s) suivant(s) ou autres document(s) normatif(s) UL 1950 Third Edition, 1995; cUL CAN/CSA C22.2 No. 950-M95; FCC Class B Digital Device Title 47 CFR CH.I., Part 15; Industry Canada ICES-003 Issue 3 Class B Digital Device; EPS Energy Star Office Equipment Program; CDRH Laser Safety Title 21 CFR Ch. I., Subchapter J; MSDS Title 29 CFR Ch. XVII, Part 1910.1200. (titre et/ou et numéro et date de l'issue du/des standard(s) ou d’autres document(s) normatif(s)) (si c’est approprié) suivant les provisions de N/A Directive(s). Mobile, Alabama, USA – Octobre, 1977 (lieu et date d’émission)(lieu et date d’expédition) QMS magicolor 2 Guide d’installation 47 Déclaration de Conformité du Constructeur Déclaration de Conformité du Constructeur 220 Volt Nous: QMS Inc. (le nom du fournisseur) One Magnum Pass, Mobile, Alabama, USA, 36618 (addresse) déclarons sous notre responsibilité unique que le produit QMS magicolor 2 Print System (nom de la famille du produit de base) QMS-MCCX2-2 (numéro du modèle situé sur le plaque d’identité) SL1-E (numéro du modèle/type du moteur d’impression) auquel cette déclaration est associée est conforme au standard(s) suivant(s) ou autres document(s) normatif(s) EN 60950:92+A1+A2+A3, EN 60825-1:1994+A11, EN 55022:1994, EN 50082-1:1992, IEC801-2, IEC801-3:1984, IEC801-4:1988. (titre et/ou et numéro et date de l'issue du/des standard(s) ou d’autres document(s) normatif(s)) (si c’est approprié) suivant les provisions de 73/23/EEC, 89/336/EEC Directive(s). Mobile, Alabama, USA – Octobre, 1997 (lieu et date d’expédition) 48 QMS magicolor 2 Guide d’installation Assistance Assistance Téléphone 1 (334) 633-4300 Answer Base http://www.qms.com/support, et cliquez Answer Base FAQs http://www.qms.com/support, et cliquez FAQs Fax 1 (334) 633-4866 Messagerie [email protected] Internet http://www.qms.com Enregistrement Internet: http://www.qms.com/support/prodreg Téléphone: 1 (877) 778-2687 (numéro gratuit US) L’information a produits et service 1 (800) 523-2696 (numéro gratuit US) Assistance technique Téléphone 1 (877) 778-2687 (numéro gratuit US) 7:00 am–6:00 pm Centre (Etats-Unis) Messagerie [email protected] Fax 1 (334) 633-3716 Internet http://www.qms.com/support, et cliquez SupportMail ! QMS magicolor 2 Guide d’installation 49

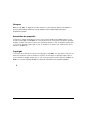
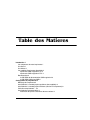
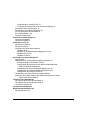
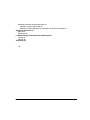
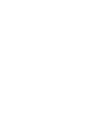


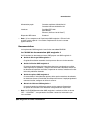
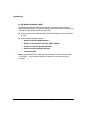


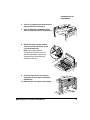

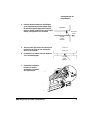

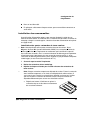
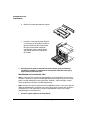
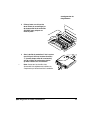
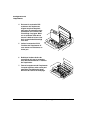
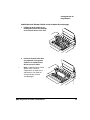
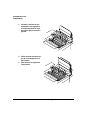
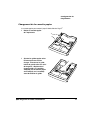
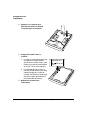
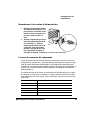
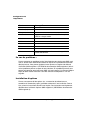
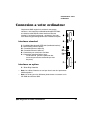



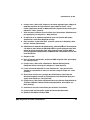
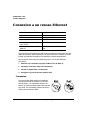

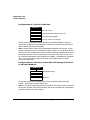
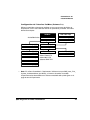
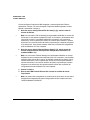
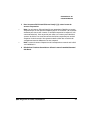
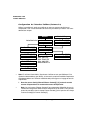
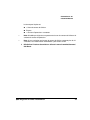

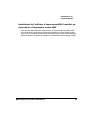

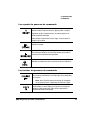
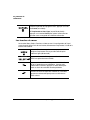
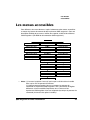


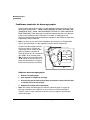

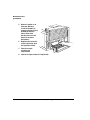


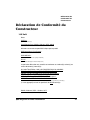
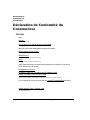
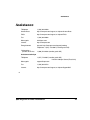



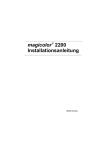
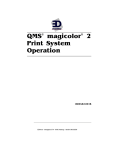
![[mymail / FRA] Guide d`utilisation](http://vs1.manualzilla.com/store/data/006505128_1-8e6eb5edcd13420a1f01c181dac8219c-150x150.png)