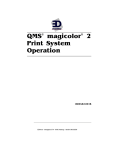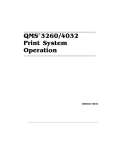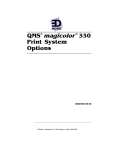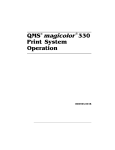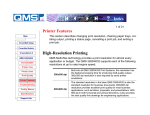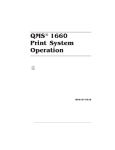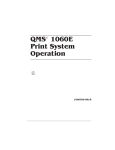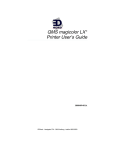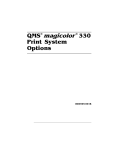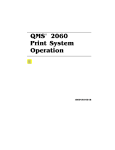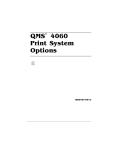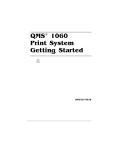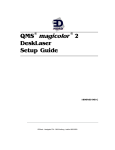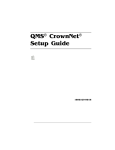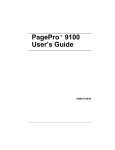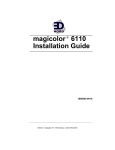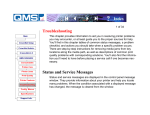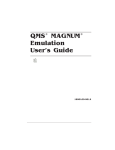Download Crown QMS Specifications
Transcript
QMS magicolor 2 Print System Operation ® ® 1800482-001B Trademarks The following are trademarks or registered trademarks of their respective owners. Other product names mentioned in this manual may also be trademarks or registered trademarks of their respective owners. Registered trademarks are registered in the United States Patent and Trademark Office; some trademarks may also be registered in other countries. QMS, Crown, CrownAdmin, CrownCopy, CrownNet, magicolor, the QMS logo, and the Crown seal are registered trademarks of QMS, Inc., and CrownView, ImageServer, Multi-Res, PS Executive Series, Q COLOR , and QFORM are trademarks of QMS, Inc. PostScript is a trademark of Adobe Systems Incorporated for a page description language and may be registered in certain jurisdictions. Throughout this manual, “PostScript Level 2” is used to refer to a set of capabilities defined by Adobe Systems for its PostScript Level 2 page description language. These capabilities, among others, are implemented in this product through a QMS-developed emulation that is compatible with Adobe's PostScript Level 2 language. Adobe, Acrobat, the Acrobat logo/Adobe Systems Incorporated. 3Com, 3+Open/3Com Corporation. Aldus, Aldus PageMaker, Aldus FreeHand/Aldus Corporation. Apple, AppleTalk, EtherTalk, LaserWriter, LocalTalk, Macintosh, TrueType/Apple Computer, Inc. VINES/Banyan. Centronics/Centronics. Color Solutions, ColorBlind/Color Solutions. DEC, DECnet, LN03, LN03 Plus, VMS/Digital Equipment Corporation. PhoneNET/Farallon Computing, Inc. CompuServe /H & R Block. Hewlett-Packard, HP, PCL, HP-GL, LaserJet/HewlettPackard Co. IBM, OS/2, Token-Ring/International Business Machines Corporation. Intel/Intel Corporation. Iomega, Jaz, Zip/Iomega. Microsoft, MS-DOS/Microsoft Corporation. NEC, V R4300/NEC. Novell and NetWare/Novell, Inc. Pantone, PANTONE/ Pantone. PANTONE is Pantone, Inc.’s check-standard trademark for color reproduction and color reproduction materials. QuarkXPress/Quark, Inc. TOPS/Sun Microsystems, Inc. UNIX/UNIX Systems Laboratories. SIMM/Wang Laboratories. Ethernet/Xerox. All other trademarks are the property of their respective owners. Proprietary Statement The digitally encoded software included with your QMS magicolor 2 Print System is Copyrighted © 1998 by QMS, Inc. All Rights Reserved. This software may not be reproduced, modified, displayed, transferred, or copied in any form or in any manner or on any media, in whole or in part, without the express written permission of QMS, Inc. Copyright Notice This manual is Copyrighted © 1998 by QMS, Inc., One Magnum Pass, Mobile, AL 36618. All Rights Reserved. This manual may not be copied in whole or in part, nor transferred to any other media or language, without the express written permission of QMS, Inc. Contents 1 Introduction Introduction ..................................................................................1-2 About This Manual .......................................................................1-2 Typographic Conventions 1-4 2 Consumables Introduction ..................................................................................2-2 Loading the Media Cassette ........................................................2-2 Prepare the Paper 2-2 Load the Cassette 2-2 Using Media Other than Paper ....................................................2-4 Using Envelopes 2-4 Using Labels 2-7 Using Letterhead and Memo Media 2-7 Using Transparencies 2-8 Using Toner Cartridges ............................................................... 2-9 Toner Cartridge Life 2-9 Refilled Toner Cartridges 2-9 Toner Cartridge Storage 2-10 Replacing a Toner Cartridge .................................................... 2-11 3 Advanced Printing Features Introduction .................................................................................. 3-2 High-Resolution Printing ........................................................... 3-2 How Much Memory Do You Need? Setting the Default Resolution 3-4 3-3 Cassette Chaining ....................................................................... 3-5 Enabling/Disabling Cassette Chaining 3-5 Collating Output ......................................................................... 3-6 Enabling/Disabling Collation 3-6 Working with Chunk Collation 3-7 Improving Collation Performance 3-8 2-Sided Printing ........................................................................... 3-9 Printing on Standard and Custom Media Sizes ........................ 3-9 Working with Status Pages ..................................................... 3-10 Identifying a Status Page Type 3-10 Printing a Status Page 3-11 Cancelling/Ending Print Jobs ................................................... 3-11 Cancelling a Print Job 3-12 Cancelling all Print Jobs 3-12 Ending a Print Job 3-13 4 Color Printing Introduction .................................................................................. 4-2 QCOLOR Color Control ............................................................... 4-2 Accessing QCOLOR for Windows 95 4-2 ii QMS magicolor 2 Operation Other Methods of Color Control .................................................4-4 Color Matching 4-4 About Printer Halftones and CRDs 4-7 Color Density ................................................................................4-9 Adjusting the Color Density 4-9 5 Printer Care Introduction ..................................................................................5-2 Handling the Printer .....................................................................5-2 Cleaning the Printer .....................................................................5-3 Guidelines for Cleaning Inside the Printer 5-4 Cleaning the Transfer Unit 5-4 Cleaning the Paper Exit Rollers 5-7 Cleaning the OPC Belt Cartridge 5-8 Cleaning the Laser Lens 5-10 Cleaning the Exterior of The Printer 5-11 Maintenance Schedule ..............................................................5-12 Replacing the Fuser Oil Bottle and Cleaning Roller ...............5-14 Replacing the OPC Belt Cartridge ............................................5-17 Replacing the Ozone Filter ........................................................5-20 Replacing the Waste Toner Pack .............................................5-21 6 CrownView Printer Web Page Introduction ..................................................................................6-2 Setting up the Printer Web Page ................................................6-3 Assigning a Printer Name 6-3 Setting Up Your Browser Software 6-4 Printer Home Page .......................................................................6-8 Home 6-10 Operator Control 6-11 Contents iii General Settings 6-13 Printer Jobs 6-21 Consumable Status 6-23 Accounting 6-25 System Support Page 6-26 QMS, Inc. Page 6-28 Online Help Page 6-28 7 Media Jams Introduction .................................................................................. 7-2 Automatic Jam Recovery ............................................................ 7-2 Preventing Media Jams .............................................................. 7-2 Understanding the Media Path ................................................... 7-3 Understanding Media Jam Status Messages ............................ 7-4 Removing Media Jams ................................................................ 7-5 Misfeed Jams 7-5 Inner Jams, Outer and Drum Jams 7-6 8 Troubleshooting Printer Problems Introduction .................................................................................. 8-3 Status and Service Messages .................................................... 8-3 Status Messages 8-3 Service Messages 8-11 HP-GL Error Codes and PCL Error Codes .............................. 8-13 Testing PC-Printer Communication ........................................ 8-14 Creating the Test File 8-14 Sending the Test File 8-14 Testing Macintosh-Printer Communication ............................ 8-18 Testing Macintosh Communication 8-18 Printer Problem Checklist ........................................................ 8-19 iv QMS magicolor 2 Operation OPC Belt Cartridge Problems ...................................................8-21 Control Panel Problems ............................................................8-22 Data Indicator Stays Lit 8-22 No Advanced Status Page’ 8-22 No Start-up Page 8-22 Paper Jam Message Stays On 8-23 Printer Resets 8-23 PostScript Errors 8-23 Windows Driver Problems .........................................................8-24 Printer Description Files 8-24 CrownNet Problems ...................................................................8-24 Output Problems ........................................................................8-25 1200x600, 2400x600 dpi Printing Unavailable 8-25 Blank Pages 8-26 Not All Pages Print 8-26 Kanji Option Kit Problems .........................................................8-27 Can't Download Kanji Fonts 8-27 Can't Access Kanji Fonts 8-28 Can't Access the Kanji File Through Your Application 8-28 Print Quality Problems .............................................................8-29 Color Density Problems ............................................................8-30 Engine ROM 8-30 Image Defects .............................................................................8-32 General 8-32 Specific 8-32 Placing a Service Call ...............................................................8-38 9 Repacking the Printer Introduction ..................................................................................9-2 What's Involved? 9-2 Remove Cables and Cassette(s) .................................................9-3 Remove the Toner Cartridges .....................................................9-3 Remove the OPC Belt Cartridge ................................................9-3 Contents v Prepare the Fuser Unit ............................................................... 9-5 Change the Waste Toner Pack ................................................... 9-9 Remove the Lower Input Feeder .............................................. 9-11 Repack the Printer ..................................................................... 9-13 A QMS Customer Support Sources of Support .....................................................................A-2 Your QMS Vendor A-2 Your Application Vendor A-2 Q-FAX A-2 CompuServe A-3 Internet A-3 QMS Customer Response Center (CRC) A-4 QMS World-wide Offices .............................................................A-5 B Configuration Menu Introduction ..................................................................................B-2 Menu Chart Conventions ............................................................B-2 Administration Menu ...................................................................B-3 Administration/Communications/Network2/CrownNet Menu B-4 Installation Menu .........................................................................B-9 Operator Control Menu .............................................................B-10 Index v vi QMS magicolor 2 Operation 1 Introduction In This Chapter . . . n “Introduction” on page 1-2 n “About This Manual” on page 1-2 Introduction Introduction This manual provides information on installing consumables such as media and toner cartridges. You’ll also find information on advanced printing features, printer care, print quality, and troubleshooting. Use this guide in conjunction with your other QMS magicolor 2 documentation. About This Manual 1-2 1 Introduction 2 Consumables 3 Explains how to collate output, print a Advanced status page, cancel a print job, and Printing Features end a print job. 4 Color Printing Describes how to print documents in color. 5 Printer Care Describes how to handle and clean the printer. 6 Contains information on how to access CrownView and use the printer’s web page. Printer Web Page 7 Media Jams Provides an overview of this guide. Describes the media that’s best suited for your printer; how to load paper, labels, transparencies, envelopes; and how to replace the toner cartridges, OPC belt cartridge, fuser oil bottle, cleaning roller, and waste toner pack. Explains how to locate and clear media jams. QMS magicolor 2 Operation About This Manual 8 Troubleshooting Lists printer status messages, outlines printer and print quality problems and Printer Problems solutions, and describes how to place a service call. 9 Repacking the Printer Explains how to repack the printer in case you need to relocate or ship your printer after it’s been installed. A QMS Customer Support Provides product sales and support telephone numbers, and describes how to communicate with QMS through CompuServe, the Internet, and Q-FAX. B Configuration Menu Provides a view of the printer’s configuration menu. Introduction 1-3 About This Manual Typographic Conventions The following typographic conventions are used in this manual: Mixed-Case Courier Text you type, and messages and information displayed on the screen Mixed-Case Italic Courier Variable text you type; replace the italicized word(s) with information specific to your printer or computer UPPERCASE COURIER Information displayed in the printer message window lowercase bold PostScript operators and DOS commands lowercase italic Variable information in text. UPPERCASE File and utility names ↵ Press the Enter key (PC) or Return key (Macintosh) ^ Press and hold down the Ctrl key (PC) In Adobe Acrobat PDF versions of the manual, click to play a QuickTime video clip of the procedure described in the text. » Note: Notes contain tips, extra information, or important information that deserves emphasis or reiteration. s Caution: Cautions present information that you need to know to avoid equipment damage, process failure, or extreme annoyance. M WARNING! Warnings indicate the possibility of personal injury if a specific procedure is not performed exactly as described in the manual. ACHTUNG! Bitte halten Sie sich exakt an die im Handbuch beschriebene Vorgehensweise, da sonst Verletzungsgefahr bestehen könnte. v 1-4 QMS magicolor 2 Operation 2 Consumables In This Chapter . . . n “Introduction” on page 2-2 n “Loading the Media Cassette” on page 2-2 n “Using Media Other than Paper” on page 2-4 n “Using Toner Cartridges” on page 2-9 n “Replacing a Toner Cartridge” on page 2-11 Introduction Introduction This chapter covers basic printer operation, such as loading paper, transparencies, labels, and envelopes; and replacing toner cartridges. Loading the Media Cassette Prepare the Paper 1 Take a stack of about 250 sheets (½ ream). Note: Don’t unwrap the paper above the printer as this might cause paper particles to fall into the printer. » 2 Holding the stack with one hand, fan the paper with the other. This gets air through the sheets and prevents static buildup. 3 Take off the top and bottom sheets. Residual glue buildup on these sheets may cause media jams. Load the Cassette 1 Remove the media cassette from the printer. 2 Adjust the media guides to fit the size paper you’re loading. Squeeze the retainers at the ends of the left width guide and/or the length guide, move the guide to the appropriate location (media sizes are listed on the cassette), and release the retainers. 2-2 QMS magicolor 2 Operation Loading the Media Cassette 3 Push the media pressure plate down to lock it in position. 4 Load the paper. 5 n A fill limit mark is provided on the inside left side of the cassette. The media cassette holds 250 sheets of 20 lb (75g/m2) paper. (Paper is packed in reams of 500 sheets.) Do not overfill the cassette. n The printing side of the paper should face up. An arrow on the paper package label indicates the face-up side of the paper. Slide the media cassette back into the printer. Consumables 2-3 Using Media Other than Paper Using Media Other than Paper s Caution: Although the QMS magicolor 2 was designed for occasional printing on a wide range of media types, it is not intended to print exclusively on a single media type except plain paper. Continuous printing on media other than plain paper (such as transparencies, labels, or thick stock) may adversely affect print quality or reduce engine life. Using Envelopes Formatting Your printer receives the instructions to print on envelopes from your application. n When formatting data for envelopes, leave at least a 0.16" (4.06 mm) margin from the edges of the envelope. n Print on the front side only. Some parts of the envelope consist of three layers of paper—the front, back, and flap. Anything printed in these layered regions may be lost or faded. n See your application documentation for specific information on printing envelopes. Input Source Upper slot; universal cassette Capacity Up to 15, depending on the thickness of the envelopes Type Refer to the specifications in chapter 2, “Print Media,” in the Reference Notes n Use envelopes with a smooth exterior surface. Envelopes with a rough surface may jam in the media cassette. n You can print only on the address side of the envelope. n You can print envelopes from either cassette, but only in the upper position, not from the optional lower input feeder. 2-4 QMS magicolor 2 Operation Using Media Other than Paper Loading and Printing Envelopes 1 Place the envelopes on a flat surface, and flatten them by pressing down the corners. 2 Flex the envelope stack (including the edges) to remove any stiffness. 3 Correct any dog-eared corners, and then tap the envelopes on a flat surface to align them 4 Remove the media cassette from the printer (and remove any media in the cassette). The media cassette must be located in the upper position, not in the optional lower input feeder. Consumables 2-5 Using Media Other than Paper 5 Adjust the media guides to the length and width of the envelopes. Squeeze the retainers at the ends of the left width guide and/or the length guide, move the guide to the appropriate location (media sizes are listed on the cassette), and release the retainers. Note: Make sure the guides are snug enough to keep the envelopes straight, but not so tight that they buckle the envelopes. » 6 Place the envelope stack into the cassette with the printingside up. Note: Check your application documentation to determine if the flap should be placed on the left or on the right. You can also print a single envelope to check the orientation before printing multiple copies. » 7 Insert the cassette into the printer. The media cassette must be located in the upper position, not in the optional lower input feeder. 8 » 2-6 Open the flap of each envelope immediately (before it cools) after the envelope is delivered to the output tray. Note: Because the envelopes pass through heated rollers, the gummed area on the flaps may seal. Using envelopes with emulsion-based glue avoids this problem. QMS magicolor 2 Operation Using Media Other than Paper Using Labels Formatting Format label data within your application. Try printing your data on a plain sheet of paper first to check placement. Input Source Upper cassette Capacity Up to 50, depending on the thickness of the labels Type Refer to the specifications in chapter 2, “Print Media,” in the Reference Notes n Avoid using labels with exposed adhesive; it may stick to the toner cartridge or the fixing roller, causing labels to peel off and media jams to occur. n Check your application documentation for other information on printing labels. Loading and Printing Labels 1 Load labels the same way you load paper. Note: If your label stock has a top-of-page, place the top-of-page toward the rear of the printer. » 2 In the Operator Control/Media/For Upper Bin menu, select Thick Stock. Using Letterhead and Memo Media Formatting Format letterhead or memo data within your application. Try printing your data on a plain sheet of paper first to check placement. Input Source Upper cassette Capacity Up to 250 sheets, depending on the thickness of the media Type Refer to the specifications in chapter 2, “Print Media,” in the Reference Notes n Check your application documentation for other information about printing on letterhead and memo media. Consumables 2-7 Using Media Other than Paper Loading and Printing Letterhead and Memo Media n Load letterhead and memo media the same way you would load paper. Note: Load the media printing-side up with the top of the media (the letterhead or memo information) toward the back of the cassette. » Using Transparencies Formatting Format the information to be printed on the transparencies within your application. Try printing your data on a plain sheet of paper first to check placement. Input Source Upper cassette Capacity Up to 50 sheets, depending on the thickness of the transparencies » Note: If you have problems feeding 50 sheets, try loading only 5–10 sheets at a time. Loading a large number of transparencies at a time may cause static buildup, thus causing feeding problems. Type Refer to the specifications in chapter 2, “Print Media,” in the Reference Notes n Keep the media path clean. Transparencies are especially sensitive to a dirty media path. If there are shadows on either the top or the bottom of the sheets, refer to chapter 5, “Printer Care,” for instructions on how to clean the printer. n Check your application documentation for other information about printing on transparencies. Loading and Printing Transparencies n 2-8 Load transparencies the same way you would load paper. QMS magicolor 2 Operation Using Toner Cartridges Using Toner Cartridges Toner Cartridge Life A toner cartridge contains enough toner to print the following number of letter/A4-size pages: Color Rated life @ normal 5% page coverage Black 10,000 pages Yellow 6,000 pages Magenta 6,000 pages Cyan 6,000 pages When toner runs low in a cartridge, x TONER LOW displays in the message window. It’s your option whether to continue printing; usually, parts of the page print lighter. When toner is low, it’s sometimes helpful to take the cartridge out of the printer and redistribute the toner by gently rocking the cartridge side to side. Then reinstall the cartridge. If the TONER LOW message remains in the message window after you redistribute the toner, replace the cartridge. The printer stops 330 pages after detecting that toner in a cartridge is low. TONER OUT displays in the message window. Refilled Toner Cartridges Refilled toner cartridges may produce variations in toner quality and reliability and may reduce the print quality of your documents. In addition, toner leaks affect your warranty. Consumables 2-9 Using Toner Cartridges Toner Cartridge Storage 2-10 n Keep toner cartridges in their packaging until you’re ready to install them. n Store toner cartridges in a cool, dry location away from sunlight (due to heat). The maximum storage temperature is 95 ° F (35 ° C) and the maximum storage humidity is 80% without condensation. n Keep toner cartridges level during storage. Do not stand or store cartridge on their ends or turn upside down; the toner inside the cartridges may become caked or unequally distributed. n Keep toner cartridges away from salty air environments and corrosive gases such as aerosols. n Keep toner cartridges away from disk drives and floppy disks. The magnets in the cartridge can damage stored data. QMS magicolor 2 Operation Replacing a Toner Cartridge Replacing a Toner Cartridge Your printer uses four toner cartridges: black, yellow, magenta, and cyan. 1 Open the printer’s front cover. 2 Remove and discard the empty toner cartridge. s Caution: Put the old toner cartridge in a trash receptacle. Do not dispose of it by burning 3 Remove the toner cartridge from its shipping carton. 4 Distribute the toner in the cartridge. Holding the cartridge with both hands, gently rock it from sideto-side five or six times. 5 Pull the tab. 6 Remove the orange protective cover from the cartridge. Consumables Pull Tab 2-11 Replacing a Toner Cartridge 7 Install the toner cartridge. Align the toner cartridge with the cartridge guides, and gently push the cartridge into the printer until it’s firmly seated. Colored labels s Caution: Each toner cartridge has a colored label that corresponds to a colored label to the right of the cartridge slots. Always install the toner cartridge in the slot with a label of the same color. If a toner cartridge doesn’t slide in easily, don’t force it. In addition, don’t push it in until you hear a click. If you hear a click, you’ve locked it into place against the OPC belt cartridge and your prints may be smudged. Pull the toner cartridge out so that it’s firmly seated but not locked into place. While the cartridges may appear not to be fully inserted, closing the front cover will guide them to their final position. » 8 Close the printer’s front cover. 9 In the Operator Control/Consumables/Item Replaced/x Toner menu choose Yes to reset the consumables usage monitoring system. Note: When you replace a toner cartridge after an x TONER EMPTY message displays in the message window, the engine automatically recovers. However, you must manually reset the consumables usage monitoring system to ensure accurate consumables monitoring. To access consumables usage information, use the Operator Control/Consumables/Print Statistics menu or the CrownView printer web page. v 2-12 QMS magicolor 2 Operation 3 Advanced Printing Features In This Chapter . . . n “Introduction” on page 3-2 n “High-Resolution Printing” on page 3-2 n “Cassette Chaining” on page 3-5 n “Collating Output” on page 3-6 n “2-Sided Printing” on page 3-8 n “Printing on Standard and Custom Media Sizes” on page 3-9 n “Working with Status Pages” on page 3-10 n “Cancelling/Ending Print Jobs” on page 3-11 Introduction Introduction This chapter describes changing print resolution, chaining paper cassettes, collating output, printing a status page, cancelling a print job, and ending a print job. High-Resolution Printing QMS Multi-Res technology provides a print resolution for almost every application or budget. The QMS magicolor 2 supports each of the following resolutions at up to rated engine speed: 3-2 300x300 dpi Built into all magicolor 2 Print Systems, this resolution has the fastest processing time for producing draft-quality output. 300x300 dpi resolution is also required by some printer emulations. 600x600 dpi The standard resolution in the base magicolor 2 CX is also the standard resolution for business documents. 600x600 dpi resolution provides excellent print quality for most business applications, such as letters, proposals, and presentations. With 600 dpi in both horizontal and vertical directions, it also provides the best quality line drawings for engineering applications. 1200x600 dpi For improved halftone quality in graphics and images, 1200x600 dpi resolution is available for all media sizes on the base magicolor 2 EX. The magicolor 2 CX is also capable of producing 1200x600 dpi resolution through the installation of additional memory. 2400x600 dpi For graphic arts and desktop publishing applications, where the best quality graphics and photorealistic images are required, the magicolor 2 EX Print System comes standard with 2400x600 dpi resolution for many media sizes. The magicolor 2 CX Print System is also capable of producing 2400x600 dpi resolution through the installation of additional memory. QMS magicolor 2 Operation HighResolution Printing How Much Memory Do You Need? » Note: If a certain resolution is chosen and the minimum amount of memory is not installed in the printer, the file is printed using the next lower resolution that can handle the job. For example, if you attempt to print a 4-color image at 2400x600 dpi resolution on legal media, but the printer has only 24 MB of RAM instead of the required 88 MB minimum, the file prints at 600x600 dpi. Minimum System Memory Requirements Media Size 300x300/600x600 2400x600 4-Color Mono 4-Color Mono 4-Color Letter/A4 24 MB 24 MB 24 MB 40 MB* 24 MB 72 MB* Legal 24 MB 24 MB 48 MB* 24 MB 88 MB** » Mono 1200x600 24 MB Note: These values are for a printer without a hard disk. For a printer with a hard disk installed and disk swapping enabled, add an additional 4 MB of RAM for each media size. * Additional memory required on a magicolor 2 CX ** Additional memory required on a magicolor 2 CX and magicolor 2 EX You may also need additional memory (SIMMs) for the following: n To print complex graphics or complex PostScript documents n For increased collation performance n For increased spooling performance Advanced Printing Features 3-3 HighResolution Printing Setting the Default Resolution Menu Administration/Engine/Def Resolution Choices 300 dpi—300x300 dpi resolution 600 dpi—600x600 dpi resolution 1200 dpi—1200x600 dpi resolution 2400 dpi—2400x600 dpi resolution Default 600 dpi, 1200 dpi, or 2400 dpi—your printer’s default is the highest resolution available for the amount of RAM installed in the printer (see “Minimum System Memory Requirements” on page 3-3 for more information) Notes Whenever possible, set the print resolution through your application. If the print resolution can’t be set through the application, you can set it through the configuration menu, the printer driver, or QMS Document Option Commands (DOCs). If you want the printer to use a lower default resolution when you restore defaults, set this option to your choice (and make any other necessary configuration settings), and then use the Administration/Miscellaneous/Save Defaults menu to save your custom defaults. See “Working with Custom Configurations” in chapter 4, “Printer Configuration,” of the Reference for more information. In addition, after you lower the default resolution, you should reconfigure the printer memory (Administration/Memory/Quick Config menu) to distribute it better for that particular resolution. For example, if you set the default resolution to 600 dpi when your printer has enough memory to print at 2400 dpi, the frame buffer remains configured for 2400 dpi, which means that printer memory that could be better used somewhere else is being wasted. 3-4 QMS magicolor 2 Operation Cassette Chaining Cassette Chaining If you have an optional lower input feeder, you may choose to have the printer automatically draw media from the other cassette (inputbin) when the current cassette empties. This is called cassette chaining, and it provides a total media input capacity of 500 sheets. Enabling/Disabling Cassette Chaining There are four ways to enable/disable cassette chaining: n Use your application. (Check the documentation to see if your application includes a specific procedure for using a dualcassette printer.) n Select an alternate cassette for chaining in the QMS Level 2 Windows printer driver. n On a network, use CrownAdmin 3 to select the media cassettes and/or the media source. n Configure the printer through the configuration menu. Using the Configuration Menu Menu Operator Control/Chain Inputbins Choices On—Switches to the next cassette with the same size and type of media when the default cassette is empty. Off—Doesn’t switch cassettes; uses only the default cassette. On Any—Switches to the next cassette, regardless of the size and type of media installed, when the default input bin is empty. Default On Notes Use the Operator Control/Inputbin menu to set the default inputbin. Advanced Printing Features 3-5 Collating Output Collating Output You can print multiple copies of documents either as complete sets in numeric order (collated) or as separate sheets. The following figure shows collated and uncollated stacking for two copies of a four-page file. 1 Collated 2 3 4 1 2 3 4 1 1 2 2 3 3 4 4 Uncollated The main advantage of collation is convenience and the time savings derived from not having to separate and sort individual copies of a document. Each copy of the document exists as a whole unless chunk collation has occurred. Enabling/Disabling Collation There are three ways to enable/disable collation: 3-6 n Use your application. (Check the documentation to see if your application includes a specific procedure for collating pages.) n Select collation in the QMS Level 2 Windows printer driver. n On a network, use CrownAdmin 3 to select collation. n Configure the printer through the configuration menu. QMS magicolor 2 Operation Collating Output Using the Configuration Menu Menu Operator Control/Collation Choices On, Off Default Off Working with Chunk Collation For a multiple copy document with collation On, there must be enough display list memory to hold the display list blocks for all pages in the collation range. (For more information on Display List blocks, see “Display List” in chapter 5, “Additional Technical Information,” in the Reference manual.) If there’s not enough memory, then a collation boundary is forced after the last compiled page of the collation range. Chunk Collation This mechanism of introducing a forced boundary—or breaking a document down into several smaller, more manageable sets—is known as chunk collation. For example, in the following illustration, copies “a” and “b” of each set must be manually combined to create one collated document. The order of printing is copy 1(a), copy 2(a), copy 3(a), copy 4(a), copy 1(b), copy 2(b), copy 3(b), and copy 4(b). » Note: If chunk collation occurs, you may want to enable header and trailer pages to help you determine the beginning and end of each collated sequence. Advanced Printing Features 3-7 Collating Output Improving Collation Performance To avoid chunk collation, your printer must have sufficient memory to store an entire document before printing begins. Of course, this always depends on the size of your print job versus the amount of available memory in your printer. The QMS magicolor 2 with 24 MB or more of memory can fully collate most print jobs. To improve collation performance, which allows you to collate longer and more complex print jobs on your printer, you can do one of the following: n Add more printer memory, which automatically increases the display list client’s memory settings. n Take any memory not being used by other clients, and add it to the Administration/Memory/K Mem Display memory setting. s » 3-8 Caution: Use this option only if you’re familiar with adjusting memory clients’ values. (Refer to chapter 4, “Printer Configuration,” in the Reference manual for information.) Incorrect use of this option could cause your system to operate incorrectly. n If your printer has an optional hard disk, set the Administration/ Memory/Enable Disk Swap menu to On. This distributes any extra memory to all clients. n Collate through your application. Note: Collating through your application is more time consuming than collating through the printer. The application sends the complete job the requested number of times rather than sending it once and holding data in printer memory. QMS magicolor 2 Operation 2-Sided Printing 2-Sided Printing While the QMS magicolor 2 doesn’t have a duplexing option, you can duplex print manually: Print on one side of the paper, reinsert the printed sheet(s) into the media cassette (blank side up and the top of the page toward the back of the printer), and then print the second side. » Note: Media jams may occur if the printed sheet(s) reinserted in the media cassette are not entirely flat. Printing on Standard and Custom Media Sizes The QMS magicolor 2 prints on a wide variety of media sizes. However, the way you identify the size to the printer varies: n Standard “sensed” media sizes—The printer automatically senses six media sizes—A4, B5 JIS, Com 10*, Executive, Foolscap, Legal, and Letter. To print on these media sizes, you need to do no more than load the media in the cassette. n Standard “non-sensed” media sizes—The printer can print on five media sizes—A5*, B5 ISO, DL Envelope*, Folio, SP Folio, Statement*, UK Quarto—that it can’t automatically sense. To print on these media sizes, you must load the media in the cassette and then choose the appropriate size from either the Operator Control/Custom Bin/Upper or Operator Control/Custom Bin/ Optional menu. n Non-standard “non-sensed” media sizes—The printer can also print on non-standard media sizes up to 8.5"x13.8" (215.9x350.5 mm). To print on these media sizes, you must load the media in the cassette, choose Universal from the Operator Control/Custom Bin/Upper or Operator Control/Custom Bin/ *This media size can be printed only from a cassette installed in the upper/standard position. Advanced Printing Features 3-9 Working with Status Pages Optional menu, and then identify the media size in your application. Note: If you preview your file in your application, the dimensions of the Universal media size rather than your custom size will be shown in the preview window, and your document will be imaged in the lower-left corner of this media size. You must manually move the margins in from the left and right as well as up from the bottom to define the correct imageable area for your custom media size. » Working with Status Pages Identifying a Status Page Type Menu Administration/Special Pages/Status Page Type Choices Standard, Advanced Default Standard Standard This one-page document provides n Note: The number of sheets/faces statistics differ from the number of sheets printed statistics in CrownView and the consumables statistics page (Operator Control/Consumables/ Print Statistics), which refer to the number of sheets/faces printed to date during the current consumables tracking period (Administration/Consumables/Start Period menu). » 3-10 Printer identification (the printer’s name, firmware information, and number of sheets/faces printed during the life of the printer) n Printer settings (printer set-up options for paper handling) n Current memory configuration (printer memory settings) n Timeouts (printer timeout settings) QMS magicolor 2 Operation Cancelling/ Ending Print Jobs n Communication settings and input buffer sizes (host-printer communication settings, including spooling memory sizes) n Tickmarks in the lower-left corner for image alignment Advanced This multi-page document provides n All the information from the standard status page n The configuration menu settings n A full list of fonts and downloaded emulations Printing a Status Page Menu Administration/Special Pages/Print Status Choices No, Yes Default Yes Cancelling/Ending Print Jobs The Cancel key has three functions: n It cancels the oldest print job in the system. n It cancels all jobs with a printing, interpreting, terminating, or spooled status. n It allows you to send an end-of-job indicator to a currently compiling print job waiting on incoming data. You don’t have to press the Online key before using the Cancel key. Advanced Printing Features 3-11 Cancelling/ Ending Print Jobs Cancelling a Print Job Press this key... to... The message window reads... Cancel Access the Job Cancel menu. JOB CANCEL CANCEL JOB Cancel or Select Cancel the oldest job in the queue. CANCEL JOB IS SELECTED Cancelling all Print Jobs 3-12 Press this key... to... The message window reads... Cancel Access the Job Cancel menu. JOB CANCEL CANCEL JOB Next (twice) Advances to the Cancel All Jobs mode. Cancel or Select Cancel all jobs with a printing, CANCEL ALL JOBS interpreting, spooled, or IS SELECTED terminating status. The CANCEL ALL JOBS message displays until all print jobs are completely removed. JOB CANCEL CANCEL ALL JOBS QMS magicolor 2 Operation Cancelling/ Ending Print Jobs Ending a Print Job Use this procedure when the message window displays WAITING ON INPUT END JOB? » Note: This procedure does not end print jobs that are still receiving data. Its only purpose is to provide an end-of-job indicator for a print job that does not have one. You can identify an end-of-job indicator in the Administration/Communications/Parallel and Administration/ Communications/Serial menu. (Refer to chapter 5, “Additional Technical Information,” in the Reference Manual for a complete discussion of End Job Mode. Press this key... to... The message window reads... Cancel Access the Job Cancel menu. JOB CANCEL CANCEL JOB Next (twice) Advance to the End Job mode. JOB CANCEL END JOB Cancel or Select Select End Job. END JOB IS SELECTED v Advanced Printing Features 3-13 4 Color Printing In This Chapter . . . n “Introduction” on page 4-2 n “QCOLOR Color Control” on page 4-2 n “Other Methods of Color Control” on page 4-4 n “Color Density” on page 4-9 Introduction Introduction Your QMS magicolor 2 Print System features advanced color laser technology that produces inexpensive and durable color prints at 300x300, 600x600, 1200x600, and 2400x600 dpi on plain paper, envelopes, labels, and transparencies. QCOLOR Color Control To help you optimize color output, QMS developed QCOLOR, which provides automatic or custom color control. QCOLOR dynamically configures the QMS magicolor 2 for the best output quality based on the contents of the document and the media on which it will be printed. QCOLOR matching capabilities include CIE-based color matching, PANTONE®* Color simulation, and ICM 2.0 and ColorSync 2.1 support by means of ICC 3.2-compliant printer profiles. QCOLOR automatic color control is accessed through the QMS Level 2 Windows 95 printer driver. Accessing QCOLOR for Windows 95 1 If you haven’t already, install the QMS Level 2 Windows driver. 2 Open or create the file you want to print. 3 From the File menu, choose Print Setup. Some applications may call this option something else, such as Page Setup. 4 In the Print Setup dialog box, make sure the QMS magicolor 2 is selected, then choose the Options or Properties button. The QMS Level 2 Windows driver dialog box appears. * Pantone, Inc.’s check-standard trademark for color reproduction and color reproduction materials. 4-2 QMS magicolor 2 Operation QCOLOR Color Control 5 On the Job tab (Windows 95 driver) or Paper tab (Windows 3.1/Windows 95 driver), select a Quick Color Setup setting: n Automatic Color Control (if you’re printing a combination of document types) Automatic Color Control is the best option for most jobs, because it's designed to provide the best color output for a large variety of documents. However, if the Automatic setting doesn’t provide satisfactory color output for a particular page element or document type, then select a more specific QCOLOR setting (for example, Photographic for scanned photographic images). n Graphics (if you’re printing color graphics) n Grayscale (if you’re printing images with gray shades) n Photographic (if you’re printing photographic images) n Text and Spot Color (if you’re printing text or spot colors) n Third Party Color Management (if you want to allow your application to control color settings) n Color All Black (if you want to print monochrome) n Customize (if you want to customize the color settings by using the options on the Color tab) Note: Because QCOLOR automatically adjusts the settings on the Color tab (Windows 95 driver) or Color Setup tab (Windows 3.1/ Windows 95 driver), you don’t have to adjust them manually. However, if you want to customize them, you can get information about them and other options in the driver by choosing the Help button. Also, some applications (like PageMaker and Ventura Publisher) specify color outside the Windows driver, in which case the color settings in the QMS Level 2 Windows driver are ignored. » 6 Choose the media type you’re using. Use either the Windows 95 printer driver’s Paper tab or the printer’s Operator Control/Media/For Upper Bin or Operator Control/Media/For Optional Bin menu. Color Printing 4-3 Other Methods of Color Control 7 Choose any other printing options you want. Choose the Help button in the printer driver for detailed descriptions of the options. 8 Choose OK until you return to the application. 9 From the File menu, choose Print. 10 In the Print dialog box, select any other options you want and then choose OK. Other Methods of Color Control Color Matching A major concern in the color publishing industry today is color consistency across devices with different color models. For example, when you scan a color photograph, the scanner sends the image data to the computer in an RGB (Red-Blue-Green) format. The computer then converts the data into another RGB format to display it on the monitor. When the image data is sent to the printer, it is converted into CMYK (Cyan-Magenta-Yellow-blacK) format by the printer driver or application. Because of these conversions, a color output device (like your printer) may produce colors dramatically different from those seen on the computer screen, or in the original image. To keep colors more consistent, you can use color matching, which uses software to describe colors for different devices in a common language to make sure that color is produced in the same shade on all devices. Color Matching with a Color Management System Color management systems (CMSs) work by translating color information from different devices into a common language. A CMS first gets information about the way these devices create color and the 4-4 QMS magicolor 2 Operation Other Methods of Color Control range of colors they can produce. (This information is contained in device profiles.) Then, using this information, the CMS maps each device's color descriptions to the CIE model, which is an international, device-independent standard for color. For example, to make a printer’s color output look the same as the colors on your computer monitor, a CMS translates the monitor’s RGB colors into device-independent CIE color, and then translates from the CIE color into the printer's CMYK colors. A CMS can warn you (or automatically adjust color) when the colors you specify are outside the output device’s range, and they can show you on screen how the printed output will look. The advantages of using a CMS are that you get consistent color across all devices, and an on-screen preview of output. However, CMSs are not portable across platforms, they can be expensive, and they do consume processing time and power at the host. A few well-known color management systems include Kodak ColorFlow, Agfa ColorTune, Pantone POCE, Apple ColorSync, Microsoft ICM, Color Solutions ColorBlind, and Linotype-Hell LinoColor. The following are shipped with your printer: n An Apple ColorSync/ICC (International Color Consortium) device profile n A Windows ICM device profile Instructions for installation and use are included on the QMS Software Utilities CD-ROM or on the supplemental color disk provided with the printer. Color Matching with PostScript Level 2 Your printer's PostScript Level 2 allows it to accept device-independent CIE color specification directly (in addition to CMYK or RGB color specifications). This means that if you have an application that supports PostScript Level 2 printing (such as Adobe PhotoShop) or if you use the QMS-developed driver for Windows or Macintosh, your printer will perform color matching automatically. These drivers work with the printer-resident color rendering dictionaries to match colors. See control panel for more information on CRDs. Color Printing 4-5 Other Methods of Color Control The advantages of Level 2 color matching are that it is portable, it is application- and printer-resident (there’s nothing else to buy), and it is performed at the printer level (so it doesn’t tie up your host). However, no on-screen preview of output is provided, and you are not warned if a color is out of printer’s gamut (color range). Color Matching with PANTONE* Your printer has been approved by Pantone, Inc. to simulate PANTONE Colors. Pantone specifies hundreds of spot colors, each identified by a unique number. Each of these spot colors can be simulated on the printer with the appropriate combination of process (CMYK) colors. Within a Pantone-licensed application (such as Aldus FreeHand or Adobe Illustrator), you can choose a PANTONE Color number and the corresponding CMYK simulation is printed. Pantone tables for supporting applications are shipped on the QMS Software Utilities CDROM or on a supplemental color disk with the printer, including the following: n Adobe Illustrator (Macintosh and Windows) n CorelDRAW (Windows only) n Macromedia FreeHand (Macintosh and Windows) n QuarkXPress (Macintosh only) Instructions for installation and use of these files are included on the Pantone disk shipped with your printer. The formulas in the PANTONE Color look-up charts result in Pantoneapproved color only under the following conditions: n A Pantone-licensed application (such as Adobe Illustrator, QuarkXPress, and Macromedia FreeHand) is used to create the color. n The colors are printed with QMS-supplied toner. * Pantone, Inc.’s check-standard trademark for color reproduction and color reproduction materials. 4-6 QMS magicolor 2 Operation Other Methods of Color Control n The colors are printed on Hammermill Laser Print white paper. The formulas listed in the Pantone charts are only for the magicolor 2 CX printer. Also, the PANTONE* Colors generated by this printer are four-color process simulations and may not exactly match Pantoneidentified solid color standards. Use current PANTONE Color Reference Manuals (available from Pantone, Inc.) for accurate color. The advantages of using PANTONE Color matching are that it is easy to use, it is widely supported, and that it is good for spot color. However, it is not as accurate as other methods of color matching, it can’t be used for photographs, and it is only supported by applications. About Printer Halftones and CRDs The printer’s default CRD (Color Rendering Dictionary) can be changed through the QMS-developed Macintosh and Windows drivers or, if your application requires you to use a non-QMS driver, you can change the CRD at the printer’s control panel (Administration/Emulations/PostScript/Color Rendering menu). See chapter 4, “Printer Configuration,” of the Reference manual for information on using the control panel. Halftones The enhanced halftone uses amplitude-modulation (AM) screening. Some applications may be set up to ignore the printer’s color settings. See chapter 3, “Connecting to a PC,” and chapter 5, “Connecting to a Macintosh,” in the Getting Started manual. Color Rendering Dictionaries (CRDs) Since the printer has a different range of colors than other color devices (such as your monitor), a color rendering dictionary is necessary to tell the printer how to print colors that are out of its range. The printer has three default CRD settings: * Pantone, Inc.’s check-standard trademark for color reproduction and color reproduction materials. Color Printing 4-7 Other Methods of Color Control Colorimetric—The Colorimetric CRD is designed for very basic color matching and one-to-one conversion from CIE color to CMYK color. With Colorimetric chosen as the printer default CRD, all colors are reproduced exactly unless a specified color is “out of gamut” (out of the printer's range). For out of gamut colors, the Colorimetric CRD substitutes the closest “in-gamut” color. The result is that exact color matches between the two devices are maintained wherever possible, but the printed image may have a smaller range of colors than the original image (since several image colors may be mapped to a single printer color). We recommend that you use this CRD for printing spot colors. Business—The Business CRD matches the images on a monitor as closely as possible (WYSIWYG). Use the Business CRD for computer-generated graphics. Photographic—QMS developed the Photographic CRD to optimize the quality of photographic images and other images with many subtle color shifts. Like the Colorimetric CRD, the Photographic CRD substitutes out-of-gamut colors with in-gamut colors, but it also adjusts (compresses) all other colors (whether in-gamut or out-ofgamut) as necessary to maintain the proportional relationship between the colors. 4-8 QMS magicolor 2 Operation Color Density Color Density Adjusting the Color Density Use the following procedure to check and adjust the color density. ▲ Caution: For best results when checking the printer’s color density, print the calibration page described in step 3 on good quality paper, such as Hammermill LaserPrint Radiant White or Weyerhauser First Choice premium paper. Otherwise, the color of the paper could affect the results. 1 Set the density of each color to 0. a Access the printer’s Administration/Engine/Density/Cyan menu. b Set the cyan color density to 0. Press the Previous key to decrease the density setting or the Next key to increase the setting. c Repeat steps a and b for the magenta, yellow, and black color densities. d Save your changes. 2 Access the printer’s Administration/Special Pages/Calibration Page menu. 3 Press Select to print a calibration page. This page provides a density range for each of the printer’s colors— cyan, magenta, yellow, and black. Color Printing 4-9 Color Density 4 Compare the calibration page to the four calibration cards that were provided with your printer. Each card features a single color— cyan, magenta, yellow, or black. a Place the calibration page on a sheet of clean white paper in a well-lighted area. b Align the cutout in the cyan color calibration card over the cyan column on the calibration page. c Decide which block on the calibration page most closely matches the cyan color calibration card. Note: It may be easier to decide which colors match if you view the output at a distance (3–4 feet) and squint. » d Make a note of the value (-4 to +4) associated with that block, or simply mark the pane through the cutout in the card. You will need this value in step 6. e 5 4-10 Repeat steps b–d with the magenta, yellow, and black calibration cards. Access the printer’s Administration/Engine/Density/Cyan menu. QMS magicolor 2 Operation Color Density 6 Adjust the cyan color density according to the number you recorded in step 4. Press the Previous key to decrease the density setting or the Next key to increase the setting. 7 Repeat steps 5 and 6 for the magenta, yellow, and black color densities. 8 Save your changes. 9 Print a new calibration page (Administration/Special Pages/ Calibration Page menu). 10 Compare the new calibration page to the four calibration cards again. 11 Make any additional adjustments necessary. If none are necessary, you’re done and ready to print. v Color Printing 4-11 5 Printer Care In This Chapter . . . n “Introduction” on page 5-2 n “Handling the Printer” on page 5-2 n “Cleaning the Printer” on page 5-3 n “Maintenance Schedule” on page 5-12 n “Replacing the Fuser Oil Bottle and Cleaning Roller” on page 5-14 n “Replacing the OPC Belt Cartridge” on page 5-17 n “Replacing the Ozone Filter” on page 5-20 n “Replacing the Waste Toner Pack” on page 5-21 Introduction Introduction This chapter describes how to handle and clean the printer. Blurred or splotchy prints and paper jams can result from dusty printer parts. Regular cleaning takes only a few minutes and helps ensure print quality. Printer parts that require cleaning are the paper pick-up rollers and the outside surface of the printer. Handling the Printer Handle the printer with care to preserve its life. Abuse may cause damage. Keep the following guidelines in mind: 5-2 n Do not place anything on the top of the printer. n Avoid spraying cleaning solution directly on the printer’s surface; the spray could penetrate through the air vents of the printer and damage the internal circuits. n Be careful when cleaning the inside or removing paper jams, as the fuser assembly and other internal parts become very hot. Open the printer cover, and let the interior of the printer cool before handling the inside of the printer. n Always close the printer covers gently. Never expose the printer to vibrations. n Do not cover the printer immediately after using it. Turn it off and wait until it cools down. n Do not leave the printer open for any length of time, especially in well-lit places; light may damage the OPC belt cartridge. n Do not open the printer during printing and do not tap paper stacks on the printer. n Do not tilt, lubricate, or disassemble the printer. QMS magicolor 2 Operation Cleaning the Printer n Do not touch the electrical contacts, gears, or laser beam devices. Doing so may damage the printer and cause the print quality to deteriorate. n Keep media in the output tray at minimum level. If the media stacks too high, your printer may experience media jams and excessive media curl. n Lift the printer from the bottom only, using the carrying grips under each side corner. Make sure two people are available to lift the printer when moving it. n Keep the following in mind when storing the printer for an extended period: — Unplug the printer. — Remove the toner and OPC belt cartridges from inside the printer. After removing the cartridges, return them to their original packaging. If the original packaging is not available, protect the toner cartridges from spilling toner, and protect the OPC belt cartridge from damage and light. — See appendix B, “Technical Specifications,” in the Reference manual for storage specifications. Cleaning the Printer Paper dust may accumulate inside the printer. This could affect the printer’s performance. To prevent any potential problems associated with this, you should clean your printer on a regular basis. You need to clean both the inside and outside of the printer. M WARNING! Turn off the printer, unplug the power cord, and disconnect all interface cables before cleaning. ACHTUNG! Ziehen Sie den Netzstecker aus der Steckdose bevor Sie den Drucker reinigen. Printer Care 5-3 Cleaning the Printer Guidelines for Cleaning Inside the Printer n Either clean the printer before use, or allow a few minutes after unplugging it to allow the fusing unit to cool down. n Turn off the printer, unplug the power cord, and disconnect all interface cables before cleaning inside the printer. n Read all caution and warning labels carefully, making sure to follow any instructions contained in them. These labels are located on the inside of the printer’s covers and the interior of the printer body. n Use only dry, lint-free cotton cloths or swabs. n Make sure any parts removed during cleaning are replaced before you plug in the power cord, reconnect the interface cables, and turn on the printer. Cleaning the Transfer Unit These items in the transfer unit require cleaning: » n Registration rollers n Transfer roller n Paper discharge Note: A dry cotton cloth and dry cotton swab are required for this procedure. 1 5-4 Turn off and unplug the printer. QMS magicolor 2 Operation Cleaning the Printer 2 Open the printer’s rear cover. 3 Using a dry cotton cloth, clean any paper dust and toner buildup from the registration rollers. You can manually rotate the rollers while cleaning them by turning the white gear on the left end of the roller shaft. White gear Registration Rollers Printer Care 5-5 Cleaning the Printer 4 Clean the transfer roller. a Lock Lever Remove the transfer roller unit by lifting the lock lever at the right end of the transfer roller unit until the unit is freed, and then lifting the unit out. Note: Because you cannot see when the unit is released, it’s best to lift the unit and the lock lever at the same time. » Transfer Roller b Note: Manually rotate the roller while cleaning it. » c 5 5-6 Using a dry cotton cloth, clean any paper dust and toner buildup from the transfer roller. Reinstall the transfer roller in the transfer unit. Clean the paper discharger. a Remove the paper discharger by pushing it to the right and then lifting it up and out of the transfer unit. (It comes out after the tabs on the charger have cleared their retainers.) b Using a dry cotton cloth, clean any paper dust and toner buildup from the outside of the paper discharger. c Using a dry cotton swab, clean any paper dust and toner buildup from the interior of the paper discharger. QMS magicolor 2 Operation Cleaning the Printer d Using a dry cotton swab, clean the paper discharger wire. e Reinstall the paper discharger in the transfer unit, and then push it down and to the left to lock it in place. 6 Clean any paper dust and toner buildup found on the transfer unit itself. 7 Close the printer’s rear cover. Wire inside Cleaning the Paper Exit Rollers » Note: A dry cotton cloth is required for this procedure. 1 Turn off and unplug the printer. 2 Open the printer’s top cover. 3 Using a dry cotton cloth, clean the paper exit rollers. While manually rotating each paper exit roller, clean each roller. 4 Close the printer’s top cover. Printer Care 5-7 Cleaning the Printer Cleaning the OPC Belt Cartridge s Caution: The OPC belt is extremely sensitive to touch. Always handle the cartridge so you don’t touch the surface of the belt. Any body oil left on the surface of the belt will prevent toner from adhering to the belt which results in poor image quality. Also, keep the cartridge away from anything that may scratch the surface of the belt. Any scratches will show in the image produced. The OPC belt is also extremely sensitive to bright light and direct sunlight. Always leave it in its protective bag until you are ready to install it. Any exposure to light should be limited to two minutes. If you suspect the belt is damaged due to exposure to light, put the belt in a dark place to recover. Depending on the amount of exposure, recovery may take up to two hours. Recovery time is dependent on the amount of exposure sustained. Recovery is not guaranteed. » Note: A dry cotton cloth is required for this procedure. 1 Turn off and unplug the printer. 2 Open the printer’s front and top covers, release the OPC belt cartridge lock levers, and remove the OPC belt cartridge. 3 Using a dry cotton cloth, clean any toner buildup from around the cleaning blade. s Caution: Don’t touch the edge of the cleaning blade. 4 s 5-8 Cleaning blade Clean any paper dust and toner buildup found on the OPC belt cartridge itself. Dont touch here. Caution: Handle the cartridge carefully. The belt is very sensitive to hand oils and scratches, both of which reduce print quality. QMS magicolor 2 Operation Cleaning the Printer 5 Remove the corona-wire cleaning brush from inside the front of the printer. 6 Turn the OPC belt cartridge so that the handle is facing away from you. 7 Use the brush to clean the corona wire inside end of the OPC belt cartridge. s Caution: The corona wire is very delicate. Do not press hard on the wire. 8 Reinstall the OPC belt cartridge, and secure its lock levers. 9 Return the corona-wire cleaning brush to its holder, and then close the printer’s front and top covers. Printer Care 5-9 Cleaning the Printer Cleaning the Laser Lens It’s necessary to clean the laser lens only when you find vertical white or light-color streaking in all primary colors on your printouts. » Note: A dry cotton cloth or dry cotton swab is required for this procedure. 1 Open the printer’s front cover. 2 Remove the four toner cartridges. 3 Remove the laser lens. Use the two tabs on top of the lens. 4 Using a dry cotton cloth, wipe the lens. 5 Reinstall the laser lens. It slides in at a 45° angle. 5-10 6 Reinstall the four toner cartridges. 7 Close the printer’s front cover. QMS magicolor 2 Operation Cleaning the Printer Cleaning the Exterior of The Printer M WARNING! Turn off the printer, unplug the power cord, and disconnect all interface cables before cleaning. Do not spill water or detergent into the printer; otherwise the printer will be damaged and an electric shock may occur. ACHTUNG! Ziehen Sie den Netzstecker aus der Steckdose bevor Sie den Drucker reinigen. Verschütten Sie kein Wasser oder andere Flüssigkeiten auf dem Drucker, da das Gerät sonst beschädigt wird oder die Gefahr eines elektrischen Schlages besteht. To protect your printer and maintain its appearance, clean the exterior regularly. Use the following guidelines: n Use only a dry or slightly damp, lint-free, soft cloth moistened only with water or mild detergent. n Never use cleaning solutions that contain solvents, such as alcohol and benzene. Solvents may damage the printer’s finish. n Always test any cleaning solution on a small area of your printer to check the solution's performance. n Never use sharp or rough implements, such as wire or plastic cleaning pads. n Never spray a cleaning solution directly on the printer as the cleaning solution will penetrate to the interior of the printer and cause damage. Printer Care 5-11 Maintenance Schedule Maintenance Schedule The stated life expectancy of each consumable is based on printing under specific operating conditions, such as media type, number of color planes, page size, and page coverage (usually 5% coverage of letter/A4-size media). The actual life expectancy will vary depending on these and other printing variables, including continuous or intermittent printing, ambient temperature, and humidity. 5-12 This item needs replacing... After... By... 20,000-page preventive maintenance 20,000 pages** QMS National Service 120,000-page preven- 120,000 pages** tive maintenance QMS National Service AC paper discharger 120,000 pages** QMS National Service Cleaning roller CHECK CLEANING ROLLER displays in the message window (after 12,000 pages** at 5% coverage of each color) User See “Replacing the Fuser Oil Bottle and Cleaning Roller” on page 5-14. Drum cleaner 120,000 planes* QMS National Service Fuser oil bottle FUSER OIL LOW or FUSER OIL EMPTY displays in the message window (fuser oil bottle life is media dependent: coarser paper requires more oil) User See “Replacing the Fuser Oil Bottle and Cleaning Roller” on page 5-14. Fuser unit 60,000 pages** maximum QMS National Service (at an equal mix of black and 4-color pages, all with 5% coverage of each color) QMS magicolor 2 Operation Maintenance Schedule This item needs replacing... After... By... OPC belt cartridge REPLACE BELT displays in the message window (maximum life—50,000 planes*, usually occurs with continuous use; minimum life—20,000 planes*, usually occurs with intermittent use although other factors also affect cartridge life) User See“Replacing the OPC Belt Cartridge” on page 5-17. Ozone filter 12 months User See “Replacing the Ozone Filter” on page 5-20. Transfer roller 120,000 pages** QMS National Service Waste toner pack WASTE TONER FULL displays in the message window (after 12,000 pages** at 5% coverage of each color) User See “Replacing the Waste Toner Pack” on page 5-21. * A plane is a single pass of the OPC belt (one toner color). For example, a one-color print job makes one pass (one plane), and a two-color print job makes two passes (two planes). ** A single-sided page (also called a face) usually consists of four passes of the OPC belt, since most color print jobs use all four toner colors. Printer Care 5-13 Replacing the Fuser Oil Bottle and Cleaning Roller Replacing the Fuser Oil Bottle and Cleaning Roller s Caution: The fuser unit is an integral part of the imaging process and is also expensive to replace. Fuser life will be shortened (or the fuser permanently damaged) if the oil bottle and cleaning roller are not changed when needed and installed properly. This type of damage is not covered under warranty or service contract. M WARNING! The fuser unit can become extremely hot and cause severe burns. Make sure the unit is cool before handling it. ACHTUNG! Die Fixiereinheit kann sehr heiß werden, so daß Verbrennungsgefahr besteht. Bitte lassen Sie die Fixiereinheit einige Zeit abkühlen, bevor Sie diese berühren. 5-14 1 Turn off the printer. 2 Open the printer’s top cover. 3 Open the two cleaning roller lock levers. QMS magicolor 2 Operation Replacing the Fuser Oil Bottle and Cleaning Roller 4 s Remove the old oil bottle. Caution: Hold a sheet of paper under the oil bottle while removing it, so oil doesn’t drip into the printer. 5 Remove the old cleaning roller. 6 Lower the new oil bottle into its slot. The tab on the side of the bottle must be on the right. Printer Care 5-15 Replacing the Fuser Oil Bottle and Cleaning Roller 7 Install the cleaning roller in its slot. The tab on the top of the cleaning roller must be on the left. 8 Close the two lock levers. 9 Close the printer’s top cover. 10 Turn on the printer. 11 Reset the consumables usage monitoring system. » a In the Operator Control/ Consumables/Item Replaced/Fuser Oil menu choose Yes. b In the Operator Control/ Consumables/Item Replaced/Cleaning Roller menu choose Yes. Note: When you replace the fuser oil bottle and cleaning roller after a FUSER OIL EMPTY or CHECK CLEANING ROLLER message displays in the message window, the engine automatically recovers. However, you must manually reset the consumables usage monitoring system to ensure accurate consumables monitoring. To access consumables usage information, use the Operator Control/Consumables/Print Statistics menu or the CrownView printer web page. 5-16 QMS magicolor 2 Operation Replacing the OPC Belt Cartridge Replacing the OPC Belt Cartridge s Caution: The OPC belt is extremely sensitive to bright light and direct sunlight. Always leave it in its protective bag until you’re ready to install it. Also, handle the cartridge carefully. The belt is also extremely sensitive to hand oils and scratches, both of which reduce print quality. 1 Turn off the printer. 2 Open the printer’s front cover. s Caution: This is necessary as it pulls the toner cartridges forward slightly to make room for the OPC belt cartridge. You could damage the OPC belt if you don’t do this. 3 Open the printer’s top cover. 4 Rotate up the two lock levers (one on each side of the OPC belt cartridge) to release the cartridge. Printer Care 5-17 Replacing the OPC Belt Cartridge 5 Pull the cartridge straight up and out of the printer, and then discard it. 6 Remove the protective sheet from the cartridge, and then pull out the two tensionrelease pins (one on each side of the cartridge). s Caution: Don’t touch the green material on the cartridge. It scratches easily. 7 Holding the cartridge above the printer, align the guide pins on the cartridge with the guide slots in the lock levers. The white gear on the cartridge goes to the right. 8 s 5-18 Gently guide the cartridge into the printer. Caution: The cartridge should slide easily into the printer. Don’t force it. QMS magicolor 2 Operation Replacing the OPC Belt Cartridge 9 Rotate the two lock levers to secure the OPC belt cartridge in the printer. 10 Close the printer’s front and top covers. 11 Turn on the printer. 12 In the Operator Control/Consumables/Item Replaced/OPC Cartridge menu choose Yes to reset the consumables monitoring system. » Note: When you replace the OPC belt cartridge after a REPLACE BELT message displays in the message window, the engine automatically recovers. However, you must manually reset the consumables usage monitoring system to ensure accurate consumables monitoring. To access consumables usage information, use the Operator Control/Consumables/Print Statistics menu or the CrownView printer web page. Printer Care 5-19 Replacing the Ozone Filter Replacing the Ozone Filter The ozone filter reduces exhausted ozone gas. 1 Remove the ozone filter case on the left rear of the printer. 2 Remove the ozone filter from the case. 3 Install a new ozone filter in the case. 4 Reinstall the ozone filter case. Ozone filter case Ozone filter 5-20 QMS magicolor 2 Operation Replacing the Waste Toner Pack Replacing the Waste Toner Pack The waste toner pack collects the waste toner from the printing process so you can conveniently throw it away. 1 Open the printer’s front cover. 2 Remove the waste toner pack. 3 Use the label on the side of the old waste toner pack to seal the opening, and then dispose of the pack in accordance with safety laws and regulations in your area. 4 Insert the new waste toner pack. 5 Close the printer’s front cover. Printer Care Seal this opening 5-21 Replacing the Waste Toner Pack 6 » In the Operator Control/Consumables/Item Replaced/Waste Toner Pack menu choose Yes to reset the consumables monitoring system. Note: When you replace the waste toner pack after a CHECK WASTE TONER message displays in the message window, the engine automatically recovers. However, you must manually reset the consumables usage monitoring system to ensure accurate consumables monitoring. To access consumables usage information, use the Operator Control/Consumables/Print Statistics menu or the CrownView printer web page. v 5-22 QMS magicolor 2 Operation 6 CrownView Printer Web Page In This Chapter . . . n “Introduction” on page 6-2 n “Setting up the Printer Web Page” on page 6-3 n “Printer Home Page” on page 6-8 n “Web Page Help System” on page 6-29 Introduction Introduction QMS CrownView is a printer-based application using the World Wide Web portion of the Internet as a framework for the QMS magicolor 2 Print System. This feature allows you to monitor printer consumables as well as access information that is normally available only by printing a status page. Inside your new QMS printer resides an HTTP (Hyper-Text Transfer Protocol) based web page that can be accessed from the most common web-browser software, Netscape Navigator and Microsoft Explorer. This web page gives you access to the most frequently accessed printer configurations and gives you instant access to printer status. Anyone on your company intranet can access the QMS printer through their web-browser software. » Note: The sample windows and dialog boxes shown in this chapter are as they appear in Netscape Navigator and Internet Explorer, and coincide with the step-by-step instructions provided. This chapter provides you with details on 6-2 n Setting up and using the web page n The different types of pages in the printer n Accessing the QMS web site and performance support QMS magicolor 2 Operation Setting up the Printer Web Page Setting up the Printer Web Page Setting up the printer web page to run on your intranet involves two basic steps: n Assigning a name to your printer n Setting up the “no proxy” preferences in your browser software Assigning a Printer Name The printer web page can be accessed only through the assigned name of the printer or the IP address. It is more convenient for you to use a name than the address. The default name for the printer is usually the model number of the printer, for example, QMS magicolor 2 Print System. Change the default name to one that is more easily remembered and typed. You can change the printer name through the Administration/Communications/Networkx/CrownNet/NetWare/Printer Name menu or the Administration/Communications/Networkx/CrownNet/LanManager/ Printer Name menu. (See the QMS CrownNet Setup Guide for more information.) CrownView Printer Web Page 6-3 Setting up the Printer Web Page Setting Up Your Browser Software Since your printer will reside on your intranet and will not be accessible beyond the firewall of your network, you must set up the proper “preferences” in your browser software. Your printer name or IP address must be added to the “no proxy” list in the preferences dialog box of the browser. » Note: You need to do this procedure only once. For Netscape 6-4 1 Start your web-browser. 2 Access the Options menu and choose Network Preferences. 3 Select the Proxies tab in the dialog box. 4 Select the Manual Proxy Configuration radio button and press the View... button. QMS magicolor 2 Operation Setting up the Printer Web Page 5 In the No Proxy For: text box, type a comma after the last entry and then type the printer name or the IP address of your QMS magicolor 2. magicolor 2 » Note: The printer name is entered in the network protocol menu that you are using. The default name is the model number of the printer. See “Assigning a Printer Name” on 6-3 for more information on naming your printer. 6 Choose OK. 7 Enter the printer name or IP address in the Go to: URL address box to access the printer home page. QMS magicolor 2 CrownView Printer Web Page 6-5 Setting up the Printer Web Page For Internet Explorer 6-6 1 Start your web browser. 2 Access the View menu and choose Options. 3 Select the Connection tab on the dialog box. 4 Click the Settings button to display the Proxy Settings dialog box. QMS magicolor 2 Operation Setting up the Printer Web Page 5 In the Exceptions text box, type a comma after the last entry and then type the printer name or the IP address. Note: The printer name is entered in the network protocol menu that you’re using. The default name is the model number of the printer. See the QMS CrownNet System Adminstrator’s Manual for information on changing the printer name. » QMS magicolor 2 6 Click OK. 7 Now you should be able to enter the printer name in the URL address box to access the printer home page. QMS magicolor 2 CrownView Printer Web Page 6-7 Printer Home Page Printer Home Page The Home Page is the starting point for all access to the printer web pages. On this page you will find hotlinks to all of the supporting web pages for your printer. Hotlinks Product & Printer Name Printer Graphic Configuration Information Hotlinks The printer home page provides the following information. Product Name Identifies the particular printer that you are browsing. This printer is pictured in the graphic with all installed paper handling options. Configuration Menu: No equivalent 6-8 QMS magicolor 2 Operation Printer Home Page Printer Name Shows the name you have assigned to your printer. The default printer name is the same as the product name. Configuration Menu: Administration/ Communications/Networkx/CrownNet/NetWare/ Printer Name menu or the Administration/ Communications/Networkx/CrownNet/ LanManager/Printer Name menu Current Status Echoes the status message in the printer control panel message window. Configuration Menu: No equivalent Resolution Identifies the resolution and halftone. Configuration Menu: Administration/Engine/Def Resolution Default Inputbin Identifies the input cassette or tray, the media size, and the percent filled with media. Configuration Menu: Operator Control/Inputbin Sheets Printed Lists the number of sheets of media printed to date during the current consumables tracking period (Administration/Consumables/Start Period menu). » Note: This number differs from the number of sheets printed statistics on the printer’s start-up and status pages, which refer to the total number of sheets of media printed during the life of the printer. Configuration Menu: No equivalent Faces Printed Lists the number of page faces printed to date. » Note: This number differs from the number of faces printed statistics on the printer’s start-up and status pages, which refer to the total number of page faces printed during the life of the printer. Configuration Menu: No equivalent CrownView Printer Web Page 6-9 Printer Home Page Hotlinks Take you to other pages of status, configurations, or help information. Each of these hotlinks is fully explained in this chapter. Configuration Menu: No equivalent Home The Home hotlink simply returns you to the printer home page when it is selected. 6-10 QMS magicolor 2 Operation Printer Home Page Operator Control The Operator Control hotlink on the home page jumps to the Operator Control page. This page contains a form which allows you to configure settings in your printer. After you make your choices, choose the Submit button to make them take effect. Configuration Form The Operator Control page contains the following options. For complete information on any options see chapter 4, “Printer Configuration,” of the Reference manual. Copies Allows you to enter the number of copies to print. Configuration Menu: Operator Control/Copies CrownView Printer Web Page 6-11 Printer Home Page Color Separation Allows you to print color separations. Color Model Allows you to select between full-color or monochrome mode. Configuration Menu: Operator Control/Color Separation Configuration Menu: Operator Control/Color Model Collation Allows you to turn collation Off or On. Configuration Menu: Operator Control/Collation Orientation Allows you to select Portrait or Landscape orientation. Configuration Menu: Operator Control/ Orientation Inputbin Allows you to choose Upper or Optional as the input source. Configuration Menu: Operator Control/Inputbin Chain Inputbins Allows you to set input bin chaining to Off, On, or On Any. Configuration Menu: Operator Control/Chain Inputbins Upper Bin Media Allows you to specify the type of media in the upper (standard) cassette so the printer can optimize output for that media type. Configuration Menu: Operator Control/Media/For Upper Bin Optional Bin Media Allows you to specify the type of media in the optional lower input feeder so the printer can optimize output for that media type. Configuration Menu: Operator Control/Media/For Optional Bin 6-12 QMS magicolor 2 Operation Printer Home Page Upper Custom Tray Specifies the media size in the upper (standard) cassette if it’s something other than A4, Legal, or Letter (the typical sizes the cassettes expect) Configuration Menu: Operator Control/Custom Bin/Upper Optional Custom Tray Specifies the media size in the optional lower input feeder if it’s something other than A4, Legal, or Letter (the typical sizes the cassettes expect) Configuration Menu: Operator Control/Custom Bin/Optional General Settings The General Settings hotlink takes you to the General Settings page. Settings Links Communication Settings CrownView Printer Web Page 6-13 Printer Home Page This page provides hotlinks to several groups of printer configuration settings. Each is described in more detail in the following pages: n “Printer Setting” on page 6-14 n “Communication Settings & Input Buffer Sizes” on page 6-16 n “Paper Sources” on page 6-16 n “Options” on page 6-17 n “Current Memory Configuration” on page 6-17 n “Hard Disk Status” on page 6-19 n “Timeouts” on page 6-19 You can view this information to see the status of the printer, but you can change it only by accessing the printer’s configuration menu through the printer control panel, a remote or local console, or CrownAdmin 3. Printer Setting This table provides you with data relative to the settings of the printer. Compatibility Level Identifies the PostScript emulation level. Do Start-up Page Identifies whether the printer start-up page is turned on or off. Configuration Menu: No equivalent Configuration Menu: Administration/Startup Options/Do Start Page Do Error Handler Identifies whether the PostScript Error Handler is on or off. Error Handler is a diagnostic tool that identifies PostScript errors encountered during a print job. Configuration Menu: Administration/Startup Options/Do Error Handler 6-14 QMS magicolor 2 Operation Printer Home Page Do Sys/Start Identifies whether the printer controller checks the hard disk for a PostScript file named SYS\START and then executes the file. This file does not print. Configuration Menu: Administration/Startup Options/Do Sys Start Is Password 0? Identifies whether the Administration menu password is set. 0=Off Configuration Menu: Installation/Use Admin Pwd Default Chaining Identifies whether tray chaining is enabled or disabled. Tray chaining allows the printer to draw media from another input source with either the same or any size and type of media (dependent on the choice selected) automatically when the first input source empties. Configuration Menu: Operator Control/Chain Inputbins Default Paper Tray Tells you which input source is the default. Number of Paper Trays Tells you the number of input sources available on your printer. Configuration Menu: Operator Control/Inputbin Configuration Menu: No equivalent. Left Margin Identifies the amount (in .01" increments) the image is adjusted horizontally on the page. Configuration Menu: Administration/Engine/ Image Alignment/Horiz Offset Top Margin Identifies the amount (in .01" increments) the image is adjusted vertically on the page. Configuration Menu: Administration/Engine/ Image Alignment/Vertical Offset Resolution Identifies the printer resolution. Configuration Menu: Administration/Engine/Def. Resolution CrownView Printer Web Page 6-15 Printer Home Page Communication Settings & Input Buffer Sizes This hotlink displays a screen that shows the communications settings of the printer. Serial IF Identifies the settings for the serial interface. Configuration Menu: Administration/ Communications/Serial Parallel IF Identifies the settings for the parallel interface. Configuration Menu: Administration/ Communications/Parallel IF 1 Identifies the settings for the optional Network1 interface. Configuration Menu: Administration/ Communications/Network1 IF 2 Identifies the settings for the Network2 (CrownNet Ethernet) interface. Configuration Menu: Administration/ Communications/Network2 Shared Spool- Identifies the total amount of spooling space ing Space shared by the interfaces Configuration Menu: No equivalent. Paper Sources This hotlink provides media source information. Upper Identifies the size and type of media currently installed in the upper tray. Configuration Menus: Operator Control/Custom Bin/Upper, Operator Control/Media/For Upper Bin Optional Identifies the size and type of media currently installed in the optional lower input feeder. Configuration Menu: Operator Control/Custom Bin/Optional, Operator Control/Media/For Optional Bin 6-16 QMS magicolor 2 Operation Printer Home Page Options Disk(s) Identifies how many hard disks are attached to the printer and what their addresses are. Configuration Menu: No equivalent Emulations Identifies the installed emulations. Configuration Menu: No equivalent Current Memory Configuration Memory configuration affects the number of jobs that can be accepted by the printer, the number of options available simultaneously, the number of downloadable fonts and emulations that can be stored, and overall printer performance. Host Input Spool Shows the size (in KB) of the Host Input field, also known as K Mem for Spool. This memory client stores incoming data from all the interfaces until the emulation can process the print job. Configuration Menu: Administration/Memory/ Manual Config/K Mem for Spool Display List Shows the size (in KB) of the Display List, also known as K Mem Display. This client stores compressed representations, or blocks, of the pages to be printed. Configuration Menu: Administration/Memory/ Manual/Config/K/Mem Display PostScript Font Cache Shows the size (in KB) of the Font Cache, also known as K Mem for PS Fonts. This memory client stores bitmapped representations of previously scaled PostScript fonts. Configuration Menu: Administration/Memory/ Manual Config/K Mem for PS Fonts CrownView Printer Web Page 6-17 Printer Home Page PostScript Heap Shows the size (in KB) of the Heap, also known as K Mem for PSHeap, PostScript VM, and Virtual Memory. This client holds downloaded fonts, PostScript operators, and forms. Configuration Menu: Administration/Memory/ Manual Config/K Menu for PSHeap Framebuffer Shows the size (in KB) of the Frame Buffer. This client holds rasterized or bitmapped images of page faces which are ready to be sent to the print engine. Configuration Menu: Administration/Memory/ Manual Config/K Mem Framebuff Emulation Shows the size (in KB) of the Emulation client, also known as K Mem Emulation. This client is used to store any optional emulations, such as LN03 Plus. Configuration Menu: Administration/Memory/ Manual Config/K Mem Emulation Emulation Temporary Shows the size (in KB) of the Emulation Temporary client. This client is used by nonPostScript emulations for storing downloaded (soft) fonts, forms, or macros. Configuration Menu: Administration/Memory/ Manual Config/K Mem Emulation Temp Disk Cache Shows the size (in KB) of the Disk Cache. This memory client stores frequently used data in system memory instead of continually storing and retrieving it from a hard disk. Configuration Menu: Administration/Memory/ Manual Config/K Mem /Disk Cache 6-18 QMS magicolor 2 Operation Printer Home Page System Use Shows the size (in KB) of the System Use. Also known as System Memory, this non-configurable client is the amount of RAM used to run the printer’s operating system. It’s never increased or decreased. The system memory subtracted from the total amount of RAM identifies the amount of RAM available for all the other memory clients. Configuration Menu: No equivalent Printer Memory Shows the size (in KB) of the total amount of RAM that your printer has. Configuration Menu: Administration/Memory/ Manual Config/MB Printer Mem Hard Disk Status This hotlink provides the status of the hard disk. Disk(s) Provides the name, size, and free space on all attached hard disks. Configuration Menu: No equivalent Total Identifies the total space and free space on all attached hard disks. Configuration Menu: No equivalent Timeouts This hotlink provides the status on established timeouts. Wait Shows the maximum number of seconds the PostScript emulation waits for incoming data. Configuration Menu: Administration/ Communications/Timeouts/PS Wait Timeout Job This shows the maximum number of seconds the printer processes a print job before it ends the job. Configuration Menu: Administration/ Communications/Timeouts/Job Timeout CrownView Printer Web Page 6-19 Printer Home Page Emulation Shows the maximum number of seconds emulations other than PostScript wait for incoming data. Configuration Menu: Administration/ Communications/Timeouts/Emulation Timeout ESP Shows the maximum number of seconds the printer uses to match an emulation before printing the job in the default emulation. Configuration Menu: Administration/ Communications/Timeouts/ESP Timeout 6-20 QMS magicolor 2 Operation Printer Home Page Printer Jobs The Printer Jobs hotlink on the home page jumps to the Printer Jobs page. This page contains information about the current jobs the printer is processing and information on the previous five jobs printed. Current Job Status Previous Job Status CrownView Printer Web Page 6-21 Printer Home Page Job Indicates the job number of the current print jobs and up to five previous print jobs. Configuration Menu: No equivalent. Status Indicates the status of each job. (Interpreting, Spooling, Spooled, Printing, Printed) Configuration Menu: No equivalent Prio[rity] Shows the priority of each job. Configuration Menu: No equivalent Owner Shows the name of the owner of each current job. Configuration Menu: No equivalent Title Shows the title of each job. Configuration Menu: No equivalent Interface Identifies the interface over which the job was sent to the printer. Configuration Menu: No equivalent Sheet Shows the number of physical sheets of media printed for each job. Configuration Menu: No equivalent. Page Indicates the number of pages printed for each job. Configuration Menu: No equivalent 6-22 QMS magicolor 2 Operation Printer Home Page Consumable Status The Consumable Status hotlink on the home page jumps to the Consumable Status page. This page contains information about the level of usage of all of the printers’ consumables. » Note: The scales are an estimate, reported as a percentage, and do not indicate the exact amount of consumables used. In addition, the life expectancy of each consumable is based on printing under specific operating conditions, such as media type, number of color planes, page size, and page coverage (usually 5% coverage of letter/ A4-size media). The actual life expectancy will vary depending on these and other printing variables, including continuous or intermittent printing, ambient temperature, and humidity. Consumable Status Gauges CrownView Printer Web Page 6-23 Printer Home Page Consumable Name Identifies the consumable (for example, Black Toner or 20K PM Service). Configuration Menus: Operator Control/ Consumables and Administration/Consumables Consumable Max Number Shows the maximum capacity of the consumable (for example, 10000 planes or 120000 sheets). Configuration Menus: Operator Control/ Consumables and Administration/Consumables Consumable Usage Gauges 6-24 Shows the remaining amount of the consumable (in percentages, not planes, faces, or sheets). Configuration Menus: Operator Control/ Consumables and Administration/Consumables QMS magicolor 2 Operation Printer Home Page Accounting The Accounting hotlink on the home page jumps to the Accounting page, which contains information about accounting configuration settings. Mode Shows whether accounting is enabled or disabled. Configuration Menu: Operator Control/ Accounting/Mode Disk Space Shows how much disk space is allocated to job accounting files. Configuration Menu: Operator Control/ Accounting/Disk Space CrownView Printer Web Page 6-25 Printer Home Page File Segment Shows whether accounting information is stored in the printer in a single file or in multiple files. Configuration Menu: Operator Control/ Accounting/File Segment System Support Page The System Support hotlink on the home page jumps to the System Support page. This page can be used to set up internal support for the printer as well as to link to the QMS web site. Support Form Data 6-26 QMS magicolor 2 Operation Printer Home Page Page refresh rate The rate at which information in the form is reset to the current printer settings. If you need assistance, contact A text box for entering the name of a local expert Contact Number A text box for entering a local or QMS contact number Configuration Menu: No equivalent Configuration Menu: No equivalent Printer Help URL A text box for entering a local or QMS printer help URL (web address) Configuration Menu: No equivalent QMS Corporate URL The QMS corporate URL (web address) To order supplies and accessories A text box for entering a local or QMS contact number Configuration Menu: No equivalent Configuration Menu: No equivalent Once you’ve made the necessary changes, choose Submit. » Note: If the page refresh rate is set to too small a time interval, you may lose your changes before you choose the Submit button. CrownView Printer Web Page 6-27 Printer Home Page QMS, Inc. Page The QMS, Inc. hotlink on the home page jumps to the QMS web site configured on the System Support page (QMS Corporate URL). From the QMS web site you can access information about other QMS printers, contact information, a FAQ database, printer manuals, and online performance support. Online Help Page The Online Help hotlink on the home page jumps to any help information that has been configured on the System Support page (Printer Help URL). You can configure this to jump to your own help web site set up on your local intranet or to the QMS online performance support information for your QMS print system. 6-28 QMS magicolor 2 Operation Printer Home Page Web Page Help System Your printer web page is supported with help and support tools located at the QMS web site. If you typed in the QMS online performance support address on the System Support page (Printer Help URL), when you click on the Online Help button on the printer home page you’ll be linked to an HTML page located at the QMS web site. From here you can link to a topic which applies to your specific problem. You can also access a list of current FAQs (Frequently Asked Questions) about your print system. v CrownView Printer Web Page 6-29 7 Media Jams In This Chapter . . . n “Introduction” on page 7-2 n “Automatic Jam Recovery” on page 7-2 n “Preventing Media Jams” on page 7-2 n “Understanding the Media Path” on page 7-3 n “Understanding Media Jam Status Messages” on page 7-4 n “Removing Media Jams” on page 7-5 Introduction Introduction This chapter explains automatic jam recovery, discusses how to prevent media jams, and then provides detailed information on how to find and remove media jams. Automatic Jam Recovery The QMS magicolor 2 Print System provides automatic jam recovery (when enabled through the Administration/Engine/Page Recovery menu). After you remove any jammed media, printing automatically resumes from the page the printer stopped at when the jam occurred. » Note: For automatic jam recovery to work, it is necessary to leave the printer turned on when you remove the jammed media. After the jam is cleared, open and close the top door before printing. Printing will not resume until you do this. Preventing Media Jams There are several things you can do to reduce the occurrence of media jams. n Use paper, envelopes, labels, and transparencies that match the printer specifications. n Make sure the media is not folded, wrinkled, or excessively curled. n Do not overfill the media cassette. The cassette has a fill-limit mark on the inside left side. n If you have problems with double feeding, remove the media from the cassette and fan the sheets. They may be sticking together. Note: Do not fan transparencies since this causes static. » n 7-2 Store media in a dry location away from moisture and humidity. QMS magicolor 2 Operation Understanding the Media Path n Make sure you’ve loaded the media printing-side up. Many manufacturers place an arrow on the end of the wrapper to indicate the printing side. If you can’t determine which side of the media to print on, remove the media from the cassette, rotate the stack a halfturn, turn the stack over, and then place it back in the cassette. Understanding the Media Path Understanding the printer’s media path will help you locate media jams. The media cassette is located at the bottom front of the printer. The media is picked from the cassette, passed under the transfer drum, passed through the fuser, and delivered via the paper exit unit to the media exit tray, which is the top of the printer. Access to the media path, in case of a media jam is through the printer’s rear cover. Exit roller Output tray Fuser unit Fuser rollers Transfer drum Pickup rollers Media cassette Media Jams 7-3 Understanding Media Jam Status Messages Understanding Media Jam Status Messages When a jam occurs, the message window on the control panel displays one of four messages: MISFEED JAM, INNER JAM, OUTER JAM, or DRUM JAM. Frequent jams in any area indicate that area should be checked, repaired, or cleaned. Repeated jams may also happen if you’re using the wrong weight print media. 7-4 n Misfeed jams occur in the standard cassette or optional lower input feeder. A misfeed jam may be as simple as a sheet of media not being picked, or it may be that the media was picked but not fed properly. Access to this area is through the cassette slot. n Inner jams occur in the transfer drum/transfer unit area. This type of jam means that the media did not make it to the paper exit area. Access to this area is through the printer’s rear cover. n Outer jams occur in the fuser/media exit area. Jams of this type usually means that media is stuck in the fuser/exit roller area. Access to this area is through the printer’s top cover. n Drum jams occur if the media winds around the transfer drum. Access to this area is through the printer’s rear cover. QMS magicolor 2 Operation Removing Media Jams Removing Media Jams n To avoid damage to rollers, always remove jammed media gently. n Always try to remove jammed media without tearing it. Any pieces of media left in the printer, whether large or small, can obstruct the paper path and cause further jams. If, after clearing the media jam, the jam message in the control panel window persists, open and close the printer’s top cover. This should clear the jam message. If the automatic jam recovery is enabled (Administration/Engine/Page Recovery menu), once the jammed media is removed and the printer is operational, the printer should resume printing the job from the page where the jam occurred. Misfeed Jams 1 Remove the media cassette(s). 2 Pull out the jammed media. 3 Ensure that the media is lying flat in the cassette(s) and that it doesn’t exceed the media limit mark. 4 Slide the cassette(s) back into the printer. Media Jams 7-5 Removing Media Jams Inner Jams, Outer and Drum Jams M WARNING! The fuser unit is hot! Do not remove a jam in this area until the fuser unit cools. ACHTUNG! Die Fixiereinheit wird sehr heiß! Bitte achten Sie darauf, daß sie diese einige Zeit abkühlen lassen, bevor Sie einen Papierstau beseitigen. s Caution: Media that hasn’t fully passed through the fuser contains unfused toner that can dirty your hands, clothes, or any thing else it gets on. If you accidentally get toner on your hands, wash them in cool water. If you accidentally get toner on your clothes, lightly dust them off as much as possible. If some toner remains on your clothes, use cool, not hot water, to rinse the toner off, provided your clothing is washable. 7-6 1 Open the back cover of the printer. 2 Remove the jammed media by pulling it toward you. QMS magicolor 2 Operation Removing Media Jams 3 If the jammed media came out easily, skip to step step 7. If it didn’t come out easily, open the top cover, and then open the fuser roller pressure release levers (one at each end of the fuser). 4 Remove the jammed media by pulling it from the bottom of the fuser (through the printer’s rear cover), not from the top of the fuser. This prevents any unfused toner from dirtying the fuser rollers. s v Caution: Be careful not to touch the transfer drum while removing jammed media. 5 Close the fuser roller pressure release levers. 6 Close the top cover of the printer. 7 Close the back cover of the printer. Media Jams 7-7 8 Troubleshooting Printer Problems In This Chapter . . . n “Introduction” on page 8-3 n “Status and Service Messages” on page 8-3 n “HP-GL Error Codes and PCL Error Codes” on page 8-13 n “Testing PC-Printer Communication” on page 8-14 n “Testing Macintosh-Printer Communication” on page 8-18 n “Printer Problem Checklist” on page 8-19 n “OPC Belt Cartridge Problems” on page 8-21 n “Control Panel Problems” on page 8-22 n “Windows Driver Problems” on page 8-24 8-2 n “CrownNet Problems” on page 8-24 n “Output Problems” on page 8-25 n “Kanji Option Kit Problems” on page 8-27 n “Print Quality Problems” on page 8-29 n “Color Density Problems” on page 8-30 n “Image Defects” on page 8-32 n “Placing a Service Call” on page 8-38 QMS magicolor 2 Operation Introduction Introduction This chapter provides information to aid you in resolving printer problems you may encounter, or at least guide you to the proper sources for help. You’ll find in this chapter tables of common status messages, a problem checklist, and actions you should take when a specific problem occurs. There are step-by-step instructions for removing media jams from key locations along the media path, as well as descriptions of common print quality problems with corresponding solutions. You’ll also find the information you’ll need to have before placing a service call if one becomes necessary. Status and Service Messages Status and service messages are displayed in the control panel message window. They provide information about your printer and help you locate many problems. When the condition associated with a displayed message has changed, the message is cleared from the window. Status Messages » Note: Status messages are not displayed while the printer is off line. This status message... means... Do this... ACC ALREADY DISABLED The accounting option selected is now in effect. No action needed. ACC ALREADY ENABLED The accounting option selected is now in effect. No action needed. ACC DISABLED The accounting option selected is now in effect. No action needed. ACC ENABLED The accounting option selected is now in effect. No action needed. Troubleshooting Printer Problems 8-3 Status and Service Messages This status message... means... Do this... ACC FILES GOT REMOVED The accounting option is No action needed. disabled and the accounting files are empty. After a reset, the files are removed. This prevents you from wasting disk space with empty accounting files. ACC JOB FILE FULL The job or paper file is full. ACC PAPER FILE FULL ACC ACC ACC ACC 8-4 FILE FILE FILE FILE 95% 90% 85% 80% FULL FULL FULL FULL If you want accounting enabled, copy the job accounting and paper accounting files to floppy disk(s), or transfer them to your host computer using ftp (if available). Then reset the accounting files so that new jobs can be accepted. If you don’t want to use accounting, you can disable it. The Job Accounting File See ACC JOB is 80, 85, 90, or 95% full. FILE FULL message for action needed. ACC FILES NOT EMPTY, CANNOT SHRINK, KEEPING OLD SIZE The Job Accounting file can be reduced in size only after a reset when the file is empty. No action needed. x ACTIVE JOBS The printer is on line. (x identifies the number of jobs in process.) No action needed. QMS magicolor 2 Operation Status and Service Messages This status message... means... ADJUST INPUTBIN BIN The specified cassette is Adjust the cassette. not inserted correctly. INPUTBIN BIN JAM Media has jammed while Clear the jam from being pulled from the the specified specified cassette. cassette. BACK PANEL OPEN The rear cover over the Close the rear transfer unit is not closed. cover. BELT CARTRIDGE MISINSTALLED The OPC belt cartridge is Ensure that an either missing or OPC belt cartridge incorrectly installed. is correctly installed. CANCEL JOB The Cancel key has been pressed, and one or more of the print jobs in the print queue are being canceled. Press Select and the oldest job in the print queue will be canceled. CANCEL ALL JOBS The Cancel key has been pressed, and one or more of the print jobs in the print queue are being canceled. Press Select for all jobs with a printing, interpreting, spooled, or terminating status to be completely removed from the system. CHECK CLEANING ROLLER The cleaning roller needs Install a new to be replaced. cleaning roller. CHECK WASTE TONER Either the waste toner pack is full and needs to be replaced, or it is incorrectly installed. CLOSE ENGINE DOOR(S) One or more of the front Close the front or or side covers is open and side covers. must be closed. Troubleshooting Printer Problems Do this... Ensure that the waste toner pack is not full and is correctly installed. 8-5 Status and Service Messages This status message... means... Do this... COPIER OPTION NOT INSTALLED The Copy key was pressed while the printer was on-line, but the CrownCopy option is not installed. If you want to copy, install a CrownCopy scanner. Otherwise, no action is needed. CREATED FILE The accounting file has been created. No action needed. CREATING XXXXXXXXXXXX The specified accounting Wait. No other action needed. FILE, PLEASE WAIT file is created when accounting is enabled and the files are not in existence or these files are created following a Reset Accounting. (XXXXXXXXXXXX represents the Job Accounting or Paper Accounting file. 8-6 END JOB The Cancel key has been Press Select to pressed. provide an end-ofjob indicator for a print job that does not have one EXTENDED ACCOUNTING FILE SIZE The size of the non-empty No action needed. accounting file has been increased successfully. FUSER MISINSTALLED The fuser is not fully seated. FUSER OIL EMPTY The oil bottle for the fuser Install a new fuser is empty. The printer will oil bottle. not print any more copies until a new oil bottle is installed. Ensure the fuser is fully seated. QMS magicolor 2 Operation Status and Service Messages This status message... means... FUSER OIL LOW The oil bottle for the fuser If you have a new unit is running low. fuser oil bottle on hand, you may want to install it now. If you don’t, order one now. A limited number of copies (about 100) will still print. However, when the oil runs out, the printer stops and the FUSER OIL EMPTY message appears. IDLE The printer is on line, but No action needed. no jobs are in process. INITIALIZING The printer is warming up Wait. No other and getting ready to go on action needed. line. INNER JAM Media has jammed leaving the OPC belt cartridge area. INPUT IDLE PRINTING The printer is on line and No action needed. printing jobs already in the queue. No new jobs are arriving at the communication interfaces. OUTPUTBIN OUTPUTBIN JAM Media has jammed Locate and remove between the print engine the jam. and the specified tray. Troubleshooting Printer Problems Do this... Locate and remove the jam. 8-7 Status and Service Messages This status message... means... Do this... PRINTING STATUS A status page is printing Wait until after the status page prints, and the message clears. PUT SIZE PAPER IN INPUTBIN BIN The Operator Control/ Refill the cassette Chain Inputbins is set to with the specified Off and the displayed size media. cassette is empty. Refill it with the specified size media. SIZE is the media size detected by the engine, and INPUTBIN is the empty cassette. Refill the cassette PUT SIZE PAPER IN ANY Operator Control/Chain BIN Inputbins is set to On and with the specified a chained cassette is size media. empty. 8-8 REPLACE BELT The OPC belt cartridge need replacing. Install a new belt cartridge. RESETTING ACCOUNTING The reset accounting operation is in process. No action needed. SCAN ERROR There may be insufficient memory to scan the document from the scanner’s automatic document feeder (ADF). Add a hard disk, enable disk swapping, and/or increase Display List memory. (Refer to the ADF scanning section in chapter 7, “CrownCopy,” of the Options manual.) There may be a media jam in the ADF. Remove the media jam. QMS magicolor 2 Operation Status and Service Messages This status message... means... Do this... SCANNER NOT CONNECTED The Copy key has been Turn off the printer pressed, but the scanner and scanner, turn cannot be accessed. on the scanner, wait 5 seconds, and then turn on the printer. If this doesn’t work, make sure the printer and scanner are correctly connected. SCANNING... The CrownCopy scanner No action needed. is scanning a document. TEST PRINT A test print page is printing. No action needed. TONER ABSENT The toner cartridge is not Install a toner installed. cartridge. x TONER EMPTY The x (color) toner cartridge is empty. Replace the toner cartridge. x TONER LOW The x (color) toner is low. There is enough toner left to print 330 pages before the printer stops. Redistribute the toner in the cartridge, or replace the cartridge. x TONER OUT The x (color) toner is out. Replace the toner The printer stops. cartridge. TOP COVER OPEN The top cover of the Ensure the top printer is not fully closed. cover is fully closed. TR UNIT MISINSTALLED The transfer unit is not installed incorrectly. TRANSPORT JAM Media has jammed while Locate and remove passing through the the jam. engine. Troubleshooting Printer Problems Check the transfer unit installation. 8-9 Status and Service Messages 8-10 This status message... means... Do this... WAITING FOR IDLE An active job is in process. Access to the menu is not allowed until the job is finished. Wait until the print job is finished and the printer goes idle. WAITING ON INPUT END JOB? The compiler is waiting on incoming data for the first job in the queue. The job may not have an end-ofjob indicator and therefore cannot end. The message clears if more input arrives from the port or if you press the Cancel key. No other jobs can be printed until this job has ended. Wait until the job is finished and the printer goes idle to access the configuration menu. WARMING UP The printer is warming up. Wait. No other action needed. QMS magicolor 2 Operation Status and Service Messages Service Messages This service message... Means... CALL FOR SERVICE C3 NVRAM ERROR An error has been detected with the item indicated in the service message. Correction of these errors is performed by qualified QMS service personnel only. Contact your QMS vendor. CALL FOR SERVICE C4 ENG CTRLR HW CALL FOR SERVICE C7 TIMING CLOCK CALL FOR SERVICE D1 Y CLUTCH CALL FOR SERVICE D2 M CLUTCH CALL FOR SERVICE D3 C CLUTCH CALL FOR SERVICE D4 K CLUTCH CALL FOR SERVICE D5 YK SOLND CALL FOR SERVICE D6 MC SOLND CALL FOR SERVICE E1 DEVLPR MOTOR CALL FOR SERVICE E2 MAIN MOTOR CALL FOR SERVICE E3 DRUM ERROR CALL FOR SERVICE E4 TONER SENSOR CALL FOR SERVICE E5 ROLLER SOLND CALL FOR SERVICE E6 CLEAN SOLND CALL FOR SERVICE E7 CLEAN CLUTCH CALL FOR SERVICE E8 FUSER CLUTCH CALL FOR SERVICE E9 BELT MARKER » Note: A service message sometimes occurs as a result of an unusual combination of events, not because of an actual problem. When the printer stops and a service message displays in the message window, turn the printer off and then back on. This often clears the service message indicator, and printer operation resumes. Always try this before making a service call. Service calls should be placed to the vendor from whom you purchased the printer. If you cannot get service from your vendor, see appendix A, “QMS Customer Support,” for more information. CALL FOR SERVICE EL ERASE LED CALL FOR SERVICE F0 COOLING FAN CALL FOR SERVICE F2 OZONE FAN Troubleshooting Printer Problems 8-11 Status and Service Messages This service message... Means... CALL FOR SERVICE F4 FUSER FAN See the information on the previous page. CALL FOR SERVICE F5 CHRG HV UNIT CALL FOR SERVICE H0 FUSER THERM CALL FOR SERVICE H2 FUSER TEMP 2 CALL FOR SERVICE H3 FUSER TEMP 3 CALL FOR SERVICE H4 FUSER TEMP 4 CALL FOR SERVICE L1 BEAM DETECTR CALL FOR SERVICE L2 SCANNER MOTR CALL FOR SERVICE LL LASER POWER 8-12 QMS magicolor 2 Operation HP-GL Error Codes and PCL Error Codes HP-GL Error Codes and PCL Error Codes The following tables list error codes that could appear on the printer message window when running the HP-GL or PCL emulation. HP-GL Error Code Description PCL Error Code Description 0 Not enough memory for job. 0 Not enough memory for job. 1 Too many transformations. 1 State lost. 2 Math error. 2 Math error. 3 Job aborted. 3 Job aborted. 4 Instruction not recognized. 4 Out of memory for macros. 5 Wrong number of parameters. 5 Disk full. Cannot store fonts. 6 Out of range parameter, or illegal character. 6 - 13 Internal error 1 - 8. 7 Not used. 8 Unknown character set. 9 Position overflow. 10 Buffer overflow. 11 Not used. Troubleshooting Printer Problems 8-13 Testing PC-Printer Communication Testing PC-Printer Communication To test communication between your printer and your PC, first create a short file that ejects a page from the printer. Then send the file to the printer. Creating the Test File To create the test file, type the following commands at the DOS prompt: copy con printest.ps↵ showpage↵ ^D^Z↵ (All commands above except the DOS copy command are case sensitive and must be typed exactly as shown.) Showpage is a PostScript command that prints a blank page. The ↵ symbol means to press the Enter key. To produce the ^D and ^Z, press and hold down the Ctrl key while you type the appropriate letters (d and z). These characters signify the end of the file and must always be included. Sending the Test File Parallel Communication 1 To send the PRINTEST.PS file (you just created) to the printer, type copy /b printest.ps lpt#↵ where # is the port number (1 to 3). » 8-14 Note: If the computer has more than one parallel port, they're probably labeled. If not, check the computer documentation for the LPT port names. QMS magicolor 2 Operation Testing PC-Printer Communication 2 If the printer and PC are communicating, a blank page ejects from the printer. If a blank page doesn’t eject and you typed the file correctly, you may want to check your AUTOEXEC.BAT file to see if LPT1 (the parallel port) is being directed to COM1 (the serial port): a If the AUTOEXEC.BAT file contains the line MODE LPT1:=COM1: delete it. b Then type MODE LPT1:,,P↵ The “P” represents infinite retry and it tells the PC to send print jobs until the printer accepts them. c Restart the PC and retry the communication test. Refer to your DOS documentation for more information. Serial Communication 1 To send the PRINTEST.PS file you just created to the printer, type copy /b printest.ps com#↵ where # is the port number (1 to 4). » Note: If the PC has more than one serial port, they're probably labeled. If not, check the PC’s documentation for the COM port names. Troubleshooting Printer Problems 8-15 Testing PC-Printer Communication 2 If the printer and PC are communicating, a blank page ejects from the printer. If a blank page doesn’t eject and you typed the file correctly, you may want to check your AUTOEXEC.BAT file in DOS to make sure that the printer's serial port settings match those of the PC. a Look for a command line like this in your AUTOEXEC.BAT file: MODE COM1:9600,N,8,1,P↵ In this example, the serial port settings are 9600 for baud rate, N (no) parity, 8 data bits, and 1 stop bit. The “P” stands for infinite retry. Note: If the mode statement isn’t in your AUTOEXEC.BAT file, you may temporarily set these parameters at the DOS prompt to continue this test by typing the mode statement as shown above. To make this setting permanent, you’ll need to add this statement to your AUTOEXEC.BAT file. » b Restart the PC, and then check the start-up page, which prints when you turn on the printer (unless you disabled it). This tells you the current serial port settings for the printer. c If the serial settings (baud rate, parity, data bits, and stop bits) shown on the start-up page match those in your AUTOEXEC.BAT file, you need make no further changes. Go to the section “Special PC Concerns” later in this chapter. If the printer’s serial port settings are different from your PC’s settings, use the printer control panel, as described in the following section, “Changing Serial Port Settings,” to make them match. Changing Serial Settings Since your printer is configured at the factory for the most typical printing environments, the serial settings in your AUTOEXEC.BAT file and on the start-up page should be the same. However, if they differ, you must configure the printer to use the serial settings specified in the AUTOEXEC.BAT file. Use the information in the following table. 8-16 QMS magicolor 2 Operation Testing PC-Printer Communication Press this key... to... The message window reads... Online/ Offline Turn off the Ready indicator and enable printer configuration. IDLE Menu Access the configuration menu. CONFIGURATION OPERATOR CONTROL Next Advance to the Administration menu. CONFIGURATION ADMINISTRATION Select Access the Administration menu. ADMINISTRATION COMMUNICATIONS Select Access the Communications menu. COMMUNICATIONS TIMEOUTS Next Advance to the Serial menu. COMMUNICATIONS SERIAL Select Access the Serial menu. SERIAL MODE Next (one or Advance to the Baud Rate menu. SERIAL more times) BAUD RATE Select Access the Baud Rate menu. BAUD RATE *9600 Next (one or Advance to the correct baud rate. BAUD RATE more times) # Select Select the displayed baud rate. # IS SELECTED SERIAL BAUD RATE » Note: If you need to change other settings, press the Next key to access the appropriate menu option, and then return to the point where you press the Select key to access the Administration menu and select the new settings. Troubleshooting Printer Problems 8-17 Testing Macintosh-Printer Communication Press this key... to... The message window reads... Online/ Offline Access the Save Changes option. SAVE CHANGES? *NO Next Advance to the Yes option. SAVE CHANGES? YES Select Save changes. IDLE Online/ Offline Put the printer back on line (the Ready indicator lights). IDLE Verifying the Serial Setting Changes 1 Turn the printer off and on again to produce a start-up page. 2 Compare the serial port settings listed on the start-up page to those in your AUTOEXEC.BAT file. 3 Try the communication test again. If a blank page ejects from the printer, the printer and the PC are communicating. If a blank page doesn’t eject and you typed the file correctly, refer to your DOS documentation for more information. Testing Macintosh-Printer Communication Testing Macintosh Communication You can check communication between the printer selected in the Chooser and the Macintosh by sending a file to the printer from an application (see your application documentation for more information) or by printing a directory, as described here: 1 8-18 Display a disk or folder window. QMS magicolor 2 Operation Printer Problem Checklist 2 3 Set up page information. a From the File menu choose Page Setup. b Select paper size, orientation, and other necessary options. c Choose OK. Print a directory or a window. a From the File menu choose Print Directory or Print Window. A dialog box appears. b Select the printing options you want, and then choose OK. Printer Problem Checklist This section contains a list of possible printer problems and solutions. If you’ve just installed your printer, be sure you’ve followed the steps in chapter 2, “Setting Up Your Printer,” in the Getting Started manual. If there is no status message in the control panel message window, use the following steps to identify the source of your problem and to learn of possible solutions: 1 Does the printer power light come on? YES - Go to number 2. NO - Check the following: n Is power supplied to the AC outlet. n Is the power cord plugged securely into both the power outlet and the printer? Check the power cord connection. n Is the printer power switch in the On position (pushed in)? n Is the power outlet working? n Does the line voltage from the power outlet match the printer’s power requirements? See appendix B, “Technical Specifications,” in the Reference manual. Troubleshooting Printer Problems 8-19 Printer Problem Checklist 2 Can you print a status page? YES - Go to question 3. NO - Check the following: 3 n Is the printer off line before you try to enter the Administration/Special Pages/Print Status menu? It should be. n Does the cassette have paper? If it is out of paper, the PAPER OUT message displays and the Error indicator lights. n Are all the printer covers closed securely? n Is there a media jam? If a paper jam message displays and the Error indicator lights, go to one of the following sections in this chapter on clearing a media jam. Is the printer receiving data from the computer? If the Data indicator blinks after a file is sent, the printer is receiving the data. If not, check the following: 8-20 n Is the printer on line? The online indicator should be on and the message window should display IDLE. n Has the emulation been changed from ESP to an emulation that doesn’t match the file you are sending. See chapter 4, “Printer Configuration,” in the Reference manual. n Print a status page from the control panel. If you are using the serial interface, is the baud rate (speed of data transmission) of the printer, the computer, and your software application the same? See chapter 4, “Printer Configuration,” in the Reference manual. n If you still cannot identify the problem, contact your QMS vendor. QMS magicolor 2 Operation OPC Belt Cartridge Problems 4 Is the printer printing codes or not printing at all when in ESP mode? n Reconfigure the port to the specific printer emulation of the file you are trying to print. See chapter 4, “Printer Configuration,” in the Reference manual for instructions. n If a PostScript file prints PostScript statements while the printer is in ESP mode, increase the ESP timeout. See chapter 4, “Printer Configuration,” in the Reference manual for instructions. n If you continue to have problems with the ESP mode selecting the appropriate printer emulation, contact your QMS vendor. OPC Belt Cartridge Problems The OPC belt is extremely sensitive to bright light and direct sunlight. Always leave it in its protective bag until you are ready to install it. Any exposure to light should be limited to two minutes. If you suspect the belt is damaged due to exposure to light, put the belt in a dark place to recover. Depending on the amount of exposure, recovery may take up to two hours. Recovery time is dependent on the amount of exposure sustained, and recovery is not guaranteed. Troubleshooting Printer Problems 8-21 Control Panel Problems Control Panel Problems Data Indicator Stays Lit If the printer has warmed up and the Data indicator stays on, two problems may exist. If you are downloading additional typefaces, too many can overload the printer’s memory, causing the printer to reset and lose information previously downloaded to RAM. Make sure you have enough printer memory. On a LocalTalk network, Macintosh computers sometimes interfere with each other. If this happens often, reinstall the LaserWriter and Laser Prep files, which reset the printer. If neither of these is the problem, place a service call to your QMS vendor. No Advanced Status Page If your printer prints a standard status page even though you’ve configured the printer in the Administration/Special Pages/Status Page Type menu to print an advanced status page, your printer probably doesn’t have enough free memory available. To print an advanced status page you may need to reduce the amount of memory assigned to one or more of the memory clients or add more memory (see the “Memory” section in chapter 5, “Additional Technical Information,” in the Reference manual for information about memory clients). No Start-up Page If the Ready indicator is on, but no start-up page prints, check the following: 1 Has the start-up page been disabled? Use the control panel to make sure the start-up page is enabled. 2 Did you wait long enough? From a cold start, the printer takes approximately 3 minutes to warm up. Be sure you wait long enough for a start-up page before suspecting a problem. 8-22 QMS magicolor 2 Operation Control Panel Problems 3 Check that the paper cassettes are loaded with paper, in place and secure. 4 Check for a media jam. 5 Make sure a toner cartridge is installed. If you still have not solved the problem, you need to call your QMS vendor for help. See “Placing a Service Call” on page 8-38 for information on how to contact your QMS vendor. Paper Jam Message Stays On If a PAPER JAM message stays on, open the printer and clear the jam. If the message is still there, try opening and closing the top of the printer again. See chapter 7, "Media Jams," for complete information clearing media jams. Printer Resets Occasionally, Macintosh applications interfere with each other. Applications send a printer prep file to the printer at the beginning of each document. Other prep files cannot be sent without resetting the printer. Monitor your activities to see if there is a correlation between your use of a certain application and the printer resetting. If so, contact the application developer. Downloading too many typefaces can overload the printer memory and cause the printer to reset to default. Additional memory (RAM), which can be used for font storage, is available and easily installed. Contact your QMS vendor for information on RAM upgrades. If the printer resets in other circumstances, you should call your QMS vendor for service. PostScript Errors If your printer is having trouble printing when using PostScript emulation, you should turn on the Error Handler in the control panel menu. Troubleshooting Printer Problems 8-23 Windows Driver Problems Error Handler is a diagnostic tool that identifies PostScript errors encountered during a print job. Menu Administration/Startup Options/Do Error Handler Choices Yes—Load the Error Handler. No—Don’t load the Error Handler. Default No Notes Refer to the PostScript Language Reference Manual (Adobe Systems Incorporated, Reading, PA: Addison-Wesley, 1990, ISBN 0-201-18127-4) for information on PostScript errors. You must reboot the printer after turning on the error handler. Windows Driver Problems Printer Description Files If you experience problems either when installing or using printer description files on a PC, see “Notes on Installing Printer Description Files” in chapter 3, “Connecting to a PC,” in the Getting Started manual. CrownNet Problems If you have trouble installing and setting up your QMS CrownNet interface, check the following: 8-24 n If the printer requires a network interface card, is it correctly installed in the printer? n Is the printer connected to the network? n Is the printer plugged in, turned on, and correctly configured? QMS magicolor 2 Operation Output Problems n Do the printer start-up and status pages list the interface? Is the configuration information correct? n Is the interface enabled? n Is the appropriate protocol (or protocols) enabled? Are all printer and protocol addresses configured correctly? Output Problems 1200x600, 2400x600 dpi Printing Unavailable n The amount of RAM installed in your printer governs which resolutions can be used with each media size. If you have a QMS magicolor 2 Print System with — 24 MB RAM, you can print at 600x600 dpi resolution on all media sizes. — 48 MB RAM, you can print at 1200x600 dpi resolution on all media sizes. — 88 MB RAM, you can print at 2400x600 dpi resolution on all media sizes. Check the start-up page to make sure the printer has enough RAM installed. See chapter 2, “Memory and System Software,” in the Options manual for information on installing additional RAM. n If you have enough RAM installed, and you have configured the printer from the control panel to print at 600x600, 1200x600, or 2400x600 dpi resolution (Administration/Engine/Def Resolution menu) but the printer continues printing at a lower resolution, you may need additional memory allocated to the frame buffer. To allocate the correct amount of memory, use the Memory/Quick Config menu to choose the correct resolution and paper size for your printing. See chapter 4, “Printer Configuration,” in the Reference manual for more information. Troubleshooting Printer Problems 8-25 Output Problems Blank Pages If a blank start-up page ejects or blank pages come out during a printing job, try the following: 1 Check the toner cartridges. The image does not print if the cartridges are empty. 2 If the toner cartridges are not empty and blank pages are ejecting, take each cartridge out, rock it from side to side, and reinstall it in the printer. 3 If these solutions do not work, contact your QMS vendor to purchase another toner cartridge. Not All Pages Print If the printer stops printing in the middle of your file, try the following: 1 Check your cable. You could have the wrong kind of cable, or your printer may not be configured for the correct cable and port. 8-26 2 Make sure no one pressed the Cancel key while your job was printing. 3 Check the message window to see if the cassette you are using is out of media. QMS magicolor 2 Operation Kanji Option Kit Problems Kanji Option Kit Problems Use the information in this section to locate and solve problems that may arise when installing and using the Kanji SIMM kit. Can't Download Kanji Fonts n Are you attempting to download Kanji TrueType fonts using the PS Executive Series Utilities? This utility cannot be used to download Kanji TrueType fonts. See your Kanji TrueType font software documentation for information on how to download these fonts. n Did the printer run out of memory while downloading Kanji fonts? If you experience memory problems when downloading Kanji fonts, then you can do one of the following to increase printer memory: n n Add 4 MB more printer memory. n Decrease the number of fonts that you are downloading. When downloading a large number of fonts, packet them in smaller groups for downloading. (For example, instead of downloading 4 fonts at one time, download 2). Are you getting the following message: The Resolution of this PostScript Device Exceeds the Maximum Resolution Specified in the Licensing Agreement. It is possible to get this message when attempting to download Adobe Type Library or Morisawa Type Library Kanji fonts without first downloading the JFontPrep file. If you get this message, you must download this file. Troubleshooting Printer Problems 8-27 Kanji Option Kit Problems Can't Access Kanji Fonts n Does the start-up page indicate that the Kanji internal IDE hard disk is on line? When this disk is on line, Japanese fonts print in the lower half of the start-up page. If not, check that the disk is installed correctly and that the disk is not damaged. n Does your application support Japanese fonts? You should be able to select these fonts if the application supports them. n Did you inadvertently initialize or reformat the Kanji internal IDE hard disk? If so, contact your QMS vendor. See appendix A, “QMS Customer Support,” for product sales and service information. n Did you correctly configure the printer? See the Options manual for complete printer configuration information. Can't Access the Kanji File Through Your Application n If you are using Windows, ensure that the Japanese version of the Windows driver is installed? Double-click the Windows control panel icon, double-click Printers, choose your Windows driver, click Setup, and then click About. Check that you are using the QMS Windows 3.1J driver. n If you are using a Macintosh, ensure that the system is KanjiTalk, and the appropriate Kanji screen fonts are installed. The two Morisawa screen fonts are included on your Macintosh system disk. The four Typebank screen fonts are included on the Macintosh bitmapped screen fonts disk that comes with the Kanji Option Kit. 8-28 QMS magicolor 2 Operation Print Quality Problems Print Quality Problems Print quality problems are those related to the appearance of the pages you print. Print quality problems include white lines on the page, uneven blacks, and other print distortions. First, refer to the appendix B, “Technical Specifications,” in the Reference manual for recommended media types. If you are using recommended media and continue to have problems with the quality of your printed pages, try this quick-check procedure: 1 Check that you are using the correct type media. See appendix B, “Technical Specifications,” in the Reference for media specifications. 2 Check that there is enough toner in the printer whether or not the x TONER LOW message is on. Remove the toner cartridge and gently rock it from side to side to redistribute the toner. Then reinsert the cartridge and try printing again. The toner can settle, and this procedure redistributes the toner. 3 If, after rocking the toner cartridge, the print quality does not improve and/or the x TONER LOW message remains on, replace the toner cartridge. 4 Place a service call to your QMS vendor. Troubleshooting Printer Problems 8-29 Color Density Problems Color Density Problems Color density problems are related to the appearance of the pages you print. To check the printer’s color density, print a calibration page (Administration/Special Pages/Calibration Page) and compare it to the calibration cards that were provided with your printer.Complete instructions are included in the “Color Density” section of chapter 4, “Color Printing.” » Note: The Administration/Special Pages/Calibration Page menu is available only on engines with the latest 1-3 engine ROM. It is not available on older engines. Engine ROM To determine if your printer has the latest 1-3 engine ROM, check the tag matrix located inside the printer. 1 8-30 Open the rear cover of the printer. QMS magicolor 2 Operation Color Density Problems 2 Locate the tag matrix that is affixed inside on the left side frame. Tag Matrix n If your printer has the 1-3 engine ROM (and the color density feature), the letter “A” and the number “3” are blocked in. Number 3 Letter A n If these characters aren’t blocked in, then your printer doesn’t have the 1-3 engine ROM. To find out how to acquire it, contact your QMS vendor, see appendix A, “QMS Customer Support,” for product sales and service information. Troubleshooting Printer Problems 8-31 Image Defects Image Defects The following list includes several image defects with possible solutions. Try the solutions in the sequence given. If the solutions listed don’t solve the problem, place a service call to your QMS vendor. See the next section in this chapter, “Placing a Service Call.” General Print quality problems are those related to the appearance of the pages you print. Print quality problems include white lines on the page, uneven colors, and other print distortions. If you have problems with the quality of your printed pages, try the following: n If the TONER OUT message is on and the printer continues to print, try distributing the toner to improve print quality. If the print quality does not improve, replace the toner cartridge. n Remove the toner cartridge and rock it several times from side to side. The toner can settle, and this procedure redistributes the toner. Reinsert the cartridge and try printing again. n Place a service call to your QMS vendor. Specific Listed below are several print quality problems with possible solutions. Try the solutions in the sequence given. If the solutions listed do not solve the problem, place a service call to your QMS vendor. 8-32 QMS magicolor 2 Operation Image Defects Solid Color Image 1 A toner cartridge may be defective. Remove it and install a new toner cartridge. 2 Your printer may need a service check. Contact your QMS vendor. Printout Too Dark 1 Install a new toner cartridge. Troubleshooting Printer Problems 8-33 Image Defects Toner Smudges Toner smudges only on the front of the page: 1 Check to make sure the toner cartridges are not pushed in too far. Don’t push a toner cartridge in until you hear a click. If you hear a click, you’ve locked the cartridge into place against the OPC belt cartridge, and your prints may be smudged. Pull the toner cartridge out so that it’s firmly seated but not locked into place. 2 Distribute the toner. 3 Check to make sure the toner cartridge is not defective. 4 If steps 1, 2, and 3 do not solve the problem, install a new toner cartridge. Toner smudges on the front and back of the page: 1 The image transfer roller may be dirty. Open the printer once and close it again to clean the roller. Printout Too Light 1 Remove the toner cartridges and rock them as you would when installing a new cartridge. This redistributes toner inside the cartridges. Then, reinstall the cartridges. 2 The toner cartridges may be defective. Install new toner cartridges. 8-34 QMS magicolor 2 Operation Image Defects Blurred Background 1 The toner cartridge may be defective. Install a new toner cartridge, if needed. Uneven Print Density 1 Remove the toner cartridge and rock it as you do before installing a new cartridge. This redistributes toner inside the cartridge. Reinstall the cartridge. 2 If step 1 does not solve the problem, install a new toner cartridge. Troubleshooting Printer Problems 8-35 Image Defects Irregular Print 1 The paper being used may have absorbed moisture (perhaps due to high humidity or having water spilled on the paper supply). Toner does not adhere well to paper at the positions where it has become wet. Replace the paper in the tray or cassette with dry paper, and retest for irregular print. Vertical Streaking 1 The laser lens may be dirty. Clean the lens as described in chapter 5, “Printer Care,” of this manual. 2 The corona wire inside the OPC belt cartridge might be dirty. Clean the corona wire as described in chapter 5, “Printer Care,” of this manual. 3 The toner cartridge may be defective. Install a new toner cartridge, if needed. 8-36 QMS magicolor 2 Operation Image Defects Colored Bands 1 One or more toner cartridges may be defective. Install new toner cartridges. Troubleshooting Printer Problems 8-37 Placing a Service Call Placing a Service Call If you have a problem you cannot resolve, contact your QMS vendor. Your QMS vendor is best equipped to immediately handle any problem you may encounter. If you have technical questions your vendor is unable to answer, contact the QMS Customer Response Center (see appendix A, “QMS Customer Support.” If you’ve determined your printer needs to be examined by a QMS service technician, contact QMS National Service for work inside the US, or one of the QMS international offices for work outside of the US. (National and international contacts are listed in appendix A, “QMS Customer Support.”) Before calling, be sure you have the answers to these questions handy to help our technicians serve you more quickly: 1 What is your printer model and serial number? 2 What kind of host computer do you have? 3 What operating system do you have and what version? 4 What interface are you using? If serial, what protocol? 5 What application are you using? 6 What is the emulation of the file you're trying to print? In what emulation mode is the port? 7 What is the firmware revision number for your printer? (It is listed on both the status and start-up pages.) 8 If you can print, have a status page available. Your service representative needs to know these things prior to helping you. v 8-38 QMS magicolor 2 Operation 9 Repacking the Printer In This Chapter . . . n “Introduction” on page 9-2 n “Remove Cables and Cassette(s)” on page 9-3 n “Remove the Toner Cartridges” on page 9-3 n “Remove the OPC Belt Cartridge” on page 9-3 n “Prepare the Fuser Unit” on page 9-5 n “Change the Waste Toner Pack” on page 9-9 n “Remove the Lower Input Feeder” on page 9-11 n “Repack the Printer” on page 9-13 Introduction Introduction If you need to relocate or ship your printer after it’s been installed, you must follow the procedures in this chapter to prevent damage to the printer and to keep your warranty valid. s Caution: QMS cannot be held responsible for damage to your printer during shipment that results from the improper packaging of your printer. You must use the instructions given in this section before repacking the printer in its original shipping carton with the original packing materials. If you need replacement packaging, in the US call QMS National Service at 1 (334) 633-4300 x 2530 and request catalog number 2600439-200. If you need to return the printer for service, in the US call QMS Customer Service at 1 (334) 633-1072 for an RMA (Return Merchandise Authorization) number before shipping the printer. In other countries, refer to appendix A, “QMS Customer Support.” What's Involved? Repacking your printer for shipment involves the following steps. Each is described in more detail in the following sections. 9-2 1 Remove the cables and paper cassette. 2 Remove the toner cartridges. 3 Remove the OPC belt cartridge. 4 Prepare the fuser unit for shipment: 5 Change the waste toner pack. 6 Remove the lower input feeder (if attached). 7 Pack the printer for shipment. QMS magicolor 2 Operation Remove Cables and Cassette(s) Remove Cables and Cassette(s) » Note: If you’re returning the printer for service, you don’t need to return the power cable, interface cables, or media cassette(s). 1 Turn off the printer. 2 Remove the power cable and all interface cables. 3 Remove the media cassette(s) from the printer. Remove the Toner Cartridges 1 Open the printer’s front and top covers. Leave them open during the entire repacking procedure. 2 Remove the four toner cartridges, attach the protective shields over their magnetic rollers, and repackage them in their original packaging. Remove the OPC Belt Cartridge s Caution: The OPC belt is extremely sensitive to bright light and direct sunlight. Limit exposure to 2 minutes. While the printer is being moved, store the cartridge in its original shipping bag. If you don’t have this bag, carefully wrap it in a piece of dark, heavy cloth, and place it where it will not get scratched or damaged. If exposure exceeds 2 minutes, put the cartridge in a dark place to recover before using it again. Depending on exposure, recovery may take up to 2 hours. Also, handle the OPC belt cartridge carefully. The belt’s extremely sensitive to body oils, moisture, solvents, corrosives, dust, and scratches, all of which will reduce print quality. Repacking the Printer 9-3 Remove the OPC Belt Cartridge 1 With the printer’s front and top covers open, rotate up the lock levers at each end of the OPC belt cartridge slot, and lift the cartridge out of the printer. 2 Replace the protective sheet around the OPC belt cartridge and the tension release pin on each side. Insert the pin until you feel some resistance, move it forward (toward the silver corona unit), and then slide it in the rest of the way. The tension-release pins protect the belt and its cleaning blade by relieving tension during movement. 9-4 QMS magicolor 2 Operation Prepare the Fuser Unit 3 Repack the OPC belt cartridge in its original shipping bag. If you don’t have this bag, carefully wrap the cartridge in a piece of dark, heavy cloth. Store the cartridge where it will not get scratched or damaged. 4 Rotate down the lock levers at each end of the OPC belt cartridge slot. Prepare the Fuser Unit M WARNING! The fuser unit can become extremely hot and cause severe burns. Make sure the unit is cool before handling it. ACHTUNG! Die Fixiereinheit kann sehr heiß werden, so daß Verbrennungsgefahr besteht. Bitte lassen Sie die Fixiereinheit einige Zeit abkühlen, bevor Sie diese berühren. 1 Open the printer’s top cover. 2 At the top of the fuser, rotate the two lock levers to release the oil bottle. Repacking the Printer 9-5 Prepare the Fuser Unit 3 s Remove the oil bottle. Caution: Hold a sheet of paper under the oil bottle as you remove it, so no oil drips into the printer. 4 Place the oil bottle in an oil-proof container, such as a plastic bag, until you’re ready to reinstall it. 5 Use an eye-dropper to remove any excess oil from the fuser. Dispose of the oil following local safety laws and regulations. 9-6 QMS magicolor 2 Operation Prepare the Fuser Unit 6 Stuff several clean, wadded paper towels into the space normally occupied by the oil bottle to absorb any residual oil during shipment. Note: Don’t force the paper towels in, but make sure there are enough to fill the space. » 7 Close the lock levers to secure the cleaning roller. 8 Install the fuser-roller shipping restraints. These restraints protect the fuser rollers from damage during a move by removing the pressure between the two rollers. They must be removed again before printing. a Open the pressure-release levers (one at each end of the fuser) to separate the two rollers in the fuser. Repacking the Printer 9-7 Prepare the Fuser Unit b s 9-8 Insert the fuser roller shipping restraints between the fuser rollers (one at each end of the fuser). Caution: Be sure to insert the shipping restraints at the ends of the rollers, not in the middle. Inserting them in the middle will damage the rollers. QMS magicolor 2 Operation Change the Waste Toner Pack c Close the pressure-release levers (one at each end of the fuser). When correctly positioned, the fuser roller shipping restraints fit snugly between the rollers. Change the Waste Toner Pack 1 With the printer’s front cover open, remove the waste toner pack from the printer. Waste Toner Pack Repacking the Printer 9-9 Change the Waste Toner Pack 2 Use the label on the side of the old waste toner pack to seal the opening, and then dispose of the pack in accordance with safety laws and regulations in your area. Seal this opening. 3 Install a new waste toner pack. This ensures that no waste toner is shaken into the printer during shipment. 4 9-10 Close the printer’s top and front covers. QMS magicolor 2 Operation Remove the Lower Input Feeder Remove the Lower Input Feeder » Note: If you don’t have a lower input feeder installed, skip to the next section. 1 Remove the plastic side covers from the sides of the input feeder. 2 Locate the cable at the left rear of the optional feeder that connects it to the printer, and then unplug it. Repacking the Printer 9-11 Remove the Lower Input Feeder 3 Unscrew the thumbscrews that attach the two brackets (one on each side of the printer) to the lower input feeder. Printer Side View Lower Input Feeder 4 5 M Remove the two metal brackets from underneath the sides of the printer. Printer Angle the bracket out, and then, slide it out of the hole underneath the printer. Lower Input Feeder Bracket Right-Front View With the help of another person, pick up the printer by its four corners, lift it from the lower input feeder, and place the printer on a table. WARNING! Your printer weighs approximately 64 lbs (29 kg) without consumables. Be sure to have help when lifting and moving it. ACHTUNG! Das Gewicht dieses Druckers beträgt ohne Verbrauchsmaterial ca. 29 kg. Bitte versuchen Sie niemals, den Drucker alleine anzuheben oder zu transportieren. 9-12 QMS magicolor 2 Operation Repack the Printer 6 Repack the input feeder in its original shipping carton for storage or shipment. Note: If you’re returning the printer for service, you don’t need to return the input feeder. » Repack the Printer 1 Ensure that the fuser and fuser cleaner roller are in the printer. 1 With another person’s help, put the printer into the plastic bag, and place the printer into the base tray of the shipping carton. 2 Pack the printer for shipment as shown in the illustration. 3 If you’re also shipping the power cord and any manuals with the printer, place them in the package. Note: Don’t ship these items if you’re returning the printer for service. » 4 Attach the shipping carton to its base tray with the four joints provided. 5 Ensure that the top of the carton is securely taped. 6 Put the slipping straps around the carton. v Repacking the Printer 9-13 A QMS Customer Support In This Appendix . . . n “Sources of Support” on page A-2 n “QMS World-wide Offices” on page A-5 Sources of Support Sources of Support Several sources of help and information are available, depending on the type of help you need: Your QMS Vendor Your local vendor (the one from whom you bought the printer) may be best equipped to help you. Your vendor has specially trained service technicians available to answer questions, and the equipment to analyze your printer problems. Your Application Vendor Often, “printing” problems have more to do with the application being used than with the printer. In this case, the application manufacturer is the best source of help. Q-FAX Q-FAX, a QMS information retrieval service, provides application notes, technical support notes on common printing problems, and information about printer specifications, options, accessories, consumables, and prices. In the United States and Canada, call (800) 633-7213 to reach Q-FAX. In all other countries, call (334) 633-3850. Have your fax number handy when you call (or place the call from your fax machine's handset). You can choose to have either a directory (a list of currently available documents) or a specific document sent to you. The first time you call, request the directory (press 2 on your phone or fax keypad when prompted). Then call back to request specific documents. You can order up to three documents per call. A-2 QMS magicolor 2 Operation Sources of Support CompuServe Through CompuServe, you ask general (non-technical) questions, share information with other users, and access printing information and programs. When you use CompuServe, type go qmsprint↵ to go directly to the forum where QMS is located. The QMS library section contains application notes, printer drivers, utilities, technical information, and announcement files. Internet The QMS server provides access to technical reports, new product announcements, a trade show schedule, and other general information about QMS. If you have access to the World Wide Web, you can view the QMS home page at http://www.qms.com/. The QMS ftp resource is ftp.qms.com. QMS Customer Support A-3 Sources of Support QMS Customer Response Center (CRC) You can contact the QMS Customer Response Center (CRC) in three different ways: n Telephone—You can call the CRC at (334) 633-4500 (US) Monday–Friday, 7:00 am–6:00 pm, Central Time. Note: If you call for assistance, have the following information ready so our technicians can help you more quickly: » þ Your phone number, fax number, and shipping address þ A description of the problem þ The printer model þ The type of host computer you’re using þ The type and version of operating system you’re using þ The interface you’re using, and, if serial, the protocol (for example, XON/XOFF) þ The application and version you’re using þ The emulation you’re using þ Your printer firmware version (listed on the status/start-up pages) A-4 n Fax—You can fax questions to the CRC at (334) 633-3716 (US). Provide the same information as listed above, and indicate whether you would like a faxed or a phoned reply. n Internet—If you have access to the World Wide Web, you can access the CRC through the QMS home page at http://www.qms.com/ QMS magicolor 2 Operation QMS Worldwide Offices QMS World-wide Offices QMS United States and Latin America General Contact 1 (334) 633-4300 Fax 1 (334) 633-4866 Email [email protected] Internet http://www.qms.com Information on QMS products, supplies, and accessories, and on the authorized QMS remarketer or service provider nearest you 1 (800) 523-2696 Customer Response Center (CRC) Technical Assistance 1 (334) 633-4500 7:00 am–6:00 pm Central Time Fax 1 (334) 633-3716 Internet http://www.qms.com Latin America Fax 1 (334) 639-3347 National Service Service Information, Installation, and Maintenance Pricing 1 (800) 762-8894 On-Site Service and Depot Repair Information 1 (800) 858-1597 7:00 am–7:00 pm Central Time Spare Parts Ordering and Information 1 (334) 633-4300 x2530 8:00 am–5:00 pm Central Time QMS Canada General Contact 1 (514) 333-5940 Fax 1 (514) 333-5949 Supplies and Accessories 1 (800) 268-0343 x223 National Service On-Site Service and Depot Repair Information 1 (800) 268-4969 8:30 am–7:00 pm Eastern Time Spare Parts Ordering and Information 1 (905) 206-9234 x238 8:30 am–5:00 pm Eastern Time QMS Customer Support A-5 QMS Worldwide Offices QMS in Japan General Contact (+81)-3 3779-9600 Fax (+81)-3 3779-9650 Internet http://www.qmsj.co.jp QMS in Latin America General Contact Cra 43 DD#8-42 Officina 201 Medellin, Colombia (+57) (4) 312 13 70 Fax (+57) (4) 268 92 97 QMS EMEA QMS Australia Anitech Sydney Business & Tech. Centre 52/2 Railway Parade 2141 Lidcombe NSW Australia (+61) 2–9901 3235 Fax (+61) 2–9901 3273 QMS Benelux Planetenbaan 60 ‘Corner Plaza’ 3606 AK Maarssen Belgium, NetherThe Netherlands lands, and all (+31) 346–551333 unlisted countries Fax (+31) 346–550170 Internet http://www.qms.nl QMS France QMS GmbH Germany and Austria A-6 Vélizy Plus 1 Bis, Rue du Petit Clamart 78142 Vélizy Cedex France (+33) 1–410 79 393 Fax (+33) 1–408 30 110 Gustav Heinemann Ring 212 D-81739 Munich Germany (+49) 89 63 02 67 0 Fax (+49) 89 63 02 67 67 QMS magicolor 2 Operation QMS Worldwide Offices QMS Italy Via della Repubblica 56 43100 Parma Italy (+39) 52–1231 998 Fax (+39) 52–1232 902 QMS Nordic Arenavägen 41, 6th floor 121 77 Johanneshov Sweden, Finland, Sweden Norway, and (+46) 8–600 01 30 Denmark Fax (+46) 8–600 01 33 QMS South Africa QMS UK United Kingdom and Ireland Saskay House Unit 24 Sunninghill Business Park Peltier Road, Sunninghill, Johannesburg Republic of South Africa (+27) 11–807 6957 Fax (+27) 11–807 6960 Old Bridge House, The Hythe Staines, Middlesex TW18 3JF United Kingdom (+44) 1784–442255 Fax (+44) 1784–461641 v QMS Customer Support A-7 B Configuration Menu In This Chapter . . . n “Introduction” on page B-2 n “Menu Chart Conventions” on page B-2 n “Administration Menu” on page B-3 n “Installation Menu” on page B-9 n “Operator Control Menu” on page B-10 Introduction Introduction Use this chapter as a quick reference for understanding and navigating the printer’s configuration menu. The following menu charts are provided: » n Administration menu on page B-3 n Installation menu on page B-9 n Operator Control menu on page B-9 Note: The Copier Menu is displayed in chapter 7, “CrownCopy,” of the Options manual. Menu Chart Conventions The following conventions are used in the menu charts: B-2 n Some menu choices are marked as optional or with a w/item, indicating that the selection appears in the menu only when the option is installed. n These charts show only the top-level menus. See chapter 4, “Printer Configuration,” in the Reference manual for detailed information on menu options. QMS magicolor 2 Operation Administration Menu Administration Menu Idle Administration Communications Emulations Installation* Timeouts Serial Parallel ESP Default PostScript PCL 5c HP-GL LinePrinter Network 1* Network 2 (see page B-4) CCITT* (w/ImageServer) CGM* LN03+* QUIC* Special Pages Print Status Registration Pg Header Page Trailer Page Startup Options Do Start Page Do Sys Start Do Error Handler Memory Engine Operator Control Header Inputbin Trailer Inputbin Status Page Type Calibration Page Quick Config Manual Config Image Alignment Default Paper Inputbin 1 Name Inputbin 5 Name Outputbin Name Def. Resolution Toner Low Act. Page Recovery Energy Saver Energy Saver Def. Resolution Toner Out Action Maintenance Density Consumables Item Replaced PM Service Start Period Miscellaneous Save Defaults Restore Defaults Reboot System New System Image Keypad Language Clock Operations* Disk Operations Format Disk Backup Hard Disk Restore Disk Configuration Menu *Optional B-3 Administration Menu Administration/Communications/Network2/ CrownNet Menu Common Menu Idle Administration Communications Network1* CrownNet Common Mode Network2 Emulation EtherTalk Min K Spool LAN Manager Spooling HW Address Config Page Factory Reset On On Input Idle On Idle Address No Yes No Yes Def Job Prio NetWare Soft Reset No Yes PS Protocol TCP/IP Ring Speed 4 Mbps 16 Mbps *Optional B-4 QMS magicolor 2 Operation Source Routing Auto Single All Off Administration Menu EtherTalk Menu Idle Administration Communications Network2 Network1* CrownNet Common EtherTalk Protocol Disabled Enabled LAN Manager Network Ident LaserWriter QMS RC Res HP Zoner Res NetWare TCP/IP Connection Zone Name Conventional Spooling Both Zone Part 1 Zone Part 2 Default *Optional Configuration Menu B-5 Administration Menu LAN Manager Menu Idle Administration Communications Network1* Network2 CrownNet Common EtherTalk Protocol Disabled Enabled LAN Manager NetWare Printer Name Default TCP/IP Yes No *Optional B-6 QMS magicolor 2 Operation Administration Menu NetWare Menu Idle Administration Communications Network1* Network2 CrownNet Common Protocol Disabled Enabled EtherTalk Config PServer File Srv Name 1 File Srv Name 2 File Srv Name 3 Default PServer Name 1 PServer Name 2 PServer Name 3 Job Check Delay Conf Check Delay Burst Mode PServer Context 1 PServer Context 2 PServer Context 3 LAN Manager R/N Printer #1- 8 Printer Slot # PServer Name 1 PServer Name 2 PServer Name 3 Default NetWare Printer Name Printer Name 1 Printer Name 2 Printer Name 3 Default TCP/IP Frame Type 802.3 IPX Addr Ether 2 IPX Addr 802.2 IPX Addr SNAP IPX Addr 802.5 IPX Addr *Optional Configuration Menu B-7 Administration Menu TCP/IP Menu Idle Administration Communications Network2 Network1* CrownNet Common Protocol EtherTalk Disabled Enabled Internet Address LAN Manager Accnting/Rev Chan Disabled Enabled Accnting Timeout Subnet Mask NetWare TCP/IP SNMP NMS 1-5 Community Internet Address Access Port Assignment Default Router Remove Passwords No Yes Remove Hosts No Yes Secure Files No Yes LPD Banner Disabled Enabled BOOTP Disabled Enabled RARP Disabled Enabled Read Write Trap Write-Trap Read-Trap None *Optional B-8 QMS magicolor 2 Operation Installation Menu Installation Menu Idle Installation* Operator Control Operator Passwrd (Enter password) Use Operator Pwd Off, On Admin Password (Enter password) Use Admin Pwd Off, On Administration *Optional Configuration Menu B-9 Operator Control Menu Operator Control Menu Idle Operator Control Copies 001-999 Collation Off, On Orientation Upper, Optional* Chain Inputbins Off, On, On Any Color Separation Off, On Media Custom Bin Consumables B-10 Accounting Installation* Portrait, Landscape Inputbin Color Model v Administration Full Color, Monochrome For Upper Bin, For Optional Bin* Upper, Optional* Item Replaced, Print Statistics Mode, Disk Space, ResetAccounting, File Segment *Optional QMS magicolor 2 Operation Index A B Acc already disabled message 8-3 Acc already enabled message 8-3 Acc disabled message 8-3 Acc enabled message 8-3 Acc file x% full message 8-4 Acc files got removed message 8-4 Acc files not empty message 8-4 Acc job file full message 8-4 Acc paper file full message 8-4 Active jobs message 8-4 Adjust x bin message 8-5 Advanced printing features Memory 3-3 Agfa FotoFlow 4-5 Apple ColorSync 4-5 AppleTalk Testing communication 8-18 Automatic Color Control 4-3 Back panel open message 8-5 Belt cartridge See OPC belt cartridge Belt cartridge misinstalled message 8-5 Bin jam message 8-5 Blank pages 8-26 Blurred background 8-35 Browser software Setting up 6-4 Business CRD 4-8 C Cable Removing 9-3 Cancel all jobs message 8-5 Cancel job message 8-5 Cancel key 3-11 Cancelling job Status message 8-5 Cannot shrink message 8-4 Cartridge See OPC belt cartridge or Toner cartridge Cassette Chaining 3-5 Loading, paper 2-2 Removing 9-3 Chaining Cassette 3-5 Input bin 3-5 Tray 3-5 Check cleaning roller message 8-5 Check waste toner message 8-5 CIE 4-5 Cleaning Cleaning solutions 5-11 Exterior 5-11 Laser lens 5-10 Paper exit plates 5-11 Cleaning roller Replacing 5-14 Close engine door(s) message 8-5 Codes Error 8-13 Collation 3-6 Color Compression 4-8 Color Control Color matching with PANTONE 4-6 Color matching with PostScript Level 2 4-5 Color control 4-4 Color management system 4-4 Color matching 4-4 Color density Adjusting 4-9 Problems 8-30 Troubleshooting 8-30 I-2 Color rendering dictionary 4-7 Business 4-8 Colorimetric 4-8 Photographic 4-8 Colorimetric 4-8 Common Menu B-4 Communication Settings, hotlink 6-16 Testing, Macintosh 8-18 Testing, parallel port 8-14 Testing, serial port 8-15 Configuration Manual proxy 6-4 Memory, current 6-17 Configuration menu Chart B-2 Consumables Cleaning roller 5-14 Fuser oil bottle 5-14 OPC belt cartridge 5-17 Ozone filter 5-20 Status, hotlink 6-23 Waste toner pack 5-21 Control panel Cancel key 3-11 Problems 8-22 Control panel messages 8-3 Copier option not installed message 8-6 CRD 4-7 Created files message 8-6 Creating x file message 8-6 CrownNet Troubleshooting 8-24 CrownView 6-2 Customer Response Center (CRC), QMS A-4 Customer support, QMS A-2 D Dark image 8-33 QMS magicolor 2 Operation Data indicator Stays lit 8-22 Will not light 8-20 Documentation Overview of this manual 1-2 DOS mode command 8-16 Drum jam message 7-4 E EfiColor 4-5 End job message 8-6 End job? message 8-10 Ending a print job 3-11 Engine ROM 8-30 Enhanced halftone 4-7 Envelopes Formatting 2-4 Loading 2-5 Printing 2-4, 2-5 Error codes 8-13 Error message See Status message EtherTalk Menu B-5 Extended accounting file size message 8-6 Exterior cleaning 5-11 F Fuser misinstalled message 8-6 Fuser oil Draining 9-6 Removing 9-5 Fuser oil bottle Removing 9-5 Replacing 5-14 Fuser oil empty message 8-6 Fuser oil low message 8-7 Fuser unit Draining 9-6 Preparing for moving 9-5 Index Removing 9-5 G Gamut 4-8 General settings Hotlink 6-13 H Halftone Enhanced 4-7 Halftones 4-7 Hard disk status Hotlink 6-19 High-resolution printing 3-2 Home Hotlink 6-10 Home page, printer 6-8 Hotlink Communication settings 6-16 Consumable status 6-23 General settings 6-13 Hard disk status 6-19 Home 6-10 Input buffer sizes 6-16 Operator control 6-11 Options 6-17 Paper sources 6-16 Printer jobs 6-21 Printer setting 6-14 QMS, Inc. page 6-28 System Support 6-26 Timeouts 6-19 I Idle Status message 8-7 Idle message 8-7 Image defects 8-32 Indicators Data, stays lit 8-22 I-3 Initializing Status message 8-7 Initializing message 8-7 Inner jam message 7-4, 8-7 Input bin See Inputbin Input buffer sizes Hotlink 6-16 Input idle printing message 8-7 Inputbin Chaining 3-5 Internet A-3 Irregular print 8-36 J Jams Locating 7-4 Media path 7-3 Message stays on 8-23 Messages 7-4 Preventing 7-2 Removing 7-5 Status messages 7-4 Jobs Incomplete printing 8-26 K Kanji Troubleshooting 8-27 Keeping old size message 8-4 Kodak ColorSense 4-5 L Labels Loading 2-7 Printing 2-7 LAN Manager Menu B-6 Laser lens Cleaning 5-10 Light image 8-34 I-4 Lower input feeder Removing 9-11 M Macintosh Testing communication 8-18 Maintenance Cleaning roller 5-14 Fuser oil bottle 5-14 Laser lens 5-10 OPC belt cartridge 5-17 Ozone filter 5-20 Schedule 5-12 Manual Overview 1-2 Manual proxy Configuration 6-4 Media Loading 2-2 Path 7-3 Media jams Removing 7-4 Media path 7-3 Memory Configuration, current 6-17 Messages 8-3 See Service Message See Status Message Microsoft Explorer 6-2 Misfeed jam message 7-4 Mode command (DOS) 8-16 Moving, printer 1-3, 9-2, 9-12 Replacement packaging 9-2 Multi-Res technology 3-2 N Netscape Navigator 6-2 NetWare menu B-7 QMS magicolor 2 Operation O Oil bottle See Fuser oil bottle OPC belt cartridge Problems 8-21 Removing 9-3 Replacing 5-17 Operator control Hotlink 6-11 Options Hotlink 6-17 Outer jam message 7-4 Output problems 8-25 Outputbin jam message 8-7 Ozone filter Replacing 5-20 P Packaging, printer Replacement 9-2 Pantone POCE 4-5 Paper Cassette selection 3-5, 3-6 Paper jam See Jams Paper sources Hotlink 6-16 Parallel Testing communication 8-14 Parallel port 8-14 Path, media 7-3 PC Testing parallel port 8-14 Testing serial port 8-15 Please wait message 8-6 PostScript operators showpage 8-14 Power LED Will not light 8-19 Preventing paper jams 7-2 Print quality Image defects 8-32 Index Print quality problems 8-29 Blurred background 8-35 Distortions 8-32 Irregular print 8-36 Printout too dark 8-33 Printout too light 8-34 Solid color image 8-33 Specific 8-32 Toner smudges 8-34 Uneven blacks 8-32 Uneven print density 8-35 White lines 8-32 Printer All pages do not print 8-26 Blank pages 8-26 Cleaning 5-2, 5-11 Cleaning, exterior 5-11 Handling 5-2 Home page 6-8 Jobs, hotlink 6-21 Lifting 5-3 Name, assigning 6-3 Problem checklist 8-19 Replacement packaging 9-2 Resets 8-23 Setting, hotlink 6-14 Web page, setting up 6-3 Weight 9-12 Printing Envelopes 2-5 Labels 2-7 Letterhead 2-8 Memo media 2-8 Quality, troubleshooting 8-29 Transparencies 2-8 Printing status message 8-8 Printout too dark 8-33 Printout too light 8-34 Problem See Troubleshooting Put x paper in any bin message 8-8 Put x paper in x bin message 8-8 I-5 Q QCOLOR Color control 4-2 Q-FAX A-2 QMS Customer Response Center (CRC) A-4 QMS Inc. page, hotlink 6-28 World-wide offices A-5 Quality problems 8-29 R Relocating, printer 1-3, 9-2 Replacement packaging 9-2 Repacking, printer 1-3, 9-2, 9-13 Replacement packaging 9-2 Replace belt message 8-8 Replacement packaging 9-2 Catalog number 9-2 RMA number 9-2 Resets Printer 8-23 Resetting accounting message 8-8 Resolution Changing 3-2 Multi-Res technology 3-2 Return Merchandise Authorization number 9-2 Returning, printer RMA number 9-2 RMA number 9-2 S Scan error message 8-8 Scanner not connected message 8-9 Scanning... message 8-9 Screening 4-7 Serial port 8-15 Parameters, changing 8-16 Testing communication 8-15 I-6 Service Calling for service 8-38 Messages 8-3 Printer 9-2 RMA number 9-2 United States A-4 Setup Browser software 6-4 Printer web page 6-3 Shipping, printer 1-3, 9-2 Replacement packaging 9-2 RMA number 9-2 showpage operator (PostScript) 8-14 Software Macintosh 8-23 Solid color image 8-33 Start-up page Will not print 8-22 Status message Acc already disabled 8-3 Acc already enabled 8-3 Acc disabled 8-3 Acc enabled 8-3 Acc file x% full 8-4 Acc files got removed 8-4 Acc files not empty 8-4 Acc job file full 8-4 Acc paper file full 8-4 Adjust x bin 8-5 Back panel open 8-5 Belt cartridge misinstalled 8-5 Bin jam 8-5 Cancel all jobs 8-5 Cancel job 8-5 Cannot shrink 8-4 Check cleaning roller 8-5 Check waste toner 8-5 Close engine doors(s) 8-5 Copier option not installed 8-6 Created files 8-6 Creating x file 8-6 Drum jam 7-4 End job 8-6 QMS magicolor 2 Operation End job? 8-10 Extended accounting file size 8-6 Fuser misinstalled 8-6 Fuser oil empty 8-6 Fuser oil low 8-7 Idle 8-7 Idle input printing 8-7 Initializing 8-7 Inner jam 7-4, 8-7 Input idle printing 8-7 Keeping old size 8-4 Misfeed jam 7-4 Outer jam 7-4 Outputbin jam 8-7 Please wait 8-6 Printing status 8-8 Put x paper in any bin 8-8 Put x paper in x bin 8-8 Replace belt 8-8 Resetting accounting 8-8 Scan error 8-8 Scanner not connected 8-9 Scanning... 8-9 Test print 8-9 Toner absent 8-9 Toner empty 8-9 Toner out 8-9 Top cover open 8-9 TR unit misinstalled 8-9 Transport jam 8-9 Waiting for idle 8-10 Waiting on input end job 8-10 Waiting on input end job? 8-10 Warming up 8-10 x Active jobs 8-4 Status page Printing 3-10 Selecting the status page type 3-10 Will not print 8-20 Support, QMS Customer A-2 Internet A-3 Technical A-4 Index World-wide A-5 System Support hotlink 6-26 T TCP/IP Menu B-8 Technical support, QMS A-4 Test print Status message 8-9 Test print message 8-9 Testing, PC 8-15 Parallel port 8-14 Serial port 8-15 Timeouts Hotlink 6-19 Toner 9-9 Toner absent message 8-9 Toner cartridge Removing 9-3 Toner empty message 8-9 Toner out message 8-9 Toner smudges 8-34 Top cover open message 8-9 TR unit misinstalled message 8-9 Transport jam message 8-9 Tray Chaining 3-5 Troubleshooting All pages do not print 8-26 Checklist, problem 8-19 Color density 8-30 CrownNet 8-24 Engine ROM 8-30 Error codes 8-13 Image defects 8-32 Jam message stays on 8-23 Kanji 8-27 Print quality 8-29 Printer problem checklist 8-19 Printer resets 8-23 RMA number 9-2 Service call, placing 8-38 Windows driver 8-24 I-7 U Uneven print density 8-35 W Waiting for idle message 8-10 Waiting for idle status message 8-10 Waiting on input end job? message 8-10 Warming up message 8-10 Waste toner pack Removing 9-9 Replacing 5-21, 9-9 Web page help system 6-29 Web page, printer 6-2 Weight 9-12 White lines 8-35 Windows driver Troubleshooting 8-24 World Wide Web 6-2 X x Active jobs message 8-4 v I-8 QMS magicolor 2 Operation