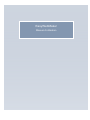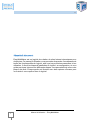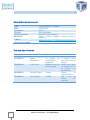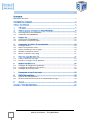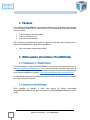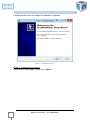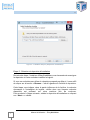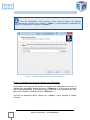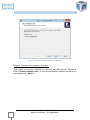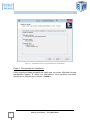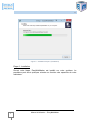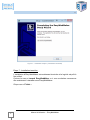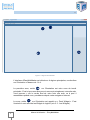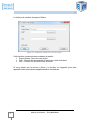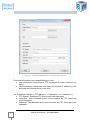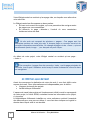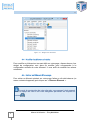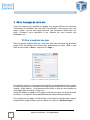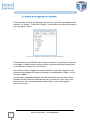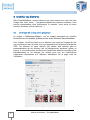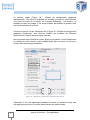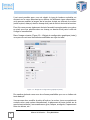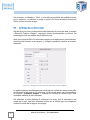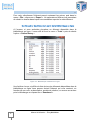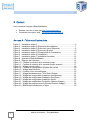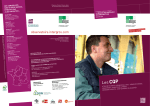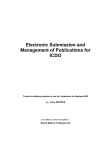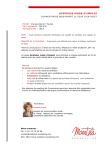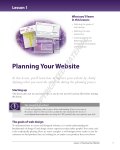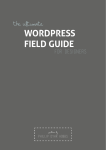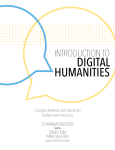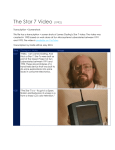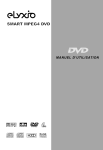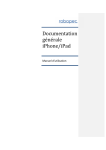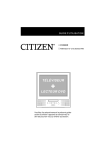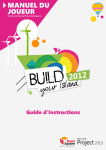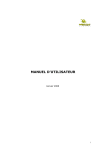Download EasyWebMaker - Epitech Innovative Project
Transcript
EasyWebMaker Manuel d’utilisation EASYWEBMAKER 2 Résumé du document EasyWebMaker est un logiciel de création de sites Internet dynamiques pour néophytes. Ce manuel d’utilisation vous permettra de prendre connaissance de toutes les fonctionnalités du logiciel, ainsi que les procédures associées à leur utilisation. Il décrit les étapes d’installation du logiciel, sa configuration, et vous guide pas à pas à travers les différentes étapes vous permettant de créer votre propre site web. Chaque partie est illustrée avec des captures d’écrans pour vous aider à vous repérer dans le logiciel. 2 Manuel d’utilisation – EasyWebMaker EASYWEBMAKER 3 Description du document Titre Date Promotion Groupe Chef de groupe Membres Documentation Utilisateur 24/02/2014 2015 EasyWebMaker Nicolas Couet (couet_n) couet_n, sabre_j, flageu_l, petit_d, fayet_q, dechel_q [email protected] 1.0 E-Mail Version du modèle Tableau des révisions 3 Date 24/02/2014 21/06/2014 Auteur Quentin Fayet Adrien Déchelette Section Toutes Le widget de configuration graphique Modifier les droits de vos pages 22/06/2014 Julien Petit 24/06/2014 Quentin Fayet Toutes 08/06/2014 Loïc Flageul Toutes Manuel d’utilisation – EasyWebMaker Commentaires 1ère version A mettre à jour lors de la màj du widget Mettre à jour avec un screen réel à la place du wireframing Check & uniformisation Mis à jour de toutes les sections EASYWEBMAKER 4 Sommaire Résumé du document ............................................................................................................... 2 Description du document................................................................................................ 3 Tableau des révisions ...................................................................................................... 3 1. Pré-requis ............................................................................................................ 5 2. Téléchargement et installation d’EasyWebMaker ................................................ 5 2.1 2.2 Téléchargement d’EasyWebMaker ............................................................................... 5 Installation d’EasyWebMaker........................................................................................ 5 3. Premier pas ........................................................................................................ 13 3.1 3.2 Lancement d’EasyWebMaker ...................................................................................... 13 Commencer un nouveau projet .................................................................................. 15 4. Commencer la création de votre site web ......................................................... 18 4.1 4.2 4.3 4.4 4.5 Le Widget central ........................................................................................................ 18 Définir son espace de travail ....................................................................................... 19 Insérer des éléments sur vos pages ............................................................................ 20 Modifier les éléments insérés ..................................................................................... 21 Retirer un élément d’une page ................................................................................... 21 5 Gérer les pages de votre site.............................................................................. 22 5.1 5.2 Créer et supprimer une page ...................................................................................... 22 Accéder à vos pages et à ses éléments ....................................................................... 23 6 Modifier vos éléments ....................................................................................... 24 6.1 6.2 6.3 Le Widget de configuration graphique ........................................................................ 24 Le Widget de modification de contenu ....................................................................... 27 Le Widget de positionnement ..................................................................................... 28 7 Sauvegarder et ouvrir son projet ....................................................................... 29 8 Bibliothèque en ligne ......................................................................................... 29 8.1 8.2 Exporter des méta-éléments ....................................................................................... 29 Récupérer des éléments à partir de la bibliothèque en ligne ..................................... 30 9 Contact .............................................................................................................. 31 Annexe A : Table des illustrations.................................................................................. 31 4 Manuel d’utilisation – EasyWebMaker EASYWEBMAKER 5 1. Pré-requis Pour utiliser EasyWebMaker, vous devez disposer d’un ordinateur fonctionnant sous Windows Vista/7/8 ou Linux Ubuntu. La configuration minimale requise est la suivante : 1 Go de disque dur disponible 1 Go de mémoire vive Une connexion internet Afin d’utiliser les fonctions de mise en ligne de votre site web fournies par le logiciel EasyWebMaker, vous devez posséder : Une connexion internet haut-débit 2. Téléchargement et installation d’EasyWebMaker 2.1 Téléchargement d’EasyWebMaker Pour télécharger le logiciel EasyWebMaker, il vous faut un compte client sur le site http://www.easywebmaker.com et vous y connecter. Rendez-vous dans la section « téléchargement », ou bien utilisez l’adresse suivante pour télécharger votre version digitale du logiciel : http://www.easywebmaker.com/download . Le téléchargement peut prendre plusieurs minutes, en fonction de la rapidité de votre connexion internet. 2.2 Installation d’EasyWebMaker Pour installer le logiciel, il vous faut lancer le fichier exécutable (EasyWebMakerSetUp.exe pour Windows ou EasyWebMakerSetUp.bin sous linux). 5 Manuel d’utilisation – EasyWebMaker EASYWEBMAKER 6 Veuillez ensuite suivre les étapes d’installation ci-dessous : Figure 1 - Installation étape 1 Etape 1 : Introduction au logiciel. Après avoir lu cette étape, cliquez sur « Next > ». 6 Manuel d’utilisation – EasyWebMaker EASYWEBMAKER 7 Figure 2 - Installation étape 2 (Répertoire d'installation) Etape 2 : Sélection du répertoire d’installation Durant cette étape, l’installeur d’EasyWebMaker vous demander de renseigner le répertoire où vous souhaitez installer le logiciel. Si vous ne souhaitez pas utiliser le répertoire proposé par défaut, il vous suffit de cliquer sur le bouton « Browse.. » situé à gauche de l’intitulé du répertoire. Cette étape vous indique, dans la partie inférieure de la fenêtre, la mémoire nécessaire à l’installation du logiciel, vérifiez donc que l’espace mémoire disponible est suffisant sur votre machine afin de continuer. Pour procéder à l’étape suivante, validez le répertoire d’installation en cliquant sur « Next > » validés. 7 Manuel d’utilisation – EasyWebMaker EASYWEBMAKER 8 Lors de l’installation, vous pouvez à tout moment revenir aux étapes précédentes en cliquant sur le bouton « < Back » ou bien annuler l’installation du logiciel en cliquant sur le bouton « Cancel » Figure 3 - Installation étape 3 (Raccourci menu Démarrer) Etape 3 : Création d’un raccourci dans le menu Démarrer Cette étape vous permet de choisir où le raccourci permettant de lancer le logiciel sera accessible à partir du menu « Démarrer ». Sur le même principe que l’étape précédente, si le répertoire par défaut ne vous convient pas, vous pouvez le modifier à l’aide du bouton « Browser… » Une fois ce répertoire défini, cliquez sur « Next > » pour accéder à l’étape suivante. 8 Manuel d’utilisation – EasyWebMaker EASYWEBMAKER 9 Figure 4 - Installation étape 4 (Raccourci Bureau) Etape 4 : Création d’un raccourci de bureau Cette étape vous permet d’ajouter un raccourci sur votre bureau. Cochez la case « Create a desktop icon » si vous souhaitez que l’installeur en ajoute un, puis cliquez sur « Next > » 9 Manuel d’utilisation – EasyWebMaker EASYWEBMAKER 10 Figure 5 - Installation étape 5 (Récapitulatif de l'installation) Etape 5 : Récapitulatif de l’installation Cette cinquième étape récapitule les choix que vous avez effectués lors des précédentes étapes. Si toutes les informations vous semblent correctes, validez les en cliquant sur le bouton « Install ». 10 Manuel d’utilisation – EasyWebMaker EASYWEBMAKER 11 Figure 6 - Installation étape 6 (Installation) Etape 6 : Installation Durant cette étape, EasyWebMaker est installé sur votre système. La procédure peut durer quelques minutes en fonction des capacités de votre ordinateur. 11 Manuel d’utilisation – EasyWebMaker EASYWEBMAKER 12 Figure 7 - Installation étape 7 (Installation terminée) Etape 7 : Installation terminée L’installation d’EasyWebMaker est maintenant terminée et le logiciel est prêt à être utilisé. Cochez la case « Launch EasyWebMaker » si vous souhaitez commencer dès maintenant à travailler avec EasyWebMaker. Cliquez sur « Finish ». 12 Manuel d’utilisation – EasyWebMaker EASYWEBMAKER 13 3. Premier pas 3.1 Lancement d’EasyWebMaker Une fois votre logiciel installé, vous pouvez le lancer de plusieurs manières : Depuis votre menu « Démarrer » si vous êtes sur Windows 7 ou inférieur Depuis votre interface Metro si vous êtes sur Windows 8 Depuis votre bureau si vous avez coché l’option « Créer une icône sur le bureau » à l’étape finale de l’installation, en cliquant sur l’icône EasyWebMaker Figure 8 - Interface d'EasyWebMaker L'interface d'EasyWebMaker sur laquelle vous arrivez est vide. Vous ne pouvez pour l’instant pas travailler sur votre projet. Tout d’abord, voyons en détails les différentes régions de l’interface. 13 Manuel d’utilisation – EasyWebMaker EASYWEBMAKER 14 Figure 9 - Régions de l'interface L’interface d’EasyWebMaker est divisée en 4 régions principales, numérotées sur l’illustration ci-dessus de 1 à 4. La première zone, notée sur l’illustration est votre zone de travail principale. C’est ici que vous allez pouvoir concevoir simplement votre site web. Vous pourrez y voir le rendu final de votre futur site web, ce à quoi il ressemblera quand vous y accèderez depuis votre navigateur Internet. La zone, notée sur l’illustration est appelé un « Dock Widget ». C’est l’endroit où sont affichés les Widget du logiciel (voir 3.2 : Les Widgets). 14 Manuel d’utilisation – EasyWebMaker EASYWEBMAKER 15 Vous pouvez placer un autre Dock Widget à gauche de la région le menu « Fenêtre » depuis Vous pouvez déplacer le Dock Widget à droite ou à gauche de la zone La zone, notée sur l’illustration est appelée « Barre d’outils ». Elle vous permet d’accéder rapidement à des actions importantes (telles que la sauvegarde de votre projet) sans passer par les menus. La zone, notée sur l’illustration est appelée « Menu ». D’ici, vous pouvez accéder à toutes les fonctions du logiciel EasyWebMaker. Le menu se compose lui-même de plusieurs autres menus, accessibles en cliquant dessus. Ils sont au nombre de 4 : Le menu « Fichier » vous permet d’accéder à toutes les fonctions de base du logiciel. (Voir 3.3 : Les menus) Le menu « Edition » vous donne accès à des fonctions d’édition de votre site web. Le menu « Fenêtre » vous permet de configurer votre interface. Le menu « Aide » vous permet d’accéder à l’aide du logiciel. 3.2 Commencer un nouveau projet Pour commencer la création de votre site internet, il vous faut créer un nouveau projet. Un « Projet EasyWebMaker » contient toutes les informations de votre projet. Pour créer un nouveau projet, il vous faut aller dans le menu « File » et cliquer sur « New », puis « New Project ». 15 Manuel d’utilisation – EasyWebMaker EASYWEBMAKER 16 La fenêtre de création de projet s’affiche. Figure 10 - Fenêtre de création d'un nouveau projet Cette fenêtre contient plusieurs champs à remplir : Project Name : Nom de votre projet Path : Chemin de sauvegarde du projet sur votre ordinateur Icon : Chemin de l’icône de votre site web Si vous cliquez sur le bouton « More », la fenêtre va s’agrandir pour faire apparaître des informations supplémentaires facultatives : 16 Manuel d’utilisation – EasyWebMaker EASYWEBMAKER 17 Figure 11 - Fenêtre de création d'un nouveau projet (avancé) Plusieurs informations sont disponibles pour vous : Les informations concernant le FTP (le moyen de mettre votre site en ligne) Les informations concernant votre base de données (L’endroit où sont stockées les informations de votre site). Les 3 premiers champs (« FTP Adress », « Username » et « Password »). FTP Adress : Addresse FTP fournie par votre hébergeur Username : Nom d’utilisateur pour vous connecter au FTP, fourni par votre hébergeur Password : Mot de passe pour vous connecter au FTP, fourni par votre hébergeur 17 Manuel d’utilisation – EasyWebMaker EASYWEBMAKER 18 Les 4 champs suivants (« Database Adress », « Port », « Username », « Password ») sont les champs concernant votre base de données : Database Adress : Adresse de votre base de données. Si aucune adresse spécifique ne vous est fournie par votre hébergeur, mettez « localhost ». Port : Port de votre base de données. Si aucun port spécifique ne vous est fourni par votre hébergeur, laissez la valeur par défaut. Username : Nom d’utilisateur pour vous connecter à votre base de données, fourni par votre hébergeur Password : Mot de passe pour vous connecter à votre base de données, fourni par votre hébergeur. Une fois les informations remplies, cliquez sur « Create ». 4. Commencer la création de votre site web Vous êtes maintenant prêt à commencer la conception de votre site web. 4.1 Le Widget central C’est ici que se passe 70% de votre travail. Le « Widget central » est le rendu de votre site web, le visuel que vous allez créer et que vos visiteurs verront sur leur écran. Au début, il est vide, comme sur la figure 11. Figure 12 - Widget central (vide) 18 Manuel d’utilisation – EasyWebMaker EASYWEBMAKER 19 Votre Widget central ne contient qu’une page vide, sur laquelle vous allez créer votre site web. Le Widget central se décompose en deux parties : En haut se trouvent les onglets, qui vous permettent de naviguer entre les pages que vous construisez. En dessous, la page « blanche », l’endroit où vous construisez réellement votre site web. Un site web est composé de plusieurs « pages ». Ces pages sont les différentes sections de votre site web. A chaque page un nouveau visuel et de nouvelles informations sont affichés. On change de pages via les « liens », qui sont des éléments (texte, image …) sur lesquels on peut cliquer. Au début de votre projet, votre Widget central ne contient qu’une page : « Index ». Par convention, la page d’un site nommée « Index » est la page principale de votre site, c’est là que l’utilisateur arrive lorsqu’il rentre l’adresse de votre site dans son navigateur. 4.2 Définir son espace de travail Avant de commencer la réalisation de votre site web, il vous faut définir votre espace de travail. Deux informations sont indispensables pour le définir : L’espace de travail des projets La bibliothèque d’éléments L’espace de travail des projets est l’emplacement utilisé lors de la sauvegarde de votre projet, le fichier EWM, contenant toutes les informations d’un projet, s’y trouvera. La bibliothèque d’éléments installée sur votre ordinateur contient l’ensemble des éléments que vous pouvez utiliser, il vous faut donc indiquer au logiciel le dossier dans lequel celle-ci est stockée. 19 Manuel d’utilisation – EasyWebMaker EASYWEBMAKER 20 Pour établir ce lien entre le logiciel et les différents dossiers de votre ordinateur, sélectionnez le menu « Tools » dans la barre des menus, puis cliquez sur « Options ». Figure 13 - Fenêtre de configuration (Espace de travail) Dans la fenêtre apparue à l’écran, vous trouvez deux champs de saisie correspondant respectivement aux deux informations citée plus haut. Vérifiez que les chemins indiqués correspondent aux dossiers cibles ; le cas échéant, remplacez ces chemins à l’aide des boutons situé à droite de ces champs. 4.3 Insérer des éléments sur vos pages Le Widget « Element Dock Widget » (figure 12) vous permet de voir les éléments à votre disposition pour construire la page. Ainsi, pour insérer un élément, cliquez sur son nom, maintenez le bouton de souris enfoncé, et faites glisser l’élément jusqu’à sa position sur votre site web. Pour afficher le widget « Element Dock Widget », il vous suffit d’ouvrir le menu Window situé en haut de l’application puis de cliquer sur « Element Dock Widget ». Le widget apparait donc sur la gauche de l’écran. 20 Manuel d’utilisation – EasyWebMaker EASYWEBMAKER 21 Figure 14 - Widget des éléments 4.4 Modifier les éléments insérés Pour modifier un élément se trouvant déjà sur votre page, cliquez dessus. Les widget de configuration vont alors se modifier pour correspondre à la configuration actuelle de votre élément. Il vous suffit de modifier les valeurs existantes. 4.5 Retirer un élément d’une page Pour retirer un élément existant sur votre page, faites un clic droit dessus (un menu contextuel apparait) puis cliquez sur « Remove Element ». Lors de la construction de votre site web, vous pouvez à tout moment avoir un aperçu de celui-ci sur votre navigateur par défaut en cliquant sur bouton 21 Manuel d’utilisation – EasyWebMaker EASYWEBMAKER 22 5 Gérer les pages de votre site Votre site internet est constitué de pages. Ces pages affichent les diverses informations à l’utilisateur de votre site. Par exemple, vous pouvez avoir une page « Index » qui est votre page d’accueil, par convention. Mais aussi une page « Contact » pour permettre à vos visiteurs de vous envoyer des messages, etc… 5.1 Créer et supprimer une page Dans la grande majorité des cas, votre site web sera composé de plusieurs pages. Pour en ajouter une à votre projet, sélectionnez le menu « File », puis dans le sous-menu « New », cliquez sur « Page » Figure 15 - Création d'une nouvelle page Une fenêtre s’ouvre et vous propose de définir les caractéristiques de la page. La seule contrainte à la création d’une page est de lui attribuer un nom dans le champ « Page Name », vous pouvez aussi définir le titre qui sera visible sur cette page dans le champ « Page Url ». Avant de valider la création de la page, vous pouvez gérer les droits d’accès de celle-ci, il vous suffit de cocher/décocher les cases correspondantes. Pour supprimer une page, il suffit de faire un clic-droit sur l’onglet de la page à supprimer du widget central, puis de cliquer sur l’option « Remove Page » 22 Manuel d’utilisation – EasyWebMaker EASYWEBMAKER 23 5.2 Accéder à vos pages et à ses éléments Votre site web contient des éléments qui doivent vous être accessibles à tout moment. Le widget « Tree Dock Widget » vous affiche les éléments présents dans la page en cours. Figure 16 - Widget d’arborescence (Tree Dock Widget) Ces éléments sont présentés dans une liste ordonnée, respectant la structure de la page. L’arborescence est donc visible et permet d’accéder directement à un élément en cliquant sur son intitulé. Pour faciliter votre navigation lors de la création du site, deux boutons vous permettent de changer de page et d’accéder à la précédente « Prev » et à la suivante « Next ». Vous pouvez également déplacer ces éléments entre eux, les inclure dans d’autres afin de créer une hiérarchie au sein de votre site. Pour cela, vous devez cliquer sur un élément présent dans l’arbre, puis le faire glisser sur/sous un autre. 23 Manuel d’utilisation – EasyWebMaker EASYWEBMAKER 24 6 Modifier vos éléments Dans EasyWebMaker, chaque élément que vous insérez sur votre site web (image, lien, texte, menu …) est personnalisable de plusieurs manières. Vous pouvez personnaliser bien évidemment le contenu, mais aussi la forme (couleur, bordures, police d’écriture …) 6.1 Le Widget de configuration graphique Le widget « CssManagerWidget » est un widget permettant de modifier facilement tous les aspects graphiques des divers éléments EasyWebMaker. Pour l’utiliser, il suffit de cliquer sur un élément (une zone) sur la page du site que vous êtes en train de créer, pour voir apparaitre sur la gauche le widget de CSS. Cet élément se verra associé, par défaut, des attributs pour la personnalisation de cet élément (sur les backgrounds, bordures, textes, et autres). Il vous suffira alors de cliquer sur l’onglet des attributs à modifier (cités précédemment) et de changer les valeurs pour que les modifications s’appliquent directement sur l’élément sélectionné de la page web de l’utilisateur. Figure 17 - Widget de configuration graphique (background) 24 Manuel d’utilisation – EasyWebMaker EASYWEBMAKER 25 Le premier onglet (Figure 18 – Widget de configuration graphique (background)) vous offre la possibilité de modifier le fond de votre élément. Vous avez le choix de le remplir de 3 façons différentes : une couleur, un dégradé ou bien une image. Il est aussi possible de modifier la position ainsi que les dimensions de ce fond. Comme on peut le voir sur l’image qui suit (Figure 19 – Widget de configuration graphique (bordures)), vous pouvez modifier les bordures de l’élément sélectionné à l’aide du second onglet (Border). Nous pouvons donc modifier la couleur grâce à une palette, ou tout simplement en mettant le code couleur (code hexadécimal) dans la barre, et ceci pour chaque côté des marges attribuées. Figure 18 - Widget de configuration graphique (bordures) Cependant il vous est également possible de rentrer les attributs et que cela soit appliquée pour tous les côtés des bordures en même temps. 25 Manuel d’utilisation – EasyWebMaker EASYWEBMAKER 26 Il est aussi possible pour vous de choisir le type de bordure souhaitée en cliquant sur le menu déroulant pour afficher les différents types disponibles ; vous pouvez modifier la largeur de la bordure choisie en rentrant une valeur (unité en pixel, alias px) dans le champ situé juste à côté du choix de la bordure. Pour finir vous pouvez également choisir d’arrondir les angles selon une valeur en pixel que vous précisez dans un champ, ce dernier situé juste à côté de l’image le caractérisant. Dans l’image suivante (Figure 20 – Widget de configuration graphique (texte)) vous pouvez voir tous les attributs modifiables au sujet du texte. Figure 19 - Widget de configuration graphique (texte) De manière générale vous avez les mêmes possibilités que sur un éditeur de texte basique. Vous pouvez donc modifier la police d’écriture, la couleur (avec une palette de couleurs et/ou code couleur hexadécimal), le placement du texte (centré sur la gauche/centre/droite), les caractères en gras, italique, soulignés, l’espacement entre les lettres, etc… 26 Manuel d’utilisation – EasyWebMaker EASYWEBMAKER 27 Vous pouvez également régler l’ombre (sa couleur et sa profondeur ainsi que sa hauteur) et vous pouvez juger avec un aperçu juste en dessous avant de valider vos choix. Pour terminer, si vous avez des connaissances en CSS, vous pouvez également faire tous les réglages souhaités sur l’élément sélectionné à partir du panneau « avancé » avec lequel vous pouvez utiliser les mots clés CSS comme un fichier CSS. Il vous sera également possible dans la prochaine mise à jour du widget de sauvegarder et charger des « templates » pour un certain type d’élément. 6.2 Le Widget de modification de contenu Afin de personnaliser votre site, vous devez être capable de modifier le contenu des éléments qui le composent. Ce contenu est accessible par le logiciel via un système de macro, qui permet de substituer la valeur que vous affecter à un élément lors de la génération de votre page web. Le widget « Macros Widget » offre la possibilité de modifier la source des éléments. Une fois votre élément sélectionné, ce widget affiche toutes les sources modifiables, il vous suffit donc de trouver celle que vous souhaitez éditer et de lui attribuer une nouvelle valeur. Figure 20 - Widget de modification de contenu (Macros Widget) Pour modifier ces valeurs, deux options se présentent à vous : Vous pouvez les modifier directement dans le champ de saisie affichant le contenu de la source. Un bouton associé à chaque valeur modifiable vous guide dans la modification de celle-ci. 27 Manuel d’utilisation – EasyWebMaker EASYWEBMAKER 28 Par exemple, un élément « Titre1 » vous offre la possibilité de modifier le texte qui le compose ; un élément « Image » quant à lui donne accès au chemin du fichier source de cette image. 6.3 Le Widget de positionnement Afin de gérer au mieux la disposition des éléments de votre site web, le widget « Element Position Widget » regroupe toutes fonctionnalités qu’offrent les technologies web en matière de positionnement. Ainsi vous pouvez définir la taille des marges qui s’appliquent à votre élément, les limites de hauteur et de largeur, y compris sa position relative aux autres éléments. Figure 21 - Widget de positionnement (Element Position Widget) Le positionnement des éléments par notre logiciel s’effectue à travers une grille qui découpe le site web en 12 colonnes. Vous pouvez donc, par l’intermédiaire du champ « Columns number », indiquer le nombre de colonne que vous souhaitez attribuer à votre élément. Par exemple, si vous attribuez 6 colonnes à un texte, puis 6 colonnes à une image qui le suit, ces deux éléments seront sur la même ligne et occuperont chacun la moitié de la largeur de la page. 28 Manuel d’utilisation – EasyWebMaker EASYWEBMAKER 29 Dans ce même exemple, si l’on affecte 7 colonnes à cette image, en laissant 6 colonnes à l’élément texte, l’image sera déplacée sur la ligne suivante. Chaque ligne ne pouvant accueil que 12 colonnes, il est donc impossible de mettre ces deux éléments côte à côte. Il est aussi possible de décaler la position d’un élément de plusieurs colonnes, en laissant des intervalles vides. Pour cela, vous devez définir le nombre de colonnes de décalage qui sera appliqué à l’élément dans le champ « Columns offset ». 7 Sauvegarder et ouvrir son projet Pour enregistrer son projet, il vous suffit d’ouvrir le menu « File », puis de cliquer sur « Save As » pour sélectionner le dossier dans lequel vous souhaitez l’enregistrer. Si votre projet a déjà été sauvegardé cliquez sur « Save » pour enregistrer sur l’ancienne version de votre projet. Pour ouvrir un projet existant, vous devez ouvrir ce même menu « File », puis cliquer sur « Open ». Un explorateur s’ouvrira, vous permettant de rechercher le fichier EWM sur votre ordinateur. 8 Bibliothèque en ligne EasyWebmaker, étant un logiciel basé une bibliothèque d’élément, il est indispensable que celui-ci puisse étoffer sa bibliothèque au cours du temps. Ainsi, une bibliothèque en ligne, regroupant l’intégralité des éléments conçus pour le logiciel, par la communauté de développeurs, est à disposition. 8.1 Exporter des méta-éléments Lors de la création de votre site web, vous serez sans doute contraint à regrouper ou hiérarchiser vos éléments en les incluant les uns dans les autres. Lorsque vous faites l’une de ces opérations, on nomme se regroupement d’éléments : un méta-élément. Si vous le souhaitez, vous pouvez exporter l’un de vos méta-éléments, pour l’utiliser dans un autre projet ou bien pour le mettre en ligne, et ainsi le rendre accessible par d’autres utilisateurs. 29 Manuel d’utilisation – EasyWebMaker EASYWEBMAKER 30 Pour cela, sélectionner l’élément parent contenant les autres, puis dans le menu « File » cliquez sur « Export ». Un explorateur s’affiche vous permettant de choisir le dossier dans lequel vous souhaitez exporter le méta-élément. 8.2 Récupérer des éléments à partir de la bibliothèque en ligne A l’inverse, si vous souhaitez récupérer un élément disponible dans la bibliothèque en ligne, il vous suffit d’ouvrir le menu « Tools » puis de choisir l’option « Online library ». Figure 22 - Bibliothèque d'éléments en ligne Une fenêtre s’ouvre, et affiche la liste de tous les éléments disponibles dans la bibliothèque en ligne Vous pouvez choisir l’élément qui vous convient, en fonction de son nom, sa description, sa date de création, ou encore son auteur puis le télécharger en cliquant sur « Download ». 30 Manuel d’utilisation – EasyWebMaker EASYWEBMAKER 31 9 Contact Pour contacter l’équipe d’EasyWebMaker : Rendez-vous sur le site web http://easywebmaker.fr Contactez-nous par e-mail : [email protected] Annexe A : Table des illustrations Figure 1 - Installation étape 1........................................................................... 6 Figure 2 - Installation étape 2 (Répertoire d'installation) .................................. 7 Figure 3 - Installation étape 3 (Raccourci menu Démarrer) ............................. 8 Figure 4 - Installation étape 4 (Raccourci Bureau) ........................................... 9 Figure 5 - Installation étape 5 (Récapitulatif de l'installation) ......................... 10 Figure 6 - Installation étape 6 (Installation) .................................................... 11 Figure 7 - Installation étape 7 (Installation terminée) ..................................... 12 Figure 8 - Interface d'EasyWebMaker ............................................................ 13 Figure 9 - Régions de l'interface .................................................................... 14 Figure 10 - Fenêtre de création d'un nouveau projet ..................................... 16 Figure 11 - Fenêtre de création d'un nouveau projet (avancé) ...................... 17 Figure 13 - Widget central (vide) .................................................................... 18 Figure 14 - Fenêtre de configuration (Espace de travail) ............................... 20 Figure 15 - Widget des éléments ................................................................... 21 Figure 16 - Création d'une nouvelle page ...................................................... 22 Figure 17 - Widget d’arborescence (Tree Dock Widget) ................................ 23 Figure 18 - Widget de configuration graphique (background) ........................ 24 Figure 19 - Widget de configuration graphique (bordures) ............................. 25 Figure 20 - Widget de configuration graphique (texte) ................................... 26 Figure 21 - Widget de modification de contenu (Macros Widget)................... 27 Figure 22 - Widget de positionnement (Element Position Widget) ................. 28 Figure 23 - Bibliothèque d'éléments en ligne ................................................. 30 31 Manuel d’utilisation – EasyWebMaker