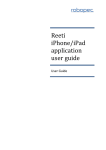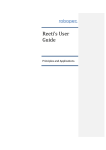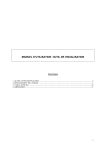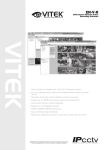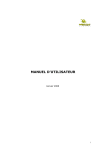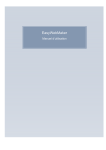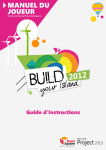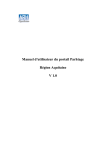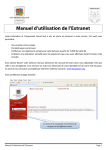Download robopec Documentation générale iPhone/iPad
Transcript
robopec Documentation générale iPhone/iPad Manuel d’utilisation Documentation générale iPhone/iPad - Manuel d’utilisation 2 robopec Table des matières 1 Généralités ...................................................................................................................................... 3 2 Application iPhone / iPad ................................................................................................................ 3 3 2.1 Généralités .............................................................................................................................. 3 2.2 Connexion et instructions de sécurité..................................................................................... 3 2.3 Applications ............................................................................................................................. 5 2.3.1 Menu Principal................................................................................................................. 5 2.3.2 RPilot ............................................................................................................................... 7 2.3.3 RCamera .......................................................................................................................... 8 2.3.4 RPlayer ............................................................................................................................. 9 2.3.5 RConfiguration ............................................................................................................... 10 2.3.6 RAbout ........................................................................................................................... 10 Termes généraux utilisés sur Reeti ............................................................................................... 11 Ce document est la propriété de la société Robopec. Les informations qu'il contient ne peuvent être utilisées, reproduites ou communiquées sans son accord préalable écrit. Documentation générale iPhone/iPad - Manuel d’utilisation 3 robopec 1 Généralités A propos de ce guide : Afin de limiter notre consommation de papier et dans le cadre de notre démarche aussi responsable et respectueuse que possible de l’environnement, Robopec privilégie la mise en ligne des documents utilisateurs plutôt que leur impression. Ce guide simplifié se limite donc à vous fournir les principales instructions qui vous permettront d’utilise facilement cet appareil. Vous trouverez plus d’informations sur Reeti dans /home/reeti/reetiDocuments/Documents ainsi que sur le site internet www.reeti.fr sur lequel vous trouverez des notices d’exemples, tutoriels, FAQ, Forum et assistance. Lisez bien et respectez les consignes d’utilisation disponibles dans le fichier nommé « Réglementations, garanties » avant toute utilisation de Reeti. Robopec ne saurait être responsable de quelconque mauvais fonctionnement en cas de non-respect de ces consignes. 2 Application iPhone / iPad 2.1 Généralités L’application iPad / iPhone est disponible gratuitement sur l’App Store en recherchant le mot-clé Reeti dans la barre de recherche. Installez cette application (reportez-vous au manuel d’utilisation fourni par Apple, si vous avez des problèmes lors de cette étape) afin de pouvoir profiter de toutes les fonctionnalités mobile de votre Reeti. 2.2 Connexion et instructions de sécurité Pour utiliser Reeti en version mobile, il vous faut d’abord connecter votre Reeti à l’application. Lorsque vous lancez l’application Reeti , si l’application ne peut se connecter à Reeti, la led de statut est rouge et les applications ne sont pas accessibles. Allez dans RConfig, puis Advanced Options et entrez l’adresse externe de Reeti ainsi que le port de communication de Reeti (informations disponibles via le bouton info du Bureau de Reeti cf Documentation Générale Reeti Erreur ! Source du renvoi introuvable.). Ensuite revenez dans Ce document est la propriété de la société Robopec. Les informations qu'il contient ne peuvent être utilisées, reproduites ou communiquées sans son accord préalable écrit. Commentaire [e1]: Grossir le logo, as visible tel quel Documentation générale iPhone/iPad - Manuel d’utilisation 4 robopec RConfig, choisissez IP Config et entrez l’adresse IP locale de Reeti et validez. Enfin, entrez votre mot de passe et votre identifiant dans RConfig -> Identification. Une fois de retour sur l’écran d’accueil de l’application, l’application va se connecter à Reeti et vous aurez accès à toutes les fonctionnalités. La diode de statut s’allume vert lorsque vous êtes connectés au robot et que tout fonctionne. Figure 1 Accueil de l'application Reeti L’iPad est un appareil mobile et quiconque avec vos identifiants pourra se connecter sur le Reeti et avoir accès à ses fonctionnalités. Ne communiquez vos identifiants à personne. Ce document est la propriété de la société Robopec. Les informations qu'il contient ne peuvent être utilisées, reproduites ou communiquées sans son accord préalable écrit. Documentation générale iPhone/iPad - Manuel d’utilisation 5 robopec 2.3 Applications Une fois la connexion avec Reeti effectuée, vous avez la possibilité d’utiliser toutes les fonctionnalités mobiles de Reeti. Afin de vous aider au mieux, nous allons expliquer en détail les différentes possibilités offertes par cette application. 2.3.1 Menu Principal Lorsque vous lancez l’application iPhone/iPad Reeti, vous arrivez directement sur le menu principal comme montré ci-après. 1 2 3 Différents éléments sont présents sur cette interface. Voici le détail de ces éléments : 1- Icônes permettant d’accéder aux applications de Reeti 2- Statut de la connexion : si l’icône est de couleur verte , vous êtes connecté à Reeti. Si l’icône est rouge , vous n’êtes pas connecté et vous ne pouvez accéder aux applications de Reeti (sauf la configuration). 3- Le réglage du son de Reeti peut se faire directement via votre application iPhone/iPad. Ce document est la propriété de la société Robopec. Les informations qu'il contient ne peuvent être utilisées, reproduites ou communiquées sans son accord préalable écrit. Documentation générale iPhone/iPad - Manuel d’utilisation 6 robopec S’il s’agit de la première fois que vous lancez l’application Reeti sur votre iPhone/iPad, vous n’accèderez pas directement au menu principal. En effet, vous aurez un écran transitoire vous demandant d’entrer le login et mot de passe de connexion à Reeti. Bien évidemment, en cas d’erreur, vous avez la possibilité de modifier ces paramètres via l’application de configuration RConfig. De plus, pour des raisons de sécurité, il est possible que l’application Reeti soit bloquée pendant 10 mn. En effet, suite à trois échecs d’authentification (login et/ou mot de passe incorrect), l’application est bloquée. Ce document est la propriété de la société Robopec. Les informations qu'il contient ne peuvent être utilisées, reproduites ou communiquées sans son accord préalable écrit. Documentation générale iPhone/iPad - Manuel d’utilisation 7 2.3.2 robopec RPilot RPilot permet, comme son nom l’indique, de contrôler les mouvements de Reeti. Chacun de ses mouvements est modifiable via l’interface iPhone ou iPad associée (voir ci-dessous). RPilot sur iPhone Rpilot sur iPad Pour effectuer un mouvement, il suffit de déplacer son doigt sur le slider à l’axe souhaité. Il est à noter que vous pouvez piloter plusieurs sliders simultanément. Il est également possible d’aller directement à la position souhaitée en effectuant un simple appui sur le slider. Lorsque vous êtes dans la partie RPilot de l’application, vous trouverez en haut à gauche de votre écran un bouton « Accelerometer » (comme montré ci-après). Celui-ci vous permet de piloter les mouvements de cou du Reeti à l’aide des capteurs de mouvements. Ainsi, il vous suffit d’incliner votre iPhone ou votre iPad pour effectuer des mouvements de cou de Reeti vers la position désirée (avant, arrière, gauche, droite). Pour activer ce mode, appuyer une fois sur le bouton situé tout en haut à gauche. Lorsque le mot « Accelerometer » est écrit en rouge, le mode est désactivé. Lorsque ce mot est en bleu, le mode est activé. En plus de piloter le mouvement de Reeti, vous avez également la possibilité de changer la couleur des joues. Plusieurs couleurs vous seront proposées. Pour appliquer une nouvelle couleur, vous devez activer la couleur en appuyant sur le bouton suivant : . Une fois cette étape réalisée, il vous suffit de cliquer sur la couleur désirée pour voir le changement effectué immédiatement. Si vous ne souhaitez plus de couleur sur les joues, il vous suffit d’appuyer à nouveau sur le bouton suivant : . En haut à droite de votre écran, vous trouverez un bouton nommé « Save Position ». Celui-ci vous permet, par un simple appui sur ce dernier, de sauvegarder la pose actuelle de Reeti afin de l’utiliser plus tard lors de la réalisation de séquences par exemple. Ce document est la propriété de la société Robopec. Les informations qu'il contient ne peuvent être utilisées, reproduites ou communiquées sans son accord préalable écrit. Documentation générale iPhone/iPad - Manuel d’utilisation 8 robopec Note pour l’application IPAD UNIQUEMENT : Sur la partie haute de votre écran, vous pouvez voir un bandeau vous permettant de taper du texte. Ceci vous permet de faire parler Reeti selon vos désirs. Pour ce faire, il vous suffit d’entrer le texte souhaité en cliquant sur le bandeau de texte. Choisissez également la langue ainsi que le timbre de voix (voix masculine ou féminine). Appuyer sur « Send » pour faire parler Reeti. Commentaire [e2]: Comment je choisis masc ou fem ? Note pour l’application IPHONE UNIQUEMENT : Pour des questions de taille d’écran, il n’a pas été possible de mettre tous les sliders sur un seul et même écran. Afin de pallier à ce problème, vous trouverez tout en haut et tout en bas des petites flèches vous permettant de faire défiler les écrans. Ainsi, il vous sera possible de faire bouger tous les axes de Reeti. L’écran de changement des couleurs de joues se situe tout à la fin du défilement bas. 2.3.3 RCamera L’application RCamera permet de voir à travers Reeti où que vous soyez dans le monde. Ainsi, vous pouvez donc voir en direct ce que voit Reeti depuis votre iPhone ou votre iPad. Notons que vous pouvez contrôler les mouvements de cou de Reeti directement depuis cet écran. Pour ce faire, il vous suffit d’appuyer sur l’écran vous montrant ce que voit Reeti dans la direction que vous désirez. Plus vous appuierez sur le bord de l’écran, plus Reeti tournera rapidement. Lorsque vous êtes dans la partie RCamera de l’application, vous trouverez en haut à gauche de votre écran un bouton « Accelerometer » (comme montré ci-après). Celui-ci vous permet de piloter les mouvements de cou de Reeti à l’aide des capteurs de mouvements. Ainsi, il vous suffit d’incliner votre iPhone ou votre iPad pour effectuer des mouvements de cou de Reeti vers la position désirée (avant, arrière, gauche, droite). Pour activer ce mode, appuyer une fois sur le bouton situé tout en haut à gauche. Lorsque le mot « Accelerometer » est écrit en rouge, le mode est désactivé. Lorsque ce mot est en bleu, le mode est activé. Sur la partie haute de votre écran, vous pouvez voir un bandeau vous permettant de taper du texte. Ceci vous permet de faire parler Reeti selon vos désirs. Pour ce faire, il vous suffit d’entrer le texte souhaité en cliquant sur le bandeau de texte. Choisissez également la langue ainsi que le timbre de voix (voix masculine ou féminine). Appuyer sur « Send » pour faire parler Reeti. Ce document est la propriété de la société Robopec. Les informations qu'il contient ne peuvent être utilisées, reproduites ou communiquées sans son accord préalable écrit. Commentaire [e3]: Idem remarque precedente Documentation générale iPhone/iPad - Manuel d’utilisation 9 robopec Vous trouverez également un bouton symbolisé par un appareil photo nommé « Take Snapshot ». En appuyant sur ce dernier, vous prendrez instantanément une photo. Une fois la photo prise, un nouveau bouton, symbolisé par un courrier, apparait : « Send Snapshot ». Ce dernier vous permet d’envoyer la photo prise par mail ou sur votre mur Facebook. Pour réaliser cela, il vous suffit d’appuyer sur le bouton symbolisé par un courrier et vous laissez guider. Interface permettant d'envoyer la photo prise dans RCamera Note pour l’application IPAD UNIQUEMENT : A droite de votre écran, vous trouverez sur RCamera l’équivalent de RPilot. Celui-ci vous permettra de faire bouger Reeti selon vos désirs tout en regardant à travers lui. Le mode de fonctionnement est similaire à celui de RPilot. 2.3.4 RPlayer L’application RPlayer vous permettra de gérer et/ou jouer les poses, les séquences et les quizz présent sur votre Reeti. Deux modes sont disponibles pour RPlayer : « Configuration Mode » et « Player Mode ». Dans le premier cas, vous avez la possibilité de cacher/rendre visible les séquences, poses et quizz. Dans le second cas, cette option ne sera pas disponible. Une fois le mode choisit, vous pourrez accéder aux diverses applications présentes : • • • Auto : Lancer de manière aléatoire la lecture des séquences et des poses. Vous choisissez l’intervalle de temps à attendre entre deux lectures aléatoires. Séquence : Jouer les poses ou les séquences que vous avez créées. Quizz : Lancer un quizz et répondez aux questions directement posées par Reeti. Ce document est la propriété de la société Robopec. Les informations qu'il contient ne peuvent être utilisées, reproduites ou communiquées sans son accord préalable écrit. Documentation générale iPhone/iPad - Manuel d’utilisation 10 robopec Si vous êtes dans le mode « Configuration Mode », vous disposez d’un bouton « Configuration » situé en haut à gauche de votre écran. Il vous permet de cacher/rendre visible les séquences présentes sur Reeti selon vos envies. Pour ce faire, appuyer sur le bouton nommé « Configuration » puis appuyer sur l’un des trois boutons situés en bas de votre écran (auto, séquence et quizz) pour les configurer. Pour désactiver la configuration, appuyer à nouveau sur le bouton nommé « Configuration ». 2.3.5 RConfiguration RConfiguration permet de configurer Reeti selon vos besoins. Les éléments configurables sur l’application iPhone/iPad ne traitent que de la configuration nécessaire à l’application. Pour une configuration plus complète, reportez-vous à la documentation générale de Reeti (fichier « 107.00.703 - Documentation generale reeti ». Quatre catégories sont disponibles dans l’espace de configuration : • • • • 2.3.6 Facebook : RCamera (cf. 2.3.3). IP Config : trouve. Identification : Connectez-vous à votre profil Facebook. Utile par exemple pour Configurez ici l’adresse IPv4 de votre réseau sur laquelle Reeti se Entrez ici le login et password afin de vous connecter avec Reeti. Cet espace est réservé aux utilisateurs avancés. Vous pourrez ici Advanced Options : préciser l’adresse IPv4 de votre routeur ainsi que le port sur lequel communiqueront votre iPhone et/ou iPad avec Reeti. RAbout Vous trouverez, dans cette partie, différentes informations à propos de l’application et de Reeti. Par exemple, vous pourrez aller visiter le site de Reeti www.reeti.fr directement. Ce document est la propriété de la société Robopec. Les informations qu'il contient ne peuvent être utilisées, reproduites ou communiquées sans son accord préalable écrit. Documentation générale iPhone/iPad - Manuel d’utilisation 11 robopec 3 Termes généraux utilisés sur Reeti Accéléromètre : Capteur qui, fixé à un mobile, permet de mesurer l'accélération de ce dernier. En somme, il détecte les mouvements du téléphone (vers la gauche, la droite, le haut et le bas …) Pose : Position particulière de Reeti, avec une couleur pour les diodes. Séquence : Une séquence de mouvements, paroles et fonctions de Reeti. Slider : curseur de défilement permettant de modifier une valeur numérique en déplaçant un curseur sur une échelle graduée. Ce document est la propriété de la société Robopec. Les informations qu'il contient ne peuvent être utilisées, reproduites ou communiquées sans son accord préalable écrit.