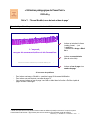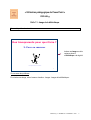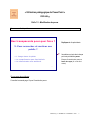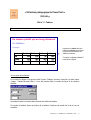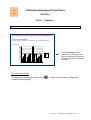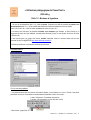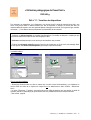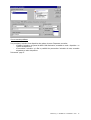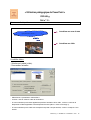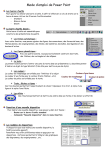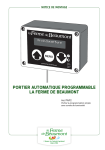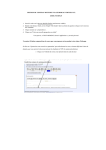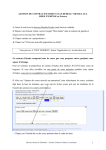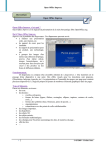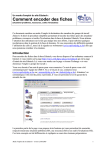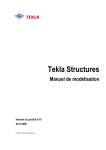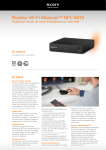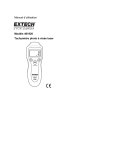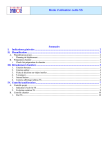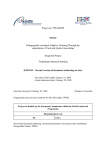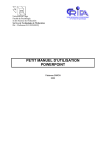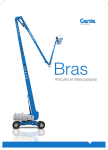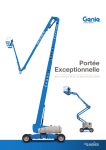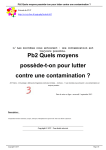Download Utilisation pédagogique de PowerPoint
Transcript
« Utilisation pédagogique de PowerPoint » - Volet technique - Fiches « Défis » pour une initiation aux fonctionnalités de base de Powerpoint 2000 Sylviane Hubert et Valérie Massart CRIFA - ULg CRIFA-ULg - S. HUBERT & V. MASSART - 2001 1 « Utilisation pédagogique de PowerPoint » CRIFA/ULg Défi n° 0 : Présentation personnelle Créez votre présentation PPT personnelle … 1. Choisissez un modèle à votre goût. 2. Insérez-y : - une dia de titre, - une dia pouvant recevoir du texte et une image, - une dia pouvant recevoir un tableau, -… - une dia avec liste à puces, - une dia pouvant recevoir un graphique (diagramme), - une dia vide, 3. Passez en mode « trieuse de diapositives ». 4. Dupliquez 3 fois la dia avec liste à puces. 5. Insérez un commentaire dans la première dia (dia de titre), afin de préciser l’objectif ou le contenu de votre présentation. Possibilités offertes Si vous avez des problèmes Consultez le « Petit manuel d’utilisation PPT » : - Modèles de présentation : page 7 - Modes d’affichage : page 3 - Création d’une nouvelle diapositive : page 16 CRIFA-ULg - S. HUBERT & V. MASSART - 2001 2 « Utilisation pédagogique de PowerPoint » CRIFA/ULg Défi n° 1 : Titre en WordArt, zone de texte et bas de page1 Prenez la diapositive vide que vous avez créée lors du défi 0 et … L ’exposé, moyen de communication et de formation Insérez un texte dont la forme (couleur, format, …) est « prédéfinie ». -> Réalisez une image « Word Art ». Insérez une zone de texte (titre de votre choix). Texte basé sur le séminaire de communication de Sylvie-Anne Piette CERES-ULg-1996 1 Insérez un bas de page et un numéro de page. Si vous avez des problèmes - Pour insérer une image « WordArt », consultez la page 24 du manuel d’utilisation. Pour insérer une zone de texte, consultez la page 14. Vous pouvez insérer un bas de page à une dia en allant dans la fonction <En-tête et pied de page> du menu <Affichage>. Ce défi, ainsi que ceux de 2 à 8, prennent comme contenu de référence (indicatif) le document « L’exposé, moyen de communication et de formation » (Sylvie-Anne) remis dans le dossier lors de la première journée de formation. 1 CRIFA-ULg - S. HUBERT & V. MASSART - 2001 3 « Utilisation pédagogique de PowerPoint » CRIFA/ULg Défi n° 2 : Couleur, police de texte et numérotation Sur une diapositive vide ou avec liste à puces … Des transparents pour quoi faire ? Insérez un titre dont la couleur est différente de celle du corps de texte, afin de le mettre en évidence. Vous pouvez également ombrer ce texte. 1. Pour gagner du temps Insérez un texte (en plusieurs points) et une numérotation. 2. Pour se rassurer 3. Pour accrocher et motiver son public N.B. : La taille de la police entre le « titre » et le « corps de texte » est différente. 2 CRIFA-ULg - S. HUBERT & V. MASSART - 2001 4 « Utilisation pédagogique de PowerPoint » CRIFA/ULg Défi n° 3 : Image de la bibliothèque Sur une diapositive de votre choix … Des transparents pour quoi faire ? 2. Pour se rassurer Insérez une image au choix contenue dans la « bibliothèque » du logiciel. Et ne pas se sauver en courant... 4 Si vous avez des problèmes Pour insérer une image, suivez le menu <Insertion - Images - Images de la bibliothèque>. CRIFA-ULg - S. HUBERT & V. MASSART - 2001 5 « Utilisation pédagogique de PowerPoint » CRIFA/ULg Défi n° 4 : Insertion photos, images et vidéos Sur une nouvelle diapositive … Des transparents pour quoi faire ? 1. Pour gagner du temps Copiez aussi le premier point du texte numéroté*. Insérer une vidéo et 1 photo et du son 3 Astuces Copiez le titre de la dia précédente (cf. défi n°3, même endroit, même taille, même police)*. Insérez une séquence vidéo de votre choix dans cette nouvelle diapositive. ET Insérez la photo de l’auteur SylvieAnne Piette et la bande de son explicative (« ExplicationTransparents »). (*) Au lieu de créer une nouvelle dia et puis de dupliquer la zone de texte désirée, il est plus facile de dupliquer l’entièreté de la dia et, ensuite, de supprimer ce qui n’est pas nécessaire. Possibilités offertes Si vous avez des problèmes Pour joindre un son à une image, utilisez le menu <Diaporama - Personnaliser l’animation - Effets>. CRIFA-ULg - S. HUBERT & V. MASSART - 2001 6 « Utilisation pédagogique de PowerPoint » CRIFA/ULg Défi n° 5 : Modification de puces Sur une nouvelle diapositive … Des transparents pour quoi faire ? Dupliquez la dia précédente. 3. Pour accrocher et motiver son public ? Introduisez un texte dont chaque point est précédé de puces. L ’image donne du plaisir La compréhension peut être facilitée Essayer d’introduire des puces en forme de crayon (cf. sur la dia cicontre). La mémorisation sera améliorée 5 Si vous avez des problèmes Consultez le manuel page 12 pour l’insertion de puces. CRIFA-ULg - S. HUBERT & V. MASSART - 2001 7 « Utilisation pédagogique de PowerPoint » CRIFA/ULg Défi n° 6 : Tableau Sur une nouvelle diapositive … Un dessin plutôt qu’un long discours Si vous avez des problèmes Un tableau… Consultez le manuel page 9 pour l’insertion de p Exemple : Est Ouest Nord 1er trim. 2e trim. 3e trim. 4e trim. 20,4 27,4 90 20,4 30,6 38,6 34,6 31,6 45,9 46,9 45 43,9 Introduisez un tableau ainsi que différentes données (par exemple, les points de quatre élèves aux différents trimestres). Ci-contre, le tableau présente 5 colonnes et 4 lignes. 6 Si vous avez des problèmes Pour insérer un tableau, vous pouvez choisir l’option <Tableau> du menu <Insertion> (ou bien l’option <Image - Tableau Microsoft Wrd>). Il vous faut ensuite définir le nombre de lignes et de colonnes désirées. Introduisez ensuite les données dans chacune des cellules du tableau. Pour quitter le tableau, cliquez en dehors de ce tableau. Positionnez-le ensuite sur la dia où vous le souhaitez. CRIFA-ULg - S. HUBERT & V. MASSART - 2001 8 « Utilisation pédagogique de PowerPoint » CRIFA/ULg Défi n° 7 : Graphique Sur une nouvelle diapositive … Un dessin plutôt qu’un long discours Les graphiques… Idéal si les données à comparer sont nombreuses… Exemple : Introduisez un tableau ainsi que différentes données (par exemple, les points de quatre élèves aux différents trimestres). Créez un graphique à partir de données que vous introduirez vousCi-contre, le tableau présente mêmes (par exemple, l’évolution des5 colonnes et 4 lignes. points de quatre élèves aux différents trimestres). 90 80 70 60 50 Est 40 O uest 30 Nord 20 10 0 1er trim. 2e trim. 3e trim. 4e trim. 7 Si vous avez des problèmes - Un graphique peut être introduit à partir de l’icône - Consultez le manuel page 22. ou à partir du menu <Insertion - Diagramme>. CRIFA-ULg - S. HUBERT & V. MASSART - 2001 9 « Utilisation pédagogique de PowerPoint » CRIFA/ULg Défi n° 8 : Arrière-plan, jeu de couleurs des diapositives Sur une nouvelle diapositive … Des transparents pour quoi faire ? Dupliquez une des dias précédentes. 1. Pour gagner du temps 2. Pour se rassurer 3. Pour accrocher et motiver son public 8 Introduisez un tableau ainsi que différentes données (par exemple, les quatre aux de la Modifiez le de fond (arrière-plan) Créezpoints un graphique àélèves partir de différents trimestres). diapositiveque parvous un dégradé horizontal. données introduirez vousmêmes (par exemple, l’évolution des Ci-contre, le tableau présente 5 points de quatre élèves aux différents colonnes et 4 lignes. Modifiez à votre guise la couleur trimestres). d’autres éléments de la dia. Si vous avez des problèmes Il est possible de modifier les couleurs de la diapositive de deux façons : 1. Choisissez le menu <Format> puis <Jeu de couleurs des diapositives>. Vous choisissez ensuite la couleur de chacun des éléments des dias. Sélectionnez un des éléments puis modifiez-en la couleur. Vous observez les changements dans le modèle présenté (cadre situé en bas à droite) 2. Sélectionnez le menu <Format - Arrière-plan>. Sélectionnez le menu déroulant. Dans le menu déroulant, choisissez une couleur « unie », les « émotifs et textures », ... Dans ce dernier choix, il est possible de combiner plusieurs couleurs (dégradé) ou bien de choisir une texture spéciale (parchemin, sable, …). CRIFA-ULg - S. HUBERT & V. MASSART - 2001 10 « Utilisation pédagogique de PowerPoint » CRIFA/ULg Défi n° 9 : Boutons et hyperliens 1. Sur une de vos diapositives (dia « A »), créez un bouton. Ce bouton vous offre la possibilité de passer à une autre diapositive (dia « B », qui ne succède pas directement à celle sur laquelle se trouve ce bouton). Une fois sur la dia « B », créez un bouton permettant de revenir à la dia « A ». 2. Le bouton vous offre aussi la possibilité d’accéder à un document (par exemple, un fichier Word) ou un programme de votre choix (par exemple, une application Microsoft). Créez un autre bouton afin d’ouvrir le fichier « Offres01-02 ». 3. Vous pouvez aussi, au moyen d’un bouton, accéder à un site. Créez un nouveau bouton afin de vous connecter au site Form@HETICE (http://www.det.fundp.ac.be/tice/). N’oubliez pas de donner à vos boutons une forme qui a du sens … Possibilités offertes Si vous avez des problèmes - Vous devez d’abord créer vos boutons aux endroits désirés, en choisissant leur « look ». Ensuite, vous devez paramètrer leur action. Deux entrées vous permettent de paramètrer l’action d’un bouton : - le menu <Diaporama : Paramètres des actions>, le bouton <Lien hypertexte> (ou clic droit de la souris). - Petit manuel : pages 25 et 27. CRIFA-ULg - S. HUBERT & V. MASSART - 2001 11 « Utilisation pédagogique de PowerPoint » CRIFA/ULg Défi n° 10 : Hyperliens Pour introduire un hyperlien dans une diapositive (afin de passer d’une dia à une autre, d’ouvrir un fichier ou de présenter un site, etc.), vous n’êtes pas obligés de créer un bouton. Vous pouvez aussi faire un hyperlien au départ : - d’un mot, - d’une image, - d’une photo, -… 1. Créez un lien hypertexte sur un des mots (ou groupe de mots) d’une diapositive de votre choix. 2. Créez un hyperlien sur un clipart de la bibliothèque PPT. Possibilités offertes Si vous avez des problèmes - Sélectionnez l’objet pour lequel vous voulez créer un hypelien et, ensuite, paramètrez son action en utilisant : - le bouton <Lien hypertexte> (ou clic droit de la souris), le menu <Diaporama : Paramètres des actions> - Petit manuel d’utilisation PPT : page 27 CRIFA-ULg - S. HUBERT & V. MASSART - 2001 12 « Utilisation pédagogique de PowerPoint » CRIFA/ULg Défi n° 11 : Transition des diapositives Pour présenter vos diapositives, via le diaporama, vous pouvez choisir le mode de transition d’une dia à une autre. Vous pouvez utiliser la même transition pour tout le diaporama ou changer en fonction des dias. De nombreux effets de transition vous sont proposés (damier, balayage vers la droite, vers la gauche, ligne verticale, horizontale, …). Ces effets ne doivent pas perturber la présentation de votre exposé ! 1. Appliquez un effet de transition à l’ensemble des diapositives. Pour faciliter la démarche, n’oubliez pas que vous pouvez sélectionner toutes les dias avant d’appliquer l’effet. 2. Visionnez votre diaporama pour vous assurer que les transitions sont correctes. 3. Plutôt qu’une animation manuelle (passage d’une dia à la suivante par un clic de souris, par exemple), faites en sorte que les dias défilent automatiquement (par exemple, après 30 secondes). Possibilités offertes Si vous avez des problèmes - Sélectionnez d’abord toutes vos dias en passant par le mode « trieuse de diapositives » (en maintenant la touche <Shift> du clavier et en cliquant sur chaque dia ou en sélectionnant le menu <Edition - Séléctionner tout>). - Le menu <Diaporama - Transition> vous permet de choisir l’effet de transition que vous désirez, le mode de transition (manuel ou automatique) et l’ajout éventuel d’un son prédéterminé lors de la transition des dias. - Petit manuel : page 28. CRIFA-ULg - S. HUBERT & V. MASSART - 2001 13 « Utilisation pédagogique de PowerPoint » CRIFA/ULg Défi n° 12 : Animation du texte Vous pouvez choisir d’animer le texte de chaque diapositive. Ainsi, lorsque vous présenterez votre diaporama, le texte des diapositives apparaîtra comme vous l’aurez prédéfini : - tout le texte de la dia en même temps, - le titre d’abord, le reste (le corps) ensuite, - le texte de chaque point avant les sous-points, - … Comme pour la transition entre les dias (cf. défi n°11), vous pouvez choisir l’effet d‘animation du texte (passage du haut, balayage vers la droite, groutte à goutte, machine à écrire, …). A nouveau, ces effets ne doivent pas perturber la présentation de votre exposé ! 1. Pour une dia de votre choix (où il y a un titre et du texte), faites en sorte : - que le titre arrive en premier lieu et que le texte arrive ensuite, point par point ; - que le texte arrive par la gauche de l’écran, de manière horizontale. 2. Visionnez cette dia, via le diaporama, pour vous assurer que l’animation fonctionne correctement. 3. Sur une dia qui comporte des points et des sous-points dans le texte, faites en sorte que : a) le 1er point apparaisse, suivi de ses sous-points, b) le 2ème point apparaisse, suivi de ses sous-points, c) … Possibilités offertes CRIFA-ULg - S. HUBERT & V. MASSART - 2001 14 Si vous avez des problèmes Pour paramètrer l’animation d’une diapositive, deux options du menu <Diaporama> sont utiles : - <Prédéfinir l’animation> qui permet de définir l’effet d’animation, accessible en mode « diapositive » ou « trieuse de diapositives », - <Personnaliser l’animation> qui offre la possibilité de personnaliser l’animation du texte, accessible uniquement en mode « diapositive ». Petit manuel : page 27. CRIFA-ULg - S. HUBERT & V. MASSART - 2001 15 « Utilisation pédagogique de PowerPoint » CRIFA/ULg Défi n° 13 : Animation de schéma Vous pouvez animer également un schéma (comprenant textes et dessins) que vous désirez présenter. Ainsi, les différentes parties de ce schéma peuvent arriver progressivement à l’écran, afin d’en rendre sa compréhension plus aisée. Pour ce faire, deux démarches sont possibles : - - Vous construisez autant de diapositives qu’il y a de parties dans votre schéma. La première présente le premier élément, la seconde les deux premiers éléments, et ainsi de suite jusqu’à ce que le schéma soit complet. Vous construisez une seule dia comprenant tous les éléments, mais vous définissez l’ordre d’apparition de chaque élément (ou « texte », « groupe », …). 1. Construisiez, sur une dia de votre choix, un schéma constitué de textes et de dessins (cf. notamment la palette de dessin en dessous de l’écran). Groupez les éléments qui doivent apparaître ensemble et précisez leur animation. ET / OU 2. Le schéma proposé dans le fichier « Thèse Véro » doit apparaître progressivement : Clarification conceptuelle -> Autoévaluation (avec un cercle en dessous) -> Evaluation authentique (avec une ellipse) -> Apprentissage (avec une ellipse) -> Autoestimation (avec un cercle) -> Réflexion (->) -> Autorégulation (avec un cercle). Réalisez les groupements adéquats et précisez l’ordre de ces groupements pour l’animation du schéma. Possibilités offertes Si vous avez des problèmes Pour <Personaliser l’animation> d’un schéma : - Groupez les éléments qui doivent apparaître simultanément, en utilisant la fonction <Dessin - Grouper> de la palette de dessin. - Activez les différents élements (texte, groupe, ellipse, …) du schéma, en faisant apparaître une petite marque dans la case devant ces éléments. Soit vous les activez directement dans le bon ordre, soit vous modifiez l’ordre des éléments par la suite avec les flèches adéquates (↑ ↓). - Si vous le désirez, vous pouvez aussi choisir un effet d’animation. CRIFA-ULg - S. HUBERT & V. MASSART - 2001 16 « Utilisation pédagogique de PowerPoint » CRIFA/ULg Défi n° 14 : Apparition automatique de texte Sur une nouvelle diapositive … Des transparents pour quoi faire ? 1.Pour gagner du temps Introduisez, dans des zones de texte différentes, les phrases à faire apparaître successivement et automatiquement. 2. Pour rendre la présentation plus agréable 3. … 3 Possibilités offertes Sélectionnez la zone de texte à faire apparaître automatiquement. Faites de même après avoir sélectionné les autres zones de texte. Astuces - la durée commence à s’écouler lorsque l’animation précédente est terminée… - Vous pouvez également, modifier l’effet d’apparition de chaque zone de texte !… CRIFA-ULg - S. HUBERT & V. MASSART - 2001 17 « Utilisation pédagogique de PowerPoint » CRIFA/ULg Défi n° 15 : Sur une nouvelle diapositive … Introduisez une zone de texte Que pensent les élèves ? … Introduisez une vidéo Possibilités offertes - Sélectionnez le média (=vidéo). - Personnalisez l’animation - Sélectionnez « paramètres multimédias » - Cochez « activer suivant l’ordre de l’animation » - Si vous souhaitez que le texte apparaisse pendant l’activation de la vidéo, cochez « continuer le diaporama et faites apparaître automatiquement le texte (dans « ordre et minutage »). - Si vous souhaitez que la vidéo soit masquée lorsqu’elle n’est pas activée, cochez « masquer si non activé » CRIFA-ULg - S. HUBERT & V. MASSART - 2001 18