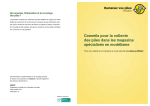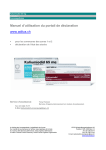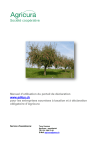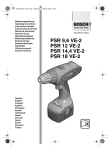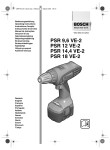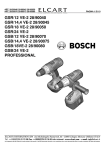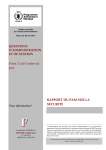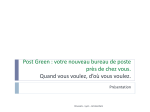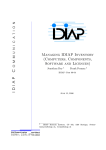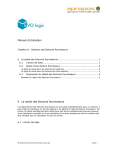Download pour la déclaration des indemnités de transport
Transcript
1 INOBAT Interessenorganisation Batterieentsorgung INOBAT Organisation d’intérêt pour l’élimination des piles INOBAT Organizzazione d’interesse per lo smaltimento delle batterie Manuel d’utilisation du portail Internet www.aditus.ch pour la déclaration des indemnités de transport Service d’assistance : Madame Ann Hurban, INOBAT - secrétariat, Tél. : 031 380 79 61 Monsieur Reiner Werren, INOBAT – bureau de Wimmis, Tél. : 033 657 03 90 2 ère 1 étape. Allez à l’adresse Internet www.aditus.ch. Pour entrer dans le domaine des indemnités de transport, cliquez sur « Continuer » (flèche rouge, figure 1) à côté du logo INOBAT. Figure 1 ème 2 étape. Sous « Indemnités de transport », cliquez sur « Continuer » (flèche rouge, figure 2), pour atteindre le portail d’INOBAT pour la déclaration des indemnités de transport. Figure 2 3 ème 3 étape. Avant d’arriver au login, il faut confirmer à INOBAT que les données sont conformes à la vérité, cela en raison du principe de l’auto déclaration. En cliquant sur « Confirmation / oui », (flèche rouge, figure 3), vous arrivez au login. Figure 3 ème 4 étape. Introduisez votre numéro de contrat, votre nom d’utilisateur et le mot de passe standard, puis cliquez sur le bouton « Connexion » pour confirmer (flèche rouge, figure 4). Si vous avez perdu ou oublié votre mot de passe, contactez le secrétariat. Vous recevrez immédiatement une nouvelle autorisation d’accès spécifique pour votre entreprise. Figure 4 4 ème étape. Pour votre auto déclaration cliquez sur « Déclaration » (flèche rouge, figure 5) et ensuite sur « auto déclaration ». Figure 5 ème étape. Pour des raisons de sécurité, modifiez le mot de passe standard lors de votre premier login. Pour cela, cliquez sur le symbole « clef » (flèche rouge, figure 6). Introduisez une seule fois votre ancien mot de passe et deux fois votre nouveau mot de passe. Cliquez ensuite sur « Changer le mot de passer ». Figure 6 5 6 5 ème étape. Si l’année de l’indemnité désirée n’apparaît pas automatiquement, vous avez la possibilité de la sélectionner manuellement (flèche rouge, figure 7). Figure 7 ème étape. Pour introduire une nouvelle indemnité de transport, cliquez sur « Saisir nouvelles indemnisations de » (flèche rouge, figure 8). 7 8 Figure 8 6 ème étape. Dans la partie supérieure du masque (flèche rouge, figure 9), introduisez le numéro du document suivi, de la livraison correspondante à Batrec Industrie AG y compris date de livraison (flèche bleue) et la quantité livrée en kilos (pesage chez Batrec Industrie AG, flèche verte). Figure 9 ème a étape. Cliquez sur le symbole + « ajouter une entrée » (flèche rouge, figure 9a). Maintenant vous introduisez les points de collecte (flèche verte, figure 9a), adresse (à cette place vous pouvez également seulement mettre un point), NPL (le lieu figure automatiquement), la date d’enlèvement et quantité en kilos. Pour ajouter un nouveau point de collecte, cliquez nouvellement sur le symbole « ajouter une entrée » (flèche rouge, figure 9a) « + », pour supprimer un point de collecte, cliquez sur « supprimer une entrée » (flèche jaune, figure 9a). Le montant de l’indemnité est calculé automatiquement. Les différences entre la somme des « poids obtenus » chez Batrec Industrie AG et le « poids total de tous les enlèvements aux points de collecte » sont compensées par INOBAT. Figure 9a 9 9 7 ème 10 étape. Dès que vous avez terminé d’introduire vos données, cliquez sur le symbole « imprimer » (flèche rouge, figure 10). Maintenant vous pouvez encore une fois contrôler vos indications et faire des corrections éventuelles. Ensuite cliquez sur le symbole « sauvegarder » (flèche verte, figure 10). Attention : après avoir cliqué sur ce symbole, vous ne pouvez plus modifier vos données ! Figure 10 ème 11 a étape. Après avoir sauvegardé vos données, vous pouvez créer un fichier PDF en sélectionnant la ligne/indemnité de transport souhaitée en cliquant sur le symbole « Imprimer » (flèche rouge, figure 11) pour contrôler votre demande d’indemnités sous forme de récapitulation et ème d’un aperçu, imprimer (voir 11 étape a). Figure 11 8 ème 11 ème 12 a étape. Pour imprimer la demande d’indemnités, cliquez sur le symbole « Imprimer » (flèche rouge, figure 11a). Figure 11a étape. Pour quitter le portail Internet, cliquez sur « Logout» (flèche rouge, figure 12). Figure 12 9 REMARQUE Les données que vous introduisez sont régulièrement synchronisées. De ce fait, vous devez enregistrer vos données dans un délai de quatre heures après votre login, sans quoi vos données seront effacées. Vous pouvez bien entendu accéder plusieurs fois en 24 heures à ce portail Internet. Au cas où vous aurez des problèmes lors de l’introduction ou vous recevrez une annonce de faute, nous vous prions de bien vouloir envoyer un « Printscreen » à [email protected]. Nous vous remercions de votre collaboration et vous souhaitons bonne chance à l’introduction de vos données.