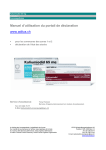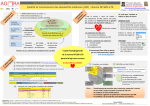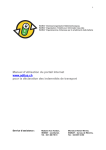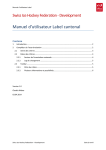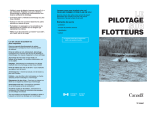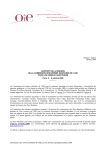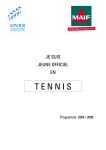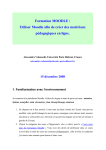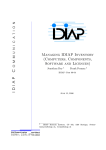Download Société coopérative
Transcript
Société coopérative Manuel d’utilisation du portail de déclaration www.aditus.ch pour les entreprises soumises à taxation et à déclaration obligatoire d’Agricura Service d’assistance: Tony Henzen Agricura - secrétariat Tél. 031 380 79 61 E-Mail [email protected] 1 ère 1 étape : Connectez-vous à l’adresse Internet www.aditus.ch. Pour atteindre la rubrique consacrée aux « Entreprises soumises à taxation et à déclaration obligatoire », cliquez sur « continuer » (flèche rouge, figure 1). Figure 1 ème 2 étape : Avant de déclarer les engrais soumis à taxe, assurez-vous que vous ne devez pas déclarer de nouveaux produits. Le cas échéant, vous pouvez le faire sous « Déclaration de nouveaux engrais (nouveaux produits) » (flèche rouge, figure 2). Après cela, informez le secrétariat, pour que celui-ci adapte votre formulaire de déclaration. Figure 2 2 ème 3 étape : Pour accéder au portail de déclaration des engrais soumis à taxe (déclaration spontanée), sélectionnez « Déclaration et taxation obligatoire » (flèche rouge, figure 3). Figure 3 ème 4 étape : Avant d’arriver au login, vous devez confirmer à Agricura que les données sont conformes à la vérité, en raison du principe de la déclaration spontanée. En cliquant sur « Confirmation/oui » (flèche rouge, figure 4), vous arrivez au login. Figure 4 3 ème 5 étape. Introduisez votre numéro de contrat, votre nom d’utilisateur et le mot de passe standard. Sélectionnez votre langue. Cliquez sur le bouton « Login » pour confirmer (flèche rouge, figure 5). Si vous avez perdu ou oublié votre mot de passe, contactez le secrétariat. Vous recevrez immédiatement une nouvelle autorisation d’accès spécifique pour votre entreprise. Figure 5 ème 6 étape : Cliquez pour votre autodéclaration sur „déclaration“ (flèche rouge, figure 6) et ensuite „autodéclaration“. Figure 6 4 ème 7 étape. Pour des raisons de sécurité, modifiez le mot de passe standard lors de votre premier login. Pour cela, cliquez sur le bouton « clé » (flèche rouge, figure 6). Introduisez une seule fois votre ancien mot de passe et deux fois votre nouveau mot de passe. Cliquez sur le bouton « Modifier » pour confirmer la modification. Figure 7 ème 8 étape: Sélectionnez l’année correspondante (flèche rouge, figure 8) Figure 8 5 ème 9 étape: Pour introduire une nouvelle déclaration, cliquez sur le mois correspondant (flèche rouge, figure 9). Un nouveau formulaire de déclaration est alors créé. Figure 9 10 ème étape: Pour chaque numéro d’article, introduisez les quantités des achats et des ventes en Suisse (flèche rouge, figure 10). Si vous n’avez pas effectué d’achats ou de ventes en Suisse durant ce mois, introduisez sous les remarques « Pas de ventes durant cette période » (flèche bleu, figure 10). Egalement vous y avez la possibilité d’ajouter d’autres remarques au Secrétariat. Figure 10 6 11 ème étape: Dès que vous avez terminé d’introduire vos données, cliquez sur le bouton « Savegarder » (flèche rouge, figure 11). Attention : Dès maintenant vous ne pouvez plus modifier vos données ! Figure 11 11 ème a étape: Avant ou après avoir „savegardé“ vous avez la possibilité de contrôler encore une fois vos indications de votre annonce mensuelle en cliquant sur le bouton „imprimer“ (flèche rouge, figure 11a) et d’imprimer comme document PDF (figure 11b). Figure 11a 7 Figure 11b 12 ème étape: Pour quitter le portail Internet veuillez cliquer le bouton « déconnecter »“ (flèche rouge, figure 12). Figure 12 8 13 ème étape: Pour l’année 2009 vous pouvez également annoncer pour la première fois vos états de stock au 31 décembre sur le portail Internet. L’entrée sur Aditus est analogue à la déclaration et la taxation obligatoire. Après avoir indiqué votre numéro de contrat, votre nom d’utilisateur et le mot de passe standard, cliquez sur „Etats » et ensuite sur « états de stock“ (flèche rouge, figure 13. Figure 13 14 ème étape: Choisissez l’année concernée (flèche rouge, figure 14) Figure 14 9 15 ème étape: Dans la colonne „stocks libres“ vous annoncez vos stocks libres (flèche rouge, figure 15) et dans la colonne „stocks obligatoires“ vous indiquez vos états selon l’avenant au contrat de stockage (flèche bleue, figure 15). Figure 15 16 ème étape: Dès que vous auriez terminé vos indications, cliquez sur le bouton „savegarder“ (flèche rouge, figure 16) Attention : Dès maintenant vous ne pouvez plus modifier vos données ! Figure 16 10 17 ème étape: Avant ou après avoir „savegardé“ vous avez la possibilité de contrôler encore une fois vos indications en cliquant sur le bouton „imprimer“ (flèche rouge, figure 17) et d’imprimer comme document PDF (flèche bleue, figure 17). Figure 17 18 ème étape: Pour quitter le portail Internet veuillez cliquer le bouton « déconnecter »“ (flèche rouge, figure 18). Figure 18 11 Nous espérons pouvoir vous simplifier les déclarations avec ce portail d’Internet. N’hésitez pas de vous adresser à nous pour répondre à vos questions. REMARQUE : Les données que vous introduisez sont régulièrement synchronisées. De ce fait, vous devez enregistrer vos données dans un délai de quatre heures après votre login, sans quoi vos données seront effacées. Des enregistrements intermédiaires ne sont pas possibles. Vous pouvez bien entendu accéder plusieurs fois par jour à ce portail Internet.