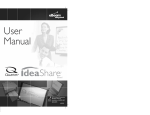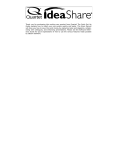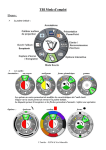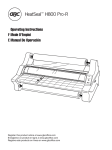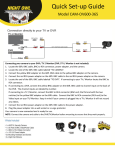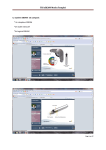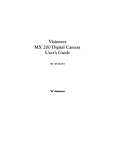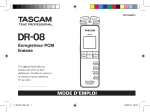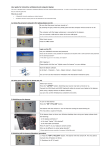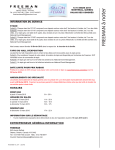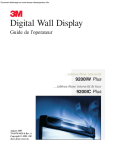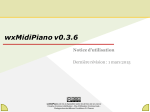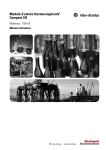Download Manuel de l`utilisateur - Quartet
Transcript
Manuel de l’utilisateur ACCO Brands Corporation 300 Tower Parkway Lincolnshire, IL 60069-3640 acco.com 68505295 Configuration du système nécessaire pour l’IdeaShare®: Pour PC • PC compatible Windows® avec processeur Pentium™ 100MHz • Compatible avec Windows 98, 2000, ME et XP (les utilisateurs d’autres plate-formes pourront assister aux réunions partagées via Java™ et ce, à l’aide du serveur Internet autorisé par Java) • 10 Mo d’espace disque disponible • Moniteur couleur 256 VGA ou SVGA • Lecteur de CD-ROM ou une connexion Internet • Un port de USB Pour Mac • Puissance Macintosh® • Mac OS X version 10.1 ou plus • 10 Mo d’espace disque disponible Service à la clientèle 800.541.0094 É.U. 800.605.6513 Canada [email protected] Quartet, le graphique ''Q'' et IdeaShare sont des marques déposées de General Binding Corporation. Le nom ACCO et son logo est une marque déposée d'ACCO Brands. (C) 2008 ACCO Brands Corporation. Tous droits réservés. Merci d’avoir acheté ce nouveau et intéressant produit de Quartet ! Le Guide d’installation rapide explique comment installer rapidement et aisément votre nouveau système. Ce Manuel d’utilisation vous indique comment gagner du temps et de l’argent en capturant des notes et des diagrammes, en collaborant avec des collègues et en effectuant des présentations améliorées. Veuillez consulter le guide de référence du logiciel pour obtenir rapidement des explications sur l’utilisation des diverses fonctions du logiciel eBeam. ! ATTENTION ll y a danger d’ explosion s’il y a remplacement incorrect de la batterie. Remplacer uniquement avec une batterie du méme type ou d’un type équivalent recommandé par le constructeur. Mettre au rebut les batteries usagées conformément aux instructions du fabricant. Avis et avertissement de la FCC, Classe B Cet avis est conforme à la partie 15 des règles de la FCC. L’utilisation est sujette aux deux conditions suivantes : 1. Cet appareil ne peut causer d’interférence nuisible. 2. Cet appareil peut recevoir n’importe quelle fréquence reçue, y compris les fréquences qui peuvent causer des opérations non désirables. Note : Après essai, ce matériel a été testé et déclaré conforme aux limites établies pour les appareils numériques de classe B (partie 15 des règles de la FCC). Ces limites sont destinées à assurer une protection raisonnable contre les parasites dans les installations résidentielles. Ce matériel produit, utilise et peut émettre de l’énergie haute fréquence et, s’il n’est pas installé et utilisé conformément aux instructions, risque de perturber les communications radio. Rien ne garantit cependant qu’une installation particulière ne produira pas de parasites. Si ce matériel perturbe la réception radio ou télévision, ce qui peut être vérifié en l’allumant et en l’éteignant, l’utilisateur devrait essayer les mesures correctives suivantes : * Réorienter ou déplacer l’antenne réceptrice. * Éloigner le matériel du récepteur. * Brancher le matériel sur un autre circuit que le récepteur. * Consulter le revendeur ou un technicien radio/TV qualifié. Câbles blindés : Le branchement entre le tableau IdeaShare™ et l’ordinateur et d’autres appareils doit se faire à l’aide des câbles blindés afin se conformer aux limites d’émission de fréquences radio établies par la FCC. Modifications : En vertu des règles de la FCC, toutes modifications qui n’ont pas été expressément approuvées par General Binding Corporation peuvent entraîner la révocation du droit de l’utilisateur à se servir du matériel. Avis Canada, Classe B Cet appareil numérique de la classe B est conforme à la norme NMB-003 du Canada. Chapitre 1 . . . . . . . . . . . . . . . . . . . . . . . . . . . . . . . . . . . . . . . . . . . . . . . . . . . . . . 1 Le Tableau Quartet® IdeaShareTM . . . . . . . . . . . . . . . . . . . . . . . . . . . . . . . . . . 1 Fonctions logicielles . . . . . . . . . . . . . . . . . . . . . . . . . . . . . . . . . . . . . . . . . . . 2 Chapitre 2 . . . . . . . . . . . . . . . . . . . . . . . . . . . . . . . . . . . . . . . . . . . . . . . . . . . . . . 3 Installation et utilisation du Tableau Quartet IdeaShare . . . . . . . . . . . . . . . . . . . . 3 Installation du Tableau Quartet IdeaShare . . . . . . . . . . . . . . . . . . . . . . . . . . . 4 Utilisation du Tableau Quartet IdeaShare . . . . . . . . . . . . . . . . . . . . . . . . . . . . 4 Utilisation du Tableau Quartet IdeaShare en tant que tableau de copie (imprimante/assistant numérique personnel seulement) . . . . . . . . . . . . . . . . . . 5 Utilisation du Tableau Quartet IdeaShare comme tableau blanc numérique (ordinateur) . . . . . . . . . . . . . . . . . . . . . . . . . . . . . . . . . . . . . . . . . . . . . . . 10 Vous pouvez commencer à utiliser le Tableau Quartet IdeaShare comme écran tactile virtuel (projecteur) . . . . . . . . . . . . . . . . . . . . . . . . . . . . . . . . . 13 Chapitre 3 . . . . . . . . . . . . . . . . . . . . . . . . . . . . . . . . . . . . . . . . . . . . . . . . . . . . . 17 Utilisation du logiciel eBeam avec le Tableau Quartet IdeaShare . . . . . . . . . . . . . 17 Terminologie . . . . . . . . . . . . . . . . . . . . . . . . . . . . . . . . . . . . . . . . . . . . . . . 17 Installation du logiciel et démarrage . . . . . . . . . . . . . . . . . . . . . . . . . . . . . . . 18 Mode tableau blanc . . . . . . . . . . . . . . . . . . . . . . . . . . . . . . . . . . . . . . . . . . 19 Utilisation de l’application mode tableau blanc . . . . . . . . . . . . . . . . . . . . . . . . 20 Barre d’outils . . . . . . . . . . . . . . . . . . . . . . . . . . . . . . . . . . . . . . . . . . . . . . . 21 Outils d’annotation . . . . . . . . . . . . . . . . . . . . . . . . . . . . . . . . . . . . . . . . . . . 21 Commandes de lecture . . . . . . . . . . . . . . . . . . . . . . . . . . . . . . . . . . . . . . . . 22 Mode projection/écran tactile virtuel . . . . . . . . . . . . . . . . . . . . . . . . . . . . . . 23 Installation du mode projection . . . . . . . . . . . . . . . . . . . . . . . . . . . . . . . . . . 23 Système d’aide du logiciel eBeam . . . . . . . . . . . . . . . . . . . . . . . . . . . . . . . . 24 Chapitre 4 . . . . . . . . . . . . . . . . . . . . . . . . . . . . . . . . . . . . . . . . . . . . . . . . . . . . . 25 Dépannage . . . . . . . . . . . . . . . . . . . . . . . . . . . . . . . . . . . . . . . . . . . . . . . . . . 25 Conseils de dépannage . . . . . . . . . . . . . . . . . . . . . . . . . . . . . . . . . . . . . . . . 25 Soutien sur le site Web . . . . . . . . . . . . . . . . . . . . . . . . . . . . . . . . . . . . . . . . 27 Soutien technique supplémentaire . . . . . . . . . . . . . . . . . . . . . . . . . . . . . . . . 27 Partage des informations Web.... veuillez consulter le guide de référence du logiciel. Chapitre 1 Le Tableau Quartet® IdeaShare® Le Tableau Quartet IdeaShare utilise la technologie d’imagerie eBeamTM pour saisir les notes et les images. Avec le Tableau Quartet IdeaShare, les informations peuvent être enregistrées sur un PC ou un Mac, imprimées directement par simple pression d’un bouton (il n’est pas nécessaire d’avoir un ordinateur) ou affichées sur un organisateur électronique marchant sous PalmTM OS®. Avec le logiciel eBeam, vous vous pouvez également partager des sessions avec des participants distants en temps réel via l’Internet/intranet et créer des présentations interactives avec la fonction d’écran tactile virtuel. Le Tableau Quartet IdeaShare est représenté ci-dessous dans ses trois configurations d’utilisation. Configuration en mode tableau de copie Configuration en mode tableau blanc 60 50 40 30 Dec Nov Oct 20 10 Sep Jul Aug Configuration en mode écran tactile virtuel / projection Chapitre 1 Page 1 Fonctions logicielles Autres fonctions logicielles couramment utilisées : • Partagez les dessins du tableau blanc en temps réel via l’Internet/intranet dans une réunion eBeam. Microsoft NetMeeting peut aussi être utilisé pour les réunions partagées. • Relisez, modifiez et annotez les images de vos réunions et joignez-les à des messages de courrier électronique. • Importez des images, des fichiers ou même un instantané de l’écran de votre propre ordinateur en toile de fond de la réunion afin que tous les utilisateurs puissent les voir et les annoter. • Utilisez le logiciel eBeam avec un projecteur pour transformer votre tableau blanc en un écran tactile virtuel. • Une fonction de « réveil » ou de lancement automatique réactive le logiciel eBeam et commence l’enregistrement dès que le stylo électronique touche le tableau blanc. • Le logiciel eBeam vérifie automatiquement si des mises à jour sont disponibles afin vous ayez accès aux possibilités les plus récentes. Le guide de référence du logiciel inclus offre des instructions brèves et faciles à comprendre sur l’utilisation des fonctions principales du logiciel. Le guide de référence du logiciel s’avère très pratique lorsque le Tableau portable Quartet IdeaShare est partagé par de nombreux utilisateurs. Il suffit de laisser ce guide à proximité de l’appareil de façon à ce que tout le monde se sente à l’aise avec le logiciel et tire avantage de cet outil de collaboration. Pour des instructions plus détaillées sur l’utilisation des nombreuses fonctions du logiciel reportez-vous au menu d’aide du logiciel. Page 2 Le Tableau Quartet IdeaShare Chapitre 2 Installation et utilisation du Tableau Quartet IdeaShare Le système Quartet IdeaShare est montré dans Figure A ci-dessous. Figure A Chapitre 2 Page 3 Installation du Tableau Quartet IdeaShare Référez-vous au guide d’installation rapide pour obtenir des instructions sur le montage du Tableau Quartet IdeaShare sur un mur et sur l’installation du système. Le guide d’installation décrit comment installer le système en tant que tableau blanc numérique. Pour apprendre à imprimer et afficher directement sur un organisateur informatique, reportez-vous à « Utilisation du Tableau Quartet IdeaShare en tant que tableau de copie (imprimante/assistant numérique personnel seulement) » à la page 5. Pour obtenir des instructions de création de présentations interactives, reportez-vous à « Vous pouvez commencer à utiliser le Tableau Quartet IdeaShare comme écran tactile virtuel (projecteur) » à la page 13. On peut se procurer une embase mobile pour le Tableau Quartet IdeaShare pour le déplacer d’une pièce à une autre. Pour obtenir des informations sur l’embase mobile, veuillez contacter votre revendeur de fournitures de bureau et demander des renseignements sur l’embase de Tableau Quartet IdeaShare (nº de réf. Q8000S). Utilisation du Tableau Quartet IdeaShare Les sections ci-dessous décrivent les trois façons possibles d’utiliser le système Tableau Quartet IdeaShare: Page 4 • En tant que tableau de copie pour imprimer ou afficher directement sur un organisateur informatique (page 5). • En tant que tableau blanc numérique pour enregistrer et partager les données (page 10). • En tant qu’écran tactile virtuel pour créer des présentations interactives (page 13). Installation et utilisation du Tableau Quartet IdeaShare Utilisation du Tableau Quartet IdeaShare en tant que tableau de copie (imprimante/assistant numérique personnel seulement) Figure B Reportez-vous à Figure B pour voir une illustration du Tableau Quartet IdeaShare lorsqu’il est utilisé en tant que tableau de copie et à « Terminologie » à la page 17 pour obtenir une liste de termes et définitions pour les expressions utilisées dans le manuel d’utilisation. En mode tableau de copie, le Tableau Quartet IdeaShare est une unité autonome, connectée uniquement à une imprimante. Les données saisies sont stockées dans le système et peuvent être imprimées sur l’imprimante connectée ou affichées sur un organisateur électronique pris en charge par le port IR. Chapitre 2 Page 5 Figure C Comme illustré à Figure C, il y a trois boutons sur la tablette du Tableau Quartet IdeaShare, utilisés spécifiquement pour le mode tableau de copie : • Clear (Effacer) – Efface toutes les données du système et commence une nouvelle page. Les informations écrites sur le tableau blanc doivent être effacées. Nous vous suggérons d’utiliser une gomme pour tableau blanc standard (gomme Quartet GhostDuster , incluse) pour effacer entièrement le tableau blanc après avoir effleuré l’icône de nouvelle page. La gomme électronique ne doit être utilisée que pour faire des modifications en cours de session. • Beam (Afficher) – Affiche toutes les données enregistrées dans le système sous la forme d’une seule page dans un organisateur électronique pris en charge. Vous trouverez une liste des organisateurs électroniques pris en charge en vous rendant au site Web de Quartet IdeaShare : www.GBCOffice.com. Si vous appuyez sur le bouton Beam (Afficher) quand il n’y a pas de données enregistrées dans le système, une page d’informations s’affiche sur l’organisateur électronique, vous indiquant où trouver le logiciel d’organisateur électronique à utiliser avec le Tableau Quartet IdeaShare. Le logiciel pour les organisateurs électroniques pris en charge se trouve sur le Tableau Quartet IdeaShare ainsi que sur le site Internet de Quartet IdeaShare à www.GBCOffice.com. Page 6 Installation et utilisation du Tableau Quartet IdeaShare Pour charger l’application eBeam Viewer, orientez la fenêtre IR de votre assistant numérique personnel en direction de la fenêtre IR du Tableau Quartet IdeaShare. Appuyez sur le bouton Beam (faisceau) et maintenez-le enfoncé pendant 2 secondes. Patientez un moment et l’application eBeam Viewer se charge sur votre organisateur électronique. • Print (Imprimer) - Si le système comprend des données, la pression de ce bouton imprime toutes les données enregistrées dans le système sous la forme d’une seule page sur l’imprimante connectée. S’il n’y a pas de données enregistrées dans le système, la pression de ce bouton imprime une page test sur l’imprimante, décrivant les différents codes d’état des DEL pour le Tableau Quartet IdeaShare. Vous trouverez une liste des imprimantes prises en charge en vous rendant au site Web de Quartet IdeaShare : www.GBCOffice.com. Remarque : Les boutons du tableau de copie (Clear [Effacer], Beam [Afficher] et Print [Imprimer], comme décrit ci-dessous) fonctionnent différemment lorsque le logiciel eBeam est connecté au Tableau Quartet IdeaShare. Lorsqu’un ordinateur, avec le logiciel eBeam actif, est connecté au Tableau Quartet IdeaShare, le système fonctionne en tant que tableau blanc numérique (voir « Utilisation du Tableau Quartet IdeaShare comme tableau blanc numérique (ordinateur) » à la page 10) ou en tant qu’écran tactile virtuel (voir « Vous pouvez commencer à utiliser le Tableau Quartet IdeaShare comme écran tactile virtuel (projecteur) » à la page 13). Pour utiliser le Tableau Quartet IdeaShare en mode tableau de copie : 1. Mettez en place les stylos électroniques et la gomme électronique, comme indiqué dans le guide d’installation rapide. 2. Raccordez le connecteur USB A du câble USB au port USB approprié situé sous la face inférieure du plateau du Tableau Quartet IdeaShare (voir Figure D) et branchez le connecteur USB B à l’imprimante. Chapitre 2 Figure D Page 7 3. Assurez-vous que le Tableau Quartet IdeaShare et l’imprimante sont bien sous tension. Le voyant d’alimentation de droite doit s’éclairer en vert. Appuyez sur le bouton Clear (Effacer) du Tableau Quartet IdeaShare pour vous assurer qu’il n’y a pas de données dans le système. 4. Appuyez sur le bouton Print (Imprimer) du Tableau Quartet IdeaShare pour imprimer une page test sur l’imprimante. La page test affiche une liste des codes possibles des DEL (situées directement au dessus des boutons) ainsi que la signification de chacun de ces codes. Le tableau suivant décrit tous les codes des DEL. La DEL de droite est normalement verte et indique que le système est sous tension. La DEL de gauche indique les différents codes d’état possibles. DEL de gauche Description Arrêt Aucune donnée ne se trouve dans le système. Le système est prêt. Clignotement rapide, vert Enregistrement des données. Un stylo électronique ou une gomme électronique est utilisé sur le tableau blanc. Clignotement lent, vert Des données sont enregistrées dans le système. Alternance vert/ambre Impression sur l’imprimante connectée. Clignotement, ambre Affichage sur un organisateur électronique, pris en charge, par le port IR. Continu, ambre Communication avec un ordinateur connecté. Les fonctions de tableau de copie ne sont pas disponibles. Continu, rouge Erreur de connexion. Clignotement lent, rouge Erreur d’impression. Vérifiez que l’imprimante est sous tension, connectée au Tableau Quartet IdeaShare et contient du papier. Remarque : Vous trouverez une liste des imprimantes prises en charge en vous rendant au site Web de Quartet IdeaShare : www.ideashare.com. 5. Si votre organisateur électronique est pris en charge, pointez le port IR de l’organisateur vers le port IR du Tableau Quartet IdeaShare (voir Figure B à la page 5). Vous trouverez le logiciel eBeam pour les organisateurs électroniques pris en charge en vous rendant au site Web de Quartet IdeaShare. Remarque : Vous trouverez une liste des organisateurs électroniques pris en charge en vous rendant au site Web de Quartet IdeaShare : www.GBCOffice.com. Page 8 Installation et utilisation du Tableau Quartet IdeaShare 6. Appuyez sur le bouton Beam (Afficher). Ceci affichera une note sur votre organisateur électronique, décrivant où trouver le logiciel d’organisateur électronique à utiliser avec le Tableau Quartet IdeaShare. Le logiciel pour les organisateurs électroniques pris en charge se trouve sur le Tableau Quartet IdeaShare ainsi que sur le site Internet de Quartet IdeaShare à www.GBCOffice.com. Pour charger l’application eBeam Viewer, orientez la fenêtre IR de votre assistant numérique personnel en direction de la fenêtre IR du Tableau Quartet IdeaShare. Appuyez sur le bouton Beam (faisceau) et maintenez-le enfoncé pendant 2 secondes. Patientez un moment et l’application eBeam Viewer se charge sur votre organisateur électronique. 7. Commencez à écrire sur le tableau Tableau Quartet IdeaShare en utilisant les stylos et la gomme électroniques. Les notes et les images dessinées à l’aide des crayons et de la gomme électroniques sont enregistrées dans le système. • Appuyez sur le bouton Print (Imprimer) pour imprimer directement sur l’imprimante connectée. Vous pouvez appuyer sur ce bouton à tout moment pendant la session de tableau de copie. • Appuyez sur le bouton Beam (Afficher) pour afficher sur un organisateur électronique pris en charge. Vous pouvez appuyer sur ce bouton à tout moment pendant la session de tableau de copie. • Appuyez sur le bouton Clear (Effacer) lorsque vous voulez effacer tout le tableau et en commencer un nouveau. Faites attention lorsque vous appuyez sur ce bouton. Assurez-vous que vous avez d’abord imprimé ou affiché les données. Vous ne pourrez plus récupérer les données après avoir appuyé sur le bouton Clear (Effacer). • Les informations écrites sur le tableau blanc ont besoin d’être effacées après l’effleurement du bouton Clear. Nous vous suggérons d’utiliser une gomme pour tableau blanc standard (gomme Quartet GhostDuster , incluse) pour effacer entièrement le tableau blanc après avoir effleuré l’icône de nouvelle page. La gomme électronique ne doit être utilisée que pour faire des modifications en cours de session. Chapitre 2 Page 9 Utilisation du Tableau Quartet IdeaShare comme tableau blanc numérique (ordinateur) 60 50 40 30 20 10 Sep Jul Oct Dec Nov Aug Figure E Reportez-vous à Figure E pour voir une illustration du Tableau Quartet IdeaShare lorsqu’il est utilisé en tant que tableau blanc et à « Terminologie » à la page 17 pour obtenir une liste de termes et définitions pour les expressions utilisées dans le manuel d’utilisation. En mode tableau blanc, le Tableau Quartet IdeaShare est connecté à un ordinateur à l’aide du logiciel eBeam. En mode tableau blanc, les notes et les images dessinées sur le tableau blanc sont saisies électroniquement en couleur et en temps réel, et peuvent être enregistrées et affichées tant localement qu’à distance via l’intranet local ou l’Internet. Voir « Utilisation du logiciel eBeam avec le Tableau Quartet IdeaShare » à la page 17 pour obtenir plus d’informations sur l’utilisation du logiciel. Pour utiliser le Tableau Quartet IdeaShare comme tableau blanc numérique : 1. Mettez en place les stylos électroniques, la gomme électronique et le logiciel, comme indiqué dans le guide d’installation rapide. 2. Raccordez le connecteur USB A du câble USB à l’ordinateur et le connecteur USB B au port USB approprié situé sous la face inférieure du plateau du Tableau Quartet IdeaShare. Voir Figure F. Page 10 Installation et utilisation du Tableau Quartet IdeaShare Figure F 3. Si vous utilisez une imprimante, elle doit être connectée à l’ordinateur. 4. Assurez-vous que le Tableau Quartet IdeaShare et l’ordinateur sont tous les deux sous tension. Le voyant d’alimentation de droite du Tableau Quartet IdeaShare doit s’éclairer en vert. 5. Lancez le logiciel sur l’ordinateur et assurez-vous que vous êtes en mode tableau blanc. Pour vous assurer que vous êtes bien en mode tableau blanc. 6. • Ordinateur: Ouvrez le menu de la tablette du système eBeam ou cliquez sur l’icône d’état se trouvant dans le coin supérieur droit de la fenêtre d’application du mode tableau blanc et sélectionnez « Capture from Whiteboard » (Capturer l’image au tableau). • Macintosh OS 10 : Ouvrez la boîte de dialogue eBeam System Settings (Paramètres système eBeam) depuis l’icône docklet eBeam. Sélectionnez « Whiteboard mode » (Mode tableau blanc). Commencez à écrire sur le tableau Tableau Quartet IdeaShare en utilisant les stylos et la gomme électroniques. Les notes et les images dessinées à l’aide des crayons et de la gomme électroniques sont enregistrées dans l’ordinateur. Voir « Utilisation du logiciel eBeam avec le Tableau Quartet IdeaShare » à la page 17 pour obtenir plus d’informations sur l’utilisation du logiciel. Chapitre 2 Page 11 Lorsque vous utilisez le Tableau Quartet IdeaShare en mode tableau blanc numérique, les trois boutons de la tablette du Tableau Quartet IdeaShare s’utilisent de la façon suivante : • Clear (Effacer) – Démarre une nouvelle page active du logiciel eBeam Software dans la réunion en cours. Les données écrites sur le tableau blanc sont enregistrées dans le logiciel eBeam en tant que page précédente de la réunion. Les informations écrites sur le tableau blanc doivent être effacées. Remarque : Nous vous suggérons d’utiliser une gomme pour tableau blanc stan dard (gomme Quartet GhostDuster , incluse) pour effacer entièrement le tableau blanc après avoir effleuré l’icône de nouvelle page. La gomme électronique ne doit être utilisée que pour faire des modifications en cours de session. • Beam (Afficher) – Ce bouton est inactif lorsque le logiciel eBeam est connecté au Tableau Quartet IdeaShare. La connexion par faisceau IR en direction d’un organisateur électronique compatible ne peut être effectuée qu’en mode tableau de copie. Voir « Utilisation du Tableau Quartet IdeaShare en tant que tableau de copie (imprimante/assistant numérique personnel seulement) » à la page 5. • Print (Imprimer) – Imprime la page couramment affichée dans le logiciel eBeam sur une imprimante connectée à l’ordinateur sur lequel le logiciel eBeam est actif. Si le logiciel eBeam est connecté au Tableau Quartet IdeaShare, l’impression des données du tableau blanc ne peut pas être effectuée directement sur une imprimante raccordée au Tableau Quartet IdeaShare. L’impression directe ne peut être effectuée qu’en mode tableau de copie. Voir « Utilisation du Tableau Quartet IdeaShare en tant que tableau de copie (imprimante/assistant numérique personnel seulement) » à la page 5. Remarque : Les boutons de l’IdeaShare Board (Clear, Beam et Print décrits ci-dessous) opèrent différemment quand le logiciel eBeam est connecté au Tableau Quartet IdeaShare. Lorsqu’un ordinateur, avec le logiciel eBeam actif, est connecté au Tableau Quartet IdeaShare, le système fonctionne en tant que tableau blanc numérique (voir « Utilisation du Tableau Quartet IdeaShare comme tableau blanc numérique (ordinateur) » à la page 10) ou en tant qu’écran tactile virtuel (voir « Vous pouvez commencer à utiliser le Tableau Quartet IdeaShare comme écran tactile virtuel (projecteur) » à la page 13). L’application logicielle de réunion eBeam ou l’application Microsoft NetMeetingTM peut être utilisée en mode tableau blanc ou en mode écran tactile virtuel pour partager des informations contenues sur le Tableau Quartet IdeaShare via intranet/Internet avec des participants distants aux réunions. Veuillez consulter le guide de référence du logiciel pour des instructions sur le partage des informations et la participation aux réunions. Page 12 Installation et utilisation du Tableau Quartet IdeaShare Vous pouvez commencer à utiliser le Tableau Quartet IdeaShare comme écran tactile virtuel (projecteur) Figure G Reportez-vous à Figure G pour voir une illustration du Tableau Quartet IdeaShare lorsqu’il est utilisé en mode projection et à « Terminologie » à la page 17 pour obtenir une liste de termes et définitions pour les expressions utilisées dans le manuel d’utilisation. En mode écran tactile virtuel, le Tableau Quartet IdeaShare permet d’utiliser le tableau blanc en tant que bureau d’ordinateur. Connectez le Tableau Quartet IdeaShare et un projecteur à l’ordinateur. Le projecteur affiche le bureau de l’ordinateur sur le tableau blanc et le récepteur du Tableau Quartet IdeaShare détecte lorsque vous touchez le tableau, ce qui permet d’utiliser un stylo électronique (avec un embout en plastique) comme souris virtuelle pour contrôler le bureau de l’ordinateur. En mode écran tactile virtuel, vous pouvez utiliser l’ordinateur directement depuis le tableau blanc. Vous pouvez ouvrir, utiliser et fermer des applications, dessiner à main levée dans des applications de dessin et de peinture ou bien encore utiliser l’application de réunion eBeam directement depuis le tableau blanc. Chapitre 2 Page 13 Pour utiliser le Tableau Quartet IdeaShare en mode écran tactile virtuel : 1. Mettez en place un seul stylo électronique avec un embout en plastique et le logiciel, comme indiqué dans le guide d’installation rapide. L’embout plastique ressemble à un marqueur à effacement à sec sauf qu’il est entièrement en plastique et ne contient pas d’encre. 2. Raccordez le connecteur USB A du câble USB à l’ordinateur et le connecteur USB B au port USB approprié situé sous la face inférieure du plateau du Tableau Quartet IdeaShare. Voir Figure H. Figure H 3. Installez le projecteur en le raccordant à votre ordinateur comme vous le feriez normalement. 4. Assurez-vous que le Tableau Quartet IdeaShare, l’ordinateur et le projecteur sont sous tension. Une fois le Tableau Quartet IdeaShare sous tension, le voyant d’alimentation s’éclaire en vert. 5. Orientez le projecteur et faites la mise au point aussi près du centre du tableau Quartet IdeaShare que possible. Vérifiez que toute l’image projetée cadre sur la surface du Tableau Quartet IdeaShare. Éliminez la déformation trapézoïdale de l’image dans toute la mesure du possible. 6. Lancez le logiciel eBeam sur l’ordinateur et assurez-vous que vous êtes bien en mode projection. Page 14 Installation et utilisation du Tableau Quartet IdeaShare 7. 8. Il vous faut également effectuer un étalonnage. Voir « Mode projection/écran tactile virtuel » à la page 23. Pour vous assurer que vous êtes bien en mode projection : • PC : Ouvrez le menu de la tablette du système eBeam ou cliquez sur l’icône d’état se trouvant dans le coin supérieur droit de la fenêtre d’application du mode tableau blanc et sélectionnez « Use With Projector » (Utiliser avec le projecteur). • Macintosh OS 10 : Ouvrez la boîte de dialogue eBeam System Settings (Paramètres système eBeam) depuis l’icône docklet eBeam. Sélectionnez « Projection mode » (Mode Projection). Vous pouvez commencer à utiliser le Tableau Quartet IdeaShare comme écran tactile virtuel. Cliquez ou double-cliquez des applications pour les ouvrir, déplacer des fichiers, dessiner avec des programmes de peinture ou partager une réunion à l’aide de l’application de réunion eBeam. Tout ce que vous pouvez faire avec la souris de l’ordinateur, vous le faites avec Quartet Portable IdeaShare à l’aide du stylo électronique. Remarque : Les boutons Print, Clear et Beam du Tableau Quartet IdeaShare ne sont pas actifs quand le Tableau Quartet IdeaShare est en mode écran tactile virtuel/projection. L’application logicielle de réunion eBeam ou l’application Microsoft NetMeetingTM peut être utilisée en mode tableau blanc ou en mode écran tactile virtuel pour partager des informations contenues sur le Tableau Quartet IdeaShare via intranet/Internet avec des participants distants aux réunions. Veuillez consulter le guide de référence du logiciel pour des instructions sur le partage des informations et la participation aux réunions. Chapitre 2 Page 15 Page 16 Installation et utilisation du Tableau Quartet IdeaShare Chapitre 3 Utilisation du logiciel eBeam avec le Tableau Quartet IdeaShare Le logiciel eBeam est livré avec le Tableau Quartet IdeaShare. Terminologie Les termes employés couramment sont décrits ci-dessous : • Page active : En mode tableau blanc, la page active est la page qui affiche actuellement les données, au fur et à mesure qu’elles sont écrites sur le tableau blanc. • Étalonnage : L’étalonnage est un processus qui permet de définir la largeur et la hauteur de la zone d’image ainsi que le placement précis de chacun des points saisis dans la fenêtre logicielle. La zone du tableau blanc doit toujours être étalonnée afin de s’assurer que la position du stylo électronique est détectée correctement. Après étalonnage, pour chaque point touché, un point est placé dans la fenêtre logicielle par rapport aux points d’étalonnage. Le logiciel sait que le point doit se trouver à l’intérieur de la zone de largeur et de hauteur étalonnées, sinon le point n’est pas valide et est ignoré. Le logiciel utilise la largeur et la hauteur étalonnées pour placer le point dans le système de coordonnées de la fenêtre logicielle. • Mode tableau bloc-papier : Le logiciel eBeam a trois modes : tableau blanc, projection et tableau bloc-papier. Le mode tableau bloc-papier est un mode tableau blanc pour un bloc-papier. Le mode tableau bloc-papier est utilisé en conjonction avec l’attache de tableau bloc-papier livrée avec le Quartet Portable IdeaShare. Le mode tableau bloc-papier ne fonctionne pas avec le système IdeaShare Board. • Zone d’image : La zone d’image du tableau blanc correspond à la zone du tableau blanc où les traits dessinés avec un stylo électronique sont saisis par le Tableau Quartet IdeaShare et transférés dans la fenêtre du logiciel eBeam. La zone d’image est déterminée par la position du ou des récepteurs et par l’étalonnage logiciel. Les récepteurs du Tableau Quartet IdeaShare sont situés sur le côté gauche du cadre. • Mode projection ou écran tactile virtuel : Le logiciel eBeam a trois modes : tableau blanc numérique, écran tactile virtuel et tableau bloc-papier. Le mode écran tactile virtuel (également appelé mode projection) correspond à la situation où le Tableau Quartet IdeaShare, l’ordinateur et un projecteur sont utilisés tous ensemble pour transformer le tableau blanc en un écran tactile. Tableau Quartet IdeaShare et le projecteur sont connectés à l’ordinateur. Le projecteur affiche le bureau de l’ordinateur sur le tableau blanc et Tableau Quartet IdeaShare détecte lorsque vous touchez le tableau, ce qui permet d’utiliser un stylo électronique (avec un embout en plastique) comme une souris virtuelle. • Mode tableau blanc : Le logiciel eBeam a trois modes : tableau blanc numérique, écran tactile virtuel et tableau bloc-papier. Le mode Tableau blanc correspond au mode où Tableau Quartet IdeaShare est utilisé en tant que tableau blanc ; les données sont enregistrées au fur et à mesure qu’elles sont écrites sur le tableau blanc et affichées dans la fenêtre d’application du logiciel eBeam. Chapitre 3 Page 17 Installation du logiciel et démarrage Ce chapitre décrit comment installer et mettre en oeuvre le logiciel eBeam. 1. Mettez en place le Tableau Quartet IdeaShare comme décrit dans le guide d’installation rapide. 2. Insérez le CD du logiciel dans le lecteur de CD-ROM de l’ordinateur. Le programme d’installation (Macintosh ou PC) démarre automatiquement. Si le programme d’installation ne démarre pas automatiquement, naviguez dans le répertoire du lecteur de CD-ROM et sélectionnez le programme d’installation. Suivez toutes les instructions affichées. Remarque : La dernière version du logiciel eBeam peut être téléchargée à partir du site Internet de Quartet IdeaShare à www.ideashare.com. 3. Lancez le logiciel eBeam. Le logiciel eBeam démarre en mode tableau blanc la première fois qu’il est lancé (voir « Terminologie » à la page 17). Remarque : Si le logiciel eBeam n’a pas pu détecter automatiquement le Tableau Quartet IdeaShare, reportez-vous à « Dépannage » à la page 25. 4. Sélectionnez le mode que vous souhaitez utiliser. Il y a trois modes possibles (décrits dans « Terminologie » à la page 17) : • Le mode tableau blanc • Mode tableau bloc-papier - Disponible uniquement avec Quartet Portable IdeaShare. • Le mode projection Remarque : Dans la version PC du logiciel eBeam, ce dernier ouvre une boîte de dialogue de sélection de mode la première fois que vous le lancez. Sélectionnez « Capture from Whiteboard » (mode tableau blanc), ou « Use with Projector » (mode projection) et cliquez sur le bouton Calibrate (Étalonner). Le logiciel eBeam ouvre l’assistant d’étalonnage approprié. Page 18 Utilisation du logiciel eBeam avec le Tableau Quartet IdeaShare Pour sélectionner un mode, reportez-vous au tableau suivant. Plateforme Mode d’emploi PC • Le menu .Tools->eBeam Hardware. dans l’application mode tableau blanc du logiciel eBeam. Voir « Utilisation de l’application mode tableau blanc » à la page 20. • Menu de l’icône d’état affiché par clic droit dans l’application en mode tableau blanc du logiciel eBeam. Voir « Utilisation de l’application mode tableau blanc » à la page 20. • Menu de la barre des tâches de Windows du logiciel eBeam. Macintosh OS X • Le menu système dans le menu de l’application en mode tableau blanc du logiciel eBeam. Voir « Utilisation de l’application mode tableau blanc » à la page 20. • Menu de l’icône d’état dans le menu de l’application en mode tableau blanc du logiciel eBeam. Voir « Utilisation de l’application mode tableau blanc » à la page 20. • Icône eBeam System Settings depuis le docklet. Menu File (Fichier). 5. La première fois que vous utilisez le mode projection, vous êtes requis d’étalonner ce mode immédiatement. Cliquez sur le bouton Calibrate (Étalonner) pour ouvrir automatiquement l’assistant d’étalonnage. Le démarrage manuel de l’étalonnage est décrit dans : • « Utilisation de l’application mode tableau blanc » à la page 20 pour le mode tableau blanc. • « Mode projection/écran tactile virtuel » à la page 23 pour le mode projection. Mode tableau blanc Le mode tableau blanc correspond au mode où le Tableau Quartet IdeaShare agit en tant qu’enregistreur de tableau blanc ; les données sont enregistrées au fur et à mesure qu’elles sont écrites sur le tableau blanc et affichées dans la fenêtre d’application Mode tableau blanc du logiciel eBeam. Chapitre 3 Page 19 Utilisation de l’application mode tableau blanc L’aspect et la convivialité de l’application mode tableau blanc diffèrent entre les plateformes Windows et Macintosh. La fonctionnalité demeure la même. Menus Barre d’outils Page active Vue Web Vue miniature Vue Participants Outils d’annotation Commandes de lecture Menus Barre d’outils Page active Vue miniature Page active Permet d’accéder à toutes les fonctions et les possibilités du logiciel. Permet d’accéder aux fonctions les plus courantes. Reçoit les données écrites sur le tableau blanc. La page active correspond toujours à la page créée le plus récemment dans la réunion. Affiche les miniatures de toutes les pages de la réunion. Vue Participants Affiche les noms de connexion de tous les utilisateurs connectés à la réunion et permet également de « chat » (bavarder) avec les autres en utilisant le logiciel de messagerie instantanée du logiciel. Vue Web (PC seulement) La vue Web permet d’accéder aux pages Web et permet au meneur de la réunion de guider un tour sur le Web. Après avoir cliqué sur le bouton Web Tour (Tour sur le Web), tapez simplement une adresse Web dans la barre d’outils Vue Web. Outils d’annotation Palette d’outils permettant à l’utilisateur d’annoter ou de dessiner sur la page de réunion affichée à l’aide d’une souris et/ou d’un clavier. Commandes de lecture Permet de relire la réunion comme s’il s’agissait d’un film. La réunion est lue en marche avant, ligne par ligne, à des vitesses variées. La relecture peut aussi être restreinte à la page courante ou peut couvrir toutes les pages. Page 20 Utilisation du logiciel eBeam avec le Tableau Quartet IdeaShare Barre d’outils Nouveau Dupliquer Supprimer Imprimer Plein écran Partager réunion Enregistre la page active et ouvre une nouvelle page active. Copie la page sélectionnée et fait en sorte que la copie devienne la page active. Dans la version PC, la nouvelle page devient la page active uniquement si la page active en cours n’est pas dupliquée. Efface la page sélectionnée. Imprime la page sélectionnée sur l’imprimante connectée à l’ordinateur. Agrandit la fenêtre de l’application logicielle sur l’écran Partage une réunion via l’intranet ou l’Internet. Se joindre à la réunion Vous permet de vous connecter à une réunion qui se déroule via l’intranet local ou l’Internet. Icône d’état L’icône d’état indique l’état de la connexion entre le logiciel eBeam et le matériel. Une icône de tableau blanc indique le mode tableau blanc, une icône de projecteur indique le mode projection et une icône de tableau bloc-papier indique le mode tableau blocpapier. Une icône en grisé indique que le logiciel eBeam n’est pas connecté au matériel. Reportez-vous au système d’aide du logiciel pour obtenir une description de l’icône d’état. Outils d’annotation Marqueur Permet d’écrire à main levée sur n’importe quelle page en utilisant l’une des quatre couleurs solides. Double-cliquez sur une couleur de marqueur pour obtenir d’autres choix de couleurs. Surligneur Permet d’écrire à main levée sur n’importe quelle page en utilisant l’une des quatre couleurs transparentes. Double-cliquez sur une couleur de surbrillance pour obtenir d’autres choix de couleurs. Gomme Efface à la fois les données sur le tableau blanc et les annotations dans le logiciel. Chapitre 3 Zoom Agrandit la vue sur la page affichée. Texte Permet d’ajouter des annotations de texte à une page. Page 21 Pointeur (PC seulement) L’outil pointeur est activé pendant une réunion partagée. L’outil pointeur permet à chaque participant de la réunion de pointer sur n’importe quel point de la fenêtre de la réunion. Le pointeur est affiché avec une couleur différente pour chaque participant. La direction du pointeur (droite, gauche, haut, bas) peut être sélectionnée depuis la palette qui apparaît quand l’outil pointeur est sélectionné. Vous pouvez aussi cacher le pointeur en cliquant sur le bouton « Hide Pointer » (Masquer pointeur) dans la palette qui apparaît lorsque l’outil Pointeur est sélectionné. Sélecteur Permet de dessiner un rectangle de sélection dans la page affichée, puis de copier coller la zone sélectionnée dans une autre application. Commandes de lecture Aller au début Coulisse de contrôle de déplacement Lecture Vous permet d’aller au tout début de la réunion qui correspond toujours à la page vide d’origine. Vous permet de vous déplacer pas à pas dans la réunion vers l’avant ou vers l’arrière en cliquant sur la ligne de coulisse ou d’aller instantanément à un endroit spécifique de la réunion en déplaçant la coulisse vers un emplacement donné de la ligne de coulisse. Relisez la réunion du début à la fin à partir du trait de stylo, en commençant par un écran vide. Lors de la lecture, le bouton Lecture est remplacé par le bouton Arrêt pour vous permettre d’arrêter la lecture. Voir vitesse de lecture. Aller à la fin Permet d’aller à la fin de la réunion en restaurant tous les traits et les annotations du tableau blanc. En boucle Effectue la relecture de la réunion du début à la fin en commençant par un écran vide. Une fois que la fin de la réunion est atteinte, la lecture de la réunion recommence à partir du début. S’exécute de façon continue. Lors de la lecture, le bouton Lecture est remplacé par le bouton Arrêt pour vous permettre d’arrêter la lecture. (PC seulement) Toutes les pages Si « Toutes les pages » est cochée, le fait de cliquer sur le bouton de « Lecture » entraîne la relecture de toute la réunion. Si « Toutes les pages » n’est pas cochée, seule la page en cours d’affichage est relue. Vitesse de lecture Vitesse de lecture de la réunion. 0.5x correspond à la vitesse la plus lente possible et 8.0x correspond à la vitesse la plus rapide possible. Page 22 Utilisation du logiciel eBeam avec le Tableau Quartet IdeaShare Mode projection/écran tactile virtuel En mode projection, le Tableau Quartet IdeaShare, l’ordinateur et un projecteur sont utilisés ensemble pour convertir le tableau blanc en un écran tactile virtuel. Le Tableau Quartet IdeaShare et le projecteur sont connectés à l’ordinateur. Le projecteur affiche le bureau de l’ordinateur sur le tableau blanc et le récepteur du Tableau Quartet IdeaShare détecte lorsque vous touchez le tableau, ce qui permet d’utiliser un stylo électronique (avec un embout en plastique) comme souris virtuelle pour contrôler le bureau de l’ordinateur. En mode projection, vous pouvez contrôler l’ordinateur directement depuis le tableau blanc. Vous pouvez ouvrir, utiliser et fermer des applications, dessiner à main levée dans des applications de peinture et de dessin ou bien encore contrôler l’application du mode tableau blanc numérique directement depuis le tableau blanc. L’installation du mode projection est illustrée ci-dessous. Installation du mode projection 1. Installez le Tableau Quartet IdeaShare comme indiqué dans le guide d’installation rapide. 2. Installez le projecteur et connectez-le à l’ordinateur auquel Tableau Quartet IdeaShare est connecté. Chapitre 3 Page 23 3. Mettez le projecteur sous tension : le bureau de l’ordinateur s’affiche sur le tableau blanc. 4. Ouvrez un stylo électronique et insérez l’embout en plastique. L’embout en plastique est un élément en plastique qui ressemble à un marqueur à effacement à sec sauf qu’il possède une extrémité en plastique qui ne laisse aucune marque. 5. Lancez le logiciel et passez en mode projection comme indiqué dans « Installation du logiciel et démarrage » à la page 18. 6. Lorsque vous activez le mode projection pour la première fois sur cet ordinateur, vous êtes invité à effectuer un étalonnage. Cet étalonnage est enregistré, Si le projecteur est déplacé par la suite, vous devez ré-étalonner le logiciel pour conserver le même degré de précision. Remarque : Dans la version PC du logiciel eBeam, ce dernier ouvre une boîte de dialogue de sélection de mode la première fois que vous le lancez. Sélectionnez « Capture from Whiteboard » (mode tableau blanc), ou « Use with Projector » (mode projection) et cliquez sur le bouton Calibrate (Étalonner). Le logiciel eBeam ouvre l’assistant d’étalonnage approprié. 7. Pour ouvrir manuellement la boîte de dialogue de l’assistant d’étalonnage, utilisez le tableau ci-dessous. Plate-forme Mode d’emploi PC Cliquez sur l’icône du logiciel eBeam dans la barre des tâches de Windows, puis choisissez « Projection Mode>Calibrate » (Mode projection>Étalonner) depuis le menu. Macintosh OS X Cliquez sur l’icône de paramétrage système du logiciel eBeam depuis le docklet Mac OS X, puis choisissez « Calibrate Projection Area » (Étalonner l’espace de projection) depuis le menu File (Fichier). 8. Vous êtes maintenant prêt à utiliser le mode projection. Pour obtenir des explications, des instructions et des astuces plus détaillées sur le mode projection, reportez-vous au système d’aide du logiciel eBeam accessible depuis le menu d’aide. L’application logicielle de réunion eBeam ou l’application Microsoft NetMeetingTM peut être utilisée en mode tableau blanc ou en mode écran tactile virtuel pour partager des informations contenues sur le Tableau Quartet IdeaShare via intranet/Internet avec des participants distants aux réunions. Veuillez consulter le guide de référence du logiciel pour des instructions sur le partage des informations et la participation aux réunions. Système d’aide du logiciel eBeam Le système d’aide du logiciel eBeam contient des informations sur chaque fonction du logiciel. Pour accéder à l’aide dans l’application mode tableau blanc, choisissez « Contents » (Sommaire) dans le menu Help (Aide). Page 24 Utilisation du logiciel eBeam avec le Tableau Quartet IdeaShare Chapitre 4 Dépannage Les problèmes courants peuvent être résolus en suivant les instructions ci-dessous. Veuillez vous reporter à « Soutien sur le site Web » à la page 27 et « Soutien technique supplémentaire » à la page 27 pour obtenir plus d’informations sur le soutien Quartet IdeaShare. Conseils de dépannage Message d’erreur « eBeam not found. Check connection cable and power supply. » (eBeam introuvable. Vérifiez le câble de connexion et l’alimentation électrique.) Ce message peut apparaître au démarrage de l’application ou au cours d’une réunion. ou Message de ligne d’état « Could not autodetect eBeam Hardware. » (Impossible de détecter automatiquement le matériel eBeam.) ou « Could not connect to eBeam Hardware on X. » (Impossible de connecter au matériel eBeam sur X.) (où X est un port). Ce message peut apparaître quand vous avez sélectionné Cancel (annuler) à partir de la boîte de message « eBeam not found » (eBeam introuvable). PC Tableau Quartet IdeaShare – matériel • Vérifiez que tous les câbles sont connectés comme indiqué dans le guide d’installation rapide. Sélectionnez Retry (Réessayer). • Vérifiez que les DEL de la tablette sont éclairées. Si les DEL sont éteintes, cela signifie que le matériel n’est pas sous tension. Vérifiez que tous les câbles sont bien connectés. Sélectionnez Retry (Réessayer). • Déconnectez puis reconnectez le câble USB du matériel. Sélectionnez Retry (Réessayer). • Redémarrez le matériel. Tous les systèmes – logiciel Chapitre 4 • Sélectionnez « eBeam Hardware>Detect eBeam Hardware » (Matériel eBeam> Détecter matériel eBeam) depuis le menu Tools (Outils). Cela déclenche une tentative de connexion au matériel selon les réglages de la boîte de dialogue « Tools>eBeam Hardware Setup » (Outils>Configuration du matériel eBeam). • Si vous utilisez un autre port que COM1, COM2 ou USB, vous ne pouvez pas utiliser Autodetect. Sélectionnez « Matériel eBeam>Configurer matériel eBeam » depuis le menu Outils et spécifiez le port COM. • Avez-vous plusieurs copies du logiciel installées sur l’ordinateur ? Dans ce cas, l’autre copie est peut-être active et a pris le contrôle du port. Arrêtez l’autre copie. Nous vous recommandons de désinstaller toutes les anciennes versions du logiciel sur l’ordinateur. • Sortez de l’application et relancez-la. • Vérifiez que la gomme électronique ne repose pas sur le support de gomme. Cela pourrait entraîner l’envoi d’un signal en continu vers le matériel. Page 25 Message de ligne d’état « Calibration failed. Check power and cables. » (Échec de la calibration. Vérifiez l’alimentation et les câbles.) Ce message apparaîtrait le plus probablement lorsque vous démarrez le logiciel pour la première fois ou lorsque vous avez sélectionné Retry (Réessayer) à partir du dialogue de message « eBeam not found » (eBeam introuvable). PC / Macintosh Tableau Quartet IdeaShare - matériel • Message affiché si le matériel est détecté mais que les récepteurs ne peuvent pas communiquer entre eux. Le logement des récepteurs se trouve (lorsqu’on fait face au tableau) sur le côté gauche du tableau. Vérifiez qu’il n’y a rien de bloqué dans le logement des récepteurs, comme un excédent de matériau d’emballage. Assurez-vous qu’il n’y a pas d’interférence entre les récepteurs. Redémarrez le système. Message « The eBeam hardware is currently in projection mode. (Le matériel eBeam est actuellement en mode de projection) Would you like to use the eBeam hardware for this application? » (Voulez-vous utiliser le matériel eBeam pour cette application) Ce message peut apparaître au démarrage de l’application du mode tableau blanc après la sélection de « Capture from Whiteboard » (Saisie à partir du tableau blanc) ou « Capture from FlipChart » (Saisie à partir du bloc-papier). PC/ Macintosh • Message affiché si vous essayez d’ouvrir ou de passer à l’application tableau blanc numérique lorsque le logiciel est en mode projection. Reportez-vous à « Installation du logiciel et démarrage » à la page 18 pour obtenir une description de la façon de changer de mode. Le logiciel eBeam indique qu’il a bien détecté le matériel, mais ce que vous écrivez n’apparaît pas sur la page active de l’application du mode tableau blanc. PC / Macintosh Page 26 • Appuyez le stylo électronique sur le tableau blanc. Si vous n’entendez pas un léger bourdonnement, remplacez les piles. • Essayez un autre stylo électronique. Si le nouveau stylo électronique fonctionne, remplacez les piles de celui qui ne fonctionne pas. • Assurez-vous que vous ne tenez pas le stylo électronique trop près de sa pointe. Cela pourrait bloquer le signal. • Dans la version Mac OS X du logiciel eBeam, sélectionnez « eBeam Hardware>Détecter » depuis le menu Tools (Outils), puis vérifiez la ligne d’état. Si la ligne d’état indique qu’eBeam n’est pas détecté, vérifiez que le matériel et le logiciel sont installés correctement avec tous les câbles connectés, puis sélectionnez « Matériel eBeam>Détecter » depuis le menu Outils. • Dans la version Mac OS X du logiciel eBeam, sélectionnez « Détecter » depuis le menu Système, puis vérifiez la ligne d’état. Si la ligne d’état indique qu’eBeam n’est pas détecté, vérifiez que le matériel et le logiciel sont installés correctement avec tous les câbles connectés, puis sélectionnez « Détecter » depuis le menu Système. Dépannage Soutien sur le site Web Pour obtenir de l’aide supplémentaire, consultez la section Soutien de la page Web de Quartet IdeaShare à l’adresse www.ideashare.com. Soutien technique supplémentaire Si vous avez des problèmes lors de l’installation ou de l’utilisation du tableau Quartet IdeaShare, veuillez consulter à nouveau la section du guide de l’utilisateur ou du guide d’installation rapide relative à votre problème. Si vous ne pouvez toujours pas résoudre votre problème, veuillez contacter l’équipe du soutien technique pour assistance. Service à la clientèle (800) 541-0094 USA (800) 605-6513 Canada [email protected] Lorsque vous contactez le soutien à la clientèle, veuillez avoir à portée de main les information suivantes : • Numéro de modèle : - Tableau Quartet IdeaShare Q8500 (3’ x 4’) - Tableau Quartet IdeaShare Q8600 (6’ x 4’). • Date et preuve d’achat. • Système d’exploitation de l’ordinateur (Windows 98, XP, Macintosh OS 10, etc). • Le logiciel utilisé avec ce produit (version du logiciel eBeam, logiciel pour organisateur électronique, etc). Chapitre 4 Page 27 Page 28 Dépannage Garantie Garantie matérielle limitée Quartet garantit à l’acheteur initial du produit pour une durée d’un an après l’achat que le matériel de ce produit Quartet est exempt de défaut de fabrication et de matériel dans des conditions d’utilisation et de maintenance normales. Les obligations de Quartet sous cette garantie se limitent au remplacement ou à la réparation, au choix de Quartet, de toute pièce trouvée défectueuse par Quartet sans frais de matériau ou de main-d’oeuvre. CETTE GARANTIE REMPLACE TOUTE AUTRE GARANTIE EXPRESSE. LES REPRÉSENTATIONS OU LES PROMESSES QUI NE SONT PAS EN ACCORD AVEC CETTE GARANTIE, OU QUI SONT EN SUPPLÉMENT À CETTE GARANTIE, NE SONT PAS AUTORISÉES ET N’ENGAGENT PAS GBC. EN AUCUN CAS, GBC NE POURRA ÊTRE TENU RESPONSABLE POUR DES DOMMAGES SPÉCIAUX, ACCESSOIRES OU CONSÉQUENTIELS, QU’ILS SOIENT OU NON PRÉVISIBLES. COMME CERTAINES JURIDICTIONS NE PERMETTENT PAS L’EXCLUSION OU LA LIMITATION DES DOMMAGES SPÉCIAUX, ACCESSOIRES OU CONSÉQUENTIELS, L’EXCLUSION OU LA LIMITATION CI-DESSUS PEUT NE PAS S’APPLIQUER À VOTRE CAS. TOUTE GARANTIE IMPLICITE EST LIMITÉE EN DURÉE À LA DURÉE DE CETTE GARANTIE. COMME CERTAINES JURIDICTIONS NE PERMETTENT PAS DE LIMITER LA DURÉE DES GARANTIES IMPLICITES, LA LIMITATION CI-DESSUS PEUT NE PAS S’APPLIQUER À VOTRE CAS. Cette garantie sera annulée si le produit est utilisé à mauvais escient, endommagé par négligence ou accident, modifié par des agents n’appartenant pas au personnel de Quartet ou n’étant des agents autorisés par Quartet. Cette garantie vous confère certains droits légaux spécifiques et vous pouvez également en avoir d’autres suivant la législation dont vous dépendez. Résidents de l’Union européenne seulement : cette garantie n’affecte pas les droits légaux des consommateurs, conférés par la législation nationale applicable régissant la vente des marchandises de consommation. Avis de copyright Copyright © 2003 General Binding Corporation. Tous droits réservés. Quartet et IdeaShare sont des marques commerciales de General Binding Corporation. Copyright © 2003 Luidia, Inc. Tous droits réservés. Cet équipement est destiné à être utilisé avec des ordinateurs individuels à usage général, inscrits sur la liste UL. Cette publication est protégée par copyright et tous les droits sont réservés. Aucune partie de ce document ne peut être reproduite ou transmise, sous une forme quelconque ou par un moyen quelconque, dans un but quelconque, sans l’accord préalable, écrit et explicite de Quartet et Luidia, Inc., sauf dans les cas explicitement permis indiqués dans le présent document. Les informations contenues dans ce document sont susceptibles de changer sans avis et ne représentent pas un engagement de la part de Luidia, Inc. Le logiciel décrit dans cette publication est fourni sous licence et ne peut être utilisé ou copié que conformément aux termes de la licence en question. Protégé par le brevet 5,866,856 aux États-Unis. Demandes de brevet déposées. Marques commerciales Quartet et IdeaShare sont des marques commerciales de General Binding Corporation. eBeam, e-Beam, eBeam Software, eBeam Mouse, eBeam Moderator et ImagePort sont des marques commerciales d’Electronics For Imaging, Inc. Acrobat, Adobe et Adobe Acrobat sont des marques déposées ou des marques commerciales d’Adobe Systems, Inc. aux États-Unis et/ou dans d’autres pays. Microsoft, MS, NetMeeting, Windows et Windows NT sont des marques déposées ou des marques commerciales de Microsoft Corporation aux États-Unis et/ou dans d’autres pays. Netscape Navigator est une marque déposée ou une marque commerciale de Netscape Communications Corporation aux États-Unis et/ou dans d’autres pays. Pentium est une marque déposée ou une marque commerciale d’Intel Corporation aux États-Unis et/ou dans d’autres pays. Sanford et EXPO sont des marques déposées ou des marques commerciales de Sanford Corporation aux États-Unis et/ou dans d’autres pays. Tous les autres termes et noms de produits peuvent être des marques commerciales ou des marques déposées de leurs propriétaires respectifs, et sont reconnus en tant que tels. CONTRAT DE LICENCE D’UTILISATEUR FINAL DE LUIDIA, INCORPORATED. LISEZ AVEC ATTENTION LES TERMES ET CONDITIONS SUIVANTS AVANT D’UTILISER CE LOGICIEL. SI VOUS N’ACCEPTEZ PAS LES TERMES ET CONDITIONS DE CE CONTRAT, N’UTILISEZ PAS LE LOGICIEL. L’INSTALLATION OU L’UTILISATION DU LOGICIEL INDIQUE QUE VOUS CONSENTEZ ET ACCEPTEZ LES TERMES DE CE CONTRAT. LICENCE : Electronics For Imaging, Inc. (« EFI ») vous accorde une licence non exclusive d’utilisation du logiciel (le « Logiciel ») et de la documentation qui l’accompagne (la « Documentation ») sur un ordinateur quelconque, à condition que le Logiciel ne soit utilisé qu’avec le produit eBeam™ (le « Produit ») que vous avez acheté, sous réserve des termes et restrictions indiqués dans ce Contrat. Le Logiciel est fourni sous licence et n’est pas vendu. Vous ne pouvez utiliser le Logiciel que pour votre usage personnel ou pour vos besoins commerciaux habituels, et ceci uniquement en rapport avec le Produit. Vous avez le droit de transférer de façon permanente tous vos droits ayant trait à ce contrat, mais ceci uniquement dans le cadre d’une vente ou d’un transfert du Produit, à condition que vous ne gardiez aucune copie, que vous transfériez tout le Logiciel et toute la Documentation (y compris tous les composants, les supports, les documents imprimés, les mises à jour éventuelles et ce Contrat) ET que le bénéficiaire accepte les termes de ce Contrat. Si le Logiciel est une mise à jour, tout transfert doit inclure toutes les versions antérieures du Logiciel. Vous n’avez pas le droit de faire, de faire faire, ou de permettre de faire faire, des copies du Logiciel, ou de parties de celui-ci, sauf si nécessaire dans des buts de sauvegarde ou d’archivage ayant trait à votre utilisation du Logiciel, comme permis par ce document. Vous n’avez pas le droit de copier cette Documentation. Vous n’avez pas le droit d’altérer, de désassembler, de déchiffrer ou de « désosser » le Logiciel. Vous n’avez pas le droit de louer (à bail ou non) le Logiciel. DROITS DE PROPRIÉTÉ : Vous reconnaissez que le Logiciel et les marques commerciales sont la propriété de Luidia et de ses fournisseurs et que le titre et autres droits de propriété intellectuelle ci-inclus restent en possession d’EFI et de ses fournisseurs. Sauf comme indiqué ci-dessus, ce Contrat ne vous donne aucun droit aux brevets, aux droits d’auteur, aux secrets commerciaux, aux marques commerciales (déposées ou non), ou à tout autre droit, franchise ou licence, en ce qui concerne le Logiciel ou les marques commerciales. Vous n’avez pas le droit d’adapter ou d’utiliser une marquecommerciale ou un nom de marque quelconque , susceptible d’être similaire ou d’être mépris pour celui de Luidia ou d’un quelconque de ses fournisseurs, ou bien de faire une autre action quelconque qui diminue ou porte atteinte aux droits concernant les marques commerciales de Luidia ou de ses fournisseurs. CONFIDENTIALITÉ : Vous acceptez de garder le Logiciel confidentiel, de ne le laisser utiliser que par les personnes autorisées à le faire et qui ont besoin de s’en servir comme permis par ce Contrat, et de prendre toutes les précautions raisonnables pour éviter toute divulgation à une tierce partie. REMÈDES ET RÉSILIATION : L’utilisation, la copie ou la divulgation non autorisée du Logiciel ou des marques commerciales, ou toute violation de ce Contrat entraînera la résiliation automatique de cette licence et mettra à la disposition de Luidia d’autres remèdes légaux. En cas de résiliation, vous devez détruire toutes les copies du Logiciel et tous ses composants. Toutes les provisions de ce Contrat ayant trait aux dénis de garantie, à la limitation de la responsabilité, aux remèdes, aux dommages et aux droits de propriété de Luidia resteront valides même après la résiliation. GARANTIE LIMITÉE ET DÉNI DE RESPONSABILITÉ : EFI garantit à l’acheteur original (le « Client ») pendant un (1) an à compter de la date d’achat original auprès d’EFI ou d’un de ses revendeurs agréés que le Logiciel fonctionnera substantiellement de façon conforme aux informations données dans la Documentation. EFI garantit les supports contenant le Logiciel contre toute défaillance pendant la période de garantie indiquée ci-dessus. EFI n’offre aucune garantie ni représentation que le Logiciel répondra à vos besoins spécifiques, qu’il fonctionnera sans interruption et sans erreur ou que les défauts contenus dans le Logiciel seront tous corrigés. À L’EXCEPTION DE LA GARANTIE LIMITÉE EXPLICITEMENT INDIQUÉE CI-DESSUS, EFI N’ACCORDE, ET VOUS NE RECEVEZ, AUCUNE GARANTIE OU CONDITIONS CONCERNANT LE LOGICIEL, EXPLICITES, IMPLICITES, STATUTAIRES, OU DANS TOUTE AUTRE PROVISION DE CE CONTRAT OU COMMUNICATION AVEC VOUS, ET EFI REJETTE SPÉCIFIQUEMENT TOUTE GARANTIE OU CONDITION IMPLICITE DE QUALITÉ MARCHANDE OU DE CORRESPONDANCE À UN BUT PARTICULIER. LIMITE DE RESPONSABILITÉ : EN AUCUN CAS, EFI OU SES FOURNISSEURS NE SERONT RESPONSABLES POUR DES DOMMAGES QUELCONQUES, Y COMPRIS LA PERTE DE DONNÉES, LA PERTE DE PROFITS, LE COÛT DE REMPLACEMENT OU AUTRES DOMMAGES SPÉCIAUX, ACCIDENTELS, SECONDAIRES OU INDIRECTS, DÉCOULANT DE LA VENTE, DE L’INSTALLATION, DE LA MAINTENANCE, DE L’UTILISATION, DES PERFORMANCES OU DE LA DÉFAILLANCE DU LOGICIEL, QUELLE QU’EN SOIT LA CAUSE ET REPOSANT SUR QUELQUE THÉORIE DE RESPONSABILITÉ QUE CE SOIT. CETTE LIMITE S’APPLIQUERA MÊME SI EFI A ÉTÉ PRÉVENUE DE LA POSSIBILITÉ DE TELS DOMMAGES. VOUS RECONNAISSEZ QUE LE PRIX DU PRODUIT REFLÈTE CETTE RÉPARTITION DES RISQUES. COMME CERTAINES JURIDICTIONS NE PERMETTENT PAS L’EXCLUSION OU LA LIMITATION DES DOMMAGES SPÉCIAUX, ACCESSOIRES OU CONSÉQUENTIELS, LA LIMITATION CI-DESSUS PEUT NE PAS S’APPLIQUER À VOTRE CAS. CONTRÔLES DES EXPORTATIONS : Vous consentez à ne pas exporter ou réexporter le Logiciel de quelque façon que ce soit qui enfreigne une quelconque loi ou réglementation applicable des États-Unis ou du pays dans lequel vous avez obtenu le produit. USAGE GOUVERNEMENTAL : L’utilisation, la duplication ou la divulgation du Logiciel par le gouvernement des États-Unis est soumise aux restrictions indiquées dans la sous-division (c) (1) (ii) de la clause sur les droits concernant les données techniques et les logiciels informatiques (DFARS 252.227-7013) ou dans les sous-paragraphes (c) (1) et (2) de la clause sur les droits restreints concernant les logiciels électroniques commerciaux (48 CFR 52.227-19), comme applicable. GÉNÉRALITÉS : Les lois de l’état de Californie régissent ce Contrat. Vous consentez à ce que ce Contrat ne soit pas soumis à la Convention des Nations Unies sur les contrats de vente internationale de biens (1980). Ce Contrat constitue le contrat intégral passé entre nous et remplace toute autre communication ou publicité, en ce qui concerne le Logiciel. Si une provision quelconque de ce Contrat est jugée invalide, le reste du Contrat restera en vigueur et applicable.