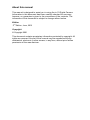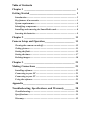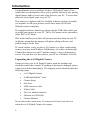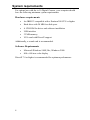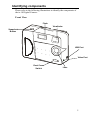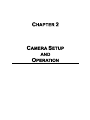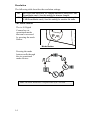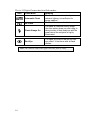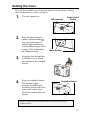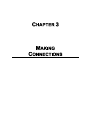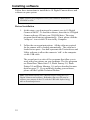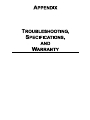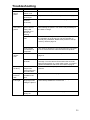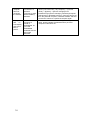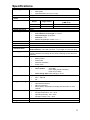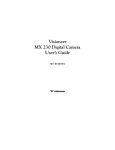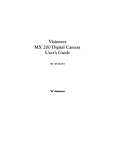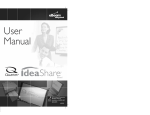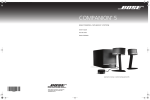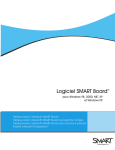Download FujiFilm ix-10 Digital Camera User Manual
Transcript
User’s Manual About this manual This manual is designed to assist you in using the ix-10 Digital Camera. Information in this document has been carefully checked for accuracy; however, no guarantee is given to the correctness of the contents. The information in this document is subject to change without notice. Edition nd 2 Edition, June, 2001 Copyright © Copyright 2001 This document contains proprietary information protected by copyright. All rights are reserved. No part of this manual may be reproduced by any mechanical, electronic or other means, in any form, without prior written permission of the manufacturer. Declaration of conformity This device complies with part 15 of the FCC rules. Operation is subject to the following conditions: ♦ This device may not cause harmful interference. ♦ This device must accept any interference received, including interference that may cause undesired operation. Trademark recognition Microsoft, MS-DOS and Windows are registered trademarks of Microsoft Corp. SmartMedia is a trademark of the Toshiba Corporation Other product names used in this manual are the properties of their respective owners and are acknowledged. EC Declaration of Conformity We Name: FUJIFILM AXIA CO., LTD Address: 17-5 Shibuya 2 Chome, Shibuya-ku Tokyo 150-0002 Japan Declare that the product Product Name: Is in conformity with the following standards Safety: EN60950 EMC: EN55022: 1997 Class B EN50082-1 1997 EN61000-3-2/3 1995, EN61000-4-2/3/4/6/8/11 1995 Following the provision of the EMC Directive (89/336/EEC, 92/31/EEC and 93/68/EEC) and Low Voltage Directive (73/23/EEC) Safety and handling precautions Camera information ♦ Do not take apart or attempt to service the camera yourself. ♦ Do not expose the camera to moisture, or extremes in temperature. ♦ Let the camera warm up when moving from a cold to a warm temperature. ♦ Do not touch the lenses of the camera. ♦ Do not expose the lens to direct sunlight for extended periods of time. Battery information ♦ Turn off the camera before installing or removing batteries. ♦ Use only AA alkaline batteries. ♦ Always replace both batteries with two new ones. Do not mix old and new batteries. ♦ Do not use batteries that are leaking, corroded, or damaged. ♦ Remove the batteries (and any SmartMedia card) from the camera if you are going to store the camera for extended periods of time. ♦ When loading the batteries in the camera, ensure that the battery polarity (+ and -) is as indicated on the camera. ♦ If any liquid leaks from the batteries, wipe the battery compartment thoroughly and then load new batteries. ♦ If any battery fluid comes into contact with your hands or clothing, flush the area thoroughly with water. Note that battery fluid can cause loss of eyesight if it gets into your eyes. If this occurs, do not rub your eyes. Flush the fluid out with clean water and contact your doctor for treatment. ♦ When disposing of batteries, do so in accordance with your local waste disposal regulations. ♦ Do not drop or subject the batteries to impacts. Camera Storage ♦ Do not store or use the camera in the following types of location: 1. Very humid, dirty or dusty places 2. In direct sunlight or in places subject to extreme temperature rises, such as in a closed car in summer. 3. Extremely cold places. 4. Places subject to strong vibrations. 5. Places affected by smoke of steam. 6. Places subject to strong magnetic fields (such as near motors, transformers or near magnets). 7. For long periods in contact with chemicals such as pesticides or next to rubber or vinyl products. 8. Digital cameras like the ix-10 are particularly badly affected by sand. In sandy locations such as beaches or deserts, or in locations where there is wind-borne sand, ensure that the camera is protected. This can cause faults that may be irreparable. Condensation ♦ If the camera is carried suddenly from a cold location into a warm place, water droplets (condensation) may form on the inside of the camera or on the lens. When this occurs, switch the camera off and wait an hour before using the camera. Condensation may also form on the SmartMedia card. In this event, remove the SmartMedia card and wait a short time before using it again. Cleaning Your Camera ♦ Use a blower brush to remove dust from the lens and camera surface and then wipe lightly with a soft, dry cloth. If any soiling remains, apply a small amount of lens cleaning liquid to a piece of soft tissue and wipe gently. ♦ Do not scratch hard objects against the lens, data panel or viewfinder as these surfaces are easily damaged. ♦ Clean the body of the camera with a soft, dry, cloth. Do not use volatile substances such as thinners, benzene or insecticide, as these may react with the camera body and cause damage. General Information ♦ Do not use the camera while you are walking, running, driving or operating machinery. This can result in a serious accident. ♦ Do not use the camera in locations severely affected by oil fumes, steam, humidity or dust. This can cause fire or electric shock. ♦ Do not leave this camera in places subject to extremely high temperatures such as a sealed vehicle or in direct sunlight. This can damage the camera and in extreme cases cause fire. ♦ Do not use the flash close to anyone’s eyes. This can cause temporary damage to eyesight. ♦ Request regular internal testing and cleaning for your camera. Build-ups of dust in your camera can cause fire or shock. ♦ When travelling overseas, do not place your camera in the check-in baggage. Careless or rough baggage handling at airports may cause internal damage to the camera even when no external damage is evident. ♦ Do not use this device in aircraft or hospitals. The use of this device in an aircraft or hospital can cause malfunctions in the control devices used in aircraft hospitals. ♦ This camera contains precision electronic components. To ensure that images are recorded correctly, do not subject the camera to impacts or shocks while an image is being recorded. Test Shots Prior to Photography ♦ For particularly important photos (such as weddings and overseas trips) always take a test photo to check that the camera is functioning normally. Fuji Photo Film (UK) Ltd cannot accept liability for any incidental losses (such as costs of photography or the loss of income from photography) incurred as a result of faults with this product. Copyright ♦ Images recorded using your digital camera cannot be used in ways that infringe copyright laws without the consent of the owner, unless intended only for personal use. Note that some restrictions apply to the photographing of stage events etc, even when intended purely for personal use. Users are asked to note that the transfer of memory cards containing images or data protected under copyright laws is only permissible within the restrictions imposed by those copyright laws. Liquid Crystal ♦ If the LCD panel is damaged, take particular care with the liquid crystal in the panel. If any of the following situations arise, take the urgent action indicated. ♦ If the liquid crystal comes in contact with your skin, wipe the area with a cloth and then wash thoroughly with running water and soap. ♦ If the liquid crystal gets into your eye, flush the affected eye with clean water for at least 15 minutes and then seek medical assistance. ♦ If the liquid crystal is swallowed, flush your mouth thoroughly with water. Drink large quantities of water and induce vomiting. Then seek medical assistance. Table of Contents Chapter 1 ________________________________________ 1 Getting Started____________________________________ 1 Introduction ............................................................................................ 2 Key features & accessories ..................................................................... 3 System requirements............................................................................... 4 Identifying components .......................................................................... 5 Installing and removing the SmartMedia card...................................... 8 Inserting the batteries ............................................................................. 9 Chapter 2 _______________________________________ 11 Camera Setup and Operation_______________________ 11 Turning the camera on and off ............................................................ 12 Taking pictures ..................................................................................... 13 Setting the flash .................................................................................... 15 Setting the timer.................................................................................... 17 Deleting images..................................................................................... 18 Chapter 3 _______________________________________ 21 Making Connections ______________________________ 21 Installing software ................................................................................ 22 Connecting to your PC ......................................................................... 23 Connecting to your TV ......................................................................... 24 Using the software ................................................................................ 25 Appendix________________________________________ 28 Troubleshooting, Specifications, and Warranty ________ 28 Troubleshooting.................................................................................... 29 Specifications ........................................................................................ 31 Warranty ............................................................................................... 32 Introduction Congratulations on your purchase of the ix-10 Digital Camera! Your camera has been designed to allow you to quickly and easily take quality digital images and to record video clips direct to your PC. You can also play back your digital snaps via your TV. This camera is supplied with five excellent software packages to enable you organise or edit your pictures, and to have hours of fun with different creative templates. The supplied software and drivers along with the USB cable enable you to upload your images to your PC. The ix-10 Camera can be operated in either DSC or PC mode. DSC mode enables you to take still pictures and store them on your PC in albums, manipulate the images with photo editing software, and publish images on the Web. PC mode enables you to use the ix-10 Camera as a video conferencing camera (you may need Windows NetMeetingTM for video conferencing). Connect the camera to your PC and the camera’s view is displayed on screen. You can also save the video to your PC as a Windows AVI file. Unpacking the ix-10 Digital Camera Upon receiving your ix-10 Digital Camera, open the package and carefully remove the contents. If anything is missing or damaged, please contact your dealer immediately. The shipping carton should contain the following items: • • • • • • • • • ix-10 Digital Camera 2 MB SmartMediaTM Card Camera Strap Soft Case USB connector cable Video Cable Two AA alkaline batteries Software on CD-ROM Camera Manual Do not throw the carton away. You may need it later if you have to return the ix-10 Digital Camera for repairs. 2 Key features & accessories Features The ix-10 Digital Camera comes with the following advanced features: • 1/3-inch CMOS image sensor • LCD status panel • 24-bit RGB JPEG image format • Image resolution up to 640 x 480 pixels • SmartMedia card (2 MB) image storage • Auto exposure and flash • Bundled software allowing you to perform advanced image manipulation Optional accessories You can purchase bigger SmartMedia cards to increase the capacity of the ix-10 Digital Camera. Please purchase only 3.3 V cards, with a capacity of 2 MB to 64 MB. 3 System requirements For optimal use with the ix-10 Digital Camera, your computer should have the following minimum system requirements: Hardware requirements • An IBM PC compatible with a Pentium 200 CPU or higher • Hard drive with 20 MB free disk space • A CD-ROM for driver and software installation • USB interface • 32 MB memory • VGA card with DirectX support Additionally, a sound card is recommended. Software Requirements • Microsoft Windows 98SE, Me, Windows 2000 • 800 x 600 true color display DirectX 7.0 or higher is recommended for optimum performance. 4 Identifying components Please refer to the following illustrations to identify the components of the ix-10 Digital Camera: Front View Flash Viewfinder Snapshot Button USB Port Video Port Dust Cover Switch Lens 5 Rear view LED Indicator Power On/off Switch Snapshot Button Viewfinder Strap Hole LCD Display Mode Button Buzzer Hole Strobe/Enter Mode Button Bottom view Battery Compartment 6 Tripod Socket SmartMedia Card Compartment LCD status display The following illustration shows all LCD status icons available in the LCD display: 1. 2. 3. 4. 5. 6. 7. 8. Auto Flash Frame Counter Flash Mode Self-timer Red-eye Reduction Delete Battery Power Indicator Hi/Lo Resolution The following table explains the meaning of each icon: Icon Meaning The delete image function is enabled. Refer to page 18 for information on deleting images. The flash function. The following options are available by repeatedly pressing the flash button: Note: The green LED illuminates when the flash is ready. Automatic Flash: The flash occurs automatically when ambient lighting is insufficient for image capture. Flash Always On: The flash is used with every image. Use this option when you are trying to take pictures of subjects with bright light behind. No Flash: The flash function is disabled. Red Eye Reduction: The flash pre-fires just before the picture is taken to reduce red-eye effect. It functions with all flash modes. Display indicates the following parameters: HI 640 x 480 fine resolution, 33 images maximum (using the 2 MB SmartMedia card). Use this setting for bigger file sizes/higher resolution images. LO 320 x 240 standard resolution, 133 images maximum (using the 2 MB SmartMedia card). Use this setting for smaller file sizes/lower resolution images. Indicates when the self-timer function is available. Refer to page 17 for details on using the self-timer. Indicates the battery capacity. Indicates the number of images that have been taken. 7 Installing and removing the SmartMedia card Refer to the following information for installing and removing the SmartMedia card. You must insert the SmartMedia card before you can start taking pictures. 1. Set the main switch to OFF. 2. Open the SmartMedia card cover. 3. Inset the SmartMedia card. Ensure the notched edge is oriented as shown (only use 3.3 V SmartMedia cards). Notched Edge 4. 8 Close the SmartMedia cover. Inserting the batteries Refer to the following information for inserting the batteries: 1. Set the main switch to OFF. 2. To open the battery compartment cover, slide the cover as shown, then open. 3. Note the battery polarity on the inside cover and insert the batteries. 4. Close the battery compartment cover and slide shut. 9 Battery display When you insert new batteries into your ix-10 Digital, the battery status icon in the LCD display indicates a fully charged battery. Refer to the following table: Battery icon Meaning The batteries have a full charge. The batteries are almost empty. Replace the batteries with fresh batteries. 10 Turning the camera on and off Refer to the following to turn the ix-10 Digital Camera on and off: 1. Slide the on/off switch to ON. 2. Check the current settings in the LED status display. (See LED status display on page7.) 3. To turn the camera off, set the main switch to OFF. Note: If you do not press any button for three minutes, the camera will beep and power off automatically. To turn the camera back on, slide the main switch to OFF, wait for one second, and then switch the camera back on. 12 Taking pictures Follow these instructions to take a picture with your ix-10 Digital Camera: 1. Turn the camera on. When the green LED indicator lights, the camera is ready to take a picture. 2. Check the current settings in the LCD status display. Refer to page 7 for information on LCD status display icons. 3. Press the mode button to set the image resolution; HI (fine) and LO (standard). Refer to page 14 for information on the mode button. 4. LED Indicator Power On/off Switch Mode Button Set the flash mode. (See Setting the flash on page 15 for more information. Flash Button 5. Press the snapshot button to take the picture. You hear a beep as the picture is taken. The LCD display indicates the number of pictures you have left. Snapshot Button 13 Resolution The following table describes the resolution settings: HI LO 640 x 480 fine resolution, 33 images maximum (using the 2 MB SmartMedia card). Use this setting for sharper images. 320 x 240 standard resolution, 133 images maximum (using the 2 MB SmartMedia card). Use this setting for smaller file sizes. The Mode button The ix-10 Digital Camera has six operational modes that can be accessed by pressing the mode button: Mode Button Pressing the mode button scrolls through the six operational mode choices: Note: The mode button has a response time of 0.2 seconds. 14 Setting the flash Follow these instructions to set the flash for the ix-10 Digital Camera: 1. Turn the camera on. When the green LED indicator lights, the camera is ready to take a picture. 2. Check the current settings in the LCD status display. Note: The ‘0000’ indicates that the SmartMedia card is inserted. A symbol ’ indicates that no SmartMedia is inserted. 3. LED Indicator Power On/off Switch Current Flash Setting Press the flash mode button and select the mode you want. Flash Mode Button Note: The flash mode button has a response time of 0.4 seconds. 15 The ix-10 Digital Camera has four flash modes: Icon Flash Mode Automatic Flash No Flash Meaning The flash occurs automatically when ambient lighting is insufficient for image capture. The flash function is disabled. Flash Always On The flash is used with every image. Use this option when you are trying to take pictures of dark subjects and the area behind the subjects is highly illuminated. Red Eye The flash pre-fires to reduce the redeye effect. It functions with all flash modes. Note: The camera ready LED lights when the flash is ready. 16 Setting the timer The self-timer enables you to include yourself in the picture. Follow these instructions to set the self-timer: 1. Turn the camera on. 2. Press the mode button to enable self-timer mode . You can set the timer to capture high resolution or low resolution images. Refer to page 14 for information on setting the mode. LED Indicator 3. Align the shot through the viewfinder. Use a tripod (not included) for optimum results. 4. Press the snapshot button. The camera begins beeping, with the beeps occurring faster as the time nears ten seconds, after which the camera takes the picture. Power On/off Switch Mode Button Snapshot Button Note: Use a tripod (not included) with the self-timer function for optimal results. 17 Deleting images You can delete unwanted images at any time and free up space. Deleting single images 1. Turn the camera on. 2. Press the mode button until delete mode is enabled. LED Indicator Power On/off Switch Mode Button 3. The trashcan icon appears. Refer to page 14 for information on setting the mode. 4. Press the snapshot button to delete the image and then press the mode button twice more. 5. The frame counter shows the number of remaining pictures. 18 Snapshot Button Note: You can also delete images using the supplied software package. Refer to page 25, Using the software and to the software help file on the CD for information. Deleting all images 1. Press the mode button until delete all mode is enabled. Mode Button 2. The delete all icon appears. 3. Press the shutter button to delete the image. 4. The LCD displays 5. Press the flash mode button. Snapshot Button . Flash Mode Button 19 6. 7. 20 The LCD displays . Press the snapshot button again. The buzzer beeps one time to confirm that the pictures have been erased. The LCD display shows that there are no pictures stored on the SmartMedia card. Installing software Follow these instructions to install the ix-10 Digital Camera drivers and software on your system. Note: You may be prompted to insert your Windows Installation CD-ROM or disk. Driver Installation 1. At this stage, you do not need to connect your ix-10 Digital Camera to the PC. To load the software, insert the ix-10 Digital Camera software CD into your CD-ROM drive. The setup program should start up automatically. If not, please click the ‘setup.exe’ icon via the CD icon in My Computer. 2. Follow the on-screen instructions. All the software required for the camera will be loaded automatically. The software is loaded in two parts. One half represents the Twain drivers and Utility software to allow the camera to ‘talk’ to the computer via the USB cable. The second part is a suite of five programs that allow you to work with your pictures on your computer. The five programs are Photo Base, Photo Suite 2.2, Photo Fantasy 2.0, Photo Printer 2.0 and Photo Montage 1.0, and are described in more detail on page 27. If you need help loading your software, please call the Fujifilm Technical Hotline. Note: You should reboot your computer before using the ix-10 Digital Camera and software. Remember that you will need to connect your camera to the PC with the USB cable before being able to download pictures. 22 Connecting to your PC Use the supplied USB cable to connect your ix-10 Digital Camera to your PC and download your images. Refer to the following illustration: 1. Connect the small USB connector to the USB connector on the camera. 2. Connect the large USB connector to the USB connector on the PC or notebook computer. The section ‘Using Your Software’ will help you get started using the software. 23 Connecting to your TV 3. Connect the video cable to the video port of your camera via the small connector and to your TV (‘video in’) or video recorder via the phono jack (you may need to purchase an adapter depending on the input ports on your TV or video). Use the mode button to switch between black and white (NTSC) and colour (PAL). Use the snapshot button to view your pictures in turn. Use the strobe button to select the menu, which enables you to delete pictures or view them like a slide show. 24 Video Port Using the software Note: Before you read this section, be sure you have installed the software. Refer to page 22 for instructions. Follow these instructions to use the included software for downloading images: 1. Click Start, Programs, and ix-10 Utility. Then click the ix-10 Utility icon to open the program: Video/camera button 2. Video mode is the default opening view. From video mode you can take snapshots of the camera’s field of view and store them directly on the camera. You also can use the camera to capture video to your hard drive as a Windows AVI file. 3. Click the video/camera button to switch to Digital Camera (DSC) mode: 25 From Digital Camera mode you can upload pictures from the camera to your PC and delete pictures on the camera. First, select pictures by clicking on them individually or using the ‘Select All/DeSelect All’ button: To transfer pictures from your camera to your PC, click this icon. You will then be prompted to choose a directory on your PC to file your snaps. Use this icon to delete all pictures on your camera. Take care not to delete pictures inadvertently. You will be asked to reconfirm before the pictures are deleted. To leave the Utility program, click this icon: 26 Using the Arcsoft Photo Suite Software Once you have saved your pictures onto your PC via the ix-10 Utility software, you can use the bundled software programs to further enjoy your digital snaps. Manuals for these programs can be found on the ix10 software CD. They can be accessed via Adobe Acrobat Reader. If you do not have this program already on your computer, it can be downloaded free of charge from www.adobe.com. PhotoStudio® is a powerful, full-featured, easy-to-use photo editing application. It provides a huge collection of photo editing and retouching tools, plus a large assortment of enhancements and special effects with unlimited levels of modification. PhotoBase® is an excellent multimedia organiser that lets you store manage and access important image, audio and video files. Mastering PhotoBase is easy! Simply create albums of your files and enter information into customizable information fields. Then choose from the wide variety of activities. PhotoMontage™ is a unique entertainment program that enables you to turn a regular photo into a "montage" -creating a single image out of thousands of micro-images. You can decorate your montages with grids and borders, and add captions and signatures, then print them on a color inkjet or laser printer. PhotoFantasy™ is an image entertainment program that lets you bring your fantasies to life by combining personal photos with a wide variety of background images. You can also create your own fantasy templates, edit your photos before "fantasizing" them, and add text to your creations! PhotoPrinter™ is an easy-to-use-printing program that enables you to lay out and print your images in multiple sizes on a single sheet of paper. Offering a wide selection of image editing tools and printing templates, the program also allows you to add frames and borders to your images. Further information on these programs can be found at www.arcsoft.com. 27 28 Troubleshooting Problem The camera has no power. Possible cause The camera switch is off. Solution Make sure that the power on/off is set to ON. The batteries are discharged. Replace the batteries with freshly ones. Refer to page 9. The batteries are inserted incorrectly. Check the battery orientation. Refer to page 9. Ensure that the green cameraready LED indicator is on and is not flashing. If the light is flashing, wait until it emits a steady light before taking the picture. The camera may be waiting for the flash to charge. Is the camera full? If the camera is full, you cannot take any more pictures. If the resolution is set to high (HI), set the resolution to normal (LO). Otherwise, delete some pictures to free up memory. Refer to page 18. Is the camera connected to a computer? The camera’s buttons are not functional when connected to a PC. Disconnect the camera to take more pictures. Is the flash on? Ensure that the flash is set to always on or auto. Refer to page 15. The batteries may be weak. If the batteries are too weak, the flash is unable to recharge. Turn the camera off and wait a few seconds before turning it back on. If this doesn’t work, you need to replace the batteries with fresh ones. Refer to page 9. The images are blurry. The camera or subject was moving when the shot was taken. Hold the camera steady or put it on a tripod to take pictures. The image looks too dark. The flash is needed for the shot. Turn the flash on. Refer to page 15. The image is too light. You are facing a bright light when taking the picture. Change the angle of the shot so that bright lights do not shine directly towards the camera lens. The flash is set to always on. Set the flash to auto flash. Refer to page 15. The camera won’t take a picture. The flash doesn’t work. 29 A personal computer does not recognize the camera. The camera was connected to a personal computer by UBS before installing Software. Connect the camera to a personal computer with UBS. Open by the next order,[My computer]→ [Control panel] → [System] → [Device manager].From [otherdevices] in [device manager], eliminate [Composit USB devise] or [anindistinct device]. Take the camera off from the personal computer, install the software and then connect the camera to a personal computer again. Displayed A camera cannot recognize a format of SmartMedia. Or you used SmartMedia initialized with the OS except Windows. Switch the camera on and then off again. If it's generated again, please initialize SmartMedia with a personal computer of Windows OS . with on LCD display and cannot take a picture. 30 Specifications CCD Image Sensor Status LCD External storage media Picture modes Color Depth Output file format Optics system Shutter speed Exposure White balance USB communication Battery type LCD status display Strobe light Compliance Image processing Environment Dimensions Weight • 1/3” CMOS image sensor • 350K pixels • Pixel dimensions: 5.6 µm x 5.6 µm TN type LCD SmartMedia card Status Image format Storage (2 MB card) 33 images 133 images HI 640 x 480 LO 320 x 240 24-bit color JPEG • Lens aperture: F2.2 • Lens effective focal length: f= 6.4 mm • Semi-field angle: 49 degrees • Distortion: < 2% • Focus: Range/depth of field: 0.7 m ~ ∞ 1/30 to 1/1,500 second Auto exposure Auto white balance 1 ix-10 Digital Camera baud rate USB type Cable definition: mini USB connector, 1.8 m length, 3.5 mm mini plug. • 2 x AA alkaline batteries Inserting batteries incorrectly will not result in damage to the camera or batteries. • Resolution mode • Battery status • Flash mode • Self-timer activation • Erase mode • Range: 1.2m ~ 2.5m • Three modes: Auto-flash Fill-in flash (forced activation) Flash off (no flash) • Flash charge time: initial charging < 6 sec. Regulatory compliance: • FCC – Class B • CE • White balance • Optical black subtract • Gamma correction • Bayer pattern interpolation and edge enhancement on luma channel • Operating temperature: 0 ~ 35°C • Storage temperature: -20 ~ 60°C • Operating humidity: 30% ~ 90% • Storage humidity: 10% ~ 90% 105 x 63 x 37 mm (L x H x W) 120 grams (w/o batteries) 31 Warranty Please see enclosed card for warranty information. 32