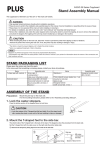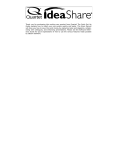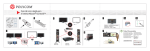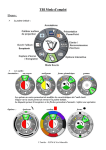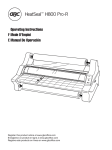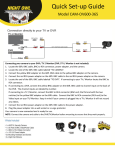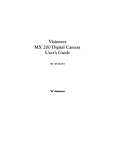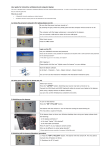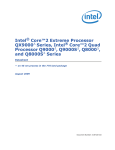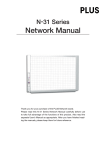Download User Manual - Quartet
Transcript
User Manual ACCO Brands Corporation 300 Tower Parkway Lincolnshire, IL 60069-3640 acco.com 68505295 Quartet ® IdeaShare® System Requirements: For PC • Windows®-compatible PC with Pentium™ 100Mhz + processor • Windows 98, 2000, ME and XP compatible (other platform users may view shared meetings via Java™ applet through Java-enabled Internet browser) • 10 MB available hard drive space • 256 color VGA or SVGA monitor • CD-ROM drive or Internet connection for software installation • One available USB port For Mac • Power Macintosh® • Mac® OS X v10.1 or higher • 10 MB available hard drive space Customer Service 800.541.0094 USA 800.605.6513 Canada [email protected] Quartet, “Q” graphic and IdeaShare are registered trademarks of General Binding Corporation. ACCO name and design is a registered trademark of ACCO Brands. © 2008 ACCO Brands Corporation. All Rights Reserved. Thank you for purchasing this exciting new product from Quartet! The Quick Set Up Guide explains how to install your new system quickly and easily. This Users Manual will show you how to save time and money by capturing notes and diagrams, collaborating with colleagues, and enhancing presentations. Please see the Software Reference Guide for quick explanations of how to use the various features made possible by eBeam Software. ! CAUTION Danger of explosion if battery is incorrectly replaced. Replace only with same or equivalent type recommended by the manufacturer. Dispose of used batteries according to the manufacturer’s instructions. FCC Class B Notice This device complies with Part 15 of the FCC Rules. Operation is subject to the following two conditions: 1. This device may not cause harmful interference. 2. This device must accept any interference received, including interference that may cause undesired operation. Note: This equipment has been tested and found to comply with the limits for a Class B digital device, pursuant to Part 15 of the FCC Rules. These limits are designed to provide reasonable protection against harmful interference in a residential installation. This equipment generates, uses and can radiate radio frequency energy and, if not installed and used in accordance with the instructions, may cause harmful interference to radio communications. However, there is no guarantee that interference will not occur in a particular installation. If this equipment does cause harmful interference to radio or television reception, which can be determined by turning the equipment off and on, the user is encouraged to try to correct the interference by one or more of the following measures: * Reorient or relocate the receiving antenna. * Increase the separation between the equipment and receiver. * Connect the equipment into an outlet on a circuit different from that to which the receiver is connected. * Consult the dealer or an experienced radio/television technician for help. Foil Shielded Cables: Connections between the IdeaShareTM board and computer and other devices must be made using foil shielded cables in order to maintain compliance with FCC radio frequency emission limits. Modifications: Any modifications made to this device that are not approved by General Binding Corporation may void the authority granted to the user by the FCC to operate this equipment. Canada Class B Notice - Avis Canada, Classe B This Class B digital apparatus complies with Canadian ICES-3. Cet appareil numérique de la classe B est conforme à la norme NMB-003 du Canada. Chapter 1 . . . . . . . . . . . . . . . . . . . . . . . . . . . . . . . . . . . . . . . . . . . . . . . . . . . . . . 1 The Quartet IdeaShareTM Board... . . . . . . . . . . . . . . . . . . . . . . . . . . . . . . . . . . 1 Software Features . . . . . . . . . . . . . . . . . . . . . . . . . . . . . . . . . . . . . . . . . . . . 2 Chapter 2 . . . . . . . . . . . . . . . . . . . . . . . . . . . . . . . . . . . . . . . . . . . . . . . . . . . . . . 3 Set Up and Use The Quartet IdeaShare Board . . . . . . . . . . . . . . . . . . . . . . . . . . . 3 Installing the Quartet IdeaShare Board . . . . . . . . . . . . . . . . . . . . . . . . . . . . . . 3 Using the Quartet IdeaShare Board . . . . . . . . . . . . . . . . . . . . . . . . . . . . . . . . 4 Using the Quartet IdeaShare Board as a Copyboard (Printer/PDA Only) . . . . . . . 4 Using the Quartet IdeaShare Board as a Digital Whiteboard (Computer) . . . . . . . 8 Using the Quartet IdeaShare Board as a Virtual Touchscreen (Projector) . . . . . 11 Chapter 3 . . . . . . . . . . . . . . . . . . . . . . . . . . . . . . . . . . . . . . . . . . . . . . . . . . . . . 15 Using eBeam Software with the Quartet IdeaShare Board . . . . . . . . . . . . . . . . . . 15 Terminology . . . . . . . . . . . . . . . . . . . . . . . . . . . . . . . . . . . . . . . . . . . . . . . 15 Software Installation & First Time Use . . . . . . . . . . . . . . . . . . . . . . . . . . . . . 16 Whiteboard Mode . . . . . . . . . . . . . . . . . . . . . . . . . . . . . . . . . . . . . . . . . . . . 17 Using The Whiteboard Mode Application . . . . . . . . . . . . . . . . . . . . . . . . . . . . 18 Toolbar . . . . . . . . . . . . . . . . . . . . . . . . . . . . . . . . . . . . . . . . . . . . . . . . . . . 19 Annotation Tools . . . . . . . . . . . . . . . . . . . . . . . . . . . . . . . . . . . . . . . . . . . . 19 Play Controls . . . . . . . . . . . . . . . . . . . . . . . . . . . . . . . . . . . . . . . . . . . . . . . 20 Projection/Virtual Touchscreen Mode . . . . . . . . . . . . . . . . . . . . . . . . . . . . . . 21 Projection Mode Setup . . . . . . . . . . . . . . . . . . . . . . . . . . . . . . . . . . . . . . . . 21 The eBeam Software Help System . . . . . . . . . . . . . . . . . . . . . . . . . . . . . . . . 22 Chapter 4 . . . . . . . . . . . . . . . . . . . . . . . . . . . . . . . . . . . . . . . . . . . . . . . . . . . . . 23 Troubleshooting . . . . . . . . . . . . . . . . . . . . . . . . . . . . . . . . . . . . . . . . . . . . . . . 23 Troubleshooting Tips . . . . . . . . . . . . . . . . . . . . . . . . . . . . . . . . . . . . . . . . . 23 Website Support . . . . . . . . . . . . . . . . . . . . . . . . . . . . . . . . . . . . . . . . . . . . 25 Additional Technical Support . . . . . . . . . . . . . . . . . . . . . . . . . . . . . . . . . . . . 25 Web sharing information....please see the Software Reference Guide Chapter 1 The Quartet® IdeaShare® Board... The Quartet IdeaShare Board uses eBeamTM electronic imaging technology to capture notes and images. Using the Quartet IdeaShare Board, information can be saved to a PC or Mac, directly printed with the touch of a button (no computer needed), or beamed to any PDA handheld with PalmTM OS . Using eBeam Software, you can also share sessions with remote participants live over the Internet/intranet and create interactive presentations with the virtual touchscreen capability. The Quartet IdeaShare Board is shown below in the three possible use configurations available. Copyboard mode Configuration Whiteboard mode Configuration 60 50 40 30 Dec Nov Oct 20 10 Sep Jul Aug Virtual Touchscreen/ Projection mode Configuration Chapter 1 Page 1 Software Features Additional popular software features: • Share whiteboard drawings in real time over the intranet/Internet in an eBeam meeting. Microsoft NetMeeting can also be used to share meetings. • Replay, edit, and annotate images from your meetings and attach them to email messages. • Import images, files, or even a snapshot of your own computer screen into the background of the current meeting for all users to see and annotate. • Use eBeam Software with a projector to turn your whiteboard into a virtual touchscreen. • A "wake up" or Autolaunch feature automatically wakes up the eBeam Software and begins to record once an electronic pen touches the whiteboard. • eBeam Software automatically checks for software updates to make sure you always have the latest features. The Software Reference Guide is included for quick, easy-to-understand instructions on how to use the main software features. The Software Reference Guide is very handy when your Quartet IdeaShare Board is shared by many users. Simply leave the guide next to the product so everyone can be comfortable with the software and begin taking advantage of this collaboration tool. For more detailed instructions on how to use all of the many software features, refer to the Help menu in the software. Page 2 The Quartet IdeaShare Board Chapter 2 Set Up and Use The Quartet IdeaShare Board The Quartet IdeaShare system is shown in the Figure A below. Quartet® IdeaShareTM Board Electronic pens Electronic eraser Figure A Installing the Quartet IdeaShare Board Please refer to the Quick Set Up Guide for instructions on mounting the Quartet IdeaShare Board onto a wall and setting up the system. The Set Up Guide describes how to set up the system as a Digital Whiteboard. Chapter 2 Page 3 To learn how to direct print and beam to a PDA, please see “Using the Quartet IdeaShare Board as a Copyboard (Printer/PDA Only)” on page 4. For instructions on how to create interactive presentations, see “Using the Quartet IdeaShare Board as a Virtual Touchscreen (Projector)” on page 11. A mobile stand to allow the Quartet IdeaShare Board to be moved from room to room is available. For information on the mobile stand, please contact your office products dealer and ask for Quartet IdeaShare Board Stand (product # Q8000S). Using the Quartet IdeaShare Board The following sections describe the different ways to use the Quartet IdeaShare Board: • As a copyboard to direct print and beam to a PDA (page 4). • As a digital whiteboard to save and share (page 8). • As a virtual touchscreen to create interactive presentations (page 11). Using the Quartet IdeaShare Board as a Copyboard (Printer/PDA Only) Figure B Refer to Figure B for the layout of the Quartet IdeaShare Board when used as a copyboard, and “Terminology” on page 15 for a list of terms and definitions for terms used throughout the User Manual. In copyboard mode, the Quartet IdeaShare Board is a standalone unit connected only to a printer. Captured data is stored within the system and can either be printed to the connected printer, or beamed to a supported PDA device through the IR port. Page 4 Set Up and Use The Quartet IdeaShare Board Clear Power LED Status LED Print Beam IR Port Figure C As shown in Figure C, there are three buttons on the Quartet IdeaShare Board tray used specifically for copyboard mode: • Clear - Clears all data from the system and starts a new page. Information written on the whiteboard needs to be erased. We recommend using a standard whiteboard eraser (Quartet GhostDuster eraser, included) for erasing the entire whiteboard. The electronic eraser should only be used for making edits during a session. • Beam - When the system has data, beams all data stored in the system as a single page to a supported PDA. A list of supported PDA’s can be found on the Quartet IdeaShare website at www.GBCOffice.com. When the system does not have data, pressing the Beam button sends an information page to the PDA that describes where to find the PDA software for use with the Quartet IdeaShare Board. Software for supported PDA’s can be found on the Quartet IdeaShare Board itself, and the Quartet IdeaShare website at www.GBCOffice.com. To load the eBeam Viewer application, point the IR window of your PDA device towards the IR window of the Quartet IdeaShare Board. Press and hold down the Beam button for 2 seconds. After a moment the eBeam Viewer application will load to your PDA. Chapter 2 Page 5 • Print - When the system has data, prints all data stored in the system as a single page to the connected printer. When the system does not have data, prints a test page to the printer that describes the different LED status codes for the Quartet IdeaShare Board. A list of supported printers can be found on the Quartet IdeaShare website at www.GBCOffice.com. Note: Copyboard buttons (Clear, Beam, and Print as described below) operate differently when eBeam Software is connected to the Quartet IdeaShare Board. When a computer with eBeam Software running is connected to the Quartet IdeaShare Board, the system operates as either a Digital Whiteboard (see “Using the Quartet IdeaShare Board as a Digital Whiteboard (Computer)” on page 8), or as a virtual touchscreen (see “Using the Quartet IdeaShare Board as a Virtual Touchscreen (Projector)” on page 11). To use the Quartet IdeaShare Board in copyboard mode: 1. Set up the electronic pens and electronic eraser as shown in the Quick Set Up Guide. 2. Plug the USB cable’s USB A connector to the appropriate USB port located on the underside of the Quartet IdeaShare Board tray as shown in Figure D and plug the USB B connector to the printer. USB Port (To Printer) Figure D Page 6 Set Up and Use The Quartet IdeaShare Board 3. Make sure that the power is on both for the Quartet IdeaShare Board and the printer. The right power LED should be green. Press the Clear button on the Quartet IdeaShare Board to make sure that there is no data in the system. 4. Press the Print button on the Quartet IdeaShare Board to print a test page to the printer. The test page displays a list of the possible status LED codes (the status LEDs are located directly above the buttons), and the meaning of each code. The following table describes all LED codes. The right LED is normally green, and shows that the system is turned on. The left LED indicates the different possible condition codes. Left LED Description Off No data in the system. System is ready. Rapid Blinking Green Recording data. An electronic pen or electronic eraser is being used on the whiteboard. Slow Blinking Green Data is contained in the system. Alternating Green/Amber Printing to the connected printer. Blinking Amber Beaming to a supported PDA over the IR port. Solid Amber Communicating with a connected computer. Copyboard functions are not available. Solid Red Connection Error. Slow Blinking Red Printing Error. Check that the printer is on, is connected to the Quartet IdeaShare Board, and has paper. Note: A list of supported printers can be found on the Quartet IdeaShare website at www.ideashare.com. 5. If you have a supported PDA, point the IR port of the PDA towards the IR port of the Quartet IdeaShare Board (see Figure B on page 4). Software for supported PDA’s can be found on the Quartet IdeaShare website. Note: A list of supported PDA’s can be found on the Quartet IdeaShare website at www.GBCOffice.com. 6. Press the Beam button. This will beam a note to your PDA that describes where to find the PDA software for use with the Quartet IdeaShare Board. Software for supported PDA’s can be found on the Quartet IdeaShare Board itself, and the Quartet IdeaShare website at www.GBCOffice.com. Chapter 2 Page 7 To load the eBeam Viewer application, point the IR window of your PDA device towards the IR window of the Quartet IdeaShare Board. Press and hold down the Beam button for 2 seconds. After a moment the eBeam Viewer application will load to your PDA. 7. Begin writing on the Quartet IdeaShare Board using the electronic pens and electronic eraser. Notes and images drawn using the electronic pens and eraser are stored in the system. • Press the Print button to print directly to the attached printer. You can press the Print button at any time during your copyboard session. • Press the Beam button to beam to a supported PDA. You can press the Beam button at any time during your copyboard session. • Press the Clear button when you erase the entire board and wish to begin a new board. Be cautious when pressing this button. Make sure you have first printed or beamed the data. Once the Clear button has been pressed, the data cannot be retrieved. • Information written on the whiteboard needs to be erased after the Clear button has been pressed. We recommend using a standard whiteboard eraser (Quartet GhostDuster eraser, included) for erasing the entire whiteboard. The electronic eraser should only be used for making edits during the session. Using the Quartet IdeaShare Board as a Digital Whiteboard (Computer) 60 50 40 30 20 10 Sep Jul Oct Dec Nov Aug Figure E Page 8 Set Up and Use The Quartet IdeaShare Board Refer to Figure E for the layout of the Quartet IdeaShare Board when used in whiteboard mode, and “Terminology” on page 15 for a list of terms and definitions for terms used throughout the Users Manual. In whiteboard mode, the Quartet IdeaShare Board is connected to a computer and the computer uses eBeam Software. In whiteboard mode, notes and images that you draw on the whiteboard are captured electronically, in color, in real time, and available for storage and display both locally and remotely through your local intranet or the Internet. See “Using eBeam Software with the Quartet IdeaShare Board” on page 15 for more information about using the software. To use the Quartet IdeaShare Board as a digital whiteboard: 1. Set up the electronic pens, the electronic eraser, and the software as shown on the Quick Set Up Guide. 2. Plug the USB cable’s USB A connector to the computer, and the USB B connector to the appropriate USB port located on the underside of the Quartet IdeaShare Board tray. See Figure F. USB Port (from Computer) Figure F Chapter 2 Page 9 3. If you are using a printer, the printer should be connected to your computer. 4. Make sure that the power is on both for the Quartet IdeaShare Board and your computer. The right power LED on the Quartet IdeaShare Board should be green. 5. Launch the software on your computer, and make sure that you are in whiteboard mode. To make sure you are in whiteboard mode. 6. • PC: Open the eBeam system tray menu or click the status icon in the top right corner of the Whiteboard mode application window and select “Capture from Whiteboard”. • Macintosh OS 10: Open the eBeam System Setting dialog from the eBeam docklet icon. Select “Whiteboard mode”. Begin writing on the Quartet IdeaShare Board using the electronic pens and electronic eraser. Notes and images drawn using the electronic pens and eraser are stored in your computer. See “Using eBeam Software with the Quartet IdeaShare Board” on page 15 for more information about using the software. When you are using the Quartet IdeaShare Board in digital whiteboard mode, the three buttons on the Quartet IdeaShare Board tray are used in the following manner: • Clear - Starts a new Active Page in eBeam Software in the current meeting. The data written on the whiteboard is saved in eBeam Software as the previous page in the meeting. Information written on the whiteboard needs to be erased. Note: We recommend using a standard whiteboard eraser (Quartet GhostDuster eraser, included) for erasing the entire whiteboard. The electronic eraser should only be used for making edits during a session. • Beam - This button does not work when eBeam Software is connected to the Quartet IdeaShare Board. Beaming to a supported PDA can only be done in copyboard mode. See “Using the Quartet IdeaShare Board as a Copyboard (Printer/PDA Only)” on page 4. • Print - Prints the currently displayed page in eBeam Software to a printer connected to the computer running eBeam Software. When eBeam Software is connected to the Quartet IdeaShare Board, whiteboard data cannot be printed directly to a printer attached to the Quartet IdeaShare Board. Direct printing can only be done in copyboard mode. See “Using the Quartet IdeaShare Board as a Copyboard (Printer/PDA Only)” on page 4. Note: IdeaShare Board buttons (Clear, Beam, and Print as described below) operate differently when eBeam Software is connected to the Quartet IdeaShare Board. When a computer with eBeam Software running is connected to the Quartet IdeaShare Board, the system operates as either a Digital Whiteboard (see “Using the Quartet IdeaShare Board as a Digital Whiteboard (Computer)” on page 8), or as a virtual Page 10 Set Up and Use The Quartet IdeaShare Board touchscreen (see “Using the Quartet IdeaShare Board as a Virtual Touchscreen (Projector)” on page 11). eBeam Software’s meeting application or Microsoft NetMeetingTM can be used in whiteboard mode or virtual touchscreen mode to share information on the Quartet IdeaShare Board over the intranet/Internet with remote meeting participants. Please see the Software Reference Guide for instructions on sharing or joining meetings. Using the Quartet IdeaShare Board as a Virtual Touchscreen (Projector) Figure G Refer to Figure G for the layout of the Quartet IdeaShare Board when used in projection mode, and “Terminology” on page 15 for a list of terms and definitions used throughout the User Manual. In virtual touchscreen mode, the Quartet IdeaShare Board functions as your computer desktop. Connect both the Quartet IdeaShare Board and a projector to your computer. The projector displays your computer desktop onto the whiteboard and the Quartet IdeaShare Board detects when you touch the board, allowing an electronic pen (using the plastic stylus insert) to act as a virtual mouse used to control your computer’s desktop. In virtual touchscreen mode, you can operate your computer directly from the whiteboard. You can open, work in, and close applications, draw freehand in painting Chapter 2 Page 11 and drawing applications, or you can operate the eBeam meeting application directly from the whiteboard. To use the Quartet IdeaShare Board in virtual touchscreen mode: 1. Set up a single electronic pen with the plastic stylus insert, and the software as shown in the Quick Set Up Guide. The plastic stylus insert looks exactly like a dryerase marker, except it is all plastic and contains no ink. 2. Plug the USB cable’s USB A connector to the computer, and the USB B connector to the appropriate USB port located on the underside of the Quartet IdeaShare Board tray. See Figure H. USB Port (from Computer) Figure H 3. Set up your projector, connecting it to your computer as you normally would. 4. Make sure that the power is on for the Quartet IdeaShare Board, your computer, and the projector. When the Quartet IdeaShare Board is powered on, the right power LED is green. 5. Aim and focus the projector as near the center of the Quartet IdeaShare Board as possible. Make sure that the entire projected image is on the surface of the Page 12 Set Up and Use The Quartet IdeaShare Board IdeaShare Board. Eliminate keystoning as much as possible. 6. Launch eBeam Software on your computer, and make sure that you are in projection mode. 7. You will also need to calibrate. See “Projection/Virtual Touchscreen Mode” on page 21. To make sure that you are in projection mode: 8. • PC: Open the eBeam system tray menu or click the status icon in the top right corner of the Whiteboard mode application window and select and select “Use With Projector” • Macintosh OS 10: Open the eBeam System Setting dialog from the eBeam docklet icon. Select “Projection mode”. Begin using the Quartet IdeaShare Board as a virtual touchscreen. Click or doubleclick applications to open them, move files, draw in paint programs, or share a meeting using the eBeam meeting application. Anything that you can do with the mouse attached to your computer, you can do at the Quartet IdeaShare Board using the electronic pen and stylus. Note: The Print, Clear, and Beam buttons on the Quartet IdeaShare Board do not function when the Quartet IdeaShare Board is in Virtual Touchscreen/Projection mode. eBeam Software’s meeting application or Microsoft NetMeetingTM can be used in whiteboard mode or virtual touchscreen mode to share information on the Quartet IdeaShare Board over the intranet/Internet with remote meeting participants. Please see the Software Reference Guide for instructions on sharing or joining meetings. Chapter 2 Page 13 Page 14 Set Up and Use The Quartet IdeaShare Board Chapter 3 Using eBeam Software with the Quartet IdeaShare Board eBeam Software is provided with the Quartet IdeaShare Board. Terminology Commonly used terms are described below: • Active Page: In whiteboard mode, the active page is the page that currently displays data as it is written on the whiteboard. • Calibration: Calibration is a process that defines the width and height of the Image Area, as well as the accurate placement of each captured point within the software window. The whiteboard area must always be calibrated to ensure that the electronic pen position is properly detected. After calibration, for each point that is tapped, the point is placed in the software window relative to the calibration points. The software knows that the point must be within the calibrated width and height range, or the point is not valid and is thrown out. The software also uses the calibrated width and height to place the point within the coordinate system in the software window. • Flipchart Mode: eBeam Software has three modes: whiteboard, projection, and flipchart modes. Flipchart mode is whiteboard mode for a flipchart. Flipchart mode is used with the flipchart clip that is shipped with Quartet Portable IdeaShare. Flipchart mode does not work with the IdeaShare Board system. • Image Area: The Image Area of the whiteboard is the area of the whiteboard where the electronic pen strokes you make are captured by the Quartet IdeaShare Board and transferred into the eBeam Software window. The Image Area is determined by the placement of the receivers, and the software calibration. The Quartet IdeaShare Board receivers are located in the left side of the boards frame. • Projection Mode or Virtual Touchscreen mode: eBeam Software has three modes: digital whiteboard, virtual touchscreen, and flipchart modes. Virtual touchscreen mode (also known as projection mode) is when Quartet IdeaShare Board, your computer, and a projector are all used together to make your whiteboard a touchscreen. Quartet IdeaShare Board and the projector plug in to your computer. The projector displays your computer desktop onto the whiteboard and Quartet IdeaShare Board detects when you touch, allowing any electronic pen (using the plastic stylus insert) to act as a virtual mouse. • Whiteboard Mode: eBeam Software has three modes: digital whiteboard, virtual touchscreen, and flipchart modes. Whiteboard mode is when the Quartet IdeaShare Board acts as a whiteboard recorder; recording data as it is written on the whiteboard and displaying that data in the eBeam Software application window. Chapter 3 Page 15 Software Installation & First Time Use This chapter describes how to set up and use eBeam Software. 1. Set up the Quartet IdeaShare Board as described in the included Quick Set Up Guide. 2. Insert the software CD into the CD-ROM drive on your computer. The installer (Macintosh or PC) will start up automatically. If the installer does not start up automatically, browse to your CD-ROM drive and select the setup program. Follow all on-screen directions. Note: The latest version of eBeam Software can be downloaded from the Quartet IdeaShare website at www.ideashare.com. 3. Launch eBeam Software. The first time eBeam Software opens, it opens in Whiteboard mode (see “Terminology” on page 15). Note: If eBeam Software was unable to autodetect the Quartet IdeaShare Board, see “Troubleshooting” on page 23. 4. Select the mode you wish to use. The three possible modes (described in “Terminology” on page 15) are: • Whiteboard mode • Flipchart mode - Available only with Quartet Portable IdeaShare. • Projection mode Note: In the PC version of eBeam Software, the first time you launch eBeam Software, eBeam Software opens a mode selection dialog. Select “Capture from Whiteboard” (Whiteboard mode), or “Use with Projector” (Projection mode), and click the Calibrate button. eBeam Software opens the appropriate calibration wizard. To select a mode, see the following table. Platform PC Instructions • The “Tools->eBeam Hardware” menu in eBeam Software’s Whiteboard mode application. See “Using The Whiteboard Mode Application” on page 18. • The Status icon right-click menu in eBeam Software’s Whiteboard mode application. See “Using The Whiteboard Mode Application” on page 18. • eBeam Software’s Windows taskbar menu. Page 16 Using eBeam Software with the Quartet IdeaShare Board Platform Macintosh OS X Instructions • The System menu in menu in eBeam Software’s Whiteboard mode application. See “Using The Whiteboard Mode Application” on page 18. • The Status icon menu in menu in eBeam Software’s Whiteboard mode application. See “Using The Whiteboard Mode Application” on page 18. • The eBeam System Settings icon from the docklet. File menu. 5. The first time you use projection mode you are prompted to calibrate immediately. Click the Calibrate button to automatically open the calibration wizard. Manually starting a calibration is described in: • “Using The Whiteboard Mode Application” on page 18 for Whiteboard mode. • “Projection/Virtual Touchscreen Mode” on page 21 for Projection mode. Whiteboard Mode Whiteboard mode is the Quartet IdeaShare Board acting as a whiteboard recorder; recording data as it is written on the whiteboard and displaying that data in the eBeam Software whiteboard mode application window. Chapter 3 Page 17 Using The Whiteboard Mode Application The look and feel of the whiteboard mode application varies between the Windows and Macintosh platforms. The functionality remains the same. Menus Toolbar Active Page Web View Thumbnail View Participants View Annotation Tools Play Controls Menus Toolbar Active Page Thumbnail View Participants View Web View (PC Only) Annotation Tools Play Controls Page 18 Active Page Allows access to all of software functions and features. Allows access to the most commonly used features. Receives data written on the whiteboard. The Active Page will always be the most recently created page in the meeting. Displays thumbnails of all pages in the meeting. Displays the login names of all users connected to a meeting, as well as allows users to “chat” with each other using the software’s instant messaging system. The Web View allows access to web pages, and allows the meeting host to lead a Web Tour. After clicking the Web Tour button, simply type a web address in the Web View toolbar. Palette of tools that allow the user to annotate/draw on the displayed meeting page using the a mouse and/or keyboard. Allows you to play back the meeting like a movie. The meeting is played forward, line by line, at varying speeds. Also, playback can be restricted to either the current page, or set to play all pages. Using eBeam Software with the Quartet IdeaShare Board Toolbar New Duplicate Delete Print Full Screen Share Meeting Join Meeting Status Icon Saves the active page and opens a new active page. Copies the selected page and makes the copy the Active Page. In the PC version, the new page becomes the Active Page only if the current Active Page is the page that is duplicated. Deletes the selected page. Prints the selected page to the printer connected to your computer. Maximizes the software application window on the screen. Share a meeting either over the local intranet or the Internet. Allows you to log on to a meeting broadcasting over the local Intranet or Internet. The Status icon reports the connection status of eBeam Software to the hardware. A whiteboard icon indicates Whiteboard mode, a projector icon indicates Projection mode, a flipchart icon indicates Flipchart Mode. A grayed out icon indicates that eBeam Software is not connected to the hardware. See eBeam Software’s help system for a description of the Status Icon. Annotation Tools Marker Allows you to write freehand in one of four standard solid colors on any page. Double-click on any marker color for additional color choices. Highlighter Allows you to write freehand in one of four transparent colors on any page. Double-click on any highlighter color for additional color choices. Eraser Zoom Text Chapter 3 Erases both whiteboard data and annotations from within the software. Enlarges/decreases the view of the displayed page. Allows you to add text annotations to a page. Page 19 Pointer (PC Only) The Pointer tool is enabled during a shared meeting. The Pointer tool allows each meeting participant to point anywhere within the meeting window. Each participant’s pointer is displayed in a different color. The pointer direction (right, left, up, down) can be selected from the palette that appears when the Pointer tool is selected. You can also hide the pointer by clicking the “Hide Pointer” button from the palette that appears when the Pointer tool is selected. Selector Allows you to draw a selection rectangle in the displayed page, and then copy and paste the selected area into another application. Play Controls Jump to Beginning Jumps to the very beginning of the meeting, which is always the original blank page. Drag Control Slider Allows you to step through the meeting forward or reverse by clicking on the drag line, or to immediately jump to a specific point in the meeting by dragging the drag bar to a location on the drag line. Play Replays the meeting pen stroke by pen stroke from beginning to end, beginning with a blank screen. While playing, the Play button changes to a Stop button, allowing you to stop the playback. See Play Speed. Jump to End Jumps to the end of the meeting, restoring all whiteboard strokes and annotations. Loop Replays the meeting from beginning to end, beginning with a blank screen. Once the end of the meeting is reached, the meeting begins to replay from the beginning. Runs continuously. While playing, the Play button changes to a Stop button, allowing you to stop the playback. (PC Only) All Pages Play Speed Page 20 If “All Pages” is checked, then clicking “Play” causes the entire meeting to be played back. If “All Pages” is not checked, then only the currently displayed page is played back. Speed at which the meeting is played. 0.5x is the slowest speed possible, and 8.0x is the fastest speed possible. Using eBeam Software with the Quartet IdeaShare Board Projection/Virtual Touchscreen Mode In Projection mode, the Quartet IdeaShare Board, your computer and a projector are all used together to convert your whiteboard into a virtual touchscreen. The Quartet IdeaShare Board and the projector plug in to your computer. The projector displays your computer desktop onto the whiteboard and the Quartet IdeaShare Board detects when you touch, allowing an electronic pen (using the plastic stylus insert) to act as a virtual mouse, controlling your computer’s desktop. In projection mode, you can operate your computer directly from the whiteboard. You can open, work in, and close applications; draw freehand in painting and drawing applications, or even operate the digital whiteboard mode application directly from the whiteboard. Projection mode setup is illustrated below. Projection Mode Setup 1. Set up the Quartet IdeaShare Board as described in the Quick Set Up Guide. 2. Set up the projector, and connect to the same computer the Quartet IdeaShare Board is connected to. 3. Turn on your projector, and project your computer’s desktop on the whiteboard. 4. Open any electronic pen and insert the plastic stylus insert. The plastic stylus Chapter 3 Page 21 insert is a plastic piece that has the same shape as a dry-erase marker, but has a plastic tip that does not leave marks. 5. Launch the software and switch to projection mode according to the description in “Software Installation & First Time Use” on page 16. 6. If this is the first time Projection Mode has been run on this computer, you will be prompted to calibrate. That calibration is saved. If the projector is moved at any time, you must recalibrate the software to retain accuracy. Note: In the PC version of eBeam Software, the first time you launch the software, eBeam Software opens a mode selection dialog. Select “Capture from Whiteboard” (Whiteboard mode), or “Use with Projector” (Projection mode), and click the Calibrate button. eBeam Software opens the appropriate calibration wizard. 7. To manually open the calibration wizard for projection mode, use the following table. Platform Instructions PC Click the eBeam Software icon from the Windows task bar, and then choose “Projection Mode>Calibrate” from the menu. Macintosh OS X Click the eBeam System Settings icon from the Mac OS X docklet, then choose “Calibrate Projection Area” from the File menu. 8. You are now ready to use Projection mode. For more detailed explanations, instructions, and tips on Projection mode, see eBeam Software’s help system, accessible through the Help menu. eBeam Software’s meeting application or Microsoft NetMeetingTM can be used in whiteboard mode or virtual touchscreen mode to share information on the Quartet IdeaShare Board over the intranet/Internet with remote meeting participants. Please see the Software Reference Guide for instructions on sharing or joining meetings. The eBeam Software Help System eBeam Software’s Help system contains information on each software feature. To access help in the Whiteboard mode application, choose “Contents” from the Help menu. Page 22 Using eBeam Software with the Quartet IdeaShare Board Chapter 4 Troubleshooting Commonly encountered issues can be resolved by following the instructions below. Please see “Website Support” on page 25, and “Additional Technical Support” on page 25, for more information on Quartet IdeaShare support. Troubleshooting Tips Error Message “eBeam not found. Check connection cable and power supply.” This message might appear at application startup, or during the course of a meeting. or Status Line Message “Could not autodetect eBeam Hardware.” or “Could not connect to eBeam Hardware on X.” (where X is a port). This message would most likely occur when you have selected Cancel from the “eBeam not found” message dialog. PC Quartet IdeaShare Board - hardware • Check that all cables are connected as shown in the Quick Set Up Guide. Select Retry. • Check that the LEDs on the tray are on. If the LEDs are not lit, this indicates that the hardware is not getting any power. Check that all cables are connected properly. Select Retry. • Disconnect and reconnect the computers USB cable from the hardware. Select Retry. • Restart the hardware. All systems - software Chapter 4 • Select “eBeam Hardware>Detect eBeam Hardware” from the Tools Menu. This attempts to connect to the hardware according to the settings in the “Tools>eBeam Hardware Setup” dialog. • If you are using a port other than COM1, COM2, or USB, you cannot use Autodetect. Select “eBeam Hardware>eBeam Hardware Setup” from the Tools Menu and specify the COM port. • Do you have more than one copy of the software installed on your computer? If so, the other copy may be running and have control of the port. Shut down the other copy. We recommend that old versions of the software be uninstalled from your computer. • Exit the application and restart it. • Check that the electronic eraser is not resting on the eraser pad. This might be causing the eraser to send a signal to the hardware continuously. Page 23 Status Line Message “Calibration failed. Check power and cables.” This message would most likely occur when you first launch the software, or have selected Retry from the “eBeam not found” message dialog. PC / Macintosh Quartet IdeaShare Board - hardware • Message displayed if the hardware is detected, but the receivers can’t “talk” to each other. The receiver housing is located (when facing the board) on the left side of the board. Check that there is nothing stuck in the receiver housing, such as excess packaging. Make sure nothing is interfering between the receivers. Restart the system. Message “The eBeam hardware is currently in projection mode. Would you like to use the eBeam hardware for this application?” This message might appear at Whiteboard mode application startup, after selecting “Capture from Whiteboard”, or after selecting “Capture from Flipchart”. PC/ Macintosh • Message displayed if you are trying to open or switch to the digital whiteboard application while the software is in projection mode. See “Software Installation & First Time Use” on page 16 for a description of how to change modes. Software states that the eBeam hardware is detected, but writing does not appear in Whiteboard mode application’s Active page. PC / Macintosh Page 24 • Press the electronic pen down on the whiteboard. If you do not hear a faint buzzing, replace the batteries. • Try another electronic pen. If the other electronic pen works, replace the batteries in the electronic pen that does not work. • Make sure you are not holding the electronic pen too close to the tip of the electronic pen. This blocks the signal. • In the Windows version of eBeam Software, select “eBeam Hardware>Detect” from the Tools menu, and then check the status line. If the status line states that eBeam is not detected, make sure that the hardware and software are set up properly with all cables connected, and then select “eBeam Hardware>Detect” from the Tools menu. • In the Mac OS X version of eBeam Software, select “Detect” from the System menu, and then check the status line. If the status line states that eBeam is not detected, make sure that the hardware and software are set up properly with all cables connected, and then select “Detect” from the System menu. Troubleshooting Website Support For additional help, consult the Support section of the Quartet IdeaShare website at www.ideashare.com. Additional Technical Support If you have difficulties installing or using your Quartet IdeaShare Board, please recheck the section of the User Guide or Quick Set Up Guide that relates to your problem. If you are still unable to solve the problem, please contact our Customer Service Team for assistance. Customer Service (800) 541-0094 USA (800) 605-6513 Canada [email protected] Please have the following information ready when you contact customer service: • Model number: - Quartet IdeaShare Board Q8500 (3’ x 4’) - Quartet IdeaShare Board Q8600 (6’ x 4’). • Date and proof of purchase. • Operating system of your computer (Windows 98, XP, Macintosh OS 10, etc). • Software you use with this product (eBeam Software version, PDA software, etc). Chapter 4 Page 25 Page 26 Troubleshooting Warranty Limited Hardware Warranty Quartet warrants to the original purchaser for a period of 1 year after purchase that this Quartet product's hardware is free from defects in work-manship and material under normal use and service. Quartet's obligation under this war-ranty is limited to replacement or repair, at Quartet's option, of any warranted part found defective by Quartet without charge for material or labor. THIS WARRANTY IS IN LIEU OF ALL OTHER EXPRESS WARRANTIES. REPRESENTATIONS OR PROMISES INCONSISTENT WITH, OR IN ADDITION TO, THIS WARRANTY ARE UNAUTHORIZED AND SHALL NOT BE BINDING UPON GBC. IN NO EVENT SHALL GBC BE LIABLE FOR ANY SPECIAL, INCIDENTAL, OR CONSEQUENTIAL DAMAGES, WHETHER OR NOT FORESEEABLE. SOME STATES DO NOT ALLOW THE EXCLUSION OR LIMITATION OF SPECIAL, INCIDENTAL, OR CONSEQUENTIAL DAMAGES, SO THE ABOVE EXCLUSION OR LIMITATION MAY NOT APPLY TO YOU. ANY IMPLIED WARRANTIES ARE LIMITED IN DURATION TO THE DURATION OF THIS WARRANTY. SOME STATES DO NOT ALLOW LIMITATIONS ON HOW LONG AN IMPLIED WARRANTY LASTS, SO THE ABOVE LIMITATION MAY NOT APPLY TO YOU. This warranty shall be void if the product has been misused, damaged by negligence or accident, or altered by anyone other than Quartet or Quartet's authorized agents. This warranty gives you specific legal rights, and you may also have other rights which vary from state to state. European Union Residents Only: this warranty does not affect the legal rights which consumers have under applicable national legislation governing the sale of consumer goods. Copyright Notice Copyright © 2003 General Binding Corporation. All rights reserved. Quartet and IdeaShare are trademarks of General Binding Corporation. Copyright © 2003 Luidia, Inc. All rights reserved. This equipment is for use with general purpose, UL-Listed personal computers. This publication is protected by copyright, and all rights are reserved. No part of it may be reproduced or transmitted in any form or by any means for any purpose without express prior written consent from Quartet and Luidia, Inc., except as expressly permitted herein. Information in this document is subject to change without notice and does not represent a commitment on the part of Luidia, Inc. The software described in this publication is furnished under license and may only be used or copied in accordance with the terms of such license. Protected by U.S. Patent 5,866,856. Patents pending. Trademarks Quartet, Q graphic and IdeaShare are registered trademarks of General Binding Corp. eBeam, e-Beam, eBeam Software, eBeam Mouse, eBeam Moderator, and ImagePort are trademarks of Electronics For Imaging, Inc. Acrobat, Adobe, and Adobe Acrobat are registered trademarks or trademarks of Adobe Systems, Inc. in the United States and/or other countries. Microsoft, MS, NetMeeting, Windows, and Windows NT are registered trademarks or trademarks of Microsoft Corporation in the United States and/or other countries. Netscape Navigator is a registered trademark or trademark of Netscape Communications Corporation in the United States and/or other countries. Pentium is a registered trademark or trademark of the Intel Corporation in the United States and/or other countries. Sanford and EXPO are registered trademarks or trademarks of Sanford Corporation in the United States and/ or other countries. All other terms and product names may be trademarks or registered trademarks of their respective owners, and are hereby acknowledged. ELECTRONICS FOR IMAGING, INCORPORATED END-USER LICENSE AGREEMENT. YOU SHOULD CAREFULLY READ THE FOLLOWING TERMS AND CONDITIONS BEFORE USING THIS SOFTWARE. IF YOU DO NOT AGREE TO THE TERMS AND CONDITIONS OF THIS AGREEMENT, DO NOT USE THE SOFTWARE. INTALLING OR USING THE SOFTWARE INDICATES THAT YOU AGREE TO AND ACCEPT THE TERMS OF THIS AGREEMENT. LICENSE: Luidia, Inc. grants you a non-exclusive license to use the software ("Software") and accompanying documentation ("Documentation") on any computer, provided that the Software is used only in connection with the eBeam™ product ("Product") you have obtained, subject to the terms and restrictions set forth in this Agreement. The Software is licensed, not sold. You may use the Software solely for your own customary business or personal purposes and solely in connection with the Product. You may permanently transfer all of your rights under this Agreement only as part of a sale or transfer of the Product, provided you retain no copies, you transfer all of the Software and Documentation (including all component parts, the media and printed materials, any upgrades, and this Agreement), AND the recipient agrees to the terms of this Agreement. If the Software is an upgrade, any transfer must include all prior versions of the Software. You may not make or have made, or permit to be made, any copies of the Software or portions thereof, except as necessary for backup or archive purposes in support of your use of the Software as permitted hereunder. You may not copy the Documentation. You may not attempt to alter, disassemble, decrypt or reverse engineer the Software. You may not lease or rent the Software. PROPRIETARY RIGHTS: You acknowledge that the Software and Trademarks are proprietary to Luidia and its suppliers and that title and other intellectual property rights therein remain with Luidia and its suppliers. Except as stated above, this Agreement does not grant you any right to patents, copyrights, trade secrets, trademarks (whether registered or unregistered), or any other rights, franchises or licenses in respect of the Software or Trademarks. You may not adapt or use any trademark or trade name which is likely to be similar to or confusing with that of Luidia or any of its suppliers or take any other action which impairs or reduces the trademark rights of Luidia or its suppliers. CONFIDENTIALITY: You agree to hold the Software in confidence, disclosing the Software only to authorized users having a need to use the Software as permitted by this Agreement and to take all reasonable precautions to prevent disclosure to other parties. REMEDIES AND TERMINATION: Unauthorized use, copying or disclosure of the Software, Trademarks or any breach of this Agreement will result in automatic termination of this license and will make available to Luidia other legal remedies. In the event of termination, you must destroy all copies of the Software and all of its component parts. All provisions of this Agreement relating to disclaimers of warranties, limitation of liability, remedies, or damages, and Luidia's proprietary rights shall survive termination. LIMITED WARRANTY AND DISCLAIMER: Luidia warrants to the original purchaser ("Customer") for one (1) year from the date of original purchase from Luidia or its authorized retailer that the Software will perform in substantial conformance to the Documentation. Luidia warrants the media containing the Software against failure during the above warranty period. Luidia makes no warranty or representation that the Software will meet your specific requirements, that the operation of the Software will be uninterrupted or error free, or that all defects in the Software will be corrected. EXCEPT FOR THE ABOVE EXPRESS LIMITED WARRANTY, LUIDIA MAKES AND YOU RECEIVE NO WARRANTIES OR CONDITIONS ON THE SOFTWARE, EXPRESS, IMPLIED, STATUTORY, OR IN ANY OTHER PROVISION OF THIS AGREEMENT OR COMMUNICATION WITH YOU, AND LUIDIA SPECIFICALLY DISCLAIMS ANY IMPLIED WARRANTY OR CONDITION OF MERCHANTABILITY OR FITNESS FOR A PARTICULAR PURPOSE. LIMITATION OF LIABILITY: IN NO EVENT WILL EFI OR ITS SUPPLIERS BE LIABLE FOR ANY DAMAGES, INCLUDING LOSS OF DATA, LOST PROFITS, COST OF COVER OR OTHER SPECIAL, INCIDENTAL, CONSEQUENTIAL OR INDIRECT DAMAGES ARISING FROM THE SALE, INSTALLATION, MAINTENANCE, USE, PERFORMANCE OR FAILURE OF THE SOFTWARE, HOWEVER CAUSED AND ON ANY THEORY OF LIABILITY. THIS LIMITATION WILL APPLY EVEN IF EFI HAS BEEN ADVISED OF THE POSSIBILITY OF SUCH DAMAGE. YOU ACKNOWLEDGE THAT THE PRICE OF THE PRODUCT REFLECTS THIS ALLOCATION OF RISK. BECAUSE SOME JURISDICTIONS DO NOT ALLOW THE EXCLUSION OR LIMITATION OF LIABILITY FOR CONSEQUENTIAL OR INCIDENTAL DAMAGES, THE ABOVE LIMITATION MAY NOT APPLY TO YOU. EXPORT CONTROLS: You agree that you will not export or re-export the Software in any form in violation of any applicable laws or regulations of the United States or the country in which you obtained them. GOVERNMENT USE: Use, duplication or disclosure of the Software by the United States Government is subject to restrictions as set forth in subdivision (c) (1) (ii) of the Rights in Technical Data and Computer Software clause at DFARS 252.227-7013 or in subparagraphs (c) (1) and (2) of the Commercial Computer Software-Restricted Right Clause at 48 CFR 52.227-19, as applicable. GENERAL: the laws of the State of California govern this Agreement. You agree that this Agreement shall not be subject to the United Nations Convention on Contracts for the International Sale of Goods (1980). This Agreement is the entire agreement held between us and supersedes any other communications or advertising with respect to the Software. If any provision of this Agreement is held invalid, the remainder of this Agreement shall continue in full force and effect.