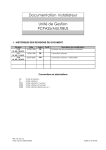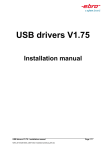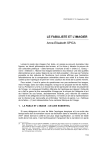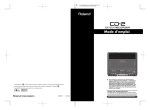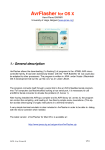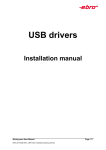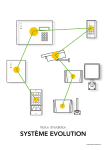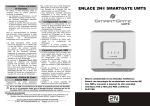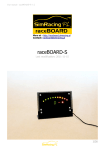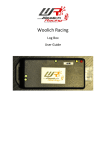Download DU Enroleur PCPASS
Transcript
Enrôleur de badges PCPASS MANUEL D'UTILISATION DU Enroleur PCPASS.doc Historique des révisions Révision Date Auteur 1.1 07/02/2008 20/11/2013 FDup Fdup 1.0 1 Certif. Description des modifications Réalisation du document MAJ enrôleur V01.03.00 INTRODUCTION Ce document décrit l’installation et le fonctionnement du logiciel d’enrôleur de badges Synchronic. Ce logiciel se raccorde au lecteur enrôleur de badges Synchronic référence 31-UTL USB via l’adaptateur USB et le cordon fourni. Il permet la saisie automatique des badges utilisateur dans le logiciel PCPASS Evolution et PCPASS, et dans tout champ de saisie texte actif (cellule de tableur Excell ou autres). Lorsqu’un badge est présenté au lecteur – enrôleur, le logiciel récupère son numéro et le renvoie directement vers le champ de saisie actif. 2 2.1 INSTALLATION DU LOGICIEL Modes de raccordement possibles On peut utiliser 2 modes de raccordement du lecteur enrôleur au PC: Raccordement direct sur un port série du pc. Raccordement via le convertisseur USB-RS232 sur un port USB du pc. Pour plus d’informations, se référer au document Fiche de raccordement fourni avec l’enrôleur. 2.1.1 Raccordement sur un port série PC Dans ce cas, L’installation du logiciel se déroule en 1 étape: Installation du logiciel d’exploitation de l’enrôleur. (cf chapitre 2.3) 2.1.2 Raccordement par le convertisseur USB RS232 Dans ce cas, L’installation du logiciel se déroule en 2 étapes : Installation du driver USB du convertisseur (cf chapitre 2.2) Installation du logiciel d’exploitation de l’enrôleur. (cf chapitre 2.3) Fichier DU Enroleur PCPASS.doc Documentation UTILISATEUR Enrôleur PCPASS Page 2 sur 17 2.2 Installation du driver USB Il est impératif de respecter l’ordre des opérations décrites dans cette section afin de valider l’installation du convertisseur usb. Le processus d’installation diffère selon le type de convertisseur livré. Par défaut, l’enrôleur est livré avec un convertisseur de marque FTDI. 2.2.1 Convertisseur FTDI ATTENTION ! L’installation du driver doit être effectuée avant la connexion du convertisseur sur le port usb du pc. Le driver se situe dans le dossier Driver USB RS232 FTDI, situé à la racine du CD : Exécuter le fichier d’installation CDM20814_Setup.exe : Fichier DU Enroleur PCPASS.doc Documentation UTILISATEUR Enrôleur PCPASS Page 3 sur 17 Une console va apparaître et se fermer automatiquement. Vérifier l’absence de message d’erreur : Connecter votre convertisseur dans un port usb du pc. L’enrôleur de badge ne doit pas être raccordé au convertisseur. Windows doit automatiquement détecter et installer le convertisseur : : Un nouveau port série sera rajouté au pc, visible dans le gestionnaire de périphériques en tant que USB Serial Port dans la liste des Ports (COM et LPT) : L’enrôleur peut être raccordé au convertisseur pour être utilisé par le logiciel, on peut passer à l’installation du logiciel enrôleur. Fichier DU Enroleur PCPASS.doc Documentation UTILISATEUR Enrôleur PCPASS Page 4 sur 17 2.2.2 Convertisseur ATEN Dés alimenter le lecteur enrôleur. Connecter le convertisseur usb de l’enrôleur sur un port usb libre de votre pc. Windows doit automatiquement détecter l’ajout d’un nouveau matériel et ouvrez la fenêtre Assistant Ajout de nouveau matériel détecté : Sélectionner la radio bouton libellée Non, pas cette fois, puis cliquez sur le bouton Suivant. Sélectionner la radio bouton libellée Installer à partir d’une liste ou d’un emplacement spécifié et cliquez sur le bouton Suivant. Fichier DU Enroleur PCPASS.doc Documentation UTILISATEUR Enrôleur PCPASS Page 5 sur 17 Sélectionner la radio bouton libellée Ne pas rechercher. Je vais choisir le pilote à installer et cliquez sur le bouton Suivant. cliquer sur le bouton Disque fourni…. Cliquer sur le bouton Parcourir et sélectionnez le lecteur de cd rom Fichier DU Enroleur PCPASS.doc Documentation UTILISATEUR Enrôleur PCPASS Page 6 sur 17 Aller dans le dossier DRIVER USB ATEN puis dans le dossier UC232A Cliquer sur le bouton Suivant. Fichier DU Enroleur PCPASS.doc Documentation UTILISATEUR Enrôleur PCPASS Page 7 sur 17 Dans la fenêtre Installation matérielle, cliquer sur le bouton Continuer Windows installe alors le driver du convertisseur usb. Fichier DU Enroleur PCPASS.doc Documentation UTILISATEUR Enrôleur PCPASS Page 8 sur 17 A la fin de l’installation, cliquez sur le bouton Terminer Cliquer sur le bouton Terminer Le convertisseur est opérationnel, on peut passer à l’installation du logiciel. Fichier DU Enroleur PCPASS.doc Documentation UTILISATEUR Enrôleur PCPASS Page 9 sur 17 2.3 Installation du logiciel Enrôleur de badges A la racine du CD, exécuter le fichier installEnroleur.exe : Fichier DU Enroleur PCPASS.doc Documentation UTILISATEUR Enrôleur PCPASS Page 10 sur 17 3 3.1 UTILISATION DU LOGICIEL Lancement de l’application Alimenter le lecteur enrôleur de badge. Raccorder-le au convertisseur usb via le cordon fourni. Dans le menu Démarrer de Windows, menu Pack-UG Synchronic Cliquer sur le menu Enrôleur. La fenêtre suivante doit alors apparaître : 3.2 Connexion avec le lecteur enroleur Cliquer sur le bouton Connexion Le logiciel va alors automatiquement détecter l’enrôleur de badges. Lorsque le voyant Etat de la connexion devient vert, le logiciel confirme l’établissement de la connexion : Fichier DU Enroleur PCPASS.doc Documentation UTILISATEUR Enrôleur PCPASS Page 11 sur 17 Si vous présentez un badge sur le lecteur enrôleur, vous devez récupérer le numéro de badge dans le champ de saisie dernier badge lu : Il est possible d’activer la troncature sur N caractères à droite ou à gauche, et de désactiver l’envoi du saut de ligne via les cases à cocher dédiées. La troncature dépendra du format de badge utilisé dans votre fiche utilisateur de votre logiciel PCPASS evolution ou PCPASS. Vous pouvez alors cliquer sur le bouton de réduction de la fenêtre : Fichier DU Enroleur PCPASS.doc Documentation UTILISATEUR Enrôleur PCPASS Page 12 sur 17 La fenêtre se masque et une icône clignotante apparaît dans la zone de notification Windows. Cette zone est située à droite de la barre des tâches Windows, à côté de l’horloge Windows : En passant la souris sur cette icône, un message renseigne sur l’état de la connexion avec l’enrôleur : Pour faire apparaître la fenêtre du logiciel, il suffit de double cliquez sur cette icône. 4 UTILISATION DE L’ENROLEUR SOUS WINDOWS A PARTIR DE LA VERSION WINDOWS VISTA L’enrôleur envoie des messages clavier en mode diffusion, qui permet l’émulation clavier des caractères correspondants au badge lu par l’enrôleur. Depuis la version Vista de Windows, l’émulation clavier peut être bloquée à certains niveaux par le système d’exploitation, empêchant le fonctionnement normal de l’enrôleur avec PCPASSevo ou PCPASS. Pour solutionner ce problème, il faut activer le mode d’exécution de l’enrôleur en niveau de privilège Administrateur. L’application enrôleur se situe dans le dossier c:\ug_pcp\Enroleur\ToolEnroleurBadge.exe : Fichier DU Enroleur PCPASS.doc Documentation UTILISATEUR Enrôleur PCPASS Page 13 sur 17 Faire un clic droit, menu Propriétés et activer le Niveau de privilège Exécuter ce programme en tant qu’administrateur : Il peut être utile de modifier les paramètres pour tous les utilisateurs du PC via le bouton dédié. Fichier DU Enroleur PCPASS.doc Documentation UTILISATEUR Enrôleur PCPASS Page 14 sur 17 5 EXPLOITATION DE L’ENROLEUR AVEC PCPASS EVOLUTION Le logiciel doit être lancé, connecté et iconisé en mode réduit pour permettre l’interaction avec le logiciel PCPASS evolution, suivant la procédure décrite ci dessus. Lancer PCPASS evolution, ouvrer la fiche d’un utilisateur à enrôler : Sélectionner le bon format, et sélectionner le champ numéro : Fichier DU Enroleur PCPASS.doc Documentation UTILISATEUR Enrôleur PCPASS Page 15 sur 17 Présenter le badge sur la tête de l’enrôleur, le champ de saisie se complète directement : 6 EXPLOITATION DE L’ENROLEUR AVEC PCPASS Le logiciel doit être lancé, connecté et icônisé en mode réduit pour permettre l’interaction avec le logiciel PCPASS, suivant la procédure décrite ci dessus. Lancez PCPASS, cliquez sur le bouton Utilisateurs Editez ou ajouter un nouvel utilisateur : Sélectionnez le champ N° du badge / Code clavier : Fichier DU Enroleur PCPASS.doc Documentation UTILISATEUR Enrôleur PCPASS Page 16 sur 17 Présentez le badge à associer à l’utilisateur en cours d’édition : Le champ de saisie se complète directement : 7 DEMARRAGE AUTOMATIQUE DE L’ENROLEUR Un raccourci ‘EnroleurBadge AUTO’ situé dans le dossier c:\ug_pcp\Enroleur\ permet le lancement de l’application en mode connecté et réduit. Ce raccourci peut être recopié dans le groupe de démarrage Windows pour automatiser le lancement de l’enrôleur à l’ouverture de session Windows. Fichier DU Enroleur PCPASS.doc Documentation UTILISATEUR Enrôleur PCPASS Page 17 sur 17