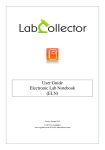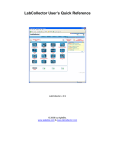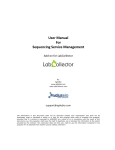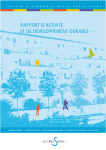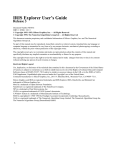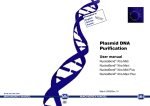Download Lettre AgileBio
Transcript
Manuel d’utilisation du PTS : Protein Tracking System Version Février 2012 © 2012 by AgileBio. www.agilebio.com & www.labcollector.com Sommaire 1- INTRODUCTION ........................................................................................................ 3 2- INSTALLATION .......................................................................................................... 4 3- GENERALITES ............................................................................................................ 5 3-1. Barre de menu ................................................................................................. 5 3-2. Tableaux de bord ............................................................................................. 6 3-3. La barre de recherche ..................................................................................... 7 3-4. Arbre de navigation ......................................................................................... 7 4- CONFIGURATION ...................................................................................................... 9 4-1. Admin .............................................................................................................. 9 4-2. Configuration................................................................................................. 10 5- GESTION D’UN PROJET DE PRODUCTION ............................................................... 12 5-1. La demande de protéine ............................................................................... 12 5-2. Transfection................................................................................................... 16 5-3. Transfert du surnageant ................................................................................ 17 5-4. Purification .................................................................................................... 18 5-5. Analyses......................................................................................................... 19 6- MISES A JOUR ......................................................................................................... 20 INTRODUCTION 1- INTRODUCTION Merci 1 d’avoir choisi les solutions AgileBio pour la gestion de votre laboratoire. Le PTS est une solution 100% web permettant une gestion efficace des activités de production et de purification de protéines. Cette application vous permet de créer un nombre illimité de projets et intègre un grand nombre d’outils facilitant la gestion de votre service de production de protéines. Ce logiciel est tout à fait adapté pour les projets quotidiens des plateformes de service. Le module PTS peut être totalement intégré à LabCollector, le LIMS développé spécifiquement pour les laboratoires et les entreprises du secteur des sciences du vivant. Cette interaction entre cet outil de gestion et la base de données proposée par LabCollector vous permet de lier vos projets de production de protéines à vos séquences, vos plasmides, vos équipements, vos documents … gérés par LabCollector LIMS. Enfin sachez qu’AgileBio offre également une version autonome du PTS (sans LabCollector). Si vous utilisez cette version, sachez que les liens avec LabCollector ne pourront être créés. LabCollector est un produit copyright d’AgileBio 3 INSTALLATION 2- INSTALLATION Vous pouvez téléchargez l’Add-on PTS directement sur le site web www.LabCollector.com dans la rubrique Download and Demo. LabCollector LIMS doit être installé au préalable puisqu’il sert d’environnement logiciel à toutes les applications développées par AgileBio. Cette application peut être installée sur tous les systèmes d’exploitation (Windows, Mac et Linux). 2 Décompressez le dossier protein_tracking_system.zip et collez le dossier dans le répertoire : AgileBio > LabCollector > www > Extra_modules Ouvrez l’application LabCollector, le module PTS est maintenant actif, il vous suffit de cliquer sur le module pour finaliser l’installation. 4 GENERALITES 3- GENERALITES La page d’accueil du PTS est divisée en plusieurs parties (voir l’image ci- dessous) : - 3 Une barre de menu Un sélecteur de langues Des tableaux de bord Une barre de recherche Un arbre de navigation 3-1. Barre de menu La barre de menu est composée de 4 onglets. L’onglet « Accueil » vous permet de revenir à la page d’accueil du PTS mais aussi de fermer tous les onglets que vous aurez ouvert lors de votre navigation. L’onglet « Nouveau projet » sera utilisé pour créer un nouveau projet de production de protéine. L’onglet « Admin » vous permettra d’accéder à l’outil de gestion des droits utilisateurs. Attention toutefois, seuls les administrateurs et le super-administrateur pourront avoir accès à cet outil. Enfin, l’onglet « Configuration » permet à l’administrateur de configurer le PTS (ajout de champs personnalisés, gestion des analyses et des unités). 5 GENERALITES 3-2. Tableaux de bord Pour que les utilisateurs du PTS puissent jeter un œil rapidement à l’activité en cours, vous trouverez sur la page d’accueil plusieurs tableaux de bord récapitulatifs. Le premier « Etat des projets » présente une synthèse des projets en cours, le total des projets complétés ainsi que le détail des projets en phase de transfection, transfert de surnageant, purification, analyse, … En cliquant sur le nombre, vous serez automatiquement redirigé sur la page d’intérêt. 3 Le tableau de bord suivant présente les derniers projets créés par l’utilisateur. Chaque projet est identifié par son nom, sa date de création, le nom de la protéine et son demandeur. Le dernier tableau, qui est également l’écran principal du PTS, est utilisé pour consulter l’état d’avancement des projets de production de protéines. Ce tableau d’avancement vous renseigne sur le nom du projet, sa priorité, le nom de la protéine, son avancement, … 6 GENERALITES Lorsque vous vous connecté au PTS, ce tableau de bord vous présente automatiquement les demandes de protéines en cours. 3-3. La barre de recherche Une barre de recherché est intégrée au PTS pour aider les utilisateurs à trouver des informations rapidement. Les différents filtres proposés (projet, protéine, ADN, essai, …) fonctionnent avec un système d’auto remplissage. Le système d’auto remplissage prédit le mot entré sans avoir besoin de le taper entièrement. Vos résultats de rechercher pourront également être filtrés par utilisateur et par période. 3 Les résultats de recherche sont présentés dans la fenêtre principale du PTS et organisés selon la catégorie à laquelle ils appartiennent : Demande de protéine Transfection Transfert du surnageant Purification Analyse 3-4. Arbre de navigation Dans le PTS, vous trouverez sur votre gauche un arbre de navigation qui vous permettra de naviguer rapidement à travers tous vos projets. - Cet arbre peut être caché en cliquant sur la flèche disponible dans l’encadré orange. - Une section de recherche rapide est intégrée dans celuici pour vous permettre de faire une recherche par mot clé dans l’arbre. Utilisez les commandes « Trouver », « Trouver suivant » et « Trouver précédent » pour passer d’un résultat à l’autre. - La case à cocher « Seulement mes protéines » vous permet de visualiser dans l’arbre seulement les protéines dont vous êtes le coordinateur. - L’arbre de navigation vous permet de consulter les projets. Dans la partie « Protein Request », l’icône vous précise le niveau de priorité de la protéine. 7 GENERALITES - Le dernier bloc permet à l’utilisateur de masquer ou afficher les projets archivés et de réduire ou dérouler tout l’arbre. Note : l’arbre de navigation peut être étiré ou rétréci. Pour cela il vous suffit de maintenir votre clic sur la barre entre l’arbre et les tableaux de bord et de déplacer votre souris à gauche ou à droite selon ce que vous souhaitez faire. Cette fonctionnalité est très utile pour pouvoir lire les noms entiers des projets. 3 8 CONFIGURATION 4- CONFIGURATION 4-1. Admin Avant de commencer à utiliser le PTS, l’administrateur doit au préalable définir quelques paramètres comme les droits d’accès des utilisateurs. Pour cela, vous devez cliquer sur l’onglet « Admin », une fenêtre pop-up s’ouvre alors avec tous les contacts disponibles dans la base de données de LabCollector. 4 Dans un premier temps, l’administrateur va choisir les utilisateurs ayant accès au PTS ou non en utilisant la colonne . Les utilisateurs ayant un accès au PTS ont dans leur colonne un , les autres ont un . Ensuite il va devoir choisir un niveau d’accès pour chaque utilisateur autorisé à accéder au PTS (Admin ou User). Le statut « Admin » permet à l’utilisateur d’avoir accès au menu « Admin » et au menu « Configuration. Le statut « User » ne donne pas accès à l’utilisateur à ces deux menus de configuration. La case CSP pour coordinateur scientifique principal permet de donner ce titre ou non à un utilisateur. Enfin, vous devrez définir pour chaque utilisateur son droit ou non à intervenir sur les différentes étapes de production d’une protéine : Demande de protéine Coordinateur scientifique principal Transfection Transfert du supernageant 9 CONFIGURATION - Purification Analyse Lorsque beaucoup d’utilisateurs sont référencés, vous pourrez utiliser l’outil de rechercher pour retrouver une personne par son nom et/ou son email. 4-2. Configuration Une fois les permissions définies, les utilisateurs avec un statut d’administrateur vont pouvoir configurer le PTS en utilisant l’onglet « Configuration ». La fenêtre de configuration est divisée en 3 parties : 4 Editeur de champs personnalisés A partir de cette section, vous allez pouvoir ajouter des champs personnalisés qui seront utilisés pour adapter le PTS à vos besoins en termes de production de protéines. Pour créer un champ personnalisé, vous allez devoir lui donner un nom et choisir un type (texte, lien web, cases à cocher pour de la sélection multiple, boutons pour choix dans une liste). Pour chaque champ créé il vous sera possible d’entrer des valeurs prédéfinies. Si vous souhaitez en entrer plusieurs, vous devrez les séparer avec | (ALT GR + 6). Enfin vous choisirez, l’étape pour laquelle le champ personnalisé s’appliquera. Une liste des champs déjà créés est disponible juste en dessous. 10 CONFIGURATION Editeur d’analyses La phase finale de la production de protéine est l’analyse pour confirmer et valider le produit intermédiaire et/ou final. Du fait du grand nombre de techniques d’analyses existantes, utilisez cet éditeur pour créer votre liste de méthodes propres. Editeur d’unités Utilisez cet éditeur pour lister toutes les unités dont vous pourriez avoir besoin dans le PTS. Cela peut-être des unités de volume, de poids, de concentration, … 4 11 GESTION D’UN PROJET DE PRODUCTION 5- GESTION D’UN PROJET DE PRODUCTION Cette section vous présente toutes les étapes disponibles dans le PTS pour gérer la production d’une ou plusieurs protéines. Le processus se divise en 5 parties : - La demande de protéine - La transfection - Le transfert du supernageant - La purification - L’analyse 5 5-1. La demande de protéine Quand l’équipe reçoit une demande, la première étape consiste à créer un projet. Un projet dans le PTS peut être assimilé à une tâche unique, plusieurs tâches ou à un client. Cliquez sur l’onglet « Nouveau projet » pour commencer. Le nouveau projet devra être identifié par un nom, une date et un coordinateur scientifique principal. Une fois cette étape validée, un nouveau dossier est créé dans l’arbre de navigation. Apparaît alors dans le tableau de bord principal, un résumé du projet qui vient d’être créé. A partir de ce tableau de bord, il vous sera possible de supprimer le projet , de l’imprimer et/ou de l’archiver . Dans ce tableau de bord, vous pourrez voir pour le projet combien de protéines sont actives, en cours, complétées et/ ou archivées. Enfin la dernière ligne vous permet de consulter les informations relatives à la demande de protéine. Comme cette demande n’a pas encore été faite, cette ligne est pour le moment vide. 12 GESTION D’UN PROJET DE PRODUCTION Une fois cette étape validée, un nouveau dossier est apparu dans l’arbre de navigation. Cliquez sur ce dossier et sur « Protein Requests ». Vous voyez alors apparaître les demandes de protéines en cours (si des demandes ont au préalable étaient faites). Dans le tableau de bord qui est apparu, vous allez pouvoir enregistrer des nouvelles demandes de protéine en utilisant la commande « Créer une demande de protéine ». Un formulaire s’ouvre pour vous permettre de remplir cette demande. 5 La première partie du formulaire est relative aux informations générales concernant la protéine et les utilisateurs impliqués dans le projet. Certains de ces champs comme le nom de la protéine, le nombre d’ADN, la lignée cellulaire, le demandeur et le coordinateur scientifique utilisent le système de remplissage automatique relié à la base de données de LabCollector. Cela veut dire qu’en entrant les premières lettres relatives à une protéine stockée dans LabCollector, le système va vous proposer automatiquement la protéine d’intérêt et vous pourrez ainsi remplir le champ rapidement. 13 GESTION D’UN PROJET DE PRODUCTION 5 Pour ajouter un utilisateur final, cliquez sur le bouton « ajouter des utilisateurs listés ». Une fenêtre pop-up contenant la liste des utilisateurs s’ouvre pour vous permettre de faire votre choix rapidement. La deuxième partie de la demande de protéine est relative à la préparation de l’ADN. Veuillez noter que certaines étapes de la production d’une protéine peuvent être sautées en cochant les cases « Passer l’étape … ». Le formulaire de demande de protéine intègre également un système de notifications par email permettant aux utilisateurs prenant part au projet d’être informés de l’évolution du projet. Si des champs personnalisés ont été ajouté au formulaire de demande de protéine, ils seront disponibles dans cette deuxième partie. 14 GESTION D’UN PROJET DE PRODUCTION 5 Une fois la demande enregistrée, un nouveau dossier apparait dans l’arbre de navigation. Ce dossier symbolise la production de la protéine en créant automatiquement toutes les étapes nécessaires. En cliquant sur le dossier « Protein Requests » de ce projet, vous accéderez à un tableau synthétique du projet. Afin de valider la demande de protéine et d’initier le projet, il vous faut cliquer sur « Faire ». La validation de la demande sera datée afin d’assurer la traçabilité. Lorsque dans les cases « Nombre ADN » et « Lignée cellulaire », les mots sont en bleu cela veut dire qu’ils résultent de liens avec la base de données LabCollector. Veuillez trouver ci-dessous une liste des icônes et de leurs significations : Priorité de la demande Voir la protéine dans l’arbre de navigation Voir les détails de la protéine Avancée de la production Ouvrir la fiche LabCollector relative à la donnée liée Voir les details de l’avancement Editer la demande de protéine Supprimer la demande de protéine (impossible lorsque celle-ci est validée) Dupliquer la demande de protéine Créer un échantillon dérivé dans la base de données LabCollector Ouvrir la fiche de l’échantillon dérivé dans une nouvelle fenêtre 15 GESTION D’UN PROJET DE PRODUCTION Une fois la demande de protéine validée, cliquez de nouveau sur le dossier « Protein Requests » dans l’arbre de navigation pour observer que le statut dans le tableau de bord a changé. Vous pouvez maintenant passer à l’étape suivante ou créer une nouvelle demande de protéine. 5-2. Transfection 5 Une fois la demande de protéine validée, retournez dans l’arbre de navigation et cliquez sur le dossier « Transfections » automatiquement créé. Le tableau de bord principal vous montre le lot de transfection relatif à la demande validée. A partir de là il est également possible d’éditer ce lot ou bien d’ajouter une nouvelle transfection pour la demande en cours Note : le mode opératoire du PTS est toujours le même. Une fois une étape terminée, vous pouvez continuer la progression en utilisant l’arbre. Rappel : certaines étapes peuvent être sautées (voir section demande de protéine). Dans cette étape, il vous sera possible de renseigner de l’information grâce au formulaire lié au lot. Si vous avez besoin de lier des données relatives à la culture cellulaire, coller le lien du fichier d’intérêt. Cette opération peut-être répétée si vous souhaitez ajouter plusieurs liens. 16 GESTION D’UN PROJET DE PRODUCTION 5 Une fois l’étape de transfection terminée, vous devez cliquer sur « Faire » pour la valider, le système passer alors automatiquement à l’étape suivante du processus. 5-3. Transfert du surnageant Une fois l’étape de transfection complétée, cliquez sur le dossier « Supernatant transfers » dans l’arbre de navigation pour créer un nouveau transfert de surnageant . 17 GESTION D’UN PROJET DE PRODUCTION Remplissez les champs du formulaire si nécessaire et enregistrer le formulaire. Pour passer à l’étape suivant il vous suffit maintenant de cliquer sur « Faire ». Vous avez également la possibilité de créer un nouveau transfert de sunageant et de renouveler l’étape en cas de besoin. 5-4. Purification Pour commencer cette étape, sélectionnez le dossier relatif à la demande de protéine et choisissez le dossier « Purifications ». Certains champs sont pré-remplis mais il vous est possible de les modifier en éditant la fiche . 5 Note : LPS : LipoPolySaccharides L’étape de purification intègre deux commandes « Start » et « Do » permettant d’enregistrer le début et la fin du processus. Pour terminer cette étape, il ne faut pas oublier de la compléter en cliquant sur la commande « Do ». 18 GESTION D’UN PROJET DE PRODUCTION 5-5. Analyses Quand l’étape de purification est achevée, vous pouvez passer à l’étape finale : l’analyse. Sélectionnez le dossier « Analyses » pour la protéine demandée dans l’arbre de navigation. Vous pouvez alors éditer la fiche pour définir le type d’analyse effectuée et compléter les informations demandées. 5 Quand les analyses sont terminées, cliquez sur la commande « Faire » pour valider cette étape. Retournez dans le dossier « Protein Requests », vous voyez alors dans le tableau de bord que la production est achevée et que toutes les étapes ont été complétées. Vous pouvez alors si vous le souhaitez archiver votre projet , en commencer un nouveau ou bien ajouter une nouvelle demande de protéine à ce même projet. 19 UPGRADING AND UPDATING 6- MISES A JOUR Pour mettre à jour le module PTS, téléchargez le logiciel à partir de notre site web www.LabCollector.com rubrique Download and Demo. Décompressez le fichier zip et copiez son contenu dans : Programmes> AgileBio> LabCollector*> www> Extra_Modules> Protein_Tracking_System *Le nom de ce dossier correspond au diminutif de LabCollector choisi lors de l’installation. Par défaut, ce dossier s’appelle « Lab ». 6 20 http://www.labcollector.com AgileBio USA 1133 Broadway Suite 706 New York, NY 10010 USA Tel: (800) 453 9128 Fax: (800) 453 9128 http://www.agilebio.com [email protected] AgileBio Headquarters 75 rue de Lourmel 75015 Paris FRANCE Tel: 01 41 79 15 85 Fax: 01 72 70 40 22 21