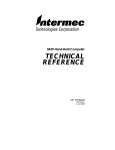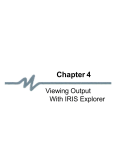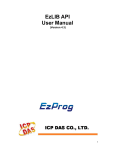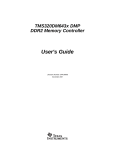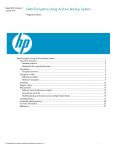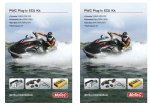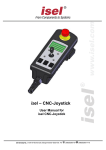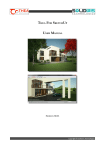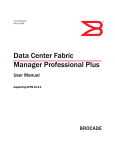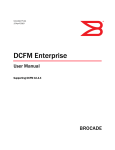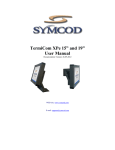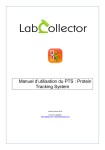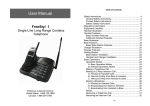Download IRIS Explorer User`s Guide (in pdf with no images
Transcript
IRIS Explorer User’s Guide
Release 3
Document Number NP2872
ISBN 1−85206−110−3
© Copyright 1992−1993, Silicon Graphics, Inc. All Rights Reserved
© Copyright 1995, The Numerical Algorithms Group Ltd All Rights Reserved
This document contains proprietary and confidential information of Silicon Graphics, Inc. and The Numerical
Algorithms Group Ltd.
No part of this manual may be reproduced, transcribed, stored in a retrieval system, translated into any language or
computer language or transmitted in any form or by any means electronic, mechanical, photocopying, recording or
otherwise, without the prior written permission of the copyright owner.
The copyright owners give no warranties and makes no representations about the contents of this manual and
specifically disclaims any implied warranties or merchantability or fitness for any purpose.
The copyright owners reserve the right to revise this manual and to make changes from time to time in its contents
without notifying any person of such revisions or changes.
Restricted Rights Legend
Use, duplication, or disclosure of the technical data contained in this document by the Government of the United States
of America is subject to restrictions as set forth in subdivision (c) (1) (ii) of the Rights in Technical Data and Computer
Software clause at DFARS 52.227−7013 and/or in similar or successor clauses in the FAR, or in the DOD or NASA
FAR Supplement. Unpublished rights reserved under the Copyright Laws of the United States.
Contractor/manufacturer is Silicon Graphics, Inc., 2011 N. Shoreline Blvd., Mountain View, CA 94039−7311.
Silicon Graphics and IRIS are registered trademarks and IRIS Explorer, IRIX, DataScribe, and Diminutif are
trademarks of Silicon Graphics, Inc.
Motif is a trademark of Open Software Foundation.
NutraSweet is a registered trademark of The NutraSweet Company.
NFS is a trademark of Sun Microsystems, Inc.
UNIX is a registered trademark of UNIX System Laboratories.
X Window System is a trademark of Massachusetts Institute of Technology.
SIOD is copyrighted © 1988−1992 by Paradigm Associates Incorporated, Cambridge, Massachusetts.
NAG is a registered trademark of The Numerical Algorithms Group Limited, The Numerical Algorithms Group Inc,
The Numerical Algorithms Group (Deutschland) GmbH.
1
Introduction
At the turn of the century, someone defined an inventor as a "person who makes an ingenious arrangement of wheels,
levers and springs, and believes it civilization."
Footnote: The Enlarged Devils’s Dictionary, by Ambrose Bierce (Penguin Books, 1967)
Now, nearly a hundred years later, it could be said that an inventor is a person who concocts an ingenious arrangement
of computer code and believes it intuitive. Since everyone’s intuition has its off−days, the IRIS Explorer User’s Guide
provides a few tips for using IRIS Explorer, a decidedly "ingenious arrangement."
IRIS Explorer is a system for creating powerful visualization maps, each of which comprises a series of small software
tools, called modules. A map is a collection of modules that carries out a series of related operations on a dataset and
produces a visual representation of the result.
IRIS Explorer has three main components:
the Map Editor, which is a work area for creating and modifying maps
the DataScribe, which is a data conversion utility for moving data between IRIS Explorer and other data formats
the Module Builder, which lets you create your own custom modules (described in the IRIS Explorer Module
Writer’s Guide)
•
•
•
The IRIS Explorer System
To understand how these components interact in the system, think of a factory. The purpose of a factory is to take raw
materials and fashion them into an end product, according to a specific design. The raw materials are fed into an
assembly line at one end, go through a number of alterations and manipulations as they pass through the machines on
the factory floor, and then come out at the other end in the form of a finished product. The product is inspected for the
qualities stipulated in the design. If they are not present, or not satisfactory, the machines on the floor can be adjusted
until the quality of the product meets requirements.
The factory floor is not the only important area in a factory. To make products, the machines need raw materials that
are suitable for the task at hand. The materials may be delivered in usable condition, or they may need processing to get
them into a form that the machines can accept. So the materials controller is important.
The factory also needs machines, a different one for each process that takes place on the floor. Some machines may be
standard models, but for certain tasks, the factory needs custom−built machines. The machine shop, then, is also very
important.
The way in which IRIS Explorer operates is analogous to the workings of this factory. Think of IRIS Explorer itself as
the factory. The Map Editor corresponds to the factory floor, and the modules to the machines. The raw materials are
the data, fed in at one end and passing through the system into the visualization unit, the inspection area. Here, the
finished product, which is the visual object or image, is inspected and, if necessary, tweaked. A little more color here, a
slightly smoother isosurface there, and the object is ready for its destiny to be interpreted.
Alongside the Map Editor is the Module Librarian, where the modules are stored. These correspond to functioning
machines, a variety of which are brought out of storage and reconnected each time a new design is implemented on the
factory floor. So specific modules are launched in the Map Editor and wired together into a map.
Raw materials are critical to the manufacturing process. The IRIS Explorer factory uses data as the manufacturing unit.
It makes some of its own raw materials, in the form of generated lattices. But many designs will require materials from
elsewhere, external data that needs to be picked over and cleaned up, sorted through and carefully sieved, before the
machines will accept it. The DataScribe performs this task. It accepts external data and lets the user build a module that
converts the data into IRIS Explorer lattices, which other IRIS Explorer modules can process.
With data coming in and modules firing, the IRIS Explorer factory produces many interesting and informative
geometric objects. However, the day may come when no modules are available in the Module Librarian to fulfill a part
2
of the map design. This calls for a trip to the machine shop, the Module Builder. Here, you can build a module that will
do exactly what you want it to do when it is wired into the map. It looks just like the other modules, with the same type
of control panel and controls, and it can be stored and used again. Thus the scope of the factory has been enlarged.
However, large factory floors have a disadvantage. They can be noisy and messy, with lots of wires snaking here and
looping there, and they tend to be crowded, on the principle that an empty space is immoral. Some machines may be
running at less than their full capacity if a couple of their features are not needed for a particular design. Likewise with
the IRIS Explorer Map Editor. When you create large maps, you might be tempted to think less of visualization
systems and more of a bowl of noodle soup.
The IRIS Explorer factory has a way to cope with this. The manager scopes out a group of machines that for some
reason are logically related, probably because they carry out closely related tasks, and selects certain of their functions
to wire into a new control panel. The machines themselves are relegated, still intact, to the basement and the connecting
wires come through the factory floor to the administrative, or group, control panel. In one easy move, the factory floor
has gained a large open space, the assembly line has increased in efficiency, and the individual machines in the group
are unscathed simply out of sight until fetched up from the basement again. If you plan carefully, you could end up
with one sleek control panel on the visualization unit and a completely clean and quiet floor.
The analogy should be clear. You can encapsulate a collection of modules in a group and gain all the benefits of a
streamlined work area without sacrificing the integrity of the individual modules.
IRIS Explorer is a powerful and versatile system. The analogy of the factory necessarily simplifies its structure, but the
examples in Chapter 1 give you a sense of what can be accomplished.
To use IRIS Explorer effectively, you should know what data you have, but you need no blueprint for what kind of
visualization you want to produce. The great strength of IRIS Explorer is that you can innovate without retooling, and
the design of your map reveals itself as you go. As with any exploration, you could end up with a map that takes you
into uncharted realms of discovery and shows you implications of your data that you would not have thought existed.
The inventors of today have a distinct advantage over their predecessors. An ordinary factory floor is limited by the
constraints of matter: the IRIS Explorer factory floor is limited only by the power of your imagination.
How to Use This Guide
The IRIS Explorer User’s Guide describes how to use IRIS Explorer, which is a system for creating custom
visualization programs and applications.
This guide is written for computational scientists and engineers in the fields of fluid dynamics, chemistry, meteorology,
cosmology, physics, and mathematics. It addresses high−level users who are experts in their fields but are not
programmers, and who will use the visual interface and tools in IRIS Explorer to create their models.
The guide assumes you have a basic understanding of:
• the UNIX® operating system, and can create data files
• the X Window System and Motif, and can use a mouse
Contents of This Guide
The IRIS Explorer User’s Guide has seven chapters and two appendices. They cover the following topics:
• Chapter 1, "Getting Started",provides five sample maps that visualize data from different scientific fields.
• Chapter 2, "Working with the Map Editor", explains how to use the Map Editor and Module Librarian to create
maps.
• Chapter 3, "Using Modules", gives detailed instructions for using some of the more useful or complex IRIS
Explorer modules, including loop controllers.
• Chapter 4, "Editing Control Panels and Functions", describes the Control Panel and the Parameter Function
(P−Func) Editors, used to create module control panels and parameter functions.
• Chapter 5, "Creating Groups and Applications", describes how you can encapsulate a collection of modules
into a single group and create an application from it.
3
•
•
•
•
Chapter 6, "Scripting", explains how to write scripts in the IRIS Explorer Skm language.
Chapter 7, "Using the DataScribe", explains how to convert external data into and out of IRIS Explorer data
types through a DataScribe interpreter module.
Appendix A, "Configuring Your IRIS Explorer Environment", describes how each of the IRIS Explorer menu
options works.
Appendix B, "The Skm Language", provides information on basic system configuration.
Some of the examples are complete, and some are fragmentary. Maps for all the examples are included with the IRIS
Explorer software.
The companion volume to this guide is the IRIS Explorer Module Writer’s Guide, which provides information on how
to build your own modules with the Module Builder. In addition, documentation for all IRIS Explorer modules is
provided on−line as man and help pages for each module. Similarly, the specification for each of the IRIS Explorer
Application Programming Interface (API) routines is available via man. More information on this is provided in the
on−line IRIS Explorer Reference Pages.
All of the on−line documentation is available in hard−copy form as the three volumes:
IRIS Explorer User’s Guide,
IRIS Explorer Module Writer’s Guide,
IRIS Explorer Reference Pages, which contains all the information from the man pages for the modules and API
routines.
•
•
•
Contact your IRIS Explorer supplier for more details.
4
Chapter 1
Getting Started
This chapter introduces you to IRIS Explorer using five sample maps, each from a different scientific field. The
examples cover:
• image processing
• numerical mathematics
• molecular chemistry
• atmospheric physics
• computational fluid dynamics
1.1. Overview
You can create maps for all occasions, for example, to generate a 3D image of vortices around hydro−electric turbines,
or to visualize carbon dioxide concentration as a function of geographic location. These activities involve a number of
separate tasks such as reading the data into the map, colormapping a gradient, extracting a 2D slice of a 3D dataset and
visualizing the result. The modules in the map carry out tasks like these.
The five maps presented here use authentic data to illustrate the workings of IRIS Explorer. Each map deals with a
specific issue, and the modules provide ways of altering or enhancing the data so as to make its significance clear, and
perhaps to elicit correlations that might otherwise have gone unnoticed.
The maps are complete. You need only launch, or open, the map in the Map Editor, and then try varying the parameters
as suggested in each example. Chapter 2 explains how you set about creating your own maps. Table 1−1 defines some
of the terms you will encounter when you start IRIS Explorer.
Term
Map Editor
Module Librarian
Module
Control Panel
Widgets
Map
Meaning
Work area for creating and modifying maps
Lists maps and modules available for use
Performs an algorithmic function on the data passing through it
Gives the user access to the module functions
Dials, sliders, buttons, and text slots for changing parameters
A collection of modules that carry out a series of related operations on a
dataset
Image
A 2D array that can be viewed using the DisplayImg module
Geometric Object
A collection of points, lines, polygons or other shapes that can be displayed
by the Render module
Table 1−1 Some Components of IRIS Explorer
1.2. Launching a Map
You can open maps in two ways: from the command line in the UNIX shell, and from the Module Librarian in IRIS
Explorer.
1.2.1.
Opening Your First Map
If IRIS Explorer is not running, you can use the command line in UNIX when you open a map for the first time.
Change to /usr/explorer/maps and type the IRIS Explorer command at the % prompt:
5
cd /usr/explorer/maps
explorer −map mapname.map
The mapname.map is the name of the map you want to open, for example, chemistry.map;. The name of each map
shown in this chapter is given in the introduction to the map.
IRIS Explorer starts up and the map appears in the Map Editor. All the modules are selected (highlighted in white), and
you can move the entire map by dragging on the title−bar of a single module.
Click on the background of the Map Editor to deselect the modules in the map before you experiment with individual
modules. The highlighting disappears.
1.2.2.
Opening Subsequent Maps
Once IRIS Explorer is running, you can use the Module Librarian to open a map. Follow these steps.
1.
To clear the Map Editor of modules, click on the Edit menu and select "Destroy All."
2.
Go to the Module Librarian next to the Map Editor and use the vertical scroll bars to locate the maps, which are
shown in blue.
3.
Select the map you want by placing the cursor on the map name and clicking the right mouse button, then selecting
"Launch" from the pop−up menu.
You can also hold down the left mouse button, drag the map over to the Map Editor and release the button.
When you release the mouse button, the map appears, module by module, on the screen. The menu bar displays a
number in angle brackets, for example, <5>, which tells you initially how many modules are in the map; the number
decreases as modules appear on screen, indicating how many modules remain to be launched.
Quitting IRIS Explorer
To quit IRIS Explorer, select "Quit" from the Admin menu in the Map Editor.
1.2.3.
Opening Modules
You can expand the mini control panel (shown in Figure 1−1) of any module into the full−scale control panel by
clicking on the square Maximize button at the right top corner of the control panel. When you do this, the parameter
widgets and their values are displayed for easier manipulation.
Figure 1−1 Module Control Panel
1.3. Image Processing
This example illustrates how you can use IRIS Explorer modules to process an image. The KoreaContour map takes an
aerial image of a region of the Korean landscape, renders it in 3D, and overlays a contour map showing altitudes. The
resulting image is displayed on−screen. The map file is /usr/explorer/maps/KoreaContour.map.
1.3.1.
Opening the Image Map
To open the KoreaContour map, displayed in Figure 1−2, type
explorer −map koreaContour.map
The seven modules are connected to one another by blue wires. The two modules on the left read in the image files, and
the module on the far right displays the processed image. In between these are four modules that manipulate the image
data.
6
Figure 1−2 Processing an Image
The seven modules in the map have the following functions:
• ReadImg<2> reads in the first image file (2D aerial image of a region of Korea).
• ReadImg reads in the second image file (altitude data for the same region).
• DisplaceLatdisplaces each node of the aerial image in the vertical direction according to the local value of the
altitude.
• DisplaceLat<2>performs the same function as DisplaceLat, but with greater vertical distortion.
• LatToGeom creates polygons of the displaced data from DisplaceLat.
• Contourcreates contours colormapped according to height, using the displaced data from DisplaceLat<2>.
• Render displays the output from LatToGeom and Contour as the surface with overlaid contours.
1.3.2.
Experimenting with the Image Map
Both the aerial image and the altitude data go through DisplaceLat (see Figure 1−3), which displaces the image data so
that topographical features become 3D.
• You can regulate the scale of the 3D rendering by turning the Scale dial on the module control panel.
The result is a 3D version of the original 2D image, showing topographical features of the Korean countryside.
Figure 1−3 DisplaceLat Control Panel
The output of DisplaceLat<2> passes into Contour (see Figure 1−4), which creates a series of lines at varying heights
above sea level just as in a topographic map. The scale factor for DisplaceLat<2> should be greater than that for
DisplaceLat, to make the contour lines visible.
Figure 1−4 Contour Control Panel
To set the relationship between scale factors, the Scale parameter output port on DisplaceLat is wired to the Scale
parameter input port on DisplaceLat<2>.
• You can alter the number of contour levels by moving the slider widget on the module control panel.
• You can also change the altitude range for which contours are shown by resetting the minimum and maximum
levels.
The result is shown in Render (see Figure 1−5). You can open the Render window by clicking on the Maximize button
and rotate the object in the window.
• To move the object, place the cursor on the object, hold down the left mouse button, and drag the object around. It
continues to rotate when you release the mouse button.
• To stop the object, click on the background of the Render window.
Figure 1−5 The Contour Map in Render
For more information on using the Render menus to manipulate objects, see "Visualizing Data" in Chapter 3.
1.4. Numerical Mathematics
This example illustrates how to use IRIS Explorer modules to read in a short program script describing a mathematical
function and visualize the data in the Render window. The mathematical function describes diffusive heat flow. It is a
finite difference
Footnote: For more information on finite difference techniques, see Mitchell, A.R., and Griffiths, D.F., "The Finite Difference Method in Partial
Differential Equations," John Wiley and Sons, 1980.
stencil for solving problems in parabolic differential heat conduction.
The form of the equation in this example is dimensionless; it serves as a normalized thermal model. A map using a
7
The form of the equation in this example is dimensionless; it serves as a normalized thermal model. A map using a
specific form of such an equation with actual data can be used, for example, to test the conductivity of steel.
1.4.1.
Opening the Heat−flux Map
To open the "heat−flux" map (see Figure 1−6), type
explorer −map heat−flux.map
Figure 1−6 Map for a Heat Flux
The map contains six modules, which have these functions:
• LatFunction reads in a program script that sets up a heat source and a heat sink, and generates the time−varying
temperature distribution around them.
• DisplaceLat displaces the 2D lattice temperature data to create a 3D visualization of the way in which the
temperature changes over time.
• GenerateColormap colormaps the temperature lattice by value.
• LatToGeom converts the displaced lattice data into a surface geometry.
• Legend produces a scale showing the temperature gradient.
• Render displays the surface and the legend.
Note:
1.4.2.
A lattice is an IRIS Explorer data type, which is used to store an ordered array of data. For more information,
see "Understanding IRIS Explorer Data Types" in Chapter 2.
Experimenting with the Heat−flux Map
LatFunction reads in a short program written in the Shape language, which is described in detail in Chapter 10,
"Module Prototyping with Shape" in the IRIS Explorer Module Writer’s Guide. It is a C−like language that has
capabilities for operating on whole lattices with a single statement. The program is saved in a file called heat−flux in
/usr/explorer/maps and can be run as often you choose.
The data passes from LatFunction to Displacelat, which displaces the 2D data into a 3D array to show the heat source
as a peak and the heat sink as a trough. You can change the degree to which the peaks project from the surface by
turning the dial on Displacelat. This causes the data to be displaced out of the plane to a greater or lesser degree.
GenerateColormap colormaps the heat−flux data according to temperature value. You can change the colors associated
with each temperature value by using the option menus on the control panel. Refer to "Creating Colormaps" in
Chapter 3 for more information.
LatToGeom uses the heat−flux and colormap data (which are both IRIS Explorer lattices) to create geometry for
display in Render (see Figure 1−7). Render can only display geometry, and all lattice data must be converted first.
Figure 1−7 Visualization of the Flux Peaks
Once the data is displayed in Render, you can change the background color of the window by selecting "Edit
Background Color" from the Viewing menu. When the Background Color Picker appears:
• Click anywhere on the color wheel to select a color
• Drag the slider to increase the intensity of the selected color
1.5. Molecular Chemistry
This example illustrates how you can use IRIS Explorer modules to construct a 3D model of a complex organic
molecule and then calculate the optimal radius and likely path for a probe atom investigating the target molecule.
8
1.5.1.
Opening the Chemistry Map
To open the "chemistry" map (see Figure 1−8), type:
explorer −map chemistry.map
Figure 1−8 Visualizing a NutraSweet Molecule
The map takes configuration data for a NutraSweet® molecule and creates a ball−and stick representation of it and a dot
surface that shows the region that is accessible by a probe atom.
The map contains seven modules:
• FileList lets you select which of the available chemistry molecule data files you want to visualize.
• ReadPDB reads in the molecular configuration data.
• BallStick creates the ball−and−stick representation of the molecule.
• AtomicSurf calculates a solvent−accessible surface around the molecule. It uses the USURF
Footnote: Written by Joseph J. Moon and published under the auspices of the Quantum Chemistry Program Exchange (QCPE), Indiana
University. Program #566
•
•
•
program to define a solvent−accessible surface around the molecule.
GenerateColormap produces a colormap which is used to color the atoms in the molecule and the dot surface.
LatToGeom converts the surface data in IRIS Explorer lattice format into geometry.
Render displays the ball−and−stick geometry of the molecule and the solvent−accessible surface data as a dot
surface.
1.5.2.
Experimenting with the Chemistry Map
The molecular configuration data is read in by ReadPDB. The input file is in the Brookhaven Protein DataBase (PDB)
format, a commonly used format for saving descriptions of proteins, including atom positions and properties, and bond
locations.
BallStick (see Figure 1−9) receives the data in pyramid form and generates sphere−and−cylinder geometry. (The
pyramid is an IRIS Explorer data type.) The radius of each sphere is calculated according to the van der Waals’ radius
of the corresponding atom.
• You can increase or decrease the radii of all spheres in BallStick proportionately by turning the dial on the module
control panel.
Figure 1−9 BallStick Control Panel
The molecule data also passes into AtomicSurf (see Figure 1−10). It uses the van der Waals’ radius of each atom and
adds a solvent probe radius to it. The surface points in this "solvation layer" represent the positions in which a solvent
probe would be in contact with the target molecule.
Figure 1−10 AtomicSurfControl Panel
•
•
You can change the probe radius for which the solvent−accessible surface is calculated by moving the slider on the
control panel. The smaller the value, the finer the surface.
A value of 1.5 Angstroms approximates the radius of a water molecule, a commonly used probe. Probes that are
too small or too large are not useful, particularly as the probe size approaches that of the target molecule.
You can also change the surface dot density by turning the control panel dial. The larger the value, the larger the
number of dots produced.
It is best to use lower densities for large molecules, otherwise the visualization becomes very cluttered. A density
of about 10 dots/Angstrom2 works well for molecules which have sizes comparable to that of NutraSweet.
GenerateColormap creates a default colormap for the molecule based on atomic number. The domain is set at a
minimum of 0 and a maximum of 16 to accommodate the atoms, which are hydrogen, carbon, oxygen, and nitrogen.
It also colormaps the dots in the solvent−accessible surface according to the parent atom of each dot. This provides you
9
with information about which atoms a given probe will touch as it traverse the surface of the molecule.
• You can change the default color settings by using the option menus on the control panel. Refer to "Creating
Colormaps" in Chapter 3 for more information.
You can use the capacities of Render to look at the NutraSweet molecule in great detail (see Figure 1−11). You can:
• rotate the molecule by holding down the left mouse button and dragging the molecule around with the cursor
• translate the molecule by holding down the middle mouse buttons and dragging the molecule around using the
cursor
• zoom in and out on the molecule by holding down both the left and middle mouse buttons at the same time and
moving the cursor up and down on the screen
• use the Lights menu to control the various light sources and highlight less distinct areas of the dot surface.
Figure 1−11 The Molecule in Render
For more information on using Render, read "Visualizing Data" in Chapter 3.
You can use FileList to select another chemistry molecule to examine.
1.6. Atmospheric Physics
This example illustrates how you can use IRIS Explorer modules to visualize atmospheric data. Intense storms can
produce tornadoes, high winds, and hail, and it is possible to simulate these storms by integrating a set of mathematical
flow equations. These equations can, for example, predict values for the wind speed and direction, air temperature,
humidity, pressure, and water content every 5 to 10 seconds on a lattice of grid points 500 to 1000 meters apart.
The data in the example map is taken from a simulation of a single severe storm made by the storm group at the
University of Illinois
Footnote: Dr. Robert Wilhelmson, NCSA Research Scientist and Professor of Meteorology in the Department of Atmospheric Sciences (DAS) at
the University of Illinois at Champaign−Urbana and Dr. Lou Wicker, post−doc, and Crystal Shaw, research programmer, both at NCSA and DAS.
. The map shows an isosurface of rain density and a volume rendering of air buoyancy. An isosurface is a surface
which passes through all points in a 3−D dataset where the data has a particular value. The data is in the form of a
uniform lattice.
1.6.1.
Opening the Volume Map
To open the "volume" map (see Figure 1−12), type:
explorer −map volume.map
Figure 1−12 Simulating an Evolving Storm
The map contains eight modules:
• ReadLat reads in the rain density data.
• ReadLat<2> reads in the water buoyancy data.
• ReadLat<3> reads in the colormap for the water buoyancy data.
• IsosurfaceLat generates an isosurface of the rain density.
• WireFrame creates a frame that defines the boundaries of the storm data.
• GenerateColormap modifies the colormap for the buoyancy data.
• VolumeToGeom converts the volume data to geometry for Render.
• Render displays the rain density isosurface and the water buoyancy volume.
Note:
10
For volume rendering techniques to display the volume as shown in this map, you require alpha blending
hardware. Some workstations do not have this hardware, but they can display the volume adequately if the
Splat type on VolumeToGeom is set to "Point" (see "Experimenting with the Volume Map" below).
1.6.2.
Experimenting with the Volume Map
This map uses both surface rendering (the isosurface) and volume rendering (the haze) in one visualization to show the
relationship between a number of variables which have been calculated in 3−D space during the modelling of the
evolution of the storm.
IsosurfaceLat (see Figure 1−13) calculates an isosurface from the density data and outputs it as geometry. The
threshold value is the density value for which an isosurface is created.
• You can change the threshold value by turning the dial on the control panel, and thereby change the shape of the
isosurface. This indicates how the rain density varies throughout the storm space.
Figure 1−13 IsosurfaceLatControl Panel
VolumeToGeom volume−renders the buoyancy data as a hazy cloud surrounding the isosurface. The entities that make
up the cloud are called splats, small planar shapes that simulate fuzzy blobs on screen.
• You can control the splat configuration by changing the splat type and size on the module control panel.
Rendering splats can may take a long time. You can set and adjust an error tolerance to get a balance between
rendering time and splat quality.
• To set the error tolerance, use the dial on the control panel. A low error value produces an accurate volume display,
but the display takes longer to generate.
ReadLat<3> reads the colormap settings for the volume rendering of the water buoyancy data into GenerateColormap.
The current setting for the colormap shows buoyant air, containing little water, in red and the saturated air in blue.
Once the data is in Render, you can analyze it in detail. Figure 1−14 displays the reflectivity from the storm
Footnote: R.B. Wilhelmson, B.F. Jewett, C. Shaw, L.J. Wicker, M. Arrott, C.B. Bushell, M. Bajuk, J. Thingvold, and J. B. Yost, "A Study of the
Evolution of a Numerically Modeled Severe Storm," International Journal of Supercomputer Applications, Volume 4, No. 2, Summer, 1990 pp.
20−36.
. The blue−white surface encloses the area containing most of the large drops and hail. Several light sources
illuminate the surface. You can see the overhang, observed by weather radar in many severe storms, at mid−level
where the reflectivity surface comes out toward the viewer.
Figure 1−14 Storm Data in Render
Above the storm, there is a region of many colors volumetrically rendered from the buoyancy, a quantity used in the
equations for vertical velocity. It represents the instantaneous effects of temperature, moisture, and water mixed with
ice on the velocity acceleration, and is large at and above the top of the storm.
A wavy appearance is evident, indicating the presence of strong gravity waves. Yellow/green indicates relatively high
buoyancy, blue indicates relatively low buoyancy. The effect is roughly similar to throwing a rock into a pond, but here
it is the storm growing into the upper atmosphere.
You can change the opacity values on the colormap to affect the look of the volume rendering (see Chapter 3,
"Creating Colormaps").
• You can lower the opacity of a range of colors to make them more transparent, and let you see other aspects more
clearly.
• You can increase the opacity of a color to emphasize a feature.
1.7. Computational Fluid Dynamics
This example illustrates how you can use IRIS Explorer modules to study the dynamics of air flow over the nose of an
aeroplane. The "cfd" map shows variations in air density surrounding the surface of the aeroplane.
The map generates an air flow field around the plane, extracts 2D slices of the volume, and colormaps them by density
11
value, thus providing a means of examining different areas of the field.
The CFD group at Silicon Graphics created the plane from a model aeroplane by a digitized 3D scanning process, and
the air flow data was generated from NASA’s fluid dynamics program, ARC3D
Footnote: US Public Domain Software. For more information, see Pulliam, T. and Steger, J., "Implicit Finite−Difference Simulations of
Three−Dimensional Compressible Flow," AIAA Journal, Vol 18, No. 2, Feb. 1980, pp. 159−167.
.
1.7.1.
Opening the Cfd Map
To open the "cfd" map (see Figure 1−17), type:
explorer −map cfd.map
The map contains nine modules:
• ReadLat reads in the air density data file.
• IsosurfaceLat generates an isosurface from the air density data.
• OrthoSlice extracts the density near the plane’s surface.
• ProbeLat creates non−orthogonal slices of the air density data.
• TransformGen sets the orientation for the ProbeLat slice.
• PyrToGeom converts the slice data from ProbeLat to geometry.
• GenerateColormap creates a colormap for the density data.
• LatToGeom converts the slice data from OrthoSlice to geometry.
• Render displays the isosurface and the slices.
1.7.2.
Experimenting with the Cfd Map
OrthoSlice (see Figure 1−15) operates on the air density data to produce a curvilinear grid depicting the density field
around the plane. The slice number is 1 (the minimum) and this index increases in a direction normal to the plane’s
surface. For J = 1, the grid actually lies along the surface of the plane.
Figure 1−15 OrthoSlice Control Panel
•
•
You can change the slice number while holding the axis constant, and see the grid move out from the plane
surface.
As you vary the slice numbers, you get information about air densities at the plane surface and in its vicinity. High
air densities occur at the nose when there is a massive deceleration of fluid. As the air flows away from the leading
edge and accelerates over the wing, the density drops.
You can also vary the axis. If you select the K axis, the slice is taken down the longitudinal axis of the wing and
produces a cross−section of the wing.
ProbeLat and IsosurfaceLat complement each other. IsosurfaceLat generates an isosurface from the air density data.
This tells you how all the air of a given density is distributed around the plane.
• You can change the threshold (the value at which the isosurface is calculated) by turning the dial on the control
panel.
ProbeLat (see Figure 1−16) probes the curvilinear flow field along an arbitrary axis. The slice shows all density values
in that region, colormapped by value.
Figure 1−16 ProbeLat Control Panel
•
•
You can control the area of the slice by turning the Clip Size dial on the control panel.
You can also change the form the probe takes, by selecting a type from the "Probe Type" option menu. In Figure
1−17, the selected probe type is a paddle.
Figure 1−17 Different Levels of Air Density
12
The axis along which the plane is cut is controlled by TransformGen. You can slice in any direction you choose by
using the widgets on the TransformGen control panel to set a different axis. You can alter the orientation of the probe
by using the mouse to move the object in TransformGen’s window.
GenerateColormap colormaps the grid produced by OrthoSlice according to its air density values. It is a scalar field,
with one value at every point. The domain in GenerateColormap is set to a density minimum of about 0.7 and
maximum of 1.1. This colormap is also used to color the probe surface according to air density values.
PyrToGeom and LatToGeom convert pyramid and lattice data respectively to geometry which can be displayed by
Render.
Once the data is displayed in Render (see Figure 1−18), you can enhance the visualized data by using the Render
menus. For example, click on the background of the Render window to bring up the Render pop−up menu. Select the
"Draw Style" option, and then select "wireframe" from the cascading menu. To return all the surfaces to their original
state, bring up the menu again and select the "as is" option.
Figure 1−18 The Rendered Flow Field
The grid, isosurface, and probe surface are separate objects, which can be separately treated in Render. For example,
you could make the probe surface transparent, which would reveal the features behind it.
13
Chapter 2
Working with the Map Editor
This chapter explains, step by step, how to use IRIS Explorer tools to create and run maps. It describes how you:
• launch modules from the Module Librarian
• wire modules into a computational network, or map
• use the map to visualize numerical data
• select modules with compatible data types
• change the values of module parameters
• set parameter relationships in the Parameter Function Editor
• incorporate modules on remote systems into a map
• fix some common problems
2.1. Overview
In the Map Editor, you create an IRIS Explorer map. A map is a collection of modules of different kinds, connected in
sequence, which process numerical data to accomplish a task. A module is a processing unit in a map. Each module
accepts data, acts on it, and sends the result to the next module downstream. The Map Editor is the environment in
which maps are created and executed, or "fired."
Maps can be used to perform a variety of tasks, for example, generating a visual image from a specific dataset. A
patient may arrive at a medical clinic with an injured leg. The doctor generates a 3D CT scan, which shows a compound
fracture of the femur. The CT scan data can be fed into an IRIS Explorer map and visualized as a 3D or "volume" image
of the bone. The doctor may extract a 2D "slice" from the CT scan data along a plane close to the break in the bone.
Then, if necessary, another slice can be taken from a slightly different angle for further elucidation. In this way, the
doctor acquires a unique understanding of the fracture, which can help when deciding on an appropriate treatment.
Data is read into IRIS Explorer by the first modules in a map sequence, and the succeeding modules determine what
form the results will take, and for what range of data values. For example, you can pinpoint areas where the bone is
badly damaged by coloring the image according to bone density values.
The Module Librarian displays available maps and modules. You can launch single modules from the Module
Librarian, arrange them in the Map Editor, and connect them to one another by their data input and output ports. These
ports allow the flow of data between modules, the connections appearing as wire−like blue lines. Maps are usually
arranged so that the data stream flows from left to right across the screen. You can also launch complete maps.
The Map Editor and Module Librarian menus provide you with options for manipulating the modules in a map. The
modules themselves are accessible through their control panels.These are rectangular panels, displayed on−screen,
which contain widgets, the means of adjusting module parameters.
2.2.
The Map Editor
The Map Editor (see Figure 2−1) is the work area in which you assemble modules for the purpose of organizing them
into an operational map. A map is analogous to an application, in that it comprises a series of algorithms performing
mathematical operations on data. Each module represents one discrete operation on the data.
2.2.1.
Opening the Map Editor
To bring up the Map Editor, type explorer at the shell prompt in the shell window.
The Module Librarian and the Map Editor appear.
14
2.2.2.
Quitting the Map Editor
To exit from the Map Editor, open the Admin menu and select Quit. When you do this, you automatically quit IRIS
Explorer.
2.2.3.
Editing Maps and Modules
You can select, copy, duplicate, delete, move, single or multiple modules by using the Map Editor. The modules may
be free−standing or already wired into a map.
Use the Map Editor pull−down menus to:
• duplicate, cut, copy, paste, destroy, enable, disable, disconnect and reconnect modules (Edit menu). The operation
is applied to all selected modules. In Figure 2−1 only the Render module is highlighted as selected.
•
•
Some of the Edit menu options have keyboard shortcuts listed next to them.
group modules together, and open or close groups (Group menu).
control layout within the Map Editor, such as of the connecting wires and the Log window (Layout Menu).
Alternatively you can use the drop icons at the bottom of the Map Editor window for some module operations such as
destroying, disabling/enabling and disconnecting/reconnecting, see Figure 2−1.
Once a map is set up in the Map Editor, you can run it so that the modules fire and send data to one another. You can
also incorporate several modules into a group or an application (see Chapter 5, "Creating Groups and
Applications").
The object visualized in Figure 2−1 is a curved torus, generated by GenLat.
Figure 2−1 The Map Editor
2.3. The Module Librarian
The Module Librarian (see Figure 2−2) is a file browser and selector that provides access to IRIS Explorer modules
and maps through its scrolling columns and Librarian shelf. Each Module Librarian has the name of its host system on
the title bar.
Use the Module Librarian and its menus to:
• launch and save modules or maps in the Map Editor (File menu)
• reorganize modules into categories (Categories menu)
• store modules on the Librarian shelf (Display menu)
• add remote hosts if you are using a map distributed over several systems (Hosts menu)
Figure 2−2 The Module Librarian
2.3.1.
Launching a Module
The act of bringing a module or map from the Module Librarian into the Map Editor and activating it is called
launching. To launch a module or map, you can:
• Place the cursor on a module or map in a Module Librarian column and drag it to the Map Editor while holding the
left mouse button down. Then drop it in place (the "drag and drop" technique).
• Place the cursor on the right side of the module or map in the Module Librarian and hold down the right mouse
button. The Launch menu appears (see Figure 2−3). Select "Launch."
Figure 2−3 Module Launch Menu
•
15
Drag and drop a module from the shelf of the Module Librarian (see "Storing Modules on the Shelf").
•
Use the "Open" option on the File menu. A file browser appears from which you can select a module or map (see
"File Browsers").
Maps in the Module Librarian are colored blue, modules are beige.
Finding a Module in the Librarian
Use the scroll bars in the Module Librarian columns to scroll up or down through the lists of available modules and
maps. To scroll easily through the module categories:
• Put the cursor on the list and type the first letter or two of the module name. For example, if you want to launch the
Render module, place the cursor on the list and type re. The list scrolls down to the first module name starting
with Re. The Librarian is not case−sensitive, so you could also type RE.
• Place the cursor in the scrolling channel above or below the scroll bar and click on the mouse. The left mouse
button moves you up or down one page at a time. The middle mouse button moves you up or down to the cursor
position.
Placing the Module In the Map Editor
If you use the file browser to launch a module from a directory, the module comes up in the current launch position,
which is the active point in the Map Editor. You can change the launch position by clicking the left mouse button on
another spot in the Map Editor background before you launch the module. The next module is launched at that site.
To launch a module or a map from a remote system, select the remote host Librarian from the Hosts menu by clicking
on the host name and then selecting the maps or module you want. You must first install the host in your host list, using
the "New Host" option on the Hosts menu.
You can launch as many copies of a module as you like, although some modules might require special window server
resources
Footnote: To launch many copies of modules that require a large number of color entries in the window server, such as GenerateColormap,
"Running the X Server ".
. If you have more than one copy of a module in a map, the second copy will have the number <2> after its name. The
third will have <3>, and so on.
2.3.2.
Launching a Map
Maps, in the Module Librarian, can be identified as blue. You can launch a new map in the Map Editor by the "drag
and drop" method from the Module Librarian (see "Launching a Module" ).
If the map you want is not listed in the Module Librarian, you can select "Open" from the Module Librarian File menu.
Use the file browser to find the directory and then choose the map.
The top left module in a map is always launched at the launch point.
If you want to start IRIS Explorer and launch a particular map at the same time, you can use the UNIX command line
option −map with a filename.
Type:
explorer −map filename.map
The Map Editor opens and the map is launched and displayed automatically.
Note:
2.3.3.
If you are not in the directory where the map resides, either change to that directory before typing the
command, or use the full pathname of the map, for example, /usr/explorer/maps/cfd.map.
Saving Maps and Modules
Use the Module Librarian File menu to save your maps. You must save all IRIS Explorer maps with the filename
16
extension .map; otherwise, IRIS Explorer will not be able to find the file when you try to open it again.
Click on the module title bar to select a module. The title bar and access pads will be highlighted in white. (See
"Selecting a Module").
A file browser comes up, and you are required to enter a filename for the map, for example, NewMap.map.
From the File menu you can select:
• "Save All," which saves everything in the Map Editor, or
• "Save Selected," which saves only the highlighted modules into the map
Modules can be saved only as part of a map, but you can save incomplete maps and bring them up later for further
work.
2.3.4.
Removing Maps and Modules
You can remove some or all modules from the Map Editor at a time.
To remove the current map completely, select "Destroy All" from the Map Editor Edit Menu.
To destroy only some of the modules in the map, highlight the modules (see "Selecting a Module") and select
"Destroy" from the Map Editor Edit menu.
To remove a single module, select "Destroy" from the module pop−up menu (see "Using the Pop−up Menu").
To bring up a new version of the module, launch the module again from the Module Librarian. The new version of the
module will be numbered <2> (or <3>, if it is the third version to be launched).
Example 2−1 Launching a Map
This example illustrates how to launch an existing map from the Module Librarian and carry out some simple
operations.
1.
In the Module Librarian, find the map called simple.
2.
Drag and drop the simple map into the top left corner of the Map Editor. The map opens to show the control panel
of each module in the Map Editor.
Figure 2−4 shows the map you should see on your screen. It visualizes the data in the file
/usr/explorer/data/lattice/testVol.lat.
Note:
On workstations without two−sided lighting the isosurface in Render may be dark. Change the Flip Normal?
option on the IsosurfaceLat control panel from No to Yes to display the geometry properly.
Figure 2−4 A Simple Map Example
The simple map is a three−module map, consisting of:
• ReadLat, which reads in a file containing data for a lattice (lattices are discussed in "Defining the Data Types")
• IsosurfaceLat, which creates an isosurface, a surface of uniform value in the test volume
• Render, which visualizes the selected isosurface of the lattice
All the module control panels are displayed with their wiring connections to one another visible. There is also a
full−scale control panel for Render’s volume visualization. For more information on control panels, see "Resizing the
Control Panel".
When you first launch a map, all the module title bars and access pads are highlighted in white, to show they are
selected. You can move the entire map by dragging on one title bar.
Before you can move individual modules, you must deselect them. Do this by clicking on the background of the Map
Editor. A module is reselected if you click on the title bar.
You can:
17
•
•
•
Click on the square Maximize button to bring up the full−scale control panel of IsosurfaceLat.
Turn the dial on the IsosurfaceLat module control panel to change the threshold value of the isosurface, and hence,
change the shape of the object displayed in Render.
Experiment with the menus on the Render window menu bar and the decoration icons around the border.
For more information on using Render, see Chapter 3, "Using Modules".
2.4. Modules
Modules are the individual units in a map. They are the mathematical engines, powered by data, that make maps work.
Although their functions vary, they all share a basic structure (see Figure 2−5). Each module has a visible form, its
control panel, by means of which you can direct the internal (and invisible) engine, or core.
The internal portion of the module consists of:
module wrappers, which mediate between the core and the control panel
the module core itself, which consists of a mathematical algorithm. Each module has a different algorithm, hence it
carries out a different function in IRIS Explorer.
•
•
See the IRIS Explorer Module Writer’s Guide for more information on the module core.
Figure 2−5 General Structure of a Module
The visible portion, or control panel, which appears in the Map Editor, is a rectangular window that contains:
• input and output ports, which allow the module to accept and pass on compatible data types. See "Understanding
IRIS Explorer Data Types" for an explanation of data types.
• parameters, scalar data values which can be set and altered by widgets in the control panel. See"Setting Module
Parameters" for a full description.
The control panel has three forms, which are described in "How Modules Work". You can direct the activity in the
module core through the ports and widgets on the module control panel.
2.4.1.
What Modules Do
Modules accept data on their input ports, and pass it along via their output ports after they have modified it. When a
module acts on data, or executes, it is said to fire. A module may be turned off, or disabled; and it can be fired on a
computer other than the one where you are running the Map Editor.
General Module Functions
IRIS Explorer modules can be grouped according to their general function (see Table 3−1 in Chapter 3 ). They can:
read in data files (input modules, such as ReadLat)
generate data from other data, such as extracting a planar slice or computing a numerical result from a volumetric
dataset (feature extraction and analysis modules, such as DisplaceLat)
• process data to create a visual form (geometric representation modules, such as IsosurfaceLat)
• display the geometric representations on−screen (the Render module)
• write data to disk files (output modules, such as WriteLat)
•
•
Of these, the Render module stands on its own. It is the means whereby the data passing through the map is visualized
and is likely to be an integral component of most maps. Once the data has been visualized as an object in theRender
window, you can use the graphic capabilities of Render itself to enhance certain aspects of the object and to view it
from various angles.
The other modules operate on the data in various ways to produce a geometric object that makes it easier to understand,
interpret, and extrapolate from the original data. Render and some of the more commonly used modules are described
fully in Chapter 3.
Specific Module Functions
18
To decide which modules you want in a map, you need to have more information about what each one does, what data
it accepts, and what it produces for other modules to use, as well as what parameters it can have.
You can find information in these places:
• All the available IRIS Explorer modules are listed in the Module Librarian. You can move them from one category
to another in the Librarian. For details, see "Organizing the Module Librarian".
• To see the modules listed by function, refer to Table 3−1 in Chapter 3.
• To see the modules listed by the data types they accept as input and produce as output, refer to Table 2−1 through
Table 2−3.
• To find out in detail what the module does, see the module definitions in IRIS Explorer Reference Pages, or use
the module Help option (see "Getting Help").
2.4.2.
How Modules Work
When you launch a module from the Module Librarian, the module control panel (see Figure 2−6 through Figure 2−8)
appears in the Map Editor. Module control panels are rectangular windows that give you access to the capabilities of
the module core via two main channels:
• the input and output ports, which allow you to pass data into and out of a module, and between modules in a map
(see "Wiring Module Ports Together"). They appear on the micro and Diminutif forms of the control panel .
• the widgets, including buttons, dials, and sliders, which allow you to set module parameters (see "Setting Module
Parameters" ). They appear on the Diminutif and full−scale forms of the control panel.
The control panel also has:
• a title bar, which contains the module name and access pads for the input and output ports (see Figure 2−6).
• sizing buttons, for enlarging or closing down the control panel.
• a pop−up menu, which provides access to the module help files, parameter function editor, and other control
options (see Figure 2−9 ).
Figure 2−6 Micro Control Panel/Title Bar
Selecting a Module
Before you can move or save a module, or use any of the Edit Menu operations on it, you must select it.
To select a single module, click on the module title bar with the left mouse button. The title bar and both access pads
are highlighted. You can move the module around the Map Editor by holding down the left mouse button and dragging
the mouse.
To select more than one module at a time, you can "lasso" them by clicking in the background of the work area,
holding down the left mouse button, and sweeping out a rectangle that encloses the desired modules. When you release
the mouse button, all modules that are completely enclosed by the lasso will be selected. Alternately, you can hold
down the <Shift> key and click on each module in turn.
To select all the modules currently in the Map Editor, open the Edit menu and click on "Select All."
Use the <Shift> key with the "sweep" gesture to add more modules to an already selected group.
To deselect all selected modules, move the cursor off the title bar and click any mouse button. To deselect one module,
hold down the <Shift> key and click on the module.
Resizing the Control Panel
The sizing buttons let you switch between the different forms of the module control panel. When you first launch a
module, it appears in the Diminutif form (see Figure 2−7), which shows the title bar, port access pads, and general
widget layout.
Figure 2−7 Diminutif Control Panel
19
•
•
Click on the Minimize button to fold the panel into the micro form (see Figure 2−6). This saves space in the Map
Editor. You can toggle back and forth between the Diminutif and micro control panels.
Click on the Maximize button to open the full−scale, or maxi, control panel (see Figure 2−8); the Diminutif panel
remains in the map. You can also open the maxi control panel from the micro control panel.
Figure 2−8 Full−scale Control Panel
The full−scale panel shows details of the widgets and the parameter values. You can move it outside the Map Editor
window and enlarge it as much as you wish. You can also use the Maximize and Minimize buttons to open the maxi
control panel to full−screen size or to iconify it.
The maxi control panel shows the names, ranges, and current values for widgets. It also has a menu bar with a Help
menu, but does not show the ports.
To close a maxi control panel, click on the left button of the title bar and select "Close" from the Window menu, or
double−click quickly on the left button of the title bar. The full−scale panel disappears but the Diminutif control panel
remains in the network.
If you are working with a group of modules, use the "Select All" option from the Map Editor Edit menu and then
choose "Make Micro" or "Make Mini" from the Layout menu to swap between these forms. You have to open each
full−scale panel individually.
Note:
If the maxi control panel disappears under other windows on the screen, you can pop it up again by clicking
on the Maximize button on the Diminutif or micro control panel.
Using the Pop−up Menu
The module pop−up menu (see Figure 2−9) appears when you click on the title of the module control panel with the
right mouse button. You can choose any one of these options:
Fire Now
The module fires and sends processed data to the next module downstream.
Duplicate
Makes a copy of the module, which you can wire into the map.
Disable
Temporarily deactivates the module. A disabled module will not fire until you enable it again.
However, you can still set its widgets.
P−Func Editor
Opens the Parameter Function Editor, which lets you establish relationships among module
parameters. It is described in "Using the Parameter Function Editor".
Show Log
Brings up the module Log window, which displays all the module output resulting from the
current map operation (see "Logging Module Output". )
Help
Explains the purpose of the module and lists its ports and parameters.
Credits
Brings up information about the module’s author.
Replace
Replaces the module with a newly−launched module with the same connections and parameter
settings.
Interrupt
Interrupts a running user function without destroying the module. You may get unpredictable
results from a map if you halt a module when the map is still firing.
Destroy
Completely removes the module from the map and the Map Editor.
Figure 2−9 Module Pop−up Menu
Using Drag−and−Drop Operations
The Drop Icons at the bottom of the Map Editor window can also be used to perform operations on a single module or
many selected modules by dragging a module onto the icon. Press the middle mouse button over the module control
title bar. This will show the "drag cursor", a representation of a module. Keeping the middle mouse button pressed,
drag the cursor to the required icon and release to perform the operation.
If the module dragged has been previously "marked for selection" then the operation is applied to all the selected
20
modules, otherwise the operation is only applied to the dragged module.
Destroy, Replace, Help, Show Log and Disable/Enable icons provide the same functionality as above options in the
module pop−up menu, but can be applied to many modules. Disconnect and Reconnect icons provide an alternative to
using the options on the edit menu.
Getting Help
Each module has a Help window associated with it, which explains the purpose of the module and lists its input ports,
output ports, and parameters.
To open this window, click on the title bar of the control panel with the right mouse button and select "Help" from the
pop−up menu (see Figure 2−9).
To close the Help window, click on the left button of the title bar and select "Close" from the Window menu, or
double−click quickly on the left button.
The modules are listed alphabetically and described in detail in the IRIS Explorer Reference Pages and by −−> −−their
individual Help files and man pages.
Replacing Modules
Replace provides a convenient one step method of disconnecting, destroying, re−invoking and reconnecting a module!
This is particularly useful when developing a module. The module can be replaced, with the new version of the
executable, in one easy step. The new module is re−invoked with all the old’s existing connections, P−Func and Widget
values. There are two ways you can instigate a replace:
• you can drag a module to the "Replace" icon, located at the bottom of the Map Editor, to replace it or if it has been
selected, replace it together with all other selected modules.
• You can also use the "Replace" option on the control panel’s pop−up menu to affect a single module.
Example 2−2 Creating an Incomplete Map
This example illustrates the first steps in creating a map.
1.
Launch these modules from the Module Librarian by dragging and dropping each one in turn into the Map Editor:
• a ReadLatmodule (to read data in a lattice format)
• a Contour module (to create a contour plot of the lattice data)
• a GenerateColormap module (to colormap the contours according to value)
• a Render module (to visualize the contoured data)
You now have the basic components of a map in the Map Editor.
2.
Save these modules as a map by selecting "Save All" from the Module Librarian File menu. This will pop up a file
browser.
3.
When the file browser appears, in the "Selection" type−in slot, enter the name of the file in which to save the map.
You can change directory, by editting the "Filter" type−in slot.
Note:
A map name must have .map as a suffix for IRIS Explorer to recognize and treat it as a map, for
example, incomplete.map.
When you have typed in a name, click on the OK button.
4.
Now destroy the modules in the Map Editor by selecting the "Destroy All" option from the Map Editor’s "Edit"
menu. This will allow the saved map to be loaded onto a "clean slate".
5.
To load the saved map, select the "Open" option, from the "File" menu in the Module Librarian. When the file
browser appears, in the "Selection" type−in slot, enter the name of the map you saved previously
You can add the map to the list in the Module Librarian by editing your personal configuration file. This procedure
is described in Appendix A, "Configuring Your IRIS Explorer Environment".
21
To launch this map and connect the modules, go to "Wiring Modules Together".
2.5.
Wiring Module Ports Together
Modules communicate by passing data from one to the next through their input and output ports (see Figure 2−10 and
Figure 2−11). Once you have modules in the Map Editor, you can connect them together individually or severally,
disconnect them, change your mind about connecting them, and alter the appearance of the connecting wires.
Figure 2−10 Module Input Ports
Figure 2−11 Module Output Ports
Each module control panel has two port access pads, one for input ports and parameters on the left of the control panel,
and one for output ports and parameters on the right. A single module can have several input and/or output ports.
Data port names are listed first on the port menu, parameter port names are listed next, followed by synchronisation
port(s). The port name is followed by the IRIS Explorer data type that it can accept; that is, "Lattice," "Pyramid,"
"Geometry," "Parameter," and "Pick." Parameter ports are associated with widgets. If the port is optional, the type is
followed by "(Opt)."
A connection is required on a module port unless the port is marked as optional (Opt). For example,
GenerateColormap has an optional input port. A module will not operate properly in a map unless all its required ports
are connected to compatible ports on other modules and are receiving data.
A module with parameter−based widgets always has an input and an output port for each parameter. For example,
BlendImg has two data input ports and one parameter input port for "Blend" (see Figure 2−10). It has one data output
port and a corresponding parameter output port for "Blend" (see Figure 2−11). Parameters are passed through the
output ports and you can set and connect them so as to control widgets on other modules.
The synchronisation ports Fire and Firing Done are present on all modules, and as their names suggest can be used to
control a firing sequence. See Using the Synchronization Ports. A Firing Done output port can be connected to a
Fire input port. Loop controller modules have an additional output port Loop Ended. See Constructing Loops.
2.5.1.
Making a Compatible Connection
To select an input or output port, click on the associated access pad using the right mouse button. A list of the input or
output ports and parameters associated with that module appears (see Figure 2−10 and Figure 2−11).
IRIS Explorer makes use of five data types: Lattice, Pyramid, Geometry, Parameter, and Pick. They are explained in
"Understanding IRIS Explorer Data Types". You can connect only input and output ports that accept the same data
type.
For example, you can connect an output port called "Colormap − − Lattice" to the input port called "Input − − Lattice"
but not to one called "Input − − Pyr." Only an output port of type "Pyramid" is compatible with the latter.
When you click on an output port to select it, all the compatible input ports on other modules in the Map Editor are
highlighted in green. Likewise, when you select an input port, all compatible output access pads light up in a different
shade of green. Incompatible ports are grayed out, so they cannot be selected.
Since a lattice can assume many forms, the Map Editor does type−checking for types of lattices and lets you connect
only those modules that accept and produce the same type of lattice. For more information on lattices, see Chapter 3,
"Using the Lattice Data Type" in the IRIS Explorer Module Writer’s Guide.
2.5.2.
Wiring Modules Together
Wiring modules together is a simple process. You can wire input to output port or output to input port. Figure 2−12
22
shows a connection from the output port of Contour to an input port of Render.
To make the connections, follow these steps:
1.
Click on the access pad of the first module and select a port from the cascading menu. The access pads on other
modules in the Map Editor that have compatible ports are highlighted and you are in wiring mode.
2.
Click on one of the highlighted pads and select a matching port from the port menu.
Once you click on the second port, the highlight disappears and a blue wire is shown running between the ports,
signifying that a connection has been made.
To cancel an incomplete connection, when only one port has been selected, click on the background of the Map Editor.
You exit the wiring mode automatically once a connection has been made.
Figure 2−12 Making Connections between Modules
2.5.3.
Connecting Several Modules
You can wire more than one input port to a given output port, and vice versa, provided that the data types on the ports
are compatible. This is called "fanning" connections out and in.
Figure 2−13 shows a ReadLat module with two connections on its output port, one to the input port of Contour and one
to the input port of Isosurface. To make these connections:
1.
Select the output port of the module you want to connect (ReadLat in Figure 2−13).
2.
Select the input port of the second module (Isosurface in this case). A connection is made between the first and
second modules (ReadLat and Isosurface).
3.
Select the input port of the third module (Contour in this case).
4.
Then select the output port of the first module (ReadLat) again. This port now has one other connection to it.
5.
The cascaded port menu shows the names of the output module and port already connected, below a <Connect>
bar. Click on the <Connect> bar to add the new output port to the list (in this case, DiffLat). The highlighting
disappears, indicating that the connection has been made (see Figure 2−13). The number following the data type
on the port menu indicates how many connections the port has.
Figure 2−13 Making Multiple Connections
To connect an input port to the output ports on several different modules, follow the same procedure.
2.5.4.
Disconnecting and Reconnecting Modules
You may wish to disconnect a module or a number of modules completely from the map, or you may wish to simply
break a single connection, between two modules. To break a single connection between two modules, follow these
steps:
1.
Choose either of the modules in the linkage and click on the access pad of the wired−up port.
The cascaded port menu shows the name of the other module port connected to it (see Figure 2−13).
2.
Select the connected port by clicking on its name (not on the <Connect> bar).
The connection between the modules is broken and the blue wire disappears. This method is useful if you wish to break
only one connection.
If you wish to break all a module’s connections then it is easier to "disconnect" the module, rather than breaking each
connection in turn. There are two ways to disconnect a module:
• you can use the "Disconnect" sub−menu from the Map Editor "Edit" menu to break the connections of a selected
23
•
module or a number of selected modules. There are three options to the "Disconnect" sub−menu:
• All − breaks all connections
• Input − breaks input connections only
• Output − breaks output connections only
you can drag a module to the "Disconnect" icon. This operation breaks both input and output connections. As for
all the drop icons, if the module has been selected, the operation is applied to all selected modules.
When you use "Disconnect", IRIS Explorer will "remember" a module’s connections so that they can be re−wired later
if desired using "Reconnect". If another disconnect operation is applied to it, only the connections most recently
broken will be "remembered".
The "Reconnect" operation, using either the Map Editor "Edit" menu, or the "Reconnect" drop icon can be applied to a
module after a "Disconnect". This operation will attempt to restore its connections to the state prior to the last
"Disconnect". If an individual connection to another module cannot be re−instated, for example the other module has
been destroyed, then that connection will be skipped. If a connection has already been re−instated, for example the user
has already manually wired it up, then again the connection will be skipped. The operation will also work on a module
that has been destroyed and re−launched.
2.5.5.
Wire Routing
You can change the direction, or slant, of the wires that connect the modules in a map using "Wires" on the Map Editor
Layout menu. Each option to "Wires" changes the alignment of the wires between modules, as their titles indicate.
To change the slant of the connecting wires, choose one of the three options, "Pt to Pt," "Right Angle," or "Diagonal."
Click on each one in turn to see its effect.
It is an art to keep the wires in a map distinct and disentangled. However, no damage results from their being crossed or
threaded underneath a module. The map merely becomes a little harder to read.
You can create more aesthetic maps by collapsing several modules into a group module. In this case all the selected
modules disappear and are replaced by one control panel of your own design. For more details, refer to Chapter 5,
"Creating Groups and Applications".
Example 2−3 Wiring Modules Together
This example illustrates how to connect modules to make a functioning map (see Figure 2−14). In the previous
example, you saved a set of four modules.
Figure 2−14 Example of Map Connections
Launch the map by dragging and dropping it in the Map Editor. Then wire the modules together and set widgets as
follows:
1.
Connect the Lattice output port of ReadLat to the "Input −− Lattice" port of the Contour module.
2.
Type a filename into the file browser of the ReadLat module. A good lattice data file is in
/usr/explorer/data/lattice/testVol.lat.
3.
Open the full−scale control panel for Contour by clicking on the square Maximize button (for more information,
see "Resizing the Control Panel").
4.
Set the minimum and maximum values for Contour by turning the dials to 1.0 and 2.0.
5.
Connect the Lattice output port of GenerateColormap to the "Colormap − − Lattice (Opt)" port of Contour.
Notice that Contour has two connections on its input pad, but they go to two separate input ports.
6.
Connect the "Contours −− Geometry" output port of the Contour module to the "Input −− Geometry" input port of
the Render module. An object appears in the Render window representing contour curves of equal value through
the data in the lattice file.
7.
Move the slider on Contour to create more sets of contour lines.
24
8.
Break the connection to Render. Notice that the contour lines disappear. Connect it up again and they reappear.
9.
Disconnect GenerateColormap from Contour and see what happens.
If you want to keep the finished map, remember to save it again.
2.6. Firing Modules
When a module is activated, it fires and the user function operates on the data it has received from its input ports. As
the module fires, its title bar turns yellow, and stays yellow until the module has completed execution. The color
change is called execution highlighting. (This highlighting can be turned off by toggling the "Exec Hilite" option on the
Layout menu). This might take a fraction of a second or several minutes, depending on the complexity of the user
function and the amount of data it is processing.
Firing can occur at several different stages of the map−building process. A module fires when:
• it is launched in the Map Editor, provided it has all the data it needs on its input ports
• modules upstream of it in the map fire, sending data to it
• a module upstream of it in the map fires, that has a connection to its Fire port.
• one of its parameter values is changed
• you choose "Fire Now" from the module pop−up menu
• you connect it to an upstream module which has already fired and produced data on its output port
• you connect its Fire port to an upstream module which has already fired
• it is triggered by an external event; for example, data arrives on a port from an external file or process
2.6.1.
Forcing a Firing
You can force a module to fire by:
• Selecting "Fire Now" from the module pop−up menu.
•
This is useful for modules that have no parameters, for example, many of the image−processing modules, or if you
do not want to change a parameter value.
Changing the value of a module parameter.
You change the value of a parameter by moving the widget that controls the parameter of interest. You can turn a
dial, move a slider up or down, or switch a button off or on (see "Setting Module Parameters").
Each time you alter a parameter or change a connection in a map, in effect feeding in more or altered data values, the
affected modules automatically fire again. This can cause a cascade of firings downstream of the module.
For an in−depth explanation of the mechanism behind module firing, see Appendix B of the IRIS Explorer Module
Writer’s Guide.
2.6.2.
Using the Synchronization Ports
When a module fires successfully a connection from its Firing Done port to a downstream module’s Fire port can
cause the downstream module to fire in exactly the same way that sending new data to the module would cause it to
fire.
You can therefore use these synchronization ports to
• control a sequence of module firings rather than allowing the module firing mechanism to determine the ordering.
Normally this is controlled by the data flow, therefore these ports are useful when there is no need for any data to
be transferred between modules. For example wiring modules as shown in Figure 2−15 will cause module firings
to be sequential in the order D,C, B, when A is fired. Omitting the Firing Done to Fire port connections would
cause the modules B, C and D to attempt to fire simultaneously.
• control successive firings of a module, for example a module that sends out a sequence of data on one of its output
ports. The AnimateCamera module sends out a series of cameras, usually to Render. A new camera will be sent
each time an upstream module that is connected to its Fire port, fires. Modules that are designed to fire repeatedly
25
are usually wired into a loop, rather than a map with a linear dataflow. See Constructing Loops for further
discussion.
Figure 2−15 Controlling Module Firing with Fire Ports
2.6.3.
Temporarily Disabling a Module
There are a number of ways in which module(s) can be disabled:
• you can use the "Disable" option from the Map Editor "Edit" menu to disable a selected module or a number of
selected modules temporarily. The "Enable" option reactivates it or them again.
• you can drag a module to the "Disable" icon, located at the bottom of the Map Editor, to disable it or if it has been
selected, disable it together with all other selected modules. The "Enable" icon can be used to reactivate it or them
again.
• You can also use the "Disable/Enable" toggle option on the control panel’s pop−up menu to affect a single module.
Disabling a module is useful if:
• You want to modify several module parameters without having the module fire every time you make a change.
• Your map contains a module that takes several minutes to finish firing.
Each time you made a connection to the module or altered a parameter, you would have to wait several minutes while
it fired before you could continue. You can avoid the wait by disabling the module while you complete your
operations, then enable it again when you are ready to fire the complete map.
If you disable a module that is connected in sequence with other modules, it will not send new data to the modules that
follow it. If those modules rely entirely on the disabled module for data, they also cease to fire. The flow of data will be
blocked, along this branch at least, until you reenable the disabled module.
2.7. Logging Module Output
When modules fire in the Map Editor, they often generate informative text messages. For example, PrintLat, PrintPyr,
and PrintPick all output text strings describing their data. Other modules may also produce messages in the course of a
map cycle, all of which are logged by IRIS Explorer. You may be interested in seeing all generated messages, or only
those put out by a particular module.
2.7.1.
Logging Map Data
The Map Editor Log window captures all the messages generated by modules in the Map Editor. It is a read−only
scrolling text window that typically appears below the Map Editor (see Figure 2−16). Messages in the window scroll
upward, with new lines inserted until the size limit of the Log is reached. After that, lines are deleted. The Log lists the
output from each module as it occurs, with the name of the generating module as a prefix to each line.
Figure 2−16 The Map Log Window
You can hide or display the Map Editor Log by toggling the "Log Window" option on the Map Editor Layout menu.
2.7.2.
Logging Module Data
To see text messages for an individual module without having to reviewing the entire Map Editor Log, you can open
and examine a Module Log (see Figure 2−17). Each Module Log displays messages generated by that module alone.
Open the Module Log by selecting "Show Log" from the module pop−up menu (see Figure 2−9).
Figure 2−17 Module Log Window
26
2.7.3.
Reviewing Log Messages
You can cut and paste the information displayed in the Log windows into other windows. By selecting the "Editable
Log" option from the Log window pop−up menu (see Figure 2−18) you can type further text into the window, if, for
example, you wish to annotate the output. The menu appears when you click the right mouse button in the Log
window. To change the Log back to a read−only window (the default), select the "Un−Editable Log" option. The
other two options let you clear the window and save its contents.
Figure 2−18 Log Window Pop−up Menu
You can also send the log output to the UNIX shell from which you launched IRIS Explorer. To have text messages
sent to standard output, start IRIS Explorer with this command:
explorer −debug printAlert
If you use this option, you can still use the Log windows for reviewing text messages.
2.8. Understanding IRIS Explorer Data Types
In IRIS Explorer, the data that modules accept and pass on is characterized by the data type. The data type is the form
that data takes in IRIS Explorer. There are five IRIS Explorer data types: lattice, pyramid, geometry, parameter, and
pick.
All data is passed through the module input and output ports, each of which accepts or outputs only one data type.
Modules may, however, have several ports with a different data type on each one.
2.8.1.
Defining the Data Types
The IRIS Explorer data types are:
Lattice
A series of arrays, in one or more dimensions, that hold dimension variables, nodal data values,
and coordinate values. For example, data that defines a volume, such as a 3D CT scan of a bone, is
in lattice format.
This is the most commonly used data type.
Pyramid
A hierarchy of lattices, with information on how the lattices are connected. The pyramid data type
is used to manipulate finite element data and molecular data. For example, data describing a
complex organic molecule and a finite−element mesh of a car body are both in pyramid format.
Geometry
A collection of geometric primitives, including polygons, lines, and points, used to build a visual
representation of a dataset. For example, a contour surface from a CT scan is a collection of
polygons. The vertices of each polygon can have associated color and surface normals. Data is
displayed in the Render module in geometry format.
Parameter
A parameter holds a scalar value: an integer, real number, or string. The value of a parameter
input to a module is controlled by a widget on the module control panel . You can also perform
arithmetic functions on them using the Parameter Function Editor (see Chapter 4).
Parameters are used to set values for slicing planes, error tolerances, quantities, and filenames.
Pick
A specialized data type that lets you select an area of an object in the display window of a render
or image−display module and collect data about the selected area. This information can be fed to
another module such as a query module.
It is possible to define new data types in IRIS Explorer, and you may find that the input and output port menus of some
modules list data types in addition to those described here. Those are user−defined data types. They work exactly as
IRIS Explorer data types do, handling data in a specific format.
The structure of the lattice data type is discussed in more detail in Chapter 7, "Using the DataScribe". All the data
types are described fully in the IRIS Explorer Module Writer’s Guide.
27
2.8.2.
Using the Data Types
The IRIS Explorer data types represent groups of data. A given instance of a data type on a port can be generic or
highly specific. For example, a module may have an input port of Lattice type defined so that it will accept a wide
variety of lattices of different sizes, or so that it will accept only 2D scalar lattices of real numbers with uniform
coordinate mapping.
For example, the Contour module accepts a Lattice data type on its input port, but the lattice must have two or three
dimensions. If you try to pass it data in the form of a 1D lattice, you get an error message.
The module definitions give the data type specifications for the ports on existing modules. When you build a module,
you can define each port as you like. The more general the specification for a port, the more modules you can connect
to it (but the harder the module is to write).
If you have any doubts about port compatibility when you connect modules into a map, you can check the data types
acceptable to each module by:
• calling up the Help window from the module pop−up menu
• reading the module definitions in the IRIS Explorer Reference Pages
2.8.3.
Looking at Module Data Types
Certain modules can accept a pyramid or lattice data type and output a lattice or geometry data type after performing a
data conversion. These include PyrToLat, LatToGeom, and Contour. Modules with several input ports may be able to
accept two or more different data types, one on each port. For example, Streakline has input ports for a lattice and a
pick and an output port for geometry. Render has input ports for geometry and parameter data and output ports for
lattice, geometry, and pick data.
Mixed Data types
Table 2−1 lists some of the IRIS Explorer modules according to the data type (Lattice, Pyramid, Geometry or Pick)
they can accept on an input port.
Some modules that accept lattices are further defined by whether they can accept 1D, 2D, or 3D lattices, or a
combination. For details, refer to the input port specifications of each module in the IRIS Explorer Reference Pages.
Input Port Data
Lattice
Modules
Ball, BallStick, BoundBox, ChannelSelect, ColorXform, Contour, CropLat2D,
CropLat3D, DiffLat, DisplaceLat, GenerateColormap, Gradient, Graph, Histogram,
InterpLat, Interpolate, IsosurfaceLat, LatFunction, LatToGeom, LatToPyr, Legend,
MagnitudeLat, Mixer, MultiSlice, OrthoSlice, PrintLat, ProbeLat, PyrToGeom,
SampleCrop, ScaleLatNode, Shell, Slice, SubSample, Transform, Triangulate2D,
Triangulate3D, VectorGen, VolumeToGeom, WireFrame, WriteLat
Pyramid
AtomicSurf, BallStick, BoundBoxPyr, CullPyr, CropPyr, IsosurfacePyr, PrintPyr,
PyrToGeom, PyrToLat, Transform, WritePyr
Geometry
Render, WriteGeom
Pick
Annotation, Ball, CropLat2D, CropLat3D, InterpLat
Table 2−1 Input Data Accepted by Modules
Table 2−2 lists some IRIS Explorer modules according to the data type (Lattice, Pyramid, Geometry or Pick) they can
produce on an output port.
Output Port Data
Lattice
28
Modules
AtomicSurf, ChannelSelect, ColorXform, CropLat2D, CropLat3D, DisplaceLat,
DisplayImg, GenerateColormap, GenLat, Gradient, Histogram, Interpolate,
LatFunction, MagnitudeLat, Mixer, OrthoSlice, PyrToLat, ReadLat, ReadPlot3D,
Render, SampleCrop, ScaleLatNode, Shell, Slice, SubSample, Transform,
TransformGen, WaveFormColormap
Pyramid
CullPyr, CropPyr, LatToPyr, ProbeLat, ReadPyr, ReadPDB, Transform, Triangulate2D,
Triangulate3D
Geometry
Annotation, Ball, BallStick, BoundBox, BoundBoxPyr, Contour, CropLat2D,
CropLat3D, DrawText, IsosurfaceLat, IsosurfacePyr, LatToGeom, Legend, MultiSlice,
PyrToGeom, ReadGeom, VectorGen, VolumeToGeom, WireFrame
Pick
Render
Table 2−2 Output Data Produced by Modules
Note:
All modules that have input ports for parameters also have output ports for them.
Image Processing Modules
The image processing modules, listed in Table 2−3, manipulate lattices. They accept only the lattice data type on their
input ports and/or produce it on their output ports.
Modules
AbsImg
AddImg
BlendAlphaImg
BlendImg
CompassAngleImg
CompassDirImg
ComplementImg
DisplayImg
ExpImg
ForwardFFTImg
FourierCrossCorrImg
FourierDivImg
FourierGaussFltImg
FourierMagnitudeImg
FourierMultImg
FourierPhaseImg
GaussBlurImg
GrayScaleImg
HistNormImg
HistScaleImg
LaplaceEdgeImg
LogImg
MaxImg
MedianFltImg
MinImg
MultImg
OrImg
PowerImg
ReadImg
RobertsEdgeImg
SGIPaletteImg
SharpenImg
SqRootImg
SquareImg
ThreshImg
WriteImg
ZoomImg
Table 2−3 Image Processing Modules
AndImg
BlurImg
CompassImg
DivImg
FourierConjgImg
FourierExpFltImg
FourierMergeImg
FourierPwrImg
HistEqualImg
InverseFFTImg
MaxFltImg
MinFltImg
NegImg
RankFltImg
RotZoomImg
SobelEdgeImg
SubtractImg
XorImg
2.9. Setting Module Parameters
Module parameters allow you to set and change scalar values for each module. For example, a parameter called "Min
Range" that accepts integers may let you set the minimum value for a range of temperature values for the module.
Parameters are controlled through widgets on the module control panel. Widgets are mechanisms for regulating a
module’s parameter values. The parameter names are given on the module’s input port menu and on the full−scale
control panel. A single control panel may contain a number of widgets, each controlling a different parameter.
Widgets include buttons, sliders, dials, text slots, scrolled lists, radio buttons, option menus, and file browsers, as well
as drawing areas.
29
2.9.1.
Buttons
Buttons are rectangular or diamond−shaped widgets that let you select a value or switch a specific parameter on or off.
They come in two styles (see Figure 2−19):
• The one−shot, or single, button can be on or off. It is usually oblong and contains a label on the button itself.
• Diamond−shaped radio buttons offer a set of choices, only one of which is valid at a given time. They have a
colored center when on, and are convex when off.
Use the left mouse button to click the buttons on and off.
Figure 2−19 Button Widgets
2.9.2.
Sliders
Sliders (see Figure 2−20) are either horizontial or vertical bars that let you increase or decrease the value of a
parameter in discrete steps. Sliders generally have integer values.
Each slider has:
• a title giving the name of the parameter
• a "thumb" that moves from one end of the bar to the other allowing the sliders value to be changed
• text slots showing the minimum, maximum, and current values of the parameter.
Figure 2−20 Slider Widgets
You can change any one of these values by clicking on the text slot to highlight it, typing in a new value, and pressing
<Enter>.
To change a parameter value, place the mouse cursor on the "thumb" and hold the left mouse button down while you
push or pull the slider along its bar. The current value changes as the thumb moves. When you release the mouse
button, the new value is sent to the module.
To move the bar to the cursor position, place the cursor in the slider slot and click on the middle mouse button.
2.9.3.
Dials
Dials are circular widgets that allow the continuous adjustment of a parameter value between set limits (see Figure
2−21). Like sliders, each dial has a title and slots showing minimum, maximum, and current values. You can type new
values into any slot (remember to press <Enter>), and you can also change the current value by turning the dial
pointer. Dials generally have float values.
Figure 2−21 Dial Widgets
The dials have a vernier action, in that you can use the pointer for coarse settings. Place the cursor on the pointer and
push it clockwise or counterclockwise while holding the left mouse button down. The values change linearly from
minimum to maximum through a single revolution of the pointer.
To make a fine adjustment to the parameter value, place the cursor on the dial center and push it clockwise or
counterclockwise. The values increment or decrement in minute steps, and the inner dial revolves 50 times for one
revolution of the pointer. This is useful for fine−tuning adjustments to a parameter that spans a large range of values, or
one that increments its value in minute steps.
2.9.4.
Text Type−in Slots
Text type−in slots (see Figure 2−22) accept alphanumeric characters.
Figure 2−22 Text Type−in Slots
30
To type in data values or filenames, click once or twice in the slot until the upright text cursor appears. If necessary,
the slot scrolls to the left to give you enough room for your text.
Text type−in slots appear in some input modules as part of a file browser widget (see below).
2.9.5.
File Browsers
The file browser widget appears in modules that read or write files from or to the file system. To use the file browser,
you must have the full−scale control panel of the module open (see Figure 2−23).
Figure 2−23 A File Browser
The file browser has two windows:
• The top one, Contents, displays the contents of the current directory, including files and subdirectories.
• The bottom one, Selection, shows the current selection (file or subdirectory).
You can list the files in any subdirectory on your system. Rather than having to type a filename into a text slot on the
module, you can simply select the file from the file browser. You can move up a directory hierarchy by selecting the
"../" entry (the first one in the list).
To select a file or directory from the Contents list, double−click on the name.
If your selection is a directory, the file browser displays its contents in the Contents window and its path and name in
the Selection window. If it is a file, it sends the filename to the module. The filename appears in the Diminutif control
panel text slot and the module fires.
To open a file, you can also click once on the filename to select it, and then click on the OK button. The filename
appears in the text type−in slot of the Diminutif control panel, and the module fires.
You can use the file browser to traverse directories in a completely different directory tree, in two ways:
• Simply type the directory or filename into the text slot. This takes you directly to your destination.
• Use the Current Directory option menu (see Figure 2−23). Each directory entry in this hierarchy contains a
cascading menu for all its contents.
Click on the Current Directory option menu, choose the item you want from each menu, and click on it to get to the
next menu level.
2.9.6.
Option Menus and Scrolled Lists
Option menus and scrolled lists let you select one or more items from a group of options.
Option menu buttons present a menu from which you can choose one option at a time. The option may be a value, a
range of values, or a property, such as uniform or curvilinear (see Figure 2−24). The option menu buttons are
rectangular, with a small raised bar on the right.
Figure 2−24 Option Menu Widgets
Click anywhere on the button to display the menu and select the item you want.
A scrolled list widget lets you select one or more items from a list of options that may extend beyond the current list
window. You may be able to choose one option or several options at a time, depending on how the properties of the
particular list were defined when the module was created.
Click on an item to select it. If the scrolled list allows you to select more than one item, click on all the items you want
to select.
Figure 2−25 Scrolled List Widget
2.9.7.
31
Drawing Areas
A drawing area is a blank rectangle on the control panel in which an image or visual object can be displayed (see
Figure 2−26). For example, the modules DisplayIng and Render have drawing areas on their control panels.
Figure 2−26 A Drawing Area Widget
You can control the size, appearance, and orientation of the subject in the drawing area by using the widgets on the
control panel. These vary from module to module, depending on the module’s function.
The window may take up varying amounts of space on the control panel. When you enlarge the control panel, the
drawing area may be enlarged proportionally. Click on the Maximize button of the full−scale control panel to open up
the control panel to full−screen size.
Example 2−4 Experimenting with Widgets
This example illustrates how you can affect an object in Render by using widgets to change parameter values. Launch
the map named widgets (see Figure 2−27) by dragging and dropping it in the Map Editor. It contains five modules:
• ReadLat reads in a lattice data file
• Contour generates a contour surface of the volume
• IsosurfaceLat generates an isosurface of the volume
• WireFrame generates a box that defines the boundaries of the volume
• Render visualizes the objects in its window
Note:
On workstations without two−sided lighting the isosurface in Render may be dark. Change the Flip Normal?
option on the IsosurfaceLat control panel from No to Yes to display the geometry properly.
1.
Open the full−scale control panels for Contour, IsosurfaceLat, and Render by clicking on the Maximize button.
2.
Change the dial setting on IsosurfaceLat. Notice what happens in the Render window.
3.
Change the slider position on Contour module. Note the change in the Render window.
Figure 2−27 Experimenting with Widgets
2.10. Organizing the Module Librarian
Modules and maps are organized into categories in the Module Librarian. Figure 2−28 shows one category, called
"Modules." You can reorganize the contents of these categories, displayed in scrollable columns, as described below.
Figure 2−28 Module Category
2.10.1. Creating New Categories
You can organize modules differently for each system on which you run IRIS Explorer. For example, you may create a
category for each remote host, or for all the complete maps on your system.
To create new categories in the Module Librarian, select " New" from the Categories menu. When the pop−up menu
appears, enter the name you want for the new category. This adds the name to the Categories menu. Select the name
from the menu and an empty column of that name appears in the Librarian.
To hide categories in the Librarian, click on the category title with the right mouse button and select "Hide" when it
appears.
To redisplay the category, select the category name from the Categories menu.
To update a category, select "Update" from the Display menu after you have added new modules or maps.
Note:
32
You cannot delete categories, only hide them.
When you choose "Update" from the Display menu, new categories that have not been saved already are deleted. To
save new Librarian categories, see "Saving the Librarian Configuration".
2.10.2. Moving Modules Around
You can move maps or modules from an existing category to a new one by dragging and dropping them in place. Items
in a category can be ordered by user preference, which is not necessarily alphabetical. You may want to put frequently
launched modules at the top of the list and leave the others lower down.
Plan the order of your modules before you move them. New modules are added at the end of the list, and once they are
in place, they cannot be moved again within the category.
2.10.3. Storing Modules on the Shelf
The Librarian shelf (see Figure 2−2) is a storage area for modules. It is like a bookshelf where you place books to
which you often refer. For example, you might stack modules that you use a lot, such as Render, DisplayImg, or
modules of your own creation, on the shelf. Shelved modules are still available from the Module Librarian as well.
To place a module on the shelf, use the "drag and drop" technique. Once a module is on the shelf, you can launch it
immediately or leave it there to be launched later. You can launch it repeatedly from the shelf.
2.10.4. Removing Modules from the Librarian
Use the "Delete" option from the Module Launch menu (see Figure 2−3) to remove a module or map from a category
or from the Librarian shelf.
You can restore a module you accidentally removed by selecting "Update" from the Display menu. It restores the
original setting, so you also lose any unsaved changes you have made to the Librarian.
2.10.5. Saving the Librarian Configuration
Once you have arranged the IRIS Explorer modules and maps in categories and on the Librarian shelf to your
satisfaction, you can save the new organization for future operations.
1.
Select "Save Librarian Config" from the Module Librarian File menu.
2.
When the "Save Configuration" file browser appears, save the configuration with a new filename.
3.
Use a text editor to incorporate the configuration changes in the new file into the .explorerrc file in your home
directory. If you do not currently have one, copy /usr/explorer/Explorer.config to this file. The Category
command in this file governs the layout of categories.
However, the .explorerrc file contains more information than IRIS Explorer provides when you save a new
configuration, so you should edit the file rather than overwrite it. Add lines of the form
category name module...
for each new category or
category shelf module..
for each module on the Librarian shelf.
To set the module path, that specifies the directories to search for modules, and for further configuration commands
see "The .explorerrc Configuration File" in Appendix A.
2.11. Common Problems
33
When all the launched modules have been connected and your map is operational, the modules fire and an object
becomes visible in the Render or DisplayImg windowin theory, perhaps. In practice, this does not always happen.
Here are a few common problems and ways to fix them.
Note:
If a module port is "required," then it must be receiving valid data from an upstream module in order to work
properly. All ports are required unless marked as "Opt(ional)."
2.11.1. You Need a Larger Memory Arena than Your System Can Give You
A message to this effect may appear when IRIS Explorer starts up. It means that you do not have enough disk space to
run IRIS Explorer properly. You can:
1.
Clean off your disk to make more disk space for the shared memory arena.
2.
Create a temporary directory (tempdir) on another disk on your machine if you have one (for details, see "The
.explorerrc Configuration File" in Appendix A).
3.
Reduce the size of your arena, which is the amount of disk space necessary to hold all the IRIS Explorer files,
before you run IRIS Explorer (see the reference in step 2).
2.11.2. No Object Is Displayed in the Render Window
If nothing appears in your Render window, try the following procedure:
1.
Make sure all the required input ports on each module are connected to upstream modules that can send them valid
data.
2.
Render might be looking in the wrong direction. Click the right mouse button in the Render window (which brings
up a pop−up menu) and select "Functions" then "View All."
This brings an object that may be out of the viewing area into the center of the window.
3.
The module might not be reading in the data from disk. Make sure that modules that need data from files, such as
ReadImg, have been given access to those files.
4.
The module might be disabled. Enable the module by bringing up the pop−up menu from the control panel and
selecting "Enable." You can also select all the modules by using the Edit menu in the Map Editor, then choose
"Enable."
5.
The widgets might not be set to values which can produce data. Check the settings: turn the dial or move the slider
if you have an active threshold parameter.
2.11.3. No Change in Object with Change in Parameters
If you have changed object parameters, but the changes do not appear in the object, try the following procedure:
1.
Enable the module by bringing up the pop−up menu from the control panel and selecting "Enable." You can also
select all the modules by using the Edit menu in the Map Editor, and choose "Enable" from the Edit menu.
2.
Make sure all the required ports have data by connecting them to valid ports in other modules.
3.
Some modules, such as GenerateColormap, have "Build/Run" toggle buttons. If the module is in "Build" mode, it
will not fire and send data downstream. Change the mode to "Run."
2.11.4. Viewing Lattice Data in the Render Module
If the lattice is 1D or 2D, such as an image:
34
1.
Connect the input port of a LatToGeom module to the "Output − − Lattice" port of the module that is reading in or
generating lattice data.
2.
Connect the LatToGeom module’s "Output − − Geometry" port to Render.
If the lattice is 3D, such as a volumetric dataset:
1.
Select a module that will provide the visual representation you want, for example, IsosurfaceLat, Contour, Slice,
OrthoSlice, WireFrame, or VolumeToGeom.
2.
All these modules except Slice and OrthoSlice produce geometry. They can be connected to Render by wiring their
"Output −− Geometry" ports to Render. The two slicers produce lattices, which must be passed through a
LatToGeom module first.
See "Slicing Volumetric Data" in Chapter 3 for more information about using slicers.
2.11.5. The Module Librarian Does Not Display a Saved Map
If you want a map to be displayed in the Module Librarian after you use "Update," the map must be in a directory that
the module Librarian recognizes.
To ensure this:
1.
Check that the directory in which you saved the map is in the module path. You can check this and/or add
subdirectories to the module path by editing the .explorerrc file. See Appendix A for details.
The default directory is /usr/explorer/maps/*.
2.
Check that you used the correct pathname when you saved the map. It might be in another directory that is not in
the module path.
2.11.6. A Saved Map is Empty When Reopened
You need to save the map again. To prevent this from happening a second time:
1.
Make sure you use "Save All" from the Module Librarian File menu to save modules that are not highlighted.
2.
If you save certain modules only with "Save Selected," the title bars of those modules must be highlighted,
otherwise the map is saved without any modules in it.
2.11.7. When You Try to Destroy a Module, Nothing Happens
When you select "Destroy" from the pop−up menu, IRIS Explorer sends the module a message to exit. If the module is
busy computing, it may not get the message for a while. If you want it to quit immediately, select "Destroy" again from
the module pop−up menu. This sends a "kill" message to the module’s controller, which then shuts down the module
without waiting for a response from the module itself.
2.11.8. You Cannot Launch a Module Librarian Remotely
If you get messages from the Local Controller (LC) or Global Controller (GC) when you are trying to launch a Module
Librarian for a remote system, there is probably a command generating output from your .cshrc file. You will see the
output from the command in the error message. For example, some people print a "message of the day" or a witty
saying from the .cshrc file.
This output interferes with the communication between the Local Controller, which is needed by the remote Module
Librarian, and the Global Controller, which starts up the Local Controller on the remote system.
The offending command and its output must be removed before you can run the Module Librarian on that remote
system.
35
Note:
The best place for such output is the .login file. Other programs besides IRIS Explorer get confused and do not
work properly when there is output from the .cshrc file.
2.11.9. You Get a Shared Library Error When You Launch Remote Module
Error messages that mention a shared library indicate that some part of IRIS Explorer is not properly installed on the
remote system. For more information, see "Remote Execution of Modules".
2.11.10. You Cannot Connect Two Modules, or a Module Produces Unexpected Data
You can check this in two ways:
1.
The module may be connected to an incompatible port and is therefore receiving the wrong data type. Bring up the
input and output port pads and check the port connections.
2.
Verify that the module is producing the desired data type by connecting it to PrintLat or PrintPyr and printing the
output. IRIS Explorer produces an ASCII file showing the structure and contents of the data, which you can look at
to track down any errors.
36
Chapter 3
Using Modules
This chapter describes in detail some of the modules you are likely to use often, as well as a few of the more complex
modules. It explains how to:
• create a colormap
• generate various types of lattices
• slice volumetric data
• create a histogram from your data
• display and manipulate images
• use Render to visualize your data
• create loops in maps
• create a single executable process from a group of ImageVision Library (IL) modules
3.1. Overview
Once you have data in IRIS Explorer, you can perform many operations on it to make the visualizations more
meaningful and easier to interpret. For example, you can emphasize areas of common density or intensity by redefining
the color palette, or examine more closely a specific subset of the data by cutting into, or slicing, the larger dataset. You
can also examine the relative density of data points within a dataset by drawing graphs or histograms to show their
distribution.
When you have a geometric object, or scene containing several objects, displayed in the Render window, you can
move, highlight, and otherwise manipulate the objects in many ways to provide you with new insights into the nature of
your data. You can also animate an object and record its movements for later display.
Loop controller modules provide you with a means of constructing single and nested loops in your maps. For example,
you may need a loop to capture successive frames in an animation sequence.
There are many operators for processing images, embodied in the ImageVision Library modules listed in Table 3−1
under "Process Images." You can display and record these processed images in DisplayImg.
The modules supplied with IRIS Explorer vary widely in function and complexity, providing you with the means to
manipulate and process data in many different ways. More information about specific modules is available in these
places:
• Table 3−1 lists some of the modules grouped according to function.
• Table 2−1 through Table 2−3 in Chapter 2 list some of the the modules according to the kind of data they accept
and deliver; for example, lattice or geometry data.
• The IRIS Explorer Reference Pages list all modules alphabetically and sets out the specifications of each one.
Not all the modules listed are available on all systems. The IRIS Explorer Reference Pages indicates the modules
available for general distribution.
A selection of modules is listed by function in Table 3−1.
Footnote: Note that the multimedia modules may not be available on all platforms as they were originally designed for Silicon Graphics systems.
Module Function
Module Names
Read data in or create it from ComposePyr, GenerateColormap, GenLat, MopacView, Read2Da,
scratch
ReadAudio, ReadAVS, ReadAVSfld, ReadAVSimage, ReadAVSucd,
ReadAVSvol, ReadGeom, ReadHDF, ReadImages, ReadImg, ReadLat,
ReadMovieBYU, ReadNTF, ReadPDB, ReadPhoenics, ReadPyr,
WaveFormColormap
Process images
AbsImg, AddImg, AndImg, BlendAlphaImg, BlendImg, BlurImg,
37
CompassAngleImg, CompassDirImg, CompassImg, ComplementImg, DivImg,
ExpImg, ForwardFFTImg, FourierConjgImg, FourierCrossCorrImg,
FourierDivImg, FourierExpFltImg, FourierGaussFltImg, FourierMagnitudeImg,
FourierMergeImg, FourierMultImg, FourierPhaseImg, FourierPwrImg,
GaussBlurImg, GrayScaleImg, HistEqualImg, HistNormImg, HistScaleImg,
InverseFFTImg, LaplaceEdgeImg, LogImg, MaxFltImg, MaxImg,
MedianFltImg, MinFltImg, MinImg, MultImg, NegImg, OrImg, PowerImg,
PseudoColorImg, RankFltImg, RobertsEdgeImg, RotZoomImg,
SGIPaletteImg, SharpenImg, SobelEdgeImg, SqRootImg, SquareImg,
SubtractImg, ThreshImg, XorImg
Generate data from other
AtomicSurf, ChannelSelect, ClipPyr, CropPyr, DiffLat, DisplaceLat, Gradient,
data
Gradient3D, Interpolate, LatFunction, LatToPyr, MagnitudeLat, MinMax,
Mixer, MultiChannelSelect, MultiSlice, OrthoSlice, OutLine, ProbeLat,
PyrToLat, Ruler, SampleCrop, SamplePyr, ShrinkPyr, ScaleLatNode, Shell,
Slice, SubSample,
TriangulateDelauney, Triangulate3D
Develop geometric
Annotation, Ball, BallStick, BoundBox, BoundBoxPyr, Contour, GnuPlot,
representations
Graph3D, IsosurfaceLat, IsosurfacePyr, LatToGeom, Legend,
MoleculeBuilder, MultiSlice, NAGAdvectSimple, QueryLat, PyrToGeom,
SliceLat, SlicePyr, Streakline, VectorGen, Vectors, VolumeToGeom,
WireFrame
Create images
DisplayImg, Histogram, Graph, RealityRender, Render, RenderRemote,
TransformGen
Multimedia (audio and video) AnimateCamera, AudioIn, AudioOut, ReadAudio, VideoControl, VideoDevice,
VideoLabInWin, VideoStarterIn, VideoStarterInWin, VideoStarterOut,
WriteAnimation, WriteAudio
Control looping sequences AnimateCamera, For, Repeat, Render, Trigger, While
Miscellaneous
CompressPyr, DiffLat, ExpandPyr, NAGContour, NAGGraph, SwitchGeom,
Timer, Trigger
Write data to disk
PrintLat, PrintPick, PrintPyr, WriteGeom, WriteImg, WriteLat, WritePyr
Table 3−1 Modules Listed by Function
3.2. Creating Colormaps
When you are looking at large amounts of data, it helps to be able to distinguish significant features easily, and a
convenient way to differentiate a range of values is by using color. The GenerateColormap module control panel (see
Figure 3−1) lets you select a color space, manipulate the color bands, and send the results to Render, where the
visualized data object is colored according to its data values.
Figure 3−1 The GenerateColormap Module
GenerateColormap has two input ports, both of which accept the lattice data type, and several input parameters that are
connected to widgets on the module control panel. The first input port accepts a colormap, which means you can read a
colormap data file that contains preset parameters into the map. The volume map in Chapter 1 provides an example.
The second input port accepts data in the form of a lattice, which means you can feed a lattice into the colormap to set
the minimum and maximum limits of the domain. Both these ports are optional.
The output port produces a colormap in the form of a 1D lattice. You can connect GenerateColormap to any module
that has a "Colormap" input port. These include BallStick, Contour, LatToGeom, PyrToGeom, and VolumeToGeom.
Note:
38
You can have several GenerateColormap modules in a map if your X server contains enough entries in its
colormap table. See "Running the X Server" in Appendix A for more information.
3.2.1.
Resetting the Color Bands
You change the slope, and hence the value, of a color band in order to adjust the color spectrum in the colormap. In this
fashion, you can emphasize certain subsets of your data and block out others. This is easiest to do with the full−scale
GenerateColormap control panel (see Figure 3−1).
The control panel has three windows:
• The palette window shows the spectrum of colors currently associated with the data range. The colormap has 256
entries which are spaced uniformly through the range.
• The editing window shows the relationship between the color bands. You can use the RGB (Red/Green/Blue) or
HSV (Hue/ Saturation/Value) color systems to create a colormap.
• The scale window shows the range of data values for the map. You can change the minimum and maximum values
for the domain by typing new values into the text slots on the dials.
Selecting an Output Mode
Use the Output? option menu to select a mode in which to work. The Build option disables the module temporarily
while you edit the color bands. This is useful if you want to experiment without the module constantly firing and
sending data to the modules downstream.
The Run option re−enables the module. All changes are reflected in the color palette as you make them, and are
simultaneously sent to the next module downstream.
Setting the Domain Limits
Each map processes data with values over a specified range. You can set the limits of the range affected by
GenerateColormap by turning the Min Domain and Max Domain dials. Each dial has two text slots that you can use to
define the range for minimum values and maximum values.
To change a domain value (min, max, or current), click on the text slot to highlight it and type in the new value, then
press < Enter>. The new value appears in the text slot and in the scale window.
Selecting a Color Band
You can edit only one color band at a time. To select a color band:
1.
From the Color Space option menu, select RGB or HSV, depending on which system you want to use.
2.
From the Color Band option menu, select the color band you want to adjust.
• In the RGB color space, your options are Red, Green, Blue, and Opacity.
• In the HSV color space, your options are Hue, Saturation, Value, and Opacity.
All four bands appear in the editing window. In the HSV color space, the bands might be superimposed on one another,
therefore more difficult to see. The active band is named on the option menu button and stands out in the editing
window because the control points, shown as square boxes along the band, are enlarged.
Adding and Removing Control Points
You edit color bands by adding control points at intervals along their length and then dragging the points around in the
editing window. The points appear as filled boxes (see Figure 3−2).
Figure 3−2 Adding Control Points to a Color Band
Use the Edit Mode option menu to add and remove control points. The Insert and Delete options default to Move after
every insertion or deletion of a point.
To add a new control point to a color band, select Insert from the Edit Mode option menu and click on the color band at
39
the place where you want the new point. The point is centered between the existing points on that segment of the color
band. Move it by dragging on it.
The closer together the points are, the more precise the changes that you can make to the shape of the curve. However,
you cannot move a point past the one to its left or right.
To remove an existing control point from a color band, select Delete from the Edit Mode option menu and click on that
control point.
Note:
You can delete any point except the endpoints.
Using Slope Control Points
Each control point (except the end−points) has two empty squares associated with it, which control the slope of the
curve at a given point. They are the derivatives of the curve at that point.
When you select a control point by clicking on it, the slope control points appear on either side (see Figure 3−3). They
disappear when you select another point.
Figure 3−3 Slope Control Points
To alter the slope of the curve in the vicinity of a point, click and drag on the slope control points.
If you want to sharpen the curve toward the lower boundary of the window and the position of the slope control point
blocks you, simply add another point to the line near the first point and use its derivatives to alter the slope.
3.2.2.
Using Custom Colormaps
GenerateColormapcreates a rainbow−like colormap when you first launch it. You can use a different colormap as your
starting point if you wish.
To read in a custom colormap, first launch a ReadLatmodule and connect it to the input port of GenerateColormap.
Then use the file browser in ReadLat to read in the colormap file. The GenerateColormap module will approximate the
input colormap as closely as it can. You can use control points to edit the color curves that it creates.
IRIS Explorer has another module, WaveFormColormap, which uses ramp waves of variable frequency, rather than
direct manipulation, to establish a relationship between data values and colors. For more information, refer to
WaveFormColormap in the IRIS Explorer Reference Pages.
Creating a Custom Colormap
A colormap is a lattice with a specific format: it is a 1D, 4 vector, float uniform lattice with 2 to 256 components. You
can create such a lattice by saving a map produced by GenerateColormap or WaveFormColormap, or by any other
module or program that can produce a lattice in this format.
Saving a Colormap
You can save a colormap to disk by connecting a WriteLat module to GenerateColormap’s output port. Then use the
file browser to give the saved colormap a filename.
Example 3−1 Manipulating a Colormap
This example illustrates how to generate a colormap for a lattice and alter the relationship between the data values and
the color spectrum.
1.
Launch these modules from the Module Librarian:
GenLat, LatToGeom, Render, and GenerateColormap
2.
40
Wire them up as follows:
GenLat to LatToGeom (Output − − Lattice to Input)
GenLat to GenerateColormap (Output − − Lattice to Data In)
GenerateColormap to LatToGeom (Colormap − − Lattice to Colormap)
LatToGeom to Render (Output − − Geometry to Input)
3.
Change the GenLat settings to create a 2D Curv Full Cyl curvilinear lattice with only 1 data variable. You should
have a map that resembles the one in Figure 3−4. To make it more similar, increase the size of the lattice in
GenLat. GenerateColormap starts in HSV mode.
Figure 3−4 A Map using GenerateColormap
Click on the Output? option menu and select Run. Then do the following and look at the results:
1.
Add two points to the red color curve (Hue), three points to the blue (Saturation), and two to the green (Value).
2.
Move the points around as far as they will go. See what happens to the objects in Render.
3.
Switch from HSV to RGB. Observe how the position of the color curves has changed, even though the color
spectrum is still virtually the same.
4.
Edit a color band in Build mode, then in Run mode.
3.3. Generating a Lattice
The GenLat module (see Figure 3−5) enables you to generate synthetic lattice data for test maps. You can create a large
variety of lattices of different sizes, shapes, contents, and representations in order to drive other modules that accept
lattices. For example, you can easily verify that a given module performs properly on any type of input lattice. Simply
connect GenLat to the module, and then start generating different types and styles of lattices.
GenLat has no input ports and only one output port for the generated lattice. You can connect it to any module that
accepts the type of lattice you want to generate.
Figure 3−5 The GenLat Module
3.3.1.
Setting Lattice Parameters
GenLat creates a single lattice each time it fires. You can control the shape and contents of this lattice by manipulating
the widgets on the control panel.
Controlling Lattice Size
Two of the most important parameters of a lattice are its size and dimensionality. If you increase these values, GenLat
creates larger lattices, a process which takes commensurately more time. GenLat always creates lattices with the same
number of elements on each side, for example, 8x8x8 (3D) or 25x25 (2D).
Note:
If you need test lattices that do not have the same number of elements on each side, you may achieve this by
combining GenLat with a module such as SampleCrop.
To alter these values, move the Dimensions and Size sliders at the bottom of the control panel. You can also type new
values into the slider value areas to get an exact value.
Lattice Coordinates
All lattices created by GenLat have coordinates, which can be represented as uniform, perimeter, or curvilinear. The
data values of the coordinates govern the visual shape of the lattice. For example, the "torus" shape produces a lattice
41
whose coordinates are polar in the first two dimensions and linear in the others.
To set the visual shape of a lattice, click on the Coord Type option menu and select an option.
To set the coordinate representation for a lattice, click on the Coord Representation option menu and select an option.
You can generate a curvilinear lattice with coordinates that are uniform in computational space. This option is useful
for testing modules which require such lattices on their input ports.
Certain combinations of coordinate representation and coordinate style do not make sense, though, because only
curvilinear representation can be used to store the position information for the torus and related coordinates.
Data Values
The data values in lattices can be any of the primitive data types (see "Data Structures" in Chapter 7). These include
byte, short, long, float, and double.
To set a data type, click on the Data Type option menu and select an option.
Data values are scaled either in a fixed range of zero to 255 or their maximum possible range for the integer types
(char, short, or long). However, a range of −1.0 to 1.0 is used for float and double.
To set the data range, click on the Coord Range option menu and select an option.
Note:
Using the maximum possible range for the long primitive type can generate very large numbers.
The values of the data can be generated by one of several functions. The default is "sines," which fills the data space
with the product of sine functions evaluated over a certain number of cycles in each dimension. The other functions
are:
• Random data
• Ramps (modulo function)
• Simulated gravity wells
DataVec Length indicates the number of components at each node of the lattice.
3.3.2.
Displaying a Lattice
To display lattice data in IRIS Explorer, you can:
• cut a slice using any of the three slicers (see "Slicing Volumetric Data")
• create an isosurface with IsosurfaceLat(see Figure 4−15 in Chapter 4)
• create contour lines using Contour(see Figure 4−15)
• create vectors using VectorGen
Since Render accepts only Geometry data, you must wire modules that produce lattice or pyramid data to LatToGeom,
VolumeToGeom, or PyrToGeom, which in turn can be connected to Render. You can also send a lattice directly to
DisplayImg. Figure 3−4 shows a lattice passed directly to LatToGeom.
3.4. Slicing Volumetric Data
A useful way to examine data is to make a 2D cut through a 3D volume, that is, to slice the volume and look at the data
in that slice.
There are several ways to do this, depending on the type of data you start with and the results you want to produce.
Table 3−2 shows which slicers you can use for each combination of lattice types.
Input
Output
Uniform
42
Uniform
OrthoSlice, Slice
Perimeter
−
Curvilinear
−
Perimeter
−
Curvilinear
OrthoSlice
Pyramid
−
Table 3−2 Slicing Options
OrthoSlice
OrthoSlice
−
−
OrthoSlice
ProbeLat
You can also use the DataScribe to create a single module which combines all these functions. See Chapter 7 for more
information.
3.4.1.
Using OrthoSlice
The simplest way to slice data is to use OrthoSlice (see Figure 3−6). This module extracts a 2D lattice from a 3D
uniform, perimeter, or curvilinear lattice along one of the orthogonal axial planes. It produces the same type of lattice as
it receives, except that the lattice is 2D. For example, if you feed in a 3D curvilinear lattice, OrthoSlice produces a 2D
curvilinear lattice.
Footnote: For more information on lattices, see Chapter 3, "Using the Lattice Data Type" in the IRIS Explorer Module Writer’s Guide
OrthoSlice cuts along the i, j, and k axes in computational space. For a uniform or perimeter lattice, these correspond to
the x, y, and z physical axes. Curvilinear lattices have a more complicated relationship between computational and
physical space.
Figure 3−6 The OrthoSlice Module
To select an axis for cutting a slice, click on the I Slice, J Slice or K Slice radio button (see Figure 3−6).
The slice number corresponds to the node number. The slice is taken along the axial plane at that particular node. You
can select a number up to one less than the number of nodes.
Figure 3−7 shows a map that uses OrthoSlice to display part of a lattice. You can use any lattice data. For example, you
can replace GenLat with ReadLat and read in an external lattice data file if you wish. A good choice is
/usr/explorer/data/lattice/testVol.lat. You can also color the output with a colormap by wiring GenerateColormap to
OrthoSlice.
The modules in Figure 3−7 are GenLat, OrthoSlice, LatToGeom, and Render. The slice is taken along the i axis of a
half−cylinder.
Figure 3−7 Slicing a Volume with OrthoSlice
3.4.2.
Using Slice
The Slice module (see Figure 3−8) extracts a 2D uniform slice out of a 3D uniform lattice.
Figure 3−8 The Slice Module
The slice axis need not be orthogonal to the axes of the lattice. The Slice module has an input port that accepts
transformation coordinates from TransformGen. These coordinates define the plane of the slice. You can:
• Use the widgets on TransformGen to angle the slice in any direction you choose.
• Use the Offset dial on the Slice control panel to position the slice plane perpendicular to its axis in the volume. The
plane is offset from the center of the volume.
• Use the Resolution slider on the control panel to set the scale for the slice lattice. It determines the number of
nodes.
The size of the slice lattice can be larger than the original lattice, depending on the slice plane. At certain angles, the
slice may extend beyond the bounds of the original lattice (see Figure 3−9), but the lattice is clipped to keep the
number of samples outside the bounds to a minimum.
Figure 3−9 Slice Extended Beyond Lattice Bounds
43
Slice has two outputs: a 2D slice lattice and a transform to LatToGeom. The transform sets the orientation of the slice
lattice with respect to the parent in Render. It must be connected to LatToGeom, which correctly positions the slice.
Figure 3−10 shows a map using Slice.
Figure 3−10 Slicing a Volume with Slice
3.4.3.
Using ProbeLat
The ProbeLat module works only with curvilinear lattices, and its action is not restricted to plane surfaces (see Figure
3−11).
Figure 3−11 The ProbeLat Module
It takes slices from a curvilinear lattice in the form of:
• a single planar slice
• a trihedral, which is three mutually perpendicular planes (see Figure 3−12)
• a paddlewheel, which is three planes radiating from a center at 120o to one another (see Figure 3−12)
The module accepts a transform from TransformGen which sets the orientation of the slice. The slice is output in the
form of a pyramid.
You can select the form the probe takes (Probe Type) and the area of the slicing plane (Clip Size) from theProbeLat
control panel.
Note:
For pyramids you can use SlicePyr and ClipPyr.
Figure 3−12 Probe Forms
Figure 3−13 shows a paddlewheel probe generated by ProbeLat.
Figure 3−13 Slicing a Volume with ProbeLat
3.5. Generating a Histogram
You can examine data distribution in a lattice by connecting any module that has a lattice output into the Histogram
module and generating one or more histograms. The histogram (see Figure 3−14) shows how many times a data value
occurs in the input lattice.
Figure 3−14 The Histogram Module
The Histogram module has one lattice input port and one lattice output port. The input port accepts any type of input
lattice, and the output port produces a count of the input data values in the form of a lattice.
3.5.1.
Displaying Histograms
The Histogram control panel has a display window that shows the histogram itself and scale windows that show the
domain (horizontal, or x, axis) and range (vertical, or y, axis) of the data values.
The domain changes automatically according to the channel selected. You can override the default limits by entering
new values in the Min Domain and Max Domain text slots on the control panel.
44
3.5.2.
Sorting the Data
The Histogram module divides the range of data values in the lattice into a number of equal subranges called buckets. It
counts the number of nodes in the lattice whose values lie in each of the buckets and produces a histogram of the
counts.
To set the number of subdivisions in the data domain, you can move the Num of Buckets slider, or type in a new value
and press <Enter>.
If you define a domain with a narrower spread of values than the actual dataset in a channel, then the out−of−range
values are omitted from the histogram if Outliers is set to Omit; all the data points below the minimum value on the
scale are put into the first bucket, and all the data points above the maximum are put into the last bucket ifAdd is
specified.
The range of data counts is indicated by the height of each bucket.
3.5.3.
Selecting Channels
The option menus let you choose whether you want to generate a histogram for only one data channel of the input
lattice, or for all channels. Each channel shows the values for one variable in the input lattice.
To select a data channel, move the Channel slider (this slider is displayed only if more than one channel may be
selected from the input lattice). You can also type a number into the Current Value slot at the top of the slider.
To choose between displaying one channel or all channels, click the relevant radio button.
If you select One Channel, a single histogram showing the data distribution in the selected channel is displayed.
If you select All Channels, you see as many separate but overlapping histograms as you have channels. The active
histogram is white. It shows the currently selected channel, which is the channel corresponding to the number on the
slider. You can change the active histogram by using the slider to select another channel (while in the One Channel
mode).
When you select One Channel or All Channels, Histogram produces a 1D output lattice.
When you select Multi−Dimensional, you do not get a display, and the output lattice has a different format. The
number of data variables in the input lattice defines the number of dimensions of the output lattice. For example, if the
input lattice has three data variables, the output lattice will be 3D.
Each side of the output lattice is divided evenly into the number of buckets defined for the input lattice. The data
buckets are formed by dividing the 3D lattice into smaller cubes, each of which contains the data points in that section
of the total volume.
Example 3−2 Generating Histograms
This example illustrates how you can generate a histogram for each data channel of GenerateColormap using
Histogram.
1.
Launch a GenerateColormap module and a Histogram module from the Module Librarian.
2.
Connect the GenerateColormap module’s "Colormap − − Lattice" output port to Histogram’s data input port.
When GenerateColormap passes data to Histogram, you can create a histogram for the data coming in from a
single channel, or for the data coming in from all four of GenerateColormap’s channels.
3.
Use the slider to change the selected channel and see what happens.
3.6. Displaying Images
At times, you may find it useful to display an image, as opposed to a geometric object, on the screen, perhaps to see
what the original image data looks like before it is processed through a map, or so that you can compare two images, or
create a composite image from two separate images.
45
The DisplayImg module (see Figure 3−15) accepts image data in the form of a 2D lattice, either black and white or in
color.
You can display several images in the DisplayImg window at any given time. Simply wire as many modules as you
require into the input port of DisplayImg.
Figure 3−15 An Image in the DisplayImg Module
As each module upstream from DisplayImg fires, an image appears in the DisplayImg window. The image is placed at
the bottom left−hand corner of the window, and each subsequent image is stacked on top of it.
• To see the images underneath, you can change the stacking position of the images with the <PgUp> and <PgDn>
keys on the numerical keypad (not the <Page Up> and <Page Down> keys to the left of the numbers). Place
the cursor over the image of interest.
• To move the top image to another area of the window, click on it with the left mouse button and drag it to a new
position. You can move all images around in the window by using this method.
• To return an image to its original position, place the cursor on the image and press the <Home> key on the
numerical keypad. If the window contains several images and the cursor is not on any one, they all return to the
lower left corner.
• To increase or decrease the size of an image by using the zoom widget. Click on the image you want to zoom. The
slider shows the current zoom factor for that image. As you adjust the slider, the zoom factor changes with the
size of the image.
You can "photograph" the image in the window and send it on to another module to be processed by clicking on the
Snap? button. You can arrange several images in the window and Snap? will produce a single composite image that is
the same size and shape as the original.
You can also remap the image.
Note:
The DisplayImg window should not be obscured by any other windows, or the image will not be properly
displayed.
Because the product of DisplayImg is also a lattice, you can send the image to any module that accepts a 2D lattice,
through the lattice output port on DisplayImg.
Example 3−3 Comparing Two Images
This example illustrates the use of DisplayImg to compare an image in its original form with the same image after it has
been modified.
1.
Launch a ReadImg, a BlurImg, and a DisplayImg module in the Map Editor.
2.
Connect the output port on ReadImg to the input port on DisplayImg.
3.
Wire the output port on ReadImg to the input port on BlurImg by clicking on "Connect" in the cascade menu.
4.
Wire the output port on BlurImg to the input port on DisplayImg.
5.
Open the file /usr/explorer/data/image/flowers2.rgb in ReadImg.
When the module fires, you should have two copies of the image in the DisplayImg window. Use the mouse to
position them in the full−scale module window.
6.
Turn the dials on the BlurImg module and compare the top image with the bottom one (see Figure 3−16).
7.
Replace BlurImg with another image−processing module and see what effect it has on the image.
Figure 3−16 Example Showing Two Images in DisplayImg
46
3.7. Visualizing Data
Since IRIS Explorer visualizes numerical data after it has been processed in various ways, the Render module (see
Figure 3−17) is naturally a very important part of the process. It is Render that:
• displays the geometric object, which it renders from 3D geometry sent to it by compatible modules, in its window
• provides a wide selection of visual enhancement techniques for studying the object further
Figure 3−17 The Render Module
The Render module can accept multiple inputs, and it manages each one separately. Its viewing and editing functions
are available only in the full−scale control panel. When the full−scale window is open, the Diminutif window is
blanked.
Render has several viewing modes and an edit mode, in which an object can be selected and its attributes altered. The
functions and attributes of the Render module are described fully in the IRIS Explorer Reference Pages.
3.7.1.
Ports on Render
Before you can display an object in the Render window, you must wire Render into a map that generates the object.
Render has six input ports: four of them accept geometry inputs and two accept lattices.
The most frequently used input port is the "Input − − Geometry" port, which accepts the geometry necessary to create
an object or scene from any module with a geometry output port.
The "Annotation − − Geometry" port accepts text labels for parts of the geometry in the Render window. Its use is
illustrated in the "pick" map in the Module Librarian.
Render has three output ports. The "Pick − − Pick" port outputs pick data to a picking module. The other two ports let
you take snapshots of the object in the Render window and export them to other modules. This is useful for making
animations.
3.7.2.
Modes of Operation
Render has four mutually exclusive viewing modes. The viewing mode is a way of considering how the camera in the
scene is moving. The viewing modes are selected from the Edit menu on Render’s menu bar. Each one lets you view the
scene in the Render window in a slightly different way. You can examine, fly by, or walk by the object, or you can
change the viewing plane.
You can zoom in and out, as if looking at the object through a telephoto or wide−angle lens. The object appears closer
when you zoom in, although it actually remains the same distance from the camera.
To zoom in or out, hold down the left and middle mouse buttons and move the mouse towards or away from the screen.
3.7.3.
Selecting an Object
Render has two picking modes, viewing or picking/selecting an object. In the Pick/Edit or view mode, you can change
the camera parameters, that is, the position, direction, and field of view of the camera in relation to the object.
In the User Pick Mode, you use the mouse and buttons to select objects, attach manipulators, and query objects through
picking.
To select an object, click the left mouse button on it. The object appears surrounded by a red box (see Figure 3−18).
Figure 3−18 A Selected Object
3.7.4.
Moving an Object
You can view an object in the Render window from a different position by manipulating it using the left or middle
mouse button in Examiner viewing mode. These actions change the camera position from which you are looking at the
47
object.
To roll the camera, that is, to rotate it on an axis perpendicular, or normal, to the screen, hold the left mouse button
down and drag the object, either clockwise or counterclockwise. The object spins in the direction in which you dragged
it. The object rotates faster according to the speed with which you push or drag it. It continues to rotate once you
release the mouse button. To stop it, click on the mouse button outside the object.
To move the camera view around the center point, that is, to move it in the plane of the screen, hold the middle mouse
button down and drag the object.
3.7.5.
Using the Pop−up Menu
The Render pop−up menu (see Figure 3−19) appears when you click on the background of the Render window. If you
zoom or truck in too far and lose sight of the object, click on the window background with the right mouse button and
select View All from the Functions submenu of the pop−up menu.
Figure 3−19 Render Pop−up Menu
The View All option resets the camera position, enabling you to see all the objects in the scene.
To center an object in the window, choose View Selection from the Viewing menu (this item is selectable only if
more than one object is currently displayed in Render’s window). You need to select an object in the Pick/Edit
mode first.
• To restore the original camera angle after you have moved the object around, select Home from the Functions
submenu of the pop−up menu.
•
You can also select the Draw Style (for example wireframe), switch Headlight and Decoration on and off and set some
Preferences for display. The single buffer, double buffer, and interactive buffer options on the Draw Style submenu of
the pop−up menu refer to the type of buffering you are using.
3.7.6.
Using Graphical Shortcuts
The Render module provides several graphical shortcuts for manipulating objects in the Examiner, Navigator, and edit
modes. To use the shortcuts, select Decoration from the pop−up menu. A frame containing several widgets appears
around the Render window (see Figure 3−20).
The widgets include:
• thumbwheels that control the camera rotation or tilt and trucking motion. They also work in Pick/Edit mode.
• a slider that controls the zoom action.
• eight buttons that correspond to View, Pick/Edit, Help, Home, Set Home, View All, Seek, and Camera Type.
Figure 3−20 The Render Decorations
3.7.7.
Wireframe Rendering
When you have an opaque object in the Render window, it may be easier to examine or move around in wireframe
form. You can draw the object as a wireframe structure (see Figure 3−21) by selecting Draw Style from the Render
pop−up menu in either viewing mode, then clicking on wireframe.
Note:
This command acts on all the objects in the scene, not just on a selected object.
Figure 3−21 Wireframe Object in Render
If you are viewing a complex scene with several objects, it may take a long time to render each frame while moving it.
Wireframe rendering is much faster than rendering opaque objects, so you may want the objects to be rendered in
wireframe while they are moving and opaque when still.
48
To draw the objects in wireframe as the camera moves, use the move wireframe option. When you release the mouse
button, the objects are again drawn in their original mode.
3.7.8.
Editing Object Properties
Objects displayed in Render have a variety of attributes. They include positional properties, such as translation,
rotation, and scale, and surface properties, such as color, specularity, and transparency. You can change or edit all these
attributes using the Render editors in User Pick mode.
You edit object attributes by picking the object and then selecting an editor from the Editors menu.
Each editor provides access to various attributes of the object (see Table 3−3).
Editors
Material Editor
Color Editor
Transform Sliders
Purpose
Sets the material properties of ambient, diffuse, and specular color,
shininess, and transparency.
Brings up a graphical color editor that lets you set the diffuse color on an
object.
Sets the exact placement, scale, and orientation of the object in the
window.
Table 3−3 Object Editors
Using the Material Editor
The Material Editor (see Figure 3−22) lets you change the color and texture of an object in a scene. You can set:
• Ambient intensity: the level of ambient color
• Diffuse intensity: the level of diffuse color
• Specular intensity: the level of specular color
• Emissive intensity: the amount of light the object emits
• Shininess: the amount of surface shininess on the object
• Transparency: the degree of transparency or opacity
Figure 3−22 The Material Editor
Use the sliders to set the brightness, or intensity, of each color.
To change the material color itself, click on one of the radio buttons on the Editor. The Color Picker appears and you
can edit the ambient, diffuse (usually the same as ambient), specular, and emissive colors in turn. By clicking on the
square buttons to the right of the radio buttons, you can select to edit one or more of these colors simultaneously. In this
case, a tick mark appears to indicate which colors have been selected for editing. Naturally, in this situation they will all
have the same color assigned to them.
For details on how the Color Picker works, refer to "Using the Color Editor" below.
Using the Color Editor
You can change the color properties of the object material using the Color Editor (see Figure 3−23). Use the Sliders
menu to select RGB, HSV, or both. Choose colors from the color wheel. Use the Edit menu to stipulate whether or not
the change is immediately reflected in the object. By selecting Manual, you can prevent any color change taking effect
on the object until you are ready.
Use the two color squares to test new colors and store the previous one. By clicking on the three arrowed pads beneath
the squares, you can switch back and forth between colors.
Figure 3−23 The Color Editor
The new color is always on the left and the previous color on the right. You can send the new color to the right square,
49
or the old color to the left square.
The Color Pickers in the other editors work in the same way as the Color Editor, although they affect the color of
different items.
Using the Transform Sliders
The Transform sliders (see Figure 3−24) let you rotate, translate, and resize any object that is part of the scene in the
Render window. The changes affect only the selected object, not all the objects in the scene. The slider widgets are:
• TRANSLATIONS: changes the position of the object in the scene
• SCALES: changes the relative size of the object in the direction of the three axes (conveniently called x, y, and z).
The direction of the axes is defined by the SCALE ORIENTATION widget.
• ROTATIONS: changes the orientation of the object in the scene
• SCALE ORIENTATION: changes the direction of the axes along which the object is scaled
• CENTER: changes the center about which rotations take place
When you click on a the title of a slider, for example, TRANSLATIONS, the slider opens up and shows three text slots,
one each for the x, y, and z coordinates. Enter the new value and see how the position of the object changes.
Figure 3−24 The Transform Sliders
Next to the slider name in the open slider is a Style button. It offers three different layout styles for the widgets in the
slider. To see the different widget layouts, click on Style.
3.7.9.
Displaying Transparent Objects
If you want to make an object transparent, use the Transp slider in the Material Editor (see "Using the Material
Editor"). To display the transparent object, you can select Screen Door Transparancy or any of the other sorted
transparency widgets on the Viewing menu.
Note:
Some workstations do not support sorted transparency. They can only display transparent objects in Screen
Door format.
As its name implies, Screen Door Transparency renders objects as meshes that you can see through.
Sorted transparency, also called blended transparency, gives a more accurate rendering of the transparent object, but
the scene is drawn more slowly than in Screen Door format.
3.7.10. Changing the Lighting
The Render module has a headlight that is situated in the camera position, which is defined as being just over your left
shoulder. The headlight moves with the camera. You can also create point, spot, and directional lights, which remain
with the objects in the scene. Thus, if the camera moves left, the lights appear to move to the right. You can have as
many as you like on at any given time.
You can change the direction, color, and intensity of each light in the scene by using the Lights menu to toggle lights
on and off and to edit their attributes. You can also edit ambient light levels.
Note:
If you cannot see the Lights menu on the Render menu bar, just enlarge the Render window to the right.
Changes to the lights affect all the objects in the scene, unlike changes to the transform and material properties, which
apply only to the selected object.
Editing a Light
To edit the properties of a light, for example, the headlight, select Headlight from the Lights menu and click on Edit.
The Edit window appears (see Figure 3−25), displaying the light you have selected.
50
Figure 3−25 Light Editor
You can change the intensity of the light emanating from the source by moving the widget on the Inten slider to
increase or decrease the light intensity. The change is reflected in the image of the light.
You can also adjust the angle at which the light shines on the object by clicking on the directional arrow and changing
its position in the window.
The Edit menu provides access to the Color Picker window for changing the color of the light. The Color Picker works
in the same way as the Color Editor.
3.7.11. Manipulating Objects
The Manips menu options let you rotate and translate objects in a scene by attaching one of several manipulators to
them. You can use only one type of manipulator at a time, but you can attach it to each of several objects at the same
time. You can use these manipulators to reposition the object in the scene. The movement is not as precise as that
achieved by using the sliders in the Transform Editor, but it is a more direct manipulation.
To remove a manipulator from an object, click on None or select another manipulator from the Manips menu.
Example 3−4 Using the Trackball
The Trackball manipulator (see Figure 3−26) consists of opaque stripes surrounding the object. These stripes are
aligned with the local axes of the object.
• To rotate the trackball, place the cursor on the stripes and drag the mouse in the desired direction, with the left
mouse button held down.
•
When you release the mouse, the ball continues to spin until you click the left mouse button.
To rotate the trackball in the direction of a single axis, place the mouse on one of the stripes, then drag it in the
direction of the stripe.
Figure 3−26 The Trackball Manipulator
If you start the trackball spinning and then move the mouse outside the sphere, the ball continues to spin within the
plane of the screen.
You can use the Transform Editor to monitor the object’s degree of rotation, as reflected in the rotation slider values.
3.8. Constructing Loops
You may sometimes need to go beyond the linear dataflow model of existing IRIS Explorer maps to build maps
containing dataflow loops. They are needed, for example, for data interrogation through picking in Render, iteration
through data sets using For or a multiple−data set reader, and convergence of a simulation using While.
For example, Figure 3−27 illustrates a loop from Render to QueryLat and back to Render.
Figure 3−27 A Loop in a Map
The user picks on an object in Render, which fires and sends the pick coordinates to QueryLat. QueryLat turns the
coordinates into text and sends it to Render. When the data arrives back at Render, the loop is terminated. To start the
loop again, the user has to make another pick.
The common goal in all loops is to feed data from one phase of an IRIS Explorer computation back around to the next
phase of the computation. As in most programming languages, loops in IRIS Explorer are a basic and necessary
semantic element. It is also true that looped maps are more complex than linear, or unlooped, maps. This section
describes how you can conveniently and correctly employ looped maps in your IRIS Explorer data visualizations.
51
3.8.1.
Defining a Loop
You can create two kinds of loops, While loops and Repeat loops, like the similarly named loops in C. In While loops, a
specific condition evaluates to true and then an iteration takes place. This sequence is repeated until the condition
evaluates to false.
In Repeat loops, an iteration takes place and a condition is then evaluated. Similarly, the sequence is reiterated until a
stopping condition is reached.
3.8.2.
Loop Controllers
Each loop must contain a loop controller module which controls and terminates loop iteration. In While loops, the loop
controller checks the condition at the start of the loop, and in Repeat loops, at the end of the loop. The While or Repeat
sense of the loop is determined by the While or Repeat capability of the module controlling the loop. Loop controllers
have either While or Repeat capability, but not both.
Loop controllers are identified in the Map Editor by a small square icon, the controller icon, in the left−hand corner of
the title bar in the mini control panel (see Figure 3−28).
Figure 3−28 Loop Controller Modules
The controller icon is Off when a loop controller module is wired into a map but is not part of a loop, or when it is in a
loop controlled by another module. When you wire a loop controller module into a loop, the icon turns green. For
example, in Figure 3−28, AnimateCamera is the loop controller, even though both modules have controller capability
(see How Loops Work).
You can identify a loop controller module only after it has been launched in the Map Editor; until then, it is
indistinguishable from other modules in the Module Librarian.
You can also look at the .mres file in the Module Builder; the Build Options window indicates whether the module is a
While or Repeat loop controller, or neither. For example, Figure 3−29 shows the controller status for AnimateCamera,
which is a Repeat loop controller module.
Figure 3−29 Build Options for Loop Controller
You confer loop controller status on a module in the Build Options window of the Module Builder (see Figure 3−29).
Selection of While, Repeat, or None, which is the default, prompts the MCW to provide the correct interface for the
module.
The distinguishing characteristic of a loop controller module is its ability to break its loop. IRIS Explorer hasWhile and
Repeat modules whose sole function is to control While and Repeat loops, but other modules can also function as loop
controllers. Table 3−4 lists the IRIS Explorer loop controllers
While Loops
Repeat Loops
For
AnimateCamera
Trigger
Render
While
Repeat
Table 3−4 Loop Controller Modules
3.8.3.
How Loops Work
There can be only one active loop controller in a loop. If the loop contains more than one module with loop controller
capability, IRIS Explorer selects the active loop controller, based on information from the loop connections. You can
change the active controller by clicking on the loop icon. A message appears asking for confirmation.
Note:
52
Even though IRIS Explorer allows you to change controllers, the change may not make sense from a
programmatic point of view. It is up to you to make sure that the looped map makes computational sense and
that it will terminate.
A loop fires until the loop controller detects an end−of−loop condition and stops the loop. To fire a loop, or to start up a
loop that has been terminated, you can fire the loop controller module. The controller module can always cause its loop
to iterate if you change one of its widgets.
In addition, any module outside the loop or upstream of the loop controller can start the loop. If you have a Repeat loop,
where the controller is at the end of the loop, this includes modules in the loop as well upstream of the loop itself. In a
While loop, upstream modules are all outside the loop.
If a frame results from a parameter change in a module inside a loop, the While controller will not restart the loop,
whereas the Repeat controller will, because the frame came from upstream. This is important when, for example,
Streakline is in a loop with Render. If a parameter changes in Streakline, Render can keep the loop going.
Controller modules such as While and Repeat pass their data through like a transistor, turning off the flow by sending a
sync frame when their Condition port parameter becomes zero.
Other controller modules, like Render, do not really control iteration, but need to be control modules in order to support
their normal wiring paradigms, such as picking in the Render−−QueryLat map (see Figure 3−27). Render needs to be a
Repeat controller so that any module in the loop can start the loop.
3.8.4.
Wiring a Loop
When you wire a loop in a map, you must include a loop controller module in the loop. If you try to close a loop
without a loop controller, you will get a message saying the connection has failed because there is no controller present.
You can have:
• nested loops:
• multiple loops with a single controller
• multiple controller−capable modules in a single loop (with only one of them selected as the active controller)
• and (hopefully) anything else that makes programming sense
You cannot have intertwined loops, where two control modules are each in the other’s loop, or where a single module
is controlled by more than one controller.
Each loop controller module has an additional synchronisation port Loop Ended. When the module is the active
controller you can wire this port to the Fire port of another module outside of the loop, to cause that module to fire
when the loop completes: when the loop controller has detected the end−of−loop condition and stops the loop. This can
be useful to control nested loops, as demonstrated in the example map /usr/explorer/maps/AnimateIso.map.
Figure 3−30 shows the wiring of the nested loops within this map. AnimateCamera is the loop controller for the inner
loop and sends cameras to Render. For controls the outer loop. The Loop Ended port of AnimateCamera is wired to the
Fire port of For, to start the next iteration of this outer loop.
Figure 3−30 Loop Wiring in AnimateIso Map
Control Arcs
The special coloring of loop control arcs (see Figure 3−31) can help you understand loops. Each loop has a single
control arc, which is adjacent to the loop controller that governs it. The control arc is upstream of a While controller
and downstream of a Repeat controller. A control arc is conceptually treated as "broken" by IRIS Explorer when it is
computing which modules lie upstream of one another.
Figure 3−31 Looping Control Arc
The special control arc wiring helps to clarify otherwise ambiguous loops, such as the one in Figure 3−32, which
shows a symmetrical map with separate While loop controllers for each nested loop. Either While module can control
loop 3. You will be able to deduce which module controls loop 3 by reading the controller arcs. You can change which
53
module controls loop 3 by selecting arcs and controller buttons carefully.
Figure 3−32 Ambiguous Looping Scheme
Saving Loops
If you save a map or part of a map that contains a loop, IRIS Explorer saves the identity of the active controller and will
restore the map with this configuration.
In general, you would group most loops that perform a complex iteration. However, controller capability cannot be
promoted from the controller module in the loop to the group module. If you wire a group module into a loop, the loop
must include its own separate controller. In this case, the grouped loop constitutes a nested loop in the map.
3.8.5.
Halting a Loop Iteration
An iterating loop may be terminated by the controller module, or it may be interrupted by the Map Editor. This is
called "breaking the loop," which is different from "disconnecting the loop," where inter−module connections are
removed.
In the Map Editor, you can also use the "Break Loop" option, which appears only on the module pop−up menu of
active loop controllers (see Figure 3−33). It forcibly terminates a looping cycle.
Figure 3−33 Module Menu on Active Loop Controller
If your looping map seems to be hogging resources with execution highlighting on, try switching it off before you
initiate a loop.
3.9. The IL Controller Module
This module is used to create a single executable process from a group of ImageVision Library (IL) modules. The
module takes map file information about the constituent modules and their ports and connections, and creates an IL
operator for each IL module in the map. It then chains these operators to execute the modules, in effect creating a single
executable process from all the alternate module executables.
The IL Controller module sits between the ImageVision Library and IRIS Explorer. It is similar to the dataScribe
module that uses a scribe file, except that the IL Controller module uses a map file. There must be both amodulename.
map file and an .mres file for the module to function.
To use the IL Controller module, this is the procedure you follow:
1.
Create a map from several IL modules.
2.
Group the modules in the Group Editor and save the map as a group.
3.
Save the grouped map file by using the Save Selected item on the Librarian File menu. You will be prompted to
confirm that the map is saved as an imaging process. If you click on OK, then an .mres file is created with the map
filename.
4.
Open the .mres file in the Map Editor. The map comes in as a regular module and uses the IL Controller module as
its alternate executable.
The main reasons for using the IL Controller module to execute a map are:
the increase in processing speed
the reduction in memory use
•
•
This is because the IL execution module is a "pull" model and requires much less information to compute a large image
than IRIS Explorer, which uses a "push" execution model.
54
Chapter 4
Editing Control Panels and Functions
This chapter describes how to use two of the IRIS Explorer editors. They are:
• the Control Panel Editor, which you can use to create and modify module control panels.
• the Parameter Function Editor, which you can use to create relationships between parameters in linked modules.
These two editors allow users to modify modules and increase their power without using the Module Builder.
4.1. Overview
IRIS Explorer provides the user with the capacity to edit work in progress at many different stages in the creative
process. In the Map Editor, the user edits the sequence of modules in a map. In the Module Builder, the user edits the
module resources. IRIS Explorer also provides editors for modifying aspects of the modules themselves.
The Control Panel Editor enables you to create new control panels for modules, groups, and applications, and modify
the appearance of existing control panels. You can define new menus on the menu bar and add or rearrange widgets on
the control panel.
The Parameter Function Editor lets you establish relationships between parameters in adjacent modules in a map. The
parameter value in the downstream module is then expressed as a function of the upstream parameter values.
This chapter describes how to use both these editors.
4.2. Using the Control Panel Editor
The Control Panel Editor (see Figure 4−1) lets you modify a module control panel or create a new one by editing the
parameter widgets and menu items. You may change a widget’s type, position and resize them, and change their limits
and default values.
There are three places the Control Panel Editor can be used from:
• To invoke the Control Panel Editor in the Map Editor, you must be creating a group and the Group Editor must be
open. Select "Control Panel" from the Edit menu in the Group Editor.
• To create a module control panel in the Module Builder, click on the "Control Panels" push−button in the Module
Builder main window.
• In the DataScribe, select "Control Panel" from the View menu when you are creating a DataScribe module.
The Control Panel Editor consists of an Editor window and a Preview control panel window. You stipulate the
attributes of the panel in the Editor window, and the result is displayed in the Preview window.
Figure 4−1 The Control Panel Editor
When you create a module, using mbuilder, or a group via the Map Editor, you can use the Control Panel Editor to
change or create a new widget for each of the input parameters. If you are editing a group, you can only change
previously defined widgets, i.e. you can not add new widgets to input parameters which do not already have a
controlling widget.
When you edit a control panel, you can:
Select a widget for each parameter.
Arrange the widgets as you wish in the Preview window.
Set the initial value and the range of each widget.
Use the Menu Bar Editor to design the menus.
Set a widget attribute for each menu bar item.
•
•
•
•
•
55
To save the menu and control panel configurations, click the OK or Apply buttons at the bottom of each window.
4.2.1.
Choosing Parameter Widgets
The widgets on the control panel allow you to control the value of the module parameters directly.
Parameter Types
An IRIS Explorer parameter may be one of three types of scalar quantity, each of which can be represented as a widget
or a menu item on the module, group, or application control panel. A parameter can be:
• a long integer (32−bit)
• a double precision floating point (64−bit)
• a character string
For more information on parameters, see "Understanding IRIS Explorer Data Types" in Chapter 2.
Widget Types
The widget types are listed on the Type option menu (see Figure 4−2) and described in detail in "Setting Module
Parameters" in Chapter 2. All widgets must have a valid type selected, including those you place on a menu. The
widget attributes are listed in the rest of the Widget Attributes pane.
The properties of the selected widget are shown in the widget properties pane on the right. To display the widget
properties, double−click on the widget in the preview control panel.
To select a widget from the Control Panel Editor:
1.
Click on the name of the parameter in the "Parameters" pane.
2.
Select a widget from the Widget Type option menu in the Widget Attributes pane (see Figure 4−2). The widget
appears in the Preview window.
Figure 4−2 Selecting a Widget Type
In Figure 4−2, for example, the parameter scale is highlighted in the Parameters pane. The widget type selected for it
on the Type menu is a "Horz Slider" (horizontal slider). The widget is highlighted in the preview window. Its
properties are listed to the right under "Slider Properties".
Figure 4−3 shows a selection of widgets, as well as the control panel "decorations." Decorations are vertical and
horizontal lines, frames and labels, available from the Decorations menu (see Figure 4−4). You can size them and
move them around in the same way as you manipulate widgets.
Figure 4−3 A Selection of Widgets
In general:
dials are used for double precision parameters and sliders are used for long integer parameters. Text type−ins can
be substituted for dials and sliders, with less functionality.
• Radio buttons and option menus can be interchanged.
• You can use text type−in slots where file browsers are used, although with more limited scope. File browsers are
specifically for locating files, whereas you can use text type−in widgets for any parameter type.
• The scrolled list lets you make a selection from a list of items. Depending on how the list is defined, the user may
be able to select only one, or several objects at a time.
•
Widget similarities are shown in Figure 4−1.
Widget
Dials
Radio buttons
56
Similar to
Sliders, Text type−in slots
Option menus
Text type−in slots
Table 4−1 Similar Widgets
File browsers
You can change the type of widget associated with any parameter by clicking on the parameter name and selecting a
new widget type.
Hiding Widgets
The Initially Hidden button (see Figure 4−2) lets you hide widgets under certain circumstances. These are:
• When you have allocated a parameter associated with a file browser or text type−in slot to a menu in an
application.
•
This process is explained in detail in "Creating Menu Items."
When you are building a module in the Module Builder and you want a widget to be visible or hidden according to
the context the module is in.
For example, you may have placed a channel selector on the module control panel. If the module is receiving data
on one channel only, you may wish to hide the channel selector. If there is more data, you may want the channel
selector displayed.
For more information, see cxInWdgtHide in the IRIS Explorer Module Reference Pages or the on−line man pages.
Widget Decorations
Use the Decorations menu to select frames and dividers for your control panel. Once you have selected a decoration, it
is listed in the Parameters pane (see Figure 4−4).
Figure 4−4 The Decorations Menu
Editing a Scrolled List
Four selection modes are available for the scrolled list widget (see Figure 4−5). You can choose which mode suits the
kind of parameter you have.
The options are:
Single Select
Browse Select
Multiple Select
Extended Select
Only one item at a time can be selected from the list, but the module user need not select any.
The user must select one item from the list.
Several adjacent items can be selected from the list at one time.
Several items, not necessarily adjacent, can be selected from the list at one time.
Figure 4−5 Scrolled List Properties
4.2.2.
Moving and Resizing Widgets
Click on the widget to activate it in both the Preview window and the Editor window. An active widget is enclosed by a
"handlebox" of eight black squares (see Figure 4−6 ).
Figure 4−6 Widget Handlebox
•
To change the location of the widget in the Preview window, click on the widget and drag it to the desired
location. A solid box appears around the widget as you move it.
The Widget Attributes pane in the Editor contains the absolute location of the active widget. The origin of the control
panel is in the upper left corner. As you move the widget, the X and Y starting locations change. You can type values
directly into these text slots if you wish.
To resize a widget, you can:
• Type values into the width and height slots in the Editor window. This is useful if you have an exact dimension or
57
location for the widget in mind.
•
A typed−in entry takes effect in the control panel when you press <Enter>.
To change the size of the widget interactively, drag on any of the "handlebox" squares.
For really precise adjustments, use the Grid menu to activate the grid. You can size and position widgets exactly by
snapping them to a grid.
The Grid menu contains a list of pixel resolutions that govern the location and size of widgets. You can select any one
of these options. The default snaps to a grid size of 5 pixels.
When the "snap to grid" option is in effect, all subsequent widget moves and resizes occur only in multiples of the grid
size. If you resize a widget in this mode, it becomes a factor of the grid’s width or height, depending on the direction in
which you resize it.
4.2.3.
Setting Widget Properties
The Properties pane contains information specific to the widget, including the scalar type for dials and sliders and label
information for option menus and radio buttons. A plain button has the port name as its label.
The primitive type is important for the proper operation of the module and should not be changed from its default value,
which is what the underlying module is expecting. However, you can change it under special circumstances.
To change the widget primitive type, select an alternative from the Properties pane of the Control Panel Editor.
4.2.4.
Setting Widget Values and Limits
To set the value of a widget, you must first select it. To select a widget for editing, double−click on it in the Preview
window with the left mouse or click on it in the Parameters pane.
To select all the widgets in the control panel at once, use "Select All" on the Edit menu of the Control Panel Editor. To
de−select them, click on the background of the control panel.
You can change the value of dial and slider widgets by typing a new value into the upper text slot or moving the widget
pointer. You can also set minimum and maximum values by typing them into the range text slots. You must press
<Enter> for settings to take effect.
You can also change the number of options in the Properties pane for radio buttons and option menus. This might not
have the desired effect, however, if you add labels beyond those expected in the module itself.
A good example of this is the Contour module. It has three sets of radio buttons that control contouring in the I, J, or K
directions. Each radio button has two options: On or Off. If you add a third option, such as Half On, to one of these
radio buttons, the module will not process it.
Caution:
You can seriously confuse the Map Editor if you switch a module widget type to one that is incompatible
with what the module expects.
To dismiss the Control Panel Editor click the OK button.
The Apply button saves the layout information without closing the Editor window.
The Cancel button dismisses the Editor without implementing your changes.
4.3. Creating Menu Items
You can link a parameter with a menu item on the module menu bar instead of giving it a widget on the control panel.
For example, instead of having two file browser widgets on the control panel for opening and saving files, you can set
up a File menu with the menu items "Open" and "Close," each linked to a file selector.
The Preview control panel has a default menu bar with an empty "Help" menu already in place (see Figure 4−3).
58
Note:
4.3.1.
For each parameter linked to the menu bar, you need to specify a widget attribute in the Control Panel Editor
as well. Use the "Initially Hidden" button to keep them from appearing on the module control panel.
Setting up the Menu Bar
To display the Menu Bar Editor, select "Menu Bar" from the Edit menu on the Control Panel Editor.
The Menu Bar Editor appears (see Figure 4−7). You can create up to eight different menus, with up to sixteen items on
each menu, depending on the parameters you want to associate with a menu item.
Note:
It will help the users of your modules if you follow the conventions for menu placement; that is, File menu on
the far left, then Edit menu, then your other menus.
Figure 4−7 The Menu Bar Editor
Set up your menus by typing the name of each menu in the text slots in the Menu Bar Editor, for example, "File." To
save them, click on Apply.
You can set up menu "stubs" for parameters that currently do not exist and add the items to the menu at a later date if
you wish.
4.3.2.
Setting up Menu Items
To create the menu options for each item on the menu bar, click on the "Menu" push−button under the menu name. The
Menu Editor is displayed (see Figure 4−8).
You can create entries for the current menu. For example, reader modules or groups that have reader functions will
usually have "New" and "Open" entries in their File menus.
Figure 4−8 The Menu Editor
From the option menu next to the item name, you can set the action to be taken when the user selects this item from the
menu bar of the completed module control panel.
The action items are:
None
No action to be taken (useful as a placeholder).
Set param
Sets the value of a widget by passing a specific value to a parameter in the module or group.
File selector
Brings up a Motif file selector. It comes up in the current directory by default.
Script command
Carries out a Skm scripting command.
System command Carries out a UNIX command and displays the result (if any) in the shell window where IRIS
Explorer is running.
Quit
Destroys the module or quits IRIS Explorer when IRIS Explorer is running in application mode.
If you choose File selector, a button appears in the next pane, allowing you to define the file selector parameter.
If you choose Set param, the button appears again, with a text slot for entering the name of the parameter.
If you choose Script command, or System command, a text slot appears for entering the name of the command.
4.4. Menus in Group Control Panels
When you create a group or application control panel, you may wish to promote a menu item from an individual
module to the group control panel. Unlike other widgets, which are promoted to the group panel along with their
associated parameters, the actual menu entry is not promoted. Only the parameter passes to the group level. You must,
59
therefore, create a new menu for the group control panel and redefine the parameter as a menu item at the group level.
4.5.
Using the Parameter Function Editor
When a number of connections fan into the same parameter input port, you may wish to express the value on that port,
as a function of some or all of the fan in connections. For example you may wish to take the average value of all the
connections into the port.
The Parameter Function(P−Func) Editor (see Figure 4−9) lets you set up relationships between the fan in values on an
input parameter port, so that the value of the parameter is expressed as a function of one or more parameter values from
the upstream modules.
To do this, you define each parameter in the P−Func Editor and then create a mathematical expression that defines their
relationship. Any change in the value of the upstream parameter (or parameters) is then reflected in the value of the
input parameter.
Figure 4−9 The Parameter Function Editor
4.5.1.
Running the Parameter Function Editor
You run the P−Func Editor from the module containing the parameter you want to control. Before you can write a
parameter function for an input parameter, you must have one or more connections, from modules upstream, wired to
its port.
Figure 4−10 Module Pop−up Menu
To display the P−Func Editor window:
1.
Select a module that has at least one input parameter connected to an upstream module.
2.
Click on the title bar of the module control panel and select "P−Func Editor" from the pop−up menu (seeFigure
4−10).
The title bar of the P−Func Editor (see Figure 4−9) displays the name of the module for which you are creating the
parameter function. The window also has these components:
• The Input Parameter option menu displays all the input parameters to the module. If the module has more than one
parameter, you can select a different one to work with from the option menu.
• The Connections box lists all the connections to this input parameter from other modules in the network.
• The Variables box shows a short, unique alias for each incoming connection. The alias simplifies the task of
entering the parameter function into the P−Func Editor.
• The Parameter Function box shows the expression defining the relationship between the upstream parameters and
the selected parameter.
• The Message box displays a message after you click on Check or Apply. It will tell you whether you have entered a
parameter function with incorrect syntax.
4.5.2.
Defining a Parameter Expression
The P−Func Editor provides a simple set of expressions for creating compound relationships among two or more input
parameters in a module. You can use all, or any subset of, the variables listed in the Variables box to construct your
function. For example, if you have two connections, with variables A and B, you can type A + 2*B, or A/B, or (A
+ B)/2 (the average of two inputs).
Table 4−2 lists the expressions accepted by IRIS Explorer.
Type
Arithmetic
60
Expressions
*, /, % (mod), +, −
Functions
min(A, B), max(A, B), exp(A), log(A), log10(A), pow(A, B), abs(A), ceil(A),
floor(A), rint(A), cos(A), sin(A), tan(A), acos(A), asin(A), atan(A), atan2(A, B),
cosh(A), sinh(A), tanh(A), length (returns the string length in characters)
Typecast
(long), (double), (string)
Relational
==, !=, >, >=, <, <=
Boolean
&& or AND, || or OR, ! or NOT
Ternary
A?B:C (if A then B else C)
Multiple if then clauses followed by a terminal else
Table 4−2 Parameter Expressions
The expressions are identical to the C language functions. For more information, refer to the C language manual pages
for each function.
Typecasting Parameters
IRIS Explorer accepts incoming parameters and turns them into floats by default. If you want the parameter to have a
different type, you can use one of the typecast expressions (see Table 4−2).
For example, if you have parameters A and B coming in as doubles and you require them in integer form, you can cast
them to type (long) as follows:
(long)A
(long)B
Using Strings
You can feed string parameter values to the P−Func Editor. Strings are groups of alphanumeric characters The only
operator you can use on strings is +. The expression
(string)A + (string)B
indicates concatenation of the two terms. You can also create an expression of the form:
(string)(long)(3.3 + 8.9)
in which case, IRIS Explorer returns the a string of the value of "12".
You can add like terms only. For example, the expression:
A + (string)B
will produce an error.
If a string is not a number, it goes to zero. If it is a number, it returns a value. For example,
(double) (7+3)
returns a double.
Combining Functions
You can create more complex expressions using several functions. Here are two examples:
min(sin(A * 3.14159/180.0)
cos(B*3.14159/180.0))
and
If sin(A) < 0 then this
If sin(A) > 0 then that
else the other
61
Linking Independent Parameters
The upstream connections, supplying the values for the P−Func variables, need not be related, i.e. they can come from
unrelated modules or the same module, it does not matter. If they come form different modules then there is no
relationship between A and B; the parameter function relates A and B to the input parameter independently of each
other.
4.5.3.
Creating a Parameter Function
In this example (see below), a relationship is created between parameters from two different modules. The upstream
module is IsosurfaceLat. It has a "Threshold" parameter (shown as a dial), which will be wired to the minimum and
maximum level inputs of Contour, the downstream module (see Figure 4−11).
The parameter function is applied only when a upstream parameter (one corresponding to a variable in the P−Func
expression) is changed, "Threshold" in this example. It is not applied if you change the subject parameter, Contour’s
"Min Level" or "Max Level" parameters, in this example. The change must be in the upstream parameter.
Example 4−1 Creating Simple Functions
This example shows how to link parameters from different modules, and then define the relationships between them.
Launch the map named simple, consisting of ReadLat connected to IsosurfaceLat connected to Render.
To make a parameter connection (see Figure 4−11):
1.
Launch a Contour module. Connect up Contour’s "Input − − Lattice" input port to ReadLat’s "Output − −Lattice"
port.
2.
Connect up Contour’s "Contours − −Geometry" port to Render’s "Input − −Geometry (Opt)" port.
3.
Create a parameter connection by wiring IsosurfaceLat’s "Threshold" output port to Contour’s "Min Level" input
port.
4.
Now turn the dial on the IsosurfaceLat module. You’ll see both IsosurfaceLat and Contour fire.
Figure 4−11 Connections for a Parameter Function
To create a parameter function:
1.
Connect IsosurfaceLat’s "Threshold" output to Contour’s "Max Level" input port.
2.
Bring up the P−Func Editor for Contour (see Figure 4−12). Select the "Min Level" parameter from the Input
Parameter list.
3.
A connection for IsosurfaceLat Threshold appears in the Connections box. This connection is defined asA in the
Variables box.
4.
Select the Parameter Function box by clicking in it, then type:
A * 1.3
Click Apply at the bottom of the Editor window to implement your modification.
5.
Similarly, select the "Max Level" parameter from the option menu and type:
A * 1.8
Click Apply again.
Figure 4−12 Parameter Functions for a Module
Close the P−Func Editor and save the modified map under a new name.
62
Now when you move the dial on IsosurfaceLat, Contour fires as well. Set the number of levels in Contour to 2 or 3 and
see what happens. The image should resemble that in Figure 4−13.
The values of the contour lines, therefore, are always 30% to 80% higher than the isosurface threshold.
Figure 4−13 Simple Example with a Parameter Function
If you click on the Check button, the P−func Editor tests the function you have entered to make sure that it is valid and
prints a message in the Message pane. The Editor window stays open. For example, the second expression in the
Parameter Function pane in Figure 4−14 has been entered incorrectly.
Figure 4−14 Messages in the P−Func Editor
4.5.4.
Summarizing the Process
This is a summary of the steps you take to create a parameter function in the P−Func Editor:
1.
Select the input parameter for which you want to establish a parameter function from the Input Parameter option
menu. It must have at least one connection to an upstream module, as shown in the Connections and Variables
boxes.
2.
If you wish to change the default variable names ( A, B, C, ... ), click on the variable name you wish to
change, in the Variables box, see Figure 4−12.
3.
Type a new name for the variable and press <Enter> to have the new name accepted. The default names are A,
B, C, and so on, but you can type in any name you like to replace them.
Note:
4.
The P−Func Editor is case−insensitive.
In the Parameter Function box, enter an expression that defines the relationship you want between the variables in
the Variable box, if any.
Saving the Parameter Functions
Use the four buttons at the bottom of the Editor to save or reject modifications to the input parameter. The buttons
function as follows:
OK
Accepts the changes you have made, implements them, and closes the Editor window.
Apply
Accepts the changes you have made, implements them, and keeps the Editor window open.
Check
Checks the validity of the function and sends a message to the Message pane.
Cancel
Closes the Editor window without accepting or implementing any changes on the screen.
Example 4−2 Creating a Complex Function
This example illustrates how to create a more complex parameter function by establishing a relationship between three
parameters. The parameters are Contour’s Min Level and Max Level and IsosurfaceLat’s Threshold.
First, create a map by launching a GenLat module, a Contour module, an IsosurfaceLat module, and a Render module
and wiring them together as shown in Figure 4−15.
To create an object in Render like the one in Figure 4−15, open GenLat’s full−scale control panel and set these widgets
as follows:
• Coord Type: curv torus
• Coord Representation: curvilinear
• Function: sines
• Data Type: float
63
You want the threshold value of the isosurface to lie directly in the midrange of the contour levels generated by the
Contour module. To do this, you connect two output ports from Contour to an input port on IsosurfaceLat, and set up a
relationship between the two output parameters and the input parameter.
Figure 4−15 A Parameter Function Using Two Variables
To make these connections:
1.
Connect Contour’s "Min Level" output parameter into IsosurfaceLat’s "Threshold" input parameter.
2.
Connect Contour’s "Max Level" output parameter into IsosurfaceLat’s "Threshold" input parameter.
3.
Bring up the P−Func Editor from IsosurfaceLat. The parameter of interest on IsosurfaceLat, "Threshold," is
highlighted in the Input Parameters pane. The Connections area has two listings, Contour.Min Level and
Contour.Max Level aliased as A and B.
4.
In the Parameter Function box, type in the expression: (A + B) / 2.0 This averages the two inputs that are
fanned into "Threshold".
5.
Click on the Apply button to establish the relationship.
6.
Set Contour’s Min Level dial to 0.0 and the Max Level dial to 1.0. Set the number of contour levels to 4 or 5.
From now on, when you turn Contour’s Min and Max Level dials, the Map Editor sends these values to IRIS
Explorer’s parameter interpreter. It evaluates the expression and feeds the result to IsosurfaceLat’s "Threshold"
parameter.
You can see the calculated value reflected in the position of IsosurfaceLat’s "Threshold" slider. There are now contour
levels outside the isosurface.
You can change the transparency of the isosurface in Render so that you can see the contour values inside the surface as
well. For more information, see "Visualizing Data" in Chapter 3, "Using Modules."
64
Chapter 5
Creating Groups and Applications
This chapter describes how to extend map construction into more complex realms. It explains how to streamline maps
by combining the functions of several modules into one, thus creating a group of functions. It covers:
• types of groups
• selecting modules for a group
• using the Group Editor
• editing input and output ports
• creating a group control panel
• creating an application
5.1. Overview
In a remarkably short time, maps tend to overflow the available space, even with micro control panels. To reduce the
clutter and simplify the map, you can cluster related modules together under a single control panel, called agroup. A
group is an encapsulated collection of modules with its own module control panel.
When you have an elaborate map containing several opened control panels, it is possible to misplace some of them:
they become hidden behind one another or behind other windows on the screen. To minimize the visual complexity of a
map, you can group several related modules under one control panel, creating a more manageable network of modules.
Even with a smaller number of modules, you will probably have more accessible controls than you really need for a
specific map.
Frequently, the creator of a map is not the end user but is producing the map or application for a group of co−workers or
customers. Such a map is created for a specific purpose, and many of the module parameters available to the map
developer will not be needed by the end user. The developer can group modules in the Group Editor to reveal only
those parameters relevant to the application at hand. This restricts the functionality of the map, but also streamlines its
user interface.
You can use the Group Editor to promote specific widgets and their ports from individual modules to the group control
panel. When you have placed the widgets on the group control panel, you can edit them using the Control Panel Editor,
which runs from inside the Group Editor. Once you have established the group, those parameters from the original set
of modules that are not connected to the group control panel cannot be changed without opening the group.
5.2. Module Groups
A group is a collection of modules that serve a common purpose, sharing a single control panel and having some of the
parameters of the constituent modules raised to the group level. From the viewpoint of the operating system, the
constituent modules are still separate processes: from the user’s point of view, however, they behave as a single entity.
You create groups of modules that are frequently used in combination, or that together form a unit of computation. For
example, you might want to create a map that processes an image using four different parameters, each of which resides
in a different module. When you wire all the modules into the map, you get the parameters you want as well as several
others you don’t need.
In this case, you can simplify the map by creating a group for the four image−processing modules. This reduces the
apparent number of modules, and thus wires, on screen, as well as reducing the number of control panels and widgets.
5.2.1.
65
Types of Groups
Groups have two forms, open and closed:
• An open group retains much of the character of the constituent modules. All the modules and their wiring
connections are visible, and their controls are operational. The constituent modules are outlined in red.
• A closed group takes on a new character. It has a single control panel that contains selected widgets from the
constituent modules, and only the widgets on this control panel work. None of the individual modules or the
internal wiring is visible.
A group can contain several modules, and it can also contain other groups. You can therefore create a nested hierarchy
of modules under a single control panel.
5.2.2.
Selecting Modules
You must select each module before you can include it in a group.
To select several modules easily at one time, use the "lasso" technique: click the left mouse in the Map Editor
background and sweep it around the modules; otherwise, hold down the < Shift> key select individual modules one
by one.
The selected modules are saved in the group with the exact relative placement they had when you selected them. It is a
good idea to arrange modules in as compact a structure as possible before you group them. This eases the task of sorting
them out if you ungroup them again.
Once you have grouped modules by selecting "Group" from the Group menu, the modules behave as a single entity and
have a single control panel. If you select another module, then reselect one module in an open group, all the modules in
the group are selected. Likewise, when you drag any module in the group, they all move together.
5.2.3.
Creating a Group
To create a new group or work with an existing group, follow these steps.
1.
Select the modules you want to group together, and click on "Group" from the Group menu. A single control panel
appears for the new group, which is closed.
2.
Use the Group Editor (select "Edit" from the Group menu) to promote the ports and parameters you want visible in
the group control panel. The Group Editor is described fully in Editing a Group.
3.
Use the Control Panel Editor to provide widgets for parameters in the group control panel.
The name of the new group module defaults to Group. You can rename it anything you like in the Group Editor. Group
control panels are colored differently from individual modules.
Example 5−1 Creating a Group in a Map
This example illustrates how to select three modules in a map and group them.
Figure 5−1 shows the original map with all the modules ungrouped. It is a typical map: it reads two images from disk
using two ReadImg modules and filters both images. One image is sharpened and the other is edge−enhanced with a
Sobel filter. The resulting images are blended together and sent to DisplayImg.
The center three modules, SobelEdgeImg, SharpenImg, and BlendImg, can be collapsed into a single group to simplify
the map.
Figure 5−1 An Image Processing Map
1.
Select the modules and then select "Group" from the Group menu. The default group control panel is shown in
Figure 5−2.
Figure 5−2 The Closed Group
1.
66
To open the group, select the group and then select "Open" from the Group menu. The original modules appear
with a red border, indicating that they are part of a group (see Figure 5−2).
Figure 5−3 The Open Group
5.3. Editing a Group
A group usually consists of several modules. Each module can have several input and output ports and numerous
widgets. In the context of a group module, not all these ports and widgets make sense or are usable.
The Group Editor (see Figure 5−4) allows you to:
• select the ports and widgets you want in the group
• create a group control panel using the Control Panel Editor (described in Chapter 4)
Figure 5−4 The Group Editor
5.3.1.
The Group Control Panel
The group control panel has ports, widgets, and a module pop−up menu, just like the module control panel. It is,
however, a different color. The widgets on the control panel allow you to control the value of the module parameters
directly.
You can reorder the module sequence in the Group Editor by grabbing the module title bar and dragging it to the
desired location. This changes the sequence in which ports are shown on the module control panel’s input and output
port lists.
If you are creating a group or application control panel, you get a default widget setting. The Control Panel Editor
allocates to each parameter in the new control panel the same widget type and properties as the parameter had in its
module control panel.
For example, the SobelEdgeImg module has a slider for its Bias parameter. If you create a group containing
SobelEdgeImg and promote the Bias parameter to the group control panel, the slider appears on the group control panel
by default.
You can change this default to whatever suits your needs at the group level.
5.3.2.
Promoting Ports
Selecting a port for the group control panel is called "promoting" the port. In deciding which ports and widgets to
promote, you need to determine how you want to reuse this group and how your users (if any) will be using the group.
To select a port, click on the port button in the Group Editor.
Ports that are not promoted to the group level are not visible in the group control panel. The ports still exist, however,
and widget−based parameter input ports retain the value they had when you first created the group. You can adjust the
values of hidden parameters by opening the group, using "Open" on the Group menu.
5.3.3.
Required Input Ports
Groups have two kinds of required input ports: those that are required at the module level and hence at the group level
also, and those that are optional at the module level and have been promoted to the group.
Some module input ports must have data on them before the module will fire. These ports are also required at the group
level, if there is no connection to them within the group, otherwise, the group will not fire. In the Group Editor,
required ports are automatically promoted. They appear in the Group Editor as selected and you cannot deselect them.
For example, SharpenImg and SobelEdgeImg in Figure 5−4 both have required module input ports that also appear as
67
required group input ports. Neither module will fire unless:
• it has a connection to its "Img In− − Lattice" port
• it has data on its "Img In − − Lattice" port
These ports will be promoted to the group level and appear on the input port menu of the group control panel. The
group control panel will not fire unless both ports have data on them.
5.3.4.
Renaming Ports
Port names are shown on the input and output port lists in the group control panel and on the parameter widgets, so it is
important that each port have a unique name. However, group modules often contain two modules whose ports have
identical names. For example, there are two "Img In" ports in Figure 5−4.
Sometimes you may want to rename a port even if the name does not conflict with another port in the group. The focus
of the group and the intent of an individual module are different, and a new name may make more sense in the context
of the group.
The Group Editor provides an "alias" text slot for each port so you can set up a unique name for it.
To change the name of a port, type a new name in the text type−in slot. Figure 5−5 shows the Group Editor after both
the "Img In" ports have been renamed.
5.3.5.
Selecting Parameters
To complete the new group control panel, select these parameters in the Group Editor:
• "Sharpness" from SharpenImg
• "Bias" from SobelEdgeImg
• "Blend" from BlendImg
You can change the parameter names if you wish.
Figure 5−5 Renaming a Port
For example, in the context of the group, "Bias" needs some clarification so it can be renamed "Sobel Bias."
You can rename ports and parameters at any stage of the grouping process by entering the new name in the Group
Editor.
Click on Apply or OK to apply the changes and set up the new control panel.
5.3.6.
Grouping Optional Ports
Some ports may not be required by an individual module, but must be promoted once the module is part of a group,
because there are connections to other modules in the map outside the group at the time of creating the group.
Suppose you select ReadLat, Contour, and WireFrame to make a group. The group has one outside connection, a
hookup from GenerateColormap to Contour. The "Colormap − − Lattice" input port on Contour is not intrinsically a
required port, but in the context of the new group, it becomes required because of its link to GenerateColormap.
Hence, it is automatically promoted to a group−level port.
This principle also holds true for output ports. If a connection exists downstream of the group, the port with that
connection is automatically promoted and indicated as selected in the Group Editor.
5.3.7.
Grouping Modules in a Loop
You cannot promote loop controller capability from the loop controller to a group module. If you want to link a
grouped loop into another loop, you must include a separate loop controller module in the new loop.
68
5.4. Creating a Group Control Panel
You can create a group control panel in two ways, by default and by conscious design.
5.4.1.
The Default Control Panel
Use the Group Editor to create a default layout.
To do this, click on the OK button at the bottom of the Group Editor window after you have selected the ports and
parameters you want. This dismisses the Group Editor, applies the changes, and updates the Map Editor. In the process,
it creates a default control panel for the group.
This is useful if the group does not have any parameters for which widgets are required, or if you can use all the default
settings and layouts for selected parameters.
5.4.2.
The Designer Control Panel
Use the Control Panel Editor, accessible from the Edit menu of the Group Editor, to lay out the control panel of the
new group and customize it (see Chapter 4, "Editing Control Panels and Functions").
Figure 5−6 shows the control panel for the new group in the Map Editor, along with its maximized form. It is easily
recognizable as a group module because it is a different color.
If you select the input port access pad of the new group, you see only those ports you selected in the Group Editor, with
the names you chose for them.
Figure 5−6 The Group Control Panel
Example 5−2 Using a Drawing Area
Figure 5−7 shows a group control panel with a drawing area. It uses the collection of modules and maps from the
previous examples, but adds some of the DisplayImg module’s widgets, including its drawing area, promoted by
selecting "Window − − Parameter" in the Group Editor.
Notice the difference in size between this map and the one in Figure 5−7. A considerable savings has been obtained by
combining four of the original six modules into a single group.
Figure 5−7 The New Group Control Panel
5.5. Opening a Group
To display the full−scale control panel, click on the Maximize button, just as you would an ordinary module.
To open a group again, select "Open" from the Group menu. The original modules reappear with each module outlined
in red.
While a group is opened you can interact with any of the widgets of the constituent modules to change their parameter
settings.
If you have a nested hierarchy of groups, you may open all groups in the hierarchy. However you can use "Edit Group"
only on a top level group, you cannot edit a group within a group. Therefore you should have finalised selecting
promoted ports before including it within another group.
Click on the background to deselect the open group. To select one or more modules in the group hold down the
<Shift> key and click on each module to toggle selection on and off. To select one module in the group, deselecting
all other modules currently selected, hold down the <Alt> key and click on the module.
To close the group and display the group control panel again, select "Close" from the Group menu.
69
5.5.1.
Modifying Connections
You can create and destroy connections within the opened group, those between modules belonging to the group. Use
the port menus to create and destroy a connection as usual. When creating a connection you will see that compatible
ports are highlighted only on modules within the group.
If you use the Disconnect and Reconnect options on these modules, only those connections between modules within
the group are broken with Disconnect and recreated with Reconnect. Using Disconnect and Reconnect on a closed
group breaks and recreates the connections from the promoted ports of the group, but not the connections internal to
the group.
You cannot create a connection from inside the group to outside. You should promote the inside port to the group,
using "Edit Group" on the closed group, and then connect selecting from the port menu of the closed group.
You will see when disconnecting to ports of modules within a group that the name of the module is preceeded by the
name of the group to further identify the connection.
5.5.2.
Redefining a Group
The modules within a group can be reselected, retaining the attributes of the edited group, using the "Regroup" option
on the Group menu. Select modules from the open group, leaving as unselected those to be omitted from the redefined
group, and selecting modules not currently within a group to be added to the group. Then select "Regroup".
The control panel of the original group is retained, except that widgets corresponding to parameters from omitted
modules are removed.
Settings for promoted ports and alias names are also retained. There may be additional required ports that are promoted
from the new modules within the group. Note that it is possible for a port that was "required" for the original group to
no longer be so. For example, by adding a module into the group that has a connection to an originally required port,
removes the need for that port to be promoted to the group. This port will still be marked as promoted in the Group
Editor, but can now be deselected.
You can "ungroup" a closed or open group by selecting "UnGroup" from the Group menu. You are left with the
original collection of separate modules. If the group is closed and only the group control panel is showing, it opens
before it is ungrouped.
5.6. Defining an Application
When you have created a group with its own control panel, you can run it as an application. An application is a module
or map that runs in a special IRIS Explorer mode outside the Map Editor. You can engage the application mode only
when you start IRIS Explorer from the command line. You cannot change an ordinary IRIS Explorer session into an
application−mode session.
Application mode operates on ordinary IRIS Explorer maps, which consist of one or more modules or groups. Usually,
a map contains several modules, collected into one or more groups.
5.6.1.
Creating an Application
There is no special procedure for creating an application, since an application is simply a map run in a special mode.
• For details on creating a group, refer to "Module Groups".
• For details on creating group control panels, refer to Chapter 4, "Editing Control Panels and Functions".
In most applications, you will want a drawing area in order to visualize the results of the process that the application is
performing on the incoming data.
Setting Parameters in an Application
70
When you are building an application, special attention should be given to the values of parameters in the application
map.
When a map is run as an application, the parameters in the map will have whatever values they were set to when the
map was saved. This matters particularly for parameter widgets associated with input and output filenames.
For example, suppose you are building an image processing application from a map that contains ReadImg. While
testing the map, you typed the filename fish.rgb into ReadImg and then saved the map.
When you run the map as an application, ReadImg will be given the specific input filename fish.rgb and, therefore, will
attempt to read in fish.rgb each time it starts up. In an image processing application for general use, this may not be the
best behavior. However, for some parameters, setting the values in the map to default initial values may be the correct
thing to do.
When you save a map that will be used as an application, be careful to set parameters to the start−up values that the
application user expects.
5.6.2.
Saving the Application
You must make sure that any map saved for later use as an application has at least one open control panel, that is,
maximized to its full size; otherwise, nothing will be visible when you run the application. In application mode, the
mini control panels are not visible and there is no way to maximize a module control panel. You can save a map with
more than one control panel maximized if you wish.
To save the map, select "Save Selected" from the File menu on the Module Librarian. Save each map with a name and
the suffix .map.
5.6.3.
Running an Application
You can run an application using the command−app.
To open and use a standard application, at the shell prompt, type:
explorer −app applicationname.map
When you run an application, only the application control panel is displayed on the screen. The IRIS Explorer window,
the Map Editor window, and the Librarian are not displayed.
5.6.4.
Quitting an Application
Applications generally have a main window, which is a control panel that must be visible for the application to work
properly. The Motif window "Quit" command is issued to a window when the user double−clicks in the upper left hand
corner of the Motif window frame.
When IRIS Explorer is running normally (not in application mode), the double−click merely dismisses maximized
control panels. The user can still access the corresponding mini control panel in the Map Editor and can re−maximize
the control panel from there.
In application mode, the default behavior is the same, that is, double clicking dismisses maximized control panels. This
is fine for secondary windows that may have been exposed under the control of the application itself.
However, if you dismiss an application main window in this manner, you cause the application to cease operating. This
is because there is no visible Map Editor and thus no way for a user to recover the maximized control panel.
It is a good idea to add "Quit" to the menu bar on the main group control panel in your application map, otherwise, the
only way to quit an application is through the Motif window menu.
You can also use the script command:
(set−app−main−win my−module)
71
to change the default behavior of the main window so that double−clicking on the control panel for "my−module" quits
the application. The user will be asked to confirm the quit operation.
5.6.5.
Application Busy Indicators
In application mode, the Map Editor is not visible and so the user does not observe the usual signals that a map is
executing, such as yellow highlighting and the "Busy" cursor.
Instead, IRIS Explorer displays a "Busy" cursor over all control panels when any module in an application is executing.
Note:
If you turn execution highlighting off, you disable the display of the "Busy" indicator.
Debugging an Application
To run an application so you can check its development and do debugging tasks, at the shell prompt, type:
explorer −map applicationname.map
When you run IRIS Explorer with this command, the application is displayed, along with the IRIS Explorer window.
The IRIS Explorer window gives you access to the Map Editor and the Module Librarian if you require it.
72
Chapter 6
Scripting
This chapter describes how to use the scripting language, Skm, to take full advantage of the command interface in IRIS
Explorer. It covers these topics:
• running IRIS Explorer with a script
• examples of its use
• the structure and syntax of Skm commands
• the Skm Editor window
6.1. Overview
IRIS Explorer provides two user interface mechanisms: the graphical user interface (GUI) which is described in the
previous chapters, and a command interface. The command interface allows you to run IRIS Explorer using text−based
commands. You can issue these commands directly from the keyboard, or you can write a script that IRIS Explorer
runs, using the IRIS Explorer scripting language called Skm (pronounced "scheme").
The scripting language is useful for three reasons:
• You can set up a series of commands for testing new modules, maps, or applications.
• You can run IRIS Explorer automatically by piping information into it, which is handy for running batch jobs and
test suites.
• You can run IRIS Explorer remotely from another system, such as a personal computer, and you can write the
results to a file.
To create a script, you use the IRIS Explorer scripting commands. The commands are described in "Command
Syntax."
6.1.1.
Running IRIS Explorer by Script
To run a script when IRIS Explorer starts up, at the shell prompt (%), type:
explorer −script scriptfilename
A map file and a script file can be specified on the command line. For example:
explorer −map mymap −script scriptfile.skm
To set up IRIS Explorer for interactive scripting, at the shell prompt (%), type either:
explorer −script −
or
explorer −script %
Both of these puts you into the Skm interpreter, which displays this start up message and prompt:
IRIS Explorer Version 3.0
skm>
If you use the "explorer −script −" option this prompt appears in the shell window you invoked explorer from. If you
use the "explorer −script %" option then this message and subsequent scheme output appears in a dedicated scheme
window (see later).
73
At this prompt, you can type Skm commands as you go and have them executed in IRIS Explorer immediately.
You can pipe commands to IRIS Explorer using "explorer −script −" with a UNIX pipe. For example:
cat myFile.skm | explorer −script −
If you do use a pipe, although Skm output will appear as normal, subsequent commands cannot be entered from the
keyboard as IRIS Explorer will still be receiving its input from the pipe. A pipe sends the output of one command into a
second command. For more information, refer to the UNIX documentation.
6.1.2.
Creating Simple Scripts
This section gives examples of how to use the Skm scripting commands. If you are entering commands interactively,
you type each command on a separate line after the Skm prompt (skm>). If you are creating a script file, simply type
the commands, each on a separate line.
The start command is used to start modules. For example,
skm>(start "ReadImg")
launches the ReadImg module in the Map Editor. The name of the module is enclosed in double quotes. The command:
skm>(start "SharpenImg" "at" 200 300)
launches the SharpenImg module in the Map Editor at the specified location. The coordinates specify the position of the
top left−hand corner in pixels. Both the name of the module and the argument "at" are enclosed, separately, in double
quotes.
Modules can be destroyed using the destroy command. For example,
skm>(destroy "ReadImg")
destroys the ReadImg module that was previously launched.
Maps are started by using the start−map command. For example,
skm>(start−map "cfd")
launches the cfd map.
The connect command specifies two ports to be connected. The command lists the output module name, the output port
name, the input module name, and the input port name. For example,
skm>(connect "ReadImg" "Output" "SharpenImg" "Img In")
connects the "Output" port of ReadImg to the "Img In" port of SharpenImg.
Defining Command Variables
You can use the define command to define a variable for use in other commands. For example, you can use this
command:
skm>(define mod1 (start "ReadImg"))
to start the module ReadImg and create a reference to the module in a variable called mod1. Then you can destroy
ReadImg by giving the command:
skm>(destroy mod1)
You can substitute the variable mod1 for "ReadImg" whenever you choose. This is important when you launch more
than one copy of the same module (see "Creating More Complex Scripts").
Similarly, you can save information about a connect command in the variable c1:
skm>(define c1 (connect "ReadImg" "Output" "SharpenImg" "Img In"))
74
This particular connection can be referenced later as c1. For example, you can break the connection using either of
these commands:
skm>(disconnect "ReadImg" "Output" "SharpenImg" "Img In")
or
skm>(disconnect c1)
Variables containing module and connection information remain even after the IRIS Explorer objects to which they
refer are gone, so you can reconnect the modules just disconnected with the command:
skm>(connect c1)
Example 6−1 An Example Script
Here is an example of a script that demonstrates the use of define in simplifing module connections. These modules do
not currently exist, but you can use the script as a template and substitute your own module and port names in the
appropriate places.
(define m1 (start "GenLat"))
(define m2 (start "testLattice"))
(define m3 (start "testLatticeFortran"))
(define m4 (start "testLatticePrint"))
(define m5 (start "ReadtstLattice"))
(define m6 (start "WritetstLattice"))
(set−param m6 "Filename" "foo.foo")
(define c1 (connect m1 "Output" m2 "Input"))
(define c2 (connect m2 "new" m6 "SuperLattice"))
(define c3 (connect m2 "new" m4 "SuperLattice"))
(define c4 (connect m1 "Output" m3 "Input"))
(define c5 (connect m3 "new" m6 "SuperLattice"))
(define c6 (connect m3 "new" m4 "SuperLattice"))
(define c7 (connect m5 "SuperLattice" m4 "SuperLattice"))
(define c8 (connect m6 "Filename" m5 "Filename"))
(disconnect c8)
(fire m1)
(fire m5)
Saving a Script
To use the script, save it with the .skm suffix, for example, Testlat.skm, then start IRIS Explorer with the command:
explorer −script Testlat.skm
6.1.3.
Advanced Uses
Skm is a comprehensive language that provides the capability for creating much more sophisticated scripts than are
described in this chapter. For more information on the Skm language syntax, read Appendix B, "The Skm
Language".
6.2. Using the Skm Commands
You can use the Skm commands to manipulate modules and maps in the Map Editor. Some of the commands let you
emulate options available from the Map Editor and module pop−up menus. Using a Skm script, you can:
75
•
•
•
•
•
•
•
•
•
•
launch a module and start maps and applications
fire a module
enable and disable selected modules or complete maps
switch execution highlighting on and off
destroy selected modules or complete maps
make and break connections between modules
edit a map, including cutting, pasting and duplicating selected modules
manipulate module parameters
save maps
quit IRIS Explorer
Table B−1 in Appendix B lists, in alphabetical order, the Skm commands you can use to perform functions in IRIS
Explorer.
The structure of these commands, plus any arguments they may take is listed in Table B−2, of Appendix B.
6.2.1.
Command Syntax
In the Skm scripting language, all commands precede arguments and operands, and all expressions are enclosed in
parentheses. If you want to say "do something," the Skm expression is:
(do something)
For example, to add two numbers, the addition operator precedes the arguments. Numeric constants do not require
quotes:
skm> (+ 1 2)
3
White space separates operands and operators, as well as commands and arguments. You can use the space character, a
tab, or a "newline" character. Non−numeric constants without spaces are preceded by a single quote, for example:
’all
Character sequences that include spaces should be enclosed by double quotes.
6.2.2.
Interactive Help
To obtain details on the syntax of a command from within Skm itself, type (help) at the Skm prompt (skm>). You
can also type (help−command "prefix") and you will get a list of all commands beginning with the given
prefix.
Example 6−2 Using Skm Commands
You can use the commands in several different ways (see Table 6−3).
Command
(copy "Contour")
(copy ’( "GenLat" "Contour" ) )
(copy (all−mods) )
Table 6−3 Using Commands
Action
Copies one module
Copies a symbol
Copies the list of all modules
6.3. Creating More Complex Scripts
This section describes the Skm command syntax in more detail to help you create flexible scripts for performing
activities in IRIS Explorer.
76
6.3.1.
Specifying Symbols
Symbols are identifiers that are preceded by a single quote. For example:
(maxi "modulename" ’at X Y ’size W H)
You can then define var as a symbol:
(define var ’size)
Setting Off Comments
The semicolon is the comment character in Skm. It comments out the remainder of the line on which it is located, for
example:
; launch the Pick map and list the active modules
Using the Define Command
You assign values to a variable using the define command. For example, to define a variable called myVar and assign
it the value simple, you write:
(define myVar simple)
To display the value of a variable, type the name of the variable at the Skm prompt without using parentheses, for
example:
skm> myVar
simple
The assignment of a module to a variable is important because the actual name of the module depends on whether or
not there are other copies of the module running.
If, for example, you use the command start to launch a copy of ReadImg, but there is already another active copy of
ReadImg in the Map Editor, your module will be named ReadImg<2>. If you then use a connect command that
explicitly refers to ReadImg, you will be referencing the wrong module.
The solution is to avoid referring to modules by the name used in the start command. Instead, assign the result of the
start command to a variable and use the variable for subsequent references to the module.
For example,
(define mod1 (start "ReadImg"))
(connect mod1 "Output" "SharpenImg" "Img In")
6.3.2.
Testing Variable Types
Skm provides the commands module? and connection? to test the type of a variable. They return the value () for false
or t for true. For example:
skm> (module? m1)
t
means that the variable m1 contains information about a module started some time in the past. It does not, however,
necessarily mean that the module still exists.
Similarly, when connection? returns a value of true, it indicates that a particular connection once existed and
information about that connection persists, but the connection itself may possibly have been broken.
77
Creating a Procedure
You can create a procedure in Skm with the define and procedure commands. This example demonstrates how to
define a procedure that takes a single argument, declared formally as a, and adds 1 to it. The value returned by the
procedure, if any, is the last value of the procedure.
(procedure (a) (+ a 1))
This procedure does not have a name yet (procedures can be "anonymous" in Skm). To give the procedure the name
plus1, type:
(define plus1 (procedure (a) (+ a 1)))
You can invoke this procedure as follows:
skm> (plus1 3)
4
Using a Procedure
This example shows how to carry out the action of connecting image processing modules in IRIS Explorer. Image
processing modules that operate on a single input typically have an input port called "Img In" and an output port named
"Img Out."
First you define a procedure that will connect specified ports in two different modules. This procedure simplifies the
connection of the modules by supplying the port names automatically:
(define image−conn
(procedure ( mod1 mod2 )
(connect mod1 "Img Out" mod2 "Img In")))
Then you invoke the procedure and provide the names of the modules to be connected:
(image−conn "SharpenImg" "DisplayImg")
6.4. Output from Skm
You can use the print command to print the output from a Skm command or script to the "IRIS Explorer console"
(either the shell from which IRIS Explorer was launched or the Skm Editor Window, depending if IRIS Explorer was
started with "−script −" or "−script %"). print takes one or more arguments; here are two examples of its use:
skm> (define v1 "abc")
skm> (define v2 123)
skm> (define m1 (start "ReadImg"))
skm> (print v1 v2)
abc123
and
skm> (print "My module is " m1)
My module is #< IRIS Explorer Module Ref: ReadImg >
6.5. The Skm Editor Window
If you started Explorer with the "explorer −script %" option, Explorer will open a dedicated window in which Skm
interactions can take place, see Figure 6−1. The Skm Editor Window can be opened and closed by toggling the "Skm
78
Window" option from the Map Editor’s Layout menu.
Figure 6−1 The Skm Editor Window
This main window is divided into four key areas described in the following subsections.
6.5.1.
The Skm Output Viewer
All output from Skm is directed here, including the commands you type and the Skm cursor. One of the main
advantages of using IRIS Explorer in this mode is that Skm output is separated from general IRIS Explorer standard
output, for instance from modules. This makes it easier to keep track of what you have typed in Skm.
6.5.2.
The Skm Command History Window
This window stores a list of commands previously entered in the Skm Command Input window. You can use the arrow
keys to scroll up and down the list (you can also use the arrow keys, with the same effect, in the Skm Command Input
window). When using the Command History Window, the currently selected item in the history list will be replicated
in the Skm Command Input window. To re−run this command you can either "double click" on the return/enter key
here or alternatively a single return/enter in the Skm Command Input window will execute the command.
6.5.3.
The Skm Cursor
This tells you what state Skm is currently in, the possibilities are:
• Skm>
This means Skm is ready to accept input. Type away!
• Skm (<integer>) >
This means you have already typed something into Skm put have not finished entering the Skm command. A Skm
command is complete when the number of left parenthesis match the number of right parenthesis. The integer in
the bracket represents the number of unclosed right parenthesis.
• Skm ...
This means Skm is busy. Further input will not be accepted until the interpreter is ready.
6.5.4.
The Skm Command Input
This is where you type Skm commands. Like other text input areas you can "cut and paste" text out of and into the Skm
Command Input. Press "return" or "enter" to pass the command input to the interpreter. Each command line will be
stored in the Skm Command History window (see above). A single Skm command can be split over more than one
command line.
79
Chapter 7
Using the DataScribe
This chapter explains the DataScribe environment and describes how you can use it to create data conversion modules.
You can use these modules in the Map Editor to read external array data into the IRIS Explorer and also to write data
out to external files. In the DataScribe, you create scripts and control panels for the conversion modules. The chapter
covers:
• the components of the DataScribe
• introducing foreign data into IRIS Explorer
• using data elements in a template
• working with binary files
• working with arrays and lattice structures
• creating conversion scripts from templates
• creating a module control panel for the DataScribe module
• tracking errors
7.1. Overview
The DataScribe is a utility for converting users’ ASCII and binary data into and out of the IRIS Explorer lattice data
type. ASCII data must be in the form of scalars and/or arrays. A scalar is a single data item, and an array is a structured
matrix of points forming a lattice. You can convert data into and out of IRIS Explorer lattice format by building a data
conversion script in the DataScribe.
The script is a file consisting of input and output templates and their wiring. The templates contain information, in the
form of glyphs, about the data types that you want to convert. Glyphs are icons that represent each data type and its
components in visual form. The wiring connections map an input data type to its output data type. For example, you
may have arrays in an ASCII file that you want to bring into IRIS Explorer. The glyphs in the input template represent
the type of array you have (such as 2D or 3D), and those in the output template indicate how you want your array data
to appear in IRIS Explorer. For example, you can select a small, interesting section from a large and otherwise
uninteresting array by connecting input and output glyphs so that only the data you want is converted into the IRIS
Explorer lattice.
Once the script file has been set up, you can create a control panel for it and save it as a module. You then set up a map
that includes your newly created module, and type the name of the file that contains the data you want to convert into
the module’s text slot. When the map fires, your conversion module transforms the data according to the specifications
in the conversion script. You can use this new module as often as you like.
The DataScribe has three main functions:
to convert data from an external source in ASCII or binary format, such as an application or disk file, into IRIS
Explorer lattices
• to convert to and from different data types within IRIS Explorer itself. For example, converting a single−channel
dataset (nDataVar=1) for an image to a three−channel dataset (nDataVar=3)
• to convert data from one file format to another. For example, from ASCII to binary or vice versa
•
7.2. The DataScribe
The DataScribe window is the work area in which you assemble templates to create a data conversion script. The
templates may contain data glyphs, parameters, or constants; the overview pane of the DataScribe window shows the
wiring scheme that defines the rules for data conversion in each script.
You can use the Control Panel Editor to edit the control panel of a completed module script if the module has
80
parameters. If not, the DataScribe generates a default control panel. For more details, see Chapter 4, "Editing
Control Panels and Functions."
7.2.1.
Opening the DataScribe
To bring up the DataScribe, type dscribe at the prompt (%) in the shell window.
The DataScribe window and the Data Type palette appear.
7.2.2.
Quitting the DataScribe
To exit from the DataScribe, select Quit from the File menu. The Data Type palette closes automatically along with the
DataScribe.
7.2.3.
Scope of the DataScribe
The DataScribe can only act on data arranged in ordered matrices or arrays, including the IRIS Explorer lattice data
type. The modules that it creates can have parameter inputs (see "Making a Parameters Template" whose values
can be controlled from the module control panel. However, it does not handle:
• the IRIS Explorer geometry, pyramid, or pick data types
• conditional expressions for selecting data or traversing data in files
7.3. Creating Scripts and Templates
In each DataScribe session, you create or modify a script. A script consists of a number of templates along with rules
that stipulate how data items are associated with templates. A complete script has one or more input templates and one
or more output templates, with their wiring connections. Each template describes the structure of a single file in terms of
data types, shown as glyphs. The wiring connections show how each input data type will be converted into an output
type.
When you add a control panel to a script, you have a complete module.
You can save a completed script, which consists of a .scribe file and an .mres file. The .scribe file contains the wiring
specifications for the templates and the .mres file contains widget specifications (if any) for the control panel.
To create a script, you must first create the templates. Figure 7−1 shows how three input templates and two output
templates can be combined to form a script as part of an IRIS Explorer module.
Figure 7−1 Templates and Scripts
7.3.1.
Setting Up Templates
You must set up a separate template for each data file you plan to read data from or write data to, but you can have
several input and output templates in a script. Special templates exist for describing user−defined constants and
parameters associated with widgets (see "Defining Parameters and Constants.")
Note:
Template, glyph, script, and component names in the DataScribe should not contain blanks.
Opening a New Template
You create input and output templates in the same way. They are distinguished by the arrow icon in the top left−hand
corner of the template (see Figure 7−2).
Figure 7−2 Template Icons
81
To create a new template:
1.
Open the Template menu and select Template. The New Template dialog box appears (see Figure 7−3).
You use it to set the general properties of the template, such as its name, whether it is an input or output template,
and the format of the data to be converted (ASCII, binary, or IRIS Explorer).
2.
Type a name for the template and click on the radio toggle buttons to select the other attributes.
A small icon (see Figure 7−2) to the left of the maximize button (top right corner of the template) indicates the file
format you selected. See Figure 7−4 for an example which includes an input ascii template and an output IRIS
Explorer template.
Figure 7−3 New Template Dialog Box
If you select an input filetype of Binary, you can specify the record structure of the file. The default, Maybe,
checks for a Fortran record−structured file and converts the data accordingly. If you know for sure whether the file
is Fortran record−structured or not, you can select True or False.
3.
Click on the OK. A template opens in the DataScribe, and its wiring overview appears in the Overview pane (see
Figure 7−4). You can open as many input and output templates as you need.
The input template appears on the left of the DataScribe window and the output template on the right. You can
distinguish them by the arrow icon next to the template name.
The DataScribe View menu can be used to hide and redisplay the various panes in the main window. Thus, for
example, you can toggle the appearance of the "Outputs" pane, if required. If one pane is switched off, the
dividing line down the center of the DataScribe disappears, and the displayed template appears on the left.
To select a template for editing, click on the arrow icon. A selected template is outlined in black (see Figure 7−4)
Figure 7−4 Input and Overview Templates
To change the data type for a template once it has been defined, or to make notes about a template, select the template
by clicking on its arrow glyph. Then select Properties from the Edit menu and use the Glyph Property Sheet (see
"Using the Glyph Property Sheet" ) to make changes.
Using the Overview Pane
Input and output templates are wired together in the same way that modules are wired together in the Map Editor. The
wiring overview in the Overview pane displays the actual wiring connections between input and output templates. You
can connect input and output template ports in the DataScribe window or use the ports on the overview templates in the
Overview pane, but you will see the wires only in the Overview pane (see Figure 7−4).
You can list all of a template’s ports from its wiring overview by clicking on the port access pad with the right mouse
button. For more information on creating ports, see "Glyphs."
You can hide the Overview pane by toggling "Overview" on the View menu.
7.4. The Data Type Palette
The DataScribe Data Type palette (see Figure 7−5) displays the data types available for data transforms in IRIS
Explorer. Data types are arranged in the palette in order of complexity and are identified by color−coded icons, called
glyphs, which are organized into scalars, arrays, lattices, and sets.
The palette is displayed when the DataScribe starts up. Selecting "Palette" on the View menu restores the window if it
has been hidden or deleted.
To move a glyph from the palette to a template, select it from the pallete using the cursor, then press the left mouse
button, drag it onto the template and release the button. You can also select the template, then hold down <Alt> and
82
click on the glyph. You can reorder glyphs in the template by dragging them around and dropping them into the new
position.
Figure 7−5 DataScribe Data Type Palette
7.4.1.
Glyphs
Glyphs are visual representations of data items that, when collected together in various combinations, define the
contents of each input and output template. Each data category is distinguished by the color and design of its glyph (see
Figure 7−5).
Glyphs in the Data Type palette are closed. When you drop a closed glyph into the template window, it opens into the
terse form (see Figure 7−6).
Note:
Each time you place a glyph in a template, ports are created for each part of the data item that can be wired to
another template (see "Connecting Templates." )
Each glyph in a script should have a unique name. DataScribe assigns a default unique name (of the form "Array1",
"Array2", etc) to each glyph as it is added to a template. You can change this by selecting the name of the glyph using
the left mouse button, then typing the new name.
Scalar glyphs have two open forms, depending on the template in which the scalar appears. Array, lattice, and set
glyphs have two open forms, terse and verbose. The terse form opens into the verbose glyph, which shows the group
structure of the glyph, in the form of more glyphs (see Figure 7−6).
Click on the Open/Close button at the right end of the slider to toggle between the terse and verbose form of the glyph
in a template.
Figure 7−6 Glyph Forms
The Shape Icon
The arrow in the shape icon indicates the direction in which the axes are ordered (see Figure 7−7). The fastest−varying
axis is at N1, that is, the tail of the arrow, and the slowest−varying axis is at N2 (2D) or N3 (3D), that is, the head of the
arrow.
Data is stored in the direction the arrow is headed, so it is stored first at the arrow’s base. You can change the name of
the axis, but not the direction in which the data varies.
You can set the starting and ending values of any vector and array shape icons to either constant or variable values. To
define the shape of an array, you enter a starting value that is used for all dimensions of the shape and an ending value
for each separate dimension.
Figure 7−7 The Shape and Node Type Icons
The Node Type Icon
The default node type in the array glyphs is the integer data type. You can change the data type by dropping a different
glyph onto the node type icon. For example, Figure 7−8 shows the 4D Array glyph from Figure 7−7, but with the
array replaced by a Set glyph.
Figure 7−8 A New Array Structure
Note:
83
Most of the glyphs within the lattice glyph are locked so that their node type cannot be changed (to maintain
equivalence with the definition of the lattice data type). The exception is the lattice data glyph whose node
type can be edited to produce a lattice of floats, or of integers, etc. See "Lattice Glyphs" for more
information.
To replace a node type in an array or set glyph, select the glyph you want from the Data Types palette and drop it
exactly on top of the node type slot. This inserts the new glyph into the node type slot.
Note:
Be careful when you position the new glyph over the node type slot. If the new glyph is dropped over the title
bar, it replaces the complete array glyph, not just the node type.
You can replace the node type with a scalar, array, or set glyph. For example, each array in Figure 7−7 has a different
node type. If you drop an array or set glyph onto the node type icon, you can construct a data hierarchy. For example, if
you open the vector glyph in the 4−D Array glyph in Figure 7−7, you see the nested vector structure (see Figure 7−9),
which must in turn be defined. The new data structure consists of a 4D array, where a vector exists at each node. For
more information, see "Hierarchy in Arrays."
Figure 7−9 A Hierarchical Array
Component Menu Button
The Component Menu button (see Figure 7−6) lets you list an isolated segment of an array as a separate item, which
can then be connected to other templates. For example, you can list all the x−coordinate values of a 3D dataset, or all
the pressure values in a pressure/temperature dataset. For information on isolating the fragments, see "Selecting Array
Components."
For more information on glyphs, see "Data Structures."
7.4.2.
Building a Script
This example illustrates how to set up a script that will read a 2D array of ASCII into an IRIS Explorer lattice. You
require a data file, an input template, and an output template.
• The Data File
The data file contains two integers (7, 5) that define the size of the subsequent 2D array (7 by 5), followed by the
actual data:
7
90
81
60
36
18
•
1.
5
85
77
57
34
17
73
66
49
29
14
57
51
38
23
11
40
36
27
16
8
25 14
23 13
17 9
10 6
5 3
Create this file in your /usr/tmp/ directory and save it as dsExample1.data. You now have a 7 by 5 matrix of data
in a file. To get the data into an IRIS Explorer lattice, you need to create a module to read data in this format.
The Input Template
Start the DataScribe and select Template from the Template menu. When the New Template Dialog box appears,
type in a new name such as ArrayFile, and select OK.
A new template pane appears on the input side of the DataScribe window, with the wiring overview in the
Overview pane.
2.
Select a vector glyph from the Arrays list on the Data Types palette and place it in the ArrayFile template. This
glyph will be used to read in the dimensions of the 2D array, as specified in the first line of the input file.
Figure 7−10 An Open Vector Glyph
3.
Open the vector glyph by clicking on the Open/Close button at its right edge. The glyph has these active areas:
− a name ("Array1"),
84
− a primitive type (integer)
− a starting value (1)
− an ending value (N)
4.
To set the vector length to 2, select N and replace it by typing 2 in the text slot. Now you have defined a file
structure with two integers in it.
5.
To change the name of this vector, select the text "Array1" and type a new name, for example, res, in its place. The
name res, short for "Resolution," reminds us that this variable contains the dimensions of the 2D dataset.
6.
Drag a 2D Array glyph from the palette and drop it into the ArrayFile template (see Figure 7−11). Open the glyph
by clicking on the button.
Figure 7−11 A Simple DataScribe Script
7.
Set the size of the array by clicking on the ending value for each dimension of the shape. The size of the array is
defined by the values stored in the res vector, so you must:
− Select N1 in the 2D Array shape and replace it with the first value of res, res[1].
− Replace N2 with res[2].
In the case of our dsExample1.data file, res[1] equals 7 and res[2] equals 5.
This completes the description of the sample file contents, and you have finished constructing the ArrayFile template.
• The Output Template
1.
Open a new template from the Data menu, but this time, make sure that:
− the first radio button is set to Output instead of Input
− the second radio button is set to Explorer, not ASCII
You can leave the name of the template unchanged from the default which DataScribe selects for it.
2.
Select a 2D Unif (two−dimensional uniform) lattice glyph from the palette and drop it into the output template.
Rename the lattice glyph from Lat1 to OutLat.
3.
Open the glyph to see the internal structure of this lattice data type. You need to specify only one thing, the number
of data variables per node (nDataVar1). So,
type 1 into the text slot to the right of nDataVar1
Wiring Input and Output Templates
You associate items in the input template (ArrayFile) with their counterparts in the output template (Lattice) by wiring
them together, just as in the Map Editor. You can use the ports on the templates themselves, or on the overview
templates. The wires appear only on the overview templates (see Figure 7−11).
Figure 7−12 Overview Output Port
To make the connections:
1.
Click the right mouse button on the output pad of the ArrayFile template or overview. The port menu pops up (see
Figure 7−12).
2.
To set the size of the lattice, select res from the port menu then click on the input pad of LatticeFile, and select
dims1. A blue wire appears, indicating that a connection has been made.
3.
To specify the data, connect the Array2 output of the ArrayFile port to the data1 input of the LatticeFile port in the
same way.
4.
To save the script, select Save As from the File menu and type a filename, such as dsExample1, into the file
browser. The DataScribe saves the module in the default module directory with a default control panel.
85
You have now built a complete DataScribe module, which you can use in the Map Editor. When you type the name of
your ASCII data file into the datafile slot, the DataScribe module fires and converts the data into a 2D IRIS Explorer
lattice (see Figure 7−13).
Running IRIS Explorer
1.
Start up IRIS Explorer by typing explorer at the % prompt.
2.
Launch the DataScribe module, dsExample1, from the Module Librarian. The Script File slot displays the name of
the script, dsExample1.scribe.
3.
In the empty ArrayFile text slot on the control panel, type the filename /usr/tmp/dsExample1.data, which you
created at the start of this exercise.
4.
Launch the NAGContour module from the Module Librarian. Connect the OutLat output from dsExample1 to the
InLat port of the NAGContour module.
You should see a set of contour lines in NAGContour’s display window (see Figure 7−13). You can modify the
number of contour lines by adjusting the Contours slider on the NAGContour module control panel. By default, the
module selects the heights for the contour lines automatically, based on the range of the data and the number of lines
requested. Try changing the heights by setting the Mode parameter to Number of Contours or Contour
Interval and setting the levels using the dial widgets.
Figure 7−13 The DataScribe Module in the Map Editor
You might like to use your map to look at another example file which is in the dsExample1 format. You can find the
file in /usr/explorer/data/scribe/dsExample1.data. Finally, you may like to look at the shipped version of the
dsExample1 module, which is in /usr/explorer/scribe. You can view the script in DataScribe using the command:
dscribe /usr/explorer/scribe/dsExample1
7.5. Designing Templates for Your Data
A template describes a file structure in terms of generalized data types. In the DataScribe, you can use the same
template to define different components of a data type at different times, which means that:
• You can use the same template for all files of the same structure, not just the one for which it was written.
• Your data transform may contain several input templates that are connected to a single output template. For
example, when you convert a PLOT3D dataset, which consists of two files, into an IRIS Explorer lattice, you set
up a separate input template for each file, but only one lattice output template.
• Similarly, you may have a single input template, but several output templates. For example, a file may have five
components, each of which you want to visualize as a lattice. You can define a separate output template for each of
the components, and select the one you want when you fire the map.
• You need not convert or even specify all the data in a particular dataset. You can select the parts that you want to
visualize using the Component Dialog window (see "Component Menu Button") and convert only those. For
example, if you have a vast amount of data about a weather front, you can extract the pressure and velocity data,
but ignore the temperature, humidity, and turbulence data.
7.6. Reading in Data
You can read data files in ASCII, binary, and IRIS Explorer formats into a DataScribe template, which is created using
the New Template Dialog box (see Figure 7−3). If you select the binary file option, the DataScribe can check to see
whether the file is a Fortran−generated file with record markers. It then converts the data accordingly.
86
7.6.1.
Checking EOF
The DataScribe can read to the end of an ASCII or binary data file (EOF) and calculate its dimensions internally
without your having to stipulate the file length, provided that you have no more than one undefined dimension variable
per template. The dimension variable can appear only in array glyphs or sets, not in lattices (all dimensions must be
defined in an IRIS Explorer lattice).
The undefined dimension variable must be:
• in a top−level array glyph. For example, you cannot have an undefined dimension variable in an array within a
lattice or in a nested array.
• in the final item listed in the template. That is, an array glyph that contains an undefined dimension variable
cannot be followed in the template by another glyph.
• the slowest−varying variable in the array.
It will be assigned a value that you can use in your output.
Example 7−1Modules that check EOF
Three examples of DataScribe modules which feature EOF checking are in /usr/explorer/scribe/EofSimple.*,
/usr/explorer/scribe/EofSelectData.* and /usr/explorer/scribe/EofAllData.*.
The EofSimple script reads in an ASCII data file, an example of which is in /usr/explorer/data/scribe/EofSimple.data.
This contains a 3 by N 2D array, where N is unspecified explicitly in the file. (In the case of the example file provided,
N = 10.) The other two files can read the file /usr/explorer/data/scribe/Eof.data, which contains a 1.19 Angstrom
resolution density map of crystalline intestinal fatty−acid binding protein
Footnote: Crystallographic data by James C Sacchettini, Giovanna Scapin, Peter Reiner. Albert Einstein College of Medicine.
. Here, the file contains an 18 by 29 by N 3D array (or N slices, each of size 18 by 29), where N is to be determined
by the reader. (Again, in the specific case of the example file provided, it turns out that N = 27).
You can run the EofSimple and EofSelectData modules in the Map Editor and wire them to PrintLat, which will print
out the results. The EofSelectData module uses a parameter, SelectData, to extract a slice from the 3D dataset; see
"Defining Parameters and Constants" for more information on this.
To illustrate the action of EofAllData, wire this map:
EofAllData to IsosurfaceLat to Render
Set the Threshold dial on IsosurfaceLat to 1.0 and look at the results.
7.6.2.
Reading in Lattices
To read in an IRIS Explorer lattice that has been saved as an ASCII or binary file, open an ASCII or binary template
file and place an IRIS Explorer lattice glyph in it. However, you cannot add any other glyphs, either lattices or other
data types, to an ASCII or binary template that already contains an IRIS Explorer lattice glyph. DataScribe will issue a
warning message if you try.
To convert two or more lattices in ASCII or binary format, you must place each lattice in a separate template file.
You can place any number of lattices in an IRIS Explorer template for conversion to or from the IRIS Explorer lattice
format, but IRIS Explorer templates accept no other glyph type.
Each lattice glyph that is placed inside an IRIS Explorer template appears as a port in the module. The port will be on
the input or output side, depending on which side of the script the template appears. The name of the lattice is used as
the name of the port.
To see an example of a module that manipulates lattices, look at the Swap module in /usr/explorer/scribe, which
accepts a 2D image lattice that consists of a sequence of RGB bytes, swaps the contents of the red and blue channels
and outputs the modified lattice.
87
7.6.3.
Reading in Binary Files
The /usr/explorer/scribe directory contains two example modules that handle binary files.
LatBinary reads in an ASCII file containing a 2D array in and outputs a 2D uniform lattice as well as the data converted
to binary form. The data is in /usr/explorer/data/LatBinary.data.
ReadBinary reads in a 2D array from a binary file and outputs the data as a 2D uniform lattice. You can use the data file
generated by LatBinary as a sample input data file.
7.7. Data Structures
The DataScribe processes arrays, including complex 1D, 2D, 3D, or 4D arrays, which may also be nested or
hierarchical. For example, the DataScribe can handle a matrix (a 2D array) of 3D arrays. Each node of the matrix will
contain a volumetric set of data. To set up a template, therefore, it is necessary to understand how arrays work.
An array is a regular, structured matrix of points. In a 1D array, or vector, each node in the array has two neighbors
(except the end points, which each have only one). In two dimensions, each internal node has four neighbors (see
Figure 3−5 in the IRIS Explorer Module Writer’s Guide). An internal node in an nD array has 2n neighbors. This
structure is the computational space of the array. To locate a particular node in the array, use array indices (see"Using
Array Indices in Expressions.")
The DataScribe Data Types palette (see Figure 7−5 ) lists the data items you can use to define elements of your data
files in the DataScribe templates. The items are organized according to their complexity into scalars, arrays, lattices,
and sets and visually represented as color−coded icons or glyphs. Scalars are always single data items. Arrays, lattices,
and sets are made up of a number of different data elements packed into a single structure.
Each data type and its visual glyph are fully described in the next few sections. Table 7−1 lists the data elements in
each category in the DataScribe.
Category
Scalars
Elements
Char
Short (signed and unsigned)
Integer (signed and unsigned)
Long (signed and unsigned)
Float
Double
Arrays
Vector
2D Array
3D Array
4D Array
Patterns
Lattices
Uniform lattice (Unif Lat): 1D, 2D and 3D
Perimeter lattice (Perim Lat): 1D, 2D and 3D
Curvilinear lattice (Curvi Lat): 1D, 2D and 3D
Generic input lattice: 1D, 2D and 3D
Sets
Any collection of scalars, arrays, and/or sets
Table 7−1 DataScribe Elements
7.7.1.
Scalars
Scalars are primitive data elements such as single integers, floating point numbers, single numbers, bytes, and
characters. They are used to represent single items in a template or to set the primitive type of an array. Their bit length
is dependent on the machine on which the script is run, and corresponds to the C data type as below. Table 7−1 lists
the scalars and their representation.
Category
88
Scalar
Signed integers
Unsigned integers
Floating point numbers
Characters
Table 7−2 Scalar Values
7.7.2.
Integer: int type
Long: long int type
Short: short int type
Uint: unsigned int type
Ulong: unsigned long int type
Ushort: unsigned short int type
Float: float type
Double: double type
Char:
a single ASCII character (8 bits)
Scalar Glyphs
Figure 7−14 A Scalar Glyph
Scalars are unit data items. Their glyphs have a text type−in slot (see Figure 7−14), where you can enter a name for
each particular manifestation of the glyph. For example, you can name an integer glyph Scalar_Integer. The glyph
structure is the same for all scalars not used in Constants templates.
In a Constants template, the Scalar glyph has a third field, scalar value. You must set this value when you use a scalar in
a Constants template. You cannot set it in other types of template.
Note:
7.7.3.
Glyph names should not contain spaces.
Arrays
Arrays are homogeneous collections of scalars, other arrays, or sets. All values in a single array are of the same scalar
type, for example, all integer or all floating point. They range from 1D arrays (vectors) to 4D arrays. The starting
indices and dimensionality of the array can be symbolic expressions. The array data types include:
• Vector: a 1D homogeneous array
• 2D Array
• 3D Array
• 4D Array
• Pattern: a text−based pattern (see "Using a Pattern Glyph" for more information on its use)
7.7.4.
Array Glyphs
Array glyphs have complex structures with at least one sublevel (see Figure 7−15) in the node type. A node type may
be a scalar, array, or set, but not a lattice. You can edit all the elements of a verbose array glyph.
Figure 7−15 An Array Glyph
Hierarchy in Arrays
You may want to create nested data structures in your arrays, or extract portions of very large datasets. You can drop
any of the scalar or array data types into the node type slot. This means that a 2D array can be set to integer by
dropping an Integer glyph onto the node type slot, or it can be set to vector by placing a Vector glyph in its node type
slot.
When more than one layer exists in an array, it becomes hierarchical (an array of arrays). For example, a 2D image (red,
green, blue, opacity) can be represented as a 2D array with a nested vector (of length 4) at each node. Similarly, a 3D
velocity field is a 3D array with a vector at each node. The vector is of length 3 for Vx, Vy, and Vz components. A
pressure tensor in a 3D field is a 3D array with a 2D array of size 3 by 3 containing the nine components Pxx, Pxy, P
89
xz, ... Pzz
Footnote: J.P.R.B. Walton, D.J. Tildesley and J.S. Rowlinson, "The pressure tensor at the planar surface of a liquid", Mol. Phys., 1983, 48, 1357
at each node (see Figure 7−16).
Figure 7−16 A Complex 3D Array
The glyph for the nested array is similar to a closed array glyph. It has a node type icon, a label, and anOpen/Close
button. If you click on the button, the glyph opens to reveal the internal structure of the 2D array. This array is offset
from its parent to show containership. The nested 2D array in the example of Figure 7−16 contains stress information
at each node of the 3D array. You can have as many levels as you need.
You can also use array indices to help streamline your efforts.
Using Array Indices in Expressions
Arrays are stored using a column−major layout (the same convention as used in the Fortran programming language),
in which the i direction of an (i,j,k) array varies fastest. However, the DataScribe uses the notation of the C
programming language for array indexing. So, the ith element of an array is Array[i], but for a 2D array the (i,j)th
element is Array[j][i]. Similarly, the node located at (i,j,k) is Array[k][j][i].
The (i,j,k) axes correspond to the (x,y,z) physical axes. You can use zero− or one−based addressing in the arrays if you
wish; one−based is the default.
Since i varies fastest, for a 2D uniform lattice the Xmax element of the bounding box is bBox[1][2] and the Ymin is
bBox[2][1]. These are laid out in memory as follows:
bBox[1][1]
bBox[1][2]
bBox[2][1]
bBox[2][2]
(Xmin)
(Xmax)
(Ymin)
(Ymax)
This is important when you use a set to define a collection of scalars that you later connect to an array.
7.7.5.
Lattices
IRIS Explorer lattices exist in three forms (1D, 2D, or 3D) with uniform, perimeter or curvilinear coordinates. The
lattice data type is described in detail in Chapter 3, "Using the Lattice Data Type" in the IRIS Explorer Module
Writer’s Guide.
7.7.6.
Lattice Glyphs
Lattice glyphs are pre−defined sets that contain array and scalar glyphs. Each type of lattice glyph has the correct data
elements for that particular IRIS Explorer lattice. For examples, see "Lattice Types."
You can replace only the node type icon in the data array. If you try to replace another node type icon, the DataScribe
informs you that the glyph is locked and cannot be altered.
Lattice Components
A lattice has two main parts: data, in the form of variables stored at the nodes, and coordinates, which specify the node
positions in physical space. It also has a dimension variable (nDim) and a vector (dims) defining the number of nodes in
each dimension. nDim and dims are the same for both the data and coordinate arrays of the lattice.
The data in a particular lattice is always of the same scalar type; for example, if one node is in floating point format, all
the nodes are. Each node may have several variables. For example, a color image typically has four variables per node:
red, green, blue, and degree of opacity. A scalar lattice has only one variable per node.
All lattice data is stored in the Fortran convention, using a column−major layout, in which the I direction of the array
90
varies fastest. When you are preparing a data file, make sure that your external data is arranged so that it will be read in
the correct order.
Coordinate values are always stored as floats. Their order depends on the lattice type (see "Lattice Types"). For
curvilinear lattices, you can specify the number of coordinate values per node. This describes the physical space of
the lattice (as opposed to the computational space, which is the topology of the matrix containing the nodes and is
determined by nDim and dims). See Figure 3−13 in the IRIS Explorer Module Writer’s Guide for various examples
of curvilinear lattices.
Table 7−1 lists the components of an IRIS Explorer lattice. When you set up a template to bring external data into an
IRIS Explorer lattice, these are the groupings into which your data should be fitted.
Component
nDim
dims
nDataVar
primType
coordType
Description
the number of computational dimensions
a vector indicating the number of nodes in each dimension
the number of data variables per node
the scalar type of the variables (byte, long, short, float, or double)
the type of physical mapping:
− uniform: no explicit coordinates except bounding box coordinates
− perimeter: enough coordinates to specify a non−uniformly spaced rectangular
dataset
− curvilinear: coordinates stored interleaved at each node
the number of coordinate variables per node
nCoordVar
(curvilinear lattices
only)
Table 7−3 Lattice Components
Lattice Types
There are three IRIS Explorer lattice types, defined according to the way in which the lattice is physically mapped. The
DataScribe, however, also offers a fourth, generic DataScribe lattice, which is an input lattice only. You cannot use it in
an output template.
Each lattice you include in a script appears as a port in the final DataScribe module. If the lattice is in an input
template, it will appear as an input port, and if it is in an output template, it will form an output port.
The first IRIS Explorer type, the uniform lattice, is a grid with constant spacing. The distance between each node is
identical within a coordinate direction. For a 2D or 3D uniform lattice, the spacing in one direction may differ from that
in the other direction(s). A 2D image is a classic example of this lattice type.
Coordinate values in a uniform lattice are stored as floats, in the C convention using row−major format.
Figure 7−17shows how a uniform lattice is represented in the DataScribe. The minimum and maximum values in each
direction, contained in the 2D Array called bBox1, define the coordinate mapping. The data type in the nested data
vector, which is a float in Figure 7−11, is important because it determines the data type of the data values in the lattice.
Figure 7−17 A 3D Uniform Lattice
The second type, the perimeter lattice, is an unevenly spaced cartesian grid. Finite difference simulations frequently
produce data in this form.
A perimeter lattice is similar to a uniform lattice in layout; it differs only in the arrangement of its coordinates (see
Figure 7−18). You must define a vector of coordinate values for each coordinate direction. If the lattice is 2D with
three nodes in the X direction and five nodes in the Y direction, the lattice will have eight coordinates. The number of
coordinates is the sum of the lattice dimensions array, in this case, dims[1] + dims [2] + dims [3].
Coordinate values in a perimeter lattice are stored as floats in the C convention using row−major format.
Figure 7−18 A 3D Perimeter Lattice
91
The third type, the curvilinear lattice, is a non−regularly spaced grid or body−mapped coordinate system.
Aerodynamic simulations commonly use it. Each node in the grid has nCoordVar values that specify the coordinates.
For example, the coordinates for a 3D curvilinear lattice can be a set of 3D arrays, one for each coordinate direction.
The length of the coordinate array is determined by the number of coordinates per node.
The curvilinear lattice glyph has a vector for both data and coordinate values. The data type in the vector determines the
data type of the data and coordinate values, respectively, in the lattice. Coordinate values for curvilinear lattices are
stored interlaced at the node level in the Fortran convention, the reverse of the uniform and perimeter formats.
Figure 7−19 A 3D Curvilinear Lattices
The fourth type, the generic lattice (see Figure 7−20), is a convenient boilerplate lattice for use in input templates only.
It determines the primitive data type, the number of data variables, and the number of coordinate values from the actual
lattice data. The node types are always scalars; you cannot use any other data type.
The generic lattice provides a level of abstraction one step above the closely defined uniform, perimeter, and
curvilinear lattices. The advantage of using a generic lattice is that you can be less specific about the data and
coordinates, and IRIS Explorer does more of the work. The disadvantage of using it is that you get only a long vector of
data with lengths for coordinate information
For a more detailed description of the lattice data type, refer to the IRIS Explorer Module Writer’s Guide.
Figure 7−20 A 3D Generic Lattice
7.7.7.
Sets
The set glyph lets you collect any combination of data items you want into one composite item. You can include
integers, floats, vectors, arrays, and other sets in a set. You can use a set to:
• design a new data item containing elements of your choice
• consolidate a small collection of items that you use frequently
To create a set, open a set glyph in the template, then drop glyphs for the data items you want into the open set. Once
your set is saved, you can include it in a template instead of dealing with each item individually.
Saving a Set
If you have a custom set that you plan to use often, you can save it into a script and then read it into other scripts using
"Append" from the File menu. You can use the Edit menu options to cut and paste the set into various templates.
For example, you can collect a group of scalars into a set and wire the set into an array in another template. This is
useful for setting the bounding box of a lattice. A 2D uniform lattice requires an array that specifies the [xmin,
xmax], [ymin, ymax] bounding box of the data. You can wire a set consisting of four floats into the lattice to
satisfy this constraint (see Figure 7−21).
Figure 7−21 A Set for a Bounding Box
Using Nested Sets
You can nest sets within other sets and within arrays. To nest a set in an array, drop the set glyph into the data slot in
the array and then create the set by dropping glyphs into the set. For example, Figure 7−22 shows an open set glyph
that contains a 3D Array glyph, which in turn has a set glyph in the data type slot.
Note:
92
You must promote any component selections from a set up to array level in order to wire them into another
template. See "Selecting Array Components" for more details.
Figure 7−22 Nested Sets
The ASCII formatting feature, described in "Converting Formatted ASCII Files," lets you retain or recreate the
layout and spacing of ASCII data files in DataScribe input and output templates. The layout is set with the ruler in the
Template Property Sheet. However, you cannot format data in a set that is nested within an array. If you want to use
formatting in a set, the set must be a top−level set and may not contain any other sets itself.
7.8. Using a Pattern Glyph
Figure 7−23 A Pattern Glyph
Pattern glyphs (see Figure 7−23) are a special kind of array glyph that can be used only in input templates. You can
use them to traverse character strings in files and search for patterns in them. The verbose pattern glyph looks similar
to a vector but has three additional features:
• a comparison or termination string, which the DataScribe uses to determine the length of the pattern.
• a wildcard toggle button. When the button is on, you can do simple searches using the two UNIX wildcard
characters: * (substitute with any string) and ? (substitute with any single character)
•
You can also use UNIX search expressions, such as grep or egrep, to search for a specific string. To activate this
capability, open the Glyph Property Sheet for the pattern glyph and click on the "Reg Exprs" button (see Using the
Glyph Property Sheet). Clicking on "Exact" or "Wildcards" on the Property Sheet is an alternative to toggling
the wildcard button, the choice is shown on this button when "Apply" is selected.
a Case Sensitive toggle button to activate case sensitivity. When it is on, the DataScribe matches the
upper/lowercase pattern in the termination string. When the button is off it ignores case, for example, "Explorer"
matches "explorer."
Example 7−2 Creating a Template with Pattern Glyphs
This example illustrates how to use the pattern glyph in an input template.
A file is usually composed of a header followed by several arrays. The header consists of a number of character strings
that provide sizing information and other clues to the file’s contents. Figure 7−24 shows an example of such a file.
Figure 7−25 shows an input template that describes this file structure using pattern glyphs. To read the file into IRIS
Explorer, see Example 7−3.
Figure 7−24 File Structure for Pattern Template
The sections shown in Figure 7−24, up to the 2D floating point array, correspond to the glyphs in the FirstFile template
shown in Figure 7−25. The text is converted by means of pattern glyphs. The word in the termination slot on each
glyph (size:, size:, and Here:) indicate the point at which each pattern ends.
Figure 7−25 An Input Template Using Patterns
7.8.1.
Using the Glyph Property Sheet
Once you have created a template and defined the characteristics of each glyph in it, you may want to change a
property, such as the name or data type, of the template or of a glyph in it. You can also annotate a complex script by
adding comments on the templates, glyphs, and glyph components in the script. These notes can save you time in the
future.
To edit or annotate a template or glyph, highlight it by clicking on its icon, then select Properties from the Edit menu.
The Glyph Property Sheet is displayed. The fields on the Sheet differ for each glph type. Figure 7−26 shows the
Glyph Property Sheet for a glyph VolumeData in a template ArrayFile.
93
Figure 7−26 The Glyph Property Sheet
Glyphs have limited space for names, limits and values. A property sheet shows more detailed information about them,
as well as providing a field for notes and comments such as:
• the data format, the data source, any anomalous behavior to watch out for, or why this data is important
• formatting information for ASCII files
For more details about using the ruler in the Property Sheet, see "Converting Formatted ASCII Files."
Every time you make a change on the Glyph Property Sheet, click on Apply to update the glyph or template. Changes
to the Property Sheet update the glyph automatically when you click on Apply, but changes to the glyph do not update
the Property Sheet unless you close it and open it again.
Note:
The DataScribe does not limit the amount of information you can enter in a text slot on the Property Sheet.
Use the arrow keys to scroll up and down the lines of text and the down arrow when entering a new line.
7.9. Defining Parameters and Constants
The DataScribe provides two special input templates for setting up parameters and constants. All other templates are
bound either to a file (one template per file) or to a lattice (one template per data type), but they can also use the
Parameters and Constants templates.
7.9.1.
Making a Parameters Template
Parameters are those scalars that you want to manipulate when your DataScribe module fires in the Map Editor. For
example, you may want to:
• select a particular dataset in a file
• cut a 2D slice from a 3D dataset
• change the name of a file
Figure 7−27 shows the title bar of the Parameters template. It can be identified by the icon on the left, a small circle
containing an arrow pointing upward.
Figure 7−27 Parameters Template Title Bar
To create a Parameters template, select Parameter from the Template menu. A new Parameters template appears in the
DataScribe window.
You can drop any number of long (long integer) or double (double precision) scalar glyphs into this template. IRIS
Explorer does not accept any other data types for parameter values. Each must have a unique name.
You must use the Control Panel Editor to assign a widget to each parameter in a Parameters template so that they can
be manipulated in the Map Editor.
7.9.2.
Making a Constants Template
Occasionally you will want to have a collection of scalars whose values can be set and used by other templates. You
can achieve this by creating a Constants template.
Figure 7−28 shows the title bar of the Constants template. It can be identified by the icon on the left, a small circle
containing a square.
Figure 7−28 Constants Template Title Bar
To open a new Constants template, select Constants from the Template menu. A new Constants template appears in the
DataScribe window.
94
You can drop any number of scalars or sets of scalars into the Constants template. You can use any of the scalar data
types, but no other data types from the DataScribe palette.
You can also enter values into the value slot of each data item. These values can be in the form of symbolic
expressions.
7.10. Connecting Templates
Once you have created input and output templates, you need to associate the data items in the input templates with their
counterparts in the output templates. You do this by wiring the output ports of the input template to the input ports of
the output template, just as in the Map Editor.
There are two types of associations that you have to consider:
• ordering variables within a script
• connecting dissimilar data items between templates
7.10.1. Ordering Variables in a Script
Symbols are defined sequentially within a script, and one variable can reference another only if the referenced variable
is declared first. The DataScribe traverses files, including data files, from top to bottom and left to right.
Hence, if you want to use a variable to set the limits of an array or as a selection index for a sub−array in a template,
you must define the variable before you use it. You can define the variable:
• in a Parameters or Constants template, in which case this template must precede the file template in which the
variable is used (for example, see Figure 7−30).
• earlier in the file template itself (or example, see Figure 7−45).
You can use any variable in any template if it has been previously defined.
7.10.2. Connecting Data Items Between Templates
There are some basic rules for wiring together data items between input and output templates. You can legally wire:
• a scalar to a scalar
• a set to a set
• a set to an array
• an array to an array of same or differing dimension
This works if there are the same number of values in each data item. Since a set has no shape, however, an ordering
mismatch can occur even if the count is correct.
If you wire a scalar value into a non−scalar data item, such as an array, then you will associate the scalar value with the
first item of the array.
If you have some scalars, for example, integers, in an input template and you want to connect them to a vector in an
output template, you can create a set that contains the integers in the input template. You can then wire the set in the
input template to the vector in the output template.
If you connect incompatible data items, the DataScribe displays a warning message, and the script may fail if you try to
run it as a module.
Some wiring combinations may produce misleading results, and the DataScribe may display a warning when the script
is parsed. In particular, you should be careful when:
• The data source is larger than the destination.
•
For example, if you connect a five−node set to a vector that is expecting three values, the first three nodes of the set
will be transmitted and the fourth and fifth ignored.The source data is truncated to conform to the destination size.
The data destination is larger than the source.
For example, if you wire a five−node vector to a 5x5 node 2D array, only five values will be filled in the 2D array,
95
and the rest will be set to zero. The destination is only partially filled with the source data.
Example 7−3 A Wiring Exercise
This example expands on the previous one, Example 7−2 to create a script that reads in the file with patterns (see
Figure 7−30).
A copy of this script, saved as a module called dsPatEx.mres, resides in /usr/explorer/scribe. The data file is located in
/usr/explorer/data/scribe.
To build the input and output templates:
1.
Place a pattern, an integer, a pattern, another integer, a final pattern, and a 2D array in the first input template.
2.
•
•
•
•
Set the names of these glyphs as follows:
the termination string of the first pattern (call it Header) to "size:"
the name of the first integer to xres
the name of the second pattern to Ypattern and its termination string to "size:"
the second integer to yres
3.
Give the last pattern PresHeader a termination string of "Here:."
4.
Name the 2D array matrix and set its shape to xres by yres.
5.
Create an output template of type IRIS Explorer and place a 2D uniform lattice in it.
6.
Set the nDataVar entry to 1.
You need to fill in two fields in this output template, the dims vector and the data itself. In the input template, the xres
and yres contain the dimension information, but you cannot wire scalars directly to a vector. However, you can build a
Constants template that organizes the two scalar values into a set, which can be wired to the dims vector.
To build the Constants template:
1.
Create a new Constants template and place a set glyph in it.
2.
Name this set matrixSize and place two integers into the set.
3.
Name the first integer ires and set its value to xres.
4.
Name the second integer to be jres with a value of yres.
You can wire this set into the dims vector of the output lattice.
To wire up the templates:
1.
Bring up the port pop−up menu from the Constants template and select matrixSize.
2.
Now bring up the output template’s pop−up menu and select dims. The blue connection wire appears in the
Overview pane (see Figure 7−29).
Figure 7−29 Making the First Connection
3.
Assign the data by bringing up the pop−up menu on the file template and selecting matrix.
4.
From the output template pop−up menu, select data.
The lattice output template now has all the information it needs to convert the data file into IRIS Explorer.
To test the script, select Parse from the File menu. The DataScribe traverses the script and tests for errors such as
undefined symbols and illegal links. If any error messages appear in the Messages pane, refer to "Tracking Down
Errors."
Save the script and then create the data file described in Figure 7−24. Enter the name of the data file into your new
DataScribe module in the Map Editor. You can try it out by connecting its output to Contour.
96
Figure 7−30 A Script Using Patterns
7.11. Selecting Array Components
Frequently, a file will contain a dataset that is too big to be read completely into memory, or perhaps only part of the
data is relevant, such as one slice of a 3D array, or every other node in the dataset. You can separate out the relevant
parts of a dataset and turn them into independent data items that can be wired into other data items in a template. These
parts are called array components, or fragments, and you isolate them using the Array Component Dialog window.
To display the Array Component Dialog window, click the right mouse button on the component menu button of any
array glyph. Initially, the component menu contains only one entry, <New>. When you click on <New>, the Component
Dialog window appears (see Figure 7−31).
You use this window to select the subset of the original array in which you are interested. Use the Name slot to call the
component anything you like; for example, xValues for the x values of a 2D array.
You use the matrix of text type−in slots to specify the region of the array that you have selected. The From and To slots
contain the starting and ending values for the data subset.
Figure 7−31 Array Component Dialog Window
The Stride slot indicates the step size. For example, if the stride is 1, each consecutive value in the specified sequence
is taken. If the stride is 2, every second value is taken.
There are as many rows of slots as there are dimensions in the array (two in Figure 7−31), arranged in order with the
slowest−varying variable first. The default specifies all areas of the array, but you can change the information in any of
the slots (see the following examples). You cannot change the variable order, however.
Note:
If the data component is nested within the structure of the item, you must promote the fragment to the top
level of the glyph. This technique is illustrated in the examples below.
Example 7−4 Using the Component Dialog Window
This example illustrates how to extract data fragments from an array by using the Component Dialog window. The
sample script files are in /usr/explorer/scribe, called ReadXData.mres through ReadXYZData.mres. The data files are
located in /usr/explorer/data/scribe/*. The example goes through the technique in detail for the first file. You can open
the other files and see how they build on the first one.
This is the first ASCII data file, ReadXData.data:
10
10.0 1000.0
20.0 2000.0
30.0 3000.0
40.0 4000.0
50.0 5000.0
60.0 6000.0
70.0 7000.0
80.0 8000.0
90.0 9000.0
100.0 10000.0
<−− Dimension Variable
<−− Column 1: X Co−ordinate values
Column 2: Data values
The following script, called ReadXData.mres, extracts the X values from this and reads them into a 1D curvilinear
lattice.
Open this file in the DataScribe and look at it (see Figure 7−32). The input template is in ASCII format and has two
glyphs, one for the array dimensions and one for the data. The res vector holds the dimension variable. Its shape is
97
defined as 1 (only one data variable) and its value is long. It must be defined first because the 2D array for the
dataset uses this value.
The dataSet 2D array glyph has its i value defined as 2 (two columns in the data file) and its j value defined as the first
value of res (the number of data entries, which is the number of x values).
The output template is of IRIS Explorer type and contains a 1D curvilinear lattice called DataLattice. The data variable
(nDataVar) and the coordinate variable (nCoordVar) are both defined as 1.
Figure 7−32 Selecting the X Value of a 2D Array
To select the x values only, you need to create separate data components for the x and data input values in the 2D array
dataSet glyph and a component for the x output values in the coord2 Vector in the curvilinear lattice. The data values
are connected straight into the data vector.
To isolate the x values in the input template, you would:
1.
Select New from the Component menu and fill out the text slots as shown in Figure 7−33:
The fragment is called xPos.
The i variable goes from 1 to 1, that is, only the first value in the row is taken.
The j variable goes from 1 to the last value (res[1]) in the column of x values.
2.
Click on the OK to apply your changes.
Figure 7−33 Component Dialog Window for X Values
To isolate the data values in the input template, you would:
1.
Select New from the Component menu and fill out the text slots as shown in Figure 7−34.
The fragment is called data.
The i variable goes from 2 to 2, that is, only the second value in the row is taken.
The j variable goes from 1 to the last value (res[1]) in the column of data values.
2.
Click on the OK to apply your changes.
Figure 7−34 Component Dialog Window for Data Values
The dataSet 2D array has no nested data items, and the x and data components were created at the top level. When you
click on the component menu, both items appear on it.
They also appear on the port menus of the input template and its overview, indented under the name of the glyph that
contains them (see Figure 7−35).
Figure 7−35 New Menus for Input Template
To isolate the x values in the output template, you would:
1.
Open up the coord2 vector glyph. Its data type is another vector, nested inside the top−level vector (seeFigure
7−36). Open this vector.
The shape of the coord2 vector takes its value from the dims2 vector just above it. The shape of the data type vector
takes its value from the nCoordVar scalar (see Figure 7−32).
Figure 7−36 Output Lattice Coordinate Vector
2.
98
Select New from the Component menu and fill out the text slots as shown in Figure 7−37. The fragment is called
xCoord.
Because this is a 1D lattice, there is only an i variable, which goes from 1 to 1, that is, the first value in the row.
3.
Click on the OK to apply your changes.
Figure 7−37 Output Coordinate Values (xCoord)
The xCoord fragment has been defined as part of a vector within another vector, and hence will not appear on the port
menu. Only top−level array fragments can be connected to one another. To promote the fragment to the level of the
coord2 vector, you must define another component at the top level that contains the lower−level data fragment.
To promote the xCoord fragment to a port menu, you would:
1.
Close the data type vector.
2.
Select New from the Component menu of the coord2 vector and fill out the text slots as shown in Figure 7−38.
The fragment is called allX. In the data type vector, you defined one single item, xCoord. In this fragment, you
define the set of all xCoords. The DataScribe will thus convert all instances of xCoord as defined in allX when this
item is wired up.
The i variable goes from 1 to the last value in the dimensions vector (dims[1]), that is, all the values in the column.
3.
The Selection element menu now contains two items: the vector, which is the data type, and xCoord, which
defines a subset of that data type. Select xCoord.
4.
Click on the OK to apply your changes.
5.
Click on the port menu and you will see allX displayed as an option (see Figure 7−33).
Figure 7−38 Output Coordinate Values (allX)
To wire up the input and output templates, make these connections:
res to dims2
dataSet: xpos to coord2:allX
dataSet: data to data2
•
•
•
The above example demonstrated promoting lower level fragments to the top−level, so they appear on the port menu.
You could have omitted creating the xCoord and allX components and simply wired dataSet: xpos to coord2 as
nCoordVar2 is set to 1, therefore requiring only x co−ordinates.
Example 7−5 Other Examples
The file ReadXDataData.mres has two data values for each x position. In the script, the input dataSet array has two
data components for the data, fx and gx, instead of data in the previous example.
The output template has two 1D curvilinear lattices; fx is connected to the data vector in the first one and gx to the data
vector in the second one. res is connected to the dims vector and xPos to the coord vector in both lattices.
The files ReadXYData.mres and ReadXYZData.mres have two and three sets of coordinate values, respectively, for
each set of data values. You can extract an xPos and a Ypos component in the input dataSet array, and create an xCoord
and yCoord fragment, which are in turn promoted to allX and allY in the coordinate vector in the output template. In the
second script, you can also extract the zCoord fragment.
The file ReadXYZ3DData.mres shows how to extract the x, y and z coordinate values separately, as well as the data. This
script has only one set of data values. A nested vector appears in the input 3D array, so the coordinate components must
be promoted in the input template as well as in the output template this time.
7.12. Converting Formatted ASCII Files
Languages such as Fortran support a large number of formatting options, and parsing the output from a program can
take time and effort. The DataScribe provides a ruler for formatting ASCII data that makes reading and writing
99
formatted files easier.
7.12.1. Using the Property Sheet Ruler
You can use rulers only in:
• templates for ASCII data files
• top−level arrays and sets; an array may not contain another array, a vector for example, and a set may not contain
any other sets
To display the ruler for an array, select the array in the ASCII template and select "Properties.Properties..." on the Edit
menu to display the Glyph Property Sheet.
The ruler for ASCII input arrays contains a scalar glyph icon. You use this icon to delineate which fields of a line in an
ASCII file contain data. When the module fires, it looks for a numerical value for this scalar in the given field of the
line. The data type of the number is given by the scalar type of the array. For example, if the array in the input template
is double, the values in the field are assumed to be double precision.
The ruler for output arrays has glyphs for scalars, ASCII strings, and tabs (see Figure 7−39). Rulers for input arrays are
simpler than those for output arrays.
Figure 7−39 The Output Template Ruler
To place an icon in the ruler, drag and drop it in position. You can drag on the Scalar and String icon "handles" to
extend them horizontally in the ruler. The Tab icon takes up only one space. The ruler can accept up to 132 characters,
but there are two restrictions on the way the space can be used:
• If you use the Scalar glyph to position floats or doubles in the ruler for output templates, you must provide a
minimum of nine spaces for each float or double value. The DataScribe needs one space for the sign, at least three
for the number, one for E and four for the magnitude (sign plus three).
•
•
For example, it formats 1.1 as +1.1E+100. For every extra digit in the number, add one more space. If you have
formatting problems, check your spacing.
The DataScribe does not support hexadecimal or octal numbering, for example, 0x186 (hex) or 0768 (oct).
It also does not support commas or D format, for example, 1.0d−05 in Fortran.
Example 7−6 Reading the Formatted File
This example describes how to use the ruler in the Glyph Properties Sheet to set the format of an ASCII file in the
DataScribe.
Here is an example of a formatted ASCII file:
Sample Formatted Data
Resolution is: 8 10 12
Data Follows:
xcoord: 0.000 ycoord: 0.000
xcoord: 0.143 ycoord: 0.000
xcoord: 0.286 ycoord: 0.000
xcoord: 0.429 ycoord: 0.000
...
zcoord:
zcoord:
zcoord:
zcoord:
0.000
0.000
0.000
0.000
temp:
temp:
temp:
temp:
0.375
0.432
0.403
0.295
pres:
pres:
pres:
pres:
−0.375
−0.432
−0.403
−0.295
The script shown in Figure 7−40 reads the five arrays in this file: three coordinate arrays and two data arrays. To read
this file into IRIS Explorer, you must extract the resolution vector, define the rest of the header with a pattern glyph,
and read the five arrays, separating the character filler from the data.
You use a 2D array in the input template for reading in the data with five components defined for the x,y and z
coordinates and the two data values. You need to set the formatting shown in the input template in the 2D array
Property Sheet.
Bring up the Property Sheet by selecting Properties from the Edit menu. The Glyph Property Sheet contains
100
information about the array, including its name, bounds, and any annotations. It also contains a ruler for setting the
format.
In this case, you use the ruler in the Property Sheet to strip off the leading ASCII strings, which are xcoord, ycoord,
zcoord, temp, and pres.
Figure 7−40 Reading a Formatted ASCII File
Figure 7−41shows the ruler for the 2D Array glyph in the FormattedFile template. The arrangement of text in each line
of the ASCII file is reflected in the ruler. You set up each text field by dragging the Scalar icon from below the ruler and
dropping it into the active area, where it appears as a small box with handles. Spaces between the boxes represent
white space matching the white space in the file.
Once you have positioned the icon in the ruler, you can:
• Resize it by dragging on the handles at each end.
• Move it around by clicking on the box and dragging it to the desired location.
Figure 7−41 Ruler for Reading an ASCII File
Example 7−7Writing the Formatted File
The DataScribe offers more options for creating an ASCII format for an output file. These include:
• setting the textual annotation (the xcoord: ycoord: zcoord: text in the previous example, see Figure 7−6)
• setting special delimiters, such as tabs
The next example demonstrates their use.
This example illustrates how to write the file similar to the one that the DataScribe module in the previous example is
designed to read in see Example 7−6. Figure 7−42 shows the script with its input and output templates. Scripts may
become very complicated as you strive to find ways of dealing with complex data.
Figure 7−42 Writing a Formatted ASCII File
Figure 7−43 shows the ruler for the output array, with its three icons.
• The Scalar icon defines a portion of the output line to be filled in with a numerical value contained in the array.
Note that this produces E formatted float and double numbers, so a length of at least 9 must be specified.
• The String icon delimits a character field.
• The Tab icon indicates where tabs should go into the output line.
String icons can be resized and positioned just as Scalars can. To set the value of the string, you can type directly into
the icon once it is resized.
The scrollbar at the bottom of the ruler allows you to traverse the length of the line (up to 132 fields). Only a small
portion of the output line is shown in the default Property Sheet at any given time. However, you can resize the entire
window to reveal the entire line.
Figure 7−43 An Output Array Ruler
Example 7−8 Building a Curvilinear Lattice Reader
The module for this example, dsCurvEx.mres, resides in the directory /usr/explorer/scribe on your system. The data is
located in /usr/explorer/data/scribe/dsCurvEx.data. The example shows a file of data points with x, y, and zcoordinates
and a value for each data point, organized as a 3D array of data. The data file looks like this:
Output from XYZ Simulation
Date: 11 Sept 1991
Resolution 5 10 15
x−coord
y−coord
z−coord
function
0.10000E+01 0.00000E+00 0.00000E+00 0.50000E+00
101
0.18000E+01
0.26000E+01
0.34000E+01
0.42000E+01
0.50000E+01
0.80902E+00
0.14562E+01
0.21034E+01
0.27507E+01
...
0.00000E+00
0.00000E+00
0.00000E+00
0.00000E+00
0.00000E+00
0.58779E+00
0.10580E+01
0.15282E+01
0.19985E+01
0.00000E+00
0.00000E+00
0.00000E+00
0.00000E+00
0.00000E+00
0.00000E+00
0.00000E+00
0.00000E+00
0.00000E+00
0.50000E+00
0.50000E+00
0.50000E+00
0.50000E+00
0.50000E+00
0.50000E+00
0.50000E+00
0.50000E+00
0.50000E+00
"Resolution" gives the dimensions of this dataset of points. The dataset is set up as a 3D array of 5 x 10 x 15 points.
The script for this file contains:
• patterns to skip over the header
• a vector to get the data resolution
• a pattern to skip the text line beginning "x−coord."
• a 3D array of vectors for the coordinates and data.
The coordinates and data are interlaced so you need to unravel them by putting each set of coordinates in the 3D array
into a separate output array. This means collecting x, y, and z coordinates into three separate arrays using component
selection.
To do this, you create a component at the vector level that contains the first node (xCoord), and create another
component at the 3D array level that contains everything at that level, but only xCoord at the lower level.
This will strip off all the x coordinates and deliver them into a 3D array; the process is similar for the y and z
coordinates, as well as the functional values. If you want to sample the dataset in each direction prior to reading it in,
you can add a Parameters template to sample the volume in each direction independently. Figure 7−44 shows the
completed script.
Try it out in the Map Editor by connecting WireFrame to its output port.
Figure 7−44 A Curvilinear 3D Lattice Reader
Example 7−9 Creating a PLOT3D Reader
PLOT3D is a commonly used application in the field of computational fluid dynamics. It has several specific file
formats; this example summarizes the process for building a module that can read the most commonly used variant of
PLOT3D.
The data to be extracted is a 3D curvilinear lattice. It resides in two input files, one that contains the coordinate
information, and another contains the nodal values: the real data. The structure of both files is quite straightforward.
The coordinate file contains a short dimensioning vector followed by three arrays containing the coordinate data. The x,
y, and z coordinates are grouped separately.
The data file contains the same dimensioning vector followed by four scalars that describe some of the flow regime.
After these scalars is the data array. It is a 5 vector of 3D arrays. This array can be viewed as either a 3+1D array or a
4D array. This example takes the 4D approach.
You can put all five of the 3D arrays into the output lattice, but you probably want to look at only one at a time. To do
this, you create a Parameters template that contains an integer to choose the component of the data vector. You then
assign a slider to that integer in the Control Panel Editor.
The completed control panel contains a widget for the component as well as text slots for the script, coordinate, and
data files.
Two example input files for ReadPlot3D can be found in the directory /usr/explorer/data/plot3d; here, wingx.bin is
the coordinate (XYZ) file, and wingq.bin is the data (Q) file. Finally, the script file for the module (see Figure 7−45)
can be found at /usr/explorer/scribe/ReadPlot3D.scribe.
102
Figure 7−45 The PLOT3D Script
7.12.2. More Complex Expressions
Complex expressions such as array bounds, indices of selected fragments, and constant values can be set to symbolic
expressions in the DataScribe using a C−like language.
You can use the same language syntax and operators as are used in the Parameter Function (P−Func) Editor to evaluate
these expressions. For more information, see "Using the Parameter Function Editor" in Chapter 4 .
7.13. Saving Scripts and Modules
A data transform script consists of at least one input template, at least one output template, and the wiring that connects
them. Use the File menu to save your work and clear the work area.
To save a script or module, select Save or "Save As" from the File menu.
If you create a new script from scratch, you save it as a script. The DataScribe automatically appends the extension
.scribe to the filename you give it.
If your script has no parameters, the DataScribe provides a default control panel and creates another file, the module
resource file, when you save it. The module resource file, moduleName.mres, describes the module attributes,
including its control panel, the executable name, and all the ports. The script file, moduleName.scribe, includes all the
templates and their connections.
Saving Modules with Control Panels
You need only create a control panel if you have parameters defined in a Parameters template in your script. Otherwise,
the DataScribe provides a default control panel. If you save a script containing a Parameters template and have not yet
created a control panel, the DataScribe prompts you to do so.
Select Control Panel from the View menu.
The Control Panel Editor appears, allowing you to assign widgets to each of the glyphs in the Parameters template,
position each widget, and set their current values and ranges. For information on using the Control Panel Editor, see
Chapter 4, "Editing Control Panels and Functions."
Checking for Errors
Before you save your script, you can check it for errors. To do so, select Parse from the File menu. For more
information, see "Finding and Correcting Errors."
Creating a Diagnostic Template
You can use a diagnostic template to check your script if you are not getting the results you want, or think you should
be getting.
To do this, create an ASCII output template that will write the data it receives to an ASCII file. This is the diagnostic
template. You can then wire up the troublesome input template to the diagnostic output template and create a diagnostic
script. Create a control panel for it, fire the module in a map, and read the results from the ASCII file.
The ASCII file shows the values of entities such as array coordinates, and you can examine them for errors. For
example, you might find that you have the coordinates x =0 , y =0 , where x and y should be 8. Hence you have an
empty area in the output lattice. Once you have found the error, you can change the input template to eliminate the
error.
103
7.14. Using a DataScribe Module with the Map Editor
Once you have created a module from a script, you can use it in the Map Editor to transform data. You can launch the
module from the Module Librarian, just as you would any other module.
The default module control panel has two text slots, one for the data filename and one for the script filename. If you
have created widgets for controlling module parameters, those will appear as well.
If you have already built a DataScribe module and merely want to update its script, you can save the new script as a
script and then type its name into, or select it from, the module’s file browser.
You should be careful when doing this, however. If you change any control panel attributes such as the widget layout or
widget settings, or add new parameters to the script, then the new script will be inconsistent with the old module. You
will have to create and save a new module in order to run the new script. It is better practice to create a new module
control panel for each script.
Figure 7−13 shows a DataScribe module wired into a map in the Map Editor.
7.15. Finding and Correcting Errors
When you have constructed all the templates in a script, you can use the DataScribe parser to test the script for
inconsistencies and assignment errors.
To do this, select Parse from the File menu.
7.15.1. Tracking Down Errors
The DataScribe produces messages for two types of discrepancies that it may find when a template is parsed. These
are:
• Warning conditions
•
Warnings indicate that something is amiss, but the problem is not severe enough to invalidate the script. You can
still save the script and use it in a module, although the results might not be what you desired.
Errors
Errors encountered in the script render it invalid. You need to correct each error before the module will work.
The Messages pane at the bottom of the DataScribe window displays a list of all the discrepancies encountered during
parsing.
If you do not want to display the messages, you can hide the window by selecting Messages from the View menu.
7.15.2. Interpreting Parsing Messages
Here is an abbreviated list of possible warning conditions and errors with suggested solutions.
Uninitialized variables:
[1] WARNING Constants::NumPixels −> Output data object does not have a value.
Please make a wire into this object or enter a value expression
Failure to wire to an output that needs data:
[0] WARNING Lattice::nCoordVar −> Output data object does not have a value.
Please make a wire into this object or enter a value expression
An unset scalar in a Constants template:
[0] WARNING Constants::Glyph −> Constant data object does not have a value.
Please enter a value expression for this constant
104
An undefined variable used in a component expression:
[0] ERROR foo has not been defined
Bad end index 1, foo, for fragment SingleComponent
Failure to assign a termination string to a pattern:
[0] ERROR DataFile::Pattern_1 −> No regular expression in pattern
Setting a scalar to a non−scalar value (array or lattice):
[3] ERROR Non−scalar Plot3DLattice used in expression
Lattice::Long_3 −> Bad value expression
Syntax error in an expression:
[0] ERROR illegal statement
Constants::NumPixels −> Bad value expression
Bad initial value for a scalar:
[1] ERROR Non−scalar res used in expression
Constants::NumPixels −> Bad value expression
Setting the value in a file−based input template:
[0] WARNING DataFile::Alpha −> A data object in a input template may not have a value expression.
The value expression will be ignored
Cannot use arrays, sets or lattices in expressions:
[1] ERROR Non−scalar SingleComponent used in expression
Lattice::nCoordVar −> Bad value expression
Wiring mismatch:
[0] WARNING :: −> Source of wire is a scalar, but its destination is a non−scalar
[0] WARNING :: −> Source of wire is an array, but its destination is not an array
[0] WARNING :: −> Source of wire is a lattice, but its destination is not a lattice
Excessive wiring:
[0] WARNING Lattice::nDataVar −> Data object has both an input wire and a value expression.
The value expression will be ignored
Note:
105
The DataScribe module does not produce diagnostic error messages beyond those typically found in an IRIS
Explorer module.
Appendix A
Configuring Your IRIS Explorer Environment
This appendix explains how to configure various aspects of your system in order to use the IRIS Explorer more
effectively. It includes:
• modifying your .explorerrc file
• setting environment variable(s)
• configuration commands
• remote execution and passwords
• running the X server
• creating a larger kernel
A.1. The .explorerrc Configuration File
IRIS Explorer reads configuration information from files on start−up. This information tells IRIS Explorer, among
other things:
• where to look for modules
• how to configure the Module Librarian
• where and how to run remote modules
• what size the memory arena should be
This information can come from two separate files, one global to the host machine and one private to the user. The
global configuration file is in /usr/explorer/Explorer.config and the private copy is in the user’s home directory in the
file called .explorerrc.
A.1.1.
Remote Execution of Modules
The general idea of IRIS Explorer is that you initially run it on your own workstation, but then you can use it to run
some modules on remote workstations.
Software Requirements
Each machine that you use to execute modules remotely must have most of IRIS Explorer installed on it. In general, the
version installed remotely must match the version installed on the local machine.
This sense of remote execution is different from that offered by the X Window System, which lets you remotely log
into a workstation on which IRIS Explorer is installed, reset the DISPLAY environment variable to reference your own
screen, and then run IRIS Explorer. In this case, all of IRIS Explorer will initially be running on the remote machine,
but the user interface will appear on the local machine.
Defining Hosts for Remote Modules
To execute IRIS Explorer modules remotely, you must first add any host names used to your .explorerrc file, in this
format:
host hostname
For example, suppose your local machine, called billiejoe, is networked to another machine named bob. If you can
remotely login into bob, and IRIS Explorer is installed on it, then you can very simply set up the two machines for
remote execution.
Add this line to the .explorerrc file:
106
host bob
Do this for every host you want to run modules on. When you execute IRIS Explorer again, these host names will be
listed on the Hosts menu in the Module Librarian window.
IRIS Explorer uses the rsh command to create a computation server on machines used for execution of remote modules.
Hence, you must be able to access the remote hosts you use with the rsh command. IRIS Explorer also provides an
alternative to rsh, which is cxrexec. It is capable of prompting for a password.
See "Remote Execution and Passwords" for more information.
A.1.2.
If IRIS Explorer Is Not Installed in /usr/explorer
If IRIS Explorer is not installed in the directory /usr/explorer, then you must either:
• create a symbolic link from /usr/explorer to the actual installation directory.
•
If your system uses shared libraries, as do UNIX systems, you must install the symbolic link.
define an environment variable, EXPLORERHOME, to contain the name of the directory where it is installed. See
"IRIS Explorer Environment Variables".
For example, if IRIS Explorer on the machine billiejoe is located at /usr/local/explorer, then you must set
EXPLORERHOME to be /usr/local/explorer in the .cshrc file (see csh(1)).
Suppose that on the remote machine bob, IRIS Explorer is located at /usr/people/jim/explorer. Then the .cshrc file in
your home directory on host bob must contain this line:
setenv EXPLORERHOME /usr/people/jim/explorer
The easiest thing to do is to install IRIS Explorer in the same location on all machines, which by default is
/usr/explorer.
Using the Switch Statement in a Shared .cshrc
If you have a single .cshrc file on several workstations, each of which may have IRIS Explorer installed in a different
location, you can use the csh "switch" statement to set EXPLORERHOME correctly according to the current machine.
For example:
switch (‘hostname‘)
case billiejoe:
setenv EXPLORERHOME /usr/local/explorer
breaksw
case bob:
setenv EXPLORERHOME /usr/people/jim/explorer
breaksw
endsw
Note:
A.1.3.
The character (‘) surrounding hostname in the previous example is an accent grave, not an apostrophe.
The .explorerrc File
Both the IRIS Explorer.config and .explorerrc files can contain commands that configure IRIS Explorer. The syntax is
line−oriented; a backslash at the end of a line indicates that the next line is a continuation.
Exclamation points (!) at the beginning of a line designate comments (but the # sign will also work). The line syntax is
very similar to that of shell scripts, namely:
command [arguments] [modifiers]
The first word designates the command, and subsequent fields designate "arguments" or "modifiers" to the command.
107
Either single or double quotation marks may be used to surround arguments that contain embedded blank characters.
Most arguments to commands may encode UNIX environment variables using the shell dollar−sign notation. For
example, $EXPLORERHOME will expand to the value of the environment variable EXPLORERHOME, as will
${EXPLORERHOME}. The C−shell "tilde" (~) notation for designating home directories is recognized as well.
However, strings surrounded by single quotation marks (apostrophes) are not expanded in this manner.
If the file permissions are set to be executable, the file will be executed and the output read as the configuration file. If
IRIS Explorer recognizes the #!CPP notation, the file is run through the C preprocessor and all environment variables
are defined to the C preprocessor as C preprocessor symbols. This means you can use conditional statements for values
such as hostname, which makes the file more flexible.
Note:
If you use the #!CPP notation in your .explorerrc file, then you must use ! rather than # at the beginning of a
comment line.
This is an example of a typical .explorerrc file. Comments start with an exclamation point (!) in column 1.
!
! Define some remote hosts
host willard
host louis
! Also look for modules in my local directory
modulepath −append ~/modules
! Set the directory where the arena and pipes go
set tempdir /usr/tmp/explorer
! Add some frequently used modules into the shelf
category shelf Render DisplayImg IsosurfaceLat ReadImg\ ReadLat Contour\
! Put the Geometric modules into their own category
category Geometry BoundBox Contour IsosurfaceLat \
IsosurfacePyr LatToGeom PyrToGeom \
PickLat ReadGeom VolumeToGeom
! Increase the maximum arena size for larger data sets
set arenasize 24mb
A.1.4.
Configuration Commands
The commands that are accepted in an IRIS Explorer configuration file are described below. Optional portions are
enclosed in square brackets. Ellipses denote that the previous argument may be repeated any number of times.
Commands (reserved words) are shown in bold.
Setting the Module Path
The module path is a list of directories in which IRIS Explorer looks for modules and maps. The default list contains
only $EXPLORERHOME/modules, but the Explorer.config file shipped with IRIS Explorer extends it. You can reset
module paths from scratch, or you can extend them using the "−append" or "−prepend" modifiers.
The modulepath command states where to look for modules.
modulepath [−prepend] path ...
modulepath [−append] path ...
108
This command defines a list of directories to be used. By default, the existing module path is extended by the list for
directories (this is equivalent to using the "−append" modifier). The default path value is
$EXPLORERHOME/modules. Used alone, the command clears the module path to the default path value. If the
"−prepend" modifier is used, the path is added at the head of the current directory list.
set
You can use the set command to set the temporary directory and the size of the arena.
set tempdir
IRIS Explorer uses a number of temporary files during its execution. While almost all of these are small, the shared
memory arena file can get quite large.
set tempdir path
The set tempdir command states where to place any temporary files that may be needed during the course of execution,
such as named pipes and shared memory arena files, if applicable. Typically, such files are placed in a uniquely named
subdirectory of the directory. The default value for the base directory is /usr/tmp.
Because shared memory arenas can become large, it is often advantageous to place the tempdir somewhere other than
below /usr.
set arenasize
On some workstations, modules use shared memory for data communications. The shared memory is mapped into a file
that resides on disk as determined by the set tempdir command above.
set arenasize string
For a shared memory system, make the maximum size of the shared memory arena the designated size.
The "string" should be a number optionally followed by "mb" or "kb" for megabytes and kilobytes, respectively. This
option may also be set from the command line. The default size is 16Mb.
category
Defines a new Module Librarian category with the name "name" and containing the list of modules given.
category name [−append] [−filter] [arg] module ...
The "−append" modifier appends a list of modules to a specified category. The list of modules can contain module
names, such as GenLat, or directory names. In the latter case, the directory is added to the module path, and all modules
and maps in the directory are added to the category. For example,
category myModules ~/explorer/modules
adds all modules in directory ~/explorer/modules to the category myModules. You can use the "−filter" modifier with
an arg to filter the list of modules against the argument pattern. The arg accepts shell wildcards such as *, ? and [. For
example,
category Readers −filter Read* Modules
puts all the Read* modules in directory Modules in a category called Readers.
There is a designated category in the Module Librarian called "shelf." Modules in the shelf category are displayed in a
small panel at the bottom of the Librarian’s window.
host
Modules are organized by categories and by hosts in the Module Librarian. When you add a host, modules can be
executed on that machine.
host name [−command string]
109
The modifier "−command" may be used to define an alternate way of starting a local communications server (LC) on
remote hosts. The single argument after "−command" (which must be enclosed in quotation marks if it contains blanks)
specifies the alternate command.
The UNIX command IRIS Explorer uses to start the LC on a remote host is the given command (rsh by default)
followed by the hostname, followed by a shell command that will be invoked remotely to start the LC. For example,
suppose this appears in your .explorerrc file:
host bob −command "myrsh −x"
IRIS Explorer will invoke
myrsh −x bob <shell command to start the LC>
If the word HOST appears in the alternate command, the hostname is substituted in its place when executing the
command. Therefore, you can use the command:
host bob −command "rsh HOST −l joe"
to start a remote LC under the account "joe" on bob.
A.2. IRIS Explorer Environment Variables
You can set this environment variable:
EXPLORERHOME
By default, the IRIS Explorer system is installed into the directory /usr/explorer. If you choose to move the directory
elsewhere, for example, because you need the disk space, then you will need to define a UNIX environment variable
named EXPLORERHOME. Normally, this is not necessary. A more reliable way to keep IRIS Explorer elsewhere is to
place a symbolic link from /usr/explorer to the correct location.
There are also several environment variables that pertain to the building and installation of new modules. They are
described in Chapter 2, "Understanding the Module Builder" in the IRIS Explorer Module Writer’s Guide.
A.3. Remote Execution and Passwords
In this release, IRIS Explorer uses the rsh(1) command to start local communications servers (LC) on remote machines.
This takes place only the first time you create a librarian or launch a module on a remote machine. In order for IRIS
Explorer to be able to start LCs, rsh to those machines must work. For example, if you want to launch modules on a
host named "labserver," verify that you have access via rsh to that machine by typing the following command:
/usr/bsd/rsh labserver pwd
If it responds with the name of your remote home directory, all is well. If it responds with "Permission denied" you
need to enable rsh.
You can enable access to that machine by creating a file named .rhost in your remote home directory. See the rsh(1)
manual page for details.
The "−command" modifier on the host line allows the redefinition of the command to use to try to get a module
communications server running on a remote machine. By default, the rsh command is used. This may not be
appropriate for all installations, because rsh does not allow for password prompting and the associated protections.
IRIS Explorer provides an alternate command similar to rsh that can prompt for a password. This command, cxrexec,
uses the rexec library call and prompts for a password in a small pop−up window. For example, if access to a host
named "securehost" requires a password, the following line in .explorerrc will result in the password prompt being
issued:
110
host securehost −command cxrexec
The command cxrexec has the same command line options as rsh. Either command can be modified in .explorerrc to
add options. However, when additional rsh or cxrexec options are listed, the entire command must be enclosed in
quotation marks:
host superhost −command "rsh HOST −l guest"
host superhost −command "cxrexec HOST −l guest"
These examples demonstrate another feature of the alternate command option: wherever the word "HOST" appears, the
name of the remote host will replace it.
If the word "HOST" does not appear in the command, it is appended to the end. Hence, the following two lines are
functionally equivalent:
host superhost −command "rsh HOST"
host superhost −command "rsh"
Other UNIX programs may be used instead of rsh and rexec, depending on local conventions.
A.4. Running the X Server
The type of visual you run on your X server determines the number of colors available for modification, and this affects
how many GenerateColormap modules you can run at one time.
A.4.1.
Selecting a Visual
The X server supports several classes of color visuals. Each visual class uses a different method to display color. The
GenerateColormap module is designed to function properly with the PseudoColor and TrueColor visual classes. The
PseudoColor visual uses the hardware colormap to display a small number of colors from a much larger palette of
possible colors. The TrueColor visual class writes colors directly to the graphics frame buffer.
The visual classes have a depth that specifies the number of bit planes it uses for display. A PseudoColor visual with a
depth of 8 displays 256 colors at one time; one with a depth of 12 displays 4096 colors. The TrueColor visual supports
depths of 24 and 12 bits. The 24−bit TrueColor visual can display 8 bits for red, green and blue, or over 16 million
possible colors at one time. The 12−bit TrueColor visual displays 4096 colors at one time, with 4 bits for red, green and
blue.
Choosing the best visual depends on your workstations hardware and the other applications you run. Your workstation
must have at least as many bit planes as the depth of the visual that you choose. You generally want to run the 24−bit
TrueColor visual if you can; otherwise, try the 12−bit TrueColor or PseudoColor visuals.
High−quality applications should run properly with any of these visuals, but other applications may not. Some
applications, such as those that do color table animation, may not run with a TrueColor visual. Some applications may
make assumptions about the depth of a PseudoColor visual, for example, that the color index will fit into 8 bits. You
can start with the highest quality visual supported by your workstation, try your other applications, and then adjust the
visual to fit your system’s capabilities.
Note:
111
See your local documentation on how to reconfigure the X server.
Appendix B
The Skm Language
This appendix describes the syntax and use of the Skm language to create scripts for the IRIS Explorer command
interface.
B.1. Skm Syntax
The Skm scripting language uses prefix notation. All expressions are enclosed in parentheses and all commands
precede arguments and operands. If you want to say "do something," the Skm expression is:
skm>(do something)
To add two numbers, the addition operator precedes the arguments:
skm>(+ 1 2)
3
To launch a module:
skm>(start "ReadImg")
White space separates operands and operators. White space is generally just the space character but may also be the tab
or newline character. Non−numeric constants should be surrounded by double quotes. Numeric constants do not
require quotes.
Footnote: Non−numeric constants without embedded spaces may actually be preceded by a single quote. Only strings containing embedded spaces
need be surrounded by double quotes.
Assignment is performed with the define command. To define a variable called var and assign it the value 3, write:
skm> (define var 3)
To change its value, write:
skm> (define var 4)
To display the value of a variable, type the name of the variable at the prompt (without parentheses).
skm> var
4
B.1.1.
The Skm Data Types
The basic Skm data types include:
• numbers
• symbols
• strings
• lists
• procedures
There is no distinction between real and integer numbers in Skmall numbers have floating point precision. Symbols
are identifiers that are preceded by a single quote. For example, var is a symbol below:
(define var ’foo)
112
Strings are character sequences surrounded by double quotes. String operators are discussed in a later section. Lists are
sequences of identifiers surrounded by parentheses. Procedures are discussed in a subsequent section.
Any variable in Skm can be used to contain any data type. Thus, you can store both a number and a string into the same
variable.
skm> (define var 23)
23
skm> (define var "hello there")
"hello there"
The Comment Character
The semicolon is the comment character in Skm. It comments out the remainder of the line on which it is located. As
seen above, the define operator returns a value that is printed after the Skm statement is evaluated. In the discussion
that follows, the printing of a return value (when present) is sometimes omitted for the sake of simplifying the
presentation.
B.1.2.
IRIS Explorer Operators
This section introduces the Skm commands used to perform functions in IRIS Explorer. Those commands that accept
one or more module names as arguments can handle zero or more module names listed in sequence, or a Scheme list of
module names. The semantics of the commands when given no arguments depends on the particular command, but in
general it means to apply the command to all selected modules. Table B−1 lists the available commands.
Command
Purpose
all−mods
List all modules
all−groups
List all groups
break−loop
Break a loop by halting a named module
connect
Establish a connection between two modules
connection?
Test a variable for connection information
connection−list
List all modules connections
copy
Copy selected modules and groups
cut
Cut selected modules and groups
destroy
Destroy selected modules and groups
disable
Disable selected modules and groups
disconnect
Remove a connection between two modules
dup
Duplicate selected modules and groups
enable
Enable selected modules and groups
exec−hilite−off
Turn off execution highlighting
exec−hilite−on
Turn on execution highlighting
fire
Fire selected modules or groups
get−param
Get the value of a module’s parameter
get−pfunc
Get the value of a module’s P−Func
help
Provide information about command syntax
help−mod
Show module’s help page
hide−widget
Hide a module’s widget
interrupt
Interrupt a running module
log
Show module’s log window
loop−ctlr?
Test for the active loop controller module
loop−ctlr−capable?
Test for a loop controller−capable module
113
loop−ctlr−off
loop−ctlr−on
main−log−off
main−log−on
maxi−at
maxi
micro
mini
module?
module−to−filename
module−to−host
param−list
paste
pause
perf−report−off
perf−report−on
pfunc−list
save
select
selected−mods
set−app−main−win
set−param
set−param−minmax
set−pfunc
show−widget
start−map
start
quit−explorer
unmaxi
unmicro
unselect
unselected−mods
Table B−1 Skm Commands
B.1.3.
Turn loop controller module off
Turn loop controller module on
Toggle the Log window off
Toggle the Log window on
Create a maximized module control panel
Maximize the control panels of selected module
"Micro−ize" the control panel of a module
Minimize the control panel of a module
Test a variable for module start information
Print the file path of a module’s resource file (.mres file)
Print the name of the host a module is running on
Print a list of a module’s parameter value(s)
Paste the contents of the editing buffer
Cause the script execution to pause
Switch off performance reporting for selected modules
Switch on performance reporting for selected modules
Print a list of a module’s P−Func value(s)
Save selected modules to a named map file
Select named modules
List the selected modules
Designate a maximized module control panel as the main window for an
application. If this window is quit while IRIS Explorer is in application mode,
the application itself quits.
Set a parameter value in a module
Set min and max values for a range parameter
Set a module’s P−Func value
Expose a module’s hidden widget (see hide−widget)
Start a map
Start a module
Exit IRIS Explorer
Remove module’s maximized control panel
"Unmicro−ize" the control panel of a module
Unselect named modules
List the modules not selected
Command Syntax
Table B−2 summarizes the command syntax. Square brackets enclose optional arguments.
This information is available from within Skm by typing (help). You can also type (help−command
"prefix") and you will get a list of all commands beginning with the given prefix.
Command
(all−mods)
(all−groups)
(break−loop "modulename")
(connect "modulename" "portname" "modulename" "portname")
(connection? variable)
114
(connection−list "modulename")
(copy "modulename" ...)
(cut "modulename" ...)
(destroy "modulename" ...)
(disable "modulename"...)
(disconnect "modulename" "portname" "modulename" "portname")
(dup "modulename" ...)
(enable "modulename"...)
(exec−hilite−off "modulename"...)
(exec−hilite−on "modulename"...)
(fire "modulename" ...)
(get−param "modulename" "portname")
(get−pfunc "modulename" "portname")
(help [prefix])
(help−mod"modulename" ...)
(hide−widget "modulename" "widgetname")
(interrupt "modulename"...)
(log "modulename"...)
(loop−ctlr? variable)
(loop−ctlr−capable? variable)
(loop−ctlr−off "modulename"...)
(loop−ctlr−on "modulename"...)
(main−log−off)
(main−log−on)
(maxi−at "modulename" [ [ ‘at X Y] [ ‘size W H] ] )
(maxi "modulename" ...)
(micro "modulename"...)
(mini "modulename"...)
(module? variable)
(module−to−filename "modulename")
(module−to−host "modulename")
(param−list "modulename")
(paste)
(pause seconds)
(perf−report−off "modulename" ...)
(perf−report−on "modulename" ...)
(pfunc−list "modulename")
(save "filename" "modulename" ...)
(select "modulename" ...)
(selected−mods)
(set−app−main−win "modulename")
(set−param "modulename" "portname" value)
(set−param−minmax "modulename" "portname" minval maxval)
(set−pfunc "modulename" "portname" value)
(show−widget "modulename" "widgetname")
(start−map "map−name" [ ‘at X Y] )
115
(start "modulename" [ ‘at X Y] )
(quit−explorer)
(unmaxi "modulename")
(unmicro "modulename")
(unselect "modulename" ...)
(unselected−mods)
Table B−2 Skm Command Syntax
Some commands have an alternate syntax. Any command that takes a double quoted string specifying a module name
can also take a variable of type <Explorer Module>. Such variables are returned by the start command when it
executes successfully. Similarly, a shortcut way of specifying a connection is to use a variable of type<Explorer
Connection>. These variables are returned by the connect command. Use of these special variables is explained in
greater detail later.
B.1.4.
IRIS Explorer−related Command Descriptions
This section discusses the most commonly used IRIS Explorer−related Skm commands, along with those whose
operation is not obvious.
start
The start command is used to start modules. Here are a few examples:
(start "ReadImg")
(start "SharpenImg" "at" 200 300)
The start command returns a value of type <ExplorerModule> which contains the name of the started module;
therefore, you can assign the return value in the following manner:
(define mod (start "ReadImg"))
The variable mod can now stand in for the string "ReadImg" whenever needed.
destroy
Modules can be destroyed using the destroy command. So to destroy the module ReadImg, you can type:
(destroy "ReadImg")
or if the value returned by start was saved in a variable named mod, you can use:
(destroy mod)
Note that assigning the value returned by start is more than a convenience; it is required under some circumstances.
There, you requested that the module ReadImg be launched. It is possible, though, that a ReadImg module already
exists. If so, then the module started as a result of this code will be named ReadImg<2>, not ReadImg. Subsequent
connect commands that explicitly refer to the string ReadImg will reference the pre−existing ReadImg module and will
fail to have the desired effect.
The solution is to avoid referring to modules by the name used in the start command. Instead, assign the value returned
by start to a variable and use the variable for subsequent references.
start−map
Maps are started using the start−map command:
(start−map "cfd")
116
connect
The connect command takes an output module and port and an input module and port:
(connect "ReadImage" "Output" "SharpenImg" "Img In")
As with start, a value is returned by connect that may be saved in a variable:
(define c1 (connect "ReadImg" "Output" "SharpenImg" "Img In"))
You can delete the connection with:
(disconnect "ReadImg" "Output" "SharpenImg" "Img In")
or
(disconnect c1)
Variables containing module and connection information persist even after the IRIS Explorer objects to which they
refer are gone. Thus, you can reconnect the modules just disconnected with:
(connect c1)
Testing Variable Types
Skm provides the predicates module? and connection? to test the type of a variable.
(module? c1)
()
(connection? c1)
t
A predicate returns either () (false) or t (true). The following:
(module? m1)
t
means that the variable m1 contains information about a module started some time in the past. The true return value
does not necessarily mean the module still exists.
B.2. Skm Language Features
The sections that follow describe the programming language features of Skm.
B.2.1.
Comparison Operators
Skm provides two basic comparison operators: eq? and eqv?. The first, eq?, determines if two symbols evaluate the
same. The latter, eqv?, is more general. It determines the equality of both symbols and numbers.
eq?
Below are examples using eq? to test the equality of symbols.
(eq? ’test ’test)
t
(eq? ’test ’hat)
()
But, you can’t use eq? for numbers:
117
(eq? 3 3)
()
eqv?
Here, eqv? is shown for numbers and symbols:
(eqv? 3 3)
t
(eqv? 3 4)
()
(eqv? ’test ’test)
t
Numbers can also be compared with the following operators:
=, !=, <, <=, >, >=
You can use these operators only to compare numbers.
B.2.2.
Conditional Operators
A conditional test can be performed using the if operator, which takes the form:
(if test−expr then−expr else−expr)
For example:
(if (eq? expr−1 expr−2)
(do−something)
(do−something−else))
If more than one statement belongs in either the then or the else portion of the if construct, use the begin operator. It is
analogous to curly braces in C and to begin−end in Pascal−like languages.
(if (eq? expr−1 expr−2)
(begin
(do−this)
(do−that))
(do−something−else))
B.2.3.
String Operators
Skm provides the set of string operators listed below:
string?
Returns true if its argument is a string.
string−length
Returns length of string argument.
string−ref
Returns a character at indicated position.
string−set!
Sets a character at indicated position.
string=?
Compares two strings. Returns true if equal.
substring
Returns substring of given string between start and stop index.
string?
string? is a predicate that tests an argument to see if it is a string. It takes a single argument. string? returns t or (),
depending on the type of its argument.
118
(string? "some−string")
t
(string? 23)
()
string−length
string−lengthreturns the length of a string argument.
(string−length "some−string")
11
string−ref
string−refreturns a specific character from a given string. The first argument is the string; the second is the index of the
character to be extracted. Indexing is origin zero (that is, the index of the first character in the string is zero). The
returned character is still a string and may be used in all string commands.
(string−ref "hello" 1)
"e"
string−set!
string−set!sets a character in a string. The first argument is the target string; the second argument is the index into the
target string; the third argument is the character that replaces the indexed character in the target string. The target string
is changed as a side effect. string−set! returns t if it succeeded and () otherwise. The index is origin 0.
(string−set! "hello" 0 "J")
t
;; string is changed to "Jello"
string=?
The string=? function compares two strings for equality. If equal, t is returned.
(string=? "skm" "skm")
t
(string=? "skm" "scheme")
()
substring
The substring function returns a substring of a string using the supplied begin and end indices.
(substring "abcde" 0 3)
"abc"
string−append
The string−append function appends two strings.
(string−append "abc" "def")
"abcdef"
B.2.4.
119
Loading Script Files
To read in a script file from within script code, use the load command:
(load "myfile.skm")
B.3. Procedures in Skm
Creating a procedure in Skm is done with the define and procedure constructs. The following defines a procedure that
takes a single argument, declared formally as ’a,’ and adds one to it. The value returned by the procedure, if any, is the
last value of the procedure.
(procedure (a)
(+ a 1)
)
This procedure doesn’t have a name yet (procedures can be "anonymous" in Skm). The following gives the procedure
the name plus1.
(define plus1 (procedure (a) (+ a 1)) )
You would invoke this procedure with:
(plus1 3)
4
Here is the definition and use of a procedure called "add−pair," which takes two numbers and adds them together:
(define add−pair
(procedure ( arg1 arg2 )
(+ arg1 arg2)
)
)
(add−pair 2 2)
4
B.3.1.
Using a Skm Procedure
Connecting image processing modules in IRIS Explorer is a common occurrence. Image processing modules that
operate on a single input typically have an input port named "Img In" and an output port named "Img Out".
This procedure simplifies connecting such modules by supplying these port names automatically.
(define image−conn
(procedure ( mod1 mod2 )
(connect mod1 "Img Out" mod2 "Img In")))
You can use this procedure as follows:
(image−conn "SharpenImg" "DisplayImg")
B.3.2.
Skm Output
Skm output is handled by the print command. It takes one or more arguments and generates output to the IRIS Explorer
console (the shell from which IRIS Explorer was launched).
(define v1 "abc")
(define v2 123)
120
(define m1 (start "ReadImg"))
(print v1 v2)
abc123
(print "My module is " m1)
My module is #< IRIS Explorer Module Ref: ReadImg >
B.3.3.
Looping
In Skm, the procedure for−loop is used to implement a style of iteration similar to that used by C. The format of the
for−loop call is:
(for−loop start op stop step loop−body−proc)
Like the typical C for loop structure, the Skm for−loop takes a start count, a comparison operator, a stop count, and
an increment. Instead of having a loop body as does the C construct, for−loop takes as its final argument a loop−body
construct (explained below) or a procedure of one input argument. The input argument to this loop−body procedure is
the loop count.
To create a loop that prints all numbers between zero and nine (inclusive), you write:
(for−loop 0 < 10 1
(loop−body(i)
(print i)
)
0
1
2
3
4
5
6
7
8
9
The loop−body construct is used as the final argument to for−loop. The loop−body construct takes no arguments or a
single input argument. In the latter case, the argument is a variable that is scoped locally to the loop body and that
serves as the loop counter.
If the loop counter is not needed, loop−body is used as follows:
(for−loop 0 < 3 1 ;; do something 3 times
(loop−body()
(do−something)
)
)
Since the built−in print procedure can be called with a single input argument, the procedure can be used directly as the
last argument to for−loop (without having to use the loop−body construct). Here is an alternate implementation of the
print example above:
(for−loop 0 < 10 1 print)
The next example presents a doubly nested loop. The outer loop variable is i and the inner loop variable is j.
(for−loop 0 < 5 1
(loop−body(i)
"outer loop: i = " i )
(for−loop 1 < 4 1
121
(for−loop 1 < 4 1
(loop−body(j)
(print " inner loop: j = " j )
)
)
)
)
outer loop: i = 0
inner loop: j = 1
inner loop: j = 2
inner loop: j = 3
outer loop: i = 1
inner loop: j = 1
inner loop: j = 2
inner loop: j = 3
outer loop: i = 2
inner loop: j = 1
inner loop: j = 2
inner loop: j = 3
outer loop: i = 3
inner loop: j = 1
inner loop: j = 2
inner loop: j = 3
outer loop: i = 4
inner loop: j = 1
inner loop: j = 2
inner loop: j = 3
()
B.3.4.
Lexical Scoping of Variables
Variables created with define are globally scoped regardless of the context in which define occurs. Thus, the following
uses of define both introduce variables into the global environment.
(define var1 1)
1
(begin
(define var2 2))
2
(print var1 " " var2)
1 2
The (begin ... ) block in the second example does not behave as does the creation of a local variable in C where
the variable goes out of scope at the end of the block:
{
int var2 = 2;
}
Arguments passed to a procedure in Skm are scoped locally to that procedure. Thus, in the following example define
introduces neither a nor b into the global environment:
(define test
(procedure ( a b )
(define a 1)
122
(define b 2)))
It seems at first that the example above contradicts the earlier statement that define always introduces variables into the
global environment. However, define here is not being used to create a variable (the variables a and b are created at the
entry to the procedure). Rather, define is being used to change the value of these variables. You can also use the
assigned operator set! here.
The let Construct
Skm provides a special construct called let, which sets up a locally scoped environment. The format of let is:
(let
((var1 init−val)
(var2 init−val)
....
(varN init−val))
let−body)
Any number of locally scoped variables can be created and initialized in the preamble of the let statement. The
variables thus created and initialized are visible only within the code present in let, as seen in the following example:
(let ((a 1)
(b 2))
(print "inside let, a = " a " b = " b))
inside let, a = 1 b = 2
B.3.5.
List Processing
A list can be created using list.
(list ’a ’b ’c ’d)
(a b c d)
As indicated above, when Skm prints out a list, it surrounds the list with parentheses.
A Skm command that returns a list is all−mods:
(all−mods)
("SharpenImg" "ReadImg")
The first element of a list can be extracted using first. A list with the first element removed is obtained through the use
of the rest command.
Footnote: first is also known as car and rest is also known as cdr.
(first ’(a b c d))
a
(rest ’(a b c d))
(b c d)
The list (a b c d) is quoted so that it will not be evaluated by Skm before being passed to first and rest.
B.4. Module Interface to Scripting
Modules in C or C++ may issue scripting commands through this API routine:
int cxScriptCommand( char * string );
This call sends a string containing the Skm code to the Map Editor for evaluation. A valid example is:
123
cxScriptCommand
( "(start \"ReadImg\" ’at 100 100 )" );
Embedded double quotes must be escaped in accordance with C syntax for string constants. The input string must
contain a valid and complete Skm expression. You may not start an expression in one call and finish it in a subsequent
call, as, for instance, in this example:
cxScriptCommand ( "(start \"ReadImg\" " );
cxScriptCommand ( " ’at 100 100 ) ");
However, multiple independent or nested expressions can be sent in a single call:
char * string = "(define a 1) (define b 2)"
cxScriptCommand ( string );
Multiple calls can be made as long as each one contains independent expressions:
cxScriptCommand ( "(define a 1)" );
cxScriptCommand ( "(define b 2)" );
Calling cxScriptCommand results in a message transmission and several context switches. Where it is possible to
bundle expressions in a single string, performance will be improved.
Some validity checking is done before the script is sent to IRIS Explorer. If cxScriptCommand() returns a −1, then the
validity test failed and no script code was sent. Currently, the validity test will fail if the string contains no parentheses
or an uneven set of left and right parentheses.
Normal interpreter output for commands issued by modules is suppressed. Only those error messages generated as a
result of module script commands appear on IRIS Explorer’s stderr. Thus, input that is valid when the user types it
at the > prompt, is not valid when generated by a module; in particular, querying the value of a variable if the query is
not in parentheses.
Given this definition:
(define var 100)
100
the following is valid when typed by a user, but is not accepted from a module, since the printing of evaluated
expressions is suppressed for module input:
var
100
CxScriptCommand() performs asynchronously with respect to module execution, and IRIS Explorer does not
acknowledge Skm code execution.
Footnote: cxScriptCommand returns −1 if the Skm code was not sent to IRIS Explorer at all.
Consequently, a module cannot know for sure whether the script code had the desired effect. For debugging purposes,
however, certain types of errors are noted on IRIS Explorer’s console output (stderr).
As with input typed in directly by the user, script commands perform synchronously with respect to one another when
required. Thus in the following sequence, ReadImg and DisplayImg will exist when the connect command is issued,
assuming no failure during launch.
char * string1 = "(define m1 (start ’ReadImg))"
char * string2 = "(define m2 (start ’DisplayImg))";
char * string3 = "(connect m1 ’Output m2 \"Img In\")";
char * string [LONG_LEN];
strcpy ( string, string1 );
124
strcpy ( string, string1 );
strcat ( string, string2 );
strcat ( string, string3 );
cxScriptCommand ( string );
Remember to not refer to modules by the name used in the start command (since the actual module launched may have
an instance number appended to its name). Instead, use the name returned by the start command.
Global Namespace
There is a single global namespace in the script interpreter shared by the user typing at the IRIS Explorer user interface
console and by all modules issuing scripting commands. The global namespace can be exploited by certain
applications, but it also represents a hazard to the unwary.
For example, suppose you have written a module, MyMod, that under certain conditions will issue a scripting command
to start another module. You have assigned the value returned by the start command to a variable, called mod, used for
subsequent manipulations of the launched module.
A problem arises, though, if a user launches more than one instance of MyMod. All instances of MyMod will assign the
result of the start command to the global interpreter variable mod1. The result is that mod1 will contain a reference to
the last started module and earlier references will be overwritten.
The solution to this problem is to name variables distinctively so that other modules avoid touching them. A good way
to get distinctive names is to prepend the module name to the variable. Module names are unique within IRIS Explorer,
so the variable namespaces should not overlap.
In some cases, this does not matter. For instance, in an IRIS Explorer application in which there is only one module that
issues scripting commands, the module can name variables without restriction. There can even be more than one
module issuing script commands in an application, as long as the module writer has coordinated them with respect to
interpreter variable naming.
To be perfectly safe, an application map must be run as an application and not as a simple map. When run as an
application, the application controls which modules are started. When run as a map, the application is not in total
control since the user has access to the Module Librarian and the Map Editor and can thus always launch unrelated
maps and modules that may themselves issue script commands.
B.4.2.
A Complex Example
This is an example of advanced Skm programming. Given the built−in function mods−to−list, we will construct a
procedure that determines if a particular module exists. The procedure is named mod−exists? and is specified as
follows:
(define mod−exists?
(procedure(mod)
(mod−in−list? mod (all−mods))))
mod−exists? is fairly simple. It passes its single argument mod and the output of all−mods to a helper procedure,
mod−in−list,which is defined below. As mod−in−list? is the last statement in the procedure, its return value will be
returned by mod−exists?.
Here is the definition of mod−in−list?:
(define mod−in−list?
(procedure ( mod m−list )
(if (null? mod) ()
(if (null? m−list) ()
(let ((m (first m−list)))
(if (null? m) ()
(if (string=? mod m) t
125
(mod−in−list? mod (rest m−list)))))))))
mod−in−list? takes two arguments: a module name string and a list of module name strings. First, mod−in−list?
validates its arguments by checking both the target module name and the list of modules to make sure they are not
NULL. The procedure assigns the first element of the list to the temporary variable m using a let statement and
compares it with the target module name. If equal, the procedure returns t (true).
If not equal, the procedure continues the search by recursively calling itself with the target string and the module list is
reduced by having the first element removed.
Here is an improved version of mod−exists? that performs some error checking on its arguments.
(define mod−exists?
(procedure(modname)
(if (null? modname)
; then
(print "mod−exists?: null arg")
; else
(if (not (string? modname))
; then
(print "mod−exists?: supplied with non−string arg")
; else
(mod−in−list? modname (all−mods))))))
As defined, mod−exists? works only when given a module name as a string.
B.4.3.
Known Bugs
Launching a module on a remote machine with the on argument to the start command will not work the first time if no
Module Librarian has been created for that machine and if no prior module has been launched on that machine in the
current IRIS Explorer session. When such a module fails to launch, it will (as a side effect) cause a Module Librarian to
be created for that remote machine. After a few seconds have passed and the Librarian is present, subsequent attempts
to launch modules on that machine should succeed.
Parentheses within double−quoted strings may confuse the Skm parser.
Note:
B.4.4.
When setting the value of a parameter using set−param, you may need to know something about the type of
widget associated with the parameter.
References
Skm is similar to the Scheme programming language. A good Scheme language text may be of some value to those
seeking advanced understanding of Skm.
A thorough, well−written text is Scheme and the Art of Programming by Springer and Friedman. A quick and amusing
introduction is The Little Lisper by Friedman and Felleisen.
Additional information may be found on the network, for pointers see
http://www.nag.co.uk/0/visual/IE/iecbb/Info.html.
B.4.5.
Copyright Notice
Skm is based on the SIOD interpreter by George Carrette. Note that features of SIOD not explicitly documented herein
are not supported. The following copyright notice accompanies SIOD as distributed on altdorf.ai.mit.edu.
COPYRIGHT© 1988−1992 BY PARADIGM ASSOCIATES INCORPORATED, CAMBRIDGE,
MASSACHUSETTS. ALL RIGHTS RESERVED.
126
Permission to use, copy, modify, distribute and sell this software and its documentation for any purpose and without fee
is hereby granted, provided that the above copyright notice appear in all copies and that both that copyright notice and
this permission notice appear in supporting documentation, and that the name of Paradigm Associates Inc. not be used
in advertising or publicity pertaining to distribution of the software without specific, written prior permission.
PARADIGM DISCLAIMS ALL WARRANTIES WITH REGARD TO THIS SOFTWARE, INCLUDING ALL
IMPLIED WARRANTIES OF MERCHANTABILITY AND FITNESS, IN NO EVENT SHALL PARADIGM BE
LIABLE FOR ANY SPECIAL, INDIRECT OR CONSEQUENTIAL DAMAGES OR ANY DAMAGES
WHATSOEVER RESULTING FROM LOSS OF USE, DATA OR PROFITS, WHETHER IN AN ACTION OF
CONTRACT, NEGLIGENCE OR OTHER TORTIOUS ACTION, ARISING OUT OF OR IN CONNECTION WITH
THE USE OR PERFORMANCE OF THIS SOFTWARE.
127