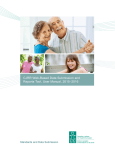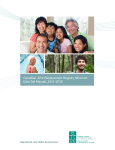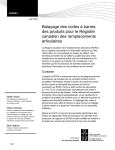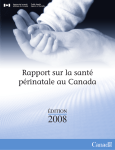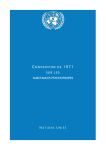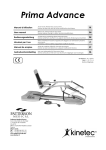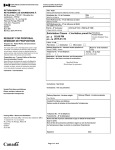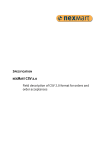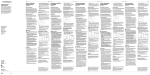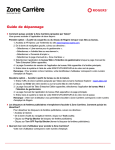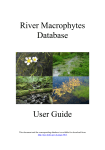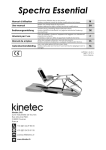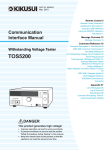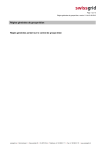Download Manuel de l`utilisateur de l`Application Web de soumission de
Transcript
Manuel de l’utilisateur de l’Application Web de soumission de données et de production de rapports du RCRA, 2015-2016 Normes et soumission de données Notre vision De meilleures données pour de meilleures décisions : des Canadiens en meilleure santé Notre mandat Exercer le leadership visant l’élaboration et le maintien d’une information sur la santé exhaustive et intégrée pour des politiques avisées et une gestion efficace du système de santé qui permettent d’améliorer la santé et les soins de santé Nos valeurs Respect, intégrité, collaboration, excellence, innovation Table des matières 1 2 3 Introduction ...........................................................................................................................5 1.1 Renseignements généraux sur le RCRA ......................................................................5 1.2 Le fichier minimal du RCRA ..........................................................................................5 1.3 Respect de la vie privée et confidentialité .....................................................................5 1.4 Références importantes................................................................................................6 1.5 Aperçu du système .......................................................................................................6 1.6 Configuration du système et conditions d’inscription .....................................................7 1.6.2 Conditions d’inscription au système du RCRA ..................................................7 1.6.3 Inscription d’autres utilisateurs ..........................................................................8 1.6.4 Disponibilité du système ...................................................................................8 2.1 Types d’utilisateur.........................................................................................................8 2.2 Ouverture d’une session ...............................................................................................9 2.2.1 Ouverture de session dans les Services à la clientèle .......................................9 2.2.2 Ouverture d’une session dans l’application du RCRA ..................................... 10 2.2.3 Fermeture d’une session dans l’application du RCRA ..................................... 11 Saisie de données dans le système ....................................................................................12 3.2 5 Configuration nécessaire pour accéder à l’application.......................................7 Accès à l’application ..............................................................................................................8 3.1 4 1.6.1 Renseignements sur le patient ...................................................................................12 3.1.1 Recherche de patients ....................................................................................12 3.1.2 Création d’un patient .......................................................................................15 3.1.3 Corriger ou supprimer des données sur un patient .......................................... 17 Renseignements sur l’intervention ..............................................................................18 3.2.1 Créer des enregistrements d’intervention ........................................................18 3.2.2 Créer un enregistrement d’intervention à la hanche ou au genou.................... 19 3.2.3 Modifier ou supprimer un enregistrement d’intervention à la hanche ou au genou existant .......................................................................................26 Rapports .............................................................................................................................28 4.1 Rapport sur la soumission de données .......................................................................29 4.2 Rapport détaillé sur les interventions du chirurgien .....................................................31 4.3 Rapport sommaire sur les interventions du chirurgien ................................................33 Télécharger le fichier d’extraction ........................................................................................35 5.1 Accéder au rapport : obtenir l’autorisation appropriée .................................................36 5.2 Accéder au rapport une fois l’autorisation accordée ...................................................37 Manuel de l’utilisateur de l’Application Web de soumission de données et de production de rapports du RCRA, 2015-2016 6 7 Validations, messages d’erreur et avis ................................................................................39 6.1 Validations ..................................................................................................................39 6.2 Messages d’erreur et avis ...........................................................................................39 Soutien ................................................................................................................................42 Annexe — Saisie de l’information sur les prothèses et les ciments ........................................... 43 4 Manuel de l’utilisateur de l’Application Web de soumission de données et de production de rapports du RCRA, 2015-2016 1 Introduction 1.1 Renseignements généraux sur le RCRA Le Registre canadien des remplacements articulaires (RCRA) est un système pancanadien d’information sur les arthroplasties de la hanche et du genou. Il a pour objectif d’enregistrer et d’analyser les paramètres cliniques et les résultats relatifs aux interventions de remplacement de la hanche et du genou initiales et de reprise au fil du temps. Le RCRA est le fruit d’une collaboration entre l’Institut canadien d’information sur la santé (ICIS) et les chirurgiens orthopédistes du Canada. L’information qu’il fournit contribue à améliorer la qualité des soins et les résultats cliniques des patients qui subissent des remplacements articulaires. Dans le cadre de la Base de données sur la morbidité hospitalière (BDMH), l’ICIS recueille des données administratives (y compris des codes de diagnostic et d’intervention) et démographiques sur tous les congés accordés dans les établissements de soins de courte durée du Canada, y compris après les arthroplasties de la hanche ou du genou initiales ou de reprise. Le RCRA a été conçu pour saisir un vaste éventail d’information sur les patients, les paramètres cliniques, les chirurgies et les prothèses qui n’est pas recueillie dans la BDMH afin de permettre une analyse plus poussée des arthroplasties de la hanche et du genou initiales et de reprise. Il a pour but d’améliorer la qualité des soins et les résultats cliniques des patients qui subissent des remplacements articulaires. Pour obtenir de plus amples renseignements sur le RCRA, veuillez consulter la page www.icis.ca/rcra. 1.2 Le fichier minimal du RCRA Pour les interventions pratiquées à partir du 1er avril 2012, l’équipe du RCRA a mis en œuvre un nouveau fichier minimal dans l’ensemble du Canada, ainsi qu’une version revue et simplifiée du formulaire de collecte des données et de nouvelles applications pour la soumission Web et électronique des fichiers de données. Le nouveau fichier minimal a pour objectifs d’aligner les éléments de données du RCRA sur les normes recommandées par l’International Society of Arthroplasty Registries (ISAR), de réduire le fardeau lié à la collecte des données pour les fournisseurs tout en conservant les éléments essentiels à l’analyse et à la production de rapports et d’augmenter la participation au registre. L’accès à l’information sur les interventions est limité uniquement aux données soumises dans le format du fichier minimal. 1.3 Respect de la vie privée et confidentialité À titre de gardien de nombreux registres et bases de données, l’ICIS est doté de politiques rigoureuses pour assurer la protection des renseignements personnels ainsi que la confidentialité et la sécurité de ses banques de données. Pour obtenir des précisions à ce sujet, veuillez consulter le site Web de l’ICIS au www.icis.ca. L’évaluation des incidences sur la vie privée du RCRA est également affichée sur le site Web de l’ICIS au www.icis.ca/rcra. 5 Manuel de l’utilisateur de l’Application Web de soumission de données et de production de rapports du RCRA, 2015-2016 Les contrôles d’accès en fonction du type d’utilisateur de l’application Web de soumission de données et de production de rapports du RCRA permettent de s’assurer que les privilèges d’accès appropriés sont accordés à tous les utilisateurs. Avant d’utiliser l’application Web, tous les utilisateurs doivent en accepter les conditions d’utilisation précisées à la page relative à l’entente de confidentialité. 1.4 Références importantes Voici quelques documents de référence importants pour les utilisateurs de l’application Web de soumission de données et de production de rapports du RCRA : • Démonstration vidéo de l’application Web de soumission de données et de production de rapports du RCRA : accessible à partir de la page www.icis.ca/rcra, sous l’onglet Ressources principales • Manuel du fichier minimal du Registre canadien des remplacements articulaires 2015-2016 : accessible à partir de la page www.icis.ca/rcra, sous l’onglet Ressources principales • Page Web du RCRA : www.icis.ca/rcra 1.5 Aperçu du système L’application Web de soumission de données et de production de rapports du RCRA vous permet 1. de soumettre des données sur les arthroplasties de la hanche et du genou au RCRA en ligne et de façon sécurisée; 2. de produire des rapports en temps réel à partir des données du chirurgien; 3. d’enregistrer des données préopératoires et de mettre à jour les enregistrements après l’intervention. L’application est accessible en tout temps à partir de la page des Services à la clientèle du site Web de l’ICIS (voir la section 2.2.2 intitulée Ouverture d’une session dans l’application du RCRA), et ce, en français et en anglais. Lorsque vous vous inscrivez au RCRA, on vous attribue un des quatre types d’utilisateur selon les privilèges d’accès dont vous avez besoin (voir la section 2.1, Types d’utilisateur, pour obtenir des précisions sur chaque type). Votre type d’utilisateur détermine à quelle information sur les patients vous aurez accès. Pour vous inscrire au RCRA, veuillez communiquer avec les Services centraux à la clientèle à [email protected]. Vous pouvez utiliser l’application Web pour créer des enregistrements à partir de l’information sur les patients et les interventions. Divers contrôles de la qualité sont effectués lors de l’enregistrement de ces données. Une fois les principaux contrôles de la qualité des données terminés, les données sont enregistrées dans le RCRA. Vous avez également accès à divers rapports (en français ou en anglais) relatifs aux renseignements que vous avez soumis sur les patients, aux données démographiques et aux statistiques sur les chirurgies. 6 Manuel de l’utilisateur de l’Application Web de soumission de données et de production de rapports du RCRA, 2015-2016 1.6 Configuration du système et conditions d’inscription 1.6.1 Configuration nécessaire pour accéder à l’application Il suffit d’avoir un ordinateur et une connexion Internet pour accéder à l’application Web de soumission de données et de production de rapports du RCRA. Le tableau 1 décrit les exigences relatives au système d’exploitation et au navigateur. Tableau 1 : Configuration nécessaire pour accéder à l’application du RCRA Ensemble de services (le cas échéant) Composante Produit et version Système d’exploitation Windows Vista, Windows XP ou Windows 2000 Ensemble de services à jour pour tous les systèmes d’exploitation (recommandé) Navigateur Internet Internet Explorer 6.0, Internet Explorer 7.0 ou version ultérieure ou encore Firefox s.o. La configuration suivante est recommandée pour obtenir le meilleur affichage à l’écran : • Zoom : 100 % • Résolution : la plus haute résolution (1 152 x 864 pixels) • Codage : Europe occidentale (ISO) • Blocage des fenêtres flash : Activé Remarque : L’ICIS vous recommande fortement de n’ouvrir qu’un seul onglet ou une seule fenêtre à la fois lorsque vous utilisez l’application Web de soumission de données et de production de rapports du RCRA. L’ouverture simultanée de plusieurs navigateurs ou onglets entraîne des erreurs de système et peut entraîner la perte de données. 1.6.2 Conditions d’inscription au système du RCRA Pour accéder à l’application Web de soumission de données et de production de rapports du RCRA, les utilisateurs doivent satisfaire aux exigences suivantes : • Les chirurgiens doivent être inscrits au RCRA. Ceux qui ne le sont pas doivent envoyer un courriel à [email protected]. Les Services centraux à la clientèle de l’ICIS coordonneront toutes les étapes du processus d’inscription et de la configuration de l’accès. • Tous les utilisateurs doivent être inscrits à l’application Web des Services à la clientèle sur le site de l’ICIS, qui est le point d’accès au système du RCRA (voir la section 2.2 intitulée Ouverture d’une session). 7 Manuel de l’utilisateur de l’Application Web de soumission de données et de production de rapports du RCRA, 2015-2016 1.6.3 Inscription d’autres utilisateurs Si vous êtes inscrit à l’application Web de soumission de données et de production de rapports du RCRA et que vous désirez créer d’autres comptes d’utilisateur pour votre bureau, veuillez communiquer avec les Services centraux à la clientèle en envoyant un courriel à cet effet à [email protected]. Si l’utilisateur à ajouter est un chirurgien qui ne participe pas déjà au RCRA, il doit remplir le formulaire d’inscription. Veuillez communiquer avec les Services centraux à la clientèle à [email protected] pour recevoir le formulaire. Une fois le compte de l’utilisateur créé, nous communiquerons avec vous pour vous indiquer comment ce dernier peut accéder au système. 1.6.4 Disponibilité du système L’application Web de soumission de données et de production de rapports du RCRA est accessible en tout temps, sauf durant les périodes régulières de maintenance et de mise à jour. Durant les périodes susmentionnées, un message s’affiche à l’écran principal du RCRA informant les utilisateurs que des activités de maintenance sont en cours. Si aucun message ne s’affiche et que l’application n’est pas accessible, veuillez communiquer avec l’ICIS en envoyant un courriel à [email protected]. 2 Accès à l’application 2.1 Types d’utilisateur Il existe quatre types d’utilisateur. Chacun est associé à des privilèges d’accès différents. • Utilisateur d’établissement : Ce type d’utilisateur a l’autorisation de créer des enregistrements de données sur les patients, de créer et de mettre à jour des enregistrements de données sur les interventions, de produire des rapports et de télécharger des données concernant les interventions réalisées à l’établissement désigné. Il ne peut accéder qu’aux enregistrements de cet établissement. • Utilisateur d’établissement à des fins de consultation seulement : Ce type d’utilisateur n’est autorisé qu’à consulter les données sur les patients et les interventions, à produire des rapports et à télécharger ses propres données. Il ne peut pas créer ni mettre à jour des enregistrements de données sur les patients ou les interventions. Il ne peut accéder qu’aux enregistrements d’un établissement désigné. • Utilisateur ordinaire : Ce type d’utilisateur peut créer des enregistrements de données sur les patients, créer et mettre à jour des enregistrements de données sur les interventions, produire des rapports et télécharger ses propres données sur toutes les interventions liées à un chirurgien. Il a également accès à tous les enregistrements associés au chirurgien désigné, peu importe l’établissement. 8 Manuel de l’utilisateur de l’Application Web de soumission de données et de production de rapports du RCRA, 2015-2016 • Utilisateur des rapports seulement : Ce type d’utilisateur peut consulter des enregistrements de données sur les patients ou sur les interventions, produire des rapports et télécharger ses propres données sur toutes les interventions liées à un chirurgien. Il a également accès à tous les enregistrements associés au chirurgien désigné, peu importe l’établissement. 2.2 Ouverture d’une session 2.2.1 Ouverture de session dans les Services à la clientèle Pour accéder à l’application Web, vous devez ouvrir une session dans le site Web de l’ICIS à l’adresse www.icis.ca. À partir de la page d’accueil du site de l’ICIS, cliquez sur le lien Applications, puis sur RCRA — Soumission de données en ligne. La page d’accès aux Services à la clientèle s’affiche (voir la figure 1). Figure 1 : Page d’accès aux Services à la clientèle 0 Entrez votre nom d’utilisateur et votre mot de passe dans les champs prévus à cet effet, puis cliquez sur . Une fois la session ouverte, la page Mes services des Services à la clientèle s’affiche. Les services auxquels vous avez accès sont énumérés sur cette page. Pour accéder à l’application du RCRA, vous devez sélectionner RCRA — Soumission de données en ligne. L’accès à tous les services de l’ICIS, comme l’application Web de soumission de données et de production de rapports du RCRA, est limité et requiert une autorisation de l’ICIS. Veuillez envoyer un courriel à l’ICIS à l’adresse [email protected] pour avoir accès à l’application Web du RCRA. 9 Manuel de l’utilisateur de l’Application Web de soumission de données et de production de rapports du RCRA, 2015-2016 2.2.2 Ouverture d’une session dans l’application du RCRA Une fois que vous aurez sélectionné l’option RCRA — Soumission de données en ligne à partir de la page Mes services, la page relative à l’entente de confidentialité s’affichera. Veuillez lire le contenu de cette page afin de vous assurer que vous comprenez bien les modalités de l’entente (voir la figure 2). Figure 2 : Page relative à l’entente de confidentialité Sélectionnez J’accepte si vous acceptez les modalités de l’entente. • Sélectionnez pour passer à la page d’accueil du RCRA (voir la figure 3). • Sélectionnez si vous n’acceptez pas les modalités de l’entente de confidentialité; le système vous ramènera alors à la page Mes services. • Sélectionnez 10 pour imprimer une copie papier de l’entente. Manuel de l’utilisateur de l’Application Web de soumission de données et de production de rapports du RCRA, 2015-2016 Figure 3 : Page d’accueil du RCRA 2.2.3 Fermeture d’une session dans l’application du RCRA Vous pouvez fermer votre session dans l’application et retourner à la page Mes services à partir de n’importe quelle page de l’application. N’oubliez pas d’enregistrer les nouvelles données entrées ou les données modifiées avant de quitter l’application. Remarque : La session se fermera automatiquement si le système reste inactif pendant cinq minutes. Pour fermer la session, sélectionnez Fin de session — Retour à Services à la clientèle dans la section gauche de la page. 11 Manuel de l’utilisateur de l’Application Web de soumission de données et de production de rapports du RCRA, 2015-2016 Vous reviendrez alors à la page Mes services, où il vous suffira de cliquer sur Fermer la session dans la section gauche de la page pour mettre fin à la session (voir la figure 4). Figure 4 : Fermeture de la session dans les Services à la clientèle Remarque : Vous devez fermer votre session dans l’application du RCRA et les Services à la clientèle afin de préserver la confidentialité des données. Veuillez ne pas fermer la fenêtre de votre navigateur avant d’avoir fermé votre session dans l’application du RCRA et les Services à la clientèle. 3 Saisie de données dans le système 3.1 Renseignements sur le patient 3.1.1 Recherche de patients Avant d’effectuer les opérations suivantes, tous les utilisateurs doivent vérifier si le patient existe déjà dans le système pour un chirurgien donné : • créer un enregistrement pour un nouveau patient; • passer en revue les enregistrements d’un patient existant; • créer un enregistrement de nouvelle intervention pour un patient; • mettre à jour ou consulter les enregistrements pour une intervention existante. 12 Manuel de l’utilisateur de l’Application Web de soumission de données et de production de rapports du RCRA, 2015-2016 Pour entreprendre une recherche de patient, cliquez sur Les patients et les interventions dans la section de gauche de la page afin d’accéder au sous-menu. Dans le sous-menu, cliquez sur Recherche sur le patient. La page Recherche sur le patient s’affiche (voir la figure 5). Figure 5 : Page Recherche sur le patient Remarque : Chaque recherche de patient repose sur le chirurgien associé. Vous pouvez effectuer une recherche seulement pour les patients du chirurgien dont vous pouvez consulter les enregistrements. La procédure de recherche comporte trois étapes. Étape 1 : Identifiez le chirurgien qui a effectué l’intervention sur le patient. • Utilisateurs avec permissions pour un seul chirurgien : le nom du chirurgien est indiqué dans le champ Chirurgien. • Utilisateurs avec permissions pour de multiples chirurgiens : sélectionnez le nom du chirurgien concerné dans la liste déroulante. Étape 2 : Entrez des critères de recherche. • Remplir tous les champs ou certains d’entre eux afin de trouver un patient. Pour afficher les résultats de la recherche, cliquez sur . • Vous pouvez laisser les champs sur le patient vides. Le cas échéant, lorsque vous cliquerez sur , une liste de tous les patients du chirurgien s’affichera. 13 Manuel de l’utilisateur de l’Application Web de soumission de données et de production de rapports du RCRA, 2015-2016 Remarque à l’intention des utilisateurs pouvant accéder aux données sur plusieurs chirurgiens : Si vous remplissez tous les champs d’information sur le patient et que vous changez par la suite le nom du chirurgien, toute l’information sur le patient sera supprimée, et vous devrez la saisir de nouveau. Étape 3 : Cliquez sur . Si les champs sont remplis correctement, une liste de tous les patients correspondant aux critères de recherche pour le chirurgien sélectionné s’affiche. La page Résultats de la recherche sur le patient contient une ligne de données pour chaque patient trouvé (voir la figure 6). Figure 6 : Page Résultats de la recherche sur le patient Cette ligne de données présente un aperçu des données sur le patient recherché. Les renseignements suivants sont fournis dans des colonnes pour chaque enregistrement de patient : • Numéro du chirurgien/patient : numéro attribué au patient par le système • Prénom du patient et nom de famille du patient : le prénom et le nom de famille du patient • Sexe : sexe du patient • Province : province ayant émis le numéro d’assurance-maladie du patient • Carte d’assurance-maladie : numéro d’assurance-maladie du patient • Date de naissance : date de naissance du patient • Nom du chirurgien : nom du chirurgien du patient • Voir sur le patient : lien vers la page de données sur le patient • Ajouter/Modifier l’intervention : lien vers la page Interventions précédentes pour ce patient, où vous pouvez créer et mettre à jour des renseignements sur l’intervention du patient 14 Manuel de l’utilisateur de l’Application Web de soumission de données et de production de rapports du RCRA, 2015-2016 Si aucun patient ne correspond aux critères de recherche, une page vous permettant d’effectuer une nouvelle recherche ou de créer un enregistrement de patient s’affiche. 3.1.2 Création d’un patient Les utilisateurs d’établissement et les utilisateurs ordinaires peuvent créer des enregistrements de nouveaux patients associés au chirurgien ayant pratiqué l’intervention. Ces enregistrements peuvent être créés une fois que la recherche confirme que le patient n’existe pas dans le système (voir la section 3.1.1 Recherche de patients). Dans un tel cas, la page Résultats de la recherche sur le patient s’affiche et offre les deux options suivantes : • Sélectionnez si vous êtes certain que le patient existe ou si les champs de l’écran de recherche contiennent une erreur. Cette option vous ramène à la page Recherche sur le patient. • Sélectionnez pour créer un enregistrement de patient pour un chirurgien donné. La page Renseignements sur le nouveau patient s’affiche (voir la figure 7). Figure 7 : Page Renseignements sur le nouveau patient Les champs marqués d’un astérisque rouge (*) à la page Renseignements sur le nouveau patient (figure 7) doivent être remplis. Ces champs obligatoires sont les suivants : • Prénom* : entrez le prénom du patient. Il doit comporter entre 2 et 25 caractères. • Nom de famille* : entrez le nom de famille du patient. Il doit comporter entre 2 et 25 caractères. • Sexe* : sélectionnez l’option appropriée dans le menu déroulant. 15 Manuel de l’utilisateur de l’Application Web de soumission de données et de production de rapports du RCRA, 2015-2016 • Autorité émettrice de la carte d’assurance-maladie* : sélectionnez dans la liste déroulante la province qui a émis la carte d’assurance-maladie. Si vous sélectionnez S.O., ne remplissez pas le champ Numéro d’assurance-maladie, sinon, un message d’erreur s’affichera pour vous indiquer de supprimer l’information. L’option S.O. doit être sélectionnée seulement si le numéro d’assurance-maladie est inconnu (à savoir si le patient n’a pas de carte d’assurance-maladie). • Numéro d’assurance-maladie* : champ obligatoire si une autorité émettrice est sélectionnée. Ce champ est essentiel dans le RCRA, car il permet l’exécution de fonctions comme le suivi des patients dans le temps. Le numéro d’assurance-maladie est validé une fois l’option sélectionnée. Si le numéro n’est pas valide, un message d’erreur s’affiche. • Date de naissance* : sélectionnez l’année, le mois et le jour dans les menus déroulants. Remarque : Un message d’erreur s’affiche dans la partie supérieure de l’écran si l’un des champs obligatoires est incomplet ou s’il contient des données erronées. TOUTES les erreurs doivent être corrigées pour que les données puissent être enregistrées. Une fois tous les champs obligatoires remplis, cliquez sur enregistrement de patient dans la base de données. pour sauvegarder le nouvel Une fois les données enregistrées, la page Données sur le patient s’affiche (voir la figure 8). Figure 8 : Page Données sur le patient 16 Manuel de l’utilisateur de l’Application Web de soumission de données et de production de rapports du RCRA, 2015-2016 Deux boutons se trouvent au bas de la page Données sur le patient : Voir les procédures : cliquez sur ce bouton pour créer et modifier de l’information sur les interventions pratiquées par le chirurgien sur le patient sélectionné. Si vous cliquez sur ce bouton, la page Interventions précédentes s’affiche. Retour aux résultats de la recherche : cliquez sur ce bouton pour revenir aux résultats de la recherche. 3.1.3 Corriger ou supprimer des données sur un patient Pour corriger ou supprimer toute information concernant un patient existant, vous devez communiquer avec l’équipe du RCRA. N’envoyez pas de renseignements personnels sur la santé par courriel ou par télécopieur. Pour passer en revue un enregistrement de patient existant, vous devez d’abord effectuer une recherche pour trouver le patient, ce qui vous amène à la page Résultats de la recherche sur le patient (voir la figure 9). Consultez la section 3.1.1, Recherche de patients, pour savoir comment procéder. Figure 9 : Page Résultats de la recherche sur le patient Pour visualiser le profil d’un patient, cliquez sur Voir sur le patient (voir la figure 9). 17 Manuel de l’utilisateur de l’Application Web de soumission de données et de production de rapports du RCRA, 2015-2016 3.2 Renseignements sur l’intervention 3.2.1 Créer des enregistrements d’intervention Les utilisateurs d’établissement et les utilisateurs ordinaires peuvent créer et modifier un enregistrement d’intervention sur un patient. Le patient doit déjà exister dans le système pour qu’un enregistrement d’arthroplastie de la hanche ou du genou puisse être créé. Si ce n’est pas le cas, vous devez créer un enregistrement de patient. Création d’une nouvelle intervention pour un patient existant Remarque : Seules les interventions soumises dans un format de fichier minimal s’affichent dans la page Interventions précédentes. Les utilisateurs d’établissement pourront accéder aux interventions qui concernent leur établissement seulement. • En premier lieu, cherchez le patient. (Voir la section 3.1.1 Recherche de patients.) • Une fois la recherche lancée, une liste des patients associés au chirurgien visé s’affiche à la page Résultats de la recherche sur le patient. • Cliquez sur la flèche Ajouter/Modifier l’intervention dans la ligne du patient concerné. • L’écran Interventions précédentes s’affiche. • Sélectionnez le bouton approprié (Créer une nouvelle intervention du genou ou Créer une nouvelle intervention de la hanche) pour créer la nouvelle intervention (voir la figure 10). Figure 10 : Page Interventions précédentes 18 Manuel de l’utilisateur de l’Application Web de soumission de données et de production de rapports du RCRA, 2015-2016 Création d’une intervention pour un nouveau patient • Créez un enregistrement pour un nouveau patient. (Voir la section 3.1.2 Création d’un patient.) • Une fois cette étape terminée, la page Données sur le patient s’affiche. • À la page Données sur le patient, sélectionnez Voir les procédures. • La page Interventions précédentes s’affiche (voir la figure 10). • Sélectionnez le bouton approprié (Créer une nouvelle intervention du genou ou Créer une nouvelle intervention de la hanche) pour créer la nouvelle intervention. 3.2.2 Créer un enregistrement d’intervention à la hanche ou au genou Cette section décrit les étapes à suivre pour créer un enregistrement d’intervention à la hanche ou au genou. Notez que, bien que certains champs diffèrent, les étapes de création sont similaires pour une intervention à la hanche ou au genou. Intervention à la hanche ou au genou — Renseignements sur le patient et l’intervention (page 1 de 2) À la page Interventions précédentes, cliquez sur pour créer un enregistrement d’intervention à la hanche ou sur pour créer un enregistrement d’intervention au genou. La page Renseignements sur le patient et l’intervention (page 1 de 2) pour le type d’intervention choisi (à la hanche ou au genou) s’affiche (voir la figure 11). Il s’agit de la première de deux pages que vous devez remplir. (Remarque : Tous les champs sont obligatoires.) 19 Manuel de l’utilisateur de l’Application Web de soumission de données et de production de rapports du RCRA, 2015-2016 Figure 11 : Renseignements sur le patient et l’intervention (page 1 de 2) La page 1 est divisée en quatre sections, décrites ci-dessous. Tout en haut de la page figure le champ Date de soumission*, qui indique la date courante. Cette date ne peut pas être changée. Renseignements sur le patient Cette section présente les éléments de données démographiques du patient, qui ne peuvent pas être modifiés à partir de cet écran. Si des renseignements sur le patient doivent être corrigés, communiquez avec l’équipe du RCRA. N’envoyez pas de renseignements personnels sur la santé par courriel ou par télécopieur. Code postal du domicile* : ce champ est obligatoire. Le code postal canadien du patient doit être en format A1A1A1, sans espace. Si le patient n’est pas résident canadien, entrez Z9Z9Z9. Avant de passer à la page suivante, le code postal est validé en fonction de la province qui a émis la carte d’assurance-maladie. 20 Manuel de l’utilisateur de l’Application Web de soumission de données et de production de rapports du RCRA, 2015-2016 Renseignements sur l’établissement Les champs de cette section sont les suivants : • Établissement* : ce champ est obligatoire. Si vous êtes un utilisateur d’établissement, le nom de votre établissement s’affiche par défaut. Sélectionnez, à partir de la liste déroulante des établissements canadiens, l’établissement dans lequel l’intervention a été pratiquée. L’établissement choisi peut ou non être l’établissement principal du chirurgien. Les établissements sont triés selon le numéro d’établissement. • Numéro de dossier de l’établissement* : ce champ est obligatoire. Le numéro de dossier du patient est le numéro qui figure sur le dossier du patient à l’établissement où la chirurgie a été réalisée (aussi connu sous le nom de numéro de dossier de l’hôpital). Remarque : Le numéro d’assurance-maladie ne doit pas être inscrit dans le champ Numéro du dossier. Inscrivez UNKNOWN si le numéro du dossier n’est pas disponible ou si le numéro d’assurance-maladie est inscrit dans le champ Numéro du dossier. • Date de la chirurgie* : ce champ est obligatoire. Choisissez l’année, le mois et le jour dans les listes déroulantes pour former une date valide qui n’est pas ultérieure à la date courante. Principaux identificateurs de l’intervention Les champs de cette section sont les suivants : • Côté* : ce champ est obligatoire. Une seule option peut être choisie. Le champ permet de préciser le côté sur lequel l’intervention a été pratiquée. • Type de remplacement* : − Si vous choisissez Initial, l’option Raison de la reprise de la page 2 est désactivée. − Si vous sélectionnez Reprise, la section Groupement diagnostique de la page 2 est désactivée. • Type d’intervention initiale* : ce champ est obligatoire seulement si l’intervention est initiale. Cette sélection détermine quelles étiquettes doivent être saisies. Commentaires liés à l’intervention Cette section vous permet d’ajouter ou de voir des commentaires concernant le remplacement articulaire. Si vous sélectionnez Ajouter des commentaires/Voir les commentaires, la page Commentaires s’affiche. Cette page facultative permet de faire des commentaires sur l’arthroplastie du genou ou de la hanche. Le champ Commentaires peut contenir un maximum de 1 000 caractères. La section Commentaires est accessible à chacune des pages de l’enregistrement d’intervention et les commentaires sont cumulés d’une page à l’autre. Une fois les commentaires ajoutés, cliquez sur pour revenir à la première page de l’enregistrement de renseignements sur l’intervention. 21 Manuel de l’utilisateur de l’Application Web de soumission de données et de production de rapports du RCRA, 2015-2016 Les boutons ci-dessous, qui sont situés dans la partie inférieure de l’écran, permettent de sauvegarder l’enregistrement partiellement rempli ou de passer au prochain écran : • Sélectionnez pour enregistrer uniquement la page 1. Les données entrées à la page 1 sont validées avant que le système ne vous amène aux interventions précédentes. Si des champs obligatoires ne sont pas remplis, vous devez entrer les données requises avant de revenir à la page Interventions précédentes. Cet enregistrement partiel peut être modifié à une date ultérieure (par exemple, une fois l’intervention réalisée). Une fois les données enregistrées, la page Interventions précédentes s’affiche. • Cliquez sur pour passer à la page 2. Les données entrées à la page 1 sont validées avant que le système ne vous amène à la page 2. Si des champs obligatoires ne sont pas remplis, vous devez entrer les données requises avant de passer à la page 2. Messages d’erreur concernant les champs obligatoires Si des champs obligatoires sont incomplets ou non valides, un message d’erreur s’affiche dans la partie supérieure de l’écran quand vous tentez d’enregistrer les données ou de passer à la page 2, et les champs en question sont alors surlignés en rouge. Vous devez corriger ces erreurs pour passer à la page suivante. Les données sont enregistrées seulement si les champs obligatoires sont remplis adéquatement. 22 Manuel de l’utilisateur de l’Application Web de soumission de données et de production de rapports du RCRA, 2015-2016 Intervention à la hanche ou au genou — Renseignements cliniques (page 2 de 2) Une fois la première page remplie, le système vous amène à la page Intervention à la hanche — Renseignements cliniques (voir la figure 12) ou Intervention au genou — Renseignements cliniques (voir la figure 13). Figure 12 : Intervention à la hanche — Renseignements cliniques (page 2 de 2) 23 Manuel de l’utilisateur de l’Application Web de soumission de données et de production de rapports du RCRA, 2015-2016 Figure 13 : Intervention au genou — Renseignements cliniques (page 2 de 2) 24 Manuel de l’utilisateur de l’Application Web de soumission de données et de production de rapports du RCRA, 2015-2016 Groupement diagnostique (remplacement articulaire initial seulement) Cette section présente le diagnostic principal à l’origine de l’intervention et est obligatoire seulement si le type de remplacement est Initial (à la page 1). Si le type de remplacement est Reprise, le champ est désactivé. Si le type de remplacement est Initial, cochez la case du diagnostic le plus approprié. Vous ne pouvez sélectionner qu’une seule option. Raison de la reprise (dans les cas de reprise seulement) Cette section indique le diagnostic à l’origine de la reprise de la chirurgie initiale et est obligatoire seulement si le type de remplacement est Reprise (à la page 1). Si le type de remplacement est Initial, le champ est désactivé. Si le type de remplacement est Reprise, choisissez le diagnostic qui explique le mieux la reprise. Vous ne pouvez sélectionner qu’une seule option. Hanche ou genou — composants Cette section fournit des renseignements sur les composants qui ont été implantés. Les options seront activées ou désactivées en fonction de vos sélections aux sections Type de remplacement ou Type d’intervention initiale. Vous pouvez ajouter les renseignements de jusqu’à trois étiquettes pour chaque composant, sauf pour le ciment utilisé, pour lequel vous ne pouvez ajouter que les renseignements de deux étiquettes. Cliquez sur pour ajouter une étiquette à un composant. • Numéro de catalogue* : entrez le numéro de catalogue de la pièce de remplacement utilisée. Le champ peut contenir un maximum de 60 caractères alphanumériques. • Numéro de lot* : entrez le numéro de lot de la pièce de remplacement utilisée. Ce champ peut comprendre un maximum de 90 caractères. • Fabricant* : sélectionnez le fabricant de la pièce à partir de la liste déroulante. Si le fabricant ne figure pas dans la liste, sélectionnez Autre et, dans le champ prévu à cette fin, entrez le nom du fabricant. Ce champ peut contenir un maximum de 60 caractères alphanumériques. • Nom du ciment* : sélectionnez le nom de marque du ciment utilisé à partir de la liste déroulante. Sélectionnez la réponse appropriée. Si le nom du ciment ne figure pas dans la liste, sélectionnez Autre et, dans le champ prévu à cette fin, entrez le nom du ciment. Ce champ peut contenir un maximum de 60 caractères alphanumériques. Remarque : Depuis avril 2013, le service de soumission électronique des fichiers et l’application Web de soumission de données et de production de rapports du RCRA ont été modifiés de manière à accepter les numéros de produit et de lot des composants d’implants et de ciment qui sont recueillis directement à partir du balayage des codes à barres. Le RCRA demeure toutefois en mesure d’accepter l’information sur les implants qui est saisie manuellement dans les cas où le balayage des codes à barres n’est pas possible. Veuillez consulter l’annexe A pour obtenir des instructions détaillées concernant les deux méthodes de saisie. 25 Manuel de l’utilisateur de l’Application Web de soumission de données et de production de rapports du RCRA, 2015-2016 3.2.3 Modifier ou supprimer un enregistrement d’intervention à la hanche ou au genou existant Modifier un enregistrement d’intervention à la hanche ou au genou existant Les utilisateurs d’établissement et les utilisateurs ordinaires peuvent modifier les renseignements existants sur une intervention subie par un patient. Étape 1 : Rechercher le patient Vous devez en premier lieu trouver le patient dont l’intervention sera mise à jour (voir la section 3.1.1 Recherche de patients). À la page Résultats de la recherche sur le patient, cliquez sur Ajouter/Modifier l’intervention (voir la figure 14). Figure 14 : Page Résultats de la recherche sur le patient 26 Manuel de l’utilisateur de l’Application Web de soumission de données et de production de rapports du RCRA, 2015-2016 La page Interventions précédentes s’affiche (voir la figure 15). Figure 15 : Page Interventions précédentes Étape 2 : Sélectionner l’intervention Cliquez sur l’identificateur de l’intervention pour laquelle vous souhaitez modifier des renseignements. La page Renseignements sur le patient et l’intervention s’affiche (voir la figure 16). Figure 16 : Page Renseignements sur le patient et l’intervention (page 1 de 2) 27 Manuel de l’utilisateur de l’Application Web de soumission de données et de production de rapports du RCRA, 2015-2016 Vous pouvez accéder à la page suivante (page 2 de 2) en cliquant sur le bouton Prochain. Effectuez les changements requis dans les pages relatives à l’intervention et sauvegardez l’enregistrement de l’intervention en cliquant sur Sauvegarder — Retour aux interventions précédentes à la page 2. Supprimer un enregistrement d’intervention à la hanche ou au genou Pour supprimer un enregistrement d’intervention, veuillez communiquer avec l’équipe du RCRA à [email protected]. 4 Rapports Les utilisateurs d’établissement, les utilisateurs d’établissement à des fins de consultation seulement et les utilisateurs ordinaires peuvent accéder à la section Rapports de l’outil. Remarque : Tous les rapports sont accessibles en format PDF. Seules les données soumises dans le format du fichier minimal seront présentées. Sélectionnez l’option Rapports dans la section gauche de l’écran d’accueil. La page Liste de rapports s’affiche (voir la figure 17). Figure 17 : Page Liste de rapports La page Liste de rapports vous permet de visualiser les rapports relatifs aux données d’un chirurgien et de les imprimer en format PDF. En cliquant sur le nom du rapport hyperlié, vous pouvez voir et imprimer trois types de rapports, qui sont décrits dans les sections suivantes. 28 Manuel de l’utilisateur de l’Application Web de soumission de données et de production de rapports du RCRA, 2015-2016 4.1 Rapport sur la soumission de données Le rapport sur la soumission de données fournit des précisions sur les données soumises au RCRA par le chirurgien. Ce rapport porte sur une période définie. Sélectionnez Soumission de données à la page Liste de rapports pour voir ou imprimer ce rapport. La page Soumission de données s’affiche (voir la figure 18). Figure 18 : Page Soumission de données À la page Soumission de données, remplissez les champs obligatoires pour voir le rapport. Les champs obligatoires sont les suivants : • Chirurgien* : sélectionnez le chirurgien concerné. Si vous avez accès aux données de plusieurs chirurgiens, vous pouvez consulter leurs données combinées dans un seul rapport. Pour ce faire, appuyez sur les touches « Maj » et « Fin » du clavier et sélectionnez les noms des chirurgiens visés figurant dans le champ Chirurgien. Vous pouvez sélectionner un maximum de 20 chirurgiens en même temps. • Type de date* : sélectionnez le type de date sur laquelle le rapport reposera dans la liste déroulante. La date de la chirurgie correspond à la date à laquelle l’intervention a été pratiquée et la date de soumission, à celle à laquelle l’enregistrement d’intervention a été créé dans le système RCRA. 29 Manuel de l’utilisateur de l’Application Web de soumission de données et de production de rapports du RCRA, 2015-2016 • Date de commencement* et Date de fin* : sélectionnez les dates de commencement et de fin pour le rapport. La date de fin doit être postérieure à la date de commencement. La date de commencement doit se situer dans les cinq années précédentes. Remarque : Pour voir le rapport, vous devez désactiver le blocage des fenêtres flash. Sélectionnez pour produire le rapport en fonction des critères entrés. Si l’un des champs n’est pas rempli, un message d’erreur vous demandant de le remplir s’affiche dans la partie supérieure de l’écran. La figure 19 présente un exemple de rapport de type Soumission de données pour un chirurgien. Figure 19 : Rapport sur la soumission de données Le rapport sur la soumission de données présente le sommaire des données soumises par chaque chirurgien ayant participé à l’application du RCRA et le mode de soumission des données utilisé (électronique, papier ou Web). Tous les renseignements sont présentés séparément par type de soumission. Le rapport contient les colonnes suivantes : • Nom du chirurgien : nom du chirurgien qui a soumis des données sur le patient. • Établissement : établissement dans lequel l’intervention a été pratiquée. • Type de soumission : support utilisé pour soumettre les données. • Total d’interventions acceptées : nombre d’interventions soumises pour lesquelles tous les champs obligatoires étaient correctement remplis. • Nouveaux enregistrements : nombre de nouveaux enregistrements soumis au cours de la période définie. 30 Manuel de l’utilisateur de l’Application Web de soumission de données et de production de rapports du RCRA, 2015-2016 • Enregistrements mis à jour : nombre d’enregistrements mis à jour au cours de la période définie. • Nombre d’enregistrements partiels : nombre d’enregistrements dont seule la première page est remplie (s’ils ont été remplis à l’aide de l’application Web), ce qui signifie qu’ils sont partiellement remplis. • Total d’avertissements : nombre d’enregistrements sauvegardés avec des avertissements, c’est-à-dire avec des champs facultatifs vides. 4.2 Rapport détaillé sur les interventions du chirurgien Le rapport détaillé sur les interventions du chirurgien fournit un sommaire de certains éléments clés relatifs aux interventions de la hanche et du genou pratiquées par le chirurgien sélectionné au cours de la période définie. Pour voir ou imprimer le rapport, sélectionnez Rapport détaillé sur les interventions du chirurgien à la page Liste de rapports. La page Rapport détaillé sur les interventions du chirurgien s’affiche (voir la figure 20). Figure 20 : Page Rapport détaillé sur les interventions du chirurgien Pour voir le contenu du rapport, vous devez remplir les champs obligatoires suivants : • Chirurgien* : sélectionnez le chirurgien approprié. Si vous avez accès aux données de plusieurs chirurgiens, vous pouvez consulter leurs données combinées dans un seul rapport. Pour ce faire, appuyez sur les touches « Maj » et « Fin » du clavier et sélectionnez les noms des chirurgiens visés figurant dans le champ Chirurgien. Vous pouvez sélectionner un maximum de 20 chirurgiens en même temps. 31 Manuel de l’utilisateur de l’Application Web de soumission de données et de production de rapports du RCRA, 2015-2016 • Type de date* : menu déroulant vous permettant de sélectionner le type de date sur laquelle le rapport reposera. La date de la chirurgie correspond à la date à laquelle l’intervention a été pratiquée et la date de soumission, à celle à laquelle l’enregistrement d’intervention a été créé dans le système RCRA. • Date de commencement et Date de fin* : dates de commencement et de fin pour le rapport. La date de fin doit être postérieure à la date de commencement. • Type d’articulation* : articulation (hanche, genou ou les deux) pour laquelle l’affichage du rapport est demandé. Remarque : Pour voir le rapport, vous devez désactiver le blocage des fenêtres flash. Sélectionnez pour produire le rapport en fonction des critères entrés. Si l’un des champs n’est pas rempli, un message d’erreur vous demandant de le remplir s’affiche dans la partie supérieure de l’écran. Si aucune erreur n’est décelée, le rapport s’affiche en format PDF dans une seconde fenêtre. La figure 21 présente une partie de rapport pour une arthroplastie de la hanche. Figure 21 : Exemple de rapport détaillé sur les interventions du chirurgien 32 Manuel de l’utilisateur de l’Application Web de soumission de données et de production de rapports du RCRA, 2015-2016 Chaque page du rapport contient quatre colonnes d’information. Les voici : • Éléments de données : données sur le patient et l’intervention sous-divisées en valeurs. • Valeur : division de la colonne Éléments de données en éléments d’information plus précis et descriptifs sur le patient et l’intervention. • Total : total pour chaque valeur. • Pourcentage du total pour le groupe : pourcentage basé sur le total de l’élément. Si le rapport est exécuté pour plus d’un chirurgien, un résumé est fourni à la fin du rapport. 4.3 Rapport sommaire sur les interventions du chirurgien Le rapport sommaire sur les interventions du chirurgien fournit un sommaire des données sur les patients et les interventions soumises par chaque chirurgien. Il se rapporte à une période précise et au nombre total d’interventions par type de chirurgie et d’articulation. Pour voir ou imprimer le rapport, sélectionnez Rapport sommaire sur les interventions du chirurgien à la page Liste de rapports. La page Rapport sommaire sur les interventions du chirurgien s’affiche (voir la figure 22). Figure 22 : Page Rapport sommaire sur les interventions du chirurgien 33 Manuel de l’utilisateur de l’Application Web de soumission de données et de production de rapports du RCRA, 2015-2016 À la page Rapport sommaire sur les interventions du chirurgien, remplissez les champs obligatoires pour voir le rapport. Les voici : • Chirurgien* : sélectionnez le chirurgien concerné. Si vous avez accès aux données de plusieurs chirurgiens, vous pouvez consulter leurs données combinées dans un seul rapport. Pour ce faire, appuyez sur les touches « Maj » et « Fin » du clavier et sélectionnez les noms des chirurgiens visés figurant dans le champ Chirurgien. Vous pouvez sélectionner un maximum de 20 chirurgiens en même temps. • Type de date* : menu déroulant vous permettant de sélectionner le type de date sur laquelle le rapport reposera. La date de la chirurgie correspond à la date à laquelle l’intervention a été pratiquée et la date de soumission, à celle à laquelle l’enregistrement d’intervention a été créé dans le système RCRA. • Date de commencement et Date de fin* : dates de commencement et de fin pour le rapport. La date de fin doit être postérieure à la date de commencement. Remarque : Pour voir le rapport, vous devez désactiver le blocage des fenêtres flash. Sélectionnez pour produire le rapport en fonction des critères entrés. Si l’un des champs n’est pas rempli, un message d’erreur vous demandant de le remplir s’affiche dans la partie supérieure de l’écran. Si aucune erreur n’est décelée, le rapport s’affiche en format PDF dans une seconde fenêtre. Figure 23 : Exemple de rapport sommaire sur les interventions du chirurgien A 34 Total A B Total B Total A + Total B Manuel de l’utilisateur de l’Application Web de soumission de données et de production de rapports du RCRA, 2015-2016 Le rapport s’affiche sous forme de tableau et présente les sommaires mensuels par type d’arthroplastie pour la période précisée (figure 23). Le sommaire mensuel est divisé selon les types d’interventions (nombre d’interventions initiales et de reprise) et le type d’articulation. Le total des interventions (hanche et genou) est présenté à la fin du rapport. • A — Remplacements de la hanche : les deux types de remplacement de la hanche consignés mensuellement sont regroupés sous la mention « A ». La somme des remplacements de la hanche pour un mois donné est inscrite à la colonne Somme de tous les remplacements de la hanche, Total A. • B — Remplacements du genou : les deux types de remplacement du genou consignés mensuellement sont regroupés sous la mention « B ». La somme des remplacements du genou pour un mois donné est inscrite à la colonne Somme de tous les remplacements du genou, Total B. • Total d’interventions sur la hanche et le genou : le total des interventions à la hanche et au genou pour un mois donné d’une année donnée est inscrit à la colonne Total d’interventions sur la hanche et le genou, Total A + Total B. Le total des remplacements pour les dates précisées est indiqué à la ligne Total d’interventions acceptées au bas du tableau. 5 Télécharger le fichier d’extraction Le paramètre « fichier d’extraction du dispensateur » de l’application Web de soumission de données et de production de rapports du RCRA permet aux utilisateurs autorisés de télécharger les données qu’un chirurgien a soumises au RCRA. Pour télécharger les données d’un chirurgien, cliquez sur Télécharger le fichier d’extraction dans le menu de gauche de la page d’accueil de l’application. 35 Manuel de l’utilisateur de l’Application Web de soumission de données et de production de rapports du RCRA, 2015-2016 5.1 Accéder au rapport : obtenir l’autorisation appropriée Cliquez sur Télécharger le fichier d’extraction pour accéder directement à la page Le rapport sur le fichier d’extraction du dispensateur. Si vous n’êtes pas autorisé à télécharger ce rapport, un message s’affichera pour vous l’indiquer (voir la figure 24). Figure 24 : Page du message de non autorisation à télécharger le fichier d’extraction Pour demander l’accès au rapport sur le fichier d’extraction du dispensateur, veuillez cliquer sur l’adresse de courriel figurant au deuxième paragraphe du message. Un courriel automatisé sera envoyé à [email protected] pour demander que vous soyez autorisé à accéder au rapport. N’oubliez pas d’inclure le nom du chirurgien pour qui l’accès est requis. Votre demande sera traitée par le personnel de l’ICIS. Veuillez prévoir au moins une semaine pour le traitement de votre demande. 36 Manuel de l’utilisateur de l’Application Web de soumission de données et de production de rapports du RCRA, 2015-2016 5.2 Accéder au rapport une fois l’autorisation accordée Cliquez sur Télécharger le fichier d’extraction pour accéder directement à la page Le rapport sur le fichier d’extraction du dispensateur, où vous pouvez sélectionner les critères pour la production du rapport (figure 25). Figure 25 : Page Le rapport sur le fichier d’extraction du dispensateur À la page Le rapport sur le fichier d’extraction du dispensateur, remplissez les champs obligatoires pour voir le rapport. Les champs obligatoires sont les suivants : • Type d’articulation* : sélectionnez l’articulation (hanche ou genou) pour laquelle vous désirez obtenir un fichier d’extraction des données. Les en-têtes de colonne du rapport varient selon le type d’articulation sélectionné. • Chirurgien* : sélectionnez le chirurgien concerné. Si vous avez accès à de multiples chirurgiens, vous pouvez générer leurs fichiers d’extraction de données dans un seul rapport. Pour ce faire, appuyez sur les touches « Maj » et « Fin » du clavier et sélectionnez les noms des chirurgiens visés figurant dans le champ Chirurgien. • Date de commencement et Date de fin* : correspondent aux dates des chirurgies. Sélectionnez les dates initiale et finale de chirurgie pour le fichier d’extraction des données requis. La date de fin doit être postérieure à la date de commencement. La date de commencement doit se situer dans les cinq années précédentes. Remarque : Pour voir le rapport, vous devez désactiver le blocage des fenêtres flash. Sélectionnez pour produire le rapport en fonction des critères entrés. 37 Manuel de l’utilisateur de l’Application Web de soumission de données et de production de rapports du RCRA, 2015-2016 Le rapport sera produit en format CSV. Vous pourrez le consulter à partir de votre ordinateur et l’enregistrer. Prenez note qu’un maximum de 5 000 enregistrements peuvent être téléchargés par fichier d’extraction des données. Si l’un des champs obligatoires n’est pas rempli, un message d’erreur vous demandant de le remplir s’affiche dans la partie supérieure de l’écran. Si aucune erreur n’est décelée, le rapport s’affiche en format CSV dans une seconde fenêtre. La figure 26 illustre une partie du rapport sur le fichier d’extraction du dispensateur pour une arthroplastie du genou. Figure 26 : Exemple de rapport sur le fichier d’extraction du dispensateur Remarque : La figure ci-dessus contient des données fictives présentées uniquement à titre d’exemple. Aucune donnée réelle n’est présentée. Ce rapport fournit les données brutes de tous les enregistrements de patients et d’interventions du chirurgien. Le rapport est trié par nom de famille du chirurgien. 38 Manuel de l’utilisateur de l’Application Web de soumission de données et de production de rapports du RCRA, 2015-2016 6 Validations, messages d’erreur et avis 6.1 Validations Les validations sont des contrôles de la qualité des données effectués pour tous les champs d’un écran afin de déterminer si les données sont complètes et cohérentes, et ainsi réduire le nombre de données erronées saisies dans la base de données. Ces vérifications sont exécutées dès que vous cliquez sur le bouton Sauvegarder ou que vous passez d’une page à l’autre. Diverses validations sont effectuées afin de déceler les données non valides : • Contrôles de la qualité des données — caractères non valides : cette validation est exécutée pour toutes les données saisies dans les champs de texte libre. Certains caractères (p. ex. <, >, #, *, /, %, { et }) ne sont pas valides et ne peuvent pas être utilisés. Ils produisent une erreur, empêchant l’enregistrement d’être sauvegardé dans la base de données. • Contrôles de la qualité — données non cohérentes : cette validation est exécutée pour tous les champs associés, où la valeur d’un champ détermine la valeur acceptable du champ associé. Des vérifications visant à déceler les valeurs non conformes aux limites acceptées sont également effectuées. Voici quelques exemples de ces validations : − Code postal et Province : les champs Code postal et Province sont validés ensemble pour s’assurer que le code postal du patient appartient à la province indiquée. − Numéro d’assurance-maladie et Autorité émettrice de la carte d’assurancemaladie : les champs Numéro d’assurance-maladie et Autorité émettrice de la carte d’assurance-maladie sont validés ensemble pour s’assurer que le numéro d’assurancemaladie du patient est associé à l’autorité émettrice appropriée. − Âge du patient : Le patient doit avoir entre 13 et 130 ans. 6.2 Messages d’erreur et avis Des messages d’erreur sont générés si des données non valides ou non cohérentes sont entrées dans un champ en particulier. Ces messages servent d’avertissements visuels vous informant que vous devez prendre des mesures correctives. Les messages d’erreur se présentent sous deux formes : 1) Message d’erreur grave : ce type de message est surligné en gris et apparaît dans la partie supérieure de l’écran. Les champs contenant l’erreur sont surlignés en rouge (voir la figure 27). Sachez que le terme « erreur grave » désigne toute erreur devant être résolue avant qu’un enregistrement ne soit sauvegardé. 39 Manuel de l’utilisateur de l’Application Web de soumission de données et de production de rapports du RCRA, 2015-2016 Figure 27 : Exemple de message d’erreur grave Message d’erreur grave Champ contenant l’erreur Si un message d’erreur grave est généré, vous devez entrer des données valides dans tous les champs contenant une erreur grave pour enregistrer les données ou passer à la page suivante. Des messages d’erreur grave sont générés dans les cas suivants : • Un champ obligatoire est vide. • Des données non valides sont sélectionnées ou entrées. • Des caractères non valides sont entrés. Remarque : Un message d’erreur grave apparaît dans la partie supérieure de l’écran lors du lancement d’une recherche ou d’une sauvegarde pour indiquer que les données entrées n’ont pas été enregistrées, que la recherche n’a pas été exécutée, ou les deux. 40 Manuel de l’utilisateur de l’Application Web de soumission de données et de production de rapports du RCRA, 2015-2016 2) Page d’avis concernant le code postal du domicile : Un message d’avis est généré pour vous indiquer que le code postal du domicile est incomplet (saisi partiellement — par exemple, M9M). Ce message s’affiche dans une fenêtre distincte à partir des pages sur l’intervention à la hanche ou au genou (voir la figure 28). Le code postal partiellement saisi sera tout de même enregistré. Toutefois, l’avis vous avertit de cette erreur non grave pour améliorer la qualité des données soumises et ainsi améliorer les rapports fondés sur la base de données. Figure 28 : Message d’avis concernant le code postal La page d’avis vous informe que le code postal est incomplet. Une courte description de l’erreur et de la page où elle figure est fournie. Vous avez trois choix : Cliquez sur ce bouton pour revenir à la page précédente et modifier le code postal. Cliquez sur ce bouton pour ignorer l’avis et passer à la page suivante. Cliquez sur ce bouton pour imprimer les avis au moyen de l’imprimante par défaut. 41 Manuel de l’utilisateur de l’Application Web de soumission de données et de production de rapports du RCRA, 2015-2016 7 Soutien Si vous avez des questions relatives à l’inscription et à l’accès, veuillez communiquer avec les Services centraux à la clientèle à l’adresse [email protected]. Si vous avez des questions ou des commentaires concernant l’application Web de soumission de données et de production de rapports du RCRA, envoyez un courriel à l’équipe du RCRA à [email protected]. Pour en savoir davantage sur le RCRA ou sur la façon d’obtenir des données du RCRA, veuillez consulter la page Web du RCRA au www.icis.ca/rcra. Pour toute autre demande, veuillez communiquer avec l’équipe du RCRA à [email protected]. 42 Manuel de l’utilisateur de l’Application Web de soumission de données et de production de rapports du RCRA, 2015-2016 Annexe — Saisie de l’information sur les prothèses et les ciments Les responsables de la soumission des données peuvent recourir à deux méthodes pour saisir l’information sur les produits et les ciments : balayer les codes à barres ou saisir l’information manuellement. La présente annexe fournit des directives sur les deux méthodes de saisie et des exemples fictifs d’étiquettes de fabricants pour divers composants de prothèses. Veuillez noter qu’il ne s’agit pas d’une liste complète, mais seulement d’un outil de démonstration. Si vous relevez des écarts ou des nouveaux formats d’étiquettes, veuillez en aviser l’équipe du RCRA par courriel à l’adresse [email protected]. Les directives ci-dessous concernent la saisie des renseignements inscrits sur l’étiquette des implants (pour saisir les données manuellement, passez à l’étape 3C). Étape 1 : Établir les paramètres du lecteur de codes à barres La première étape consiste à activer le paramètre de transmission de la norme AIM (code d’identification et de saisie des données automatiques). Veuillez consulter le manuel d’utilisation du lecteur pour obtenir des renseignements supplémentaires. Il suffit souvent de balayer des codes à barres particuliers dans le manuel d’utilisation pour activer ou désactiver les paramètres du lecteur. Il est nécessaire d’activer le paramètre de transmission de la norme AIM pour que le système interne du RCRA soit en mesure de reconnaître la valeur à titre de code à barres balayé plutôt qu’à titre de valeur saisie à la main. Sans l’activation de ce paramètre, le système du RCRA ne pourra pas extraire correctement les numéros de produit et de lot. Remarque : Si le paramètre de transmission de la norme AIM n’est pas activé, le système du RCRA ne sera pas en mesure d’extraire les numéros de produit et de lot à même la valeur balayée. Étape 2 : Vérifier que le paramètre de transmission de la norme AIM est activé Valeur devant s’afficher à l’écran : ]C0123456789 Balayez le code à barres ci-dessous. Remarque : Il se peut que les utilisateurs du clavier français aperçoivent la valeur Ç0123456789 Si le paramètre de transmission de la norme AIM n’a pas été activé, la valeur ressemblera plutôt à ceci : 123456789 43 Manuel de l’utilisateur de l’Application Web de soumission de données et de production de rapports du RCRA, 2015-2016 Étape 3 : Balayer des codes à barres • Lorsque le paramètre de transmission de la norme AIM est activé, le code à barres balayé commence par un crochet fermant (]). Si vous ne voyez pas de crochet fermant, il se peut que le paramètre de transmission de la norme AIM ne soit pas activé (voir l’étape 1). − Utilisateurs du clavier français : Au lieu de débuter par un crochet fermant, la valeur balayée commencera par une cédille ou un C cédille (¸ou Ç). • Les trois catégories générales d’étiquettes A. Étiquettes d’implant à deux codes à barres 1. S’agit-il d’une étiquette pour un produit du fabricant Link? • Les codes à barres des produits du fabricant Link ne doivent pas être balayés. Les numéros de produit et de lot doivent être saisis à la main (tels qu’ils figurent sur l’étiquette). • S’il ne s’agit pas d’une étiquette pour un produit du fabricant Link, passez à la question suivante. 2. Est-ce que l’étiquette comprend le numéro de produit ou de lot sous chacun des codes à barres? • Dans l’affirmative, balayez les codes à barres appropriés dans les champs Numéro de produit et Numéro de lot. Balayez la valeur dans le champ Numéro de produit Balayez la valeur dans le champ Numéro de lot • Dans la négative, balayez le code à barres du haut dans le champ Numéro de produit et celui du bas dans le champ Numéro de lot. Balayer la valeur dans le champ Numéro de produit Balayer la valeur dans le champ Numéro de lot 44 Manuel de l’utilisateur de l’Application Web de soumission de données et de production de rapports du RCRA, 2015-2016 B. Étiquettes d’implant à un seul code à barres 1. S’agit-il d’une étiquette pour un produit du fabricant Zimmer? • Dans le cas des étiquettes de produits Zimmer (comportant un seul code à barres), balayez le même code à barres dans les champs Numéro de produit et Numéro de lot. • Pour ce qui est des produits de tous les autres fabricants, saisissez manuellement le numéro au catalogue (numéro de référence) dans le champ Numéro de produit et le numéro de lot dans le champ Numéro de lot. Produits Zimmer : Balayer le même code à barres dans les champs Numéro de produit et Numéro de lot Tous les autres produits : Saisir manuellement le numéro de produit et le numéro de lot C. Étiquettes d’implant sans code à barres ou option de saisie manuelle • Saisissez le numéro au catalogue (numéro de référence) dans le champ Numéro de produit et le numéro de lot dans le champ Numéro de lot. • Les renseignements doivent être saisis avec exactitude, c’estàdire tels qu’ils figurent sur l’étiquette. Saisir manuellement «1234-56AB » dans le champ Numéro de produit Saisir manuellement « 123456789 » dans le champ Numéro de lot 45 Manuel de l’utilisateur de l’Application Web de soumission de données et de production de rapports du RCRA, 2015-2016 • En ce qui concerne les produits Zimmer, le numéro de produit est souvent désigné sous le nom de numéro EDI. − Si l’étiquette affiche un numéro EDI, saisissez manuellement ce numéro dans le champ Numéro de produit de l’implant. − Si l’étiquette n’affiche pas de numéro EDI, saisissez manuellement le numéro au catalogue (aussi appelé numéro de référence) dans le champ Numéro de produit de l’implant. Saisir manuellement le numéro EDI dans le champ Numéro de produit de l’implant Saisir manuellement le numéro de lot dans le champ Numéro de lot Saisir manuellement le numéro au catalogue (numéro de référence) dans le champ Numéro de produit de l’implant Saisir manuellement le numéro de lot dans le champ Numéro de lot 46 Manuel de l’utilisateur de l’Application Web de soumission de données et de production de rapports du RCRA, 2015-2016 Exemples d’étiquettes devant faire l’objet d’une saisie manuelle Cette section présente un échantillon d’étiquettes de produits fictives fondées sur des étiquettes réelles du fabricant. Il ne s’agit pas d’une liste complète, mais seulement d’un outil de démonstration. Numéro de produit : 1234-56AB Numéro de lot : 123456789 Numéro de produit : 123456789 Numéro de lot : 123456 Numéro de produit : 1234-5-6789 Numéro de lot : AB123456 47 Manuel de l’utilisateur de l’Application Web de soumission de données et de production de rapports du RCRA, 2015-2016 Numéro de produit : 123456 Numéro de lot : 123456 48 Manuel de l’utilisateur de l’Application Web de soumission de données et de production de rapports du RCRA, 2015-2016 Démonstration Cet exemple décrit le balayage d’une étiquette à deux codes à barres non précisés (n’appartenant pas à un produit du fabricant Link). Balayez le code à barres du haut dans le champ Numéro de produit. Identify the type of product sticker This is an example of a product Placez votre curseur dans two unlabeled lesticker champwith Numéro de produit barcodes that are from Link (champ dans lequelnot vous voulez saisir l’information). Remarque : Numéro de référence = 71331954 Alignez le lecteur de codes à barres avec l’étiquette. Prenez soin de balayer la bonne ligne. Valeur inscrite sous le code à barres = *+H435713319541l* La valeur balayée devrait ressembler à ceci. La valeur balayée devrait ressembler à ceci. Chaque code à barres balayé devrait commencer par un crochet fermant (]). Si ce n’est pas le cas, il se peut que le paramètre de transmission de la norme AIM ne soit pas activé (voir l’étape 1). Chaque code à barres balayé devrait commencer par un crochet fermant (]). Si ce n’est pas le cas, il se peut que le paramètre de transmission de la norme AIM ne soit pas activé (voir l’étape 1). Remarque : La valeur balayée ne ressemble pas nécessairement à celle indiquée sous le code à barres. Veuillez ne pas modifier la valeur balayée (p. ex. ne pas supprimer les symboles ou les caractères). Balayez le code à barres du bas dans le champ Numéro de lot. Remarque : Numéro de lot = 11DM09672 Valeur inscrite sous le code à barres = *+$$04211DM096721X* Remarque : Il se peut que la valeur saisie ne ressemble pas à celle indiquée sous le code à barres. Veuillez ne pas modifier la valeur balayée. Remarque Utilisateurs du clavier français : Au lieu de débuter par un crochet fermant, la valeur balayée commencera par une cédille ou un C cédille (¸ou Ç). 49 La production du présent document est rendue possible grâce à un apport financier de Santé Canada et des gouvernements provinciaux et territoriaux. Les opinions exprimées dans ce rapport ne représentent pas nécessairement celles de Santé Canada ou celles des gouvernements provinciaux et territoriaux. Tous droits réservés. Le contenu de cette publication peut être reproduit tel quel, en tout ou en partie et par quelque moyen que ce soit, uniquement à des fins non commerciales pourvu que l’Institut canadien d’information sur la santé soit clairement identifié comme le titulaire du droit d’auteur. Toute reproduction ou utilisation de cette publication et de son contenu à des fins commerciales requiert l’autorisation écrite préalable de l’Institut canadien d’information sur la santé. La reproduction ou l’utilisation de cette publication ou de son contenu qui sous-entend le consentement de l’Institut canadien d’information sur la santé, ou toute affiliation avec celui-ci, est interdite. Pour obtenir une autorisation ou des renseignements, veuillez contacter l’ICIS : Institut canadien d’information sur la santé 495, chemin Richmond, bureau 600 Ottawa (Ontario) K2A 4H6 Téléphone : 613-241-7860 Télécopieur : 613-241-8120 www.icis.ca [email protected] © 2015 Institut canadien d’information sur la santé Comment citer ce document : Institut canadien d’information sur la santé. Manuel de l’utilisateur de l’Application Web de soumission de données et de production de rapports du RCRA, 2015-2016. Ottawa, ON : ICIS; 2015. This publication is also available in English under the title CJRR Web-Based Data Submission and Reports Tool, User Manual, 2015–2016. Parlez-nous ICIS Ottawa 495, rue Richmond, bureau 600 Ottawa (Ontario) K2A 4H6 Téléphone : 613-241-7860 ICIS Montréal 1010, rue Sherbrooke Ouest, bureau 300 Montréal (Québec) H3A 2R7 Téléphone : 514-842-2226 ICIS Toronto 4110, rue Yonge, bureau 300 Toronto (Ontario) M2P 2B7 Téléphone : 416-481-2002 ICIS St. John’s 140, rue Water, bureau 701 St. John’s (Terre-Neuve-et-Labrador) A1C 6H6 Téléphone : 709-576-7006 ICIS Victoria 880, rue Douglas, bureau 600 Victoria (Colombie-Britannique) V8W 2B7 Téléphone : 250-220-4100 9403-1214 www.icis.ca Au cœur des données