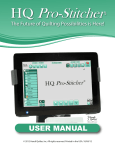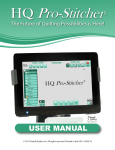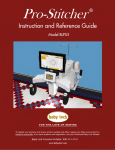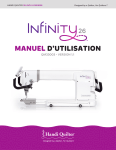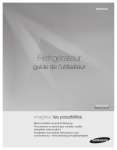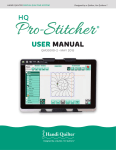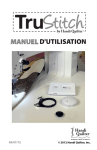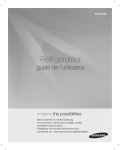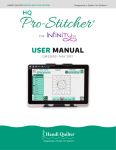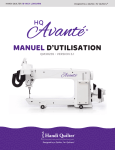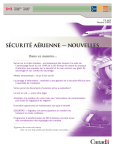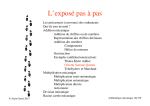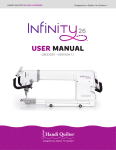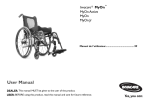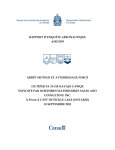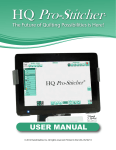Download HQ Pro-Stitcher
Transcript
HQ Pro-Stitcher Découvrez l'avenir du quilting ! MANUEL D'UTILISATION © 2013 Handi Quilter, Inc. Tous droits réservés. Imprimé aux États-Unis. 01/09/13 ® Comment utiliser ce manuel Remarques, remarques importantes et mises en garde ! REMARQUE : une REMARQUE indique des informations importantes qui vous aident à mieux utiliser votre produit Handi Quilter. Ü IMPORTANT : un message « IMPORTANT » fournit des informations essentielles pour utiliser correctement votre produit Handi Quilter. ! ATTENTION : un message « ATTENTION » indique un risque d'endommager la machine à quilter ou le quilt, ou de vous blesser. Ressources en ligne Téléchargez une version en couleur de manuel sur : http://www.handiquilter.com/manuals/ Regardez des vidéos sur vos produits Handi Quilter : http://www.handiquilter.com/videocatalog/ Téléchargez des tutoriels pour HQ Pro-Stitcher : http://www.handiquilter.com/education/pro-stitcher/ Participez aux forums en ligne avec d'autres propriétaires de produits Handi Quilter : http://www.handiquilter.com/forum/ Suivez Handi Quilter sur Facebook : https://www.facebook.com/HandiQuilter © 2013 Handi Quilter, Inc. Tous droits réservés. Les informations contenues dans ce document sont sujettes à modification sans préavis. Si vous rencontrez le moindre problème dans le manuel, veuillez nous le signaler par écrit. Ce document n'est pas garanti d'être exempt d'erreur. Handi Quilter, Inc. n'assume aucune responsabilité pour les erreurs ou inexactitudes pouvant apparaître dans le contenu informatif de ce manuel. Handi Quilter, HQ18 Avanté, HQ24 Fusion, HQ Sixteen, et HQ Pro-Stitcher sont des marques déposées de Handi Quilter, Inc. Imprimé aux États-Unis d'Amérique. www.handiquilter.com 09/01/13 Table des matières | 1.1 Table des matières 1. Table des matières................................................................................1.2 2. Consignes de sécurité importantes .......................................................2.1 3. Instructions d'installation ....................................................................3.1 Félicitations pour votre achat de HQ Pro-Stitcher®...................................................................... 3.1 Mise à la terre.......................................................................................................................... 3.2 Nomenclature.......................................................................................................................... 3.2 Installation (HQ24 Fusion & HQ18 Avanté)..................................................................................... 3.5 Installation de la crémaillère X et de la crémaillère Y................................................................... 3.5 Pour installer la crémaillère X.............................................................................................. 3.5 Pour installer la crémaillère Y.............................................................................................. 3.7 Remplacement de la carte de circuits imprimés d'encodeur Y.................................................... 3.8 Pour remplacer l'encodeur Y............................................................................................... 3.9 Pour installer le chariot du HQ Pro-Stitcher...................................................................... 3.10 Pour fixer l'ordinateur tablette.......................................................................................... 3.13 Installation (HQ Sixteen et HQ18 Avanté avec chariot à 4 roues)................................................ 3.16 Configurez la hauteur du cadre.................................................................................................. 3.16 Si vous avez un Cadre professionnel portable................................................................... 3.16 Si vous avez un cadre HQ Studio....................................................................................... 3.17 Installation de la crémaillère X et de la crémaillère Y................................................................. 3.17 Pour installer la crémaillère X............................................................................................ 3.17 Pour installer la crémaillère Y............................................................................................ 3.19 Installation de l'encodeur Y (HQ Sixteen uniquement).............................................................. 3.20 Installez le serre-câble d'alimentation (HQ Sixteen uniquement).............................................. 3.21 Remplacement du boîtier de commande électronique (HQ Sixteen uniquement).................... 3.22 Installez le nouveau chariot........................................................................................................ 3.23 Pour allumer et arrêter HQ Pro-Stitcher............................................................................ 3.30 Pour allumer HQ Pro-Stitcher............................................................................................ 3.30 Pour arrêter HQ Pro-Stitcher............................................................................................. 3.30 Prise en main de HQ Pro-Stitcher............................................................................................... 3.30 Pour déplacer la machine à quilter après le chargement du logiciel................................. 3.31 Pour utiliser la clé USB....................................................................................................... 3.31 Pour utiliser un clavier externe.......................................................................................... 3.31 4. Présentation de HQ Pro-Stitcher®.........................................................4.1 Commande par les poignées........................................................................................................ 4.1 Activer ou désactiver les moteurs du chariot.......................................................................... 4.2 Présentation de l'écran HQ Pro-Stitcher....................................................................................... 4.2 Options de menu..................................................................................................................... 4.2 Boutons du panneau................................................................................................................ 4.3 Zone de travail.............................................................................................................................. 4.3 Boutons sélectionnés ou pas................................................................................................... 4.4 Boutons grisés.......................................................................................................................... 4.4 Boutons de la barre d'outils supérieure....................................................................................... 4.4 1.2 | Table des matières 09/01/13 www.handiquilter.com Pour obtenir de l'aide sur l'écran........................................................................................ 4.5 Pour abaisser ou relever l'aiguille afin de former un demi-point........................................ 4.5 Pour relever l'aiguille........................................................................................................... 4.5 Pour afficher le quadrillage sur l'écran................................................................................ 4.5 Pour positionner rapidement le motif et le réticule sur l'écran.......................................... 4.6 Pour déplacer l'affichage sur l'écran................................................................................... 4.6 Pour afficher le motif plus grand ou plus petit.................................................................... 4.6 Pour déplacer le motif sur l'écran....................................................................................... 4.6 Pour sélectionner un ou plusieurs motifs............................................................................ 4.7 Pour sélectionner un seul motif.......................................................................................... 4.7 Pour choisir et regrouper plusieurs motifs.......................................................................... 4.7 Pour nommer un groupe..................................................................................................... 4.8 Pour modifier l'ordre de couture de plusieurs motif........................................................... 4.8 Pour mesurer les distances dans un motif ou sur le quilt................................................... 4.8 Réticule......................................................................................................................................... 4.9 5. Menu Design (Motif)............................................................................5.1 Historique de motif...................................................................................................................... 5.1 Établir comme référence.............................................................................................................. 5.2 Pour établir un motif comme référence.............................................................................. 5.2 Pour travailler avec des fichiers de motifs........................................................................... 5.2 Ouvrir, fermer, sauvegarder et dupliquer des fichiers de motifs.................................................. 5.4 Pour accéder aux motifs utilisés récemment...................................................................... 5.4 Pour charger un motif depuis la bibliothèque de motifs..................................................... 5.4 Pour sauvegarder un motif.................................................................................................. 5.5 Pour sauvegarder un groupe en tant que motif ou projet.................................................. 5.5 Pour sauvegarder les motifs ou projets dans un nouveau dossier...................................... 5.6 Pour dupliquer un motif...................................................................................................... 5.6 Pour afficher les informations d'un motif............................................................................ 5.6 Pour charger une mise à jour du logiciel Pro-Stitcher......................................................... 5.7 Pour rétablir un motif à ses paramètres initiaux................................................................. 5.7 Créer et utiliser des zones............................................................................................................ 5.8 Pour effacer une zone.......................................................................................................... 5.8 Pour créer une zone rectangulaire à l'aide de 2 Corner (2 coins)........................................ 5.8 Pour modifier la largeur ou hauteur d'une zone................................................................. 5.9 Multi-Point............................................................................................................................. 5.10 Pour créer une zone avec plusieurs points........................................................................ 5.10 Pour suivre le nombre de points marqués........................................................................ 5.10 Rotation de motifs...................................................................................................................... 5.11 Rotation à 2 points................................................................................................................. 5.12 Pour faire pivoter un motif par rapport à un angle sur le quilt......................................... 5.12 Pour ajuster précisément l'angle de rotation.................................................................... 5.13 Rotation de motifs répétés.................................................................................................... 5.14 Pour faire pivoter les motifs répétés individuellement..................................................... 5.14 Pour faire pivoter les motifs répétés comme un groupe................................................... 5.14 Menu Crop (Rogner)................................................................................................................... 5.15 Traitement des extrémités lâches.......................................................................................... 5.15 Pour effectuer un point d'arrêt aux points de saut........................................................... 5.15 Pour coudre entre les points de saut................................................................................. 5.15 www.handiquilter.com 09/01/13 Table des matières | 1.3 Rogner des motifs en fonction de zones ou de points initial et final..................................... 5.16 Pour rogner tout ce qui se trouve en dehors de la zone définie....................................... 5.16 Pour rogner tout ce qui se trouve à l'intérieur de la zone définie..................................... 5.16 Pour isoler et rogner une partie d'un motif....................................................................... 5.16 Menu Repeat (Répéter).............................................................................................................. 5.18 Repeat Main (Fonction Répéter principale)........................................................................... 5.18 Pour répéter un motif........................................................................................................ 5.18 Pour modifier la taille de l'écart entre les motifs répétés................................................. 5.18 Pour étirer un motif pour remplir une zone..................................................................... 5.19. Pour calculer le nombre optimal de répétitions pour une zone........................................ 5.19 Point 2 Point (Point à point)................................................................................................... 5.19 Pour relier horizontalement des motifs répétés................................................................ 5.19 Pour relier verticalement des motifs répétés.................................................................... 5.20 Repeat Wrapping (Décalage de motifs répétés).................................................................... 5.20 Pour décaler des lignes...................................................................................................... 5.21 Pour décaler des colonnes................................................................................................. 5.21 Pour décaler horizontalement la fenêtre de motif............................................................ 5.22 Pour décaler verticalement la fenêtre de motif................................................................ 5.22 Pour décaler manuellement la fenêtre de motif............................................................... 5.23 Traitement des points de saut............................................................................................... 5.23 Menu Resize (Redimensionner).................................................................................................. 5.24 Pour redimensionner un motif.......................................................................................... 5.24 Menu Skew / Align (Incliner / Aligner)....................................................................................... 5.26 Pour aligner horizontalement des blocs dans une zone.................................................... 5.26 Pour aligner un motif en forme de triangle....................................................................... 5.27 Pour incliner un motif afin de l'adapter à une zone.......................................................... 5.28 Menu Freehand (Mains libres)................................................................................................... 5.29 Si vous avez le chariot à libération rapide.............................................................................. 5.29 Pour passer au quilting en piqué libre............................................................................... 5.29 Si vous avez le chariot avec des leviers manuels................................................................... 5.29 Pour passer au quilting en piqué libre............................................................................... 5.30 Enregistrer les mouvements de votre quilting en piqué libre................................................ 5.30 Pour enregistrer le piqué libre........................................................................................... 5.30 Pour marquer et enregistrer des lignes droites................................................................. 5.31 Pour ajouter des sauts à votre motif enregistré................................................................ 5.31 Menu Reposition (Repositionner).............................................................................................. 5.32 Pour positionner un motif à l'intersection du réticule...................................................... 5.32 Pour repositionner un motif en fonction d'un emplacement d'origine............................ 5.34 Pour positionner un motif en fonction du point central................................................... 5.34 Pour positionner le point initial d'un motif sur le quilt..................................................... 5.34 Pour positionner le point final d'un motif sur le quilt....................................................... 5.34 Pour repositionner un motif vers le haut, le bas, la gauche, ou la droite.......................... 5.35 6. Art & Stitch...........................................................................................6.1 Pour passer un motif à Art & Stitch..................................................................................... 6.1 Licence.......................................................................................................................................... 6.2 Utilisation d'une souris ou d'un clavier........................................................................................ 6.2 Mise à jour de Art & Stitch........................................................................................................... 6.2 1.4 | Table des matières 09/01/13 www.handiquilter.com 7. Menu Quilt...........................................................................................7.1 Pour choisir entre coudre ou tracer le motif, le cadre de délimitation, ou le périmètre de la zone.................................................................................................. 7.1 Pour que la machine arrête immédiatement de coudre..................................................... 7.1 Avant de coudre le motif sur le quilt............................................................................................ 7.2 Pour vérifier la position du cadre de délimitation du motif sur le quilt.............................. 7.2 Pour vérifier la position de la zone définie sur le quilt........................................................ 7.2 Déplacer la machine à quilter avec Pro-Stitcher.......................................................................... 7.3 Pour modifier la vitesse de déplacement de la machine..................................................... 7.3 Pour déplacer la machine à quilter dans Pro-Stitcher......................................................... 7.3 Pour coudre une ligne droite à l'aide des boutons Move (Déplacer).................................. 7.3 Utiliser Pro-Stitcher comme verrouillage de canal horizontal ou vertical.................................... 7.4 Pour coudre une ligne horizontale ou verticale avec le verrouillage de canal..................... 7.4 Régler les paramètres pendant le quilting................................................................................... 7.4 Pour régler les paramètres de couture les plus couramment utilisés................................. 7.5 Pour régler la vitesse de quilting pendant le quilting.......................................................... 7.5 Pour régler le seuil de saut automatique pendant le quilting............................................. 7.5 Pour régler le nombre de points par pouce pendant le quilting......................................... 7.5 Pour gérer les paramètres de point d'arrêt pendant le quilting.......................................... 7.6 Pour modifier les paramètres de remontée du fil pendant le quilting................................ 7.7 Pour modifier les paramètres de délai de pause pendant le quilting.................................. 7.7 Régler les paramètres pendant la pause du quilting.................................................................... 7.8 Pour interrompre le quilting................................................................................................ 7.8 Pour voir jusqu'où la machine a cousu dans un motif......................................................... 7.9 Modifier le point initial ou final d'un motif.................................................................................. 7.9 Pour commencer à quilter à partir d'un autre point que le point initial du motif............. 7.10 Pour terminer de quilter à un autre point que le point final du motif.............................. 7.10 Pour régler les points initial et final avec les curseurs de barres....................................... 7.10 Pour configurer un point initial ou final à un point de saut dans le motif......................... 7.10 8. Menu Settings (Paramètres)..................................................................8.1 Contrôler la vitesse de fonctionnement de Pro-Stitcher.............................................................. 8.1 Pour configurer la vitesse par défaut.................................................................................. 8.1 Contrôler la manière dont Pro-Stitcher gère les sauts................................................................. 8.1 Pour configurer le seuil Auto Jump (Saut automatique)..................................................... 8.2 Contrôler le nombre de points par pouce.................................................................................... 8.2 Pour configurer le nombre de points par pouce................................................................. 8.2 Contrôler la manière dont Pro-Stitcher effectue les points d'arrêt.............................................. 8.3 Pour que Pro-Stitcher effectue un point d'arrêt au début de la couture............................ 8.3 Pour que Pro-Stitcher effectue un point d'arrêt à la fin de la couture................................ 8.3 Pour indiquer le nombre de points d'arrêt effectués par Pro-Stitcher................................ 8.3 Pour configurer la longueur de chaque point d'arrêt.......................................................... 8.3 Pour sélectionner la méthode de point d'arrêt : Micro ou Tack (Bâti)................................ 8.4 Contrôler la manière dont Pro-Stitcher gère les remontées de fil de canette.............................. 8.4 Pour activer les remontées du fil de canette....................................................................... 8.4 Pour activer les remontées automatiques du fil de canette................................................ 8.5 Contrôler le délai suivant la remontée du fil de canette.............................................................. 8.5 Pour configurer Pause Delay (Délai de pause)..................................................................... 8.5 Pour configurer Pause Delay (Délai de pause) en secondes................................................ 8.5 www.handiquilter.com 09/01/13 Table des matières | 1.5 Pour configurer Pause Delay (Délai de pause) en pouces................................................... 8.5 Menu Advanced (Avancé)............................................................................................................ 8.6 Options General (Général)....................................................................................................... 8.6 Pour activer ou désactiver le capteur de rupture de fil (machines HQ24 Fusion uniquement)................................................................................... 8.6 Pour vérifier les paramètres avant de quilter...................................................................... 8.6 Options Communications......................................................................................................... 8.6 Pour arrêter la communication entre Pro-Stitcher et la machine à quilter......................... 8.6 Pour reconnecter les moteurs............................................................................................. 8.7 Pour reconnecter la machine.............................................................................................. 8.7 Options Calibrate (Étalonner).................................................................................................. 8.8 Pour étalonner l'écran de l'ordinateur Pro-Stitcher............................................................ 8.8 Speed profile (Profil de vitesse).................................................................................................... 8.8 Pour configurer votre profil de vitesse................................................................................ 8.8 Options Logging (Journalisation).................................................................................................. 8.9 À propos de.................................................................................................................................. 8.9 Arrêt............................................................................................................................................. 8.9 Pour arrêter tous les logiciels et mettre l'ordinateur hors tension...................................... 8.9 Pour arrêter le logiciel et l'ordinateur, puis redémarrer...................................................... 8.9 Pour quitter Pro-Stitcher tout en laissant fonctionner l'ordinateur.................................... 8.9 Pour redémarrer le logiciel Pro-Stitcher à partir de Windows............................................ 8.9 9. Dépannage ..........................................................................................9.1 10. Garantie ...........................................................................................10.1 Garantie limitée HQ Pro-Stitcher . ............................................................................................. 10.1 Exclusions de garantie ............................................................................................................... 10.1 Exclusions spécifiques ............................................................................................................... 10.2 Recours exclusif ......................................................................................................................... 10.2 Réclamations au titre de la garantie .......................................................................................... 10.3 Frais d'envoi . ............................................................................................................................. 10.3 Entretien du produit .................................................................................................................. 10.3 Fiche d'enregistrement de garantie . ......................................................................................... 10.4 Liste de contrôle de formation .................................................................................................. 10.5 11. Impressions Handi Quilter ................................................................11.1 12. Tutoriels ...........................................................................................12.1 13. Motifs ..............................................................................................13.1 14. Mes idées ........................................................................................14.1 1.6 | Table des matières 09/01/13 www.handiquilter.com 2. Consignes de sécurité importantes Conservez ces consignes Cette machine est destinée à un usage domestique. Avertissement Handi Quilter et ses représentants ne sont en aucun cas juridiquement responsables des dommages causés à HQ Pro-Stitcher lorsque cellle-ci est utilisée de manière inadéquate ou non conforme aux consignes énoncées dans ce manuel ou lorsqu'elle est utilisée sur des cadres de machine à quilter non recommandés par Handi Quilter. Lisez toutes les consignes avant d'utiliser le produit Lorsque vous utilisez une machine, vous devez toujours prendre des précautions de sécurité de base, notamment ce qui suit : lisez toutes les consignes avant d'utiliser le produit. AVERTISSEMENT : pour réduire le risque de brûlures, d'incendie, de choc électrique ou de blessures : Ne jamais laisser la machine à quilter HQ Pro-Stitcher sans surveillance lorsqu'elle est branchée. Débranchez toujours la machine de la prise électrique immédiatement après usage et avant de la nettoyer. • Ne pas l'utiliser comme un jouet. Il est nécessaire de faire preuve de vigilance lorsque cette machine à quilter est utilisée à côté ou à proximité d'enfants. • Utilisez cette machine à quilter uniquement pour l'usage prévu décrit dans ce manuel. Utilisez uniquement les accessoires recommandés par le fabricant décrits dans ce manuel. • Ne jamais utiliser cette machine à quilter si le cordon ou la fiche est endommagé, si elle ne fonctionne pas correctement, si on l'a fait tomber ou endommagé, ou si elle est tombée dans l'eau. Renvoyez la machine à quilter au revendeur ou centre de service après-vente agréé le plus proche pour examen, réparation, ou réglage électrique ou mécanique. • Ne jamais utiliser la machine si des ouvertures d'air sont bloquées. Gardez les ouvertures de ventilation de la machine libérées d'accumulation de peluches, poussières et morceaux de tissu. • Ne jamais faire tomber ou insérer un objet dans une ouverture. • Ne pas utiliser à l'extérieur. • Ne pas utiliser là où des aérosols (vaporisateurs) sont utilisés ou de l'oxygène est administré. • Pour déconnecter, arrêtez l'ordinateur, puis débranchez tous les câbles. • Ne pas débrancher en tirant sur le cordon. Pour débrancher, saisir la fiche, non le cordon. • N'approchez pas les doigts des parties mobiles. • Débranchez toujours la machine de la prise électrique pour retirer des couvercles, lubrifier, ou pour tout autre réglage d'entretien de l'utilisateur mentionné dans le manuel d'instruction. • Cet appareil n'est pas destiné intended à être utilisé par des personnes (y compris les enfants) dotées de facultés physiques, sensorielles, ou mentales réduites, ou manquant d'expérience ou de connaissances, sauf si elles ont été formées et encadrées sur l'utilisation de cet appareil par une personne responsable de leur sécurité. • Utilisez uniquement le cordon d'alimentation fourni par le fabricant ou une pièce de rechange certifiée par le fabricant. www.handiquilter.com 09/01/13 Sécurité | 2.7 Lisez ces consignes avant d'utiliser la machine. Pour utiliser la machine en toute sécurité 1. N'approchez pas les mains et les vêtements amples des roues, des engrenages ou des autres pièces mobiles. 2. Mettez la machine hors tension et débranchez le cordon dans les cas suivants : • lorsque vous avez fini d'utiliser la machine • lorsque vous remplacez ou retirez l'aiguille ou une autre pièce de la machine à quilter • en cas de défaillance lorsque vous utilisez la machine • lorsque vous inspectez ou nettoyez la machine • lorsque vous laissez la machine sans surveillance 3. Connectez la machine directement à la prise murale. Ne pas utiliser de rallonges. Pour augmenter la durée de vie de votre machine 1. Ne pas ranger cette machine dans des endroits exposés à la lumière directe du soleil ou à une forte humidité. Ne jamais utiliser ni ranger la machine à proximité d'un radiateur, d'un fer à repasser, d'une lampe halogène ou d'autres objets brûlants. 2. Nettoyez l'écran d'ordinateur avec un chiffon doux non pelucheux. Au besoin, humidifiez le chiffon avec une petite quantité d'alcool isopropylique. Ne pas utiliser d'autres produits de nettoyage sur l'écran d'ordinateur. 3. Utilisez uniquement des savons ou détergents neutres pour nettoyer le chariot. Le benzène, les solvants et les poudres à récurer peuvent endommager la machine et ne doivent donc jamais être utilisés. 4. Ne pas faire tomber ou cogner la machine. 5. Consultez toujours le manuel pour remplacer ou réparer toute autre pièce de la machine. Pour réparer ou régler la machine • Si la machine tombe en panne ou doit être réglée, consultez d'abord les consignes de dépannage figurant en annexe pour inspecter et régler vous-même la machine. 2.8 | Sécurité 09/01/13 www.handiquilter.com 3. Installation Félicitations pour votre achat de HQ Pro-Stitcher® Handi Quilter est fière de vous proposer des machines à quilter et un quilting assisté par ordinateur faciles à utiliser qui s’appuient sur les dernières technologies tout en offrant le meilleur rapport qualité/prix. Nous vous fournissons inspiration et éducation afin d’améliorer votre transition vers le quilting à la machine assisté par ordinateur. Étant donné que le monde du quilting assisté par ordinateur est en constante évolution, nous vous invitons à consulter fréquemment notre site Web pour prendre connaissance des actualités, des mises à jour de logiciel, des tutoriels, etc. Rendez-vous sur www.HandiQuilter.com pour : • Mises à jour du logiciel HQ Pro-Stitcher (gratuites pendant toute la durée de possession de votre machine) • Une version en couleur de ce manuel à télécharger et imprimer • Mises à jour de ce manuel • Tutoriels étape par étape pour vous aider à apprendre à utiliser HQ Pro-Stitcher • Téléchargements gratuits de motifs • Actualités sur les mises à niveau du matériel ou les nouvelles machines • Liens vers des informations éducatives : webinaires, retraites, etc. Vous voulez vous maintenir au courant ? Inscrivez-vous à la liste de diffusion de la newsletter de Handi Quilter pour être informé des mises à jour, mises à niveau, offres spéciales, concours, nouveaux produits et offres gratuites sur : www.HandiQuilter.com/newsletter/subscribe/. Informations relatives à l’emballage de la machine Gardez le carton et le matériel d’emballage. Vous en aurez besoin si vous devez renvoyer la machine au revendeur ou l’envoyer pour la faire réparer. Si vous n’emballez pas la machine correctement ou si vous n’utilisez pas le bon matériel d’emballage, la machine pourrait être endommagée. Handi Quilter n’est pas responsable des dommages qui surviennent lors de l’expédition de retour. Coordonnées de Handi Quilter Handi Quilter, Inc. 445 N 700 W North Salt Lake, Utah 84054 Téléphone sans frais : (877) 697-8458 Téléphone local : (801) 292-7988 Adresse e-mail : [email protected] Site Web : www.HandiQuilter.com www.handiquilter.com 09/01/13 Installation | 3.1 Mise à la terre PRISES ÉLECTRIQUES MISES À LA TERRE LANGUETTE POUR VIS DE MISE À LA TERRE BROCHE DE MISE À LA TERRE VIS MÉTALLIQUE ADAPTATEUR (A) (C) (B) Ce produit est prévu pour le raccordement à un circuit électrique de 120 V ou 220 V (tension nominale) et dispose d’une fiche avec mise à la terre correspondant au dessin A ci-dessus. Utilisez un adaptateur temporaire (dessins B et C) pour raccorder cette fiche à une prise de courant bipolaire (dessin B) si une prise correctement mise à la terre n’est pas disponible. N’utilisez l’adaptateur temporaire que jusqu’à ce qu’un électricien spécialisé installe une prise avec mise à la terre conforme. La languette rigide verte attachée à l’adapteur, ou ce qui lui ressemble, doit être connectée à une mise à la terre permanente telle qu’un couvercle de boîte de prise de courant correctement mise à la terre. Si un adaptateur est utilisé, il doit être fixé par la vis métallique. Ü IMPORTANT : au Canada, l’utilisation d’un adaptateur temporaire est interdite par le Code électrique canadien. Nomenclature Cette nomenclature montre les pièces de HQ Pro-Stitcher. Les éléments A à Q correspondent à la HQ18 Avanté (version de chariot à 8 roues) et la HQ24 Fusion. Les éléments A à U correspondent à la HQ18 Sixteen et la Avanté (version de chariot à 4 roues). Les éléments G, R, S, ou T peuvent ne pas être inclus ou nécessaires. ! REMARQUE : les pièces photographiées dans ce manuel peuvent être différentes de celles que vous avez reçues. Élément A. Crémaillère flexible bleue de l'axe X (12 pieds) Quantité 1 B. Pinces et vis de la crémaillère flexible de l'axe X 4 3.2 | Installation 09/01/13 Photo www.handiquilter.com C. Mèche de 3/32 pouce 1 D. Kit de réparation d'urgence de socle 1 E. Chariot EZ 1 F. Support de l'ordinateur 1 G. Carte de circuits imprimés d'encodeur Y 1 H. Support de montage de l'axe Y 1 I. Cordon d'alimentation en Y (10 pieds) 1 J. Clips de montage de câble adhésifs 4 K. Clé USB 1 L. Logiciel Art & Stitch 1 M. Câble USB 1 www.handiquilter.com 09/01/13 Installation | 3.3 N. Cordon d'alimentation de l'ordinateur 1 O. Manivelle d'engrènement / désengrènement 1 P. Faisceau de câbles Q. Ordinateur tablette HQ Pro-Stitcher REMARQUE : le modèle de l'ordinateur HQ Pro-Stitcher peut être différent de l'illustration. 1 R. Encodeur Y de la HQ Sixteen 1 S. Serre-câble d'alimentation 1 T. Bandes adhésives 3M Command 6 ! 3.4 | Installation 09/01/13 www.handiquilter.com Installation (HQ24 Fusion & HQ18 Avanté) Ces instructions correspondent à l’installation de HQ Pro-Stitcher sur la HQ24 Fusion et la HQ18 Avanté (dotée d’un chariot à coulissement de précision à 8 roues). Handi Quilter recommande d’effectuer l’installation en faisant appel à un représentant HQ Pro-Stitcher agréé, si possible. Outils nécessaires • • • • • • Perceuse électrique Clé Allen de 4 mm Clé Allen de 5 mm Tournevis plat (un grand et un petit) Tournevis cruciforme (un grand et un petit) Manivelle d’engrènement/désengrènement (voir Nomenclature, élément O) Installation de la crémaillère X et de la crémaillère Y Pour installer la crémaillère X 1. Retirez la crémaillère flexible bleue de 12 pieds (voir Nomenclature, élément A) et le chariot Pro-Stitcher (voir Nomenclature, élément E) de la boîte. 2. Placez le chariot Pro-Stitcher sur le cadre. En partant d'une extrémité de la table, commencez à monter la crémaillère flexible bleue à l'avant de la table tout en l'alignant avec la roue dentée blanche frontale du chariot. Retirez quelques pouces de la couche de protection rose de la bande adhésive. Positionnez la crémaillère flexible bleue en l'alignant avec la roue dentée blanche tout en vous déplaçant sur la table. Appuyez sur la crémaillère flexible bleue pour la faire coller fermement à la table. www.handiquilter.com 09/01/13 Installation | 3.5 3. En vous servant du chariot comme guide, alignez la crémaillère flexible bleue avec la roue dentée blanche sur la longueur de la table (voir flèche à droite), en retirant la couche de protection rose et en appuyant sur la crémaillère flexible bleue tout en parcourant toute la longueur de la table. 4. Vérifiez bien l'alignement de la roue dentée blanche du chariot avec la crémaillère flexible bleue en faisant rouler le chariot sur toute la longueur de la table. 5. Coupez la crémaillère flexible à la longueur nécessaire à l'aide d'un couteau ou d'un coupe-fils. La crémaillère flexible bleue n'a pas besoin de s'étendre sur toute la largeur de la table et peut être d'un ou deux pouces plus courte aux extrémités. 6. Aux deux extrémités de la crémaillère flexible bleue, utilisez deux des petites pinces métalliques (voir Nomenclature, élément B) pour maintenir les extrémités fermement en place. Les pinces ont un trou au centre et un bord sur un côté. Le bord doit être du côté opposé à la crémaillère flexible bleue. Placez les pinces où elles seront fixées et percez des avant-trous à l'aide de la mèche de 3/32 pouce, puis utilisez un tournevis cruciforme pour serrer les pinces des deux côtés de la crémaillère flexible sur la table. Bord 3.6 | Installation 09/01/13 www.handiquilter.com ! ATTENTION : ne pas utiliser la mèche plus grande incluse dans le kit de réparation d'urgence, car elle n'est pas de la bonne taille pour les pinces de la crémaillère flexible. ! REMARQUE : vous pouvez aussi utiliser une seule pince à chaque extrémité. Faites glisser le bord de la pince au-dessus de la dernière dent de la crémaillère flexible bleue, percez un avant-trou et vissez. Pour installer la crémaillère Y 1. Posez soigneusement la machine à quilter du côté du boîtier d'alimentation (le côté gauche en regardant de l'avant). Sous les socles, près des roues situées du côté du boîtier de commande électronique de la machine (le côté doté du tendeur de fil et des guides), vous trouverez deux vis ou deux trous. Si les vis sont là, utilisez un grand tournevis plat pour les retirer. 2. Fixez la crémaillère Y au bas des socles avant et arrière. La crémaillère flexible bleue doit se situer vers le milieu de la machine, alors que les trous de boulon doivent être placés vers l'extérieur. Utilisez les vis qui ont été retirées des socles avant et arrière (ou utilisez les deux plus petites vis du kit de réparation de socle [voir Nomenclature, élément D] si votre machine n'a pas de vis à cet endroit). Placez les rondelles de réglage de 1/8”, qui se trouvent sur les supports, entre la crémaillère Y et les socles de la machine, comme illustré, et serrez délicatement les vis. Rondelles de réglage ! ATTENTION : prenez garde de ne pas trop serrer les vis, car les trous de socle risquent de se défaire. Si, par accident, vous faussez le filetage ou défaites l'un des trous de socle, un kit de réparation d'urgence (voir Nomenclature, élément D) est fourni. www.handiquilter.com 09/01/13 Installation | 3.7 3. Si les vis des socles n'ont pas de têtes fendues et qu'il n'est pas possible d'adapter un tourne-écrou à la tête de vis, utilisez à la place l'une des vis à fente fournies (voir Nomenclature, élément D) et utilisez un tournevis plat pour serrer les vis. Remplacement de la carte de circuits imprimés d’encodeur Y Ü IMPORTANT : cette étape est nécessaire uniquement si la carte de circuits imprimés sur l’encodeur Y est bleue. Si l’encodeur Y a une carte de circuits imprimés noire, passez à la section suivante. Remplacez la carte de circuits imprimés d’encodeur Y par celle qui vous a été livrée (voir Nomenclature, élément G) si la carte de circuits imprimés est bleue et n’est pas dotée d’un connecteur à 3 broches. Elle est fixée par une vis et cinq broches de connexion. Il n'est pas nécessaire de remplacer cette carte de circuits imprimés d'encodeur Y de style. Remplacez cette carte de circuits imprimés d'encodeur Y de style. Pour remplacer l’encodeur Y 1. Débranchez le câble du régulateur de points de l'encodeur Y. 2. Retirez la vis qui maintient la carte de circuits imprimés en place avec un petit tournevis cruciforme. 3.8 | Installation 09/01/13 www.handiquilter.com 3. Tirez délicatement la carte de circuits imprimés vers l'avant de la machine à quilter (dans la même direction que pour retirer la vis). 4. Alignez la nouvelle carte de circuits imprimés d'encodeur Y de manière à ce que les cinq broches de l'encodeur rentrent dans le connecteur correspondant de la carte de circuits imprimés et poussez délicatement. Le trou de vis de la carte de circuits imprimés doit correspondre au trou du boîtier de l'encodeur. 5. Replacez la vis cruciforme. 6. Branchez le câble du régulateur de points sur la nouvelle carte de circuits imprimés d'encodeur Y. www.handiquilter.com 09/01/13 Installation | 3.9 Pour installer le chariot du HQ Pro-Stitcher 1. Placez le chariot Pro-Stitcher sur le système de cadre et défaites les nœuds noirs qui maintiennent les câbles noirs par une boucle. Draper les câbles noirs sur l'arrière du chariot. 2. Branchez une branche du cordon d'alimentation en Y (voir Nomenclature, élément I) au bloc d'alimentation situé vers l'arrière du chariot. Faites passer le cordon d'alimentation par les supports de cordon comme illustré. 3. Soulever soigneusement la machine à quilter et placez-la sur le chariot de manière à ce que les roues correspondent aux rails blancs du chariot, en veillant à ne pas placer les roues au-dessus du câble du régulateur de points. C'est plus facile à faire à deux, avec une personne à chaque extrémité de la machine à quilter. 4. Avec une extrémité du câble du régulateur de points branchée sur le boîtier de commande électronique de la machine et le connecteur du milieu branché sur l'encodeur Y de la machine à quilter, branchez l'autre extrémité du câble sur l'encodeur X du chariot. 5. Attachez une extrémité du faisceau de câbles (voir Nomenclature, élément P) au connecteur situé du côté droit du bloc d'alimentation. Serrez les vis latérales. Vous brancherez l'autre extrémité au support dans le cadre de l'étape 5 lorsque vous attacherez l'ordinateur tablette. 3.10 | Installation 09/01/13 Prise Attachez le faisceau de câbles. www.handiquilter.com 6. Les câbles noirs attachés au chariot Pro-Stitcher doivent être remontés entre les poignées arrière et la machine à quilter, vers le côté droit de la machine (en regardant la machine de l'arrière). Attachez les clips de câble (voir Nomenclature, élément J) et acheminez le câble comme il convient. Câble de régulateur de points 7. Le petit câble noir doté du clip noir à 3 connecteurs doit être passé sous le boîtier d'alimentation et enclenché dans l'encodeur Y de la machine à quilter. Les deux câbles noirs qui remontent du chariot jusqu'à l'ordinateur doivent être attachés au serre-câble situé sous la poignée arrière pour éviter que ces câbles soient pris sur les bords du chariot. www.handiquilter.com 09/01/13 Installation | 3.11 8. Vérifiez bien que la roue dentée de l'axe Y engrène la crémaillère flexible bleue de l'axe Y. • Pour cela, regardez depuis l'arrière de la machine entre le bas de la machine à quilter et le haut du chariot. Au besoin, utilisez la manivelle d'engrènement/désengrènement pour déplacer les roues dentées afin qu'elle s'engrènent. • Si un réglage horizontal est nécessaire pour s'assurer qu'au moins la moitié de la roue dentée blanche et la crémaillère flexible bleue s'engrènent, desserrez les deux vis qui maintiennent le support de l'axe Y sur les socles et poussez le support dans le sens qui convient tout en resserrant les vis. • Les deux vis peuvent être réglées avec la machine à quilter sur le chariot. Tirez la machine vers l'avant pour accéder à la vis frontale et vers l'arrière pour accéder à la vis arrière. • Tirez la machine à quilter vers l'arrière du chariot et assurez-vous que l'arrière du support de l'axe Y n'entre pas en collision avec la retenue du rail en plastique noir située à l'arrière du chariot. Réglez le support Y si nécessaire. Ü IMPORTANT : au besoin, utilisez la manivelle d'engrènement/désengrènement pour déplacer les roues dentées afin qu'elle s'engrènent. Insérez l'extrémité de la manivelle dans le trou situé à l'avant du chariot EZ. 9. Avec le câble d'alimentation branché et les moteurs en position engrenée (utilisez la manivelle d'engrènement/désengrènement au besoin), assurez-vous que les roues dentées correspondantes tournent lorsque la machine à quilter se déplace dans les directions X et Y. 3.12 | Installation 09/01/13 www.handiquilter.com Pour fixer l’ordinateur tablette 1. Débranchez le câble de poignée avant du côté de la tête de la machine. Puis, retirez les poignées de l'avant de la machine à quilter en retirant les trois boulons à tête hexagonale avec une clé Allen de 5 mm. Si vous avez du mal à atteindre le câble de poignée avant, retirez déjà deux des boulons à tête hexagonale et desserrez le troisième boulon. Puis, tournez légèrement la poignée pour faciliter l'accès au câble de poignée. 2. Assurez-vous que les trois boulons de poignée sont dans la poignée avant et dépassent du bas de la poignée. 3. Placez la poignée sur le support de l'ordinateur de manière à ce que les vis passent à travers les trois trous du support. 4. Fixez la poignée et le support sur la tête de la machine à l'aide des trois boulons de poignée. www.handiquilter.com 09/01/13 Installation | 3.13 5. Le câble noir a trois connexions : deux connecteurs série 9 broches et un connecteur cylindrique pour l'alimentation. Insérez le connecteur cylindrique dans la prise centrale située sur le bord inférieur de la boîte noire montée à l'arrière du support de l'ordinateur. Attachez les deux câbles série 9 broches aux ports appropriés à l'arrière de la même boîte, en veillant à ce que les connecteurs de câble soient branchés aux ports correspondants de la boîte noire. 6. Retirez l'ordinateur de son emballage. Installez l'ordinateur sur son support en le faisant glisser latéralement dans le support noir. 3.14 | Installation 09/01/13 www.handiquilter.com 7. Avec l'ordinateur installé sur son support, connectez le câble court USB (voir Nomenclature, élément M) entre le port USB, situé en haut à gauche de l'ordinateur (position A) et la boîte noire située à l'arrière du support (position E). A B 8. Connectez aussi le cordon d'alimentation de l'ordinateur (voir Nomenclature, élément N) entre l'ordinateur (position B) et la boîte noire (position C). C D E 9. Les ports USB libres de la boîte noire (position F) sont destinés au branchement de la clé USB pour charger les motifs ou mettre à jour le logiciel, ou au branchement d'un clavier ou d'une souris. F www.handiquilter.com 09/01/13 Installation | 3.15 Installation (HQ Sixteen et HQ18 Avanté avec chariot à 4 roues) Ces instructions correspondent à l’installation de HQ Pro-Stitcher sur la HQ Sixteen et la HQ18 Avanté (avec un chariot à 4 roues). Handi Quilter recommande d’effecteur l’installation en faisant appel à un représentant Handi Quilter agréé, si possible. Outils nécessaires • • • • • • • • • Perceuse électrique Clé plate de 7/16 pouce Tourne-écrou de 7/16 pouce (ou seconde clé) Clé Allen de 4 mm Clé Allen de 5 mm Manivelle d’engrènement/désengrènement manuel (voir Nomenclature, élément O) Tournevis plat (un grand et un petit) Tournevis cruciforme (un grand et un petit) Couteau et/ou coupe-fils Configurez la hauteur du cadre Déterminez si la machine à quilter est placée sur un Cadre professionnel portable ou un Cadre HQ Studio et suivez les instructions appropriées ci-dessous. Si vous avez un Cadre professionnel portable Trous de centrage du Cadre professionnel portable Les bras latéraux du Cadre professionnel portable (Cadre Pro) sont dotés de trois séries de trous de réglage de la hauteur. La configuration idéale pour HQ Pro-Stitcher est la série de trous du milieu. Cela doit permettre au bras de la machine à quilter de passer librement sous la barre libre tout en maintenant le quilt aussi près que possible du bras. Utilisez la clé de 7/16 pouce pour régler la hauteur si nécessaire. La hauteur idéale permet de passer uniquement le bout d’un doigt entre la barre libre et la machine. 3.16 | Installation 09/01/13 www.handiquilter.com Si vous avez un Cadre HQ Studio Il se peut que le Cadre HQ Studio soit déjà réglé à la hauteur idéale pour le chariot du HQ Pro-Stitcher. Après avoir suivi les instructions de montage ci-dessous, si la barre libre (la barre inférieure située vers l’arrière du cadre) frotte contre le bras libre de la machine à quilter, rélevez les bras latéraux d’une position, vérifiez de nouveau et ajustez au besoin. La hauteur idéale permet de passer uniquement le bout d’un doigt entre la barre libre et la machine. Installation de la crémaillère X et de la crémaillère Y Pour installer la crémaillère X 1. A ssurez-vous que le rail blanc avant est monté sur la table avec les bandes 3M Command (voir Nomenclature, élément T) fournies (à moins que le rail avant soit déjà monté sur la table). Servez-vous du chariot comme guide pour s'assurer qu'il n'y a pas de blocage lorsque le rail avant est monté sur la table. 2. Retirez la crémaillère flexible bleue de 12 pieds (voir Nomenclature, élément A) et le chariot HQ Pro-Stitcher (voir Nomenclature, élément E) de la boîte. 3. P lacez le chariot HQ Pro-Stitcher sur le cadre. En partant d'une extrémité de la table, commencez à monter la crémaillère flexible bleue à l'avant de la table tout en l'alignant avec la roue dentée blanche frontale du chariot. Retirez juste quelques pouces de la couche de protection rose de la bande adhésive. Positionnez la crémaillère flexible bleue en l'alignant avec la roue dentée blanche tout en vous déplaçant sur la table. Appuyez sur la crémaillère flexible bleue pour la faire coller fermement à la table. www.handiquilter.com 09/01/13 Installation | 3.17 4. En vous servant du chariot comme guide, alignez la crémaillère flexible bleue avec la roue dentée blanche sur la longueur de la table (voir flèche à droite), en retirant la couche de protection rose et en appuyant sur la crémaillère flexible bleue tout en parcourant toute la longueur de la table. 5. V érifiez bien l'alignement de la roue dentée blanche du chariot avec la crémaillère flexible bleue en faisant rouler le chariot sur toute la longueur de la table. 6. Coupez la crémaillère flexible à la longueur nécessaire à l'aide d'un couteau ou d'un coupe-fils au besoin (la crémaillère flexible bleue n'a pas besoin de s'étendre sur toute la largeur de la table et peut être d'un ou deux pouces plus courte aux extrémités). 7. Aux extrémités de la crémaillère bleue, utilisez les quatre petites pinces métalliques (voir Nomenclature, élément B) pour maintenir les extrémités fermement en place. Les pinces ont un trou au centre et un bord sur un côté. Le bord doit être du côté opposé à la crémaillère flexible bleue. Percez les avant-trous à l'aide de la mèche de 3/32 pouce, puis attachez les pinces comme illustré aux deux extrémités de la crémaillère flexible bleue à l'aide d'un tournevis cruciforme. Bord ! ATTENTION : ne pas utiliser la mèche plus grande incluse dans le kit de réparation d'urgence, car elle n'est pas de la bonne taille pour les pinces de la crémaillère X. ! REMARQUE : vous pouvez aussi utiliser une seule pince à chaque extrémité. Faites glisser le bord de la pince au-dessus de la dernière dent de la crémaillère flexible bleue, percez un avant-trou et vissez. 3.18 | Installation 09/01/13 www.handiquilter.com Pour installer la crémaillère Y 1. P osez soigneusement la machine à quilter du côté du boîtier d'alimentation. Sous les socles, près des roues situées du côté du boîtier de commande électronique de la machine (le côté doté du tendeur de fil et des guides), vous trouverez deux vis ou deux trous. Si les vis sont là, utilisez un grand tournevis plat pour les retirer. 2. A ttachez la crémaillère Y. La crémaillère flexible bleue doit se situer vers le milieu de la machine, alors que les trous de boulon doivent être placés vers l'extérieur. Utilisez les vis qui ont été retirées des socles avant et arrière (ou utilisez les deux plus petites vis du kit de réparation de socle (voir Nomenclature, élément D) si votre machine n'a pas de vis à cet endroit) pour monter la crémaillère Y au bas des socles avant et arrière. Crémaillère Y Encodeur Y renez garde de ne pas trop serrer les vis, car P les trous de socle risquent de se défaire. Si, par accident, vous faussez le filetage ou défaites l'un des trous de socle, un kit de réparation d'urgence (voir Nomenclature, élément D) est fourni. 3. S i les vis des socles n'ont pas de têtes fendues et qu'il n'est pas possible d'adapter un tourne-écrou à la tête de vis, veuillez utiliser à la place l'une des vis à fente fournies (voir Nomenclature, élément D) et utilisez un tournevis plat pour serrer les vis. www.handiquilter.com 09/01/13 Installation | 3.19 Installation de l’encodeur Y (HQ Sixteen uniquement) Suivez les instructions d’installation ci-dessous selon le scénario (A, B, ou C) qui décrit le mieux votre situation. A. Le HQ Pro-Stitcher est une mise à niveau d’une HQ Sixteen à régulation de points 1. Déterminez l'encodeur Y qui équipe votre HQ Sixteen. Si vous avez l'un des deux encodeurs Y représentés à droite (version 2 ou 3), vous n'avez pas besoin de remplacer l'encodeur Y. Cependant, si votre encodeur Y est différent de ceux représentés, vous avez une version 1 d'encodeur et devez suivre les étapes 2 à 5 ci-dessous. Version 3 Version 2 2. P lacez la HQ Sixteen sur le côté. Retirez le boulon de fixation du support de l'encodeur à l'aide d'une clé de 7/16 pouce en enlevant le boulon et le support qui fixent la roue sur le socle arrière. 3. Remplacez l'ancien encodeur par l'encodeur fourni avec le HQ Pro-Stitcher (voir Nomenclature, élément R), en veillant à remettre la roue en place entre l'écrou et le socle. 4. Serrez le boulon avec la clé de 7/16 pouce. Utilisez l'écrou pour serrer la roue sur le socle, puis, tout en maintenant l'écrou en position avec la clé, serrez la tête de l'écrou avec une autre clé de 7/16 pouce ou un tourne-écrou jusqu'au point où le support de l'encodeur puisse toujours remonter et descendre sans trop branler. 5. R eplacez le ressort hélicoïdal entre le support de l'encodeur et le bas du socle. Le support de l'encodeur est doté d'une languette autour de laquelle passe le ressort et le socle présente une nodosité intégrée au moulage ou un petit dispositif en plastique conçu pour attraper le côté opposé du ressort. 3.20 | Installation 09/01/13 www.handiquilter.com B. Le HQ Pro-Stitcher est une mise à niveau d’une HQ Sixteen sans régulation de points • Suivez les instructions pour fixer le nouvel encodeur Y livré avec le kit de mise à niveau du régulateur de points. C. Le HQ Pro-Stitcher a été acheté avec une nouvelle HQ Sixteen • Aucune installation supplémentaire n’est requise. Le bon encodeur de l’axe Y doit déjà être fixé sur la HQ Sixteen. Installez le serre-câble d’alimentation (HQ Sixteen uniquement) 1. Remettez la HQ Sixteen sur ses roues et assurez-vous qu'elle est débranchée. 2. R etirez les quatre vis de fixation du boîtier d'alimentation (le boîtier en plastique situé à gauche de la HQ Sixteen, qui contient la prise du cordon d'alimentation) à l'aide d'un tournevis cruciforme. Notez que la vis en bas à gauche est plus longue que les trois autres. 3. Débranchez soigneusement les trois câbles du boîtier d'alimentation. 4. S i vous utilisez une mise à niveau incluant un nouveau boîtier d'alimentation, suivez les étapes suivantes en utilisant le nouveau boîtier d'alimentation. Sinon, utilisez le boîtier d'alimentation qui vient d'être retiré. 5. D esserrez les deux vis qui fixent la prise du cordon d'alimentation au boîtier d'alimentation en plastique à l'aide d'un tournevis cruciforme et, si les vis sont dotées d'écrous sur le côté opposé, une clé ou une petite pince pour tenir l'écrou (les deux vis à tête cruciforme sont accessibles de l'extérieur du boîtier alors que les écrous sont à l'intérieur). 6. F aites glisser le serre-câble (voir Nomenclature, élément R) sur une extrémité du nouveau cordon d'alimentation en Y (voir Nomenclature, élément I). 7. Insérez le cordon d'alimentation dans la prise du boîtier d'alimentation tout en faisant glisser les deux fentes du serre-câble derrière les deux vis qui viennnent d'être desserrées. 8. A ssurez-vous que le cordon d'alimentation est complètement inséré, puis serrez les deux vis du boîtier d'alimentation de manière à maintenir le serre-câble contre le boîtier d'alimentation. Insérez la petit vis incluse avec le serre-câble dans la partie de pinçage du serre-câble et serrez pour que le serre-câble soit bien serré sur le cordon d'alimentation. Serre-câble d'alimentation Écrous Rondelles 9. R econnectez les trois câbles du boîtier d'alimentation, puis rattachez le boîtier d'alimentation sur la tête de la HQ Sixteen. (N'oubliez pas que la longue vis va dans le trou en bas à gauche.) www.handiquilter.com 09/01/13 Installation | 3.21 Remplacement du boîtier de commande électronique (HQ Sixteen uniquement) Certains kits intègrent un nouveau boîtier de commande électronique. Si la HQ Sixteen a été achetée avec le HQ Pro-Stitcher, il n’est pas nécessaire d’installer un nouveau boîtier de commande électronique. De même, les systèmes à régulation de points HQ Sixteen exécutant la version 8.04 ou ultérieure ne nécessitent pas de mise à niveau du boîtier de commande électronique. L’écran du boîtier de commande électronique identifie la version au démarrage. ! ATTENTION : pour éviter les dommages dus aux décharges électrostatiques, utilisez un bracelet antistatique. Si vous ne disposez pas d’un bracelet, déchargez toute l’énergie électrostatique de votre corps en touchant une partie métallique (non peinte) de la HQ Sixteen avant de procéder et à plusieurs reprises au cours de cette procédure. 1. Retirez le boîtier de commande électronique de la tête de la HQ Sixteen en retirant les quatre vis de fixation avec un tournevis cruciforme. 2. Débranchez soigneusement tous les câbles du boîtier de commande électronique, en prenant soin de ne toucher la carte de circuits imprimés à découvert. 3. S i le nouveau boîtier de commande électronique comprend une carte de verrouillage, passez à l'étape 7. Carte de verrouillage 4. Retirez la vis cruciforme noire qui maintient la carte de verrouillage sur la carte de circuits imprimés de l'ancien boîtier de commande électronique. 5. Sur l'ancien boîtier de commande électronique (celui qui vient d'être retiré de la HQ Sixteen), tirez délicatement la carte de verrouillage vers le haut pour la retirer de l'ancien boîtier de commande électronique et placez-la sur le nouveau boîtier de commande électronique en appuyant fermement. Assurez-vous que les deux rangées de broches entrent dans l'adaptateur situé sous la carte de verrouillage. Le voyant rouge doit être situé en haut à droite en regardant le boîtier de commande électronique. 3.22 | Installation 09/01/13 www.handiquilter.com 6. Serrez légèrement à la main la vis cruciforme noire à travers la carte de verrouillage. 7. Attachez les câbles internes au nouveau boîtier de commande électronique. 8. Fixez le boîtier de commande électronique à la tête à l'aide des quatre vis retirées à l'étape 1. Installez le nouveau chariot 1. Si ce n'est pas déjà fait, placez le chariot Pro-Stitcher sur les rails de la table. Ü IMPORTANT : si un nouveau jeu de roues noires a été acheté pour remplacer les roues métalliques de la machine à quilter, veuillez vous assurer de les installer avant de placer la machine à quilter sur le chariot Pro-Stitcher. Vous ne devez pas avoir de roues métalliques sur des rails métalliques. 2. Branchez le connecteur 10 broches à l'extrémité du câble gris plat du régulateur de points (à l'opposé du connecteur D-sub 9 broches) à l'encodeur du régulateur de points de l'axe X. HQ Sixteen 3. Soulevez soigneusement la machine à quilter et placez-la sur le chariot de manière à ce que les roues correspondent aux rails du chariot (c'est plus facile à faire à deux, avec une personne à chaque extrémité de la machine à quilter.). 4. L 'extrémité en Y du cordon d'alimentation qui n'est pas attachée au boîtier d'alimentation doit être attachée au bloc d'alimentation situé à l'extrémité arrière du chariot Pro-Stitcher. 5. Attachez une extrémité du faisceau de câbles (voir Nomenclature, élément P) au connecteur situé du côté droit du bloc d'alimentation. Serrez les vis latérales. Vous brancherez l'autre extrémité au support dans le cadre de l'étape 6 lorsque vous attacherez l'ordinateur tablette. Connexion du cordon d'alimentation Connexion du faisceau de câbles www.handiquilter.com 09/01/13 Installation | 3.23 6. Vérifiez que la roue dentée de l'axe Y engrène la crémaillère flexible bleue de l'axe Y. • Pour cela, regardez depuis l'arrière de la machine entre le bas de la machine à quilter et le haut du chariot. Au besoin, utilisez la manivelle d'engrènement/désengrènement pour déplacer les roues dentées afin qu'elle s'engrènent. • Si un réglage horizontal est nécessaire pour s'assurer qu'au moins la moitié de la roue dentée blanche et la crémaillère flexible bleue s'engrènent, desserrez les deux vis qui maintiennent le support de l'axe Y sur les socles et poussez le support dans le sens qui convient tout en resserrant les vis. • Les deux vis peuvent être réglées avec la machine à quilter sur le chariot. Tirez la machine vers l'avant pour accéder à la vis frontale et vers l'arrière pour accéder à la vis arrière. Ü IMPORTANT : au besoin, utilisez la manivelle d'engrènement/désengrènement pour déplacer les roues dentées afin qu'elle s'engrènent. Insérez l'extrémité de la manivelle dans le trou situé à l'avant du chariot EZ. 7. Branchez le connecteur du milieu du câble gris du régulateur de points à l'encodeur du régulateur de points de l'axe Y (l'encodeur du régulateur de points fixé à la roue arrière de la machine). 8. Faites passer la partie finale du câble du régulateur de points autour de l'arrière de la machine à quilter et branchez le connecteur D-sub 9 broches au boîtier de commande électronique. 3.24 | Installation 09/01/13 www.handiquilter.com 9. Les câbles noirs attachés au chariot HQ Pro-Stitcher doivent être remontés entre les poignées arrière et la machine à quilter, vers le côté droit de la machine (en regardant la machine de l'arrière). Placez les clips de câble comme illustré et faites passer le câble comme il convient. Le petit câble noir doté du clip noir à 3 connecteurs doit être passé sous le boîtier d'alimentation et enclenché dans la carte adaptateur du régulateur de points (voir Nomenclature, élément R). 10.Vérifiez bien que la roue dentée de l'axe Y engrène la crémaillère flexible bleue de l'axe Y. • Pour cela, regardez depuis l'arrière de la machine entre le bas de la machine à quilter et le haut du chariot. Si un réglage horizontal est nécessaire pour s'assurer qu'au moins la moitié de la roue dentée blanche et la crémaillère flexible bleue s'engrènent, desserrez les deux vis qui maintiennent le support de l'axe Y sur les socles et poussez le support dans le sens qui convient tout en resserrant les vis. • Tirez la machine à quilter vers l'arrière du chariot et assurez-vous que l'arrière du support de l'axe Y n'entre pas en collision avec la retenue du rail en plastique noir située à l'arrière du chariot. Réglez le support Y si nécessaire. 11.Avec le câble d'alimentation branché et les moteurs en position engrenée (utilisez la manivelle d'engrènement/désengrènement au besoin), assurez-vous que la HQ Sixteen se déplace dans les deux directions X et Y dans lesquelles tournent les roues dentées correspondantes. www.handiquilter.com 09/01/13 Installation | 3.25 Pour fixer l’ordinateur tablette 1. R etirez la poignée avant de l'avant de la machine à quilter, en veillant à débrancher d'abord le câble D de la poignée du côté de la tête, puis retirez les trois (ou deux si la poignée est la version à écran inclinable HQ Sixteen) boulons à tête hexagonale avec une clé Allen de 5 mm. 2. Pour les poignées à écran inclinable HQ Sixteen : retirez la plaque adapteur qui est maintenue par une vis à tête hexagonale et apparaît après le retrait de la poignée avant de la HQ Sixteen. 3. Placez le support noir de l'ordinateur (voir Nomenclature, élément F) sur la tête de manière à aligner les trois trous du support avec les trois trous de la tête. 4. Pour les poignées à écran inclinable HQ Sixteen : fixez le support en plaçant la plaque adaptateur au-dessus du support et en la fixant avec le petit boulon à travers le trou sur la gauche. a. P lacez les deux longs boulons sans la poignée pour s'assurer qu'ils passeront à travers au moment de serrer le petit boulon. b. Une fois le petit boulon serré, retirez les deux longs boulons et placez la poignée avant sur la plaque adaptateur. c. Fixez la poignée avant avec les deux longs boulons. 5. Pour les poignées à écran non inclinable HQ18 Avanté et HQ Sixteen : placez la poignée sur le support et fixez la poignée et le support à l'aide des trois boulons de poignée. 3.26 | Installation 09/01/13 www.handiquilter.com 6. Le câble noir a trois connexions : deux connecteurs série 9 broches et un connecteur cylindrique pour l'alimentation. Insérez le connecteur cylindrique dans la prise centrale (B) située sur le bord inférieur de la boîte noire montée à l'arrière du support de l'ordinateur. Attachez les deux câbles série 9 broches aux ports appropriés à l'arrière de la même boîte, en veillant à ce que les connecteurs de câble soient branchés aux ports correspondants de la boîte noire. 7. Retirez l'ordinateur de son emballage. Installez l'ordinateur sur son support en le faisant glisser latéralement dans le support noir. www.handiquilter.com 09/01/13 Installation | 3.27 8. Avec l'ordinateur installé sur son support, connectez le câble court USB (voir Nomenclature, élément M) entre le port USB, situé en haut à gauche de l'ordinateur (position A), et la boîte noire située à l'arrière du support (position E). 9. Connectez aussi le cordon d'alimentation de l'ordinateur (voir Nomenclature, élément N) entre l'ordinateur (position B) et la boîte noire (position C). c 10.Les ports USB libres de la boîte noire (position F) sont destinés au branchement de la clé USB pour charger les motifs ou mettre à jour le logiciel, ou au branchement d'un clavier ou d'une souris. 3.28 | Installation 09/01/13 www.handiquilter.com Pour allumer et arrêter HQ Pro-Stitcher Vérifiez que le cordon d’alimentation est branché au bloc d’alimentation situé à l’arrière du chariot. Puis branchez le connecteur d’alimentation en forme de tonneau au bas de la boîte noire située derrière l’ordinateur et le cordon d’alimentation court de la boîte noire à l’ordinateur. Si le câble est débranché, l’ordinateur continue à fonctionner sur batterie jusqu’à épuisement de la charge. Pour allumer HQ Pro-Stitcher • Appuyez sur l’interrupteur, généralement situé en haut à droite de l’ordinateur tablette. Pour arrêter HQ Pro-Stitcher • Choisissez Shut Down (Arrêter) dans le menu Pro-Stitcher. Puis choisissez le bouton Shutdown (Arrêter) en bas de l’écran. Cela arrête le logiciel Pro-Stitcher et l’ordinateur tablette. Ü Ü IMPORTANT : si vous ne voyez pas le bouton Shutdown, appuyez sur l’interrupteur de l’ordinateur tablette pour continuer d’arrêter l’ordinateur Pro-Stitcher. Ü IMPORTANT : si l’ordinateur Pro-Stitcher est laissé allumé pendant une longue période, l’écran peut devenir noir et entrer en mode veille. Appuyez sur l’écran ou sur le bouton Windows situé sous l’écran pour rallumer l’écran. Il peut être nécessaire de faire glisser un doigt vers le haut de l’écran de démarrage pour accéder à Pro-Stitcher. Ü IMPORTANT : désactivez la fonction de rotation automatique de votre ordinateur tablette pour qu’il ne fonctionne qu’en mode paysage, ou horizontal. Pour faire cela, en fonction de votre ordinateur, appuyez sur un bouton situé au-dessus ou sur le côté de l’ordinateur tablette ou utilisez les options d’affichage du Panneau de configuration Microsoft Windows. Reportez-vous au manuel du propriétaire fourni avec votre ordinateur tablette pour plus d’informations. IMPORTANT : si vous laissez l’ordinateur Pro-Stitcher sous tension avec le cordon d’alimentation débranché, l’ordinateur commence à fonctionner sur la batterie. L’ordinateur s’éteint quand la batterie est déchargée. www.handiquilter.com 09/01/13 Installation | 3.29 Prise en main de HQ Pro-Stitcher Pour déplacer la machine à quilter après le chargement du logiciel • Pour déplacer la machine à quilter après le chargement du logiciel, les moteurs doivent être désactivés. Appuyez sur le bouton Disable Motors (Désactiver les moteurs) en haut à droite de l’écran pour désactiver les moteurs. Notez que le bouton affiche maintenant Enable Motors (Activer les moteurs). Si vous avez le chariot EZ, utilisez les options de l’écran Freehand (Mains libres) pour alterner entre le quilting informatisé et le quilting en piqué libre. • Choisissez Design (Motif), puis Freehand (Mains libres). Sélectionnez le bouton Free Motion (Piqué libre). Pro-Stitcher relève automatiquement les leviers de libération rapide pour désengrener les roues dentées du chariot de la crémaillère flexible. Sélectionnez le bouton Engaged (Engrené) pour réutiliser Pro-Stitcher pour effectuer un quilting informatisé. Si vous avez un chariot doté de leviers Ü IMPORTANT : Si vous avez un chariot doté de leviers, vous devez relever les leviers manuellement pour le quilting en piqué libre et les abaisser pour effectuer un quilting informatisé avec ProStitcher. Lorsque les leviers du chariot sont en haut (image), les roues dentées du chariot sont désengrenées des crémaillères flexibles. Procédez ainsi pour le quilting en piqué libre. Déplacez les leviers vers la position basse pour utiliser Pro-Stitcher. Pour utiliser la clé USB • Une clé USB est incluse avec Pro-Stitcher et est préchargée avec plus de 180 motifs. Ces motifs ont également été chargés sur le lecteur de l’ordinateur tablette. La clé USB constitue donc une copie de sauvegarde des motifs. 3.30 | Installation 09/01/13 www.handiquilter.com Branchez la clé USB dans l'un des ports USB situés sur le côté gauche de la boîte noire montée derrière l'ordinateur Pro-Stitcher. Ü IMPORTANT : il n’est pas nécessaire d’arrêter Pro-Stitcher pour installer ou retirer la clé USB, mais prenez soin de ne pas retirer la clé USB pendant que le système communique avec celle-ci. www.handiquilter.com 09/01/13 Installation | 3.31 Pour utiliser un clavier externe Le clavier livré avec l’ordinateur tablette est sans fil et communique avec l’ordinateur via une connexion Bluetooth. • Allumez l’interrupteur (ou arrêtez et redémarrez l’ordinateur) pour que le clavier se connecte automatiquement. Reportez-vous au manuel du propriétaire fourni avec votre ordinateur tablette pour plus d’informations. L’utilisation d’un clavier externe est utile lors de l’utilisation d’Art & Stitch sur l’ordinateur Pro-Stitcher. Autre possibilité : utilisez un autre clavier et une souris (filaire ou sans fil) en les branchant (ou l’émetteur sans fil) à l’un des ports USB de la boîte noire située derrière l’ordinateur. Ü REMARQUE : si l’ordinateur tablette sera utilisé séparément de la machine à quilter, reportez-vous à la documentation de l’ordinateur tablette pour obtenir les informations relatives à l’utilisation de la station d’accueil et du clavier. 3.32 | Installation 09/01/13 www.handiquilter.com 4. Présentation de HQ Pro-Stitcher® HQ Pro-Stitcher s'exécute sur un ordinateur à écran tactile doté du système d'exploitation Microsoft® Windows 8. Étant donné que Pro-Stitcher fonctionne dans un environnement Windows, vous pourrez remarquer la présence du bureau Windows. Si vous ne connaissez pas très bien le système d'exploitation Windows ou les ordinateurs en général, il peut être utile de prendre un cours ou de trouver d'autres moyens d'en savoir plus sur les principes de base de Windows 8. Afin de maintenir l'intégrité du logiciel Pro-Stitcher, évitez d'utiliser l'ordinateur tablette Pro-Stitcher si vous n'exécutez pas Pro-Stitcher. Par exemple, si l'ordinateur est connecté à Internet, Windows peut effectuer des mises à jour du système d'exploitation qui pourraient être incompatibles avec Pro-Stitcher. Cela peut également exposer l'ordinateur à des virus et d'autres logiciels malveillants, qui pourraient compromettre le système ou entraîner d'autres problèmes non couverts par la garantie. Pour utiliser au mieux Pro-Stitcher, Handi Quilter recommande de n'utiliser l'ordinateur Pro-Stitcher que pour exécuter le logiciel Pro-Stitcher, le logiciel Art & Stitch et les autres logiciels fournis ou recommandés par Handi Quilter. Commande par les poignées Pro-Stitcher communique avec la machine à quilter et les moteurs du chariot. • Si vous utilisez Pro-Stitcher avec la HQ Sixteen, utilisez le bouton Switch to Handlebar Control (Basculer vers la commande par poignées) pour alterner entre l'utilisation de Pro-Stitcher et des poignées de la machine. Appuyez sur le bouton pour désactiver la communication avec la HQ Sixteen. Appuyez sur le bouton pour rétablir la communication avec la HQ Sixteen. • Si le bouton Switch to Handlebar Control (Basculer vers la commande par poignées) est grisé avec un éclair, Pro-Stitcher ne peut pas communiquer avec la machine à quilter. Appuyez sur le bouton pour rétablir la communication. ! REMARQUE : si vous utilisez Pro-Stitcher avec la HQ18 Avanté et la HQ24 Fusion, vous avez accès à la commande par poignées même lorsque Pro-Stitcher communique avec la machine à quilter. Vous ne verrez donc pas ce bouton sur l'écran principal. Cependant, celui-ci est disponible dans le menu Settings (Paramètres) en sélectionnant Advanced (Avancés) puis Communications. www.handiquilter.com 09/01/13 Présentation | 4.33 Activer ou désactiver les moteurs du chariot Appuyez sur le bouton pour pouvoir déplacer la machine. Appuyez sur le bouton pour bloquer les moteurs en place et empêcher de déplacer la machine. Le bouton Enable Motors (Activer les moteurs) (coin supérieur droit de l'écran) vous permet de basculer entre le blocage des moteurs en place (à condition que les leviers sur le chariot soient en position basse) et le déplacement de la machine. Si ce bouton devient grisé avec un éclair, Pro-Stitcher ne communique pas avec les moteurs du chariot. Appuyez sur le bouton pour rétablir la communication avec les moteurs. Reportez-vous à la section Dépannage de ce manuel pour une aide supplémentaire. Appuyez sur le bouton pour rétablir la communication avec les moteurs. Présentation de l'écran HQ Pro-Stitcher L'écran Pro-Stitcher fournit un accès rapide à toutes les fonctions. Appuyez sur la barre grise pour ouvrir le clavier sur l'écran. Appuyez sur un entête de menu pour révéler les fonctions disponibles. Taille du motif en pouces Nom du fichier de motif actuel Position de l' aiguille, ou distance par rapport à la position d'origine (x=0 et y=0) dans le motif Options de menu Le côté gauche de l'écran affiche les menus disponibles : Design (Motif), Quilt, Settings (Paramètres), et Shut Down (Arrêt). Les fonctions de ces options de menu sont décrites dans ce manuel. Il peut y avoir parfois plus de fonctions disponibles que celles affichées à l'écran. Pour faire défiler les fonctions, appuyez sur la liste de fonctions et faites glisser votre doigt vers le haut pour révéler ce qui se trouve au bas de la liste. Faites glisser votre doigt vers le bas pour remonter vers le haut de la liste. 4.34 | Présentation 09/01/13 www.handiquilter.com Boutons du panneau Boutons pour répéter les motifs horizontalement Sélectionnez une option du menu principal pour afficher les options pour cette fonction. Boutons pour répéter les motifs verticalement Les boutons apparaissent en bas et à droite de l'écran en fonction de la fonction sélectionnée. Zone de travail La zone de travail est la partie de l'écran où vous chargez les motifs et travaillez avec eux, en préparation au quilting. Taille du motif actuel La zone de travail montre le motif actuel. Cadre de délimitation du motif (bleu) La zone (en violet) s'affiche si elle a été définie. Le réticule indique la position de l'aiguille de la machine. Le réticule représente la position de l'aiguille de la machine à quilter par rapport au motif actuel. Il se déplace en même temps que la machine à quilter lorsque le chariot est engrené. Pour plus d'informations sur l'engrènement du chariot, voir Menu Freehand (Mains libres) au chapitre 5, Menu Design (Motif). La taille du cadre de délimitation est la largeur et la hauteur des points les plus larges et les plus hauts du motif actuel. www.handiquilter.com 09/01/13 Présentation | 4.35 Saut (ligne pointillée) Point final de couture Point initial de couture Points initial et final de saut Un grand cercle vert sur le motif chargé indique le point initial, un grand cercle rouge indique le point d'arrêt, et les petits cercles verts et rouges indiquent les points initial et final des sauts dans le motif. Les lignes pointillées en violet relient les petits cercles verts et rouges pour montrer les lignes de sauts, ou sans point. Boutons sélectionnés ou pas Certains boutons (tels que Grid (Quadrillage) et Ruler (Règle)) sont des boutons bascules. Appuyez sur ceuxci pour les activer ou désactiver. D'autres boutons sont des boutons « OU exclusif ». Pour les désactiver, sélectionnez un autre bouton ayant l'effet opposé (tels que Pan (Panoramique) et Drag (Faire glisser)). Les boutons Grid (Quadrillage) et Ruler (Règle) sont des boutons bascules. Appuyez sur le bouton pour l'activer ou le désactiver. Bouton Help (Aide) Les boutons et options de menu sélectionnés sont plus foncés. Les boutons Pan (Panoramique), Zoom, Drag (Faire glisser), et Select (Sélectionner) ne peuvent pas être sélectionnés en même temps. Un bouton grisé signifie que la fonction n'est pas disponible actuellement. Boutons grisés Selon le menu ou sous-menu sélectionné, certains boutons peuvent être grisés. Un bouton grisé indique que cette fonction n'est pas disponible actuellement. Cela se produit généralement lorsque vous avez démarré une fonction qui doit d'abord être terminée ou que la fonction grisée n'est pas possible dans la fonction sélectionnée. Boutons de la barre d'outils supérieure Les fonctions fréquemment utilisées sont présentées en haut de l'écran pour faciliter l'accès. Elles sont disponibles quelle que soit l'option de menu sélectionnée. Taille du motif en pouces 4.36 | Présentation Nom du fichier de motif actuel 09/01/13 Position du réticule www.handiquilter.com Vous trouverez également en haut de l'écran le nom du fichier de motif actuel, la taille du motif, et la position du réticule. Une lettre apparaît en regard du nom du fichier de motif actuel pour indiquer le type de motif : (D) indique qu'il s'agit d'un motif ; (G) indique qu'il s'agit d'un motif groupé ; et (R) indique qu'il s'agit d'un motif répété. Pour obtenir de l'aide sur l'écran Appuyez sur la croix pour fermer les fenêtres contextuelles, comme une fenêtre d'aide •Appuyez sur Help (Aide) puis appuyez sur le bouton ou l'option de menu pour lequel ou laquelle vous avez besoin d'aide pour afficher la fenêtre contextuelle d'aide. Pour sortir du mode d'aide, appuyez à nouveau sur le bouton Help ou appuyez sur le bouton Fermer (X rouge). Pour abaisser ou relever l'aiguille afin de former un demi-point Le bouton Half Stitch (Demi-point) abaisse ou relève l'aiguille suivant sa position actuelle. • Appuyez une fois sur Half Stitch pour faire effectuer un demi-point à l'aiguille. Pour relever l'aiguille Le bouton Full Stitch (Point complet) fait effectuer un point complet à l'aiguille jusqu'à la position haute. Si l'aiguille est en position basse, elle n'effectue qu'un demi-cycle et s'arrête en position haute. Cependant, les appuis suivants sur le bouton effectueront un point complet, se terminant toujours avec l'aiguille en position haute. • Appuyez une fois sur Full Stitch pour faire effectuer un point complet à l'aiguille. Pour afficher le quadrillage sur l'écran •Appuyez sur Grid (Quadrillage) pour activer ou désactiver le quadrillage. Selon le niveau de zoom, les lignes peuvent indiquer des graduations d'un pouce ou d'un quart de pouce. www.handiquilter.com 09/01/13 Présentation | 4.37 Zoom avant Zoom arrière Les lignes plus foncées indiquent les divisions Les lignes indiquent les divisions d'un d'un pouce et les lignes moins foncées pouce, mais pas les divisions d'un quart indiquent les divisions d'un quart de pouce. de pouce. Pour positionner rapidement le motif et le réticule sur l'écran Le bouton Refresh (Actualiser) centre le motif et le réticule pour qu'il soient visibles à l'écran. Il ne repositionne pas le motif par rapport au quilt. Pour déplacer l'affichage sur l'écran Utilisez Pan (Panoramique) pour déplacer ce que vous voyez sur la zone de travail. Cette fonction ne repositionne pas le motif par rapport au quilt. •Sélectionnez Pan (Panoramique) puis faites glisser votre doigt sur l'écran. L'affichage actuel se déplace en même temps que votre doigt. Pour afficher le motif plus grand ou plus petit Utiliser Zoom pour afficher le motif plus grand ou plus petit. Cette fonction ne repositionne et ne redimensionne pas le motif. Si les lignes de quadrillage sont affichées à l'écran, vous verrez les lignes rétrécir ou s'agrandir au moment de zoomer le motif. •Pour rétrécir l'affichage du motif, sélectionnez Zoom puis faites glisser votre doigt vers le bas ou de droite à gauche. Pour agrandir l'affichage du motif, sélectionnez Zoom et faites glisser votre doigt vers le haut ou de gauche à droite. Pour déplacer le motif sur l'écran •Sélectionnez le motif et appuyez sur Drag (Faire glisser). Après avoir appuyé sur Drag, le bouton devient Drop (Déposer). Appuyez sur le motif avec votre doigt et faites glisser le motif vers un nouvel emplacement. Puis appuyez sur Drop lorsque le motif est en place. •Ou alors, appuyez sur Drag et déplacez la machine à quilter pour déplacer le motif. Puis appuyez sur Drop lorsque le motif est en place. 4.38 | Présentation 09/01/13 www.handiquilter.com Pour sélectionner un ou plusieurs motifs •Appuyez sur Select (Sélectionnez) pour sélectionner un ou plusieurs motifs dans la zone de travail. Une série de boutons apparaît pour sélectionner un ou plusieurs motifs. Après avoir sélectionné un motif, son nom apparaît en haut de l'écran. Choisissez All (Tous) pour sélectionner tous les motifs ou None (Aucun) pour annuler les sélections. Les motifs sélectionnés apparaissent en noir entouré de bleu. La coche à côté du nom de motif indique qu'il est sélectionné. Pour sélectionner un seul motif •Sélectionnez Single (Unique) pour sélectionner un seul motif à la fois. Appuyez sur un motif dans la zone de travail ou choisissez le nom du motif dans la fenêtre contextuelle qui apparaît. Pro-Stitcher affiche les motifs sélectionnés avec des lignes noires dans la zone de travail. Les motifs qui ne sont pas sélectionnés apparaissent avec des lignes grises. Pour choisir et regrouper plusieurs motifs •Sélectionnez Multi pour sélectionner plusieurs motifs. Puis, appuyez sur chaque motif de la zone de travail à inclure dans un motif groupé. Ensuite, sélectionnez Group (Grouper) pour traiter les motifs sélectionnés comme un motif unique. Pro-Stitcher donne un nom et un numéro au groupe et affiche le groupe sélectionné en noir dans un cadre de délimitation. Si vous avez créé plusieurs groupes, sélectionnez le bouton Group (Groupe) et choisissez le groupe avec lequel vous voulez travailler dans la fenêtre contextuelle qui apparaît. Si vous établissez un groupe comme référence, les motifs sont fusionnés et le groupe est traité comme un motif unique. Après avoir créé un groupe, vous ne pouvez pas travailler individuellement avec les motifs. Cependant, vou pouvez effectuer les actions suivantes sur un groupe : • • Modifier l'ordre de couture Donner un nom au groupe www.handiquilter.com 09/01/13 Présentation | 4.39 •Effectuer des actions telles que Rotate (Pivoter), Align (Aligner), Skew (Incliner), et la plupart des autres options des menus Design (Motif) et Stitch (Point). Pour nommer un groupe •Sélectionnez Name (Nom) pour saisir un nom descriptif pour le groupe afin de remplacer le numéro de groupe attribué par Pro-Stitcher. Utilisez le clavier qui apparaît pour saisir un nom, puis sélectionnez OK pour enregistrer le nom ou Cancel (Annuler) pour fermer la fenêtre. ! REMARQUE : si le clavier s'ouvre au-dessus de la fenêtre de saisie du nom, déplacez-le en appuyant sur la partie supérieure du clavier et en le faisant glisser vers un nouvel emplacement sur l'écran. Fermez le clavier à l'écran ou la fenêtre de saisie du nom en appuyant sur le bouton Fermer (X) dans le coin supérieur droit. Ou alors, vous pouvez faire glisser la fenêtre de saisie du nom vers une autre zone de l'écran de la même façon. Pour modifier l'ordre de couture de plusieurs motifs Choisissez un ou plusieurs motifs, puis appuyez sur les touches de flèche vers le haut ou vers le bas pour modifier l'ordre de couture des motifs. •Sélectionnez Stitch Order (Ordre de couture) pour modifier l'ordre de couture des motifs du groupe. Choisissez un ou plusieurs motifs, puis appuyez sur les flèches vers le haut/bas pour modifier l'ordre de couture. Les lignes de saut entre les motifs changent en même temps que l'ordre de couture. Pour mesurer les distances dans un motif ou sur le quilt Utilisez la règle (Ruler) pour mesurer les distances dans un motif ou directement sur le quilt. 1.Déplacez la machine afin que le réticule, ou la position de l'aiguille, soient au point de départ, ou à la coordonnée zéro, de la section à mesurer. 4.40 | Présentation 09/01/13 www.handiquilter.com 2.Appuyez sur Ruler (Règle) et déplacez la machine pour commencer à mesurer. La règle vous donne la distance dans les directions horizontale (x) et verticale (y), ainsi que la distance angulaire directe (représentée par le symbole du triangle). 3.Appuyez à nouveau sur Ruler pour désactiver la règle. Pour réinitialiser le point de départ de la règle, appuyez sur Ruler pour désactiver la règle puis réactivez-la après avoir déplacé le réticule à l'endroit où vous voulez commencer à mesurer. Conseil pour quilter à la machine : pour mesurer une dimension plus longue que l'espace de quilting disponible Appuyez sur Ruler (Règle) et mesurez aussi loin que possible sur le quilt. Utilisez une épingle pour marquer l'endroit où vous avez abouti. Entrez la mesure dans la calculatrice de votre machine à quilter. Appuyez à nouveau sur Ruler pour désactiver la règle. Faites avancer le quilt, en veillant à ce que l'épingle reste visible. Appuyez sur Ruler et mesurez le segment suivant, puis utilisez la calculatrice pour ajouter cette mesure. Appuyez sur Ruler pour désactiver la règle. Continuez ainsi jusqu'à obtenir la mesure totale nécessaire. Réticule Le point d'intersection des lignes horizontale et verticale du réticule représente la position de l'aiguille de la machine. Par défaut, le bouton Follow (Suivre) n'est pas sélectionné et le réticule se déplace en même temps que la machine. Cela signifie que le motif reste immobile sur l'écran, mais que le réticule se déplace. Si vous sélectionnez Follow, le réticule reste immobile au milieu de l'affichage. Lorsque vous déplacez la machine, le motif se déplace mais pas le réticule. Conseil pour quilter à la machine : quand utiliser Follow (Suivre) Sélectionnez Follow lorsque vous voulez vous assurer que le réticule reste visible après avoir zoomé un motif. Cela vous évite d'avoir à utiliser Pan (Panoramique) pour trouver le réticule. L'activation de Follow est aussi utile lorsque vous piquez un motif large, car vous pouvez zoomer sur le motif tout en voyant ce qui est piqué sur l'écran. Pro-Stitcher désactive automatiquement Follow lorsque vous sélectionnez un nouveau motif. www.handiquilter.com 09/01/13 Présentation | 4.41 4.42 | Présentation 09/01/13 www.handiquilter.com 5. Menu Design (Motif) Les fonctions du menu Design (Motif) permettent d'ouvrir, modifier, positionner, et sauvegarder les motifs de quilting. Ce menu rassemble la plupart des fonctions que vous utiliserez avec Pro-Stitcher. Après avoir sélectionné Design (Motif), deux groupes de boutons apparaissent dans les coins inférieurs gauche et droit de l'écran. Les points rouges marquent le début d'un saut, le point où Pro-Stitcher s'arrête de coudre pour vous permettre de nouer le fil. Points de départ (rouge) et d'arrêt (vert) Cadre de délimitation Motif La ligne pointillée violette indique les sauts (non cousu). Les points verts marquent la fin du saut et le début du segment de couture suivant. Utilisez ces boutons pour afficher les parties du motif. Utilisez ces boutons pour suivre les modifications apportées au motif. Les quatre boutons situés en bas à gauche de l'écran Design (Motif) activent ou désactivent l'affichage d'une partie du motif. Sélectionnez ce bouton pour afficher ou masquer le motif. Sélectionnez ce bouton pour afficher ou masquer le cadre de délimitation bleu et le cadre de zone. Sélectionnez ce bouton pour afficher ou masquer les points de saut. Sélectionnez ce bouton pour afficher ou masquer les points de départ et d'arrêt. Les quatre boutons situés en bas à droite de l'écran Design (Motif) permettent de suivre les modifications apportées au motif. Sélectionnez ce bouton pour annuler la dernière fonction exécutée. Sélectionnez ce bouton pour rétablir la dernière fonction annulée. Sélectionnez ce bouton pour établir un motif comme référence, ou pour que le logiciel le traite comme un nouveau motif. Sélectionnez ce bouton pour afficher la liste des fonctions exécutées depuis l'ouverture d'un motif. Historique de motif •Appuyez sur History (Historique) pour afficher la liste des fonctions exécutées depuis l'ouverture d'un motif. www.handiquilter.com 09/01/13 Menu Design (Motif) | 5.1 L'élément en haut de la liste est la premiere fonction exécutée et l'élément en bas de la liste est la dernière fonction. Utilisez votre doigt pour faire glisser la liste vers le haut ou le bas afin d'afficher une plus grande partie de l'historique. Appuyez sur l'un des éléments de l'historique pour rétablir le motif dans l'état où il se trouvait lorsque cette fonction a été exécutée. Pour effacer l'historique des dernières fonctions •Pour effacer l'historique des dernières fonctions, sélectionnez Clear History (Effacer l'historique). Après avoir effacé l'historique, vous ne pouvez plus annuler (Undo) ou rétablir (Redo) les actions précédentes puisque l'historique est vide. Lorsque vous effectuez de nouveau actions, celles-ci sont ajoutées à l'historique et vous pouvez alors utiliser les boutons Undo et Redo sur ces actions. Baseline (Établir comme référence) Pro-Stitcher est doté de fonctions de motif très flexibles. Chaque fonction sélectionnée est retraitée et réappliquée lors de l'exécution de la fonction suivante. Par exemple, vous pouvez incliner un motif pour l'adapter à une zone, puis faire pivoter le motif incliné. Le motif continue de s'incliner en pivotant pour se maintenir dans la zone. La fonction Baseline (Établir comme référence) vous permet de figer le motif à tout moment au cours du processus de conception du motif, ce qui revient à figer tous les choix effectués jusqu'alors. Le motif n'est pas sauvegardé sur l'ordinateur, mais les paramètres de redimensionnement, de rotation, et de rognage sont conservés jusqu'à ce vous les modifiez. Pour établir un motif comme référence •À tout moment au cours du processus de conception du motif, sélectionnez Baseline (Établir comme référence). Après avoir établi un motif comme référence, vous ne pouvez pas utiliser les boutons de réinitialisation de motif pour rétablir ses paramètres initiaux. Cependant, vous pouvez utiliser les fonctions Undo (Annuler) ou Redo (Rétablir) basées sur l'historique du motif. Si vous établissez un groupe comme référence, les motifs sont fusionnés et le groupe est traité comme un motif unique. Vous ne pouvez plus travailler individuellement avec les motifs. 5.2 | Menu Design (Motif) 09/01/13 www.handiquilter.com Conseil pour quilter à la machine : utilisations pratiques de la fonction Baseline (Établir comme référence) Utilisez la fonction Baseline (Établir comme référence) pour coudre un quilt comprenant plusieurs blocs identiques. Marquez la zone du premier bloc, adaptez le motif au block à l'aide de Skew (Incliner) ou d'autres fonctions pour modifier le motif, puis établissez le motif comme référence. Quiltez le bloc. Effacez la zone. Le motif conserve sa taille et sa forme. Repositionnez le motif sur un autre bloc et quiltez le motif. Continuez de quilter le motif de référence sur les blocs sur toute la surface du quilt. Utilisez la fonction Baseline (Établir comme référence) lorsque vous voulez rogner plusieurs formes à partir d'un motif. Marquez et rognez la premier zone, puis sélectionnez Baseline. Effacez la zone et créez une nouvelle zone à rogner à un autre emplacement. Continuez de marquer et rogner comme il convient, tout en sélectionnant Baseline après chaque rognage pour créer plusieurs régions rognées dans un motif. www.handiquilter.com 09/01/13 Menu Design (Motif) | 5.3 Pour travailler avec des fichiers de motifs Pro-Stitcher lit cinq types de fichier : .hqf, .hqp, .qli, .txt, et .tap. Pro-Stitcher ne peut pas lire les fichiers cryptés ou .txt créés pour des systèmes de quilting informatisé avec des formats non standard. Ouvrir, fermer, sauvegarder et dupliquer des fichiers de motifs Pour accéder aux motifs utilisés récemment •Choisissez Recent (Récent) pour afficher la liste des derniers motifs ouverts. Puis, sélectionnez le motif à utiliser. Ce raccourci vous permet d’ouvrir les motifs récents, sans chercher dans la bibliothèque de motifs. Appuyez sur Open (Ouvrir) pour afficher la bibliothèque des motifs de quilting. Appuyez sur Close (Fermer) pour fermer le motif sélectionné. Appuyez sur Recent (Récent) pour afficher les derniers motifs ouverts. Pour charger un motif depuis la bibliothèque de motifs 1.Pour charger un motif, sélectionnez Design (Motif), File (Fichier), puis Open (Ouvrir). 2.Accédez au motif stocké sur le lecteur C: ou une clé USB. Les différents types de fichier de motif ont des fonds répondant au code de couleur suivant : • • • • • *.hqf : beige *.hqp : violet *.qli : bleu clair *.txt : lavande *.tap : rose 5.4 | Menu Design (Motif) 09/01/13 www.handiquilter.com Utilisez ces boutons pour parcourir les dossiers du lecteur actuel ou ouvrir les dossiers sur une clé USB. Sélectionnez un motif puis choisissez Delete File (Supprimer le fichier) pour le supprimer de votre ordinateur. Choisissez Refresh (Actualiser) pour recharger les miniatures dans le dossier sélectionné. Les motifs sont répartis dans quatre dossiers : blocs, lignes continues, coins, et triangles. Sélectionnez un motif et appuyez sur Open (Ouvrir) pour le charger ou Cancel (Annuler) pour quitter. Le chargement des miniatures peut prendre un peu de temps, selon le nombre de modèles stockés dans le dossier sélectionné et la complexité de ces motifs. Pendant le chargement des miniatures, un bloc de couleur portant le nom du type de fichier est visible à la place de la miniature du motif. 3.Appuyez deux dois sur le nom du fichier souhaité ou une seule fois puis appuyez sur Open (Ouvrir) pour charger le motif. Une invite d’effacement de la zone apparaît sur l’écran. Choisissez Yes (Oui) pour effacer la zone définie ou No (Non) pour laisser la zone telle quelle. Pour sauvegarder un motif Pro-Stitcher vous invite à sauvegarder votre travail au moment de fermer le logiciel ou un motif. Cependant, il est conseillé de sauvegarder régulièrement votre travail. •Appuyez sur Save (Sauvegarder) pour sauvegarder le motif dans l’état actuel. La bibliothèque de motifs apparaît avec le nom du motif actuel chargé. • Pour remplacer le motif existant avec ce nom, appuyez sur Save. • Pour sauvegarder une copie du motif avec un nouveau nom, entrez un nouveau nom à l’aide du clavier contextuel puis appuyez sur Save. • Pour annuler sans sauvegarder le motif, appuyez sur Cancel. Pour sauvegarder un groupe en tant que motif ou projet Vous pouvez sauvegarder un groupe de motifs en tant que motif ou projet. Si vous sauvegarder un groupe en tant que motif, Pro-Stitcher crée un motif unique. Lorsque vous le rechargerez plus tard, vous ne pourrez pas travailler avec les motifs de manière indépendante. •Pour sauvegarder un groupe en tant que motif, sélectionnez le groupe, puis Save et Design (Motif) avant de lui donner un nom de fichier et de le sauvegarder. Si vous sauvegardez un groupe de motifs en tant que projet, Pro-Stitcher sauvegarde chaque motif indépendamment. Ainsi, lorsque vous rechargerez le projet, vous pourrez modifier les motifs individuellement. •Pour sauvegarder un groupe en tant que projet, sélectionnez le groupe, puis Save et Projects (Projets). Donnez un nom de fichier au groupe et sélectionnez Save (Sauvegarder) sur l’écran Save Project (Sauvegarder le projet). www.handiquilter.com 09/01/13 Menu Design (Motif) | 5.5 Pour sauvegarder les motifs ou projets dans un nouveau dossier •Pour sauvegarder le motif ou projet dans un nouveau dossier, accédez au dossier souhaité à l’aide des onglets de dossier à gauche de la bibliothèque de motifs. Ou alors, utilisez les boutons de navigation en haut de l’écran pour vous déplacer entre les dossiers et lecteurs. Affiche des informations sur le motif sélectionné. Copie et colle le motif sélectionné. Réinitialise le motif à ses paramètres initiaux. Charge les mises à jour du logiciel Pro-Stitcher téléchargées sur une clé USB. Pour dupliquer un motif •Sélectionnez le motif ou groupe à copier et choisissez Duplicate (Dupliquer). Le motif dupliqué est placé à la position actuelle du réticule. Si le réticule n’a pas été déplacé, le ou les dupliqués seront exactement à la même place que l’original. Choisissez Reposition (Repositionner) ou Drag (Glisser) pour déplacer le motif dupliqué vers un autre emplacement dans la zone de travail. Ou alors, sélectionnez le motif ou groupe et faites-le glisser vers une nouvelle position sur l’écran. Pour afficher les informations d’un motif De nombreux designers incluent des informations de copyright et des instructions d’utilisation de leurs motifs dans le fichier de motif lui-même. •Pour afficher les informations d’un motif, chargez le fichier de motif et appuyez sur Copyright. Une fenêtre pop-up affiche les informations du fichier de motif relatives au copyright et aux instructions d’utilisation. 5.6 | Menu Design (Motif) 09/01/13 www.handiquilter.com Pour charger une mise à jour du logiciel Pro-Stitcher Lorsque des mises à jour du logiciel Pro-Stitcher sont disponibles, téléchargez le fichier mis à jour à partir du site Web de Handi Quilter : www.HandiQuilter.com. • Sélectionnez le lien Downloads (Téléchargements) en haut de la page. Puis, sélectionnez Pro-Stitcher Software Update (Mise à jour du logiciel Pro-Stitcher). Suivez les instructions pour télécharger la dernière mise à jour, enregistrez le fichier de mise à jour sur une clé USB, et branchez la clé USB à un port USB de l’ordinateur Pro-Stitcher. Attendez environ 10 secondes pour que Pro-Stitcher accède à la clé USB. Suivez les instructions fournies sur le site Web pour l’installation de la mise à jour. Pour rétablir un motif à ses paramètres initiaux De nombreux paramètres de Pro-Stitcher restent configurés même après l’exécution d’autres opérations. Par exemple, vous pouvez être amené à faire pivoter un motif, le répéter plusieurs fois, le redimensionner, etc. •Pour désactiver les modifications de motif effectuées depuis la dernière fois que vous l’avez établi comme référence, appuyez sur Reset All (Réinitialiser tout). Si un nouveau motif est chargé ou que vous établissez le motif comme référence, Reset All est automatiquement exécuté. www.handiquilter.com 09/01/13 Menu Design (Motif) | 5.7 Créer et utiliser des zones Une zone de quilting est une partie de l’écran Pro-Stitcher qui représente une zone du quilt. Dans cette zone, vous pouvez placer des motifs, les répéter, les étirer, les incliner, les rogner, etc., en sachant que tout ce qui se trouve dans la zone définie sur l’écran correspondra à la zone correspondante sur le quilt. Une ligne violette indique la zone définie. Affiche le nombre de points définis pour la zone. Sélectionnez ce bouton pour effacer une zone définie. Utiliser 2-Corner (2 coins) pour créer facilement des zones rectangulaires. Utilisez Multi-Point pour créer des zones avec trois points ou plus, comme des hexagones. Créez une zone n’importe quand durant le processus de conception. Vous ne pouvez créer qu’une seule zone à la fois. Pour effacer une zone •Sélectionnez Area (Zone) sur le menu, puis Clear (Effacer). Les zones peuvent être un simple rectangle, créé en identifiant deux coins opposés (zones à 2 coins), ou des formes uniques, plus complexes, créées en traçant plusieurs points (zones multi-point). Une fois définie, une zone est fixée et ne peut pas être déplacée. Pour déplacer ou régler une zone, effacez d’abord la zone actuelle puis recréez-la. Pour faire rentrer la zone dans la zone de travail de l’écran, utilisez Zoom. Pour créer une zone rectangulaire à l’aide de 2 Corner (2 coins) 1.Déplacez la machine à quilter afin d’aligner l’aiguille avec un coin de la zone souhaitée sur le quilt. (Il peut être nécessaire d’appuyer sur le bouton Disable Motors (Désactiver les moteurs) situé en haut à droite de l’écran.) Puis, appuyez sur 2-Corner (2 coins). 5.8 | Menu Design (Motif) 09/01/13 www.handiquilter.com 2.Un point violet s’affiche sur l’écran pour indiquer le premier coin. Déplacez la machine à quilter afin d’aligner l’aiguille avec le coin opposé de la zone souhaitée sur le quilt. 3.Sélectionnez de nouveau 2-Corner (2 coins). Un rectangle violet indique la zone de quilting. Pour modifier la largeur ou hauteur d’une zone La largeur et la hauteur de la zone apparaissent dans les cases de nombre sur l’écran. Vous pouvez modifier ces valeurs pour créer une zone allant au-delà de ce que peut atteindre la machine à quilter. •Appuyez sur la case de nombre Area Width (Largeur de zone) ou Area Height (Hauteur de zone), entrez une nouvelle valeur sur le pavé numérique qui apparaît, puis appuyez sur Enter (Entrée). Après la saisie d’une valeur dans l’une des cases, la zone se convertit en rectangle doté des nouvelles dimensions. www.handiquilter.com 09/01/13 Menu Design (Motif) | 5.9 Multi-Point Pour les zones plus complexes, utilisez Multi-Point pour marquer plusieurs points afin de créer des triangles, hexagones, octogones, ou n’importe quelle forme avec trois points ou plus. Pour créer une zone avec plusieurs points 1. D éplacez la machine à quilter afin d’aligner l’aiguille avec un coin de la zone souhaitée sur le quilt. Il peut être nécessaire d’appuyer sur le bouton Disable Motors (Désactiver les moteurs) situé en haut à droite de l’écran. Appuyez sur Multi-Point. 2. Déplacez la machine vers un second point le long du périmètre de la zone de quilting et appuyez de nouveau sur Multi-Point. Un ligne violette relie les deux points marqués. 3. D éplacez la machine vers un troisième point le long du périmètre de la zone de quilting et appuyez sur Multi-Point. Pro-Stitcher referme automatiquement la forme jusqu'au point premier lorsque le troisième point est marqué, en créant un triangle violet pour indiquer la zone multi-point. 4. Marquez au besoin d'autres points pour créer une zone de quilting détaillée. Pour suivre le nombre de points marqués • La case Point Count (Nombre de points) affiche le nombre de points marqués. Si vous effacez la zone, le nombre de points se remet à zéro. 5.10 | Menu Design (Motif) 09/01/13 www.handiquilter.com Rotation de motifs •Sélectionnez Design (Motif) puis Rotate (Faire pivoter) pour afficher les options de rotation de motifs. Case de nombre Retourne le motif verticalement. Retourne le motif horizontalement. Réinitialise la rotation à zéro. Fait pivoter le motif de 45° dans le sens horaire ou antihoraire. Fait pivoter le motif de 0,1° ou 1° dans le sens horaire ou antihoraire. Motif initial Motif pivoté de 45° dans le sens horaire Motif pivoté de 45° dans le sens antihoraire www.handiquilter.com 09/01/13 Menu Design (Motif) | 5.11 Motif en miroir Motif retourné En plus de l’utilisation des boutons de rotation, appuyez sur la case de nombre et entrez une valeur de rotation sur le pavé numérique. Entrez un nombre positif pour faire pivoter le motif dans le sens horaire ou un nombre négatif pour faire pivoter le motif dans le sens antihoraire. Rotation à 2 points La rotation à 2 points utilise la machine à quilter pour identifier une ligne qui représente l’angle de rotation. Vous définissez un point initial et un point final pour créer une line représentant l’angle sur lequel le motif s’alignera. Pour faire pivoter un motif par rapport à un angle sur le quilt 1. Déplacez la machine à quilter à un point du quilt à gauche de la ligne à suivre et appuyez sur 2 Point Start (Début des 2 points). Notez la position du réticule sur l'image de droite. 2. Déplacez la machine à quilter à un autre point à droite de la ligne inclinée. Notez la position du réticule sur l'image de droite. 5.12 | Menu Design (Motif) 09/01/13 www.handiquilter.com 3. Sélectionnez 2 Point End (Fin des 2 points). Le motif a pivoté pour correspondre à l'angle créé par les deux points sélectionnés aux étapes 1 et 2 L’angle de rotation apparaît dans la case de nombre et le motif pivote pour correspondre à l’angle (44,17 degrés dans cet exemple). Conseil pour quilter à la machine : utiliser la rotation à 2 points pour quilter des bordures dans un quilt incliné Créez une zone qui représente la bordure à quilter. Chargez le motif et apportez les modifications voulues, comme redimensionner et créer des répétitions. Le motif sera horizontal sur l’écran. Puis, utilisez la rotation à 2 points pour faire pivoter le motif afin de correspondre au quilt. Positionnez l’aiguille de la machine le long de ligne de couture de la bordure inclinée et sélectionnez 2-Point Start (Début des 2 points). Déplacez l’aiguille de la machine quelque part le long de la même ligne de couture et sélectionnez 2-Point End (Fin des 2 points). Le motif pivote pour correspondre à l’angle défini. Pour ajuster précisément l’angle de rotation • Redéfinissez au besoin le point initial ou final en déplaçant la machine à quilter vers un nouvel emplacement et en appuyant sur 2 Point Start ou 2 Point End, en fonction de l’extrémité de la ligne à repositionner. ! REMARQUE : un point initial sur la gauche suivi d’un point final sur la droite (une ligne droite qui commence sur la gauche et se termine sur la droite) constitue une rotation de 0 °, c’est-à-dire aucune rotation. Un point initial sur la droite suivi d’un point final sur la gauche (la même ligne droite, mais avec les points initial et final inversés) constitue une rotation de 180 ° ; le motif a la tête en bas. www.handiquilter.com 09/01/13 Menu Design (Motif) | 5.13 Rotation de motifs répétés Les motifs répétés peuvent être pivotés individuellement ou traités comme un motif unique et pivotés de manière collective. Pour faire pivoter les motifs répétés individuellement Avant d’effectuer la rotation, sélectionnez Single (Unique). Puis, sélectionnez l’un des boutons de rotation. Chaque motif individuel sera pivoté (ou mis en miroir ou retourné). Fait pivoter les motifs répétés individuellement. Pour faire pivoter les motifs répétés comme un groupe Avant d’effectuer la rotation, sélectionnez Group (Groupe). Puis, sélectionnez l’un des boutons de rotation. L’ensemble des motifs répétés est pivoté (ou mis en miroir ou retourné) comme une entité unique. Fait pivoter les motifs répétés de manière collective. 5.14 | Menu Design (Motif) 09/01/13 www.handiquilter.com Menu Crop (Rogner) Utilisez les fonctions du menu Crop (Rogner) avec les zones. Après avoir modifié un motif comme souhaité, marquez une zone représentant la région à rogner. • Sélectionnez Design (Motif) puis Crop (Rogner). ! REMARQUE : si les boutons du panneau de rognage en bas de l’écran sont grisés, aucune zone n’a été définie. Définissez la zone à rogner avant d’utiliser les fonctions de rognage. Les lignes violettes indiquent la zone multi-point en forme d'étoile. Traitement des extrémités lâches Pro-Stitcher a deux façons de gérer les extrémités lâches, ou points de saut, qui sont créées à partir d’un rognage : Open (Ouvert) ou Closed (Fermé). Pour effectuer un point d’arrêt aux points de saut • Choisissez Open (Ouvert) pour effectuer un point d’arrêt aux points de saut dans un motif rogné. Sélectionnez Tie Off Start (Début du point d’arrêt) et Tie Off Finish (Fin du point d’arrêt) dans Settings (Paramètres). Pour plus d’informations sur les paramètres de point d’arrêt, voir Contrôler la façon dont Pro-Stitcher effectue les points d’arrêt au chapitre 8, Menu Settings (Paramètres). Pour coudre entre les points de saut • Choisissez Closed (Fermé) pour coudre le long de la bordure de la zone rognée entre les points de saut dans un motif rogné. Conseil pour quilter à la machine : pour coudre autour de la zone rognée Il se peut que l’option Closed (Fermé) ne couse pas tout le contour de la zone. Envisagez d’utiliser Trace Outline (Tracer le contour) pour coudre autour du périmètre de la zone. www.handiquilter.com 09/01/13 Menu Design (Motif) | 5.15 Rogner des motifs en fonction de zones ou de points initial et final Pour rogner tout ce qui se trouve en dehors de la zone définie Rogne tout ce qui se trouve en dehors de la zone définie. Désactive les réglages de rognage appliqués au motif. • Sélectionnez Outside (En dehors) pour rogner tout ce qui se trouve en dehors de la zone définie et garder tout ce qui se trouve dans cette zone. Pour rogner tout ce qui se trouve dans la zone définie Rogne tout ce qui se trouve dans la zone définie. • Sélectionnez Inside (À l’intérieur) pour rogner tout ce qui se trouve dans la zone définie et garder tout ce qui se trouve en dehors de cette zone. Pour isoler et rogner une partie d’un motif Utilisez Crop Start-End (Début-Fin de rognage) avec New Start/End (Nouveaux points initial/final) (sur le menu Quilt) pour isoler une partie d’un motif pour le quilting. Pro-Stitcher rogne tout le motif avant le point initial et après le point final. 1. Chargez un motif, tel que le motif e2e.hqf du lapin et des étoiles en continu. 2. Sélectionnez Quilt puis New Start/End (Nouveaux points initial/final). 3. Utilisez les barres de curseur et les flèches pour modifier les points initial et final. 5.16 | Menu Design (Motif) 09/01/13 www.handiquilter.com 4. Sélectionnez Design (Motif) puis Crop (Rogner). 5. Sélectionnez Start-End (Début-Fin) pour rogner le motif avant le point initial et après le point final. Sauvegardez le motif dans un nouveau nom de fichier pour pouvoir l'utiliser ultérieurement. www.handiquilter.com 09/01/13 Menu Design (Motif) | 5.17 Menu Repeat (Répéter) La fonction Repeat Main (fonction Répéter principale) fournit plusieurs options pour répéter un motif. • Sélectionnez Design (Motif), Repeat (Répéter), puis Main (Fonction principale). La fonction Repeat Wrapping (Décalage de motifs répétés) fournit plusieurs options pour décaler des motifs. La plupart de ces options peuvent être effectuées avec ou sans une zone définie. • Sélectionnez Design (Motif), Repeat (Répéter), puis Wrapping (Décalage). L’utilisation d’une zone définie avec les options de répétition étirera, inclinera ou adaptera le nombre souhaité de répétitions dans cette zone. Si aucune zone n’a été définie, les options pour étirer et adapter sont désactivées, car elles nécessitent une zone par rapport à laquelle étirer ou adapter. Repeat Main (Fonction Répéter principale) Options de répétition horizontale : entrez le nombre de répétitions, ou appuyez sur le signe plus pour augmenter le nombre de répétitions ou le signe moins pour diminuer le nombre de répétitions. ËCART Options de répétition verticale : entrez le nombre de répétitions, ou appuyez sur le signe plus pour augmenter le nombre de répétitions ou le signe moins pour diminuer le nombre de répétitions. Augmente ou diminue la taille de l'écart entre les motifs répétés avec les cases de distance. Pour répéter un motif • Appuyez sur le signe plus (+) pour augmenter le nombre de répétitions d’un motif. Pour diminuer le nombre de répétitions qui apparaissent sur l’écran, appuyez sur le signe moins (–). • Ou alors, appuyez sur la case de nombre et entrez le nombre souhaité de répétitions. Puis, appuyez sur Enter (Entrée). ! REMARQUE : si le motif répété comprend des points de saut, Pro-Stitcher les préserve lorsque vous sauvegarder le motif. Pour modifier la taille de l’écart entre les motifs répétés • Entrez une valeur (en pouces) dans la case de distance horizontale ou verticale pour augmenter la taille de l’écart entre les motifs répétés. Pour faire chevaucher les motifs, entrez une valeur négative. 5.18 | Menu Design (Motif) 09/01/13 www.handiquilter.com Étirer un motif pour remplir une zone Vous pouvez étirer un motif pour s’adapter à la largeur ou la hauteur d’une zone. • Définissez d’abord une zone puis choisissez le bouton Stretch Width (Étirer la largeur) ou Stretch Height (Étirer la hauteur). Étire le motif à la largeur de la zone. Calcule le nombre optimal de répétitions verticalement et horizontalement. Étire le motif à la hauteur de la zone. Pour calculer le nombre optimal de répétitions pour une zone • Appuyez sur Fit (Adapter) pour que Pro-Stitcher calcule le nombre optimal de répétitions en hauteur et en largeur. Ajoutez plus de répétitions horizontales ou verticales, puis sélectionnez Stretch Width (Étirer la largeur) et Stretch Height (Étirer la hauteur) pour les adapter à la zone. Point 2 Point (Point à point) Certains motifs sont destinés à être reliés horizontalement ou verticalement, mais doivent être chevauchés pour faire correspondre les points initial et final. Les boutons Point 2 Point (Point à point) relient les points initial et final des motifs répétés. L’image suivante montre le motif avant de sélectionner Point 2 Point. Aligne verticalement les motifs répétés de manière à ce que le point final du premier motif corresponde au point initial du motif suivant. Aligne horizontalement les motifs répétés de manière à ce que le point final du premier motif corresponde au point initial du motif suivant. Pour relier horizontalement des motifs répétés • Pour relier des motifs horizontalement, assurez-vous que les points initial et final ont la même hauteur, ou coordonnée verticale. Puis, sélectionnez Horizontal Point 2 Point (Point à point horizontal) pour aligner les motifs afin que le point final du premier motif corresponde au point initial du motif suivant. www.handiquilter.com 09/01/13 Menu Design (Motif) | 5.19 Pour relier verticalement des motifs répétés Le motif répété d'éventail a été relié verticalement et horizontalement par Point 2 Point (Point à point). • Pour relier des motifs verticalement, assurez-vous que les points initial et final ont la même coordonnée horizontale. Puis, sélectionnez Vertical Point 2 Point (Point à point vertical) pour aligner les motifs afin que le point final du premier motif corresponde au point initial du motif suivant. ! REMARQUE : pour saisir manuellement une valeur de distance entre les motifs dans la case de distance horizontale ou verticale, vous devez premier désactiver Point 2 Point. Repeat Wrapping (Décalage de motifs répétés) Utilisez les options de décalage avec les motifs répétés. Ces options vous permettent de déplacer des lignes ou colonnes de motifs répétés, ou de décaler toute la fenêtre de motif. En général, vous décalez une ligne ou une colonne, mais pas les deux. • Dans le menu Design (Motif), sélectionnez Repeat (Répéter), puis sélectionnez Wrapping (Décalage). Options de décalage de colonne Options de décalage vertical de fenêtre Supprime toutes les actions de décalage et réinitialise le motif à l'état non décalé. Options de décalage de colonne 5.20 | Menu Design (Motif) Options de décalage horizontal de fenêtre 09/01/13 www.handiquilter.com Pour décaler des lignes Déplace une ligne sur deux de motifs répétés de la moitié de la largeur du motif. Déplace une ligne sur deux de 1/8 pouce vers la droite ou la gauche. • Pour déplacer une ligne sur deux de motifs répétés (en commençant par la seconde ligne) de la moitié de la largeur du motif, sélectionnez le bouton 1/2. • Sélectionnez le bouton de flèche droite pour déplacer la ligne de 1/8 pouce vers la droite. Sélectionnez le bouton de flèche gauche pour déplacer la ligne de 1/8 pouce vers la gauche. • Ou appuyez sur la case de nombre située sous Row (Ligne) et servez-vous du pavé numérique pour saisir une valeur décimale pour décaler les lignes. Par exemple, pour déplacer une ligne sur deux d’un pouce vers la droite, entrez 1. Pour déplacer une ligne sur deux d’un pouce vers la gauche, entrez -1. Après avoir sélectionné Enter (Entrée), les lignes se déplacent comme il convient. Pour décaler des colonnes Déplace une colonne sur deux de motifs répétés de la moitié de la hauteur du motif. Déplace une colonne sur deux de 1/8 pouce vers le haut ou le bas. • Pour déplacer une colonne sur deux de motifs répétés (en commençant par la seconde colonne) de la moitié de la hauteur du motif, sélectionnez le bouton 1/2. • Sélectionnez le bouton de flèche vers le haut situé sous Column (Colonne) pour déplacer les colonnes d’1/8 pouce vers le haut. • Sélectionnez le bouton de flèche vers le bas situé sous Column (Colonne) pour déplacer les colonnes d’1/8 pouce vers le bas. • Ou appuyez sur la case de nombre située sous Column (Colonne) et servez-vous du pavé numérique pour saisir une valeur décimale pour déplacer les colonnes. Par exemple, pour déplacer une colonne sur deux d’un pouce vers le haut, entrez 1. Pour déplacer une colonne sur deux d’un pouce vers le bas, entrez -1. Après avoir sélectionné Enter (Entrée), les colonnes se déplacent comme il convient. www.handiquilter.com 09/01/13 Menu Design (Motif) | 5.21 Pour décaler horizontalement la fenêtre de motif Servez-vous des options situées au bas de l’écran pour spécifier le décalage horizontal de la fenêtre de motif. • Pour déplacer toutes les lignes horizontalement de la moitié de la largeur du motif, sélectionnez le bouton 1/2. Déplace toutes les lignes de motifs répétés de 1/8 pouce vers la droite ou la gauche. Déplace toutes les lignes de motifs répétés de la moitié de la largeur du motif. • Sélectionnez le bouton de flèche droite pour déplacer toutes les lignes de 1/8 pouce vers la droite. • Sélectionnez le bouton de flèche gauche pour déplacer toutes les lignes de 1/8 pouce vers la gauche. • Ou appuyez sur la case de nombre située sous Window (Fenêtre) et servez-vous du pavé numérique pour saisir une valeur décimale pour déplacer les motifs répétés. Par exemple, pour déplacer toutes les lignes d’un pouce vers la droite, entrez 1. Pour déplacer toutes les lignes d’un pouce vers la gauche, entrez -1. Après avoir sélectionné Enter (Entrée), toutes les lignes se déplacent comme il convient. Pour décaler verticalement la fenêtre de motif Servez-vous des options Window (Fenêtre) situées du côté droit de l’écran pour spécifier le décalage vertical de la fenêtre de motif. Déplace toutes les colonnes de motifs répétés de 1/8 pouce vers le haut ou le bas. Déplace toutes les colonnes de motifs répétés de la moitié de la hauteur du motif. • Pour déplacer toutes les lignes de la moitié de la hauteur du motif, sélectionnez le bouton 1/2. • Sélectionnez le bouton de flèche vers le haut pour déplacer toutes les lignes de 1/8 pouce vers le haut. 5.22 | Menu Design (Motif) 09/01/13 www.handiquilter.com • Sélectionnez le bouton de flèche vers le bas pour déplacer toutes les lignes de 1/8 pouce vers le bas. • Ou appuyez sur la case de nombre située sous Window (Fenêtre) et servez-vous du pavé numérique pour saisir une valeur décimale pour déplacer les motifs répétés. Par exemple, pour déplacer toutes les lignes d’un pouce vers le haut, entrez 1. Pour déplacer toutes les lignes d’un pouce vers le bas, entrez -1. Après avoir sélectionné Enter (Entrée), toutes les lignes se déplacent comme il convient. Pour décaler manuellement la fenêtre de motif • Pour repositionner manuellement le motif, choisissez le bouton Drag (Glisser). Utilisez votre doigt (ou déplacez la machine) pour faire glisser le motif jusqu’à la position de décalage souhaitée. Le bouton Drag reste activé et affiche le mot Drop (Déposer) ; continuez d’ajuster en faisant glisser le motif. Lorsque vous êtes satisfait de la position de décalage, sélectionnez Drop (Déposer). Traitement des points de saut Choisissez l’une des deux façons de gérer les extrémités lâches, ou points de saut, résultant du décalage de motifs. • Sélectionnez Open (Ouvert) pour effectuer un point d’arrêt aux points de saut dans un motif décalé. Tie Off Start (Début de point d’arrêt) et Tie Off Finish (Fin de point d’arrêt) doivent être sélectionnés dans Settings (Paramètres). Pour plus d’informations sur les paramètres de point d’arrêt, voir Contrôler la façon dont Pro-Stitcher effectue les points d’arrêt au chapitre 8, Menu Settings (Paramètres). • Sélectionnez Closed (Fermé) pour coudre le long de la bordure de la zone entre les points de saut dans un motif décalé. www.handiquilter.com 09/01/13 Menu Design (Motif) | 5.23 Menu Resize (Redimensionner) • Pour ouvrir les options de redimensionnement, sélectionnez Design (Motif) puis Resize (Redimensionner). Choisissez l'un des quatre boutons de hauteur et de largeur, puis appuyez sur le signe plus ou le signe moins pour redimensionner, ou entrez une valeur de redimensionnement dans la case correspondante. Boutons de hauteur et de largeur Rétablit la taille initiale du motif. Veillez à ne pas changer le rapport H/L du motif lorsque vous réglez la hauteur ou largeur. Pour redimensionner un motif • Cliquez sur l’un des boutons Height (Hauteur) ou Width (Largeur) puis appuyez sur le signe plus (+) pour augmenter ou le signe moins (–) pour diminuer, ou appuyez sur la case de nombre pour saisir directement la taille (en pouces). Sélectionnez ce bouton pour régler la largeur du motif. La largeur de de motif a été augmentée. Sélectionnez ce bouton pour régler la hauteur du motif. La ligne verte représente l'axe x, ou la largeur du motif, réglée par le bouton Width (Largeur). Hauteur initiale et Largeur initiale : sélectionnez ces boutons pour régler les motifs pivotés le long de leurs axes x et y initiaux. La hauteur de ce motif a été augmentée. 5.24 | Menu Design (Motif) La ligne violette représente l'axe y, ou la hauteur du motif, réglée par le bouton Height (Hauteur). 09/01/13 www.handiquilter.com La ligne bleue représente l'axe x initial, ou la largeur initiale d'un motif pivoté. La largeur initiale de ce motif pivoté a été augmentée. Sélectionnez ce bouton pour régler la largeur initiale. • Pour étirer or rétrécir le motif le long de l’axe X initial plutôt que suivant son orientation sur l’écran, sélectionnez le bouton Original Width (Largeur initiale) (doté d’une ligne bleue inclinée) puis appuyez sur le signe plus (+) pour augmenter ou le signe moins (–) pour diminuer la taille du motif. ! REMARQUE : on ne peut accéder aux boutons Original Width (Largeur initiale) et Original Height (Hauteur initiale) que si un motif a été pivoté. La hauteur initiale de ce motif pivoté a été augmentée. La ligne jaune représente l'axe y initial, ou la hauteur initiale d'un motif pivoté. Sélectionnez ce bouton pour régler la hauteur initiale. • Pour étirer or rétrécir un motif pivoté le long de son axe Y initial plutôt que suivant son orientation sur l’écran, sélectionnez le bouton Original Height (Hauteur initiale) (doté d’une ligne jaune inclinée) puis appuyez sur le signe plus (+) pour augmenter ou le signe moins (–) pour diminuer la taille du motif. www.handiquilter.com 09/01/13 Menu Design (Motif) | 5.25 Menu Skew / Align (Incliner / Aligner) Après avoir créé une zone, utilisez les options Skew (Incliner) et Align (Aligner) pour adapter le motif à la zone. Ces options s’appliquent à des zones convexes (triangles, rectangles, et hexagones) de trois points ou plus. Pro-Stitcher ne peut pas incliner ou aligner des motifs dans une zone concave (étoiles et croix). • Sélectionnez Design (Motif) puis Skew / Align (Incliner / Aligner). Force un motif à s'étirer pour remplir une zone. Toute action ultérieure s'étirera également aux limites de la zone. Les options Skew (Incliner) et Align (Aligner) ne sont pas disponibles tant que vous n'avez pas défini une zone. Les boutons alignent le motif sur le haut, le bas, le côté gauche, ou le côté droit d'une zone, ou étirent les motifs horizontalement ou verticalement. Rétablit la taille initiale du motif. Pour aligner horizontalement des blocs dans une zone Cadre de délimitation du motif (lignes bleues) Aligner au centre : aligne le centre horizontal du cadre de délimitation du motif avec le centre horizontal de la zone. Zone définie (lignes violettes) Aligner à droite : aligne le côté droit du cadre de délimitation du motif avec le point extrême droit de la zone. Aligner à gauche : aligne le côté gauche du cadre de délimitation du motif avec le point extrême gauche de la zone (illustré). Étirement horizontal : étire ou rétrécit le motif pour que le côté gauche du cadre de délimitation s'aligne avec le point extrême gauche de la zone et que le côté droit du cadre de délimitation s'aligne avec le point extrême droit de la zone. 5.26 | Menu Design (Motif) 09/01/13 www.handiquilter.com Pour aligner verticalement des blocs dans une zone Aligner en haut : aligne le haut du cadre de délimitation du motif avec le haut de la zone (illustré). Aligner en bas : aligne le bas du cadre de délimitation du motif avec le point le plus bas de la zone. Aligner au centre : aligne le centre vertical du cadre de délimitation du motif avec le centre vertical de la zone. Étirement vertical : étire ou rétrécit le motif pour que le haut du cadre de délimitation s'aligne avec le point le plus haut de la zone et que le bas du cadre de délimitation s'aligne avec le point le plus bas de la zone. Pour aligner un motif en forme de triangle 1. 2. 3. 4. Chargez un motif. Créez une zone en forme de triangle à l'aide de Multi-point. Sélectionnez Design (Motif), puis Skew/Align (Incliner/Aligner). Sélectionnez le bouton Aligner à gauche de l'alignement horizontal. www.handiquilter.com 09/01/13 Menu Design (Motif) | 5.27 5. Sélectionnez le bouton Aligner en haut de l'alignement vertical. Pour incliner un motif afin de l’adapter à une zone 1. Chargez un motif puis créez une zone en forme de diamant. 2. Faites pivoter le motif (Design, Rotate) pour l'adapter à la zone. Ce motif a été pivoté de 45 degrés. 3. Choisissez Design (Motif), Skew/Align (Incliner/Aligner). Sélectionnez Skew (Incliner). 5.28 | Menu Design (Motif) 09/01/13 www.handiquilter.com Menu Freehand (Mains libres) Pro-Stitcher peut enregistrer le mouvement de la machine à quilter. Par exemple, vous pouvez enregistrer vos propres motifs de fond sur toute la largeur du quilt. Ou votre signature, afin de la quilter dans vos quilts. Cet écran vous permet également de passer rapidement de l’utilisation de Pro-Stitcher au quilting en piqué libre. • Sélectionnez Design (Motif) puis Freehand (Mains libres). L’écran affiché dépend de votre configuration Pro-Stitcher. Si vous avez le chariot EZ : Appuyez sur ce bouton pour démarrer ou terminer l'enregistrement du déplacement de la machine à quilter. Si vous déplacez la machine avant de recommencer à enregistrer, une ligne de points relie l'endroit où vous aviez terminé d'enregistrer à l'endroit où vous avez commencé. Efface tous les motifs de la zone de travail, ainsi que tous les motifs enregistrés. Pour utiliser plus tard un motif enregistré, sauvegardez-le avant de sélectionner Clear (Effacer). Appuyez sur ce bouton pour recommencer à utiliser Pro-Stitcher pour quilter. Appuyez sur ce bouton pour passer de l'utilisation de Pro-Stitcher au quilting en piqué libre. Pour passer au quilting en piqué libre • Sélectionnez le bouton Free Motion (Piqué libre) et quiltez en piqué libre. Lorsque vous êtes prêt à reprendre le quilting avec Pro-Stitcher, sélectionnez Engaged (Engrené). Si vous avez le chariot à libération manuelle : Vous verrez cet écran si vous avez une ancienne version du micrologiciel qui s’exécute sur votre machine à quilter. Son interface et ses fonctions sont identiques aux versions précédentes de Pro-Stitcher. www.handiquilter.com 09/01/13 Menu Design (Motif) | 5.29 Pour passer au quilting en piqué libre • Remontez manuellement les leviers pour passer de l’utilisation du quilting assisté par ordinateur au quilting en piqué libre. Pour reprendre l’utilisation de Pro-Stitcher, abaissez manuellement les leviers. Vous verrez l’écran suivant si vous avez une nouvelle version du micrologiciel qui s’exécute sur votre machine à quilter (HQ18 Avanté ou HQ24 Fusion uniquement ; ne s’applique pas à la HQ Sixteen). Pour passer au quilting en piqué libre • Sélectionnez le bouton Machine et quiltez en piqué libre. Lorsque vous êtes prêt à reprendre le quilting avec Pro-Stitcher, sélectionnez Motors (Moteurs). Enregistrer les mouvements de votre quilting en piqué libre Pour enregistrer le piqué libre Efface tous les motifs de la zone de travail, ainsi que tous les motifs enregistrés. Pour utiliser plus tard un motif enregistré, sauvegardez-le avant de sélectionner Clear (Effacer). • Sélectionnez Record (Enregistrer). Commencez à quilter le motif à enregistrer. Lorsque vous avez fini, sélectionnez Stop (Arrêt). Sauvegardez le motif sur l’ordinateur (sélectionnez File (Fichier), puis Save (Sauvegarder)). 5.30 | Menu Design (Motif) 09/01/13 www.handiquilter.com Conseil pour quilter à la machine : ajouter la couture enregistrée à un motif existant Chargez un motif et positionnez le réticule à l’endroit où vous voulez commencer l’enregistrement du piqué libre. Une ligne de couture relie le point final du motif et la position du réticule lorsque l’enregistrement commence. Lorsque vous l’ajoutez à un motif existant, Pro-Stitcher établit le motif comme référence et le traite comme un motif unique au moment d’effectuer d’autres fonctions de motif. Pour marquer et enregistrer des lignes droites Mark (Marquer) est similaire à Record (Enregistrer), mais au lieu d’enregistrer en continu pendant que vous déplacez la machine, cette fonction enregistre une ligne droite entre chaque point marqué. 1. Déplacez la machine à quilter jusqu’au point où vous voulez commencer une ligne droite et sélectionnez Mark (Marquer). 2. Déplacer la machine jusqu’à l’endroit où vous voulez terminer la ligne droite et sélectionnez Mark. Continuez le marquage le long de la line, cousez la ligne, ou sauvegardez-la en tant que motif pour un usage ultérieur. Conseil pour quilter à la machine : enregistrer des lignes de quilting dans la couture Déplacez la machine à quilter au début de la couture du quilt et sélectionnez Mark (Marquer) pour enregistrer le premier point de la ligne. Puis, déplacez la machine vers un autre point de la couture et appuyez sur Mark. Continuez le marquage des points le long de la couture pour enregistrer des lignes droites entre chaque point marqué. Le motif marqué peut alors être cousu ou enregistré pour coudre à d’autres endroits du quilt. Pour ajouter des sauts à votre motif enregistré Insérez un point de saut dans votre motif à tout moment pendant l’enregistrement ou le marquage. • Arrêter l’enregistrement ou le marquage, puis sélectionnez Jump (Saut). Continuez de déplacer la machine, mais aucune ligne de points n’est enregistrée jusqu’à sélectionner de nouveau Record (Enregistrer) ou Mark (Marquer). Les lignes de saut se présentent sous la forme de lignes pointillées. ! REMARQUE : assurez-vous que la fonction Auto Rotate (Rotation automatique) est désactivée sur l’ordinateur tablette. Cela garantit que l’écran fonctionne correctement pendant que vous enregistrez le piqué libre. www.handiquilter.com 09/01/13 Menu Design (Motif) | 5.31 Menu Reposition (Repositionner) La façon principale de repositionner un motif pour le quilting est de créer une zone basée sur votre quilt, puis d’utiliser les outils Reposition (Repositionner) ou Skew/Align (Incliner/Aligner) pour positionner le motif par rapport à cette zone. Cependant, vous pouvez utiliser les fonctions de repositionnement même si vous n’avez pas défini de zone. ! REMARQUE : vous ne pouvez pas utiliser les fonctions Skew/Align (Incliner/Aligner) avec les fonctions Reposition (Repositionner). Par exemple, si vous inclinez un motif par rapport à une zone définie, puis sélectionnez l’une des options de repositionnement, les paramètres Skew/ Align (Incliner/Aligner) sont désactivés (réinitialisant pratiquement le motif à son forme initiale) et l’action de repositionnement est effectuée. Centre le motif à la position actuelle de l'aiguille et du réticule. Les quatre boutons de positionnement de coin positionnent un motif par rapport au réticule. Repositionne un motif par rapport à l'emplacement d'origine. Conseil pour quilter à la machine : pour quilter plusieurs fois un motif incliné Si vous voulez coudre plusieurs fois un motif incliné sur le quilt, établissez le motif comme référence (sélectionnez le bouton Baseline en bas à droite de l’écran) puis repositionnez le motif. Pour positionner un motif à l’intersection du réticule • Déplacez l’aiguille de la machine à quilter à un endroit du quilt où le motif sera quilté. Si vous avez positionné l’aiguille sur le coin supérieur gauche, appuyez sur le bouton du coin supérieur gauche. Pro-Stitcher aligne le coin supérieur gauche du motif avec la position de l’aiguille et du réticule. Les boutons du coin inférieur gauche, du coin supérieur droit, et du coin inférieur droit fonctionnent de la même façon. Positionne le coin supérieur gauche du motif à l'intersection du réticule. 5.32 | Menu Design (Motif) 09/01/13 www.handiquilter.com Positionne le coin supérieur droit du motif à l'intersection du réticule. Positionne le coin inférieur droit du motif à l'intersection du réticule. Positionne le coin inférieur gauche du motif à l'intersection du réticule. Positionne le centre du motif à l'intersection du réticule. www.handiquilter.com 09/01/13 Menu Design (Motif) | 5.33 Pour repositionner un motif en fonction d’un emplacement d’origine L’emplacement d’origine d’un motif est le point du motif où x=0 et y=0. Cela peut être le point initial du motif, mais il peut parfois être au milieu ou tout autre point du motif. Certains systèmes de design numériques utilisent l’emplacement d’origine pour le positionnement. • Déplacez l’aiguille de la machine à quilter à un endroit du quilt où vous voulez définir l’emplacement d’origine pour quilter. Appuyez sur le bouton Home (Origine) pour repositionner le motif par rapport à l’emplacement d’origine. Conseil pour quilter à la machine : repositionner rapidement un motif à la position du réticule Utilisez le bouton Home (Origine) comme outil de positionnement rapide. Par exemple, si le motif sort de l’écran, parce que la machine à quilter a été déplacée vers un nouvel emplacement, appuyez sur Reset (Réinitialiser) pour rapprocher le motif de la position actuelle du réticule. ! REMARQUE : le bouton Home (Origine) est un outil de repositionnement. Ne le sélectionnez pas si le motif a déjà été positionné à l’emplacement souhaité. Pour positionner un motif en fonction du point central • Déplacez l’aiguille de la machine à quilter au point central du bloc ou d’une autre zone du quilt. Appuyez sur le bouton Center (Centrer) pour centrer le motif à la position actuelle de l’aiguille et du réticule. Pour positionner le point initial d’un motif sur le quilt • Déplacez l’aiguille de la machine à quilter à l’endroit où vous voulez commencer à quilter. Appuyez sur Start Point (Point initial) pour repositionner le point initial du motif à la position actuelle de l’aiguille et du réticule. Pour positionner le point final d’un motif sur le quilt • Déplacez l’aiguille de la machine à quilter à l’endroit du quilt où vous voulez terminer de quilter. Appuyez sur End Point (Point final) pour repositionner le point final du motif à la position actuelle de l’aiguille et du réticule. 5.34 | Menu Design (Motif) 09/01/13 www.handiquilter.com Pour repositionner un motif vers le haut, le bas, la gauche, ou la droite • Pour repositionner le motif d’une quantité spécifique dans l’une des quatre directions, entrez une distance (en pouces) dans la case de nombre Nudge (Repositionner), puis appuyez sur la flèche appropriée pour repositionner le motif vers le haut, le bas, la gauche, ou la droite. Cela est particulièrement utile si vous voulez repositionner le motif par petits incréments. Conseil pour quilter à la machine : pour repositionner le motif par petits incréments Par défaut, la distance de repositionnement est configurée sur un dixième (0,1) de pouce. Pour repositionner la machine en utilisant de tous petits incréments, modifiez cette valeur à un centième (0,01) de pouce. www.handiquilter.com 09/01/13 Menu Design (Motif) | 5.35 5.36 | Menu Design (Motif) 09/01/13 www.handiquilter.com 6. Art & Stitch Art & Stitch est un logiciel complet de création et modification de motifs de quilting. Il est inclus avec ProStitcher. Pro-Stitcher peut passer rapidement et facilement les motifs à Art & Stitch pour vous permettre d’utiliser les outils de Art & Stitch pour modifier les motifs comme il convient. Art & Stitch se charge et s’exécute automatiquement en arrière-plan au démarrage de Pro-Stitcher. La transmission de fichiers de HQ Pro-Stitcher vers Art & Stitch est donc très rapide. Pour passer un motif à Art & Stitch 1. Sélectionnez Design (Motif), puis Art & Stitch. Appuyez sur Open (Ouvrir) pour ouvrir le logiciel Art & Stitch. Si Art & Stitch est ouvert et la licence est activée, le motif s’ouvre dans Art & Stitch. ! REMARQUE : si la licence de Art & Stitch n'a pas encore été activée, un écran apparaît pour saisir les informations de licence. Vous ne pouvez pas sauvegarder les modifications apportées au motif tant que vous n'avez pas activé la licence de Art & Stitch. Suivez les instructions du manuel de Art & Stitch relatives à l'activation hors ligne. 2. Appuyez sur Close (Fermer) pour ignorer l'enregistrement et ouvrir le motif. Lorsque le motif est passé à Art & Stitch, les informations de position est conservées ; tant que le motif n'est pas déplacé dans Art & Stitch, il se trouve au même endroit lorsqu'il est repassé à Pro-Stitcher. Repassez le motif modifié à Pro-Stitcher en appuyant sur le bouton Pro-Stitcher de la barre d'outils Art & Stitch à gauche de l'écran Art & Stitch. ! ATTENTION : si un motif est ouvert dans Art & Stitch sans utiliser le logiciel Pro-Stitcher et que vous appuyez sur le bouton Pro-Stitcher pour passer le motif à Pro-Stitcher, le motif sera sauvegardé dans son état actuel avec le nom qu’il avait lors de son ouverture. Cela pourrait entraîner l’écrasement involontaire d’un motif. Afin d’éviter cela, sauvegardez toujours le motif avec un nouveau nom lorsqu’il est chargé directement dans Art & Stitch. www.handiquilter.com 09/01/13 Art & Stitch | 6.37 Licence Lorsque vous utilisez Art & Stitch pour la première fois, vous devez saisir certaines informations pour activer la licence. Reportez-vous aux instructions du logiciel Art & Stitch relatives à l’activation hors ligne. Toutes les connexions réseau ont été intentionnellement désactivées sur l’ordinateur Pro-Stitcher pour empêcher le téléchargement de de virus ou de mises à jour susceptibles de nuire aux performances de Pro-Stitcher. Utilisation d’une souris ou d’un clavier Appuyez sur la barre grise pour ouvrir le clavier. Appuyez pour fermer le clavier. Utilisez ces boutons pour suivre les modifications apportées au motif. De nombreuses fonctions de Art & Stitch sont beaucoup plus simples lorsque l’on utilise une souris et un clavier. Lorsque l’on utilise le clavier contextuel, il peut être nécessaire d’appuyer sur une zone de l’écran où on saisira le texte avant de taper sur le clavier. Bien que le clavier contextuel constitue une solution rapide, il peut être plus pratique d’utiliser une souris et un clavier traditionnels. L’ordinateur Pro-Stitcher fonctionne avec la plupart des souris et claviers USB avec et sans fil. Branchez le clavier, la souris, ou le dongle sans fil à un port USB disponible, attendez une minute pour permettre à Windows d’installer les pilotes appropriés, puis utilisez le clavier ou la souris. Un concentrateur USB peut être utilisé pour augmenter le nombre de ports USB disponibles. Vous pouvez acheter des claviers, souris et concentrateurs USB chez la plupart des détaillants de produits électroniques. Mise à jour de Art & Stitch Il peut être nécessaire de mettre à jour Art & Stitch à la dernière version pour que Pro-Stitcher puisse transmettre correctement les motifs. Pour télécharger la dernière version, utilisez un ordinateur connecté à Internet et allez sur le site Web dee Handi Quilter : www.HandiQuilter.com. Pour mettre à jour Art & Stitch 1. Sélectionnez Downloads (Téléchargements) puis Pro-Stitcher Software Update (Mise à jour du logiciel Pro-Stitcher). Suivez les instructions pour télécharger la dernière version de Art & Stitch pour Pro-Stitcher. Après avoir téléchargé le fichier d’installation, copiez-le sur une clé USB et branchez-la sur l’ordinateur HQ Pro-Stitcher. 2. Attendez environ 10 secondes pour permettre à l’ordinateur Pro-Stitcher de reconnaître la clé USB. Puis, sélectionnez Design (Motif), File (Fichier) et appuyez sur Update (Mise à jour). 6.38 | Art & Stitch 09/01/13 www.handiquilter.com 3. Allez au dossier approprié de la clé USB et appuyez deux fois sur le fichier d’installation de Art & Stitch. Le logiciel Pro-Stitcher se ferme et l’installation commence. 4. Si l’on vous propose de réparer (Repair) ou désinstaller (Uninstall) le logiciel Art & Stitch, il vaut mieux désinstaller d’abord puis réexécuter le programme d’installation pour installer la nouveau version. ! REMARQUE : pour accéder au navigateur de fichiers une fois que le logiciel Pro-Stitcher est fermé, connectez un clavier ou appuyez sur l’icône de clavier dans le coin supérieur gauche de l’écran pour ouvrir le clavier contextuel. Appuyez sur la touche Windows puis, en la maintenant enfoncée, sur la lettre E pour ouvrir un navigateur de fichiers afin de localiser et exécuter à nouveau le fichier d’d’installation de Art & Stitch. 5. Après l’installation de la nouveau version de Art & Stitch, redémarrez l’ordinateur Pro-Stitcher à l’aide du menu Démarrer de Windows situé en bas de l’écran de l’ordinateur. Sélectionnez Arrêter ou Redémarrer. www.handiquilter.com 09/01/13 Art & Stitch | 6.39 6.40 | Art & Stitch 09/01/13 www.handiquilter.com 7. Menu Quilt Les fonctions du menu Quilt vous permettent de quilter vos motifs. Le bouton Run (Exécuter) permet de démarrer la couture à partir d'une fonction de quilting. Conseil pour quilter à la machine : configurer votre régulation de points en mode Cruise (Croisière) Avant de quilter, Handi Quilter recommande de configurer la machine à quilter en mode de régulation de points Cruise (Croisière), à un pourcentage de 3 à 5 %. • Lorsque le motif a été formaté, positionné, et qu'il est prêt à être cousu, sélectionnez Quilt puis Run (Exécuter). Si tout semble bon, appuyez sur Proceed (Procéder) pour commencer à coudre. Sinon, appuyez sur Cancel (Annuler). Arrête immédiatement la machine à quilter et désactive les moteurs. Si vous avez sélectionné l'option de vérification des paramètres avant de quilter (Verify Settings before Quilting) dans les paramètres de quilt, une fenêtre contextuelle de vérification des paramètres apparaît pour vous permettre de revérifier les paramètres avant de coudre. Pour plus d'informations sur l'activation ou désactivation de cette option, voir Pour vérifier les paramètres avant de quilter au chapitre 8, Menu Settings (Paramètres). Pour choisir entre coudre ou tracer le motif, le cadre de délimitation, ou le périmètre de la zone • Assurez-vous que le bouton Stitch (Coudre) est activé (affiché dans une couleur plus foncée) pour que la machine couse le quilt en fonction des sélections effectuées. Pour désactiver la couture, appuyez sur le bouton foncé Stitch (Coudre). Si le bouton Stitch (Coudre) est désactivé, Pro-Stitcher trace le motif, le cadre de délimitation, ou le périmètre de la zone avec la machine mais ne coud pas. Sélectionnez à nouveau le bouton Stitch pour activer la couture. Pour que la machine arrête immédiatement de coudre • Si vous devez arrêter immédiatement la machine pendant le quilting, appuyez sur Emergency Stop (Arrêt d'urgence). À la différence de Pause, qui arrête doucement la machine, le bouton Emergency Stop arrête immédiatement Pro-Stitcher. Afin de réduire le risque de déchirure du quilt au cas où l'aiguille serait coincée, Pro-Stitcher désactive également les moteurs. www.handiquilter.com 09/01/13 Menu Quilt | 7.41 Avant de coudre le motif sur le quilt Avant de coudre un motif, il est conseillé de revérifier la position du motif par rapport au quilt. Conseil pour quilter à la machine : vérifier la position du motif par rapport au quilt Déplacez l'aiguille de la machine à quilter à un emplacement du quilt. Sélectionnez le bouton Follow (Suivre) dans le coin supérieur droit de l'écran pour que le motif se déplace en même temps que la machine. Regardez l'écran pour confirmer que le réticule correspond à la position souhaitée dans le motif. Faites la même chose pour divers emplacements du quilt, comme les points initial et final et les points le plus haut et le plus bas du motif. En plus d'une vérification manuelle, utilisez les deux options Trace (Tracer) pour vérifier la position du cadre de délimitation du motif ou de la zone définie par rapport au quilt. Le cadre de délimitation du motif Un point indique le point initial de la zone. Pour vérifier la position du cadre de délimitation du motif sur le quilt • Sélectionnez Trace Box (Tracer le cadre), puis Run (Exécuter). Pro-Stitcher déplace la machine autour du périmètre du motif, en suivant le cadre de délimitation bleu. Regardez la position de l'aiguille pendant que la machine trace le cadre de délimitation du motif pour s'assurer que le motif quiltera à l'endroit prévu. Si le bouton Stitch (Coudre) est activé (apparaît plus foncé), Pro-Stitcher coud le cadre de délimitation au lieu de le tracer. Pour vérifier la position de la zone définie sur le quilt • Sélectionnez Trace Area (Tracer la zone), puis Run (Exécuter). Pro-Stitcher déplace la machine autour du périmètre de la zone définie, représentée par des lignes violettes sur l'écran. Regardez la position de l'aiguille pendant que la machine trace le périmètre de la zone pour s'assurer que le motif quiltera à l'endroit prévu. Si le bouton Stitch (Coudre) est activé (apparaît plus foncé), Pro-Stitcher coud le périmètre de la zone au lieu de le tracer. ! REMARQUE : si vous avez activé le bouton Stitch (Coudre) pour coudre au lieu de tracer le cadre de délimitation ou le périmètre de la zone, vous devez effectuer manuellement des points d'arrêt au début et à la fin de la couture. 7.42 | Menu Quilt 09/01/13 www.handiquilter.com Déplacer la machine à quilter avec Pro-Stitcher La fonction Move (Déplacer) déplace la machine à quilter dans l'une des huit directions indiquées par les flèches sur l'écran. Contrôlez la vitesse en appuyant sur le signe plus ou le signe moins, ou en entrant une valeur (jusqu'à 50) dans la case de nombre. Appuyez sur l'une des touches de flèche pour déplacer la machine dans cette direction. Pour modifier la vitesse de déplacement de la machine Sélectionnez Stitch (Coudre) pour coudre pendant que la machine se déplace. Sélectionnez Continuous (Continu) et sélectionnez une touche de flèche pour déplacer la machine. Appuyez sur Stop (Arrêt) pour arrêter le déplacement ou la couture. • Appuyez sur le signe plus (+) pour augmenter la vitesse de déplacement. Appuyez sur le signe moins (–) pour diminuer la vitesse de déplacement. Ou sélectionnez la case de nombre et entrez une valeur (jusqu'à 50) dans le pavé numérique qui apparaît puis appuyez sur Enter (Entrée). Pour déplacer la machine à quilter dans Pro-Stitcher • Appuyez sur un bouton de flèche en le maintenant enfoncé. Le bouton de flèche sélectionné devient un bouton Stop (Arrêt). La machine se déplace dans la direction sélectionnée jusqu'à ce que vous relâchiez le bouton de flèche. • Ou alors, sélectionnez Continuous (Continu). Puis, appuyez sur (et relâchez) un bouton de flèche. Le bouton de flèche sélectionné devient un bouton Stop (Arrêt). La machine se déplace dans la direction sélectionnée jusqu'à ce que vous appuyiez sur le bouton Stop (Arrêt). Pour coudre une ligne droite à l'aide des boutons Move (Déplacer) • Sélectionnez le bouton Stitch (Coudre). Appuyez sur un bouton de flèche en le maintenant enfoncé. Le bouton de flèche sélectionné devient un bouton Stop (Arrêt). La machine coud une ligne dans la direction sélectionnée jusqu'à ce que vous relâchiez le bouton de flèche. • Ou alors, sélectionnez Stitch (Coudre) et Continuous (Continu). Puis, appuyez sur (et relâchez) un bouton de flèche. Le bouton de flèche sélectionné devient un bouton Stop (Arrêt). La machine coud dans la direction sélectionnée jusqu'à ce que vous appuyiez sur le bouton Stop (Arrêt). Conseil pour quilter à la machine : quilting en ligne droite Utilisez les options Move (Déplacer) et Stitch (Coudre) pour coudre des lignes droites pour les applications suivantes : coudre dans la couture, bordures en touches de piano, et hachures croisées. Utilisez la flèche vers le bas avec Stitch (Coudre) pour faufiler vers le bas les côtés droit et gauche du quilt. Si vous sélectionnez également Continuous (Continu), vous pouvez utiliser les deux mains sur le quilt pour vous assurer que le dessus et les bords du quilt sont bien à plat contre le molleton. www.handiquilter.com 09/01/13 Menu Quilt | 7.43 Utiliser Pro-Stitcher comme verrouillage de canal horizontal ou vertical Si vous utilisez la fonction de verrouillage de canal de Pro-Stitcher, vous pourrez coudre des lignes horizontales et verticales qui sont parfaitement d'équerre avec Pro-Stitcher et le trame. Pour coudre une ligne horizontale ou verticale avec le verrouillage de canal • Sélectionnez Horizontal Channel Lock (Verrouillage de canal horizontal) pour verrouiller ProStitcher afin qu'il couse uniquement dans le sens horizontal. Appuyez sur le bouton Start/Stop (Marche/Arrêt) sur les poignées de la la machine et déplacez la machine pour coudre la ligne de la gauche vers la droite ou de la droite vers la gauche. • Sélectionnez Vertical Channel Lock (Verrouillage de canal vertical) pour verrouiller Pro-Stitcher afin qu'il couse uniquement dans le sens vertical. Appuyez sur le bouton Start/Stop (Marche/Arrêt) sur les poignées de la la machine et déplacez la machine pour coudre la ligne de haut en bas ou de bas en haut. Ü IMPORTANT : assurez-vous que les leviers des moteurs du chariot sont dans la position engrenée. Vous pouvez alors utiliser manuellement les poignées de la machine à quilter pour coudre des lignes horizontales ou verticales. Conseil pour quilter à la machine : coudre une ligne à plomb avec Pro-Stitcher Assurez-vous que le dessus du quilt est chargé d'équerre sur le cadre en cousant une ligne à plomb horizontale sur le haut du molleton et de la doublure. Sélectionnez Horizontal Channel Lock (Verrouillage de canal horizontal), appuyez sur le bouton Start/Stop (Marche/Arrêt) sur les poignées de la la machine, et cousez une ligne à plomb à environ un pouce du haut du molleton et de la doublure du quilt. Puis, alignez le bord supérieur du dessus du quilt avec la ligne à plomb et faufilez près du bord de manière à ce que la couture soit couverte par la bordure. Ü IMPORTANT : si vous utilisez une HQ Sixteen avec Pro-Stitcher, passez en commande manuelle avant d'utiliser les poignées. Régler les paramètres pendant le quilting Pendant que la machine coud, vous pouvez régler plusieurs paramètres de quilting : vitesse, saut automatique, points par pouce, point d'arrêt, remontée et délai de pause. Pour plus d'informations sur les paramètres de quilt, voir chapitre 8, Menu Settings (Paramètres). Vous pouvez également régler directement les paramètres les plus couramment utilisés sur l'écran Stitch (Coudre). 7.44 | Menu Quilt 09/01/13 www.handiquilter.com Sélectionnez le bouton Stitch (Coudre) pour coudre le motif sur le quilt. Désactivez le bouton Stitch (Coudre) pour tracer le motif sans coudre. Réglez au besoin les paramètres couramment utilisés juste avant de quilter. Pour régler les paramètres de couture les plus couramment utilisés • Sélectionnez Quilt puis Stitch (Coudre) sur le menu. Activez ou désactivez les points d'arrêt initial ou final et choisissez la façon de faire les remontées. Pour plus d'informations sur les points d'arrêt et les remontées, voir Contrôler la façon dont Pro-Stitcher effectue les points d'arrêt au chapitre 8, Menu Settings (Paramètres). Vous pouvez régler ces paramètres pendant le quilting ou après l'interruption du quilting. ! REMARQUE : si vous désactivez le bouton Stitch (Coudre), les options Tieoff (Point d'arrêt) et Pullup (Remontée) sont également désactivées. Si vous sélectionnez l'un de ces deux options, le bouton Stitch (Coudre) est automatiquement sélectionné. Pour régler la vitesse de quilting pendant le quilting Annule la couture après une pause Modifiez la vitesse de couture sur le champ, même pendant la couture. Reprend la couture après une pause • Choisissez Slow (Lente), Medium (Moyenne), ou Fast (Rapide) pour contrôler la vitesse de couture, ou faites glisser le curseur de la barre à la vitesse de quilting souhaitée. Pour plus d'informations sur le paramètre de vitesse de quilting, voir Contrôler la vitesse de fonctionnement de Pro-Stitcher au chapitre 8, Menu Settings (Paramètres). Pour régler le seuil de saut automatique pendant le quilting Un saut est un écart dans un motif où il n'y a pas de couture. Si un saut est inférieur au seuil, Pro-Stitcher ne s'interrompt pas pour vous permettre de couper le fil. Si un saut est supérieur au seuil, Pro-Stitcher s'interrompt pour vous permettre de couper le fil. Pour plus d'informations sur le seuil de saut automatique, voir Contrôler la manière dont Pro-Stitcher gère les sauts au chapitre 8, Menu Settings (Paramètres). www.handiquilter.com 09/01/13 Menu Quilt | 7.45 Modifiez le seuil de saut automatique en saisissant un nombre ou à l'aide du signe plus pour augmenter ou du signe moins pour diminuer. • Sélectionnez la case Auto Jump (Saut automatique) pour spécifier la longueur maximum (en pouces) d'un saut, ou écart, dans un chemin de motif. Un pavé numérique apparaît sur l'écran pour vous permettre de saisir un nombre, puis appuyez sur Enter (Entrée). Ou alors, utilisez le signe plus (+) pour augmenter ou le signe moins (–) pour diminuer le nombre. Pour régler le nombre de points par pouce pendant le quilting Modifiez le nombre de points par pouce en saisissant un nombre ou à l'aide du signe plus pour augmenter ou du signe moins pour diminuer. • Entrez le nombre de points par pouce pour quilter le motif. Un pavé numérique apparaît sur l'écran pour vous permettre de saisir un nombre, puis appuyez sur Enter (Entrée). Ou alors, utilisez le signe plus (+) pour augmenter ou le signe moins (–) pour diminuer le nombre. Conseil pour quilter à la machine : la meilleure valeur de points par pouce pour votre motif Les petits motifs, notamment les motifs qui présentent beaucoup de courbes et de cercles, peuvent exiger une longueur de point plus courte, telle que 12 à 18 points par pouce. Les motifs moins complexes dotés de grandes courbes ou cercles peuvent utiliser une longueur de point plus grande, telle que 10 points par pouce. Pour gérer les paramètres de point d'arrêt pendant le quilting Indiquez la manière de faire un point d'arrêt aux points de saut, ainsi qu'au début et à la fin d'un motif. Pour plus d'informations sur les paramètres de point d'arrêt, voir Contrôler la façon dont Pro-Stitcher effectue les points d'arrêt au chapitre 8, Menu Settings (Paramètres). 7.46 | Menu Quilt 09/01/13 www.handiquilter.com Sélectionnez ce bouton pour faire un point d'arrêt à la fin de la couture. Choisissez si vous souhaitez faire un point d'arrêt avec un point de bâti ou des micro-points. Sélectionnez ce bouton pour faire un point d'arrêt au début de la couture. • Choisissez Tie-Off Start (Point d'arrêt de début) ou Tie-Off End (Point d'arrêt de fin) pour indiquer vos preference de point d'arrêt. Choisissez si vous voulez utiliser un point de bâti ou des micropoints pour les points d'arrêt. Si vous ne sélectionnez aucune option, vous devrez faire les points d'arrêt manuellement. Pour modifier les paramètres de remontée du fil pendant le quilting Indiquez la manière de tirer le fil de canette vers le haut avant de quilter un motif. Pull-up On (Remontée activée) remonte le fil de canette et désactive les moteurs pour vous permettre de déplacer la machine et de tirer sur le fil de canette. Pull-up Auto (Remontée automatique) remonte le fil de canette, puis déplace automatiquement la machine de côté et s'interrompt pour vous permettre d'attraper les fils. Dans chaque cas, appuyez sur Resume (Reprendre) pour continuer après avoir attrapé les fils. Pour plus d'informations sur les options de remontée, voir Contrôler la manière dont Pro-Stitcher gère la remontée du fil de canette au chapitre 8, Menu Settings (Paramètres). • Choisissez Pull-up On (Remontée activée) ou Pull-up Auto (Remontée automatique) pour indiquer votre préférence pour gérer les remontées. Si vous ne sélectionnez aucune option, vous devrez tirer manuellement sur le fil de canette avant de coudre. Pour modifier les paramètres de délai de pause pendant le quilting Après avoir commencé à coudre et à la suite d'une remontée, Pro-Stitcher effectue quelques points, puis s'interrompt pour vous permettre de couper les fils. Le paramètre de délai de pause indique la quantité de couture à effectuer, mesurée en pouces ou en secondes, avant d'effectuer une pause. Pour plus d'informations sur les options de délai de pause, voir Contrôler le délai à la suite d'une remontée du fil de canette au chapitre 8, Menu Settings (Paramètres). www.handiquilter.com 09/01/13 Menu Quilt | 7.47 Choisissez Seconds (Secondes) ou Inches (Pouces), puis entrez une valeur dans la case de nombre pour spécifier le temps où la distance de couture qu'effectuera Pro-Stitcher avant de s'interrompre pour vous permettre de couper les fils. Désactive le paramètre pause delay (délai de pause). • Spécifiez la distance ou le temps de couture de Pro-Stitcher avant de s'interrompre pour vous permettre de couper les fils. Choisissez Seconds (Secondes) ou Inches (Pouces). Puis, appuyez sur la case de nombre, entrez un nombre dans le pavé numérique qui apparaît, puis appuyez sur Enter (Entrée). Régler les paramètres pendant la pause du quilting Vous devez parfois interrompre la couture pour régler les paramètres, remplacer une canette, ou faire un nouvel enfilage de la machine. Vous pouvez modifier tous les paramètres décrits dans la section précédente pendant l'interruption de la machine. Cependant, après avoir interrompu la machine, d'autres options sont également disponibles : stitch (coudre), reposition (repositionner), status (état) et new start/ end (nouveau point initial/final). Pour interrompre le quilting • Appuyez sur le bouton Pause pour que la machine s'arrête doucement. Pro-Stitcher place un marqueur doré sur le motif au point d'interruption. Pour apporter des modifications aux paramètres, sélectionnez Quilt puis Reposition (Repositionner), Status (État), ou New Start/End (Nouveau point initial/final). Repositionner les motifs pendant l'interruption du quilting À tout moment pendant l'interruption du quilting, vous pouvez repositionner le motif en fonction des points initial et final. • Après avoir interrompu le quilting, sélectionnez Quilt, puis Reposition (Repositionner). Pour repositionner le motif pendant l'interruption du quilting La fonction Current Point (Point actuel) est disponible uniquement durant une pause. Le point actuel est le point du motif où Pro-Stitcher a interrompu la couture. Il est signalé par un marqueur doré. 7.48 | Menu Quilt 09/01/13 www.handiquilter.com • Déplacez la machine et le réticule à l'emplacement souhaité et appuyez sur le bouton Current Point (Point actuel) sous Reposition (Repositionner). Si le point initial a été modifié durant une pause, lorsque vous appuyez sur Resume (Reprendre), Pro-Stitcher reprend à partir du point initial réglé au lieu du point actuel. Pour voir jusqu'où la machine a cousu dans un motif Après l'interruption du quilting, sélectionnez Quilt puis Status (État). Pro-Stitcher affiche le segment de ligne cousu et la distance parcourue (en pouces). Sélectionnez Status (État) pour afficher le segment de ligne cousu et la distance parcourue (en pouces). Le marqueur de point actuel indique l'endroit où la couture a été interrompue. Conseil pour quilter à la machine : utilisation des informations de segment de ligne et de distance L'information de segment de ligne est utile si vous voulez reprendre le quilting à partir d'un point exact. Par exemple, lorsque vous quiltez des blocs surdimensionnés et devez enrouler le quilt après avoir quilté une partie du bloc. Notez les valeurs de segment de ligne et de distance pour pouvoir recommencer à quilter à cet endroit précis. L'information de distance peut être utile pour déterminer la longueur de fil utilisé. Modifier le point initial ou final d'un motif Si le fil casse ou que la canette n'a plus de fil, vous pouvez devoir démarrer le quilting à partir d'un autre point que le point initial du motif. De même, vous pouvez être amené à changer le point final du motif et quilter uniquement une partie du motif. www.handiquilter.com 09/01/13 Menu Quilt | 7.49 Servez-vous du curseur de la barre supérieure pour déplacer le point initial vers une nouvelle position dans le motif. Servez-vous du curseur de la barre inférieure pour déplacer le point final vers une nouvelle position dans le motif. Pour commencer à quilter à partir d'un autre point que le point initial du motif • Positionnez l'aiguille où vous voulez commencer à coudre et sélectionnez Start Auto (Début automatique). Le point du motif le plus proche du réticule sera le nouveau point initial. Ou alors, servez-vous du curseur de la barre supérieure pour déplacer le point initial vers une nouvelle position dans le motif. Pour terminer de quilter à un autre point que le point final du motif • Positionnez l'aiguille où vous voulez terminer de coudre et sélectionnez Stop Auto (Fin automatique). Le point du motif le plus proche du réticule sera le nouveau point final. Ou alors, servez-vous du curseur de la barre inférieure pour déplacer le point final vers une nouvelle position dans le motif. ! REMARQUE : si vous sélectionnez un point initial situé au-delà du point final actuel dans le motif, le point final est réglé pour suivre le point initial. De même, si vous sélectionnez un point final situé avant le point initial actuel dans le motif, le point initial est réglé pour précéder le point final. ! REMARQUE : si les boutons Start Auto (Début automatique) ou Stop Auto (Fin automatique) sont sélectionnés, les points initial ou final continuent de se déplacer en même temps que vous déplacez la machine et le réticule. Pour régler les points initial et final avec les curseurs de barres Le curseur de la barre supérieure contrôle le point initial et le curseur de la barre inférieure contrôle le point final. • Utilisez les flèches vers la gauche et la droite situées aux extrémités des barres pour affiner la sélection afin de positionner précisément le nouveau point initial ou final. Pour configurer un point initial ou final à un point de saut dans le motif • Pour les motifs dotés de plusieurs points de saut, appuyez sur les flèches Jump Point (Point de saut) pour déplacer le point initial ou final au point de saut suivant dans le motif. 7.50 | Menu Quilt 09/01/13 www.handiquilter.com Conseil pour quilter à la machine : reprise après une rupture de fil ou un changement de canette Si le fil casse pendant la couture, appuyez sur Pause. Corrigez le problème en faisant un nouvel enfilage de la machine ou en changeant la canette. Sélectionnez le menu Quilt, puis la fonction New Start/End (Nouveau point initial/final). Puis, appuyez sur le bouton Start Auto (Début automatique). Appuyez sur Disable Motors (Désactiver les moteurs). Déplacez l'aiguille de la la machine à l'endroit du quilt où vous voulez recommencer à coudre. Le réticule sur l'écran se déplace à la position correspondant sur le motif. Si vous devez affiner la position du nouveau point initial dans le motif, utilisez les flèches vers la gauche ou la droite du curseur de la barre jusqu'à atteindre exactement la position souhaitée. Appuyez sur Start Auto (Début automatique). Utilisez le bouton Half Stitch (Demi-point) pour remonter le fil de canette. Appuyez sur les boutons Tie off on Resume (Point d'arrêt à la reprise) et Pullup on Resume (Remontée à la reprise) pour désactiver. Appuyez sur Resume (Reprise) pour continuer à quilter. Si le quilt a bougé légèrement et que le point sur le motif ne correspond pas exactement au point sur le quilt, déplacez l'aiguille à l'endroit exact du quilt qui correspond au nouveau point initial qui vient d'être configuré. Puis, sélectionnez Reposition (Repositionner) sur le menu Quilt, et appuyez sur Start Point (Point initial). Le motif se déplace pour aligner le nouveau point initial avec la position actuelle de l'aiguille. Vérifiez bien les paramètres Tie Off (Point d'arrêt) et Pullup (Remontée), puis appuyez sur Resume (Reprendre) pour continuer de coudre le motif. www.handiquilter.com 09/01/13 Menu Quilt | 7.51 7.52 | Menu Quilt 09/01/13 www.handiquilter.com 8. Menu Settings (Paramètres) Avant de couture un motif, il est toujours conseillé de bien vérifier les paramètres. Certains quilteurs utilisent des paramètres qui marchent pour tout ce qu’ils font et ne les modifient jamais. Cependant, la plupart doivent modifier les paramètres en fonction de leur projet. Prenez l’habitude de vérifier ces paramètres avant de quilter un motif. Contrôler la vitesse de fonctionnement de Pro-Stitcher Le paramètre Speed (Vitesse) configure la vitesse de déplacement du chariot Pro-Stitcher à travers le motif de quilting. Étant donné que la machine à quilter règle sa propre vitesse pour maintenir une valeur spécifique de points par pouce, la vitesse ne configure pas directement la vitesse de l’aiguille. En fait, elle configure la vitesse de déplacement de la machine à travers le système de cadre. • Sélectionnez Settings (Paramètres), Speed (Vitesse). Pour configurer la vitesse par défaut • Choisissez le bouton Slow (Lente), Medium (Moyenne), ou Fast (Rapide) pour configurer la vitesse par défaut. • Ou alors, utilisez le curseur de barre pour sélectionner une vitesse intermédiaire. Contrôler la manière dont Pro-Stitcher gère les sauts Si un motif de quilt contient des sauts, ou des écarts, non cousus dans le chemin de motif, Pro-Stitcher peut se déplacer automatiquement sans coudre à travers le point de saut et commencer à coudre à la fin du saut, ou s’interrompre avant le saut pour vous permettre de couper le fil avant de se déplacer au point initial suivant. • Sélectionnez Settings (Paramètres), Auto Jump (Saut automatique). Conseil pour quilter à la machine : éviter les longs sauts Plus le saut est long, et plus il y a de chance que le fil se casse ou que le quilt fronce ou se déforme lorsque la machine tire le fil jusqu’au point initial suivant. Configurez le seuil Auto Jump (Saut automatique) à un nombre de pouces approprié pour que le quilt et le quilting restent homogènes. www.handiquilter.com 09/01/13 Menu Settings (Paramètres) | 8.53 Pour configurer le seuil Auto Jump (Saut automatique) • Appuyez sur le signe plus (+) pour augmenter ou le signe moins (–) pour diminuer le seuil Auto Jump (Saut automatique) de 0,5 pouce. Ou alors, appuyez sur la case de nombre et tapez directement une valeur puis appuyez sur Enter (Entrée). ! REMARQUE : si la distance de saut est inférieure au seuil Auto Jump (nombre de pouces saisi dans la case Auto Jump), Pro-Stitcher ne s’interrompt pas pour vous permettre de couper le fil avant de sauter au point initial suivant. Si le saut est plus long que le seuil Auto Jump, Pro-Stitcher s’interrompt avant le saut pour vous permettre de couper le fil. ! REMARQUE : si les options Tie Off (Point d’arrêt) sont activées, Pro-Stitcher effectue un point d’arrêt aux points de saut initial et final, quelle que soit la méthode de saut effectuée. Si la fonction Pullup (Remontée) est activée, Pro-Stitcher effectue une remontée à la fin des sauts qui dépassent le seuil Auto Jump. Contrôler le nombre de points par pouce • Sélectionnez Settings (Paramètres), Stitches Per Inch (Points par pouce). Pour configurer le nombre de points par pouce • Appuyez sur le signe plus (+) pour augmenter ou le signe moins (–) pour diminuer le nombre de points par pouce. Ou alors, appuyez sur la case de nombre et tapez directement une valeur puis appuyez sur Enter (Entrée). 8.54 | Menu Settings (Paramètres) 09/01/13 www.handiquilter.com Contrôler la manière dont Pro-Stitcher effectue les points d’arrêt En effectuant un point d’arrêt au début et à la fin de la couture, les points sont bien attachés et ne risquent pas de se défaire. La fonction Tie Off (Point d’arrêt) vous permet de sélectionner votre méthode préférée pour déterminer la manière dont Pro-Sticher effectue les points d’arrêt et leur emplacement. • Sélectionnez Settings (Paramètres), Tie Off (Point d’arrêt). Sélectionnez Tie-Off End (Point d'arrêt de fin) pour effectuer un point d'arrêt à la fin de chaque segment dans le motif. Spécifiez le nombre de points d'arrêt à effectuer. Spécifiez la longueur des points d'arrêt en pouces. Sélectionnez Tie-Off Start (Point d'arrêt de début) pour effectuer un point d'arrêt au début de chaque segment dans le motif. Choisissez la méthode de point d'arrêt Tack (Bâti) ou Micro. Pour que Pro-Stitcher effectue un point d’arrêt au début de la couture • Sélectionnez Tie-Off Start (Point d’arrêt de début). Pour que Pro-Stitcher effectue un point d’arrêt à la fin de la couture • Sélectionnez Tie-Off End (Point d’arrêt de fin). Pour indiquer le nombre de points d’arrêt effectués par Pro-Stitcher • Appuyez sur le signe plus (+) de Tie-Off # (Nbre de points d’arrêt) pour augmenter ou le signe moins (–) pour diminuer le nombre de points d’arrêt effectués par Pro-Stitcher. Ou alors, appuyez sur la case de nombre et tapez directement une valeur puis appuyez sur Enter (Entrée). ! REMARQUE : le nombre spécifié est le nombre de points complets formés, non le nombre de cycles d’aiguille. Par exemple, si le nombre de points d’arrêt est configuré sur 2 et que vous sélectionnez la méthode Micro, l’aiguille effectue trois cycles avant de commencer à coudre le motif. Ou alors, si vous sélectionnez la méthode Tack (Bâti), l’aiguille effectue cinq cycles pour former deux points en avant et deux points en arrière. Pour configurer la longueur de chaque point d’arrêt • Appuyez sur le signe plus (+) de Distance pour augmenter ou le signe moins (–) pour diminuer la distance en pouces de chaque point d’arrêt stitch. Ou alors, appuyez sur la case de nombre et tapez directement une valeur puis appuyez sur Enter (Entrée). www.handiquilter.com 09/01/13 Menu Settings (Paramètres) | 8.55 Pour sélectionner la méthode de point d’arrêt : Micro ou Tasck (Bâti) • Appuyez sur Tack (Bâti) pour sélectionner cette méthode de point d'arrêt. La méthode Tack (Bâti) forme le nombre de points sélectionné en avançant dans le motif puis en revenant vers le point initial avant de commencer à coudre le motif ; cela double donc le nombre de points sélectionné. • Appuyez sur Micro pour sélectionner cette méthode de point d'arrêt. La méthode Micro forme le nombre de points sélectionné en avançant dans le motif puis commence à coudre à partir de là. Lorsque la couture du motif arrive à la fin, Pro-Stitcher arrête de coudre juste avant le point final et effectue le numéro de points d'arrêt sélectionné jusqu'à la fin du motif. Cette méthode ne revient pas en arrière et le fil a plus de chance d'être arraché qu'avec la méthode Tack (Bâti). Cependant, elle est beaucoup plus discrète que la méthode Tack (Bâti), car il n'y a pas de masse de fil. Contrôler la manière dont Pro-Stitcher gère les remontées de fil de canette Pro-Stitcher peut être configuré pour remonter automatiquement le fil de canette au début de la couture d’un motif. Il peut remonter le fil et se déplacer automatiquement de côté pour vous permettre d’attraper les fils ou il peut remonter le fil et vous permettre de déplacer manuellement la machine de côté pour tirer sur le fil. • Sélectionnez Settings (Paramètres), Pullup (Remontée). Pour activer les remontées du fil de canette • Appuyez sur Pull-Up On (Remontée activée) pour que Pro-Stitcher effectue une remontée au début du motif et au début de chaque segment à la suite d’un saut qui dépasse le seuil Auto Jump (Saut automatique). 8.56 | Menu Settings (Paramètres) 09/01/13 www.handiquilter.com Pour activer les remontées automatiques du fil de canette • Appuyez sur Pull-Up Auto (Remontée automatique) pour que Pro-Stitcher déplace la machine à quilter de quelques pouces vers la droite après avoir remonté le fil de canette pour vous permettre d’attraper les deux fils. Appuyez sur Resume (Reprendre) pour continuer de quilter le motif. ! REMARQUE : si Pull-Up Auto (Remontée automatique) n’est pas sélectionné, mais que Pull-Up On (Remontée activée) est sélectionné, la machine à quilter fait un point au point initial puis désactive les moteurs. Cela vous permet de pousser manuellement la machine à quilter de côté pour tirer sur le fil de canette. Appuyez sur Resume (Reprendre) pour que la machine se remette en position et reprenne le quilting. Contrôler le délai suivant la remontée du fil de canette La fonction Pause Delay (Délai avant pause) interrompt la machine à quilter peu après avoir commencé un motif et après chaque remontée. Cela vous permet de couper les bouts de fil en toute sécurité. • Sélectionnez Settings (Paramètres), Pause Delay (Délai de pause). Pour configurer Pause Delay (Délai de pause) • Sélectionnez On (Activé) pour activer Pause Delay (Délai de pause) ou Off (Désactivé) pour le désactiver. Vous avez la possibilité de configurer Pause Delay en secondes (durée du délai) ou en pouces (distance de couture avant la pause). Pour configurer Pause Delay (Délai de pause) en secondes • Sélectionnez Seconds (Secondes) puis appuyez sur le signe plus (+) pour augmenter ou le signe moins (–) pour diminuer le nombre de secondes de pause. Pro-Stitcher s’interrompt pendant le nombre de secondes indiqué pour vous permettre de couper les bouts de fil, puis reprend la couture. Pour configurer Pause Delay (Délai de pause) en pouces • Sélectionnez Inches (Pouces) puis appuyez sur le signe plus (+) pour augmenter ou le signe moins (–) pour diminuer le nombre de pouces cousus par Pro-Stitcher avant de s’interrompre. Appuyez sur Resume (Reprendre) après avoir coupé les bouts de fil pour continuer à coudre. www.handiquilter.com 09/01/13 Menu Settings (Paramètres) | 8.57 Menu Advanced (Avancé) Le menu Advanced (Avancé) contient des options rarement utilisées. La plupart sont utilisées par le support technique HQ pour diagnostiquer les problèmes que vous pouvez rencontrer avec Pro-Stitcher. Options General (Général) • Sélectionnez Settings, Advanced (Paramètres, Avancé), General (Général). Pour activer ou désactiver le capteur de rupture de fil (machines HQ24 Fusion uniquement) • Appuyez sur le bouton en regard de Thread Break Sensor on/off (Capteur de rupture de fil activé/ désactivé) pour l'activer ou le désactiver. Il est activé lorsque le bouton est foncé. Si l'alarme de rupture de fil est déclenchée et que cette option est activée, Pro-Stitcher s'interrompt en cas de rupture de fil. Si elle est désactivée, Pro-Stitcher ignore la rupture de fil et continue à coudre. Pour vérifier les paramètres avant de quilter • Appuyez sur le bouton en regard de Verify Settings Before Quilt (Vérifier les paramètres avant de quilter) pour que Pro-Stitcher affiche une fenêtre contextuelle avec tous les paramètres actuels. Cela vous donne la possibilité de vérifier que tout est bien configuré avant de coudre. Si vous ne voulez pas que cette fenêtre s'affiche, désactivez le bouton. Options Communications Le sous-menu Communications vous permet d'établir manuellement la communication avec la machine à quilter ou les moteurs Pro-Stitcher. • Sélectionnez Settings (Paramètres), Advanced (Avancé), Communications Pour arrêter la communication entre Pro-Stitcher et la machine à quilter • Appuyez sur Switch to Handlebar Control (Basculer vers la commande par poignées). Le bouton change et affiche Connect to Pro-Stitcher (Se connecter à Pro-Stitcher). Pour rétablir la communication, appuyez sur Connect to Pro-Stitcher. 8.58 | Menu Settings (Paramètres) 09/01/13 www.handiquilter.com Pour les machines HQ18 Avanté et HQ24 Fusion, la commande par poignées est toujours disponible. Ce bouton empêche simplement le traitement des communications de l'ordinateur Pro-Stitcher par la machine à quilter. ! REMARQUE : les machines à quilter HQ Sixteen n'autorisent pas le contrôle de poignée pendant que Pro-Stitcher communique avec la machine à quilter. Vous devez donc appuyez sur ce bouton pour pouvoir utiliser manuellement la machine à quilter à partir des poignées. Ce bouton est situé en haut à gauche de l'écran pour la version HQ Sixteen de Pro-Stitcher. Pour reconnecter les moteurs Si les moteurs de Pro-Stitcher sont débranchés ou déconnectés de l'ordinateur, il peut être nécessaire de rétablir la communication entre l'ordinateur Pro-Stitcher et les moteurs. Si l'ordinateur Pro-Stitcher ne peut pas communiquer avec les moteurs, cela sera indiqué par une icône d'éclair en haut à droite de l'écran. • Appuyez sur Reconnect Motors (Reconnecter les moteurs) ou le bouton Motor Error (Erreur de moteurs) dans le coin supérieur droit de l'écran pour rétablir la communication entre l'ordinateur Pro-Stitcher et les moteurs. Pour reconnecter la machine Il peut être nécessaire de rétablir la communication entre Pro-Stitcher et la machine à quilter. Par exemple, si vous démarrez l'ordinateur Pro-Stitcher alors que la machine à quilter est éteinte. • Appuyez sur Reconnect Machine (Reconnecter la machine) pour rétablir la communication entre Pro-Stitcher et la machine à quilter. Pour tester si Pro-Stitcher communique avec la machine à quilter, appuyez sur le bouton Full Stitch (Point compet) en haut de l'écran de Pro-Stitcher, ou en regardant l'écran tactile situé sur les poignées de la machine à quilter. Si la communication est établie entre la machine à quilter et Pro-Stitcher, l'écran tactile de la machine à quilter l'indique. S'ils sont connectés, la machine à quilter effectue un cycle d'aiguille. Sinon, rien ne se passe. Si l'ordinateur Pro-Stitcher peut détecter qu'il ne communique pas avec la machine à quilter, une icône d'éclair apparaît dans le coin supérieur gauche de l'écran de Pro-Stitcher. Ce bouton a la même fonction que le bouton Reconnect Machine. www.handiquilter.com 09/01/13 Menu Settings (Paramètres) | 8.59 Options Calibrate (Étalonner) Si l'écran tactile n'est pas correctement étalonné, le curseur ne se déplace pas à l'endroit où vous appuyez sur l'écran de l'ordinateur Pro-Stitcher. Pour résoudre ce problème, réétalonnez l'écran tactile. • Sélectionnez Settings, Advanced (Paramètres, Avancé) Calibrate (Étalonner) Pour étalonner l'écran de l'ordinateur Pro-Stitcher • Appuyez sur Calibrate Screen (Étalonner l'écran) et suivez les instructions d'étalonnage sur l'écran. ! REMARQUE : si l'étalonnage est si décalé que vous ne pouvez pas appuyer sur le bouton Calibrate (Étalonner), branchez le clavier/souris à un port USB de l'ordinateur à l'aide du câble d'extension USB fourni et utilisez le contrôleur de souris intégré au clavier pour cliquer sur le bouton Calibrate. La plupart des autres souris USB peuvent aussi être utilisées pour cela. Speed Profile (Profil de vitesse) Speed Profile (Profil de vitesse) vous permet de personnaliser la relation entre la vitesse de quilting et la précision nécessaire pour quilter des motifs complexes. Pour configurer votre profil de vitesse • Sélectionnez Default (Valeur par défaut) pour la plupart des motifs de quilting. Ne modifiez ce paramètre que si vous estimez que le motif de quilting exige davantage de précision. • Sélectionnez Precision (Précision) pour coudre plus lentement des motifs complexes. • Sélectionnez Speed (Vitesse) pour avoir plus de vitesse que de précision, tout en s'assurant de la bonne couture des courbes. Nous vous recommandons de n'utiliser les options avancées de profil de vitesse que sur les conseils d'un technicien. 8.60 | Menu Settings (Paramètres) 09/01/13 www.handiquilter.com Options Logging (Journalisation) Les options de journalisation servent au dépannage de Pro-Stitcher par un technicien. • Sélectionnez Settings (Paramètres), Advanced (Avancé), Logging (Journalisation) About (À propos de) Cette option affiche la version du logiciel Pro-Stitcher. Shut Down (Arrêt) Trois options d'arrêt sont disponibles sur le menu Shut Down (Arrêt). Pour arrêter tous les logiciels et mettre l'ordinateur hors tension • Sélectionnez Shutdown (Arrêt) dans le menu. Puis, sélectionnez le bouton Shutdown (Arrêt). Vous devez effectuer un arrêt complet lorsque vous avez fini d'utiliser Pro-Stitcher. Pour arrêter le logiciel et l'ordinateur, puis redémarrer • Sélectionnez Shutdown (Arrêt) dans le menu. Puis, sélectionnez le bouton Reboot (Redémarrer). Si vous pensez qu'il peut y avoir des problèmes informatiques interférant avec Pro-Stitcher, le redémarrage de l'ordinateur est souvent utile. Pour quitter Pro-Stitcher tout en laissant fonctionner l'ordinateur • Sélectionnez Shutdown (Arrêt) dans le menu. Puis, sélectionnez le bouton Exit to Windows (Quitter vers Windows). Il est parfois nécessaire de fermer le logiciel Pro-Stitcher et d'utiliser le système d'exploitation Windows standard. Pour redémarrer le logiciel Pro-Stitcher à partir de Windows • Localisez l'icône de raccourci de Pro-Stitcher sur le bureau et appuyez deux fois sur celle-ci. www.handiquilter.com 09/01/13 Menu Settings (Paramètres) | 8.61 8.62 | Menu Settings (Paramètres) 09/01/13 www.handiquilter.com 9. Dépannage Problème/Symptôme Mesure corrective Pas d'affichage sur l'écran tactile Le voyant sur le bouton d'alimentation situé en L'ordinateur Pro-Stitcher est hors tension. Appuyez sur haut à droite de l'écran est allumé. le bouton d'alimentation en haut à côté droite de l'ordinateur pour l'allumer. Le voyant sur le bouton d'alimentation situé en L'ordinateur tablette n'est pas alimenté. Assurezhaut à droite de l'écran est éteint. vous que le cordon d'alimentation du Pro-Stitcher est branché d'un côté à une prise alimentée et que le bloc d'alimentation situé sous le chariot est branché à une extrémité du branchement en Y du cordon d'alimentation. Vérifiez également que le connecteur cylindrique est bien branché au connecteur de câble associé sous le chariot Pro-Stitcher. Si tous les câbles sont correctement branchés et que le voyant reste éteint, appuyez sur le bouton d'alimentation situé en haut à droite de l'écran. L'écran tactile n'est pas étalonné Si l'on appuie sur l'écran à un endroit donné, l'écran place le curseur à un autre endroit. Réétalonnez l'écran tactile en allant à SETTINGS -> ADVANCED -> CALIBRATE (PARAMÈTRES -> AVANCÉ -> ÉTALONNER) et suivez les instructions d'étalonnage. Le câble du régulateur de points n'est pas correctement connecté Pro-Stitcher se déplace, mais ne coud pas. Assurez-vous que le câble gris et plat du régulateur de points est branché à l'arrière du boîtier de commande électronique, à la roue d'encodeur sur la roue arrière de la machine à quilter, et à la roue d'encodeur sur le chariot. Vérifiez le câble noir qui connecte Pro-Stitcher à la roue d'encodeur de la machine. Ce câble est doté d'un connecteur à 3 fils à l'extrémité qui se branche à la carte de circuits imprimés d'encodeur du régulateur de points de la machine fixée à la roue arrière gauche de la machine à quilter. Vérifiez que Pro-Stitcher et la machine à quilter communiquent en appuyant sur Reconnect Machine (Reconnecter la machine) dans le menu Settings -> Advanced (Paramètres -> Avancé). Si les deux systèmes communiquenet, l'appui des boutons Full Stitch (Point complet) ou Half Stitch (Demi-point) sur Pro-Stitcher entraîne le mouvement correspondant de l'aiguille de la machine à quilter. Vérifiez si le câble gris du régulateur de points est endommagé (l'extrémité du câble qui se branche au boîtier de commande électronique a un fil coupé – c'est normal). www.handiquilter.com 09/01/13 Dépannage | 9.63 Problème/Symptôme Mesure corrective Pro-Stitcher coud, mais les longueurs de points Le problème peut être circonscrit à une roue varient et la machine à quilter ralentit voire d'encodeur spécifique en exécutant manuellement s'arrête dans certaines directions. la machine à quilter (les propriétaires de HQ Sixteen doivent appuyer sur le bouton Switch to Handlebar Control (Basculer vers la commande par poignées) dans le coin supérieur gauche de l'écran pour repasser le contrôle aux poignées). Démarrez la machine à quilter à partir des poignées en mode de régulation de points et ne déplacez la machine que vers la gauche et la droite. Puis, essayez de la déplacer uniquement vers l'avant et l'arrière. Si la machine à quilter s'arrête de coudre en se déplaçant vers l'avant et l'arrière, alors le problème concerne l'encodeur monté à l'arrière de la machine. Si elle s'arrête de coudre en se déplaçant vers la gauche et la droite, alors le problème concerne l'encodeur situé sur le chariot. Assurez-vous que les roues d'encodeur roulent sur les rails en déplaçant la machine à quilter et que le câble gris du régulateur de points est bien branché aux encodeurs. Propriétaires de HQ Sixteen : l'écran du boîtier Le câble gris et plat du régulateur de points est branché de commande électronique est noir ou brouillé à l'envers à une ou aux deux roues d'encodeur du et les écrans de poignée restent plantés sur régulateur de points. Assurez-vous que la bande rouge sur le câble gris est tournée vers le haut sur les deux l'affichage « Handlebars Version X.X » connexions d'encodeur. Une ancienne version de l'encodeur « Y » est montée sur la HQ Sixteen HQ Pro-Stitcher commence à coudre, mais Assurez-vous que l'encodeur « Y » ou « machine », s'arrête immédiatement. qui est monté à l'arrière gauche (en regardant depuis l'avant), est la dernière version d'encodeur pour la HQ Sixteen. L'ancienne version a une section de 2 pouces de plastique noir thermorétractable entourant une petite carte de circuits imprimés où se branche le câble. Cette section est absente sur la nouvelle version. Si l'ancien encodeur est monté sur la machine, remplacez-le par le nouveau encodeur inclus dans le sac d'accessoires HQ Pro-Stitcher. Les roues dentées blanches n'engrènent pas la crémaillère flexible bleue Assurez-vous que les roues dentées blanches engrènent Lorsque la machine à quilter est poussée à la main, les lignes horizontale et/ou verticale du complètement la crémaillère bleue. Utilisez la manivelle réticule ne se déplacent pas. d'engrènement/désengrènement pour régler. Insérez-la dans le trou situé à l'avant du chariot EZ. 9.64 | Dépannage 09/01/13 www.handiquilter.com Problème/Symptôme Mesure corrective Les roues dentées de l'axe X et/ou Y ne s'engrènent que partiellement Les motifs cousus apparaissent en dents de S'il y a un mouvement dans l'axe X (gauche/droite), scie ou bancal. Le système saute peut-être des vérifiez la roue dentée de cet axe et assurez-vous que dents lorsqu'il s'exécute, entraînant ainsi un rien ne l'empêche de descendre et de mettre de la décalage du motif sur le quilt. pression sur la crémaillère bleue. Si le mouvement est dans l'axe Y (avant/arrière), assurez-vous que Lorsque Pro-Stitcher est sous tension et que les la crémaillère bleue et la roue dentée blanche sont moteurs sont engrenés et activés (verrouillés correctement alignées et effectuez les réglages en position), en appuyant sur la machine d'un nécessaires en desserrant les deux vis de fixation du côté vers l'autre ou d'avant en arrière, celle-ci support de l'axe Y et en le déplaçant vers la gauche/ bouge un peu mais la roue dentée blanche ne droite, puis resserrrez les vis. Si la roue dentée tourne pas. blanche n'appuie pas suffisamment vers le haut sur la crémaillère bleue pour engrener complètement les dents, il peut être nécessaire d'installer des rondelles de réglage entre les socles de la machine à quilter et le support de l'axe Y pour abaisser un peu le support. Une ou plusieurs des poulies/engrenages sur l'axe X ou Y sont lâches Les motifs cousus apparaissent en dents de scie Surveillez les moteurs lorsqu'ils sont engrenés et activés ou bancal. pour déterminer quelle est la poulie/engrenage qui glisse. Ce sera le plus probablement l'engrenage monté Lorsque Pro-Stitcher est sous tension et que les directement sur l'arbre moteur ou celui monté sur l'arbre moteurs sont engrenés et activés (verrouillés qui entraîne la roue dentée blanche. Utilisez la clé Allen en position), en appuyant sur la machine d'un appropriée pour serrer les deux vis sur l'engrenage. côté vers l'autre ou d'avant en arrière, celleL'engrenage moteur exige une clé Allen de 1/16” et le ci bouge un peu et la roue dentée blanche plus grand engrenage situé sur l'arbre d'entraînement tourne. avec la roue dentée blanche exige une clé Allen de 5/64”. Les ressorts de tension X et Y sont trop lâches. Des sauts de dents d'engrenage se produisent, Il peut être nécessaire de serrer les ressorts de tension déplaçant le motif cousu dans la direction X ou Y. X et Y. Assurez-vous d'abor que la version de ProStitcher est 14.01.0043 ou une version ultérieure. A l'aide d'une clé Allen de 3 mm, serrez les boulons (dans le sens horaire) passant à travers le centre des deux ressorts dans le chariot Pro-Stitcher (un sur le moteur X et un autre sur le moteur Y). En général, il suffit de faire un ou deux tours complets. Si vous faites plus de trois tours, vous risquez d'endommager le système. En serrant, prenez soin de ne pas plier l'arbre dans lequel le boulon est serré, car il pourrait se casser. Pour accéder au ressort de tension X, il faut retirer la machine à quilter du chariot et retourner le chariot. Vérifiez que les ressorts ne ne sont pas trop serrés en allant sur l'écran Freehand (Mains libres) et en appuyant sur les boutons « Engage » (Engrener) ou « Free Motion » (Piqué libre) pour faire pivoter plusieurs fois le moteur d'engrènement. S'ils sont trop serrés, le moteur va glisser et n'effectuera pas un tour complet. Dans ce cas, desserrez le boulon de ressort de tension. www.handiquilter.com 09/01/13 Dépannage | 9.65 Problème/Symptôme Mesure corrective Lubrification requise entre les roues dentées blanches et la crémaillère bleue Lorsque les leviers du chariot Pro-Stitcher sont Lubrifiez les dents des roues dentées blanches en engrenés, on entend un grincement lorsque la plastique pour les axes X et Y en appliquant une petite quantité de lubrifiant à base de silicone. N'utilisez pas de machine est poussée ou entraînée. lubrifiant à base de solvant ou d'huile (comme WD-40 ou l'huile de machine à coudre), car cela attirera la poussière et finira par obstruer les roues dentées. Positionnement d'un patron à l'aide du bouton Reset Home (Réinitialiser à l'origine) Lorsque l'on appuie sur le bouton Reset Home, Ce bouton ne doit pas être utilisé comme outil de le patron n'est pas correctement positionné. repositionnement. Il permet simplement de faire correspondre la position actuelle de l'aiguille avec le point « X=0, Y=0 » du patron. Cette position « 0,0 » peut varier d'un patron à l'autre, donc le meilleur moyen de repositionner est d'utiliser les outils Area (Zone) ou Reposition (Repositionner) du menu. La machine à quilter est bloquée dans une vitesse plus rapide que celle sélectionnée par Pro-Stitcher La longueur de point est beaucoup plus petite Quelque chose a bloqué la machine à quilter à que celle sélectionnée, la machine marche plus une vitesse plus rapide (PPP plus serrés) que celle sélectionnée. Le redémarrage de la machine à quilter et rapidement qu'elle devrait. de l'ordinateur Pro-Stitcher devrait résoudre le problème. Aucun patron ou dossier n'apparaît dans la bibliothèque de motifs Le chemin actuel pointe sur une mauvaise Les motifs sont stockés sur le disque dur de l'ordinateur et sur la clé USB amovible. Si vous essayez d'accéder lettre de lecteur. aux motifs stockés sur la clé USB, assurez-vous que celle-ci est bien branchée à l'ordinateur Pro-Stitcher. Appuyez sur Cancel (Annuler) si l'écran Open (Ouvrir) est déjà ouvert, retirez la clé USB, attendez environ 15 secondes, puis rappuyez sur le bouton Open. Les patrons préchargés sur la clé USB Handi Quilter sont situés dans un dossier appelé Designs (Motifs) de la clé USB (en général, lecteur D:\ ou E:\). À partir de la fenêtre Open (Ouvrir), sélectionnez une lettre de lecteur en appuyant sur le bouton de flèche en regard du lecteur à parcourir. S'il y a un cercle avec un symbole ^ sur le côté droit du bouton, cela signifie qu'il y a plus de dossiers dans ce chemin particulier. S'il n'apparaît toujours rien sur la clé USB, branchez-la à un ordinateur de bureau ou un ordinateur portable et vérifiez que la clé USB contient les fichiers souhaités. Si l'ordinateur indique qu'il faut reformater la clé USB, cela signifie que la clé USB est défectueuse et doit être remplacée. Si l'ordinateur peut lire le contenu de la clé USB, mais qu'il n'y a aucun fichier sur celle-ci, contactez Handi Quilter pour obtenir des fichiers de rechange.* *Handi Quilter recommande vivement de sauvegarder tous les fichiers de patron sur un ordinateur personnel ou un autre disque. 9.66 | Dépannage 09/01/13 www.handiquilter.com Problème/Symptôme Sauts entre les patrons répétés L'utilisation de l'une des options Repeat (Répéter) produit un saut entre chaque patron Messages d'erreur Motor Error (Erreur de moteur) avec une icône d'éclair dans le coin supérieur droit (peut se produire avec divers types de messages Motor Error sur l'écran). Mesure corrective Lors de l'utilisation des fonctions Repeat (Répéter), si les points initial et/ou final sont à l'intérieur du bloc du patron (ils ne sont pas situés à gauche et à droite du bloc du patron) et/ou ne sont pas à la même hauteur, il y aura un saut entre chaque répétition du patron. On peut corriger cela en sélectionnant la case Point 2 Point (Point à point) dans l'écran Repeat (Répéter). Cela se produit avec divers types d'erreur de moteur. En général, cela signifie que Pro-Stitcher ne peut pas communiquer avec les moteurs. Vérifiez que le chariot est branché et que les câbles série sont correctement connectés à la boîte située derrière l'ordinateur ProStitcher. Si tout est connecté correctement et que l'alimentation est allumée, appuyez sur le bouton d'éclair pour essayer de rétablir la communication avec les moteurs. L'icône devient un bouton de moteur rouge ou vert une fois que la communication est rétablie. Si cela se produit durant la couture (possiblement en raison d'une grande décharge électrostatique ou d'une saute de tension), Pro-Stitcher s'arrête de bouger et attend que l'on appuie sur l'icône d'éclair. Si la machine à quilter est toujours en train de coudre à ce moment-là, appuyez sur le bouton STOP (ARRÊT) situé sur les poignées. Pour des raisons de sécurité, Pro-Stitcher ne reprend pas tout seul après une telle interruption. Il faudra donc l'intervention de l'utilisateur pour reprendre la couture du motif. Lorsque la communication est rétablie en appuyant sur le bouton d'éclair, il est nécessaire de reconfigurer le point initial à l'endroit où la couture s'est arrêtée et de recommencer à coudre à partir de ce point. Si l'écran tactile de la tablette ne répond pas après une décharge électrostatique ou une saute de tension, il peut être nécessaire de redémarrer la tablette à l'aide du bouton d'alimentation. Vous pouvez brancher une souris à un port USB disponible pour sauvegarder le travail effectué avant de redémarrer la tablette. www.handiquilter.com 09/01/13 Dépannage | 9.67 Problème/Symptôme Buffer Underflow (Dépassement de précision de mémoire tampon) Message System Restore (Restauration système) ou System Repair (Réparation système) au démarrage. 9.68 | Dépannage Mesure corrective Si un message comprenant les mots « Buffer Underflow » apparaît pendant la couture, cela signifie que les données ne sont pas transmises assez rapidement aux moteurs. Cela peut être dû à quelque chose qui monopolise l'UC dans l'ordinateur. Bien qu'il soit possible de reprendre le quilting en appuyant sur la case X rouge pour fermer le message d'erreur puis en appuyant sur le bouton d'éclair Motor Error (Erreur de moteur) situé dans le coin supérieur droit de l'écran, il vaut meilleur annuler la couture du motif actuel, sauvegarder le patron, et redémarrer l'ordinateur. Au besoin, utilisez la fonction New Start Point (Nouveau point initial) pour reprendre à partir de là où vous en étiez. Si un message vous demandant de choisir entre exécuter System Restore (Restauration système) ou « Start Windows Normally » (Démarrer Windows normalement) apparaît au démarrage (écran noir, texte blanc), sélectionnez « Start Windows Normally » à l'aide des boutons de volume de la tablette (pour déplacer votre sélection vers le haut ou le bas) et utilisez le bouton « Windows » pour sélectionner « Start Normally ». Le système devrait continuer normalement. Si vous ne sélectionnez pas à temps l'option « Start Normally », l'ordinateur affiche par défaut l'écran System Restore (écran Windows bleu/blanc). Dans ce cas, utilisez l'interrupteur pour redémarrer l'ordinateur et réessayez. 09/01/13 www.handiquilter.com 10. Garantie La garantie fournie doit, si possible, être présentée en premier au représentant agréé qui a effectué l'installation et votre formation. Ces représentants ont été sélectionnés pour leur dévouement à satisfaire le client et ont été formés au service technique. Ils fournissent également des conseils de suivi, de la formation, des services d'entretien, des accessoires et d'autres services. Les représentants agréés HQ peuvent proposer leurs propres garanties en plus de celles offertes par le fabricant, mais n'obligent pas le fabricant. La garantie limitée énoncée aux sections (b), (c) et (d) est limitée exclusivement au remplacement de pièces qui, de l'avis d'HQ, présentent un vice de fabrication ou un défaut de matériau et sont renvoyées à HQ, ou à un centre de service aprèsvente agréé, ou à un autre point ou endroit éventuellement désigné par HQ. Tous les autres frais, notamment les frais d'envoi et de fret relatifs à une réparation dans le cadre de la présente garantie, seront à la charge du client. La fiche d'enregistrement du produit doit être remplie et reçue par HQ pour que la garantie soit valide. HQ Pro-Stitcher® - Garantie limitée Handi Quilter, Inc. (ci-après HQ) offre une garantie limitée sur HQ Pro-Stitcher (ci-après « produit ») selon laquelle le produit sera exempt de défauts de matériaux et de vices de fabrication dans le cadre d'une utilisation normale selon les conditions énoncées ci-après : (a) Garantie limitée de 90 jours : Pendant les 90 premiers jours à compter de la date d'achat, HQ réparera tout vice de fabrication sans frais de pièces ou de main d'œuvre. Toutes les garanties suivantes incluent uniquement les frais de pièces. (b)Garantie des pièces mécaniques de trois ans : En cas de défaillance mécanique durant cette période. Le fabricant fournira gratuitement les pièces de rechange, le client payant la main d'œuvre et les frais d'envoi. (c) Garantie de mise à jour de logiciel à vie : À partir de la date d'achat, HQ fournira gratuitement des mises à jour (modifications mineures du logiciel HQ Pro-Stitcher) au consommateur via des téléchargements électroniques. Elles sont destinées à fournir au consommateur les dernières mises à jour de logiciel pour HQ Pro-Stitcher, mais sont différentes des mises à niveau, qui entraîneront des frais pour le consommateur. Exclusions de garantie HQ n'aura aucune obligation à l'égard de toute réclamation sous cette garantie si HQ Pro-Stitcher a été mal utilisé, malmené, négligé, endommagé pendant le transport ou modifié par rapport aux spécifications standard établies par HQ, si un nettoyage et un entretien adéquats n'ont pas été effectués, ou si HQ Pro-Stitcher est utilisé sur d'autres systèmes de cadre ou avec d'autres machines que ceux spécifiés par Handi Quilter. Aucune garantie ne va au-delà de la garantie expresse offerte. HQ rejette toute autre garantie, expresse ou implicite, concernant le produit, y compris les garanties implicites de qualité marchande ou d'adéquation à un usage particulier. Aux États-Unis, certaines lois ne permettent pas l'exclusion des garanties implicites. (d) Garantie des pièces électroniques/électriques de deux ans : Les composants électriques / électroniques sont garantis être exempts de vices de fabrication pendant deux ans à partir de la date d'achat. Si un vice est signalé au cours de cette période, le fabricant fournira gratuitement les pièces de rechange, le client payant la main d'œuvre et les frais d'envoi. La garantie des pièces électroniques / électriques de deux ans sera nulle si le produit est laissé branché à une source d'alimentation lorsqu'il n'est pas utilisé. www.handiquilter.com 09/01/13 Garantie/Liste de contrôle de formation | 10.1 Les exclusions spécifiques de limitations de garantie comprennent, mais ne sont pas limitées à, ce qui suit • L es dommages généraux, consécutifs, indirects ou particuliers, y compris les dommages aux tissus ou aux matériaux, le coût de reprise ou la perte de profits, le coût de l'installation ou du retrait de tout produit, ainsi que toute inspection, test ou reconception causés par tout défaut ou par la réparation ou le remplacement de produits résultant d'un défaut d'un produit. • Les produits mal emballés, modifiés ou physiquement endommagés qui sont reçus par HQ. • L es étiquettes ou autocollants contrefaits ou modifiés. • Les broches ou connecteurs cassés • Les vis ou boulons faussés • L es connecteurs endommagés, fendus, manquants ou cassés. • Les joints manquants, déchirés ou percés • Toute autre utilisation que les applications de quilting à la machine informatisées • Erreur de l'opérateur lors de l'utilisation habituelle du produit. • L es réglages internes, les altérations ou le remplacement de pièces effectués par quelqu'un d'autre que les représentants agréés ou les clients spécifiquement autorisés par le service d'assistance à la clientèle Handi Quilter ou le personnel de réparation sous garantie au cas par cas. En aucun cas, HQ ne sera tenue responsable à l'égard de l'acheteur du produit ou de tiers pour les dommages particuliers ou consécutifs, y compris, mais sans s'y limiter, la mort ou les blessures. HQ n'assume pas, et n'autorise personne à assumer en son nom toute autre obligation de responsabilité que celles énoncées aux présentes. Certains états n'autorisent pas l'exclusion de la limitation des dommages accessoires ou consécutifs, donc l'exclusion ou la limitation ci-dessus peuvent ne pas s'appliquer. Cette garantie confère à l'acheteur des droits juridiques spécifiques et l'acheteur peut aussi avoir d'autres droits qui peuvent varier d'un État à l'autre. Recours exclusif Le recours est limité à la réparation ou au remplacement du produit défectueux. HQ peut choisir le recours ou la combinaison de recours à fournir à sa seule discrétion et disposera d'un temps raisonnable, après avoir déterminé l'existence d'un produit défectueux, pour réparer ou remplacer le produit défectueux. Le produit de remplacement peut être composé de pièces neuves ou d'occasion. La garantie d'HQ s'applique aux réparations ou aux produits remplacés pour la durée restante de la période de garantie initiale applicable ou durant quatre vingt dix jours à compter de la date d'expédition d'un produit réparé ou remplacé, selon la période la plus longue des deux. L'entière responsabilité de HQ à l'égard de tout produit défectueux ne dépassera en aucun cas le prix d'achat du produit défectueux. Cette limitation s'applique même si Handi Quilter ne peut pas réparer ou remplacer un produit défectueux ou ne le fait pas. La garantie ne couvre pas et l'utilisateur assume les risques et toute responsabilité de HQ est donc exclue quant aux défaillance, défaut, perte, détérioration, blessures ou dommages dus à : (1) l'exposition ou l'usure normale, (2) un usage abusif, un mauvais usage, une erreur de l'opérateur, une négligence, ou (3) l'utilisation de pièces, composants, ou accessoires non autorisés par HQ. 10.2 | Garantie/Liste de contrôle de formation 09/01/13 Manuel d'utilisation de HQ Pro-Stitcher Réclamations au titre de la garantie Le service après-vente effectué sous les garanties ci-dessus peut être obtenu en renvoyant le produit, avec une preuve d'achat, au représentant agréé chez lequel le produit a été acheté, à un représentant local, ou au service d'assistance à la clientèle Handi Quilter. Tout produit à retourner à l'usine, soit par les clients soit par les représentants, doit être accompagné d'un numéro d'autorisation de retour de matériel (RMA). Les RMA peuvent être obtenus en écrivant à ([email protected]) ou en appelant le service d'assistance à la clientèle au 801-292-7988 ou sans frais au 1-877-697-8458. S'il est déterminé que le produit peut être défectueux, un numéro RMA sera émis accompagné d'instructions pour le renvoi du produit. Un retour non autorisé (sans numéro RMA) sera renvoyé au client à ses frais. Les retours autorisés doivent être expédiés port payé et assurés dans un emballage d'expédition homologué. La boîte et l'emballage d'origine doivent être conservés à des fins de rangement ou d'expédition. Il est recommandé d'effectuer un entretien annuel de la machine à quilter HQ par un représentant agréé. L'entretien couvrira le réglage de la tension des courroies, du positionnement du codeur, des bagues de roulements, du jeu axial et de la synchronisation du crochet, du presseur et de la barre d'aiguille et la lubrification interne du releveur, des leviers de pied, et des coussinets / paliers. Handi Quilter, Inc. Relations client 445 N. 700 W. North Salt Lake, UT 84054 Sans frais : 1-877-MY-QUILT (697-8458) Téléphone local : 801-292-7988 [email protected] Frais d'envoi Les frais d'envoi incombent au client. Entretien du produit Utilisez régulièrement une petite brosse pour nettoyer toutes les peluches et les fils qui se trouvent sous le chariot, le rail et la crémaillère. Conservez le rail et la crémaillère en état de propreté et libres de toute matière étrangère, accumulation, ou obstruction. Suivez les conseils d'entretien de la machine à quilter HQ pour obtenir les meilleurs résultats avec HQ Pro-Stitcher. Remplacez les aiguilles toutes les 2 à 4 heures (1 à 2 pour un grand quilt) et lubrifiez le crochet toutes les 3 à 4 heures d'utilisation (environ à un changement de canette sur deux). Vérifier régulièrement le tendeur de fil. Utilisez une petite brosse pour nettoyer toutes les peluches, les morceaux de fil ou les obstructions du crochet de la canette à chaque fois que vous commencez à utiliser HQ Pro-Stitcher et la machine à quilter HQ. www.handiquilter.com 09/01/13 Garantie/Liste de contrôle de formation | 10.3 Cette page a été laissée blanche intentionnellement. 10.4 | Garantie/Liste de contrôle de formation 09/01/13 Manuel d'utilisation de HQ Pro-Stitcher HQ Pro-Stitcher® Enregistrement de garantie Découpez le long des pointillés et envoyez par courrier ou fax cette fiche d'enregistrement dans les 30 jours suivant l'achat. Envoyez par courier ou par fax la fiche d'enregistrement de garantie remplie dans les 30 jours suivant l'achat. Si vous avez des questions, écrivez à [email protected] ou appelez les Relations client au 1-877-697-8458. L'enregistrement de garantie est également disponible en ligne sur HandiQuilter.com. ENVOYEZ À :Handi Quilter, Inc. FAX : 801-294-3011 Warranty Registration Dept. 445 N 700 W North Salt Lake, Utah 84054 Fiche d'enregistrement de garantie HQ Pro-Stitcher La garantie HQ Pro-Stitcher comprend une garantie des pièces électroniques/électriques de deux ans, une garantie des pièces mécaniques de trois ans et une garantie de mise à jour de logiciel à vie (voir les informations détaillées de garantie dans le Manuel d'utilisation de HQ Pro-Stitcher) Consultez votre représentant HQ local pour en savoir plus sur le service après-vente ou les réclamations au titre de la garantie. Nom du client : Nom de la société (le cas échéant) : Adresse : Ville, État/Dpt/Province, Code postal : Téléphone (heures de bureau) : Téléphone (domicile) : Fax : E-mail : Numéro de série de HQ Pro-Stitcher : Numéro de commande (5 chiffres) : Date d'achat : Date de réception du produit : Lieu d'achat (Nom du magasin ou du salon professionnel, Ville & État/Dpt/Province) : Signature : Date : www.handiquilter.com 09/01/13 Garantie/Liste de contrôle de formation | 10.5 Cette page a été laissée blanche intentionnellement. 10.6 | Garantie/Liste de contrôle de formation 09/01/13 Manuel d'utilisation de HQ Pro-Stitcher Liste de contrôle de formation HQ Pro-Stitcher Nom du client Nom du magasin du représentant HQ Installation et configuration Système de crémaillère ☐ Système de chariot☐ Câbles d'encodeur☐ Engrènement des roues dentées avec les crémaillères☐ • Mécanisme de libération rapide☐ • • • • Présentation de HQ Pro-Stitcher Date d'achat Date de formation • Établir comme référence☐ • Chargement et sauvegarde d'un motif☐ • Configuration d'une zone☐ • Rotation (Miroir, Retourner, 2 points, Groupe)☐ • Rogner (À l'intérieur, À l'extérieur, Ouvert, Fermé)☐ • Répéter☐ • Redimensionner☐ • Incliner et Aligner☐ • Enregistrer et marquer à mains libres☐ • Repositionner (par coin, centre, début, fin, glisser & déposer, repositionner)☐ • Désactiver/Activer les moteurs ☐ • Remonter le fil de canette ☐ • Fonction Zoom/Pan ☐ • Actualiser☐ • Demi-point☐ • Réinitialiser à l'origine ☐ Art & Stitch (le cas échéant) ☐ • Suivre ☐ • Création d'un motif • Sauvegarde d'un motif ☐ Menu Design (Motif) • Chargement d'un motif à partir • Trouver le lecteur qui contient d'une source extérieure☐ les motifs☐ • Transmettre un motif à partir • Afficher le fichier contenant de Pro-Stitcher ☐ tous les motifs☐ • Charger un motif☐ Menu Quilt • Motif ☐ • Nouveaux points initial/final☐ ☐ • Cadre☐ • Points de saut • Se déplacer • Points de saut☐ (Continu & Coudre) ☐ • Point initial/final☐ ☐ • Annuler☐ • Verrouillage de canal • Tracer le contour ☐ • Rétablir☐ • Historique☐ Mon représentant HQ m'a expliqué les éléments répertoriés ci-dessus. Signature du propriétaire • • • • Cadre ☐ Zone ☐ Pause☐ Arrêt d'urgence ☐ Menu Settings (Paramètres) Vitesse ☐ Saut automatique☐ Points par pouce ☐ Point d'arrêt (Bâti et Micro)☐ Remontée☐ Délai de pause☐ Basculer vers le contrôle de poignée☐ • Reconnecter les moteurs☐ • Reconnecter la machine☐ • Arrêt (Arrêt, Redémarrer, Quitter vers Windows)☐ • • • • • • • Nettoyage et entretien • Nettoyage de la crémaillère ☐ • Entretien de la machine HQ ☐ Examen de la garantie • Examiner la garantie du fabricant ☐ • Signer la liste de contrôle ☐ J'ai passé en revue les éléments répertoriés ci-dessus avec mon client. Signature du formateur Note au représentant HQ : une fois terminé, veuillez découper le long des pointillés et faxer l'exemplaire signé à Handi Quilter au 801-294-3011. Vous pouvez photocopier cette page. www.handiquilter.com 09/01/13 Garantie/Liste de contrôle de formation | 10.7 10.8 | Garantie/Liste de contrôle de formation 09/01/13 Manuel d'utilisation de HQ Pro-Stitcher 11. Impressions Handi Quilter Une place pour les dernières informations Pour les nouvelles à propos des mises à jour Pro-Stitcher, regardez : www.handiquilter.com/prostitcher-download Pour les conseils et les tutoriels, regardez : www.handiquilter.com/education/pro-stitcher/ Vous voyez quelque chose à ne pas oublier ? Imprimez-le et gardez-le ici. www.HandiQuilter.com/ProStitcher 09/01/13 Impressions HQ 11.1 11.2 Impressions HQ 09/01/13 Manuel d'utilisation de HQ Pro-Stitcher 12. Tutoriels Tutoriels des formateurs Handi Quilter Rendez-vous sur www.handiquilter.com/education/pro-stitcher pour obtenir des leçons, des conseils et des tutoriels sur l'utilisation des dernières mises à jour de logiciel. Imprimez-les et gardez-les à portée de main dans cette section de votre manuel d'utilisation. Nous écrivons les tutoriels avec des instructions étape-par-étape. Cela donne l'impression qu'un formateur Handi Quilter se tient à vos côtés pendant l'apprentissage. www.handiquilter.com 09/01/13 Tutoriels 12.1 12.2 Tutoriels 09/01/13 www.handiquilter.com 13. Motifs Un endroit destiné à stocker vos catalogues de motifs Même si HQ Pro-Stitcher offre un moyen facile d'afficher vos motifs de quilting, il est bon, parfois, de les imprimer sur papier pour les consulter. Si vous quiltez sur commande, c'est un bon moyen de permettre à vos clients de choisir le motif qui leur plaît. Nous vous suggérons de faire trois trous dans vos catalogues pour les garder ici avec le Manuel d'utilisation de HQ Pro-Stitcher. Motifs de Art & Stitch et HQ Pro-Stitcher Utilisez votre programme Art & Stitch pour organiser et imprimer les catalogues de tous les motifs de HQ Pro-Stitcher et Art & Stitch. Print Catalog (Imprimer un catalogue) est une fonction puissante qui permet d'imprimer tous les motifs de tout format sur papier. Cette function imprime les miniatures et les noms de fichier de tous les motifs d'un dossier. Vous trouverez cette fonction dans le programme logiciel Art & Stitch et vous pouvez l'utiliser pour créer des catalogues de tous vos motifs, quelle que soit leur origine. www.handiquilter.com 09/01/13 Motifs 13.1 13.2 Motifs 09/01/13 Manuel d'utilisation de HQ Pro-Stitcher 14. Mes idées Vous savez que vous l'oublierez si vous ne le sauvegardez pas ici Cette section sert à garder des images, des coupures de magazines, des impressions à partir du Web. Vous pouvez rassembler ici tout ce qui vous inspire ! www.handiquilter.com 09/01/13 Mes idées 14.1