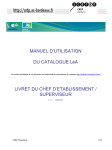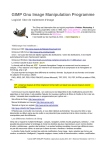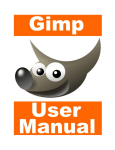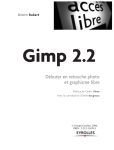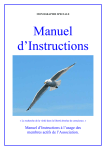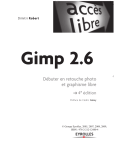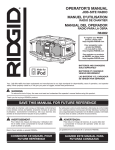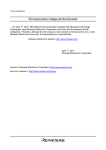Download Lire un extrait ( PDF 1 883 Ko)
Transcript
Dimitri Robert Gimp 2.8 Débuter en retouche photo et graphisme libre Préface de Cédric Gémy le Nouvel n e édition r u e l u o c ! © Groupe Eyrolles, 2005, 2007, 2008, 2009 et 2013 pour la prŽ sente Ž dition, ISBN : 978-2-212-12700-3 chapitre 2 © Groupe Eyrolles, 2013 Présentation et installation Gimp, dédié à la création graphique, est un logiciel libre. Vous pourrez donc l’installer en toute liberté, que vous soyez sur Linux, Windows ou Mac OS X. Voyons de plus près ce qu’il en est de ses possibilités et de ses limites. Sommaire B B B B B Gimp, un logiciel libre Que faire ou ne pas faire avec Gimp Installer Gimp et des ressources supplémentaires Votre premier démarrage avec Gimp Vers Gimp 2.10 © Groupe Eyrolles, 2013 POCHE ACCÈS LIBRE – GIMP 2.8 Après une introduction théorique sur l’infographie, abordons à présent le vif du sujet. Nous commençons par une présentation de Gimp et de l’usage que vous pourrez en faire. Ensuite, nous vous guidons dans son installation sur les trois principaux systèmes où Gimp peut élire domicile : Linux, Windows et Mac OS X. Gimp, un logiciel libre Gimp est un acronyme signifiant GNU (Image Manipulation Program), soit en français « programme de retouche d’images de GNU ». GNU est lui-même un projet de système d’exploitation libre pourvu de tous les outils nécessaires au travail sur ordinateur, communément nommé « Linux ». Initialement réservé à la plate-forme GNU/Linux, Gimp est, depuis longtemps, disponible pour Microsoft Windows (toutes versions à partir de Windows XP SP3) et Apple Mac OS X à partir de la version Snow Leopard (10.6). Gimp est un logiciel libre, publié sous licence GPL (General Public License). Cela signifie que vous avez le droit de l’utiliser et de l’installer sur autant d’ordinateurs souhaités (aucune limite au nombre de postes). Avec un logiciel libre, c’est le droit d’utiliser qui est gratuit, contrairement à un logiciel propriétaire. À noter : on n’achète pas un logiciel, on paye juste pour avoir le droit de l’utiliser, sous certaines conditions. Les auteurs ne vous imposent aucune contrainte : vous êtes libre d’utiliser Gimp ou non, de le télécharger librement et légalement depuis Internet, de le diffuser autour de vous, gratuitement ou non. Le code source (les instructions et procédures de fabrication du programme) sont disponibles. Vous pouvez donc modifier (ou faire modifier si vous n’avez pas les compétences requises) Gimp pour améliorer un point, corriger un défaut, contribuer à la documentation et à la traduction, mais aussi à d’autres usages spécifiques tels que le portage sur une autre plate-forme. Par exemple, si le code source de Gimp n’avait pas été libre, il n’y aurait peut-être pas eu de versions pour Windows et Mac OS X. Vous pouvez ensuite diffuser vos propres modifications afin d’en faire profiter d’autres utilisateurs. Cependant, vous n’avez pas le droit d’interdire à autrui ce qui vous est permis. Par conséquent, tous les utilisateurs sont à égalité et disposent des mêmes droits. 44 © Groupe Eyrolles, 2013 2 – Présentation et installation À noter Licence GPL GPL signifie General Public License (licence publique générale). Vous pouvez la consulter à l’adresse suivante (pas de version française officielle) : B http://www.gnu.org/licenses/gpl.html Notez qu’il existe une traduction officieuse de la GPL, qui donne une bonne idée de sa teneur : B http://fsffrance.org/gpl/gpl-fr.fr.html Présentation Wilber, la mascotte Wilber (figure 2–1) fut créé par Tuomas Kuosmanen. Selon Wikipédia, il s’agirait d’un coyote ; d’autres sources parlent d’une souris... Depuis, des artistes comme Simon Budig et Raphaël Quinet lui ont offert des accessoires : entre autres, un chapeau de magicien, un casque de chantier, un béret, un pinceau dans la bouche et quantité d’autres que vous pouvez retrouver sur le Net, dans le « kit de construction de Wilber ». B http://www.gimp.org/about/ Wilber_Construction_Kit_XP.xcf.gz Figure 2–1 Wilber, la mascotte de Gimp © Groupe Eyrolles, 2013 45 POCHE ACCÈS LIBRE – GIMP 2.8 Les possibilités et les limites du logiciel À l’origine, Gimp fut développé par Spencer Kimball et Peter Mattis, à l’occasion d’un projet universitaire en 1995 : « Gimp est notre réponse au manque actuel de logiciel libre de manipulation d’image (ou au moins à prix raisonnable) pour Linux et Unix en général. » Depuis, nombre de développeurs ont pris le relais et permis à Gimp d’asseoir une solide réputation. Pourtant, aucune société ou fondation ne finance ce projet, contrairement à d’autres exemples célèbres tels que Firefox (fondation Mozilla), OpenOffice (fondation Apache) ou encore Ubuntu (société Canonical). Prononciation My name is GIMP! Comment prononcer « Gimp » ? Quand je discute avec vous, chers lecteurs, j’entends au moins trois façons de prononcer Gimp : « guimp », « ji-mp » ou « dji-mp ». Le Wiktionnaire (dictionnaire conçu sur le modèle de l’encyclopédia Wikipédia) affirme que la pronociation est « gui-mp », soit en phonétique : [gimp]. B http://en.wiktionary.org/wiki/Gimp Écriture Comment écrire GIMP ? Longtemps, ce logiciel fut nommé « The GIMP ». Depuis 2007, ses développeurs ont décidé que la graphie correcte serait « GIMP » : tout en majuscules, sans point et surtout sans l’article « The ». On le trouve cependant très souvent écrit « Gimp », selon la convention de typographie française (mais pas seulement) qui veut qu’un acronyme (c’est-à-dire avec une prononciation syllabique, comme Unicef, par exemple) s’écrive avec une majuscule au début, puis des minuscules, notamment lorsqu’il comporte au-delà de trois lettres. C’est le choix éditorial qui a été fait dans cet ouvrage, au motif de contribuer à la lexicalisation du mot tout en allégeant la lecture du livre. Même si Gimp entre dans la même catégorie que des logiciels propriétaires comme Photoshop, Paint Shop Pro, peut-on considérer qu’ils sont équivalents ? Stricto sensu, non. Mais l’on retrouve beaucoup de fonctions communes dans Gimp et dans Photoshop. Et chacun des deux propose des fonctions que l’autre n’a pas (encore). 46 © Groupe Eyrolles, 2013 2 – Présentation et installation Pour un usage non professionnel, vous pouvez, sans hésiter, faire l’économie de la licence Photoshop et adopter Gimp. Pour un usage professionnel, Gimp répondra à vos besoins, dans la plupart des cas, pour peu que vous preniez quelques nouvelles habitudes. En pratique, pour passer de Photoshop à Gimp, la plus grande difficulté ne réside ni dans les différences de fonctionnalités, ni dans le changement d’habitudes, mais plutôt dans la volonté d’en changer. D’autant que Gimp n’est pas incompatible avec un travail de qualité professionnelle, y compris le passage chez l’imprimeur. Gimp ne gère pas le CMJN. Dans le premier chapitre vous avez lu en quoi consiste le procédé, quand il intervient et pourquoi il n’est pas du ressort de Gimp de le gérer. Du fait que vous travaillez sur un écran qui affiche des couleurs en RVB, la conversion de RVB vers le CMJN devra, en cours de production, être réalisée le plus tard possible. En fait, ce sera au logiciel de mise en page, en l’occurrence Scribus, de prendre en charge ce profil de couleur. Rappel pour mémoire : Gimp n’est pas un logiciel de mise en page, mais essentiellement dédié à la retouche d’image et à la création graphique. Toutefois, si vous envisagez de travailler seulement avec Gimp, sans passer ensuite par un logiciel de mise en page, notez que la conversion de RVB vers CMJN est de mieux en mieux gérée par les professionnels de l’impression. Et ce, sans forcément un supplément de coût. Discutez-en avec votre imprimeur. Et si vraiment vous souhaitez exporter en CMJN, essayez le plug-in Separate+. Certes, il n’est pas simple d’utilisation, mais permet l’export d’images au format Tiff décomposées en CMJN. À signaler : la gestion du CMJN serait prévue pour la version 3.0 de Gimp, qui n’est pas encore programmée. © Groupe Eyrolles, 2013 47 POCHE ACCÈS LIBRE – GIMP 2.8 Exemple Un magazine réalisé avec des logiciels libres Le magazine Le Tigre est conçu avec Gimp, Inkscape, Scribus, Apache OpenOffice et FontForge. Sans oublier tous les autres logiciels nécessaires au bon fonctionnement d’un ordinateur. Entièrement réalisé avec des logiciels libres (y compris le système d’exploitation Linux), ce magazine généraliste et indépendant est le plus bel exemple, en termes de qualité professionnelle, du résultat pouvant être obtenu avec des logiciels ne nécessitant pas de droits d’utilisation payants. B http://le-tigre.net Installer Gimp Gimp est conçu grâce à la bibliothèque GTK, un ensemble d’outils de programmation d’interfaces graphiques. De nombreuses applications utilisent GTK (par exemple, Inkscape et l’environnement Gnome) ; d’autres logiciels sont conçus à partir de QT, la bibliothèque à l’origine de l’environnement KDE (Scribus, digiKam). Pour la petite histoire : GTK fut créée afin de concevoir Gimp. D’ailleurs, l’acronyme GTK signifie Gimp ToolKit. Sous Windows Pour utiliser Gimp 2.8, Windows XP SP3 ou plus. vous devrez disposer d’une version Téléchargement Téléchargez la dernière version de Gimp pour Microsoft Windows sur le site http://gimp-win.sourceforge.net/stable.html. À noter : nous vous conseillons vivement de compléter votre installation avec l’aide en ligne, en l’occurrence le manuel d’utilisation intégré dans Gimp. Dans ce but, vous devrez également télécharger le fichier GIMP Help 2, qui contient notamment la version française. Vous pouvez récupérer le manuel au format PDF ou HTML sur le site dédié à la documentation : http://docs.gimp.org. 48 © Groupe Eyrolles, 2013 2 – Présentation et installation Installation Pour installer Gimp, vous devrez exécuter le programme gimp-2.8.4setup.exe. Le nom peut changer en fonction du numéro de version. Ici, la version est 2.8.4. Lors de l’installation d’un logiciel sous Windows, il faut généralement valider un certain nombre d’écrans (figure 2–2). 1 Dans un premier temps, Windows vous demande d’autoriser le lancement du programme d’installation . 2 Après l’acceptation de la licence GPL , il vous sera proposé pour l’installation de Gimp, un répertoire par défaut . Vous pouvez, soit l’utiliser, soit en choisir un autre. Figure 2–2 Installation de Gimp pour Windows : préliminaires © Groupe Eyrolles, 2013 49 POCHE ACCÈS LIBRE – GIMP 2.8 Figure 2–2 Installation de Gimp pour Windows : préliminaires (suite) 3 Gimp propose plusieurs composants (figure 2–3). Vous souhaitez une version française ? Le module Translations vous est donc indispensa- ble. Si, au préalable vous avez installé GTK, ce dernier apparaîtra en grisé dans cette liste. 4 Pour bénéficier des modules écrits en langage Python, vous devrez installer Python et PyGTK (version de GTK pour Python), puis cocher la case GIMP Python Extension. Ce n’est pas obligatoire, mais vous pourrez ainsi définir des associations entre des formats de fichier et Gimp. Par exemple, si vous cochez GIMP image, il vous suffira, dans l’explorateur de Windows, de double-cliquer sur un fichier XCF pour ouvrir automatiquement Gimp. 5 Un dernier écran vous montre un récapitulatif de vos choix. Validez afin que s’effectue l’installation . 6 Enfin, l’aide en ligne contenue dans le fichier gimp-help-2-2.8.0fr-setup.exe, disponible en plusieurs langues, vous sera d’un précieux secours. 50 © Groupe Eyrolles, 2013 2 – Présentation et installation Figure 2–3 Installation de Gimp pour Windows : validation Sur le Web Obtenir Python Pour télécharger l’interpréteur Python (logiciel capable d’exécuter des scripts Python) et PyGTK : B http://www.python.org/download/ B http://www.pygtk.org/downloads.html © Groupe Eyrolles, 2013 51 POCHE ACCÈS LIBRE – GIMP 2.8 Ergonomie N’associez pas tous les types de fichiers avec Gimp Nous vous déconseillons d’associer tous les formats d’image avec Gimp. En effet, le plus souvent, on ouvre une image seulement pour la regarder... et non la modifier. Aussi, laissez votre visionneur d’images ouvrir vos photos. Sous Linux La réputation de Gimp n’est plus à faire : ce logiciel figure dans toutes les distributions Linux. Par conséquent, il est vivement conseillé d’installer Gimp via le gestionnaire de paquets de votre distribution. L’installation, la mise à jour vers les nouvelles versions, ainsi qu’une éventuelle suppression sont gérées et ne demandent que votre validation. Donc, nul besoin d’ouvrir votre navigateur et d’aller chercher les archives à installer sur le site de Gimp ! En outre, lorsque vous demandez l’installation de Gimp, le gestionnaire s’assure que GTK et d’autres bibliothèques nécessaires sont bien présentes. À défaut, il installe tous les éléments manquants ou périmés. C’est ce qu’on appelle la gestion des dépendances. Figure 2–4 Choisissez les logiciels et composants à installer avec Synaptic. 52 © Groupe Eyrolles, 2013 2 – Présentation et installation Sur la figure 2–4, vous trouverez un exemple avec Synaptic, une interface pour le gestionnaire APT des distributions basées sur Debian, telles qu’Ubuntu. De même, sur la figure 2–5, la « logithèque », autre interface chapeautant APT et montrant les logiciels à installer de manière plus conviviale (mais pas forcément plus pratique). Figure 2–5 Choisissez les logiciels et composants à installer dans la logithèque. © Groupe Eyrolles, 2013 53 POCHE ACCÈS LIBRE – GIMP 2.8 Autre avantage : si vous demandez à votre gestionnaire d’installer Gimp, il vous proposera l’installation de tous les composants nécessaires (par exemple, gimp-data), ainsi que diverses options comme l’aide en ligne. Sous Mac OS X Pour fonctionner sous Mac OS X, Gimp, pendant longtemps, a requis la présence de X11, l’interface graphique légendaire d’Unix. Pour plus de simplicité et d’efficacité, la version 2.8.2 inaugure une interface native Mac OS X. À noter : Gimp 2.8.2 (et les versions suivantes) requiert Mac OS X 10.6 (Snow Leopard) minimum. Téléchargement Sur le très sobre site http://gimp.lisanet.de, vous pourrez télécharger la dernière version de Gimp pour Mac OS X (ainsi que l’aide en ligne), en choisissant la version appropriée à votre système. Installation Lorsque vous ouvrez le fichier .dmg, celui-ci se comporte comme un périphérique virtuel. Le Finder vous affiche son contenu. Pour installer Gimp, il suffit de cliquer sur l’icône GIMP, puis de la glisser sur le menu Applications en bas à gauche. Pour démarrer Gimp, cliquez simplement sur son icône dans le menu Applications. Attention Raccourcis avec Ctrl sous Mac OS X La coutume veut que les raccourcis usuels sur PC comportant la touche Ctrl soient les mêmes dans le monde Apple, mais avec la touche Pomme. Gimp déroge à la règle. Dans un souci d’homogénéiser les versions des différentes plates-formes, les raccourcis sont identiques. Aussi, en parcourant cet ouvrage, vous n’aurez pas à remplacer Ctrl par Pomme, lorsqu’il sera fait mention de raccourcis. 54 © Groupe Eyrolles, 2013 2 – Présentation et installation Installer des ressources supplémentaires Gimp étant un logiciel extensible, il existe de nombreuses contributions externes (non incluses dans le projet principal), de qualité variable, comme toutes contributions externes. Mais, comme il s’en trouve du bon et de l’utile, il serait dommage de s’en priver, si besoin est. Un premier choix Installer des extensions packagées Depuis longtemps, sous Debian et distributions dérivées, il existe des extensions sous forme de paquets, tels gimp-data-extras et gimpplugin-registry. Le premier ajoute des ressources : brosses et motifs. Le second, des plug-ins et scripts tels que Separate+, pour décomposer un calque en CMJN, ou Liquid Rescale, pour étirer une image en préservant certaines zones. Depuis peu, outre des plug-ins et extensions, il est proposé pour Windows un paquet contenant les ressources de Gimp Paint Studio, un programme de Gimp axé sur la peinture numérique : pinceaux, gomme, formes... Malheureusement, il ne se met pas à jour tout seul. B http://sourceforge.net/projects/gimpextensions/ Vous trouverez quasi tous les plug-ins existants pour Gimp sur le site http://registry.gimp.org. Vous pourrez y utiliser la fonction de recherche (en anglais) ou mieux, le nuage de tags (Content by tags). Par exemple, pour installer le script « Auto rotate with a vector », qui vous aide à pivoter un calque à partir d’un segment : 1 Inscrivez « auto rotate » dans le champ de recherche. La première réponse est la bonne. 2 Sur la page d’Auto rotate with a vector, vous trouverez plusieurs liens. Il s’agit, ici, d’un script écrit en Scheme (extension .scm), le premier langage utilisé pour étendre les fonctions de Gimp (les Script-Fus). Depuis, on a également utilisé Perl (.pl) et Python (.py). 3 Téléchargez uniquement le fichier .scm le plus récent. Jetez un œil sur la documentation pour savoir où le trouver dans le menu de Gimp et comment l’utiliser. © Groupe Eyrolles, 2013 55 POCHE ACCÈS LIBRE – GIMP 2.8 4 Enregistrez-le dans le dossier plug-ins de votre profil Gimp : .gimp2.8/plug-ins de votre dossier personnel, dont l’emplacement varie selon votre système d’exploitation. 5 Relancez Gimp. Ainsi, vous pourrez utiliser le script Auto-rotate comme expliqué dans la documentation. À savoir Script ou plug-in ? Quelle différence entre un script et un plug-in ? Côté utilisateur, aucune. Techniquement, le plus souvent, vous trouverez les plug-ins sous la forme de sources à compiler soi-même (sauf les cas cités plus haut). Les scripts sont également fournis en tant que sources, mais sont directement utilisables (Gimp se chargeant de les interpréter). Dans votre profil Gimp, vous trouverez deux dossiers distincts : scripts et plug-ins. Premier démarrage Le premier démarrage est plus long que les suivants, en raison de la création de votre profil utilisateur. Celui-ci permettra d’enregistrer tous les paramètres que vous modifierez dans Gimp : la position et l’ouverture des différentes fenêtres, la liste des images ouvertes précédemment, vos brosses créées, etc. Sur la figure 2–6, vous pouvez admirer celui de la version 2.8. Figure 2–6 Écran d’accueil de Gimp 2.8 56 © Groupe Eyrolles, 2013 2 – Présentation et installation Après le démarrage, trois fenêtres s’affichent : • sur la gauche, la Boîte à outils, avec en-dessous la fenêtre d’options de l’outil sélectionné ; • à droite, un échantillon de fenêtres de dialogue proposant plein de fonctionnalités utiles (brosses, fenêtre des calques, etc.) ; • au centre, la fenêtre principale de Gimp, à savoir l’espace de travail pour ouvrir ou déposer les images ; vous aurez donc toujours au moins une fenêtre d’image. Et lorsque vous fermez la dernière, vous fermez également l’application. Si vous êtes habitué à Photoshop, vous remarquerez, que Gimp ne propose pas de fenêtre globale regroupant l’ensemble de l’application et les diverses fenêtres ancrables. Et pour cause, Gimp n’a pas de « fond » : les fenêtres ancrables, les images et la boîte à outils sont toutes des fenêtres séparées que vous agencerez à votre gré. Sur la figure 2–7, observez à quoi ressemble Gimp avec une image ouverte. Figure 2–7 Gimp en mode multifenêtre avec une image Sans doute avez-vous entendu dire que désormais Gimp avait une interface monofenêtre ? Ce n’est pas tout à fait exact. En fait, vous avez le choix. Si vous préférez une seule fenêtre, sélectionnez le menu Fenêtres>Mode © Groupe Eyrolles, 2013 57 POCHE ACCÈS LIBRE – GIMP 2.8 fenêtre unique. Il vous faudra sans doute ajuster la largeur de la boîte à outils, équilibrer les différentes parties, mais vous devriez obtenir un résultat similaire à la figure 2–8. Figure 2–8 Gimp en mode fenêtre unique Le futur de Gimp La version 2.10, déjà en chantier avant la publication de la 2.8, ne devrait toujours pas gérer le CMJN. Donc, pas de faux espoirs. Cette fonctionnalité est listée dans les projets, mais reste non prioritaire. La version de développement intègre déjà un nouvel outil, dit de transformation unifié, qui regroupe les fonctions de mise à l’échelle, de cisaillement, de rotation, de perspective et de déplacement. En une étape, mais via plusieurs manipulations, vous pourrez, sur un calque, une sélection ou un chemin, effectuer plusieurs types de transformations. Les photographes se réjouiront de savoir que la prochaine version gérera une plus grande profondeur de couleur. En effet, jusqu’à présent, Gimp ne gère que 8 bits par composante : soit 256 valeurs différentes de rouge, de vert et de bleu. Or, le matériel photographique professionnel produit des 58 © Groupe Eyrolles, 2013 2 – Présentation et installation photos dont la profondeur atteint 16 bits. Aussi, ceux qui souhaitent rester dans « le libre » devront actuellement se rabattre sur des logiciels comme digiKam et DarkTable. La version 2.10 de Gimp sera en mesure de gérer 16 et 32 bits de profondeur. Les groupes de calques intègrent désormais la version 2.8 (voir chapitre 6). Cependant, la possibilité d’appliquer un masque sur le groupe, et non sur un calque unique, ne sera effective que dans la prochaine version. Pour de plus amples informations sur l’évolution de Gimp, rendez-vous sur le wiki : http://wiki.gimp.org/index.php/Roadmap. En résumé Windows, Mac OS X, Linux ! Quel que soit votre système, l’installation de Gimp est aisée. En outre, ce logiciel libre étant extensible, vous avez la possibilité d’intégrer divers plug-ins ou ressources supplémentaires. © Groupe Eyrolles, 2013 59