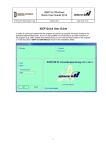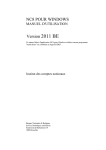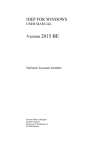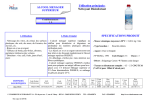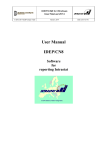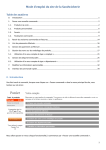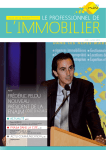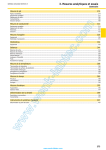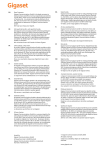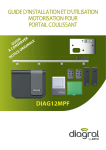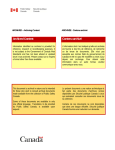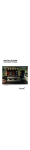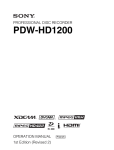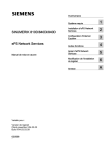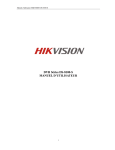Download ESTAT-2000-00569-00-00-FR-TRA
Transcript
IDEP POUR WINDOWS
MANUEL D'UTILISATION
Version 2011 BE
Institut des comptes nationaux
Banque Nationale de Belgique
Service Statistiques extérieures
boulevard de Berlaimont 14
1000 Bruxelles
IDEP pour Windows
Manuel d'utilisation
Table des matières
1. INTRODUCTION. ......................................................................................................................... 1
1.1. Remarques importantes sur le logiciel. ....................................................................................... 1
1.2. Comment utiliser ce manuel. ...................................................................................................... 1
1.2.1. Utilisateurs débutants. ......................................................................................................... 1
1.2.2. Utilisateurs expérimentés. ................................................................................................... 2
1.3. Terminologie utilisée. ................................................................................................................ 3
1.3.1. Partenaires impliqués dans la collecte de données INTRASTAT.......................................... 3
1.3.2. Principales données concernées dans les déclarations INTRASTAT. ................................... 5
2. INSTALLATION ET UPGRADE.................................................................................................. 6
2.1. Installation et upgrade en monoposte. ......................................................................................... 6
2.1.1. Installation à partir du CD-ROM ......................................................................................... 6
2.1.2. Installation à partir du Web. ................................................................................................ 7
2.1.3. Installation réussie............................................................................................................... 9
2.2. Installation et upgrade en réseau local. ....................................................................................... 9
2.3. Téléchargement des installations en monoposte vers un serveur. .............................................. 10
2.4. Désintallation du logiciel. ........................................................................................................ 10
2.5. Fichiers-journaux (Log Files). .................................................................................................. 10
3. DEMARRAGE DU PROGICIEL - ECRAN D'OUVERTURE DE SESSION. .......................... 12
4. L'INTERFACE UTILISATEUR GRAPHIQUE. ........................................................................ 14
4.1. Vérification de l'état. ................................................................................................................ 14
4.2. Affichage de l'écran. ................................................................................................................ 15
4.3. Barre d'outils du menu Actions................................................................................................. 16
4.4. Menu Fenêtre. .......................................................................................................................... 16
4.5. Menu Aide. .............................................................................................................................. 17
4.6. Configuration de l'écran. .......................................................................................................... 17
4.7. Touches de fonction. ................................................................................................................ 18
4.8. Facilités pour l'entrée et la présentation des données................................................................. 19
4.8.1. Listes de choix. ................................................................................................................. 19
4.8.2. Couleurs des champs. ........................................................................................................ 19
4.8.3. Ordre des TAB. ................................................................................................................. 19
4.8.4. Tri des données. ................................................................................................................ 20
4.9. Notations utilisées dans les chapitres suivants de ce manuel. .................................................... 20
5. SYSTEME..................................................................................................................................... 21
5.1. Taux de change. ....................................................................................................................... 21
5.1.1. Spécification des taux de change. ...................................................................................... 22
5.1.2. Utilisation des taux de change. .......................................................................................... 22
5.2. Paramètres d'administration. .................................................................................................... 23
5.3. Sélection de l'imprimante. ........................................................................................................ 24
5.4. Configuration de l'écran. .......................................................................................................... 25
5.5. Paramètres Email. .................................................................................................................... 25
5.5.1. MAPI e-mail. .................................................................................................................... 26
5.5.2. SMTP e-mail. .................................................................................................................... 28
5.5.3. Paramètres Proxy. ............................................................................................................. 30
5.6. Centre de collecte..................................................................................................................... 30
6. IMPORTATION........................................................................................................................... 32
6.1. Formats.................................................................................................................................... 32
6.1.1. Les deux fonctions sont expliquées dans les sections qui suivent. ...................................... 32
6.1.2. Usage interne brouillon. .................................................................................................... 38
6.2. Importation Multi-RIS. ............................................................................................................ 39
6.3. Vue du Log-Import. ................................................................................................................. 41
7. PARTIES. ..................................................................................................................................... 43
7.1. RIS. ......................................................................................................................................... 43
03.01.11
-ii -
IDNet11manF.doc
IDEP pour Windows
Manuel d'utilisation
7.1.1. Créer / Modifier RIS. ........................................................................................................ 43
7.1.2. Copier Informations d'un autre RIS. .................................................................................. 45
7.2. Utilisateurs. ............................................................................................................................. 45
7.2.1. Créer / Modifier un utilisateur. .......................................................................................... 45
7.2.2. Types d'utilisateurs. ........................................................................................................... 47
7.3. Tiers déclarant. ........................................................................................................................ 47
7.4. Changer de RIS........................................................................................................................ 48
8. DECLARATION. ......................................................................................................................... 49
8.1. Le cycle de vie d'une déclaration. ............................................................................................. 49
8.2. Éditer des déclarations. ............................................................................................................ 50
8.2.1. Introduction à la saisie des informations INTRASTAT. ..................................................... 50
8.2.2. Créer l'en-tête de la déclaration. ......................................................................................... 51
8.2.3. Ajouter des lignes de déclaration à l'en-tête. ...................................................................... 53
8.2.4. Importation Multi-RIS ....................................................................................................... 64
8.2.5. Modifier, supprimer ou consulter des informations contenues dans une déclaration. ........... 64
8.2.6. Sauver une ligne de déclaration comme modèle. ................................................................ 67
8.2.7. Remplacer des déclarations. .............................................................................................. 67
8.3. Déclarations au brouillon. ........................................................................................................ 69
8.3.1. Format brouillon. .............................................................................................................. 69
8.3.2. Brouillon / Impression. ...................................................................................................... 69
8.3.3. Brouillon / Disque. ............................................................................................................ 70
8.4. Déclarations sortie INTRASTAT. ............................................................................................ 70
8.4.1. Approbation / Désapprobation des déclarations. ................................................................ 70
8.4.2. Données agrégées. ............................................................................................................. 71
8.4.3. Génération de la sortie INTRASTAT................................................................................. 73
8.4.4. Sortie INTRASTAT / Tous les RIS (tiers déclarants seulement). ....................................... 75
8.5. Log E-Mail. ............................................................................................................................. 76
8.6. Aperçu des déclarations. .......................................................................................................... 78
8.7. Rapports. ................................................................................................................................. 78
8.8. Fin. .......................................................................................................................................... 80
9. INFO RIS. ..................................................................................................................................... 81
9.1. Facteurs de calcul de la masse nette.......................................................................................... 81
9.1.1. Spécification des facteurs de calcul de la masse nette......................................................... 82
9.1.2. Utilisation des facteurs de calcul de la masse nette. ............................................................ 84
9.2. Modèles de lignes. ................................................................................................................... 86
9.2.1. Spécification des modèles de lignes. .................................................................................. 87
9.2.2. Utilisation de modèles de lignes. ....................................................................................... 88
9.3. Codes marchandises RIS. ......................................................................................................... 89
9.3.1. Spécification des codes marchandises RIS. ........................................................................ 89
9.3.2. Utilisation des codes marchandises RIS. ............................................................................ 91
9.3.3. Vérification de la validité des codes marchandises. ............................................................ 92
9.4. Intervalles de contrôle .............................................................................................................. 92
9.4.1. Créer des valeurs Maximum et Minimum .......................................................................... 92
9.5. Copie des informations d'un RIS. ............................................................................................. 93
10. MAINTENANCE DU SYSTEME. ............................................................................................. 94
10.1. Maintenance des déclarations. ................................................................................................ 94
10.1.1. Archiver sur disque. ........................................................................................................ 94
10.1.2. Désarchiver. .................................................................................................................... 96
10.1.3. Suppression des en-têtes. ................................................................................................. 96
10.2. copie de secours de Idepdata (Backup Idepdata). .................................................................... 98
10.3. Restaurer la copie de secours (Restore Backup). ..................................................................... 98
10.4. Nettoyage. ............................................................................................................................. 99
10.5. Téléchargement...................................................................................................................... 99
10.6. Vérification pour upgrade..................................................................................................... 100
10.7. Installation Extras. ............................................................................................................... 101
03.01.11
-iii -
IDNet11manF.doc
IDEP pour Windows
Manuel d'utilisation
11. NC8. .......................................................................................................................................... 102
12. IDEP/CN8 DANS UN RESEAU LOCAL MULTI-UTILISATEUR ....................................... 103
12.1. Introduction. ........................................................................................................................ 103
12.2. Fonctions accessibles uniquement quand un seul utilisateur est connecté. ............................. 103
12.3. Fonctions accessibles par un utilisateur à la fois. .................................................................. 104
12.4. Accès à l'information possible pour plusieurs utilisateurs...................................................... 104
13. DIAGNOSTICS. ....................................................................................................................... 105
13.1. Introduction. ........................................................................................................................ 105
13.2. Démarrage d'IdepTest. ......................................................................................................... 105
13.3. Options ................................................................................................................................ 106
13.4. IDEP Helpdesk .................................................................................................................... 106
Windows is a registered trademark of Microsoft Corporation.
Other brand and product names are trademarks or registered trademarks of the respective holders.
03.01.11
-iv -
IDNet11manF.doc
IDEP pour Windows
Manuel d'utilisation
1. INTRODUCTION.
1.1. Remarques importantes sur le logiciel.
Le logiciel IDEP/CN8 (INTRASTAT Data Entry Package / Combined Nomenclature 8 digits) a
été développé pour les redevables de l'information statistique (RIS) pour les aider à créer des
déclarations statistiques à transmettre à leur autorité nationale compétente (ANC).
Les principales fonctions du logiciel sont l'entrée de données et leur validation. Une fonction
supplémentaire du logiciel est l'importation, avec validation, des données nécessaires issues du
système d'information existant déjà dans l'entreprise. Le logiciel transformera ces données dans le
format officiel accepté par l'ANC de l'utilisateur.
Le logiciel IDEP/CN8 peut aussi être utilisé par des tiers déclarants qui rempliront les déclarations
statistiques pour le compte de plusieurs RIS (déclarants).
Plusieurs fonctions ont été insérées dans le logiciel pour faciliter la création de déclarations, y
compris des listes de sélection, des valeurs standard et des calculs. Des fonctionnalités
supplémentaires ont été intégrées pour l'utilisation des codes de marchandises NC8.
Différentes possibilités ont été prévues pour produire les déclarations. Elles peuvent être mises sur
disquette ou envoyées par E-mail.
Le logiciel IDEP/CN8 produit un fichier dans la norme CUSDEC/INSTAT de EDIFACT qui
répond aux besoins des différentes ANC.
1.2. Comment utiliser ce manuel.
Le manuel suit l'ordre du menu du logiciel. Cela implique que les titres des chapitres
correspondent aux options du menu dans le logiciel.
Ce chapitre donnera à l'utilisateur les grandes lignes du guide et l'ordre dans lequel il doit lire les
différents chapitres en fonction de ses connaissances et de ce qui l'intéresse dans le logiciel.
1.2.1. Utilisateurs débutants.
L'utilisateur débutant trouvera ci-après une liste des chapitres essentiels pour une bonne
compréhension de base du logiciel.
Chapitre 1 - Introduction à l'utilisation du logiciel et à la terminologie.
L'utilisateur doit ouvrir le logiciel et suivre l'ordre des chapitres (les chapitres portant la
mention "facultatif" ne sont pas essentiels pour l'utilisation du logiciel).
Chapitre 2 - Installation et upgrade.
03.01.11
-1-
IDNet11manF.doc
IDEP pour Windows
Manuel d'utilisation
Chapitre 3 - Démarrage du progiciel – Ecran d'ouverture de session.
Chapitre 4 – L'interface utilisateur graphique.
Chapitre 5 – Système.
5.2 Paramètres administratifs.
5.3 Sélection de l'imprimante.
5.6 Centre de collecte.
Chapitre 7 - Parties.
7.1 RIS.
Attention, après avoir défini au mois un RIS (déclarant) dans le programme, vous pouvez
utiliser toutes les fonctions d'IDEP. Vous devez d'abord identifier ce RIS avant de pouvoir
créer une déclaration!
7.3 Tiers déclarant.
7.4 Changer le RIS actuel (facultatif – uniquement s'il y a plus d'un RIS).
Chapitre 8 - Déclaration.
8.1 Cycle de vie d'une déclaration.
8.2 Éditer les déclarations.
8.2.1 Introduction à la saisie d'informations INTRASTAT.
8.2.2 Créer l'en-tête de la déclaration.
8.2.3 Ajouter des lignes à l'en-tête de la déclaration.
8.2.3.1 Introduction.
8.2.3.2 Saisie manuelle des données d'une ligne de déclaration.
8.2.3.3 Utilitaires pour la saisie manuelle des déclarations.
8.2.5 Modifier, effacer ou consulter les informations de la déclaration.
8.3 Déclarations au brouillon.
8.4 Sortie INTRASTAT de déclarations.
Chapitre 11 – NC8.
1.2.2. Utilisateurs expérimentés.
L'utilisateur expérimenté trouvera ci-après la liste des chapitres et sections qui expliquent les
fonctions avancées du logiciel.
Chapitre 5 – Système.
5.1 Taux de change.
5.4 Écran.
Chapitre 7 - Parties.
03.01.11
-2-
IDNet11manF.doc
IDEP pour Windows
Manuel d'utilisation
7.2 Utilisateurs (facultatif – uniquement s'il y a plus d'un utilisateur).
Chapitre 8 - Déclaration.
8.2 Éditer des déclarations
8.2.3 Ajouter des lignes de déclaration à l'en-tête.
8.2.3.4 Entrée des données à l'aide de modèles.
8.2.3.5 Copier des lignes d'une autre déclaration.
8.2.3.6 Utilisation de la fonction importation.
8.2.4 Importation Multi-RIS.
8.2.6 Sauver une ligne de déclaration comme modèle.
8.2.7 Supprimer, changer et remplacer des déclarations.
8.5 Log E-mail
8.6 Aperçu des déclarations (facultatif)
8.7 Rapports.
Chapitre 9 - Info RIS.
9.1 Facteurs de calcul de la masse nette.
9.2 Modèles de lignes.
9.3 Codes marchandises RIS.
9.5 Copier les informations RIS.
Chapitre 10 - Maintenance du système.
Chapitre 12 – IDEP/CN8 dans un réseau local multi-utilisateur.
1.3. Terminologie utilisée.
Avant d'installer le logiciel, ce chapitre vous donne quelques explications sur les concepts de base.
1.3.1. Partenaires impliqués dans la collecte de données INTRASTAT.
ANC:
Signifie "administration nationale compétente". Il s'agit, en Belgique,
de l'institut des comptes nationaux. En cas de questions ou de
problèmes avec INTRASTAT ou avec l'utilisation du logiciel
IDEP/CN8, il convient de s'adresser à l'ANC.
Il faut s'adresser à l'ANC pour obtenir une nouvelle version du logiciel
pour être sûr de l'intégrité des données.
Centre de collecte:
L'endroit où les déclarations INTRASTAT sont collectées.
RIS:
Signifie "redevable de l'information statistique". Il s'agit des
importateurs / exportateurs qui sont tenus de faire des déclarations
INTRASTAT à l'ANC. Le RIS est identifié par son numéro
d'entreprise.
Tiers déclarant:
Une société qui fait les déclarations à l'ANC pour le compte d'une ou
03.01.11
-3-
IDNet11manF.doc
IDEP pour Windows
Manuel d'utilisation
plusieurs sociétés (c'est-à-dire des RIS).
Utilisateur:
Une personne qui est définie dans le logiciel IDEP/CN8 et qui peut y
accéder et l'utiliser. Plusieurs utilisateurs du logiciel peuvent avoir des
niveaux d'autorisation différents. L'autorisation spécifie si l'utilisateur
a accès à un ensemble de fonctions ou non.
Trois types d'utilisateurs peuvent être définis.
1. Le superviseur habilité à modifier (=l'utilisateur IDEP par défaut).
Cet utilisateur peut exécuter toutes les fonctions du logiciel.
2. L'utilisateur normal habilité à modifier. Il peut exécuter les
fonctions de tout utilisateur mais pas celles du superviseur. Il peut
consulter les fonctions du superviseur.
3. L'utilisateur normal non habilité à modifier. Cet utilisateur peut
consulter les fonctions de tout utilisateur
03.01.11
-4-
IDNet11manF.doc
IDEP pour Windows
Manuel d'utilisation
1.3.2. Principales données concernées dans les déclarations INTRASTAT.
Déclaration:
Elle reprend toutes les informations statistiques pour un RIS donné,
dans une période statistique donnée, pour le flux donné de
marchandises. Une déclaration est composée d'un en-tête et d'une ou
plusieurs lignes.
Un en-tête de déclaration pour un RIS donné est identifié par:.
1. La période statistique (mois).
2. Le flux (arrivée ou expédition de marchandises).
3. Le type d'information (nouvelle information, corrections apportées
à une déclaration précédente ...).
Une ligne de déclaration peut correspondre à une transaction (p. ex.
information concernant une facture). Une ligne de déclaration peut
aussi contenir une information agrégée pour plusieurs transactions.
Une ligne de déclaration est identifiée par un numéro unique.
REMARQUE: un RIS peut envoyer plusieurs déclarations du même
type (p. ex. arrivée de marchandises) pour la même période
statistique (p. ex. janvier 2006). C'est pourquoi l'identification de la
déclaration requiert une attention spéciale. Les deux situations
suivantes peuvent être considérées.
1. Un utilisateur établit plusieurs déclarations, du même type, pour la
même période statistique et le même flux, sur le même
ordinateur. Dans le seul but d'identifier la déclaration, il lui est
attribué un numéro d'ordre (exemple: déclaration 1 et 2).
2. Le même RIS génère des déclarations depuis plusieurs ordinateurs.
Sur chaque poste de travail, la déclaration peut être identifiée, par
exemple, par le numéro d'ordre "1". Outre le numéro d'ordre, un autre
qualifiant est nécessaire pour identifier de manière unique la
déclaration. Ce qualifiant est appelé une "identification du poste de
travail" dans le logiciel. Si un RIS "X" génère des déclarations
INTRASTAT depuis 3 ordinateurs, il doit identifier les ordinateurs,
par exemple, comme suit AA, BB et CC.
Les déclarations seront identifiées dans toute l'UE par le numéro
d'entreprise du RIS + identification du poste de travail + le
numéro d'ordre de la déclaration (p. ex. BE0123456789 + AA +
000001).
Codes marchandises
NC8:
03.01.11
Nomenclature combinée. Les codes de marchandises à 8 chiffres qui
sont utilisés dans tous les États membres de l'UE. La partie CN8 du
logiciel permet à l'utilisateur de trouver facilement les codes NC8
corrects des marchandises importées et exportées.
Il est possible pour un RIS de construire une table définissant les
correspondances entre les codes utilisés par l'entreprise pour ses
besoins propres et les codes officiels de la NC8
-5-
IDNet11manF.doc
IDEP pour Windows
Manuel d'utilisation
2. INSTALLATION ET UPGRADE.
Remarque importante: la procédure d'installation et d'upgrade d'IDEP/NC8
utilise une
particularité de Windows appelée "Windows Installer" (MSI). Cette procédure vérifie que MSI est
installé sur le PC de l'utilisateur, ce qui est nomalement le cas, et en vérifie la version. Dans le cas
contraire, une installation automatique ou un upgrade de MSI sera réalisé.
2.1. Installation et upgrade en monoposte.
IDEP/NC8 est distribué sur CD-ROM et via Internet. Toutefois, les procédures d'installation et
upgrade sont pratiquement identiques dans les deux cas. Elles sont décrites dans des chapitres
différents ci-dessous.
Configuration minimale requise pour l'installation ou l'upgrade.
IDEP V4 et supérieur nécessite NET V2.0 ou .NET V2.0 SP1 (SP1 est optionnel). Il peut être
installé sur les systèmes suivants:
Windows XP SP1 ou supérieur avec Windows Installer V3.0 ou supérieur. Pour
installer NET V2.0 SP1, vous avez besoin de Windows Installer V3.1 et Windows XP SP2.
Windows 2000 SP3 ou supérieu
Windows 2003
Windows Vista
Windows 7
Un moniteur avec une résolution minimale de 600x800 (1024x768 conseillé).
20 Mo d'espace libre sur le disque dur. .
Upgrade uniquement: les utilisateurs d'une version antérieure mettront de préférence Idep à
jour, à partir du programme même, via la fonction Maintenance/Vérification pour Upgrade
(voir chapitre 10.7 de ce manuel). Les autres possibilités sont décrites ci-dessous.
2.1.1. Installation à partir du CD-ROM
1. Via le menu du CD-ROM, allez au menu principal, cliquez sur IDEP/NC8 pour Windows et
ensuite sur "Démarrer l'installation". Vous pouvez aussi double-cliquer sur le fichier
SETUP.EXE qui se trouve dans le répertoire IDEPWIN\INSTALL du CD-ROM.
2. Suivez les instructions du programme d'installation.
Sélectionnez les langues qui seront installées pour l'interface utilisateur et la langue du
programme d'installation
Le choix de la langue de l'interface utilisateur d'IDEP/NC8 est réalisé en cliquant
simplement sur les boutons appropriés. Dans le cas d'un upgrade d'une installation
existante, les langues déjà installées sont indiquées à l'aide d'un "*" sur le bouton option. Si
une langue est "désélectionnée", elle sera supprimée de la version existante d'IDEP/NC8.
La langue de l'interface utilisateur du programme d'installation est déterminée sur
base de la dernière langue sélectionnée. Vous devrez peut-être cliquer à plusieurs reprises
sur les différentes options langue afin d'obtenir la langue de dialogue voulue
03.01.11
-6-
IDNet11manF.doc
IDEP pour Windows
Manuel d'utilisation
Choisissez une installation "poste local ou Serveur". Dans le cas d'une configuration
Client/Serveur, le Serveur doit être installé ou mis à jour en premier. L'installation
Serveur est identique à l'installation Poste local. Pour l'installation Client, voyez le
chapitre 2.2.
Choisissez la destination, soit vous acceptez le répertoire par défaut soit vous
sélectionnez un autre répertoire. Dans le cas d'un upgrade, le répertoire de la version
précédente est proposé. Si vous le souhaitez, vous pouvez déplacer l'installation actuelle
vers un autre répertoire existant à préciser (un répertoire vide ou un répertoire avec une
installation d'Idep présente) ou vers un nouveau répertoire dont le nom doit être
introduit ici. L'espace disque nécessaire et l'espace disponible sont affichés.
3. Le programme d'installation commencera à copier. Veuillez noter que la copie des bases de
données CN8 peut prendre un certain temps.
4. Cliquez sur Terminer pour quitter le programme d'installation.
Il est possible, à chaque étape, d'annuler la procédure d'installation. L'utilisateur devra alors
confirmer l'interruption.
2.1.2. Installation à partir du Web.
Les utilisateurs d'Idep peuvent mettre leur programme à jour , à partir de celui-ci, via les menus
"Maintenance/Vérification pour upgrade" ou en suivant la procédure ci-dessous:
1. Allez sur le site Web d'Intrastat http://www.intrastat.be et ensuite vers Idep/Nc8 pour Windows,
cliquez sur "Installation" et suivez les instructions:
2. Quand la procédure de download commence le dialogue suivant apparaît, sélectionnez "Run the
program (websetup.exe) from its current location" ou "Run".
03.01.11
-7-
IDNet11manF.doc
IDEP pour Windows
Manuel d'utilisation
3. Le message d'avertissement suivant apparaît, choisissez "Yes" ou "Run".
03.01.11
-8-
IDNet11manF.doc
IDEP pour Windows
Manuel d'utilisation
4. Ensuite, poursuivez l'installation en vous référant au chapitre précédent ("Installation à partir
d'un CD-ROM").
2.1.3. Installation réussie
L'utilisateur constatera que le programme IDEP/CN8 est installé ou mis à jour dans le
répertoire sélectionné et que les sous-répertoires sont créés par la procédure d'installation, dans
les langues fournies par l'administration nationale. Le programme est démarré en doublecliquant sur le raccourci
créé sur le bureau par le programme d'installation ou en doublecliquant sur Idep.exe dans le répertoire principal.
2.2. Installation et upgrade en réseau local.
IDEP/CN8 peut être utilisé dans un environnement où plusieurs personnes établissent des
déclarations Intrastat en même temps sur des postes de travail différents mais sur la même
installation du programme.
03.01.11
-9-
IDNet11manF.doc
IDEP pour Windows
Manuel d'utilisation
Cet environnement appelé client/serveur est créé en installant tout d'abord le programme sur le
système serveur et ensuite sur les systèmes clients. Une installation client peut est considérée
comme une référence à l'installation de IDEP/CN8 sur un serveur.
La procédure pour installer ou mettre à jour un serveur IDEP/CN8 est entièrement identique à
l'installation ou la mise-à-jour d'IDEP/CN8 en monoposte décrite dans la section précédente.
Un client IDEP/CN8 est installé en suivant la même procédure mais
l'espace requis sur le disque dur est minime,
lors de l'étape 2, l'option "client" doit être sélectionnée,
lors de l'étape 2, le “lieu de destination" à indiquer doit être le lieu où le serveur est installé,
l'étape 3 exécutera la copie de certains fichiers système de Windows.
Pour les détails et les restrictions concernant l'utilisation du concept client/serveur, voir chapitre
12.
2.3. Téléchargement des installations en monoposte vers un serveur.
IDEP offre la possibilité de convertir des installations en monoposte en une configuration
client/serveur. Cela signifie que les différentes bases de données des installations en monoposte
sont rassemblées en une base de données sur le système serveur (qui peut d'ailleurs être un des
systèmes monopostes initiaux).
Cette fonction est prévue comme option dans le menu de maintenance du système et décrite en
détail dans le chapitre 10.5 - Téléchargement.
2.4. Désintallation du logiciel.
Les programmes IDEP/CN8 pour Windows peuvent être désinstallés simplement à l'aide de
l'option Désinstaller de Windows.
1. Ouvrez Ajout et suppression de programmes (Démarrer/Paramètres/Panneau de
configuration/Ajout et suppression de programmes).
2. Choisissez IDEP/CN8 et cliquez sur le bouton Ajouter/Supprimer.
3. Confirmez en réponse à la question (‘êtes-vous sûr que vous voulez supprimer...’).
4. A la question "Supprimer les exécutables IDEP ainsi que les données?", répondez "Oui" si
vous souhaitez supprimer complètement IDEP/NC8 ou "Non" si vous voulez conserver
l'installation mais supprimer l'inscription, le raccourci, …
2.5. Fichiers-journaux (Log Files).
Tous les programmes IDEP/CN8 pour Windows signalent les problèmes dans des fichiers
.LOG. Ces fichiers se trouvent dans le sous-répertoire intitulé LOG dans le répertoire de
l'installation IDEP/CN8 de l'État membre. Le nom du fichier est XXXX_date.log, dans lequel
XXXX = le nom de l'application, cf. exemple ci-dessous.
C:\Program Files\Eurostat\IDEP CN8\BE\LOG\IDEP_05112006.log.
Si des problèmes sont signalés à l'administration nationale, l'utilisateur est encouragé à fournir
ces fichiers-journaux car ils contiennent toutes les informations requises pour résoudre
rapidement le problème.
03.01.11
-10-
IDNet11manF.doc
IDEP pour Windows
Manuel d'utilisation
Via le programme Ideptest, vous pouvez , en cas de problème, rassembler tous les fichiers log
nécessaires et les envoyer ensuite au Idep-helpdesk (voir chapitre 13 Diagnostics).
03.01.11
-11-
IDNet11manF.doc
IDEP pour Windows
Manuel d'utilisation
3. DEMARRAGE DU PROGICIEL - ECRAN D'OUVERTURE DE
SESSION.
Le programme IDEP/CN8 est mis en route en exécutant idep.exe qui se trouve dans le répertoire
principal de l'installation et en sélectionnant IDEP.idep.exe peut être lancé en choisissant IDEPCN8 dans la section Programmes (comme spécifié pendant l'installation) dans le menu Démarrer
de Windows ou en double-cliquant sur le fichier programme Idep.exe dans l'explorateur de
Windows. Il peut également être lancé en double-cliquant sur le raccourci IDEP
bureau par la procédure d'installation.
créé sur le
Le programme vérifie alors si les longs noms sont supportés par le système. Si ce n'est pas le cas,
il affiche un message et il sera impossible de lancer IDEP. Vous pourrez toutefois utiliser CN8. Il
contrôle ensuite l'espace de travail temporaire disponible sur le disque dur de l'utilisateur tel que
défini par les paramètres de l'utilisateur pour les variables d'environnement TEMP ou TMP de
Windows. Si ces variables n'existent pas, il essaie de les créer lui-même. Si un espace suffisant ne
peut être trouvé ou créé, il est impossible de démarrer IDEP.
Si ces contrôles sont positifs, l'écran de démarrage qui suit apparaîtra:
Cet écran permet à l'utilisateur de sélectionner les éléments suivants:
La langue du progiciel.
Le nom de l'application (NC8 ou IDEP).
Quand l'utilisateur a sélectionné l'application IDEP, il doit encore entrer les informations suivantes
avant d'avoir accès au programme:
Le nom de l'utilisateur.
Le mot de passe éventuel.
03.01.11
-12-
IDNet11manF.doc
IDEP pour Windows
Manuel d'utilisation
L'utilisateur qui se connecte au système en utilisant comme nom d'utilisateur IDEP est l'utilisateur
par défaut du programme. Quand il se connecte pour la première fois, il doit utiliser comme nom
d'utilisateur IDEP sinon il n'aura pas accès au programme. Cet utilisateur par défaut ne peut
être supprimé du système.
Quand l'utilisateur choisit l'application NC8, il accède uniquement au module reprenant la
nomenclature des marchandises.
En cliquant sur le bouton OK, l'utilisateur entrera dans le programme sélectionné. En cliquant
sur le bouton Annuler, l'utilisateur quittera l'écran de connexion. Si l'utilisateur dispose d'une
connexion Internet, cliquer sur Banque Nationale de Belgique - Intrastat établit une
connexion avec le site web de la Banque Nationale de Belgique.
03.01.11
-13-
IDNet11manF.doc
IDEP pour Windows
Manuel d'utilisation
4. L'INTERFACE UTILISATEUR GRAPHIQUE.
Attention, après avoir défini au moins un RIS (déclarant) dans le programme, vous
pouvez utiliser toutes les fonctions d'IDEP. Vous devez d'abord identifier ce RIS avant de
pouvoir créer une déclaration!
4.1. Vérification de l'état.
Les codes marchandises RIS définis dans le programme seront vérifiés et les codes pour
lesquels le code NC8 correspondant n'est plus valable pour une des années supportées par le
programme seront identifiés dans la liste des codes RIS.
Quand IDEP est mis à jour, les valeurs limites minimum/maximum associées aux codes NC8
sont mises à jour au moyen des valeurs limites de l'année précédente, mais seulement si les
limites du RIS sont supérieures à celles fournies par l'ANC et que les limites de l'ANC ne sont
pas égales à zéro (Voir chapitre 9.4).
Pour le RIS actif, les modèles de lignes seront également vérifiés. Si un de leurs éléments
constitutifs (code NC8, pays, taux de change (anciens UME)---) n'est plus valide, le modèle
sera marqué dans la liste. Les modèles des autres RIS définis dans le programme seront vérifiés
lorsqu'un de ces RIS sera choisi comme RIS actif.
Enfin, dans le cas d'une première installation d'IDEP/NC8 pour windows , l'écran "Créer Paramètres RIS" s'affiche afin d'aider l'utilisateur néophyte, voir chapitre 7.1.1.
03.01.11
-14-
IDNet11manF.doc
IDEP pour Windows
Manuel d'utilisation
4.2. Affichage de l'écran.
Quand l'application démarre, l'interface utilisateur graphique affiche l'écran par défaut de
l'application qui contient les informations suivantes.
Le nom de l'application, l'identification du RIS actif et le nom du RIS.
La barre des menus qui présente les principales options. Pour faire apparaître des sousoptions, il suffit de cliquer sur une option principale.
La barre d'outils qui permet d'accéder rapidement aux principales fonctions par des
boutons.
La deuxième barre d'outils pour les boutons contextuels qui apparaissent et disparaissent
selon les besoins, appelée menu des actions. Cette barre d'outils peut comprendre les
boutons suivants:
Placez le pointeur de la souris sur un bouton pour en connaître la fonction. Des info-bulles
fournissent des indications sommaires quand le pointeur de la souris est positionné sur un
bouton. Dans l'exemple, le pointeur de la souris est positionné sur le bouton “Sortie Intrastat”
de la barre d'outil.
La zone d'information IDEP dans laquelle les écrans s'affichent. Normalement, la liste
des déclarations du RIS par défaut s'affiche après le Logon. Si l'utilisateur a activé l'option
"Sauver l'environnement de travail", voir chapitre 4.6, la liste qui était à l'écran lorsque
la dernière session d'IDEP a été fermée s'affiche.
La barre d'état.
03.01.11
-15-
IDNet11manF.doc
IDEP pour Windows
Manuel d'utilisation
Cette fenêtre comme toutes les autres dans l'application peut être réduite, agrandie ou adaptée à
la taille correspondant aux besoins de l'utilisateur.
4.3. Barre d'outils du menu Actions.
Le menu “Actions” est désactivé quand le programme est ouvert pour la première fois. Il devient
actif quand un autre menu est sélectionné et il affiche toutes les actions possibles dans les
conditions actuelles.
Les mêmes options que celles des boutons dans la zone de boutons contextuels sont alors
disponibles.
Le menu Actions s'affiche quand vous cliquez avec le bouton droit de la souris à un endroit
quelconque de l'écran. L'exemple montre la barre d'outils du menu Actions après sélection de la
fonction “Créer-Ajouter-Modifier”.
4.4. Menu Fenêtre.
Le menu “Fenêtre” permet de manipuler les fenêtres ouvertes. Il offre les possibilités suivantes.
“Cascade” des fenêtres ouvertes, ou
“Juxtaposition verticale” des fenêtres ouvertes, ou
“Fermer toutes” les fenêtres ouvertes.
Une liste de toutes les fenêtres ouvertes permet d'activer une fenêtre choisie.
03.01.11
-16-
IDNet11manF.doc
IDEP pour Windows
Manuel d'utilisation
4.5. Menu Aide.
Le menu “Aide” fournit les rubriques générales d'aide.
“Table des matières” de toute l'aide disponible.
Information “Sur cet écran”.
Information de “Support”.
L'option "Diagnostics" lance un outil appelé IdepTest. Cet outil collecte des informations qui
peuvent être envoyée à l'ANC en cas de problèmes lors de l'installation ou du démarrage
d'IDEP/NC8. Cet outil peut aussi être lancé directement à partir du CD-ROM d'installation (Voir
chapitre13).
L'option “Au sujet de” fournit des informations concernant IDEP/CN8.
Une aide sur certains sujets particuliers est fournie via la table des matières ou le bouton "Aide"
présent dans les différents écrans d'IDEP/NC8.
Tous les textes d'aide peuvent être imprimés individuellement.
4.6. Configuration de l'écran.
La fonction “Configurer écran” est sélectionnée en cliquant sur
écran”.
“Système / Configurer
Cette option permet à l'utilisateur d'adapter le layout, l'environnement de travail et le
comportement du curseur,.
03.01.11
-17-
IDNet11manF.doc
IDEP pour Windows
Manuel d'utilisation
L'option "Auto TAB" détermine le comportement du curseur durant la création d'une ligne de
déclaration. Dans le cas d'une nouvelle installation, cette option est activée par défaut. Si cette
fonction est activée, le curseur passe automatiquement au champ suivant si la donnée requise est
correctement introduite dans le champ. Cela s'applique uniquement aux champs avec des données
de longueur fixe.
L'option "Enter comme Tab" permet à l'utilisateur de substituer la touche "Enter" à la touche
"Tab".
L'option "Sauver/Rétablir l'environnement de travail" entraîne les conséquences suivantes : quand
l'utilisateur quitte IDEP/NC8, la taille et la position de l'écran actif sont enregistrées. La liste des
écrans actifs (ex. liste des déclarations, taux de change) est également sauvée. Quand IDEP/NC8
redémarre, le format d'écran ainsi que la liste des écrans actifs sont restaurés. Si cette fonction n'est
pas activée, IDEP/NC8 redémarre normalement avec la liste des déclarations du RIS.
4.7. Touches de fonction.
De nombreuses options peuvent aussi être activées par les touches de fonction.
Les touches de fonction suivantes sont normalement actives.
F1 : Affiche le texte d'aide pour la fonction actuellement sélectionnée.
F2 : Si vous appuyez sur cette touche alors que vous êtes dans un champ d'entrée de donnée,
vous ferez apparaître une liste dans laquelle vous pourrez choisir une valeur.
F3 : Sortir d'IDEP.
F4 : Créer.
F5 : Modifier.
F6 : Consulter.
F7 : Effacer.
F8 : Imprimer.
F12 : Rétablir.
ENTRÉE : En raison des restrictions imposées par Windows, la fonctionnalité de la touche
Entrée diffère de celle du logiciel sous DOS. Le comportement de cette touche peut toutefois
être modifié, voir chapitre 5.4.
ECHAP : Cette touche ramène à la fonction précédemment sélectionnée ou au menu.
TAB/Shift + TAB : permet de passer à l'entrée suivante ou au bouton dans un écran d'entrée de
données. Le comportement de cette touche peut toutefois être modifié, voir chapitre 5.4.
Alt + flèche vers le bas ou vers le haut : idem TAB/Shift + TAB.
Parfois, il faut utiliser ensemble la touche “Shift” ou la touche "Alt" et une touche de fonction, par
exemple “Shift + F6”.
La signification effective d'une touche de fonction, comme dans le logiciel sous DOS, dépend
parfois du contexte.
03.01.11
-18-
IDNet11manF.doc
IDEP pour Windows
Manuel d'utilisation
4.8. Facilités pour l'entrée et la présentation des données.
4.8.1. Listes de choix.
Quand vous êtes positionné sur un champ où vous devez introduire un code prédéfini figurant dans
sur le côté droit du champ ou vous pouvez appuyer
une liste, vous pouvez cliquer sur la flèche
sur la touche F2, ce qui fera apparaître un choix de toutes les valeurs possibles. Vous pouvez
choisir une valeur de cette liste en cliquant sur la valeur voulue. En fonction de la taille de la liste,
deux présentations différentes sont utilisées par défaut:
une liste déroulante pour les courtes listes - le fait de cliquer sur l'entrée souhaitée transfère
immédiatement sa valeur dans le champ,
une fenêtre de sélection pour les listes plus longues - une entrée est sélectionnée en cliquant
dessus et sa valeur est insérée dans le champ en cliquant sur OK.
Dans les deux cas, le bouton de la flèche vers le haut et celui de la flèche vers le bas peuvent être
utilisés dans le champ ce qui affichera les valeurs possibles une par une.
Remarque: si, au lieu d'appuyer sur la touche de fonction F2, vous appuyez sur Alt+F2 quand vous
êtes dans un champ avec une liste de choix, c'est toujours la fenêtre de sélection qui apparaît et non
une liste déroulante. Cela permet à l'utilisateur de consulter des informations supplémentaires si
celles-ci se trouvent dans la liste.
4.8.2. Couleurs des champs.
.
Les couleurs par défaut sont:
Champ facultatif (où des données peuvent être entrées): blanc.
Consultation seule: gris.
Champ obligatoire (où des données doivent être entrées): jaune.
Erreur dans les données saisies: rouge.
Données saisies correctement: vert.
4.8.3. Ordre des TAB.
Les utilisateurs qui préfèrent travailler avec les touches plutôt qu'avec la souris ont deux options:
Si Enter comme Tab dans le menu "Configurer l'écran" est inactif, la touche TAB est utilisée pour
passer d'un champ à l'autre et aux boutons. La touche Enter peut être utilisée pour activer un
bouton.
Si l'option Enter comme Tab dans le menu "Configurer l'écran" est active, la touche Enter
déplace le curseur vers l'élément suivant (champ ou bouton). Appuyer sur Enter sur le dernier
élément ramène le curseur sur le tout premier élément. Le comportement initial de la touche Enter
(Enter équivaut à presser le bouton OK) est désactivé dans toutes les fenêtres à l'exception des
listes. Presser la touche Enter sur un bouton (ex. : OK ou Annuler) active ce bouton au lieu de
déplacer le curseur. Presser Shift + Enter déplace le curseur vers l'élément précédent.
03.01.11
-19-
IDNet11manF.doc
IDEP pour Windows
Manuel d'utilisation
4.8.4. Tri des données.
Dans les différentes listes présentes dans IDEP, cliquer sur le titre d'une colonne lance une
fonction de tri. Par exemple, cliquer sur le titre de la colonne "Correct" regroupe les
déclarations correctes ("Oui") et incorrectes ("Non") dans le liste.
4.9. Notations utilisées dans les chapitres suivants de ce manuel.
Il est clair d'après les sections précédentes de ce chapitre qu'il est possible d'appeler la plupart des
fonctions du logiciel de plus d'une façon.
Par exemple:
La fonction “Modèles de lignes” est lancée:
en sélectionnant dans le menu principal l'option “Info RIS”, puis la sous-option
“Modèles de lignes”;
ou en cliquant avec la souris sur le bouton
“Modèles de lignes” sur la barre d'outils
principale.
Sur l'écran Modèles de lignes, la fonction “Créer modèles de lignes” peut être exécutée:
en sélectionnant dans l'option “Actions” du menu principal (ou en appelant la liste
d'actions par un clic sur le bouton droit de la souris) la sous-option “Créer”,
ou en cliquant avec la souris sur le bouton
“Créer” dans la barre d'outils contextuels,
ou en appuyant sur la touche de fonction F4.
Dans les chapitres suivants, la manière d'appeler chaque fonction est indiquée de manière plus
sommaire.
Pour l'exemple ci-dessus, la notation sera la suivante:
La fonction “Modèles de lignes” est lancée par “Info RIS / Modèles de lignes” ou en cliquant
sur le bouton
“Modèles de lignes”.
La fonction “Créer modèles de lignes” est lancée dans “Info RIS / Modèles de lignes” par le
biais de “Actions / Créer” ou en cliquant sur le bouton
“Créer” ou par le biais de la touche
F4.
Autres conventions:
Les noms de fonction sont écrits en gras & en italique: “Fonction”.
Les options des menus, les noms des boutons, etc. pour lancer des fonctions sont écrits en
italique: “Menu”.
Les noms des champs sont écrits en gras: Champ.
03.01.11
-20-
IDNet11manF.doc
IDEP pour Windows
Manuel d'utilisation
5. SYSTEME.
Les fonctions du système influencent le comportement de toute l'application IDEP/CN8 et
s'appliquent par conséquent à tous les RIS définis dans le système. Les fonctions au niveau du
système sont:
Taux de change,
Paramètres d'administration,
Sélection de l'imprimante,
Configurer l'écran (cette fonction est décrite dans le chapitre 5 - Interface utilisateur
graphique),
Paramètres Email (seulement si transmission par Email),
Centre de collecte.
5.1. Taux de change.
La fonction “Taux de change” est sélectionnée en passant par “Système / Taux de changes” ou
en cliquant sur le bouton
“Taux de change”.
La table des Taux de change permet à l'utilisateur de convertir automatiquement ou manuellement des
montants en devise en montants en euros
03.01.11
-21-
IDNet11manF.doc
IDEP pour Windows
Manuel d'utilisation
5.1.1. Spécification des taux de change.
La fonction “Créer des taux de change” est appelée dans “Système / Taux de change” par “Actions
“Créer” ou par la touche F4.
/ Créer” ou en cliquant sur le bouton
La fonction “Modifier les taux de change” est appelée dans “Système / Taux de change” par
“Actions / Modifier” ou en cliquant sur le bouton “Modifier” ou par la touche F5.
Cette fonction permet à l'utilisateur de définir les taux de change pour les devises.
L'utilisateur peut ajouter de nouvelles devises et leur taux de change et mettre à jour ceux qui sont
déjà repris.
Pour ajouter un taux de change, l'utilisateur devra indiquer :
le code de la devise,
la description de la devise,
le taux de change de la nouvelle devise (1 nouvelle devise = x Euro ou "1Euro =" x
nouvelle devise),
Les taux de change peuvent aussi être importés de l'extérieur. La fonction “Importer taux de
change” est appelée à partir de l'écran taux de change par le biais de “Actions / Importation” ou
en cliquant sur le bouton
“Importation” ou en appuyant sur la touche F9.
Lire la section 6.2.1 – Format d'importation, pour les directives sur la manière de définir le format
d'importation et d'utiliser la fonction “Importation”. Un indicateur de validité indique si les
devises introduites par le biais de la fonction d'importation contiennent des erreurs).
Les taux de change importés mettront à jour les taux existant.
Les taux de change peuvent aussi être exportés vers un fichier. La fonction "Exporter taux de
change" est appelée à partir du tableau taux de change via "Actions/Exporter", en cliquant sur le
bouton "Exporter
ou via la touche de fonction F9. Les formats d'exportation possibles sont MS
Access, MS Excel, CSV, Texte TAB, XML et HTML.
5.1.2. Utilisation des taux de change.
Les taux de change sont utilisés pour effectuer des conversions.
Dans l'écran de saisie d'une ligne de déclaration.
Dans l'écran de saisie d'un modèle de ligne de déclaration.
Les calculs sont effectués automatiquement après l'introduction par l'utilisateur du code de la
devise et de la valeur de la facture exprimée en devise.
Les "anciennes" monnaies ne peuvent plus être sélectionnées comme devises étrangères. La liste
des codes affiche uniquement les devises non UME.
03.01.11
-22-
IDNet11manF.doc
IDEP pour Windows
Manuel d'utilisation
Exemple: écran de saisie d'une ligne de déclaration.
Quand vous sélectionnez un Code de devise dans la liste, les champs suivants seront
automatiquement calculés dès que la valeur de la facture en devise aura été introduite.
La valeur de la facture en euros sur l'écran de saisie de la ligne de déclaration et du modèle du
RIS est calculée comme suit:
Valeur de la facture en euros = valeur de la facture en devise divisée par <taux de
change du code de devise sélectionné>.
5.2. Paramètres d'administration.
La fonction “Paramètres d'administration” est sélectionnée en passant par “Système /
Paramètres d'administration”.
03.01.11
-23-
IDNet11manF.doc
IDEP pour Windows
Manuel d'utilisation
Les paramètres administratifs sont un ensemble de valeurs qui permet à l'utilisateur de spécifier ce
qui suit.
1. Sortie INTRASTAT.
L'utilisateur peut choisir le mode de sortie d'une déclaration INTRASTAT (disquette ou E-mail)
de son entreprise.
Les utilisateurs qui recourent à l'E-mail doivent préciser le chemin du répertoire où ils veulent
placer l'information avant envoi. Si ce chemin n'existe pas dans le système, il sera créé
automatiquement pendant la session de télécommunication ou la sortie E-mail.
2. Identification du poste de travail.
Il est nécessaire que l'identification du poste de travail ait une valeur différente pour chaque
installation du logiciel quand des déclarations INTRASTAT sont créées pour le même RIS.
Dans un réseau local, l'identification du poste de travail doit être définie pour chaque serveur
installé.
L'identification du poste de travail sera le seul identificateur des déclarations (cf. aussi chapitre
1.3.2).
3. Dernier numéro d'envoi.
Le numéro du dernier échange (message par E-mail ou disquette) avec l'ANC sera affiché ici.
4. Activer l'archivage (Oui/Non)
Au moyen de cette option, vous pouvez déconnecter les fonctions relatives à l'archivage des
déclarations. Vous retrouvez ces fonctions sous “Maintenance /Maintenance des déclarations ”
(voir paragraphe 10.1 Maintenance des déclarations). Si vous désactivez l'archivage, vous pourrez
effacer les déclarations envoyées sans un archivage préalable. Attention, les déclarations seront,
dans ce cas, définitivement perdues!
5.3. Sélection de l'imprimante.
La fonction “Sélectionner l'imprimante” est appelée en passant par “Système / Sélectionner
l'imprimante”.
03.01.11
-24-
IDNet11manF.doc
IDEP pour Windows
Manuel d'utilisation
Cette option permet à l'utilisateur de sélectionner une imprimante qui est installée dans son
système et de modifier ses paramètres. Si aucune imprimante n'est sélectionnée par l'utilisateur,
l'imprimante par défaut de Windows est sélectionnée. Sans changer les paramètres initiaux de
l'imprimante, il est possible de sélectionner l'impression en portrait ou en paysage.
Le bouton configuration de l'imprimante permet à l'utilisateur de changer les paramètres de
l'imprimante de la même façon qu'en passant par les paramètres de Windows / option imprimante.
Il est à noter que les changements apportés ici s'appliqueront à l'ensemble du système Windows.
5.4. Configuration de l'écran.
Voir chapitre 4.6 - L'interface utilisateur graphique / configuration de l'écran.
5.5. Paramètres Email.
La fonction "Paramètres Email" est appelée en passant par “Système / Paramètres Email”.
Dans cet écran, l'utilisateur qui souhaite envoyer ses déclarations via Email automatique doit
spécifier un certain nombre de paramètres de configuration.
Il existe deux façons possibles de transmettre une déclaration via Email:
1. IDEP crée la déclaration sous forme d'un fichier dans le répertoire défini dans “Paramètres
d'administration / Chemin de sortie télécom”. L'utilisateur doit alors envoyer lui-même ce
fichier à l'ANC en tant que fichier attaché à un message Email.
2. IDEP crée la déclaration et l'envoie automatiquement à l'ANC via le système Email de
l'utilisateur.
03.01.11
-25-
IDNet11manF.doc
IDEP pour Windows
Manuel d'utilisation
Pour utiliser la première méthode, l'utilisateur doit désactiver l'option "Email automatique". Le
chemin d'accès et le nom du fichier à envoyer à l'ANC seront affichés quand la sortie officielle
est créée.
Pour recourir à la seconde méthode, l'option "Email automatique" doit être activée.
IDEP supporte 2 méthodes de transfert e-mail: MAPI, Messaging Application Programming
Interface, et SMTP, Simple Mail Transfer Protocol. MAPI utilise les facilités e-mail déjà
installées sur le PC tandis que SMTP établira la communication e-mail par lui-même.
Pour l'utilisateur de l'e-mail automatique, MAPI est le plus simple à utiliser et est donc prévu
par défaut. Si IDEP détecte que MAPI ne peut être utilisé, il passera à SMTP.
5.5.1. MAPI e-mail.
Si MAPI peut être utilisé, l'écran suivant s'affiche:
03.01.11
-26-
IDNet11manF.doc
IDEP pour Windows
Manuel d'utilisation
L'Adresse Email du centre de collecte de l'ANC est affichée. L'adresse correcte est déjà
spécifiée par l'ANC dans les paramètres du centre de collecte.
Objet et message (optionnel), ces informations peuvent être entrées et seront reprises
respectivement dans le sujet et le corps du message. S'il n'est pas complété, Idep le fera luimême.
Si l'option Logging est activée, un fichier log sera créée dans le répertoire LOG en cas de
problèmes.
Le bouton “Défaut” récupère les paramètres initiaux.
Normalement MAPI fonctionnera sans aucune paramétrisation supplémentaire dans IDEP.
Dans le cas contraire, le bouton "Avancé" permettra à l'utilisateur de spécifier certains
paramètres particuliers comme un nom d'utilisateur ou un mot de passe.
03.01.11
-27-
IDNet11manF.doc
IDEP pour Windows
Manuel d'utilisation
Les boutons MAPI Mail et SMTP Mail permettent à l'utilisateur de faire son propre choix
entre les deux méthodes.
5.5.2. SMTP e-mail.
Si IDEP a choisi SMTP comme méthode de transfert appropriée ou si l'utilisateur est passé
manuellement de MAPI à SMTP, l'écran "Paramètres e-mail" reprend:
03.01.11
-28-
IDNet11manF.doc
IDEP pour Windows
Manuel d'utilisation
L'Adresse Email du centre de collecte de l'ANC est affichée. L'adresse correcte est déjà
spécifiée par l'ANC dans les paramètres du centre de collecte.
Les paramètres à préciser sont:
Objet et message (optionnel), cette information apparaîtra dans l'objet et le corps même du
message. S'il n'est pas complété, Idep le fera lui-même.
Si l'option Logging est activée, un fichier log sera créée dans le répertoire LOG en cas de
problèmes.
Le bouton “Défaut” récupère les paramètres initiaux.
Adresse de retour, adresse Email de l'utilisateur.
Nom de l'expéditeur (optionnel).
Serveur, nom du serveur Email LAN dans le réseau interne de l'utilisateur ou nom du serveur
Email du fournisseur d'accès internet.
Numéro du port, port utilisé pour le Email.
Mon serveur exige une authentification, si nécessaire, entrez:
Nom de l'utilisateur.
Mot de passe.
03.01.11
-29-
IDNet11manF.doc
IDEP pour Windows
Manuel d'utilisation
5.5.3. Paramètres Proxy.
Dans certaines entreprises, l'accès à internet passe par un proxy. Si nécessaire, vous pouvez, via
l'écran "Proxy" configurer Idep afin que l'accès à internet (par exemple pour la mise à jour
d'Idep) soit possible par ce proxy.
5.6. Centre de collecte.
La fonction “ Centre de collecte ” est sélectionnée par le biais de “Système / Centre de
collecte”.
Les informations relatives à l'adresse peuvent être utilisées quand la sortie officielle est
envoyée à l'ANC par courrier.
03.01.11
-30-
IDNet11manF.doc
IDEP pour Windows
Manuel d'utilisation
03.01.11
-31-
IDNet11manF.doc
IDEP pour Windows
Manuel d'utilisation
6. IMPORTATION
6.1. Formats.
La fonction “ Format d'importation ” est appelée en passant par “Import / Formats”.
IDEP fournit aux utilisateurs des interfaces permettant l'importation de déclarations complètes,
de lignes de déclarations, de codes marchandises RIS et de taux de change.
Le but de cette possibilité d'importation est de vous éviter de saisir deux fois les mêmes données
quand vous utilisez d'autres applications qui contiennent déjà les informations nécessaires.
La fonctionnalité importation est prise en charge par deux fonctions.
1. Une fonction pour spécifier le format importation.
De multiples formats d'importation sont acceptés. La présentation logique du fichier (ordre des
champs, longueur des champs...) peut aussi être définie par l'utilisateur.
Tous les formats d'importation définis sont accessibles à tous les RIS.
2. Une fonction pour exécuter l'importation effective.
Quand l'utilisateur a défini les formats d'importation pour un RIS donné, ceux-ci peuvent être
utilisés chaque fois que l'élément importation est appelé (sur les lignes de déclaration, les
codes marchandises RIS ou les taux de change ou via le menu "Import/Importation MultiRIS").
6.1.1. Les deux fonctions sont expliquées dans les sections qui suivent.
6.1.1.1. Spécification du format d'importation.
La fonction “Créer format d'importation” est activée dans “Import / Formats” par le biais de
“Actions / Créer” ou en cliquant sur le bouton
“Créer” ou en appuyant sur la touche F4.
La fonction “Modifier format d'importation” est activée dans “Import / Formats” en doublecliquant sur le format d'importation ou par le biais de “Actions / Modifier” ou en cliquant sur le
bouton “Modifier” ou par le biais de la touche F5.
Remarque: La spécification du format d'importation est expliquée pour les lignes de déclaration.
La définition du format d'importation pour les autres types d'importation (codes marchandises
RIS, partenaires, taux de change) est très semblable.
Choisissez l'option "Import / Formats”. L'aperçu des formats disponibles s'affichera.
La liste contient les formats par défaut; le format d'importation peut être modifié. Ils peuvent être
utilisés pour effectuer des importations ou ils peuvent servir d'exemples pour les formats définis
par l'utilisateur.
03.01.11
-32-
IDNet11manF.doc
IDEP pour Windows
Manuel d'utilisation
La définition d'un nouveau format d'importation permettra à l'utilisateur de spécifier le type
d'importation auquel le format est destiné (c'est-à-dire lignes de déclaration, codes marchandises
RIS, taux de change) et le format physique (dBase, Texte, Excel…). De plus, l'utilisateur peut
spécifier le nom et le répertoire par défaut du fichier contenant les données d'importation.
03.01.11
-33-
IDNet11manF.doc
IDEP pour Windows
Manuel d'utilisation
Les champs suivants sont obligatoires:
Le Nom du format d'importation, utilisé pour l'identification quand l'opération effective
d'importation est effectuée.
Le Type de format d'importation, c'est-à-dire lignes de déclaration , lignes multi-RIS,
codes marchandises RIS, taux de change, usage interne brouillon.
Le Format d'importation, c'est-à-dire la structure physique telle que les différents formats
Texte, dBase, Excel, MS Access.
Pour les lignes de déclaration: le mode code marchandise, identifiant le Code NC8 ou le
Code marchandise RIS défini par l'utilisateur, est utilisé dans la fichier d'importation.
Si la valeur = Code marchandise RIS, le système attend les codes marchandises RIS
dans le fichier d'importation. Une traduction en codes NC8 se fait automatiquement à partir
de la table des codes marchandises RIS. Si le code marchandise RIS comprend une
référence à un facteur de calcul de la masse nette, cette masse nette est automatiquement
calculée pendant l'importation.
Si la valeur = NC8, le système s'attend à des codes NC8 dans le fichier d'importation.
Pour certains Formats d'importation (par exemple Excel), il faut compléter , si le fichier
d'importation comprend des en-têtes de colonnes , le champ Lignes à passer correspondant
au nombre de lignes non pertinentes (0 par défaut).
Pour le format d'importation CSV, le délimiteur de champ par défaut est Tab. Vous pouvez
également spécifié tout autre signe séparateur.
03.01.11
-34-
IDNet11manF.doc
IDEP pour Windows
Manuel d'utilisation
Les champs suivants sont facultatifs:
Description, utilisé pour l'identification du format par l'utilisateur.
Chemin d'accès, le nom et l'emplacement par défaut du fichier d'importation pour cette
définition du format d'importation. Le chemin d'accès peut renvoyer vers un emplacement
WEB (un fichier WEB). Le nom du fichier-web doit commencer par HTTP//domaine/ ou
FTP://domaine/ (attention, HTTPS:// n'est pas supporté). Quand une partie minimale du
nom du fichier-web (URL) est entrée dans le champ "chemin d'accès" (ex:.
HTTP://domain/somefile.txt), le champ sera marqué comme correct (IDEP ne controle pas
si le fichier existe réellement). Il ne sera pas possible de sélectionner un tel fichier via le
bouton "parcourir" comme pour les autres types de fichiers.
Nom externe, pour spécifier le nom par défaut de la table dans une base de données (par
exemple dans Access) ou le nom de la feuille dans un tableur (par exemple dans Excel). S'il
n'y a qu'une seule table ou une seule feuille de calcul, ce champ est complété
automatiquement.
Si le nom du chemin ou le nom externe ne sont pas définis ici par défaut, il faut les introduire
quand l'importation est réalisée (voir chapitre 8.2.3.6). Il est toujours possible de modifier le
chemin par défaut au moment de l'opération d'importation.
Il faut ensuite spécifier la présentation du fichier (ordre des champs dans le fichier à importer,
longueurs, etc.) pour le format physique qui vient d'être sélectionné. Dans la zone Nom ,
sélectionnez , au moyen du bouton
, les différents champs en respectant bien leur ordre dans le
fichier à importer.
03.01.11
-35-
IDNet11manF.doc
IDEP pour Windows
Manuel d'utilisation
La présentation du fichier d'importation peut ensuite être adaptée aux besoins de l'utilisateur. Des
champs peuvent être déplacés en changeant l'ordre (entrez ou utilisez les boutons à flèche). Le
bouton annule l'ordre de tous les champs.
Seuls les champs exigés par l'ANC, dans chaque catégorie, sont affichés.
Après une mise à jour d'IDEP, les formats d'importation sont vérifiés et ajustés si nécessaire selon
les changements, décidés par l'ANC, dans les champs exigés. Les champs inutilisés sont écartés,
de nouveaux champs seront ajoutés avec longueur de champ déterminée par l'ANC. Chaque champ
obsolète sera effacé.
Quelques outils pour créer un format d’importation:
-
-
Aperçu: après avoir sélectionné un fichier, la fonction «Aperçu» apparaît près du nom du
fichier. Via cette fonction, vous pouvez obtenir une image du contenu d’une ligne
déterminée de votre fichier d’importation. Vous pouvez observer le résultat à droite, sous
la rubrique «Champs utilisés».
Ligne de données: vous pouvez choisir ici la ligne de votre fichier qui sera utilisée par la
fonction «Aperçu».
Affectation automatique: après avoir utilisé la fonction «Aperçu», la fonction
«Affectation Automatique» apparaît. Elle permet à Idep d’entreprendre une tentative
03.01.11
-36-
IDNet11manF.doc
IDEP pour Windows
Manuel d'utilisation
d’attribuer les données de votre fichier aux champs correspondants. Vous devez bien
vérifier cette répartition provisoire et l’adapter si nécessaire.
Remarques particulières sur certains des champs d'importation:
1. Soit le code marchandise NC8 soit le code marchandise RIS est importé. Le code
marchandise RIS doit se trouver dans le fichier d'importation, si le mode code marchandise
= codes marchandises RIS. Les champs d'application sont pris dans la liste codes
marchandises RIS, si l'importation se fait en mode codes marchandises RIS.
2. Remarques particulières sur la masse nette, les unités supplémentaires, la valeur de la
facture en devise et en Euro et l'utilisation des décimales.
La longueur maximale pour la masse nette est de 10 chiffres ou 10 chiffres + un maximum
de 3 décimales (un total de 14 caractères au maximum).
La longueur maximale pour la valeur de la facture en devise et en Euro est de 12 chiffres
ou 12 chiffres + un maximum de 2 décimales (un total de 15 caractères au maximum).
Le format d'importation ne précise à l'écran que les nombres entiers. Le format d'importation
n'est pas tenu de contenir les deux décimales.
03.01.11
-37-
IDNet11manF.doc
IDEP pour Windows
Manuel d'utilisation
Les décimales ne sont utilisées que pour des raisons de facilité afin que l'utilisateur puisse
introduire des informations plus précises au niveau de la ligne de déclaration (qu'il s'agisse
d'une saisie manuelle des données, des modèles d'un RIS ou d'une opération d'importation).
3. Le champ code de devise peut être utilisé pour calculer la valeur de la facture en monnaie
locale et la valeur de la facture en euros à partir de la valeur de la facture en devise et de la
table des taux de change.
4. Pour certains codes marchandises NC8, la masse nette n'est pas requise et une valeur
égale à zéro est acceptée à l'importation.
5. Dans un format d'importation Lignes multi-RIS, les champs supplémentaires suivants
doivent être complétés: l'Identification du RIS, le Flux de la déclaration et la Période
Statistique. Si un ou plusieurs de ces champs ne sont pas repris dans le format, l'utilisateur
devra les introduire au début de l'importation.
6.1.1.2. Utilisation de la fonction importation.
La fonction est similaire pour les lignes de déclaration, les codes marchandises RIS et les taux
de change.
La fonction importation est appelée par le biais de “Actions / Importation” ou en cliquant sur le
bouton “Importation” ou en appuyant sur la touche F9 sur les listes suivantes:
La fonction importation pour les lignes de déclaration est appelée à partir de la liste des
lignes de la déclaration (cf. chapitre 8.2.3.6).
La fonction importation pour les codes marchandises RIS est appelée à partir de la liste table
codes RIS-NC8 (cf. chapitre 9.3).
La fonction importation pour les taux de change est appelée à partir de la liste taux de
change (cf. chapitre 5.1).
La fonction importation "Lignes Multi-RIS" est appelée via "Import / Importation Multi-RIS",
voir chapitre 6.2.
6.1.2. Usage interne brouillon.
Le brouillon est une façon pour l'utilisateur de vérifier sa déclaration avant de produire la
déclaration officielle INTRASTAT. La manière de créer un brouillon est décrite au chapitre 8.3. la
définition par défaut du “Brouillon-Ordre d'impression” est l'un des formats fourni dans le menu
“Import / Formats”.
03.01.11
-38-
IDNet11manF.doc
IDEP pour Windows
Manuel d'utilisation
L'utilisateur peut ajouter sa propre définition du brouillon de la manière décrite ci-dessus pour les
formats d'importation, en choisissant Usage interne brouillon - Ordre d'impressio dans le
champ type du format.
L'utilisateur peut définir les champs qui apparaissent à l'impression ou sur la disquette ou il peut
utiliser la définition par défaut introduite dans IDEP par l'ANC.
Quand il crée un brouillon, l'utilisateur décide si celui-ci doit être imprimé sur papier ou repris
comme fichier sur une disquette. S'il choisit le papier, tous les formats définis peuvent être utilisés,
seule l'impression du brouillon est utilisée pour définir ce qui est imprimé et dans quel ordre. S'il
choisit la disquette, la sortie se fera dans le format d'importation sélectionné.
6.2. Importation Multi-RIS.
Pour une bonne compréhension de la fonction "Importation Multi-RIS", lisez d'abord la
description de la fonction "Importation d'une ligne de déclaration" utilisée pour importer des
lignes de déclaration dans une seule déclaration, voir chapitre 8.2.3.6.
La fonction importation "Lignes Multi-RIS" est appelée via "Import / Importation Multi-RIS"
Cette option est uniquement disponible s'il y a au moins un RIS et si l'utilisateur actif a le droit
de modifier.
03.01.11
-39-
IDNet11manF.doc
IDEP pour Windows
Manuel d'utilisation
"Importation Multi-RIS" permet à l'utilisateur de réaliser une simple fonction d'importation
pour différentes déclarations (Périodes statistiques et Flux) et différents RIS.
Durant la procédure d'importation, les déclarations sont automatiquement créées pour les
Périodes statistique et Flux requis pour les RIS existants renseignés.
Le Format d'importation pour ce type d'importation doit donc inclure l'Identification du
RIS, la Période Statistique et le Flux pour chaque ligne de déclaration.
L'écran suivant s'affiche pour démarrer cette fonction:
Nom, sélectionné parmi les formats d'importation Multi-RIS définis
Chemin d'accès, le nom et l'emplacement du fichier d'importation, ce champ peut être prédéfini lors de la création du format d'importation. Le chemin d'accès peut renvoyer vers un
emplacement WEB (un fichier WEB). Le nom du fichier-web doit commencer par
HTTP//domaine/ ou FTP://domaine/ (attention, HTTPS:// n'est pas supporté). Quand une
partie minimale du nom du fichier-web (URL) est entrée dans le champ "chemin d'accès"
(ex:. HTTP://domain/somefile.txt), le champ sera marqué comme correct (IDEP ne contrôle
pas si le fichier existe réellement). Il ne sera pas possible de sélectionner un tel fichier via
le bouton "parcourir" comme pour les autres types de fichiers.
Nom externe, il indique le nom par défaut de la table dans une base de données (par
exemple en Access) ou le nom de la feuille de calcul (par exemple en Excel) , ce champ
peut être pré-défini lors de la création du format d'importation.
Format période statistique, une période valide se compose de 2 ou 4 caractères pour
l'année, les caractères permis sont Y, J, A, V et de 2 caractères pour le mois, les caractères
permis sont M, T, K. Exemples valables: YYMM, YYYYMM, MMAAAA, KKJJ.
Format flux, caractères utilisés dans le format d'importation pour identifier les arrivées et
les départs séparés par /.
Dans l'exemple ci-dessus, le format d'importation contient les champs Identification du RIS,
Période statistique et Flux. Dans le cas contraire ces champs devront être introduits comme
dans l'exemple suivant:
03.01.11
-40-
IDNet11manF.doc
IDEP pour Windows
Manuel d'utilisation
Après avoir cliqué sur le bouton OK, la procédure d'importation démarre.
Si les lignes d'importation ne contiennent pas les données Identification du RIS, Période
statistique et Flux ou les reprennent mais de façon incorrecte, elles ne pourront être reliées à
aucune déclaration. Un fichier LOG est alors créé. Il indique les erreurs éventuelles survenues
durant la procédure d'importation, voir chapitre 6.3.
Indépendemment du fait que le fichier log soit vérifié à la fin de l'importation et en fonction du
résultat de celle-ci, un des écrans suivants s'affiche:
S'il n'y a aucune faute, un aperçu des déclarations du premier RIS pour lequel les données
ont été importées (si le fichier d'importation comportait des données pour différents RIS).
S'il y a des fautes, un aperçu des déclarations du premier RIS pour lequel des fautes ont été
rapportées (il peut y avoir des fautes pour plusieurs RIS).
Si aucune donnée n'a été importée (aucune déclaration n'a été créée), un aperçu des
déclarations du RIS actuel.
Dans tous les cas, l'aperçu des déclarations le plus approprié.
6.3. Vue du Log-Import.
La fonction "Vue du Log-Import" est sélectionnée via "Import/Vue Log-Import". Elle peut
également s'activer à la fin d'une importation.
Le Log import concerne particulièrement la fonction "Importation Multi-RIS". Les lignes de
déclarations sans ou avec des Identifications du RIS, Flux ou Périodes incorrects ne peuvent
être importées dans IDEP et sont donc reprises dans ce log.
Les informations enregistrées dans ce log indiquent:
Le début de l'importation:
- Date et heure du début de la procédure d'importation;
- Nom du format d'importation;
- Nom du fichier et nom de la table (si applicable).
Lignes sans ou avec des RIS, Flux ou Périodes incorrects (avec un maximum de 100 lignes):
- Id. RIS;
03.01.11
-41-
IDNet11manF.doc
IDEP pour Windows
Manuel d'utilisation
- Numéro de ligne dans le fichier d'importation source;
- Nom du champ contenant l'erreur.
- Valeur du champ en erreur.
Lignes erronées pour une autre raison (avec un maximum de 100 lignes):
- Id. RIS;
- Numéro de la déclaration;
- Numéro de ligne dans le fichier d'importation source;
- Numéro de ligne dans la déclaration;
- Nom du champ contenant l'erreur.
- Valeur du champ en erreur.
Fin de l'importation:
- Date et heure;
- Liste des déclarations pour lesquelles des lignes ont été importées:
- Id. RIS;
- Numéro de la déclaration;
- Lignes importées;
- Lignes importées en erreur.
03.01.11
-42-
IDNet11manF.doc
IDEP pour Windows
Manuel d'utilisation
7. PARTIES.
Ce menu porte sur les différents partenaires impliqués dans le système.
Les redevables de l'information statistique, “RIS”. IDEP peut accepter un nombre quelconque
de RIS, soit comme entités indépendantes soit sous la coordination d'un tiers déclarant (cf.
chapitre 7.3).
Les “Utilisateurs”, auxquels il est accordé certains droits de créer, changer ou consulter les
données des RIS, de modifier les paramètres du système ou d'exécuter des fonctions du
système.
Le "Tiers déclarant", qui crée les déclarations INTRASTAT pour un certain nombre de RIS.
L'option “Changer le RIS actuel” permet de sélectionner et de travailler pour un autre RIS
défini dans le système.
7.1. RIS.
La fonction “RIS” est sélectionnée par le biais de “Parties / RIS”.
7.1.1. Créer / Modifier RIS.
Cet écran permet de définir ou de modifier les données d'un RIS (Redevable de l'information
statistique).
La fonction “Créer RIS” est lancée dans “Parties / RIS” par le biais de “Actions / Créer” ou en
cliquant sur le bouton “Créer” ou en appuyant sur la touche F4.
La fonction “Modifier RIS” est lancée dans “Parties / RIS” en double-cliquant sur l'identification
du RIS ou par le biais de “Actions / Modifier” ou en cliquant sur le bouton
“Modifier” ou en
appuyant sur la touche F5.
03.01.11
-43-
IDNet11manF.doc
IDEP pour Windows
Manuel d'utilisation
Le RIS peut être défini en introduisant toutes les données qui sont requises à l'écran.
Les champs devant être obligatoirement remplis sont les suivants:
L'identification du RIS, qui est le numéro d'entreprise 10 positions.
Nom du RIS.
Seuil d'arrivée, 0 si le déclarant n'est soumis à aucune obligation pour ce flux; 2 s'il est
soumis à la déclaration standard ou 3 s'il est soumis à la déclaration étendue pour ce flux.
Seuil de départ, 0 si le déclarant n'est soumis à aucune obligation pour ce flux; 2 s'il est
soumis à la déclaration standard ou 3 s'il est soumis à la déclaration étendue pour ce flux.
remarque: si vous avez déjà créé et envoyé des déclarations "standard" alors que vous deviez faire
des déclarations étendues, vous pouvez procéder de la façon suivante. Vous modifiez, dans cet
écran, votre seuil, de déclaration standard à étendue. Vous créez alors une nouvelle déclaration
pour la même période (voir paragraphe 8.2.2) avec "5, Rectification" comme fonction du message.
Vous pouvez compléter les informations manquantes et renvoyer la déclaration.
Les champs facultatifs sont les suivants:
Adresse, code postal, localité du RIS.
Personne de contact, numéro de téléphone, numéro de fax, adresse e-mail du RIS.
Numéros de téléphone et de Fax, Adresse E-mail;
Région nationale permet de définir une valeur par défaut qui sera copiée dans chaque ligne de
déclaration au moment de la création manuelle ou de l'importation.
Lorsqu'un RIS vient d'être créé ou modifié, il devient le RIS actuel.
03.01.11
-44-
IDNet11manF.doc
IDEP pour Windows
Manuel d'utilisation
Quand plusieurs RIS ont été créés, l'utilisateur passe de l'un à l'autre via "Parties / Changer de
"Changer de RIS".
RIS" ou via le bouton
Après une mise-à-jour d'IDEP, l'identification du RIS peut être devenue incorrecte suite à une
modification de son algorithme de vérification ou de son format. Dans ce cas, la procédure de
mise-à-jour affiche un avertissement et l'utilisateur doit modifier l'identification du RIS.
7.1.2. Copier Informations d'un autre RIS.
Après avoir cliqué sur le bouton OK, une fenêtre s'ouvre qui permet à l'utilisateur de copier les
tables spécifiques d'un autre RIS. Il est à noter que cette fenêtre ne s'ouvre pas lors de la création
du premier RIS.
Il faut sélectionner le RIS dont les tables doivent être copiées et utiliser les boîtes à cocher pour
indiquer les tables à copier
7.2. Utilisateurs.
La fonction “Utilisateurs” est sélectionnée par le biais de “Parties / Utilisateurs”.
7.2.1. Créer / Modifier un utilisateur.
Cet écran permet de définir ou de modifier les différents utilisateurs ayant des autorisations
différentes.
S'il n'y a qu'un seul utilisateur du logiciel, il peut toujours travailler avec l'utilisateur par défaut
appelé "IDEP", et le reste de ce chapitre ne présente plus aucun intérêt pour lui.
La fonction “Créer utilisateurs” est lancée dans “Parties / Utilisateurs” par le biais de “Actions /
Créer” ou en cliquant sur le bouton
“Créer” ou en appuyant sur la touche F4.
03.01.11
-45-
IDNet11manF.doc
IDEP pour Windows
Manuel d'utilisation
La fonction “Modifier utilisateurs” est lancée dans “Partenaires / Utilisateurs” en double-cliquant
sur l'identification de l'utilisateur ou par le biais de “Actions / Modifier” ou en cliquant sur le
bouton “Modifier” ou en appuyant sur la touche F5.
L'utilisateur peut maintenant être défini en introduisant toutes les données requises.
Les champs devant être obligatoirement remplis sont les suivants:
Utilisateur, le nom utilisé sur l'écran de démarrage.
Le choix du type d'utilisateur: Superviser, Editer ou Consulter , cf. chapitre 7.2.2 – Types
d'utilisateurs.
Modifier, si Oui, cet utilisateur a le droit d'utiliser Créer / Modifier dans les fonctions
auxquelles il a accès. Si Non, il ne peut que les consulter.
Les champs facultatifs sont les suivants:
Mot de passe, le mot de passe requis sur l'écran de démarrage.
Nom de l'utilisateur.
Numéro de téléphone, département, fonction.
Id. du RIS par défaut, si un utilisateur établit souvent des déclarations pour le même RIS, il
peut remplir le champ en sélectionnant un RIS dans la liste de choix. Quand l'utilisateur entre
dans IDEP, il aura immédiatement ce RIS comme RIS actuel.
03.01.11
-46-
IDNet11manF.doc
IDEP pour Windows
Manuel d'utilisation
7.2.2. Types d'utilisateurs.
Les droits des utilisateurs d'accéder aux fonctions et de modifier les données peuvent limités.
Trois types d'utilisateurs peuvent être définis.
1. Superviser: le superviseur habilité à modifier (=l'utilisateur IDEP par défaut). Cet
utilisateur peut exécuter toutes les fonctions du logiciel. Il est par exemple le seul qui
puisse approuver et envoyer les déclarations.
2. Editer: l'utilisateur normal habilité à modifier. Il peut exécuter les fonctions de tout
utilisateur mais pas celles du superviseur.
3. Consulter: l'utilisateur normal non habilité à modifier. Cet utilisateur peut consulter les
fonctions de tout utilisateur
7.3. Tiers déclarant.
Remarque: Ce point ne présente un intérêt que pour un tiers déclarant.
La fonction “Tiers déclarant” est sélectionnée en passant par “Parties / Tiers déclarant”. Elle
permet à un tiers déclarant d'introduire les données d'identification le concernant.
Référez-vous au chapitre 7.1 - Parties / RIS, pour l'explication des différents champs.
Après une mise-à-jour d'IDEP, l'identification du déclarant peut être devenue incorrecte suite à une
modification de son algorithme de vérification ou de son format. Dans ce cas, la procédure de
mise-à-jour affiche un avertissement et l'utilisateur doit modifier l'identification du déclarant.
03.01.11
-47-
IDNet11manF.doc
IDEP pour Windows
Manuel d'utilisation
Lorsque plusieurs RIS ont été créés, une fonction supplémentaire "Approuver tout" est
disponible via le menu "Actions" lorsque l'écran "Déclarations du RIS" est ouvert. Cette fonction
est décrite au chapitre 8.4.1.
7.4. Changer de RIS.
La fonction “Changer de RIS” est sélectionnée par le biais de “Parties / Changer de RIS” ou
en cliquant sur le bouton
“Changer de RIS”.
L'utilisateur peut toujours travailler avec les données d'un RIS à la fois (sauf dans le cas d'un tiers
déclarant qui produit une sortie INTRASTAT pour tous les RIS ou qui archive les déclarations
pour tous les RIS).
Pour passer d'un RIS à un autre, il suffit de sélectionner dans la liste des RIS celui qui doit devenir
le RIS par défaut en cliquant dessus et en cliquant ensuite sur le bouton OK (ou en double-cliquant
sur ce RIS). Dès lors, toutes les informations concernant ce RIS sont actives (p. ex. les
déclarations, toutes les informations sous l'option "Info RIS").
03.01.11
-48-
IDNet11manF.doc
IDEP pour Windows
Manuel d'utilisation
8. DECLARATION.
8.1. Le cycle de vie d'une déclaration.
Toutes les actions concernant la déclaration INTRASTAT peuvent être exécutées en activant
l'option "Déclaration" de la barre des menus.
Le diagramme qui suit donne un aperçu de toutes les actions principales qui peuvent être
exécutées sur une déclaration.
L'utilisation des options correspondantes et des touches de fonction dans le logiciel est décrite dans
les chapitres suivants.
1. Nouvelle déclaration =>Nouvel en-tête
2. Modifier une déclaration => créer / ajouter / effacer
Approuver (F8)
Désapprouver (F8)
3. Déclaration approuvée
=>
- Information agrégée.
- La déclaration n'est plus modifiable.
Sortie / INTRASTAT
Débloquer (F9)
4. Déclaration envoyée => seconde sortie INTRASTAT impossible.
Maintenance / Desarchivage
Maintenance / Archivage
5. Déclaration archivée => Lignes effacées d'IDEP.
Maintenance / Suppression en-têtes
6. Déclaration complètement effacée d'IDEP.
Les différentes étapes du cycle de vie d'une déclaration sont les suivantes.
ÉTAPE 1:
Créer un en-tête de déclaration qui identifie une nouvelle déclaration (cf. chapitre
8.2.2).
ÉTAPE 2:
Modifier la déclaration en changeant l'en-tête de la déclaration en ajoutant, en
supprimant ou en modifiant des lignes.
Il est à noter que des lignes peuvent être ajoutées.
Manuellement (cf chapitre 8.2.3.2).
Au moyen de modèles de lignes (cf. chapitre 8.2.3.4).
En copiant les informations d'autres déclarations (cf. chapitre 8.2.3.5).
Avec l'option importation (cf. chapitre 8.2.3.6).
03.01.11
-49-
IDNet11manF.doc
IDEP pour Windows
Manuel d'utilisation
La déclaration peut être totalement supprimée auquel cas aucune autre étape
n'interviendra.
ÉTAPE 3:
Approuver la déclaration avant que la sortie INTRASTAT ne puisse se faire (cf.
chapitre 8.4.1.).
Au moment de l'approbation, les lignes de déclaration sont agrégées .
Dès que la déclaration est approuvée, elle ne peut plus être supprimée ou modifiée.
Si l'utilisateur souhaite encore apporter des modifications, il peut désapprouver la
déclaration.
ÉTAPE 4:
Une déclaration ne peut être traitée comme une sortie officielle (“envoyée à l'ANC,
cf. chapitre 8.4.3) qu'une seule fois, ensuite elle est verrouillée pour empêcher
qu'elle ne soit à nouveau traitée. Une déclaration peut être débloquée dans le cas où
les données sur la disquette ou dans le message sont corrompues.
ÉTAPE 5:
S'il n'est plus nécessaire qu'une déclaration reste “en-ligne”, elle peut être
archivée. Cela signifie que la déclaration est mise sur un autre support et que les
lignes de déclaration sont supprimées dans la base de données (cf. chapitre 10.1.1).
La déclaration archivée peut être replacée dans la base de données grâce à la
fonction de désarchivage (cf. chapitre 10.1.2).
ÉTAPE 6:
Après l'étape 5, l'en-tête d'une déclaration archivée reste accessible à des fins de
référence. Cependant, si cette référence n'est plus nécessaire, elle peut être
supprimée (cf. chapitre 10.1.3).
8.2. Éditer des déclarations.
8.2.1. Introduction à la saisie des informations INTRASTAT.
Les actions concernant la création et la mise à jour des déclarations INTRASTAT sont lancées par
l'option du menu "Déclaration / Créer-Ajouter-Modifier" ou en cliquant sur le bouton
“CréerAjouter-Modifier”.
Une déclaration consiste en un en-tête et plusieurs lignes de déclaration. C'est pourquoi la création
d'une déclaration s'effectue essentiellement en deux étapes.
1. D'abord, la création de l'en-tête de la déclaration dans lequel la période statistique et le flux
sont spécifiés (cf. chapitre 8.2.2).
2. Dès que l'en-tête est créé, des lignes de déclaration peuvent être ajoutées à cet en-tête (cf.
chapitre 8.2.3).
Des lignes de déclaration peuvent être ajoutées de plusieurs façons.
-
La saisie manuelle est la façon la plus simple (cf. chapitre 8.2.3.2).
Au moyen des modèles (cf. chapitre 8.2.3.4).
En copiant les informations d'autres déclarations (cf. chapitre 8.2.3.5).
03.01.11
-50-
IDNet11manF.doc
IDEP pour Windows
Manuel d'utilisation
- Avec l'option importation (cf. chapitre 8.2.3.6).
La modification d'une déclaration existante (cf. chapitre 8.2.4) peut concerner la modification
de l'en-tête ou l'ajout, la suppression ou la modification de ses lignes.
8.2.2. Créer l'en-tête de la déclaration.
ÉTAPE 1:
Sélectionnez "Déclaration / Créer-Ajout-Modif" ou cliquez sur le bouton
“Créer-Ajout-Modif”. Un aperçu des déclarations du RIS s'affiche.
Il est à noter, qu'après création d'un RIS, l'aperçu des déclarations du RIS s'affiche
par défaut après mise en route du logiciel.
ÉTAPE 2:
Pour “Ajouter une déclaration” à la liste des déclarations du RIS actuel, il faut
passer par “Actions / Créer” ou cliquer sur le bouton
“Créer” ou appuyer sur F4.
Entrez ensuite les informations de l'en-tête qui sont communes à toutes les lignes
de déclaration.
03.01.11
-51-
IDNet11manF.doc
IDEP pour Windows
Manuel d'utilisation
Quand tous les champs ont été remplis, cliquez sur OK pour sauvegarder les
informations.
NOTE 1: Quand un utilisateur crée ou modifie l'en-tête d'une déclaration et qu'il
n'a pas créé et envoyé une déclaration ayant le même flux le mois
précédent, un message s'affiche l'avertissant qu'il n'a pas établi et/ou
envoyé une déclaration le mois précédent.
Ce message ne s'affiche pas lors de la création de la première
déclaration.
NOTE 2: Il est impossible de créer une déclaration pour une période statistique
non comprise dans la période de validité du logiciel.
NOTE 3: Il est impossible de créer une déclaration pour une période statistique
postérieure au mois courant.
NOTE 4: Créer une période statistique pour l'année précédente, quand l'année
de démarrage est l'année courante, est seulement possible si l'ANC a
créé un logiciel IDEP valable pour deux ans.
ÉTAPE 3:
Une fois que l'en-tête de la déclaration est créé pour un certain flux et une certaine
période, les lignes peuvent être ajoutées.
03.01.11
-52-
IDNet11manF.doc
IDEP pour Windows
Manuel d'utilisation
8.2.3. Ajouter des lignes de déclaration à l'en-tête.
8.2.3.1. Introduction.
Quand l'en-tête de la déclaration est créé, il est possible d'ajouter des lignes pour tous les types de
déclarations sauf les déclarations supprimées ou les déclarations nulles qui par définition ne
contiennent pas de ligne.
“Modifier déclaration” pour une nouvelle déclaration ou une déclarations existante est lancée soit
automatiquement après la création de l'en-tête soit manuellement en sélectionnant la déclaration
(cliquez dessus) et en cliquant sur le bouton
“Modifier”, ou en sélectionnant “Actions /
Modifier”, ou en appuyant sur la touche F5.
L'utilisateur voit alors “l'aperçu” des lignes de déclaration qui est encore vide à ce stade. Le
sommaire des informations de l'en-tête est affiché.
Les lignes de déclaration peuvent être ajoutées de plusieurs façons.
La saisie manuelle est la façon la plus simple (cf. chapitre 8.2.3.2).
Au moyen des modèles (cf. chapitre 8.2.3.4).
En copiant les informations d'autres déclarations (cf. chapitre 8.2.3.5).
Avec l'option importation (cf. chapitre 8.2.3.6).
03.01.11
-53-
IDNet11manF.doc
IDEP pour Windows
Manuel d'utilisation
8.2.3.2. Saisie manuelle des lignes de déclaration.
ÉTAPE 1:
La fonction “Créer lignes de déclaration” est lancée par le biais de “Actions /
“Créer”, ou en appuyant sur la touche F4,
Créer” ou en cliquant sur le bouton
pour ajouter manuellement une ligne. L'écran de saisie détaillé “Créer lignes de la
déclaration” s'affichera.
IDEP fournit des utilitaires pour rendre la saisie manuelle plus facile. Ceux-ci sont
décrits dans le chapitre qui suit.
Les données peuvent être saisies dans un ordre aléatoire. Il est à noter cependant
que certains éléments ont une influence sur le comportement d'autres éléments.
La touche TAB ou la touche Enter (si activée via "Système/Configurer l'écran)ou la
souris peut être utilisée pour passer d'un champ à l'autre.
Quand une donnée est entrée manuellement au clavier, IDEP peut être paramétré
pour passer automatiquement au champ suivant quand la donnée introduite est
correcte. Dans ce cas, l'utilisateur n'a pas à appuyer sur la touche TAB.
Evidemment, ce mécanisme fonctionne uniquement pour les champs dans lesquels
des données de longueur fixe sont entrées.
Cette facilité est activée ou désactivée en cliquant sur l'option Auto TAB dans le
menu "Système / Configurer l'écran".
Quand une valeur précédemment entrée dans un champ est sélectionnée en double
cliquant ou par la touche TAB, la nouvelle valeur qui est introduite remplace la
03.01.11
-54-
IDNet11manF.doc
IDEP pour Windows
Manuel d'utilisation
première. Si l'utilisateur souhaite juste ajouter un caractère au champ, il doit se
placer dans le champ au moyen de la souris ou des touches munies d'une flèche.
Après avoir rempli le dernier champ à l'écran, l'information est sauvegardée en
cliquant sur le bouton
“Créer”. Si certaines des informations requises manquent
encore, le programme affichera un message d'avertissement à propos des
informations manquantes. Cependant, l'utilisateur peut aussi décider de mettre en
mémoire une ligne incomplète auquel cas la ligne sera marquée “Incorrecte”.
Le bouton
"Effacer tout" peut être utilisé pour effacer tous les champs sur
l'écran.
Un nouvel écran s'affichera automatiquement pour la saisie. Pour arrêter d'ajouter
des lignes, il suffit simplement d'appuyer sur <ECHAP> ou de cliquer sur le
bouton Annuler. La dernière ligne (encore vide) ne sera pas ajoutée à la déclaration.
Des contrôles de qualité peuvent s'exécuter automatiquement sur base de la valeur
facture en relation avec un code NC8 sur Valeur/Masse nette, Valeur/Unités
supplémentaires, Masse nette/Unités supplémentaires:
L'ANC peut indiquer une valeur minimum pour la Masse nette, les Unités
supplémentaires et la Valeur monétaire en dessous de laquelle aucun contrôle de
qualité n'est réalisé afin d'éviter les anomalies liées aux petites transactions pour un
prix relativement élevé.
Le contrôle de qualité s'opère comme suit:
Quand une ligne d'une déclaration est validée et qu'elle comprend un code NC8
pour lequel le contrôle est disponible, les rapports suivant sont vérifiés :
-Valeur/ Unités supplémentaires (si les unités sont obligatoires);
- Valeur/ Masse nette (si la masse est nécessaire);
- Masse nette/ Unités supplémentaires (si elles sont toutes deux obligatoires).
Les résultats sont calculés sur base des valeurs maximum/minimum liées au code
NC8. Si un résultat est en dehors des limites, 6 messages différents peuvent être
affichés selon le cas:
1.
2.
3.
4.
5.
6.
une valeur de ... eur pour ... unités semble trop faible. Est-ce correct?
une valeur de ... eur pour ... unités semble trop élevée. Est-ce correct?
une valeur de ... eur pour ... kilos semble trop faible. Est-ce correct?
une valeur de ... eur pour ... kilos semble trop élevée. Est-ce correct?
une valeur de ... kilos pour ... unités semble trop faible. Est-ce correct?
une valeur de ... kilos pour ... unités semble trop élevée. Est-ce correct?
Si l'utilisateur répond "Oui", les limites applicables pour ce code NC8 sont
automatiquement mises à jour pour le RIS actuel
Les valeurs maximum et minimum liées aux codes NC8 peuvent être ajoutées et
modifiées (voir chapitre 8.4).
ÉTAPE 2:
Après l'ajout de lignes, l'écran “Aperçu” s'affiche et l'utilisateur peut visualiser la
nouvelle ligne ajoutée à la liste.
03.01.11
-55-
IDNet11manF.doc
IDEP pour Windows
Manuel d'utilisation
L'utilisateur visualise la liste en mode modification. S'il souhaite “Modifier” des informations
concernant une ligne donnée, il doit sélectionner cette ligne et appuyer sur Entrée, ou doublecliquer sur la ligne, ou utiliser “Actions / Modifier”, ou cliquer sur le bouton “Modifier” ou
utiliser la touche F5.
La fonction “Consulter en-tête” est lancée par le biais de “Actions / En-tête” ou en cliquant
sur le bouton
“En-tête”, ou en appuyant sur la touche F11. L'utilisateur peut consulter les
informations mises à jour de l'en-tête.
Pour revenir à l'aperçu des déclarations du RIS, il suffit d'appuyer sur <ECHAP> ou de fermer
la fenêtre Consulter L'Entête de la Déclaration ou de sélectionner la fenêtre voulue dans le
menu Fenêtre.
Quand l'utilisateur souhaite revenir au menu principal, il doit appuyer deux fois sur
<ECHAP> ou fermer toutes les fenêtres ouvertes ou sélectionner l'option “Fenêtres / Fermer
toutes les fenêtres”.
8.2.3.3. Utilitaires pour la saisie manuelle des lignes de déclaration.
Il est à noter que les utilitaires suivants sont fournis sur l'écran de saisie “Ligne de déclaration”.
03.01.11
-56-
IDNet11manF.doc
IDEP pour Windows
Manuel d'utilisation
Listes de choix.
Quand le curseur se trouve dans un champ où il faut entrer un code, il est possible de cliquer sur le
bouton
sur la droite du champ pour faire apparaître une liste des valeurs possibles. L'utilisateur
peut faire son choix dans cette liste en cliquant sur la valeur voulue.
Copier une ligne de déclarationt.
Lors de l'ajout d'une ligne au cours de la même session, il est possible de copier les données de
la ligne précédente.
Cela se fait en utilisant la touche F6 ou le bouton
déclaration”.
“Copier” sur l'écran détaillé “Lignes de la
NOTE : Les données numériques telles que Unités supplémentaires, Valeurs monétaires,
etc. de la ligne sont égales à zéro dans la nouvelle ligne de déclaration.
Codes marchandises RIS.
Les codes marchandises RIS (références internes) peuvent être utilisés dans le logiciel au lieu des
codes marchandises de la nomenclature officielle NC8. Il est alors nécessaire de définir une
relation entre un code marchandise RIS et le code marchandise NC8 correspondant (cf. chapitre
9.3 - Info RIS / Codes marchandises RIS). Il est à noter ce qui suit.
Si l'utilisateur n'a pas (encore) défini de code marchandise RIS, le champ est passé
en utilisant la touche TAB.
Il est possible de lier un facteur de calcul de la masse nette à un code marchandise
RIS (cf chapitre 9.3 - Info RIS / Tables codes RIS-NC8). Si c'est le cas, la masse
nette est automatiquement calculée quand le nombre d'unités supplémentaires est
introduit.
Si, après avoir saisi un code marchandise RIS, l'utilisateur modifie le code NC8,
le champ du code marchandise RIS est effacé.
Au moment de la saisie des unités supplémentaires, la masse nette n'est plus
automatiquement calculée car le facteur de calcul de la masse nette est lié au
code marchandise RIS qui a été effacé.
Accès à NC8.
Si l'utilisateur ne souhaite pas travailler avec les codes marchandises RIS, il peut trouver le code
marchandise NC8 correct en appuyant sur la touche F2 dans le champ code marchandise NC8.
L'utilisateur a accès à toutes les facilités de recherche des codes NC8. Pour les détails concernant
l'utilisation du programme NC8, voir le manuel utilisateur NC8.
03.01.11
-57-
IDNet11manF.doc
IDEP pour Windows
Manuel d'utilisation
L'utilisateur peut transférer le code NC8 mis en vidéo inverse vers l'écran de saisie des lignes de
déclaration dans IDEP en appuyant sur <ALT+S> ou sur le bouton
“Transférer ce code vers
IDEP” ou en double-cliquant sur le code sélectionné.
Les codes NC8 99450000 (réparations), 99500000 (petites transactions) et 99600000 (réductions
et notes de crédit) constituent des cas particuliers. Pour ces codes, vous ne devez pas compléter
tous les champs et seuls les champs nécessaires seront repris à l'écran. Lors de l'utilisation du code
99450000, un "6" est automatiquement repris comme code de transaction et vous recevez un
avertissement selon lequel seule la valeur de la réparation et non celle des marchandises doit être
complétée. Vous trouverez plus d'informations sur ces codes spéciaux dans le manuel Intrastat.
Pour les codes NC8 modifiés, il existe un mécanisme qui remplace les codes NC8 qui ont été
modifiés par rapoort à l'année précédente. Si vous utilisez un code qui n'est plus valable, Idep
essaiera de le remplacer par le nouveau code ou proposera plusieurs codes parmi lesquels vous
choisirez le plus approprié (cliquez, dans ce cas, sur
pour voir les possibilités).
03.01.11
-58-
IDNet11manF.doc
IDEP pour Windows
Manuel d'utilisation
Masse nette.
Les codes NC8, pour lesquels les unités supplémentaires sont déclarées, n'exigent pas de masse
nette. Si l'utilisateur introduit un de ces codes dans le champ Code NC8, le texte “Masse nette
facultative” sera substitué à “Masse nette” à l'écran et il ne sera plus tenu d'entrer une valeur dans
ce champ.
Facteurs de calcul de la masse nette.
L'utilisateur peut définir une liste de facteurs de calcul de la masse nette en vue de calculer la
masse nette (en Kg) à partir de la valeur pour le nombre d'unités supplémentaires ou
inversément (cf. chapitre 9.1 - info RIS / Facteurs de calcul de la masse nette).
Si un facteur de calcul de la masse nette est lié à un code marchandise RIS introduit dans la
ligne, le facteur est automatiquement appliqué quand le nombre d'unités supplémentaires est
introduit
Unités supplémentaires.
Le champ Unités supplémentaires dispose également d'une fonction de recherche. Elle permet à
l'utilisateur de sélectionner un Facteur Masse nette (correspondant au type d'unité supplémentaire
du code NC8). Une fois que l'utilisateur a introduit la Masse nette, le nombre d'unités
supplémentaires sera calculé après sélection du Facteur Masse nette. Le nombre sera arrondi.
Taux de change.
L'utilisateur peut définir une liste de taux de change en vue de calculer en monnaie locale ou en
euros des valeurs facture libellées en devise (cf. chapitre 5.1 - Système / Taux de change).
8.2.3.4. Entrée des données à l'aide de modèles.
La plupart du temps, un RIS possède un nombre limité de partenaires commerciaux. Les
transactions concernant ces partenaires sont souvent très semblables et ne diffèrent que pour les
valeurs et les quantités.
Pour éviter de saisir les mêmes données à de nombreuses reprises, l'utilisateur peut définir un
certain nombre de modèles qui contiennent déjà les données qui sont toujours les mêmes (p.
ex. le pays partenaire, les codes marchandises NC8...). Cf. chapitre 9.2 - Info RIS / Modèles
de lignes.
La procédure qui suit décrit l'utilisation des modèles RIS (cf. aussi chapitre 9.2.2).
ÉTAPE 1:
Lors de la création d'une ligne, appuyez sur la touche F9, ou cliquez sur le bouton
“Modèle”. La liste des modèles définie pour le flux donné du RIS actuel
s'affiche.
03.01.11
-59-
IDNet11manF.doc
IDEP pour Windows
Manuel d'utilisation
ÉTAPE 2 :
Sélectionnez le modèle à utiliser pour la saisie de la ligne de déclaration et appuyez
sur Entrée ou cliquez sur OK. Toutes les données du modèle seront
automatiquement copiées dans les champs correspondants de la ligne de
déclaration. Le curseur sera positionné sur le premier champ de l'écran ligne de
déclaration.
8.2.3.5. Copier des lignes d'une autre déclaration.
Ce chapitre explique comment utiliser l'option permettant de copier des lignes d'une déclaration
dans une autre déclaration.
Sur l'écran Modifier lignes de la déclaration, il faut choisir copier lignes. La fonction “Copier
lignes” est lancée par le biais de “Actions / Copier” ou en cliquant sur le bouton
“Copier” ou en
appuyant sur les touches SHIFT+F6.
Sur l'écran Copier, il est possible de sélectionner la déclaration à copier en utilisant la touche F2.
L'utilisateur peut spécifier le nombre de lignes de la déclaration sélectionnée qu'il souhaite copier
dans la nouvelle déclaration. Par défaut, toutes les lignes seront copiées.
03.01.11
-60-
IDNet11manF.doc
IDEP pour Windows
Manuel d'utilisation
NOTE 1: Les lignes peuvent être copiées d'une déclaration quelconque (avec un autre flux que
celui de la déclaration actuelle), ce qui signifie que trop ou trop peu d'informations
peuvent être copiées ou des codes dont les dates de validité sont en dehors de la période
actuelle. C'est pourquoi il y a un processus de validation. Les informations redondantes
sont supprimées. S'il y a des informations manquantes ou incorrectes, la ligne de
déclaration est signalée comme incorrecte.
Il est à noter que des lignes peuvent aussi être copiées d'un endroit à un autre endroit de
la même déclaration.
NOTE 2: Les lignes d'une déclaration de remplacement (cf. chapitre 8.2.7) sont automatiquement
copiées de la déclaration originale au moment de la création de l'en-tête. Les champs de
données numériques sont toujours copiés (valeur facture, masse nette…).
La raison en est que la déclaration de remplacement doit se substituer à la déclaration à
partir de laquelle les lignes sont copiées. Les informations doivent être pratiquement
toutes identiques.
8.2.3.6. Utilisation de la fonction importation.
Les lignes de déclaration peuvent être importées dans une déclaration donnée à partir d'un fichier
externe à IDEP.
Le format d'importation (définissant le format physique et le format de présentation logique) doit
avoir été défini avant de pouvoir utiliser cette fonction. (cf. chapitre 6.2.1 - Import / Formats).
Toutes les lignes importées doivent appartenir à la même déclaration (c'est-à-dire période
statistique et flux identiques).
La procédure qui suit décrit l'utilisation de la fonction importation.
ÉTAPE 1:
Appelez la fonction “Importer des lignes de déclaration” pour la déclaration
sélectionnée par le biais de “Actions / Importer” ou en cliquant sur le bouton
“Importer” ou en appuyant sur la touche F9, sur l'écran Aperçu modifier
déclarations.
La liste présente les formats d'importation définis pour le flux de la déclaration.
Sélectionnez le nom du format d'importation.
03.01.11
-61-
IDNet11manF.doc
IDEP pour Windows
Manuel d'utilisation
ÉTAPE 2:
Sélectionnez le nom du fichier à importer.
Remarque: le nom peut renvoyer vers un emplacement WEB (un fichier WEB). Le nom du
fichier-web doit commencer par HTTP//domaine/ ou FTP://domaine/ (attention, HTTPS:// n'est
pas supporté). Quand une partie minimale du nom du fichier-web (URL) est entrée dans le
champ "chemin d'accès" (ex:. HTTP://domain/somefile.txt), le champ sera marqué comme
correct (IDEP ne contrôle pas si le fichier existe réellement). Il ne sera pas possible de
sélectionner un tel fichier via le bouton "parcourir" comme pour les autres types de fichiers.
Dans la fenêtre "Type de fichier", un tri peut être réalisé entre le type par défaut du
format sélectionné ou tous les fichiers. Cela peut être utile si le fichier n'a pas
l'extension par défaut.
ÉTAPE 3:
Cette étape est différente pour un fichier WEB. Pour un fichier "normal", suivez la
procédure suivante:
Quand le chemin et le nom du fichier d'importation ont été sélectionnés, l'écran
d'importation réapparaît. Si le type de format d'importation nécessite un Nom
externe (exemple : le nom de la table en Access - voir chapitre 6.1), un champ
supplémentaire s'affiche dans lequel le nom doit être entré. Le nom est
présélectionné s'il a déjà été défini dans le format d'importation.
03.01.11
-62-
IDNet11manF.doc
IDEP pour Windows
Manuel d'utilisation
Pour un fichier WEB, procédez comme suit:
Quand l'URL a été entré dans le champ "Chemin d'accès+Nom", il n'est pas
encore directement possible d'afficher les noms des feuilles ou tableaux. C'est
pourquoi le fichier doit d'abord être downloadé.
Après que l'URL ait été entré comme nom de fichier. Le bouton "parcourir"
devient vert.
Pour downloader le fichier, appuyez sur ce bouton. Si le fichier ne peut pas être
downloadé, l'URL deviendra rouge.
Aussi longtemps que le résultat obtenu n'est pas positif, le bouton OK reste
désactivé.
Quand le fichier peut être downloadé (dans un fichier temporaire), le bouton
pour parcourir reviendra à sa couleur normale et le nom du fichier sera repris en
vert. Si d'autres informations sont obligatoires pour démarrer l'importation, les
champs nécessaires seront activés (voir ci-dessous la procédure pour importer
un fichier "normal").
ÉTAPE 4:
La procédure d'importation débute après avoir cliqué sur le bouton OK. Quand les
données du fichier sont importées dans IDEP, chaque champ est validé.
NOTE: Pour les champs valeur facture et masse nette, un calcul automatique peut
être effectué pendant l'importation, pour autant que les données nécessaires pour ce
calcul se trouvent dans le fichier importé. De plus amples détails sont fournis dans
le chapitre 6.1 - Impport / Formats.
Quand la procédure d'importation est terminée, le fichier "log import" peut être
consulté dans "Import / Vue Log-import". Celui-ci affiche les erreurs éventuelles.
Si une valeur par défaut pour la Région nationale a été introduite dans l'écran
"Paramètres RIS" (voir chapitre 7.1.1) et que Région nationale est vide dans le
fichier d'importation, alors le champ sera automatiquement complété à l'aide de
cette valeur.
Si les valeurs, dans le fichier d'importation, présentent des décimales et si le
symbole séparateur utilisé dans le fichier diffère du symbole prévu dans les
paramètres régionaux de Windows, le résultat de l'importation sera faux.
03.01.11
-63-
IDNet11manF.doc
IDEP pour Windows
Manuel d'utilisation
Par exemple: le fichier d'importation utilise la virgule "," comme symbole décimal
mais, dans Windows, c'est le point "." qui a été choisi. Une valeur de 123,45
donnera, après importation un résultat 100 fois trop élevé (12345).
La procédure d'importation remarquera cette anomalie et marquera les lignes
importées comme incorrectes. Bien que ces lignes, lorsqu'elles sont consultées,
semblent correctes, leurs montants sont toutefois 100 fois trop élevés.
8.2.4. Importation Multi-RIS
En plus de l'importation de lignes pour une seule déclaration à la fois, IDEP offre la possibilité
d'importer les données de plusieurs RIS pour différents Flux et Périodes statistiques en une
même opération. Cette fonction d'Importation Mutli-RIS est décrite au chapitre 6.2.
8.2.5. Modifier, supprimer ou consulter des informations contenues dans une
déclaration.
La modification, la suppression ou la consultation d'une déclaration peut concerner les données de
l'en-tête (liste des déclarations du RIS) ou la liste des lignes de déclaration (aperçu de la
déclaration). Une déclaration ne peut être modifiée ou supprimée que si elle n'a pas encore été
approuvée. La consultation de la déclaration est toujours possible.
Sélectionnez la “liste des déclarations du RIS” sous l'option "Déclaration / Créer-Ajout-Modif" ou
en cliquant sur le bouton
“Créer-Ajout-Modif”.
8.2.5.1. L'en-tête de la déclaration.
Pour “modifier un en-tête”, il faut sélectionner la déclaration à modifier et utiliser “Actions /
Modifier en-tête”.
Pour “supprimer un en-tête”, il faut sélectionner la déclaration à supprimer et utiliser “Actions /
Effacer” ou le bouton “Effacer” ou la touche F7.
Pour “consulter un en-tête”, il faut sélectionner la déclaration à consulter et utiliser “Actions / Entête” ou le bouton “En-tête” ou la touche F11.
8.2.5.2. Lignes de déclaration.
Pour “modifier des lignes de déclaration” ou “supprimer des lignes de déclaration”, il faut
double-cliquer sur la déclaration à modifier. Il est possible d'utiliser le bouton
“Modifier” ou la
touche F5 au lieu de double-cliquer après avoir sélectionné une déclaration de la liste.
L'écran “Aperçu des déclarations” s'affiche en mode modification pour cette déclaration.
Pour “modifier des lignes de déclaration”, il faut double-cliquer sur la ligne de déclaration
à modifier. L'écran détaillé de la ligne de déclaration s'affiche en mode modification pour
cette ligne. Il est possible d'utiliser le bouton
“Modifier” ou la touche F5 ou “Actions /
Modifier” au lieu de double-cliquer après avoir sélectionné une ligne de déclaration dans la
03.01.11
-64-
IDNet11manF.doc
IDEP pour Windows
Manuel d'utilisation
liste. Les boutons "Suivant" et "Précédent" peuvent être utilisés pour sélectionner d'autres
lignes en mode modification, sans quitter l'écran.
Pour “supprimer des lignes de déclaration”, le bouton
“Effacer” ou la touche F7 ou
“Actions / Effacer” peuvent être utilisés après avoir sélectionné une ligne de déclaration
dans la liste. Le bouton "Effacer" peut aussi être utilisé pour effacer tous les champs de
l'écran après les avoir tous sélectionnés au moyen de la touche Shift..
Pour “consulter des lignes de déclaration”, “Actions / Consulter” ou le bouton
“Consulter” ou
la touche F6 peuvent être utilisés après avoir sélectionné une déclaration dans la liste.
L'écran “Aperçu des déclarations” s'affiche en mode consultation pour cette déclaration.
Pour “consulter des lignes de déclaration”, il faut double-cliquer sur la déclaration à
consulter. L'écran détaillé de la ligne de déclaration s'affiche en mode consultation pour
cette ligne. Le bouton
“Consulter” ou la touche F6 ou “Actions / Consulter” peuvent
être utilisés au lieu de double-cliquer après avoir sélectionné une ligne de déclaration dans
la liste. Les boutons "Suivant" et "Précédent" peuvent être utilisés pour sélectionner
d'autres lignes en mode consultation, sans quitter l'écran.
8.2.5.3. Aperçu du total par référence.
La sélection d'une déclaration sur l'écran Aperçu des déclarations (soit en mode modification soit
en mode consultation) par le biais des touches SHIFT+F7 ou du bouton
“Totauxl par
référence” ou de “Actions / Total par référence” génère l'affichage d'un aperçu des valeurs totales
de la déclaration sélectionnée accumulées par le numéro de référence du déclarant. Cet aperçu
permet une comparaison aisée des données INTRASTAT introduites et des données
administratives financières du RIS
8.2.5.4. Aperçu des erreurs.
Il se peut que des lignes contenant des données incorrectes soient importées ou que des lignes dans
lesquelles des données sont manquantes soient sauvegardées. Si une ligne de déclaration contient
une erreur, elle est signalée comme incorrecte. L'utilisateur peut reconnaître les lignes erronées
grâce à l'indicateur Correct (O/N) dans l'Aperçu des déclarations (pour chaque ligne dans une
déclaration) ou dans la liste des déclarations (pour toute la déclaration).
Une liste des déclarations erronées s'affiche à l'écran “Déclaration / Aperçu des déclarations”
après avoir sélectionné la case à cocher appropriée (cf. chapitre 8.6 – Aperçu des déclarations).
03.01.11
-65-
IDNet11manF.doc
IDEP pour Windows
Manuel d'utilisation
Une liste des lignes erronées s'affiche quand une déclaration erronée est sélectionnée dans la liste
des déclarations du RIS, que “Modifier” ou “Consulter” est choisi (voir ci-dessus) et que l'option
“Liste d'erreurs” est sélectionnée par le biais de “Actions / Liste d'erreurs” ou le bouton
“Lignes erronées” ou la touche F8.
Il faut corriger les lignes une par une de la même manière que pour la modification des lignes sans
erreur. Dès que la ligne est corrigée, elle disparaît de la liste des lignes erronées. Dès que toutes les
lignes erronées ont été corrigées, la déclaration devient correcte. Les boutons "Suivant" et
03.01.11
-66-
IDNet11manF.doc
IDEP pour Windows
Manuel d'utilisation
"Précédent" peuvent être utilisés pour sélectionner d'autres lignes erronées en mode modification,
sans quitter l'écran.
8.2.6. Sauver une ligne de déclaration comme modèle.
La fonction "Sauver comme modèle de ligne" est lancée via "Actions/Sauver comme modèle
de ligne" ou en cliquant sur le bouton "Sauver comme modèle de ligne"
ou encore au moyen
de la touche de fonction F12. Cette option est uniquement disponible dans l'écran de détail de
ligne d'une déclaration.
Cette fonction créera un modèle, pour le Flux de la déclaration en cours, dans lequel seront
reprises toutes les données de la ligne. Une fenêtre s'ouvrira permettant à l'utilisateur
d'introduire le nom du modèle. Si un nom déjà existant est entré ou choisi via la fonction de
recherche, les champs de ce modèle seront mis à jour après confirmation.
8.2.7. Remplacer des déclarations.
Quand une déclaration a été envoyée comme sortie INTRASTAT (cf. chapitre 8.4), il peut s'avérer
que certaines informations étaient incorrectes ou incomplètes. Les erreurs peuvent être corrigées
en envoyant une autre déclaration comportant une référence à la déclaration originale dans laquelle
les corrections sont incluses.
Une déclaration de remplacement est une déclaration comportant une référence à une déclaration
antérieure qui a déjà été envoyée à l'ANC et qui doit être remplacée par la nouvelle déclaration.
Le type de déclaration est introduit dans le champ Type de déclaration dans l'en-tête des
déclarations.
03.01.11
-67-
IDNet11manF.doc
IDEP pour Windows
Manuel d'utilisation
Une liste des “déclarations” possibles est proposée dans le champ numéro de référence afin de
choisir facilement la déclaration à laquelle il est fait référence.
La déclaration antérieure à laquelle il est fait référence doit être une déclaration existante du RIS
donné ayant l'état est "Envoyé = Oui".
Quand le numéro de référence est entré, le flux et la période statistique sont copiés dans l'entête actuel à partir de la déclaration à laquelle il est fait référence. Ils ne peuvent plus être modifiés.
Dès que la déclaration a été créée, il n'est plus possible de modifier le numéro de référence d'une
déclaration de remplacement, si le nombre d'items est supérieur à 0.
Les déclarations archivées ne peuvent être utilisées comme référence à une déclaration antérieure
pour les déclarations de remplacement parce que les données des lignes ne sont plus disponibles.
Quand une déclaration de remplacement est créée, toutes les lignes de la déclaration sont
automatiquement copiées à partir de la déclaration originale à laquelle il est fait référence.
Pour une déclaration de remplacement, les règles de validation au niveau de la ligne sont le mêmes
que pour une nouvelle déclaration.
remarque: si vous avez déjà créé et envoyé des déclarations "standard" alors que vous deviez faire
des déclarations étendues, vous pouvez procéder de la façon suivante. Vous modifiez, dans cet
écran, votre seuil, de déclaration standard à étendue. Vous créez alors une nouvelle déclaration
pour la même période (voir paragraphe 8.2.2) avec "5, Rectification" comme fonction du message.
Vous pouvez compléter les informations manquantes et renvoyer la déclaration.
03.01.11
-68-
IDNet11manF.doc
IDEP pour Windows
Manuel d'utilisation
8.3. Déclarations au brouillon.
La fonction “Usage interne brouillon” est sélectionnée par le biais de “Déclaration / Usage
interne brouillon” ou en cliquant sur le bouton “Usage interne brouillon”.
Les fonctions brouillon permettent à l'utilisateur d'imprimer sur papier ou d'écrire sur disquette
des déclarations d'un RIS donné. Ce type de sortie est uniquement réservé à l'usage interne. Il
ne doit pas être envoyé à l'ANC ! Le brouillon contient les lignes détaillées ou agrégées selon le
choix de l'utilisateur. Les données agrégées ne sont disponibles que pour les déclarations
approuvées.
8.3.1. Format brouillon.
Cette option est entièrement décrite dans le chapitre 6.1.2. Elle autorise le RIS à définir le type de
sortie, par exemple Texte, dBase, Excel, et les champs à inclure dans la sortie. Il est possible de
définir de multiples formats qui peuvent être sélectionnés lors de la création du brouillon.
8.3.2. Brouillon / Impression.
Cette option fournit le brouillon sous forme imprimée. Le programme insère automatiquement des
retours à la ligne si les champs définis dans le format ne tiennent pas sur la même ligne.
Tous les brouillons définis peuvent être utilisés, seul l'ordre d'impression est utilisé pour la
présentation.
L'utilisateur peut choisir l'orientation de la page et imprimer en format portrait ou paysage.
03.01.11
-69-
IDNet11manF.doc
IDEP pour Windows
Manuel d'utilisation
8.3.3. Brouillon / Disque.
Cette option fournit un brouillon sur le disque dur ou sur disquette.
Tous les formats définis peuvent être utilisés.
L'utilisateur doit spécifier le nom du fichier et le chemin.
Sauf pour les brouillons en Excel et Access, deux fichiers sont toujours créés: l'un reprenant l'entête des déclarations sélectionnées (préfixe “H_”) et l'autre les lignes de données correspondant
aux en-têtes des déclarations sélectionnées (préfixe “L_”). Les préfixes sont automatiquement
assignés.
Pour Excel, un tableur est créé avec les TAB Liste des en-têtes et Liste des lignes et pour Access,
une base de données est créée avec les tables Liste des en-têtes et Liste des lignes.
Il est à noter que si l'utilisateur choisit le brouillon “HTML”, il est possible de créer un brouillon
pour une déclaration.
8.4. Déclarations sortie INTRASTAT.
Ces fonctions permettent à l'utilisateur de créer la déclaration officielle pour l'ANC.
Le support que l'utilisateur est autorisé à utiliser pour envoyer la déclaration officielle (disquette et
E-mail en Belgique) est déterminé par l'ANC. L'utilisateur peut limiter la sortie officielle autorisée
au type par défaut utilisé par son entreprise dans l'écran “Système \ Paramètres d'administration”.
La sortie INTRASTAT peut concerner le RIS actuel ou, dans le cas d'un tiers déclarant, tous les
RIS .
Le processus de génération de la sortie INTRASTAT se fait en deux temps.
1. Approbation des déclarations afin qu'elles soient prêtes pour la sortie INTRASTAT .
2. Génération de la sortie INTRASTAT.
8.4.1. Approbation / Désapprobation des déclarations.
Pour créer la sortie officielle, l'utilisateur doit tout d'abord approuver la (les) déclaration(s)
concernée(s).
Dans la liste “Déclarations RIS”, il faut sélectionner la (les)déclaration(s) à approuver.
La fonction “Approuver” est exécutée par le biais de “Actions / Approuver” ou en cliquant sur le
bouton “Approuver” ou en appuyant sur la touche F8.
Si plusieurs RIS ont été créés, la fonction “Approuver Tout" permet d'approuver toutes les
déclarations concernées pour tous les RIS.
Dans la liste “Déclarations RIS”, l'indicateur “Déclaration approuvée” est maintenant égal à Oui
pour les déclarations concernées.
03.01.11
-70-
IDNet11manF.doc
IDEP pour Windows
Manuel d'utilisation
Les points suivants sont à noter:
Une déclaration ne peut être approuvée que si elle ne contient aucune erreur (“Correct” =
Oui).
L'utilisateur peut approuver plusieurs déclarations (une à la fois) s'il souhaite en inclure plus
d'une dans un échange INTRASTAT.
Une déclaration approuvée ne peut plus être modifiée. Si, malgré tout, l'utilisateur veut
modifier des informations sur cette déclaration, il doit utiliser la fonction “Désapprouver” qui
est exécutée par le biais de “Actions / Désapprouver” ou en cliquant sur le bouton
“Désapprouver” ou en appuyant sur les touches Alt+F8.
8.4.2. Données agrégées.
Les lignes de déclaration seront disponibles sous forme détaillée (telles qu'elles sont saisies par
l'utilisateur) et sous forme agrégée dès que la déclaration est approuvée.
Cela signifie que les données quantitatives des lignes de déclaration ayant les mêmes critères
qualitatifs, tels que code NC8, pays partenaire, etc., sont cumulées en une ligne agrégée (une
déclaration de 100 lignes peut être réduite par exemple en une déclaration agrégée ayant seulement
30 lignes).
Après approbation et agrégation, l'utilisateur peut choisir de consulter soit les informations
agrégées soit les informations détaillées.
03.01.11
-71-
IDNet11manF.doc
IDEP pour Windows
Manuel d'utilisation
Pour “consulter des lignes de déclaration”, il faut utiliser “Actions / Consulter” ou le bouton
“Consulter” ou la touche F6 après avoir sélectionné une déclaration dans la liste. L'utilisateur sera
prié d'indiquer s'il souhaite consulter les lignes agrégées ou les lignes détaillées.
L'écran “Aperçu des déclarations” s'affiche en mode consultation pour les lignes agrégées ou les
lignes détaillées de cette déclaration.
Pour “consulter des lignes de déclaration”, l'utilisateur peut double-cliquer sur la ligne
qu'il souhaite consulter. L'écran des lignes détaillées ou agrégées s'affiche en mode
consultation pour cette ligne. Au lieu de double-cliquer, l'utilisateur peut aussi utiliser le
bouton
“Consulter” ou la touche F6 ou passer par “Actions / Consulter” après avoir
sélectionné une ligne dans la liste.
Dans l'exemple présentant l'option “Consulter déclaration détaillée”, on peut voir que 4 lignes ont
été introduites à l'origine.
Si l'utilisateur décide de visualiser “Consulter Info Agrégée ”, l'exemple suivant montre que les 4
lignes détaillées ont été agrégées en 2 lignes.
03.01.11
-72-
IDNet11manF.doc
IDEP pour Windows
Manuel d'utilisation
Quand l'utilisateur consulte une ligne agrégée, il verra que seuls les champs qui sont envoyés à
l'ANC comportent des valeurs (pas les champs qui sont facultatifs).
Il faut appuyer sur <Echap> ou cliquez sur Fermer pour revenir à la liste des lignes agrégées.
Remarque particulière sur l'agrégation.
Au moment de l'agrégation, la valeur de la masse nette est arrondie en nombre entiers (arrondi
scientifique: 0,5 devient 1 et 0,4 devient 0).
8.4.3. Génération de la sortie INTRASTAT.
La fonction “Générer sortie INTRASTAT” est lancée par le biais de “Déclaration / Sortie
INTRASTAT” ou en cliquant sur le bouton
“ Sortie INTRASTAT”.
Il est aussi possible d'appeler la fonction “Générer sortie INTRASTAT” directement à partir
de la liste des en-têtes au moyen des touches "Alt+F10" ou "Actions/Sortie Intrastat". Dans ce
cas, la liste des numéros de déclarations (Du numéro - Au numéro) est initialisée selon la
sélection effectuée dans la liste des en-têtes.
La sortie officielle (sur disquette ou par E-mail) traite toutes les déclarations approuvées faisant
partie de la plage sélectionnée. Les déclarations traitées seront verrouillées et ne peuvent plus être
modifiées.
La sortie sélectionnée devient la sortie par défaut.
03.01.11
-73-
IDNet11manF.doc
IDEP pour Windows
Manuel d'utilisation
Si une option ne peut être utilisée en raison, par exemple, de paramètres e-mail erronés, elle
apparaîtra grisée.
8.4.3.1. Disquette.
Le recours à l'option “Disquette” pour la sortie officielle permet de créer un fichier sur la disquette
qui se trouve dans le lecteur A. Un fichier de label est créé en même temps que ce fichier. Si la
disquette dans le lecteur n'est pas vide, le programme offre la possibilité de formater la disquette
avec l'utilitaire de formatage de Windows.
Si la disquette ne peut contenir toute la déclaration, la sortie sera répartie sur plusieurs disquettes.
8.4.3.2. E-mail.
Le recours à l'option “E-mail” permet de créer un fichier qui sera placé dans le répertoire défini
par l'utilisateur dans les “Paramètres d'administration” (cf. chapitre 5.2). Le nom de fichier unique
est composé de l'identification du RIS ou du tiers déclarant combinée au numéro de l'échange et est
renseigné dans le message.
Une fois le fichier créé, selon les paramètres Email de l'utilisateur, il sera:
transmis manuellement par l'utilisateur en tant que fichier attaché à un message Email.
transmis automatiquement par IDEP. Après un envoi réussi, le fichier sera effacé.
Le nom du fichier pourra toujours être consulté dans le "Log-Email", voir chapitre 8.5.
03.01.11
-74-
IDNet11manF.doc
IDEP pour Windows
Manuel d'utilisation
8.4.3.3. Déclarations envoyées.
Après le transfert sur la disquette ou par E-mail de la déclaration INTRASTAT, un aperçu des
déclarations qui viennent d'être envoyées s'affiche automatiquement à l'écran. Pour quitter cet
aperçu, il suffit de cliquer sur le bouton Fermer ou d'utiliser la touche Echap.
Si, pour une raison quelconque (disquette endommagée ou perdue, problèmes de
télécommunication), l'utilisateur a perdu les informations à transmettre à l'ANC, il peut utiliser la
fonction “Débloquer” en passant par “Actions / Débloquer” ou par le bouton
“Débloquer” ou la
touche F9 pour réutiliser la déclaration. Il devra alors recommencer le processus de sortie
officielle. Il est possible de sélectionner une liste de déclarations à débloquer.
8.4.4. Sortie INTRASTAT / Tous les RIS (tiers déclarants seulement).
La fonction “Sortie INTRASTAT / Tous les RIS” est sélectionnée par le biais de “Déclaration
/ Sortie INTRASTAT” ou en cliquant sur le bouton
“ Sortie INTRASTAT ” et en choisissant
le bouton "Tous les RIS" si le système est configuré pour un tiers déclarant (cf. chapitre 7.3
- Parties / Tiers déclarant). Le tiers déclarant peut choisir entre Tous les RIS et le RIS actuel;
Tous les RIS est la sélection par défaut.
Toutefois, si “Sortie INTRASTAT" est appelée directement à partir de la liste des en-têtes,
"Sélection des déclarations" est cochée par défaut et les déclarations choisies dans la liste des
en-têtes déterminent les champs "Du numéro - Au numéro".
03.01.11
-75-
IDNet11manF.doc
IDEP pour Windows
Manuel d'utilisation
Le processus consistant à générer la sortie INTRASTAT pour tous les RIS est identique à celle
pour un RIS. Il n'est toutefois pas possible de sélectionner une plage de déclarations car elle serait
différente pour chaque RIS.
Les tiers déclarants peuvent approuver une ou plusieurs déclarations pour un ou plusieurs RIS et
toutes les déclarations approuvées pour tous les RIS seront automatiquement traitées dans la sortie
officielle.
L'écran “Aperçu des déclarations” (cf. chapitre 8.6 – Aperçu des déclarations) permet au tiers
déclarant de vérifier si toutes les déclarations pour tous les RIS sont “approuvées”.
Après le transfert de la déclaration sur une disquette ou par E-mail, l'écran “Déclarations
envoyées” affiche toutes les déclarations envoyées pour tous les RIS.
8.5. Log E-Mail.
La fonction “Log E-Mail ” est sélectionnée par le biais de “Déclaration / Log E-Mail ”.
Toutes les sorties sont gardées dans un journal (log). L'utilisateur peut consulter ce journal en
choisissant l'option “Déclaration / Log E-Mail ”.
La liste des échanges fournit des informations sur la date et le moment précis où l'échange a eu
lieu, sur le texte d'un message, sur la réussite ou l'échec de l'envoi et le nom du fichier précédé de
l'adresse Email à laquelle il a été envoyé.
03.01.11
-76-
IDNet11manF.doc
IDEP pour Windows
Manuel d'utilisation
Après avoir sélectionné un échange par le biais de “Actions / Consulter” ou du bouton “Consulter”
ou de la touche F6, l'utilisateur verra une liste des messages qu'il contient. Un message correspond à
une déclaration pour un RIS donné. Les données essentielles de la déclaration sélectionnée
s'affiche dans cette fenêtre
03.01.11
-77-
IDNet11manF.doc
IDEP pour Windows
Manuel d'utilisation
8.6. Aperçu des déclarations.
La fonction “Aperçu des déclarations” est sélectionnée par le biais de “Déclaration / Aperçu
des déclarations” ou en cliquant sur le bouton “Aperçu des déclarations”.
Les cases à cocher permettent l'application de critères de sélection pour la présentation de la liste.
Pour les tiers déclarants, la liste contient les déclarations de tous les RIS.
8.7. Rapports.
Quatre types de rapport peuvent être obtenus. Ces rapports fournissent des informations globales
sur la valeur facture totale d'un RIS pour une période donnée.
03.01.11
-78-
IDNet11manF.doc
IDEP pour Windows
Manuel d'utilisation
Lorsqu'un rapport est généré, les déclarations référencées dans une déclaration de remplacement
ne sont pas prise en compte.
Un rapport peut être “prévisualisé” à l'écran. Pour obtenir une copie sur papier, il suffit de cliquer
sur le bouton “Imprimer”.
Il se pourrait que les valeurs contenues dans la base de données soient en monnaie locale et en
euros. Si, par exemple, à un moment donné, l'indicateur de devise a été changé de la monnaie
locale en euros, les valeurs en euros seront automatiquement converties en monnaie locale quand
l'indicateur de devise affiche monnaie locale, ou en euros quand l'indicateur de devise affiche
euros.
Les quatre types de rapport sont les suivants.
1. Rapport par pays partenaire.
Cette option fournit un rapport pour le pays partenaire sélectionné par code marchandise pour un
RIS donné qui reprend tous les totaux pour le flux spécifié au cours d'une période de temps
donnée.
2. Rapport des totaux pour un RIS.
Cette option fournit un rapport des totaux valeurs facturées pour le RIS et le flux spécifiés au
cours d'une période de temps donnée.
03.01.11
-79-
IDNet11manF.doc
IDEP pour Windows
Manuel d'utilisation
3. Rapport par code de marchandise.
Cette option fournit un rapport pour le code marchandise sélectionné par pays partenaire d'un RIS
donné qui reprend tous les totaux pour le flux spécifié au cours d'une période de temps donnée.
4. Rapport par référence du déclarant.
Cette option fournit un rapport en fonction des références propres déclarant pour le flux spécifié
au cours d'une période de temps donnée.
8.8. Fin.
Cette option ferme le programme et ramène à l'écran de démarrage où l'utilisateur peut
sélectionner une autre option ou un autre programme ou encore décider de quitter le progiciel.
03.01.11
-80-
IDNet11manF.doc
IDEP pour Windows
Manuel d'utilisation
9. INFO RIS.
Le menu Info RIS concerne les fonctions utilisées pour la maintenance des données spécifiques à
chaque RIS (c'est-à-dire que les données pour chaque RIS défini par le système ont leur propre
configuration).
Chaque RIS peut avoir sa propre configuration concernant:
les facteurs de calcul de la masse nette: pour calculer la Masse nette,
les modèles de lignes: pour saisir rapidement des données,
les codes de marchandise: pour utiliser des codes internes au lieu des codes NC8
officiels.
Un champ Recherche est fourni pour chacune de ces tables dans lesquelles le curseur se
positionne automatiquement.
Les informations entrées pour un RIS peuvent être transférées vers un autre RIS au moment de
sa création ou plus tard en utilisant l'option:
Info RIS / Copier Information RIS.
9.1. Facteurs de calcul de la masse nette.
La fonction “Facteurs de calcul de la masse nette” est sélectionnée par le biais de “ Info RIS /
Facteurs masse nette” ou en cliquant sur le bouton “Facteurs masse nette ”.
Les facteurs de calcul de la masse nette sont utilisés pour calculer la masse nette à partir du
produit du nombre d'unités supplémentaires et du facteur défini dans le facteur de calcul de
la masse nette sélectionné par l'utilisateur quand le curseur est sur le champ Masse nette.
Ils sont également utilisés pour calculer les unités supplémentaires à partir de la masse nette
en divisant la masse nette par le facteur de calcul de la masse nette quand le curseur se
trouve sur le champ Unités supplémentaires.
03.01.11
-81-
IDNet11manF.doc
IDEP pour Windows
Manuel d'utilisation
9.1.1. Spécification des facteurs de calcul de la masse nette.
Cette fonction permet à l'utilisateur de définir des facteurs de conversion afin de calculer la
masse nette à partir de la valeur fournie pour les unités supplémentaires et vice versa.
La fonction “Créer facteurs de calcul de la masse nette” est lancée dans “ Info RIS / Facteurs
masse nette” par le biais de “Actions /Créer” ou en cliquant sur le bouton
“Créer” ou par la
touche F4.
03.01.11
-82-
IDNet11manF.doc
IDEP pour Windows
Manuel d'utilisation
La fonction “Modifier facteurs de calcul de la masse nette” est lancée dans “ Info RIS / Facteurs
masse nette” en double-cliquant sur le facteur masse nette ou par le biais de “Actions / Modifier”
ou en cliquant sur le bouton “Modifier” ou par la touche F5.
Le type d'unité supplémentaire est sélectionné dans la liste des types définis dans la
nomenclature combinée.
03.01.11
-83-
IDNet11manF.doc
IDEP pour Windows
Manuel d'utilisation
Il est à noter qu'il est possible d'entrer des facteurs de calcul de la masse nette pour le type ““, ce qui signifie: Aucun type d'unité supplémentaire. Ces facteurs sont appliqués de manière
particulière comme la section suivante le montre.
9.1.2. Utilisation des facteurs de calcul de la masse nette.
Les facteurs de calcul de la masse nette sont utilisés pour calculer la masse nette à partir des
unités supplémentaires et vice versa.
L'utilisateur peut appeler cette fonction en appuyant sur F2 dans le champ Masse nette après avoir
entré le nombre d'unités supplémentaires pour le calcul de la masse ou dans le champ Unités
supplémentaires après avoir entré la masse nette pour le calcul des unités supplémentaires. Cela
peut être fait:
Sur l'écran de saisie de la ligne de déclaration.
Sur l'écran de saisie du modèle de ligne de déclaration.
La liste des facteurs de calcul de la masse nette qui s'affiche dépend du type des unités
supplémentaires du code marchandise NC8 introduit. Seuls les facteurs ayant le type
correspondant sont affichés.
Exemple: calcul de la Masse nette dans l'écran de saisie de la ligne de déclaration.
03.01.11
-84-
IDNet11manF.doc
IDEP pour Windows
Manuel d'utilisation
Le fait d'appuyer sur F2 dans le champ Masse nette fait apparaître une liste de sélection des
facteurs ne contenant que les entrées qui ont “p/st “ comme type d'unité supplémentaire.
03.01.11
-85-
IDNet11manF.doc
IDEP pour Windows
Manuel d'utilisation
La masse nette sur l'écran “ligne de déclaration” et “modèle de ligne” est alors calculée
comme suit.
Masse nette = Unités supplémentaires * <Facteur de calcul sélectionné dans la
table>.
Quand aucun type d'unité supplémentaire n'est attaché au code NC8 introduit, les unités
supplémentaires ne peuvent être entrées dans la ligne ou le modèle de ligne de déclaration.
Quand un facteur de calcul de la masse nette défini pour le type “-“ est appliqué au champ
masse nette, aucune multiplication n'est effectuée mais le facteur est copié dans le champ masse
nette (comme si le nombre d'unités supplémentaires était 1)
Remarque:
Un facteur de calcul de la masse nette peut être lié à un code de marchandise RIS. Cela permet
à IDEP de calculer automatiquement la masse nette quand le nombre d'unités supplémentaires est
introduit et qu'un code de marchandise RIS est entré dans une ligne ou un modèle de ligne de
déclaration qui spécifie un facteur de calcul de la masse nette. Ce calcul automatique est effectué
pendant l'importation de lignes de déclaration. Cf. section 9.3 pour la définition des codes de
marchandises RIS.
Pour calculer le nombre d'unités supplémentaires à partir de la masse nette, la même procédure
que celle décrite ci-dessus doit être exécutée avec le curseur sur le champ Unités
supplémentaires.
9.2. Modèles de lignes.
La fonction “Modèles de lignes” est sélectionnée en passant par “Info RIS / Modèles de lignes”
ou en cliquant sur le bouton “Modèles de lignes”.
La plupart du temps, un RIS a un nombre limité de partenaires commerciaux. Les transactions
réalisées avec ces partenaires commerciaux sont souvent similaires à l'exception des valeurs et
des quantités.
Pour éviter d'entrer les mêmes données sans arrêt, champ par champ, pour toutes les lignes de
déclaration, l'utilisateur peut définir des modèles contenant déjà les champs ayant toujours les
mêmes valeurs (p. ex. pays partenaire, code marchandise RIS…).
03.01.11
-86-
IDNet11manF.doc
IDEP pour Windows
Manuel d'utilisation
9.2.1. Spécification des modèles de lignes.
La fonction “Créer modèles de lignes” est lancée dans “Info RIS / Modèles de lignes” en passant
par “Actions / Créer” ou en cliquant sur le bouton “Créer” ou en appuyant sur la touche F4.
La fonction “Modifier modèles de lignes” est lancée dans “Info RIS / Modèles de lignes” en
double-cliquant sur le Modèle de ligne ou en passant par “Actions / Modifier” ou en cliquant sur
le bouton
“Modifier” ou en appuyant sur la touche F5.
Les modèles de lignes sont créés pour un flux spécifique: Arrivée ou Expédition.
03.01.11
-87-
IDNet11manF.doc
IDEP pour Windows
Manuel d'utilisation
Lors de l'entrée des données dans un modèle, l'utilisateur bénéficie des mêmes facilités que pour
les lignes de déclaration (cf. chapitre 8.2.3.3). Cependant, trois champs supplémentaires
apparaissent dans l'écran définissant les données du modèle.
Nom du modèle, pour identifier de manière unique le modèle.
Flux
Description du modèle.
Si l'utilisateur dispose d'une longue liste de modèles, l'option rechercher peut s'avérer utile s'il
connaît le nom du modèle auquel souhaite avoir accès. Il suffit de taper les premières lettres du
nom du modèle et le curseur ira automatiquement se placer sur ce modèle.
Une autre façon de créer un modèle est d'utiliser, lors de la création d'une ligne de déclaration, la
fonction "Sauver comme modèle de ligne" décrite au chapitre 8.2.6.
9.2.2. Utilisation de modèles de lignes.
Lors de la création d'une ligne de déclaration, l'utilisateur peut sélectionner un modèle par le biais
de “Actions / Modèle” ou en cliquant sur le bouton “Modèle de ligne”.
Les valeurs du modèle sont automatiquement introduites dans les champs de la ligne de
déclaration quand l'utilisateur clique sur OK après avoir sélectionné dans la liste le modèle qu'il
souhaite utiliser.
03.01.11
-88-
IDNet11manF.doc
IDEP pour Windows
Manuel d'utilisation
La procédure d'utilisation de modèles de lignes pour l'ajout d'une ligne de déclaration est
décrite en détail dans le chapitre 8.2.3.4.
9.3. Codes marchandises RIS.
La fonction “Codes marchandises RIS” est sélectionnée par le biais de “ Info RIS / Table
codes RIS<-> NC8” ou en cliquant sur le bouton “Table codes RIS<->NC8”.
Le RIS peut utiliser sa propre liste de codes marchandises RIS au lieu de la liste officielle des
codes marchandises NC8. La table des codes marchandises lie les codes marchandises définis
par ce RIS aux codes marchandises NC8 officiels.
Si l'utilisateur dispose d'une longue liste de codes marchandises RIS, l'option rechercher peut
s'avérer utile s'il connaît le code marchandise RIS auquel il souhaite avoir accès. Il suffit de taper
les premières lettres du code marchandise RIS et le premier code marchandise RIS dont
l'identification commence par ces lettres sera sélectionné.
9.3.1. Spécification des codes marchandises RIS.
03.01.11
-89-
IDNet11manF.doc
IDEP pour Windows
Manuel d'utilisation
La fonction “Créer codes marchandises RIS” est lancée dans “Info RIS / Table codes RIS<->
“Créer” ou en appuyant sur
NC8” par le biais de “Actions / Créer” ou en cliquant sur le bouton
la touche F4.
La fonction “Modifier codes marchandises RIS” est lancée dans “Info RIS / Codes marchandises”
en double-cliquant sur le code marchandise ou par le biais de “Actions / Modifier” ou en cliquant
sur le bouton
“Modifier” ou en appuyant sur la touche F5.
La Description des marchandises est automatiquement copiée à partir des textes autoexplicatifs NC8 si le champ Description des marchandises indique Oui.
La liste des codes marchandises RIS peut être importée dans IDEP. La fonction “Importer codes
marchandises RIS” est appelée à partir de l'écran "Table codes RIS<->NC8" par le biais de
“Actions / Importer” ou en cliquant sur le bouton “Importer” ou en appuyant sur la touche F9.
Lire le chapitre 6.1. pour les directives sur la manière de définir le format d'importation.
Dans le format d'importation, il est possible de définir le Facteur masse nette. Si un nom est
donné dans le fichier d'importation, il doit exister dans la table correspondante.
Après avoir saisi le code NC8, le type d'unité supplémentaire s'affiche comprenant un champ
pour la sélection du facteur de calcul de la masse nette.
03.01.11
-90-
IDNet11manF.doc
IDEP pour Windows
Manuel d'utilisation
Seuls les facteurs de calcul de la masse nette ayant le même type d'unité supplémentaire
que le code NC8 sont affichés dans la liste. Le facteur spécifié s'appliquera automatiquement à
la ligne ou au modèle de ligne de déclaration quand le code marchandise RIS approprié est
sélectionné pour calculer la masse nette.
9.3.2. Utilisation des codes marchandises RIS.
La fonction “Codes marchandises RIS” est utilisée lors de la saisie dans les cas suivants.
Sur l'écran de saisie d'une ligne ou d'un modèle de déclaration, dans le champ Code
marchandises RIS en utilisant F2.
Lors de l'importation de lignes de déclaration. Un code marchandise RIS qui est importé est
validé à l'aide de la liste des codes marchandises RIS. Les données (code NC8, description
des marchandises, facteur de calcul de la masse nette) correspondent au premier code
marchandise RIS trouvé dans la liste.
Le code NC8 et ses données associées seront automatiquement saisis après avoir sélectionné le
code marchandise RIS.
Si un facteur de calcul de la masse nette est associé au code marchandise RIS sélectionné,
la masse nette sera automatiquement calculée après la saisie des unités supplémentaires. Cela
est également valable en cas d'importation de données.
03.01.11
-91-
IDNet11manF.doc
IDEP pour Windows
Manuel d'utilisation
Le concept des dates de validité est à noter.
Les codes marchandises NC8 ne sont valables qu'entre une année de début et une année de fin
données.
Les dates de validité qui sont associées à un code marchandise NC8 sont assignées au code
marchandise RIS dès que le code marchandise NC8 est saisi.
Si l'utilisateur accède au logiciel pour une année différente de celle pour laquelle il a accédé au
logiciel la dernière fois, le logiciel vérifie les dates de validité de tous les codes marchandises
RIS. Les dates de validité des codes marchandises RIS qui sont corrects (indicateur correct = O)
sont contrôlées. Si la période de validité est dépassée, les codes marchandises RIS sont marqués
d'un astérisque (*), ce qui signifie que le code n'est plus valide au moment de son utilisation.
9.3.3. Vérification de la validité des codes marchandises.
Seuls les codes marchandises RIS valides sont affichés au moyen de la touche de fonction F2 et
peuvent être choisis dans le champ code marchandise RIS d'une ligne de déclaration. Après
un upgrade, la validité des codes marchandises RIS est vérifiée, au démarrage du logiciel, de la
façon suivante:
Le code NC8 n'existe pas pour les deux années couvertes par le logiciel : "Invalide".
L'utilisateur doit trouver un autre code NC8 pour ce produit.
Le code NC8 existe pour les deux années : "Valide".
Le code NC8 existe pour la nouvelle année mais pas pour la précédente : "Valide".
Toutefois, si ce code est utilisé dans une déclaration de l'année précédente, le code NC8
sera refusé.
Le code NC8 existe pour l'année précédente mais pas pour la nouvelle. L'utilisateur doit
alors trouver le code NC8 correct pour la nouvelle année.
La colonne "Validation" de la liste des codes marchandises RIS indique ces codes.
L'écran "Modifier Table codes RIS-NC8" reprend également l'indication "Validation".
Si ce code est utilisé dans une déclaration de la nouvelle année, le code NC8 sera refusé.
9.4. Intervalles de contrôle
La fonction "Intervalles de contrôle" est sélectionnée par "Info RIS/Intervalles de contrôle".
Les valeurs maximum et minimum associées aux codes NC8 peuvent être ajoutées, modifiées,
consultées, effacées et imprimées par l'utilisateur.
Elles sont automatiquement mises à jour ou créées au moment de la création des lignes d'une
déclaration (voir chapitre 8.2.3.2).
9.4.1. Créer des valeurs Maximum et Minimum
La fonction "Créer Intervalles" est appelée dans "Info RIS/Intervalles de contrôle" via
"Actions/Créer" ou en cliquant sur le bouton "Créer" ou via la touche de fonction "F4" .
La fonction "Modifier Intervalles de contrôle" est appelée dans "Info RIS/Intervalles de
contrôle" en double-cliquant sur le code marchandise ou via "Actions/Modifier" ou en cliquant
sur le bouton "Modifier"
ou via la touche de fonction "F5".
03.01.11
-92-
IDNet11manF.doc
IDEP pour Windows
Manuel d'utilisation
L'utilisateur peut entrer ici ses propres valeurs Maximum et Minimum associées à un code NC8
qui seront utilisées pour contrôler la "qualité" de chaque ligne complétée dans une déclaration.
Ces valeurs remplaceront celles fournies par l'ANC.
9.5. Copie des informations d'un RIS.
La fonction “Copier information RIS” est sélectionnée par le biais de “ Info RIS / Copier
Information RIS”.
Cette option permet à l'utilisateur de copier les tables spécifiques à un RIS vers le RIS actuel.
Table des modèles d'arrivée et d'expédition.
Table des codes marchandises RIS.
Table des facteurs de calcul de la masse nette.
Lors de la création d'un nouveau RIS (cf. chapitre 7.1.2), la même fonction est disponible.
La fonction Effacer les doubles permet à l'utilisateur de copier uniquement les informations d'un
autre RIS qui ne sont pas encore disponibles.
03.01.11
-93-
IDNet11manF.doc
IDEP pour Windows
Manuel d'utilisation
10. MAINTENANCE DU SYSTEME.
Dans un environnement réseau, les fonctions de maintenance du système peuvent uniquement
être exécutées quand les bases de données sont exclusivement accessibles à un utilisateur ou, en
d'autres termes, quand il n'y a pas d'autre utilisateur connecté au système.
Le deuxième utilisateur qui essaie de se connecter pendant que le premier utilisateur s'occupe de la
maintenance recevra un message l'invitant à se reconnecter plus tard.
10.1. Maintenance des déclarations.
La fonction “Maintenance des déclarations” est sélectionnée par le biais de “ Maintenance /
Maintenance des déclarations”.
Attention: ces fonctions ne sont pas disponibles si vous avez désactivé l'archivage dans
"Système / Paramètres d'administration" (voir paragraphe 5.2 Paramètres d'administration).
Cette option du menu permet à l'utilisateur d'entretenir les données des déclarations.
L'entretien des déclarations peut être effectué uniquement pour le RIS actuel ou dans le cas d'un
tiers déclarant pour tous les RIS en même temps.
Le processus d'archivage des déclarations présente les possibilités suivantes qui sont abordées dans
les sections qui suivent.
1. Archiver: transférer les données des déclarations sur un autre disque.
2. Désarchiver: transférer de nouveau dans IDEP les données archivées.
3. Effacer en-têtes: supprimer les en-têtes qui restent comme référence dans IDEP.
10.1.1. Archiver sur disque.
La fonction “Archiver sur disque” est lancée dans “ Maintenance / Maintenance des déclarations /
Archivage sur disque”.
Quand l'utilisateur veut récupérer de l'espace sur son disque dur ou que les déclarations qu'il a
gardées dans son système ne sont plus requises “en ligne”, il peut archiver les déclarations qui ont
été envoyées. La sélection de cette fonction fait apparaître un aperçu où figurent les déclarations
qui sont prêtes à être archivées.
03.01.11
-94-
IDNet11manF.doc
IDEP pour Windows
Manuel d'utilisation
La procédure d'archivage des déclarations est la suivante.
Il faut sélectionner la période ou les déclarations à archiver. Il est à noter que seules les
déclarations dont l'état "Envoyé = Oui" peuvent être archivées. Les autres déclarations seront
ignorées même si leur numéro d'identification figure dans la sélection.
En utilisant “Archivage sur disque” toutes les déclarations sont archivées.
Sélectionner le lecteur et le chemin d'accès des archives.
L'utilisateur peut encoder le nom de la base de données MS Access, les noms des trois tables
associées étant assignés par le système. Les tables concernées sont: en-têtes détaillées, lignes
détaillées, lignes agrégées. La présentation de ces fichiers (ordre et longueur des champs) est la
même que dans la base de données IDEP.
IDEP génère alors la base de données dans les archives en tenant compte du chemin sélectionné et
en lui donnant le nom de fichier spécifié.
Il incombe à l'utilisateur de faire une copie de sauvegarde des fichiers de la base de données.
Il est à noter que l'en-tête d'une déclaration archivée reste référencé dans IDEP. Seules les lignes
de la déclaration sont effacées de la base de données. La déclaration est maintenant affectée de
l'indicateur "Archivée = Oui".
03.01.11
-95-
IDNet11manF.doc
IDEP pour Windows
Manuel d'utilisation
Les tiers déclarants peuvent archiver des déclarations pour un ou plusieurs RIS.
Toutes les déclarations pour tous les RIS qui relèvent de la période statistique spécifiée seront
traitées dans le même fichier de base de données.
Les fonctionnalités du processus d'archivage pour un tiers déclarant sont identique à celle d'un
RIS. Mais le tiers déclarant ne peut spécifier une plage car celle-ci serait différente pour chaque
RIS.
Pour un tiers déclarant, l'écran “Aperçu des déclarations” (cf. chapitre 8.6 – Aperçu des
déclarations) présente une liste de toutes les déclarations de tous les RIS qui ont été envoyées et
qui sont prêtes à être archivées.
10.1.2. Désarchiver.
La fonction “Désarchiver” est lancée dans “ Maintenance / Maintenance des déclarations /
Désarchivage”.
Les déclarations qui ont été archivées peuvent aussi être réintroduites dans la base de données
IDEP. Cette option est utile au cas où l'utilisateur a archivé des données et souhaite les restaurer
dans son système.
Il est possible de désarchiver des informations de versions précédentes du logiciel.
La procédure pour désarchiver des déclarations comporte les étapes suivantes.
Quand la fonction est démarrée, la liste des archivages s'affiche. Elle reprend, pour chaque
archivage réalisé :
- Date et heure de l'archivage;
- Opération (archivage ou désarchivage);
- ID du tiers déclarant ou du RIS;
- Le nom du fichier archive.
Pour obtenir des informations complémentaires sur une archive, double-cliquez dessus ou
sélectionnez la et cliquez sur le bouton "Consulter" .
- Restaurer l'archive sélectionnée n'est possible que si le fichier existe toujours. La fonction
peut alors être appelée en cliquant sur le bouton "Désarchiver .
- Analyser une archive. L'utilisateur peut sélectionner un fichier qu'Idep analysera. Si ce
fichier ne fait pas déjà partie de la liste et qu'il s'agit d'un fichier archive, il sera ajouté à la liste.
Le nom du fichier contiendra (*) indiquant que l'archive a été analysée. Cette fonction peut être
activée en cliquant sur le bouton "Analyser" .
- Trier sur les colonnes (Date, RIS, Numéro de déclaration) en cliquant sur le titre de la
colonne.
10.1.3. Suppression des en-têtes.
La fonction “Suppression des en-têtes” est lancée dans “ Maintenance / Maintenance des
déclarations / Suppression des en-têtes”.
03.01.11
-96-
IDNet11manF.doc
IDEP pour Windows
Manuel d'utilisation
Quand l'utilisateur est certain que les données qu'il a archivées ne serviront plus, il peut supprimer
les en-têtes des déclarations en utilisant cette option. Après avoir exécuté cette option, il sera
toujours possible de récupérer les données en utilisant le “désarchivage”.
La sélection de cette fonction fait apparaître un aperçu dans lequel figurent les déclarations qui
sont archivées.
La procédure de suppression des en-têtes de déclarations archivées est la suivante.
Il faut spécifier les périodes statistiques des déclarations archivées pour lesquelles l'en-tête dans
IDEP doit être supprimé.
Il est à noter que seuls les en-têtes des déclarations ayant l'indicateur "Archivée = Oui" peuvent
être supprimés à l'aide de cette fonction. Les autres déclarations seront ignorées même si leur
numéro d'identification se trouve dans la sélection.
Toutes les déclarations présentées sont archivées à l'aide de “Suppression en-têtes.
Pour le tiers déclarant, le processus de suppression des en-têtes des déclarations archivées est le
même que celui décrit pour un RIS. Tous les en-têtes sélectionnés des déclarations archivées pour
tous les RIS sont supprimés.
03.01.11
-97-
IDNet11manF.doc
IDEP pour Windows
Manuel d'utilisation
10.2. copie de secours de Idepdata (Backup Idepdata).
La fonction “Backup Idepdata” est lancée dans “ Maintenance / Backup Idepdata”.
Elle permet à l'utilisateur de créer une copie de secours de toutes les données personnelles de
tous les RIS
Pour effectuer une copie de secours, il faut préciser ce qui suit.
Le lecteur de destination et le chemin.
Le nom du fichier de secours ZIP.
Tous les fichiers de la base de données concernés sont compressés dans ce fichier.
Il est à noter que numéro de la version du logiciel IDEP qui a effectué la copie de secours est
repris dans les informations figurant sur la disquette afin de permettre de restaurer correctement
les informations.
À la fin de la procédure de copie, un message indique si la copie de secours a été effectuée
avec succès ou non.
10.3. Restaurer la copie de secours (Restore Backup).
La fonction “Restore Backup” est lancée dans “ Maintenance / Restore Backup”.
Cette option permet à l'utilisateur de restaurer une copie de secours faite précédemment. Les
données complètes des RIS sont restaurées et toutes les informations personnelles des RIS
présentes dans le système sont écrasées!
L'option restaurer peut être utilisée dans deux cas:
Quand l'utilisateur a accidentellement supprimé des informations personnelles.
Dans ce cas, il suffit tout simplement de restaurer la copie de secours la plus récente. Les
informations introduites entre le moment où la copie de secours a été effectuée et
l'opération de restauration sont perdues. C'est pourquoi il est important d'effectuer
régulièrement des copies de secours.
Quand le logiciel IDEP/CN8 dans son ensemble ne fonctionne plus.
Dans ce cas, l'utilisateur doit installer un nouveau logiciel IDEP/CN8 à partir d'un CDROM et lancer la fonction “Restore Backup” dans ce logiciel.
Quand la fonction “Restore Backup” est activée, la liste des sauvegardes déjà réalisées
apparaît. La liste affiche uniquement les fichiers backup qui existent encore.
- Cliquer sur le bouton "Restore backup" restaure le fichier sélectionné.
"Choisir backup" permet à l'utilisateur de choisir un fichier backup
- Cliquer sur le bouton
ne figurant pas dans la liste.
03.01.11
-98-
IDNet11manF.doc
IDEP pour Windows
Manuel d'utilisation
Il est possible de récupérer un backup d'une version précédente d'Idep.
10.4. Nettoyage.
La fonction “Nettoyage” est lancée dans “ Maintenance / Entretien database”.
Cette fonction fait appel à la fonction dite de “compactage” et de "réparation" de la base de
données. Elle rend à nouveau disponible de l'espace dont la perte est due aux changements
apportés par l'utilisateur (ajouter, supprimer, modifier des données). Elle permet également, dans
certains cas, de corriger des bases de données corrompues. Outre le fait qu'il libère de l'espace sur
le disque, un “nettoyage” régulier améliore le fonctionnement du système.
10.5. Téléchargement.
La fonction “Téléchargement” est lancée dans “ Maintenance / Téléchargement”.
IDEP offre la possibilité de convertir des installations en monoposte en configuration
client/serveur. Cela signifie que les bases de données individuelles des installations en monoposte
sont rassemblées en une base de données sur le système serveur qui peut d'ailleurs être l'un des
systèmes en monoposte initiaux ou une nouvelle installation “propre”.
Il n'est possible de “télécharger” que si les deux installations, c'est-à-dire le serveur et
l'installation en monoposte disposent de la même version d'IDEP du même État membre.
03.01.11
-99-
IDNet11manF.doc
IDEP pour Windows
Manuel d'utilisation
Pour procéder à cette opération, la fonction doit être lancée sur le système destiné à être le serveur
Outre la règle générale selon laquelle aucun autre utilisateur ne peut être connecté quand une
fonction de maintenance du système est en cours (comme décrit dans l'introduction de ce chapitre),
il faut aussi qu'aucun utilisateur ne soit connecté sur le système en monoposte pour exécuter cette
fonction.
L'utilisateur doit indiquer le chemin du répertoire où se trouve l'installation en monoposte d'IDEP
pour Windows.
Après avoir cliqué sur OK, les données suivantes sont téléchargées de l'installation en monoposte
vers le serveur.
Toutes les données des RIS qui ne se trouvaient pas encore sur le serveur.
Les taux de change qui ne se trouvaient pas encore sur le serveur.
Si l'installation en monoposte contient une autre langue que l'installation serveur, la nouvelle
langue est ajoutée sur le serveur.
Après l'opération réussie de téléchargement, l'installation en monoposte peut être supprimée et une
installation client peut être réalisée sur le monoposte, cf. chapitre 2.2.
La procédure peut être répétée pour regrouper les données de plusieurs installations en monoposte
dans un serveur.
10.6. Vérification pour upgrade.
La fonction "Vérification pour upgrade" est activée dans "Système/Maintenance/Vérification
pour upgrade".
Cette option vérifie sur le site Web d'Intrastat si certains composants d'IDEP/NC8 ont été
remplacés par une version plus récente. Si c'est le cas, une réinstallation (partielle) du logiciel
sera effectuée comme décrit au chapitre 2. Le programme sera ensuite redémarré.
03.01.11
-100-
IDNet11manF.doc
IDEP pour Windows
Manuel d'utilisation
Si aucun upgrade n'est disponible, le message suivant apparaît:
10.7. Installation Extras.
La fonction "Installation Extras" est activée dans "Système/Maintenance/Installation Extras".
Elle permet à l'utilisateur d'ajouter des langues à son installation d'IDEP/NC8 si elles sont
disponibles sur le site Web d'Intrastat. Elle remplace également les composants perdus (ou
défectueux) qu'elle détecte et actionne une fonction "réparation". Une réinstallation (partielle)
du logiciel sera effectuée comme décrit au chapitre 2. Le programme sera ensuite redémarré.
03.01.11
-101-
IDNet11manF.doc
IDEP pour Windows
Manuel d'utilisation
11. NC8.
Il est à noter qu'il existe quatre façons d'accéder aux tables de “NC8”.
1. A l'aide de l'option “NC8 / Accès NC8 ” ou en cliquant sur le bouton
“NC8”.
2. Lors de la saisie d'une déclaration en appuyant sur F2 lorsque le curseur est dans le champ du
Code NC8 de l'écran de saisie des lignes de déclaration ou de l'écran de saisie des modèles de
lignes.
3. Pour préciser le code marchandise NC8 pour lequel un “Rapport par code marchandises” est
désiré.
4. Pour préciser un code marchandises RIS en appuyant sur F2 lorsque le curseur est dans le
champ du code NC8 de l'écran de saisie du code marchandises RIS.
Dans le premier cas, l'utilisateur peut consulter les tables NC8.
Dans les autres cas, l'utilisateur peut consulter et sélectionner un code marchandise NC8 et
l'envoyer dans le champ correspondant dans IDEP.
Par défaut, tous les textes de tous les chapitres sont installés. Via "NC8/Ajout -- Supprimer
chapitres", vous pourrez encore modifier cette séclection.
03.01.11
-102-
IDNet11manF.doc
IDEP pour Windows
Manuel d'utilisation
12. IDEP/CN8 DANS UN RESEAU LOCAL MULTI-UTILISATEUR
12.1. Introduction.
Dans un réseau local où plusieurs utilisateurs peuvent accéder en même temps, aux mêmes
fonctionnalité et aux mêmes données il peut être nécessaire de restreindre l'utilisation de
certaines fonctions et l'accès simultané aux données.
On peut considérer trois cas du point de vue des fonctions. Le premier est le plus restrictif.
1. Fonctions accessibles uniquement quand un seul utilisateur est connecté.
2. Fonctions accessibles par un seul utilisateur à la fois.
3. Accès à l'information possible pour plusieurs utilisateurs à la fois.
Les trois cas sont expliqués plus en détail ci-dessous.
12.2. Fonctions accessibles uniquement quand un seul utilisateur est connecté.
La plupart des fonctions de maintenance du système peuvent être exécutées uniquement quand un
seul utilisateur est connecté au système.
Deux situations de conflit sont possibles.
1. Un utilisateur essaie d'entrer dans le système pendant qu'un autre utilisateur exécute une
fonction qui ne supporte qu'un seul utilisateur à la fois.
L'utilisateur qui essaie d'entrer dans le système voit apparaître le message suivant.
“Fonction de maintenance système en cours. Connexion impossible. Réessayez plus
tard.”
L'utilisateur quitte le système.
2. Alors qu'un utilisateur travaille déjà, un autre utilisateur essaie d'exécuter une fonction qui
ne supporte qu'un seul utilisateur à la fois.
L'utilisateur qui essaie d'exécuter la fonction voit apparaître le message suivant.
“Fonction non activable quand un autre utilisateur est connecté.”
L'utilisateur abandonne la fonction.
Les fonctions qui peuvent uniquement être exécutées quand un seul utilisateur est connecté au
système sont les suivantes.
“ Maintenance / Backup Idepdata”.
03.01.11
-103-
IDNet11manF.doc
IDEP pour Windows
Manuel d'utilisation
“ Maintenance / Restore Backup”.
“ Maintenance / Entretien database”.
“ Maintenance / Téléchargement”.
12.3. Fonctions accessibles par un utilisateur à la fois.
Certaines fonctions peuvent uniquement être exécutées par un utilisateur à la fois. Plusieurs
utilisateurs peuvent être connectés au système.
Quand un utilisateur accède à une fonction n'autorisant que "un utilisateur à la fois" et qu'un autre
utilisateur essaie d'accéder à la même fonction, le deuxième utilisateur voit apparaître le message
suivant.
“Fonction déjà utilisée et qui n'est accessible que par un seul utilisateur à la fois.”
Le deuxième utilisateur ne peut avoir accès à la fonction.
Les fonctions qui ne peuvent être exécutées que par un utilisateur à la fois alors que plusieurs
utilisateurs sont connectés au système sont les suivantes.
“Déclarations sortie INTRASTAT ”.
“Maintenance / Maintenance des déclarations / Archivage”.
“Maintenance / Maintenance des déclarations / Désarchivage”.
“Maintenance / Maintenance des déclarations / Suppression en-têtes”.
12.4. Accès à l'information possible pour plusieurs utilisateurs.
Les deux paragraphes précédents portaient sur les fonctions qui ne peuvent être exécutées par
plusieurs utilisateurs en raison de la nature de la fonctionnalité. Dans de nombreux cas, plusieurs
utilisateurs utilisent les mêmes informations dans des fonctions auxquelles plusieurs utilisateurs
peuvent avoir accès à la fois.
Par exemple, deux utilisateurs peuvent introduire des données pour le même RIS en même temps
mais uniquement pour des déclarations différentes. Si l'un de ces utilisateurs essayait de modifier
la déclaration à laquelle l'autre utilisateur travaille, il verrait apparaître le message suivant.
“Fonction déjà utilisée et qui n'est accessible que par un utilisateur à la fois.”
Le deuxième utilisateur ne peut pas modifier les données, celles-ci sont verrouillées par le premier
utilisateur.
Si, pour quelque raison que ce soit, une panne de courant par exemple, le logiciel IDEP ne se
ferme pas correctement, certaines données peuvent encore être verrouillées au moment du
redémarrage du logiciel. Une fonction spéciale veille au déverrouillage de toutes les données dans
les bases de données, cf. chapitre 10.4.
Un mécanisme de rafraîchissement automatique assure que plusieurs utilisateurs consultent les
mêmes données même s'ils regardent la même fenêtre pendant une longue période. Un
rafraîchissement est réalisé toutes les 15 secondes.
03.01.11
-104-
IDNet11manF.doc
IDEP pour Windows
Manuel d'utilisation
13. DIAGNOSTICS.
13.1. Introduction.
Dans certains cas, l'installation ou le lancement d'Idep peuvent échouer, souvent en raison de
conditions spécifiques au système de l'utilisateur.
Pour cette raison, l'outil IdepTest a été développé. Il ne nécessite aucune installation particulière et
sur tous les système Windows.
13.2. Démarrage d'IdepTest.
L'outil, appelé IdepTest.exe, se trouve sur le cd-rom, dans le répertoie "IdepWin". L'utilisateur
peut le lancer directement à partir du cd-rom si Idep/NC8 n'a pas pu être installé..
Il peut aussi être lancé, dans Idep, via le menu "Aide/Diagnostics". Ce n'est évidemment possible
que si Idep/NC8 a pu être installé.
Remarque: la langue de l'interface est l'anglais.
IdepTest crée un fichier diagnostic que vous pouvez communiquer au Idep Helpdesk à l'adresse
[email protected].
03.01.11
-105-
IDNet11manF.doc
IDEP pour Windows
Manuel d'utilisation
13.3. Options
IdepTest rassemble de nombreuses informations. Ces informations apparaissent dans un
écran dans lequel différents boutons sont disponibles:
Knop
Show Log
Explore Log
Functie
Lance l'éditeur standard avec le fichier log créé.
Lance l'explorateur à l'endroit où le fichier log a été créé. Si
possible, le nom du fichier est présélectionné. L'utilisateur peut
ainsi retouver le log et l'envoyer au Idep-Helpdesk ([email protected]).
Repair
Répare les fichiers DLL si nécessaire et si possible (ce bouton n'est
DLLs
pas disponible si c'est impossible).
Uninstall
Désinstalle IDEP si possible. Cette fonction ne supprime aucune
donnée.
Restart
Redémarre l'application.
Send logs to Vous permet d'envoyer, en cas de problèmes, les fichiers log au
helpdesk
helpdesk.
Cancel
Ferme l'application.
13.4. IDEP Helpdesk
+32 2 221 44 33 (FR)
+32 2 221 44 11 (NL - EN)
email: [email protected]
03.01.11
-106-
IDNet11manF.doc