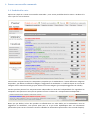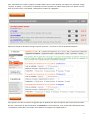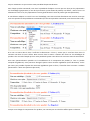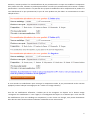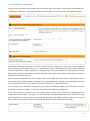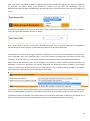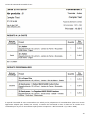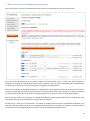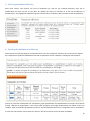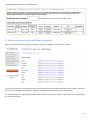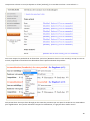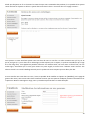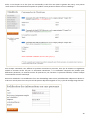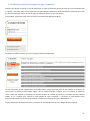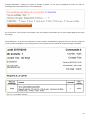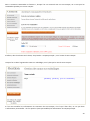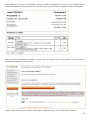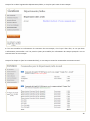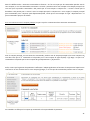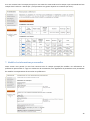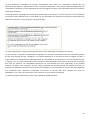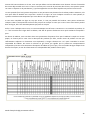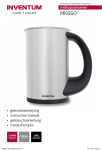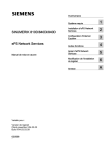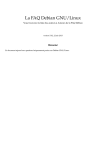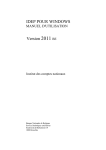Download Mode d`emploi du site de la Sandwicherie
Transcript
Mode d’emploi du site de la Sandwicherie Table des matières 0. Introduction .......................................................................................................................................................... 1 1. Passer une nouvelle commande ........................................................................................................................... 2 1.1. Produits à la carte ............................................................................................................................................. 2 1.2. Produits personnalisés ...................................................................................................................................... 6 1.3. Favoris ............................................................................................................................................................... 8 1.4. Finalisation commande ..................................................................................................................................... 9 2. Revoir les anciennes commandes et factures..................................................................................................... 14 3. Voir les paiements effectués............................................................................................................................... 16 4. Gestion des paiements à effectuer ..................................................................................................................... 16 5. Gestion des noms sur les emballages de produits.............................................................................................. 17 5.1. 6. 6.1. Utilisation d’un sous-compte de type « employé » ........................................................................................ 21 Gestion des départements/salles ....................................................................................................................... 25 Utilisation d’un sous-compte de type « département » ................................................................................. 27 7. Modifier les informations personnelles .............................................................................................................. 32 8. Interface de commande rapide........................................................................................................................... 34 0. Introduction Une fois inscrit et connecté, lorsque vous cliquez sur « Passer commande » dans le menu principal du site, vous tombez sur cet écran : Nous allons passer en revue chaque fonctionnalité, à commencer par « Passer une nouvelle commande ». 1 1. Passer une nouvelle commande 1.1. Produits à la carte Après avoir cliqué sur « Passer une nouvelle commande », vous arrivez par défaut dans la section « Produits à la carte » que l’on voit ci-dessous : Cette section comprend toutes les compositions proposées par la Sandwicherie. Il existe différentes catégories de produits ; par défaut est affichée la catégorie « Suggestions de sandwiches ». Il suffit de cliquer sur un nom de catégorie dans le menu horizontal gris pour afficher une autre catégorie (par exemple Suggestions de salades). Certains produits peuvent être temporairement indisponibles en raison de l’indisponibilité d’un ingrédient les composant. Vous pouvez en savoir plus en passant la souris au-dessus de « Temporairement indisponible » : Notez que par défaut, la liste des produits est affichée dans un ordre défini par la sandwicherie. Pour les suggestions de sandwiches, vous pouvez opter pour un tri par ordre alphabétique dans vos informations personnelles (nous verrons cela dans la section « Modifier les informations personnelles » de ce mode d’emploi). 2 Pour commander un produit, indiquez le nombre désiré dans la case quantité puis cliquez sur le bouton orange « Ajouter au panier ». Vous pouvez commander plusieurs produits en même temps (mais vous pouvez aussi le faire en plusieurs fois). Par exemple, commandons 2 Italiens et 1 Dagobert : Après avoir cliqué sur le bouton orange « Ajouter au panier », on arrive sur l’écran de personnalisation : Vous pouvez voir dans la colonne de gauche que les produits ont bien été ajoutés dans votre Panier d’achats. Dès lors, cette étape de personnalisation est facultative. Si vous le désirez, vous pouvez aller directement dans « Finalisation commande » sans cliquer sur le bouton « Enregistrer les modifications » ! 3 Voyons maintenant en quoi consiste cette possibilité de personnalisation. Pour chaque produit commandé, vous avez la possibilité d’indiquer un nom qui sera écrit par les préparateurs sur l’emballage (typiquement, le nom de la personne à qui est destiné le produit). Par défaut, « Aucun nom » est sélectionné. Dans ce cas, les préparateurs écrivent généralement le nom du produit (par exemple Italien). Si vous désirez indiquer un nom à écrire sur l’emballage, vous avez une liste déroulante avec tous les noms que vous avez ajoutés lors de précédentes commandes (lors de votre première commande, cette liste est donc vide) : Si le nom se trouve dans la liste, il suffit de le sélectionner. S’il ne s’y trouve pas, il vous faut alors écrire le nouveau nom dans la case à droite. Nous verrons dans la section « Gestion des noms sur les emballages de produits » de ce mode d’emploi qu’il est aussi possible d’ajouter toute la liste de vos noms avant de commander. Une autre personnalisation possible est la modification de la composition du produit (si c’est un produit composé d’ingrédients). Vous pouvez ici changer le pain et retirer certains ingrédients (en les décochant). Il n’est par contre pas possible d’ajouter de nouveaux ingrédients (pour ce faire, il faut aller dans la section « Produits personnalisés » dont nous parlerons plus tard). Lorsque vous changez la composition d’un produit, son nouveau prix est calculé et affiché juste en-dessous. 4 Attention, certains produits à la carte bénéficient de prix promotionnels. Lorsque vous modifiez la composition d’un produit à la carte, il devient un produit personnalisé. Les tarifs (non promotionnels) de la section « Produits personnalisés » sont alors utilisés. Il se peut dès lors qu’après la modification de la composition d’un produit à la carte bénéficiant d’un prix promotionnel, le prix de votre produit soit plus élevé. Un avertissement est alors indiqué en bleu : Si vous annulez vos modifications pour retrouver la composition initiale, le prix promotionnel est de nouveau appliqué (comme l’indique le message pour le 2e Italien sur l’image ci-dessus). Une fois vos modifications effectuées, n’oubliez pas de les enregistrer en cliquant sur le bouton orange « Enregistrer les modifications » ! Pour rappel, il n’est obligatoire de cliquer sur ce bouton que si vous avez fait des modifications (nom sur emballage ou composition). Si vous n’avez rien changé, vous pouvez directement aller dans une autre section ou dans Finalisation commande si vous avez terminé. 5 Lorsque vous cliquez sur le bouton « Enregistrer les modifications », vous obtenez le message de confirmation suivant : On notera que dans le Panier, deux de nos anciens produits à la carte sont devenus des produits personnalisés. 1.2. Produits personnalisés La section « Produits personnalisés » vous permet de créer vos propres compositions de A à Z. 6 Notez de nouveau le sous-menu horizontal gris avec différentes catégories de produits (ici sandwiches ou salades). Vous devez obligatoirement sélectionner un pain (ou saladier dans le cas des salades), ensuite vous êtes libre de sélectionner tous les ingrédients que vous désirez. Certains ingrédients sont indiqués comme temporairement indisponibles, cela explique que leur case ne puisse pas être cochée (elle apparaît dans ce cas en plus clair, comme on le voit pour le Saumon fumé nature ci-dessus). Une fois que vous avez sélectionné les ingrédients de votre choix, cliquez sur un des boutons verts « Valider mes choix ». La colonne de droite va alors changer pour afficher votre composition : Vous pouvez toujours modifier vos choix d’ingrédients. Il vous faut une fois que c’est fait cliquer sur le bouton vert « Revalider mes choix » pour mettre à jour la composition dans la colonne de droite. Si vous désirez avoir plusieurs fois ce produit dans votre commande, modifiez le nombre dans la case « Quantité ». Lorsque vous êtes satisfait, cliquez sur le bouton orange « Ajouter au panier ». Astuce : pour éviter de devoir recomposer à chaque fois votre produit, il est possible de l’enregistrer en Favoris. Pour ce faire, indiquez un nom dans la case avec l’encadrement jaune « Nom dans vos favoris ». Nous avons ici mis « Le Super Brie ». Le produit sera alors ajouté dans la section Favoris (présentée un peu plus bas dans ce mode d’emploi). A noter qu’il n’est pas obligatoire de mettre une composition en favoris ; si c’est une composition que vous ne pensez pas devoir réutiliser, n’indiquez rien dans la case « Nom dans vos favoris » ! 7 Notez enfin qu’après avoir cliqué sur le bouton « Ajouter au panier », vous obtenez l’écran de personnalisation, avec uniquement la possibilité de définir un nom à écrire sur l’emballage du produit (il serait peu utile de proposer de changer la composition étant donné que vous venez de la créer de A à Z). De nouveau, comme pour les produits à la carte, cette étape est facultative (on voit en effet que le produit est déjà présent dans le Panier). Si vous ne désirez pas indiquer de nom, vous pouvez donc aller dans une autre section ou dans Finalisation commande sans cliquer sur « Enregistrer les modifications ». 1.3. Favoris Dans la section « Favoris », vous retrouvez tous les produits personnalisés que vous avez créés auxquels vous avez donné un nom (via le petit encadré jaune vu précédemment). Plus besoin de les recomposer, vous pouvez simplement indiquer la quantité que vous désirez et ajouter au panier via le bouton orange, comme pour un produit à la carte. A noter que vous aurez le même écran de personnalisation que pour les produits à la carte, avec la possibilité d’indiquer un nom pour l’emballage et de modifier la composition. A noter que par défaut, la liste est triée par ordre d’ajout (du produit le plus récent au moins récent). Vous avez la possibilité d’opter pour un tri par ordre alphabétique via une option dans vos informations personnelles que nous aborderons dans la section « Modifier les informations personnelles » de ce mode d’emploi. Pour éviter d’avoir une liste trop longue à charger, un système de pages a été mis en place comme on le voit cidessus. Vous avez enfin la possibilité de retirer un produit de vos favoris en cliquant sur le bouton rouge à croix blanche à gauche du nom. 8 1.4. Finalisation commande Lorsque vous avez ajouté tous les produits que vous désiriez dans votre Panier, il est temps de vous rendre dans « Finalisation commande ». Cette dernière étape permet de définir un certain nombre de modalités pratiques. La première sous-section concerne le choix de la date et du lieu auxquels vous voulez que la commande soit livrée. Attention qu’une heure limite vous est imposée pour pouvoir commander pour le jour-même (pour des raisons d’organisation), comme rappelé par le message à côté de la liste déroulante. Un décompte est d’ailleurs affiché tout le long de la commande en-dessous du Panier. Vous pouvez bien entendu commander à l’avance en choisissant une date dans le futur. Selon les options disponibles pour votre compte, il vous est possible de préciser l’heure à laquelle vous désirez commander (pour le temps de midi, en matinée ou en après-midi/soirée). N’hésitez pas à demander ces options via le formulaire de contact si vous désirez être livré en matinée ou en après-midi/soirée. Si vous comptez venir chercher la commande en personne à la sandwicherie plutôt que d’être livré, il vous faut le préciser en choisissant l’option « Je viendrai chercher la commande à la sandwicherie ». Si vous avez opté pour la livraison, le lieu de livraison précisé lors de votre inscription (et modifiable dans vos « Informations personnelles ») est copié ici. Si vous voulez être exceptionnellement livré à un autre endroit, vous pouvez modifier ici ce lieu de livraison. Lorsque le lieu de livraison est modifié, apparaît à droite de celui-ci une case, à cocher si vous voulez utiliser cette nouvelle adresse pour toutes vos futures commandes : 9 Enfin, vous avez la possibilité de définir un département/salle au sein de l’entreprise pour lequel la commande est destinée. Par défaut, aucun n’est sélectionné. Comme pour les noms sur emballages, tous les départements/salles encodés précédemment sont présents dans la liste déroulante pour vous faire gagner du temps : Si le département/salle ne se trouve pas dans la liste, vous pouvez l’ajouter en cliquant sur le petit [+] à droite, ce qui aura pour effet d’afficher une case à remplir : Nous verrons dans la section « Gestion des départements/salles » de ce mode d’emploi qu’il est également possible d’ajouter toute la liste de vos départements/salles avant de passer commande. La deuxième sous-section de la page « Finalisation commande » vous permet de demander une facture pour votre commande. Elle n’est disponible que si vous avez indiqué une adresse de facturation lors de votre inscription. Si ce n’est pas le cas, vous pouvez toujours le faire en allant dans « Informations personnelles ». Outre l’adresse de facturation, vous avez la possibilité à l’inscription ou dans « Informations personnelles » de demander à ce que soit sélectionné un type de facturation par défaut (pour éviter d’oublier si vous voulez toujours le même type de facturation pour vos commandes). Il vous est bien entendu possible de le modifier dans Finalisation commande pour une commande en particulier. Vous pouvez avoir des factures individuelles (par commande), des factures journalières (toutes les commandes du jour), hebdomadaires (toutes les commandes de la semaine) ou mensuelles (toutes les commandes du mois). La référence facture personnelle vous permet d’avoir une indication personnelle à côté de la commande sur la facture afin de pouvoir l’identifier plus facilement (pour votre comptabilité interne par exemple). 10 La troisième sous-section de la page « Finalisation commande » reprend l’ensemble des produits commandés : Si vous constatez que vous avez fait une erreur (quantité incorrecte, nom sur emballage oublié) vous pouvez la corriger à cet endroit. Attention : si vous quittez la page pour retourner dans une autre section du site, toutes les modifications effectuées ici ne seront pas enregistrées ! Les modifications doivent donc être effectuées lorsque vous avez terminé la commande. Si on ajoute par exemple un Italien, on voit (ci-dessous) qu’une nouvelle liste déroulante apparaît à droite, nous permettant d’indiquer un nom sur emballage pour ce produit. On retrouve par ailleurs le petit symbole [+] qui permet d’afficher une case à remplir à la place de la liste déroulante si le nom ne se trouve pas dans la liste. On notera enfin que le prix et la quantité totale au fond se sont automatiquement adaptés. Ensuite, selon la configuration de votre compte, vous pourriez avoir la sous-section « Remarques » dans laquelle vous pouvez indiquer une remarque (à ne pas utiliser pour écrire votre commande, il faut utiliser le site !). 11 Pour finir, la dernière sous-section consiste simplement en un bouton vous permettant d’envoyer votre commande : Pour éviter les erreurs de manipulation, une confirmation est demandée : Lorsque vous avez cliqué sur Ok, vous obtenez une page de confirmation avec un lien vous permettant de télécharger le bon de commande. Un mail de confirmation vous est par ailleurs envoyé. Selon la configuration de votre compte, il peut par ailleurs vous être demandé d’utiliser le système de « Gestion des paiements à effectuer » que nous aborderons dans la section dédiée dans ce mode d’emploi. Pour vous assurer qu’une commande a bien été reçue par la Sandwicherie, vous avez plusieurs possibilités : - - Vérifier que vous avez bien reçu un mail de confirmation (il se peut qu’il se retrouve dans vos spams en fonction des filtres de votre boîte mail, et rarement certains mails pourraient ne pas passer, ce n’est donc pas la solution idéale). Ouvrir le bon de commande en utilisant le lien « en cliquant ici » comme sur l’image ci-dessus et vérifier qu’il s’affiche bien. Regarder dans « Anciennes commandes et factures ». Si la commande est présente sur cette page, elle l’est également à coup sûr sur l’écran de la Sandwicherie. 12 Un bon de commande ressemble à ceci : Il reprend l’ensemble de votre commande et est utilisé par les préparateurs à la Sandwicherie (dans une version légèrement adaptée pour faciliter leur travail). Le numéro de commande en haut à droite est le numéro de la commande pour ce jour-là. Une référence plus précise et unique est « Réf commande » (ici, 1507-1-1083). 13 2. Revoir les anciennes commandes et factures Dans cette section, vous avez la possibilité de revoir toutes vos commandes ainsi que les factures liées : Pour voir un bon de commande ou une facture, cliquez sur le bouton bleu « Voir » relatif. Vous avez par ailleurs la possibilité de modifier vos demandes de factures (pour celles qui n’ont pas encore été validées par la Sandwicherie), n’oubliez pas de cliquer sur le bouton orange pour enregistrer les modifications ! Pour les commandes sans demande de facture, est indiqué dans l’avant dernière colonne le montant restant à payer. Lorsque la commande est présente sur une facture, une référence est faite à cette dernière. Le statut de paiement est alors indiqué à côté de la facture (dans l’exemple ci-dessus on voit que la facture est entièrement payée). Dans la dernière colonne tout à droite, est indiqué quel compte a passé la commande. Nous reviendrons sur cette fonctionnalité lorsque nous aborderons le système de sous-comptes. En-dessous de « Liste de vos commandes » est indiqué le montant total dû (toutes commandes confondues) et le total des éventuels surplus payés pour les précédentes commandes. Un message vous indique par ailleurs quand a été fait le dernier encodage de paiements, afin de connaître la fiabilité des totaux donnés. 14 Une facture ressemble à ceci : En-dessous de la référence de la commande est indiquée entre parenthèses la référence personnelle (facultative) indiquée par le client. Il n’y a ici qu’une commande mais si le client avait demandé une facture mensuelle il y aurait eu plusieurs commandes sur la facture. Notez que le statut de paiement de votre facture (au fond) est indiqué en temps réel. Une fois le paiement encodé par la Sandwicherie, elle sera marquée comme « acquittée ». Il est possible (en choisissant l’option dans vos Informations personnelles) de remplacer sur vos factures la liste détaillée des commandes (quand il y en a plusieurs) par une unique ligne sans références précises. Exemple : 15 3. Voir les paiements effectués Dans cette section, vous pouvez voir tous les paiements (en cash ou par virement bancaire) reçus par la Sandwicherie de votre part (ils ne sont bien sûr affichés qu’à partir du moment où ils ont été encodés par la Sandwicherie). Sont également indiqués les gestes commerciaux et l’utilisation des éventuels surplus de paiements. 4. Gestion des paiements à effectuer Cette section vous permet de gérer les paiements qu’il vous reste à effectuer. Attention que sa mise à jour dépend de la fréquence à laquelle la Sandwicherie encode vos paiements comme l’indique le message d’avertissement : Cochez les cases des commandes que vous désirez payer (partiellement ou complètement) et cliquez sur le bouton orange « Générer le récapitulatif ». Cela a pour effet de générer une page récapitulative vous aidant à faire vos comptes. Selon la procédure de paiement, il pourra vous être demandé d’inclure ce récapitulatif avec vos paiements. A noter que vous pouvez cocher toutes les cases en une fois en cochant la case du haut du tableau. 16 Un récapitulatif de paiements ressemble à ceci : 5. Gestion des noms sur les emballages de produits Dans cette section vous pouvez gérer les différents noms sur emballages que vous avez encodés : Ces noms sont ceux que vous retrouvez dans la liste déroulante lors de la personnalisation d’un produit et qui sont écrits sur les emballages des produits. Il s’agit donc logiquement de noms ou surnoms de personnes. Il n’est pas possible de supprimer de manière définitive des noms (afin de garder un historique), mais vous pouvez par contre les archiver. 17 Lorsque vous archivez un nom (en cliquant sur le lien [Archiver]), il est mis dans une liste « noms archivés » : Vous avez toujours la possibilité de le désarchiver (via le lien [Remettre dans les noms actuels]). Lorsqu’un nom est archivé, il apparaîtra au fond de la liste déroulante dans la personnalisation des produits : Cela permet donc de ne pas être dérangé par des noms de personnes qui ont quitté la société ou ne commandent plus règulièrement. Vous pouvez néanmoins toujours les sélectionner, il s’agit juste d’un confort visuel ! 18 Plutôt que d’ajouter au fur et à mesure les noms lorsque vous commandez des produits, il est possible d’en ajouter toute une liste en cliquant sur le lien « Ajouter des noms dans la liste ». On arrive alors sur la page suivante : Vous pouvez via cette interface ajouter toute une liste de noms en une fois. La seule contrainte est qu’il n’y en ait qu’un par ligne (s’il y en a deux sur la même ligne, même séparés par un espace, le système considèrera qu’il s’agit d’un seul long nom). Il est également possible d’associer une adresse email à un nom. Pour ce faire il faut, sur une même ligne, commencer par le nom, puis mettre un point-virgule, et enfin écrire l’adresse email. Associer une adresse e-mail à un nom d’emballage est utile pour le système de sous-comptes qui sera décrit plus bas. Si vous avez fait une erreur dans un nom, il vous est possible de le modifier en cliquant sur [Modifier] (sur la page de gestion des noms). Vous arrivez alors dans l’interface suivante qui vous permet d’indiquer plusieurs informations sur la personne. Notez le message en rouge, nous y reviendrons plus bas dans ce mode d’emploi. 19 Enfin, si vous cliquez sur le lien [Voir ses commandes] à côté d’un nom (dans la gestion des noms), vous pouvez revoir toutes les commandes dans lesquelles un produit a cette personne comme nom sur emballage : Pour chaque commande, sont affichés les produits concernant la personne, ainsi que le montant. Est également affiché le montant encore dû pour la commande. Néanmoins, si la commande comprend des produits pour différentes personnes, ce montant encore dû pourrait ne pas concerner la personne affichée, comme l’indique l’avertissement suivant l’astérisque. Revenons maintenant à la modification d’un nom d’emballage. Nous avons précédemment indiqué une adresse email et un mot de passe. On voit qu’un mot de passe a déjà été enregistré car il n’y a plus le message rouge à droite. 20 5.1.Utilisation d’un sous-compte de type « employé » Indiquer une adresse e-mail et un mot de passe pour un nom de personne permet de créer un sous-compte de type « employé ». En effet, grâce à cela, la personne en question peut désormais passer elle-même commande sur le site en utilisant l’adresse e-mail et le mot de passe en question. Voyons ce que cela donne. Tout d’abord, connectons-nous avec l’e-mail et le mot de passe définis pour Birgit : On obtient la même interface qu’avec le compte principal (Compte Test) : On voit néanmoins en bas à gauche que l’on n’utilise pas le compte principal, mais un sous-compte lié à celui-ci. En l’occurrence, on utilise le sous-compte « Birgit » lié au compte principal « Compte Test ». Le numéro de référence client a aussi été adapté et comprend, en plus du numéro du compte principal (1), le numéro du sous-compte (E829). Le « E » indique qu’il s’agit d’un sous-compte de type « employé », c’est-à-dire le sous-compte d’une personne individuelle (nous verrons qu’il existe aussi des sous-comptes de type « département »). Voyons maintenant les différences qu’il y a lorsque l’on commande avec un sous-compte de type employé. 21 Première différence : lorsque l’on ajoute un produit au panier, on n’a plus la possibilité de choisir un nom sur emballage dans la liste déroulante, il nous est imposé : En l’occurrence, c’est celui du sous-compte. Tous les produits commandés avec le sous-compte Birgit seront donc pour Birgit. Autre différence : sur le bon de commande, le nom et numéro de téléphone (à gauche) sont ceux du sous-compte (si aucun numéro de téléphone n’est précisé pour le sous-compte, alors le numéro du compte principal est affiché). 22 Dans « Anciennes commandes et factures », lorsque l’on est connecté avec un sous-compte, on ne voit que les commandes passées par ce sous-compte : D’ailleurs, dans la colonne tout à droite, à la place de « Compte principal », on a le nom du sous-compte. Lorsque l’on va dans la gestion des noms sur emballages, on n’a plus que le nom du sous-compte : Si l’on veut modifier les informations de connexion du sous-compte, c’est là qu’il faut aller, et non pas dans « Informations personnelles » où l’on peut lire (mais pas modifier) les informations du compte principal. 23 Lorsque l’on clique sur [Voir ses commandes], on voit toujours toutes les commandes concernant Birgit : Mais à la différence de « Anciennes commandes et factures » où l’on ne voyait que les commandes passées avec le sous-compte, on a ici les commandes concernant Birgit passées avec le sous-compte ou le compte principal. On voit ainsi que la première commande a été passée par le sous-compte « Compte Test – Birgit » tandis que la deuxième a été passée pour Birgit avec le compte principal « Compte Test ». Pour rappel, le compte principal peut commander pour n’importe qui, tandis qu’un sous-compte de type « employé » ne peut commander que pour lui-même. Si on se reconnecte avec le compte principal, voyons ce qu’on a maintenant dans anciennes commandes : Avec le compte principal, on voit toutes les commandes, passées avec le compte principal ou les sous-comptes. On voit donc bien que la 3e commande a été passée par le sous-compte de type employé « [E] Birgit ». 24 6. Gestion des départements/salles Dans cette section vous pouvez gérer les différents départements/salles que vous avez encodés : Un département/salle est un groupe de personnes partageant un même lieu (un bureau, une salle, un étage …) et désirant passer commande et se faire livrer ensemble. Préciser un département/salle dans « Finalisation commande » permet d’obtenir les produits dans un sac séparé, dans lequel sont mis uniquement les produits destinés au département. Cela permet également d’avoir une comptabilité séparée entre départements au sein de l’entreprise vu qu’il est facile de distinguer les commandes pour tel ou tel département. Il n’est pas possible de supprimer de manière définitive des départements (afin de garder un historique), mais vous pouvez par contre les archiver. Le principe d’archivage est exactement le même que pour les noms sur emballages et nous ne reviendrons pas dessus ici. Comme pour les noms sur emballages, il est possible d’encoder toute une liste de départements en cliquant sur le lien « Ajouter des départements/salles dans la liste » (ce qui nous fait arriver sur l’interface ci-dessous). 25 En cliquant sur le lien [Voir les commandes liées] on peut voir toutes les commandes livrées au département : On voit que le détail de chaque commande est affiché, avec le nom associé à chacun, afin de ne pas devoir ouvrir chaque commande pour faire les comptes. A noter qu’une personne (nom sur emballage) n’appartient pas à un département/salle en particulier, il n’y a pas de hiérarchie fixe. En effet, une personne pourrait se trouver un jour dans un département, et un autre jour dans un autre département. Quel que soit le département sélectionné dans « Finalisation commande », on peut choisir n’importe quel nom sur emballage pour les produits commandés. Comme pour les noms sur emballages, on peut modifier les informations sur les départements via le lien [Modifier] : 26 Indiquons une adresse e-mail et un mot de passe et enregistrons. On voit qu’un mot de passe a été enregistré car il n’y a plus le message rouge à droite : 6.1. Utilisation d’un sous-compte de type « département » Indiquer une adresse e-mail et un mot de passe pour un département permet de créer un sous-compte de type « département ». En effet, grâce à cela, le département en question peut désormais passer lui-même commande sur le site en utilisant l’adresse e-mail et le mot de passe en question. Voyons ce que cela donne. Tout d’abord, connectons-nous avec l’e-mail et le mot de passe définis pour Accueil : On obtient la même interface qu’avec le compte principal (Compte Test) : 27 On voit néanmoins en bas à gauche que l’on n’utilise pas le compte principal, mais un sous-compte lié à celui-ci. En l’occurrence, on utilise le sous-compte « Accueil » lié au compte principal « Compte Test ». Le numéro de référence client a aussi été adapté et comprend, en plus du numéro du compte principal (1), le numéro du sous-compte (D3). Le « D » indique qu’il s’agit d’un sous-compte de type « département », c’est-à-dire le sous-compte d’un groupe de personnes se trouvant dans un même lieu et désirant commander séparément du reste de l’entreprise. Voyons maintenant les différences qu’il y a lorsque l’on commande avec un sous-compte de type département. Tout d’abord, comme expliqué précédemment, utiliser un sous-compte de type département n’empêche pas de choisir des noms sur emballages. La liste des noms sur emballages est commune à toute l’entreprise, permettant à certaines personnes travaillant dans différents départements/salles/bureaux/… de pouvoir commander depuis leurs différents lieux de travail. A contrario, dans « Finalisation commande », lorsque l’on est connecté avec un sous-compte de type département, on ne peut pas choisir d’autre département, il nous est imposé : 28 Autre différence : sur le bon de commande, le nom et numéro de téléphone sont ceux du sous-compte (si aucun numéro de téléphone n’est précisé pour le sous-compte, alors c’est le numéro du compte principal qui est affiché). Dans « Anciennes commandes et factures », lorsque l’on est connecté avec un sous-compte, on ne voit que les commandes passées par ce sous-compte : D’ailleurs, dans la colonne tout à droite, à la place de « Compte principal », on a le nom du sous-compte. 29 Lorsque l’on va dans la gestion des départements/salles, on n’a plus que le nom du sous-compte : Si l’on veut modifier les informations de connexion du sous-compte, c’est là qu’il faut aller, et non pas dans « Informations personnelles » où l’on peut lire (mais pas modifier) les informations du compte principal si on est connecté avec un sous-compte. Lorsque l’on clique sur [Voir les commandes liées], on voit toujours toutes les commandes concernant Accueil : 30 Mais à la différence de « Anciennes commandes et factures » où l’on ne voyait que les commandes passées avec le sous-compte, on a ici les commandes concernant « Accueil » passées avec le sous-compte ou le compte principal. On voit ainsi que la première commande a été passée par le sous-compte « Compte Test – Accueil » tandis que la deuxième a été passée pour « Accueil » avec le compte principal « Compte Test ». Pour rappel, le compte principal peut commander pour n’importe quel département/salle, tandis qu’un sous-compte de type « département » ne peut commander que pour lui-même. Si on se reconnecte avec le compte principal, voyons ce qu’on a maintenant dans anciennes commandes : Avec le compte principal, on voit toutes les commandes, passées avec le compte principal ou les sous-comptes. On voit donc bien que la 3e commande a été passée par le sous-compte de type employé « [E] Birgit » et que la 4e commande a été passée par le sous-compte de type département « [D] Accueil ». Enfin, notons que la gestion des paiements à effectuer s’adapte également en fonction du compte avec lequel on est connecté. Si on est connecté avec le sous-compte [E] Birgit, on ne voit que les commandes passées avec ce compte : On considère en effet que le compte qui commande a la responsabilité du paiement. 31 Si on est connecté avec le compte principal, on voit toutes les commandes mais le compte ayant commandé est bien indiqué dans la colonne « Passée par » pour permettre une gestion séparée ou commune (au choix) : 7. Modifier les informations personnelles Cette section vous permet (si vous êtes connecté avec le compte principal) de modifier vos informations et préférences personnelles. Il s’agit non seulement de coordonnées, mais également de paramètres vous permettant de modifier le comportement du site selon vos préférences. 32 La liste déroulante « Demandes de factures automatiques pour toutes vos commandes » permet ainsi de sélectionner par défaut un type de facture dans « Finalisation commande » (vous pouvez après le changer pour une commande en particulier, il s’agit simplement de vous faire gagner du temps si vous demandez quasi tout le temps le même type de facture). La liste déroulante « Affichage des références de commandes sur les factures » permet de choisir si vous voulez que vos factures soient affichées avec ou sans détails sur les commandes les composant (une ligne par commande avec référence et montant, ou tout regroupé avec juste le total). Les 3 listes déroulantes ci-dessus permettent de choisir l’ordre d’affichage dans différentes sections. La case à cocher « Autoriser la sandwicherie à regrouper sur une seule commande toutes les commandes passées par des sous-comptes de type « employé » a un impact important et ne doit pas être prise à la légère. En effet, il s’agit d’autoriser la sandwicherie à regrouper toutes les commandes du jour passées par des sous-comptes de type « employé » sur une seule commande, et faire comme si c’était le compte principal qui avait passé une commande pour tous les employés. Les commandes passées par les sous-comptes sont donc supprimées, et les produits présents sur celles-ci sont transférés sur une unique commande du compte principal (les produits sont bien sûr attribués aux différentes personnes via les noms sur emballages). Les sous-comptes ne verront donc plus apparaître leur commande dans « Anciennes commandes et factures » et devront aller dans « Gestion des noms sur emballages » puis « Voir ses commandes » pour retrouver ce qu’ils avaient commandé. Les autres champs ne nécessitent a priori pas d’explications supplémentaires. 33 8. Interface de commande rapide Cette section, qui n’est accessible que sur demande (elle nécessite d’être activée par un administrateur), est une manière plus limitée mais plus rapide de passer commande. Une fois activée, elle est accessible via le menu habituel sous l’intitulé « Interface de commande rapide ». Elle est entièrement personnalisable selon vos besoins. Le principe est de proposer un choix limité aux travailleurs de votre entreprise sous la forme d’un tableau avec des cases à cocher. Vous faites passer une version papier du tableau au sein de l’entreprise, chacun inscrit son nom et coche la case correspondant au produit qu’il désire commander. Il est possible d’avoir certaines options, par exemple une autre case à cocher pour ajouter une sauce, des crudités, etc. Le tableau est limité à 34 colonnes, donc 34 produits/ingrédients différents. Quand la version papier est remplie, il vous suffit de la retranscrire sur le site, ce qui est plus rapide que la méthode traditionnelle étant donné qu’il s’agit principalement de cocher des cases. Par défaut, le tableau compte 12 lignes (donc de la place pour 12 personnes). Il vous est néanmoins possible d’en ajouter en cliquant sur le lien en-dessous du tableau « Ajouter des lignes au tableau ». 34 Comme à d’autres endroits sur le site, vous avez par défaut une liste déroulante vous donnant à choisir l’ensemble des noms déjà encodés sur le site. Si vous ne trouvez pas le nom de la personne dans la liste, vous pouvez ajouter son nom en cliquant sur le petit bouton [+] qui fera apparaître une case dans laquelle vous pourrez écrire le nom. La case quantité (fond vert) permet de préciser si une personne veut plusieurs fois le même produit. Attention, cela aura pour effet de doubler tout ce qu’elle a coché sur sa ligne ! Si vous n’indiquez rien dans la case quantité, le système considère automatiquement que vous désirez une quantité égale à 1. Si vous avez complété une ligne en trop par erreur, il n’est pas possible de l’enlever. Vous pouvez néanmoins indiquer 0 dans la case quantité et elle ne sera pas prise en compte. A noter que si vous n’avez coché aucun produit dans une ligne, elle n’est automatiquement pas prise en compte. Enfin, si vous n’indiquez aucun nom, un nom automatique sous la forme « Personne x » sera attribué au produit, où « x » est le numéro de la ligne dans le tableau, cela afin de pouvoir facilement savoir quel sandwich correspond à quoi. Au-dessus du tableau, vous avez deux liens vous permettant d’imprimer d’une part le tableau à remplir en version papier, et d’autre part la carte avec le descriptif des produits (en effet, certains noms de produits ne sont pas suffisamment explicites et nécessitent une explication). L’image ci-dessous est ce à quoi ressemble la version imprimable du tableau. On notera la colonne en gris foncé, qui signifie que le produit est temporairement indisponible (il est de ce fait intéressant d’imprimer le tableau au jour le jour, avec un nombre de ligne adapté à vos besoins d’une part, et avec les informations sur la disponibilité des produits d’autre part). Mode d’emploi rédigé par Gaëtan Lefèvre. 35