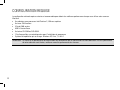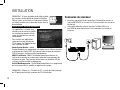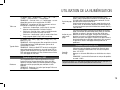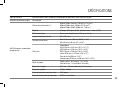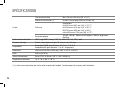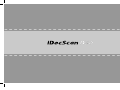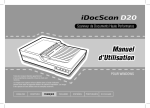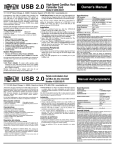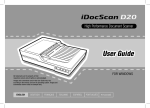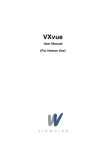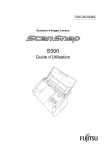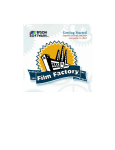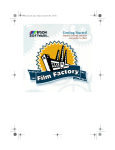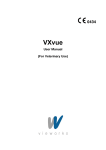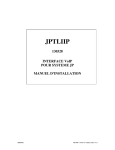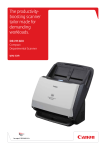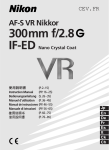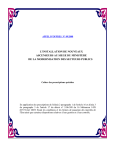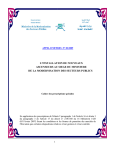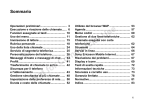Download Manuel d`Utilisation
Transcript
Scanneur de Documents Haute Performance Manuel d’Utilisation POUR WINDOWS Toutes les marques déposées appartiennent à leurs propriétaires respectifs et tous les droits sont reconnus. Les images et les captures d’écran utilisées dans ce Guide d’utilisation peuvent varier selon les appareils utilisés et le système d’exploitation. Les images et les captures d’écran utilisées sont des exemples seulement. ENGLISH DEUTSCH FRANÇAIS ITALIANO ESPAÑOL PORTUGUÊS РУССКИЙ PRÉCAUTIONS ET CONSIGNES DE SÉCURITÉ Précautions générales Ne jamais ranger l’appareil dans des endroits très chauds ou très froids, ou humides ou poussiéreux. Pour une période de stockage prolongée, nous recommandons de ranger l’appareil dans un endroit frais et sec. Si le scanneur est laissé dans des conditions extrêmes de température, laissez-le s’adapter à la température ambiante normale avant l’utilisation. N’utilisez que les accessoires fournis avec le scanneur. Débranchez la fiche de la prise de courant quand l’appareil ne va pas être utilisé pendant une longue période. Prenez soin de votre appareil. Évitez de le faire tomber et de le cogner. Évitez que des objets (par exemple, cravates, cheveux longs, etc.) entrent dans le scanneur pendant l’utilisation. Ne pas numériser des objets coupants ou des surfaces abrasives pour éviter d’endommager la lentille et d’autres parties. Ne pas numériser des documents avec de la colle, de la graisse, du correcteur liquide ou de l’encre humide, car cela peut provoquer des dysfonctionnements. Utilisez l’appareil sur une surface plane, correctement connectée à la terre, et sans vibration excessive. Ne pas ouvrir l’appareil. Risque d’électrocution. Lorsque vous déplacez le scanneur, débranchez la fiche du cordon d’alimentation et du câble de connexion. Quand vous faites l’entretien du scanneur, débranchez la fiche d’alimentation de la prise de courant. Ne laissez pas le scanneur à la portée des enfants. Informations sur l’environnement Les appareils électriques et électroniques mis au rebut sont recyclables et vous devez les séparer des déchets ménagers. Veuillez être responsable dans la conservation des ressources et la protection de l’environnement en déposant cet appareil dans des centres de collecte (si disponibles). 2 CONTENU PRÉCAUTIONS ET CONSIGNES DE SÉCURITÉ ......................................2 Faire une numérisation avec le programme iDocScan .........................14 CONTENU...............................................................................................3 Configuration des paramètres de numérisation.............................14 DÉBALLAGE ...........................................................................................4 Numériser un document d’une page .............................................16 PARTIES DU SCANNEUR .......................................................................5 Numériser des documents à plusieurs pages ................................16 CONFIGURATION REQUISE....................................................................6 Aperçu du panneau de iDocScan ...................................................16 INSTALLATION .......................................................................................7 Numérisation via l’interface TWAIN ou WIA .........................................17 Assemblage du plateau arrière ...............................................................7 Fonctions utiles du scanneur ...............................................................18 Installation du programme .....................................................................7 Numérisation de cartes de visite ...................................................18 Installation du pilote du scanneur ...................................................7 Numérisation d’une longue page ...................................................18 Installation d’autres programmes....................................................8 ENTRETIEN ..........................................................................................19 Connexion du scanneur .........................................................................8 Nettoyage du Scanner .........................................................................19 PRÉPARATIONS .....................................................................................9 Nettoyage des pièces de l’AAD .....................................................19 Allumer et éteindre le scanneur ..............................................................9 Nettoyage de la vitre d’exposition du scanneur ............................19 Fonction d’arrêt automatique ..........................................................9 Calibrage du Scanner ...........................................................................20 Poser des originaux ...............................................................................9 Remplacement du patin de séparation .................................................20 Inspecter des originaux ..................................................................9 Dégager un bourrage de papier dans l’AAD .........................................21 Placer des documents dans l’AAD.................................................10 Conseils pour la prévention des bourrages papier ........................21 Placer des cartes dans l’AAD.........................................................11 DÉPANNAGE ........................................................................................22 Poser un document sur la vitre d’exposition .................................11 SPÉCIFICATIONS .................................................................................25 UTILISATION DE LA NUMÉRISATION ..................................................12 Faire une numérisation avec les touches..............................................12 Configuration des touches de raccourci ........................................12 Démarrer avec une numérisation rapide........................................13 3 DÉBALLAGE Assurez-vous que tous les éléments suivants sont inclus. Scanneur Plateau arrière (Voir p.7) Prise d’alimentation (Voir p.8) Câble USB (Voir p.8) Patin de séparation (Voir p.20) CD d’installation (Voir p.7) (*) Manuel d’utilisation Page de calibrage (Voir p.20) (*) Les éléments suivants sont tous inclus sur le CD d’installation : Pilote du scanneur (TWAIN et WIA / Logiciel D50 iDocScan / Utilitaire de raccourcis / Utilitaire de calibrage) (pour Windows) ABBYY FineReader ArcSoft Media Impression Adobe Acrobat Reader 4 PARTIES DU SCANNEUR 2 1 3 Parties Fonctions 1 Couvercle de l’AAD Pour ouvrir le couvercle de l’AAD (Alimenteur automatique de documents) lorsqu’un entretien est nécessaire. 2 Guides latéraux Ajustez les guides latéraux en fonction de la largeur du document. les documents qui vont rentrer 3 Plateau d’alimentation de Contient dans l’AAD (Alimenteur automatique de l’AAD documents) pour la numérisation. 2 4 Panneau de commande 4 A B C D 5 E A Voyant DEL d’alimentation S’allume en vert lorsque le scanneur est allumé. B Touche Power (Alimentation) Pour allumer/éteindre l’alimentation. C Touche SCAN (NUMÉRISER) Pour numériser avec touche de raccourci des fichiers d’image. D Touche PDF Pour numériser avec touche de raccourci des fichiers PDF de plusieurs pages. E Touche PANEL (PANNEAU) Ouvre le programme iDocScan D50. 6 5 Couvre-document S’ouvre pour révélerer la vitre d’exposition. 6 Vitre du lit plat Pour placer une page d’un document à numériser. 7 Prise d’alimentation Pour brancher l’adaptateur d’alimentation. 7 8 8 Port USB Pour brancher un câble USB sur un ordinateur. 9 9 Fentes du plateau arrière Utilisées pour installer le Plateau arrière. 5 CONFIGURATION REQUISE La configuration minimale requise suivante est recommandée pour obtenir les meilleures performances lorsque vous utilisez votre scanneur iDocScan. Un ordinateur avec processeur Intel Pentium 1,3 GHz ou supérieur Un écran SVGA couleur 2 Go de RAM ou plus USB 2.0 haute vitesse Un lecteur CD-ROM ou DVD-ROM 1 Go d’espace libre sur votre disque dur pour l’installation du programme Systèmes d’exploitation pris en charge : Windows XP, Vista, 7, 8 et 8.1 REMARQUE : La vitesse et les performances de numérisation sont déterminées par les spécifications de votre ordinateur. Plus les spécifications de votre ordinateur sont élevées, meilleures seront les performances du scanneur. 6 INSTALLATION Assemblage du plateau arrière Installation du programme Suivez les étapes ci-dessous pour attacher le plateau arrière du scanneur pour tenir le papier lorsqu’il sort de l’AAD. Veuillez terminer l’installation du programme avant de connecter le scanneur. REMARQUE : Ne branchez pas le câble USB sur le scanneur ou votre ordinateur pendant l’installation du programme. 1. Trouvez les fentes du plateau arrière à l’arrière du scanneur. 2. Insérez les languettes du plateau arrière dans les fentes du scanneur. 3. Ouvrez en dépliant l’extension du plateau arrière. Installation du pilote du scanneur Le scanneur est livré avec un pilote de scanneur qui contient à la fois le pilote TWAIN / WIA, un utilitaire de raccourcis et le programme iDocScan D50. Vous pouvez numériser à partir de toutes les applications compatibles TWAIN en sélectionnant une interface utilisateur TWAIN ou WIA, ou vous pouvez utiliser l’utilitaire de raccourcis pour numériser avec des touches de raccourci, ou bien vous pouvez utiliser le programme iDocScan D50 pour la numérisation, selon votre préférence. 1. Insérez le CD d’installation dans votre lecteur CD-ROM ou DVD-ROM. Le menu d’installation s’affiche automatiquement. REMARQUE : Si le menu d’installation ne s’affiche pas automatiquement, double-cliquez sur l’icône de CD-ROM ou DVD-ROM dans « Poste de travail » ou « Explorateur Windows » puis cliquez sur l’icône autorun.exe. 2. Dans le menu principal, sélectionnez « Pilote du scanneur ». 3. Cliquez sur « Suivant » lorsque l’écran de bienvenue s’affiche, puis suivez les instructions à l’écran pour terminer l’installation. 4. Cliquez sur « Terminer » lorsque l’installation est terminée. 5. Retirez le CD d’installation de votre ordinateur. 7 INSTALLATION REMARQUE : Si vous souhaitez désinstaller le pilote du scanneur, veuillez quitter le raccourci iDocScan D50 en faisant un clic droit sur l’icône dans Afficher les icônes cachées dans la barre des tâches avant la désinstallation. Connexion du scanneur Installation d’autres programmes 2. Avec votre ordinateur allumé, branchez le câble USB sur le port USB de votre ordinateur et l’autre extrémité sur le côté du scanneur. Les applications suivantes sont fournies avec le scanneur, veuillez les installer pour pouvoir utiliser toutes les fonctions du scanneur correctement. Pour installer ces applications, retournez au menu principal du CD et cliquez sur l’application que vous souhaitez installer. Adobe Acrobat Reader - Adobe Acrobat Reader est un programme utilisé pour ouvrir, afficher, chercher, et imprimer des fichiers PDF. Pour pouvoir utiliser toutes les fonctions PDF du scanneur, veuillez installer ce programme. ABBYY FineReader - ABBYY FineReader permet de numériser du texte et de le convertir en un document texte dans un programme de traitement de texte. Pour pouvoir utiliser toutes les fonctions OCR du scanneur, veuillez installer ce programme. ArcSoft MediaImpression - ArcSoft MediaImpression est un programme qui vous permet de lire, modifier et organiser des images. REMARQUE : Cliquez sur « Parcourir le CD » à partir du menu principal du CD pour parcourir tout le contenu du CD d’installation. 8 1. Branchez une extrémité de l’adaptateur d’alimentation fourni sur la prise ENTRÉE CC du scanneur, et l’autre extrémité sur une prise de courant. PRÉPARATIONS Allumer et éteindre le scanneur Touche Power(Alimentation) 1. Appuyez sur la touche Power (Alimentation) pour allumer le scanneur. Le voyant DEL d’alimentation devient VERT lorsque le scanneur est allumé. 2. Votre ordinateur reconnaît alors qu’un scanneur a été branché sur le port USB et charge l’utilitaire de raccourcis ( ) dans la barre des tâches pour lancer le scanneur. Vous devrez peut-être cliquer sur la flèche « Afficher les icônes cachées » pour afficher l’icône Utilitaire de raccourcis ( ). Pour éteindre l’alimentation, appuyez sur la touche Power (Alimentation) pendant 3 secondes jusqu’à ce que le voyant DEL d’alimentation s’éteigne. Fonction d’arrêt automatique Par défaut, lorsque le scanneur n’est pas utilisé pendant 15 minutes, le scanneur s’éteint automatiquement, et l’utilitaire de raccourcis est désactivé ( ) lorsque l’alimentation est éteinte. Pour restaurer le fonctionnement et l’utilitaire de raccourcis ( ), appuyez sur la touche Power (Alimentation) pour allumer le scanneur. Poser des originaux Inspecter des originaux Veuillez vérifier vos originaux avant la numérisation pour éviter les bourrages et protéger les documents. Ne pas utiliser des pages qui ne sont pas de la taille, la qualité et le poids spécifiés dans les spécifications (p.25) des pages à insérer dans l’AAD. Ne pas mélanger différents types de papier et différentes tailles. Assurez-vous que les agrafes et les trombones ont été retirés avant la numérisation, car ils peuvent causer des dommages au scanneur et au document. Ne pas utiliser du papier avec de l’encre humide ou du liquide correcteur, des boucles, des rides, des plis ou des formes irrégulières dans le bac de l’AAD. Ne pas numériser des photos fragiles et des originaux importants en utilisant l’AAD comme un bourrage accidentel pourrait les froisser ou les endommager. Utilisez le scanneur plat à la place. Ne pas surcharger le bac de l’AAD. La capacité de papier est de 60 feuilles pour le papier ordinaire ou 20 cartes pour les cartes de visite. Si une pile de papier ou de cartes de visite ne peut pas être insérée correctement dans l’AAD, essayez de réduire le nombre de pages ou de cartes dans la pile. Lors de la numérisation d’une pile de petites cartes de visite ou de petites pages de papier, placez le côté long du papier parallèlement avec les guides latéraux. Nous recommandons d’insérer le papier long dans le bac de l’AAD une feuille à la fois. 9 PRÉPARATIONS Placer des documents dans l’AAD 1. Aérez la pile de documents afin de les décoller. 4. Faites glisser l’un des guides latéraux jusqu’à la marque indiquant la taille de papier souhaitée. A5 B5 A4 LTR 2. Alignez les bords supérieurs des documents sur une surface plate. 5. Placez vos documents recto orientés face vers le bas avec le haut en premier, puis faites glisser la pile dans le bac de l’AAD. Placez vos documents recto-verso orientés avec la face de la première page vers le bas avec le haut en premier, puis faites glisser la pile dans le bac de l’AAD. Vérifiez que les guides latéraux touchent les bords de la pile. 3. Soulevez légèrement le bac de l’AAD jusqu’à ce que les supports soient complètement étendus et en position. 10 PRÉPARATIONS Placer des cartes dans l’AAD Poser un document sur la vitre d’exposition 1. Placez la pile de cartes face vers le bas avec le côté long parallèle avec les guides latéraux. 1. Soulevez pour ouvrir le couvercle de la vitre d’exposition. 2. Réglez les guides latéraux pour centrer les cartes. Assurez-vous que les guides latéraux touchent bien les bords des cartes. 2. Posez une seule page de document face vers le bas sur la vitre d’exposition. Placez le document comme indiqué par la marque de la flèche de position. ASTUCES : Choisissez « Carte de visite » dans Taille scan dans la fenêtre Param scan lorsque vous voulez numériser une pile de cartes avec l’AAD. 3. Fermez le couvercle de la vitre d’exposition. 11 UTILISATION DE LA NUMÉRISATION Faire une numérisation avec les touches Taille scan Les options sont : « Automatique », « A4 », « A5 », « B5 », « Lettre », « Carte de visite », « Longue page ». REMARQUE : « Carte de visite » et « Longue page » ne sont disponibles que lors de la numérisation via l’AAD. REMARQUE : Les options de Taille scan peuvent varier en fonction de la résolution qui a été réglée. Choisissez « Automatique » pour laisser le scanneur détecter automatiquement la taille de l’original. Choisissez « Carte de visite » pour la numérisation des cartes de visite en piles de jusqu’à 20 cartes. Choisissez « Longue page » pour la numérisation d’une longue page de papier jusqu’à 635 mm de long. Résolution Les options sont : 100dpi, 200dpi, 300dpi, 600dpi. REMARQUE : Les images à haute résolution prennent plus d’espace et nécessitent plus de temps de traitement pour la numérisation. Configuration des touches de raccourci Le scanneur fournit des touches de raccourci qui peuvent être personnalisées pour numériser directement vers un emplacement spécifié sur votre ordinateur en une seule étape. Pour configurer les touches de raccourci, suivez les étapes suivantes : 1. Avec le scanneur allumé et connecté à votre ordinateur, cliquez sur dans la barre des tâches pour ouvrir la boîte de dialogue l’icône « Param bouton ». Si vous ne trouvez pas l’icône dans la barre des tâches, appuyez sur Démarrer > Tous les programmes > iDocScan D50 > Utilitaire de raccourcis pour l’activer. 2. Cliquez sur la touche Éditer pour afficher « Param scan » et la fenêtre « Param PDF » pour modifier les réglages. Paramètres de base Propriétés Source scan Mode de scan 12 un emplacement de fichier pour enregistrer les Chemin d’enreg Choisissez fichiers numérisés. Défaut Paramètres de numérisation Description Les options sont : « Lit plat », « AAD (recto) », « AAD (recto verso) ». AAD (recto) : Choisissez pour la numérisation de plusieurs pages de documents recto insérées via l’AAD. AAD (recto verso) : Choisissez pour la numérisation de plusieurs pages de documents recto-verso insérées via l’AAD. Flatbed (Lit plat) : Choisissez pour la numérisation d’une seule page de document posée sur la vitre d’exposition. Choisissez un mode de numérisation pour vos originaux. Les options sont : « Couleur », « Gris », « N&B ». Pour réinitialiser les paramètres aux réglages par défaut. Type de fichier Les options sont : JPEG (*.jpg), BMP (*.bmp), TIFF (*.tif), Multi-TIFF (*.tif). REMARQUE : Une image ne peut être enregistrée au format JPEG 600 dpi/couleur et 1200 dpi/couleur que lors de la numérisation via l’AAD. REMARQUE : Choisissez Multi-TIFF lors de la numérisation de plusieurs pages d’originaux en une seule image TIFF en utilisant l’AAD seulement. N’essayez pas de créer un fichier TIFF multi-pages qui dépasse 2 Go, autrement aucun fichier TIFF multi-pages ne sera créé. UTILISATION DE LA NUMÉRISATION Paramètres PDF Cochez la case pour convertir le document en un fichier PDF texte cherchable. PDF cherchable REMARQUE : Choisissez PDF lorsque vous avez besoin de numériser un document avec plusieurs pages et le convertir en un seul fichier PDF. Langue OCR Choisissez une langue pour la reconnaissance de texte. Redresser Une image déformée est obtenue généralement lorsque l’original est placé incorrectement dans le bac de l’AAD. Cochez la case pour redresser automatiquement les pages déformées autant que possible pour maintenir la taille originale. REMARQUE : Redresser n’est activé que lorsque Taille scan est réglé sur « Automatique ». Paramètres avancés Retrait de page vide Cochez la case pour supprimer automatiquement la(les) page(s) vide(s) du document numérisé. Par exemple, lors de la numérisation d’une pile de documents contenant à la fois des documents recto et recto-verso. Cette fonction marche mieux avec des pages blanches ou de couleur claire. En fonction des originaux, certaines pages qui ne sont pas blanches peuvent être détectées comme vide s’il y a peu de texte. Arrêter le scan après multipages Une erreur multi-pages se produit lorsque deux ou plusieurs pages sont entrées en même temps dans l’AAD. Ce scanneur possède un capteur à ultrasons qui peut être utilisé pour détecter une erreur multi-pages. Lorsque vous utilisez cette fonction, le scanneur s’arrête automatiquement quand il détecte une erreur multi-pages. Cochez la case pour activer la fonction de détection multi-pages, décochez-la et le scanneur va ignorer les erreurs multi-pages même quand elles se produisent. Démarrer avec une numérisation rapide Vous pouvez faire une numérisation rapide en utilisant la touche SCAN (SCANNER) ou PDF sur le panneau de commande du scanneur, Touche PDF Touche Scan (Scanner) ou en cliquant sur l’icône fenêtre « Param bouton ». dans la barre des tâches pour ouvrir la Touche Scan (Scanner) Touche PDF Numérisation rapide avec la touche SCANNER : 1. Posez les originaux. Référez-vous à la section « Poser des originaux » dans l’AAD ou sur la vitre d’exposition. 2. Sélectionnez Source scan où vous avez posé vos originaux. Sélectionnez « Lit plat », « AAD (recto) », ou « AAD (recto verso) » dans la liste déroulante Source scan. 3. Appuyez sur le bouton SCAN (SCANNER). La barre « Scan en cours » apparaît, indiquant l’état de la numérisation. Lorsque la numérisation est terminée, l’image est enregistrée automatiquement dans l’emplacement spécifié avec un nom de fichier généré automatiquement. 13 UTILISATION DE LA NUMÉRISATION Numérisation rapide avec la touche PDF : 1. Posez les originaux. Référez-vous à la section « Poser des originaux » dans l’AAD ou sur la vitre d’exposition. 2. Sélectionnez Source scan où vous avez posé vos originaux. Sélectionnez « Lit plat », « AAD (recto) », ou « AAD (recto verso) » dans la liste déroulante Source scan. 3. Appuyez sur la touche PDF du scanneur. La barre « Scan en cours » apparaît, indiquant l’état de la numérisation. Lorsque la numérisation est terminée, le fichier PDF est enregistré automatiquement dans l’emplacement spécifié avec un nom de fichier généré automatiquement. Faire une numérisation avec le programme iDocScan Le programme iDocScan D50 a été spécialement conçu pour fonctionner facilement avec ce scanneur pour simplifier les numérisations et l’utilisation des autres fonctions. (Scan) (Scanner) pour ouvrir la fenêtre 2. Appuyez sur l’onglet Param scan pour modifier les réglages. Onglet Scanner Fenêtre Prévis. Fenêtre Param scan Scanner Prévis. Quitter Paramètres de numérisation Propriétés Description Source scan Les options sont : « Lit plat », « AAD (recto) », « AAD (recto verso) ». AAD (recto) : Choisissez pour la numérisation de plusieurs pages de documents recto insérées via l’AAD. AAD (recto verso) : Choisissez pour la numérisation de plusieurs pages de documents recto-verso insérées via l’AAD. Lit plat : Choisissez pour la numérisation d’une seule page de document posée sur la vitre d’exposition. Mode de scan Choisissez un mode de numérisation pour vos originaux. Les options sont : « Couleur », « Gris », « N&B ». Résolution Les options sont : 100dpi, 200dpi, 300dpi, 600dpi, 1200dpi. REMARQUE : « 1200dpi » est disponible uniquement lors de la numérisation via la vitre d’exposition. Configuration des paramètres de numérisation Avant de commencer la numérisation, assurez-vous que vous avez bien configuré les paramètres de numérisation. 1. Appuyez sur la touche PANEL (PANNEAU) sur le scanneur, ou appuyez sur Démarrer > Tous les programmes > iDocScan D50> D50 iDocScan pour lancer le programme iDocScan D50. Touche PANEL (PANNEAU) 14 Poignées de zone de numérisation UTILISATION DE LA NUMÉRISATION Taille scan Type de fichier Les options sont : « Automatique », « A4 », « A5 », « B5 », « Lettre », « Carte de visite », « Longue page ». REMARQUE : « Carte de visite » et « Longue page » ne sont disponibles que lors de la numérisation via l’AAD. REMARQUE : Les options de Taille scan peuvent varier en fonction de la résolution qui a été réglée. Choisissez « Automatique » pour laisser le scanneur détecter automatiquement la taille de l’original. Choisissez « Carte de visite » pour la numérisation des cartes de visite en piles de jusqu’à 20 cartes. Choisissez « Longue page » pour la numérisation d’une longue page de papier jusqu’à 635 mm de long. Les options sont : JPEG (*.jpg), BMP (*.bmp), TIFF (*.tif), Multi-TIFF (*.tif). REMARQUE : Une image ne peut être enregistrée au format JPG 600 dpi/couleur et 1200 dpi/couleur que lors de la numérisation via l’AAD. REMARQUE : Choisissez Multi-TIFF lors de la numérisation de plusieurs pages d’originaux en une seule image TIFF en utilisant l’AAD seulement. N’essayez pas de créer un fichier TIFF multi-pages qui dépasse 2 Go, autrement aucun fichier TIFF multi-pages ne sera créé. Paramètres avancés pour l’AAD Redresser Une image déformée est obtenue généralement lorsque l’original est placé incorrectement dans le bac de l’AAD. Cochez la case pour redresser automatiquement les pages déformées autant que possible pour maintenir la taille originale. REMARQUE : Redresser n’est activé que lorsque Taille scan est réglé sur « Automatique ». Cochez la case pour supprimer automatiquement la(les) page(s) vide(s) du document numérisé. Par exemple, lors de la numérisation d’une pile de documents contenant à la fois Retrait de page des documents recto et recto-verso. vide Cette fonction marche mieux avec des pages blanches ou de couleur claire. En fonction des originaux, certaines pages qui ne sont pas blanches peuvent être détectées comme vide s’il y a peu de texte. Arrêter le scan après multipages Une erreur multi-pages se produit lorsque deux ou plusieurs pages sont entrées en même temps dans l’AAD. Ce scanneur possède un capteur à ultrasons qui peut être utilisé pour détecter une erreur multi-pages. Lorsque vous utilisez cette fonction, le scanneur s’arrête automatiquement quand il détecte une erreur multi-pages. Cochez la case pour activer la fonction de détection multi-pages, décochez-la et le scanneur va ignorer les erreurs multi-pages même quand elles se produisent. Paramètres avancés pour le lit plat Contrôle d’image Utilisez les barres de réglage Luminosité et Contraste pour ajuster l’image pré-numérisation avec une valeur comprise entre -127 et 127. Appuyez sur la touche Réinitialiser our réinitialiser les valeurs à 0. REMARQUE : Luminosité et Contraste ne sont pas disponibles en mode « N&B ». Pour plus de détails sur l’utilisation du programme iDocscan D50, appuyez sur l’onglet Information dans la fenêtre principale de iDocScan D50. 15 UTILISATION DE LA NUMÉRISATION 16 Numériser un document d’une page Aperçu du panneau de iDocScan 1. Posez l’original sur la vitre d’exposition. Référez-vous à la section « Poser des originaux » sur la vitre d’exposition. (Scanner) pour ouvrir la fenêtre Param 2. Appuyez sur l’onglet scan. 3. Sélectionnez « Lit plat » dans Source scan. 4. Appuyez sur la touche Prévis. pour prévisualiser votre image dans la fenêtre de prévisualisation sur le côté droit. Lorsque l’image apparaît, vous pouvez redimensionner la partie de la numérisation en faisant glisser les poignées du rectangle. 5. Appuyez sur la touche Scan (Scanner). La barre « Scan en cours » apparaît, indiquant l’état de la numérisation. Lorsque la numérisation est terminée, l’image est enregistrée automatiquement dans l’emplacement par défaut avec un nom de fichier généré automatiquement. (Quitter) pour revenir à la fenêtre 6. Appuyez sur la touche principale de iDocScan D50, et l’image numérisée sera affichée sous forme de vignette. Numériser des documents à plusieurs pages 1. Posez les originaux dans le bac de l’AAD. Référez-vous à la section « Poser des originaux » dans l’AAD. (Scanner) pour ouvrir la fenêtre Param 2. Appuyez sur l’onglet scan. 3. Sélectionnez « AAD (recto verso) » ou « AAD (recto) » dans la liste déroulante Source scan où vous avez posé vos originaux. 4. Appuyez sur la touche Scan (Scanner) pour commencer à numériser. La barre « Scan en cours » apparaît, indiquant l’état de la numérisation. Lorsque la numérisation est terminée, les images sont enregistrées automatiquement dans l’emplacement par défaut avec un nom de fichier généré automatiquement. (Quitter) pour revenir à la fenêtre 5. Appuyez sur la touche principale de iDocScan D50, et les images numérisées seront affichées sous forme de vignettes. Vous trouverez ci-dessous une brève description des fonctions du programme iDocScan D50. Pour plus de détails sur l’utilisation du programme iDocScan D50, appuyez sur l’onglet Information dans la fenêtre principale de iDocScan D50. 1 2 3 4 5 6 7 8 9 10 11 Éléments 1 Scanner 2 Enregistrer 3 Éditer 4 Imprimer Fonctions Lancer la fenêtre des paramètres de numérisation pour faire une numérisation. Pour enregistrer l’image numérisée dans le dossier, avec le nom de fichier et l’emplacement préférés. Pour modifier votre image numérisée avec des outils tels que Rogner, Pivoter CW90°, Tourner CCW90°, Retourner H, Retourner V, Zoom avant, Zoom arrière, Ajuster et Rapport 1:1. Appuyez ici pour imprimer l’image numérisée sur votre imprimante. UTILISATION DE LA NUMÉRISATION 5 Email Pour envoyer l’image numérisée comme pièce jointe à un e-mail avec le logiciel de messagerie de votre ordinateur. 6 OCR Pour faire la reconnaissance du texte à l’aide d’un logiciel OCR installé sur votre ordinateur. 7 PDF Pour afficher la fenêtre des paramètres PDF pour convertir l’image numérisée en un fichier PDF cherchable. 8 Effacer Pour effacer l’image sélectionnée. 9 Information Pour accéder au fichier d’aide de iDocScan D50. 10 Zone d’affichage Champ 11 d’emplacement de fichier Les images numérisées sont affichées sous forme de vignettes. Affiche le champ d’emplacement de fichier par défaut et le nombre de numérisation totales. Pour plus de détails sur l’utilisation du programme iDocscan D50, appuyez sur l’onglet Information dans la fenêtre principale de iDocScan D50. Numérisation via l’interface TWAIN ou WIA Ce scanneur vous permet de numériser des documents à partir de votre programme compatible TWAIN ou WIA en utilisant les interfaces utilisateur TWAIN et WIA. Voici un exemple d’utilisation de l’interface TWAIN pour faire une numérisation. Les étapes peuvent être légèrement différentes en fonction de l’application que vous utilisez. 1. Lancez un programme compatible TWAIN (par exemple Arcsoft Media Impression). 2. Posez les originaux dans le bac de l’AAD ou sur la vitre d’exposition. Référez-vous à la section « Poser des originaux » dans l’AAD ou sur la vitre d’exposition. 3. Appuyez sur le bouton Images sur la page principale. Dans le menu Importer, sélectionnez l’icône Acquérir, puis sélectionnez votre scanneur iDocScan D50. 4. Cliquez sur Acquérir. La fenêtre Param de scan s’affiche. 5. Sélectionnez Source scan où vous avez posé vos originaux. Sélectionnez « Lit plat », « AAD (recto) », ou « AAD (recto verso) » dans la liste déroulante Source scan. Configurez les autres paramètres de 6. numérisation (par exemple, Mode de scan, Taille scan, Résolution). 7. Pour la numérisation avec le lit plat, appuyez sur la touche Prévis Lorsque vous avez fini avec la prévisualisation, appuyez sur la touche Scan (Scanner). Pour la numérisation AAD (recto verso) et AAD (recto), appuyez sur la touche Scan (Scanner). La barre « Scan en cours » apparaît, indiquant l’état de la numérisation. 17 UTILISATION DE LA NUMÉRISATION (Quitter) pour fermer la fenêtre Param 8. Appuyez sur la touche scan, les images numérisées seront alors importées dans le programme. Fonctions utiles du scanneur Utilisez les fonctions suivantes lors de la numérisation de types spéciaux de papier. Numérisation de cartes de visite 1. Posez la première pile de cartes de visite dans l’AAD. Référez-vous à la section « Poser des originaux » dans l’AAD. 2. Appuyez sur la touche PANEL (PANNEAU) du scanneur pour dans la lancer les paramètres iDocScan ou cliquez sur l’icône barre des tâches pour ouvrir la fenêtre « Param bouton ». 3. Sélectionnez Source scan où vous avez posé vos originaux. Sélectionnez « AAD (recto) » pour la numérisation de cartes recto seulement, ou « AAD (recto verso) » pour la numérisation de cartes recto-verso. 4. Sélectionnez « Carte de visite » dans la liste déroulante Taille scan. 5. Appuyez sur la touche Scan (Scanner) pour commencer à numériser. La barre « Scan en cours » apparaît, indiquant l’état de la numérisation. Lorsque la numérisation est terminée, les images sont enregistrées automatiquement dans l’emplacement par défaut avec un nom de fichier généré automatiquement. (Quitter) pour revenir 6. Appuyez sur la touche à la fenêtre principale de iDocScan D50, et les images numérisées seront affichées sous forme de vignettes. 18 Posez un maximum de 20 cartes dans une pile dans l’AAD. Si la pile de cartes de visite ne rentre pas correctement, essayez de réduire le nombre de cartes dans la pile. Numérisation d’une longue page 1. Posez la longue page dans l’AAD. Référez-vous à la section « Poser des originaux » dans l’AAD. 2. Appuyez sur la touche PANEL (PANNEAU) du scanneur pour lancer les paramètres iDocScan ou cliquez sur l’icône dans la barre des tâches pour ouvrir la fenêtre « Param bouton ». 3. Sélectionnez Source scan où vous avez posé vos originaux. Sélectionnez « AAD (recto) » pour une longue page recto seulement, ou « AAD (recto verso) » pour une longue page rectoverso. 4. Sélectionnez « Longue page » dans la liste déroulante Taille scan. 5. Appuyez sur la touche Scan (Scanner) pour commencer à numériser. La barre « Scan en cours » apparaît, indiquant l’état de la numérisation. Lorsque la numérisation est terminée, les images sont enregistrées automatiquement dans l’emplacement par défaut avec un nom de fichier généré automatiquement. (Quitter) pour revenir à la fenêtre 6. Appuyez sur la touche principale de iDocScan D50, et les images numérisées seront affichées sous forme de vignettes. Par défaut, le scanneur peut accepter des longues pages de papier jusqu’à un maximum de 635 mm de long. Le bas de l’image numérisée sera coupée si la longueur dépasse 635 mm. Veuillez vérifier votre original avant la numérisation. ENTRETIEN Nettoyage du Scanner Nettoyage de la vitre d’exposition du scanneur La poussière et les résidus peuvent s’accumuler sur les rouleaux et les parties en verre du scanneur et affecter la qualité de l’image. Nettoyez les rouleaux et le verre périodiquement pour obtenir les meilleurs résultats possibles. 1. Utilisez un chiffon propre, non pelucheux avec un peu de nettoyant pour vitres doux. REMARQUE : Ne jamais vaporiser le produit directement sur le scanneur. 2. Soulevez pour ouvrir le couvercle de la vitre d’exposition. 3. Essuyez toute la surface de la vitre d’exposition et du verre du scanneur. 4. Fermez le couvercle de la vitre d’exposition lorsque le nettoyage est terminé. Nettoyage des pièces de l’AAD 1. Utilisez un chiffon propre, non pelucheux avec un peu de nettoyant pour vitres doux. REMARQUE : Ne jamais vaporiser le produit directement sur le scanneur. 2. Soulevez le couvercle de l’AAD pour l’ouvrir. 3. Essuyez les rouleaux d’entraînement d’un côté à l’autre. Faites tourner les rouleaux pour nettoyer tout autour de la surface, puis nettoyez les rouleaux d’entraînement. 4. Essuyez le patin de séparation de haut en bas. Faites attention à ne pas accrocher le chiffon sur les ressorts en plastique. 5. Fermez le couvercle de l’AAD lorsque le nettoyage est terminé. Patin de séparation Vitre d’exposition Vitre du lit plat Rouleaux de frein Rouleaux de prise ATTENTION : AVANT DE NETTOYER LE SCANNEUR, DÉBRANCHEZ TOUJOURS LA FICHE DU CORDON D’ALIMENTATION DE LA PRISE, POUR VOTRE SÉCURITÉ. 19 ENTRETIEN 20 Calibrage du Scanner Remplacement du patin de séparation Lorsque les couleurs de l’image numérisée ne semblent pas correspondre aux couleurs de l’original, ou que des couleurs apparaissent dans les zones blanches de l’image, un calibrage peut corriger ces problèmes en ajustant les variations dans les composants du scanneur qui se produisent au fil du temps. 1. Allumez ensuite le scanner. 2. Appuyez sur Démarrer > Tous les programmes > iDocScan D50 > Utilitaire de calibrage pour ouvrir l’écran de calibrage. 3. Retirez le film plastique des deux côtés de la feuille de calibrage. 4. Insérez la feuille de calibrage dans le bac de l’AAD avec la flèche pointée vers le haut et vers l’avant. 5. Appuyez sur « Calibrer » pour commencer le calibrage. La feuille de calibrage entrera progressivement via l’AAD. Une barre de progression s’affiche, indiquant le processus de calibrage. Les bruits mécaniques produits pendant le processus de calibrage sont normaux. Appuyez sur « Fermer » lorsque la fenêtre 6. « Le calibrage est fini » s’affiche. Le patin de séparation de l’AAD est un consommable. Après la numérisation d’environ 30000 pages, il peut être usé. Remplacez le patin de séparation quand il est usé, des dommages ou des bourrage se produisent plus fréquemment après le nettoyage. Un patin de séparation de rechange est fourni avec le scanneur, veuillez faire comme suit pour le remplacer. 1. Coupez l’alimentation, puis soulevez le couvercle de l’AAD pour l’ouvrir. 2. Appuyez sur les deux ressorts de chaque côté du patin de séparation, tirez le patin vers l’arrière et enlevez-le du couvercle de l’AAD. ENTRETIEN 3. Tenez le patin de séparation de rechange et alignez les ressorts avec les fentes du couvercle de l’AAD. Appuyez sur chaque ressort, puis poussez vers le bas jusqu’à ce qu’il se verrouille en place. 2. Retirez délicatement le document coincé en tirant uniformément avec les deux mains pour éviter les déchirures. 3. Refermez le couvercle de l’AAD. Conseils pour la prévention des bourrages papier Dégager un bourrage de papier dans l’AAD Si un bourrage papier se produit avec un document, un bruit mécanique sera entendu et un message d’erreur apparaîtra. Retirez délicatement le papier coincé comme suit. 1. Coupez l’alimentation, puis soulevez le couvercle de l’AAD pour l’ouvrir. Ne pas surcharger le bac de l’AAD. La capacité de papier est de 60 feuilles pour le papier ordinaire ou 20 cartes pour les cartes de visite. Ne pas retirer le papier du plateau d’alimentation de l’AAD pendant une opération de numérisation. Ne pas numériser du papier qui a été plié, froissé, ondulé, déchiré, ou du papier avec des trombones ou des agrafes. Aérez et égalisez la pile de papier avant de la placer dans le plateau d’alimentation de l’AAD. Ne pas mélanger différents types de papier et différentes tailles. Utilisez uniquement du papier avec la taille et le poids standard décrit dans les spécifications. Utilisez le lit plat pour numériser des pages de papier épais, mince, fragile, glacé ou d’autres types qui ne peuvent pas passer dans l’alimenteur automatique de documents. Lors de la numérisation de petites cartes de visite ou de petites pages de papier, placez le côté long du papier parallèlement avec les guides latéraux. Assurez-vous que les guides latéraux touchent bien les bords du papier. 21 DÉPANNAGE Problèmes Solutions Mon ordinateur ne détecte pas le scanneur ou le scanneur ne démarre pas la numérisation. Vérifiez l’alimentation électrique et si les câbles sont correctement branchés. Redémarrez toujours votre ordinateur si le pilote du scanneur vient d’être installé. Vérifiez si l’alimentation du scanneur est allumée. Référez-vous à la section « Dégager un bourrage de papier dans l’AAD » pour retirer le papier coincé, et lisez aussi la section « Conseils pour la prévention des bourrages papier ». Assurez-vous que le couvercle de l’AAD est correctement fermé. Référez-vous à la section « Nettoyage des pièces de l’AAD » pour le nettoyage de l’AAD. Vérifiez si le patin de séparation est usé, référez-vous à la section « Remplacement du patin de séparation ». Vérifiez les originaux, s’ils sont déformés ou endommagés. Erreurs d’alimentation et bourrages papiers qui se produisent dans l’AAD. Numérisation de mauvaise qualité. Page blanche ou vide trouvée. Des lignes verticales ou des taches apparaissent sur les images numérisées. Les images numérisées apparaissent déformées, incomplètes ou tronquées. 22 Référez-vous à la section « Nettoyage du scanneur » pour nettoyer les pièces de l’AAD et la vitre d’exposition. Vérifiez la qualité de numérisation dans la configuration du logiciel et augmentez la résolution. Assurez-vous que vous avez placé l’original correctement dans l’AAD ou à plat sur la vitre selon le réglage de Source scan. Assurez-vous que le papier est dans le bon sens. Numérisez une page vierge pour vérifier si les lignes ou les taches continuent d’apparaître, nettoyez le scanneur. Référez-vous à la section « Nettoyage du scanneur » pour nettoyer les pièces de l’AAD et la vitre d’exposition. Référez-vous à la section « Calibrage du scanneur » pour calibrer votre scanneur. Posez les originaux correctement dans l’AAD et bien à plat. Alignez les documents avec les guides latéraux et ne dépassez pas la capacité du plateau de l’AAD. Cochez la case « Redresser » dans Taille scan sur « Automatique ». DÉPANNAGE Problèmes Solutions La fonction Redresser ne fonctionne pas correctement. La vitesse de numérisation est lente. Le texte créé par le programme OCR est incorrect. Les images numérisées ne peuvent pas être envoyées en pièces jointes. La fonction OCR dans le programme iDocScan ne peut pas être utilisée. Type de fichier ne peut pas être changé sur BMP à 600 dpi et 1200 dpi dans l’AAD. Le message « Espace disque insuffisant. » s’affiche. Les originaux avec les parties sombres et du texte noir sont difficiles à corriger par la fonction Redresser. La fonction Redresser peut ne pas marcher correctement si vous l’utilisez sur des images sombres. Configurez le programme du scanneur pour réduire la résolution et réduire la taille du fichier. Des réglages de qualité inférieure donneront généralement des numérisations plus rapides. Le format BMP nécessite plus de temps pour la numérisation que les autres formats. Sélectionnez une résolution d’au moins 300 dpi dans les paramètres du programme. Le programme OCR ne peut pas toujours convertir correctement tout le texte. Veuillez vérifier le document pour des erreurs que l’OCR peut avoir ratées. Les résultats de la reconnaissance OCR sont généralement plus précis avec des images numériques à base de texte. Les images avec un contenu mixte (texte, images, graphiques sur une même page) peuvent être moins précise. Réglez les paramètres de couleur du scanneur sur « N&B » si le texte est en noir sur un fond blanc. Vérifiez si la qualité du document d’origine est mauvaise pour le processus de reconnaissance OCR. Assurez-vous que vous avez un client de messagerie par défaut, installé et configuré, afin d’utiliser la fonction e-mail dans le programme iDocScan. Assurez-vous que les images numérisées ne dépassent pas les limites de taille d’e-mail. Assurez-vous qu’AABBYY FineReader sur le CD d’installation est installé sur votre ordinateur avant d’utiliser la fonction OCR. File Type (Type de fichier) sera automatiquement au format JPEG lorsque vous numérisez des documents à 600 dpi et 1200 dpi dans l’AAD (recto) et l’AAD (recto verso) pour de meilleures performances. La numérisation de documents multi-pages peut consommer une grande quantité d’espace disque au cours du temps, la numérisation peut s’arrêter à cause d’un espace disque insuffisant. Veuillez effacer le contenu du dossier de destination de temps en temps. 23 DÉPANNAGE Problèmes Solutions La mémoire est insuffisante et la numérisation s’arrête. Une fausse erreur multi-pages se produit. Les images enregistrées au format TIFF multi-pages ne peuvent pas être ouvertes par d’autres applications. TIFF multi-pages ne peut pas être créé. 24 Lorsque les conditions de la numérisation consomment une grande quantité de la mémoire de l’ordinateur, la numérisation peut s’arrêter à cause d’une mémoire insuffisante. Quittez l’application et modifiez les conditions de numérisation, par exemple en réduisant la résolution de numérisation. Assurez-vous que votre ordinateur a suffisamment de mémoire et les spécifiations recommandées en matière de système. Bien qu’il fonctionne correctement, le capteur de détection par ultrasons peut signaler une fausse erreur multi-pages quand vous numérisez certains papiers ou une note collante attachée au document. Dans de tels cas, le capteur de détection d’erreur multi-pages à ultrasons doit être désactivé pour permettre la numérisation de ce type de document. Certaines applications n’acceptent pas le format TIFF multi-pages. Les applications qui n’acceptent pas les multi-pages au format TIFF vont importer et afficher uniquement la première page du document. Ouvrez le fichier en utilisant des applications qui prennent en charge le format TIFF multi-pages. La numérisation d’un document volumineux de plusieurs pages au format TIFF peut causer au scanneur d’arrêter de marcher à cause d’une mémoire insuffisante de l’ordinateur. Autrement, vous pouvez l’enregistrer en tant que PDF multi-pages en utilisant le bouton PDF du scanneur. L’enregistrement TIFF multi-images va créer des très gros fichiers, assurez-vous que vous avez suffisamment d’espace disque pour enregistrer les images de plusieurs pages au format TIFF. N’essayez pas de créer un fichier TIFF multi-pages qui dépasse 2 Go. Si la taille du fichier dépasse 2 Go, aucun fichier TIFF multi-pages ne sera créé. SPÉCIFICATIONS Type de scanneur Scanneur couleur AAD (Alimenteur automatique de document) recto verso et à lit plat Détection de plusieurs pages Ultrasonique AAD (Alimenteur automatique de document) Vitesse de numérisation (*) 50ppm/100ipm (couleur, 200 dpi, A4, 70 g/m2 ) 50ppm/100ipm (gris, 200dpi, A4, 70 g/m2 ) 50ppm/100ipm (N&B, 200dpi, A4, 70 g/m2 ) Capacité 60 pages @ 80 g/m2 (20 lb), épaisseur max. : 6 mm (0,24”) Côté numérisation Recto verso (double face) et Recto (une face) Largeur du plateau d’entrée 9,5” (242 mm) Taille de numérisation Max. l216 mm x L356 mm (W8,5” x L14”) Min. l50 mm x 90 mm (l2” x L3,5”) Taille scan Automatique A4 (l210 mm x L297 mm / l8,3” x L11,7”) A5 (l149 mm x L210 mm / l5,9” x L8,3”) B5 (l176 mm x L250 mm / l6,9” x L9,8”) Lettre (l216 mm x L279 mm / 8,5” x 11”) Carte de visite (l55 mm / l2,2”) Longue page (l216 mm x L635 mm / l8,5” x L25”) Poids du papier Papier normal : 50-130 g/m2 (14 - 35 lb) Carte de visite : 0,3 mm (Max. 20 cartes) Épaisseur du papier 0,07 mm - 0,16 mm (Normal), 0,4 mm (max) Résolution optique 100dpi - 600dpi Cycle de fonctionnement journalier 1500 pages Durée de vie du patin de séparation 30000 numérisations 25 SPÉCIFICATIONS Lit plat Taille de numérisation Max. 216 mm x 300 mm (8,5” x 11,8”) Vitesse de numérisation (*) Environ 5 sec par page (Couleur, 300 dpi, A4) Taille scan Résolution optique Sortie de format de fichier Économie d’énergie Compatibilité Automatique A4 (l210 mm x L297 mm / l8,3” x L11,7”) A5 (l149 mm x L210 mm / l5,9” x L8,3”) B5 (l176 mm x L250 mm / l6,9” x L9,8”) Lettre (l216 mm x L279 mm / l8,5” x L11”) 100 dpi - 600 dpi ; Maximum1200 dpi pour TWAIN & programme iDocScan JPEG(*.jpg), BMP (*.bmp), TIFF(*.tif), Multi-TIFF(*.tif), PDF (*.pdf) S’éteint automatiquement après 15 minutes sans utilisation Compatible TWAIN (pour Windows XP / Vista / 7 / 8 / 8.1) Compatible WIA (pour Windows 7 / 8 / 8.1 uniquement) Dimensions L430 mm x l334 mm x D100 mm (L16,9” x l13,15” x D3,94”) Poids 4,62 kg (10,19 lb) Source d’alimentation Entrée 12 V/2 A (Entrée : 100 V ~ 240 V, 50/60 Hz) Température d’utilisation 10 °C - 35 °C (59 °F - 95 °F) (*) La vitesse de numérisation peut varier selon le contenu de l’original, l’environnement du scanneur et de l’ordinateur. 26