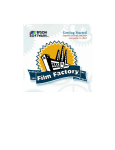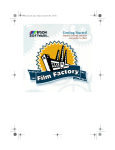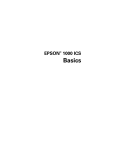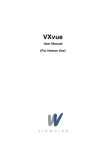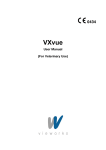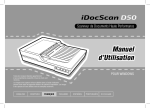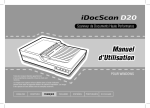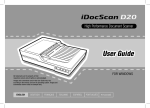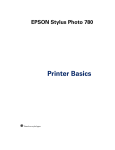Download Epson Software Film Factory v3.0
Transcript
Copyright Notice All rights reserved. No part of this publication may be reproduced, stored in a retrieval system, or transmitted in any form or by any means, electronic, mechanical, photocopying, recording, or otherwise, without the prior written permission of Epson America, Inc. Trademarks EPSON and EPSON Stylus are registered trademarks and PRINT Image Matching and the PRINT Image Matching logo are trademarks of SEIKO EPSON CORPORATION. EPSON Software and the EPSON Software logo are trademarks, and EPSON PhotoCenter is a service mark of Epson America, Inc. Film Factory and the Film Factory logo are trademarks of A.I.Soft, Inc. General notice: Other product names used herein are for identification purposes only and may be trademarks of their respective owners. EPSON disclaims any and all rights in those marks. Copyright © 1999–2002 by Epson America, Inc., and 1998–2003 A.I.Soft, Inc., for its contributions. PRINT Image Matching II, Copyright Seiko Epson Corporation 2002. All Rights Reserved. 07/03 Contents Introducing Film Factory . . . . . . . . . . . . . . . . . . . . . . . . . . . . . . . . . . About PRINT Image Matching. . . . . . . . . . . . . . . . . . . . . . . . . . . About Exif Print . . . . . . . . . . . . . . . . . . . . . . . . . . . . . . . . . . . . . . Learning More About Film Factory . . . . . . . . . . . . . . . . . . . . . . . . Windows System Requirements. . . . . . . . . . . . . . . . . . . . . . . . . . . Macintosh System Requirements . . . . . . . . . . . . . . . . . . . . . . . . . . Compatible Devices and File Formats . . . . . . . . . . . . . . . . . . . . . . 5 6 6 7 7 8 8 Starting Film Factory . . . . . . . . . . . . . . . . . . . . . . . . . . . . . . . . . . . . 10 Film Factory’s Main Screen . . . . . . . . . . . . . . . . . . . . . . . . . . . . . 10 How Film Factory Organizes Your Photos. . . . . . . . . . . . . . . . . . 14 Managing Your Photos with Folder View. . . . . . . . . . . . . . . . . . . . . Working in the Folder View . . . . . . . . . . . . . . . . . . . . . . . . . . . . Creating a subfolder. . . . . . . . . . . . . . . . . . . . . . . . . . . . . . . . . . . Deleting a folder . . . . . . . . . . . . . . . . . . . . . . . . . . . . . . . . . . . . . Renaming a folder . . . . . . . . . . . . . . . . . . . . . . . . . . . . . . . . . . . . Copying or moving a folder . . . . . . . . . . . . . . . . . . . . . . . . . . . . . Copying photos . . . . . . . . . . . . . . . . . . . . . . . . . . . . . . . . . . . . . . Moving photos . . . . . . . . . . . . . . . . . . . . . . . . . . . . . . . . . . . . . . Deleting a photo . . . . . . . . . . . . . . . . . . . . . . . . . . . . . . . . . . . . . Sorting photos . . . . . . . . . . . . . . . . . . . . . . . . . . . . . . . . . . . . . . . 14 14 15 15 15 16 16 17 17 18 Managing Your Photos with Film Rolls and Film Cases. . . . . . . . . . Working in Rolls of Film View . . . . . . . . . . . . . . . . . . . . . . . . . . Creating a Roll of Film . . . . . . . . . . . . . . . . . . . . . . . . . . . . . . . . Adding Photos to a Roll. . . . . . . . . . . . . . . . . . . . . . . . . . . . . . . . Deleting a Roll . . . . . . . . . . . . . . . . . . . . . . . . . . . . . . . . . . . . . . Renaming a Roll . . . . . . . . . . . . . . . . . . . . . . . . . . . . . . . . . . . . . Moving a Roll . . . . . . . . . . . . . . . . . . . . . . . . . . . . . . . . . . . . . . . Moving or Copying a Photo to Another Roll. . . . . . . . . . . . . . . . Deleting a Photo From a Roll . . . . . . . . . . . . . . . . . . . . . . . . . . . Finding a Photo. . . . . . . . . . . . . . . . . . . . . . . . . . . . . . . . . . . . . . Sorting Photos and Film Rolls . . . . . . . . . . . . . . . . . . . . . . . . . . . Working with Film Cases . . . . . . . . . . . . . . . . . . . . . . . . . . . . . . 18 18 18 22 25 26 26 27 28 29 29 30 Managing Photos on Removable Media and Networks . . . . . . . . . . 32 Retouching Your Photos . . . . . . . . . . . . . . . . . . . . . . . . . . . . . . . . . 32 3 Automatically Retouching a Photo . . . . . . . . . . . . . . . . . . . . . . . Manually Retouching a Photo . . . . . . . . . . . . . . . . . . . . . . . . . . . Rotating an Image . . . . . . . . . . . . . . . . . . . . . . . . . . . . . . . . . . . . Cropping an Image . . . . . . . . . . . . . . . . . . . . . . . . . . . . . . . . . . . Changing Color to Black and White or Sepia . . . . . . . . . . . . . . . Applying a Soft Focus Effect . . . . . . . . . . . . . . . . . . . . . . . . . . . . Correcting Red Eye . . . . . . . . . . . . . . . . . . . . . . . . . . . . . . . . . . . Canceling Retouch Changes . . . . . . . . . . . . . . . . . . . . . . . . . . . . 33 35 36 37 38 39 40 41 Adding Comments or Sound to a Photo. . . . . . . . . . . . . . . . . . . . . . 42 Adding Text . . . . . . . . . . . . . . . . . . . . . . . . . . . . . . . . . . . . . . . . 42 Adding Sound (Windows Only) . . . . . . . . . . . . . . . . . . . . . . . . . 43 Using the Viewer to Display Photos . . . . . . . . . . . . . . . . . . . . . . . . . 44 Printing Your Photos . . . . . . . . . . . . . . . . . . . . . . . . . . . . . . . . . . . . Standard Prints . . . . . . . . . . . . . . . . . . . . . . . . . . . . . . . . . . . . . . Index Prints . . . . . . . . . . . . . . . . . . . . . . . . . . . . . . . . . . . . . . . . . Duplicate Prints . . . . . . . . . . . . . . . . . . . . . . . . . . . . . . . . . . . . . Album Pages . . . . . . . . . . . . . . . . . . . . . . . . . . . . . . . . . . . . . . . . Greeting Cards . . . . . . . . . . . . . . . . . . . . . . . . . . . . . . . . . . . . . . Sticker Prints . . . . . . . . . . . . . . . . . . . . . . . . . . . . . . . . . . . . . . . . Calendars . . . . . . . . . . . . . . . . . . . . . . . . . . . . . . . . . . . . . . . . . . Combo Prints . . . . . . . . . . . . . . . . . . . . . . . . . . . . . . . . . . . . . . . 45 46 48 50 52 56 60 63 66 Other Film Factory Features. . . . . . . . . . . . . . . . . . . . . . . . . . . . . . . Creating a Collage . . . . . . . . . . . . . . . . . . . . . . . . . . . . . . . . . . . . Creating a Photo Slide Show . . . . . . . . . . . . . . . . . . . . . . . . . . . . Playing a Movie File . . . . . . . . . . . . . . . . . . . . . . . . . . . . . . . . . . Creating Web Pages of Your Photos . . . . . . . . . . . . . . . . . . . . . . Uploading Photos . . . . . . . . . . . . . . . . . . . . . . . . . . . . . . . . . . . . Converting a Photo to Desktop Wallpaper . . . . . . . . . . . . . . . . . Using a Photo Roll as a Screen Saver . . . . . . . . . . . . . . . . . . . . . . Exporting Photos to Files or E-mail . . . . . . . . . . . . . . . . . . . . . . . 68 68 69 69 69 70 71 71 72 Where to Get Help. . . . . . . . . . . . . . . . . . . . . . . . . . . . . . . . . . . . . . 73 4 Introducing Film Factory EPSON Software™ Film Factory™ lets you process your digital “film” and print snapshots using your own computer and printer. With this powerful photo management utility, you can import images from any digital-imaging source and create virtual rolls of film and film cases to organize thousands of photos in a visual format. Film Factory is the perfect photo management program for the home or office. If you’re a home computer user, you’ll have fun organizing, enhancing, printing, and sharing your favorite photos with family and friends. If you’re a small business user, Film Factory provides an efficient and convenient way to catalog your business-related digital photos. Film Factory lets you: ■ Quickly and easily import and organize images from a digital camera, scanner, PC card, CD-ROM, or disk. ■ Retouch your pictures to make them look their best. Automatically adjust color balance, brightness, and contrast. Rotate or trim the image, or correct red eyes. Convert photos to black and white or sepia for a classic look. Most enhancements can be made without modifying the original image file. ■ Organize and retrieve all your photos using the Folder View, or with virtual “rolls of film” and “film cases.” You can catalog your photos by subject, or family members can have their own film cases with their own rolls. ■ Print vivid color images in a variety of formats, including standard 3.5 × 5 or 4 × 6 prints, an index (contact) sheet, photo album pages, calendars, and greeting cards. ■ Add comments or sound (Windows® only) to each photo to be stored with it. ■ Create photo collages. ■ E-mail your photos to family, friends, and business associates using your own e-mail program, or create web pages of your photos in one easy step (Windows only). ■ Use your photos as desktop wallpaper or a screen saver (Windows only). 5 About PRINT Image Matching If your digital camera and printer support PRINT Image Matching (P.I.M.), Film Factory lets you produce the best prints possible (not available on Macintosh® OS X 10.1). PRINT Image Matching is a term for the print command that is embedded in the header of the image file created by certain digital cameras. It contains color setting and image parameter information. With PRINT Image Matching, the digital camera can set specific printing options such as: ■ contrast ■ sharpness ■ brightness ■ gamma level ■ color space ■ color saturation ■ shadow ■ highlight ■ color balance The camera saves this information in each image file. For example, macro mode pictures might include commands for sharpness and clarity, while portrait mode pictures might emphasize soft focusing and subtle flesh tones. Your printer then uses the information to ensure the most accurate reproduction of the image. In Film Factory, the P.I.M. symbol appears on the thumbnails for PRINT Image Matching photos. You can also right-click (Windows) or Ctrl-click (Macintosh) a photo thumbnail to see if it is a P.I.M. photo. Check the Photo Enhancement status in the displayed information; if it is PRINT Image Matching or PRINT Image Matching with the ability to interpret Exif Print, the photo contains P.I.M. data. If a PRINT Image Matching photo has been retouched, it may not display the P.I.M. symbol or P.I.M. status. If you trim or rotate a PRINT Image Matching photo, or correct for red eyes, the P.I.M. settings are retained. But because P.I.M. optimizes settings such as brightness and color automatically, using retouching options like these removes P.I.M. settings. You also lose P.I.M. settings if you export the files. About Exif Print The Exif (Exchangeable Image File) Print format includes information about your digital camera settings in JPEG/TIFF files so your printer and application can use them to create accurate print settings. Most digital cameras store Exif Print information such as shutter speed, metering, flash and exposure settings, resolution, and lens use in the JPEG/TIFF image file. 6 In Film Factory, Exif Print or PRINT Image Matching with ability to interpret Exif Print is listed in an information display box as the Photo Enhancement status when you right-click (Windows) or Ctrl-click (Macintosh) an Exif Print photo. Like P.I.M. photos, you can trim, rotate, or correct for red eyes and still retain Exif Print settings, but if you adjust brightness or color options, or export the files, the Exif Print settings are removed. Learning More About Film Factory ■ This Getting Started guide explains how to use Film Factory’s exciting features. ■ Click the Film Factory Help button for step-by-step instructions on the most frequently used features and convenient access to detailed information. ■ If you need additional EPSON® Support, see “Where to Get Help” on page 73. Windows System Requirements If you’re using Windows, make sure your system configuration meets these minimum requirements: ■ Windows 98, Me, XP, or 2000 If you’re using Windows XP or 2000, you may need to have Administrator privileges to install and use Film Factory. ■ Pentium® 200 (or equivalent) processor or higher ■ 64MB of RAM (more will improve performance) ■ 100MB of available hard disk space, not including photo storage ■ SVGA monitor with 16-bit (High Color) display adapter or better ■ QuickTime® 4 or higher to support some file types ■ Mouse or other pointing device ■ Compatible with most color printers; a high-quality photo printer and special media are recommended to print the best images ■ A PRINT Image Matching- or Exif Print-enabled digital camera and printer are required to print with P.I.M. or Exif Print technology 7 Macintosh System Requirements If you’re using a Macintosh, make sure your system configuration meets these minimum requirements: ■ Mac OS 8.6 through 9.x for Film Factory for Mac OS 8/9 Mac OS X 10.1 or higher for Film Factory for Mac OS X (OS X 10.1.5 or higher is recommended) ■ 233 MHz G3 processor or higher ■ 64MB of RAM (more will improve performance) ■ 100MB of available hard disk space, not including photo storage ■ 800 × 600 display resolution with Color Depth set to “thousands of colors” ■ QuickTime 4 or higher ■ HTML browser (such as Microsoft® Internet Explorer or Netscape® Navigator® version 4.0 or higher) to view online help ■ Mouse or other pointing device ■ Compatible with most color printers; a high-quality photo printer and special media are recommended to print the best images ■ A PRINT Image Matching- or Exif Print-enabled digital camera and printer are required to print with P.I.M. or Exif Print technology Compatible Devices and File Formats Film Factory supports files from all TWAIN-compatible digital cameras and scanners (not available with Macintosh OS X). For non-TWAIN devices, you can download photos using your camera or scanner software. Film Factory supports the following digital photo file types: ■ Windows: Supports BMP and JPEG file types. If QuickTime 4 or higher is installed, also supports TIF, PCX, FPX, Photo CD (read only), MacPaint,® PNG, GIF, PICT, Adobe® Photoshop,® QuickTime, SGI, and Targa files. ■ Macintosh: Supports JPEG, PICT, BMP, TIF, FPX (read only), PNG, GIF (read only), MacPaint, PhotoShop, QuickTime, SGI, and Targa files. 8 If QuickTime 4 or higher is installed, Film Factory supports the following digital movie formats: QuickTime, DV, MPEG1, and AVI files. 9 Starting Film Factory To start Film Factory in Windows, click the Start button and select Programs or All Programs. Then select Film Factory > Film Factory. To start Film Factory on a Macintosh, open the Film Factory folder and double-click Film Factory or Film Factory OS X to open the program. You see the main screen. Film Factory’s Main Screen The main screen displays thumbnail views of the photos in the open folder or roll. (Both the Folder View and Rolls of Film Views are shown below.) Film Factory’s Main Screen showing the Folder View Print options Menu commands Photo Folders Toolbar tools Status bar 10 Film Factory’s Main Screen showing the Rolls of Film View Print options Menu PRINT Image Matching icon Photo Toolbar Film cases Roll of film Status bar To switch between the Folder View and Rolls of Film View, click the View button and then select Folder View or Rolls of Film View. 11 Toolbar Click on any tool to perform its function. Hold the mouse cursor briefly over any tool to see what function it performs. Toolbar in Folder View Toolbar in Rolls of Film View Menu commands The menu commands provide another way to access many of the toolbar functions, as well as some additional features. Open any menu to select a command. The Status Bar describes the command. Print options Film cases Click on one of the Print options to select how you want to print your photo(s). Create separate film cases to catalog your rolls by subject. Select a film case by choosing it from this list. Only the rolls in that case are displayed. Film cases are only available when the Rolls of Film View is selected. 12 Film rolls Scroll bars Add photos to your rolls and view them by simply clicking on a roll. The current roll is highlighted by a yellow background. Film rolls are only available when the Rolls of Film View is selected. Use the scroll bars or click on the arrows to see more folders, more rolls and more photos. Status bar The status bar describes the selected menu command and displays information about your photos. Photos Click on any photo to select it. Selected photos are highlighted by a yellow background. PRINT Image Matching photos have an icon in the upper-right corner. (PRINT Image Matching features are not available on OS X 10.1.) Display information about photos by right-clicking (Windows) or Ctrl-clicking (Macintosh) the photo thumbnail. The P.I.M. or Exif Print status of the photo is listed under Photo Enhancement. Select photos individually, or select a group of photos using Shift + click or Ctrl + click (Windows), or Shift + click or J + click (Macintosh). Click All or Cancel to select or deselect all the photos in a roll. 13 Double-click on a photo to display an enlarged view of it. (You can also use the Viewer option to enlarge a photo. See “Using the Viewer to Display Photos” on page 44.) How Film Factory Organizes Your Photos Film Factory helps you organize photos already stored on your computer as well as those you add from other sources—your digital camera, scanner, or removable media such as a PC card, Zip® disk, or CD-ROM. Additionally, large photo files don’t have to take up space on your hard drive. You can keep them on your Zip disk, CD-ROM, or other removable media while adding virtual thumbnail images of them to a roll created on your hard disk. For example, if you have your photos developed and returned to you on a CD-ROM, you can create a roll without storing the actual photos on your hard drive. Likewise, if you have images stored on a network, you can view thumbnail versions of the photos (along with any comments) even when the network is offline. For more information, see “Using the Viewer to Display Photos” on page 44. Managing Your Photos with Folder View Working in the Folder View In addition to using Film Rolls to manage your photos, Film Factory also provides a Folder View. To switch to the Folder View, click the View button on the main screen, and then select Folder View. When using the Folder View, the Folder button appears on the toolbar. When using the Rolls of Film View, the Roll button appears on the toolbar. In the Folder View, click the folders to expand, collapse, or select a folder. You can also use the keys to scroll through the folders. 14 Creating a subfolder If you want to create a subfolder, follow these steps: 1. Select the folder where you want to create the subfolder. 2. Right-click (Windows) or Control-click (Macintosh) the folder, and then click Create Subfolder. 3. When the New Folder appears, type a name and press Enter. Deleting a folder If you want to delete one or more folders, follow these steps: 1. Select the folder. 2. Right-click (Windows) or Control-click (Macintosh) the folder, and then click Delete Folder. 3. At the confirmation window, click Yes. Renaming a folder If you want to rename a folder, follow these steps: 1. Select the folder. 2. Right-click (Windows) or Control-click (Macintosh) the folder, and then click Rename Folder. 3. Type a new name and press Enter. 15 Copying or moving a folder If you want to move or copy a folder, follow the steps below. For Windows users 1. Select the folder. 2. To copy or move the folder use one of the following steps. ■ Copy a folder Press the Ctrl key and drag and drop the folder to the desired location. When the source and destination folders are in different drives, drag and drop. ■ Move a folder Press the Shift key and drag and drop the folder to the desired location. When the source and destination folders are in the same drive, drag and drop. For Macintosh users 1. Select the folder. 2. To copy or move the folder, use one of the following steps. ■ Copy a folder Press the Option key and drag and drop the folder to ensure that the folder is copied. ■ Move a folder Drag and drop the folder to the desired location. The folder is moved when the source and destination folders are in the same volume. Otherwise, the folder is copied. Copying photos If you want to copy photos, use one of the following methods: 1. Select the photos. 2. Press the Ctrl key and drag and drop the photos to the new location. (When the source and destination folders are in different drives, drag and drop.) 16 OR 1. Select the photos. 2. From the Film Factory menu, select Edit and Move/Copy Photo. 3. In the dialog box that opens, browse to the location where you want to copy the photos. 4. Select Copy, and then click the Copy/Move button. Moving photos If you want to move photos, use one of the following methods: 1. Select the photos. 2. Press the Shift key and drag and drop the photos to the new location. (When the source and destination folders are in the same drive, drag and drop.) OR 1. Select the photos. 2. From the Film Factory Edit menu, select Move/Copy Photo. 3. In the dialog box that opens, browse to the location where you want to move the photos. 4. Select Move, and then click the Copy/Move button. Deleting a photo If you want to delete a photo, follow these steps: 1. Select the photo. 2. Press the Delete key. OR 1. Select the photo. 2. From the Film Factory Edit menu, select Delete Photo. 3. Click Yes to delete the photo. 17 Sorting photos If you want to sort photos in a folder, follow these steps: 1. Select the folder. 2. From the Film Factory View menu, select Sort Photos, and then select the sorting method. Managing Your Photos with Film Rolls and Film Cases Working in Rolls of Film View In addition to using the Folder View to manage your photos, Film Factory provides a Rolls of Film view. To switch to Rolls of Film view, click the View button on the main screen, and then select Rolls of Film View. When using the Rolls of Film View, the Roll button appears on the toolbar. When using the Folder View, the Folder button appears on the toolbar. First you create a film roll, to which you add your photos. You can store as many photos as you want in each roll. When you have a number of rolls, you can file them in virtual film cases; group rolls of film by subject to make it easier to manage your photos. You can also manage your photos using the Folder View. To use the Folder View, click the View button and select Folder View. Creating a Roll of Film Follow the instructions in this section to create a new roll of film and add photos to it—from a disk or from a device such as a digital camera. You can also create a new roll by copying images from an existing folder on your hard disk or other device. 18 1. From the Main Menu, click the Roll button. You see this menu: 2. To create a new roll to which you can add photos later, click New Roll. You see this dialog box: Click here to add a comment and date for the roll Type a name for the roll. If you want to add a comment and/or date to describe the roll, click the Details button and enter the comment and date. 19 To create a roll from an existing folder of images, click New Roll, Use Existing Image Folder. You see this dialog box: Windows Click here to add a comment or change the date Macintosh Click Browse to select a folder Click here to add a comment or change the date Select the drive and/or folder where the photos are stored. (On the Macintosh, click Browse, then select a folder and click Choose.) The photos are not copied to your hard drive; only thumbnail images are created for the roll. If you want to enter a name for the roll that is different from the folder name, type it in the Roll Name box. If you want to add a comment and/or date to describe the roll, click the Details button and enter the comment and date. 3. Click Add. The roll appears on the main screen. 20 If the folder is on a removable device such as a Zip disk or PC card, you see this window: Windows If you can record on the device, you can copy the Film Factory databases to the device. Check the Copy Film Factory databases to the removable media checkbox (Windows) or the Write Film Factory databases to the removable media checkbox (Macintosh) to record the film case, film roll, and any other photo information on the removable device. Macintosh With Macintosh OS X, it’s best to copy your photos to a folder on your hard disk and manage your film rolls from there. If you create a roll from a folder on a removable device, this icon appears in the upper right corner of the roll. Now you are ready to add photos to the roll. 21 Adding Photos to a Roll To add photos to a roll, you select images already stored on a disk or from other sources such as a digital camera or scanner. First, make sure the import settings are correct. Then see the appropriate section below: ■ “Adding photos from a folder on the hard drive” on page 23. ■ “Adding photos from a TWAIN device” on page 24. ■ “Adding photos from removable media or a PC card” on page 24. Selecting the Import Settings Follow the steps below to define the import source for your image files, whether they are on your hard disk, digital camera, scanner, PC card, or other removable device. You need to do this only once. 1. Click the Import button, and choose Import Settings. You see this window: 2. On the File tab, click Browse and select the path name where your image files are stored—on your hard disk, removable media, and/or PC card. This becomes the default path where Film Factory will look for files when you import them, but you can always specify a different location. 22 On the TWAIN tab, select the digital camera or scanner you are using from the Import Source List and the file format (BMP, PICT, or JPEG). Then click OK. (TWAIN importing is not available on Macintosh OS X.) For more information about Import Settings, click the Help button. Adding photos from a folder on the hard drive Follow these steps to import photos from another folder: 1. From the Main Menu, select the film roll to which you want to add photos. If the film roll you want is in another film case, click the down arrow on the Film Cases icon to display the other film cases. Click here to see other film cases 2. Click the Import button, then select From File from the drop-down menu. In Windows, you see the Import Files window; on a Macintosh, you see the Choose a File window. 3. Navigate to the disk and directory where the photos are stored. 4. Click the filename you wish to add. A thumbnail of the photo appears in the Preview window. You can select more than one with Shift + click or Ctrl + click (Windows), or Shift + click or J + click (Macintosh). Click Select All to select them all. 5. Do one of the following to add photos to your roll: ■ Click Move to remove the originals from their source and move them to the folder where Film Factory stores images. ■ Click Copy to leave the originals where they are and place a copy in the folder where Film Factory stores images. The photos appear in the roll. 6. On a Macintosh, click Choose or Open. 23 Adding photos from a TWAIN device Follow the steps below to download photos using a TWAIN device, such as a digital camera or scanner (not available with OS X). Film Factory works with all digital camera image formats. Make sure your device is TWAIN compliant before you try importing photos. The device should be connected to your computer and ready to use. See the instructions that came with your device for help. To import photos from your camera or scanner: 1. From the Main Menu, select the film roll to which you want to add photos. If the film roll you want is in another film case, click the down arrow on the Film Cases icon to display the other film cases. Click here to see other film cases 2. Click the Import button, and choose From TWAIN Device. The software used to transfer photos from your camera or scanner to your computer is started. 3. Import your photos to the selected roll of film using the software that was started. See the instructions that came with the software for help. Adding photos from removable media or a PC card Follow the steps below if you want to import files from a removable device such as CD-ROM, Zip disk, or PC card. With Macintosh OS X, it’s best to copy your photos to a folder on your hard disk and manage your photos from there. 1. Insert the disk in the appropriate drive. 2. From the Main Menu, select the film roll to which you want to add photos. If the film roll you want is in another film case, click the down arrow on the Film Cases icon to display the other film cases. 24 Click here to see other film cases 3. Click the Import button, then select From Removable Media or From PC Card from the drop-down menu. The Import Files (or Choose a File) window appears. 4. Navigate to the disk and directory where the photos are stored. 5. Click the filename you wish to add. A thumbnail of the photo is displayed. You can select more than one with Shift + click or Ctrl + click (Windows) or Shift + J + click (Macintosh). Click Select All to select them all. 6. Do one of the following to add photos to your roll: ■ Click Move to remove the originals from their source and move them to the folder where Film Factory stores images. ■ Click Copy to leave the originals where they are and place a copy in the folder where Film Factory stores images. The photos appear in the roll. 7. On the Macintosh, click Choose or Open. Deleting a Roll If you want to delete a film roll, follow these steps: 1. Select the roll you want to delete. 2. Click the Roll button and select Delete Roll. You see this window: Leave this box checked unless you want to delete the file from your hard disk or removable device 25 When you delete the roll, Film Factory does not delete the files from your hard disk or removable device unless you uncheck the Don’t delete image files box. So make sure this box remains checked if you want to keep the image files. When you are ready, click Delete. Renaming a Roll Follow these steps to change the name of an existing roll: 1. Select the roll you want to rename. 2. Click the Roll button and select Rename Roll. 3. Type the new name for the roll. You can also add a comment, specify the date, and change the folder where you want the roll to be stored. If the roll is stored on a removable media device, you can enter the name for the disk and select whether you want Film Factory to record its databases to the disk. If you copy the databases, Film Factory records the film case, film roll, and any other photo information on the removable device so this information stays with the photos. 4. When you are done, click Rename. Moving a Roll Follow the steps below to move a roll of photos to another folder on your hard disk (or other device). If you want to move a film roll to another film case, see “Moving a roll to another case” on page 31. 1. Select the roll you want to move. 2. Click the Roll button and select Move Roll. 26 3. In Windows, type the name of the folder where you want to move the roll (or click Browse to find it). On the Macintosh, click Browse and select the destination folder, then click Choose. If you are moving the roll to a removable media device, you can enter the name for the disk and select whether you want Film Factory to record its databases on the disk. If you copy the databases, Film Factory records the film case, film roll, and any other photo information on the removable device so this information stays with the photos. 4. When you are done, click Move. If you’re not sure where a film roll is stored, right-click your mouse (Windows) or Ctrl + click (Macintosh) to display information about the roll including its location. Moving or Copying a Photo to Another Roll You can easily move or copy photos from one roll to another. To copy a photo, make sure both the roll you want to copy from and the roll you want to copy to appear in the Film Factory window. (Select All Rolls under Film Cases to display all your rolls.) Then select the photo you want to copy and drag and drop it to the other roll. You can select multiple photos at once. In the Folder View, you select the photo, and then drag and drop to copy the photo to another location. To move the photo, press the SHIFT key. To move (or copy) photos to another roll (folder) follow these steps: 1. Select the roll and photo(s) you want to move or copy. 2. From the Edit menu, select Move/Copy Photo. You see this window: 27 3. In Windows, type the name of the folder where you want to move or copy the photo or click the Browse button to navigate to the correct folder. On the Macintosh, click Browse and select the folder to which you want to move or copy the photo, then click Choose. 4. Select Move to move the photo or select Copy to make a copy of it. 5. Click the Move/Copy button. You can also add a photo to an existing roll by importing it, as described under “Adding Photos to a Roll” on page 22. Deleting a Photo From a Roll If you want to delete one or more photos from a roll, follow these steps: 1. Select the roll, and then select the photo(s) you want to delete. 2. Select Delete Photo from the Edit menu or press the Delete key. 3. At the confirmation window, click Yes. 28 Finding a Photo If you are not sure where to find a particular photo, Film Factory can help. Click the Find button or select Find Photo from the Edit menu. You see this window: You can search for the image by filename, comment, or date. For example, if you know the name of the file but not which roll it’s in, click the filename checkbox, type the name, and press Enter. Film Factory finds the file and displays the complete information in the Search Results box. If you know only part of the filename, you can type just the part you know and Film Factory will find any photos with matching characters in the name. Sorting Photos and Film Rolls When you are looking at a photo or roll of photos, you can sort them by name or date, in ascending or descending order. From the View menu, select Sort Photos or Sort Rolls and then select the sort method. 29 Working with Film Cases Film cases allow you to group rolls of film by subject to make it easier to manage your photos. Follow the instructions below to create, move, and delete a film case. Creating a film case Follow these steps to create a film case: 1. Click the Film Cases text on the Film Cases icon. You see this window: 2. The rolls of film with the check marks are the ones kept in the selected film case. A roll can appear in more than one film case. 3. Click the Add Case button. Enter a name and click OK. The new case name is added on the left side. 4. To add rolls to the new case, click the checkbox for each roll you want to add. If you change your mind, click the box again to uncheck it. 5. When you are finished, click Close. The new case is selected automatically. To display all existing rolls in all cases, select All Rolls from the Film Cases dropdown list. 30 Moving a roll to another case If you want to move a film roll to another case, follow these steps: 1. Click the Film Cases text on the Film Cases icon. 2. Select the film case holding the roll you want to move. 3. Click on the checkbox next to the roll to uncheck it. 4. Select the case where you want the roll to appear and click the checkbox for the roll. 5. Click Close. Deleting a film case Follow these steps to delete a film case: 1. Click the Film Cases text on the Film Cases icon. 2. Select the case you want to delete in the Film Cases window. 3. Click Delete Case. 4. When you see the confirmation window, click OK. The case is deleted from the Film Cases window. 5. Click Close. Although the case is deleted, the film rolls and photos are left unchanged. 31 Managing Photos on Removable Media and Networks If using the Folder View, insert the removable media, or connect to the network that contains the photos you want to use. Then browse to the folder to view and print the photos. If using the Rolls of Film View, you can manage your photos as described below. Large photo files don’t have to take up space on your hard drive; just store them on your Zip disk, CD-ROM, or other removable media. If, for example, you have your photos developed and returned to you on a CD-ROM, you can create a roll without storing the actual photos on your hard drive. Likewise, rolls for network images can be viewed as thumbnails and searched by photo comments even when the network is offline. Rolls of film that are stored on removable media or network drives have an icon in the corner that indicates where the rolls are located. Removable media icon Network drive When you want to print an image, a message appears telling you the name of the media disk where the file can be found. Just insert the disk to continue printing. Retouching Your Photos You can retouch your photos to improve the quality or add special effects. Film Factory can automatically retouch photos for you or you can do it yourself manually. In most cases, retouching does not modify the original photos. 32 When you click the Retouch button, you see this menu: ■ To retouch photos automatically, see page 33. ■ To manually change the brightness, contrast, and color, see page 35. ■ To rotate a photo, see page 36. ■ To crop a photo, see page 37. ■ To change the color to black and white or sepia tone, see page 38. ■ To enhance the image with soft focus, see page 39. ■ To correct red eyes in a photo, see page 40. ■ To cancel retouching, see page 41. If you retouch a PRINT Image Matching or Exif Print photo, depending on how you retouch it, it may lose its PRINT Image Matching or Exif Print data. To restore the PRINT Image Matching or Exif Print data, use the Cancel Retouch option in the Retouch menu. If you overwrite the original image when you retouch the photo, you can’t restore the PRINT Image Matching or Exif Print data (not applicable to OS X 10.1). Automatically Retouching a Photo When you let Film Factory automatically retouch a photo, the program adjusts the color balance, brightness, and contrast. 1. Select the folder or roll and then the photo(s) you want to retouch. 2. Click the Retouch button and then select Auto Retouch. 33 Before After 3. The Auto Retouch window shows the photos you selected before and after retouching. All the retouched photos are outlined with a blue border, indicating that they are selected to be changed. You can do the following: ■ Click on any of the original photos in the top row that you do not want to be retouched. They will display the blue border when you click them. ■ Use the horizontal scroll bar to see more photos, if necessary. ■ Click Select All in either row to select all the images in that row. ■ To replace the original photos, check the Overwrite Original Image box. These changes cannot be reversed. Otherwise, you can undo retouches with the Cancel Retouch command on the Retouch menu. (The retouching information is stored in the Film Factory database.) 4. Click Make Changes. The photos are retouched. 34 Manually Retouching a Photo If you want greater control when retouching an image, follow these steps: 1. Select the folder or roll and then the photo you want to retouch. 2. Click the Retouch button and select Manual Retouch. You see this window: Use the sliders to change the brightness and contrast Enlarge the photo Check this box to change the original Undo the last change Cancel your changes and close the Manual Retouch window Click here when you are ready to save the changes 3. Click the Brightness tab to adjust the brightness and contrast. Click the Color tab to adjust the red, green, and blue values in the image. You can either use the sliders to make the adjustment or select the image you like best from the nine choices displayed. 4. If you want the changes to be made to the original photo file, check the Overwrite Original Image box. 5. When you are happy with the changes, click the Retouch button. 35 Rotating an Image You can rotate an image 90° or 180° as follows: 1. Select the folder or roll and then the photo(s) you want to rotate. 2. Click the Retouch button and then select Rotate. You see the following: Rotate the image clockwise 90° Rotate the image counterclockwise 90° Rotate the image 180° Check this box to change the original photo Rotate the image Rotate all the selected images Skip the current photo and display the next 3. Select the rotation you want (CW 90°, CCW90°, or 180°) and then click the Rotate button. (Click Rotate All if you want to rotate all the selected images.) 4. If you want to rotate the original photo file, check the Overwrite Original Image box. 36 Cropping an Image You can crop an image to make it more effective. Follow these steps: 1. Select the folder or roll and then the photo(s) you want to crop. 2. Click the Retouch button and select Trim. You see this window: Landscape Portrait Select landscape or portrait automatically Auto trim for scanned transparency Undo cropping (after trimming and clicking the Trim button) Display trimming information window Overwrite original file Crop the image as selected Crop all the selected images as marked on this image Skip the current photo and display the next 3. Select one of the trim tools on the right side of the window to select the crop format you want. Then place the cursor on the frame line and move the borders in to crop the image. You can move the box around to capture the desired part of the photo. Make sure the proper photo format is selected in the Aspect Ratio pull down menu. (For more information, click Help.) 37 4. When the image is framed like you want, click the Trim button to crop it. If you want to crop all the selected images the same way, click Trim All. If you don’t like the way the picture is cropped, click Skip to go to the next picture or Cancel to close the Trimming window. If you clicked Trim already and want to cancel it, select the image and select Trim from the Retouch menu. Then click the tool to undo it and click the Trim button. Changing Color to Black and White or Sepia You can turn your color photos into black and white or sepia tone images. Follow these steps: 1. Select the folder or roll and then the photo(s) you want to retouch. 2. Click the Retouch button and then select either Black & White or Sepia. You see this window: 3. The window shows the photos you selected before and after changing the tone. All the retouched photos are outlined with a blue border, indicating that they are selected to be changed. You can do the following: ■ Click on any of the original photos in the top row that you do not want to be changed. They will display the blue border when you click them. ■ Use the horizontal scroll bar to see more photos, if necessary. 38 ■ Click Select All in either row to select all the images in that row. ■ To replace the original photos, check the Overwrite Original Image box. These changes cannot be reversed. If you don’t replace the original photos, you can undo retouches with the Cancel Retouch command on the Retouch menu. 4. When you are ready, click Make Changes. The photos are retouched. Applying a Soft Focus Effect Follow these steps to give your photos a soft focus effect: 1. Select the folder or roll and then select the photo(s) you want to retouch. 2. Click the Retouch button and select Soft Focus. You see the following: Use the slider to soften the image Check this box if you want the changes to be made to the original image Apply the soft focus effect Skip the current photo Cancel and close the and display the next Soft Focus window 3. Use the slider to increase or decrease the soft focus effect. 4. When you are happy with the image, click Run. If you selected more than one photo, the next one is displayed. 39 Correcting Red Eye If you have a photo of a person whose eyes appear red from the reflection of the camera’s flash, you can correct them as described below. Any changes you make are made to the original photo and cannot be undone. 1. Select the folder or roll and then the photo(s) you want to retouch. 2. Click the Retouch button and select Red Eye Correction. You see the following: Use the slider to zoom in on the eyes Adjust the brightness and hue Undo the last adjustment Apply the changes Cancel the changes and close the window 3. Use the Zoom slider to enlarge the photo. 4. Use your mouse to click on the eye area, then drag the ellipse shape to define the area you want to adjust. 5. Use the sliders to increase or decrease the brightness or hue. 6. When you are done, click Correct to apply the changes to the photo. If you change your mind, click Cancel to cancel the changes and close the window. 40 Canceling Retouch Changes If you change your mind after retouching your photo(s), follow the steps below to remove the retouching effects and restore the original photo. If you checked the Overwrite Original Image box when you made the changes, you cannot cancel the retouch changes. 1. Select the photo(s) for which you want to cancel the retouching. 2. Click the Retouch button and select Cancel Retouch. You see this window: Check the retouch effects you want to cancel Overwrite the original image Cancel the selected retouch effects on the image displayed Remove the retouch effects on all the selected photos Cancel and close the window Skip this image and display the next 3. The first image you selected is displayed. Check the boxes for the effects you want to cancel. If you want to leave this image unchanged and go on to the next, click Skip. 4. When you are ready, click Run to cancel the retouching. If you want to cancel the retouching on all the selected photos, click Run All. You see a confirmation window. Click OK again. 41 Adding Comments or Sound to a Photo You can annotate your photos with text and the date to help identify them. If you are using Windows, you can also add sound. Adding Text 1. Select the photo(s) to which you want to add a comment. 2. Click the Text button. You see the Edit Information window: Type your comments here Enter the correct date and time Copy all data Copy the comment from the or date from the previous photo previous photo Copy the current information to all selected photos Display the next photo 3. Enter the information you want for this photo. Then click OK. If more than one photo was selected, you see the next one. If you don’t want to enter or change any information for this photo and you selected more than one, click Skip to go to the next one. 42 Adding Sound (Windows Only) 1. Select the photo to which you want to add sound. 2. From the Edit menu, select Edit Sound. You see this window: Click here to start recording 3. Click on the red button and then start recording. When you finish, click OK. You see a speaker icon in the upper right corner of the photo: Click the speaker icon to play the sound for a photo. You can also select the photo and then choose Play Sound from the Edit menu. To delete the sound from a photo, select the photo and then choose Delete Sound from the Edit menu. 43 Using the Viewer to Display Photos When you want to see a picture in detail, use the Viewer option. Select one or more photos and then click the Viewer button. (You can also double-click on the photo.) The first photo appears enlarged on the screen with this toolbar on top: You can do the following: ■ Click Next or Prev to display the other photos if you selected more than one. ■ Click Window to display the photo in the current window. ■ Click Original to display the image at the resolution it was taken. ■ Click Screen to use the whole screen for the image. ■ Click Slide to run a slide show of the selected photos. (See “Creating a Photo Slide Show” on page 69 for more information.) ■ Click Exit to close the Viewer. 44 Printing Your Photos This section describes how to print your photos using the print options displayed along the left side of the main screen. Print Option Description Page Print one or more photos in standard picture sizes, such as 2 × 3 inches, 3.5 × 5 inches (standard), 4 × 6 inches, etc. 46 Print an index (or “contact”) sheet of selected photos. 48 Print duplicate copies of selected photos. You can specify the number of duplicates for each photo. 50 Print selected photos in a photo album layout, and add captions to the photos. 52 Print photos in greeting card layouts with or without text. 56 Print a sheet of stickers, including frames and other graphics, for a selected photo. 60 Print calendars using your photos. 63 Print a single image three, four, or five times on a sheet. 66 Before you start printing, check your printer documentation to make sure you load the paper correctly in your printer and select the correct paper size and other printer settings. You do not need to enter the Properties menu to change the Page Setup options for printing in Mac OS X. Make your settings within Film Factory for accurate results. 45 Standard Prints You can print one or more photos in standard picture sizes, such as 2 × 3inches, 3.5 × 5 inches (standard), or 4 × 6 inches. Use this feature to print photos from an existing roll. You can also create a new roll of film, import photos, and print—all in one step. 1. Click Standard Prints. 2. Step 1 Select Photos is highlighted. Select the folder or roll containing the photo(s) you want to print. If you want to create a roll at this time, click the Roll button and choose one of the New Roll options. (See “Creating a Roll of Film” on page 18 for more information.) 3. Click Step 2 Print Assignment. You see this window: Select the layout Select whether to print a border, date, or crop marks Check the printer settings Select the size of print, such as 2 × 3 or 4 × 6. Use the scroll bar to see more options. Choose any options in the Print Preferences box you want to use. 46 With Windows and Macintosh OS 9.x, check the Printer Settings. If the Printer, Media Type (EPSON printers only), or Paper Size setting is incorrect, click the Properties button and select the appropriate setting. (See your printer documentation for details.) With Macintosh OS X, click the Properties button. Select your printer in the Format for menu, then select the correct Paper Size setting. (Once you’ve selected your printer, you can select your paper size as the Media Size setting on the Film Factory screen.) 4. Click Step 3 Print. You see this screen: If these checkboxes are selected, leave them checked for the best printed output using P.I.M. and or Exif Print data 5. Choose the number of copies you want. Film Factory tells you how many sheets of paper are required. You can click the Detailed Preview button to see the image enlarged. Leave the PRINT Image Matching and/or Exif Print box checked for the best results when printing photos containing P.I.M. and/or Exif Print data (not applicable to OS X 10.1). 47 6. When you are ready, click . With Macintosh OS 9.x, you see the printer settings window. Click Print. With Macintosh OS X, you see the printer settings window. Select Print Settings from the Copies & Pages pull-down menu. Then select your Media Type (EPSON printers only) and other print settings as necessary, and click Print. Index Prints Follow the steps below to print an index (or “contact”) sheet of selected photos in thumbnail size. This provides a convenient way to see all the photos in a roll or a selection of your favorite shots. 1. Click Index Prints. 2. Step 1 Select Photos is highlighted. Select the folder or roll and click on the photos you want to print. Click the Select All button to print all the photos in the roll on the index sheet. 3. Click Step 2 Print Assignment. You see this screen: Select the layout Check the desired print preferences Check the printer settings Check the Print Header or Print Footer box and then click Settings to print information about the photos 48 4. Select the format for the index sheet, such as two columns, three columns, or four columns. Use the scroll bar to see more options. Choose any options you want to use in the Print Preferences box. With Windows and Macintosh OS 9.x, check the Printer Settings. If the Printer, Media Type (EPSON printers only), or Paper Size setting is incorrect, click the Properties button and select the appropriate setting. (See your printer documentation for details.) With Macintosh OS X, click the Properties button. Select your printer in the Format for menu, then select the correct Paper Size setting. (Once you’ve selected your printer, you can select your paper size as the Media Size setting on the Film Factory screen.) 5. Click Step 3 Print. Choose the number of copies. Film Factory tells you how many sheets of paper are required. For a closer look, click the Detailed Preview button. Leave the PRINT Image Matching and/or Exif Print box checked for the best results when printing photos containing P.I.M. and/or Exif Print data (not applicable to OS X 10.1). 6. When you are ready, click . With Macintosh OS 9.x, you see the printer settings window. Click Print. With Macintosh OS X, you see the printer settings window. Select Print Settings from the Copies & Pages pull-down menu. Then select your Media Type (EPSON printers only) and other print settings as necessary, and click Print. 49 Duplicate Prints You can print duplicate copies of selected photos on one sheet by specifying the number of duplicates for each selected photo. 1. Click Duplicate Prints. 2. Step 1 Select Photos is highlighted. To create one duplicate of all the photos, click the 1 copy of each button at the top of the screen. To print one or more copies of selected photos, click on each photo you want. Film Factory displays the following at the bottom of the picture: Click the + or – button to select the number of copies you want to print for that photo. 3. Click Step 2 Print Assignment. You see this screen: Select the layout you want Select whether to print a border, date, or crop marks Check the printer settings 50 4. Select the size of print, such as 2 × 3 or 4 × 6. (Use the scroll bar to see more options.) Choose any options you want to use in the Print Preferences box. With Windows and Macintosh OS 9.x, check the Printer Settings. If the Printer, Media Type (EPSON printers only), or Paper Size setting is incorrect, click the Properties button and select the appropriate setting. (See your printer documentation for details.) With Macintosh OS X, click the Properties button. Select your printer in the Format for menu, then select the correct Paper Size setting. (Once you’ve selected your printer, you can select your paper size as the Media Size setting on the Film Factory screen.) 5. Click Step 3 Print. Choose the number of copies of the previewed page you want to print. For a closer look, click the Detailed Preview button. Leave the PRINT Image Matching and/or Exif Print box checked for the best results when printing photos containing P.I.M. and/or Exif Print data (not applicable to OS X 10.1). 6. When you are ready, click . With Macintosh OS 9.x, you see the printer settings window. Click Print. With Macintosh OS X, you see the printer settings window. Select Print Settings from the Copies & Pages pull-down menu. Then select your Media Type (EPSON printers only) and other print settings as necessary, and click Print. 51 Album Pages You can print selected photos in a photo album layout and even add captions to the photos. Follow these steps: 1. Click Album Pages. 2. Step 1 Select Photos is highlighted. Select the photos in the order you want them to appear in your album: ■ Click Select All to print photos in the order they appear in the main screen. ■ Click on the photos individually in the order you want them to print for your album. As you click on a photo, a number appears at the bottom left corner of each photo indicating its order in the sequence. If you deselect a photo by clicking it again, the other photos are renumbered. 3. Click Step 2 Choose Layout. You see this screen: Select the layout you want Select whether to print a border or date with the photo Check the printer settings Check the Print Header or Print Footer box and then click Settings to print information about the photos 52 4. Select a layout style for your album pages, such as 3-Left, 4-Right, or 2 × 3. (Use the scroll bar to see more options.) If you want to print a border or date with the photo(s), check the appropriate box. If you want to include the roll name, check the Print Header box; to add the page number check the Print Footer box. For either of these, you can click the Settings button to change the font effects. With Windows and Macintosh OS 9.x, check the Printer Settings. If the Printer, Media Type (EPSON printers only), or Paper Size setting is incorrect, click the Properties button and select the appropriate setting. (See your printer documentation for details.) With Macintosh OS X, click the Properties button. Select your printer in the Format for menu, then select the correct Paper Size setting. (Once you’ve selected your printer, you can select your paper size as the Media Size setting on the Film Factory screen.) 53 5. Click Step 3 Edit Layout to move your photos and text boxes anywhere on the album page. Add or delete Save the album page a text box Go to previous Add space or next page for a photo Click on the text box and drag it to move it You can click and drag an image or text box to move or resize it. 6. To add text, select a text box by clicking on it and then click Edit Text. If your photos have comments, they will be displayed. Type the text you want and change the font, if desired, by clicking the Font button. When you are done making changes, click OK. 7. If you want to save the album page, click Save and enter the filename and location where you want to save it. To use a previously saved album page, click Step 1 Select Photos, and then click Open. 8. Click Step 4 Print. Choose the number of copies you want. Film Factory tells you how many sheets of paper are required. For a closer look, click the Detailed Preview button. 54 Leave the PRINT Image Matching and/or Exif Print box checked for the best results when printing photos containing P.I.M. and/or Exif Print data (not applicable to OS X 10.1). 9. When you are ready, click . With Macintosh OS 9.x, you see the printer settings window. Click Print. With Macintosh OS X, you see the printer settings window. Select Print Settings from the Copies & Pages pull-down menu. Then select your Media Type (EPSON printers only) and other print settings as necessary, and click Print. 55 Greeting Cards Using the Greeting Card option, you can print selected photos and text in a greeting card layout, as described below. EPSON offers Glossy Photo Greeting Card media designed specifically for EPSON Stylus® color ink jet printers. When used with Film Factory, your photos are printed edge-to-edge. The 8.5 × 11-inch sheets are perforated along three sides so you can easily remove the border after printing; the finished card measures 4.7 × 7 inches (119 mm × 178 mm) when folded. To order EPSON Glossy Photo Greeting Cards, call the EPSON Store at (800) 873-7766 or visit www.epsonstore.com (U.S. sales only). Use this part number: S041267. Printing the front of the card 1. Click Greeting Cards. 2. Step 1 Select Photo is highlighted. Select the photo you want to appear on your greeting card. (You can select only one.) 3. Click Step 2 Choose Layout. Select a Greeting Card Style as follows: ■ If your picture is horizontal (and the card will be folded at the top), select a Top-Fold layout. ■ If the picture is vertical (and the card will be folded along the side), select a Side-Fold layout. 4. With Windows and Macintosh OS 9.x, make sure the Printer Settings are correct. If not, click the Properties button and select the appropriate ones. If you are using the EPSON Glossy Photo Greeting Card media in an EPSON printer, the media type should be Photo Paper or Glossy Photo Paper for the outside of the card. (See your printer documentation for details.) With Macintosh OS X, click the Properties button. Select your printer in the Format for menu, then select the correct Paper Size setting. (Once you’ve selected your printer, you can select your paper size as the Media Size setting on the Film Factory screen.) Do not change the Orientation setting. Film Factory automatically selects the correct orientation for the card style you have selected. 56 5. Click Step 3 Edit Layout. Select the text box and then click here to type (or edit) the text Back of card Front of card 6. If you want to type text over your picture or on the back of the card, click on the desired text box and then click the Edit Text button. Type the text you want and change the font, if desired, by clicking the Font button. You can move or resize the text box by clicking and dragging it. When you are done making changes, click OK. 7. If you want to save the greeting card, click Save and enter the filename and location where you want to save it. To use a previously saved greeting card, click Step 1 Select Photo, and then click Open. 8. Click Step 4 Print. You should print only one card at a time, so make sure the number of copies is set to 1. For a closer look, click the Detailed Preview button. Leave the PRINT Image Matching and/or Exif Print box checked for the best results when printing photos containing P.I.M. and/or Exif Print data (not applicable to OS X 10.1). 57 Make sure your paper is loaded correctly. If you are using the EPSON Glossy Photo Greeting Card media in an EPSON printer, the glossy side should be face up and the paper’s notched corner should be on the top right corner. (See your printer documentation for more information about loading greeting cards.) 9. When you are ready, click . With Macintosh OS 9.x, you see the printer settings window. Click Print. With Macintosh OS X, you see the printer settings window. Select Print Settings from the Copies & Pages pull-down menu. Then select your Media Type (EPSON printers only) and other print settings as necessary, and click Print. 10.After the card has been printed, remove it from the printer. If you want to print any text inside the card, see the next section. Printing text inside the card If you are using the EPSON Glossy Photo Greeting Card media, follow these steps to print text inside the card: 1. Click Step 2 Choose Layout. Select a Greeting Card Style: ■ If your picture is horizontal (and the card will be folded at the top), select Inside Text (Top-Fold). ■ If your picture is vertical (and the card will be folded along the side), select Inside Text (Side-Fold). 2. With Windows and Macintosh OS 9.x, make sure the Printer Settings are correct. If not, click the Properties button and select the appropriate ones. If you are using the EPSON Glossy Photo Greeting Card media in an EPSON printer, the media type should be Plain Paper for the inside of the card. (See your printer documentation for details.) 58 With Macintosh OS X, click the Properties button. Select your printer in the Format for menu, then select the correct Paper Size setting. (Once you’ve selected your printer, you can select your paper size as the Media Size setting on the Film Factory screen.) Do not change the Orientation setting. Film Factory automatically selects the correct orientation for the card style you have selected. 3. Click Step 3 Edit Layout. Click the desired text box and then click the Edit Text button. You see this screen: Select left justified, centered, or right justified Change the font style or size 4. Type the text you want and change the font, if desired, by clicking the Font button. You can also click one of the alignment buttons to change the text alignment, if necessary. When you are done making changes, click OK. 5. If you want to save the inside layout, click Save and enter the filename and location where you want to save it. To use a previously saved layout, click Step 1 Select Photo, and then click Open. 59 6. Click Step 4 Print. Make sure the number of copies is set to 1 and load the greeting card correctly so the inside of the card will be printed. If you are using the EPSON Glossy Photo Greeting Card media in an EPSON printer, the glossy side should be face down and the paper’s notched corner should be at the bottom right corner. For a closer look, click the Detailed Preview button. 7. When you are ready, click . With Macintosh OS 9.x, you see the printer settings window. Click Print. With Macintosh OS X, you see the printer settings window. Select Print Settings from the Copies & Pages pull-down menu. Then select your Media Type (EPSON printers only) and other print settings as necessary, and click Print. Sticker Prints Follow these steps to print a sheet of stickers, including frames and other graphics, for a selected photo: 1. Click Sticker Prints. 2. Step 1 Select Photo is highlighted. Select the photo you want to appear on your stickers. (You can select only one.) 60 3. Click Step 2 Choose Layout. You see this screen: Select the layout you want Check the printer settings 4. Select the Sticker Print Layout you want, such as 4 × 4 or 3 × 3. (Use the scroll bar to see more options.) With Windows and Macintosh OS 9.x, make sure the printer settings are correct; if not, click the Properties button and change them as necessary. If you are using EPSON Photo Sticker paper (product number S041144), select 4 × 4 as the Sticker Print Layout, A6 Index card 105 × 148 mm or A6 4.1 × 5.8 in as the Media Size, Landscape as the Orientation, and Photo Quality Glossy Film as the Media Type. If you are using other media, make sure the settings are correct for your paper; see your printer documentation. With Macintosh OS X, click the Properties button. Select your printer in the Format for menu, then select the correct Paper Size setting. (Once you’ve selected your printer, you can select your paper size as the Media Size setting on the Film Factory screen.) 5. Click Step 3 Select Frame. Select the frame you want to use on your stickers or No frames if you don’t want any. Use the scroll bar to see additional choices. 61 6. Click Step 4 Edit Layout. Your photo is displayed with the frame selection. Now you can modify the sticker as follows: ■ Use the buttons to reposition the frame. ■ Use the ■ Add text to your photo by clicking Edit Text. Type the text you want and change the font and alignment if desired. Then click OK. Once the text frame is added, you can drag it to its final position on the sticker. and buttons to enlarge or reduce the image. If you want to change or delete text you have added, select the text box, click the Edit Text button and then change it as desired. 7. If you want to save the sticker, click the Save button and enter the filename and location where you want to save it. To use a previously saved sticker, click Step 1 Select Photo, and then click Open. 8. Click Step 5 Print. Choose the number of copies you want. Film Factory tells you how many sheets of stickers are required. You can click the Detailed Preview button to see a larger view of the sticker sheet. (See your printer documentation for instructions on loading sticker media.) Leave the PRINT Image Matching and/or Exif Print box checked for the best results when printing photos containing P.I.M. and/or Exif Print data (not applicable to OS X 10.1). You may want to experiment with sheets of plain paper before using your photo sticker sheets. To do this, cut several sheets of plain paper to match the size of your sticker sheets. Print a sheet of plain paper and then hold it up to a photo sticker sheet to test the alignment. If necessary, use the positioning tools in the Adjust Print Position box to match the photo frames to the stickers. 62 9. When you are ready, click . With Macintosh OS 9.x, you see the printer settings window. Click Print. With Macintosh OS X, you see the printer settings window. Select Print Settings from the Copies & Pages pull-down menu. Then select your Media Type (EPSON printers only) and other print settings as necessary, and click Print. Calendars Using the Calendar option, you can print a selected photo and text in a calendar layout, as described below. Printing the calendar 1. Click Calendars. 2. Step 1 Select Photo is highlighted. Select the photo you want to appear on your calendar. 3. Click Step 2 Choose Layout. You see this screen: Select the layout you want Select the calendar settings Check the printer settings 63 4. Select the Year and Starting Month settings for your calendar. To select the holidays you want to appear on the calendar, click the Set Holiday button. The following screen appears: Select holidays to edit or delete from this list Add holidays that you want to display on your calendar every year to this box Add holidays you want to include on your calendar for the specified year 5. Add or edit holidays you want to appear on the calendar, or delete holidays you want to remove from the calendar, and click OK. 6. Click Step 3 Edit Layout. The layout you selected appears on the screen. Select your calendar format Save your current layout settings 64 7. To format the calendar, click the Calendar Settings button. The following screen appears: Click the Day tab to format the day, the color, and other settings Click the Year/Month tab to format the year, the month, and color 8. Select the formats you want and click OK. 9. If you want to save the calendar, click the Save button and enter the filename and location where you want to save it. To use a previously saved calendar, click Step 1 Select Photo, and then click Open. 10.Click Step 4 Print. You should print only one calendar at a time, so make sure the number of copies is set to 1. For a closer look, click the Detailed Preview button. Leave the PRINT Image Matching and/or Exif Print box checked for the best results when printing photos containing P.I.M. and/or Exif Print data (not applicable to OS X 10.1). 11.Make sure paper is loaded, then click . With Macintosh OS 9.x, you see the printer settings window. Click Print. 65 With Macintosh OS X, you see the printer settings window. Select Print Settings from the Copies & Pages pull-down menu. Then select your Media Type (EPSON printers only) and other print settings as necessary, and click Print. 12.After the calendar has been printed, remove it from the printer. Combo Prints With the Combo Prints option, you can print a single photo multiple times on one sheet, like you might get from a professional photo studio. Follow these steps: 1. Click Combo Prints. 2. Step 1 Select Photo is highlighted. Select the photo you want to make a combo print of. (You can select only one.) 3. Click Step 2 Choose Layout. You see this screen: Choose the layout you want Check one of these boxes if you want borders or crop marks around each picture Check the printer settings 4. Select the Combo Print Layout you want. (Use the scroll bar to see more options.) If you want borders or crop marks around the photos, check the box under Print Preferences. 66 With Windows and Macintosh OS 9.x, make sure the printer settings are correct; if not, click the Properties button and change them as necessary. With Macintosh OS X, click the Properties button. Select your printer in the Format for menu, then select the correct Paper Size setting. (Once you’ve selected your printer, you can select your paper size as the Media Size setting on the Film Factory screen.) 5. Click Step 3 Print. You see this screen: 6. Choose the number of copies you want. Film Factory tells you how many sheets of paper are required. Click Detailed Preview to see a larger view. Leave the PRINT Image Matching and/or Exif Print box checked for the best results when printing photos containing P.I.M. and/or Exif Print data (not applicable to OS X 10.1). 7. When you are ready, click . With Macintosh OS 9.x, you see the printer settings window. Click Print. With Macintosh OS X, you see the printer settings window. Select Print Settings from the Copies & Pages pull-down menu. Then select your Media Type (EPSON printers only) and other print settings as necessary, and click Print. 67 Other Film Factory Features Film Factory includes several other features that are fun and productive. You can: ■ Create a photo collage ■ Create a photo slide show ■ Play a movie file ■ Create web pages of your photos ■ Use a photo as your desktop wallpaper (Windows only) ■ Create a screen saver (Windows only) ■ Export photos to a file or to e-mail (Windows only for e-mail) Creating a Collage Follow these steps to create a collage of two or more photos: 1. From the Main menu, select the photos you want to be in the collage. 2. Click the Export button and select Create Collage. You see this window: Browse to the folder where you want to store the collage Specify the file name and type Select the size (number of pixels) Select 1, 2, or 3 columns and the background color 3. Enter the filename, file type, (JPEG, PICT, or Bitmap) and other information for the collage. 4. When you are ready, click Create (Windows) or Merge (Macintosh). You see the new collage image in your roll. 68 Creating a Photo Slide Show 1. From the Main Menu, select the roll or folder, and then select the photos you wish to include in your slide show. If you want to select all photos in a roll or folder, click All. 2. Click the Viewer button and select Slide. The Slide Show window appears. 3. Check the Auto Change box and enter the number of seconds for each photo to display. 4. Check Auto Repeat if you want to continuously cycle through the photos until you press Esc. Otherwise, the slide show ends when all of the photos have been displayed. 5. Click Run to begin. You can also use the left and right arrow keys on your keyboard to move backward and forward through your photos. Playing a Movie File As long as QuickTime 4 (or higher) is installed on your computer, you can play QuickTime, DV, MPEG, and AVI movie files in Film Factory. Just select the movie file and then select Play Movie from the View menu. Creating Web Pages of Your Photos 1. From the Main Menu, select the roll or folder, and then select the photos you want to use in your web pages. If you want to select all photos in a roll or folder, click All. 2. Click the Export button and select Web Format. The Web Export Settings window appears. 3. Select the Export Folder where you want to store the web pages. 4. Make your Index Page settings for the main document that contains all of the photo thumbnails. 5. Make your Photo Page settings for the pages that display larger images when you click on the thumbnails. 69 6. Click OK. Creating the web pages may take a few minutes. You can view your web pages with your browser and repeat the process if you wish to add or remove photos or make other types of changes. To post your photos on the web, use your usual method of transferring web pages to your web site. Uploading Photos You can use Film Factory to upload your photos to the EPSON PhotoCenterSM or an FTP site. The EPSON PhotoCenter (at http://photo.epson.com) is EPSON’s exciting photo-sharing site where you can display and print your work, see what other photographers are doing, and learn more about digital photography (not available with OS X). At the EPSON PhotoCenter, you can: ■ Store and organize your photos online in password protected albums ■ Share your photos with family and friends ■ Print high resolution photos straight from the web on your EPSON printer ■ Create free online postcards with your photos Follow these steps to upload photos to the EPSON PhotoCenter or an FTP site: 1. Select the roll or folder, and then select the photo(s) you want to upload. If you want to select all photos in a roll or folder, click All. 2. Click the Export button and select Web Upload. 3. Select Epson PhotoCenter or FTP. 4. For the EPSON PhotoCenter, type your User Name and Password. If you have not already created an account, click Create New Account and follow the instructions to sign up for a new account on the web. For an FTP site, enter the FTP address, your username, and password. 5. Click Upload. 70 Converting a Photo to Desktop Wallpaper If you are using Windows, you can turn a photo into wallpaper for your desktop. (This option is not available on the Macintosh.) 1. Select the roll or folder, and then select the photo you want to save as wallpaper. (Choose only one photo; if you select more than one, only your first selection is used.) 2. Click the Export button and select Wallpaper. The Export Wallpaper window appears. 3. Check Save to 256 colors if you wish to convert your photo to 256 colors. This saves memory, but the colors in your photo may be less vibrant. 4. Click OK. The photo is saved in the Windows folder and applied to your desktop. Using a Photo Roll as a Screen Saver If you are using Windows, you can use one or more rolls of photos as your screen saver. To use this feature you must create a roll of film using the Rolls of Film View. For more information about creating Rolls of Film, see “Creating a Roll of Film” on page 18. 1. Right-click on your desktop and click Properties. 2. Click the Screen Saver tab and select Film Factory from the Screen saver drop-down list. 3. Click the Settings button. On the Select Rolls tab, check the boxes for the film rolls you want to include in the screen saver. On the Preferences tab, specify how you want the screen saver to behave. 4. Click OK twice to close the Settings and Screen Saver windows. 71 Exporting Photos to Files or E-mail You may need to convert a photo to another file type or change its compression for use in another application. You can do this in Film Factory with the Export option. This option also lets you e-mail your photos to other people if you are using Windows. If you export a PRINT Image Matching or Exif Print photo, the exported file will not include the PRINT Image Matching or Exif Print data. Exporting a file in another format 1. Select the roll or folder, and then select the photo(s) you want to convert. 2. Click the Export button and select To File. You see this window: 3. Enter the folder where you want to export the file (or click Browse to find it). 4. Select the image format you want for the exported file(s) (JPEG, Exif, PICT, or Bitmap), and the resolution, quality, and other export settings. 5. When you are ready, click Run or Run All to convert the file(s). 72 E-mailing a photo (Windows only) 1. First select the e-mail program you want to use. From the File menu, select Preferences and then click the Mail tab. Select the program you want and click OK. 2. Connect to your internet service provider or network. 3. Select the roll or folder, and then select the photo(s) you want to e-mail. 4. Click the Export button and select Send Mail. Your e-mail program should start and your photos should appear as attachments. 5. Use your program as you normally do to e-mail your photos. Where to Get Help If you’ve tried online Help, checked this guide, and still have questions, then contact EPSON at our website: http://support.epson.com Be sure to visit www.epsonsoftware.com occasionally to check for new Film Factory releases. 73