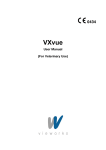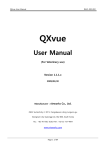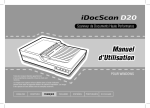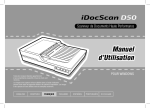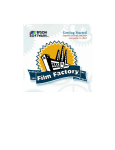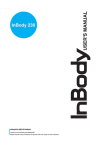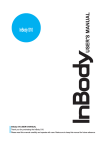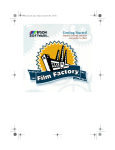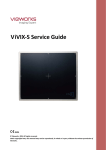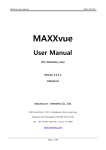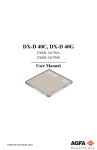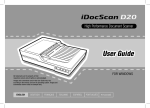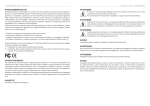Download VXvue User Manual for Human Use_V1.0_KR_120614.docx
Transcript
VXvue User Manual (For Human Use) VXvue User Manual Revision History Version Date 1.0 2012-06-15 Description Initial Release Page 2 of 93 RA11-126-005 VXvue User Manual Contents Safety and Regulatory ....................................................................................................... 7 Safety Notice ............................................................................................................................................. 7 1. Introduction ................................................................................................................. 8 1.1 Getting Started .......................................................................................................................... 8 1.2 How to use Mouse .................................................................................................................... 9 2. User Interface Layout ................................................................................................ 10 3. Work Mode ................................................................................................................. 11 3.1 Worklist Panel .......................................................................................................................... 11 3.1.1 Search Conditions............................................................................................................. 12 3.1.2 Search ............................................................................................................................... 12 3.1.3 Clear Search Conditions ................................................................................................... 13 3.1.4 Save to Local .................................................................................................................... 13 3.1.5 Start Study ........................................................................................................................ 13 3.1.6 Register Emergency Patient ............................................................................................. 13 3.1.7 Search Results.................................................................................................................. 14 3.2 New Patient Panel ................................................................................................................... 16 3.2.1 3.3 Register Patient ................................................................................................................ 17 Local Panel .............................................................................................................................. 18 3.3.1 Search Conditions............................................................................................................. 18 3.3.2 Search ............................................................................................................................... 19 3.3.3 Clear Search Conditions ................................................................................................... 19 3.3.4 Start Study ........................................................................................................................ 20 3.3.5 Register Emergency Patient ............................................................................................. 20 3.3.6 Modify Study Information .................................................................................................. 20 3.3.7 Deleting Study Information ............................................................................................... 21 3.3.8 Search Results.................................................................................................................. 21 Page 3 of 93 RA11-126-005 VXvue User Manual 4. Exposure Mode .......................................................................................................... 22 4.1 Exposure ................................................................................................................................. 22 4.1.1 Study Tab .......................................................................................................................... 23 4.1.2 Generator Control ............................................................................................................. 23 4.1.3 Detector and Mode Selection ........................................................................................... 23 4.1.4 Body Part Registration ...................................................................................................... 24 4.1.5 Patient Size Selection ....................................................................................................... 24 4.1.6 Image and Body Parts Tab................................................................................................ 24 4.1.7 Image Processing Mode ................................................................................................... 24 4.1.8 Preview ............................................................................................................................. 24 4.2 Image Processing ................................................................................................................... 25 4.2.1 Switching to Exposure Mode ............................................................................................ 26 4.2.2 Process Panel ................................................................................................................... 26 4.2.3 Tools Panel ....................................................................................................................... 27 4.2.4 Label Panel ....................................................................................................................... 47 5. Database Mode .......................................................................................................... 49 5.1 Database Search ..................................................................................................................... 49 5.1.1 Search ............................................................................................................................... 50 5.1.2 Insert ................................................................................................................................. 50 5.1.3 New Patient....................................................................................................................... 50 5.2 Database Menu ....................................................................................................................... 51 5.2.1 Open ................................................................................................................................. 51 5.2.2 Delete ................................................................................................................................ 51 5.2.3 Export ................................................................................................................................ 52 5.2.4 Stitch ................................................................................................................................. 52 5.2.5 Send .................................................................................................................................. 53 5.2.6 Print ................................................................................................................................... 53 6. Viewer Mode............................................................................................................... 54 Page 4 of 93 RA11-126-005 VXvue User Manual 7. Print Mode .................................................................................................................. 55 7.1 Printer and Page Setup .......................................................................................................... 56 7.2 Image Manipulation Buttons ................................................................................................. 57 7.2.1 Select ................................................................................................................................ 57 7.2.2 Zoom ................................................................................................................................. 57 7.2.3 Panning ............................................................................................................................. 58 7.2.4 Window Level.................................................................................................................... 58 7.2.5 Pick W/L (Window Level) .................................................................................................. 58 7.2.6 Magic Glass ...................................................................................................................... 59 7.2.7 Crop .................................................................................................................................. 59 7.2.8 Invert ................................................................................................................................. 59 7.2.9 Clockwise Rotation ........................................................................................................... 60 7.2.10 Counterclockwise Rotation ............................................................................................... 60 7.2.11 Flip Vertical ....................................................................................................................... 60 7.2.12 Flip Horizontal ................................................................................................................... 60 7.2.13 Fit to Screen...................................................................................................................... 60 7.2.14 Delete Image..................................................................................................................... 61 7.2.15 Delete All ........................................................................................................................... 61 7.2.16 Image Swap ...................................................................................................................... 61 7.2.17 Print ................................................................................................................................... 61 7.2.18 Distance ............................................................................................................................ 62 7.2.19 Angle ................................................................................................................................. 63 7.2.20 Arrow ................................................................................................................................. 63 7.2.21 Rectangle .......................................................................................................................... 64 7.2.22 Ellipse ............................................................................................................................... 64 7.2.23 Displaying ROI Information ............................................................................................... 65 7.2.24 Text Note ........................................................................................................................... 65 7.2.25 Delete Annotations ............................................................................................................ 66 Page 5 of 93 RA11-126-005 VXvue User Manual 8. Setting Mode .............................................................................................................. 67 8.1 System Settings ...................................................................................................................... 67 8.1.1 System Panel .................................................................................................................... 67 8.1.2 Account Panel ................................................................................................................... 68 8.1.3 Miscellaneous Panel ......................................................................................................... 69 8.1.4 Log Panel .......................................................................................................................... 71 8.2 Work Settings.......................................................................................................................... 72 8.3 Exposure Settings .................................................................................................................. 73 8.4 Viewer Settings ....................................................................................................................... 74 8.5 LUT Settings............................................................................................................................ 75 8.6 Procedure Settings ................................................................................................................. 76 8.6.1 Procedure Panel ............................................................................................................... 76 8.6.2 Step Panel ........................................................................................................................ 77 8.6.3 Body Part/Projection Panel ............................................................................................... 84 8.7 Backup Settings ..................................................................................................................... 85 8.7.1 Backup Panel .................................................................................................................... 85 8.7.2 Clean Panel ...................................................................................................................... 86 8.7.3 Restore Panel ................................................................................................................... 87 8.8 DICOM Settings ...................................................................................................................... 88 8.8.1 Queue Panel ..................................................................................................................... 88 8.8.2 MWL Panel........................................................................................................................ 89 8.8.3 Storage Panel ................................................................................................................... 90 8.8.4 Print Panel ........................................................................................................................ 91 Page 6 of 93 RA11-126-005 VXvue User Manual Safety and Regulatory Safety Notice The following safety notices are used to emphasize certain safety instructions. Follow the safety instructions in this manual along with warnings and cautions symbols. Ignoring such warnings or cautions while handling the product may results in serious injury or accident. It is important for you to read and understand the contents of this manual before attempting to use the product. Symbols Descriptions Indicates a potentially hazardous situation which may cause minor personal injury or property damage if the instructions are ignored. Provides additional information that is helpful to you. It may emphasize certain information regarding special tools or items to check before operating the product. Page 7 of 93 RA11-126-005 VXvue User Manual 1. Introduction 1.1 Getting Started The following login dialog will be displayed when you run VXue.exe. To log in to VXvue, you need to enter registered ID and password. Figure 1.1 VXvue login dialog When you sign in using your ID and password with the Remember ID checkbox checked, the login ID will be remembered so that you can sign in without entering the ID. User permissions for software features vary depending on the group of user accounts. For more information about user rights for each user group, refer to chapter 8.1.2 "Account Panel”. Page 8 of 93 RA11-126-005 VXvue User Manual 1.2 How to use Mouse Mouse is a device to move pointer to choose an object on the screen. Followings are the instruction for using Mouse. Left button click: Choose an image, menu or icon to activate certain feature. Right button click: Display option menus for the selected menu. Ctrl key+ left button click: Choose multiple objects. Left button double click: Execute special functions on each menu. Scroll: Roll the mouse wheel (if applicable) up and down to switch between images when multiple images are selected. Drag: Adjust parameters or size, or move an object. Press and hold the rights mouse button while dragging the mouse to adjust Window Level on the image window. W2 + W1 - W1 + W2 - Drag can be used with other features simultaneously. While it is active, the mouse pointer will be changed to Page 9 of 93 . RA11-126-005 VXvue User Manual 2. User Interface Layout Mode Tab Status Bar Figure 2.1 VXvue User Interface Layout Mode Tab: Status Bar: Display currently logged in account, free space of hard drive, data transfer status to You can change the mode by clicking on each tab. Storage server or DICOM printer, current time and date. Click the status of Storage server or DICOM printer to move to Queue (also available Setting > DICOM > Queue) panel where you can check the queues in Storage Server and DICOM printer. Please refer to descriptions of each mode for the rest of layout. Page 10 of 93 RA11-126-005 VXvue User Manual 3. Work Mode 3.1 Worklist Panel Figure 3.1 Worklist Panel To use worklist server, you must register worklist server on “MWL Panel” described in chapter 8.8.2. Page 11 of 93 RA11-126-005 VXvue User Manual 3.1.1 Search Conditions You can search from the worklist using the following options. Patient ID: Input a patient ID to search. Patient Name: Input a patient name to search. Accession Number: Input a patient’s accession number to search. Station Name: Input a station name to search. Modality: Select a modality to search. Scheduled Date Range: Select a specific period of time to search. The default value for Station Name can be modified on “System Panel” described in chapter 8.1.1. Modifying in Worklist Panel will affect only the current field but not change the default value. 3.1.1.1 Today Search scheduled orders on today. 3.1.1.2 Week Search the latest scheduled orders within a week. 3.1.1.3 Month Search the latest scheduled orders within a month. 3.1.2 Search Execute a search for scheduled order with entered search conditions. Search results are retrieved from the selected sever on the DICOM worklist settings. For more information about DICOM worklist settings, refer to chapter 8.8.2 “MWL Panel”. Page 12 of 93 RA11-126-005 VXvue User Manual 3.1.3 Clear Search Conditions Clear the previously entered search conditions. To search without search conditions, click the Search button after clicking this button. 3.1.4 Save to Local Save the selected order to local database. 3.1.5 Start Study Initiate study with the selected order. 3.1.6 Register Emergency Patient Register study for emergency patient. Emergency patient’s ID will be saved based on the current date and time. Page 13 of 93 RA11-126-005 VXvue User Manual 3.1.7 Search Results Search results will be displayed as shown in the list below. 3.1.7.1 Sort You can sort by clicking on the header of each column. Figure 3.2 Sort 3.1.7.2 Modifying Column You can modify which fields to be displayed on the search results by clicking the right mouse button, then the More… button. Figure 3.3 Modifying Search Result Field (continuous) Page 14 of 93 RA11-126-005 VXvue User Manual Figure 3.4 Modifying Search Result Field Check Box: Indicate whether to display the field on the search results. Move Up: Move the selected field upward in the list. Move Down: Move the selected field downward in the list. Show: Display the selected field on the search results. Hide: Do not display the selected field on the search results. Width: Adjust the size of selected column to be displayed on the search results. Page 15 of 93 RA11-126-005 VXvue User Manual 3.2 New Patient Panel Figure 3.5 New Patient Panel You can enter patient information manually and then start study. For more information about how to configure mandatory and optional registration fields, refer to chapter 8.2 “Work Settings”. Page 16 of 93 RA11-126-005 VXvue User Manual 3.2.1 Register Patient Input the following information to register patients. Scheduled Date Time Acc.No Patient ID Patient Name Birth Date Age / Sex Size / Weight Procedure: Bundle of steps Referring Physician: Physician name who issued the study Patient Comments Study Description For more information about how to configure Procedure, refer to chapter 8.6 “Procedure Settings”. 3.2.1.1 Emergency Register emergency patients. Emergency patient’s ID will be saved based on the current date and time, whereas the currently inputted information will not be saved. 3.2.1.2 Save to Local Save the entered patient information to local database. 3.2.1.3 Start Study Initiate study with entered patient information. Page 17 of 93 RA11-126-005 VXvue User Manual 3.3 Local Panel Figure 3.6 Local Panel 3.3.1 Search Conditions You can search from the local using the following options. Patient ID: Input a patient ID to search. Patient Name: Input a patient name to search. Accession Number: Input a patient’s accession number to search. Patient Age: Input a patient’s age (Y: year, M: month, D: day). Patient Sex: Input a patient’s gender (F: female, M: male, O: others). Scheduled Date Range: Input a specific period of time to search. 3.3.1.1 Today Search the local study registered today. 3.3.1.2 Week Search the latest local study registered within a week. Page 18 of 93 RA11-126-005 VXvue User Manual 3.3.1.3 Month Search the latest local study registered within a month. 3.3.2 Search Execute a search on local database with entered search conditions. Search results will be retrieved from local database. 3.3.3 Clear Search Conditions Clear the previously entered search conditions. To search without search conditions, click the Search button after clicking this button. Page 19 of 93 RA11-126-005 VXvue User Manual 3.3.4 Start Study Initiate study with the selected local study. 3.3.5 Register Emergency Patient Register emergency patients. Emergency patient’s ID will be saved based on the current date and time. 3.3.6 Modify Study Information Modify study information on local database. Changing study information on local database will not change previously performed study information. Page 20 of 93 RA11-126-005 VXvue User Manual 3.3.7 Deleting Study Information Delete study information saved on local database. Deleting study information on local database will not delete previously performed study information. 3.3.8 Search Results For more information, refer to chapter 3.1.7 “Search Results”. Page 21 of 93 RA11-126-005 VXvue User Manual 4. Exposure Mode Exposure Mode allows you to acquire images for the registered patient as well as to perform image processing for the acquired images. 4.1 Exposure You can acquire an image for registered patient. If VXvue is configured to interface with an X-ray generator, you can control the value for X-ray dose with VXvue. Additionally, you can choose which detector to use if two or more ViVIX-S detectors are connected. You can quickly switch to Exposure Mode by double clicking the acquired image in the Image Processing Mode. Refer to chapter 4.2 “Image Processing” for more information. Study Tab Generator Control Image and Body Parts Tab Image Processing Detector and Mode Selection Patient Size Selection Body Parts Registration Preview Figure 4.1 Exposure Mode Page 22 of 93 RA11-126-005 VXvue User Manual 4.1.1 Study Tab Swap between studies. Close selected study. 4.1.2 Generator Control Generator Control is supported only when VXvue is configured to interface with an X-ray generator. Set X-ray dose value; kVp, mA, mAs and ms. Set whether to use AEC and configure AEC settings. Verify the readiness of the X-ray generator and exposure status. If a generator is not configured, Generator Control will not be displayed on the screen. 4.1.3 Detector and Mode Selection Choose the detector to use for exposure. Choose the detector mode. The detector mode button can be activated or deactivated depending on the specification of detectors. Right click the detector mode button or press and hold it for 1.5 seconds to display status information of the detector. Figure 4.2 Detector Status Information Page 23 of 93 RA11-126-005 VXvue User Manual 4.1.4 Body Part Registration Register Body Parts to acquire images. shape provides two types of shortcut. Body Part Shortcut: When you click the Body Part shortcut, the Projection buttons appear on each side of Body Part Registration window. To register the step as a scheduled study, click the Projection button again. Step Shortcut: When you click the Step shortcut, the step will be registered as a scheduled study immediately. For more information about registering the shortcut, refer to chapter 8.3 “Exposure Settings”. 4.1.5 Patient Size Selection Select the size of patient. The setting value for image processing and X-ray generator dose vary depending on the patient size. 4.1.6 Image and Body Parts Tab View the images of current study. Select the Body Parts registered for the current study. 4.1.7 Image Processing Mode View the images of current study in the image processing mode. 4.1.8 Preview Verify the acquired images. Display information of images. Adjust Window Level by pressing and holding the right mouse button, then dragging the mouse. Page 24 of 93 RA11-126-005 VXvue User Manual 4.2 Image Processing You can quickly switch to Image Processing Mode by double clicking the acquired image in the Exposure mode. Refer to chapter 4.1 “Exposure” for more information. Perform image processing for acquired images using various parameters. Add annotations to the acquired images. Manipulate the acquired images. Stitch the acquired images to make a composed image. Transfer the acquired images to Storage server or DICOM printer server. Figure 4.3 Image Processing Page 25 of 93 RA11-126-005 VXvue User Manual 4.2.1 Switching to Exposure Mode Exit the image processing mode and switch back to the previous exposure mode. 4.2.2 Process Panel Parameter Adjustment Window Image Manipulation Buttons Parameter History Figure 4.4 Process Panel Perform image processing for acquired images using various parameters. Click the Change Step button to change Body Part of the image. Then image will be reprocessed with predefined parameters which are associated with the changed Body Part. Click the Enhance Image button to reprocess the image with the image processing parameters which are associated with the selected Body Part. Click the Reset button to reprocess the image with the image processing parameters which are associated with the current image’s Body Part. Modify the parameter values in the Parameter Adjustment Window and click the Process button to reprocess the image. Double click the parameter history to reprocess the image with previously applied parameters. Click the Image Manipulation buttons to manipulate the image. These buttons can be removed from the dock by clicking the right mouse button. Also, you can add additional buttons to the dock by clicking the right mouse button on Tools Panel. For more information about Tools Panel, refer to chapter 4.2.2. Page 26 of 93 RA11-126-005 VXvue User Manual 4.2.3 Tools Panel Figure 4.5 Tools Panel 4.2.3.1 Select This is the default mouse pointer state. Clicking the Select icon on the Tools Panel will deactivate the currently activated functions. Page 27 of 93 RA11-126-005 VXvue User Manual 4.2.3.2 Select All Select all images in the current study. You can apply the following image manipulation functions to all selected images at once. Invert, clockwise rotation, counterclockwise rotation, flip vertical, flip horizontal, fit to screen, actual size view, transfer to storage server, DICOM print, convert to raw image, delete image 4.2.3.3 Zoom Enable interactive zooming by pressing and holding the mouse left button and dragging the mouse. To zoom in and zoom out, Click the Zoom icon on the Tools Panel. Move the mouse pointer to the main image window then the mouse pointer will be changed to a magnifying glass. Press and hold the left mouse button and drag the mouse on the image to control zooming. Zoom in – Drag the mouse upward on the image. Zoom out – Drag the mouse downward on the image. Release the mouse button to finish zooming. 4.2.3.4 Panning Perform panning the image. To perform panning, Click the Pan icon on the Tools Panel. Move the mouse pointer to the main image window then the mouse pointer will be changed to hand shape. Press and hold the left mouse button while dragging the image to the desired position. Page 28 of 93 RA11-126-005 VXvue User Manual 4.2.3.5 Window Level Adjust the window level – brightness and contrast of an image. The current window level values are shown in the left bottom of the image. To adjust the window level of an image, Click the Window/Level icon on the Tools Panel. Move the mouse pointer into the image area then mouse pointer will be changed. Drag the mouse while pressing and holding the left mouse button. 4.2.3.6 Pick W/L (Window Level) Adjust the window level - brightness and contrast of the image based on the selected region of interest. The current window level values are shown in the left bottom of the image. 4.2.3.7 Magic Glass Magnify a local region of interest. To magnify a local region of interest, Click the Magic Glass icon on the Tools Panel. Move the mouse pointer into the image area then mouse pointer will be changed. Press and hold the left mouse button while dragging it to the detail in the image that you want to magnify. The image around the position of the mouse pointer appears enlarged by a factor of 2 to the current image scale. Figure 4.6 Magic Glass Page 29 of 93 RA11-126-005 VXvue User Manual 4.2.3.8 Crop Crop an image. To crop an image, Click the Crop icon, then the rectangle shutter will be displayed in green dotted line. Figure 4.7 Crop Locate the mouse pointer on the dotted line. Drag the dotted line to adjust shutter. Locate the mouse pointer inside of the dotted line in green. Drag the rectangle to the cropping area. To make shutter size to fit to the entire image size, locate the mouse pointer inside of the shutter and double-click the left mouse button. Page 30 of 93 RA11-126-005 VXvue User Manual 4.2.3.9 Invert Invert black and white of an image. To invert an image, Click the Invert icon on the Tools Panel. Figure 4.8 Invert 4.2.3.10 Clockwise Rotation Rotate an image by 90˚ clockwise. 4.2.3.11 Counterclockwise Rotation Rotate an image by 90˚ counterclockwise. Page 31 of 93 RA11-126-005 VXvue User Manual 4.2.3.12 Flip Vertical Flip an image vertically. Figure 4.9 Flip Vertical 4.2.3.13 Flip Horizontal Flip an image horizontally. Figure 4.10 Flip Horizontal 4.2.3.14 Fit to Screen Fit an image to the main image window size. If the image is cropped, the cropped area of the image will be fit to the window. Page 32 of 93 RA11-126-005 VXvue User Manual 4.2.3.15 1:1 (Actual Size View) Display an image in its actual size. You must configure the pixel size of the monitor as described in chapter 8.1.3 “Miscellaneous Panel”. This function may malfunction if the pixel size of the monitor is configured incorrectly or not configured. 4.2.3.16 1×1 Layout Display one image on the main image window. Figure 4.11 1×1 Layout Page 33 of 93 RA11-126-005 VXvue User Manual 4.2.3.17 2×2 Layout Display four images on the main image window. Figure 4.12 2×2 Layout 4.2.3.18 3×3 Layout Display nine images on the main image window. Page 34 of 93 RA11-126-005 VXvue User Manual Figure 4.13 3×3 Layout Page 35 of 93 RA11-126-005 VXvue User Manual 4.2.3.19 User Defined Layout Allow to customize the image layout of main image window. To customize image layout, Click the User Defined Layout icon on the Tools Panel, then the following dialog box will appear. Figure 4.14 User Defined Layout Select the image layout by dragging the mouse over the grid until the right numbers of rows and columns are highlighted. Click the OK button. Then the layout will be changed. Page 36 of 93 RA11-126-005 VXvue User Manual 4.2.3.20 Distance Measure distances between two points on the image. You must configure Pixel Spacing option for each detector exactly through VXSetup. Otherwise, discrepancies may occur between the measured distance and the actual distance. To draw a line and measure distance, Click the Distance icon on the Tools Panel. Move the mouse pointer to the main image window, then the mouse pointer will be changed to the ruler shape. Press and hold the left mouse button while dragging it from one point to another to draw a line. The distance between two points will be displayed automatically. To modify measurements, Click the Select icon. Click the measured line, select the end of line, and then press and hold the mouse left button while dragging the mouse to the desired position. To delete a line, Click the Select icon. Click the measured line and press the Delete key. Page 37 of 93 RA11-126-005 VXvue User Manual 4.2.3.21 Angle Measure the angle between three points over an image. When you complete drawing an angle, the value of the angle will be computed and displayed automatically. To draw an angle, Click the Angle icon on the Tools Panel. Move the mouse pointer to the main image window, then the mouse pointer will be changed. Press and hold the left mouse button while dragging it to the desired position, then the measured angle will be displayed. Click the Select icon on the Tools Panel. Select the end point of the angle and then press and hold the left mouse button while dragging it to another location. The value of the angle will be displayed automatically. To delete an angle, Click the Select icon. Click the angle indicator. Press the Delete key. 4.2.3.22 Arrow Draw an arrow on the image. To draw an arrow, Click the Arrow icon on the Tools Panel. Move the mouse pointer to the main image window, then the mouse pointer will be changed to arrow shape. Press and hold the left mouse button while dragging it from one point to another to draw an arrow. To move an arrow, Click the Select icon, select the arrow and then press and hold the left mouse button while dragging it. To resize an arrow, Click the Select icon, select the arrow, locate the mouse pointer on the one end of the arrow and then press and hold the left mouse button while dragging it. To delete an arrow, Click the Select icon, select the arrow and then press the Delete key. Page 38 of 93 RA11-126-005 VXvue User Manual 4.2.3.23 Rectangle Draw a rectangle over an image to indicate a region of interest. To draw a rectangle, Click the Rect icon on the Tools Panel. Move the mouse pointer to the main image window, then the mouse pointer will be changed to rectangle shape. Press and hold the left mouse button while dragging the mouse to the desired position. To move the rectangle, Click the Select icon and locate mouse pointer on the line of the rectangle, then press and hold the left mouse button while dragging the mouse to the desired position. To resize the rectangle, Click the Select icon, select the rectangle, locate mouse pointer on the corner of the rectangle and then press and hold the left mouse button while dragging the mouse to desired position. To delete the rectangle, Click the Select icon and select the rectangle, then press the Delete key. 4.2.3.24 Ellipse Draw an ellipse (including circle) over an image for indicating a region of interest. To draw an ellipse, Click the Ellipse icon on the Tools Panel. Move the mouse pointer to the main image window, then the mouse pointer will be changed to ellipse. Press and hold the left mouse button while dragging the mouse to the desired position. To move the ellipse, Click the Select icon, select the line of the ellipse and then press and hold the left mouse button while dragging the mouse to the desired position. To resize the ellipse, Click the Select icon, select the ellipse, locate the mouse pointer on the corner of the ellipse and then press and hold the left mouse button while dragging the mouse to the desired position. To delete the ellipse, Click the Select icon, select the ellipse and then press the Delete key. Page 39 of 93 RA11-126-005 VXvue User Manual 4.2.3.25 Displaying ROI Information Display information of rectangular region of interest. To move a rectangle, Click the Select icon, select the rectangle and press and hold the left mouse button while dragging it to the desired position. To resize the rectangle, Click the Select icon, select the rectangle, locate mouse pointer on the corner of the rectangle and then press and hold the left mouse button while dragging it to the desired position. To delete the rectangle, Click the Select icon, select the rectangle and then press the Delete key. 4.2.3.26 Text Note Attach notes to the image. To add a text note, Click the Text icon on the Tools Panel. Move the mouse pointer to the main image window, then the mouse pointer will be changed to T shape. Drag the mouse over a rectangle area where you want to add a text note. Type in the textbox. To finish typing, move the mouse pointer out of the text box. To move the text note, Click the Select icon, select the text note and press and hold the left mouse button while dragging it to the desired position. To resize the text box, Click the Select icon, select text note, locate mouse pointer on the corner of the text box and then press and hold the left mouse button while dragging it to the desired position. Page 40 of 93 RA11-126-005 VXvue User Manual To delete the text note, Click the Select icon, select text note and then press the Delete key. To modify the text note, Click the Select icon and then select text note while pressing the Ctrl key. 4.2.3.27 Show/Hide Annotations Show or hide annotations on the image. To show/hide annotations, Click the Hide Ann icon on the Tools Panel. If the Hide Ann button is deactivated, the annotations will be displayed on the image. If the Hide Ann button is activated, the annotation will be hidden. If you add an annotation when the Hide Ann button is activated, the Hide Ann button will be automatically deactivated. 4.2.3.28 Delete Annotations Delete the selected annotations. To delete annotations, Click the Select icon, select an annotation and then click the Delete Ann. button. To delete multiple annotations, click the Select icon, select annotations while pressing the Ctrl key, and then click the Delete Ann. button. Page 41 of 93 RA11-126-005 VXvue User Manual 4.2.3.29 Image Process Change image process parameters and apply them to the currently selected image. Figure 4.15 Image Process Parameters For more information, refer to chapter 8.6.2 “Step Panel”. 4.2.3.30 Transfer Transfer images to DICOM server. The image will be transferred to all servers which are registered on DICOM storage configuration. Page 42 of 93 RA11-126-005 VXvue User Manual 4.2.3.31 Print Print images. Select the image to print and click the Print button to switch to “Print Mode” described in chapter 7. 4.2.3.32 Stitch Figure 4.16 Stitch To stitch images, Select images. Click the Stitch button, then the Image Stitching dialog will appear. Adjust the border. Align images by moving images. Adjust brightness of image and click the Blend button to blend if needed. Click the OK button. Assign step, then new study will be created with stitched image in database. Border Adjust Menu Crop unnecessary area from the image. After adjusting, click the Border Confirm button to apply adjusted border. Page 43 of 93 RA11-126-005 VXvue User Manual To adjust border, Click the Border Adjust button. Click the image and drag the green dotted line to crop. Click the Border Confirm button. Sort Image Menu Set the position of the images. To sort images, Click the image. Click ∧ to move image upward or click ∨ to move image downward. Auto Stitch Menu Align images automatically. Position Menu Align images by moving images manually. To align images, Click the image. Set speed of moving the image. Put image to front or back. Click ∧ to move image upward. Click ∨ to move image downward. Click > to move image right. Click < to move image left. Brightness Menu Adjust offset of brightness for the image to match brightness of images. Click the image. Set speed of brightness adjustment. Click + or - button to adjust. +: Increase brightness offset -: Decrease brightness offset Blend Blend the brightness of each border to eliminate the difference in brightness. Page 44 of 93 RA11-126-005 VXvue User Manual Reset Reset all adjustments and modifications to initial state. The stitched image will be added to the study which original images belong to. Image information such as patient, study and series information will be inherited from the original images 4.2.3.33 Convert to Raw Image Restore images to raw images. 4.2.3.34 Delete Image Delete selected images. 4.2.3.35 Close Study Close the current study. 4.2.3.36 Close All Study Close all open studies. Page 45 of 93 RA11-126-005 VXvue User Manual 4.2.3.37 Modifying Patient Information Modify patient information registered on the current study. To modify patient information, Click the Edit Patient button, then the Edit Patient dialog will appear. Figure 4.17 Modifying Patient Information Modify patient information and click the Edit button. For more information about how to configure mandatory and optional registration fields, refer to chapter 8.2 “Work Settings”. Page 46 of 93 RA11-126-005 VXvue User Manual 4.2.4 Label Panel Figure 4.18 Label Panel 4.2.4.1 L/R Label Put L/R Label on the image. To put L/R label, Choose the position to put L/R label from the Insert Position dropdown list. Click the Left or Right button. To remove the label, Select the label and press the Delete key. Page 47 of 93 RA11-126-005 VXvue User Manual 4.2.4.2 Image Laterality Set laterality of the image. To input image laterality, Click the L, R, U or B button to select image laterality (defined by DICOM). Click the Set button to apply. 4.2.4.3 Patient Orientation Set the patient orientation. To input patient orientation, Click the orientation button to input patient orientation (defined by DICOM). Click the Set button to apply. Page 48 of 93 RA11-126-005 VXvue User Manual 5. Database Mode Database Mode allows you to retrieve past studies. Figure 5.1 Database Mode 5.1 Database Search You can search for studies on database. Figure 5.2 Database Search Page 49 of 93 RA11-126-005 VXvue User Manual 5.1.1 Search Search studies with selected conditions. To search with search conditions, Enter the search conditions such as patient ID, name, accession number, Body Part, sex, age, etc, then click the Search button. To search with date range, Input a specific period of time to search and click the Search button. To search with search buttons, Today: Search the study examined today. Week: Search the study examined within a week. Month: Search the study examined within a month. 5.1.2 Insert Insert new image(s) into the study. To insert images into the study, Select a study and click the Insert button to switch to “Exposure Mode” described in chapter 4. Acquire images on Exposure Mode. Close the Patient tab. 5.1.3 New Patient Create a study for new patient. To create a study, Click the New Patient button to switch to “Exposure Mode” described in chapter 4. Acquire images on Exposure Mode. Close the Patient tab. Page 50 of 93 RA11-126-005 VXvue User Manual 5.2 Database Menu Figure 5.3 Database Menu 5.2.1 Open Open the selected study. To open a study, Select a study from the search results. Click the Open button. 5.2.2 Delete Delete the selected study. To delete a study, Select a study from the search results. Click the Delete button. Page 51 of 93 RA11-126-005 VXvue User Manual 5.2.3 Export Export or convert the selected images from the study. Figure 5.4 Converting/Exporting Image 5.2.4 Stitch Stitch the images from the study. To stitch images, Select two or more images from the selected study. Click the Stitch button. For more information, refer to chapter 4.2.2.28 “Stitch”. Page 52 of 93 RA11-126-005 VXvue User Manual 5.2.5 Send Send the selected images from the study to DICOM server. 5.2.6 Print Print the selected images from the study. Page 53 of 93 RA11-126-005 VXvue User Manual 6. Viewer Mode Viewer Mode allows you to open the study searched on Database Mode. Figure 6.1 Viewer Mode For more information about Viewer Mode, refer to chapter 4.2 “Image Processing”. Page 54 of 93 RA11-126-005 VXvue User Manual 7. Print Mode Print Mode allows you to print images using DICOM printer. Figure 7.1 Print Mode Page 55 of 93 RA11-126-005 VXvue User Manual 7.1 Printer and Page Setup Figure 7.2 Printer and Page Setup Printer Name: Name of DICOM printer to be used for printing FilmSize: Size of printed materials Number of Copies: Number of copies to print Image Layout: Type of image layout Orientation: Type of image orientation Values displayed in red color are different from the values configured on “Print Panel” described in chapter 8.8.4. These modifications are not saved. For more information about configuring DICOM print server, refer to chapter 8.8.4 “Print Panel”. Page 56 of 93 RA11-126-005 VXvue User Manual 7.2 Image Manipulation Buttons Figure 7.3 Image Manipulation Buttons 7.2.1 Select This is the default mouse pointer state. Clicking the Select icon on the Tools Panel will deactivate the currently activated functions. 7.2.2 Zoom Enable interactive zooming by pressing and holding the mouse left button and dragging the mouse. To zoom in and zoom out, Click the Zoom icon on the Tools Panel. Move the mouse pointer to the main image window then the mouse pointer will be changed to a magnifying glass. Press and hold the left mouse button and drag the mouse on the image to control zooming. Zoom in – Drag the mouse upward on the image. Zoom out – Drag the mouse downward on the image. Release the mouse button to finish zooming. Page 57 of 93 RA11-126-005 VXvue User Manual 7.2.3 Panning Perform panning the image. To perform panning, Click the Pan icon on the Tools Panel. Move the mouse pointer to the main image window then the mouse pointer will be changed to hand shape. Press and hold the left mouse button while dragging the image to the desired position. 7.2.4 Window Level Adjust the window level – brightness and contrast of an image. To adjust the window level of an image, Click the Window/Level icon on the Tools Panel. Move the mouse pointer into the image area then mouse pointer will be changed. Drag the mouse while pressing and holding the left mouse button. 7.2.5 Pick W/L (Window Level) Adjust the window level - brightness and contrast of the image based on the selected region of interest. The current window level values are shown in the left bottom of the image. Page 58 of 93 RA11-126-005 VXvue User Manual 7.2.6 Magic Glass Magnify a local region of interest. To magnify a local region of interest, Click the Magic Glass icon on the Tools Panel. Move the mouse pointer into the image area then mouse pointer will be changed. Press and hold the left mouse button while dragging it to the detail in the image that you want to magnify. The image around the position of the mouse pointer appears enlarged by a factor of 2 to the current image scale. 7.2.7 Crop Crop an image. To crop an image, Click the Crop icon, then the rectangle shutter will be displayed in green dotted line. Locate the mouse pointer on the dotted line. Drag the dotted line to adjust shutter. Locate the mouse pointer inside of the dotted line in green. Drag the rectangle to the cropping area. To make shutter size to fit to the entire image size, locate the mouse pointer inside of the shutter and double-click the left mouse button. 7.2.8 Invert Invert black and white of an image. Page 59 of 93 RA11-126-005 VXvue User Manual 7.2.9 Clockwise Rotation Rotate an image by 90˚ clockwise. 7.2.10 Counterclockwise Rotation Rotate an image by 90˚ counterclockwise. 7.2.11 Flip Vertical Flip an image vertically. 7.2.12 Flip Horizontal Flip an image horizontally. 7.2.13 Fit to Screen Fit an image to the main image window size. If the image is cropped, the cropped area of the image will be fit to the window. Page 60 of 93 RA11-126-005 VXvue User Manual 7.2.14 Delete Image Delete selected images from the printing list. 7.2.15 Delete All Delete all images from the printing list. 7.2.16 Image Swap Swap the position of selected two images. 7.2.17 Print Print images according to configured options. Page 61 of 93 RA11-126-005 VXvue User Manual 7.2.18 Distance Measure distances between two points on the image. You must configure Pixel Spacing option for each detector exactly through VXSetup. Otherwise, discrepancies may occur between the measured distance and the actual distance. To draw a line and measure distance, Click the Distance icon on the Tools Panel. Move the mouse pointer to the main image window, then the mouse pointer will be changed to the ruler shape. Press and hold the left mouse button while dragging it from one point to another to draw a line. The distance between two points will be displayed automatically. To modify measurements, Click the Select icon. Click the measured line, select the end of line, and then press and hold the mouse left button while dragging the mouse to the desired position. To delete a line, Click the Select icon. Click the measured line and press the Delete key. Page 62 of 93 RA11-126-005 VXvue User Manual 7.2.19 Angle Measure the angle between three points over an image. When you complete drawing an angle, the value of the angle will be computed and displayed automatically. To draw an angle, Click the Angle icon on the Tools Panel. Move the mouse pointer to the main image window, then the mouse pointer will be changed. Press and hold the left mouse button while dragging it to the desired position, then the measured angle will be displayed. Click the Select icon on the Tools Panel. Select the end point of the angle and then press and hold the left mouse button while dragging it to another location. The value of the angle will be displayed automatically. To delete an angle, Click the Select icon. Click the angle indicator. Press the Delete key. 7.2.20 Arrow Draw an arrow on the image. To draw an arrow, Click the Arrow icon on the Tools Panel. Move the mouse pointer to the main image window, then the mouse pointer will be changed to arrow shape. Press and hold the left mouse button while dragging it from one point to another to draw an arrow. To move an arrow, Click the Select icon, select the arrow and then press and hold the left mouse button while dragging it. To resize an arrow, Click the Select icon, select the arrow, locate the mouse pointer on the one end of the arrow and then press and hold the left mouse button while dragging it. To delete an arrow, Click the Select icon, select the arrow and then press the Delete key. Page 63 of 93 RA11-126-005 VXvue User Manual 7.2.21 Rectangle Draw a rectangle over an image to indicate a region of interest. To draw a rectangle, Click the Rect icon on the Tools Panel. Move the mouse pointer to the main image window, then the mouse pointer will be changed to rectangle shape. Press and hold the left mouse button while dragging the mouse to the desired position. To move the rectangle, Click the Select icon and locate mouse pointer on the line of the rectangle, then press and hold the left mouse button while dragging the mouse to the desired position. To resize the rectangle, Click the Select icon, select the rectangle, locate mouse pointer on the corner of the rectangle and then press and hold the left mouse button while dragging the mouse to desired position. To delete the rectangle, Click the Select icon and select the rectangle, then press the Delete key. 7.2.22 Ellipse Draw an ellipse (including circle) over an image for indicating a region of interest. To draw an ellipse, Click the Ellipse icon on the Tools Panel. Move the mouse pointer to the main image window, then the mouse pointer will be changed to ellipse. Press and hold the left mouse button while dragging the mouse to the desired position. To move the ellipse, Click the Select icon, select the line of the ellipse and then press and hold the left mouse button while dragging the mouse to the desired position. Page 64 of 93 RA11-126-005 VXvue User Manual To resize the ellipse, Click the Select icon, select the ellipse, locate the mouse pointer on the corner of the ellipse and then press and hold the left mouse button while dragging the mouse to the desired position. To delete the ellipse, Click the Select icon, select the ellipse and then press the Delete key. 7.2.23 Displaying ROI Information Display information of rectangular region of interest. To move a rectangle, Click the Select icon, select the rectangle and press and hold the left mouse button while dragging it to the desired position. To resize the rectangle, Click the Select icon, select the rectangle, locate mouse pointer on the corner of the rectangle and then press and hold the left mouse button while dragging it to the desired position. To delete the rectangle, Click the Select icon, select the rectangle and then press the Delete key. 7.2.24 Text Note Attach notes to the image. To add a text note, Click the Text icon on the Tools Panel. Move the mouse pointer to the main image window, then the mouse pointer will be changed to T shape. Drag the mouse over a rectangle area where you want to add a text note. Type in the textbox. To end typing, press the Enter key or click the Select icon on the Tools Panel. Then the background changes from white color to transparent. Page 65 of 93 RA11-126-005 VXvue User Manual To move the text note, Click the Select icon, select the text note and press and hold the left mouse button while dragging it to the desired position. To resize the textbox, Click the Select icon, select text note, locate mouse pointer on the corner of the textbox and then press and hold the left mouse button while dragging it to the desired position. To delete the text note, Click the Select icon, select text note and then press the Delete key. To modify text note, Click the Select icon and then select text note while pressing the Ctrl key. 7.2.25 Delete Annotations Delete the selected annotations. To delete annotations, Click the Select icon, select an annotation and then click the Delete Ann. button. To delete multiple annotations, click the Select icon, select annotations while pressing the Ctrl key, and then click the Delete Ann. button. Page 66 of 93 RA11-126-005 VXvue User Manual 8. Setting Mode Setting Mode allows you to configure options for the device and software. To access Setting Mode, you must be logged on as a member of the Admin or Service groups. 8.1 8.1.1 System Settings System Panel Figure 8.1 System Panel You can configure the system properties on System Panel. Station Name inputted on System Panel will be used for searching studies described in chapter 3.1 “Worklist Panel”. Station AE Title inputted on System Panel will be used for searching Worklist, transferring or printing images. Page 67 of 93 RA11-126-005 VXvue User Manual 8.1.2 Account Panel Figure 8.2 Account Panel You can manage login accounts on Account Panel. More permissions are granted User, Admin and Service group in order. You cannot create an account which has more permissions than the currently logged in account. Currently logged in account cannot be removed. Page 68 of 93 RA11-126-005 VXvue User Manual 8.1.3 Miscellaneous Panel Figure 8.3 Miscellaneous Panel Set alarm threshold for free space on hard disk. If free space on hard disk falls less than Critical level, you cannot acquire images. Set the pixel size of the monitor. Measure the diagonal line on the screen and enter the value in millimeters. If the pixel size of the monitor is configured incorrectly or not configured, the Actual Size View may malfunction described in chapter 4.2.2.18 “1:1 (Actual Size View)”. And also, you must configure the pixel size again when you change the monitor. Page 69 of 93 RA11-126-005 VXvue User Manual Click the Export button to save settings as XML file format. Click the Import button to load settings from XML file. The exportable or importable settings are as follows. Modifiable values on “System Panel” All settings on “Miscellaneous Panel” All settings on “Work Settings” “Exposure Settings” “Viewer Settings” “LUT Settings” All settings on “Procedure Panel” All settings on “Step Panel” All settings on “Body Part/Projection Panel” All settings on “MWL Panel” “Storage Panel” “Print Panel” Header settings on “Worklist Panel” Header settings on “Local Panel” Header settings on “Database Mode” Page 70 of 93 RA11-126-005 VXvue User Manual 8.1.4 Log Panel Figure 8.4 Log Panel You can check the status of the system on Log Panel. VXvue can display up to 300 logs on Log Panel. To delete the currently registered logs, click the Clear button. Page 71 of 93 RA11-126-005 VXvue User Manual 8.2 Work Settings Figure 8.5 Work Settings Work Settings Panel allows you to configure registration fields used for registering patients manually. Fields added / listed on the left hand side will be displayed on “New Patient Panel” described in chapter 3.2. Checked fields on the list indicate the mandatory fields for registering patient manually. Blue fields cannot be removed. Click the Up or Down button to sort the displayed fields. Under the Unit field, you can specify the unit of height or weight to be used when registering study manually. Under the Default Tab field, you can select a tab to be displayed on the Work Mode when VXvue is launched. Page 72 of 93 RA11-126-005 VXvue User Manual 8.3 Exposure Settings Figure 8.6 Exposure Settings Exposure Settings Panel allows you to register shortcuts described in chapter 4.1.4 “Body Part Registration”. Shortcut has the following two types. Body Part Step For more information about each shortcut, refer to 4.1.4 “Body Part Registration”. Page 73 of 93 RA11-126-005 VXvue User Manual 8.4 Viewer Settings Figure 8.7 Viewer Settings Configure the list of overlay to be displayed on the image viewer. Configure color, size and font of the overlay information to be displayed on the image viewer. Configure color, size and font of the text note. When you select the Absolute Font Size checkbox, all fonts appear to be the same size. When you deselect the Absolute Font Size checkbox, the font size will be automatically adjusted according to the size of image viewer window. Also, the font size will be adjusted by referring the inputted font size. Configure LUT to be displayed on the screen. Configure the type of interpolation to be displayed on the screen. Page 74 of 93 RA11-126-005 VXvue User Manual 8.5 LUT Settings Figure 8.8 LUT Settings Look Up Table (LUT) is used to apply gamma values to images while displaying, processing or transferring the images. You can register LUT to be used with the settings described in following chapters. 8.4 “Viewer Settings” 8.6.2 “Step Panel” 8.8.3 “Storage Panel” 8.8.4 “Print Panel” Page 75 of 93 RA11-126-005 VXvue User Manual 8.6 8.6.1 Procedure Settings Procedure Panel Figure 8.9 Procedure Panel Manage procedures to be used for study. Multiple steps can be assigned to a procedure. If you register a patient with the procedure which has multiple steps, these steps will be automatically registered for the patient’s study. Click the Up or Down button to sort the order of steps in the procedure. All the procedures registered on Procedure Panel will be displayed in the Procedure dropdown list of “New Patient Panel” described in chapter 3.2. Page 76 of 93 RA11-126-005 VXvue User Manual 8.6.2 Step Panel Figure 8.10 Step Panel Function Register steps. Adjust image processing parameters. Configure label, rotation, shutter and auto crop to be applied for exposure. Configure X-ray dose to be applied for auto exposure. Page 77 of 93 RA11-126-005 VXvue User Manual Operation HS1 Basic Set basic parameters for image processing. Sharpness Enhance the edge of the image. The bigger the value is, the more enhanced the edge is. Contrast Enhance the contrast of the image. The bigger the value is, the more enhanced the contrast is. Denoise Reduce noise of the image. The bigger the value is, the stronger the noise reduction is. The image will become soft if this value is set to high. Freq Layer Divide the image into multi-layers by frequency levels for image processing. This parameter is used to determine the number of frequency layers to be used for image processing. The bigger the value is, the wider the image processing is performed, even to the extent of low frequency level. LUT Select lookup table that is used to invert black and white or to expand histogram of the image. Boost Sharpness The sharpness value set in basic parameter will be applied to all frequency layers equally. These parameters are to adjust sharpness of each frequency layer additionally. L1 ~ L10 stands for each frequency layer of the image. The number followed by ‘L’ is frequency layer index. High frequency layer index means low frequency layer of the image. Default value is 100. The range of value is 0 to 1000. 100 mean no additional sharpness adjustment. At the value lower than 100, sharpness enhancement is stronger. At the value higher than 100, sharpness enhancement is weaker. Slope Adjust the sharpness enhancement strength of all frequency layers to the sharpness value set in basic parameter. Default value is 100. The range of value is 0 to 1000. 100 mean no additional sharpness adjustment. At the value lower than 100, sharpness enhancement on high frequency layer of the image is stronger than that on low frequency layer of the image. At the value higher than 100, sharpness enhancement on low frequency layer of the image is stronger than that on high frequency layer of the image. Contrast The contrast value set in basic parameter will be applied to all frequency layers equally. These parameters are to adjust contrast of each frequency layer additionally. L1 ~ L10 stands for each frequency layer of the image. The number followed by ‘L’ is frequency layer index. High frequency layer index means low frequency layer of the image. 100 mean no additional contrast adjustment. At the value lower than 100, contrast enhancement is weaker. At the value higher than 100, contrast enhancement is stronger. Page 78 of 93 RA11-126-005 VXvue User Manual Contrast Slope This parameter is used to adjust contrast of all frequency layers to the contrast value set in basic parameter. Default value is 0. The range of value is 0 to 1000. 0 means no additional contrast adjustment. At the value higher than 0, contrast enhancement on low frequency layer of the image is stronger than that on high frequency layer of the image. Pre Filter Apply following filters before doing Multi-Layer Dynamic Range Compression (MLDC). None No filter applied. High Pass Apply high pass filter to improve clarity of the image. The range of value is 0 to 1000. Higher value makes image sharper. Low Pass Apply low pass filter to make image smoother. The range of value is 0 to 1000. - 0: No filter applied. - 1 – 9: value × value Average Filter applied. - 10 – 1000: Higher value makes image smoother. Pre LUT Apply Pre Lookup table before doing MLDC. MLDC Range Convert data range of the image to MLDC. In Input range of the image data. The range of image data is 0 to 4095. Out Output range of the image data. The range of image data is 0 to 4095. Page 79 of 93 RA11-126-005 VXvue User Manual HS2 Basic Min Value Input the minimum gray value of acquired image. Default value is 0. No need to change. Max Value Input the maximum gray value of the acquired image. This value indicates saturation level of gray value. Default value is 14500. The range of value is 0 to 16383. Max Difference Set the point to change slope of transform curve. Mean Value Set the mean value of gray value. Default value is 7000. Initial Slope Determine the initial slope of transform curve from the mean value. Default value is 150. The range of value is 100 to 1000. Flat Factor Set the brightness of the image. The bigger the value is, the stronger the brightness is. Default value is 300. The range of value is 100 to 1000. Contrast Range Set the bandwidth of the contrast transform curve based on the mean value. Default value is 10000. Post Gamma Modify post lookup table and then apply it to the image. The bigger the value is, the stronger the brightness is. Default value is 300. The range of value is 100 to 1000. Compression Adjust dynamic range of the image. The bigger the value is, the more enhanced the Edge is. And the smaller the value is, the more enhanced the contrast is. Default value is 3. The range of value is 0 to 24. Denoise Reduce noise of the image. The bigger the value is, the stronger the noise reduction is. Image will become soft if this value is set to high. Default value is 0. The range of value is 0 to 20. Middle Edge Enhance the middle edge contrast of the image. The bigger the value is, the more enhanced the middle edge contrast is. Default value is 0. The range of value is 0 to 20. Fine Edge Enhance the fine edge contrast of the image. The bigger the value is, the more enhanced the fine edge contrast is. Default value is 0. The range of value is 0 to 20. Contrast Enhance the contrast of the image. The bigger the value is, the more enhanced the contrast is. Default value is 4. The range of value is 0 to 18. Page 80 of 93 RA11-126-005 VXvue User Manual Post LUT Apply Post Lookup table after doing MLDC. Apply Range The data range set in this field will be used for post-lookup conversion. - Manual Set range manually. - Min/Max Set range automatically using default algorithm. The offset adjustment will be applied. - Auto Set range automatically using auto algorithm. The offset adjustment will be applied. - Low Offset Adjust the lowest value of the range. - High Offset Adjust the highest value of the range. LUT Type Select LUT to be applied to Post LUT. For more information about how to register LUT available from LUT Type, refer to chapter 8.5 “LUT Settings”. Display ROI Set data range of image that is to be displayed on the monitor by default. Manual Set range manually. Min/Max Set range automatically using default algorithm. The offset adjustment will be applied. Auto Set range automatically using auto algorithm. The offset adjustment will be applied. Low Offset Adjust the lowest value of the range. High Offset Adjust the highest value of the range. Page 81 of 93 RA11-126-005 VXvue User Manual Auto Label Set Label that is to be displayed on the acquired image by default. L/R Label Set text of L/R label. Position Set position of L/R label. Available positions are TopLeft, TopRight, BottomLeft, and BottomRight. Rotation Set direction of image. Flip Set image to turn upside down. Mirror Set image to reflect as if in a mirror. Rotation Rotate the image in the following options. None, CCW90, CCW 180, CCW270, CW90, CW 180 and CW270 Shutter & Auto Crop Configure shutter size or crop the image by setting Auto Crop. Shutter Set width and height of shutter size. Set the length by selecting the value from eight to seventeen inch. Offset Set the offset of Auto Crop. It will crop by adding the offset value to the calculated region. Unit of offset value is pixel. Page 82 of 93 RA11-126-005 VXvue User Manual Console Set the X-rays dose for the generator. kV Set kVp value. mAs Set mAs value. mA Set mA value. ms Set ms value. AEC Set whether to use AEC and select the region of AEC. Den Adjust the density of AEC. Page 83 of 93 RA11-126-005 VXvue User Manual 8.6.3 Body Part/Projection Panel Figure 8.11 Body Part/Projection Panel Register Body Part. Body Part is anatomic region to exposure. Register Projection. Projection is exposure orientation. You can register steps by combining registered Body Part and Projection on “Step Panel” described in chapter 8.6.2. Page 84 of 93 RA11-126-005 VXvue User Manual 8.7 8.7.1 Backup Settings Backup Panel Figure 8.12 Backup Panel Insert optical disk and select the corresponding drive from the Location dropdown list. Click the Refresh button. System will automatically select studies depending on the selected media capacity and display in the list. Click the Archive button. Backup will be preceded and the progress window will appear. When the backup is complete, a notification window asking you to write the media name will be displayed as shown below. Page 85 of 93 RA11-126-005 VXvue User Manual As instructed, label the backup media. When VXvue prompts you to insert a backup media, you must insert the corresponding media into the drive. VXvue recognizes backup CD/DVD or hard disk with its label and serial number. If you copy these media manually, VXvue cannot recognize them because they have same label but different serial numbers. As for CD/VD, you cannot use the same media for backup again even if it has free space. 8.7.2 Clean Panel Figure 8.13 Clean Panel Select studies and click the Clean button to remove from the local. Click the Clean All button to remove all studies in the list. Page 86 of 93 RA11-126-005 VXvue User Manual 8.7.3 Restore Panel Figure 8.14 Restore Panel Select studies and click the Restore button to revert to previous state by copying the studies from the backup media. Click the Restore All button to restore all studies in the list. Restore function can restore studies from one media at a time. Restore All function is only available when the listed studies are backed up on the same media. Page 87 of 93 RA11-126-005 VXvue User Manual 8.8 8.8.1 DICOM Settings Queue Panel Figure 8.15 Queue Panel Check the transfer status when transferring images to Storage or Print server. Click the Retry button to retry failed transfer again. Click the Delete button to remove successful or failed transfer items. Page 88 of 93 RA11-126-005 VXvue User Manual 8.8.2 MWL Panel Figure 8.16 MWL Panel Function Configure Worklist server. Click the Echo button to check the communication status with selected server. Specify the fields to be retrieved from Worklist. Operation SCP List: Display the registered SCP list and select a server to use. Add Add new SCP. Delete Delete selected SCP. Verification: Display the results of verifying communication status with server. Check the communication status with selected server. Echo: Basic Information: Enter properties of SCP. Tag Selection: Specify the fields to be retrieved from Worklist server. Procedure Tag Selection: Select a Procedure tag to use. Update: Save changes on Basic Information, Tag Selection and Procedure Tag Selection. If you encounter a problem searching on Worklist due to unsupported tags from the Worklist, deselect them to solve the problem. Refer to DICOM Conformance Statement. Page 89 of 93 RA11-126-005 VXvue User Manual 8.8.3 Storage Panel Figure 8.17 Storage Panel Function Configure Storage server. Click the Echo button to check the communication status with selected server. Configure image compression protocol and ratio to be used for transferring the images. Operation SCP List: Display the registered SCP. Add: Add new SCP. Delete: Delete selected SCP. Verification: Display the results of verifying communication status with server. Check the communication status with selected server. Echo: Basic Information: Enter properties of SCP. Options: Configure LUT, Modality and image compression to be used for transferring the images. Update: Save changes on Basic Information. If you select JPEG2000 lossless or JPEG2000 lossy as a compression protocol, image transfer may fail due to unsupported protocol from the server. Select No compression to transfer images. Page 90 of 93 RA11-126-005 VXvue User Manual 8.8.4 Print Panel Figure 8.18 Print Panel Function Configure DICOM print server. Click the Echo button to check the communication status with selected server. Specify information to be printed on the film. If you encounter a problem printing DICOM due to unsupported tags from the DICOM print server, deselect them to solve the problem. Refer to DICOM Conformance Statement. Page 91 of 93 RA11-126-005 VXvue User Manual Operation SCP List: Display the registered SCP. Add: Add new SCP. Delete: Delete selected SCP. Verification: Display the results of verifying communication status with server. Check the communication status with selected server. Echo: Basic Information: Enter properties of SCP. Printer Format: Configure properties of DICOM printer. Layout Items Header: Configure font and its size for texts to be displayed on the header. Image: Configure font and its size for texts to be displayed on the image. Annotation: Configure font and its size for texts to be displayed on the annotation. Header List: Specify the items to be displayed on the header. Additionally, set the position of header and layout of items displayed on the header. Top Left, Bottom Left, Top Right, Bottom Right: Specify the items to be displayed on each position of the image. Item: Display the list of information that can be displayed on the header or the image. Page 92 of 93 RA11-126-005 VXvue User Manual Vieworks Co., Ltd. #107-108, 601-610, Suntechcity 2, 52, Sagimakgol-ro (307-2, Sangdaewon-dong), Jungwon-gu, Seongnam-si, Gyeonggi-do, 462-806, South Korea Telephone: +82-70-7011-6161 FAX: +82-31-737-4954 Website: http://www.vieworks.com European representative: DONGBANG ACUPRIME 1 Forrest Units, Hennock Road East, Marsh Barton, Exeter EX2 8RU, UK Telephone: +44(0)-1392-829500 Site: http://www.acuprime.com Page 93 of 93 RA11-126-005