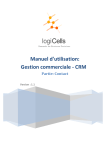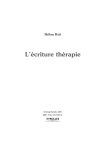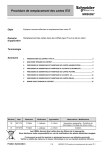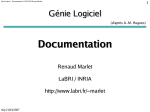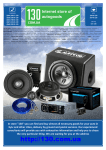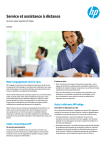Download Manuel d`utilisation: Gestion commerciale -‐ CRM
Transcript
Manuel d'utilisation: Gestion commerciale -‐ CRM Partie: Administration Version : 1.1 Structure du document 1 Introduction ................................................................................................................................3 2 Glossaire......................................................................................................................................3 3 Administration.............................................................................................................................4 3.1 Mon entreprise....................................................................................................................5 3.1.1 Gestion ........................................................................................................................5 3.1.2 Ajouter.........................................................................................................................5 3.1.3 Editer .........................................................................................................................13 3.2 TVA ....................................................................................................................................14 3.2.1 Gestion ......................................................................................................................14 3.2.2 Ajouter.......................................................................................................................14 3.2.3 Editer .........................................................................................................................15 3.2.4 Supprimer ..................................................................................................................15 3.3 Remise ...............................................................................................................................15 3.3.1 Gestion ......................................................................................................................15 3.3.2 Ajouter.......................................................................................................................16 3.3.3 Editer .........................................................................................................................16 3.3.4 Supprimer ..................................................................................................................16 3.4 DEEE ..................................................................................................................................17 3.4.1 Gestion ......................................................................................................................17 3.4.2 Ajouter.......................................................................................................................17 3.4.3 Editer .........................................................................................................................18 3.4.4 Supprimer ..................................................................................................................18 3.5 Vendeur .............................................................................................................................18 3.5.1 Gestion ......................................................................................................................18 3.5.2 Ajouter.......................................................................................................................19 3.5.3 Editer .........................................................................................................................22 3.5.4 Supprimer ..................................................................................................................22 3.6 Fournisseur........................................................................................................................23 3.6.1 Gestion ......................................................................................................................23 1 3.6.2 Ajouter.......................................................................................................................23 3.6.3 Editer .........................................................................................................................27 3.6.4 Supprimer ..................................................................................................................27 2 1 Introduction Ce document a pour but de présenter l'utilisation du logiciel de Gestion commerciale -‐ ″CRM″ (Customer Relationship Management, gestion de la relation client) à l’aide du framework logiCells. Il décrit les fonctionnalités principales de la partie des Administration. 2 Glossaire Prospect Client Il s’agit d’un client qui peut être potentiellement intéressé par un produit mais que nous n’avons pas encore défini son potentiel à devenir un client. Ce sont des clients non qualifiés car aucun effort de prospection n’a encore été réalisé. Il s’agit d’un client qualifié dont une première démarche commerciale a été réalisée. Il est peut être intéressé par l’un de nos produits. Le contact client est validé par un compte réel ainsi qu’un contact. 3 3 Administration Cette tuile permet de configurer l'application. 4 3.1 Mon entreprise 3.1.1 Gestion Mon entreprise est accessible en cliquant sur la tuile Mon Entreprise. 3.1.2 Ajouter Dans la tuile de Gestion de mon entreprise, appuyer sur le bouton Créer. Cette action ouvre la fenêtre suivante: Il y a plusieurs onglets qui vont contenir divers informations pour mon entreprise. La fenêtre suivante présente l’onglet Divers d’un vendeur : 5 La fenêtre suivante présente l’onglet Site de mon entreprise: 3.1.2.1 Ajouter un site Appuyer sur le bouton Ajouter un site pour ajouter un nouveau site. Cette action ouvre la fenêtre suivante : 6 Il y a plusieurs onglets qui vont contenir divers informations pour un site. La fenêtre suivante présente l’onglet Divers d’un site : 7 La fenêtre suivante présente l’onglet Adresse d’un site : 3.1.2.2 Ajouter une adresse Appuyer sur le bouton Ajouter une adresse après avoir préalablement choisit le type d’adresse de la liste déroulante et indiqué si cette adresse sera utilisée pour le mailing ou non. Cette action ouvre la fenêtre suivante : 8 La fenêtre suivante présente l’onglet Décideurs d’un site : 3.1.2.3 Ajouter un décideur Pour ajouter un décideur, il faut choisir au préalable une fonction avant de cliquer sur le bouton Ajouter un décideur. Cette action ouvre la fenêtre suivante : 9 Il y a plusieurs onglets qui vont contenir divers informations pour un décideur. La fenêtre suivante présente l’onglet Divers d’un décideur: La fenêtre suivante présente l’onglet Adresse d’un décideur: Pour ajouter une adresse, voir la partie Ajouter une adresse. 10 La fenêtre suivante présente l’onglet Appels téléphoniques d’un décideur: 3.1.2.4 Ajouter un appel téléphonique Pour ajouter un appel téléphonique, appuyer sur le bouton Créer. Cette action ouvre la fenêtre suivante : 11 La fenêtre suivante présente l’onglet Appels téléphoniques d’un site : La fenêtre suivante présente l’onglet Devis d’un site : 12 La fenêtre suivante présente l’onglet Factures d’un site : La fenêtre suivante présente l’onglet Adresse de mon entreprise: Pour ajouter une adresse, voir la partie Ajouter une adresse. 3.1.3 Editer Dans la tuile de Gestion de mon entreprise, faire un double clic sur mon entreprise dans le tableau. 13 Cette action ouvre la même fenêtre que l'ajout avec les données. 3.2 TVA 3.2.1 Gestion La liste des TVA est accessible en cliquant sur la tuile TVA. La partie haute permet de réaliser un filtrage par Nom: encadré, l'utilisateur appuie sur la touche Entrée pour filtrer Taux: encadré, l'utilisateur appuie sur la touche Entrée pour filtrer 3.2.2 Ajouter Dans la tuile de Gestion des TVA, appuyer sur le bouton Créer. Cette action ouvre la fenêtre suivante: 14 3.2.3 Editer Dans la tuile de Gestion des TVA, faire un double clic sur une tva dans le tableau. Cette action ouvre la même fenêtre que l'ajout avec les données. 3.2.4 Supprimer Dans la tuile de Gestion des TVA, se positionner sur la tva que l'on souhaite supprimer. Ensuite, appuyer sur le bouton Supprimer. 3.3 Remise 3.3.1 Gestion 15 La liste des remises est accessible en cliquant sur la tuile Remise. La partie haute permet de réaliser un filtrage par Remise: encadré, l'utilisateur appuie sur la touche Entrée pour filtrer Taux: encadré, l'utilisateur appuie sur la touche Entrée pour filtrer Description : encadré, l'utilisateur appuie sur la touche Entrée pour filtrer 3.3.2 Ajouter Dans la tuile de Gestion des remises, appuyer sur le bouton Créer. Cette action ouvre la fenêtre suivante: 3.3.3 Editer Dans la tuile de Gestion des remises, faire un double clic sur une remise dans le tableau. Cette action ouvre la même fenêtre que l'ajout avec les données. 3.3.4 Supprimer Dans la tuile de Gestion des remises, se positionner sur la remise que l'on souhaite supprimer. Ensuite, appuyer sur le bouton Supprimer. 16 3.4 DEEE 3.4.1 Gestion La liste des Deee est accessible en cliquant sur la tuile Deee. La partie haute permet de réaliser un filtrage par Catégorie: encadré, l'utilisateur appuie sur la touche Entrée pour filtrer Montant: encadré, l'utilisateur appuie sur la touche Entrée pour filtrer 3.4.2 Ajouter Dans la tuile de Gestion des Deees, appuyer sur le bouton Créer. Cette action ouvre la fenêtre suivante: 17 3.4.3 Editer Dans la tuile de Gestion des Deees, faire un double clic sur un deee dans le tableau. Cette action ouvre la même fenêtre que l'ajout avec les données. 3.4.4 Supprimer Dans la tuile de Gestion des Deees, se positionner sur le deee que l'on souhaite supprimer. Ensuite, appuyer sur le bouton Supprimer. 3.5 Vendeur 3.5.1 Gestion La liste des vendeurs est accessible en cliquant sur la tuile Vendeur. La partie haute permet de réaliser un filtrage par Nom: encadré, l'utilisateur appuie sur la touche Entrée pour filtrer Prénom: encadré, l'utilisateur appuie sur la touche Entrée pour filtrer 18 Téléphone 1: encadré, l'utilisateur appuie sur la touche Entrée pour filtrer GSM: encadré, l'utilisateur appuie sur la touche Entrée pour filtrer Situation familiale: liste déroulante, l’utilisateur choisit une option de la liste pour filtrer Niveau: liste déroulante, l’utilisateur choisit une option de la liste pour filtrer Catégorie du produit: liste déroulante, l’utilisateur choisit une option de la liste pour filtrer 3.5.2 Ajouter Dans la tuile de Gestion des vendeurs, appuyer sur le bouton Créer. Cette action ouvre la fenêtre suivante: La partie basse de la fenêtre permet de réaliser un filtrage par Filtre par niveau : liste déroulante, l’utilisateur choisit une option de la liste pour filtrer les catégories 19 Pour choisir une catégorie : Sélectionner une catégorie de la liste des catégories parents et cliquer sur le bouton Choisir catégorie parente OU Sélectionner une catégorie de la liste des catégories enfants et cliquer sur le bouton Choisir catégorie enfant La catégorie sélectionnée sera affiché dans l’encadré Catégorie choisie sur la droite. Il y a plusieurs onglets qui vont contenir divers informations pour un vendeur. La fenêtre suivante présente l’onglet Divers d’un vendeur : 20 La fenêtre suivante présente l’onglet Adresse d’un vendeur : Pour ajouter une adresse, voir la partie Ajouter une adresse. 21 La fenêtre suivante présente l’onglet Appels téléphoniques d’un vendeur : Pour ajouter un appel téléphonique, voir la partie Ajouter un appel téléphonique. 3.5.3 Editer Dans la tuile de Gestion des vendeurs, faire un double clic sur un vendeur dans le tableau. Cette action ouvre la même fenêtre que l'ajout avec les données. 3.5.4 Supprimer Dans la tuile de Gestion des vendeurs, se positionner sur le vendeur que l'on souhaite supprimer. Ensuite, appuyer sur le bouton Supprimer. 22 3.6 Fournisseur 3.6.1 Gestion La liste des fournisseurs est accessible en cliquant sur la tuile Fournisseur. La partie haute permet de réaliser un filtrage par Nom: encadré, l'utilisateur appuie sur la touche Entrée pour filtrer Téléphone 1: encadré, l'utilisateur appuie sur la touche Entrée pour filtrer GSM: encadré, l'utilisateur appuie sur la touche Entrée pour filtrer Niveau: liste déroulante, l’utilisateur choisit une option de la liste pour filtrer Catégorie du produit: liste déroulante, l’utilisateur choisit une option de la liste pour filtrer 3.6.2 Ajouter Dans la tuile de Gestion des fournisseurs, appuyer sur le bouton Créer. Cette action ouvre la fenêtre suivante: 23 La partie basse de la fenêtre permet de réaliser un filtrage par Filtre par niveau : liste déroulante, l’utilisateur choisit une option de la liste pour filtrer les catégories. Pour choisir une catégorie : Sélectionner une catégorie de la liste des catégories parents et cliquer sur le bouton Choisir catégorie parente OU Sélectionner une catégorie de la liste des catégories enfants et cliquer sur le bouton Choisir catégorie enfant La catégorie sélectionnée sera affiché dans l’encadré Catégorie choisie sur la droite. Il y a plusieurs onglets qui vont contenir divers informations pour un fournisseur. La fenêtre suivante présente l’onglet Divers d’un fournisseur : 24 25 La fenêtre suivante présente l’onglet Site d’un fournisseur : Pour ajouter un site, voir la partie Ajouter un site. 26 La fenêtre suivante présente l’onglet Adresse d’un fournisseur : Pour ajouter une adresse, voir la partie Ajouter une adresse. 3.6.3 Editer Dans la tuile de Gestion des fournisseurs, faire un double clic sur un fournisseur dans le tableau. Cette action ouvre la même fenêtre que l'ajout avec les données. 3.6.4 Supprimer Dans la tuile de Gestion des fournisseurs, se positionner sur le fournisseur que l'on souhaite supprimer. Ensuite, appuyer sur le bouton Supprimer. 27