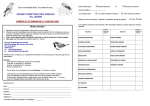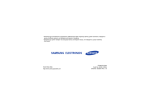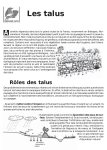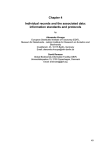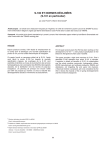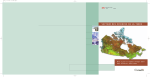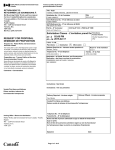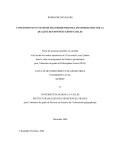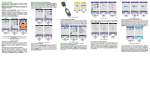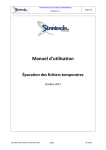Download Manuel d`utilisation du logiciel Pocket eRelevé - pocket
Transcript
Manuel d’utilisation du logiciel Pocket eRelevé Version 2.0 Décembre 2009 [email protected] Natural Solutions - 68, rue Sainte -13001 Marseille www.natural-solutions.eu Sommaire 1. Installation du logiciel Pocket eRelevé ........................................................................................................ 3 1. Pré-requis .................................................................................................................................................. 3 2. Téléchargement du logiciel Pocket eRelevé ............................................................................................... 3 3. Installation du logiciel Pocket eRelevé ...................................................................................................... 3 4. Description des fichiers de configuration et de sauvegarde ...................................................................... 4 5. Exécution du logiciel Pocket eRelevé ........................................................................................................ 5 2. Présentation des Fonctionnalités du logiciel Pocket eRelevé ..................................................................... 6 3. Paramétrage du logiciel Pocket eRelevé ...................................................................................................... 7 1. Configuration du GPS................................................................................................................................ 7 2. Paramétrage de la liste de taxons .............................................................................................................. 8 3. Paramétrage des sites suivis ...................................................................................................................... 9 4. Paramétrage de la liste des observateurs ................................................................................................ 10 4. Saisie des données d’observation .............................................................................................................. 12 1. Barre de navigation lors de la saisie ....................................................................................................... 12 2. Saisie du type d’observation et de l’emplacement du relevé .................................................................... 13 3. Saisie du taxon observé ............................................................................................................................ 14 4. Fin de la saisie ......................................................................................................................................... 15 5. Données enregistrées .................................................................................................................................. 16 1. Observations saisies................................................................................................................................. 16 2. Enregistrement de la trace ....................................................................................................................... 17 2 1. Installation du logiciel Pocket eRelevé 1. Pré-requis Configuration minimale de votre ordinateur de poche (pocket PC, Smartphone) : • Windows mobile 2003 ou supérieur • DotNet Compact framework 3.5 • GPS interne ou externe supportant le protocole NMEA 0183 Configuration minimale de votre ordinateur de bureau : • Microsoft ActiveSync sur votre ordinateur 2. Téléchargement du logiciel Pocket eRelevé Figure 1 : Téléchargement du logiciel Pocket eRelevé Le site de téléchargement du logiciel Pocket eRelevé se trouve à l’adresse suivante : http://ereleve.codeplex.com/ Le téléchargement est gratuit. L’onglet Download présente la dernière version disponible. 3. Installation du logiciel Pocket eRelevé Le fichier eReleve_XXX.cab doit être copié sur votre ordinateur de poche (Pocket PC, SmartPhone). 3 Un double clic sur le fichier CAB installe automatiquement l’application sur votre ordinateur de poche ainsi que tous les fichiers associés. 4. Description des fichiers de configuration et de sauvegarde Par défaut, Le logiciel s’installe dans le répertoire suivant : Mon Pocket PC\Program Files\Pocket-eReleve\ Une fois le logiciel installé, les fichiers de configuration et de sauvegarde se trouvent dans le répertoire : Mon Pocket PC\My Documents\NS-eRelevé\ Le contenu des différents fichiers présents sur votre ordinateur de poche est présenté dans les tableaux 1 et 2. Tableau 1 : Présentation des fichiers de configuration Fichiers de configuration Contenu des fichiers de configuration ListeTaxonomie.txt Liste des taxons ListeSiteSuivi.txt Liste des sites suivis PortCOM.txt Port utilisé pour communiquer avec le GPS via bluetooth ListeObservateurs.txt Liste des observateurs DefaultObservateurs.txt Identifiant des observateurs par défaut Tableau 2 : Présentation des fichiers de sauvegarde Fichiers de sauvegarde Contenu des fichiers de sauvegarde RecupObservation-du_XXX.xml Ensemble des données saisies le XXX au format XML. A chaque utilisation de Pocket eRelevé un fichier de ce type est généré, il permet d’éviter la perte des données, de connaitre toutes les saisies effectuées un jour X même après interruption de l’application TrackGPS_XXX.gpx Même principe que le fichier RecupObservationdu_XXX.xml mais pour la trace. NB : Les fichiers de sauvegarde peuvent prendre beaucoup de place sur votre ordinateur de poche. Il est impératif de les supprimer régulièrement. 4 5. Exécution du logiciel Pocket eRelevé Deux méthodes d’exécution du logiciel Pocket eRelevé sont à votre disposition : • A partir du menu Démarrer de votre ordinateur de poche, cliquez sur Programme et sélectionnez l’icône Pocket eRelevé. • A partir de l’Explorateur de fichiers du menu Démarrer, naviguez jusqu’au répertoire Mon Pocket PC \Program Files\Pocket-eReleve\ et cliquez sur le fichier Pocket eReleve.exe. Pour simplifier l’exécution du logiciel Pocket eRelevé, il est possible de personnaliser le menu Démarrer de votre ordinateur de poche en ajoutant un lien direct vers votre logiciel. Pour cela, sélectionnez Paramètres puis Menu dans le menu Démarrer de votre ordinateur de poche et cochez la case Pocket eRelevé parmi les éléments affichés. Figure 2 : personnalisation du menu Démarrer de votre ordinateur de poche 5 2. Présentation des Fonctionnalités du logiciel Pocket eRelevé Le logiciel Pocket eRelevé permet de saisir vos relevés sur le terrain et d’évaluer vos efforts de prospection en enregistrant la trace de votre parcours. Le logiciel se compose de trois rubriques : • Paramètres : configuration du GPS et des listes relatives aux taxons, sites et observateurs. Les paramètres sont sauvegardés automatiquement lors de la fermeture du logiciel. • Saisie : saisie de vos relevés de terrain • Données : visualisation et export de vos données de terrain ainsi que de la trace. Figure 3 : Menu principal du logiciel Pocket eRelevé L’utilisation de chacune de ces rubriques est présentée dans la suite du document. 6 3. Paramétrage du logiciel Pocket eRelevé Le paramétrage de l’application se découpe en quatre parties : • Taxa (obligatoire) : spécification de la liste des taxons concernés par le relevé. • Sites (optionnel) : spécification de la liste des sites suivis où seront réalisés les relevés. • Observateurs (optionnel) : spécification de la liste des observateurs susceptibles de réaliser des relevés. • GPS (optionnel) : configuration de la communication entre le GPS et le logiciel Pocket eRelevé. Figure 4 : Paramétrage du logiciel Pocket eRelevé. Hormis la configuration du GPS, toutes les rubriques (Taxa, Sites et Observateurs) se paramètrent selon le même schéma (cf figure 6) : 1. Sélection des fichiers contenant les valeurs possibles pour chaque rubrique à l’aide d’une fenêtre dédiée. Pour chaque rubrique, un exemple de ces fichiers est disponible à l’adresse suivante : http://ereleve.codeplex.com/ 1’. Ajout manuel d’une valeur 1. Configuration du GPS Figure 5 : configuration du GPS de votre ordinateur de poche 0. S’assurer que le bluetooth est activé 7 Pour configurer le GPS, il est nécessaire de : 1. Sélectionner le port COM qui permet de communiquer avec le GPS. Le choix du port dépend des paramètres de l’appareil et du modèle. Dans le cas d’un GPS externe la valeur du port COM est spécifiée dans le champs Port COM sortant de l’écran situé ici : Paramètres/Bluetooth/Port série 2. Cliquer sur 3. Sélectionner l’appareil concerné 4. Le GPS est configuré et l’état de la réception s’affiche sur l’écran (Pas de Signal, Réception) ainsi que la qualité du signal qui est basée sur la valeur de DOP 1. Tableau 3. Description de la qualité du signal DOP Qualité du signal Représentation de la barre qualité (4. figure 5) <1 1-2 2-5 5-10 10-20 >20 Idéal Excellent Bon Moyen Pauvre Médiocre Bleu Vert Vert-jaune Jaune Orange Rouge 2. Paramétrage de la liste de taxons Le paramétrage de la liste des taxons est obligatoire, elle vous permet de spécifier la liste des taxons concernés par le relevé. La liste doit se présenter sous la forme d’un fichier texte (*.txt) comportant deux « colonnes » Id et Taxon séparées par des points-virgules. 1 DOP : Dilution Of Precision [http://en.wikipedia.org/wiki/Dilution_of_precision_(GPS)] 8 id;Taxon 16259;Accenteur 16261;Accenteur alpin 16260;Accenteur mouchet 15756;Accipitridés 1 1’ 2 Figure paramétrer 6 : Paramétrage listede de taxons taxons dans le logiciel, vous devez : Pour unedeliste 1. cliquer sur pour ajouter une liste de taxons 2. Sélectionner le fichier contenant la liste d’espèces dans la page affichée 1’. Saisir le nom du taxon à ajouter dans la boite de texte et cliquer sur 3. Paramétrage des sites suivis Le paramétrage de la liste des sites suivis est facultatif, il vous permet de spécifier la liste des sites où vous pouvez réaliser un relevé. La liste doit se présenter sous la forme d’un fichier texte (*.txt) comportant six « colonnes » id, name, latitude, longitude, elevation, precision séparées par des points-virgules. Figure 7 : Paramétrages des sites suivis. Pour paramétrer les sites suivis, il faut : 1. Cliquer sur 9 2. Sélectionner dans la page affichée le fichier contenant votre liste de sites au bon format 1’. Ajouter manuellement un site, en cliquant sur un nouvel écran apparait : Figure 8 : Ecran d’ajout de site suivis. 1. Si vous avez configuré le GPS , appuyez sur l’icône , les coordonnées GPS du lieu où vous vous trouvez seront automatiquement récupérées. 2. Saisissez le nom du site 3. Enregistrez le site en cliquant sur 4. Paramétrage de la liste des observateurs Le paramétrage de la liste des observateurs est facultatif, il vous permet de spécifier la liste des observateurs pouvant réaliser un relevé sur cet appareil. La liste doit se présenter sous la forme d’un fichier texte (*.txt) comportant deux « colonnes » id et Nom séparées par des points-virgules. Figure 9. Paramétrage de la liste des observateurs 10 Pour paramétrer votre liste d’observateurs, il faut : 1. Cliquer sur au bon format. , dans la page affichée, sélectionner le fichier contenant la liste d’observateurs 1’. Saisir le nom de l’observateur dans la zone de texte dédiée et cliquer sur ajoutera l’observateur aux listes déroulantes. . Cette action 2. Sélectionner votre ou vos observateurs. 11 4. Saisie des données d’observation La saisie des données d’observation est réalisée à l’aide de six écrans successifs qui permettent de spécifier : • Le type d’observation • L’emplacement du relevé • Une description de l’emplacement du relevé • Le taxon observé • L’abondance du taxon observé 1. Barre de navigation lors de la saisie Tous les écrans de la rubrique Saisie sont constitués d’une barre de navigation qui permet : • Le passage d’une étape à l’autre • La visualisation des données saisies • La visualisation de l’état d’activation du GPS et l’enregistrement de la trace. • Le retour au menu principal afin, par exemple, d’ajouter un taxon ou un site. Si vous quittez une saisie avant de l’avoir terminée il vous est possible d’y revenir grâce à l’option « Saisie en cours » (Ecran 1 de la saisie). Figure 10: Détail de la barre d'outil de tous les écrans relatifs à la saisie 12 Figure 12. Détail du témoin lumineux GPS Figure 11. Détail du témoin lumineux Track 2. Saisie du type d’observation et de l’emplacement du relevé II.a I III II.b Figure 13. Présentation des différents écrans de saisies Quatre écrans vous permettent de saisir le type d’observation et l’emplacement du relevé. Ces écrans et les actions associées sont présentés ci-dessous. 13 Ecran I. Type d’observation : sélectionner le type d’observation à réaliser : • Prospection : étude sur des sites non définis Récupération des coordonnées GPS durant le relevé • Suivi de site : étude sur des sites suivis (paramétrés dans Paramètres>Site) Récupération des données disponibles dans la liste des sites Ecran II.a. Coordonnées GPS: récupération des coordonnées GPS. Cliquer sur l’icône de façon à ce que les coordonnées apparaissent en dessous. Si le GPS n’est pas disponible (témoin rouge ou orange), la saisie n’est pas bloquée mais vos données ne seront pas géoréférencées. Ecran II.b. Site : sélectionner le site sur lesquels vous allez réaliser des observations. Ecran III. Description : ajouter des informations sur le lieu d’étude. 3. Saisie du taxon observé Figure 14. Ecrans de saisie du taxon observé et de son abondance Deux écrans sont dédiés à la saisie du taxon : Ecran I. Taxon : sélection du taxon observé dans la liste. Ecran II. Abondance : l’abondance peut être évaluée de deux façons différentes : • Par le nombre d’individus présents • Par l’indice d’abondance (+, 1, 2, 3, 4, 5). 14 Tableau 4. Indice d’abondance Indice d’abondance Mesure d’abondance + Abondance et recouvrement très faible 1 Abondance et recouvrement faible (< 5 %) 2 Abondance et recouvrement entre 5 et 25 % 3 Recouvrement entre 25 à 50 % 4 Recouvrement entre 50 à 75 % 5 Recouvrement entre 75 à 100 % 4. Fin de la saisie Figure 15 : Ecran de fin de saisie Cet écran vous indique que vous avez fini votre observation. En fonction de vos besoins, il est possible : • D’ajouter un taxon au lieu actuel : Nouveau taxon. Cela vous ramènera à l’étape 4 de la saisie, écran II de la figure 14. • De créer un nouveau relevé dans un autre lieu : Nouveau lieu. Cela vous ramènera à l’étape 2 de la saisie, écran II.a ou II.b de la figure 13 en fonction du type de relevé sélectionné. 15 5. Données enregistrées Figure 16. Ecran d’accès aux données La rubrique Données vous permet de : • Visualiser les données d’observation saisies • Enregistrer votre trace • Exporter vos données sous différents formats Si vous n’enregistrez pas vos observations ou vos traces, elles sont sauvegardées automatiquement au format XML pour les données d’observation et au format GPX pour la trace (cf 1.4 Fichiers). 1. Observations saisies Les observations saisies sont représentées sous la forme d’un tableau qu’il ne vous est pas possible de modifier. Figure 17. L’export des données 16 Les données saisies peuvent être exportées dans différents formats : 1. Cliquer sur le bouton 2. Cliquer sur le bouton correspondant au format d’export souhaité : • CSV : format représentant des données tabulaires sous forme de valeurs séparées par des virgules. • GPX : format de fichier XML permettant l'échange de coordonnées GPS2 • KML : format de fichier XML, destiné à la gestion de l'affichage de données géospatiales dans les logiciels Google3 • XML : format de fichier XML propre a la suite eRelevé (documentation disponible sur http://ereleve.codeplex.com/). 2. Enregistrement de la trace Il est possible d’enregistrer votre parcours (trace ou track) à l’aide de cet écran. Pour lancer l’enregistrement, il est nécessaire d’avoir au préalable configurer le GPS. Figure 18. Ecran d’enregistrement de la trace 2 GPX : http://fr.wikipedia.org/wiki/GPX_(format_de_fichier) 3 KML : http://fr.wikipedia.org/wiki/KML 17 Un ensemble de bouton permettent de manipule la trace : 1. Pour enregistrer la trace cliquer sur le bouton 1’. Pour arrêter l’enregistrement cliquer sur le bouton 2. Pour réinitialiser la trace actuelle cliquer sur le bouton 3. Pour sauvegarder la trace au format GPX cliquer sur le bouton Natural Solutions - 68, rue Sainte -13001 Marseille www.natural-solutions.eu Table des illustrations Figure 1 : Téléchargement du logiciel Pocket eRelevé Figure 2 : personnalisation du menu Démarrer de votre ordinateur de poche Figure 3 : Menu principal du logiciel Pocket eRelevé Figure 4 : Paramétrage du logiciel Pocket eRelevé. Figure 5 : configuration du GPS de votre ordinateur de poche Figure 6 : Paramétrage de liste de taxons Figure 7 : Paramétrages des sites suivis. Figure 8 : Ecran d’ajout de site suivis. Figure 9. Paramétrage de la liste des observateurs Figure 10: Détail de la barre d'outil de tous les écrans relatifs à la saisie Figure 11. Détail du témoin lumineux Track Figure 12. Détail du témoin lumineux GPS Figure 13. Présentation des différents écrans de saisies Figure 14. Ecrans de saisie du taxon observé et de son abondance Figure 15 : Ecran de fin de saisie Figure 16. Ecran d’accès aux données Figure 17. L’export des données Figure 18. Ecran d’enregistrement de la trace 3 5 6 7 7 9 9 10 10 12 13 13 13 14 15 16 16 17 19 Pour tout renseignement veuillez envoyer un email à : [email protected] 20