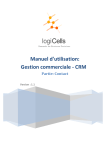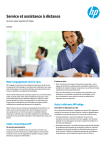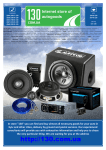Download Manuel d`utilisation: Gestion commerciale -‐ CRM
Transcript
Manuel d'utilisation: Gestion commerciale -‐ CRM Partie: Actions de la CRM Version : 1.1 Structure du document 1 Introduction ................................................................................................................................2 2 Glossaire......................................................................................................................................2 3 Actions de la CRM .......................................................................................................................3 3.1 Tri ........................................................................................................................................3 3.1.1 Tri client.......................................................................................................................4 3.1.2 Tri produit....................................................................................................................8 3.2 Mailing...............................................................................................................................12 3.2.1 Gestion ......................................................................................................................12 3.2.2 Supprimer ..................................................................................................................12 3.2.3 Effectuer une action de mailing.................................................................................13 3.3 Phoning..............................................................................................................................13 3.3.1 Gestion ......................................................................................................................13 3.3.2 Ajouter.......................................................................................................................13 3.3.3 Supprimer ..................................................................................................................14 3.3.4 Effectuer une action de phoning ...............................................................................14 1 1 Introduction Ce document a pour but de présenter l'utilisation du logiciel de Gestion commerciale -‐ ″CRM″ (Customer Relationship Management, gestion de la relation client) à l’aide du framework logiCells. Il décrit les fonctionnalités principales de la partie des Actions de la CRM. 2 Glossaire Prospect Client Il s’agit d’un client qui peut être potentiellement intéressé par un produit mais que nous n’avons pas encore défini son potentiel à devenir un client. Ce sont des clients non qualifiés car aucun effort de prospection n’a encore été réalisé. Il s’agit d’un client qualifié dont une première démarche commerciale a été réalisée. Il est peut être intéressé par l’un de nos produits. Le contact client est validé par un compte réel ainsi qu’un contact. 2 3 Actions de la CRM Cette tuile permet de gérer les opérations de relation client. 3.1 Tri Avant toutes opérations de relation client, il faudra avoir une liste de destinataires sur laquelle seront appliquées les opérations de marketing. On va devoir faire un tri au niveau des contacts pour avoir les destinataires que l’on veut pour chaque action. On a la possibilité d’avoir deux types de tri : Tri au niveau des clients Tri au niveau des produits Il existe deux façons pour accéder à la réalisation d’un tri : Cliquer sur la tuile de l’action de marketing en question Exemple : Cliquer sur la tuile Mailing 3 Cliquer sur la petite flèche sur la tuile de l’action →Cliquer sur Gérer l’action→ Effectuer une action de … Exemple : Cliquer sur la petite flèche sur la tuile Mailing →Cliquer sur Gérer mailing→ Effectuer une action de mailing Cette action ouvre la fenêtre suivante : Choisir le type de tri en cliquant sur la liste déroulante et cliquer sur le bouton Effectuer le tri pour avoir la bonne fenêtre pour continuer. 3.1.1 Tri client L’action ouvre la fenêtre suivante si le type de tri est « Client » : Puis basant sur les combinaisons de sélection faites, on aura les fenêtres suivantes : Type de contact : Client et Type de client : Entreprise 4 Type de contact : Client et Type de client : Particulier 5 Type de contact : Prospect et Type de client : Entreprise Type de contact : Prospect et Type de client : Particulier La partie haute permet de réaliser pour chacune des fiches ci-‐dessus 6 Pour une entreprise, un filtrage par o Localisation: encadré, l'utilisateur appuie sur la touche Entrée pour filtrer o Secteur d’activité: encadré, l'utilisateur appuie sur la touche Entrée pour filtrer o Ape/Naf: encadré, l'utilisateur appuie sur la touche Entrée pour filtrer o Nbre d’employés: encadré, l'utilisateur appuie sur la touche Entrée pour filtrer o Signe: liste déroulante, l’utilisateur choisit une option de la liste pour filtre o Chiffre affaire: encadré, l'utilisateur appuie sur la touche Entrée pour filtrer o Signe: liste déroulante, l’utilisateur choisit une option de la liste pour filtre o Ancienneté: encadré, l'utilisateur appuie sur la touche Entrée pour filtrer o Signe: liste déroulante, l’utilisateur choisit une option de la liste pour filtre Pour un particulier, un filtrage par o Localisation: encadré, l'utilisateur appuie sur la touche Entrée pour filtrer o Secteur d’activité: encadré, l'utilisateur appuie sur la touche Entrée pour filtrer o CSP: encadré, l'utilisateur appuie sur la touche Entrée pour filtrer o Situation familiale: liste déroulante, l’utilisateur choisit une option de la liste pour filtre o Ancienneté: encadré, l'utilisateur appuie sur la touche Entrée pour filtrer o Signe: liste déroulante, l’utilisateur choisit une option de la liste pour filtre o Age: encadré, l'utilisateur appuie sur la touche Entrée pour filtrer o Signe: liste déroulante, l’utilisateur choisit une option de la liste pour filtre Il ne nous reste plus qu’à cliquer sur le bouton Effectuer l’action, pour lancer une opération de marketing, après avoir manipulé la liste des destinataires. 7 3.1.2 Tri produit L’action ouvre la fenêtre suivante si le type de tri est « Produit » : Puis basant sur les combinaisons de sélection faites, on aura les fenêtres suivantes : Type de contact : Client et Type de client : Entreprise 8 Type de contact : Client et Type de client : Particulier Type de contact : Prospect et Type de client : Entreprise 9 Type de contact : Prospect et Type de client : Particulier La partie haute permet de réaliser, pour chacune des fiches ci-‐dessus, un filtrage par Nom: encadré, l'utilisateur appuie sur la touche Entrée pour filtrer EAN: encadré, l'utilisateur appuie sur la touche Entrée pour filtrer Fournisseur: liste déroulante, l’utilisateur choisit une option de la liste pour filtre Niveau: liste déroulante, l’utilisateur choisit une option de la liste pour filtre Catégorie du produit: liste déroulante, l’utilisateur choisit une option de la liste pour filtre La partie basse permet de réaliser pour chacune des fiches ci-‐dessus Pour une entreprise, un filtrage par o Localisation: encadré, l'utilisateur appuie sur la touche Entrée pour filtrer o Secteur d’activité: encadré, l'utilisateur appuie sur la touche Entrée pour filtrer o Ape/Naf: encadré, l'utilisateur appuie sur la touche Entrée pour filtrer o Nbre d’employés: encadré, l'utilisateur appuie sur la touche Entrée pour filtrer o Signe: liste déroulante, l’utilisateur choisit une option de la liste pour filtre 10 o Chiffre affaire: encadré, l'utilisateur appuie sur la touche Entrée pour filtrer o Signe: liste déroulante, l’utilisateur choisit une option de la liste pour filtre o Ancienneté: encadré, l'utilisateur appuie sur la touche Entrée pour filtrer o Signe: liste déroulante, l’utilisateur choisit une option de la liste pour filtre Pour un particulier, un filtrage par o Localisation: encadré, l'utilisateur appuie sur la touche Entrée pour filtrer o Secteur d’activité: encadré, l'utilisateur appuie sur la touche Entrée pour filtrer o CSP: encadré, l'utilisateur appuie sur la touche Entrée pour filtrer o Situation familiale: liste déroulante, l’utilisateur choisit une option de la liste pour filtre o Ancienneté: encadré, l'utilisateur appuie sur la touche Entrée pour filtrer o Signe: liste déroulante, l’utilisateur choisit une option de la liste pour filtre o Age: encadré, l'utilisateur appuie sur la touche Entrée pour filtrer o Signe: liste déroulante, l’utilisateur choisit une option de la liste pour filtre Il ne nous reste plus qu’à cliquer sur le bouton Effectuer l’action, pour lancer une opération de marketing, après avoir manipulé la liste des destinataires. 11 3.2 Mailing Cette tuile permet de gérer les mailings. 3.2.1 Gestion La liste des mailings est accessible en cliquant sur la petite flèche sur la tuile Mailing →Cliquer sur Gérer mailing→ Gérer mailing La partie haute permet de réaliser un filtrage par Date début: calendrier, l’utilisateur choisit une date de début d’une période pour filtrer Date fin: calendrier, l’utilisateur choisit une date de fin d’une période pour filtrer Modèle: liste déroulante, l’utilisateur choisit une option de la liste pour filtre 3.2.2 Supprimer Dans la tuile de Gestion des mailings, se positionner sur le destinataire du mailing que l'on souhaite supprimer. Ensuite, appuyer sur le bouton Supprimer. 12 3.2.3 Effectuer une action de mailing Il nous faut faire un tri avant de réaliser une action de mailing. Voir la partie Tri. 3.3 Phoning Cette tuile permet de gérer les appels téléphoniques. 3.3.1 Gestion La liste des appels téléphoniques est accessible en cliquant sur la petite flèche sur la tuile Phoning →Cliquer sur Gérer appel téléphonique→ Gérer appel téléphonique La partie haute permet de réaliser un filtrage par Date début: calendrier, l’utilisateur choisit une date de début d’une période pour filtrer Date fin: calendrier, l’utilisateur choisit une date de fin d’une période pour filtrer 3.3.2 Ajouter Dans la tuile de Gestion des appels téléphoniques, appuyer sur le bouton Créer. 13 Cette action ouvre la fenêtre suivante: Remarque : Le bouton Ajouter un contact permet d’ajouter un nouveau particulier à notre base de données. 3.3.3 Supprimer Dans la tuile de Gestion des appels téléphoniques, se positionner sur le destinataire de l’appel que l'on souhaite supprimer. Ensuite, appuyer sur le bouton Supprimer. 3.3.4 Effectuer une action de phoning Il nous faut faire un tri avant de réaliser une action de phoning. Voir la partie Tri. 14