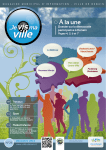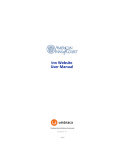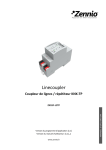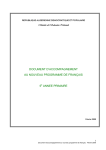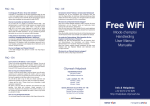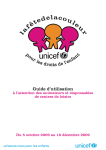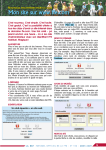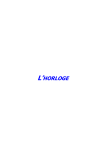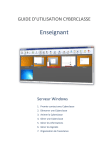Download Guide du gestionnaire de contenu
Transcript
Gestionnaire de contenu (CRM) Manuel d’utilisateur du Gestionnaire de contenu (CRM) de votre site Internet Manuel de l’utilisateur* * Source : Communauté Umbraco eMarkination TVA : BE 0826.845.618 Rue des Alliés 3 Tel : 064/22.14.12 7120 Rouveroy (Estinnes) Fax : 064/22.54.12 Compte DEXIA : 068-8908183-21 Mob : 0479/78.01.81 www.emarkination.be [email protected] * Source: Communauté Umbraco Table des matières 1 Introduction ...................................................................................................................... 2 2 Premiers pas avec Le CRM ............................................................................................. 3 2.1 Se connecter ..................................................................................................................................... 3 2.2 L’interface utilisateur du mode édition .............................................................................................. 4 2.3 Editer des pages existantes .............................................................................................................. 5 2.4 Créer, enregistrer et publier des pages ............................................................................................ 6 2.4.1 Différentes options Save and Publish .......................................................................................... 8 2.5 Definir les ‘Propriétés’ de votre page. ............................................................................................... 9 2.6 Travailler à la structure du site web .................................................................................................. 9 2.7 Classer des pages .......................................................................................................................... 11 2.8 Déplacer une page .......................................................................................................................... 11 2.9 Copier une page.............................................................................................................................. 12 2.10 Supprimer une page ....................................................................................................................... 13 2.10.1 Restaurer une page depuis le Recycle Bin/Corbeille ................................................................ 13 2.10.2 Vider le Recycle Bin/Corbeille ................................................................................................... 14 3 Travailler avec du contenu............................................................................................ 15 3.1 Rich Text Editor............................................................................................................................... 15 3.1.1 Boutons Editor ........................................................................................................................... 15 3.1.2 Paragraph Break/Line Break ..................................................................................................... 16 3.1.3 Touches de raccourci................................................................................................................. 16 3.1.4 Editor Context Menu (clic droit) ................................................................................................. 16 3.1.5 Formatage de texte .................................................................................................................... 16 3.1.6 Afficher/cacher le code HTML ................................................................................................... 18 3.1.7 Liens........................................................................................................................................... 18 3.1.8 Travailler avec des images ........................................................................................................ 25 3.1.9 Macros ....................................................................................................................................... 29 3.1.10 Tableaux .................................................................................................................................... 30 4 4.1 5 5.1 5.2 6 6.1 6.2 7 7.1 Editing in Canvas Mode ................................................................................................ 41 Canvas Mode Buttons ..................................................................................................................... 43 Gestion des versions .................................................................................................... 43 Comparer des versions ................................................................................................................... 43 Retourner à une version précédente .............................................................................................. 47 Gestion des médias dans Le CRM ............................................................................... 48 Travailler avex des répertoires........................................................................................................ 48 Travailler avec des images et des fichiers ...................................................................................... 52 Tips & Trucs ................................................................................................................... 55 Reload Nodes ................................................................................................................................. 55 eMarkination TVA : BE 0826.845.618 Rue des Alliés 3 Tel : 064/22.14.12 7120 Rouveroy (Estinnes) Fax : 064/22.54.12 Compte DEXIA : 068-8908183-21 www.emarkination.be * Source: Communauté Umbraco Mob : 0479/78.01.81 [email protected] Page 1 1 Introduction Le CRM est une plateforme d’information qui vous permet de publier de manière simple et rapide des informations sur un site web, sans devoir pour cela disposer de connaissances spécifiques préalables concernant la création de pages web. Aucune compétence particulière n’est nécessaire pour être capable de créer des pages web avec Le CRM, et vous pourrez créer des pages et les publier en ligne sans aucune connaissance préalable de HTML. Ceci ne limitera toutefois pas les fonctionnalités de votre site web. Le CRM offre un certain nombre de fonctions complètes, que chaque utilisateur peut utiliser pour développer son site web. L’objectif d’une plateforme telle que votre gestionnaire de contenu est de répartir entre le plus grand nombre de personnes possible le travail nécessaire pour qu’un site web reste actualisé. Le CRM est facile à apprendre et à utiliser. La plupart des gens pensent que le fait que votre gestionnaire de contenu soit facile à apprendre est une bonne chose, mais les personnes qui disposent déjà de connaissances préalables dans le domaine du développement de sites web se sentent souvent limitées par l’utilisation d’une plateforme. Si vous disposez déjà d’une grande expérience en matière de création de pages web, vous pouvez utiliser vos connaissances pour créer des pages web en HTML, ou avec d’autres outils que vous êtes habitué à utiliser, et que vous pouvez ensuite intégrer dans Le CRM. Tout ce que vous pouvez faire en utilisant le langage HTML est également possible avec Le CRM. Le CRM est une plateforme destinée à tous les types de sites web. La plupart des sites web commerciaux sont destinés à différents groupes-cibles. Presque toutes les entreprises ont un site web public, qu’elles utilisent pour vendre leurs produits à des clients et d’autres parties intéressées. La plupart des entreprises possèdent également un intranet, qui est un site web destiné à la publication interne d’informations à l’attention des employés. La plupart d’entre elles disposent également d’un extranet, qui est destiné aux employés ainsi que, en général, aux partenaires et sous-traitants solides. Ces deux derniers types sont généralement sécurisés par un mot de passe, si bien que seules les personnes qui disposent de l’autorisation nécessaire peuvent y accéder. En travaillant avec Le CRM, tous les types de sites web peuvent être gérés sur une seule plateforme. Certaines organisations ont choisi d’implémenter Le CRM sur tous leurs sites web, tandis que d’autres l’utilisent uniquement pour certains. Toutes les éditions sont effectuées directement dans le navigateur Internet, ce qui signifie que vous pouvez toujours vous connecter à Le CRM via Internet pour créer des informations et les modifier, quels que soient le moment et le lieu. Le CRM a été conçu pour être le plus intuitif possible, et l’objectif de ce document est d’enseigner aux utilisateurs les compétences de base dont ils auront besoin pour effectuer leur tâche, et de faciliter l’apprentissage et l’utilisation du CRM. Bonne création! eMarkination TVA : BE 0826.845.618 Rue des Alliés 3 Tel : 064/22.14.12 7120 Rouveroy (Estinnes) Fax : 064/22.54.12 Compte DEXIA : 068-8908183-21 www.emarkination.be * Source: Communauté Umbraco Mob : 0479/78.01.81 [email protected] Page 2 2 Premiers pas avec Le CRM 2.1 Se connecter Le CRM est un système de publication web qui est facile à utiliser par les utilisateurs et ne nécessite pas de ressources matérielles et logicielles importantes. Des compétences de base en traitement de texte ainsi qu’un navigateur Internet moderne constituent la seule chose dont vous ayez vraiment besoin. Pour accéder au mode édition du site web que vous voulez éditer, ouvrez votre navigateur et introduisez l’adresse du site web suivie de /umbraco/login.aspx, par ex. http://emarkination.be/umbraco/login.aspx. Une fenêtre apparaîtra, dans laquelle vous introduirez votre nom d’utilisateur et votre mot de passe pour vous connecter. Prenez contact avec nous si vous souhaitez vérifier quelle est l’adresse qui s’applique à votre site web. Sur demande, un sousdomaine vous sera créé également (exemple : crm.emarkination.be) eMarkination TVA : BE 0826.845.618 Rue des Alliés 3 Tel : 064/22.14.12 7120 Rouveroy (Estinnes) Fax : 064/22.54.12 Compte DEXIA : 068-8908183-21 www.emarkination.be * Source: Communauté Umbraco Mob : 0479/78.01.81 [email protected] Page 3 2.2 L’interface utilisateur du mode édition Une fois que vous êtes connecté au mode édition du CRM, le contenu suivant s’affichera dans votre navigateur. Sur le côté gauche de la fenêtre se trouve le panneau contenu (Content), qui affiche toutes les pages de votre site web sous la forme d’une arborescence. En dessous du panneau Content se trouve le panneau des sections, qui contient des liens vers les différentes sections du mode édition. Sur le côté droit de la fenêtre s’affiche soit la page actuelle soit, comme dans le cas présent, la page de démarrage du mode édition. Bouton de création rapide pour commencer à créer des pages Champ de recherche rapide pour rechercher des pages existantes La structure telle que l’utilisateur la voit en mode édition. Chaque ligne doit correspondre à une page sur le site web. Cliquez sur le triangle pour afficher les sous-pages. Le panel sections est utilisé pour naviguer entre les sections en mode édition. Différents utilisateurs pourront accéder à différentes sections. eMarkination TVA : BE 0826.845.618 Rue des Alliés 3 Tel : 064/22.14.12 7120 Rouveroy (Estinnes) Fax : 064/22.54.12 Compte DEXIA : 068-8908183-21 www.emarkination.be * Source: Communauté Umbraco Mob : 0479/78.01.81 [email protected] Page 4 2.3 Editer des pages existantes Pour éditer une page en mode édition: 1. Naviguez dans l’arborescence jusqu’à la page que vous désirez éditer et sélectionnez cette page en cliquant sur son nom. L’interface d’édition pour cette page est alors affichée à droite. (Vous pouvez accéder aux sous-pages de l’arborescence en cliquant sur le petit triangle situé devant le nom de la page). 2. Apportez vos modifications au contenu. 3. Cliquez sur Save. 4. Cliquez sur Preview pour visualiser un aperçu de ce à quoi ressemblera la page sur le site web en ligne. 5. Une fois que vous êtes satisfait, cliquez sur Save and Publish afin de publier les modifications sur le site web en ligne. 1. Sélectionnez une page dans l’arborescence 5. Clickquez sur Save and Publish 3. Clicquez sur Save 4. Clicquez sur Preview pour visualiser un apercu de la page 2. Apportez vos modifications au contenu eMarkination TVA : BE 0826.845.618 Rue des Alliés 3 Tel : 064/22.14.12 7120 Rouveroy (Estinnes) Fax : 064/22.54.12 Compte DEXIA : 068-8908183-21 www.emarkination.be * Source: Communauté Umbraco Mob : 0479/78.01.81 [email protected] Page 5 2.4 Créer, enregistrer et publier des pages La procédure permettant de créer des pages dans Le CRM peut être décrite en 6 étapes faciles. Commencez par décider à quel endroit votre page doit être située, puis créez la page, ajoutez du contenu à la page, enregistrez la page, visualisez un aperçu de la page et, enfin, publiez la page. 1. Sélectionnez la page dont la nouvelle page doit devenir une sous-page. 2. Faites un clic droit sur la page, puis cliquez sur Create dans le menu contextuel, sélectionnez ensuite le type de document et introduisez un nom pour la page. 3. Ajoutez du contenu à la page. 4. Cliquez sur Save. 5. Cliquez sur Preview afin de visualiser un aperçu de la manière dont la page s’affichera sur le site web en ligne. 6. Une fois que vous êtes satisfait, cliquez sur Save and Publish afin de publier les modifications sur le site web en ligne. 1. Sélectionnez une page dans l’aborescence 2a. Clicquez sur Create dans le menu contextuel eMarkination TVA : BE 0826.845.618 Rue des Alliés 3 Tel : 064/22.14.12 7120 Rouveroy (Estinnes) Fax : 064/22.54.12 Compte DEXIA : 068-8908183-21 www.emarkination.be * Source: Communauté Umbraco Mob : 0479/78.01.81 [email protected] Page 6 2b. Sélectionnez le type de document et introduisez un nom pour la page 6. Clicquez sur Save and Publish 4. Clicquez sur Save 5. Clicquez sur Preview pour visualiser un apercu de la page 3. Ajoutez du contenu à la page eMarkination TVA : BE 0826.845.618 Rue des Alliés 3 Tel : 064/22.14.12 7120 Rouveroy (Estinnes) Fax : 064/22.54.12 Compte DEXIA : 068-8908183-21 www.emarkination.be * Source: Communauté Umbraco Mob : 0479/78.01.81 [email protected] Page 7 2.4.1 Différentes options Save and Publish Il est possible de sauvegarder le contenu d’une page de différentes manières. Ces différentes manières sont utilisées à différentes occasions, en fonction de ce que vous voulez faire une fois que vous avez sauvegardé la page. Save Le bouton Save est idéal lorsque vous devez travailler longtemps sur une page. Pour être certain de ne perdre aucune modification, vous devez sauvegarder la page régulièrement. Lorsque vous sélectionnez Save, le contenu est sauvegardé, mais pas publié sur le site web en ligne. (Vous pouvez utiliser le bouton Preview pour visualiser un aperçu de la manière dont la page s’affichera sur le site web en ligne) Save and Publish Le bouton Save and publish est idéal lorsque vous désirez publier sur le site web en ligne une page sauvegardée précédemment, ou lorsque vous désirez publier la page sans visualiser d’abord un aperçu. Publish (Menu contextuel) L’option Publish dans le menu contextuel est idéale lorsque vous désirez publier une page et toutes ses sous-pages en une seule fois. Lorsque vous cliquez sur Publish, une fenêtre de dialogue s’affiche, dans laquelle vous pouvez choisir quelles pages doivent être publiées. eMarkination TVA : BE 0826.845.618 Rue des Alliés 3 Tel : 064/22.14.12 7120 Rouveroy (Estinnes) Fax : 064/22.54.12 Compte DEXIA : 068-8908183-21 www.emarkination.be * Source: Communauté Umbraco Mob : 0479/78.01.81 [email protected] Page 8 Publication planifiée La publication planifiée est idéale lorsqu’une page doit être publiée à un moment/date spécifique et qu’il n’est pas facile de le faire manuellement. Vous pouvez trouver les paramètres de publication planifiée sous l’onglet Properties de la page que vous souhaitez publier. Cliquez simplement sur Publish at, sélectionnez une date, puis cliquez sur Save et la page se publiera automatiquement lorsque la date sélectionnée arrivera. 2.5 Definir les ‘Propriétés’ de votre page. Vous pouvez via cette page définir le type de page à choisir: Page en plein écran Page avec formulaire Page sans sous-menu Page sans cadres Listing de tous les produits Vous pouvez aussi définir le nom court de votre page De plus, vous pouvez programmer la date de diffusion de votre page, et la date de fin, via un calendirer interne. La page 'propriété' vous donne la date de création le nom, la date de dernière modification, les différents noms de dpage réécris pour le référencement. Vous pouvez 'dépublier' la page en cliquant sur le bouton ‘dépublier’ 2.6 Travailler à la structure du site web Construire un site web à partir de rien exige énormément de réflexion avant de commencer le travail pratique. Il est important d’avoir une idée précise des informations qui doivent être affichées et de la manière dont elles doivent être structurées, afin que les visiteurs puissent trouver facilement ce qu’ils recherchent. Si une grande quantité d’informations doit être affichée, il est encore plus important de bien planifier avant de commencer le travail. D’un point de vue purement technique, commencer par le travail pratique ne pose généralement pas de problème, mais ceci peut impliquer beaucoup de travail supplémentaire si vous n’êtes pas satisfait du travail provisoire. Il est normal de créer une structure basée sur des sections directement en dessous de la page d’accueil, et de construire des structures sous cette page d’accueil pour chaque section. Afin qu’il soit facile pour les visiteurs de trouver ce qu’ils cherchent et de naviguer sur votre site web, il est eMarkination TVA : BE 0826.845.618 Rue des Alliés 3 Tel : 064/22.14.12 7120 Rouveroy (Estinnes) Fax : 064/22.54.12 Compte DEXIA : 068-8908183-21 www.emarkination.be * Source: Communauté Umbraco Mob : 0479/78.01.81 [email protected] Page 9 judicieux de limiter la structure du menu à maximum 3 niveaux. Il est alors aussi plus facile pour vous d’entretenir le site web d’une manière claire. . La structure dans Le CRM est constituée de pages. Les noms des pages constituent automatiquement des structures et des menus. Au sommet de la structure, vous trouvez toujours la page d’accueil, qui constitue la base de votre site web. En dessous de la page d’accueil, vous pouvez créer la structure que vous voulez en créant de nouvelles pages. Il peut être approprié de créer des pages de manière à ce que la structure soit prête avant que vous ne remplissiez les pages. Il est également très facile de déplacer et de copier des pages dans la structure. La base de la structure du site est également l’endroit où vous trouverez le Recycle Bin/Corbeille. eMarkination TVA : BE 0826.845.618 Rue des Alliés 3 Tel : 064/22.14.12 7120 Rouveroy (Estinnes) Fax : 064/22.54.12 Compte DEXIA : 068-8908183-21 www.emarkination.be * Source: Communauté Umbraco Mob : 0479/78.01.81 [email protected] Page 10 2.7 Classer des pages Les pages dans Le CRM sont triées dans l’arborescence selon un ordre déterminé. La situation la plus fréquente est que les pages les plus récemment créées soient placées en haut de la structure. Vous pouvez modifier facilement ce classement des pages dans une section du site web en utilisant la fonction Sort. 1. Sélectionnez la page parent de la section que vous désirez classer. (La page dont les pages que vous désirez classer sont les sous-pages) 2. Faites un clic droit sur la page, puis Cliquez sur Sort dans le menu contextuel. 3. Faites glisser les pages dans l’ordre requis. Ou bien Cliquez sur le nom ou le titre Name ou Creation date pour classer les elements automatiquement. Si vous Cliquez encore une fois sur le titre, l’ordre de classement s’inversera. 4. Cliquez sur Save 3b.Clicquez sur les titres pour classer par Nom ou Date de creation 2.8 Déplacer une page Vous pouvez facilement déplacer une page entre des sections de l’arborescence en utilisant la fonction Move. 1. Sélectionnez la page que vous désirez déplacer. 2. Faites un clic droit sur la page puis Cliquez sur Move dans le menu contextuel. 3. Sélectionnez la page parent sous laquelle vous désirez déplacer cette page. 4. Cliquez sur OK eMarkination TVA : BE 0826.845.618 Rue des Alliés 3 Tel : 064/22.14.12 7120 Rouveroy (Estinnes) Fax : 064/22.54.12 Compte DEXIA : 068-8908183-21 www.emarkination.be * Source: Communauté Umbraco Mob : 0479/78.01.81 [email protected] Page 11 2.9 Copier une page Si vous désirez réutiliser une page ou une structure que vous venez de créer, vous pouvez copier la page et ses sous-pages vers un autre point de l’arborescence. Lorsque vous copiez une page, toutes ses sous-pages seront également copiées. Vous pouvez également indiquer si les liens doivent être automatiquement mis à jour, ou s’ils peuvent rester avec les pages d’origine. 1. Sélectionnez la page que vous désirez copier. 2. Faites un clic droit sur la page et Cliquez Copy dans le menu contextuel. 3. Sélectionnez la page parent sous laquelle vous voulez copier la page. 4. Choisissez si les nouvelles pages doivent rester reliées aux pages originales en cochant Relate copied items to the original. 5. Cliquez sur OK eMarkination TVA : BE 0826.845.618 Rue des Alliés 3 Tel : 064/22.14.12 7120 Rouveroy (Estinnes) Fax : 064/22.54.12 Compte DEXIA : 068-8908183-21 www.emarkination.be * Source: Communauté Umbraco Mob : 0479/78.01.81 [email protected] Page 12 2.10 Supprimer une page Si vous avez sur votre site web un grand nombre de pages qui ne sont plus publiques, vous pouvez les supprimer du site web. Une fois que vous avez supprimé une page, cette page est envoyée au Recycle Bin/Corbeille. Si vous changez d’avis, vous pouvez restaurer la page supprimée depuis le Recycle Bin/Corbeille. 1. Sélectionnez la page que vous désirez supprimer. 2. Faites un clic droit sur la page puis Cliquez sur Delete dans le menu contextuel. 3. Cliquez sur OK pour confirmer la suppression, sur Cancel pour annuler la suppression. 2.10.1 Restaurer une page depuis le Recycle Bin/Corbeille Le Recycle Bin (Corbeille) est une arborescence séparée dans le tableau Content. Vous pouvez reconnaître le symbole de corbeille situé à gauche du nom. Si vous cliquez sur le triangle situé devant le Recycle Bin, vous verrez son contenu. Pour restaurer une page, déplacez la page vers la partie de l’arborescence dans laquelle vous voulez que la page se trouve. Lisez-en davantage à ce sujet dans la section Déplacer une page eMarkination TVA : BE 0826.845.618 Rue des Alliés 3 Tel : 064/22.14.12 7120 Rouveroy (Estinnes) Fax : 064/22.54.12 Compte DEXIA : 068-8908183-21 www.emarkination.be * Source: Communauté Umbraco Mob : 0479/78.01.81 [email protected] Page 13 2.10.2 Vider le Recycle Bin/Corbeille Si vous le souhaitez, vous pouvez supprimer la totalité du contenu de le Recycle Bin (Corbeille). 1. Sélectionnez le Recycle Bin/Corbeille dans l’adorescence. 2. Faites un clic droit sur le Recycle Bin, puis Cliquez sur Empty Recycle Bin dans le menu contextuel. 3. Cochez la case de confirmation pour confirmer la suppression de toutes les pages dans le Recycle Bin 4. Cliquez sur OK. eMarkination TVA : BE 0826.845.618 Rue des Alliés 3 Tel : 064/22.14.12 7120 Rouveroy (Estinnes) Fax : 064/22.54.12 Compte DEXIA : 068-8908183-21 www.emarkination.be * Source: Communauté Umbraco Mob : 0479/78.01.81 [email protected] Page 14 3 Travailler avec du contenu Dans cette section, nous vous montrerons comment vous pouvez travailler avec différents types de données dans Le CRM. En pratique, vous construisez votre site avec des templates de page déjà préparés au lieu de le construire en utilisant la programmation HTML, ce qui est normal quand vous n’avez pas d’outils comme Le CRM. Bref, vous avez uniquement besoin de compléter les informations, étant donné que la fonctionnalité est contenue dans le template de page. 3.1 Rich Text Editor Le CRM Rich Text Editor est le champ dans lequel vous pouvez vous montrer créatif en tant qu’éditeur. Vous choisissez combien vous voulez faire vous-même. Vous pouvez travailler sur du contenu texte, formater le texte, ou tout simplement le laisser tel quel. Si vous voulez faire davantage, vous pouvez insérer des images, créer des tableaux ou des liens vers d’autres pages ou documents. Vous n’avez pour limites que celles de votre propre imagination. La fonctionnalité dépend de la manière dont l’éditeur est paramétré. L’éditeur intégré est décrit dans ce manuel. Prenez contact avec l’administrateur de votre système pour davantage d’informations concernant l’éditeur qu’utilise votre organisation. 3.1.1 Boutons Editor Vous trouverez ci-dessous tous les boutons disponibles dans l’éditeur standard. L’administrateur de votre système est à même de déterminer quels boutons sont visibles dans quel template. Vous pourriez donc avoir accès à plus ou moins de boutons que ceux qui sont mentionnés ici. Afficher/cacher code HTML Supprimer formatage Gras Annuler Refaire Couper Copier Copier depuis Word Styles List à puces Aligner à gauche Centrer Aligner à droite Justifier Liste numérotée Italique Diminuer le retrait Souligner Augmenter le retrait Insérer lien Supprimer lien Insérer point d’ancrage Insérer image Insérer macro Insérer tableau Ligne horizontale Caractères spéciaux eMarkination TVA : BE 0826.845.618 Rue des Alliés 3 Tel : 064/22.14.12 7120 Rouveroy (Estinnes) Fax : 064/22.54.12 Compte DEXIA : 068-8908183-21 www.emarkination.be * Source: Communauté Umbraco Mob : 0479/78.01.81 [email protected] Page 15 3.1.2 Paragraph Break/Line Break Le Rich Text Editor est comme tout autre traitement de texte. Vous écrivez le texte, qui passe à la ligne lorsque vous arrivez à la fin de la ligne. Si vous appuyez sur ENTER dans l’éditeur, vous obtenez un paragraph break, ce qui signifie qu’il y a un espace entre les 2 paragraphes. Si vous ne voulez pas d’espace, vous devez utiliser un simple line break. Vous le faites en appuyant sur SHIFT+ENTER. 3.1.3 Touches de raccourci Afin de vous faciliter la tâche, il existe des touches de raccourci pour certaines fonctions dans l’éditeur. Les touches de raccourci vous permettent d’utiliser le clavier pour executer certaines commandes. Command Shortcut Key Ctrl + Z Annuler Ctrl + Y Refaire Ctrl + X Couper Ctrl + C Copier Ctrl + V Coller Ctrl + B Gras Ctrl + I Italique Ctrl + A Sélectionner tout 3.1.4 Editor Context Menu (clic droit) Outre la barre des tâches de l’éditeur, vous avez aussi accès à tous les outils standard via un menu contextuel. Pour afficher le menu contextuel, il suffit de faire un clic droit quelque part dans la zone de l’éditeur. 3.1.5 Formatage de texte Comme Le CRM se charge pour vous d’une grande partie du formatage, vous ne devez normalement pas consacrer beaucoup de temps au formatage du texte. Lorsque le formatage standard n’est pas suffisant, il existe aussi plusieurs options pour le contrôle du formatage du texte. eMarkination TVA : BE 0826.845.618 Rue des Alliés 3 Tel : 064/22.14.12 7120 Rouveroy (Estinnes) Fax : 064/22.54.12 Compte DEXIA : 068-8908183-21 www.emarkination.be * Source: Communauté Umbraco Mob : 0479/78.01.81 [email protected] Page 16 Boutons de formatage La manière la plus élémentaire, et sans doute aussi la plus connue de contrôler le formatage consiste à utiliser les boutons de formatage. Ceux-ci fonctionnent à peu près de la même manière que dans les traitements de texte tels que Microsoft Word. Ces boutons vous permettent d’appliquer un formatage simple, tel que Gras, Italique et souligné, ainsi que de modifier l’alignement et de créer des listes à puces et numérotées. Quel que soit le format appliqué, la procédure reste toujours la même. 1. Sélectionnez le texte auquel vous désirez appliquer le format. 2. Cliquez sur le bouton de formatage pour appliquer le format que vous désirez ajouter. Styles Une autre manière d’appliquer un format est de procéder via la liste déroulante Styles. La liste de styles est un recueil de styles préalablement définis qui peuvent être appliqués à du texte tout en préservant un look and feel cohérent dans le site. Ces styles comprennent souvent une fonctionnalité de formatage plus avancée, comme titres, sous-titres et paragraphes. Bien que les styles disponibles sur votre site puissent différer, la procédure d’application de styles est toujours la même. 1. Sélectionnez le texte auquel vous désirez appliquer le style. 2. Sélectionnez le style que vous désirez appliquer dans la liste déroulante Styles. Supprimer le formatage Si vous avez formaté un paragraphe ou une sélection en utilisant les boutons de formatage, vous pouvez supprimer le formatage en sélectionnant le texte et en cliquant sur le bouton de format pertinent. Si vous avez appliqué un format en utilisant la liste déroulante Styles, ou si vous avez copié le texte formaté depuis un autre programme, vous pouvez supprimer le formatage en sélectionnant le texte et en cliquant sur le bouton Remove formatting. Copier du contenu depuis d’autres programmes Vous pouvez copier du texte dans Le CRM depuis tous les programmes que vous voulez. L’important est de coller le texte de la bonne manière afin de préserver le look and feel du site web. 1. Sélectionnez et copiez le texte dans le programme à partir duquel vous désirez copier. 2. Passez à Le CRM et entrez dans le mode édition de la page dans laquelle vous désirez copier le texte. 3. Positionnez le curseur dans l’éditeur à l’endroit où vous désirez insérer le texte. eMarkination TVA : BE 0826.845.618 Rue des Alliés 3 Tel : 064/22.14.12 7120 Rouveroy (Estinnes) Fax : 064/22.54.12 Compte DEXIA : 068-8908183-21 www.emarkination.be * Source: Communauté Umbraco Mob : 0479/78.01.81 [email protected] Page 17 4. Cliquez sur Paste from Word dans la barre des tâches de l’éditeur. 5. Dans la fenêtre de dialogue, appuyez sur Ctrl + V pour coller le texte. 6. Cliquez sur Insert pour achever la procédure. Coller du contenu de cette manière assure que seules les règles de formatage autorisées par le système soient conservées et que l’intégrité du site web reste préservée. Si vous collez du texte formaté sans utiliser la fonction Paste from Word, vous pouvez supprimer tout le formatage du texte en suivant la procédure telle que décrite dans Supprimer le Formatage. 3.1.6 Afficher/cacher le code HTML Si vous êtes compétent dans l’utilisation du langage HTML, vous pouvez passer au mode HTML et créer votre page en rédigeant des codes HTML. Vous pouvez aussi contrôler les codes et apporter de petites modifications afin que la page soit exactement comme vous le désirez. 3.1.7 Liens Le bouton Insert Link est utilisé pour créer des liens vers des pages internes et des fichiers médias, des pages externes, des liens e-mail et des points d’ancrage. La procédure à suivre pour insérer des liens diffère en fonction du type de lien que vous désirez créer. eMarkination TVA : BE 0826.845.618 Rue des Alliés 3 Tel : 064/22.14.12 7120 Rouveroy (Estinnes) Fax : 064/22.54.12 Compte DEXIA : 068-8908183-21 www.emarkination.be * Source: Communauté Umbraco Mob : 0479/78.01.81 [email protected] Page 18 Lien vers une page sur un autre site web 1. Sélectionnez le texte qui doit devenir un lien. 2. Cliquez sur le bouton Insert Link pour afficher la fenêtre de dialogue Link Properties. 3. Introduisez dans le champ URL l’URL de la page web que vous souhaitez mettre en lien. 4. Introduisez dans le champ Title le texte qui décrit le lien. Il s’agit d’une information importante pour toute personne qui lit le site web avec d’autres outils d’accessibilité. 5. Sélectionnez dans le champ Target le target windows / frame dans lequel le lien doit être ouvert. 6. Cliquez sur Insert. eMarkination TVA : BE 0826.845.618 Rue des Alliés 3 Tel : 064/22.14.12 7120 Rouveroy (Estinnes) Fax : 064/22.54.12 Compte DEXIA : 068-8908183-21 www.emarkination.be * Source: Communauté Umbraco Mob : 0479/78.01.81 [email protected] Page 19 Lien vers une page dans Le CRM 1. Sélectionnez le texte qui doit devenir un lien. 2. 3. 4. Cliquez sur le bouton Insert Link pour afficher la fenêtre de dialogue Link Properties. Sélectionnez dans l’onglet Content une page que vous souhaitez mettre en lien. Introduisez dans le champ Title le texte qui décrit le lien. Il s’agit d’une information importante pour toute personne qui lit le site web avec d’autres outils d’accessibilité. (Par défaut, le nom de la page sélectionnée sera automatiquement introduit) 5. Sélectionnez dans le champ Target le target windows / frame dans lequel le lien doit être ouvert. 6. Cliquez sur Insert. eMarkination TVA : BE 0826.845.618 Rue des Alliés 3 Tel : 064/22.14.12 7120 Rouveroy (Estinnes) Fax : 064/22.54.12 Compte DEXIA : 068-8908183-21 www.emarkination.be * Source: Communauté Umbraco Mob : 0479/78.01.81 [email protected] Page 20 Lien vers un fichier medias dans Le CRM 1. Sélectionnez le texte qui doit devenir un lien. 2. Cliquez sur le bouton Insert Link pour afficher la fenêtre de dialogue Link Properties. 3. Sélectionnez dans l’onglet Media un fichier médias à mettre en lien. 4. Introduisez dans le champ Title le texte qui décrit le lien. Il s’agit d’une information importante pour toute personne qui lit le site web avec d’autres outils d’accessibilité. 5. Sélectionnez dans le champ Target le target windows / frame dans lequel le lien doit être ouvert. 6. Cliquez sur Insert. eMarkination TVA : BE 0826.845.618 Rue des Alliés 3 Tel : 064/22.14.12 7120 Rouveroy (Estinnes) Fax : 064/22.54.12 Compte DEXIA : 068-8908183-21 www.emarkination.be * Source: Communauté Umbraco Mob : 0479/78.01.81 [email protected] Page 21 Lien vers une adresse e-mail 1. Sélectionnez le texte qui doit devenir un lien. 2. Cliquez sur le bouton Insert Link pour afficher la fenêtre de dialogue Link Properties. 3. introduisez dans le champ URL le texte mailto: suivi par l’adresse e-mail que vous souhaitez mettre en lien. (ex. mailto:[email protected]) 4. Introduisez dans le champ Title le texte qui décrit le lien. Il s’agit d’une information importante pour toute personne qui lit le site web avec d’autres outils d’accessibilité. 5. Sélectionnez dans le champ Target le target windows / frame dans lequel le lien doit être ouvert. 6. Cliquez sur Insert. eMarkination TVA : BE 0826.845.618 Rue des Alliés 3 Tel : 064/22.14.12 7120 Rouveroy (Estinnes) Fax : 064/22.54.12 Compte DEXIA : 068-8908183-21 www.emarkination.be * Source: Communauté Umbraco Mob : 0479/78.01.81 [email protected] Page 22 Lien vers un point d’ancrage sur la meme page Il peut parfois être pratique d’établir un lien vers un autre endroit sur la même page. Ceci peut par exemple être le cas si vous avez subdivisé un long texte en différentes sections. Afin de pouvoir établir un lien vers un endroit spécifique sur une page, vous devez insérer un point d’ancrage afin que le navigateur web sache vers quel point il doit aller. Insérer un point d’ancrage 1. Sélectionnez le texte dans lequel vous désirez placer le point d’ancrage. 2. Cliquez sur Insert Anchor dans la barre des tâches. 3. Dans le champ Name, introduisez un nom pour votre point d’ancrage. Si possible, évitez d’utiliser des caractères spéciaux ou des espaces. 4. Sélectionnez Insert. 5. Le point d’ancrage est affiché dans l’éditeur sous la forme d’une petite ancre jaune. Modifier un point d’ancrage 1. Sélectionnez le symbole de l’ancre dans l’éditeur. 2. Cliquez sur Insert Anchor dans la barre des tâches. 3. Dans le champ Name, introduisez un nom pour votre point d’ancrage. Si possible, évitez d’utiliser des caractères spéciaux ou des espaces. 4. Sélectionnez Insert. Supprimer un point d’ancrage 1. Sélectionnez le symbole de l’ancre dans l’éditeur. 2. Appuyez sur la touche Delete. eMarkination TVA : BE 0826.845.618 Rue des Alliés 3 Tel : 064/22.14.12 7120 Rouveroy (Estinnes) Fax : 064/22.54.12 Compte DEXIA : 068-8908183-21 www.emarkination.be * Source: Communauté Umbraco Mob : 0479/78.01.81 [email protected] Page 23 Lien vers un Point d’ancrage 1. Sélectionnez le texte qui doit devenir un lien. 2. Cliquez sur le bouton Insert Link pour afficher la fenêtre de dialogue Link Properties. 3. Introduisez dans le champ Title le texte qui décrit le lien. Il s’agit d’une information importante pour toute personne qui lit le site web avec d’autres outils d’accessibilité. 4. Sélectionnez dans le champ Target le target windows / frame dans lequel le lien doit être ouvert. 5. Sélectionnez dans la liste déroulante Anchor le point d’ancrage que vous voulez mettre en lien. 6. Cliquez sur Insert. Créez un lien à partir d’une image Dans Le CRM, vous pouvez transformer des images en liens cliquables. eMarkination TVA : BE 0826.845.618 Rue des Alliés 3 Tel : 064/22.14.12 7120 Rouveroy (Estinnes) Fax : 064/22.54.12 Compte DEXIA : 068-8908183-21 www.emarkination.be * Source: Communauté Umbraco Mob : 0479/78.01.81 [email protected] Page 24 1. Insérez une image dans l’éditeur (Voir Travailler avec des images pour davantage de détails) 2. Sélectionnez l’image que vous voulez mettre en lien. 3. A partir de là, suivez les mêmes instructions que pour l’insertion d’un lien ordinaire, en commençant à l’étape 2. 3.1.8 Travailler avec des images Pour afficher des images sur une page, celles-ci doivent être stockées sur un serveur web. Beaucoup d’organisations constituent une bibliothèque médias qui contient des images que leurs éditeurs peuvent utiliser sur leurs pages. D’autres laissent leurs éditeurs choisir librement les images. La procédure à suivre pour charger des images dépend de la méthode choisie par votre organisation. Vérifiez avec l’administrateur de votre système ce qui est d’application dans votre organisation. Contrairement à beaucoup d’autres applications informatiques, une page web ne contient pas d’images. Au lieu de cela, la page utilise un lien vers l’image et l’emplacement où est stockée l’image sur le serveur web. Cela signifie que si vous supprimez une image du serveur web, elle disparaîtra également de la page. Pour différentes raisons, certains visiteurs ne pourront pas voir les images sur votre site web. De nombreuses personnes bloquent aussi l’affichage des images lorsqu’elles surfent sur le web si elles ont une connexion Internet lente. Les personnes souffrant d’un handicap visuel peuvent « lire » les pages web en utilisant d’autres outils d’accessibilité, mais les images sont généralement difficiles à « lire ». Afin que ces deux groupes de personnes puissent comprendre ce que représente une image, il est important de prévoir une option texte dans laquelle l’image est décrite par des mots. Vous pouvez introduire la description d’une image dans le champ Name. Inserting an Image from the Media Library 1. Placez le curseur dans l’éditeur à l’endroit où vous désirez insérer l’image. 2. Cliquez sur le bouton Insert Image dans la barre des tâches afin d’ouvrir la boîte de dialogue Image Properties. 3. Sélectionnez dans l’onglet Choose une image à insérer. 4. Dans le champ Name, introduisez un nom/description pour l’image. (Par défaut, le nom du fichier sera automatiquement introduit.) 5. Introduisez dans les champs Width et Height les dimensions souhaitées pour l’image. Si vous souhaitez introduire vos propres valeurs, veillez à cocher la case Constrain proportions afin d’assurer que l’image conserve ses proportions et ne soit pas déformée. (Par défaut, la largeur et la hauteur réelles de l’image sont automatiquement introduites.) 6. Cliquez sur Insert pour insérer l’image. eMarkination TVA : BE 0826.845.618 Rue des Alliés 3 Tel : 064/22.14.12 7120 Rouveroy (Estinnes) Fax : 064/22.54.12 Compte DEXIA : 068-8908183-21 www.emarkination.be * Source: Communauté Umbraco Mob : 0479/78.01.81 [email protected] Page 25 eMarkination TVA : BE 0826.845.618 Rue des Alliés 3 Tel : 064/22.14.12 7120 Rouveroy (Estinnes) Fax : 064/22.54.12 Compte DEXIA : 068-8908183-21 www.emarkination.be * Source: Communauté Umbraco Mob : 0479/78.01.81 [email protected] Page 26 Insérer une image depuis votre ordinateur 1. Placez le curseur dans l’éditeur à l’endroit où vous désirez insérer l’image. 2. Cliquez sur le bouton Insert Image dans la barre des tâches afin d’ouvrir la boîte de dialogue Image Properties. 3. Cliquez sur l’onglet Create New. 4. Dans le champ Name, introduisez un nom/description pour l’image. 5. Dans le champ File, choisissez un fichier à charger en cliquant sur le bouton Browse... et en sélectionnant le fichier à charger. 6. Dans le champ Save at..., choisissez un emplacement dans le répertoire Media afin de charger l’image en cliquant sur le lien Choose... et en sélectionnant le répertoire concerné. 7. Cliquez sur Save pour charger l’image. eMarkination TVA : BE 0826.845.618 Rue des Alliés 3 Tel : 064/22.14.12 7120 Rouveroy (Estinnes) Fax : 064/22.54.12 Compte DEXIA : 068-8908183-21 www.emarkination.be * Source: Communauté Umbraco Mob : 0479/78.01.81 [email protected] Page 27 8. Dans le champ Name, introduisez un nom/description pour l’image. (Par défaut, le nom du fichier sera automatiquement introduit.) 9. Introduisez dans les champs Width et Height les dimensions souhaitées pour l’image. Si vous souhaitez introduire vos propres valeurs, veillez à cocher la case Constrain proportions afin d’assurer que l’image conserve ses proportions et ne soit pas déformée. (Par défaut, la largeur et la hauteur réelles de l’image sont automatiquement introduites.) 10. Cliquez sur Insert pour insérer l’image. Supprimer une image de la page Si vous souhaitez supprimer une image de la page, sélectionnez l’image et appuyez sur Delete. L’image disparaît de la page, mais n’est pas supprimée du site web. eMarkination TVA : BE 0826.845.618 Rue des Alliés 3 Tel : 064/22.14.12 7120 Rouveroy (Estinnes) Fax : 064/22.54.12 Compte DEXIA : 068-8908183-21 www.emarkination.be * Source: Communauté Umbraco Mob : 0479/78.01.81 [email protected] Page 28 3.1.9 Macros Dans Le CRM, les macros sont de petits blocs de fonctionnalité qui peuvent être introduits dans l’éditeur. Chaque macro comprend un élément de fonctionnalité et fournit une interface simple permettant de modifier la macro selon vos besoins. Une macro peut être n’importe quoi, depuis un formulaire de contact jusqu’à un lecteur de médias intégrable. L’avantage des macros est qu’elles permettent aux éditeurs d’ajouter facilement des éléments complexes. Les macros qui sont installées dépendent d’un système à l’autre, demandez à l’administrateur de votre système quelles macros sont disponibles pour vous. Toutefois, la procédure à suivre pour ajouter et modifier des macros est toujours la même. Ajouter une macro à la page 1. Placez le curseur dans l’éditeur à l’endroit où vous désirez intégrer la macro. 2. Cliquez sur le bouton Insert Macro dans la barre des tâches afin d’ouvrir la boîte de dialogue Macro Properties. 3. Sélectionnez la macro dans la liste déroulante Select macro. 4. Cliquez sur OK pour sélectionner la macro. 5. Configurez la macro comme requis. 6. Cliquez sur OK pour insérer la macro. 7. La macro est affichée dans l’éditeur avec une bordure à points jaunes. eMarkination TVA : BE 0826.845.618 Rue des Alliés 3 Tel : 064/22.14.12 7120 Rouveroy (Estinnes) Fax : 064/22.54.12 Compte DEXIA : 068-8908183-21 www.emarkination.be * Source: Communauté Umbraco Mob : 0479/78.01.81 [email protected] Page 29 Ci-dessus, un exemple de propriétés macro pour la macro “Doc2Form” Modifier une macro sur la page 1. Sélectionnez la macro que vous désirez modifier. 2. Cliquez sur le bouton Insert Macro dans la barre des tâches afin d’ouvrir la boîte de dialogue Macro Properties. 3. Configurez la macro comme requis. 4. Cliquez sur OK pour adapter la macro. 3.1.10 Tableaux Les tableaux sont utilisés pour formater des informations dans une structure de grille. Lorsque vous insérez un tableau, vous devez sélectionner de combien de rangées et de colonnes le tableau est constitué, ainsi que compléter quelques propriétés de formatage optionnelles. Ces valeurs peuvent encore être modifiées ultérieurement, si bien que vous ne devez pas savoir exactement à quoi devra ressembler votre tableau pendant que vous le créez. eMarkination TVA : BE 0826.845.618 Rue des Alliés 3 Tel : 064/22.14.12 7120 Rouveroy (Estinnes) Fax : 064/22.54.12 Compte DEXIA : 068-8908183-21 www.emarkination.be * Source: Communauté Umbraco Mob : 0479/78.01.81 [email protected] Page 30 Propriétés du tableau Une fois que vous avez créé le tableau, vous pouvez le modifier selon vos besoins. Vous pouvez modifier sa position sur la page ainsi que sa largeur, et ajouter des couleurs et des images de fond. Effectuez ces modifications dans la fenêtre de dialogue Insert/Modify table, que vous pouvez ouvrir en faisant un clic droit quelque part dans le tableau et en choisissant Table Properties. General Tab Columns / Rows Le champ Cols et Rows définit combien de colonnes et de rangées comprendra votre tableau. Cell padding Le Cell padding est la distance depuis le bord de la cellule jusqu’au contenu de la cellule. La distance est exprimée en pixels. La valeur par défaut pour le Cell padding est de 1 pixel. Si vous ne voulez pas de distance, vous devez introduire la valeur 0. Cell spacing Cell spacing est la distance entre les cellules dans un tableau. La distance est exprimée en pixels. La valeur par défaut pour le Cell spacing est de 2 pixels. Si vous ne voulez pas de distance, vous devez introduire la valeur 0. eMarkination TVA : BE 0826.845.618 Rue des Alliés 3 Tel : 064/22.14.12 7120 Rouveroy (Estinnes) Fax : 064/22.54.12 Compte DEXIA : 068-8908183-21 www.emarkination.be * Source: Communauté Umbraco Mob : 0479/78.01.81 [email protected] Page 31 Alignment En utilisant l’alignement, vous pouvez décider où doit être placé votre tableau sur la page. Vous pouvez choisir ici de positionner votre tableau à gauche, à droite ou au centre. Border Le champ Border définit en pixels l’épaisseur de la bordure autour du tableau. Si vous ne voulez pas de bordure, vous devez indiquer la valeur 0. Width / Height Les champs Width et Height définissent les dimensions physiques du tableau et peuvent être définis en pixels ou en tant que pourcentage de l’élément qui contient le tableau. Pour introduire une dimension en pixels, indiquez simplement un nombre. Si vous désirez introduire un pourcentage, indiquez un nombre compris entre 1 et 100, suivi par le caractère « % ». Bien qu’il soit possible, le réglage de la hauteur d’un tableau est généralement inhabituel. Si aucune hauteur n’est définie, la hauteur du tableau est en général régie par le contenu de celui-ci. Class Le menu déroulant Class présente une liste de classes de feuilles de style qui peuvent être attribuées à un tableau. Celles-ci permettent d’appliquer à un tableau des styles préalablement définis afin que vous ne deviez pas les créer vous-mêmes. Le nombre d’options dans cette liste peut être différent selon les installations. Contactez l’administrateur de votre système pour savoir quelles classes sont disponibles dans votre installation. Table caption Cocher le champ Table caption fera apparaître un champ en haut du tableau, où vous pourrez définir une légende pour le tableau. eMarkination TVA : BE 0826.845.618 Rue des Alliés 3 Tel : 064/22.14.12 7120 Rouveroy (Estinnes) Fax : 064/22.54.12 Compte DEXIA : 068-8908183-21 www.emarkination.be * Source: Communauté Umbraco Mob : 0479/78.01.81 [email protected] Page 32 Onglet Advanced Id Le champ Id vous permet de définir un id unique pour ce tableau. Celui-ci est généralement utilisé à des fins de scripting ou de styling. Summary Utilisez l’option Summary pour décrire brièvement le contenu du tableau. Style Le champ Style vous permet d’appliquer le code CSS inline pour créer le tableau. (Veuillez tenir compte du fait que le CSS inline peut rendre votre page invalide si votre organisation suit certains protocoles web standard.) Language code Le champ Language code vous permet de définir dans quelle langue le contenu du tableau est écrit. Le code lui-même doit être un code linguistique ISO 639. Background image Dans le champ Background image, vous pouvez définir l’URL d’une image que vous voulez utiliser comme fond pour le tableau. eMarkination TVA : BE 0826.845.618 Rue des Alliés 3 Tel : 064/22.14.12 7120 Rouveroy (Estinnes) Fax : 064/22.54.12 Compte DEXIA : 068-8908183-21 www.emarkination.be * Source: Communauté Umbraco Mob : 0479/78.01.81 [email protected] Page 33 Frame Le menu déroulant Frame vous permet de choisir la manière dont les bordures externes du tableau sont affichées. Rules Le menu déroulant Rules vous permet de choisir quand les bordures internes doivent être affichées. Language direction Le champ Language direction vous permet de définir dans quel sens le contenu du tableau doit se dérouler, de gauche à droite ou de droite à gauche. Border color Le champ Border color vous permet de définir une couleur pour la bordure du tableau. (La bordure du tableau doit être définie à un nombre supérieur à 0.) Background color Le champ Background color vous permet de définir une couleur de fond pour le tableau. Propriétés cellules Pour modifier les propriétés des cellules, vous devez utiliser la fenêtre de dialogue Table cell properties, que vous pouvez ouvrir en faisant un clic droit quelque part dans une cellule du tableau et en sélectionnant Cell > Table cell properties. eMarkination TVA : BE 0826.845.618 Rue des Alliés 3 Tel : 064/22.14.12 7120 Rouveroy (Estinnes) Fax : 064/22.54.12 Compte DEXIA : 068-8908183-21 www.emarkination.be * Source: Communauté Umbraco Mob : 0479/78.01.81 [email protected] Page 34 General Tab Alignment Utiliser l’alignement vous permet de décider comment le contenu du tableau doit être aligné. Ici, vous pouvez choisir d’aligner le contenu à gauche, à droite ou au centre de la cellule. Cell type Utilisez l’option Cell type pour indiquer si la cellule est une cellule de données ou une cellule de titre. Ceci résulte en un <th> pour une cellule de titre et en un <td> pour une cellule de données. Vertical alignment Utiliser l’option Vertical alignment vous permet de décider comment le contenu de la cellule doit être aligné verticalement. Vous pouvez choisir de positionner le contenu en haut, en bas ou au centre de la cellule. Scope Le champ Scope vous permet de définir la portée d’une cellule. La portée est une manière d’associer un titre et des cellules de données dans un tableau. La portée identifie si une cellule est un titre pour une colonne, une rangée ou un groupe de colonnes ou de rangées. La portée ne fait en général aucune différence visuelle dans votre navigateur web. eMarkination TVA : BE 0826.845.618 Rue des Alliés 3 Tel : 064/22.14.12 7120 Rouveroy (Estinnes) Fax : 064/22.54.12 Compte DEXIA : 068-8908183-21 www.emarkination.be * Source: Communauté Umbraco Mob : 0479/78.01.81 [email protected] Page 35 Width / Height Les champs Width et Height définissent les dimensions physiques de la cellule et peuvent être paramétrés en pixels ou en tant que pourcentage de l’élément contenant le tableau. Pour introduire une valeur en pixels, indiquez simplement le nombre ou, en cas de pourcentage, un nombre compris entre 1 et 100, suivi du caractère « % ». Class Le menu déroulant Class présente une liste de classes de feuilles de style qui peuvent être attribuées à la cellule. Celles-ci permettent d’appliquer à une cellule des styles préalablement définis. Le nombre d’options dans cette liste peut différer selon les différentes installations. Contactez l’administrateur de votre système pour savoir quelles classes sont disponibles dans votre installation. Advanced Tab L’onglet Advanced vous permet de paramétrer des propriétés avancées pour la cellule. (Voir Table Properties – Advanced Tab pour plus de détails.) eMarkination TVA : BE 0826.845.618 Rue des Alliés 3 Tel : 064/22.14.12 7120 Rouveroy (Estinnes) Fax : 064/22.54.12 Compte DEXIA : 068-8908183-21 www.emarkination.be * Source: Communauté Umbraco Mob : 0479/78.01.81 [email protected] Page 36 Propriétés de la rangée Pour modifier les propriétés d’une rangée, vous pouvez utiliser la fenêtre de dialogue Table row properties, que vous pouvez ouvrir en faisant un clic droit quelque part dans le tableau et en sélectionnant Row > Table row properties. General Tab Row in table part Le menu déroulant Row in table part vous permet de définir si la rangée doit apparaître dans le header, le body ou le footer du tableau. Il est souvent utilisé afin de pouvoir appliquer différents styles pour les rangées header et footer, par rapport au contenu normal du tableau. Si vous ne savez pas lesquels utiliser, laissez le champ sur Table Body. Alignment Utiliser l’alignement vous permet de décider comment le contenu de la rangée doit être aligné. Vous pouvez choisir de positionner le contenu de la rangée à gauche, à droite ou au centre. eMarkination TVA : BE 0826.845.618 Rue des Alliés 3 Tel : 064/22.14.12 7120 Rouveroy (Estinnes) Fax : 064/22.54.12 Compte DEXIA : 068-8908183-21 www.emarkination.be * Source: Communauté Umbraco Mob : 0479/78.01.81 [email protected] Page 37 Vertical alignment Utiliser l’alignement vertical vous permet de décider comment le contenu d’une rangée doit être aligné verticalement. Vous pouvez choisir de positionner le contenu en haut, en bas ou au centre. Class Le menu déroulant Class présente une liste de classes de feuilles de style qui peuvent être attribuées à une rangée. Celles-ci permettent d’appliquer à une rangée des styles préalablement définis. Le nombre d’options dans cette liste peut différer selon les différentes installations. Contactez l’administrateur de votre système pour savoir quelles classes sont disponibles dans votre installation. Height Le champ Height définit les dimensions physiques du tableau et peut être défini en pixels ou en tant que pourcentage de l’élément qui contient le tableau. Pour introduire une dimension en pixels, indiquez simplement le nombre de pixels que vous désirez pour la rangée ou, alternativement, pour une dimension exprimée en pourcentage, indiquez un nombre compris entre 1 et 100, suivi par le caractère « % ». Menu déroulant Row Le menu déroulant Row vous permet de définir à quelles rangées ces modifications doivent s’appliquer. Vous pouvez ici choisir d’appliquer les modifications à la rangée actuelle, aux rangées paires ou impaires, ou à toutes les rangées. eMarkination TVA : BE 0826.845.618 Rue des Alliés 3 Tel : 064/22.14.12 7120 Rouveroy (Estinnes) Fax : 064/22.54.12 Compte DEXIA : 068-8908183-21 www.emarkination.be * Source: Communauté Umbraco Mob : 0479/78.01.81 [email protected] Page 38 Advanced Tab L’onglet Advanced vous permet de définir des propriétés avancées pour la rangée du tableau. (Voir Table Properties - Advanced Tab pour davantage de détails) Modifier le nombre de rangées et de colonnes dans un tableau Si vous avez sur une page un tableau auquel vous désirez ajouter des rangées ou des colonnes, vous pouvez le faire en faisant un clic droit sur le tableau et en sélectionnant l’une des options Insert / Remove dans le sous-menu Row ou Columns. eMarkination TVA : BE 0826.845.618 Rue des Alliés 3 Tel : 064/22.14.12 7120 Rouveroy (Estinnes) Fax : 064/22.54.12 Compte DEXIA : 068-8908183-21 www.emarkination.be * Source: Communauté Umbraco Mob : 0479/78.01.81 [email protected] Page 39 Fusionner des cellules Si vous désirez fusionner deux cellules ou davantage dans un tableau, vous pouvez le faire via la fenêtre de dialogue Merge table cells, que vous obtenez en faisant un clic droit sur la cellule située le plus en haut à gauche et en sélectionnant Cell > Merge tables cells. Dans la fenêtre de dialogue, vous pouvez indiquer combien de colonnes et de rangées vous désirez fusionner. Diviser des cellules Vous pouvez à nouveau diviser deux cellules ou davantage que vous aviez précédemment fusionnées en faisant un clic droit et en sélectionnant Cell > Split merged table cell. eMarkination TVA : BE 0826.845.618 Rue des Alliés 3 Tel : 064/22.14.12 7120 Rouveroy (Estinnes) Fax : 064/22.54.12 Compte DEXIA : 068-8908183-21 www.emarkination.be * Source: Communauté Umbraco Mob : 0479/78.01.81 [email protected] Page 40 4 Editing in Canvas Mode Dans Le CRM, vous pouvez éditer du contenu aussi bien via l’interface Editeur que via l’in-place editing. Pour éditer du contenu de cette manière, vous devez éditer la page en Mode Canvas. 1. Faites un clic droit sur la page que vous désirez éditer dans l’arborescence et sélectionnez Edit dans Canvas à partir du menu contextuel. 2. Ceci lancera la page en Mode Canvas. 3. Cliquez sur un endroit éditable pour commencer à éditer le contenu. 4. Une fois que vous êtes satisfait de vos modifications, cliquez sur Save ou Save and Publish pour sauvegarder vos modifications. 1. Faites un clic droit sur une page dans l’arborescence et sélectionnez Edit dans Canvas eMarkination TVA : BE 0826.845.618 Rue des Alliés 3 Tel : 064/22.14.12 7120 Rouveroy (Estinnes) Fax : 064/22.54.12 Compte DEXIA : 068-8908183-21 www.emarkination.be * Source: Communauté Umbraco Mob : 0479/78.01.81 [email protected] Page 41 2. L’interface Canvas editor est affichée 4. Cliquez sur Save ou Save and Publish pour sauvegarder les modifications 3. Cliquez sur un endroit cliquable pour commencer à éditer le contenu eMarkination TVA : BE 0826.845.618 Rue des Alliés 3 Tel : 064/22.14.12 7120 Rouveroy (Estinnes) Fax : 064/22.54.12 Compte DEXIA : 068-8908183-21 www.emarkination.be * Source: Communauté Umbraco Mob : 0479/78.01.81 [email protected] Page 42 4.1 Canvas Mode Buttons Vous trouverez ci-dessous tous les editor buttons qui sont disponibles par défaut en Mode Canvas. Sauvegarder Sauvegarder et Publier Ajouter page Dépublier Supprimer 5 Gestion des versions Le CRM vous permet de travailler avec différentes versions d’une même page. Toutes les pages publiées précédemment sont sauvegardées dans un historique des versions. Ceci signifie que vous ne pouvez jamais perdre les modifications apportées à une page, car toutes les anciennes versions de cette page sont toujours sauvegardées. Vous avez alors la possibilité de consulter ces versions antérieures et de les republier si nécessaire. 5.1 Comparer des versions Pour comparer une page sur le site avec ses versions précédentes : 1. Faites un clic droit sur la page et choisissez l’option Rollback. 2. Dans la fenêtre de dialogue Rollback, sélectionnez une version dans le menu déroulant Rollback To. 3. Si vous sélectionnez une version du menu déroulant, on vous présente une comparaison de la page actuelle avec la version que vous avez sélectionnée. Le texte barré en rouge est le texte qui n’apparaîtra pas dans la version sélectionnée, tandis que le vert signifie que le texte sera ajouté si vous choisissez de retourner à cette version de la page. 4. Si vous cochez la case Html, la version sélectionnée vous sera présentée en tant que html. Cochez la case Diff afin de voir les différences entre les versions en tant que liste de champs. eMarkination TVA : BE 0826.845.618 Rue des Alliés 3 Tel : 064/22.14.12 7120 Rouveroy (Estinnes) Fax : 064/22.54.12 Compte DEXIA : 068-8908183-21 www.emarkination.be * Source: Communauté Umbraco Mob : 0479/78.01.81 [email protected] Page 43 1. Faites un clic droit sur une page dans l’arborescence et sélectionnez Rollback 2. Sélectionnez une version dans le menu déroulant Rollback To eMarkination TVA : BE 0826.845.618 Rue des Alliés 3 Tel : 064/22.14.12 7120 Rouveroy (Estinnes) Fax : 064/22.54.12 Compte DEXIA : 068-8908183-21 www.emarkination.be * Source: Communauté Umbraco Mob : 0479/78.01.81 [email protected] Page 44 eMarkination TVA : BE 0826.845.618 Rue des Alliés 3 Tel : 064/22.14.12 7120 Rouveroy (Estinnes) Fax : 064/22.54.12 Compte DEXIA : 068-8908183-21 www.emarkination.be * Source: Communauté Umbraco Mob : 0479/78.01.81 [email protected] Page 45 4. Cochez la case Diff pour voir les différences entre les 2 versions en tant que liste de champs 4. Cochez la case Html pour voir une comparaison des versions en tant que html 3. Les différences entre la version actuelle de la page et l’ancienne sont affichées eMarkination TVA : BE 0826.845.618 Rue des Alliés 3 Tel : 064/22.14.12 7120 Rouveroy (Estinnes) Fax : 064/22.54.12 Compte DEXIA : 068-8908183-21 www.emarkination.be * Source: Communauté Umbraco Mob : 0479/78.01.81 [email protected] Page 46 5.2 Retourner à une version précédente Pour revenir à une version précédente de la page : 1. Suivez les étapes dans Comparer les versions 2. Lorsque vous avez choisi la version de la page à laquelle vous désirez retourner, cliquez sur le bouton Rollback. 3. Cliquez sur OK pour confirmer le rollback. Votre contenu est maintenant revenu à la version sélectionnée de la page. 4. Cliquez sur “Close this Window” pour revenir à l’arborescence. eMarkination TVA : BE 0826.845.618 Rue des Alliés 3 Tel : 064/22.14.12 7120 Rouveroy (Estinnes) Fax : 064/22.54.12 Compte DEXIA : 068-8908183-21 www.emarkination.be * Source: Communauté Umbraco Mob : 0479/78.01.81 [email protected] Page 47 6 Gestion des médias dans Le CRM Tous les médias de votre site web doivent être d’abord chargés dans la section Media. La section Media est une bibliothèque de médias pour le site. Dans la section Media, vous pouvez créer des répertoires et des fichiers de la même manière que sur votre ordinateur de bureau. 6.1 Travailler avex des répertoires Les répertoires peuvent être utilisés pour aider à organiser la section Media et à garder les éléments similaires dans une structure logique. Créer un répertoire 1. Sélectionnez le répertoire pour lequel vous désirez que le nouveau répertoire soit un sousrépertoire. 2. Faites un clic droit sur le répertoire et cliquez sur Create dans le menu contextuel, sélectionnez Folder dans le menu déroulant Media type et introduisez un nom pour le nouveau répertoire. 3. Cliquez sur Create. 1. Sélectionnez un répertoire dans l’arborescence Media 2a. Cliquez sur Create dans le menu contextuel eMarkination TVA : BE 0826.845.618 Rue des Alliés 3 Tel : 064/22.14.12 7120 Rouveroy (Estinnes) Fax : 064/22.54.12 Compte DEXIA : 068-8908183-21 www.emarkination.be * Source: Communauté Umbraco Mob : 0479/78.01.81 [email protected] Page 48 2b. Sélectionnez le type de média Folder et introduisez un nom pour le répertoire 3. Click Create Introduisez un nom pour votre répertoire et paramétrez le type de média sur Folder. Cliquez sur le bouton Create. Supprimer un répertoire Si vous souhaitez mettre de l’ordre dans la section Media de votre site web, vous pouvez facilement supprimer des répertoires existants. Lorsque vous avez supprimé un répertoire, celui-ci est déplacé dans le Recycle Bin. Si vous changez d’avis, vous pouvez restaurer le répertoire depuis le Recycle Bin. 1. Sélectionnez le répertoire que vous désirez supprimer. 2. Faites un clic droit sur le répertoire et choisissez Delete dans le menu contextuel. 3. Cliquez sur OK pour confirmer la suppression du répertoire, et sur Cancel pour l’annuler. Le contenu du répertoire est également déplacé vers le Recycle Bin. Vous pouvez restaurer des éléments de la corbeille de la même manière que dans la section Content. Restaurer un repertoire depuis le Recycle Bin Le Recycle Bin (Corbeille) est une arborescence séparée dans la section Media et vous pouvez le reconnaître par le symbole de corbeille situé sur la gauche. Si vous cliquez sur le triangle juste devant le Recycle Bin, vous verrez eMarkination TVA : BE 0826.845.618 Rue des Alliés 3 Tel : 064/22.14.12 7120 Rouveroy (Estinnes) Fax : 064/22.54.12 Compte DEXIA : 068-8908183-21 www.emarkination.be * Source: Communauté Umbraco Mob : 0479/78.01.81 [email protected] Page 49 son contenu. Pour restaurer un répertoire, déplacez l’élément à l’endroit où vous désirez qu’il se trouve dans l’arborescence. Lisez-en davantage à ce sujet dans la section Déplacer un répertoire (Ceci est uniquement disponible à partir de Le CRM v4.5) Déplacer un répertoire Vous pouvez facilement déplacer un répertoire dans la section Media en utilisant la fonction Move. 1. Sélectionnez le dossier que vous désirez déplacer. 2. Faites un clic droit sur le répertoire et choisissez Move dans le menu contextuel. 3. Sélectionnez le répertoire parent dans lequel vous désirez placer le répertoire. 4. Cliquez sur OK Trier le contenu d’un répertoire Dans Le CRM, les éléments médias sont triés dans une arborescence selon un ordre préalablement défini. Le plus courant est que l’élément que vous avez créé le plus récemment se trouve tout en bas de l’arborescence. Vous pouvez facilement modifier l’ordre de tri des éléments en utilisant la fonction Sort. 1. Sélectionnez le répertoire que vous désirez trier. 2. Faites un clic droit sur le répertoire et choisissez Sort dans le menu contextuel. 3. Faites glisser les répertoires, images et fichiers dans l’ordre souhaité. Vous pouvez eMarkination TVA : BE 0826.845.618 Rue des Alliés 3 Tel : 064/22.14.12 7120 Rouveroy (Estinnes) Fax : 064/22.54.12 Compte DEXIA : 068-8908183-21 www.emarkination.be * Source: Communauté Umbraco Mob : 0479/78.01.81 [email protected] Page 50 également cliquer sur le titre Name ou Creation date pour trier automatiquement les éléments par nom ou par date de création. En cliquant à nouveau sur un titre, l’ordre de tri s’inverse. 4. Cliquez sur Save. 3b. Cliquez sur les titres pour trier par nom ou date de création eMarkination TVA : BE 0826.845.618 Rue des Alliés 3 Tel : 064/22.14.12 7120 Rouveroy (Estinnes) Fax : 064/22.54.12 Compte DEXIA : 068-8908183-21 www.emarkination.be * Source: Communauté Umbraco Mob : 0479/78.01.81 [email protected] Page 51 6.2 Travailler avec des images et des fichiers Charger une image ou un fichier 1. Sélectionnez le répertoire dans lequel vous désirez créer votre nouveau fichier ou image. 2. Faites un clic droit sur le répertoire et cliquez sur Create dans le menu contextuel 3. Introduisez un nom pour le nouvel élément et sélectionnez le type de média (Image ou File). 4. Cliquez sur Create. 5. Sur l’écran suivant, cliquez sur le bouton Browse... pour choisir dans votre ordinateur l’image ou le fichier que vous désirez charger sur le site. 6. Lorsque vous avez choisi, cliquez sur l’icône Save pour sauvegarder votre image ou fichier. 2. Faites un clic droit sur le répertoire et cliquez sur Create eMarkination TVA : BE 0826.845.618 Rue des Alliés 3 Tel : 064/22.14.12 7120 Rouveroy (Estinnes) Fax : 064/22.54.12 Compte DEXIA : 068-8908183-21 www.emarkination.be * Source: Communauté Umbraco Mob : 0479/78.01.81 [email protected] Page 52 3a. Introduisez le nom de votre nouvel élément 3b. Sélectionnez le type de média 4. Cliquez sur Create 6. Cliquez sur l’icône Save eMarkination 5. Cliquez sur Browse... et choisissez votre fichier TVA : BE 0826.845.618 Rue des Alliés 3 Tel : 064/22.14.12 7120 Rouveroy (Estinnes) Fax : 064/22.54.12 Compte DEXIA : 068-8908183-21 www.emarkination.be * Source: Communauté Umbraco Mob : 0479/78.01.81 [email protected] Page 53 Supprimer une image ou un fichier Si vous souhaitez mettre de l’ordre dans la section Media de votre site web, vous pouvez facilement supprimer des images existantes. Lorsque vous avez supprimé une image, celle-ci est déplacée dans le Recycle Bin. Si vous changez d’avis, vous pouvez restaurer l’image supprimée depuis le Recycle Bin. 1. Sélectionnez l’image que vous désirez supprimer. 2. Faites un clic droit sur l’image et choisissez Delete dans le menu contextuel. 3. Cliquez sur OK pour confirmer la suppression de l’image, et sur Cancel pour l’annuler. Restaurer une image ou un fichier depuis le Recycle Bin Le Recycle Bin (Corbeille) est une arborescence séparée dans la section Media et vous pouvez le reconnaître par le symbole de corbeille situé sur la gauche. Si vous cliquez sur le triangle juste devant le Recycle Bin, vous verrez son contenu. Pour restaurer une image ou un fichier, déplacez l’élément à l’endroit où vous voulez qu’il se trouve dans l’arborescence. Lisez-en davantage à ce sujet dans la section Déplacer une Image ou un Fichier (Ceci est uniquement disponible à partir de Le CRM v4.5) Déplacer une image ou un fichier Vous pouvez facilement déplacer des images dans la section Media en utilisant la fonction Move. 1. Sélectionnez l’image que vous désirez déplacer. 2. Faites un clic droit sur l’image et choisissez Move dans le menu contextuel. 3. Sélectionnez le répertoire parent dans lequel vous désirez placer le répertoire. 4. Cliquez sur OK eMarkination TVA : BE 0826.845.618 Rue des Alliés 3 Tel : 064/22.14.12 7120 Rouveroy (Estinnes) Fax : 064/22.54.12 Compte DEXIA : 068-8908183-21 www.emarkination.be * Source: Communauté Umbraco Mob : 0479/78.01.81 [email protected] Page 54 7 Tips & Trucs 7.1 Reload Nodes Lorsque vous éditez du contenu, l’arborescence se rafraîchit généralement d’elle-même lorsque le contenu est sauvegardé. Si l’arborescence ne se rafraîchit pas ou s’il y a plusieurs éditeurs qui travaillent sur le site et que désirez charger leurs modifications dans votre arborescence, vous pouvez le faire en rechargeant des sections de l’arborescence. Pour recharger une section de l’arborescence, faites un clic droit sur un élément de l’arborescence et sélectionnez l’option Reload nodes dans le menu contextuel. Lorsque vous choisissez cette option, l’arborescence se rafraîchit d’elle-même et recharge ses sous-pages afin d’afficher les nouvelles modifications. eMarkination TVA : BE 0826.845.618 Rue des Alliés 3 Tel : 064/22.14.12 7120 Rouveroy (Estinnes) Fax : 064/22.54.12 Compte DEXIA : 068-8908183-21 www.emarkination.be * Source: Communauté Umbraco Mob : 0479/78.01.81 [email protected] Page 55