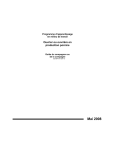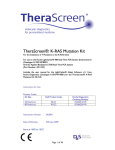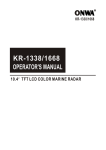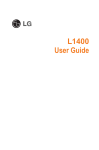Download Programme e-Citoyen module 1 – Connaissances de base
Transcript
mouvement
d'alphabétisation
numérique
e - learning
construire
une société
moderne
ITdesk.info –
Projet de e-formation
gratuite en informatique
droits de
l’homme à
l’éducation et à
l’information
e - inclusion
gratuit
Programme e-Citoyen
module 1 – Connaissances de base
Manuel d'utilisation
Auteurs:
Gorana Celebic, Mario Dujlo, Dario Ilija Rendulic
Source:
Auteurs:
Gorana Čelebić, Mario Dujlo, Dario Ilija Rendulić
Titre:
ITdesk.info - project of computer e-education with open access
Sous-titre:
• Concepts de base des Technologies d’Information et de Communication, manuel
d'utilisation;
(ISBN: 978-953-56758-0-8)
• Navigation internet et communication, manuel
(ISBN: 978-953-56758-6-0)
Maison d’Edition:
Open Society for the exchange of ideas (ODRAZI), Zagreb
Réviseur de la version croate :
Krešimir Sikulin, Ingénieur en Informatique
Infokatedra, Centre de Formation pour Adulte, Zagreb
Réviseurs:
Ema Čišić, Antea Seršić
Titre de la page:
Silvija Bunić
Lieu et année de publication:
Zagreb, 2011.
Réédition du programme Citoyen Électronique:
Traduction:
Gaëlle Solly Mbogyamb
Maison d’Edition:
Open Society for Idea Exchange (ODRAZI), Zagreb
Lieu et Année de publication:
Zagreb, 2014.
Copyrights:
Toute reproduction, impression et distribution de la présente publication est autorisée pour
but purement éducatif, par les établissements d’enseignements publics ou privés. Cette
publication ne peut être vendue. Mais toute utilisation exige la mention obligatoire de la
source (www.ITdesk.info – Projet de e-formation informatique gratuite). Aucun travail
dérivé n’est autorisé sans la permission du détenteur des Droits d’auteurs (l’association
Otvoreno društvo za razmjenu ideja – ODRAZI)
ITdesk.info – Projet de e-formation gratuite en informatique
CONTENU:
MODULE 1 ..............................................................................................................................1
ORDINATEUR ......................................................................................................................1
TYPES D’ORDINATEUR: ....................................................................................................2
PARTIES PRINCIPALES D’UN ORDINATEUR .......................................................................3
DEMARRER VOTRE ORDINATEUR .....................................................................................8
ICONES ............................................................................................................................8
ACTIONS DE BASE AVEC LES FENETRES ............................................................................9
RECONNAITRE LES DIFFERENTS ELEMENTS D’UNE FENETRE : BARRE DE TITRE, BARRE DE
MENUS, BARRE D’ETAT, BARRE DE DEFILEMENT. ..........................................................10
LA BOITE DE DIALOGUE .................................................................................................11
REDIMENSIONNER LA FENETRE .....................................................................................12
BASCULEMENT ENTRE FENETRES OUVERTES ................................................................12
UTILISATION DE LA SOURIS/CLAVIER POUR DES TACHES ...............................................13
LA PROCÉDURE EXACTE D’ARRÊT DE L’ORDINATEUR: ....................................................14
UTILISER LA FONCTION D’AIDE ......................................................................................14
FICHIERS ET DOSSIERS ......................................................................................................15
VOIR LES DOSSIERS, RÉPERTOIRES. ................................................................................15
LES DIFFERENTS TYPES DE FICHIERS. ..............................................................................16
LES OPTIONS D’AFFICHAGE............................................................................................17
ATTRIBUTS DE FICHIER ..................................................................................................17
COPIER, DÉPLACER LES FICHIERS ET LES DOSSIERS .........................................................18
CRÉER LES DOSSIERS ET LES SOUS-DOSSIERS .................................................................19
SUPPRIMER LES FICHIERS ET DOSSIERS ..........................................................................20
ITdesk.info is licensed under a Creative Commons AttributionNoncommercial-No Derivative Works 3.0 Croatia License
ITdesk.info – Projet de e-formation gratuite en informatique
APPLICATIONS SIMPLES ....................................................................................................21
APPLICATIONS COURANTES POUR CRÉER UN NOUVEAU DOCUMENT ...........................21
BLOC-NOTES ..................................................................................................................21
ENTRER DES DONNÉES DANS UN DOCUMENT ...............................................................22
INSÉRER DES SYMBOLES OU DES CARACTÈRES SPÉCIAUX ..............................................23
AFFICHER/MASQUER DES MARQUES DE MISE EN FORME .............................................23
INSÉRER DES OBJETS .....................................................................................................25
ENREGISTRER LES FICHIERS SOUS DIFFÉRENTS FORMATS (DOC, TXT, RTF, HTML). .........26
OPTIONS D’IMPRESSION ................................................................................................27
COMMENT ET QUAND FAIRE UN SAUT DE PAGE ...........................................................29
ÉLÉMENTS DE BASE D’INTERNET ......................................................................................32
QUELQUES ASTUCES POUR PASSER EN MODE 'LIVE' COMME : L’ORDINATEUR
PERSONNEL/PORTABLE, CONNEXION TÉLÉPHONIQUE, COMPTE ISP, E-MAIL,
NAVIGATEUR .................................................................................................................33
ÉLÉMENTS DE BASE D’UN E-MAIL .....................................................................................42
COMPRENDRE CE QU’EST UN E-MAIL. ...........................................................................42
COMPRENDRE LES TERMES : ISP, COMPTE E-MAIL, SPAMS, ET VIRUS. ...........................42
LOGICIEL D’ADRESSE ELECTRONIQUE ............................................................................44
REPONDRE / TRANSFERER UN MESSAGE ELECTRONIQUE (E-MAIL) ................................46
LE CARNET D’ADRESSE ...................................................................................................47
CONDITIONS D’UTILISATION ................................................................................................49
ITdesk.info is licensed under a Creative Commons AttributionNoncommercial-No Derivative Works 3.0 Croatia License
ITdesk.info – Projet de e-formation gratuite en informatique
MODULE 1
TI (Technologie de l’Information) couvre toute la technologie dont nous avons besoin pour
collecter, traiter, protéger et enregistrer les informations. Elle concerne le matériel
informatique (hardware), les logiciels (programmes pour ordinateur) et les réseaux
informatiques.
TIC (Technologie de l’Information et de la Communication) : ce concept fait référence au
transfert et la manipulation de toutes sortes d’information. Les TIC sont le fondement de
l’économie et un catalyseur des échanges sociaux au XXI ème siècle. Comme nous le savons,
elles influencent tous les aspects de la vie et sans elles, la vie serait virtuellement
inimaginable. La distance n’est plus un problème quand il s’agit d’accès à l’information.
Exemple : étude et travail à distance, banque en ligne, gouvernement en ligne.
ORDINATEUR
Le terme matériel Informatique indique les pièces de l'ordinateur, ses parties physiques et
tangibles, c'est-à-dire les pièces électriques, électroniques et mécaniques que comprend
l'ordinateur.
Types de logiciels
Système d’exploitation : c’est un programme qui assure la gestion du matériel informatique.
Au commencement, les ordinateurs n’en avaient pas. Les programmes y étaient directement
chargés (ex. la Carte perforée). Aujourd’hui, les ordinateurs possèdent un système
d’exploitation qui se charge dans la mémoire de l’ordinateur au démarrage. Les fonctions d’un
ordinateur sont basées sur son système d’exploitation. À l’intérieur de ce système sont
installés les pilotes (qui assurent le fonctionnement de l’ordinateur) ainsi que d’autres
programmes utilitaires (assurent la fonctionnalité de l’ordinateur). Les systèmes d’exploitation
les plus célèbres sont :
Linux (Debian, Ubuntu, Fedora, Knoppix,...) - logiciel libre
Microsoft Windows (XP, Vista, 7,...) - logiciel propriétaire
Mac OS X (Cheetah, Panther, Snow Leopard,...) - logiciel propriétaire
Logiciels d’Application (Programmes utilitaires) Constituent tous les programmes qui
permettent aux utilisateurs d’accomplir diverses tâches ou de résoudre des problèmes. Celuici, et selon ses besoins, installe le logiciel utilitaire approprié. Les fonctions et les tâches qu’un
ordinateur peut accomplir sont définies par un logiciel spécifique. Il peut parfois couter plus
cher que l’ordinateur lui-même, sauf s’il est un logiciel gratuit ou libre.
ITdesk.info is licensed under a Creative Commons AttributionNon commercial-No Derivative Works 3.0 Croatia License
1/49
ITdesk.info – Projet de e-formation gratuite en informatique
Les logiciels utilitaires courants :
Logiciel de traitement de texte: qui sert à créer et former des fichiers de traitement de
texte. De nos jours, ces fichiers peuvent contenir des images, des graphiques et des tableaux.
À titre d’exemple, OpenOffice.org Writer (logiciel libre) et Microsoft Word (logiciel
propriétaire).
Le Tableur: sert à effectuer des calculs divers et à présenter les résultats sous forme de
graphiques. Exemple : OpenOffice.org CalcWriter (logiciel libre) et Microsoft Excel (logiciel
propriétaire).
Logiciel de présentations: permet la création des fichiers de présentations constituées de
Diapositives avec des éléments graphiques et textuels. Elles sont ensuite projetées en
« Diaporama » via un Projecteur. Exemple : OpenOffice.org Impress (logiciel libre) et Microsoft
PowerPoint (logiciel propriétaire).
Logiciel de Création et de Gestion des bases de données: sert à la gestion des données
structurées. Exemple : OpenOffice.org Base (logiciel libre) et Microsoft Access (logiciel
propriétaire).
L’ordinateur est un outil composé de matériel informatique, et qui, via les logiciels qui y sont
installés, accepte, enregistre et traite les données.
TYPES D’ORDINATEUR:
L’Ordinateur Personnel (PC), comme son nom l’indique, il est destiné à un usage
personnel. il est différent du serveur qui est utilisé par plusieurs personnes au même
moment, à différent endroits et le plus souvent au moyen des terminaux. Si vous
n’avez pas l’intention de déplacer votre ordinateur, et si vous voulez une
performance/prix maximal, alors vous devrez utiliser un ordinateur de bureau ou
Desktop. Contrairement aux ordinateurs portables et aux tablettes, il est plus grand,
pas facile à transporter, et consomme plus d’électricité. mais il a une meilleure
performance et un prix plus abordable. En outre, il est plus facile à améliorer.
L’Ordinateur portable ou Tablette PC : utilisé par les personnes qui éprouvent le
besoin de voyager avec un ordinateur ou simplement de s’en servir pour des raisons
esthétiques, surtout lorsque le problème de charge ne se pose pas. L’ordinateur
portable, contrairement à la Tablette portable, s’apparente beaucoup à l’ordinateur
personnel en termes d’introduction des données. L’entrée des données se fait via le
clavier et la souris, alors qu’avec la Tablette, les données sont entrées via l’écran
tactile.
À la différence des Desktops, les Ordinateurs-Agenda et les Tablettes sont optimisés de
façon à garantir la portabilité, une faible demande en énergie au profit de la
ITdesk.info is licensed under a Creative Commons AttributionNon commercial-No Derivative Works 3.0 Croatia License
2/49
ITdesk.info – Projet de e-formation gratuite en informatique
performance, et ils peuvent servir (pour durée précise, c’est-à-dire jusqu’à ce que la
batterie se décharge complètement) sans être branché à un réseau électrique. Pour
qu’un ordinateur ou une tablette portable soit apte à fonctionner sans être connecté à
une prise électrique, il est nécessaire que la batterie soit chargée.
PDA - Assistant Digital Personnel (PAUME) : c’est un ordinateur de petite taille qu’on
connecte facilement à un téléphone portable. Il est la solution idéale pour les
utilisateurs moins exigeants. Comme le terme l’indique, c’est un périphérique qui tient
sur la paume de main. Son nom nous dit clairement qu’il est plus un assistant qu’un
poste de travail - le nom en lui-même suggère une supériorité en terme de capacités et
de puissance informatique (de l’ordinateur) surtout comparé à un PDA.
Le Téléphone Portable : c’est un appareil électronique portable, destiné à la
communication à distance. Aujourd’hui, le téléphone portable est passé d’un simple
outil de communication à un appareil multifonctionnel. Les fonctions additionnelles,
comme la messagerie mobile (Short Text Messaging), le courriel électronique, l’accès à
Internet, le répertoire téléphonique, la calculatrice, l’horloge, l’alarme, la capture et la
visualisation des photographies, l’enregistrement et la lecture des clips vidéos, l’envoi
et la réception des messages multimédia, l’enregistrement et la lecture des fichiers
audio, etc. ont fait du téléphone portable un outil extrêmement indispensable, dont
l’absence rendrait impossible la participation et la vie dans la société moderne.
Le Smartphone est un appareil qui associe les fonctionnalités des téléphone, PDA,
camera, caméscope et ordinateur. Pour fonctionner correctement, les Smartphones
utilisent un système d’exploitation axé sur le développement des applications. Certains
Smartphones peuvent être connectés à un écran ou un clavier externe, ce qui créé des
conditions de travail similaires à ceux d’un ordinateur portable ou personnel. Exemple
de systèmes d’exploitation pour Smartphones : Google Android, Symbian, Blackberry,
Palm Pilot, et Windows Phone.
PARTIES PRINCIPALES D’UN ORDINATEUR
Les fonctionnalités d’un ordinateur peuvent être divisés en :
Unités d'entrée
Unité Système
Unités de sortie
Principe de base du fonctionnement d’un ordinateur : les données sont rentrées dans
l’ordinateur via les unités d’entrée, traitées et sauvegardées dans l’unité système et affichées
par les unités de sortie.
ITdesk.info is licensed under a Creative Commons AttributionNon commercial-No Derivative Works 3.0 Croatia License
3/49
ITdesk.info – Projet de e-formation gratuite en informatique
L’Unité Système
L’Unité Système comporte toutes les parties vitales de l’ordinateur. Il existe deux formes de
boitiers :
le boitier horizontal que l’on place sur le bureau.
La Tour qui distingue trois formes distinctes (la Mini-tour, la Tour-moyenne et la
Tour Complète). Elle est orientée verticalement.
La Carte Mère, CM : elle est le circuit de base de l’ordinateur, sur lequel toutes ses
composantes sont connectées directement ou indirectement. Les périphériques sont
connectés à la Carte Mère via le système de bus informatique. Ce système connecte tous les
périphériques, se charge de la transmission des données et de la communication entre les
différentes parties fonctionnelles ayant des protocoles prédéfinis.
Le Protocol décrit la façon dont les périphériques communiquent entre elles. Il leur permet de
s’adresser les unes aux autres et définit la façon dont elles se présentent les unes aux autres
soit dans le système de bus informatique, soit dans le réseau. Selon leurs tâches, l’on
distingue les bus :
Port série - USB, FireWire, etc.
Port Parallèle - AGP, PCI, etc.
Port Mixte - Hyper Transport, Infini Band, PCI, etc.
L’Unité Centrale de Traitement (CPU ou Processeur) : c’est l’élément central de l’ordinateur
(“son cerveau”). Elle assure la gestion de toutes les autres parties, contrôle leur manière de
communiquer et effectue des opérations arithmétiques et logiques. La vitesse du Processeur
se mesure en Hertz (ou Mégahertz ou Gigahertz). Les fabricants de processeurs des
ordinateurs personnels les plus célèbres sont Intel et AMD.
Mémoire Cache ou Antémémoire est une mémoire de faible capacité qui facilite l’accès aux
données temporaires. En enregistrant temporairement les données de travail dans la
mémoire cache, la vitesse de communication entre le Processeur et la mémoire RAM
augmente. Les Microprocesseurs utilisent trois niveaux de Cache rapide, L1, L2 et L3, pour
enregistrer les données souvent réutilisées.
La mémoire Morte ou ROM (Mémoire en non volatile) est un type de mémoire interne,
permanente et essentiel pour l’exécution des programmes uniquement. Le BIOS (Système de
gestion élémentaire des entrées/sorties), un programme dont une partie est stockée dans un
ROM séparé dans la carte mère, et comme son nom l’indique, contrôle le système
élémentaire des entrées et des sorties, en est un exemple. Notez que tous les programmes
BIOS ne sont pas stockés dans le ROM
ITdesk.info is licensed under a Creative Commons AttributionNon commercial-No Derivative Works 3.0 Croatia License
4/49
ITdesk.info – Projet de e-formation gratuite en informatique
La mémoire vive ou RAM (Mémoire volatile) est la mémoire de travail dans laquelle les
données traitées et les programmes sont stockés, pendant que l’ordinateur travaille. Elle
stocke les données lues et écrites et se vide lorsque l’ordinateur s’arrête.
Disque Dur (HDD) est un lieu de stockage permanent des données (il ne se vide pas lorsque
l’ordinateur s’éteint). Ces caractéristiques sont : grande capacité, performance plus rapide par
rapport aux pilotes optionnels* mais moins rapide que la Mémoire RAM et stocke les données
permanentes. Il existe deux types de disques : les disques internes et les disques externes.
Le Lecteur de Disquettes stocke et lie les données contenues dans une disquette. La capacité
de ces disquettes est 1.44 MB. Avant l’avènement de la carte mémoire et des Disques
Compacts, cette mémoire servait de stockage des données. De nos jours, la carte mémoire a
une capacité de stockage (en GB) et comme mentionné plus haut, la disquette de 1.44 MB, qui
veut dire « floppy » s’avance tout doucement vers les oubliettes.
Le CD-ROM/ Lecteur de CD-ROM sert à lire les Disques multimédia.
Le Lecteur DVD sert à lire les disques DVD (Digital Versatile Disc plus rarement Digital Video
Disc). La capacité de ces disques va de 4.7 à 18 GB.
La Carte son est un carte qui sert au traitement et à la production du son via les enceintes de
l’ordinateur.
La Carte graphique est chargée du traitement graphique et de l’affichage sur le moniteur. Elle
possède ses propres processeurs et mémoire graphiques. La qualité de l’image dépend de la
capacité de ces composantes.
Le Modem permet à l’ordinateur de communiquer avec le téléphone. On l’utilise pour se
connecter au réseau Internet.
Les Connecteurs ou ports sont des prises visibles à l’avant et à l’arrière de l’ordinateur.
PERIPHERIQUES D’ENTREE :
La Souris est un périphérique qui facilite le travail à l’aide de l’Interface graphique
d’Utilisateur (GUI). La Souris transmet les données de la main et sur l’écran via le curseur
(pointeur de la souris). L’on distingue des souris mécanique et optique (selon le transfert du
mouvement) et les souris avec et sans fil (en ce qui concerne la connexion).
Le Trackball ou boule roulante, contrairement à la souris, il est immobile. Les mouvements de
la main sont transmis à l’écran juste en touchant la sphère intégrée dans le périphérique.
ITdesk.info is licensed under a Creative Commons AttributionNon commercial-No Derivative Works 3.0 Croatia License
5/49
ITdesk.info – Projet de e-formation gratuite en informatique
Le Clavier sert à entrer les données et à envoyer des commandes. Il peut également être sans
fil ou avoir un câble incorporé.
Le Scanner sert à la numérisation des données (image, texte, etc.) d’un document imprimé
dans l’ordinateur. Le résultat du scan est une image. Mais avec certains programmes spéciaux,
en scannant un texte, le scan peut résulter en un texte. Le Logiciel qui permet d’extraire le
texte d’une image est l’Outil de reconnaissance optique de caractères.
Le Pavé Tactile transmet le mouvement de la main. Mais au lieu de travailler avec une souris,
l’utilisateur est celui qui définie la position du curseur en touchant l’écran.
Le Stylet ou Crayon tactile permet d’écrire sur l’écran et peut servir de souris. Il requiert un
moniteur approprié.
La Manette de jeu: sert essentiellement pour les logiciels de jeux vidéo. À l’inverse de la
souris, elle a plusieurs boutons qui permettent de contrôler les objets contenus dans le jeu.
Le Microphone : appareil qui convertit le son en un signal électrique, qui peut être stocké
dans l’ordinateur. Il permet surtout d’enregistrer le son, facilite la communication entre les
adeptes des jeux en ligne, et simultanément avec une caméra Web lors d’une
vidéoconférence, notamment pour convertir le son audio en texte dans l’ordinateur (Logiciel
de conversion de fichier audio en texte (exemple : fichiers de texte ou e-mails), etc.
La Webcam/Caméra numérique (web) est une camera qui enregistre le signal vidéo en un
format approprié pour son transfert sur Internet en temps réel.
L’Appareil Photo Numérique, à l’inverse de la camera analogue, il enregistre les
photographies sous un format digital. Il peut être connecté directement à un ordinateur pour
le téléchargement des photographies. La qualité se mesure en méga pixel. Plusieurs méga
pixels traduisent une photo de bonne qualité mais une grande capacité utilisée.
PERIPHERIQUES DE SORTIE:
Le Moniteur affiche les images de l’ordinateur. Il permet de voir, travailler et contrôler
l’ordinateur. En d’autres termes, travailler sur un ordinateur sans moniteur n’est pas possible.
Les différents types de moniteur, selon la technologie de fabrication sont les écrans à tube
cathodique (CRT) et les écrans plats (LCD). Les moniteurs CRT étaient présents sur le marché
pendant longtemps. Certaines technologies essaient de les écarter. Ils s’appuient sur une
technologie de tube cathodique. Les Moniteurs LCD utilisent la technologie du Crystal liquide.
Contrairement aux moniteurs CRT, les écrans LCD demandent moins d’énergie électrique,
n’émettent pas de radiation et leur prix est plus élevé. Mais, leur dimension est réduite, la
coque est plus attrayante et l’image est de bonne qualité. Ils sont plus prisés sur le marché
ITdesk.info is licensed under a Creative Commons AttributionNon commercial-No Derivative Works 3.0 Croatia License
6/49
ITdesk.info – Projet de e-formation gratuite en informatique
que les CRT. La taille se calcule en mesurant la diagonale de l'écran et s’exprime en pouces ('').
La qualité graphique s’exprime par la notion de résolution, déterminée par le nombre de
pixels par unité de surface (pixels) (ex. 1920 x 1080).
Le Projecteur : appareil utilisé pour projeter les images de l’ordinateur ou celles d’un
périphérique indépendant comme les lecteurs DVD, Blue-ray, etc. sur un tableau ou un mur.
L’imprimante : appareil utilisé pour imprimer des données sur du papier à partir d’un
ordinateur. Les imprimantes diffèrent selon qu’elles sont locales (connexion direct sur
l’ordinateur) ou en réseau (connexion directe sur une carte réseau). Elles diffèrent également
selon la type de technologie d’impression : matricielle, laser, Jet d’encre, thermique et Plotter.
Imprimantes matricielles sont les plus vieilles, et le coût par papier est très bas. Elles
sont lentes, très bruyantes au cours l’impression et appropriées pour les impressions en
imprimerie.
Imprimantes LASER sont semblables aux photocopieurs en terme de technologie. La
qualité d’impression et la vitesse sont exceptionnelles, et elles ne sont pas bruyantes.
L’inconvénient de ce type d’imprimant est le coût et celui de l’encre qu’elles utilisent, sont
élevés.
Imprimantes à jet d’encre : elles ont une bonne qualité d’impression (mais sont lente
par rapport aux imprimantes laser). Elles ne font pas de bruit au cours de l’impression, et ont
un faible taux d’impression. Le prix de la cartouche d’encre, surtout la cartouche couleur,
avoisine parfois le prix de l’imprimante elle-même. La technologie d’impression est basée sur
la dispersion de l’encre sur le papier.
Les Plotter* pour l’impression de larges dessins (jusqu'à A0). Elles coutent
extrêmement chère et ne servent qu’à des fins professionnelles, comme les firmes de design
pour l’impression des dessins industriels (blueprints).
Les Imprimantes Thermiques, comme le nom l’indique, l’impression se fait à base de la
chaleur. Elles nécessitent du papier sensible à la chaleur, et de petites dimensions.
L’impression n’est pas bruyante et est ne coute pas cher. On y imprime généralement des
reçus. Par ailleurs, elles se nomment encore Imprimante POS (imprimante de vente).Elles
servent également de calculatrice, et d’imprimante portable dues à leur petite taille.
PERIPHERIQUES D’ENTREE ET DE SORTIE
Les Périphériques de stockage, vue la nécessité de lire et de rentrer les données, ils rentrent
dans la catégorie périphériques d’entrée et de sortie.
ITdesk.info is licensed under a Creative Commons AttributionNon commercial-No Derivative Works 3.0 Croatia License
7/49
ITdesk.info – Projet de e-formation gratuite en informatique
L’Ecran Tactile (c’est-à-dire moniteur sensible au toucher) est un périphérique de sortie quand
il affiche les images de l’ordinateur, et une périphérique d’entrée lorsqu’il reçoit les ordres
manuels.
DEMARRER VOTRE ORDINATEUR
1. avant d'allumer votre ordinateur, il faut d’abord vérifier l’énergie électrique, et que
tous les câbles sont bien fixés.
2. l'ordinateur s'allume quand on appuie sur le bouton
situé sur le boitier de l'Unité
Centrale.
3. si nécessaire introduire le nom de l'utilisateur et le mot de passe.
ICONES
Le Menu Démarrer est le point
de démarrage du système. Via
ce menu, vous pouvez accéder
aux programmes, ouvrir les
dossiers récents, configurer les
paramètres de l'ordinateur,
accéder à la fonction d'aide,
éteindre l’ordinateur ou fermer
votre session de travail...
Le Système peut être redémarré
via le menu « Démarrer » :
cliquez sur la flèche près du
bouton
« arrêter »
et
sélectionnez la commande
« redémarrer ».
Fig. 2. Redémarrer l'ordinateur
Les Icônes sont de petites images (pictogrammes) visibles sur l’écran qui représentent des
programmes, des dossiers, des fichiers et des raccourcis.
Un double clic sur l’icône d’un programme démarre le programme approprié.
Un double clic sur l’icône d’un dossier ouvre automatiquement une fenêtre affichant les
fichiers et les dossiers contenus dans ce dossier.
ITdesk.info is licensed under a Creative Commons AttributionNon commercial-No Derivative Works 3.0 Croatia License
8/49
ITdesk.info – Projet de e-formation gratuite en informatique
Un double clic sur l’icône d’un fichier lance le programme approprié et celui-ci ouvre le fichier.
Les raccourcis sont des liens vers d’autres programmes, des fichiers ou des dossiers contenus
quelque part dans l’ordinateur. Un double clic sur un raccourci démarre le programme
souhaité, ou ouvre le fichier demandé dans l’application requise, ou le dossier demandé.
Icône de raccourci de Microsoft Excel 2010
Icône de raccourci de Microsoft Word 2010
Icône de raccourci de Microsoft Access 2010
Icône de raccourci de Microsoft PowerPoint 2010
Icône de dossier
Icône de l’Ordinateur ou Poste de travail
Icone de la Corbeille
Icône de raccourci du navigateur IE9
Icône de raccourci du navigateur Mozilla Firefox
ACTIONS DE BASE AVEC LES FENETRES
Plusieurs fenêtres peuvent être ouvertes au même moment, mais une seule sera active :
la fenêtre active est plus lumineuse et la fenêtre inactive est éteinte ;
la fenêtre ouverte s'active lorsque vous pressez le bouton gauche de la souris dessus ;
ou alors
ITdesk.info is licensed under a Creative Commons AttributionNon commercial-No Derivative Works 3.0 Croatia License
9/49
ITdesk.info – Projet de e-formation gratuite en informatique
La fenêtre ouverte s'active lorsque vous cliquez le bouton gauche de la souris sur sa
section dans la Barre des tâches ;
sur la Barre des Tâches.
Fig.2.La Barre des tâches
Nous pouvons déplacer les fenêtres via la méthode glisser-déposer : pressez et maintenez le
bouton gauche de la souris sur la barre des titres, glisser la fenêtre là où vous souhaitez
qu’elle soit et lâchez.
RECONNAITRE LES DIFF ERENTS ELEMENTS D’UNE FENETRE : BARRE DE TITRE,
BARRE DE MENUS, BARRE D’ETAT, BARRE DE DEFILEMENT.
Barre de titres
Boutons de
Manipulation
Barre de
Menu
Slider
Bordures
Fig. 20. Les parties de la Fenêtre
ITdesk.info is licensed under a Creative Commons AttributionNon commercial-No Derivative Works 3.0 Croatia License
10/49
ITdesk.info – Projet de e-formation gratuite en informatique
Boutons
Navigation
Bar re
d'Adresse e
Zone de
recherche
Boutons de
Manipulation
Bouton
d'affichage
Barre d'outil
Volet de
navigtion
Fig. 33. Fenêtre Explorateur Windows – affichage : Détails
Les Boutons de manipulation de la fenêtre sont au-dessus, à l'extrême droite de la barre de
titre de la fenêtre.
Le bouton Réduire– permet de masquer la fenêtre dans la barre des tâches
Le bouton Restaurer - restaure la fenêtre à sa taille précédente.
Le Bouton Agrandir - agrandit la fenêtre afin qu’elle remplisse tout l’écran.
Le bouton Fermer - ferme la fenêtre.
La Boîte de Dialogue
C’est un type particulier de fenêtre contenant des options qui permettent d’effectuer des
tâches. Vous pouvez confirmer une action en cliquant sur le bouton OK, ou l’abandonner en
cliquant sur le bouton Annuler. Contrairement aux fenêtres régulières, elles ont une taille fixe.
ITdesk.info is licensed under a Creative Commons AttributionNon commercial-No Derivative Works 3.0 Croatia License
11/49
ITdesk.info – Projet de e-formation gratuite en informatique
Fig. 21. La Boîte de dialogue
REDIMENSIONNER LA FENETRE
Pointez le curseur sur la bordure ou le coin de la fenêtre. Lorsque le pointeur de la souris se
transforme en flèche à deux pointes , maintenez votre doigt pressé sur le coté gauche de la
souris et glisser le curseur. Utilisez cette méthode pour donner à la fenêtre la taille que vous
voulez.
Basculement entre fenêtres ouvertes :
via le bouton gauche de la souris : sélectionnez et activez la fenêtre voulue - Ceci n’est
possible que lorsque ladite fenêtre est au moins partiellement visible.
Utilisation du bouton gauche de la souris : sélectionnez et activez la fenêtre voulue
depuis la barre des tâches – la fenêtre choisie apparait au-dessus des autres s’active
aussitôt.
Le raccourci clavier Alt + Tab ouvre un volet présentant toutes les fenêtres ouvertes
(Fig.22). Maintenez la touche Alt enfoncée tout en appuyant la touche Tab par
pressions successives afin de naviguer entre les fenêtres. Relâchez la touche Alt
lorsque vous avez fait votre choix.
Fig. 22. Basculement entre plusieurs
fenêtres ouvertes avec Alt + Tab
ITdesk.info is licensed under a Creative Commons AttributionNon commercial-No Derivative Works 3.0 Croatia License
12/49
ITdesk.info – Projet de e-formation gratuite en informatique
UTILISATION DE LA SO URIS/CLAVIER POUR DES TACHES
Sélectionner et déplacer (une ou plusieurs) icônes
Une icône est sélectionnée en cliquant dessus avec le bouton gauche de la souris. Pour
sélectionner plusieurs icônes à la fois :
maintenez le bouton gauche de la souris enfoncée et promenez la souris sur les
icônes, puis lâchez le bouton, ou
Fig. 17. Sélection de plusieurs icônes à l’aide de la méthode susmentionnée.
cliquez sur le premier élément, appuyez sur la touche Maj et maintenez-la enfoncée,
puis cliquez sur le dernier élément et lâchez la touche Maj. (sélection successives des
icônes), ou
appuyez sur la touche Ctrl et maintenez-la enfoncée, puis cliquez sur chaque élément
que vous voulez sélectionner.
Les icônes se déplacent via la méthode porter-glisser – cliquer et maintenez le bouton droit de
la souris sur l’icône, faites glisser la souris (avec l’icône) vers une nouvelle location et lâcher le
bouton (plaçant ainsi l’icône à l’endroit désiré).
Pour ouvrir une icône :
double-cliquer dessus avec le bouton gauche de la souris, ou
sélectionner la et appuyer la touché Entrée sur le clavier.
Le raccourci est une icône ayant comprenant cet insigne à l’extrême gauche. Le raccourci
est un lien vers un programme. Il s’ouvre comme n’importe quelle icône : un double-cliqué
dessus avec le bouton gauche de la souris.
Après avoir sélectionné l’icône, vous pouvez utiliser les raccourcis du clavier pour des tâches
de base. Les plus populaires sont :
Copier
Couper
Coller
Ctrl + C
Ctrl + X
Ctrl + V
ITdesk.info is licensed under a Creative Commons AttributionNon commercial-No Derivative Works 3.0 Croatia License
13/49
ITdesk.info – Projet de e-formation gratuite en informatique
La touche Maj. est utilisée de deux manières :
lorsqu'on veut saisir les caractères en majuscule : maintenez la touche pressée, entrez
les caractères. Ils seront en majuscule ;
quand on veut sélectionner plusieurs lignes voisines : sélectionner la première ligne,
maintenez la touche Maj. pressée, cliquez sur la dernière ligne et laissez la touche Maj.
(pour sélectionner plusieurs lignes qui ne sont pas voisines : pressez Ctrl (sélectionnez
la première ligne, maintenez la touche Ctrl enfoncée pendant que vous cliquez sur les
lignes voulues, puis lâchez la touche Ctrl.
LA PROCÉDURE EXACTE D’ARRÊT DE L’ORDINATEUR:
L’ordinateur s’éteint via le menu Démarrer, en
cliquant sur Arrêter.
Fig. 4. Arrêter
UTILISER LA FONCTION D’AIDE
Vous pouvez accéder à la fonction Aide à partir
du bureau, en cliquant sur la touche F1 du
clavier. Aide et Support Windows s’ouvre avec
la zone de recherche où vous pouvez taper les
termes qui vous intéressent ou pour lesquels
vous avez besoin d’aide. Si vous pressez la
touche F1 pendant qu’une fenêtre ou un
programme est actif (exemple. Microsoft Word),
la fonction Aide va s’arrimer à ce programme.
L’autre moyen d’accéder à la fonction Aide, c’est
via le menu Démarrer Aide et Support
Fig. 5 Fonction Aide
ITdesk.info is licensed under a Creative Commons AttributionNon commercial-No Derivative Works 3.0 Croatia License
14/49
ITdesk.info – Projet de e-formation gratuite en informatique
FICHIERS ET DOSSIERS
Un Fichier est groupe de données digitales. Chaque fichier a un nom, une icône (assignée par
le système d'exploitation) et une extension. Les fichiers sont stockés dans des dossiers (pour
faciliter la référence). Pour consulter les fichiers et les dossiers dans l'ordinateur, on peut
utiliser Windows Explorer.
VOIR LES DOSSIERS, RÉPERTOIRES.
Windows Explorer affiche de manière hiérarchique les dossiers et les fichiers. Pour démarrer
Windows Explorer, utilisez l'une des méthodes suivantes :
positionnez le curseur sur le menu Démarrer, cliquez sur le bouton droit de la souris et
sélectionnez la commande Ouvrir Windows Explorer, ou
à partir du menu Démarrer choisissez Tous les programmes, dans le dossier
Accessoires, cherchez et cliquez sur Windows Explorer, ou
dans la zone de recherche (du menu Démarrer), saisissez « Windows Explorer » et
cliquez sur le résultat, ou encore
cliquez sur
Cliquez sur le raccourci de Windows Explorer
dans la Barre des Tâches, ou encore
affiché sur le bureau.
Parfois, lorsque la fenêtre n'est pas agrandie, il est difficile de voir toutes les détails des
périphériques et des dossiers. Alors, des colonnes verticales et/ou horizontales apparaissent
via lesquels on peut voir le contenu entier de la fenêtre. Par ailleurs, vous pouvez ajuster la
taille de la fenêtre pour que toute la taille et/ou la longueur de la fenêtre soit visible : le
curseur de la souris est positionné à l'extrémité de la fenêtre qu'on veut déplacer, lorsque le
pointeur change de forme, cliquez et maintenez le bouton gauche de la souris, faites glisser
l'extrémité de la fenêtre jusqu'à obtention de la dimension désirée ; puis lâchez (la méthode
porter-glisser).
La modification simultanée de la taille et de la dimension de la fenêtre se fait en plaçant le
curseur sur une extrémité de la fenêtre, et via la méthode porter-glisser, nous pouvons
redéfinir la taille de la fenêtre.
Le Volet de Navigation (à la droite de la fenêtre) - affiche le contenu du dossier. Pour étendre
les bibliothèques cliquez sur ; les fichiers précédés de sont étendus. Si vous voulez voir le
contenu d’un certain dossier, sélectionnez-le dans le panneau de navigation gauche, et la
fenêtre droite va afficher le contenu du dossier.
Vous pouvez également développer les dossiers affichés au coté droit de la fenêtre via un
double clic de la touche gauche de la souris et la barre d’adresse.
ITdesk.info is licensed under a Creative Commons AttributionNon commercial-No Derivative Works 3.0 Croatia License
15/49
ITdesk.info – Projet de e-formation gratuite en informatique
Fig.10. Windows Explorer-a
LES DIFFERENTS TYPES DE FICHIERS.
Un Fichier est constitué d’un nom et d’une extension. L’extension indique le type de fichier
(texte, multimédia ...) et dit à l’ordinateur dans quel programme l’ouvrir.
Les extensions de fichier les plus fréquentes sont :
.exe : fichier exécutable
.sys, .dll : fichier system
.tmp, .temp : fichier temporaire
.rar, .zip, .7z : fichier compressé
.jpg, .jpeg, .gif, .png : fichier image
.mp3, .wav, .wma : fichier audio
ITdesk.info is licensed under a Creative Commons AttributionNon commercial-No Derivative Works 3.0 Croatia License
16/49
ITdesk.info – Projet de e-formation gratuite en informatique
.avi, .wmv, .mpg, .mp4 : vidéo - fichier multimédia
.txt, .odt, .doc, .docx : document texte
.ods, .xls, .xlsx : classeurs
.odp, .ppt, .pptx : fichier de présentation
.dbf, .mdb, .accdb : fichiers bases de données
.pdf : (Portable Document Format/Format document portable)
.htm, .html, .asp, .aspx, .php: fichiers web
Pour une identification plus aisée, chaque type de fichiers a son icône respective (présentée
dans la section précédente).
Les Options d’affichage
Vous pouvez les modifier en cliquant sur la commande
de la barre d’outils Windows :
Très grandes icônes
Grandes icônes
Icônes moyennes
Icônes petites Liste
Détails
Mosaïques
Contenu
Fig. 32. Dispositions
ATTRIBUTS DE FICHIER
Pour changer le statut d’un fichier/dossier, il faut accéder aux attributs de ce fichier/dossier.
Faites un clic droit, choisissez l’option Propriétés du menu rapide. Au bas de la boite de
dialogue se trouvent les options Lecture Seule et Caché. Si vous sélectionnez l’option Lecture
Seule, le fichier s’ouvre et il est modifiable, mais au moment de le sauvegarder, la boite de
dialogue Enregistrer Sous apparait. La sauvegarde du document est possible mais sous un
nom différent : le fichier original ne portera aucunes modifications du fait de l’attribut Lecture
Seule.
Si vous sélectionner l’attribut Caché, le fichier ou dossier deviendra invisible dans Windows
Explorer, si le SO est configuré de manière à ne pas afficher les fichiers ou dossiers cachés
(cette option se trouve dans Windows Explorer : cliquez sur Outils->Dossier option- > onglet
« affichage », l’option dit « afficher les fichiers et dossiers cachés »). Si tel est le cas, les
ITdesk.info is licensed under a Creative Commons AttributionNon commercial-No Derivative Works 3.0 Croatia License
17/49
ITdesk.info – Projet de e-formation gratuite en informatique
fichiers et dossiers cachés seront visibles dans Windows Explorer, mais ils seront transparents.
Si l’option n’est pas activée, les fichiers seront invisibles, donc cachés. Après avoir sélectionné
les attributs désirés, confirmez en cliquant sur Ok.
Fig. 31.Boite de dialogue des Propriétés –
option Caché est activée
Organiser les fichiers
Les fichiers peuvent être organisés en fonction du nom, de la taille, du type et de la date de
création/modification.
Fig 13. Organisation des fichiers
COPIER, DÉPLACER LES FICHIERS ET LES DOSSIERS
Pour copier les fichiers/dossiers, ouvrez Windows Explorer et :
1. dans le volet de navigation, cherchez et sélectionnez le fichier/dossier que vous voulez
copier ;
2. cliquez sur le bouton droit sur le fichier, puis sur Copier
(Ctrl + C) ;
3. via le volet de navigation, sélectionnez l’emplacement où vous voulez stocker la copie
du fichier/dossier ;
4. Cliquez du bouton droit dans un espace vide de cet emplacement, puis cliquez sur
Coller
(Ctrl + V).
ITdesk.info is licensed under a Creative Commons AttributionNon commercial-No Derivative Works 3.0 Croatia License
18/49
ITdesk.info – Projet de e-formation gratuite en informatique
Copier via la méthode porter-glisser
1.
2.
3.
4.
sélectionnez le fichier/dossier que vous voulez copier ;
cliquez sur le bouton gauche de la souris et maintenez la touche Ctrl pressée ;
faites glisser le fichier/dossier vers le nouvel emplacement ;
lâchez la souris puis la touche Ctrl. Le fichier/dossier sera collé dans son nouvel
emplacement.
Pour Déplacer les fichiers ou les dossiers, ouvrez Windows Explorer et:
1. dans le volet de navigation, sélectionnez le fichier/dossiers que vous voulez déplacer
2. cliquez sur le bouton droit de la souris puis sur Couper
(Ctrl +X)
3. dans le volet de navigation, lâchez le curseur là où vous voulez copier le contenu
4. cliquez sur le bouton droit de la souris et dans le menu Organiser, choisissez l’option
Coller
(Ctrl + V)
Pour déplacer les fichiers/dossiers en utilisant la méthode porter-glisser, employez la même
procédé que pour les copier mais sans utiliser la touche Ctrl.
CRÉER LES DOSSIERS ET LES SOUS-DOSSIERS
Pour créer un dossier sur le bureau : Cliquez sur le bouton droit dans une zone vide du bureau
et dans le menu rapide, choisissez la commande Nouveau → Dossier → tapez le nom du
dossier → validez avec la touche Entrée.
Fig. 28. Icône d’un dossier vide
Fig. 29. Icône d’un dossier contenant des fichiers
Pour créer un sous-dossier avec Windows Explorer : dans le volet de navigation (à gauche)
sélectionnez le dossier où vous voulez créer le sous-dossier, dans la barre d’outils, choisissez
Nouveau Dossier → tapez le nom du dossier → appuyez sur Entrée, ou cliquez sur le bouton
droit de la souris dans le coté droit de la fenêtre et choisissez Nouveau → Dossier→ tapez le
nom du dossier →validez avec Entrée.
Pour créer un nouveau dossier dans la Bibliothèque Musique:
ouvrez Windows Explorer;
ouvrez la bibliothèque Musique;
appuyez sur Nouveau Dossier dans la barre d’adresse;
tapez le nom du dossier.
ITdesk.info is licensed under a Creative Commons AttributionNon commercial-No Derivative Works 3.0 Croatia License
19/49
ITdesk.info – Projet de e-formation gratuite en informatique
Fig. 25. Créer un
nouveau dossier
SUPPRIMER LES FICHIERS ET DOSSIERS
Supprimez les fichiers et les dossiers en les envoyant à la Corbeille
via Windows Explorer:
dans le volet de navigation, cliquez sur l’emplacement des fichiers et dossiers que vous
voulez supprimer, puis dans le volet droit, choisissez les fichiers et dossiers à
supprimer. Dans le menu Organiser, cliquez sur Supprimer
cliquez du bouton droit de la souris sur le fichier/dossier et du menu rapide choisissez
Supprimer
En utilisant la méthode porter-glisser:
pressez et maintenez le bouton gauche de la souris sur le fichier/dossier à supprimer,
puis faites glisser le curseur de la souris vers la Corbeille et lâchez.
Sélectionnez le fichier/dossier à supprimer et appuyez sur Supprimer.
Pour Restaurer les éléments de la Corbeille:
Les éléments supprimés (fichiers, dossiers, raccourcis) peuvent être restaurés de la Corbeille
vers leur emplacement d’origine. Après avoir ouvert la Corbeille (en double-cliquant sur
l’icône) utilisez les commandes de la Barre d’outils suivants:
Restaurer tous les éléments restaure tous les éléments de la Corbeille à leur
emplacement d’origine
Restaurer un élément – pour ceci, il faut sélectionnez le fichier/dossier à restaurer.
ITdesk.info is licensed under a Creative Commons AttributionNon commercial-No Derivative Works 3.0 Croatia License
20/49
ITdesk.info – Projet de e-formation gratuite en informatique
Fig. 35. Corbeille
Vider la Corbeille
Via la Barre d’outils de la Corbeille – la commande Vider la Corbeille supprime de manière
permanent les fichiers/dossiers de l’ordinateur, ou cliquez du le bouton droit de la souris sur
l’icône de la Corbeille au Bureau – dans le Menu rapide, choisissez l’option Vider la Corbeille.
APPLICATIONS SIMPLES
APPLICATIONS COURANTES POUR CRÉER UN NOUVEAU DOCUMENT
Bloc-notes
Le Bloc-notes est un simple éditeur avec des
options limitées en ce qui concerne la mise en
forme du texte.
On y accédé à partir du menu Démarrer, Tous les
programmes → Accessoires → Bloc-notes.
Fig. 30. Bloc-notes
Ouvrir une application:
Dans le menu Démarrer, cliquez sur Tous les Programmes, et dans le dossier
Microsoft Office sélectionnez Microsoft Word 2010
dans le volet Rechercher tapez le mot « word » dans la zone de recherche et choisissez
Microsoft Word 2010 parmi les résultats proposés.
ITdesk.info is licensed under a Creative Commons AttributionNon commercial-No Derivative Works 3.0 Croatia License
21/49
ITdesk.info – Projet de e-formation gratuite en informatique
double-cliquez sur le raccourci de l’application Microsoft Word 2010
généralement sur le bureau
qui se trouve
Fermer une application:
cliquez sur Fermer dans la Barre des tâches;
ouvrez le menu Fichier : choisissez Fermer
utilisez le raccourci clavier: Alt + F4
Ouvrir un document existant:
dans le menu Fichier: cliquez sur Ouvrir
utilisez le raccourci clavier: Ctrl + O
Fermer un document :
• dans le menu Fichier : cliquez sur Fermer
• utilisez le raccourci clavier: Ctrl + W
Créer un nouveau document:
Dans le menu Fichier, cliquez sur Nouveau. Si vous voulez ouvrir un nouveau document
vierge, cliquez sur Document vierge, confirmez votre choix en cliquer sur Créer. Vous pouvez
également créer un nouveau document via le raccourci clavier : Ctrl + N.
Créer un nouveau document à partir d’un modèle
Si vous écrivez un fax, cliquez sur Nouveau dans le menu Fichier et choisissez un modèle dans
le dossier Modèles Installés. L’autre méthode pour accéder aux modèles est de chercher dans
l’aide Microsoft Office en ligne et de télécharger les modèles désires dans votre ordinateur.
ENTRER DES DONNÉES DANS UN DOCUMENT
Navigation dans le document :
le point d’insertion: là où le curseur clignote ;
la touche Début: déplace le curseur au début de l’entrée des caractères
la touche Fin: déplace le curseur à la fin de l’entrée des caractères
Les touches Page Préc. /Page Suiv.: déplacent le curseur dans la page
précédente/suivante
les touches de directions (avec les flèches) : renvoient le curseur en haut, en bas, à
gauche ou à droite
avec la souris: pressez le bouton droit de la souris dans le texte ; ou double-cliquez sur
ITdesk.info is licensed under a Creative Commons AttributionNon commercial-No Derivative Works 3.0 Croatia License
22/49
ITdesk.info – Projet de e-formation gratuite en informatique
le bouton droit de la souris sur une partie vierge du fichier (sans texte)
la touche Entrée: commence un nouveau paragraphe ;
la touche Espace: crée un espace entre deux mots.
* la touche Maj: pressez et maintenez pour saisir des lettres en majuscule
* la touche Verr. maj: activez pour saisir les caractères en majuscules. Désactivez pour revenir
aux caractères minuscules.
Il y a plusieurs règles à suivre lors de saisie de texte dans un document:
après les signes de ponctuation : . , : ; ! ?, pressez la touche Espace;
mettre un espace avant et après les parenthèses (), les guillemets « », et les tirets - ;
ne mettez pas plusieurs espaces sur une ligne
appuyez sur Entrée pour commencer un nouveau paragraphe
pour effectuer un saut de ligne/si une phrase commence sur une nouvelle ligne du
même paragraphe appuyez sur Maj + Entrée
pour faire un saut de page (et la page actuelle n’est pas encore pleine) appuyez sur Ctrl
+ Entrée
INSÉRER DES SYMBOLES OU DES CARACTÈRES SPÉCIAUX
Pour insérer des symboles dans le texte
cliquez sur Symbole sous l’onglet Insertion.
Si le symbole que vous souhaitez ne figure
pas, cliquez sur Autres Symboles.
Fig.9. Bouton Symboles
Fig.10. Boite de dialogue Symboles
AFFICHER/MASQUER DES MARQUES DE MISE EN F ORME
Lors de la mise en forme d’un texte, plusieurs caractères non imprimables mais qui facilitent
le control de mise en forme, peuvent être visible sur l’écran. Les Afficher ou les masquer
requiert l’activation de l’outil
sous l’onglet Accueil.
ITdesk.info is licensed under a Creative Commons AttributionNon commercial-No Derivative Works 3.0 Croatia License
23/49
ITdesk.info – Projet de e-formation gratuite en informatique
Ces caractères sont:
espace
Marques de paragraphes
Tabulation
Saut de page
Lors de la mise en forme du texte, sélectionnez d’abord le texte à modifier et choisissez l’outil
de mise en page voulu.
La Police et la taille de police sont modifiées sous le volet Police sous l’onglet Accueil. En
cliquant sur l’onglet
, un menu dérouleur s’ouvre où vous pouvez choisir l’une des
options offertes. Sous l’onglet Taille de Police
vous pouvez changer la taille du texte.
Outils de base de mise en forme : gras, italique ou souligner. Ils sont visibles sur le volet Police
sous l’onglet Accueil et sont actives avec un clic sur leurs icônes respectives :
- Le texte sélectionné apparait en gras (raccourci clavier Ctrl + G)
- Le texte sélectionné apparait en italique (raccourci clavier: Ctrl + I)
- Le texte sélectionné apparait souligné (raccourci clavier: Ctrl + U)
Vous pouvez changer la couleur de la
police en cliquant sur l’icône
dans le groupe Police sous l’onglet
Accueil. L’autre méthode est de faire
un clic droit de la souris, sélectionnez la
commande Police du menu rapide et
dans la boite de dialogue Police, dans le
menu déroulé, choisissez la couleur
approprié pour le texte sélectionné.
Cliquez sur OK pour confirmer votre
choix.
Fig.16. Boite de dialogue Police – menu jeu de couleur
ITdesk.info is licensed under a Creative Commons AttributionNon commercial-No Derivative Works 3.0 Croatia License
24/49
ITdesk.info – Projet de e-formation gratuite en informatique
Pour l’alignement du texte, utilisez les outils dans le groupe Paragraphe sous l’onglet Accueil:
Aligner le Texte à gauche
Centrer – centralise le texte
Aligner le Texte à droite–
Justifier– aligne le texte sur la page
l’alignement des paragraphes peut aussi se faire via la boîte de dialogue Paragraphe.
Pour l’ouvrir, cliquez sur le bouton
à l’extrémité droite du groupe Paragraphe sous
l’onglet Accueil.
Fig.17. Boîte de dialogue Paragraphe
INSÉRER DES OBJETS
Le Groupe Illustrations sous l’onglet Insertion contient des outils pour insérer divers objets:
Images Clipart, Formes, Smart Art, Graphiques et la Capture d’écran (l’image de la capture
d’écran comme celle prise par la touche Impr. Ecran).
Fig.39. Groupe Illustrations
ITdesk.info is licensed under a Creative Commons AttributionNon commercial-No Derivative Works 3.0 Croatia License
25/49
ITdesk.info – Projet de e-formation gratuite en informatique
INSÉRER UNE IMAGE
Pour insérer une image, cliquez sur l’icône
dans le groupe Illustrations sous l’onglet
Insertion. La boite de dialogue Insérer une image s’ouvre. Choisissez l’image que vous voulez
insérer. Une fois que vous avez choisi l’image (chercher l’image de votre choix via l’outil
Rechercher dans la boite de dialogue Insérer une image), double cliquez sur l’image pour
confirmer, ou appuyez sur le bouton Insérer.
Pour insérer une image à partir d’un site web, copier la simplement et collez la dans votre
document :
1.
2.
3.
4.
faites un clic sur l’image dans le site,
un menu rapide s’ouvre, choisissez Copier l’image,
placez le curseur dans le document
copiez l’image via la commande Copier du menu rapide (ou utilisez le raccourci clavier
Ctrl + V)
Redimensionner l’image
Pour redimensionner une image, il faut d’abord la sélectionner. L’onglet Outils image apparait
sur le ruban. Sous l’onglet Format dans le groupe Taille, vous pouvez changer la hauteur
(champ Hauteur) et la largeur (champ Largeur) et en utilisant
l’outil Rogner vous pouvez supprimer (couper) les parties
indésirables de l’image.
Fig.41. groupe Taille sous l’onglet Outils image
En cliquant sur le bouton
dans le groupe Taille, la boîte de dialogue Taille s’ouvre. Si
l’option Proportionnelle est activée, afin de préserver la proportionnalité de l’image, la
modification d’une dimension (largeur ou hauteur) entrainera automatiquement celle de
l’autre. Pour modifier une dimension spécifique, cette option doit être inactive (désactivée).
ENREGISTRER LES FICHIERS SOUS DIFFÉRENTS FORMATS (DOC, TXT, R TF, HTML).
Enregistrer un document
Si le document est enregistré pour la première fois, cliquez sur la commande Enregistrer Sous
dans le menu Fichier. Dans la boîte de dialogue Enregistrer Sous, indiquez l’emplacement
dans lequel enregistrer votre fichier en cliquant sur Enregistrer dans et tapez le nom du fichier
dans le champ Nom du fichier. Pour un enregistrement simple, cliquez simplement sur
Enregistrer.
ITdesk.info is licensed under a Creative Commons AttributionNon commercial-No Derivative Works 3.0 Croatia License
26/49
ITdesk.info – Projet de e-formation gratuite en informatique
Si le fichier avait déjà été enregistré avant, un simple clic sur la commande Enregistrer dans le
menu Fichier suffit. Vous pouvez également enregistrer via le raccourci clavier Ctrl+S ou en
cliquant sur l’icône de disque sur la Barre d’Outils Accès rapide.
Pour enregistrer un document sous un nom différent, cliquez sur Enregistrer Sous dans le
menu Fichier. Dans la boite de dialogue, entrez le nouveau nom dans le champ Nom du
Fichier. Le nouveau nom va apparaître sur la barre des titres de la fenêtre. Après cela, cliquez
simplement sur Enregistrer sur la Barre d’Outils Accès rapide ou utilisez le raccourci clavier
Ctrl+S pour continuer à enregistrer les modifications.
Si vous voulez enregistrer un fichier sous un autre format, Cliquez sur Enregistrer sous dans le
menu Fichier. Dans la boite de dialogue, cliquez sur Type et choisissez le type de fichier voulu.
Pour créer un cliquez sur Modèle Word (*.dotx). Pour enregistrer un document sous un
format compatible afin de pouvoir l’ouvrir dans d’autres versions, choisissez Document Word
97-2003 (*. doc).
OPTIONS D’IMPRESSION
Changer l’orientation du document : Portrait, Paysage
Dans le groupe Mise en page sous l’onglet Mise en page, cliquez sur Orientation. Vous avez le
choix entre l’orientation verticale (Portrait) ou horizontale (Paysage).
Fig.57. Orientation de Document
Fig.58. Boîte de dialogue Mise en page
– onglet Mise en page
ITdesk.info is licensed under a Creative Commons AttributionNon commercial-No Derivative Works 3.0 Croatia License
27/49
ITdesk.info – Projet de e-formation gratuite en informatique
AJUSTER LES MARGES
Pour modifier les marges du document, cliquez sur l’outil Marges dans le groupe Mise en
page sous l’onglet Mise en Page. Si les marges par défaut ne correspondent pas (Normal,
Grande, ...) à vos attentes cliquez sur l’option Marges personnalisées.
Fig.59. Ajustement des marges
Un clic sur l’option Marges personnalisées
ouvre la boîte de dialogue Mise en page.
Sur l’onglet Marges entrez les valeurs pour
toutes les marges: Haut, Bas, Gauche et
Droite.
Fig.60. Boîte de dialogue Mise en Page – onglet Marges
ITdesk.info is licensed under a Creative Commons AttributionNon commercial-No Derivative Works 3.0 Croatia License
28/49
ITdesk.info – Projet de e-formation gratuite en informatique
Dans le groupe Mise en page sous l’onglet du
même nom, choisissez l’option Taille pour ajuster
la taille de la page.
Fig.61. Taille de la page
COMMENT ET QUAND FAIRE UN SAUT DE PAGE
Lorsque la page sur laquelle vous travaillez est pleine, Microsoft Word introduit
automatiquement un nouvelle page. Si la page n’est pas pleine et si vous voulez aller à une
nouvelle page, au lieu de cliquer sur Entrée continuellement, insérez un saut de page
Pour insérer un saut de page, cliquez sur l’icône Saut de page
dans le groupe Page sous
l’onglet Insertion (Mise en page sous l’onglet Mise en page) ou utilisez le raccourci clavier Ctrl
+ Entrée.
Pour supprimer un saut de page, activez l’option Afficher/Cacher sous l’onglet Accueil, puis
sélectionnez le caractère du saut de page
et appuyer sur Supprimer.
Option d’impression et Impressions
Imprimer un document :
via le menu Fichier, cliquer sur Imprimer
via le raccourci clavier Ctrl + P
ITdesk.info is licensed under a Creative Commons AttributionNon commercial-No Derivative Works 3.0 Croatia License
29/49
ITdesk.info – Projet de e-formation gratuite en informatique
Fig.76. Paramètres d’impression
Nombre de copies
Si vous voulez imprimer plus d’une copie, précisez le nombre de copie dans le champ Nombre
de Copies
.
ITdesk.info is licensed under a Creative Commons AttributionNon commercial-No Derivative Works 3.0 Croatia License
30/49
ITdesk.info – Projet de e-formation gratuite en informatique
Étendue de page
Imprimer toutes les Pages – pour imprimer tout le document
Imprimer Sélection – pour imprimer le contenu
sélectionné du document
Imprimer la Page en cours/active – pour imprimer
uniquement la page sur laquelle vous travaillez
(sur laquelle le curseur est placé)
Imprimer la page personnalisée – pour imprimer
des pages spécifiques
Aperçu du document – à la droite sur l’écran,
pour afficher l’aperçu du document à imprimer.
Fig.77. Paramètres d’impression
Impression
Le document (après la mise en page et l’ajustement de tous les paramètres) s’imprime dès
que vous cliquez sur l’icône Imprimer
.
Programme de contrôle de l’impression
Si vous voulez voir les impressions en cours, à partir du menu Démarrer, entrez dans
Périphériques et Imprimantes. Un clic droit sur l’icône de l’imprimante, ouvre un menu
rapide. Choisissez l’option Afficher les travaux en cours d’impression.
Pour arrêter le document en cours d’impression, faite un clic droit sur le nom du document et
du menu rapide choisissez Suspendre. Pour reprendre l’impression, cliquez sur Reprendre. Si
vous voulez annuler l’impression du document – sur le menu rapide, cliquez sur Annuler et
confirmer votre choix en cliquant sur Oui.
ITdesk.info is licensed under a Creative Commons AttributionNon commercial-No Derivative Works 3.0 Croatia License
31/49
ITdesk.info – Projet de e-formation gratuite en informatique
ÉLÉMENTS DE BASE D’INTERNET
Internet (“le réseau de tous les réseaux”) est un système global composé d’ordinateurs
interconnectés et des réseaux informatiques qui communiquent par le moyen des Protocoles
TCP/IP. Il est né d’un besoin d’échanger simplement des données. Aujourd’hui, il est présent
dans tous les domaines de la vie. Par exemple :
l’Économie: la banque en ligne (règlement des factures, transfert des fonds, accès
au compte, accès au crédit, etc.), vente électronique (bourse, marchandises
diverses, services intellectuels, etc.), etc.
L’Action sociale: réseaux sociaux, forums... ;
L’Information: portail d’information, blogs, etc. ;
La Santé: diagnostique, examens médicaux (pour ceux qui vivent sur une île,
certains examens nécessitant un spécialiste, peuvent être fait automatiquement),
rendez-vous médicaux, échange des données médicaux entre hôpitaux et instituts,
chirurgie et chirurgie téléguidée ;
L’Éducation: universités en ligne avec des webinaires (web + séminaires) sites web
de travaux dirigés, les conseils des experts, l’échange des idées @ www.TED.com ,
etc.
Internet a vraiment plusieurs applications et un impact social considérable. Ses
caractéristiques les plus importantes sont l’échange d’information, parce qu’elle favorise la
collaboration entre les gens. Une collaboration entre des personnes ayant la même pensée
conduit à l’échange des idées et à des actions dans la vie réelle ; et les actions coordonnées
des peuples résultent aux échanges sociaux.
Internet est une collection de millions d’ordinateurs et de réseaux informatique qui
communiquent via le groupe IP des protocoles (TCP /IP).
WWW (World Wide Web, 3W, Web, toile d’araignée mondiale) est serti de réseaux qui nous
permettent de chercher des ressources sur Internet. Il consiste en de multiples documents
mutuellement hyper liés. WWW est l’un des services Internet le plus utilisé, et on y accède via
un navigateur Internet.
ITdesk.info is licensed under a Creative Commons AttributionNon commercial-No Derivative Works 3.0 Croatia License
32/49
ITdesk.info – Projet de e-formation gratuite en informatique
QUELQUES ASTUCES POUR PASSER EN MODE 'LIVE' COMME : L’ORDINATEUR
PERSONNEL/PORTABLE, CONNEXION TÉLÉPHONIQUE, COMPTE ISP, E-MAIL,
NAVIGATEUR
Le Débit d’un réseau représente la vitesse de transfert des données via un modem (réseau). Il
se mesure en bit/s (bit par seconde). Le bit/s est l’unité de mesure de la vitesse de transfert
des données digitales via un réseau. Le nombre de bits transférés en une seconde nous dit la
vitesse de transfert d’un réseau durant cette seconde.
Comment se connecter à Internet
Dial-up (Commuté) : méthode d’accès à Internet via un modem (56 k) et une ligne
téléphonique.
Le Broadband : caractérisé par une vitesse de transmission des données élevée. Il
garanti un accès permanent à Internet, mais ne protège pas votre ordinateur des
accès non autorisées.
Méthodes de connexion :
Via un Mobile : connexion à partir d’un réseau téléphonique (GPRS, EDGE, UMTS,
HSPA)
Via un Satellite : utilisé le plus souvent dans les parties du monde où il y a pas
d’infrastructures appropriées, dont pas d’autres moyens d’accéder à Internet.
Via le Wireless (Wi-Fi) : la transmission des données entre les ordinateurs est faite
via les fréquences radio (2,4 GHz) et les antennes correspondantes
Via Câble : la connexion à Internet à travers un câble réseau télé en utilisant un
câble modem
Le Broadband : caractérisé par une vitesse de transmission des données élevée. Il
garanti un accès permanent à Internet, mais ne protège pas à votre ordinateur des
accès non autorisées.. Lorsque la connexion Broadband a été introduite, les
fournisseurs de réseau Internet faisaient payer en fonction du trafic des données et
non du temps de connexion parce que les infrastructures de communication
n’étaient pas assez développés (contrairement à l’accès Internet commuté dial-up).
Aujourd’hui, dans les grandes villes, les infrastructures de télécommunications sont
développées. Aussi, les fournisseurs ne font plus payer le temps de connexion ou la
quantité de données transférées, mais plutôt la vitesse d’accès.
ISP (Fournisseur d’accès Internet) est une compagnie ou une société qui fournit l’accès à
Internet aux utilisateurs.
ITdesk.info is licensed under a Creative Commons AttributionNon commercial-No Derivative Works 3.0 Croatia License
33/49
ITdesk.info – Projet de e-formation gratuite en informatique
L’E-mail renvoie à la transmission des messages via Internet. Via l’option Attacher des fichiers,
les utilisateurs peuvent échanger des images, des fichiers multimédia, des documents, etc.
L’adresse E-mail est constituée du nom de l’utilisateur, du signe @ et du nom de l’extension
de messagerie (exemple : [email protected])
L’Authentification de l’utilisateur permet d’identifier l’utilisateur afin qu’il ait accès à un
certain contenu (données). Par exemple pour consulter sa boîte e-mail via un navigateur, ou
accéder à son compte, il faut entrer l’identifiant et le mot de passe. Si les informations
demandées sont correctes, l’accès est donné. Les mots de passe doivent être confidentiels
pour des raisons de sécurité. Le mot de passe est la clef (comme la clef d’entrée de votre
domicile ou de la voiture) qui donne accès. Tout comme vous ne pouvez pas partager les clefs
de votre appartement ou de votre voiture avec tout le monde, vous ne devez pas non plus
communiquer votre mot de passe. Aujourd’hui, plusieurs personnes ont des portes de
sécurité dans leur domicile, avec des serrures aux clefs difficile à copier. L’objectif est de
bloquer toute intrusion à leur domicile. Le Mot de passe se crée dans la même optique. Plus le
mot de passe est complexe, plus il n’est pas aisé de le pirater (le décrypter). Il est donc
improbable que quelqu’un accède à vos données sans autorisation.
En choisissant votre mot de passe, il est souvent conseillé d’utiliser les signes de ponctuation,
les chiffres et un mélange de majuscule et minuscule.
Le Navigateur Web est un programme qui permet de visiter les pages Web. Les navigateurs
les plus populaires sont : Internet Explorer, Mozilla Firefox, Chrome, Safari, et Opera.
Le Moteur de recherche sert à trouver des informations sur la toile (WWW). Les moteurs de
recherche conservent les informations sur les pages web (mots clés, sites populaires, etc.). Les
résultats de recherche sont le plus souvent une liste de sites/adresses que l’on peut visiter
pour obtenir les informations recherchées.
Les moteurs de recherche les plus populaires sont : Google, Bing, Yahoo, Ask.
COMPRENDRE LE TERME URL ET LA CRÉATION D’UNE ADRESSE WEB.
L’URL (Uniform Resource Locator ou adresse de ressources unifiée) est l’adresse d’une
ressource web (document) en ligne. Les parties intégrales de l’URL sont : le protocole, le nom
du serveur, le répertoire et la position du fichier sur le serveur.
Adresse Web est constituée : du protocole http, suivi de deux points et deux barres obliques
(://) qui sépare le protocole des autres éléments : adresse, serveur, nom du dossier ou le
fichier se trouve et le nom du document.
Exemple: http://www.itdesk.info/Web browsing and communication notes.pdf
Les Hyperliens servent à diriger la connexion vers d’autres sites Web. Grâces à eux on peut :
atteindre une autre section de la page en cours
ITdesk.info is licensed under a Creative Commons AttributionNon commercial-No Derivative Works 3.0 Croatia License
34/49
ITdesk.info – Projet de e-formation gratuite en informatique
se diriger vers un autre site à partir d’un site
atteindre une page sur un autre site
télécharger des fichiers
lancer des applications, des fichiers audio ou vidéo, créer une adresse e-mail (mailto)
ENTRER UNE URL DANS LE NAVIGATEUR POUR ACCÉDER A UNE PAGE WEB.
Ouvrer le navigateur:
faites un double clic du bouton gauche de la souris sur le raccourci du navigateur,
généralement présent sur le bureau.
entrer dans le menu Démarrer Tous les Programmes Internet Explorer (ou
Mozilla Firefox)
cliquez sur l’icône épinglé sur la Barre des tâches
entrez dans le menu Démarrer, tapez le nom du navigateur dans la zone de Recherche
et cliquez sur le navigateur proposé dans les résultats.
P.1. Raccourci Firefox
P.2. Raccourci IE9
P.3. Barre des tâches
Fermer le navigateur:
cliquez sur
;
pressez le bouton droit de la souris sur la barre des titres du programme, et dans le
menu rapide, cliquez sur Fermer;
utilisez le raccourci clavier Alt + F4;
* dans le menu Fichier, choisissez la commande Quitter.
* (IE9) pour que cette option soit disponible, il est nécessaire d’activer la Barre de menus:
pressez le bouton droit de la souris sur la barre des titres du programme et dans le menu
rapide, cliquez sur Barre de menu.
Tapez l’adresse du site web dans la Barre d’adresse, puis cliquez sur
la touche Entrée.
(Aller à) ou appuyez
P.4. Barre d’adresse
ITdesk.info is licensed under a Creative Commons AttributionNon commercial-No Derivative Works 3.0 Croatia License
35/49
ITdesk.info – Projet de e-formation gratuite en informatique
Ouvrir les pages web dans une nouvelle fenêtre ou un nouvel onglet
Un double clic sur un hyperlien (lien) ouvre un menu rapide.
Choisissez l’option Ouvrir dans un nouvel onglet pour ouvrir le lien
dans un onglet, ou alors, cliquez sur Ouvrir dans une nouvelle
fenêtre pour ouvrir le lien dans une nouvelle fenêtre de navigation.
Fig. 5. Menu rapide qui s’ouvre après un
double clic sur un hyperlien
Si vous avez plusieurs onglets ouverts, en quittant
l’application Internet Explorer 9, une boîte de
dialogue s’ouvre avec les options suivantes :
Fermer tous les onglets
Fermer l’onglet actif
P. 6. Quitter l’application IE 9
Ouvrir un nouvel onglet :
cliquez sur l’icône Nouvel onglet
à la droite de l’onglet ouvert
utilisez le raccourci clavier Ctrl + T
* dans le menu Fichier, choisissez Nouvel Onglet
* (IE9) Pour que cette option soit disponible, faut la Barre de menus doit être activée: pressez
le bouton droit de la souris sur la barre des titres du programme et dans le menu rapide,
cliquez sur Barre de menu
Arrêter le chargement de la page web :
cliquez sur l’outil Arrêter
à la droite de la Barre d’adresse;
appuyez la touche Echap;
* dans le menu Affichage, cliquez sur Arrêter.
* Cette option nécessite l’activation de la Barre de menus.
ITdesk.info is licensed under a Creative Commons AttributionNon commercial-No Derivative Works 3.0 Croatia License
36/49
ITdesk.info – Projet de e-formation gratuite en informatique
Actualiser la Page Web:
cliquez sur l’outil Actualiser ;
presser le bouton droit de la souris sur la fenêtre de l’application, un menu rapide
s’affiche, choisissez la commande Actualiser;
appuyez la touche F5;
* dans le menu Afficher, cliquez sur Actualiser.
* Cette option nécessite l’activation de la Barre de menus
Accéder à la fonction d’aide via:
la * barre des Menus, cliquez sur le menu Aide
la * barre de commandes, cliquez sur le bouton Aide
la touche F1 du clavier
* Cette option requiert l’activation de la Barre de menus et de la Barre de Commandes
Paramétrer la page d’accueil:
cliquez sur le bouton Outils , un menu déroulant
s’affiche, allez à Options Internet, ou
P.7. menu Outils
allez à Options Internet via le menu Outils dans la *Barre de Commandes ou la *Barre
de Menus
* Activez la Barre de Commandes ou la Barre de Menus en faisant un clic droit de la souris sur
la Barre de Titres du programme, et sélectionnez les barres d’outils que vous souhaitez voir
dans le menu rapide.
Sous l’onglet Général du menu Options Internet dans le groupe Page de démarrage, tapez
l’adresse de la page (ex. http://www.google.com). Si vous voulez paramétrez plusieurs pages
de démarrage (chacune va s’ouvrir dans son onglet au lancement de l’application), tapez les
adresses l’une en-dessous de l’autre et confirmer votre sélection.
ITdesk.info is licensed under a Creative Commons AttributionNon commercial-No Derivative Works 3.0 Croatia License
37/49
ITdesk.info – Projet de e-formation gratuite en informatique
P.8. La boîte de dialogue Options Internet
Supprimer l’historique de navigation
Dans la boîte de dialogue Options Internet, activez l’option Supprimer l’historique de
navigation en quittant le navigateur. Cliquez sur le bouton Supprimer, une nouvelle boîte de
dialogue s’ouvre : Supprimer l’historique de navigation. Sélectionnez les éléments que vous
voulez supprimer.
Autres voies pour supprimer l’historique de navigation :
Cliquez sur Outils
→ Sécurité → Supprimer l’historique de navigation
la *Barre de commande → Sécurité → Supprimer l’historique de navigation
la barre de Menus * → Outils → Supprimer l’historique de navigation
le raccourci clavier: Ctrl + Maj + Suppr
ITdesk.info is licensed under a Creative Commons AttributionNon commercial-No Derivative Works 3.0 Croatia License
38/49
ITdesk.info – Projet de e-formation gratuite en informatique
P.9. Supprimer
l’historique de
navigation
UTILISER UN NAVIGATEUR, LES HYPERLIENS D’UNE URL, LES LIENS DES IMAGES POUR
NAVIGUER ENTRE LES PAGES WEB.
Activer un hyperlien
Placez le curseur sur l’hyperlien (lien). Lorsque le curseur est sur l’hyperlien, il prend la forme
suivante
. Cliquez sur l’hyperlien pour l’activer.
Reculer et avancer dans les pages déjà visitées :
cliquez sur les flèches de navigation Précédent ou Reculer et Avancer
l’extrême gauche de la fenêtre
Via les raccourcis clavier Alt + flèche gauche, et Alt + flèche droite
faites un clic droit sur votre page
choisissez la commande Précédent ou
Suivant.
à
Ouvrir la liste des adresses web visitées
Cliquez sur la flèche dans la barre d’adresse
pour ouvrir la liste des adresses web déjà visitées.
P. 12. Liste de pages web déjà visitées
- via la Barre d’adresse
ITdesk.info is licensed under a Creative Commons AttributionNon commercial-No Derivative Works 3.0 Croatia License
39/49
ITdesk.info – Projet de e-formation gratuite en informatique
ou
Cliquez sur l’icône Favoris
et entrer dans l’onglet Historique.
P.13. onglet Historique
Ajouter des sites web aux Favoris, Marquer les pages
Si vous voulez “revenir” dans un site, pour ne pas avoir à le
chercher à nouveau, vous pouvez l’ajouter aux Favoris:
1. chargez la page
2. cliquez sur Favoris
et sélectionner Ajouter aux
Favoris
3. confirmer le nom proposé, ou entrez un nouveau nom
P.14. menu Favoris
4. avec l’option Créer dans vous pouvez choisir le dossier ou la page sera conservée
5. avec Nouveau dossier vous pouvez créer un nouveau dossier où enregistrer les favoris
6. à la fin, cliquez sur le bouton Ajouter pour confirmer la sélection. L’autre voie pour
marquer une page : * Dans la Barre de Menus, cliquez sur le bouton Favoris.
* La Barre de Menus ne s’affiche pas par défaut, il
faut d’abord l’activer.
P.15. Boîte de dialogue Ajouter un Favori
Voir les pages marquées :
cliquez sur l’icône Favoris
via le menu Favoris dans la *Barre de Menu
ITdesk.info is licensed under a Creative Commons AttributionNon commercial-No Derivative Works 3.0 Croatia License
40/49
ITdesk.info – Projet de e-formation gratuite en informatique
Organiser les pages marquées en dossiers
Dans le menu Favoris, sélectionnez la commande Organiser les Favoris, La boîte de dialogue
Organiser les Favoris s’ouvre, et
vous pouvez réorganiser les pages
marquées-les déplacer dans un
dossier existant ou en créer un
autre, les renommer ou les
supprimer.
Les options de la boîte de dialogue
sont:
Nouveau dossier – créer
un nouveau dossier
Déplacer – envoyer vers un
autre dossier
Renommer – le dossier ou
le site
Supprimer – le dossier ou
le site
P.16. Boîte de dialogue Organiser les Favoris
Supprimer les pages marquées :
via la commande Supprimer dans la boîte de dialogue Organiser les Favoris, ou
dans le menu Favoris, faites un clic droit de la souris sur la page à supprimer, et dans le
menu rapide, sélectionnez la commande Supprimer.
Déplacer une page marquées, via la boîte de dialogue Organiser les Favoris:
utilisez la méthode porter-glisser: porter la page marquée vers le dossier de son choix,
ou
sélectionnez la page, cliquez sur le bouton Déplacer, puis choisissez le dossier de
destination.
ITdesk.info is licensed under a Creative Commons AttributionNon commercial-No Derivative Works 3.0 Croatia License
41/49
ITdesk.info – Projet de e-formation gratuite en informatique
ÉLÉMENTS DE BASE D’UN E-MAIL
COMPRENDRE CE QU’EST UN E-MAIL.
L’E-mail est un service de transfert de message texte via Internet. L’adresse E-mail est
constituée du nom de l’utilisateur, du signe @ et du nom de l’extension de messagerie (ex.:
[email protected]).
Les avantages d’une adresse e-mail:
Le Flux- l’un des avantages de l’adresse électronique est sans aucun doute la vitesse
(flux) qui se traduit par la transmission immédiate et une réponse prompte.
Le coût – comparé aux messageries traditionnelles (notamment le trafic international),
son coût est moindre.
options diverses-lecture, sauvegarde, envoi, transmission, rapport de réception, délai
d’envoi, etc.
Règles d’utilisation (netiquette):
l’e-mail n’est pas sécurisé - ne donnez pas d’informations confidentielles sans les
crypter.
si vous faites suivre un message, ne changez pas son contenu. Si vous citez certaines
portions du texte, nommez l’auteur
n’envoyer pas les lettres en chaîne
n’utilisez pas de majuscules- dans la communication Internet, c’est considéré comme
du bruit.
utilisez les émoticônes avec modération
utilisez les titres courts et précis
vérifiez la grammaire et le vocabulaire
si vous envoyer la copie d’un message à une autre adresse e-mail, entrez cette adresse
dans le champ CC (Copie Carbone)
Capacité limite des fichiers à joindre
La boîte E-mail n’est pas faite pour envoyer une grande quantité de données (pour cela
utilisez FTP). La plupart des administrateurs des serveurs et des fournisseurs de service
Internet ont attribué une capacité spécifique au message (contenu + attachement). Google a
également arrêté la capacité maximale d’attachement dans les comptes Gmail à 25 MB
(REMARQUE : cette information est susceptible de changer).
COMPRENDRE LES TERMES : ISP, COMPTE E-MAIL, SPAMS, ET VIRUS.
ISP (Fournisseur de service Internet) est une compagnie ou une organisation qui fourni l’accès
Internet aux utilisateurs.
ITdesk.info is licensed under a Creative Commons AttributionNon commercial-No Derivative Works 3.0 Croatia License
42/49
ITdesk.info – Projet de e-formation gratuite en informatique
Logiciel malveillant/espion (Malware) est un logiciel qui infiltre le système d’exploitation de
manière imperceptible et lui cause des dommages. Parmi les logiciels espions, on distingue :
le Virus: programme malveillant qui se réplique lui-même. Il recherche des fichiers
dans l’ordinateur et essaie de les infecter. Son objectif ultime est de se disséminer
dans l’ordinateur. Les dommages causés par le virus dans votre ordinateur dépendent
de son code informatique. Les virus se répandent via les fichiers infectés (pièces
jointes d’un courrier électronique, les fichiers infectés d’un disque amovible, etc.).
Les Vers: virus qui se répliquent eux-mêmes, mais ne peuvent pas infecter d’autres
programmes. Généralement, leur but est de prendre control de votre ordinateur en
permettant au Programmateur d’y avoir accès automatiquement en passant par la
« petite porte ».
Chevaux de Troie: ils peuvent se présenter sous la forme d’un logiciel de jeu ou un
fichier dans une pièce jointe d’un courrier électronique. Pour qu’ils prennent le
contrôle de votre ordinateur, il faudrait que vous l’activiez en lançant le programme
d’installation.
Le Logiciel espion: programme qui collecte les données sur le propriétaire de
l’ordinateur sans l’autorisation de celui-ci.
Adware : programme qui utilise les données collectées sur l’utilisateur en prenant la
forme de messages publicitaires. Il se cache généralement sous les fenêtres
publicitaires.
Hoax: des canulars qui se répand via le courrier électronique. Son but est d’encombrer
le trafic Internet ou de décevoir un internaute.
Le Programme Antivirus sert à identifier et à supprimer les logiciels malveillants. Il a besoin
d’être régulièrement mis à jour, c'est-à-dire de télécharger les nouvelles définitions de virus
(la méthode recommandée est d’activer la mise à jour automatique quand vous êtes
connectés à Internet). Autrement, l’antivirus devient inutile parce qu’il ne pourra plus
détecter les nouveaux types de logiciels malveillants.
Le Pare-feu est un logiciel (ou un outil réseau) qui contrôle, autorise et protège l'ordinateur
des informations non autorisées provenant d’Internet ou d’un autre réseau.
Pour plus d’information, cf. le manuel Concepts de base des TIC, Chapitre : Outil de protection
dans l’usage des TIC (Lien : http://www.itdesk.info/handbook_basic_ict_concepts.pdf).
Le terme "Courrier indésirable ou Spam" renvoie à un courrier non sollicité et distribué
massivement (publicité, information sur des sujets non sollicités, des faux messages privés,
etc.). Le Spam peut cacher des logiciels espions, des virus ou des programmes malveillants
nocifs. Astuces:
ne communiquez pas votre e-mail personnel dans des sites Internet dont la sécurité
n’est pas fiable
créez une adresse électronique temporaire que vous allez utiliser pour vous inscrire
dans des sites dont la sécurité est obsolète.
ITdesk.info is licensed under a Creative Commons AttributionNon commercial-No Derivative Works 3.0 Croatia License
43/49
ITdesk.info – Projet de e-formation gratuite en informatique
Des programmes spécialisés, appelés Logiciels anti-spam vous protègent des spams, et si vous
continuez de recevoir des messages des expéditeurs inconnus, notamment avec des pièces
jointes, il est préférable de les supprimer sans les ouvrir.
Le terme Hameçonnage est une forme de fraude où des internautes se font passer pour
d’autres via de faux messages électronique et des sites Web pour obtenir des informations
sensibles (les numéros de cartes de crédit, les mots de passe, etc.)
LOGICIEL D’ADRESSE ELECTRONIQUE
Microsoft Outlook s’ouvre comme tout programme Microsoft Office :
cliquez sur le raccourci au bureau ou épinglé à la Barre de tâches, ou
ouvrez le menu Démarrer Tous les programmes Microsoft Office Microsoft
Outlook.
Le programme se ferme en cliquant sur le bouton situé à l’extrême droite de la fenêtre
ou en passant par le menu Fichier Quitter.
,
Vous pouvez voir l’aperçu du message en faisant un clic droit dessus, ou en l’ouvrant par un
double clic du bouton gauche de la souris.
Fermer le message en cliquant sur le bouton de manipulation à l’extrême gauche de la fenêtre
, ou via le menu Fichier Quitter/Fermer.
Créer un nouveau message électronique
Pour créer un nouveau message électronique : sous l’onglet Accueil choisissez l’outil Nouveau
message.
Les champs récipiendaires de l’e-mail :
La zone À : la zone standard pour entrer l’adresse e-mail du destinataire.
La zone Cc - Copie carbone : champ du destinataire qui recevra une copie du message
que vous envoyer. Si vous entrez l’adresse du destinataire dans la zone Cc, les autres
destinataires pourront la voir.
La zone Cci - Copie carbone invisible : lorsque vous entrez un destinataire dans cette
zone, il sera invisible pour les autres destinataires.
Dans la zone Objet, entrez l’objet du message.
ITdesk.info is licensed under a Creative Commons AttributionNon commercial-No Derivative Works 3.0 Croatia License
44/49
ITdesk.info – Projet de e-formation gratuite en informatique
Copier un texte provenant d’une autre source dans le message
Vous pouvez utiliser les commandes Couper ou Copier (dans le document ou page
source) du menu rapide (qui s’ouvre sur un clic droit de la souris), et la commande
Coller dans la zone du message
Utilisez les raccourcis clavier Ctrl + X (Couper), Ctrl + C (Copier) et Ctrl + V (Coller).
P.29. Exemple de message électronique
Pièces jointes au message (fichiers joints au message électronique)
Les Fichiers sont joints directement au Message ou via le menu Insérer, en cliquant sur l’outil
. Après avoir sélectionné le(s) fichier(s) à insérer, cliquez sur Insérer pour valider.
Pour supprimer un fichier joint : sélectionnez-le et appuyez la touche Supp, ou faites un clic
droit dessus et dans le menu rapide, choisissez l’option Supprimer.
ITdesk.info is licensed under a Creative Commons AttributionNon commercial-No Derivative Works 3.0 Croatia License
45/49
ITdesk.info – Projet de e-formation gratuite en informatique
Brouillon
Les brouillons, par défaut, sont automatiquement enregistrés dans le dossier Brouillons toutes
les 3 minutes. Si vous voulez le sauvegarder:
cliquez sur Enregistrer dans le menu Fichier
cliquez sur le bouton de sauvegarde , dans la Barre d’Outils Accès Rapide
Fig.43. Un message électronique (e-mail)
REPONDRE / TRANSFERER UN MESSAGE ELECTRONIQUE (E-MAIL)
Appuyez sur Répondre
, dans le menu Accueil, sous le groupe Répondre, pour répondre
à l’expéditeur du message.
Appuyez sur Répondre à tous
dans le menu Accueil, sous le groupe Répondre, pour
Répondre à l’expéditeur et tous les autres destinataires.
Transférez un message reçu via l’outil Transférer
, dans le menu Accueil, sous le groupe
Répondre. Le message transféré contient tous les fichiers joints. Vous pouvez les supprimer
ou ajouter d’autres. L’objet du message transféré commence avec « Tr :»
ITdesk.info is licensed under a Creative Commons AttributionNon commercial-No Derivative Works 3.0 Croatia License
46/49
ITdesk.info – Projet de e-formation gratuite en informatique
Ouvrir un fichier joint
Les fichiers joints dans les messages reçus peuvent être sauvegardés dans le disque dur de
votre ordinateur. Faites un clic gauche de la souris sur le fichier pour l’ouvrir, ou faites un clic
droit, et choisissez Enregistrer sous… dans le menu rapide pourle sauvegarder dans votre
disque local.
Imprimer un message
Sélectionnez la commande Imprimer dans le menu Fichier. Le message peut être modifié
avant l’impression en cliquant sur Aperçu avant impression. Vous pouvez apporter des
changements avant d’imprimer votre message. Pour imprimer directement le message,
cliquez sur Imprimer.
LE CARNET D’ADRESSE
Cliquez sur le dossier Contacts dans le volet de navigation (à gauche de l’écran). Pour entrer
un nouveau contact, dans le menu Accueil, sous le groupe Nouveau, cliquez sur Nouveau
contact.
P.40. Créer un nouveau contact
Dans la fenêtre qui s’ouvre, entrer les coordonnées du nouveau contact :
Nom complet
Société
Titre
E-mail, etc.
ITdesk.info is licensed under a Creative Commons AttributionNon commercial-No Derivative Works 3.0 Croatia License
47/49
ITdesk.info – Projet de e-formation gratuite en informatique
P.41. Formulaire du contact
Vous pouvez ajouter un nouveau contact directement à partir des informations du message
électronique. Faites un clic droit sur le message provenant du nouveau contact, et dans le
menu rapide, cliquez sur Ajouter aux contacts Outlook pour ajouter un contact dans le Carnet
d’adresse à partir d’un e-mail.
________________________________________________
ITdesk.info is licensed under a Creative Commons AttributionNon commercial-No Derivative Works 3.0 Croatia License
48/49
ITdesk.info – Projet de e-formation gratuite en informatique
CONDITIONS D’UTILISATION
Tous les programmes et services gratuits disponibles sur la page d’accueil du site web IT
desk.info sont la seule propriété de leurs auteurs respectifs. Microsoft, Windows et Windows
XX sont sous licence de Microsoft Corporation. Tous autres produits figurant sur le site web IT
desk sont l’apanage de leurs fabricants respectifs. Si vous avez des questions sur l’usage ou la
distribution d’un quelconque logiciel, referez vous au contrat du logiciel (si disponible) ou
contactez : [email protected].
Ces sites contiennent des liens vers d’autres pages web ou des ressources. L’équipe IT
desk.info n’est pas responsable ni du contenu textuel ou publicitaire, ou des produits
contenus dans ces ressources, ni des informations qui proviennent d’eux, ni de la possibilité
d’un contenu inapproprié. Par ailleurs, l’équipe IT desk.info ne garantie pas que :
o le contenu du site internet ne contient pas d’erreurs ou n’est pas approprié
pour n’importe quel usage;
o que les sites web ou les services internet fonctionnent sans erreurs ou
interruption;
o qu’ils répondront à vos attentes;
o l’application d’un tel contenu ne constitue pas une violation des licences, droits
d’auteur, ou tous autres droits de l’autre partie.
Si vous n’acceptez pas les conditions d’usage ou si vous n’êtes pas satisfait des sites web que
nous vous proposons, n’ayez plus recours à cette page web et ni aux services qu’elle offre.
L’équipe ITdesk.info n’est pas responsable des dommages directement ou indirectement,
fortuitement ou conséquemment causés par ou résultant de votre mauvaise utilisation de la
page Web ou des services web. Même si votre réclamation s’appuie sur une garantie, la
violation du contrat ou de tout autre procédure légale, que nous soyons informés de la
possibilité de ces dommages ou pas, nous sommes exemptes de toute responsabilité.
Accepter les limites de notre responsabilité constitue le premier pré-requis pour exploiter ces
documents, sites et services internet.
Notez que les logiciels apparaissant dans le présent manuel ou dans les futures documents
produit par ITdesk.info ne le sont qu’à titre éducatif ou à titre d’illustration. Ils ne font pas
l’objet d’une préférence par rapport à d’autres logiciels similaires n’apparaissant pas dans le
manuel. Toute déclaration illustrant une quelconque préférence à un logiciel sur un autre,
mentionné ou pas dans nos ressources, sera considérée comme fausse. Notre support direct
et inconditionnel se limite à mettre à la disposition des utilisateurs le manuel d’utilisation des
logiciels et faire d’eux des lettrés informatiques, capables d’utiliser un ordinateur et ayant leur
place dans la société moderne d’information.
N.B : Les instructions contenues dans ce manuel concernent le système d’exploitation
Windows 7 et le logiciel Microsoft Office 2010. Néanmoins, il y aurait de petites et légères
déviations vers d’autres versions de ce programme.
ITdesk.info is licensed under a Creative Commons AttributionNon commercial-No Derivative Works 3.0 Croatia License
49/49
ITdesk.info – Projet de e-formation gratuite en informatique
Projet de gratuite en informatique
Avec accès Libre
Editeur:
Open Society for Idea Exchange
(ODRAZI), Zagreb
ITdesk.info is licensed under a Creative Commons AttributionNon commercial-No Derivative Works 3.0 Croatia License
50/49