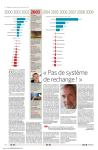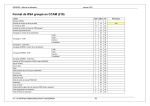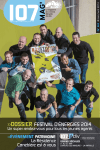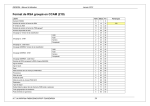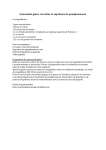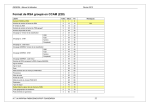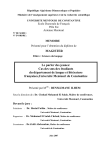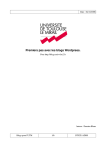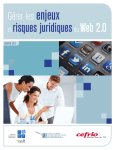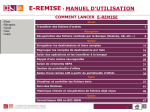Download Manuel utilisation Blog
Transcript
MANUEL D’UTILISATION DU BLOG Suite à plusieurs demandes, vous trouverez dans ce document des informations de bases pour l’utilisation du Blog « OASIS Virtuelle – Terre & Humanisme – Avril 2007 » qui a été créé afin que l’on échange des informations entre nous. Sommaire Définition..............................................................................................................................................................................1 Présentation et utilisation du blog.........................................................................................................................................1 Adresse .............................................................................................................................................................................1 Aspect général ..................................................................................................................................................................1 Les messages ....................................................................................................................................................................3 Les commentaires .............................................................................................................................................................3 Les albums photos ............................................................................................................................................................4 Ajout de contenu...................................................................................................................................................................5 Principes ...........................................................................................................................................................................5 Inscription .........................................................................................................................................................................5 Connexion.........................................................................................................................................................................6 Création de message .........................................................................................................................................................6 Création d’un album photo ...............................................................................................................................................8 Avertissements..................................................................................................................................................................9 Définition Question essentielle avant toute explication technique :« Qu’est-ce qu’un Blog ? » Définition de Wikipédia (encyclopédie sur Internet : http://fr.wikipedia.org/wiki/Accueil ) : Un blog ou blogue (aphérèse de web log) est un site Web constitué par la réunion d'un ensemble de billets triés par ordre chronologique. Chaque billet (appelé aussi note ou article) est, à l'image d'un journal de bord ou d'un journal intime, un ajout au blog ; le blogueur (tenant du blog) y porte un texte, souvent enrichi d'hyperliens et d'éléments multimédias et sur lequel chaque lecteur peut généralement apporter des commentaires. Présentation et utilisation du blog Adresse Notre Blog est hébergé par le site http://www.canalblog.com/ qui propose la création de Blog gratuitement. L’adresse pour accéder au blog est http://oasisth200704.canalblog.com/ Aspect général La présentation du blog est paramétrable lors de sa création. Pour l’instant, notre blog est décomposé en 4 zones : • Une barre de titre : elle est constituée de l’image du haut Vous pouvez à tout moment cliquer sur cette image pour revenir à la page par défaut (affichage des derniers messages) • Une colonne de droite : elle propose les blocs suivants : o Une liste de liens vers d’autres sites web : ces liens sont regroupés par catégories (ex : agroécologie, écologie, éducation, humanitaire, …). Si vous cliquez sur un de ces liens vous serez redirigé vers le site web demandé (à la place de l’affichage du blog). • o … La liste des albums photo : il suffit de cliquer sur l’image d’un album photo pour accéder à une page de présentation des photos. o La liste des derniers messages postés o La liste des derniers commentaires postés Une colonne de gauche : elle propose les blocs suivants : o Calendrier : il permet de filtrer les messages postés en fonction d’un mois (il suffit de naviguer dans les mois en utilisant les flèches « << » ou « >> » encadrant le nom du mois courant. Chaque jour pendant lequel un message a été posté sur le blog est signalé par un « souligné » sous son numéro o Une liste de lien vers les archives des messages postés sur le blog : un cliquant sur un nom de mois, vous afficherez, dans la zone centrale, la liste des messages postés pendant le mois demandé. o La liste des catégories de message : certains messages sont associés à une catégorie. En cliquant sur le nom d’une catégorie, vous afficherez par ordre chronologique tous les messages (indépendamment de l’auteur et de la date) de cette dernière. o La liste des membres du blog : ce sont les comptes qui ont le droit de créer des messages et des albums photos. o • Un lien pour les flux RSS (« version XML ») : uniquement pour les connaisseurs, je ne m’étendrais pas sur cette fonctionnalité. Une zone centrale : elle contient les messages postés par les membres du blog. Les messages Chaque message posté sur le Blog possède les informations suivantes : • Une date • Un titre • Un corps de texte : c’est le message lui-même. Il peut contenir du texte formaté (simple), des photos, liens internet ou lien vers des documents. • Un pied : on y trouve notamment le nom de l’auteur et l’heure à laquelle il a été posté, la catégorie de message (ex : « Le stage ») et un lien vers les commentaires postés Pour afficher la liste des commentaires, et éventuellement un poster un il suffit de cliquer sur le lien « Commentaire [X] » Les commentaires Le blog a été configuré pour être « public ». Ceci signifie que tout le monde peut le voir et poster des commentaires (il n’y a pas de modération) sur chacun des messages. Je vous invite donc à laisser un petit « coucou » à l’occasion. Exemple : sur le message « La visite du bois de Païolive » un commentaire a été posté par Charlotte. Lorsqu’on visualise les commentaires d’un message, la zone du bas vous permet de créer votre propre commentaire. Le texte du commentaire, est sans formatage, ce qui signifie que vous ne pouvez pas y mettre de gras, souligné, de photo et autre « embellissement ». Il n’y a pas de limite quant au nombre de commentaires postés sur un message et il n’est pas nécessaire d’être membre du blog pour poster un commentaire. Attention : il faut obligatoirement saisir une adresse e-mail pour que le commentaire soit enregistré. Il ne faut pas non plus oublier de cliquer sur le bouton « Envoyer » en bas de la zone de saisie du commentaire, sinon vous perdrez tout ! (parlez-en à Stéphane) Les albums photos Cette fonctionnalité permet d’échanger des photos entre nous. Le nombre de photos contenu dans un album n’est à priori pas limité. La page principale de l’album photo présente son titre, le commentaire associé (en bas à gauche), la photo en cours, et les vignettes correspondant aux photos de l’album. Vous pouvez utiliser la fonctionnalité de « Diaporama » (cliquer sur le lien en haut à droite) pour visualiser les photos : ceci affiche une nouvelle fenêtre faisant défiler les photos de l’album automatiquement. Vous pouvez visualiser les photos unitairement en cliquant directement sur la vignette correspondante. Rappel : Pour revenir aux messages du blog, il faut cliquer sur l’image du titre du blog tout en haut. Note : La taille des images est réduite par rapport à ce que vous envoyez Ajout de contenu Principes Le type de contenu que l’on peut ajouter dans le blog est de 3 types : • Texte : sous forme de messages identifiés par leur date de parution, un titre et une date de mise à disposition • Image : photos ajouté dans un album photo ou photos proposées dans un message • Fichier : il est possible d’ajouter des fichiers de type PDF (nécessite Acrobat Reader, vidéo, animation, …) • Liens internet : il est possible de rajouter des liens vers d’autres sites web ou blogs dans les messages ou dans la barre des liens amis (qui est affichée dans la colonne de droite du blog). Pour pouvoir poster du contenu dans un blog (mis à part la saisie de commentaires) il faut obligatoirement être membre de ce dernier, et donc créer un compte sur le site www.canalblog.com Inscription L’inscription sur le site www.canalblog.com est gratuite. Pour s’inscrire sur le site il faut obligatoirement disposer d’une adresse mail personnelle valide. Cette adresse mail sera utilisée pour la confirmation de l’inscription. Pour vous inscrire sur CanalBlog, cliquez sur le lien "Inscrivez-vous" dans le menu en haut de la page d'accueil du site. Vous arrivez alors sur une nouvelle page, contenant le formulaire d'inscription. Remplissez la partie "données personnelles". C'est également à ce niveau que vous choisissez votre identifiant de connexion et votre mot de passe. Ces derniers vous seront demandés à chaque connexion. L'adresse email que vous nous communiquez doit être valide, sinon votre compte peut être désactivé! La difficulté de l’opération consiste en fait à trouver un identifiant de connexion qui n’est pas déjà utilisé. Si l’identifiant que vous avez choisi est déjà pris un message d’erreur sera affiché lors de la validation du formulaire vous demandant d’en choisir un nouveau. Une dernière chose : avant de valider le formulaire, vous devez cocher la case « J’ai lu et accepté les conditions générales d’utilisation » en bas du formulaire. L’image qui est affichée en bas et représentant des lettres et nombres déformés a pour but d’éviter les inscriptions automatiques par les logiciels des pirates informatiques (les programmes ne savent pas faire de la reconnaissance de caractères déformés ou barrés). Il faut saisir dans la zone de texte juste au dessus ce qui est affiché dans l’image en respectant la casse (minuscule/majuscule). Un email de confirmation vous est automatiquement envoyé à cette étape de l'inscription. Félicitations ! Vous êtes désormais membre de CanalBlog ! Important : Envoyez moi votre identifiant et votre adresse mail afin que je vous envoie une invitation (par mail) à devenir membre du blog. Remarque : Après inscription sur CanalBlog, vous pouvez aussi créer vos propres Blog (pas de limites dans le nombre de Blogs personnels). Connexion Une fois que vous êtes membre du blog, vous devez vous connecter à Canablog pour accéder à l’interface de saisie de messages. Pour ceci, utiliser le lien http://www.canalblog.com/public/ et saisissez votre identifiant et mot de passe dans les 2 zones de texte correspondantes située à gauche, puis cliquez sur le bouton « Ouvrir Session ». Une nouvelle page s’ouvrira alors et vous proposera de vous connecter à un de vos blog (ou à un des blogs sur lesquels vous avez été invité) : Sélectionner bien sûr le lien « OASIS Virtuelle… » pour vous connecter à notre blog. Création de message Une fois connecté à l’interface d’administration du blog vous arriver sur la page par défaut, qui correspond à la création d’un nouveau message. Pour revenir à cette page de saisie, il suffit de cliquer sur l’onglet « Nouveau message » en haut à gauche. Les étapes de création d’un message : Etape 1. Choisissez un titre à votre message (facultatif mais préférable) et une catégorie (facultatif aussi). La catégorie permet de regrouper les messages sous un thème. Ceci facilite la recherche et la consultation des messages quand un blog en contient beaucoup : exemple : pour les mails que m’a envoyés Charlotte, j’ai créé la catégorie « Les projets de Charlotte ». Si aucune catégorie ne correspond à ce que vous voulez poster, vous pouvez en créer une en sélectionnant l’option « Ajouter une nouvelle catégorie ». En nouvelle fenêtre sera affichée vous demandant de saisir le nom de la catégorie. Etape 2. Ecrivez votre texte dans l'espace prévu à cet effet. Vous pouvez mettre en forme votre texte en utilisant les icones situés sur la barre grise supérieure. Les modifications de style possibles sont : • • Nom de la police de caractères : choisir la police dans la 1er liste déroulante Taille de la police de caractères : choisir la taille dans la 2ème liste déroulante • Gras : icône = • Italique : icône • Souligné : icône • Barré : icône • Couleur des caractères : icône • Positionnement du texte : icônes Pour ajouter, dans un message, un lien vers un autre site web, il faut saisir le texte du lien (ex : « Oasis virtuelle – TH avril 2007 »), le sélectionner puis cliquer sur le bouton l’adresse du site correspondant et valider. . Dans la fenêtre qui sera affichée, vous devrez saisir Pour ajouter une image dans un message, il suffit, de positionner le pointeur de texte à l’endroit ou vous souhaitez l’insérer et de cliquer sur l’icône (une nouvelle fenêtre va être affichée) ; L’image que vous allez ajouter dans votre message doit se trouver sur votre ordinateur, de façon à ce que le site Canalblog puisse la télécharger (une seule fois) et l’enregistrer sur ces serveurs. Pour indiquer l’image à ajouter, cliquer sur bouton « Parcourir ». La fenêtre qui s’ouvrira alors vous permettra de naviguer dans votre disque dur et de sélectionner le fichier image souhaité. Attention : Le fichier image ne doit pas faire plus de 4 Mo (correspond à peut près à une image 6 millions de pixels, ce qui est trés gros pour internet !). Vous devrez aussi préciser la taille de l’image qui doit être affichée (appelée aussi miniature) dans votre message (300 pixels est pas mal pour le blog). Si vous voulez que l’on puisse voir l’image agrandie, il faut cocher la case « Afficher l'image à la taille originale dans une nouvelle fenêtre ». Pour ajouter un fichier (taille maximal de 1Mo) dans un message, il faut cliquer sur le bouton Etape 3. Cliquez sur "Poster & Publier". Votre message est enregistré ! Etape 4. Pour vous assurer que votre message est bien publié, cliquez sur "Voir le blog" dans le menu horizontal en haut. Etape 5. Votre message apparaît. Il est publié ! Création d’un album photo Le blog permet de créer des albums photos (nombre de photos non limité. Les formats d’images reconnus sont : JPG, GIF, BMP et PNG. Pour créer un nouvel album photo, il faut cliquer sur le lien « Contenu » et le sous-menu « Albums photos ». La liste des albums existants sera alors affichée : Pour créer l’album, il faut cliquer sur le lien « Ajouter un nouvel album » situé en haut à droite. Dans la nouvelle fenêtre de saisie, il faut renseigner le nom de l’album et une rapide description (facultatif). Il est souhaitable de mettre une image de couverture afin de rapidement reconnaître et discerner les albums entre eux. Le plus simple est souvent de choisir une des images de l’album. Une fois l’album créé, vous n’avez plus qu’à ajouter des images dedans, en cliquant sur le lien « Ajouter des photos » situé à droite de l’image de l’album. On arrive alors à une fenêtre proposant de télécharger dans l’album jusqu’à 5 photos en même temps. Tout ce que vous avez à faire est d’indiquer à quel endroit de votre disque dur se trouve l’image (bouton « Parcourir » pour chaque image). Important : une fois l’emplacement des images indiqué, n’oubliez pas de cliquer sur le bouton « Envoyer ces photos » situé tout en bas de la page ! Avertissements Avant de savoir vous servir du blog, essayer de ne pas utiliser les menus suivants : • Apparence • Paramètres • Outils Vous pourriez « casser » ou supprimer certaines choses… A vous !!!!