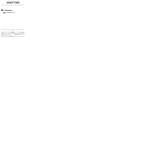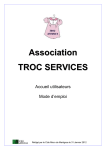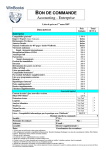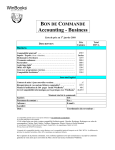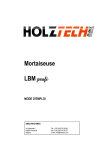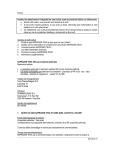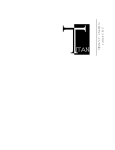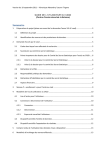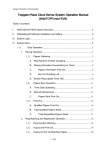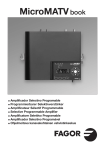Download DatasPilot SPRL
Transcript
DatasPilot SPRL Manuel d’utilisation de Snapi+ & Snapi+ PRO Snapi , l’outil indispensable pour exploiter les données de WinBooks et autres. + Votre Excel en liaison directe avec vos fichiers WinBooks. Un menu intégré à Excel qui vous permet de réaliser des Rapports et Graphiques Dynamiques. Adaptation et configuration des rapports avant transmission de ceux-ci à vos collègues Mise à jour des données Attention : A. Réglage de la sécurité Excel : Par défaut Excel est souvent fortement protégé pour éviter des intrusions. Vous devrez donc signaler à votre Excel que vous souhaitez qu’il exécute les instructions présentes dans le module Snapi+. Ce module basé sur un fichier Excel est signé numériquement et donc sûr. Pour faire fonctionner Snapi+, il vous faut donc suivre une procédure de configuration de la Sécurité. Cette configuration, expliquée en fin de document visera à : Régler les permissions sur les Macro et ActiveX signés. Accepter le certificat produit pour valider le fichier Excel Snapi+ Enregistrer ce certificat dans le bon ‘Magasin’. Besoin d’informations? Votre revendeur WinBooks ou DatasPilot au 02/385.15.83 B. Snapi + requiert 1 licence d’Activation par PC et par utilisateur. L’extension PRO requiert 1 licence par société ou ‘SerialCode WinBooks’. Ce module est également protégé par la législation générale sur les droits et la propriété intellectuelle. Pour faire fonctionner Snapi , il vous faut donc suivre une procédure de configuration et de demande + d’Activation. C. Snapi + travaille en liaison directe avec vos fichiers WinBooks au moment de la mise à jour. Ceci implique que les données seront inaccessibles si WinBooks est bloqué en mode exclusif et que les utilisateurs doivent avoir un accès aux dossiers WinBooks. I. Démarrage Ouvrez le programme Snapi en cliquant sur le raccourci installé sur votre bureau + www.dataspilot.be version du 2/4/2014 p. 1 DatasPilot SPRL II. Enregistrement et demande des codes d’activation. Si c’est la première fois que vous utilisez le module, vous devez d’abord activer votre licence. Une fenêtre s’ouvrira qui vous permettra de fournir les renseignements nécessaires à l’activation « Demo ». Si cette fenêtre ne s’ouvre pas, cliquez sur « Paramètres » dans votre menu. La fenêtre de demande d’Activation Vous souhaitez une version « Demo » pour la première fois? Remplissez 1, 3 et 4. Cochez la case « Version Demo » et cliquez sur la demande d’activation 5. Les codes apparaissent automatiquement en 6 et seront valables pendant 3 jours. Si tout s’est bien déroulé pour la demande « Demo » , les codes vous sont retournés automatiquement et le bouton est vert. Fermer la fenêtre pour quitter le paramétrage. www.dataspilot.be version du 2/4/2014 p. 2 DatasPilot SPRL Attention : Par défaut, Snapi+ vous propose un dossier Parfilux au point 7. Vous pouvez cependant rechercher votre dossier Winbooks. Vous souhaitez renouveler votre version « Demo » ? Remplissez 1, 3 et 4. Cliquez sur la demande d’activation 5. Complétez le formulaire avec les données de votre organisation. Les codes d’activation vous seront envoyés immédiatement par Email. Ouvrez le mail et remplissez 6 (3 codes) avec les informations fournies . Enregistrez les codes avec 8. Le bouton deviendra vert si les codes sont corrects. 10 : si vous avez besoin d’aide, cliquez III. Achat de licences Utilisateur , Snapi ou d’extensions PRO : + 1. Comment accéder au formulaire d’achat en ligne ? Remplissez 1, (2,) 3 et 4. Décochez la case « Version demo ». Cliquez sur la demande d’activation 5. Répondez avec « Annuler » à la question « Disposez-vous d’une clé de paiement direct ? ». 2. Comment effectuer votre achat en ligne ? Complétez le formulaire avec les données de votre organisation et les produits commandés. Vous avez besoin d’une unité Snapi pour chaque PC. Il faut en acheter au moins 3 lors d’un 1er achat. (Si vous posséder une licence SnapShot, mentionnez-le ! L’option PRO sera gratuite). www.dataspilot.be version du 2/4/2014 p. 3 DatasPilot SPRL Directement après votre achat, une facture « Pro Forma » vous sera envoyée sur laquelle vous trouverez des codes d’activation temporaires pour chaque poste. Ces codes d’activation, valables pendant une période de 4 jours, vous permettront de travailler directement avec Snapi+. Procédez au paiement et mentionnez la référence de la facture Pro Forma. Dès réception de votre paiement, une facture définitive vous sera envoyée sur laquelle vous trouverez une clé de paiement pour chaque poste. Si vous avez acheté 3 licences, vous recevrez donc 3 clés de paiement différentes. Vous devez maintenant activer définitivement la licence dans Snapi moyennant cette clé de paiement. Remarque : gardez bien ces clés de paiement, car vous pouvez en avoir besoin dans le futur, p.ex. lors de la réinstallation d’un PC. Si vous changez d’ordinateur, vous pourrez réutiliser la clé de paiement à condition que votre licence WinBooks et numéro d’entreprise n’auront pas changé. www.dataspilot.be version du 2/4/2014 p. 4 DatasPilot SPRL 3. Comment utiliser les codes d’activation temporaires ? Cliquez sur le bouton « Paramètres » de Snapi. Remplissez 1, (2,) 3 et 4. Décochez la case « Version demo ». Introduisez les codes d’activation dans 6. Cliquez sur la demande d’activation 5. 4. Comment utiliser les clés de paiement ? Cliquez sur le bouton « Paramètres » de Snapi. Remplissez 1, (2,) 3 et 4. Décochez la case « Version demo ». Cliquez sur la demande d’activation 5. Introduisez la clé de paiement et cliquez sur le bouton « OK ». www.dataspilot.be version du 2/4/2014 p. 5 DatasPilot SPRL IV. Aide et remarques pour remplir le formulaire d’enregistrement A. Comment trouver votre dossier WinBooks Directory? Cliquez sur le bouton. Indiquez le chemin vers le dossier (directory) où se trouve le fichier Winbooks.ini (p.ex. c:\Winbooks) et cliquez sur le bouton OK. B. Comment trouver SnapShot Directory & Configuration? Cliquez sur le bouton. Indiquez le chemin vers le fichier Green_Config.ini dans un dossier (directory) sur votre serveur où SnapShot est installé. Cliquez sur le bouton OK. (Si vous êtes le seul utilisateur de SnapShot dans votre organisation, ce répertoire se trouvera probablement sur votre PC au lieu d’un serveur). C. Comment trouver votre dossier Winbooks pour la première fois? Cliquez sur le bouton. Naviguez vers le dossier (directory) de Winbooks sur votre serveur où se trouvent vos fichiers de données Winbooks. Dans votre dossier, sélectionnez le fichier Nom_du_dossier_param.dbf. Par exemple pour le dossier DatasPilot sélectionnez Dataspilot_param.dbf). Cliquez sur le bouton OK. Question : Comment changer de dossier Winbooks ? Cliquez sur « Paramètres ». Indiquez le chemin vers le nouveau dossier dans 7. Si le changement est temporaire, il ne faut pas enregistrer le code 8 : fermez la fenêtre, retournez dans les rapports et vous pourrez travailler avec le nouveau dossier. Si le changement est définitif, enregistrez le code 8 et fermez la fenêtre. www.dataspilot.be version du 2/4/2014 p. 6 DatasPilot SPRL V. Utilisation de Snapi+ - La Barre de menus intégrée à Excel. La barre de Menu Snapi+ est très intuitive. Passons néanmoins les différentes sections en revue. Module Snapi+ « Paramètres » permet de gérer votre licence Snapi+ et de charger le dossier WinBooks que vous souhaitez consulter « Clean-up » nettoie votre feuille Excel « Refresh » actualise les données « Aide » accès au manuel d’utilisation Dossier WinBooks Vous permet de sélectionner un dossier, de l’ajouter ou le supprimer. Snapi+ retiendra votre configuration pour le prochain démarrage. Zones Libres Vous permet de sélectionner l’ajout ou non des zones libres mises en service dans vos dossiers WinBooks. Vos rapports ou listes seront enrichies des informations complémentaires liées aux Clients, Fournisseurs, Comptes comptables ou analytiques. L’option analytique est activée automatiquement si votre dossier WinBooks contient des zones analytiques. Snapi+ PRO La version PRO vous permet de transférer la feuille que vous avez généré dans Snapi + et de la transférer vers un Classeur Excel de type Snapi + Pro Le Classeur vous pourrez l’enregistrer et le recharger plus tard en demandant une actualisation des données tout en conservant la mise en forme et les graphiques que vous aurez créés. Cliquez sur « Export Snapi+ Pro » et faites votre choix. Pour toute aide, cliquez sur l’explication plus détaillée en fin de manuel. ou référez-vous à Filtres Utilisez ou non les filtres instantanés après avoir sélectionné un des rapports disponibles. L’utilisation des filtres vous permet de configurer rapidement vos rapports et listes. Cette fonctionnalité sera d’une grande aide pour le novices en matière de tableaux croisés dynamiques. www.dataspilot.be version du 2/4/2014 p. 7 DatasPilot SPRL Snapi Manager Cette fonction optionnelle, utilisée par l’administrateur de Snapi+ au sein de votre organisation, lui permet de limiter et de personnaliser les accès aux différents rapports. Après la création d’utilisateurs et de mots de passe, Snapi+ sera un peu moins transparent; l’accès aux différents modules (Snap+, Pro, Snapi+ Logistics, Flash) et à des rapports personnalisés sera alors défini par l’administrateur. VI. Interroger WinBooks – Génération des Rapports & Listes. Remarque : A chaque type de rapport correspond une feuille Excel dans le classeur Snapi + . La sélection d’un rapport crée l’insertion automatique de celui-ci dans la feuille concernée. Dashboards : RAPPORTS COMPTABLES ET EXTRA-COMPTABLES, contenant des informations pertinentes et synthétiques, sous la forme de tableaux croisés dynamiques. Ecritures Pivots : TABLEAUX CROISÉS DYNAMIQUES, créés à partir d’écritures comptables, avec des totaux et sous-totaux, calculés en fonction des étiquettes en ligne. Listes Dynamiques : Données de base, présentées sous forme de LISTES que vous pouvez filtrer, trier et mettre en forme. Ces listes pourront servir de base à vos propres rapports et graphiques. Tables Winbooks : Le principales tables WinBooks, affichées dans le FORMAT D’ORIGINE, et présentées sous forme de tableaux croisés dynamiques (Ecritures comptables et analytiques) ou de listes. www.dataspilot.be version du 2/4/2014 p. 8 DatasPilot SPRL Snapi Pro Extension : RAPPORTS EXTRA-COMPTABLES, sous la forme de tableaux croisés dynamiques ou listes. Les domaines envisagés concernent, entre autres, la classification des clients et fournisseurs, les immobilisés, les approbations VI (si utilisées). La partie WinBooks, analyse Multi-exercices, vous offre la possibilité de récupérer les soldes historiques des comptes de tous les dossiers antérieurs archivés dans WinBooks. Snapi Logi : Logistics est un logiciel de gestion commerciale pour la facturation, la gestion des stocks et la gestion des commandes. Grâce à Snapi+ et MS Excel vous pouvez obtenir des rapports en direct sur les données les plus importantes de Logistics tel que les articles, les tiers et les transactions (offres, commandes, factures) avec vos clients et fournisseurs. Remarque : L’installation préalable d’un driver Visual FoxPro est requise. Lors d’une nouvelle installation Snapi+ sur un PC, l’installation du driver est optionnelle ; il faut donc cocher cette option pour pouvoir utiliser le driver. Rapports Snapi Flash : Dans ce menu viendront se loger les appels à vos rapports personnels. Ces rapports (p.ex. « Liste des comptes ») seront créés par votre revendeur ou l’administrateur de Snapi+ au sein de votre organisation. Ils sont configurables pour interroger n’importe quelle banque de données en votre possession. I. Avertissement Snapi+ se veut simple, rapide et traite les données « live ». Vous pouvez travailler librement avec les données affichées, modifier la mise en page, imprimer une partie d’une feuille, etc. mais dès que vous redemandez un nouveau rapport, vous perdez toutes les modifications que vous avez apportées. Aucune donnée n’est « sauvable » sous Snapi+. Si vous souhaitez sauver vos rapports, optez pour « Snapi+ Version PRO ». Astuces www.dataspilot.be version du 2/4/2014 p. 9 DatasPilot SPRL Vous voulez retravailler les tableaux croisés dynamiques ? Actualisez d’abord le rapport, faites vos modifications ensuite et évitez d’actualiser une seconde fois. Si vous avez travaillé dans un long rapport issu d’un dossier important, vous pouvez libérer de la mémoire avec le bouton « Clean-up ». Astuces sur les tableaux croisés dynamiques: Besoin d’une aide complémentaire ? Cliquez sur Snapi Tech www.dataspilot.be version du 2/4/2014 p. 10 DatasPilot SPRL Extensions pour Snapi+ PRO Snapi + PRO , l’extension de Snapi qui vous permettra de: + Concevoir des rapports enrichis de formules et graphiques. Sauver vos Classeurs de type Snapi+. Recharger ces classeurs et les actualiser avec les nouvelles données. Distribuer vos rapports aux collaborateurs en toute sécurité. Comment obtenir Snapi Pro ? Voir « Achat d’une licence » page 2 + Comment transférer un tableau de Snapi vers un classeur Snapi + PRO Dans l’exemple ci-dessous, nous sélectionnons, dans Snapi+, un rapport en 1 qui apparaît dans la première fenêtre « Snapi+.xlsm ». Nous mettons ce rapport en forme en ajoutant des filtres, des entêtes de lignes ou de colonnes. Des calculs et des graphiques peuvent également être ajoutés. Le layout de votre rapport vous convient ? Cliquez sur Export Snapi + PRO, en 2, et suivez les instructions intuitives. www.dataspilot.be version du 2/4/2014 p. 11 DatasPilot SPRL Après l’exportation, soit : Vous obtenez un nouveau classeur Snapi + PRO Vous avez ajouté une nouvelle feuille à un classeur Snapi + PRO existant Remarquez l’ajout de la date et l’heure d’enregistrement sur la feuille générée, ici 16 oct 2013. C’est la date de mise à jour des données La première ligne d’une feuille Snapi + Pro contient les informations suivantes : Nom du dossier Titre du rapport de base Le type de filtre (Client, Fournisseur, Charge ou Produit) Date de la mise à jour des données. Ainsi que 3 Boutons permettant : La mise à jour du rapport L’effacement de la feuille en cas de nécessité Le sauvetage du classeur www.dataspilot.be version du 2/4/2014 p. 12 DatasPilot SPRL Adapter la sécurité pour Snapi+ 1. Ouvrir Excel et sélectionnez les menus suivants : Bouton Office Options Excel Gestion et de Confidentialité Paramètres du Centre de Gestion 2. Dans le centre de gestion de la confidentialité, configurez les paramètres pour les ActiveX et les Macros 3. Fermer Excel et redémarrer votre fichier Snapi+.xlsm 4. Pour permettre à Snapi+ de fonctionner : Approuver le certificat SnapShot que nous vous fournissons. Cette demande d’approbation se produira dès l’ouverture de Snapi+. www.dataspilot.be version du 2/4/2014 p. 13 DatasPilot SPRL Pour Windows XP : Approuvez l’ éditeur. Pour les autres versions de Windows : cliquez sur « Afficher les détails des signatures », puis sur « Afficher le certificat ». Installez le certificat et rangez-le dans le magasin de Certificats « Confiance de l’Entreprise » (ou éventuellements dans « Autorités de certification racines de confiance). Voir ci-dessous. Rangez le certificat dans le magasin de Certificats : « Autorités de certification racines de confiance » Approuvez maintenant tous les documents de cet éditeur. www.dataspilot.be version du 2/4/2014 p. 14 DatasPilot SPRL NB : Une manière ce contourner le problème est de mettre le répertoire ou se trouve votre fichier Excel Snapi+ (et ses sous-répertoires) dans les emplacements approuvés aps votre application Excel. Votre Module Snapi+ est prêt à fonctionner sans mettre en péril votre sécurité. www.dataspilot.be version du 2/4/2014 p. 15