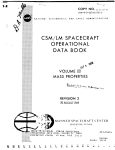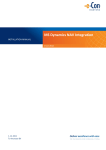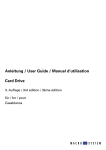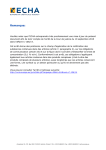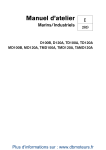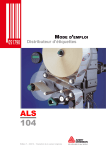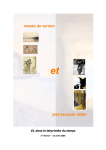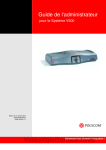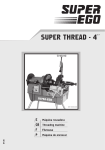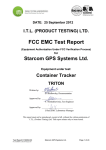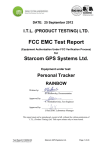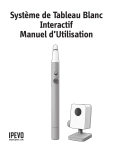Download Manuel d`utilisation Akaba – New Concept
Transcript
Manuel d‘utilisation Akaba – New Concept pour Casablanca Avio, Prestige et Kron Consignes de sécurité Nous vous recommandons de respecter scrupuleusement les consignes contenues dans ce manueld’utilisation afin d’éviter toute erreur de manipulation. Par ailleurs, nous vous signalons que le programme Akaba New-Concept a été conçu pour l’utiliisation amateur. Nous avons apporté le plus grand soin à la programmation et la vérification de ce produit. Dans l’état actuel des connaissances, il nous est impossible de garantir dans toutes les circonstances et à tout moment qu’un logiciel d’application soit entièrement exempt de défauts. Nous ne sommes donc pas en mesure d’exclure totalement que des défauts se soient glissés dans le logiciel. Si, contre toute attente, tel était le cas, nous ferions éliminer les défauts constatés en retravaillant la programmation et mettrions le nouveau logiciel à la disposition du client concerné gratuitement.Toutefois, nous déclinons toute responsabilité en cas d’éventuelles pertes de données et de temps ainsi que pour des dommages en résultant éventuellement dans la mesure où nous ne pouvons contrôler si le client a installé et manipulé le programme correctement. Par conséquent, MacroSystem Digital Video AG et ses revendeurs spécialisés ne peuvent être tenus responsables d’erreurs et de dommages imprévus relatifs à l’installation ou l’utilisation du programme Akaba New-Concept . MacroSystem Digital Video AG et ses revendeurs spécialisés ne garantissent pas une utilisation du produit exempte de pertubations et de défauts. Toute garantie tacite est exclue, y compris la garantie sur l’aptitude du logiciel ou du manuel d’utilisation dans un but précis. Ni MacroSystem Digital Video AG, ni ses revendeurs agréés ne peuvent être tenus responsables de dommages résultant directement ou indirectement de l’utilisation du logiciel ou du manuel d’utilisation, par ex. une baisse de rendement, des coûts, des problèmes matériels ou logiciels ou autres désagréments. Table des matières Page 1. Introduction ....................................................................................................... 5 1.1 Généralités ............................................................................................ 5 1.2 Qu’est-ce qu’ Akaba – New Concept?.................................................. 5 2. Installation et démarrage du programme ....................................................... 7 3. Description des fonctions ................................................................................. 9 3.1 Eléments de commande....................................................................... 9 3.1.1 Boutons généraux .................................................................... 9 3.1.2 Palette, crayon et pinceaux...................................................... 9 3.1.3 Outils.......................................................................................... 10 3.1.4 Fonctions d’edition ................................................................... 12 3.1.5 Généralités ................................................................................ 16 3.2 Zones marginales ................................................................................. 16 3.3 Affichages .............................................................................................. 16 3.4 Remarques à propos de l’option Power Key ...................................... 17 3.5 Boutons et fonctions spéciaux............................................................. 17 3.5.1 Palette ........................................................................................ 17 3.5.2 Crayons et pinceaux ................................................................. 18 3.5.3 Options de remplissage ........................................................... 18 3.5.4 Masques .................................................................................... 18 4. Trois modes opératoires................................................................................... 21 4.1 Mode dessin .......................................................................................... 21 4.2 Retouche ................................................................................................ 21 4.3 Gamma .................................................................................................. 22 5. Exemples............................................................................................................ 23 5.1 Couché de soleil .................................................................................... 23 5.2 Retouche d’un défaut de l’image ........................................................ 25 5.3Correction partielle de luminosité........................................................ 27 5.4 Titre avec dégradé transparent ........................................................... 29 5.5 Découpage d’un pinceau ..................................................................... 31 5 1. Introduction 1.1 Généralités Merci d’avoir acheté Akaba – New Concept ! Nous vous remercions de votre confiance et espérons que ce produit répondra à toutes vos attentes. Akaba – New Concept vous permet d’augmenter la puissance de traitement de votre Casablanca. Nous nous tenons naturellement à votre entière disposition pour répondre à toutes vos questions et recueillir vos suggestions. Veuillez envoyer un courrier aux adresses ou téléphoner aux numéros indiqués dans le manuel du Casablanca. Nous vous prions de fournir le numéro de série de votre appareil ou votre numéro client à chaque fois que vous nous contactez. 1.2 Qu’est-ce qu’ Akaba – New Concept? Akaba – New Concept est un programme entièrement nouveau qui a été créé pour permettre le traitement manuel image par image ou de séquences vidéo complètes. Vous pouvez retoucher des images de différentes manières, les modifier ou les compléter par des figures dessinées par vous-même. Vous avez à votre disposition trois modes vous permettant une manipulation aisée des images et scènes vidéo : Le « Drawmode » (mode d’animation et de dessin) offre tous les outils de dessin courants. Vous avez en votre possession toute une panoplie de crayons et d’attributs pour tracer des lignes, des cercles, des polygones ou des surfaces. Créez des figures ou composez des titres originaux. Ensuite, si vous le souhaitez, votre création peut se déplacer à travers la scène, de manière analogue à celle obtenue avec le programme PIP-Studio . « Retouch » permet de sélectionner une à une les images d’une séquence et de les retoucher manuellement. Les instruments proposés permettent de dissimuler facilement des petits défauts ou encore des surimpressions indésirables. Outre les outils de dessin courants, ce mode offre des tampons de duplication spéciaux. Avec le mode « Gamma », vous pouvez rectifier la luminosité, le contraste, la saturation des couleurs, les RVB, etc. Ce traitement ne s’applique pas obligatoirement à toute l’image ; vous avez en effet la possibilité de définir vousmême des sections distinctes devant être améliorées, le traitement pouvant même être d’une intensité différente selon la section sélectionnée. A titre d’exemple, si vous trouvez la partie inférieure d’une prise de vue trop sombre, mais que le ciel bénéficie d’un éclairage parfait, vous pouvez corriger l’image à votre convenance avec la fonction Masque d’Akaba – New Concept (se reporter aux exercices d’application, chapitre 5.3 « Correction partielle de la luminosité »). Akaba – New Concept enregistre séparément tous les réglages, crayons et pinceaux choisis pour les trois modes. 6 7 2. Installation et démarrage du programme Pour installer Akaba – New Concept, assurez-vous tout d’abord que votre appareil dispose bien de la version 2.3 ou supérieure du logiciel système SMART EDIT. La version du système est indiquée dans le champ d’information du menu « Réglages système » (en bas à gauche). Laissez votre Casablanca allumé et cliquez dans « Réglages système » sur le bouton « Installer produit » ; la fenêtre correspondante s’ouvre. Insérez la carte SmartMedia d’installation dans le lecteur du Casablanca ; les contacts dorés doivent se trouver en dessous et le coin coupé en haut à gauche (orienté vers le Casablanca). Après avoir enfoncé la carte, vous voyez apparaître le logiciel Akaba – New Concept dans la liste de cette fenêtre. Sélectionnez-le et cliquez sur « activer ». Un bloc numérique apparaît au moyen duquel vous pouvez saisir le code de déverrouillage qui vous a été fourni par le revendeur. Après quoi s’affiche un message indiquant que l’installation est achevée. Vous pouvez alors retirer la carte SmartMedia. Pour installer la version de démonstration de ce programme, cliquez sur « Annuler » dans la fenêtre de saisie du code après avoir sélectionné le programme et cliqué sur « activer ». Vous voyez le mot « Demo » apparaître derrière le nom du programme. Fermez la fenêtre en cliquant sur « Ok », puis retirez la carte SmartMedia. La version de démonstration d’Akaba – New Concept est maintenant installée. Remarques concernant d’autres produits : Akaba – New Concept supporte l’option Power Key , mais il n’existe pas de guide spécifique pour l’emploi du clavier avec ce logiciel – appuyez sur la touche « F2 » pour connaître les raccourcis clavier possibles. Lisez à ce sujet également le chapitre 3.4 « Remarques sur l’option Power Key ». Remarque : il est possible que des modifications aient été apportées au logiciel après la mise sous presse de ce manuel, c’est pourquoi des illustrations et descriptions de fonctions présentées dans ce document peuvent diverger de celles du logiciel. Après son installation, Akaba – New Concept apparaît dans le menu « Edite r» sous le point « Trucage » (les fonctions sont classées par ordre alphabétique). Une fois Akaba – New Concept sélectionné, les trois modes de travail possibles sont affichés dans le champ droit (options des effets spéciaux) : Cliquez sur l’un de ces modes pour le lancer. Akaba – New Concept travaille exclusivement avec la scène activée dans le chutier. Dans la mesure où la scène activée est toujours la même au démarrage du programme, vous pouvez à tout moment poursuivre votre travail là où vous l’aviez interrompu car Akaba – New Concept enregistre automatiquement toutes les modifications 8 effectuées sur la scène. Par contre, si vous avez sélectionné une autre scène que lors du dernier démarrage d’Akaba – New Concept, un message apparaît vous avertissant que, si vous poursuivez de la sorte, toutes les modifications effectuées sur la scène précédente seront perdues. Pour éviter ce problème et sélectionner de nouveau la dernière scène éditée, vous devez cliquer sur « Cancel ». Lors du travail sur une même séquence, vous pouvez passer d’un mode à l’autre (« Drawmode », « Retouch » et « Gamma ») sans aucune contrainte. Akaba – New Concept enregistre les trois modes indépendamment les uns des autres. Toutefois, le calcul ne porte que sur le dernier mode utilisé ; les modes ne peuvent être superposés ! Une fois le programme démarré et un mode de traitement choisi, une barre de commandes apparaît. A l’arrière-plan, vous voyez la première image de votre scène vidéo. 9 3. Description des fonctions Ce chapitre décrit les principales fonctions disponibles dans tous les modes de traitement. Les différentes sections de ce chapitre présentent successivement les boutons de commande. Suite à ce chapitre, nous vous exposerons les différences caractérisant chacun des trois modes de traitement. 3.1 Eléments de commande La barre de commandes du menu principal est divisée en cinq rubriques qui contiennent elles-mêmes plusieurs boutons et fonctions : 3.1.1 Boutons généraux 1.) Le bouton « Info » ouvre une fenêtre fournissant des renseignements sur la version du programme. 2.) Ce bouton réduit la barre de menu, comme la fonction analogue de Casablanca que vous connaissez déjà. 3.) A l’aide de ce bouton, vous déplacez la barre au bord opposé de l’écran. 3.1.2 Palette, crayons et pinceaux 1.) Palette Cliquez sur ce bouton pour ouvrir la fenêtre « Palette ». Akaba – New Concept propose une palette étendue combinant sélection de couleurs et de motifs ainsi que dégradés. La couleur ou le motif choisi est affiché dans le bouton Palette. Pour une description plus détaillée de cette fonction, veuillez vous reporter au sous-chapitre 3.5.1 « Palette ». 2.) Crayons & pinceaux Un clic sur ce bouton ouvre la fenêtre « Crayons & pinceaux ». Divers crayons prédéfinis peuvent être utilisés (et aussi modifiés) pour dessiner. L’outil actuellement sélectionné est représenté au moyen d’une icône correspondante sur ce bouton. Il n’est pas possible de dessiner avec des pinceaux dont vous avez défini la forme vous-même (« pinceaux découpés »). Vous trouverez de plus amples informations à ce propos au sous-chapitre 3.5.2 « Crayons & pinceaux ». 3.) Annuler En cliquant sur ce bouton, vous annulez la dernière opération de dessin exécutée. En règle générale, il est aussi possible de revenir de plusieurs étapes en arrière ; le nombre d’opérations pouvant être supprimées dépend en grande partie de la taille de la surface préalablement modifiée. 4.) Pipette En sélectionnant cette pipette, vous pouvez prélever une couleur de l’image afin de l’utiliser par la suite pour les 10 prochains dessins. Positionnez la pipette à l’endroit de votre choix dans l’image vidéo et validez en appuyant sur le bouton gauche de la bouche de commande. Vous voyez alors que la couleur échantillonnée apparaît dans le dernier pot de peinture activé de la palette. Si vous avez auparavant omis d’activer l’option « Solid/Monochrome » dans la fenêtre « Palette », la couleur est malgré tout extraite et affichée dans le bouton « Palette ». 5.) Mode Masque Via ce bouton, vous passez en mode Masque. Vous trouverez des informations détaillées sur cet outil performant au chapitre 3.5.4. 6.) Activer le masque En cliquant sur ce bouton, vous pouvez décider si le masque actuel doit être appliqué ou non sur le dessin. Le masque est utilisé quand le bouton est coché ; au contraire quand l’icône représente un trait, le mode est désactivé. Pour vos premiers essais avec Akaba – New Concept , nous vous recommandons de désactiver le mode Masque. 3.1.3 Outils 1.) Ligne En cliquant sur ce bouton, vous faîtes disparaître la barre de menu et pouvez tracer une ligne dans le matériel vidéo. Une portion de ligne diagonale (45°) est tout d’abord affichée pour vous permettre de la positionner précisément. Le marquage à l’extrémité supérieure gauche indique que la ligne peut être à présent positionnée. Déterminez le point de départ de la ligne d’un clic sur le bouton gauche du trackball. Le marquage s’est déplacé à l’autre extrémité de la ligne. Pour arrêter le point final de la ligne, appuyez une seconde fois sur le bouton gauche du trackball. Si vous validez cette position sans avoir auparavant manipulé la boule de commande, une ligne diagonale (45°) est créée. Pour tracer la ligne à votre goût, modifiez sa position avec la boule de commande avant de valider son point final avec un clic sur le bouton gauche. Pendant toute cette opération, la ligne est représentée avec le crayon et la couleur actuellement sélectionnés, c’est-à-dire qu’elle est immédiatement affichée dans sa forme définitive. Une fois la seconde extrémité d’une ligne définie, vous pouvez tracer sur-le-champ une nouvelle ligne. Pour revenir à la barre de commandes, il vous suffit d’appuyer sur le bouton droit du trackball. La position verticale, horizontale ou diagonale (45°) d’une ligne est indiquée pendant le dessin par un trait affiché à côté du pointeur du trackball dont l’orientation change en fonction du placement de la figure. 2.) Polygone (vide, plein) Vous avez la possibilité de dessiner un polygone fermé vide ou plein (au choix). Procédez de la même façon que pour tracer une ligne ; le premier clic détermine le point de départ, le second fait apparaître une partie de la figure. Pour achever le polygone et terminer la session de dessin, déplacez le pointeur du trackball sur le point de départ de la figure qui sera indiqué par une modification du marquage. En cliquant sur ce point, vous fermez le polygone. Pendant le tracé, il se peut que, selon le crayon sélectionné, les coins ne soient pas représentés tout à fait correctement ; ce défaut est toutefois corrigé lors de l’achèvement de la figure. Si vous tracez le polygone avec un dégradé et une sélection de couleur, une couleur uniforme est représentée pendant 11 le tracé, plus précisément la dernière choisie dans l’un des pots de peinture. La couleur s’affiche selon les réglages effectués une fois la figure terminée. 3.) Remplissage Une partie définie en fonction du contenu de l’image est remplie de couleur. Cette opération étant relativement complexe, il est nécessaire de procéder auparavant à quelques réglages sous « Filloptions/ Options de remplissage » afin d’obtenir le résultat souhaité. Pour de plus amples explications, veuillez vous reporter au chapitre 3.5.3« Filloptions/Options de remplissage ». Pour débuter le remplissage, il suffit de cliquer sur un endroit à l’intérieur de la partie en question. L’objet prend la couleur du « pot de peinture » actif suivant les réglages effectués préalablement dans les options de remplissage. 4.) Dessin à main levée Vous activez le mode de dessin en cliquant sur cette icône. Placez le pointeur de la boule du trackball sur le point de départ souhaité et appuyez sur le bouton gauche. Ne maintenez pas le bouton du trackball enfoncé ! Dessinez maintenant sous le marquage en déplaçant la boule. Vous fermez la session de dessin en cliquant une nouvelle fois sur le bouton gauche du trackball. Aucune ligne continue n’est tracée si vous utilisez des crayons particulièrement épais et exécutez des mouvements très rapides avec la boule ; vous ne verrez alors que des points isolés. C’est pourquoi nous vous conseillons de manipuler sans précipitation le crayon avec la boule du trackball! 5.) Rectangle (vide, plein) Vous dessinez un rectangle vide ou plein de la même manière qu’avec la fonction « Ligne ». Vous débutez votre tracé en déterminant, premièrement, le coin supérieur gauche puis le coin inférieur droit de la figure. Le marquage change quand le rectangle prend la forme d’un carré. 6.) Gomme En cliquant sur ce bouton, vous pouvez effacer les dessins que vous avez créés sur la scène vidéo ; pour activer la gomme, vous devez auparavant sélectionner un crayon. Cette fonction ne dénature d’aucune façon l’arrière-plan vidéo. Le maniement de cet instrument correspond en tout point à celui de l’outil « A main levée ». L’épaisseur de la gomme dépend de la valeur alpha courante du crayon de couleur. Un réglage à 100% permet de tout effacer, des pourcentages plus réduits gomment seulement une partie du dessin. 7.) Texte En cliquant sur cette icône familière, vous appelez le menu de saisie de Casablanca. Le texte créé à l’aide du titreur est ensuite inséré avec tous les tableaux et les arrière-plans qui y sont rattachés dans le dessin Akaba – New Concept. En revanche, le logiciel ne supporte qu’une seule page ; il ne permet pas d’ajouter d’effets spéciaux. Une fois inséré dans Akaba – New Concept, le texte fait alors partie intégrante du dessin. Si vous rappelez le titreur, vous pouvez effacer ou corriger le texte que vous y aviez précédemment saisi, mais vous ne modifiez pas celui déjà inséré dans Akaba. A cette fin, une seule possibilité s’offre à vous : il vous faut supprimer le texte immédiatement après l’avoir inséré avec la fonction « Annuler » puis rappeler le titreur. 8.) Ellipse (vide, pleine) Une ellipse est dessinée de la même manière qu’un rectangle. En revanche, il faut ici commencer par définir le centre, puis la largeur et la 12 hauteur de l’ellipse. Le marquage change quand vous avez étiré une ellipse jusqu’à en faire un cercle. Remarque : lorsque vous tracez une ligne, un rectangle ou une ellipse, une modification du marquage vous indique quand la figure constitue visuellement une ligne horizontale, verticale ou diagonale, un carré ou un cercle. Cette opération diffère selon le format utilisé (4:3, 16:9, PAL/NTSC). Le programme se fonde sur la norme TV. Des divergences peuvent apparaître selon les téléviseurs. A titre d’exemple, un rectangle de 100 x 100 pixels de côté ne correspond pas toujours à un carré. 3.1.4 Fonctions d’édition 1.) Editer Le dernier dessin réalisé peut être modifié a posteriori. Vous avez donc la possibilité d’ébaucher un objet (ligne, rectangle,...), puis de le parfaire dans ce sous-menu. Celui-ci vous permet de déplacer, déformer la figure, de choisir un autre crayon et de sélectionner une nouvelle couleur. Le bouton « Edit » est actif uniquement une fois qu’un objet a été dessiné. Toutefois, cette fonction reste désactivée quand un dessin a été tracé avec l’outil A main levée. Cliquez sur ce bouton après avoir tracé un polygone vide ou plein, vous voyez alors apparaître deux boutons et un curseur qui servent à déplacer la figure. En appuyant sur le bouton « Move Polygon », vous placez votre polygone où vous le souhaitez sur l’écran, puis validez sa position par un clic gauche du trackball. Le bouton « Move Point » permet de déplacer un seul point du polygone à un autre endroit dans le matériel vidéo. Vous pouvez obtenir le même effet en modifiant directement le dessin ; dès que vous déplacez le pointeur sur un des coins, le marquage affiché change. Vous observez alors qu’en parallèle le curseur de la barre de défilement saute à la hauteur du coin actuellement marqué. Il ne vous reste plus qu’à cliquer sur le bouton « Move Point » ou sur le marquage modifié. Si vous avez tracé auparavant une figure avec un autre outil, puis activé la fonction « Edit », vous voyez s’afficher dans la barre de commandes une représentation de votre outil (soit une ligne, un cercle ou un rectangle). Cette représentation indique les points actifs de votre objet que vous devez sélectionner (par un clic) pour pouvoir les déplacer dans le dessin. Vous avez la possibilité soit d’utiliser ce bouton, soit de cliquer sur le point voulu directement dans le dessin pour transformer certaines parties de la figure ou déplacer celle-ci dans son intégralité. Si vous optez pour la seconde solution, le pointeur du trackball vous indique la fonction disponible. Remarques : il est impossible de retravailler un dessin créé avec certains outils, tels que « A main levée », « Remplissage » ou « Gomme ». Alors qu’un point ou tous les points d’un polygone peuvent être déplacés, la représentation de lignes particulièrement épaisses et floues manque d’exactitude. Pendant son édition, un polygone plein est représenté vide ; il ne reprend sa forme initiale qu’une fois placé à sa nouvelle position. 2.) Special Cette option offre quelques fonctions et réglages rarement utilisés. - Clear image Tous les dessins auparavant tracés sont effacés. En mode Retouch/Retouche, cette opération n’est appliquée que sur le dessin actuel ! - Set image L’écran entier est rempli avec la couleur alors sélectionnée. Tous les dessins réalisés en amont sont perdus. 13 - Fill options Via ce point, vous appelez une autre fenêtre contenant diverses options pour la fonction de remplissage automatique (voir chapitre 3.5.3 « Filloptions / Options de remplissage »). - Grid Vous pouvez ici choisir la taille du quadrillage requis pour les fonctions de dessin (voir chapitre 3.1.5 « Généralités », « Grid »). 3.) Effect Akaba – New Concept entoure le dessin créé d’un cadre invisible. Cette partie, c’est-à-dire tout ce qui a été dessiné, peut être affichée et animée via les fonctions connues du programme PIP-Studio. Les deux boutons principaux de la fenêtre « Effect » sont les boutons « IN » et « OUT ». Lorsque vous cliquez sur l’un d’entre eux, celui-ci vire au bleu ; cela signifie qu’il est activé. Quand le bouton « IN» est activé, tous les réglages effectués à la suite s’appliqueront sur l’ouverture en fondu du dessin. Au contraire, si vous activez le bouton « OUT», les paramétrages suivants porteront sur la fermeture en fondu. Sous « Effect », vous avez la possibilité de choisir entre douze types d’ouverture ou de fermeture en fondu. La dénomination des onze premiers effets est suffisamment explicite pour ne nécessiter aucune explication supplémentaire. L’option « Custom » correspond à un réglage particulier paramétré par vos soins. Si vous avez choisi un des autres fondus et si vous y insérez un effet spécial par la suite, la sélection change automatiquement et passe sur « Custom ». Le bouton « Fade time » est doté d’un curseur qui vous permet de définir la durée de l’ouverture ou de la fermeture en fondu. Le réglage maximal correspond à la longueur de la séquence vidéo. Si votre scène dure six secondes, vous pouvez, par exemple, choisir deux secondes pour l’ouverture en fondu et aussi deux secondes pour la fermeture en fondu. Les deux secondes restantes sont considérées comme pause . Cette durée correspond au temps pendant lequel le dessin reste affiché avant de disparaître. La position de l’image pendant la pause est déterminée par des points (voir cidessous) que vous définissez pendant l’édition. Le dernier point de l’ouverture en fondu coïncide avec le premier point de la fermeture en fondu ainsi qu’avec la position de l’image pendant la pause . En cliquant sur le bouton « Edit Effect », vous appelez une nouvelle barre de commandes grâce à laquelle vous pouvez insérer des points qui dirigent le déplacement du dessin sur la scène vidéo. Cliquez sur « Insert» pour faire apparaître un nouveau point. Le point qui vient d’être inséré, soit le point actif, est représenté en vert ; les points inactifs sont affichés en jaune. Le nouveau point est toujours inséré derrière le dernier point actif. Si celui-ci ne correspond pas au dernier point inséré, le nouveau est introduit exactement entre le point actuel et le point de déplacement suivant sur 14 la courbe (naturellement il ne s’agira pas d’une courbe, mais d’une droite si seulement deux points sont présents sur le dessin). Remarque : une trajectoire de déplacement se compose de deux à dix points, tout en sachant que le point pour la durée d’immobilisation est systématiquement représenté en grand et avec une forme octogonale. Le dessin se meut à vitesse constante du premier au dernier point de la courbe. Quand deux points sont très rapprochés, le dessin se maintient dans cette section de courbe moins longtemps que si les deux points étaient relativement éloignés l’un de l’autre. (Cette remarque est à retenir car elle vous sera utile si vous souhaitez modifier ultérieurement diverses valeurs du dessin entre les différents points.) Quand deux points sont superposés, le dessin ne bouge pas ; vous pouvez malgré tout modifier des paramètres du dessin pendant la durée de l’effet afin, par ex., de créer une ouverture en fondu immobile à cet endroit. Si le dessin comporte plus de deux points et si deux points successifs se trouvent à la même position, le premier ne sera doté d’aucune donnée temporelle et sera par conséquent ignoré. Si vous souhaitez placer le point à l’extérieur de l’image vidéo, l’écran bascule automatiquement quand vous sortez le point du cadre et affiche la partie possible en dehors de la surface visible. Voici un récapitulatif de la signification des couleurs affichées par les points : jaune : un point inactif sans propriété particulière – Une fois sélectionné, il devient vert (actif). Avec un clic sur le bouton « Delete », vous supprimez le point actuellement actif, suite à quoi le point précédent est activé. En cliquant sur le bouton « Position », vous voyez que le point actif vire au bleu et vous pouvez alors le déplacer avec la boule du trackball. Pendant cette manipulation, les coordonnées du point sont affichées au bord de l’écran. Pour valider la nouvelle position, appuyez sur le bouton gauche de la boule du trackball ; un clic droit interrompt le déplacement du point. Au lieu d’utiliser le bouton « Position », vous pouvez aussi cliquer une fois sur un point actif ou bien deux fois sur un point inactif pour l’activer, puis le déplacer. Lorsque vous cliquez sur « Edit », une fenêtre apparaît dans laquelle vous définissez la taille et la valeur alpha du point actif. Si vous sélectionnez « Size », la fenêtre se referme et le point est activé de manière à ce que vous puissiez modifier sa taille. Le programme vous fournit des informations sur cette dernière au bord de l’écran. En cliquant sur « Alpha », vous activez le curseur voisin à l’aide duquel vous réglez la valeur de transparence du dessin entre 0 et 100%. rouge : un point inactif dont des réglages ont été modifiés manuellement sous « Edit », c’est-à-dire qu’au moins une option a été cochée par l’utilisateur (aucune interpolation) – une fois sélectionné, il devient vert. vert : le point actuellement actif – Les fonctions Position, Edit et Delete s’appliquent à ce point. Une fois sélectionné, il devient bleu. bleu : ce point peut être déplacé – après avoir été positionné et sélectionné, il redevient vert. Remarque : le terme « interpolation » sous-entend le calcul automatique des valeurs entre les points que vous avez définis. Si les boutons « Size » et « Alpha » sont bloqués (inactifs), vous pouvez cliquer dans les cases voisines pour 15 cocher l’option (le trait disparaît). De tels blocages interviennent quand vous avez placé des points intermédiaires dont la taille et la valeur alpha ont été automatiquement calculées en se basant sur le point de départ et final. En revanche, les réglages du premier et du dernier point sont toujours accessibles car une valeur doit obligatoirement y être entrée, sans quoi aucune interpolation ne peut être effectuée. Quand l’option est cochée, la valeur entrée de gauche est appliquée au point. Par contre, si la case affiche un trait, la valeur en question est interpolée à l’aide de celle des points voisins ; la valeur actuellement calculée par interpolation est indiquée. Vous pouvez à tout moment modifier le mode de réglage (manuel ou par interpolation). Lorsque le curseur occupe toute la place sur la coulisse, cela signifie qu’il n’y a actuellement qu’un point créé. Quand il est possible de cliquer dessus et de le déplacer, c’est que plusieurs points se trouvent d’ores et déjà sur votre matériel vidéo et que vous êtes en mesure de les activer. Le bouton placé à droite du curseur vous permet de sélectionner les points les uns après les autres. « IN »/« OUT » : avec ces deux boutons, vous décidez du type de fondu (ouverture ou fermeture) sur lequel doivent porter vos réglages. Pour cela, il vous suffit tout simplement de cliquer sur le bouton de votre choix qui vire alors au bleu (il est donc activé). Si vous souhaitez passer de l’ouverture en fondu à la fermeture en fondu et effectuer de nouveaux réglages (par ex. modifier la durée du fondu ou de l’effet), vous devez alors revenir à la fenêtre « Effect ». Chaque fondu se caractérise par une courbe et possède naturellement aussi ses propres paramètres. L’essentiel à savoir est qu’une modification de paramètres du point ancre d’un effet (le dernier dans une ouverture en fondu ou le premier dans une fermeture en fondu) entraîne toujours également la modification des réglages du point ancre de l’autre effet. Le point ancre, c.-à-d. celui de taille plus importante que les autres, est celui sur lequel le dessin s’immobilise entre l’ouverture et la fermeture en fondu. Cliquez dans la case à côté du bouton « Image » pour la cocher et activer l’option (le trait disparaît). A présent, vous ne voyez plus seulement un point vert, mais aussi votre dessin affiché à la position du point actuellement actif. Toutefois, si vous avez choisi une taille relativement petite ou une valeur alpha réduite, seul un point vert est représenté sur l’écran. L’affichage du dessin étant la plupart du temps plutôt une source de gêne qu’une aide pour le traitement, nous vous recommandons d’activer cette fonction uniquement de temps à autre pour jeter un coup d’œil sur votre travail. Vous avez aussi la possibilité dans ce menu d’obtenir un « Preview ». Validez vos réglages avec le bouton « Ok », quittez ce menu et ouvrez à nouveau le menu « Effect ». Le bouton « Preview » vous offre l’aperçu dans une petite fenêtre. Cette fonction vous permet de visualiser le résultat provisoire de votre travail depuis ce menu. 16 3.1.5 Généralités 1.) Preview Par l’intermédiaire de cette fonction, vous pouvez à tout moment obtenir un aperçu sans devoir quitter le programme. 2.) Archive Le dessin créé (sans l’image vidéo) peut être archivé afin d’être réutilisé plus tard – éventuellement aussi dans d’autres scènes. La capacité de l’archive est limitée à 10 voire 12 images. Si vous tentez d’enregistrer une nouvelle image alors que cette mémoire est pleine, vous en serez averti par un message. 3.) Loupe Pour faciliter un tracé précis du dessin, vous pouvez activer une loupe quand vous l’entendez. Pour la désactiver, il vous suffit de cliquer à nouveau sur ce bouton. La loupe grossit toujours une zone comprise autour du pointeur ; le taux d’agrandissement peut être défini en bas à gauche (de 4 à 32). En bas à droite sont indiquées les coordonnées de votre marquage actuel. En outre, vous avez la possibilité dans la partie supérieure de la fenêtre de déplacer la fenêtre d’agrandissement vers le bord opposé de l’écran et de désactiver le réticule.(viseur) 4.) Grid Via ce bouton, vous faîtes apparaître et disparaître un quadrillage global. Vous pouvez définir la taille de cette grille sous « Trucage » (voir le chapitre 3.1.4 « Fonctions d’édition »). Quand ce bouton est actif, toutes les fonctions de dessin s’orientent sur un quadrillage invisible afin que vous puissiez, par ex., placer des figures les unes sous les autres et faire coïncider les positions des angles avec précision. Cette fonction facilite le positionnement d’objets ou la création de tableaux. 5.) Icônes du menu En actionnant ce bouton, vous quittez Akaba – New Concept et revenez au menu « Edit» de Casablanca. Akaba – New Concept enregistre tous les réglages afin que vous puissiez reprendre plus tard votre travail dans l’état où vous l’aviez laissé. 3.2 Zones Marginales Akaba – New Concept propose une fonction qui permet de déplacer l’image affichée automatiquement sur le côté dès que vous heurtez le bord de l’écran avec le pointeur. De cette façon, vous pouvez travailler sur des zones marginales de l’image vidéo qui sont invisibles en temps normal. 3.3 Affichage L’image vidéo est généralement montrée comme demi-image, ce qui signifie que deux lignes sont identiques. Néanmoins, les dessins créés sont affichés dans une résolution d’image complète afin que vous puissez visionner directement le résultat de votre travail (exception : fonction Retouch/Retouche). L’affichage de l’image complète permet de reconnaître dès la création du dessin si le matériel vidéo édité (par ex. lors de l’emploi de lignes très fines) bougera après le calcul. La séquence vidéo est évidemment aussi affichée en version plein écran lors du calcul ultérieur – la résolution reste inchangée. 17 3.4 Remarques à propos de l’option Power Key Akaba – New Concept soutient l’option Power Ke y. Vous obtiendrez des informations sur les raccourcis de touches possibles en appuyant sur la touche « F2 ». L’option Power Key offre en relation avec Akaba – New Concept une fonction de positionnement particulièrement intéressante. Il est possible de positionner grossièrement le pointeur à l’écran (ou du marquage) en utilisant les touches de flèches tout en maintenant enfoncée la touche « Navigation » (à gauche à côté de « Ctrl »). Vous procédez à un positionnement fin, au pixel près, en utilisant les touches de flèches tout en maintenant enfoncées les touches « Ctrl » et « Navigation ». Un positionnement très précis constitue une aide précieuse pour créer des tableaux ou tracer avec exactitude des lignes verticales. 3.5 Boutons et fonctions spéciaux 3.5.1 Palette En cliquant sur le bouton « Palette », vous appelez la fenêtre du même nom qui contient les trois rubriques « Solid », « Texture » et « Bleed ». Vous pouvez passer d’une rubrique à l’autre en appuyant sur le bouton supérieur ; le bouton actif, soit la rubrique active, est affiché en bleu. De plus, la commutation s’effectue automatiquement lorsqu’un élément de commande d’une autre rubrique a été sélectionné. La fenêtre d’aperçu qui se trouve en haut à gauche montre le résultat obtenu suivant la fonction actuellement sélectionnée. Remarque : après une réinstallation d’Akaba – New Concept , aucun motif n’est présélectionné. La première fois que vous cliquez sur le bouton « Texture » dans la fenêtre « Palette » apparaît directement la réserve d’images dans laquelle vous pouvez choisir un motif. Désormais, à l’activation de la rubrique« Texture », la fenêtre d’aperçu contiendra le dernier motif sélectionné. Pour ouvrir alors la réserve d’images, vous devez appuyer sur le bouton « Choose texture ». - Solid Vous pouvez ici tout d’abord activer un des six « pots de peinture » de manière à permettre un changement rapide entre les couleurs le plus souvent utilisées. Pour définir une nouvelle couleur, appelez la palette de couleurs via le bouton « Change color ». Si vous cliquez sur « Ok » dans la palette, la couleur du pot de peinture actuellement activé est remplacée par celle que vous venez de définir. - Texture Vous appelez la bibliothèque d’images dans laquelle vous pouvez sélectionner un motif via le bouton « Choose texture ». - Bleed Vous pouvez ici régler un dégradé comme il est à peu près possible de le faire dans la réserve d’images, et définir, en outre, une direction en cliquant sur « Bleed direction / Direction du dégradé ». Le choix de la direction s’effectue en plaçant une ligne d’aide dans l’image vidéo ; il est ainsi possible d’adapter la direction aux paramètres définis. Vous avez le libre choix des couleurs initiale et finale et définissez vous- 18 même la transparence alpha. 3.5.2Crayons et pinceaux La fenêtre, divisée en quatre rubriques, est dédiée à la sélection des crayons et la manipulation des pinceaux : Le pinceau découpé est également représenté, agrandi, dans l’aperçu (en bas à droite). L’aperçu montre le pinceau, si possible, grandeur nature. S’il ne rentre pas dans le champ de l’aperçu, il est alors réduit ; ce qui est indiqué par une loupe apparaissant en fondu. Le flou paramétré est immédiatement appliqué au pinceau une fois défini, il est possible de modifier cette valeur à tout moment. Dans la vidéo réelle, il est généralement important de pourvoir un pinceau d’un léger flou afin d’obtenir une impression réaliste. Mode Vous pouvez ici choisir si, lors du découpage (de sa définition), le pinceau doit prendre en compte uniquement les données de votre dessin (« Image ») ou en plus, l’image vidéo se trouvant derrière (« Image & video »). Veuillez prêter attention au fait que la résolution verticale de l’image vidéo (pas celle du dessin) est divisée en deux. - Crayons (Pencils) Des crayons sont utilisés pour diverses fonctions de dessin. Quelques crayons prédéfinis sont proposés (quatre de forme carrée et quatre ronds). Il est possible de les modifier en fonction de la taille et du flou des contours. Après avoir sélectionné le crayon souhaité, fermez la fenêtre en cliquant sur « Ok ». - PInceaux (Brushes) Akaba – New Concept soutient trois pinceaux qui peuvent être utilisés indépendamment les uns des autres. Dès qu’un pinceau est sélectionné, les éléments de commande situés en dessous sont déverrouillés : Découpage La deuxième rangée de boutons de la rubrique vous offre trois possibilités de découper un pinceau dans l’image : en forme de rectangle, d’ellipse ou de polygone. Ces fonctions sont exécutées de manière analogue à celles de dessin correspondantes mais ne modifient en rien le contenu de l’image. Edit A l’aide de ces trois boutons, le pinceau actuel peut être pivoté de 90° vers la droite (le bouton pouvant être actionné à plusieurs reprises pour une rotation à 180°, 270°), miroité horizontalement et verticalement. - Attributes Cette rubrique permet de modifier des crayons et des pinceaux. Pour tous les changements apportés, même sur les pinceaux, aucune perte de qualité supplémentaire ne survient même en cas d’utilisation répétée de différentes fonctions. Notes techniques : la taille originale des pinceaux reste en permanence mémorisée en arrière-plan et sert de base pour différentes actions (par ex. une réduction). Ce procédé garantit une qualité intégrale même, par ex., après un nouvel agrandissement. Blur / Flou Il est particulièrement recommandé lors du traitement vidéo de toujours travailler avec un léger flou (par ex. entre 10 et 20%) afin d’obtenir 19 des formes un peu plus vaporeuses qui peuvent être également bien rendues sur un téléviseur. barre de commandes réapparaît et vous pouvez activer un outil. Width / Largeur Vous réglez à l’aide de ce curseur les dimensions complètes des crayons. Ceux-ci sont toujours ronds ou carrés. En revanche, le dimensionnement des pinceaux comporte un mode supplémentaire : soit vous définissez les dimensions complètes (cochez l’option « Lock aspect ») soit uniquement la largeur (annulez l’option « Lock aspect »). Cancel / Annuler La plupart des modifications effectuées depuis la dernière ouverture de la fenêtre « Crayons & pinceaux » (choix d’un crayon ou d’un pinceau, modification d’attributs, etc.) ne sont pas prises en compte si vous cliquez sur « Cancel ». Par contre, des pinceaux découpés et les estampages éventuellement effectués dans la vidéo ne sont pas modifiés. Height / Hauteur La hauteur des pinceaux peut être déterminée ici indépendamment de leur largeur lorsque le mode « Lock aspect » est sélectionné. 3.5.3 Fill options / Options de remplissage Le remplissage de surfaces sur des images vidéo est une opération très difficile étant donné que son contenu ne comporte aucune délimitation fixe mais uniquement de légers dégradés entre les différents éléments. C’est pourquoi il est indispensable de régler divers paramètres (valeurs seuil) afin d’obtenir un remplissage acceptable : Lock aspect Ce mode peut être activé uniquement pour les pinceaux. Normalement, cette fonction devrait toujours rester activée pour que le rapport largeur/hauteur des objets découpés demeure dans tous les cas le même. Cependant, dans des cas spéciaux, elle peut être annulée afin de régler indépendamment la largeur et la hauteur. - Preview Cette fenêtre vous offre un aperçu du crayon/ pinceau actif avec ses réglages actuels (par ex. flou, miroitement). Stamp Ce bouton (en bas de la fenêtre) vous permet de fermer la fenêtre et d’estamper directement le pinceau (ou le crayon) à la manière d’un pochoir sur l’image vidéo – à plusieurs reprises également si vous le souhaitez. Pour revenir ensuite à la fenêtre « Crayons & pinceaux », un clic sur le bouton droit du trackball suffit. Il n’est pas possible de peindre (ligne, cercle, etc. ) avec des pinceaux que vous avez créés vousmême. Pour ce faire, il faut utiliser les crayons. Ok Après avoir sélectionné un crayon, vous quittez la fenêtre, en règle générale en cliquant sur « Ok », afin de pouvoir utiliser le crayon. La - Color / Couleur Pour que le remplissage soit effectué à partir de la position de départ, la couleur initiale doit concorder avec la valeur paramétrée ici. Avec un réglage à 100%, la couleur doit être exactement identique, à 90%, de légères variations sont tolérées. Avec un réglage à 0%, la couleur est ignorée. - Hue / Luminosité Le réglage de la luminosité s’effectue de la même manière que celui de la couleur. - Alpha La valeur alpha (transparence) est une 20 composante importante dans cette option. Pour cette fonction, le bouton « Reference » (voir cidessous) doit être positionné sur « Image » car seuls les dessins que vous avez vous-même créés peuvent avoir une valeur alpha différente de 100%. Lorsque vous remplissez votre objet après avoir sélectionné une valeur alpha, celuici est seulement rempli selon un pourcentage déterminé (par rapport à celui de la valeur alpha) avec la couleur active. En cliquant plusieurs fois dessus, vous faîtes varier l’intensité de la couleur. - Reference Vous avez le choix ici entre deux options. Si vous avez réglé « Image », seules les opérations de dessin effectuées sont prises en considération lors de la vérification de ressemblance ; l’image vidéo est ignorée. Par contre, en mode « Image & Video », le dessin et l’image vidéo sont pris en compte. Ce réglage peut être modifié seulement en «Drawmode ». En mode «Retouch », la vérification porte toujours sur l’unité composée du dessin et de la vidéo puisqu’un traitement séparé est impossible. Remarque : il peut en partie arriver, pendant que vous remplissez un objet noir dans votre matériel vidéo, qu’un autre objet noir subisse automatiquement le même traitement. Ce résultat est dû au fait que l’image vidéo est entourée d’un cadre noir que vous voyez aussi lorsque vous déplacez le pointeur hors du matériel vidéo (voir à ce sujet le chapitre 3.2 « Zones marginales »). Ce cadre noir relie de façon invisible les objets posés tout autour de votre matériel vidéo. 3.5.4 Masque Ce mode est une particularité d’Akaba – New Concept qui offre des possibilités de traitement supplémentaires. Pratiquement toutes les opérations se fondent sur l’emploi d’un masque. Celui-ci vous permet de limiter les opérations de dessin sur des sections d’image précises librement définissables. Vous pouvez même choisir l’intensité d’un effet à un endroit précis. Le masque est fixe ; il n’est donc pas lié aux déplacements qui ont lieu dans le déroulement de la scène vidéo. Un masque peut être défini dans le mode Masque. Il recouvre l’image vidéo d’un voile gris – plus le gris est foncé, plus l’image vidéo est masquée, et plus l’effet d’opérations de dessin effectuées par la suite sera faible. Toute modification ultérieure est impossible là où le gris dissimule complètement l’image vidéo. Plus la vidéo apparaît nettement (quand le masque gris est plus ou moins transparent), plus les dessins créés plus tard seront visibles. Le masque n’étant employé que lors du dessin, vous pouvez en utiliser plusieurs - même pendant que vous dessinez. Les explications exposées dans le tableau cidessous sont valables uniquement lorsque la fonction « Show BG » (voir ci-dessous) est désactivée : Mode Masque Draw mode, Retouch, Gamma L‘image vidéo est entièrement visible. Tous les traitements sont entièrement visibles. L‘image vidéo est recouverte par un masque gris opaque. Aucun dessin ne peutêtre tracé. L’image vidéo est plus ou moins visible à travers le masque gris à demi transparent. Les opérations de dessin sont un effet réduit (suivant la transparence du masque). Outils de dessin Les outils de dessin les plus courants peuvent être utilisés comme d’habitude également pour définir le masque. Transparence Dans cette fenêtre que vous connaissez des autres menus sous le nom de fenêtre « Palette », vous pouvez déterminer la transparence du masque. 21 Archive Vous pouvez stocker les masques créés dans l’archive pour les réutiliser par la suite. 4. Trois modes opératoires 4.1 Draw mode (mode dessin) Vous avez la possibilité de définir la transparence du masque au moyen des six niveaux de gris disponibles (du blanc au noir en passant par le gris). Par ailleurs, vous pouvez modifier la teinte du gris en plus via le bouton « Change Transparency » avec des valeurs de 0 à 100. Le tableau ci-dessous expose les degrés de transparence du masque par rapport aux principaux niveaux de gris : Vous trouverez une description de tous les boutons et fonctions utilisés dans ce mode dans le chapitre précédent. 4.2 Retouch (retouche) Palette coleur Masque blanc totalement transparent, donc inactif gris gris à demi transparent, le masque est en partie actif noir gris, la vidéo est entièrement recouverte par le masque Show BG / Transparent Quand ce bouton est activé, le masque dessiné devient demi-transparent. Vous pouvez alors encore voir l’image vidéo située à l’arrière-plan même quand elle est placée également derrière des sections complètement recouvertes par le masque. Cette fonction vous procure une bonne orientation pour savoir quand le masque doit être ajusté sur la scène. Les deux boutons extérieurs vous permettent de vous déplacer image par image à travers les scènes. Avec le bouton du milieu, vous pouvez effectuer un choix plus confortable : contrairement à tous les autres menus du Casablanca (ajustement, aperçu, etc.), chaque demi-image peut être ici visionnée directement une par une. Le E minuscule (even = pair) ou le O minuscule (odd = impair) à droite du numéro de l’image indique quelle demi-image est actuellement affichée. Toutes les opérations effectuées sont appliquées (à la différence du mode Dessin) uniquement sur l’image actuellement représentée ! Tampon de duplication Outre les fonctions de dessin habituelles, le mode de retouche contient deux tampons dits de duplication. 22 Les modifications effectuées sont transposées sur chaque image de la scène lors du calcul final. Choisissez d’abord une position source en cliquant dessus, puis fixez le point cible par un autre clic. Les données d’image sont copiées en continu de la position source au point cible en déplaçant la boule du trackball. Cette fonction permet, par ex., de dissimuler facilement un défaut (une imperfection d’image) par un matériel vidéo semblable issu de son environnement direct (voir exercice d’application 5.2 « Retouche d’un défaut d’image »). Tampon de duplication supérieur Lors de l’emploi du tampon de duplication supérieur, la distance entre la source et la cible est toujours identique. Si vous déplacez la position à traiter, la position source contenant les données copiées est aussi décalée. Vous pouvez de cette manière « dupliquer » des portions d’image un peu plus larges à un autre endroit. Tampon de duplication inférieur Avec le tampon de duplication inférieur, la position source demeure la même. Le même matériel source est toujours transféré quelque soit la position cible. Ce mode est particulièrement intéressant lorsque peu de bon matériel source est disponible pour arranger un endroit imparfait. Cependant, lors de l’emploi de données source hétérogènes, un motif dupliqué à plusieurs reprises se voit rapidement et crée un effet artificiel. 4.3 Gamma Dans ce mode, il est possible de procéder à des corrections de luminosité et de couleur sur l’image. Il offre des traitements particulièrement intéressants en combinaison avec le masque. Ci-dessous sont présentés les boutons spécifiques à ce mode : 1.) En cliquant sur ce bouton, vous faîtes apparaître les trois curseurs pour régler la « Brightness/Luminosité », le « Contrast/ Contraste » ainsi que la « Saturation ». 2.) Ce bouton appelle le curseur pour régler la valeur « Gamma ». 3.) Vous avez la possibilité ici de modifier les trois couleurs de base « Rouge », « Vert » et « Bleu ». Toutes les modifications qui ont été apportées à l’aide de ces réglages sont mariées lors du calcul. Pour votre scène, vous pouvez aussi bien modifier la luminosité que corriger les valeurs gamma et redéfinir les couleurs de base. 23 5. Exemples Pour vous initier au mieux au fonctionnement de Akaba – New Concept, nous vous recommandons d’effectuer les exercices d’application suivants. Les exercices et les astuces ne se rapportent naturellement pas à toutes les fonctions contenues dans le programme, mais ils vous permettent de vous familiariser avec la manipulation du programme afin qu’après un peu d’exercice vous puissiez utiliser intuitivement les autres réglages à votre disposition. Ces exercices ont été conçus spécialement pour les non-initiés et vous font découvrir petit à petit les éléments de commande. Nous vous invitons ensuite à tester vos propres idées. 5.1 Couché de soleil Cet exercice vous explique comment dessiner un objet, l’insérer dans votre matériel vidéo et y appliquer divers traitements. Prenons comme exemple un soleil que vous commencez par ajouter dans votre scène vidéo, puis vous lui conférerez un mouvement pour créer un coucher de soleil. Choisissez une scène appropriée de 5 secondes, par ex., une séquence vidéo sur laquelle on peut voir le ciel. Activez la scène dans le chutier, lancez Akaba – New Concept dans le menu « Trucage » et sélectionnez le « Drawmode ». La barre de commandes s’affiche dans le tiers inférieur de l’écran, la première image de votre scène vidéo est représentée à l’arrière-plan. Appelez la fenêtre « Palette », cliquez sur le bouton « Change color » et choisissez dans la palette de couleurs qui vient de s’ouvrir un jaune lumineux. Validez votre choix de couleur en cliquant sur « Ok » et fermez la fenêtre « Palette » par un nouveau clic sur « Ok ». Cliquez ensuite sur l’outil « Cercle » (plein) et positionnez le marquage à un endroit dans le ciel, par ex., au milieu près du bord supérieur de l’image. Validez cette position avec le bouton gauche du trackball et agrandissez le cercle à votre convenance, il prend alors une forme ovale. La modification du marquage vous indique quand la figure est redevenue un cercle. Quand la taille et la forme vous satisfont, appuyez sur le bouton gauche du trackball pour les valider, puis sur le bouton droit pour faire réapparaître la barre de commandes. Cliquez maintenant sur le bouton « Edit » pour faire apparaître une nouvelle barre de 24 commandes dans laquelle vous pouvez appeler la fenêtre « Palette ». Activez l’option « Bleed/ Dégradé » et cliquez sur le premier champ de couleur. Resélectionnez dans la palette de couleurs le jaune clair que vous aviez pris auparavant pour votre soleil, validez votre choix, puis cliquez sur le second champ de couleur pour lequel vous adoptez un orange vif. Appuyez ensuite sur le bouton « Bleed direction » de manière à faire apparaître dans le matériel vidéo une ligne de marquage que vous pouvez déplacer et positionner librement. Cliquez sur le bouton gauche pour positionner l’extrémité gauche de la ligne, puis étirez la ligne dans une direction quelconque, par ex. vers le bas à droite. Validez l’opération par un nouveau clic sur le bouton gauche du trackball, la fenêtre de la palette réapparaît. Validez votre choix en cliquant sur « Ok » et vous voyez alors que votre soleil est à présent pourvu d’un dégradé de couleur. Appelez maintenant la fenêtre « Pencils & Brushes » et réglez dans la partie gauche de la fenêtre un flou afin que le soleil ne se détache pas trop fortement de l’arrière-plan et produise un effet plus naturel. Vous obtenez une impression de flou plus importante en agrandissant la largeur du crayon. Testez différentes possibilités de réglage jusqu’à ce que le soleil soit à votre goût, puis refermez la fenêtre « Pencils & Brushes » en cliquant sur « Ok ». Après avoir créé et inséré un soleil, vous poursuivez le traitement en quittant le sous- menu et en retournant à la barre de commandes du mode Dessin par un clic sur le bouton droit du trackball (ou sur l’icône à droite de la barre de commandes). Cliquez sur le bouton « Effect » pour appeler la fenêtre correspondante. Les réglages appropriés pour créer un coucher de soleil sont présentés ci-après. Pour obtenir une description de toutes les options, veuillez lire le chapitre 5 « Descriptions des fonctions » . Cliquez sur « IN » dans la fenêtre « Effect » pour agir d’abord sur l’effet d’incrustation du soleil. Sélectionnez l’option « Hard cut » pour ne pas avoir à vous préoccuper de la durée du fondu. Cliquez ensuite sur « OUT » et sélectionnez l’effet « Custom ». Choisissez une durée de fermeture en fondu de 3 secondes ; par conséquent, la durée d’immobilisation de l’effet sera de 2 secondes. Puis appuyez sur le bouton « Edit effect» pour accéder à un autre menu qui vous permet d’insérer des points servant à définir le déplacement du soleil. Un point vert correspondant au début du déplacement est déjà visible. Pressez maintenant plusieurs fois sur « Insert » pour faire apparaître quelques points. Il vous suffit à présent de cliquer sur le point de votre choix pour l’activer et modifier son emplacement via le bouton « Position » jusqu’à ce que vous ayez créé une trajectoire pour le coucher du soleil. En activant le bouton « Image », vous pouvez afficher le soleil à la position du point actuellement activé. 25 5.2 Retouche d’un défaut de l’image ISi votre matériel vidéo présente des défauts, donc des imperfections de l’image (par ex., formation de petits carrés), vous avez désormais la possibilité grâce à Akaba – New Concept de les éliminer sans devoir effectuer une coupe franche de ces images dans votre matériel vidéo. Après avoir défini les points, cliquez sur « Ok » dans cette barre de commandes pour revenir à la fenêtre « Effect». Validez ici aussi avec « Ok », puis quittez le mode Dessin. Cliquez sur « Ok » dans la fenêtre « Trucage » pour lancer automatiquement le calcul de l’effet. Votre scène est à présent achevée. Il ne s’agit certainement pas encore un chef-d’œuvre puisque pour que le trucage soit parfait le ciel devrait également s’assombrir au fur et à mesure que le soleil descend. Mais avec cet exercice, vous pouvez vous familiariser avec l’un des nombreux domaines d’application du programme « Akaba – New Concept » et vous procurer un aperçu des possibilités offertes. Prenez pour cet exercice une courte scène contenant des défauts et activez-la dans le chutier. Si vous n’avez aucun matériel « défectueux » sous la main, simulez un défaut tout simplement comme suit : Activez une scène dans le chutier, lancez Akaba – New Concept et sélectionnez le mode « Retouch ». Appuyez maintenant sur l’icône représentant un rectangle plein et positionnez-le dans le coin supérieur droit de l’image (pour ce faire, cliquez sur le bouton gauche du trackball) La barre de commandes a entre-temps disparu. Agrandissez ensuite le petit cube jusqu’à ce que sa surface soit d’env. 1 cm² et appuyez à nouveau sur le bouton gauche du trackball pour confirmer la taille réglée. En appuyant cette fois sur le bouton droit du trackball, vous faîtes réapparaître la barre de commandes. Cliquez ensuite sur la flèche droite sous le bouton « Spécial » : 26 L’image suivante de la scène s’affiche et vous pouvez également y insérer le rectangle à peu près au même endroit que précédemment. Celui-ci ne doit pas se trouver obligatoirement à la même place. Procédez de la même façon pour l’image suivante afin que les trois premières images de votre scène vidéo présentent un défaut. Quittez maintenant le mode « Retouche » puis cliquez sur « Ok » dans la fenêtre « Trucage » pour que l’effet soit calculé et que le menu d’édition réapparaisse. La scène qui vient d’être calculée est activée dans le chutier – vous pouvez maintenant la visionner pour constater les défauts d’images simulés. Une fois que vous avez créé un défaut ou recherché du matériel imparfait, vous pouvez commencer l’opération de retouche. Pour ce faire, appelez Akaba – New Concept et le mode « Retouch ». Vous voyez la première image de votre scène vidéo « défectueuse ». Si vous avez créé auparavant votre défaut avec Akaba – New Concept selon les indications fournies ci-dessus, le petit carré est maintenant affiché dans le coin supérieur de l’image. Si vous avez eu recours à une scène défectueuse et que l’imperfection se trouve sur une autre image de la scène, cliquez sur l’icône du milieu représentant une flèche dirigée vers le haut qui est située sous le bouton « Spécial » pour faire apparaître un curseur avec lequel vous faites défiler la scène jusqu’à la première image défectueuse : Appelez maintenant la fenêtre « Pencils & Brushes » et sélectionnez le pinceau dans le coin supérieur gauche. Réglez ensuite la « Width / Largeur » et le « Blur / Flou » sur 50 % et quittez la fenêtre en cliquant sur « Ok ». Sélectionnez maintenant le tampon de duplication supérieur (icône du tampon vide) dans la barre de commandes, placez le cadre de marquage vert dans les alentours du défaut et validez cette position par un clic sur le bouton gauche du trackball. L’icône du tampon disparaît alors du cadre. Vous avez ainsi défini la source à partir de laquelle le matériel vidéo doit être copié pour retoucher l’imperfection de l’image. Vous pouvez maintenant positionner le cadre vert sur le défaut de votre image qui n’a pas besoin d’être entièrement recouvert. Appuyez ensuite à nouveau sur le bouton gauche du trackball pour activer le dessin et déplacez le cadre (désormais rouge) avec précaution par-dessus l’imperfection de l’image jusqu’à ce que celle-ci soit complètement dissimulée par le matériel vidéo de la section source choisie auparavant. Validez en appuyant sur le bouton gauche du trackball et revenez à la barre de commandes du mode « Retouch » par un clic droit. La distance entre la source et la cible (défaut de l’image) étant toujours identique, la position source pour les données copiées se déplace en même temps que vous déplacez le marquage sur l’endroit à rectifier. Après avoir corrigé avec succès la première image, vous pouvez procéder de la même façon pour les deux images suivantes jusqu’à avoir fait complètement 27 disparaître l’imperfection. Activez ensuite le calcul de votre scène afin d’admirer le résultat en taille réelle. La procédure de retouche est identique pour rectifier un défaut se trouvant au milieu d’une scène ou à plusieurs endroits dans la scène. 5.3 Correction partielle de la luminosité Vous disposez d’une autre possibilité pour rectifier votre matériel vidéo avec Akaba – New Concept : il s’agit du mode « Gamma ». Si vous avez, par ex., une scène dans laquelle la partie inférieure est trop foncée, mais dont le ciel bénéficie d’une lumière irréprochable, vous pouvez éclaircir à votre convenance les endroits sombres. Activez la scène en question dans le chutier, lancez Akaba – New Concept et sélectionnez le mode « Gamma ». Ce mode permet d’effectuer des corrections de la luminosité et colorimétriques sur le matériel vidéo. Vous voyez une barre de commandes et à l’arrière-plan la première image de votre scène vidéo. Cliquez sur le bouton « Mask » pour accéder au menu correspondant. Cliquez sur le bouton « Transparency » (connu des autres menus sous le nom « Palette ») pour appeler cette fenêtre. Assurez-vous que vous avez sélectionné sous « Transparent » le pot de peinture supérieur gauche, soit le noir. La couleur est affichée dans la fenêtre d’aperçu située au-dessus. 28 Après avoir validé votre sélection en cliquant sur « Ok », choisissez le polygone plein pour afficher uniquement votre image vidéo. Vous devez à présent délimiter la section qui ne doit pas être post-traitée, c.-à-d. celle qui sera recouverte par un masque. Placez le marquage, par ex., dans le coin supérieur gauche et validez la position. Vous pouvez maintenant tracer des lignes pour encadrer (masquer) la section souhaitée. Encadrez toutes les parties de l’image vidéo qui représentent le ciel. Vous ne devez valider la dernière ligne que quand le marquage a changé et vous indique de cette manière que vous êtes revenu au début du polygone. C’est la seule manière de garantir que vous ayez tracé un polygone fermé. En achevant le polygone, vous revenez à la barre de commandes du masque et constatez que le polygone a été rempli. Appuyez maintenant sur le bouton droit du trackball ou sur le symbole dans le coin inférieur droit de la barre de commandes pour revenir à celle de la fonction « Gamma ». Le masque n’y est pas visible, il n’est actif qu’à l’arrière-plan. Veillez à ce que le bouton se trouvant à côté de l’icône du masque soit coché – le cas échéant, vous devez cliquer sur le bouton pour activer cette option. C’est elle qui garantit que le masque est bien appliqué pour les traitements suivants. Cliquez ensuite sur le bouton suivant : Après l’apparition des curseurs qui doivent tous afficher une valeur de 100% (dans la mesure où vous n’avez pas déjà effectué de réglages dans ce menu), activez le curseur pour la luminosité et déplacez-le vers la droite, par ex., jusqu’à la valeur 130%. Vous voyez que l’image vidéo s’éclaircit, par contre le ciel que vous avez encadré auparavant reste inchangé. Si vous souhaitez effectuer d’autres modifications, délimitez le ciel, par ex., de manière plus précise, vous pouvez naturellement encore procéder à des corrections. Si le masque ne recouvre pas encore toutes les parties du ciel, vous devriez l’agrandir. Pour ce faire, appelez à nouveau le mode Masque, sélectionnez via le bouton « Pencils & Brushes » un petit crayon avec un léger flou et validez ce choix avec « Ok ». Vous pouvez maintenant sélectionner l’outil Ligne pour 29 pouvoir placer le marquage à l’endroit de votre choix en cliquant sur le bouton gauche du trackball et agrandir le masque. Déplacez la boule jusqu’à ce que la partie voulue soit recouverte et validez en appuyant à nouveau sur le bouton gauche du trackball. Cliquez ensuite dans la barre de commandes Masque sur le bouton droit du trackball pour accéder au menu « Gamma » dans lequel vous pouvez maintenant visionner le résultat de votre dernier travail. 5.4 Titre avec dégradé transparent Dans cet exercice, vous apprenez comment créer un titre avec un dégradé transparent. Choisissez une scène courte que vous souhaitez titrer. Lancez Akaba – New Concept, sélectionnez le « Drawmode » et appuyez sur le bouton « Masque ». Si une partie trop grande du ciel est recouverte par le masque (par ex., si un arbre s’élève dans le ciel), vous pouvez naturellement procéder à une nouvelle correction. Pour ce faire, appuyez sur le bouton Masque, sélectionnez le crayon approprié puis cliquez sur l’outil Gomme. Positionnez le marquage sur l’endroit à rectifier et gommez tout simplement la section superflue du masque ! Les modifications effectuées sont transposées lors du calcul sur l’ensemble des différentes images de la scène. Remarque : veillez à ce que le masque soit fixe et ne soit pas couplé à votre matériel vidéo ! Dans le mode Masque, cliquez sur le bouton « Transparency » (au-dessus du bouton Annuler) puis sur « Bleed / Dégradé » et sur « Bleed direction ». Placez maintenant le pointeur à une position quelconque, appuyez sur le bouton gauche du trackball, tracez une ligne horizontale de la gauche vers la droite et validez cette action avec un clic gauche du trackball. En appuyant sur « Ok » dans la fenêtre « Transparency », vous faîtes réapparaître la barre de commandes du mode Masque dans laquelle vous pouvez maintenant sélectionner le rectangle plein. Tracez maintenant un masque dans le tiers supérieur de l’image de la gauche vers la droite de l’écran. Votre masque rectangulaire présente un dégradé du noir vers le blanc. Après avoir placé le masque, appuyez sur le bouton droit du trackball pour revenir au mode Masque et de là passez au mode Dessin. Votre masque est ici invisible. Il n’est actif qu’à l’arrière-plan. Veillez à activer le bouton se trouvant juste à côté de l’icône Masque (la case 30 doit être cochée). Cette option active le masque. Sélectionnez ensuite l’outil Texte « T » pour accéder au menu Titrage. Ecrivez maintenant un petit texte ou, par ex., votre prénom (vous pouvez choisir librement la police, la couleur et la taille). Cliquez ensuite sur le bouton « Options de boite » et dans la fenêtre qui apparaît immédiatement après, sur « motif cadre » afin d’appeler la fenêtre correspondante. Vous activez ici la fonction « Transparent » et validez ce réglage avec « Ok ». Appelez à nouveau les « Options de boite » et modifiez le format ainsi que la position du tableau pour qu’il se trouve exactement à la même place que le masque que vous avez tracé auparavant. Après avoir quitté le titreur par un clic sur « Ok », sélectionnez à nouveau le mode Masque, activez le bouton « Bleed direction/Direction du dégradé » dans la fenêtre « Transparency » et tracez une ligne cette fois de la droite vers la gauche. Puis dessinez un masque dans le tiers inférieur de l’image et ouvrez ensuite à nouveau le menu Titrage. Saisissez-y, par ex., votre nom et procédez de la même manière que décrite précédemment. Après le calcul, votre nom complet s’affiche sur la scène vidéo – dans le sens de la lecture, votre prénom devient de plus en plus clair et votre nom transparent. 31 5.5 Découpage d’un pinceau activer les boutons se trouvant en dessous. Cet exercice vous apprend comment découper un pinceau pour appliquer celui-ci à un autre endroit de la scène à la manière d’un pochoir. Par exemple, vous pouvez calquer un nuage du ciel pour reproduire et insérer plusieurs nuages dans le même ciel. Pour effectuer cet exercice, prenez une scène qui contient un coin de ciel bleu avec un seul petit nuage. La scène devrait être plutôt statique et le ciel se trouver en permanence à la même position. Astuce : vous pouvez également travailler avec une scène présentant un ciel pur et bleu, et dessinez vous-même le nuage comme suit : Activez la scène dans le chutier pour qu’elle s’affiche dans le cadre central. Lancez Akaba – New Concept et sélectionnez le « Drawmode/ Mode Dessin ». Appelez la fenêtre « Palette » et choisissez sous « Solid » le pot de peinture blanc. Activez ensuite la fenêtre « Pencils & Brushes / Crayons & pinceaux », sélectionnez un gros crayon rond, réglez le flou sur 100% et la largeur sur 40%. Après avoir validé votre paramétrage avec « Ok », sélectionnez l’outil A main levée et dessinez un nuage à votre goût. C’est terminé ! Pour calquer le nuage, appelez la fenêtre « Pencils & Brushes » et cliquez sur l’un des trois carrés dans la partie supérieure droite pour Dans la deuxième rangée de boutons, vous avez maintenant trois outils au choix pour découper un pinceau à partir de l’image : rectangle, cercle ou polygone. Etant donné que le nuage possède une forme complexe, sélectionnez dans ce cas le polygone afin de pouvoir en copier précisément les contours. Après avoir sélectionné le polygone, la fenêtre a disparu et seule votre image vidéo est affichée dans laquelle vous pouvez calquer maintenant le nuage avec l’aide du marquage. Cette opération ne modifie nullement le contenu de votre image ! Les arrondis du nuage vous obligent à tracer de nombreuses lignes courtes. Appuyez pour chaque point sur le bouton gauche de la boule de commande. La dernière ligne doit fermer le polygone, vous la reconnaissez à la modification du marquage. Le pinceau que vous venez de découper (soit le calque du nuage) est représenté de manière agrandie dans la fenêtre d’aperçu (en bas à droite dans la fenêtre « Pencils & Brushes »). L’aperçu affiche le pinceau si possible grandeur nature. S’il ne rentre pas dans le champ de l’aperçu, il est alors réduit ; ce qui est indiqué par une loupe apparaissant en fondu. 32 taille du nuage avant de le copier en déplaçant le curseur des réglages « Width / Largeur » et « Height / Hauteur ». Ou bien vous miroitez simplement le pinceau nuage horizontalement ou verticalement. Le flou réglé est transposé immédiatement sur le pinceau après son découpage ; cette valeur peut cependant être modifiée à tout moment. Dans la vidéo réelle, il est généralement important qu’un pinceau soit pourvu d’un léger flou afin d’obtenir une impression réaliste. Pour le nuage que vous allez insérer, vous devez régler un flou de 20%. Veillez à sélectionner le mode « Image » sous la rangée de boutons de l’objet ! Cliquez ensuite sur «Stamp » de manière à voir le pinceau affiché sur la forme d’un nuage sur votre matériel vidéo. Recherchez maintenant une position appropriée pour insérer le nuage et appuyez sur le bouton gauche du trackball, puis sur le bouton droit pour revenir à la fenêtre « Pencils & Brushes/ Crayons & pinceaux ». Cliquez sur « Ok » pour faire réapparaître la barre de commandes. Si le résultat vous satisfait, vous pouvez rouvrir la fenêtre « Pencils & Brushes/Crayons & pinceaux » et activer le pinceau nuage que vous avez créé. En cliquant à nouveau sur « Stamp », vous avez la possibilité de copier le nuage autant de fois que vous le souhaitez dans le matériel vidéo. Astuce : pour apporter un peu de diversité dans votre scène vidéo et pour que les nuages aient un effet plus naturel, vous pouvez modifier la 33