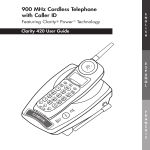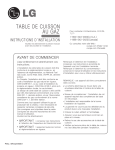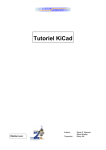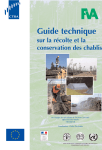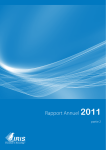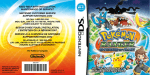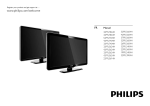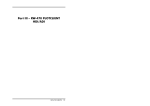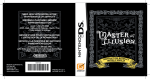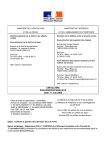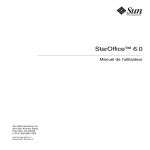Download abis 2d manuel d`utilisation - ABIS, logiciel de CAD, CAO, DAO
Transcript
ABIS 2D MANUEL D’UTILISATION Version 26 Simplicité du crayon – puissance de l'informatique Tel : 01 70 90 67 56 [email protected] www.abis-france.com Table des matières 1 CE MANUEL 1 2 FONCTIONS GENERALES 2 2.1 2.2 2.3 2.4 2.5 2.6 2.7 2.8 Démarrer le programme .......................................................................................... 2 Sortir du programme ................................................................................................ 2 Projets et fichiers ..................................................................................................... 2 Créez un nouveau plan à partir d’un modèle ........................................................... 2 Créer un/des modèle(s) personnalisé(s).................................................................. 3 Activation des diverses commandes ....................................................................... 3 Le curseur................................................................................................................ 4 Le travail au clavier : des touches-clés .................................................................... 4 2.8.1 2.8.2 2.8.3 2.8.4 Echap ..........................................................................................................................4 Entrée ..........................................................................................................................5 Retour arrière...............................................................................................................5 Raccourcis-clavier........................................................................................................5 © 3 LES MENUS WINDOWS 3.1 3.2 3.3 3.4 3.5 3.6 3.7 6 Fichier ...................................................................................................................... 6 Edition...................................................................................................................... 6 3.2.1 3.2.2 3.2.3 Activation des menus par leurs raccourcis-clavier ........................................................6 Presse-Papier ..............................................................................................................7 Objets ..........................................................................................................................7 3.3.1 3.3.2 3.3.3 3.3.4 3.3.5 3.3.6 3.3.7 3.3.8 3.3.9 Le "tracé général" ........................................................................................................8 Les espaces papier et le menu "plans".........................................................................8 Nouvel espace papier… ...............................................................................................9 Supprimer l’espace papier affiché … ............................................................................9 Paramètres de l’espace papier affiché … .....................................................................9 Copier l’espace papier affiché ......................................................................................9 Classer les espaces papier ..........................................................................................9 Créer un fichier à partir de cette vue ..........................................................................10 Imprimer tous les espaces-papier ..............................................................................10 Vue : ____ ............................................................................................................... 7 Affichage................................................................................................................ 10 3.4.1 3.4.2 3.4.3 3.4.4 3.4.5 Zoom .........................................................................................................................10 Déplacer image..........................................................................................................10 Niveaux de Zoom .......................................................................................................11 Rafraîchir l'écran ........................................................................................................11 Messages d'aide ........................................................................................................11 Options .................................................................................................................. 12 3.5.1 3.5.2 3.5.3 3.5.4 3.5.5 3.5.6 Affichage....................................................................................................................12 Limites de la planche à dessin ...................................................................................12 Préférences ...............................................................................................................13 Transparents..............................................................................................................17 Couleurs ....................................................................................................................17 Lignes ........................................................................................................................18 3.6.1 3.6.2 3.6.3 3.6.4 3.6.5 Mode orthogonal ........................................................................................................20 Macros : tracés automatisés ......................................................................................20 Mesurer une longueur… ............................................................................................22 Mesurer un angle… ...................................................................................................23 Informations… ...........................................................................................................24 Assistants .............................................................................................................. 20 ? (aide en ligne) ..................................................................................................... 24 4 LA BARRE DES ICONES 4.1 4.2 4.3 4.4 4.5 4.6 4.7 4.8 25 Nouveau ................................................................................................................ 25 Ouvrir… ................................................................................................................. 25 Enregistrer ............................................................................................................. 25 Annuler&Rétablir ................................................................................................... 25 Affichage à l'écran ................................................................................................. 25 Rafraîchir l'écran.................................................................................................... 25 Gestion des transparents....................................................................................... 25 4.7.1 4.7.2 4.7.3 4.7.4 4.7.5 4.7.6 4.7.7 Finalités .....................................................................................................................25 Pour une utilisation optimale des transparents ...........................................................26 Onglet "Général" ........................................................................................................27 Onglet "Transparents visibles / masqués" ..................................................................28 Onglet "Attributs des transparents" ............................................................................29 Onglet "Assemblage de transparents" ........................................................................31 Onglet "Transparents référencés" ..............................................................................31 Activer un transparent ........................................................................................... 32 Manuel Abis2D I 4.9 4.10 4.11 4.12 4.13 4.14 4.15 4.16 4.17 4.18 4.19 4.8.1 4.8.2 4.8.3 4.8.4 Le transparent actif.................................................................................................... 32 Réduire la liste .......................................................................................................... 32 Création rapide d’un transparent en dessinant .......................................................... 32 Choisir un transparent à partir d’un élément existant ................................................. 32 4.9.1 4.9.2 Tous/Actif/Dans groupe ............................................................................................. 33 T (Transparent alloué) ............................................................................................... 33 La notion de transparent dans les commandes .................................................... 33 Exé (coefficient d’exécution) ................................................................................. 33 4.10.1 4.10.2 Cas du grossissement des détails ............................................................................. 33 Penser et dessiner en mm ......................................................................................... 34 4.11.1 4.11.2 4.11.3 4.11.4 4.11.5 Gérer les couleurs ..................................................................................................... 34 Gérer les types de lignes ........................................................................................... 34 Choisir une couleur ou une ligne ............................................................................... 34 Couleur et ligne «trans.» ........................................................................................... 34 Couleur et ligne «symb.» ........................................................................................... 35 Couleurs et Lignes ................................................................................................ 34 Echelle appliquée aux types de lignes .................................................................. 35 Pas du curseur...................................................................................................... 35 Mode de tracé : Orthogonal / Libre ....................................................................... 35 Macros .................................................................................................................. 35 Mesurer une longueur ........................................................................................... 35 Mesurer un angle .................................................................................................. 35 Informations sur un élément ................................................................................. 36 Aide en ligne ......................................................................................................... 36 5 LES MENUS ABIS 5.1 5.2 5.3 5.4 5.5 5.6 5.7 37 Activation des Menus et de leurs Commandes ..................................................... 37 Commandes spécifiques aux menus .................................................................... 37 Paramètres des commandes ................................................................................ 38 Zone de dialogue .................................................................................................. 38 Info-bulles ............................................................................................................. 38 Messages d'aide ................................................................................................... 38 Angle du système de coordonnées ....................................................................... 39 6 Dessin (insertion d’éléments graphiques) 6.1 6.2 6.3 6.4 6.5 6.6 6.7 6.8 6.1.1 6.1.2 6.1.3 Tracer des lignes en mode manuel............................................................................ 40 Tracer des lignes en mode automatique .................................................................... 40 Tracés complexes ..................................................................................................... 43 6.3.1 6.3.2 Modifier les paramètres ............................................................................................. 44 Tracer des parallèles ................................................................................................. 45 6.4.1 6.4.2 Paramètres ............................................................................................................... 45 Tracé de tangentes ................................................................................................... 45 Points .................................................................................................................... 44 Parall (tracé de parallèles) .................................................................................... 44 Tang (construction de tangentes) ......................................................................... 45 Type Ligne ............................................................................................................ 46 6.5.1 Paramètres ............................................................................................................... 46 Deux types de lignes............................................................................................. 46 6.6.1 6.6.2 Créer un type de ligne ............................................................................................... 47 Créer un type de ligne complexe ............................................................................... 48 Insérer PAO (insertion d’images) .......................................................................... 48 F1 (validation de la commande)............................................................................ 49 7 Mur (tracer des murs) 7.1 7.2 7.3 7.4 7.5 7.6 7.7 50 Nouv (tracer de nouveaux murs) .......................................................................... 50 7.1.1 7.1.2 7.1.3 7.1.4 7.1.5 Paramètres ............................................................................................................... 50 Mode de tracé ........................................................................................................... 50 Dessiner / Modifier l’épaisseur................................................................................... 50 Matériau .................................................................................................................... 51 Créer un nouveau type de mur .................................................................................. 51 Décomposer (un mur en lignes simples)............................................................... 53 Partager (partager un train de murs) .................................................................... 54 Nouv Matér (créer, modifier des types des murs) ................................................. 54 Ouverture (créer des ouvertures).......................................................................... 55 7.5.1 7.5.2 Paramètres ............................................................................................................... 55 Procédures ................................................................................................................ 55 Niche (dessiner une niche) ................................................................................... 56 Copier Ouv/Ni (copier une ouverture ou une niche).............................................. 56 8 Texte (saisie et gestion de textes) 8.1 II 40 Ligne ..................................................................................................................... 40 57 Généralités ........................................................................................................... 57 Manuel Abis2D 8.2 Nouv (insérer un nouveau texte) ........................................................................... 57 8.2.1 8.2.2 8.2.3 8.3 8.4 8.5 8.6 8.7 Saisie d’un bloc de texte ............................................................................................57 Saisie d’un texte par le traitement de texte .................................................................58 Paramètres (paramétrage des écritures) ....................................................................58 Import (insérer le contenu d’un fichier ASCII) ........................................................ 59 Format (modifier le format d’un bloc de texte) ....................................................... 60 Editer (corriger un texte) ........................................................................................ 61 (re)Chercher (rechercher un texte) ........................................................................ 61 Décomposer (décomposition d’un bloc de texte) ................................................... 61 9 Hach (hachures) 9.1 9.2 9.3 9.4 9.5 9.6 62 Généralités ............................................................................................................ 62 Procédure d'insertion ............................................................................................. 62 Nouv (insérer des hachures ou textures) ............................................................... 63 9.3.1 9.3.2 9.3.3 Paramètres d'insertion ...............................................................................................63 Application d'une hachure ..........................................................................................63 Application d'une texture ............................................................................................64 Séries-Réser. (insérer en série, créer des groupes, réserver un espace) ............. 66 9.4.1 9.4.2 9.4.3 Insérer des hachures à l'identique..............................................................................67 Créer un groupe de hachures ....................................................................................67 Réserver un espace dans une hachure ......................................................................67 Contour (modifier le contour d’une hachure) ......................................................... 67 Dépla pt. réf. (déplacer le point de référence) ....................................................... 68 9.6.1 9.6.2 9.7 Paramètres ................................................................................................................68 Procédure ..................................................................................................................68 Format (modifier une hachure) .............................................................................. 68 10 Calcul de surfaces 10.1 10.2 10.3 10.4 10.5 70 Généralités ............................................................................................................ 70 Nouv (définition d’une surface à calculer) .............................................................. 70 Déduc (déduction d'une portion de surface) .......................................................... 73 Contour (modifier le contour d'une surface)........................................................... 74 Format (modifier des blocs de résultats)................................................................ 74 10.5.1 10.5.2 10.6 10.7 10.8 10.9 10.10 Modifier des blocs de résultats ...................................................................................75 Mise en forme du bloc de résultats.............................................................................75 Editer ..................................................................................................................... 75 Dépla Texte (déplacer un bloc de résultats) .......................................................... 76 Hach (modifier les hachures d’une surface calculée) ............................................ 76 Export (exporter des listes) .................................................................................... 77 Bloc de textes ........................................................................................................ 77 11 Cotes (cotation) 11.1.1 11.1.2 11.2 11.3 11.4 11.5 11.6 11.7 11.8 11.9 79 Principes ....................................................................................................................79 Magnétisme ...............................................................................................................79 Nouv (tracer une ligne de cote) ............................................................................. 80 11.2.1 11.2.2 11.2.3 11.2.4 11.2.5 11.2.6 Paramètres ................................................................................................................80 Paramétrage des LdC ................................................................................................80 Modes de cotation......................................................................................................82 Exemple d'insertion d'une LdC en automatique..........................................................83 Exemple d'insertion d'une LdC en manuel .................................................................83 Exemple d'insertion d'une cotation de niveaux en mode manuel ................................83 Ajouter points......................................................................................................... 83 Suppr points (supprimer des points cotés) ............................................................ 84 Dépla texte (déplacer un texte de cote) ................................................................. 84 Format (modifier l’apparence d’une cotation) ........................................................ 84 Réunir (réunir plusieurs lignes de cote) ................................................................. 85 Partager (partager une LdC en deux LdC) ............................................................ 85 Texte suppl (texte supplémentaire) ....................................................................... 85 12 Suppr (supprimer) 12.1 12.2 12.3 12.4 12.5 86 Elém (supprimer un élément) ................................................................................ 86 Parties (supprimer une partie d’un élément) .......................................................... 86 entre 2 inters (suppr. ligne entre 2 intersections)................................................... 87 entre 2 points (suppr. ligne entre 2 points) ............................................................ 87 Coul (selon la couleur du tracé) ............................................................................. 87 13 Manip (manipuler des éléments) 13.1 13.2 88 Généralités ............................................................................................................ 88 Dépla (déplacer des éléments) .............................................................................. 88 13.2.1 13.2.2 Paramètres ................................................................................................................88 Déplacer ....................................................................................................................88 Manuel Abis2D III 13.3 13.4 13.5 13.6 13.7 13.2.3 Miroiter ...................................................................................................................... 89 Copier (copier un élément) ................................................................................... 89 Dépla Miroir (déplacer par miroitement)................................................................ 89 Copier Miroir (copier par miroitement) .................................................................. 89 Dépla points (déplacer des points d'éléments) ..................................................... 90 Copier Détail (copier un détail) ............................................................................. 90 14 Ajuster (ajuster des murs et des lignes) 14.1 14.2 14.3 14.4 14.5 14.6 14.1.1 14.1.2 14.1.3 Principe ..................................................................................................................... 92 Avec raccord ............................................................................................................. 92 Cas particulier de lignes colinéaires .......................................................................... 93 en angle ................................................................................................................ 93 Croisement (croisement de murs)......................................................................... 93 Relier murs (murs convergents)............................................................................ 93 Fin de mur............................................................................................................. 94 14.5.1 14.5.2 Ouvrir une extrémité de mur ...................................................................................... 94 Fermer une extrémité de mur .................................................................................... 94 Ouverture (dans le tracé d’un mur) ....................................................................... 95 14.6.1 14.6.2 Pratiquer une ouverture ............................................................................................. 95 Rétablir un tracé ........................................................................................................ 95 15 Prop (Propriétés des éléments) 15.1 15.2 15.3 15.4 15.5 15.6 15.7 96 Transp (déplacer vers un autre transparent)......................................................... 96 Coul+Ligne (modifier la couleur et/ou le type de ligne) ......................................... 96 15.2.1 15.2.2 Paramètres ............................................................................................................... 96 Procédure ................................................................................................................. 97 C et L 2 inter (modifier couleur et ligne entre deux intersections) ......................... 97 Groupe (grouper des éléments) ............................................................................ 97 15.4.1 15.4.2 15.4.3 Paramètres ............................................................................................................... 97 Créer un nouveau type de groupe ............................................................................. 97 Supprimer un formulaire de groupe ........................................................................... 98 15.6.1 15.6.2 Paramètres:............................................................................................................... 98 Editer les paramètres des macros ............................................................................. 98 Editer groupe (éditer les caractéristiques d'un groupe)......................................... 98 Macro (éditer les caractéristiques d'une macro) ................................................... 98 Décom groupe (décomposer un groupe) .............................................................. 99 16 Biblio (bibliothèque de symboles) 16.1 16.2 16.3 16.4 16.5 16.6 16.7 16.8 16.9 100 Généralités ......................................................................................................... 100 Insérer (un symbole) ........................................................................................... 100 Créer (un symbole) ............................................................................................. 101 16.3.1 16.3.2 16.3.3 Paramètres ............................................................................................................. 101 Mémoriser un nouveau symbole.............................................................................. 101 Textes accompagnant un symbole .......................................................................... 102 Editer (éditer les caractéristiques) ...................................................................... 103 Décomposer (un symbole ou une macro) ........................................................... 104 Rempl (remplacer un symbole inséré) ................................................................ 104 Insérer Abis2D (insérer un plan ABIS2D) ........................................................... 105 Actualiser (les plans Abis2D importés) ............................................................... 106 16.8.1 16.8.2 16.8.3 16.8.4 Paramètres ............................................................................................................. 106 Actualiser plans importés ........................................................................................ 106 Fichiers d'origine ..................................................................................................... 106 Intégrer références: ................................................................................................. 106 Import (importer un plan DXF ou DWG).............................................................. 107 16.9.1 16.9.2 Paramètres ............................................................................................................. 107 Des précautions sont nécessaires ........................................................................... 107 17 Prod (productions) 17.1 17.2 17.3 17.4 17.5 IV 92 Long (Longueur d’un mur ou d’une ligne) ............................................................. 92 108 Imprim (imprimer) ............................................................................................... 108 17.1.1 17.1.2 17.1.3 Paramètres ............................................................................................................. 108 Configurer les couleurs et épaisseurs des traits ...................................................... 108 Impression .............................................................................................................. 109 Liste (liste ASCII des symboles utilisés dans le projet) ....................................... 109 © DXF/DWG (exporter un projet au format Autocad ) ........................................... 111 17.3.1 17.3.2 17.3.3 Paramètres ............................................................................................................. 111 Création d'un fichier DXF ou DWG .......................................................................... 112 Principes ................................................................................................................. 112 APH (créer un plan au format APH) .................................................................... 114 PAO (exporter en format PAO) ........................................................................... 114 17.5.1 17.5.2 Paramètres:............................................................................................................. 114 Exporter .................................................................................................................. 114 Manuel Abis2D 18 Plans (espaces papier) 18.1 18.2 18.3 18.4 18.5 18.6 18.7 18.8 115 La notion de PLAN dans Abis .............................................................................. 115 Gain de temps, de fiabilité et d’efficience ............................................................ 115 Créer un nouvel espace papier............................................................................ 116 18.3.1 18.3.2 18.3.3 D'abord les paramètres : .......................................................................................... 116 Sélectionner l'extrait du tracé général à insérer dans l'espace papier ....................... 116 Insérer l'extrait dans l'espace papier ........................................................................ 117 Ajouter (ajouter un extrait dans un espace papier) .............................................. 117 Param (modifier les paramètres d'un extrait) ....................................................... 117 18.5.1 18.5.2 18.5.3 18.5.4 18.5.5 18.5.6 Procédure ................................................................................................................ 117 Echelle des lignes .................................................................................................... 118 Transparents............................................................................................................ 118 Action : Modifier ....................................................................................................... 118 Action : Appliquer ..................................................................................................... 119 Action : Modifier globalement ................................................................................... 119 Déplacer extrait ................................................................................................... 119 Modifier taille ....................................................................................................... 119 Afficher extrait sur le tracé général ...................................................................... 119 18.8.1 18.8.2 Paramètres .............................................................................................................. 119 Procédure ................................................................................................................ 119 19 Détails des macros 19.1 19.2 19.3 19.4 19.5 19.6 19.7 19.8 19.9 120 Notions de base................................................................................................... 120 19.1.1 19.1.2 19.1.3 Choix de macros ...................................................................................................... 120 Variante de base...................................................................................................... 121 Accès aux paramètres spécifiques ........................................................................... 121 Modification d’une macro déjà insérée ................................................................ 121 Escaliers simples : MODELE GENERAL ............................................................. 121 19.3.1 19.3.2 19.3.3 19.3.4 19.3.5 19.3.6 Paramètres .............................................................................................................. 121 Dessin ..................................................................................................................... 123 Construction............................................................................................................. 124 Insertion de l’escalier en vue en plan ....................................................................... 124 Insertion de l’escalier en vue de face ....................................................................... 125 Insertion de l’escalier en vue de coté ....................................................................... 126 Escaliers complexes : MODELE GENERAL ........................................................ 127 19.4.1 19.4.2 19.4.3 19.4.4 19.4.5 19.4.6 Paramètres .............................................................................................................. 127 Dessin ..................................................................................................................... 129 Construction............................................................................................................. 130 Insertion de l’escalier : vue en plan .......................................................................... 131 Insertion de l’escalier : vue de face .......................................................................... 133 Insertion de l’escalier : vue de coté .......................................................................... 133 19.5.1 19.5.2 Tracé d'un escalier en vue de face et/ou de coté à partir d’une vue en plan ............. 133 Copier des portes et des fenêtres ............................................................................ 133 Astuces ................................................................................................................ 133 Convention concernant les portes et fenêtres ..................................................... 134 Insertion des escaliers ......................................................................................... 134 19.7.1 19.7.2 19.7.3 19.7.4 19.7.5 19.7.6 19.7.7 19.7.8 19.7.9 19.7.10 19.7.11 19.7.12 19.7.13 Escalier"ESCALIER 1" ............................................................................................. 134 Escalier "ESCALIER 1P".......................................................................................... 134 Escalier "ESCALIER 2" ............................................................................................ 136 Escalier "ESCALIER 3" ............................................................................................ 137 Escalier "ESCALIER 4" ............................................................................................ 138 Escalier "ESCALIER 5" ............................................................................................ 139 Escalier "ESCALIER 6" ............................................................................................ 140 Escalier "ESCALIER 7" ............................................................................................ 141 Escalier "ESCALIER 7P".......................................................................................... 142 Escalier "ESCALIER 8" ............................................................................................ 143 Escalier "ESCALIER 9" ............................................................................................ 144 Escalier "ESCALIER 10" .......................................................................................... 144 Escalier "ESCAL" ..................................................................................................... 145 Insertion des fenêtres .......................................................................................... 146 19.8.1 19.8.2 19.8.3 Fenêtre "FENETRE" ................................................................................................ 147 Fenêtre d’angle "Fen-Angl" ...................................................................................... 151 Fenêtre "FEN-VUE" ................................................................................................. 156 19.9.1 19.9.2 Porte "PORTE" ........................................................................................................ 157 Porte "PORTE-EX" .................................................................................................. 161 Insertion des portes ............................................................................................. 157 19.10 Relevé ................................................................................................................. 164 19.10.1 Principe.................................................................................................................... 164 19.10.2 Tout d’abord, situer la "Référence" (points A et B) ................................................... 165 19.10.3 Positionner C ........................................................................................................... 166 20 RACCOURCIS-CLAVIER 20.1 168 Par fonction ......................................................................................................... 168 20.1.1 20.1.2 Pilotage du curseur .................................................................................................. 168 Menus et commandes .............................................................................................. 168 Manuel Abis2D V 20.1.3 20.1.4 20.1.5 20.2 VI Saisie des éléments et des points ........................................................................... 168 Fonctions générales ................................................................................................ 168 Caractères spéciaux................................................................................................ 169 Récapitulatif ........................................................................................................ 169 Manuel Abis2D NOTES PERSONNELLES Manuel Abis2D VII 1 CE MANUEL Aide-mémoire Ce manuel passe en revue et explicite chacune des fonctions du programme ABIS2D. Il vous servira pour compléter votre apprentissage d'ABIS2D, mais il sera surtout un aidemémoire précieux lorsqu'une interrogation se posera à propos des finalités ou de l'exécution d'une fonction. L'art du professionnel Ce manuel ne saurait remplacer la formation professionnalisante délivrée par nos soins. En effet, l'art du professionnel ne se résume pas à "jongler" avec les commandes, mais surtout à savoir les associer pour un travail plus rapide. Ne "séchez" pas ! Ne "séchez" pas sur une commande ou une procédure ! Le temps, c'est de l'argent ! Appelez-nous par Skype (téléphonie par Internet que nous vous avons installée). Celui d'entre-nous qui est connecté vous répondra, ou écrivez-nous à [email protected] Rappel garanti. Manuel Abis2D 1 2 2.1 FONCTIONS GENERALES Démarrer le programme Un double clic sur l’icône ABIS 2D suffit à démarrer le programme. Vous pouvez démarrer plusieurs sessions en même temps. 2.2 Sortir du programme • • • • Cliquez sur le menu Fichier, Choisissez dans la liste la commande Quitter. Le programme vous demande : "Enregistrer les modifications apportées à «nom du fichier» ?" Confirmez votre choix. Convention avec le lecteur : Un texte commençant par le signe • concerne une manœuvre à exécuter 2.3 Projets et fichiers Un fichier peut contenir plusieurs plans Un fichier est un "container informatique". Il peut contenir plusieurs plans, comme plusieurs coupes, vues isométriques, un projet complet, ou seulement une façade, ou même une simple vue d'un détail. Libre à vous d’organiser vos projets ! Un projet peut donner lieu à plusieurs fichier Cependant il parfois utile de répartir un très gros projet sur plusieurs fichiers, ne serait-ce que pour des questions de rapidité de rafraîchissement d’écran, mais aussi pour la sûreté des données. Voire même de créer de temps à autre une nouvelle version de ces fichiers. ème Exemple : 0502_facades_05 pour : "Projet 02 de l’année 05, 5 version des façades". 2.4 Créez un nouveau plan à partir d’un modèle Dans la pratique, le dernier projet réalisé est souvent la meilleure référence pour constituer un modèle. Les paramètres choisis sont souvent les mêmes d'un projet à l'autre et doivent pouvoir resservir. Abis a prévu cela et vous évite des saisies répétitives et souvent fastidieuses. Après avoir démarré le programme, • Sélectionnez dans le menu Fichier et la commande Nouveau, ou l'icône Nouveau Une boîte de dialogue s'ouvre vous présentant tous les projets 2D existants. . Le programme vous invite ainsi à choisir un fichier qui servira de modèle pour un nouveau projet. Vous bénéficierez ainsi de tous ses paramétrages. 2 Manuel Abis2D Le fichier une fois sélectionné et ce choix confirmé par OK, le fichier est ouvert. Par défaut, le programme le nomme sans_nom – Abis2D Il conserve tous les paramètres du fichier d'origine (styles d’écritures, de cotation, repérage des transparents, etc.). Il a été vidé de tous ses tracés. Vous voici prêt pour créer un nouveau projet ! Par cette disposition, Abis vous évite des saisies et des choix et des saisies répétitifs de paramètres souvent semblables d'un projet à l'autre. Mais vous aurez sans aucun doute tout avantage à vous constituer un/des projet modèle possédant déjà les paramétrages qui vous sont habituels selon les caractéristiques de vos projets (maisons individuelles, grands ensembles, construction industrielles, etc.) ou selon votre métier (architecte, décorateur, paysagiste, menuisier, etc.). Vous pourrez ainsi vous créer un style propre dans la présentation de vos projets en utilisant régulièrement les mêmes paramètres (épaisseurs et couleurs de traits, styles d'écritures, épaisseurs de murs, hachures, profilés, etc. souvent semblables d'un projet à l'autre). Si vous avez omis d'utiliser un fichier modèle à la création du fichier en cours, vous pouvez récupérer les attributs des transparents d'un fichier modèle en l’important par Biblio/Insérer Abis2D (paramètre Remplacer). 2.5 Créer un/des modèle(s) personnalisé(s) Le dernier de vos projets travaillé comporte vos derniers choix de présentation personnalisée et des paramètres souvent semblables d'un projet à un autre. Le dernier projet travaillé est souvent le meilleur modèle Abis vous évite des saisies répétitives et fastidieuses de ces paramètres (ex. : épaisseur d’un mur, types de hachures, de lignes, styles d'écritures, etc.). Nous vous conseillons de créer un projet vide, contenant vos paramètres habituels et vos dénominations des transparents afin de l’utiliser comme modèle lors de la création d'un nouveau projet. Ce projet vide peut être produit par copie d'un projet existant auquel vous attribuerez un nouveau nom après l'avoir vidé de ses tracés. Si vous travaillez régulièrement sur des projets différents mais répétitifs, vous aurez sans doute avantage à vous constituer plusieurs modèles différents que vous enregistrerez sous un nom particulier. Fichier / Enregistrer sous... vous invite à saisir un nom de projet : Le nom d’un projet peut être formé de 225 lettres au maximum (majuscules et minuscules). Vous pouvez ainsi intituler le projet avec précision. Le programme ajoutera à ce nom le suffixe .2D. Ce suffixe est spécifique au programme ABIS2D et lui permet de reconnaître les fichiers de travail. 2.6 Activation des diverses commandes Au moyen de la souris : en cliquant sur la commande à l'écran avec le bouton gauche de la souris. Au moyen du clavier : pour accroître la rapidité d'exécution, diverses commandes sont accessibles directement au clavier (Cf. chapitre Raccourcis-claviers) © Le système des menus Windows permet aussi l'appel des commandes qu'ils contiennent directement au clavier (gain de rapidité d’exécution) : • Appuyez la touche Alt du clavier. Une lettre soulignée apparaît dans l'intitulé de chaque menu. • Tapez Alt + la lettre soulignée du menu à ouvrir. Le menu se déroule. Chacune des commandes qu'il contient a une lettre soulignée. • Tapez la lettre de la commande à activer. La commande est active. En cas de défaut du driver de la souris (ex. : la souris ne répond plus) vous accéderez au menu Fichier par les touches clavier Alt + F et pourrez ainsi accéder à la commande Quitter en tapant Q. Manuel Abis2D 3 2.7 Le curseur Par défaut, le système présente un curseur sous forme de deux lignes perpendiculaires. La couleur de ce curseur peut être modifiée par le menu Options / Couleurs… Le curseur est activé à l'aide : • de la souris dont il suit tous les déplacements, • du clavier, principalement par les touches de directions, certaines touches de fonctions (Cf. Raccourcis-clavier) et par diverses commandes. 2.8 Le travail au clavier : des touches-clés Le travail au clavier est plus rapide. Il est souvent même bien plus confortable et ergonomique car il évite des allers et venues de la main (et du bras) de la souris au clavier. 2.8.1 Echap La touche Echap qui se trouve en haut et à gauche de votre clavier revêt une importance toute particulière par les diverses fonctions que vous pouvez lui attribuer (menu Options/Préférences, onglet "Souris-Echap") augmentant ainsi votre confort de travail et votre rapidité d’exécution. Rapidité d’exécution du travail et ergonomie Dans l’exécution de projets, il est fréquemment fait usage des touches de fonctions F1 à F10 pour la saisie semi-automatisée de points qu’il conviendra ensuite de valider par Entrée ou par un clic de la souris. Lorsque la fonction de validation est aussi attribuée à la touche Echap, l’opérateur peut laisser sa main droite sur la souris alors qu’il valide les entrées de sa main gauche qu’il laisse en position sur la touche Echap (et pour certains, le pouce à portée des touches de fonctions). Une position idéale de la main gauche est à trouver afin de pouvoir accéder aux touches de fonctions et à Echap sans avoir à déplacer le bras. La main droite peut alors rester sur la souris sans avoir à se crisper par des clics répétés ou des allers-retours souris-touche Entrée. Nombre de tendinites seront ainsi évitées ! Modifier les attributions de la touche Echap Diverses fonctionnalités peuvent être attribuées à la touche Echap Le choix de ces attributions se trouve dans le menu Options / Préférences. • Activez l’onglet Souris – Echap • Sélectionnez les fonctions dans le choix Attributions de la touche "Echap" © Standard - Windows La touche Echap se comporte dans Abis 2D de la même manière que dans tous les © menus Windows : fermeture d’une boîte de dialogue. Aucune autre action. ABISPLAN 17.1 Les anciens utilisateurs d’Abis retrouveront dans ce choix les attributions de la touche Echap telles qu’elles sont apparues dans la version 17.1 (1980-2002). L’action est équivalente à un clic gauche (sélection + Entrée, ou fermeture de la boîte de dialogue lorsqu’elle comporte une option"Annuler"). Elle évite ainsi des clics répétés générateurs d’inconfort et parfois même de tendinites. ABISPLAN 18.0 A l’effet prévu dans la version 17.1 s’ajoute la sélection d’une ligne et couleur par les icônes L et C : dans la liste déroulante, après le choix par les touches de direction, l’action sur Echap sélectionne et ferme la liste (même effet que Entrée. Entrée Mêmes fonctions que la touche Entrée du clavier. Bouton gauche de la souris Mêmes fonctions que le bouton gauche de la souris. Permet de substituer les clics sur le bouton gauche de la souris par une pression sur Echap. 4 Manuel Abis2D Nous préconisons le choix ABISPLAN 18.0 qui permet d’éviter de nombreux mouvements générateurs de fatigue et de perte de rapidité. Tel que décrit ci-dessus, la main gauche se positionnera donc le plus souvent à portée de la touche Echap 2.8.2 Entrée Valide une saisie. Ex. : confirmer le positionnement du curseur par la souris ou par le clavier numérique ; valider la saisie d’une valeur dans un champ, etc. En l’occurrence, l’action est identique à un clic gauche, mais sans crispation de la main sur la souris. Boucle une commande. Ex. : après le tracé enchaîné (sans lever le crayon) de lignes ou de murs, l’action sur Entrée valide et clôt l’ensemble de ce tracé. 2.8.3 Retour arrière Annule la dernière entrée. Ex. : lors du tracé d’un train de murs, et avant que le tracé soit validé par F1), l’action sur Retour arrière annule la dernière entrée. Ne pas confondre avec l’action de qui vient d’être validé). 2.8.4 qui annule la dernière commande (par exemple le train de murs Raccourcis-clavier Activation des menus par leurs raccourcis-clavier Pour une plus grande rapidité d'exécution, les utilisateurs avertis préfèrent activer directement depuis le clavier les divers menus du programme et leurs commandes, plutôt que de manipuler leur souris. Le menu Edition reprend la liste des menus et commandes (Cf. Activation menus au clavier). Activation de fonctions diverses Le chapitre Raccourcis-clavier (en fin de ce présent manuel) vous donnera la liste de tous les raccourcis existants. L’opérateur soucieux de sa rapidité d’exécution devra les connaître tous. Rien de bien difficile à cela !. La pratique à elle seule suffit à les mémoriser. Le débutant aura tout avantage à conserver cette liste à portée de main afin de pouvoir s’y référer le plus fréquemment possible. Manuel Abis2D 5 3 LES MENUS WINDOWS© 3.1 Fichier Vous permet de créer un nouveau fichier 2D. Le programme vous demande de choisir un fichier modèle dont les paramètres et divers réglages seront ainsi intégrés au nouveau fichier. (même fonction que l'icône Nouveau). Ouvrir… Donne accès aux divers lecteurs de votre ordinateur (C: ; A: ; E: ; etc.) et à leurs répertoires pour y retrouver un fichier déjà existant. Par défaut la boîte de dialogue s'ouvre sur le répertoire C:\cad\2D (même fonction que l'icône Ouvrir). Enregistrer Enregistre le fichier en cours. Sauvegarde le travail effectué. (même fonction que l'icône Enregistrer). Enregistrer sous … Permet d'enregistrer le fichier en cours sous un nouveau nom. Nouveau Le nom d’un projet 2D peut être formé de 225 lettres au maximum (majuscules et minuscules). Vous pouvez ainsi nommer le projet avec précision. Le programme ajoutera à ce nom le suffixe .2D. Ce suffixe est spécifique au programme ABIS2D et lui permet de reconnaître les fichiers de travail. Envoyer… Archiver Permet d’envoyer le fichier ouvert par E-mail, avec ou sans compression de données. Cette fonction requiert l’installation de la passerelle MAPI de votre © Windows . Crée un dossier, dit d'"exportation", qui porte le nom du projet et dans lequel tout ce qui concerne le projet est rassemblé (tracés, textures, fichiers BMPs, etc. ainsi qu’un fichier txt comprenant les correspondances entres les chemins vers les fichiers originaux. Cette fonction permet de transmettre un projet complet à un autre client ABIS avec tous les fichiers utilisés dans un seul répertoire que l'on pourra compacter (WINZIP) avant envoi. Si différentes textures (stockées à la base dans des répertoires différents) ont les mêmes noms de fichier, ABIS se charge de modifier leurs noms dans le répertoire d'exportation, afin d'obtenir des noms de fichiers uniques. Liste de fichiers de travail Ce menu comprend la liste des 4 derniers fichiers travaillés. Cette disposition vous évite des recherches fastidieuses dans l'arborescence des dossiers. Quitter Pour quitter l'application. 3.2 Edition Ce menu comporte : • la fonction Annuler (également accessible à partir de la barre des Icônes). Annuler : annule la dernière action (et seulement la dernière). • la liste des menus Abis (colonne grise à gauche de l'écran). Ce listage les rend accessibles par les raccourcis-clavier. 3.2.1 Activation des menus par leurs raccourcis-clavier Pour une plus grande rapidité d'exécution, les utilisateurs avertis préfèrent activer directement au clavier les divers menus du programme et leurs commandes, plutôt que de manipuler leur souris. Le menu Edition reprend la liste des menus et commandes Abis. Chaque menu ABIS listé ici est accessible par la lettre soulignée dans l'intitulé. Ex. : Alt + E puis D.........Active le menu Edition puis le menu Dessin. Dans la liste qui s'ouvre, le choix de la commande s'effectue à l'aide des touches de direction haut/bas. • Confirmez le choix par Entrée. 6 Manuel Abis2D 3.2.2 Presse-Papier Permet de : Copier des éléments vers le presse-papier : c'est la fonction Copier de © Windows . • Insérer des éléments du presse-papier vers le projet : c'est la fonction Coller de © Windows . Ainsi, des éléments du fichier peuvent être transférés aisément d’un fichier à l’autre. • Ne peuvent être ainsi copiés et collés que des éléments issus du programme Abis2D. Une ligne de cote sera copiée que si tous ses points de référence sont également sélectionnés lors de la copie. Lors du transfert d’un fichier à l’autre, des éléments insérés sur un transparent actuellement invisible, sont invisible après le transfert. 3.2.3 Objets © Les fonctions décrites se réfèrent à une technologie mises à disposition par Windows , appelée OLE (Object linking and embedding, soit insérer et lier un objet). Un objet est un fichier lié à une autre application que l’utilisateur désire insérer, tout en préservant un lien vers ce fichier. Ainsi des fichers DOC, XLS ou PDF et autres peuvent être © insérés. Leur contenu pourra être édité par l’application spécifique (en l’occurrence Word , © © Excel ou Acrobat Reader ). Les limitations de ce concept ne sont pas dues à ABIS mais au concept même de OLE. Ainsi, il sera impossible d’insérer un tableur complet d’Excel sur un plan, dans la mesure où ce serait un non-sens de vouloir reproduire toutes les fonctionnalités de Excel dans ABIS afin, par exemple de permettre l’affichage d’un document composé de plusieurs pages… Les possibilités se limiterons donc à l’insertion d’une portion d’un fichier DOC ou XLS, afin qu’elle puisse être apposée sur le plan. La taille maximale de la zone visible à l’écran est limitée © et entièrement déterminée par Windows . Les commandes de ce menu permettent de : • Insérer un objet OLE, soit à partir d’un fichier existant ou en créant ce fichier à l’aide de l’application spécifique. • Insérer un objet à partir du presse papier. • Gérer les liens vers de tels fichiers insérés afin d’en actualiser le contenu qui a pu être modifié entre temps • Editer le contenu d’un tel fichier inséré. Finalités : • • • • © Gérer un tableur Excel en lien avec le projet, contenant la liste des surfaces © Lier un fichier PDF contenant une fiche technique d’un détail de l’ouvrage. Gérer les liens vers de tels fichiers insérés afin d’en actualiser le contenu qui a pu être modifié entre temps Editer le contenu d’un tel fichier inséré. Cette action provoquera l’exécution du fichier. Son contenu se trouvera affiché dans l’application. Attention, la plupart des applications Windows fonctionnent sur un fond d’écran blanc. Leurs contenus restent donc invisibles dans ABIS, si le fond y est noir. Le fond peut être modifié par la commande Couleurs. 3.3 Vue : ____ Le choix de vue effectué dans ce menu restera affiché dans l'intitulé du menu (Ex. : Vue : Tracé général). Ce menu comporte deux parties: Tracé général affiche le tracé général (Cf. Tracé général). Une liste des "projets" que vous avez créés vous permet de choisir celui sur lequel vous voulez travailler. La deuxième partie de ce menu concerne la gestion des plans. Manuel Abis2D 7 L'une des finalités du travail sur Abis est de produire des plans au sens du "plan sur papier" qui circulera du bureau jusqu'au chantier. Pour limiter les confusions entre les travaux exécutés sur le Tracé général (qui sont aussi des plans) et les plans destinés à être imprimés, nous avons dénommés ceux-ci Espace papier. Dernier espace-papier utilisé Permet d’afficher l’espace papier utilisé en dernier. Afficher l’espace papier suivant Permet d’afficher l’espace papier suivant. Afficher l’espace papier précédent Permet d’afficher l’espace papier précédent. Nouvel espace papier permet de créer un nouveau plan prêt à être imprimé. Paramètres de l'espace papier affiché Provoque l'ouverture de la boîte de dialogue des paramètres de l'espace papier actuellement à l'écran. Supprimer l'espace papier affiché L'activation de cette commande provoquera la suppression de l'espace papier actuellement affiché à l'écran. Copier l'espace papier affiché Ouvre la boîte de dialogue des paramètres du nouvel espace papier à créer, puis y insère le contenu copié. Classer les espaces papier Permet de classer les espaces papier dans la liste du menu. Créer fichier à partir de cette vue Permet d’exporter le contenu de l’espace papier sélectionné ou du tracé général actuellement affiché vers un fichier 2D autonome. Imprimer tous les espaces papier Permet d’imprimer tous les espaces papier en une seul manœuvre. 3.3.1 Le "tracé général" Il s'agit du tracé qui concerne l'ensemble du projet. Il est effectué sur divers transparents (chaque fichier dispose de 1000 transparents). Des plans spécialisés (vers tel ou tel corps de métier) peuvent être produits en rendant invisibles certains transparents dont le contenu n'intéresse pas le corps de métier visé, mais Abis permet de traiter des extraits du tracé général par la série de commandes concernant les espaces papier. 3.3.2 Les espaces papier et le menu "plans" La finalité d'ABIS 2D est de produire des plans. Un menu Abis (colonne grise à gauche de l’écran) nommé Plans n’apparaît que lorsqu'un espace papier est affiché à l’écran. C'est par ce menu que seront gérés les plans en ce qui concerne l'insertion d'extraits du tracé général, sur un espace papier, l'application de divers paramètres, insertion de textes spécifiques, cartouches, mises à l’échelle d’un extrait, etc. Pour limiter les confusions entre les travaux exécutés sur le Tracé général (qui sont aussi des plans) et les plans destinés à être imprimés, nous avons dénommés ceux-ci Espace papier. Définition Nous entendons ici le mot "plan" en analogie avec le plan sur papier qui est le produit final du dessinateur. Les plans sont parfois fort diversifiés (de masse, général, de détail, dépôt de permis, plans spécifiques pour les divers corps de métiers, etc.) Ils nécessitent toujours des indications particulières selon leurs destinataires. Abis2D gère les divers espaces papier et leurs spécificités. Des plans spécialisés (vers tel ou tel corps de métier) peuvent être produits en rendant invisibles certains transparents dont le contenu n'intéresse pas le corps de métier visé. 8 Manuel Abis2D L'utilisateur peut créer dès qu'il le veut un espace papier spécifique (menu Vue/Nouvel espace papier). Il attribue à chaque nouvel espace papier un nom, un format, une échelle, des marges, la (les) portion(s) du tracé général à représenter, et les transparents à retenir. Plusieurs portions du tracé général peuvent être situées cote à cote sur le même espace papier, chacune avec son échelle, son format, et selon les transparents visibles et invisibles. Il n'est pas nécessaire d'attendre la fin du tracé général pour constituer des espaces papier, car ils sont constamment mis à jour par le programme. Chaque fichier ABIS2D peut comporter jusqu'à 255 espaces papier. Toute modification du tracé général est automatiquement répercutée vers tous les espaces papier de façon invisible pour l'opérateur. Ceci représente un notable gain de temps et de fiabilité en supprimant les incohérences entre plans qui surviennent souvent après des modifications du tracé général. Les plans n'apparaissent plus cote à cote auprès du tracé principal (comme dans les versions précédentes). Un espace papier n'est visible à l'écran que s'il y a été appelé (menu Vue/Nom de l'espace papier). Chaque espace papier peut être retravaillé Chaque plan-espace papier a ses finalités propres. Il pourra recevoir des informations qui lui sont spécifiques (tracés, textes, etc.). Ces adjonctions n'apparaissent pas dans les autres espace papier, ni dans le tracé général. Des tracés, textes, etc. peuvent venir compléter les extraits du tracé général. Les commandes des menus Abis s'appliquent aux éléments ajoutés et non aux éléments issus du tracé général. Un(des) extrait(s) peut(vent) être manipulé(s) au même titre qu'un élément tracé. Un cadre et un cartouche seront vraisemblablement positionnés au plan de l'espace papier (par Biblio). 3.3.3 Nouvel espace papier… Permet de créer un espace papier à partir du tracé général. Procédure Cf. Nouvel espace papier 3.3.4 Supprimer l’espace papier affiché … Un espace papier étant visible à l'écran, • Activez le menu Vue, puis la commande Supprimer espace papier … Un message vous demande de confirmer cette suppression. • Confirmez la suppression par Oui. 3.3.5 Paramètres de l’espace papier affiché … Un espace papier étant ouvert (et donc visible à l'écran), • Activez le menu Vues / Paramètres de l'espace papier affiché … Une boîte dialogue reprenant les paramètres déjà attribués apparaît. • Modifiez les paramètres selon vos choix (nom du plan, marges, format, etc.). • Validez les modifications par OK. 3.3.6 Copier l’espace papier affiché Ouvre la boîte de dialogue des paramètres du nouvel espace papier à créer. • Choisissez les paramètres voulus. • Validez ces choix par OK • Le programme crée le nouveau plan et y insère le contenu du plan copié. • Le nouvel espace papier apparaît à l'écran. 3.3.7 Classer les espaces papier Permet de déplacer les espaces papier dans la liste du menu. Manuel Abis2D 9 • • 3.3.8 Sélectionnez l'espace papier à déplacer. Utilisez les boutons Vers le haut ou Vers le bas selon le besoin. Créer un fichier à partir de cette vue Permet d’exporter la vue à l'écran dans son zoom 0 vers un nouveau fichier 2D. Le programme vous demandera de nommer le nouveau fichier Abis2D créé. Cas de l'exportation d'un espace papier : Les éléments "intelligents" (murs, cotes, calculs, textes, éléments de bibliothèques, etc.) perdront leurs qualités particulières. Ils seront décomposées en lignes simples, textes, etc. 3.3.9 Imprimer tous les espaces-papier permet l’impression groupée d’espaces-papier d’un projet dans un seul dialogue. Dans le cas où le format de papier choisi dans le gestionnaire d’impression serait incompatible à certains espacespapier, un message d’avertissement vous en avertirait. Après validation de ce message l’impression démarre. Les espaces-papier plus grand que le format de papier choisi ne seraient alors imprimés qu’en partie. Dans le cas de formats d’impression différent, Le dialogue ci-contre permet la sélection des espaces-papier (en les marquant à l’aide de la souris, en maintenant la touche CTRL) ainsi que le paramétrage de l’imprimante, notamment en termes de format et d’orientation des espaces-papier sélectionnés. 3.4 3.4.1 Affichage Zoom Toutes les parties d'un projet peuvent être agrandies à volonté. Pour définir le secteur du projet qui doit être agrandi : • Activez le menu Affichage et la commande Zoom Egalement accessible par Alt+A puis Z, ou par un clic sur l'icône Zoom ou par le raccourci Tab. Une autre possibilité de zoom est offerte par l'utilisation de la molette de la souris associée à la touche Ctrl. Ctrl+ molette de la souris. Le zoom avant ou arrière s'effectue autour du point d'insertion. Nota : Le zoom avant ou arrière est très rapide, mais le nouveau niveau de zoom n'est pas incrémenté. La partie encadrée apparaît immédiatement en plein écran. Chaque fois que vous définissez ainsi un zoom, il est gardé en mémoire par le système qui lui attribue un numéro qui apparaît dans le champ de l'icône NZ. Vous pouvez ainsi définir jusqu'à 10 niveaux de zoom différents qui vous seront directement accessibles par la commande NZ. Raccourci-Clavier pour activer la liste des Niveaux de zoom NZ : tapez Maj+Tab. La liste des niveaux de Zoom s'ouvre. Tapez alors le n° voulu au clavier et validez par Entrée. 3.4.2 Déplacer image Lorsque l'élément du projet sur lequel vous travaillez dépasse l'image visible à l'écran, vous pouvez déplacer l'image à l'écran avec la souris ou avec le clavier. Déplacer l'image avec la souris : • 10 Activez le menu Affichage et la commande Déplacer image ou cliquez sur l'icône Déplacer image. Manuel Abis2D Cliquez sur la planche à tracer, Faites glisser la souris dans le sens et de la valeur du déplacement voulu. Le mode Ortho (mode libre ou orthogonal) peut être une aide pratique pour ce déplacement. • Cliquez à nouveau. L'image s'est instantanément déplacée. • • Raccourci : • Faites Ctrl+Tab, • puis saisissez deux points qui fixeront la direction et la valeur du déplacement. Alternative : le déplacement de l’image dynamique : Le menu Options / Préférences / Souris – Échapp permet de doubler un bouton de la souris avec la commande déplacement dynamique de l’image Tant que le bouton de la souris est appuyé, un déplacement de la souris déplace le plan. Cette option est utilisable à tout moment, même lors de l’exécution d’une commande. Déplacer l'image au clavier : Déplacement d'une valeur précisée : • Tapez la lettre D (minuscule ou majuscule), • entrez la valeur en mètres du déplacement désiré, • tapez sur la touche de direction adéquate. Déplacement d'une largeur ou hauteur d’écran entier : • Tapez la lettre D (minuscule ou majuscule), • tapez sur la touche de direction adéquate. Déplacer l'image par la molette de la souris : Le déplacement de l'image à l'écran est obtenu : directement par la molette de la souris pour un déplacement vertical, en association avec la touche Maj pour un déplacement horizontal. 3.4.3 Niveaux de Zoom Ouvre une liste des divers niveaux de zoom déjà utilisés (10 au maximum) parmi lesquels vous pouvez choisir directement l'un ou l'autre. La même fonction est accessible par l'icône NZ ou par le raccourci-clavier Maj-Tab 3 modes de choix : • Cliquez sur le niveau de zoom désiré. • Choisissez au clavier en vous déplaçant avec les touches ↑ ou ↓ ; validez par Entrée. • Entrez au clavier le numéro du niveau de zoom qui vous intéresse (de 0 à 9) 3.4.4 Rafraîchir l'écran Cette fonction permet de rétablir les tracés dans leur intégralité et nettoie l'écran des traces laissées lors de manipulations ou d'effacements d'objets (lignes, formes, etc.). La même fonction est accessible par l'icône Rafraîchir. Raccourci clavier : tapez la lettre R au clavier. 3.4.5 Messages d'aide Lorsque cette option est cochée, un barre de texte (fond gris) apparaît tout en bas et à gauche de l'écran. Des messages d'aide explicatifs de la fonction survolée par le curseur y apparaîtront (souvent plus longs et explicatifs que l’info bulle qui apparaît près de l’index). Manuel Abis2D 11 3.5 3.5.1 Options Affichage Ce paramètre permet de définir diverses options d'affichage : Symboles de bibliothèques visibles : les symboles insérés seront entièrement visibles (si cette options n'est pas cochée, ils seront seulement silhouettés). Mise en évidence des surfaces par leurs hachures : ne concerne que les hachures insérées par le menu Calcul. Entourer les surfaces calculées par : choisissez ici la couleur du trait qui entourera les surfaces calculées si l’option est cochée. Matériaux visibles : pour faire apparaître ou non les matériaux de murs. Tracés d'origine des raccordements de murs : pour faire ré-apparaître les traits qui ont été effacés lors de raccordements de murs. Choisissez ici leur couleur. Images PAO visibles : lorsque cette option est cochée les images insérées sont entièrement visibles. Sinon elles ne sont que silhouettées. Affichage des attributs Les symboles issus des bibliothèques peuvent comporter deux types d'attributs que l'on rendra visibles ou invisibles en cochant les options suivantes : des symboles : informations concernant les caractéristiques techniques de l'objet représenté. DXF/DWG importés : informations concernant le fichier concerné et pouvant être utiles à d'autres programmes. Ces informations n'apparaissent pas dans le tracé. 3.5.2 Limites de la planche à dessin Cette fonction permet de modifier les dimensions de la planche à tracer du fichier en cours. Selon le zoom actuel l’affichage en cours définira les nouvelles limites. Validez par OK. Selon le contenu l’extension donnée au projet devient la nouvelle limite. Validez par OK. Selon les valeurs permet de saisir les valeurs des nouvelles limites dans les quatre champs proposés (la valeur en cours est inscrite par défaut) : Min X et Max X valeurs pour le mini et le maxi de l'axe des X. Validez par OK. Min Y et Max Y valeur pour le mini et le maxi de l'axe des Y. Validez par OK. 12 Manuel Abis2D La saisie de valeurs négatives permet l'ajout de surfaces en deçà des points 0 des X et des Y. Les dimensions choisies seront automatiquement adaptées aux capacités de l'écran : Si les nouvelles dimensions ne sont pas en cohérence avec la hauteur et la largeur de l'écran, le programme augmentera celle qui est insuffisante 3.5.3 Préférences Onglet "Général" Angle du système de coordonnées Cette option permet de commuter l'unité de mesure de l’angle du système de coordonnées : en degrés ou en grades. Sauvegarde automatique Aucune : le programme n’effectue aucune sauvegarde automatique de votre travail. Dans fichier de secours, selon intervalle : Le programme sauvegarde votre travail dans un fichier temporaire, selon l’intervalle indiqué (ce fichier temporaire est supprimé automatiquement lors d’une sauvegarde volontaire). Lors d'un redémarrage après un "plantage" de votre ordinateur, si ABIS2D détecte la présence d’un fichier de sauvegarde, il propose son ouverture, afin d’en récupérer le contenu. Intervalle : Saisissez ici la fréquence que vous voulez attribuer aux sauvegardes automatiques. Sauvegarde de secours permet l’enregistrement de l’état d’un fichier avant un arrêt intempestif de la machine ou du programme. Cette sauvegarde s’appellera _ASAVE2DTMP.2D et sera située dans le répertoire temporaire (Paramétré dans Préférences / Dossier / Fichiers temporaires). Ecritures des cotations verticales à gauche de la LdC jusqu’à 90° + : Les normes en matière de cotation nécessitent que les textes des cotes verticales soient lisibles depuis la droite du projet. Au delà de 90°, la lecture du texte se fera depuis la gauche du projet. Afin que le texte d’une ligne de cote orientée à plus de 90° soit tout de même positionné à gauche de la ligne et soit lisible de la droite, l’utilisateur peut indiquer ici une "tolérance de prise en compte comme verticale". Exemple : une tolérance de 10° permettra au programme de coter une ligne orientée à 100° avec la même lecture de texte qu’une ligne orientée à 90° (de bas en haut et depuis la droite). Couleurs Curseur : définit la couleur du curseur. Manuel Abis2D 13 Sélection : Définit la couleur de mise en évidence d’une sélection d’éléments. Verrouillage des paramètres Vous avez la possibilité d'interdire la modification des paramètres contenus dans la présente boîte de dialogue en assujettissant cette modification à la possession d'un mot de passe. Lorsque vous cochez cette option, une boîte de dialogue vous permet de saisir votre mot de passe. Pour éviter une erreur de saisie, le programme vous demande de le saisir une seconde fois pour vérification. Messages d'erreur Avec signal sonore : lorsque cette option est cochée, l'apparition d'un message d'erreur s'accompagnera d'un signal sonore. Zoom hors limites : selon la taille donnée à la planche à dessin, le cadre d'un zoom peut dépasser la limite de celle-ci. Cela ne vous empêcherait pas de saisir des informations sur cette surface, mais ces saisies "hors des limites" de la planche à dessin n'apparaîtraient pas sur le projet. Si vous cochez cette option, le programme vous avertira de ce dépassement des limites par un message d'alerte vous invitant à rectifier le mode de définition des limites par le menu Options et sa commande Limites du projet. Point d'insertion Tant qu'un tracé n'est pas clos (par F1), le programme met en évidence le point d'insertion actif (à partir duquel d'autres tracés peuvent être effectués). Choisissez ici la forme que vous souhaitez donner à cette mise en évidence du point d'insertion actif : Carré : Un carré de couleur pourpre sera tracé autour du point d'insertion. Cercle : Un cercle de couleur pourpre sera tracé autour du point d'insertion. Manipuler hachures/textures Ces options « appliquer au hachures, appliquer aux textures », si elles sont cochées, permettent de faire en sorte qu’une opération de manipulation (copier/déplacer) s’applique non seulement au contour de la hachure, mais également à son remplissage (rotation, agrandissement, etc.). Facteurs de mise à dimension Dans les fonctions permettant la mise à dimension en indiquant des facteurs de proportionnalité (étirement/écrasement en X et Y), cette option cochée permettra de n’indiquer que le facteur en X dont la valeur sera automatiquement retransmise dans le champ Y. Bien-entendu, l’utilisateur aura le loisir de modifier la valeur Y séparément. Onglet "Souris-Echap" Cette boîte de dialogue permet d’attribuer des fonctions aux autres boutons de la souris. 14 Manuel Abis2D Sélectionnez le bouton concerné Sélectionnez la commande désirée. Une suite de commandes peut ainsi être composée ce qui est fort pratique pour des opérations répétitives. • Validez par OK. Les boutons --> et <-- permettent le choix des attributions. Le bouton Rétablir la définition par défaut permet de revenir aux attributions par défaut. • • Onglet "Molette de la souris" Cette boîte de dialogue permet de régler le comportement de la molette de la souris, lors des déplacements et changements de zoom. Onglet "Dossiers" Cette boîte de dialogue liste la structure des dossiers de l’installation des logiciels ABIS et permet de la modifier. Pour cela : • Sélectionnez le type de fichier concerné. • Cliquez sur le bouton Editer... Une boîte de dialogue s'ouvre montrant le contenu du dossier recueillant ce type de fichiers. Manuel Abis2D 15 © Utilisez les fonctions habituelles de Windows pour créer, renommer, supprimer, déplacer des dossiers. A partir de maintenant, les fichiers du type que vous avez sélectionné viendront se ranger dans ce dossier. • Onglet "Modèles" Cette boîte de dialogue liste les fichiers contenant des modèles communs à tous les fichiers. Onglet "Taille des commandes" Plusieurs dimensions des commandes de l’écran Abis sont préprogrammées, mais l'utilisateur peut aussi personnaliser les tailles. Automatique adapte la taille des menus, commandes et icônes à votre écran. Petit, Standard, Moyen, Grand définissent quatre formats différents des menus, commandes et icônes. Personnalisée active le tableau central qui vous permet de dimensionner à votre guise les menus, commandes et icônes indépendamment les uns des autres. Mise en relief des icônes Lorsque cette case est cochée, les icônes apparaissent comme en relief (comme dans © Windows 95). © Lorsque cette case n’est pas cochée, les icônes reprennent la présentation de Windows 2000. 16 Manuel Abis2D 3.5.4 Transparents Ce menu est également accessible d'un clic sur l'icône . Ses fonctions et finalités seront développés dans le chapitre Gestion des transparents 3.5.5 Couleurs Cette fonction permet de gérer les palettes de couleurs à l'écran (créer, supprimer…). Pour mémoire : Lors de l'impression, ABIS2D associe les couleurs à des plumes dont les couleurs et l’épaisseur pourront être gérées par Prod / Imprim. La couleur et l’épaisseur sont visualisés dans la colonne de droite, en 1 :10ième de mm sur fond de couleur qui sera imprimée. Ainsi, pour faciliter la réalisation du plan, les dessins, textes, hachures... pourront être saisis dans des couleurs différentes mais imprimés dans la même couleur. L'activation de la commande Options/Couleurs (ou de l'icône Gestion des couleurs : ) ouvre la boîte de dialogue Onglet "Général" Vous pouvez y choisir • La Couleur du curseur • La Couleur de la sélection (couleur dans laquelle apparaît tout élément sélectionné). • La Couleur des transparents bloqués • La Couleur de références insérées dans le fichier actuel Il suffit pour cela de choisir parmi les 255 couleurs proposées dans les listes déroulantes. Onglet "Couleurs de ce fichier" Couleur de l'écran... Palettes... Permet de choisir la couleur de la surface de la planche à dessin. La palette de couleurs changera en fonction du choix effectué. Enregistrer comme "palette par défaut" Cette option vous permet de modifier le tableau des couleurs et de l’enregistrer comme palette par défaut pour tout nouveau plan à venir. La palette par défaut qui vient d'être créée peut être chargée dans le plan 2D en cours par le bouton Couleur de l'écran... Palettes... Il n’est pas possible de créer une palette ET de l’enregistrer sous un nom particulier. Il n'existe que deux palettes par défaut : l'une est attachée au fond blanc, et l'autre au fond noir. Manuel Abis2D 17 Définition d’une couleur ABIS donne accès à 255 couleurs différentes. Pendant le dessin, la touche de fonction F2 permettra passer à la couleur suivante selon la succession des 7 premières couleurs. La couleur n°1 est programmée comme couleur par défaut au lancement du programme. Pour définir une nouvelle couleur • Sélectionnez dans la liste des couleurs celle que vous voulez remplacer. • Cliquez sur Affichez ici la couleur sélectionnée dans la liste pour en avoir un aperçu. • Choisissez (composez) la nouvelle couleur. Deux possibilités vous sont offertes : - Choisissez le dosage RVB voulu (voir ci-dessous), - cliquez sur Choisir : une boîte de dialogue vous propose une palette dans laquelle vous pouvez choisir une couleur puis lui appliquer diverses variables (dosages RVB, lumière et saturation). • Cliquez sur Remplacer la couleur sélectionnée dans la liste par ce choix. • Validez par OK. Dosage RVB : Chaque couleur est un mélange de Rouge, de Vert, et de Bleu. Ces couleurs fondamentales peuvent être dosées en intensité selon une échelle allant de 0 à 255 (0 correspond à une intensité nulle). Exemple: RVB-combinaison Couleur obtenue 255 255 255 blanc 255 0 0 rouge 0 255 0 vert 128 128 128 gris Des Couleurs personnalisées peuvent être créées et mémorisées pour servir à l'occasion. Copier les paramètres : Les couleurs définies dans le tableau « Couleurs à l’écran » peuvent être copiées dans le tableau « Paramétage des plumes ». Les champs « de plume » et « à plume » permettent de limiter cette opération à une portion du tableau. 3.5.6 Lignes Cette commande permet de gérer les types de lignes (créer, supprimer…). Les divers types de lignes sont directement accessibles à l'opérateur par l'icône : Raccourci-clavier L + n° de la ligne (au clavier aussi) + Entrée. L'activation de la fonction Lignes ouvre la boîte de dialogue Gestion des lignes : Des lignes simples ou complexes peuvent être créés dans ABIS2D. Onglet "Initialiser les lignes" (retour aux lignes par défaut) L'activation de ce paramètre ramène d'un clic les 32 lignes par défaut du programme à leur apparence première (telles que chargées avec le programme). Onglet "Importer des lignes de la base de données" Un projet créé à partir d'un projet modèle hérite des lignes créés pour ce modèle. L'importation d'un plan par Biblio / Insérer Abis2D entraîne l'importation des lignes qui lui sont propres. 18 Manuel Abis2D L'option Importer permet de récupérer pour le projet en cours des lignes qui ont été enregistrées dans la base de données fichier ABIS2D.LTP d'un autre projet depuis la création du projet en cours (ou si le fichier ABIS2D.LTP vient d'être modifié par "écrasement" lors de l'importation d'un nouveau fichier ABIS2D.LTP provenant d'un autre utilisateur). Pour Importer : • • • Activez l'option Importer. Sélectionnez le(s) type(s) de ligne(s) désiré(s). Validez l'opération par Importer, puis OK. (Ctrl permet des sélections multiples). Onglet "Sauvegarder des lignes dans la base de données" Un type de ligne créé spécialement pour un projet restera attaché à ce projet. "Sauvegarder" le nouveau type de ligne permet de l'intégrer à la base de données du programme afin de pouvoir en disposer pour la réalisation d'autres projets. Le fichier du programme concernant les divers types de lignes contient par défaut 32 lignes. Ce fichier est chargé au démarrage du programme. Si d'autres lignes ont été sauvegardées pour enrichir la liste des lignes à disposition, cette sauvegarde a généré la création d'un fichier ABIS2D.LTP. Manuel Abis2D 19 Ce fichier est une base de données. Il est chargé à la suite du fichier par défaut au démarrage du programme. Son contenu vient ainsi compléter la liste des lignes disponibles à l'Opérateur. Pour Sauvegarder un type de ligne dans la Banque de Données : • Ouvrez le projet contenant le type de ligne désiré. © • Sélectionnez le menu Windows Options / Lignes / Onglet "Sauvegarder". • Sélectionnez la ligne concernée. • Confirmez l'opération en cliquant sur Sauvegarder, puis OK. Sélections multiples : - En maintenant Ctrl enfoncé : sélection de plusieurs lignes en les cliquant une par une. - En maintenant Maj enfoncé : sélection d'une série en cliquant sur la 1ère, puis sur la dernière de la série. Onglet "Supprimer lignes" Ce paramètre permet de supprimer une(des) ligne(s) dans le projet en cours. Ce paramètre ne permet pas d'agir sur une ligne enregistrée dans ABIS2D.LTP. Pour Supprimer une ligne dans la Banque de Données : • Ouvrez le projet contenant la ligne désirée. © • Sélectionnez le menu Windows Options / Lignes / Onglet "Supprimer". • Sélectionnez la ligne concernée. • Confirmez l'opération en cliquant sur Supprimer, puis OK. Sélections multiples : - En maintenant Ctrl enfoncé : sélection de plusieurs lignes en les cliquant une par une. - En maintenant Maj enfoncé : sélection d'une série en cliquant sur le 1ère, puis sur la dernière de la série. 3.6 Assistants Les fonctions contenues dans ce menu concernent des modes de tracés rapides et des fonctions d'information. Important : Toutes les fonctions accessibles par ces commandes ou icônes (à part Macros) sont activables à tout moment, même lorsqu'une commande est engagée, et cela sans l'interrompre (ex. : un dessin est en cours). Exemple : mesurer une distance et la partager en 3, pendant que vous êtes en train de dessiner un polygone de lignes. 3.6.1 Mode orthogonal Il s'agit d'un commutateur faisant passer d'un clic du mode de dessin libre au mode orthogonal. Cette fonction pourra être lancée par un clic sur l'icône Ortho/Libre ou par le raccourci clavier O. En mode libre la figure dessinée peut être librement orientée sous n'importe quel angle autour du point de départ du tracé. En mode orthogonal la figure dessinée sera parallèle aux axes du curseur et respectera donc l'angle général du système de coordonnées et ce quelle que soit la position du point d'insertion. Lors d'un tracé, vous ne devez pas dépasser les limites réservées pour le projet (ce qui peut arriver lorsque les tracés se font par saisies au clavier). Si vous les dépassiez, le programme validerait la dernière commande en cours tout comme vous l'auriez fait en tapant sur F1 ou Entrée. C'est-à-dire qu'il refuserait la saisie d'un tracé qui dépasserait de l'écran. 3.6.2 Macros : tracés automatisés Afin d'éviter des tracés répétitifs et fastidieux, une fonction Macros a été intégrée à ABIS2D. Une Macro est une suite de commandes (parfois nombreuses) regroupées en un seul ensemble (communément appelé "macro" dans le jargon informatique) auquel il suffit de fournir quelques informations de paramétrage. 20 Manuel Abis2D La Macro est ensuite mise en place en quelques clics. Vous pouvez ainsi intégrer à vos projets des éléments de construction (fenêtres, portes, escaliers, etc.) que vous pourrez choisir parmi des modèles et les dimensionner et paramétrer en fonction de vos besoins spécifiques. De plus vous pourrez à votre gré enrichir cette bibliothèque de nouveaux éléments et variantes, et même les réorganiser, renommer, etc. à votre gré. Vous trouverez ci-après une description très générale des phases de la séquence de mise en place des Macros. Cependant, même si l'esprit qui préside à la mise en place des macros reste toujours le même, les manœuvres de mise en place peuvent varier selon les symboles. Vous trouverez toutes précisions utiles concernant les spécificités des macros au paragraphe Détails_des_macros. La même fonction pourra être activée par l'icône Macros ou par le raccourci clavier m. Insérer une macro : • Activez la fonction Macros (par le menu, l'icône ou le raccourci clavier) La boîte de dialogue Macros s'ouvre : • • Sélectionnez dans la colonne de gauche le Type de Macro recherché. Sélectionnez éventuellement dans la colonne du centre l'un des modèles créés dans ce Type. L'écran de droite donne un aperçu de l'objet sélectionné. Vous pouvez circuler dans les listes par les touches de direction du clavier. Confirmez votre choix par Entrée. Une boîte de dialogue s'ouvre, vous permettant de fixer les paramètres principaux. - Le bouton Construction donne accès à une boîte de dialogue vous permettant de préciser certaines données liées à la construction même de l’objet (épaisseurs du matériau, etc.), - Le bouton Dessin donne accès à une boîte de dialogue vous permettant de préciser les paramètres du tracé de cet objet (transparents recevant les diverses parties, couleurs, polices, etc.), - Le bouton Graphisme donne accès aux paramètres de présentation graphique. Confirmez par OK. Le programme vous guide (dans la zone de dialogue) dans la procédure de saisie des différents points nécessaires pour l'insertion de l'objet. • • • • Manuel Abis2D 21 Lorsqu'il s'agit d'un escalier Le symbole une fois inséré ... la boîte de dialogue des paramètres s'ouvre à nouveau afin que vous puissiez apporter d'éventuelles modifications (hauteur, largeur, nombre de marches, etc.). Lorsqu'il s'agit d'une porte ou d'une fenêtre Ces éléments sont la plupart du temps insérés en cascade : une fois le symbole inséré ... la boîte de dialogue des paramètres s'ouvre à nouveau afin que vous puissiez apporter d'éventuelles modifications, mais si vous cliquez simplement sur OK vous pourrez immédiatement insérer la même macro sans repasser par la définition des paramètres. Modifier le tracé d'une macro • • • Par Prop/Macro : Après sélection de cette commande, puis du tracé de la macro, tapez F1 afin de faire apparaître la boîte de dialogue concernant ce tracé. Effectuez les modifications voulues dans les divers paramètres et validez par OK. Par Biblio/Décomposer : Si vous voulez figer définitivement un tracé pour qu'il ne soit plus reconnu comme un "groupe" par le programme, mais comme un simple dessin, utilisez Biblio/Décom. Le tracé sera ainsi décomposé en ses éléments simples et ne sera plus reconnu comme un groupe. Chacun des éléments pourra être individuellement manipulé et adapté. Tracés "biscornus" : Si riche que soit la bibliothèque et les variantes de chaque type de macro, certains tracés ne peuvent être directement effectués avec les types proposés (sauf à en créer un nouveau). Ces exceptions se rencontreront surtout dans des relevés pour rénovation. Il sera possible après avoir décomposé le tracé par Biblio/Décomposer de déplacer chacun des points du tracé par Manip / DPts pour l’adapter aux situations les plus biscornues. Créer une macro Vous n'avez pas la possibilité de créer entièrement une macro. Ce travail nécessite une connaissance approfondie de la programmation du programme ABIS. Seuls les programmeurs Abis sont habilités à ce travail. Vous pouvez cependant leur transmettre les éléments de base d'une macro à créer. • Tracez les éléments de base de la macro. • Enregistrez-les par le menu Prod / Imprimer. • Transmettez-nous votre projet (tracé et commentaires éventuels. 3.6.3 Mesurer une longueur… Cette fonction est également accessible par l'icône raccourci clavier F9. ou par le L'activation de cette fonction ouvre la boîte de dialogue ci-contre. Distance entre deux points : • Activez cette fonction. • Saisissez les deux points dont vous voulez connaître la distance tel que les messages de la zone de dialogue vous y invitent (et en vous aidant éventuellement des touches de fonction). La distance entre ces points se concrétise sous forme d'une ligne pointillée dont la longueur absolue s'affiche dans la boîte de dialogue (assortie des delta-x, delta-y entre les 2 points). Longueur d’un élément : Un clic près d'une ligne provoque sa saisie et l'indication immédiate de sa longueur. Segmenter Après l'indication de la longueur, la boîte de dialogue vous offre la possibilité de partager la longueur en x segments égaux. • Saisissez un chiffre entier supérieur à 1, • cliquez ensuite sur le bouton OK, partager. La ligne se partage par insertion de marqueurs dans la couleur sélectionnée. 22 Manuel Abis2D Mais si vous désiriez simplement connaître la longueur, sans segmenter la ligne, fermez cette boîte de dialogue par le bouton Fermer. 3.6.4 Mesurer un angle… Cette fonction est également accessible par l'icône L'activation de la fonction Mesurer un angle ouvre la boîte de dialogue Choisissez l’une des 4 options et suivez les indications données par le programme dans la zone de dialogue. • Orientation d’une ligne : sélectionnez la ligne (pour cela, cliquez au plus près de la ligne, éventuellement, utilisez F5 si une confusion est possible ). ère • Angle entre 2 lignes : sélectionnez la 1 ligne (pour cela, cliquez au plus près de la ligne, ème éventuellement, utilisez F5 si une confusion est possible ), sélectionnez ensuite la 2 ligne. L'ordre de la sélection des lignes est important. Il est à effectuer dans le sens mathématique, c'est-àdire dans le sens contraire des aiguilles d'une montre (ou inversement si l’on veut connaître la valeur de l’angle complémentaire). • • Angle par 2 points : Saisissez deux points comme si vous dessiniez une ligne (et tel que les messages de la zone de dialogue vous y invitent). L'angle de cette ligne par rapport à l’horizontale est alors affiché. er ème Angle par 3 points (1, 2 et 3): Saisissez 3 points. Le 1 situe le sommet de l'angle. Le 2 ème et 3 situent les lignes formant angle. L’angle est alors affiché. L'ordre de la sélection des points est important. Il est à effectuer dans le sens mathématique, c'est-àdire dans le sens contraire des aiguilles d'une montre. Cas des parallèles : Si vous essayez de mesurer l'angle entre deux parallèles, le programme ne trouvera évidemment aucun angle, mais vous affichera la distance entre ces lignes. Sectoriser l'angle Après l'indication de la valeur de l'angle, le programme vous propose de le partager en secteurs égaux. • Saisissez un chiffre entier supérieur à 1, cliquez ensuite sur le bouton OK, partager. L’angle se partage par insertion de marqueurs dans la couleur sélectionnée. Mais si vous désiriez simplement connaître la valeur de l’angle, pas le partager, fermez cette boîte de dialogue par le bouton Fermer. Cas des lignes parallèles La mesure d'angle entre deux lignes parallèles génère un message qui signale que ces lignes sont parallèles et qui précise leur écartement. Insérer la valeur d'un angle dans un champ La valeur d'un angle est mémorisée par le système afin de pouvoir être insérée dans un champ de saisie de valeur d'angle (ex. : angle de hachures). • Cliquez avec le bouton droit de la souris dans un champ devant recevoir la valeur d'un angle qui a été mesuré. Un menu contextuel s'ouvre. Il liste les dernières mesures effectuées. Manuel Abis2D 23 • • 3.6.5 Faites glisse l'index sur la valeur désirée. Clic gauche pour confirmer la saisie de cette valeur dans le champ. Informations… Il s'agit d'une fonction d'information sur les éléments du projet en cours (ex : informations relatives à un élément déjà tracé). L'effet de cette commande est identique à celle de l'icône Raccourci-clavier : I. Pour obtenir des informations sur un élément du dessin : • Activez la fonction Info élément, une boîte de dialogue intitulée Information s'ouvre, • Sélectionnez un élément du projet en cliquant dessus : les informations relatives à cet élément s'affichent dans la fenêtre (ex : N° du transparent, couleur, type de ligne, etc.). Cette boîte de dialogue une fois ouverte, vous pouvez sélectionner d'autres éléments du projet les uns après les autres afin d'obtenir les informations les concernant. La boîte de dialogue se refermera en cliquant sur Fermer. Activer la couleur et la ligne de l’élément sélectionné (F8) Ce bouton permet d’activer la couleur et la ligne de l’élément préalablement sélectionné, dont les paramètres sont affichés dans la boîte de dialogue Info. L’utilisateur peut faire appel à cette commande à tout moment et en dehors de ce dialogue, par le raccourci-clavier F8, pour ensuite sélectionner l’élément, pour activer sa couleur et son type de ligne. Activer le transparent, la couleur et la ligne de l’élément sélectionné (Ctrl+F8) A l’instar de la commande précédente, cette commande activera également le transparent de l’élément sélectionné. Attributs de transparents Afin d’éviter un détour par le dialogue relativement chargé des attributs de transparents, cette commande permet, à partir de la sélection d’un élément, de modifier directement les attributs de son transparent. Pour les attributs, voir Attributs des transparents. 3.7 ? (aide en ligne) Pas encore de fichier .hlp … L'activation de cette fonction ne vous donnera pas accès aux habituels Glossaire, Index, etc. car l'habituel fichier .hlp de ABIS2D n'est pas encore disponible. …mais un fichier .html Pour pallier ce manque, le menu ? donnera accès au présent manuel dans sa forme .html La table des matières du manuel est constituée d'autant de liens hypertextes que de chapitres. Cliquez sur le chapitre désiré pour y avoir instantanément accès. A l’intérieur même du texte des liens renvoient aux chapitres concernés. Mise à jour… Cette commande ouvre un dialogue qui permet de paramétrer la vérification périodique de la présence d’une mise à jour 24 Manuel Abis2D 4 LA BARRE DES ICONES Ligne grise, en haut de l'écran contenant les icônes 4.1 Nouveau Permet de créer un nouveau fichier 2D. Le programme vous demande de choisir un fichier modèle dont les paramètres et divers réglages seront ainsi intégrés au nouveau fichier. 4.2 Ouvrir… Donne accès aux divers lecteurs (C: ; A: ; E: ; etc.) et à leurs répertoires pour y retrouver un fichier déjà existant. Par défaut la boîte de dialogue s'ouvre sur le répertoire C:\cad\2D 4.3 Enregistrer Enregistre le fichier en cours. Sauvegarde le travail effectué. 4.4 Annuler&Rétablir Annule l'action qui vient juste d’être validée. rétablit l’action qui vient d’être annulée Les dernières actions peuvent être annulées jusqu’au dernier état sauvegardé. Raccourci-clavier : Ctrl+Z 4.5 Affichage à l'écran Mêmes fonctions que le menu Affichage-Zoom (Niveaux de Zoom), Déplacer image, Niveaux de zoom, 4.6 Rafraîchir l'écran Même fonction que le menu Affichage-Rafraîchir l’écran. Raccourci-clavier : R 4.7 Gestion des transparents La Gestion des transparents est accessible à l'opérateur par le menu Options – Transparents, ou par un clic sur l'icône L'activation de cette commande ouvre la boîte de dialogue Gestion des transparents. La bonne utilisation des transparents est à la fois importante et transverse à presque toutes les fonctions du programme. Elle mérite donc un développement en détail détaillé : 4.7.1 Finalités Organiser Une gestion intelligente des transparents par leurs numéros et leurs dénominations permettra le stockage organisé des informations contenues dans le projet. Il s’agit donc d’un outil de rangement et d’organisation avant tout. Pour des raisons d’organisation et en vue de modifications ultérieures, il est important qu'un élément ne soit dessiné qu'une seule fois et qu’il puisse ensuite apparaître dans plusieurs plans de natures différentes. Ainsi une modification d’un élément se répercutera automatiquement sur tous les plans où il apparaît. Manuel Abis2D 25 Ces possibilités offertes par Abis s’avèrent très pratiques lorsqu'on se trouve en présence de projets complexes et d'ouvrages à plusieurs niveaux. Cela est rendu possible par l'utilisation de transparents (200.000 maximum) pour organiser le stockage des éléments sur leurs transparents spécifiques. Cf. Utilisation optimale des transparents. Afin d’éviter des manipulations sur certains transparents, ils pourront être « gelés » (contenus invisibles et inaccessibles) ou « bloqués » (contenus visibles mais inaccessibles et non modifiables). Agencer Les transparents sont comparables à des calques contenant des éléments spécifiques, que l’on superpose, afin de composer un plan. En montrant certains transparents et en masquant certains autres, on obtient une présentation correspondante aux besoins de la finalité du plan. Ainsi, selon le but (plan d'autorisation, demande de canalisation, autorisation de parcellisation, plan d'exécution, etc.), il sera possible de ne faire apparaître que les informations alors utiles (en masquant les informations alors inutilisées). Faciliter L’assemblage de transparents permet leur gestion groupée. Ainsi pourra-t-on assembler les transparents composant un étage ou un bâtiment sous un seul nom, en vue d’une manipulation groupée (pour rendre visible, masquer, déplacer, supprimer, etc.) Enfin, le concept des transparents sera une aide précieuse, lorsqu’il s’agira de limiter les effets d’une action à un seul ou à plusieurs transparents, en masquant ceux qui ne doivent pas subir la modification. 4.7.2 Pour une utilisation optimale des transparents Nous vous proposons de classer vos transparents selon la convention définie dans le fichier modèle abis2d.2d Mais tout autre classement fera l'affaire ! L'important est que vous adoptiez un système de classement qui vaille pour un maximum de projets afin de ne pas avoir à saisir tous les intitulés de transparents et leurs caractéristiques à chaque nouveau projet. Voyons le principe de classement adopté dans le fichier modèle abis2d.2d Une règle souvent adoptée est de prendre le chiffre des centaines comme indicateur de l'étage (ex. : le transparent 426 concernera les fenêtres au 1/100 du 4ème étage). On réservera les transparents en dessous de 100 pour des sujets d’ordre général. Les éléments de même nature seront rangés sur leurs transparents. Cf. proposition ci-dessous. Transparents 100 102 105 115 125 126 127 135 136 137 140 150 160 170 Contenu Murs porteurs, avec ouvertures, escaliers et cheminées Si possible, utiliser d'autres transparents selon les différents matériaux utilisés, et selon les différentes parties de construction Murs intérieurs Si possible, utiliser d'autres transparents, selon les différents matériaux utilisés, et selon les différentes parties de construction Symboles, meubles... Escaliers Fenêtres au 1/200 Fenêtres au 1/100 Fenêtres au 1/50 Portes au 1/200 Portes au 1/100 Portes au 1/50 Hachures Textes Cotations Surfaces Mais, comme dit plus haut, tout autre classement fera l'affaire ! 26 Manuel Abis2D L'important est que vous adoptiez un système de classement qui vaille pour un maximum de projets afin de ne pas avoir à saisir tous les intitulés de transparents et leurs caractéristiques à chaque nouveau projet. Il peut arriver que des plans d'une même construction se répètent. Dans ce cas, vous en ferez des copies sur différents transparents que vous pourrez retravailler séparément pour les détails, et en série pour les aspects communs. 4.7.3 Onglet "Général" L’activation de l'option Transparent actif toujours visible garantit qu’un transparent momentanément masqué sera automatiquement rendu visible lorsqu’il sera activé. Avant d’insérer un élément sur un transparent, le transparent doit être créé, c’est à dire nommé (onglet Attributs des transparents / bouton Nouveau). Certaines opérations, notamment l’utilisation de macros entraînent l’insertion d’éléments sur des transparents que l’utilisateur n’a pas encore créés (nommés). Il en résulterait un message d’erreur (exemple ci-dessous): Afin que ces opérations puissent être menées à terme, cette option permet de supprimer la notification de ce message d’erreur et crée automatiquement le transparent nécessaire. Ces opérations sont typiquement : • Le fait de copier des éléments en modifiant leur transparent (paramètre T+/- de la commande copier ou déplacer) • L’insertion automatique d’éléments par des macros (exemple : lors de l’insertion de portes, fenêtre et escaliers) • L’insertion de symboles • L’insertion de fichiers 2D, contenant des transparents inexistants dans le fichier actuel L’activation de cette option est fortement recommandée. Manuel Abis2D 27 4.7.4 Onglet "Transparents visibles / masqués" Cette boîte de dialogue permet d’organiser la liste des transparents dans différentes catégories. En début de liste, sont listés tous les transparents créés (ayant été nommés dans l’onglet “Attributs des transparents“) suivis des transparents ayant un contenu (tracés, écritures, hachures, etc.). Seront ensuite listés les assemblages de transparents crées par l’utilisateur (Cf. Onglet Assemblage de transparents). • • D'un clic sur le carré à gauche, cochez les transparents ou les assemblages que vous voulez rendre visibles, et décochez ceux que vous voulez masquer. Appliquer (en bas de la boite de dialogue) permet de contrôler l’effet sur l’affichage sans avoir à fermer la boite de dialogue. Réduire la liste pour faciliter les manipulations Les possibilités de “Ne lister que les transparents ayant un contenu“ et le regroupement de transparents en assemblages permettent respectivement de supprimer l’affichage des transparents encore vides afin de raccourcir la liste et d’accéder à des transparents ainsi organisés dans une structure cohérente. Manipulation en série La partie droite de la boîte de dialogue permet d'effectuer des sélections par séries. Ainsi, vous pouvez rendre les transparents : Tous visibles / Tous masqués : ce commutateur rend tous les transparents visibles ou invisibles afin de faciliter les sélections. Rendre visible ou Masquer … soit : - la série de transparents dont vous aurez indiqué les n° du premier et du dernier (options du transparent n° et au transparent n°) - la série de "transparents spécialisés" (option chaque…), auxquels vous donnez le même n° à l'intérieur des séries par centaines. èmes Ex. : les escaliers que vous auriez choisis de ne faire figurer que sur les 15 transparents de chaque centaine (15, 115, 215, etc.). Inverser : permet d’inverser la visibilité des transparents. Ce qui ést coché visible deviendra masqué et vice versa. Raccourci clavier Ctrl-T Permet de sélectionner un transparent, ou une série de transparents à activer ou désactiver. Un champ de saisie est apparu dans la zone de dialogue (au-dessus des commandes en bas à gauche de l’écran). 28 Manuel Abis2D Indiquez comme suit, le signe et les n° des transparents : 10 active le transparent n° 10. 10,20 active les transparents n° 10 et 20. 10,20,100-200 active les transp. 10 et 20, ainsi que la série de 100 à 200. -10 désactive le transparent n° 10 -10,20 désactive les transparents n° 10 et 20. -10,20,100-200 désactive les transparents 10 et 20, et la série de 100 à 200. 4.7.5 Onglet "Attributs des transparents" La première étape dans la réalisation de projets consiste à créer des transparents (en les nommant) et de leur attribuer divers paramètres : Créer un nouveau transparent • • • • • • Sélectionnez le menu Option – Transparents Sélectionnez l'onglet Attributs des transparents. Positionnez le curseur dans la liste sur un transparent. Utilisez le bouton Nouveau pour créer le transparent. Le nouveau transparent portera automatiquement le prochain numéro libre. Saisissez au clavier le nom du nouveau transparent et changez éventuellement son numéro pour le reclasser au bon endroit. Validez par OK. Le transparent ainsi crée sera classé selon son N° dans la liste. C’est en modifiant le N° que vous classerez le transparent dans la liste. Les N° de transparents peuvent aller -99.999 à 99.999. Le transparent 0 ne peut être supprimé. A titre indicatif, les transparents contenant des éléments sont marqués d’un C. Les transparents gelés sont marqués d’un G. Un clic sur ce symbole permet de changer l’état du transparent. B Les transparents bloqués sont marqués d’un B. Un clic sur ce symbole permet de changer l’état du transparent. V Les transparents visibles sont marqués d’un ⌧. Les transparents masqués sont précédés du signe . Un clic sur ce symbole permet de changer l’état du transparent. N° Les transparents peuvent être numérotés de -99999 à 99999. Le déplacement d’un transparent dans la liste peut être obtenu par simple modification de son numéro. Dénomination Nom du transparent C Couleur "préconisée" pour ce transparent : dans ce transparent, vous pensez que tout devrait a priori être tracé selon cette couleur. Elle est rappelée sous la dénomination trans. en haut de la liste des couleurs ouverte à l'aide de l'icône Couleur: C G Manuel Abis2D 29 L CA LA Coef Mais cela n’empêchera pas l’utilisations d’autres couleurs pour des besoins particuliers. Type de ligne "préconisé" pour ce transparent : dans ce transparent, vous pensez que tout devrait a priori être tracé avec ce type de ligne. Elle est rappelée sous la dénomination trans. en haut de la liste des Lignes ouverte à l'aide de l'icône Lignes. Mais d’autres lignes pourront être utilisées Couleur automatiquement active à l'activation du transparent. Type de ligne automatiquement actif à l'activation du transparent. Facteur d'agrandissement appliqué lors de dessins de détails. Il s'applique quelque soit l'échelle (ex. : 5 signifiera que les détails seront 5 fois plus grands). Les cotations donneront cependant les dimensions réelles. Les deux paramètres suivants concernent une éventuelle exportation du plan dans Abis3D : Base (Elévation) Hauteur inférieure des murs et ouvertures contenus dans le transparent. Sommet (Elévation) Hauteur supérieure des murs et ouvertures contenus dans le transparent). Evidemment toutes les portes de mêmes hauteurs (inférieure et supérieure) doivent se trouver sur un même transparent portant comme paramètre ces hauteurs précises; il en est de même pour les trous, les niches et les murs. Copier des transparents Le bouton « Copier » permet de copier des transparents pour en créer de nouveaux. Pour cela, il convient de sélectionner un (par la souris) ou plusieurs transparents (par CTRL+sélection par la souris), voire toute une série de transparents (qui seront mis en surbrillance par MAJ+sélection par la souris du premier et du dernier dans la liste) afin de copier leurs noms à un autre endroit de la nomenclature. Exemple, un niveau composé de transparents de 100 à 199 sera sélectionné et copié de +100 Transparents. Ainsi le niveau 2 se composera des mêmes transparents, allant de 200 à 299 dans la nomenclature. Cette commande servira également à adapter l’intitulé des transparents au nouveau niveau er créé, en changeant soit le préfixe « 01 RdCH » par « 02 1 ». 30 Manuel Abis2D 4.7.6 Onglet "Assemblage de transparents" Cet onglet permet de créer des assemblages de transparents, dans le but de manipuler ces transparents ensemble (les rendre visible, les masquer en bloc). Nouveau groupe permet de créer et de nommer un nouveau groupe. Le transparent est sélectionné dans la liste et ajouté au groupe par la flèche ← Une sélection de plusieurs transparents en une seule opération est possible en maintenant la touche CTRL enfoncée pendant la sélection, avant de confirmer leur ajout dans le groupe. Exemples de plans pouvant donner lieu à des sélections en série selon leurs finalités : − Plan de fondations − Plan de maçonnerie − Surfaces : "habitables" (pour le banquier) ; "au sol" (pour le chapiste) − Cloisons − Plan électrique − Sanitaires − Chauffage − Plantations du jardin − Détails 4.7.7 Onglet "Transparents référencés" Cet onglet permet la gestion des transparents créés par importation de fichiers. Manuel Abis2D 31 4.8 4.8.1 Activer un transparent Le transparent actif Chaque nouveau projet débute sur le transparent 0. Il est actif par défaut, sauf si un fichier modèle est utilisé. Dans ce cas, les réglages du fichier modèle prévalent. Pour un fichier existant, le transparent actif (en cours d’utilisation) lors du dernier enregistrement reste activé lorsque que vous chargez à nouveau le projet. Son n° et son nom se lisent dans le champ l’icône . situé à droite de Lors de l’ouverture d’un projet existant, le transparent actif et les paramètres des transparents sont conservés tels qu'ils avaient été créés et paramétrés. Ainsi tout fichier, avec ses paramétrages de transparents, peut servir de modèle lors du démarrage d’un nouveau projet. Le modèle utilisé par défaut est le fichier abis2d.2d Ce que vous dessinerez figurera sur le transparent actif, présenté sur cette icône : Il ne peut y avoir qu'un seul transparent actif même si plusieurs transparents sont visibles en même temps à l'écran. Provoqueront l’ouverture de la liste des transparents existants, au choix ... • un clic sur l’icône • ou l’utilisation du Raccourci-clavier T La boîte de dialogue qui s'ouvre donne la liste des transparents existants, avec leurs numéros et leurs dénominations. Pour faciliter le choix, un clic sur l’entête N° ou Nom permettra de reclasser la liste. La saisie au clavier d’un N° ou d’un intitulé positionnera la barre de sélection sur le premier transparent correspondant pour le présenter en surbrillance. Vous pouvez aussi effectuer votre sélection à l'aide des touches de déplacement ↑ ou ↓. Entrée confirmera le choix du transparent présenté en surbrillance. Le n° du transparent rendu actif ainsi que son nom sont maintenant indiqués dans le champ à droite du paramètre . Ce que vous allez dessiner maintenant figurera sur ce transparent. 4.8.2 Réduire la liste Pour faciliter l’accès ciblé à un transparent dans une liste devenue longue, le menu déroulant Lister... permet de réduire la liste aux seuls transparents compris dans l’assemblage sélectionné. 4.8.3 Création rapide d’un transparent en dessinant Si, en dessinant, vous désirez créer un nouveau transparent, son numéro peut être directement saisi au clavier, suivi de Entrée, dans la boîte de dialogue qui permet le choix du transparent actif. Dans la mesure où l’option création automatique de transparents est activée dans le menu Options-Gestion des transparents, le programme nommera le transparent par défaut en le créant; Exemple : Layer 140. 4.8.4 Choisir un transparent à partir d’un élément existant Un clic sur le bouton Relever dans le plan de la liste des transparents (ou l'utilisation de F7) permet de rendre un transparent actif en cliquant sur un élément qu'il contient et qui est visible à l'écran. Ctrl+F8 + sélection d’un élément activera les icônes couleur, ligne, et choix du transparent selon la couleur, la ligne, et le transparent utilisés pour le tracé de cet élément. 32 Manuel Abis2D 4.9 4.9.1 La notion de transparent dans les commandes Tous/Actif/Dans groupe Cette commande apparait fréquemment dans les paramètres de commandes, lorsque la manœuvre nécessite la sélection d’éléments. Il s’agit d’un commutateur à deux positions (Tous ou Actif) doublé d’une option Dans groupe. Tous La sélection d’éléments portera sur tous les transparents visibles. Actif La sélection ne portera que sur le transparent actif. Les autres transparents ne seront pas concernés. Actif sert donc de « filtre de sélection ». Raccourci clavier : F (comme "Filtre") permet de passer rapidement de Tous à Actif Dans groupe 4.9.2 La sélection d’éléments dans une macro ou un groupe est normalement impossible, sans qu’on la/le décompose. A l’aide de ce paramètre, la sélection peut concerner un élément contenu dans un groupe ou une macro (cet élément pourra donc être modifié sans pour cela altérer le groupe). Non activé : la sélection concernera le groupe ou la macro dans son entier. T (Transparent alloué) Il est souvent utile de ranger des éléments de même nature (lignes, murs, textes, surfaces, cotes, symboles, etc.) sur un transparent spécifique. Ceci nécessite une discipline certaine lors de chaque changement de menu ou de commande. Afin de vous aider dans cette nécessaire vigilance, ABIS met à disposition, dans la plupart des commandes, le paramètre . Coché La commande en cours mémorise le transparent actuellement activé (et donc indiqué sur l'icône ) comme le transparent devant recevoir tous les éléments qui seront générés ensuite à l’aide de cette commande. Lors d’un retour ultérieur à cette commande, ce transparent sera donc automatiquement activé. Non coché Cette mémorisation n'a pas lieu. C'est à l’utilisateur d’activer le transparent désiré, qui recevra l'élément créé. Bien sûr, vous pouvez à chaque instant changer le choix du transparent alloué en activant un autre transparent (l’option étant cochée) ou désactiver ce paramètre en décochant l’option. 4.10 Exé (coefficient d’exécution) Il s'agit de l'échelle d'exécution des tracés. Habituellement, elle est de 1 ce qui permet de tracer "en grandeur réelle" : un déplacement du curseur de 1 représente 1 mètre. Ce champ peut être verrouillé (désactivé) à partir du menu Options / Préférences, onglet Général • • • 4.10.1 Cliquez dans le champ de l'icône, Saisissez au clavier le coefficient voulu, Confirmez par ↵ Cas du grossissement des détails Dans d’anciennes versions, cette fonction permettait d’effectuer des dessins de détails nécessitant un grossissement d’échelle sur un transparent réservé à cet effet. Elle est conservée par souci de compatibilité de fichiers provenant d’anciennes versions. Elle est devenue obsolète avec l’avènement du menu espaces papier. Les espaces papier permettent de développer un dessin à l’échelle 1 :1 sur le tracé général, pour ensuite le placer sur un espace papier, mais à l’échelle désirée. Pour paramétrer le coefficient d’exécution : • Cliquez sur l'icône T Manuel Abis2D 33 Dans la boîte de dialogue qui s'ouvre, activez l’onglet Attributs des transparents. Pour un transparent existant ou lors de la création d’un transparent, indiquez dans la colonne Coef la valeur de cette échelle d'exécution. Lorsque vous activerez ce transparent, cette valeur d'échelle apparaîtra dans le champ du facteur d'exécution. Tous les tracés que vous effectuerez à ce moment seront automatiquement grossis d'autant. Lors des cotations sur ce même transparent, le programme tiendra compte de ce coefficient pour indiquer la dimension réelle de l'objet. • • Un nouveau coefficient s'appliquera aux tracés à venir, mais ne modifie pas ceux qui ont déjà été effectués. 4.10.2 Penser et dessiner en mm Un utilisateur peut vouloir penser en mm et dessiner en m. Il ne s’agit alors pas de détail ni d’agrandissement. L’utilisateur voudra indiquer 1000 (mm) pour que le programme exécute un dessin de 1m. Il conviendra alors de doter le transparent avec un Coef de 0,001. 4.11 Couleurs et Lignes A l'ouverture du programme, ABIS propose par défaut la ligne n°1 et la couleur 1 (ligne continue blanche). Les choix effectués dans Couleurs et Lignes, conditionneront le tracé à venir. Pour modifier l'un ou l'autre de ces paramètres, cliquez sur le menu déroulant (bouton marqué "…"), et choisissez dans la boîte de dialogue qui s'ouvre. Vous pouvez aussi effectuer votre sélection à l'aide des touches de déplacement ↑ ou ↓. Validez le choix par Entrée. Le nouveau choix restera affiché dans le champ concerné. Raccourcis clavier En cours de dessin, - Maj+ F2 fera passer au type de ligne suivant dans la succession des 6 premiers types de lignes. - F2 fera passer à la couleur suivante selon la succession des 7 premières couleurs. - F8 après qu'un élément ait été sélectionné, activera les icônes couleur et ligne selon la couleur et la ligne utilisées pour le tracé de cet élément. - Ctrl+F8 après qu'un élément ait été sélectionné, activera les icônes couleur, ligne, et choix du transparent selon la couleur, la ligne, et le transparent utilisés pour le tracé de cet élément. 4.11.1 Gérer les couleurs Cliquez sur Cette fonction est identique à celle de la commande Couleurs du menu Options. 4.11.2 Gérer les types de lignes Cliquez sur Cette fonction est identique à celle de la commande Ligne du menu Options. 4.11.3 Choisir une couleur ou une ligne Un clic sur un des champs ou Provoque l’apparition d’un menu déroulant. pour choisir une couleur ou une ligne Raccourci-clavier C + n° de la couleur (au clavier aussi) + Entrée. Pour les lignes : L + n° de la ligne (au clavier) + Entréé. Vous sélectionnerez la couleur ou la ligne en cliquant dans la case désirée. 4.11.4 Couleur et ligne «trans.» La finalité est de créer une dépendance entre un transparent et les éléments qu’il contient pour que la couleur (le type de ligne) attribuée à un transparent s’applique automatiquement aux éléments qu’il contient. Pour cela, un élément sera dessiné avec la couleur (ou la ligne) « trans. ». La couleur de l’élément sera donc déterminée par celle spécifique au transparent. 34 Manuel Abis2D Chaque transparent peut se voir attribuer une couleur et/ou une ligne spécifique(s) dans les « attributs des transparents ». Voir bouton ou par le menu Options-Gestion des transparents et son tableau « Attributs des transparents », Colonnes C et L. Bien que la description suivant se rapporte à la couleur « trans. », elle vaut autant pour le choix de la ligne « trans. ». ), toute saisie sur ce Si, lors d’une saisie, la couleur « trans. » est activée (bouton transparent apparaîtra automatiquement dans cette couleur prédéterminée comme couleur a priori du transparent. Une modification ultérieure de la couleur spécifique du transparent entraînera automatiquement la modification de la couleur des éléments qui y sont stockés, s’ils ont été insérés avec la couleur « trans. ». Même si une couleur spécifique est attribuée à un transparent, il reste cependant loisible d’attribuer n’importe quelle autre couleur fixe (de 1 à 255) à l’un ou l’autre élément qui sera saisi sur ce transparent. Par défaut, les transparents ont comme couleur et ligne spécifiques la couleur 1 (noir) et la ligne 1 (continue). 4.11.5 Couleur et ligne «symb.» La finalité est de créer une dépendance entre la couleur (et la ligne) attribuée à celle d’un symbole et des éléments qu’il contient, de façon à ce que des éléments regroupés dans un symbole puissent automatiquement hériter la couleur du symbole, surtout si cette dernière venait á changer. Lors de la création d’un symbole (Biblio/Créer) tout élément contenu dans le symbole peut se voir attribuer soit une couleur (une ligne) immuable (de 1 à 255) soit une couleur (une ligne) « symb. » qui dépendra à l’avenir de la couleur du symbole. Lors de l’insertion du symbole sur le plan, la couleur actuelle lors de l’insertion déterminera la couleur des éléments contenus dans le symbole qui avaient été dessinés avec la couleur (et la ligne) « symb. » 4.12 Echelle appliquée aux types de lignes Cette fonction permet d'adapter le tracé des traits d'un type de ligne en fonction de l'échelle choisie pour le projet. • Saisissez la valeur voulue dans ce champ. 4.13 Pas du curseur Le pas du curseur fixe la valeur du déplacement du point d'insertion pour une impulsion donnée sur l'une des touches de direction du clavier. Il est indiqué en mètres. Par défaut, le pas est de 5.000 Changement du pas du curseur : Saisissez dans le champ la valeur voulue. 4.14 Mode de tracé : Orthogonal / Libre ou Même fonction que le menu Assistant/Mode Orthogonal. 4.15 Macros Même fonction que le menu Assistant/Macros. 4.16 Mesurer une longueur Même fonction que le menu Assistant/Mesurer une longueur. 4.17 Mesurer un angle Même fonction que le menu Assistant/Mesurer un angle. Manuel Abis2D 35 4.18 Informations sur un élément Même fonction que le menu Assistant/Informations. 4.19 Aide en ligne Même fonction que le menu Aide en ligne. 36 Manuel Abis2D 5 LES MENUS ABIS Les Menus regroupent les fonctions principales du programme. Ils sont situés en colonne à gauche de l’écran. © Ils figurent aussi dans la liste accessible par le menu Windows Edition dans lequel ils peuvent être sélectionnés directement au clavier (Cf. Activation menus au clavier). Dessin Dessiner des points, lignes, polygones, parallèles, etc. Mur Dessiner et modifier des murs, aménager des ouvertures Texte Créer et manipuler de textes, Hach Hachurer et modifier des hachures, Calcul Calculer et éditer des surfaces, Cote Cotations et modifications de cotations, Suppr Supprimer des éléments, Manip Manipuler des éléments : déplacer, copier, miroiter, etc., Ajuster Ajuster des longueurs de murs ou de lignes, gérer les croisements, etc. Prop Modification de couleur, ligne, transparent, créer des groupes, macros, etc. Biblio Bibliothèque de symboles : insérer, copier, etc. Prod Productions : impression, et exportation des données, Plans Ce menu n'apparaît que lorsque au moins un espace papier a été créé. Chaque menu fait l'objet d'un chapitre spécifique décrivant chacune de ses commandes et de leurs paramètres. Raccourci-clavier : La touche Espace fait passer au menu suivant. 5.1 Activation des Menus et de leurs Commandes Lorsqu'un menu est activé (directement par un clic, ou à partir du menu Edition) son bouton apparaît comme restant mécaniquement enfoncé (ce qui le différencie des autres). Cascade La structure mise en place est du type menus en cascades. Ainsi, lorsqu’un Menu est choisi, ses commandes spécifiques apparaissent (ligne bleue en bas à gauche de l’écran). L’activation de l’une des commandes fait apparaître ses paramètres (partie verte en bas et à droite de l’écran). Activer une commande par sélection d’un élément – F12 La touche F12 suivi de la sélection d’un élément dessiné à l’écran, permet d’activer le menu et la fonction qui a servi à produire cet élément, tout en retenant automatiquement ses paramètres spécifiques et les réglages de couleur, de type de ligne et de transparent. Ainsi l’utilisateur pourra par F12, suivi d’un simple clic sur un mur, dessiner sur le même transparent un mur identique en tout point à celui sélectionné. 5.2 Commandes spécifiques aux menus La barre bleue en bas de l'écran à gauche regroupe les principales commandes du Menu activé. Son contenu change donc en fonction du menu choisi. Manuel Abis2D 37 Ces commandes sont activées d'un clic, ou par sélection dans le menu Edition. La sélection de l'une de ces commandes provoque l'apparition des paramètres qui lui sont spécifiques dans la barre verte des paramètres des commandes en bas de l'écran à droite. Raccourcis-clavier : La touche X fait passer à la prochaine commande vers la droite. La touche Y fait passer à la prochaine commande vers la gauche. 5.3 Paramètres des commandes Barre verte en bas de l'écran à droite. Elle regroupe les divers paramètres nécessaires à l'accomplissement de la commande qui a été sélectionnée. Son contenu change donc en fonction de la commande activée. Raccourci-clavier : Ctrl-P fait passer au paramètre suivant. 5.4 Zone de dialogue Espace gris, en bas et à gauche de la planche à dessin, au-dessus de la barre des commandes : Il s'agit de l'espace d'interactivité avec le programme. C'est ici que s'affichent des messages destinés à vous guider dans l'exécution des commandes. Vous serez ainsi guidé par le programme lors de l'exécution de procédures comprenant des séquences précises, et lorsqu'il sera nécessaire de saisir des informations alphanumériques au clavier. Les saisies effectuées apparaîtront dans la zone de dialogue, dans le champ à droite. 5.5 Info-bulles Il s'agit de petits textes courts qui s'affichent près du curseur lors de son arrêt sur une fonction (menu, commande, etc.). Ils donnent une information résumée sur la fonction concernée. Ex. : 5.6 Messages d'aide Il s'agit de textes s'affichant en bas et à gauche de l'écran dans l'espace gris situé sous la barre bleue des commandes. Ils donnent une information résumée sur la fonction concernée dans un message plus long et plus explicatif que celui de l’info bulle. 38 Manuel Abis2D L'apparition de ces messages d'aide est fonction du choix effectué dans le menu Affichage / Messages d'aide. 5.7 Angle du système de coordonnées Le système de coordonnées (X et Y) se manifeste par : - l'apparence du curseur (une verticale et une horizontale parallèles aux bords de l'écran) - et par le bouton du Système de coordonnées (situé dans le coin en bas à gauche de l'écran) qui donne une image du système de coordonnées actif sous forme d'une croix qui se positionne selon l'angle choisi. Ce système de coordonnées peut être modifié à volonté, afin de former un angle par rapport à l'horizontale. La construction d'un ensemble d'éléments formant angle avec l'horizontale devient à ce moment très aisée. Les déplacements automatisés du curseur à partir du clavier, les déplacements orthogonaux, etc. s'effectueront alors en référence à l'angle choisi. Le symbole porté sur le bouton du Système de coordonnées est noir tant que l'angle est différent de 0. Cette disposition permet de déceler des angles de faible valeur (ex. : 0,5°) alors que le symbole ne donne qu'une approximation. Lorsque l’angle = exactement 0 le symbole est de couleur grise. Changement d'angle • Cliquez sur le bouton du Système de coordonnées (en bas et à gauche de l'écran). Une boîte de dialogue apparaît : Cette fonction est aussi accessible par un raccourci-clavier : tapez la lettre A Trois modes de définition de l'angle s'offrent à vous : Au clavier • Saisissez au clavier la valeur de l'angle souhaité, puis validez par OK : Ce nouveau système de coordonnées est valide jusqu'à ce que vous décidiez d'en changer. Selon une ligne • Sélectionnez une ligne de votre dessin : l'angle sous lequel la ligne a été construite devient l'angle actif du système de coordonnées. Par 2 points • Saisissez deux points sur la planche à dessin. L'angle retenu sera celui formé par la droite qui les relie. La saisie des points peut s'effectuer avec l'aide de touches de fonctions (F3, F4, F5, F6) ou par l'entrée de valeurs au clavier et l'indication de directions au clavier + validation par Entrée. Les axes du curseur se sont positionnés selon cet angle Le symbole sur le bouton Système de coordonnées s'est également positionné selon cet angle qui apparaît maintenant en noir. Manuel Abis2D 39 6 Dessin (insertion d’éléments graphiques) Commandes Dès que le menu Dessin est sollicité la zone de dialogue invite à choisir une des commandes spécifiques à ce menu : Ligne Tracer de lignes, cercles, arcs de cercle, et polygones Point Placer des points Parall Construire des parallèles Tang Construire des tangentes Type Ligne Gérer des types de lignes Insérer PAO Insérer des images PAO 6.1 Ligne La commande Ligne, ainsi que son paramètre Ligne sont sélectionnés par défaut à l'ouverture du menu Dessin. 6.1.1 Tracer des lignes en mode manuel Un clic sur le paramètre Mode de tracé ouvre une boîte de dialogue vous proposant les divers mode de tracé possibles : Ligne Tracé de lignes Arc : début-centre-fin Arc de cercle par Début – Centre – Fin Arc : fin-centre-début Arc de cercle par Fin – Centre - Début Arc : 3 points Arc de cercle par Début – Fin - Diamètre Rectangle Tracé de rectangles Cercle d’un diamètre de … Tracé de cercle de Diamètre défini (à saisir dans le champ ouvert) Cercle d’un rayon de … Tracé de cercle de Rayon défini (à saisir dans le champ ouvert) Le tracé d’un arc de cercle se fait en sens trigonométrique (sens inverse des aiguilles d’une montre) ce qui impose la notion de Début et de Fin du tracé. 6.1.2 Tracer des lignes en mode automatique Ces modes automatiques ne peuvent être employés que si des périmètres pré-existent et que s’ils sont vraiment bouclés. Ce mode automatique est expliqué ici, bien qu’il ne prendra tout son sens que lorsqu’il s’agira utiliser des lignes ou murs préexistants pour tracer un mur ou un périmètre de hachure ou de surface en suivant automatiquement ces lignes ou ces murs. Sens horaire Mur : 1 seul 40 Suite au clic de sélection, l’algorithme saisira l’objet le plus proche et suivra son contour dans le sens horaire (coché) ou dans le sens antihoraire (décoché) pour essayer de déterminer un périmètre clos. Pour tracer un polygone qui suit un seul mur déjà existant, par exemple lorsqu’il s’agira de déterminer automatiquement un périmètre pour y insérer une hachure ou un calcul de surface, délimité par un seul mur clos. Manuel Abis2D C'est toujours la forme la plus proche du clic qui sera sélectionnée. Dans le cas d'une grande surface, il est nécessaire de cliquer auprès de la ligne ou du mur qui la cerne pour que cette surface soit identifiée. Murs : plusieurs Cas de croisement et recouvrements de murs. Exemple, pour hachurer ou déterminer - une surface cernée par plusieurs murs : cliquez dans cette surface, prês d’un des murs. L’algoritme l’identifie et le suite (dans le sens horaire ou antihoraire, selon votre choix) et,déterminera la surface close la plus petite possible, délimitée par plusieurs murs. De tous types : 1 seul Cas d'une forme fermée dont le contour est constitué au choix de lignes ou de murs. Les recouvrements de formes ou de murs ne seront pas retenus comme des limites de surfaces. De tous types : plusieurs Cas d'une forme close dont le contour est constitué de lignes et de murs. Les recouvrements de formes et/ou de murs seront retenus comme autant de limites de surfaces. Cliquez sur votre choix : la boîte de dialogue se referme. Le choix effectué reste affiché sur le paramètre. Tracé de segments de droites • • • • • Sélectionnez Dessin / Ligne / Ligne Cliquez sur le plan de travail pour fixer le point de départ du tracé (ou bien situez-le à l’aide des touches de fonctions F3, F4, F5, F6), à moins qu’il n’ait été déjà saisi avant le choix du paramètre Ligne (lors d’un enchaînement de tracés "sans lever le crayon". Faites glisser la souris : une ligne se forme depuis le point de départ et suit tous les déplacements de la souris. Situez ainsi le point d’arrivée de la ligne avec la souris ou par les touches de direction du clavier ou éventuellement saisissez-le à l’aide des touches de fonctions F3, F4, F5, F6. Cliquez ou tapez Echap afin de fixer le point d’arrivée. La ligne est tracée. Vous pouvez tracer d’autres lignes à la suite les unes des autres en cliquant à chaque fois sur la planche à l’endroit où vous voulez fixer le point d’arrivée de chacune d’entre elles. Vous pourrez ainsi dessiner des polygones fermés en vous aidant pour plus de précision des touches de fonctions F3, F4, F5, F6. Validez le tracé effectué en tapant sur la touche de fonction F1 du clavier ou en cliquant sur le bouton intitulé F1 dans la barre des commandes (bleue). Cette validation interrompt et clôt l’action de cette commande. Si vous faites une erreur en fixant un point, vous pouvez annuler cette saisie : Tapez au clavier sur Retour arrière (ou sélectionnez Edition / Annuler, ou tapez le raccourci-clavier Ctrl+Z) pour annuler le dernier point saisi. Cette fonction d’effacement de la dernière action est programmée par défaut (sauf modification de votre part) sur le bouton droit de la souris. Tracé d’un rectangle • • • • • Sélectionnez Dessin / Ligne / Rectangle Cliquez sur le plan de travail pour fixer le point de départ (ou bien saisissez-le à l’aide des touches de fonctions F3, F4, F5, F6), à moins qu’il n’ait été déjà saisi avant le choix du paramètre Rectangle. Faites glisser la souris : elle entraîne avec elle le coin opposé du rectangle. Un rectangle se forme ainsi depuis le point de départ et suit tous les déplacements de la souris. Situez le point d’arrivée avec la souris ou par les touches de direction du clavier ou éventuellement situez-le à l’aide des touches de fonctions F3, F4, F5, F6. Cliquez ou tapez sur Echap afin de fixer le point d’arrivée. Le rectangle est tracé. Si vous faites une erreur en fixant un point, tapez au clavier sur Retour arrière (ou sélectionnez Edition / Annuler, ou tapez le raccourci-clavier Ctrl+Z) pour annuler le dernier point saisi. Tracé d'un arc de cercle par Début–Centre-Fin Le tracé d’un arc de cercle se fait en sens trigonométrique (sens inverse des aiguilles d’une montre) ce qui impose la notion de Début et de Fin du tracé. Manuel Abis2D 41 Sélectionnez Dessin / Ligne / Arc par début – centre – fin Cliquez sur le plan de travail pour fixer le point de Départ (ou bien situez-le à l’aide des touches de fonctions F3, F4, F5, F6), à moins qu’il n’ait été déjà saisi avant le choix de ce paramètre. • Faites glisser la souris : elle entraîne avec elle le Centre du cercle. Un arc se forme depuis le point de départ en fonction des déplacements de la souris. Situez ainsi le centre du cercle avec la souris ou par les touches de direction du clavier ou éventuellement situez-le à l’aide des touches de fonctions F3, F4, F5, F6. • Fixez le centre du cercle en cliquant ou en tapant Echap. • Faites glisser la souris : l’arc de cercle se forme en fonction des déplacements de la souris à partir du point de départ et dans le sens trigonométrique. Situez le point de Fin de l’arc de cercle ou éventuellement saisissez-le à l’aide des touches de fonctions. • Cliquez ou tapez sur Echap afin de fixer le point de fin de l’arc de cercle.. Vous pouvez tracer d’autres arcs de cercles en les enchaînant à la suite les uns des autres, car le point d’arrivée d’un arc est potentiellement le point de Départ d’un nouvel arc à tracer comme ci-dessus. Validez le tracé effectué en tapant sur la touche de fonction F1 du clavier ou en cliquant sur le bouton F1 de la barre des commandes (bleue). Cette validation interrompt l’action de cette commande. • • Si vous faites une erreur en fixant un point, tapez au clavier sur Retour arrière (ou sélectionnez Edition / Annuler, ou tapez le raccourci-clavier Ctrl+Z) pour annuler le dernier point saisi. Tracé d'un arc de cercle par Fin–Centre–Début Le tracé d’un arc de cercle se fait en sens trigonométrique (sens inverse des aiguilles d’une montre) ce qui impose la notion de Début et de Fin du tracé. Sélectionnez Dessin / Ligne / Arc : fin–centre–début Cliquez sur le plan de travail pour fixer le point de Fin de l’arc (ou bien situez-le à l’aide des touches de fonctions F3, F4, F5, F6), à moins qu’il n’ait été déjà saisi avant le choix de ce paramètre. • Faites glisser la souris : elle entraîne avec elle le Centre du cercle. Un arc se forme depuis le point de fin en fonction des déplacements de la souris. Situez ainsi le centre du cercle avec la souris ou par les touches de direction du clavier ou éventuellement saisissez-le à l’aide des touches de fonctions F3, F4, F5, F6. • Fixez le centre du cercle en cliquant ou en tapant Echap. • Faites glisser la souris : l’arc de cercle se forme en fonction des déplacements de la souris à partir du point de fin de l'arc et dans le sens trigonométrique. Situez le point de Départ ou éventuellement saisissez-le à l’aide des touches de fonctions. • Cliquez ou tapez sur Echap afin de fixer le point de départ. Un premier arc se trouve ainsi fixé. Vous pouvez tracer d’autres arcs de cercles à la suite les uns des autres à partir du dernier point saisi. Validez le tracé effectué en tapant sur la touche de fonction F1 du clavier ou en cliquant sur le bouton F1 de la barre des commandes (barre bleue). Cette validation interrompt l’action de cette commande. • • Si vous faites une erreur en fixant un point, tapez au clavier sur Retour arrière (ou sélectionnez Edition / Annuler, ou tapez le raccourci-clavier Ctrl+Z) pour annuler le dernier point saisi. Tracé d'un arc de cercle par 3 points Le tracé d’un arc de cercle se fait en sens trigonométrique (sens inverse des aiguilles d’une montre) ce qui impose la notion de Début et de Fin du tracé. • • • 42 Sélectionnez Dessin / Ligne / Arc : 3 points Cliquez sur le plan de travail pour fixer le point de départ (ou bien situez-le à l’aide des touches de fonctions F3, F4, F5, F6), à moins qu’il n’ait été déjà saisi avant le choix de ce paramètre. Faites glisser la souris : elle entraîne avec elle le point d’arrivée de l’arc. Un cercle se forme depuis le point de départ. Son diamètre est fonction des déplacements de la souris. Manuel Abis2D Situez le point d’arrivée avec la souris ou par les touches de direction du clavier ou éventuellement situez-le à l’aide des touches de fonctions F3, F4, F5, F6. • Fixez ce point en cliquant ou en tapant Echap. • Faites glisser la souris. Selon sa position, l’arc de cercle se forme d’un coté ou de l’autre de la ligne déterminée par les deux points saisis. Son diamètre est fonction des déplacements de la souris et peut ainsi varier jusqu’à une valeur infinie. • Fixez ce diamètre avec la souris ou par les touches de direction du clavier en saisissant un point à l’aide des touches de fonctions F3, F4, F5, F6. • Cliquez ou tapez sur Echap afin de fixer ce choix. Un premier arc se trouve ainsi fixé. Vous pouvez tracer d’autres arcs de cercles à la suite les uns des autres, car le point d’arrivée du dernier arc tracé est potentiellement le point de départ d’un nouvel arc à tracer comme cidessus. • Validez le tracé effectué en tapant sur la touche de fonction F1 du clavier ou en cliquant sur le bouton F1 de la barre des commandes (barre bleue). Cette validation clôt l’action de cette commande. • Si vous faites une erreur en fixant un point, tapez au clavier sur Retour arrière (ou sélectionnez Edition / Annuler, ou tapez le raccourci-clavier Ctrl+Z) pour annuler le dernier point saisi. Tracé d'un cercle de diamètre connu La valeur affichée est celle du diamètre de cercle à tracer. Par défaut, à l’ouverture du programme, le diamètre est de 1.000 Sélectionnez Dessin / Ligne / Cercle d’un diamètre de … Saisissez la valeur du Diamètre désiré. Validez ce choix par Entrée. La nouvelle valeur du diamètre reste affichée sur le paramètre. Cette valeur restera en mémoire même lors de l’utilisation d’autres paramètres pour éventuellement servir de nouveau. • Le cercle à tracer apparaît autour du point d’insertion. • Tous les déplacements de la souris entraînent le centre du cercle. • Situez ainsi le centre du cercle ou éventuellement situez-le à l’aide des touches de fonctions F3, F4, F5, F6. Fixez le centre du cercle en cliquant ou en tapant Echap. Le cercle est tracé. Vous pourrez saisir autant de cercles que vous voulez de ce même diamètre tant que le paramètre restera inchangé. • • • • Tracé d'un cercle de rayon connu La valeur affichée est celle du rayon de cercle à tracer. Par défaut, à l’ouverture du programme, le rayon est de 1.000. Sélectionnez Dessin / Ligne / Cercle d’un rayon de … Saisissez la valeur du Rayon désiré. Validez ce choix par Entrée. La nouvelle valeur du rayon reste affichée sur le paramètre. Cette valeur restera en mémoire même lors de l’utilisation d’autres paramètres pour éventuellement servir de nouveau. • Le cercle à tracer apparaît autour du point d’insertion. • Tous les déplacements de la souris entraîne le centre du cercle. • Situez ainsi le centre du cercle ou éventuellement situez-le à l’aide des touches de fonctions F3, F4, F5, F6. • Fixez le centre du cercle en cliquant ou en tapant sur Echap. Le cercle est tracé. Vous pourrez saisir autant de cercles que vous voulez de ce même rayon tant que le paramètre restera inchangé. • • • 6.1.3 Tracés complexes Un premier point (ex. : dernier point du précédent tracé) peut être déjà saisi avant l’appel de l’un des paramètres de la commande Lignes, ce qui permet d’enchaîner lignes et arcs de cercles sans lever le crayon. Manuel Abis2D 43 Par contre, les rectangles et les cercles sont bouclés sur eux mêmes. Il peuvent être saisis à partir du point final du tracé d’une ligne ou d’un arc de cercle, mais aucun tracé ne pourra être enchaîné à partir d’eux. Si vous faites une erreur en fixant un point, tapez au clavier sur Retour arrière (ou sélectionnez Edition / Annuler, ou tapez le raccourci-clavier Ctrl+Z) pour annuler le dernier point saisi. 6.2 Points Dans des plans complexes, il peut être important de pouvoir différencier clairement des séries différentes de points. Les points pourront être différenciés par leurs paramètres : Type : croix ou cercle. Taille : hauteur de la croix ou diamètre du cercle. Et bien sûr aussi par leurs couleurs que l’on choisira à l’aide de l'icône . T Cf. Transparent alloué. A la mise en service du programme, celui-ci propose par défaut les paramètres Type Croix et Taille 1.000. Vous pouvez d’ores et déjà entrer des points ayant ces caractéristiques. Pour modifier ces paramètres : Chaque clic sur le paramètre Type fera basculer celui-ci de Croix à Cercle. Taille du point : Saisissez au clavier la taille désirée, et validez par Entrée. Cette valeur reste affichée sur le bouton du paramètre Taille et restera mémorisée malgré l'utilisation d'autres commandes pour servir de nouveau, si besoin.. Le type de point à tracer apparaît autour du point d’insertion. Tous les déplacement de la souris l’entraînent. Situez le point à tracer à l’aide de la souris ou au clavier avec les touches de direction ou éventuellement, situez-le à l’aide des touches de fonctions F3, F4, F5, F6. Entrez le point en cliquant ou en tapant Echap. Vous pourrez saisir autant de points de ce type tant que les paramètres resteront inchangés. Si vous faites une erreur en fixant un point, tapez au clavier sur Retour arrière (ou sélectionnez Edition / Annuler, ou tapez le raccourci-clavier Ctrl+Z) pour annuler le dernier point saisi. Cette fonction d’effacement de la dernière action est programmée par défaut (sauf modification de votre part) sur le bouton droit de la souris. 6.3 Parall (tracé de parallèles) Sélectionnez Dessin / Parall Paramètres Distance Distance entre l’élément choisi et la(les) parallèle(s) à tracer. Nombre Nombre de parallèles à tracer. Parallèle à un seul élément Le tracé ne concerne que l’élément sélectionné. Parallèle à un polygone Le tracé suivra les bords du polygone sélectionné. Ces deux derniers paramètres fonctionnent en commutateur. 6.3.1 Modifier les paramètres Distance : • • • 44 Cliquez dans le champ de ce paramètre. Saisissez au clavier la distance entre parallèles désirée. Confirmez par Entrée. Cette nouvelle distance reste affichée dans le champ. Manuel Abis2D Nombre : • • Cliquez sur ce paramètre. Entrez au clavier le nombre de parallèles désiré. Confirmez par Entrée. Ce nouveau nombre reste affiché sur le champ. Commutateur Polygone / Elément : Choisissez ici le type de tracé. 6.3.2 Tracer des parallèles Les parallèles sont tracées à partir de lignes ou de polygones existants. Parallèle à un Polygone : Sélectionnez Dessin / Parall / Parallèle à un polygone, Saisissez un élément de polygone déjà tracé en cliquant dessus ou à proximité. Un message apparaît dans la zone de dialogue : De quel coté ? • Cliquez du coté du polygone où le tracé doit s’effectuer. Le tracé est instantané. • • Parallèle à un seul élément : Sélectionnez Dessin / Parall / Parallèle à un seul élément, Saisissez une ligne ou un élément de polygone déjà tracé en cliquant dessus ou à proximité. Un message apparaît dans la zone de dialogue : De quel coté ? • Cliquez du coté de la ligne où le tracé doit s’effectuer. Le tracé est instantané. Un message apparaît dans la zone de dialogue : Sélectionnez la prochaine figure ou validez par F1 • Tapez F1 si ce premier tracé vous satisfait, afin d’interrompre le tracé. En effet, le paramètre Parallèle à un seul élément permet de prolonger la(les) première(s) parallèle(s) tracée(s) par des parallèles à diverses autres lignes (non sécantes entre elles, mais dont les prolongements le seraient). Exemple : • Saisissez une seconde ligne, Le tracé est immédiat : la première parallèle tracée s’est prolongée pour rejoindre le nouveau tracé. Ce nouveau tracé s’est effectué du coté où se trouvait la première ligne. • Tapez F1 afin de valider et d’interrompre le tracé. • • En cas d’erreur, seul le paramètre Parallèle à un seul élément autorise la suppression du dernier tracé par la touche Retour arrière du clavier ou par le bouton droit de la souris (si toutefois vous ne n'avez pas attribué une autre commande à ce bouton). 6.4 6.4.1 Tang (construction de tangentes) Paramètres La commande Tang comporte deux paramètres : Un clic sur le bouton des paramètres fait passer de l’un à l’autre. Point-Cercle La tangente à tracer partira d’un point vers un cercle. Cercle-Cercle La tangente à tracer partira d’un cercle vers un autre cercle. La notion de Cercle comprend les arcs de cercle. Le tracé des tangentes sera fonction du type de ligne et de la couleur sélectionnés dans la barre des icônes. 6.4.2 Tracé de tangentes Point-Cercle Le tracé s'effectuera à partir d'un point vers le cercle à tangenter. • Sélectionnez Dessin / Tang / Point-Cercle Un message apparaît dans la zone de dialogue : Positionnez le 1er point : • Saisissez un point avec la souris ou à l’aide des touches de fonctions F3, F4, F5, F6. Manuel Abis2D 45 • Validez ce point par un clic ou par Echap. En cas d’erreur, supprimez la sélection par la touche Retour arrière du clavier ou par le bouton droit de la souris (si toutefois vous ne lui avez pas attribué une autre commande). Un message apparaît dans la zone de dialogue : Sélectionnez un cercle : • Situez sur le cercle (clic ou Echap) le coté où la tangente doit arriver. Le tracé est immédiat. Cercle-Cercle Le tracé s'effectuera à partir d'un cercle vers le cercle à tangenter. • Sélectionnez Dessin / Tang / Cercle-Cercle. Un message apparaît dans la zone de dialogue : Sélectionnez le 1er cercle • Saisissez sur le premier cercle le coté (par rapport à son axe) d'où partira la tangente (avec la souris ou à l’aide de touche de fonction F5). Un message apparaît dans la zone de dialogue : Sélectionnez le 2ème cercle • Situez sur le second cercle le coté où la tangente doit arriver. • Le tracé est immédiat. 6.5 Type Ligne Cette commande vous permet de gérer les divers types de lignes, voire même d'en créer. Elle est accessible par Dessin / Type Ligne. 6.5.1 Paramètres Les paramètre de sélection n'apparaissent que pour le Mode de tracé Créer Ligne. Sélection 1 par 1 Encadrer Un simple clic sur un tracé ou texte suffit à le sélectionner. La sélection est effectuée par un cadre tracé à la souris. ++/-- (sélections multiples) Lors d’une sélection de plusieurs éléments, le paramètre ++ permet d'ajouter de nouveaux éléments à la sélection. Le paramètre – – permet d’éliminer un élément de la sélection. Mode Créer ligne Permet de créer un nouveau type de ligne Extraire de la BdD Permet d'extraire une ligne existante dans la banque de données, afin de la retravailler pour créer une nouvelle ligne Nom de la ligne Permet de donner un nom à un nouveau type de ligne. 6.6 Deux types de lignes La ligne simple Une ligne simple est seulement composée de points, de traits et d'espaces situés dans un même alignement. Le modèle de base sera répété à l'infini lors de l’utilisation de ce nouveau type de ligne. La ligne complexe Des "groupes" (comportant des arcs de cercles, textes, hachures, symboles, etc.) peuvent être ajoutés aux éléments d’une "ligne simple". Chaque "groupe" est associé à un "point d’insertion" qui permettra de positionner le groupe par rapport à la ligne globale. La forme donnée au "point d’insertion" (tracé par Dessin/Point) décidera du statut du groupe : Groupe relatif : Le point d’insertion est un point sous forme de croix. Lors de l’utilisation de ce nouveau type de ligne, le groupe relatif se positionnera 46 Manuel Abis2D selon les orientations de la ligne. Elément absolu : Le point d’insertion est un point sous forme de cercle. Lors de l’utilisation de ce nouveau type de ligne, le groupe absolu maintiendra son orientation par rapport au système de coordonnées (l’horizontale) quelle que soit l’orientation de la ligne. 6.6.1 Créer un type de ligne Ligne simple • • • Dessiner le modèle de base. Les traits sont tracés avec Dessin / Ligne, et les points avec Dessin / Point. Tous les éléments doivent être situés sur une même horizontale. Un modèle se terminant par un espace nécessite un marqueur de fin (point) à partir duquel le motif se répètera lors de l’utilisation de ce nouveau type de ligne. Un modèle est composé d'un maximum de 20 éléments. Quelque soit le type de ligne et la couleur utilisées pour la création du modèle le programme ne retiendra que "ligne" et "noir". La couleur finale sera choisie lors de l'utilisation du nouveau type de ligne. Activez Type Ligne / Créer ligne Cliquez sur le paramètre Nom de la ligne et saisissez le nom que vous donnez à ce nouveau type de ligne. Si ce nom est déjà utilisé, le programme vous en prévient, et vous demande si vous voulez écraser l'ancien type de ligne de ce nom. • • • Sélectionnez le modèle (selon moyens du paramètre Sélection). Validez la création du nouveau type de ligne par F1. Le nouveau type de ligne est immédiatement disponible à l'utilisation par l'icône L. Ligne complexe Les règles des types de lignes simples s'appliquent aussi aux types de lignes complexes. Règles La couleur des éléments sera choisie à l'aide de l'icône C. Les symboles complexes seront positionnés selon le sens du tracé de la ligne. Les commandes Dépla, Copier, Dépla Miroir et Copier Miroir du menu Manip permettent d'intervertir le sens des points et donc celui des symboles. Une ligne complexe ne peut être composée que de symboles. Elle doit contenir au minimum 1 point et 1 trait. Lors de l'utilisation d'un type de ligne complexe, les traits pourront se courber selon le tracé d'un cercle, mais les symbole resteront inchangés (même s'ils sont eux-mêmes composés de lignes). Le point d’insertion est le point d’ancrage du symbole par rapport à la ligne du tracé. Certains symboles ont leur point d'insertion situé à l'extérieur d'eux-mêmes (lors de l'utilisation du type de ligne où ils figurent, leur position pourra devenir gênante lors de tracés d'angles, etc.). Il y aura donc avantage à situer le point d'insertion au centre du symbole. Si le modèle de base d'une ligne complexe se termine par un symbole, il sera nécessaire d'insérer derrière lui un marqueur de fin (point), afin d'éviter que, lors de l'utilisation, le symbole ne recouvre une partie de la suite de la ligne. Les groupes peuvent contenir des traits, des arcs, textes, hachures de type 0. Chaque symbole doit contenir un point d'insertion. Lorsqu'un symbole relatif ne contient qu'un bloc de texte, ce texte n'a pas à être groupé par Propr / Groupe car en tant que bloc de texte il possède déjà un point d'insertion. Un symbole absolu ne contenant qu'un texte doit être groupé par Propr / Groupe après insertion d'un marqueur de fin. Manuel Abis2D 47 6.6.2 Créer un type de ligne complexe • Dessinez le modèle de base à l'aide du menu Dessin et insérez les symboles (qui seront créés à l'aide de Propr / Groupe). Extraire de la BdD vous permet d'extraire une ligne déjà existante dans la banque de données, afin de la retravailler pour créer une nouvelle ligne • • Activez le paramètre Créer ligne Cliquez sur le paramètre Nom de la ligne et saisissez le nom que vous donnez à ce nouveau type de ligne. Si ce nom est déjà utilisé, le programme vous en prévient, et vous demande si vous voulez écraser l'ancien type de ligne de ce nom. • Sélectionnez le modèle de base (selon moyens du paramètre Sélection). • Valider la création du nouveau type de ligne par F1. Le nouveau type de ligne est immédiatement disponible à l'utilisation par l'icône Lignes. 6.7 Insérer PAO (insertion d’images) Cette commande permet l'insertion d'images de divers formats (*.jpg;*.tif;*.png;*.gif;*.pcd;*.bmp). Certains types de fichiers (TIFF, TGA, PNG) tiennent également compte d’un taux de transparence (canal alpha), en plus de la couleur des pixels. Une image peut être rendue transparente à condition d’intégrer cette transparence avec un logiciel spécifique, tel que Photoshop®. Depuis la version 23, les images insérées peuvent subir une rotation ainsi qu’un miroitement à l’aide des commandes Manip / Dépla. Avant d'insérer une image il vous sera nécessaire de connaître la taille de l'image, son échelle, et sa résolution, afin d'informer le programme en conséquence. Fichier Permet d’accéder au fichier image désiré : • Cliquez sur ce paramètre, une boîte de dialogue s'ouvre vous permettant de rechercher le fichier dans l'arborescence de vos dossiers. • Choisissez et confirmez votre choix par Entrée. La silhouette de l'image (en bleu) est dépendante du pointeur de votre souris. • Positionnez l'image. • Confirmez par Echap. ou Entrée, ou Clic. Selon le choix effectué dans Options / Affichage l’image est soit montrée intégralement, soit seulement silhouettée, ce qui accélère l’affichage. Echelle • • Entrez l'échelle dans le champ. Confirmez par Entrée. Résolution Informez le programme de la résolution de l'image à insérer. Pour un meilleur rendu des textures veillez à ce que les dimensions X et Y soient des puissances de 2 (donc : 2, 4, 8, 16, 32, 64, 128, 256, 512 …. pixels). S’il s’agit d’un plan scanné, indiquer la résolution utilisée lors du scan. Dans le cas d’une image, la résolution pourra servir de facteur d’agrandissement de l’image. Rotation Ce paramètre permet de positionner l'image selon un angle particulier T 48 Cf. Transparent alloué. Manuel Abis2D 6.8 F1 (validation de la commande) Cette commande a la même fonction que la touche F1. Le curseur doit toujours être sur la surface de dessin au moment ou vous tapez sur F1. Manuel Abis2D 49 7 Mur (tracer des murs) Commandes Dès que le menu Murs est sélectionné la zone de dialogue invite à choisir une des commandes spécifiques à ce menu : Nouv Tracer des murs Décomposer ........... Décomposer un train de murs en lignes simples Partager Partager un train de murs Nouv Matér. Modifier le matériau d'un mur Ouverture Dessiner une ouverture dans un mur Niche Dessiner une niche dans un mur Copier Ouv/Ni ........................... Copier des ouvertures et des niches La commande Nouv est sélectionnée par défaut. Vous pouvez donc tracer immédiatement des murs dès que vous sélectionnez Dessin, (ils seront fonction des paramètres par défaut). 7.1 7.1.1 Nouv (tracer de nouveaux murs) Paramètres Un clic sur cette commande affiche les différents paramètres. A l’ouverture du programme, les paramètres affichés par défaut sont : Mode de tracé concerne les divers types de tracé (par défaut : des lignes). Dessiner/Modifier l’épaisseur : choix entre le dessin d’un mur et la modification de l’épaisseur d’un mur pré-existant. Tracé fixe de quel coté de l’index le mur apparaîtra. Matériau : ouvre la liste des types de murs (divers matériaux). Epaisseur : choix de l’épaisseur du mur (à tracer ou à appliquer) Liaison : définit le mode de raccordement entre 2 murs d'épaisseurs différentes Hachure selon bord du mur : positionnement des hachures par rapport au mur Matériau miroité: le matériau sera miroité dans le mur T Enregistrer cette commande toujours sur ce même transparent. 7.1.2 Mode de tracé L'utilisation de ce paramètre est identique au paramètre du même nom de la commande Lignes du menu Dessin : Cf. Mode de tracé Tracé à droite – à gauche – curseur=axe La notion de "droite" ou "gauche" est à considérer selon le sens de déplacement du curseur. Par ex. : si vous tracez depuis le bas de l’écran vers le haut, il s’agit bien da la droite et de la gauche de votre écran, mais si vous tracez du haut vers le bas, cette logique est à inverser. à droite Le mur se construit à droite du curseur ou à l’extérieur du cercle. à gauche Le mur se construit à gauche du curseur ou à l’intérieur du cercle. Curseur = axe Le mur se construit de part et d’autre du tracé. L’axe ainsi tracé se transforme en un pointillé qui disparaît dès la confirmation du tracé par F1. 7.1.3 Dessiner / Modifier l’épaisseur Ce paramètre permet le choix entre l’insertion d’un nouveau mur et la modification de l’épaisseur d’un (un seul mur) ou de plusieurs murs existants (polygone). Lors de la modification de l’épaisseur, tous les raccords de ce mur et le positionnement des portes et fenêtres seront recalculés automatiquement. 50 Manuel Abis2D Le choix du mur, dont l’épaisseur sera modifiée se fera du côté qui restera dans sa position. L’autre côté du mur sera déplacé selon la nouvelle épaisseur indiquée. Le choix de la ligne médiane du mur entraînera le repositionnement des deux côtés du mur selon l’épaisseur indiquée. 7.1.4 Matériau Le paramètre Matériau permet d’indiquer le(s) matériau(x) à employer lors de la construction du mur. La notion de matériau est à étendre aux murs composés de plusieurs matériaux. Ainsi lors de l'importation depuis Abis3D vers Abis2D, les matériaux choisis dans 3D se trouveront traduits en 2D en leurs éléments de base ( ex. un matériau créé sous le nom "mur ext. 30" se trouvera représenté avec sa partie béton et ses couches d'isolants). Si complexe que puisse être la composition d’un mur, ABIS2D permet l'indication détaillée de sa composition en maintenant son tracé aussi simple que celui d’un mur simple. Le dessinateur appréciera ! Choisir un type de mur Par commodité, nous utiliserons ci-après le terme "Type de mur" pour tous les murs qu'ils soient composés d'un seul ou de plusieurs matériaux • Sélectionnez Mur / Nouv / Matériau Une fenêtre s’ouvre vous proposant divers types de murs. Certains sont de couleur ou hachures uniformes. Certains autres représentent des murs multicouches. Vous pouvez aussi choisir un type de mur existant en actionnant le menu déroulant du champ. Cliquez sur le type de mur désiré. Sa fenêtre s’encadre de bleu et son nom apparaît dans le champ de sélection. La fonction « Relever dans le plan » permet de saisir un mur dans le plan pour relever son « type de mur » et l’ajouter au tableau. Cette fonction est notamment utile lorsqu’un plan a été importé et que son « type de mur » n’existe pas encore dans le tableau du paramètre « Matériau ». • Validez votre choix en cliquant sur OK. La fenêtre se referme, et l’intitulé du type de mur choisi reste inscrit dans le champ du paramètre (dans la fenêtre, un double clic sur le type de mur désiré valide le choix au même titre que OK). Tous les tracés de murs qui suivront se feront avec ce matériau, jusqu’à ce que ce choix soit modifié. • 7.1.5 Créer un nouveau type de mur Vous avez la possibilité de créer un nouveau type de mur en symbolisant sa composition grâce à des hachures, lignes et couleurs particulières. En cas d’un type de mur composite (superposition de diverses couches, comme par ex : plâtre – isolation - béton – isolation – enduit), vous pourrez symboliser les diverses couches dont il est composé par autant de zones hachurées différentes. Le tracé d’un mur composé de couches multiples se fera néanmoins d’un simple mouvement de souris, aussi simplement que pour un mur simple. Vous pouvez conserver ce nouveau symbole en mémoire pour de futurs tracés. Procédure Il peut arriver qu’un plan, provenant d’un autre client ABIS ou d’un autre poste de travail de votre réseau, contienne des murs multi-couches, dont la composition ne figure pas dans votre paramètre Matériau. Vous pourrez ajouter ce type de mur à votre liste par le bouton Relever dans le plan. Un nouveau type de mur peut être créé de toutes pièces ou être défini à partir d’un type de mur déjà existant : • Sélectionnez Mur / Nouv / Matériau. Une fenêtre s’ouvre vous proposant les types de murs existants. • Choisissez le type de mur existant, qui va vous servir de modèle Le matériau 0 sert de modèle pour définir un nouveau type de mur de toutes pièces. Manuel Abis2D 51 • Cliquez sur le bouton Copier…. Une boîte de dialogue intitulée Composition du mur s’ouvre. Elle reprend dans ses diverses couches le type de mur que vous avez sélectionné. Vous allez créer votre nouveau type de mur à partir de cette boîte de dialogue. Description du tableau Un tableau couvre la plus grande part de la fenêtre. Y figureront les caractéristiques (épaisseur et représentation) des diverses couches de matériaux. Le positionnement et la saisie de l’épaisseur des couches de matériaux sont facilités par un repérage en 3 séries de couches repérées par les intitulés Bord gauche, Centre et Bord droit, ainsi que des flèches qui déterminent les points zéro à partir desquels vous situerez les couches. La ligne Couche résiduelle : en bas du tableau, permet de désigner le matériau qui apparaîtra dans les zones qui n'auront pas été spécifiées. Pour chacune des couches que vous créez, Les lignes précédées de XX contiendront des hachures. Les lignes ‘----‘ délimiteront les hachures par des traits de couleur et type de ligne divers. Sélectionnez dans le tableau la ligne que vous voulez modifier. Cliquez sur Editer, et saisissez dans Couche actuelle les paramètres requis : Nom : saisissez le nom que vous donnez à cette couche. de : saisissez un nombre positif afin de situer le début de ce matériau dans la couche concernée. Il fixera le début de la couche par rapport du point zéro de la couche indiquée (voir le sens de la flèche, tout à gauche). à : saisissez un nombre positif afin de situer l'épaisseur de ce matériau dans la couche concernée (par soustraction du nombre saisi dans le champ de). Hachure type : choisissez dans la liste des hachures qui vous est proposée. Couleur : choisissez la couleur de la hachure Type de ligne : choisissez le type de ligne qui délimitera cette hachure Densité : Saisissez le coefficient qui grossira ou resserrera la hachure. Ex. : 1 conserve l’espacement des hachures ; 0.1 le resserre de 10 fois. Angle rotation : saisissez la valeur de l'angle qui orientera les hachures. Ex. : 90 fera pivoter les hachures de 90° Epaisseur imposée : certains matériaux correspondent à une épaisseur de mur fixée par les couches. Dans ces cas, vous pouvez indiquer ici l’épaisseur totale du mur. Cette épaisseur sera copiée dans le champ Epaisseur lors de la sélection du matériau. Confirmez par Enregistrer. L’aperçu est immédiatement actualisé. • • Pour chacune des lignes de séparation de couches que vous créez : • Sélectionnez dans le tableau la ligne à modifier (lignes précédées de ‘----‘) • Cliquez sur Editer, et modifiez dans Couche actuelle les paramètres : à : saisissez un nombre afin de situer la distance de cette ligne (par rapport au sens de la flèche située à gauche de la fenêtre). Couleur : choisissez la couleur de la ligne Type de ligne : choisissez le type de ligne Confirmez par Enregistrer. L’aperçu est immédiatement actualisé. • • Donnez un nom à ce nouveau type de mur (champ de saisie en haut et à gauche de la boîte de dialogue). Validez votre composition en cliquant sur OK (ou bien sortez de cette fenêtre par Annuler). La ligne Couche résiduelle: en bas du tableau, permet de désigner le matériau qui apparaîtra dans les zones restant inoccupées. Epaisseur (épaisseur du mur) Ce paramètre vous permet de fixer l’épaisseur du mur à tracer. Entrez au clavier l’épaisseur de mur désirée. Elle s’inscrit dans la zone de dialogue. Validez par Entrée. La nouvelle valeur reste affichée sur le paramètre Epaisseur. Vous pouvez passer d’une épaisseur à une autre pendant le tracé d’un train de murs. 52 Manuel Abis2D Liaison (entre épaisseurs différentes) Ce paramètre vous permet de définir la façon dont les murs vont se raccorder l’un à l’autre lors d’un changement d’épaisseur dans un train de murs. • Cliquez sur le paramètre Liaison : Un menu déroulant vous permet de choisir entre 3 types de raccordements : brutale : le passage de la première à la seconde épaisseur s'effectuera au niveau du raccordement entre le mur précédent et le nouveau mur. progressive : le changement d'épaisseur se fera progressivement entre le début du nouveau mur (qui peut coïncider avec la fin d'un mur précédent) et sa fin. Dans l’angle : le passage de la première à la seconde épaisseur se fera à l'occasion d’un changement de direction du mur. Hachure selon bord du mur (orientation des hachures) Remarque : Les hachures concernées sont celles produites par les différents matériaux choisis à l'aide du paramètre Matériau du menu Mur. Ne pas les confondre avec celles produites par les menus Hach ou Calcul. Ce paramètre vous permet de définir l’orientation des hachures, soit par rapport aux bords du plan, soit par rapport aux bords du mur. Chaque clic sur ce paramètre le fait basculer d’un choix à l’autre. Option non-cochée les hachures conservent toujours la même orientation (par rapport aux bords de l’écran) quelle que soit l’orientation du mur. Option cochée les hachures suivent la direction du mur et se raccordent entre elles au niveau des changements de direction d’un mur. Cette disposition est indispensable lorsque les hachures symbolisent un mur composé de diverses couches de matériaux. Matériau miroité Ce paramètre permet de modifier l’orientation (gauche/droite) des couches qui composent le matériau Cf. Transparent alloué. T 7.2 Décomposer (un mur en lignes simples) Cette commande vous permet de transformer un dessin effectué avec le mode Mur en un dessin composé de lignes simples. Cette transformation fera perdre toutes les informations et propriétés inhérentes à un mur, telles que hachures, matériaux, possibilité d'effectuer des "ouvertures", des "niches", etc. Un clic sur la commande Décomposer affiche les différents paramètres. Sélection 1 par 1 – Encadrer – Encadrer point(s) Cf. Sélection Mur par Mur Ce paramètre permet d'agir sur un seul mur à la fois, même si celui-ci fait partie d'un train de murs. • Sélectionnez un mur en cliquant sur lui (il passe en couleur de sélection). D'autres murs (même s'ils font partie d'un "train de murs") peuvent être ajoutés à cette sélection. Il suffit pour cela d'un simple clic sur chaque mur à ajouter (si le paramètre ++ est actif). • Confirmez la décomposition en lignes par F1 (curseur sur la surface de dessin). Si ce mur comportait des hachures, elles ont disparu. Ne restent que les cotés du mur. Si ce mur ne comportait aucune hachure, le dessin ne présente a priori aucun changement, mais chacune des lignes le composant pourra être manipulée, supprimée, etc. Vous pourrez vérifier la nouvelle nature de ce dessin en consultant la fonction Info élément dans la barre d'information du haut de l'écran. Manuel Abis2D 53 Train de mur Ce paramètre permet d'agir sur l'ensemble d'un train de murs. La notion de "train de murs" concerne une série de murs tracés en une seule manœuvre. Elle exclue donc les murs qui pourraient avoir été ajoutés les uns aux autres (mais qui à l'écran ont pourtant la même apparence qu'un train de murs). • Sélectionnez un train de murs en cliquant sur lui (ses divers éléments passent en couleur de sélection). D'autres murs ou trains de murs peuvent être ajoutés d'un simple clic à cette sélection (si le paramètre ++ est actif). • Confirmez la décomposition en lignes par F1. Si ces murs comportaient des hachures, elles ont disparu. Ne restent que les cotés des murs. Si ces murs ne comportaient aucune hachure, le dessin ne présente a priori aucun changement, mais chacune des lignes le composant pourra être manipulée, supprimée, etc. Vous pourrez vérifier la nouvelle nature de ce dessin en consultant la fonction Info élément dans la barre d'information du haut de l'écran. Tous/Actif/Ds. groupe : Cf. Tous – Actif – Ds. groupe 7.3 Partager (partager un train de murs) Il n’y a pas de paramètres à cette commande. Cette commande permet de délimiter des portions dans un mur ou train de murs afin de les rendre indépendantes pour leur attribuer des caractéristiques particulières (hachures, déplacement, etc.). Les saisies de points se font : en cliquant à l’endroit voulu pour le partage du mur, au clavier, avec l'aide des touches de directions et de fonctions F5 et F6. 7.4 Nouv Matér (créer, modifier des types des murs) Par commodité, nous utiliserons ci-après le terme Type de mur pour tous les murs qu'ils soient composés d'un seul ou de plusieurs matériaux Un clic sur cette commande affiche les paramètres : 1par1/Encadrer/Encadrer point(s) Cf. Mode de sélection Un nouveau mode de sélection apparaît ici : Même matériau. Selon ce mode, il vous suffira de sélectionner un mur pour que tous les murs composés avec le même type de mur soient sélectionnés en même temps. Matériau Choix d'un nouveau type de mur Tous/Actif Cf. Tous/Actif Hachure selon bord du mur Cf. inclinaison des hachures. Matériau miroité: le matériau sera miroité dans le mur ++ -Cf. Sélections multiples Matériau Choisissez le nouveau type de mur. La zone de dialogue invite à Sélectionner le mur à modifier. • Cliquez sur le mur dont le type doit être modifié. • Valider ce choix par F1. Le type de mur reste affiché sur le paramètre permettant ainsi des modifications en rafale. • Matériau miroité Ce paramètre permet de modifier l’orientation (gauche/droite) des couches qui composent le matériau. 54 Manuel Abis2D 7.5 Ouverture (créer des ouvertures) L’ouverture dont il est question dans cette commande ne concerne que des murs tracés à l’aide du menu Mur. 7.5.1 Paramètres Ouverture par : Quatre méthodes de création d’ouvertures sont mises à votre disposition : 2 points 4 points 3 points + symétrie 4 points + asymétrie Mode de tracé : Ce paramètre n’apparaît que lorsque 3 points + symétrie ou 4 points + asymétrie a été choisi (Cf. Mode de tracé). T 7.5.2 Cf. Transparent alloué. Procédures Ouverture par 2 Points Permet de créer un ouverture en entrant les deux points qui en fixeront la largeur. La coupe du mur se fera à angle droit. Cette manœuvre est analogue à celle menée avec Suppr/entre 2 points (supprimer une ligne entre deux points. 4 Points Permet de créer une ouverture dont chaque bord sera composé d’une ligne droite pouvant ne pas former un angle droit avec les bords du mur. Exemple : • Entrez 2 points sur la même face de mur, • Entrez 2 points sur l’autre face du mur. • Le programme joint les points 1 et 3 d’une part, et les points 2 et 4 d’autre part, et réalise instantannément l’ouverture. 3P + symétrie Permet de créer une ouverture dont les bords sont composés de lignes complexes. Le tracé sera effectué sur un seul coté de l’ouverture. Le programme en donnera la symétrie exacte sur le deuxième bord de l’ouverture. Exemple : • Fixez l’embrasure de l’ouverture en entrant 2 points sur la même face de mur. ème point sur l’autre face du mur pour marquer la fin du tracé du premier bord de • Entrez un 3 l'ouverture. ème ème Un 4 point est automatiquement tracé en symétrie du 3 point. Le curseur est automatiquement revenu au premier point. Vous pouvez maintenant dessiner le profil de ce bord de l'ouverture. • Dessinez ce profil en utilisant les outils du paramètre Mode de tracé. • Lorsque le troisième point sera atteint, validez le tracé par F1. Le programme génère l'autre coté de l'ouverture selon l’exacte symétrie du profil tracé. 4P + asymétrie Permet de créer une ouverture dont les profils des bords ne sont pas symétriques. • Fixer l’embrasure de l’ouverture en entrant 2 points sur la même face de mur. • Fixez ensuite l’embrasure sur l’autre face du mur par 2 autres points. Le curseur est automatiquement revenu au premier point. • Dessinez ce profil en utilisant les outils du paramètre Mode de tracé. • Validez ce tracé par F1 lorsque le troisième point est atteint. ème point. Le curseur s'est maintenant fixé sur le 2 Manuel Abis2D 55 • • 7.6 Dessinez ce second profil en utilisant les outils du paramètre Mode de tracé. Jusqu'à atteindre le dernier point. Validez ce tracé par F1 lorsque le dernier point est atteint. Niche (dessiner une niche) Cette commande permet de ménager des niches dans l’épaisseur d’un mur. Paramètres Mode de tracé Cf. Mode de tracé. T Cf. Transparent alloué. Procédure • • • • 7.7 Entrez 2 points sur la même face de mur pour fixer l’embrasure de la niche. Le curseur est automatiquement revenu au premier point. Vous pouvez maintenant dessiner la forme de la niche. ème Effectuez votre tracé vers le 2 point en utilisant les outils du paramètre Mode de tracé. Validez ce tracé par F1 lorsque le dernier point est atteint. Copier Ouv/Ni (copier une ouverture ou une niche) Il n’est pas possible de copier une niche ou une ouverture au moyen de la commande normale Copier du menu Manip. Seule la présente commande peut copier une ouverture ou une niche d’un mur à un autre. Cette commande n'a pas de paramètres particuliers. Les murs sur lesquels les éléments sont copiés et ceux sur lesquels la copie doit être insérée doivent avoir la même épaisseur. • • • • • Sélectionnez l’élément à copier par un clic. Le programme vous propose un point de référence par défaut. Mais vous pouvez choisir tout autre point à votre convenance. C’est par ce point de référence que vous insérerez la copie de l’ouverture. Valider le point de référence par Entrée Situez l’emplacement sur lequel le point de référence de la copie devra se placer. Cliquez pour valider la copie. La copie est instantanée. Une fois que la niche ou ouverture a été sélectionnée et que son point de référence a été confirmé, elle peut être copiée de multiples fois sans avoir à recommencer la procédure. • 56 Tapez sur F1 pour terminer la série de copies, ou changer de commande. Manuel Abis2D 8 Texte (saisie et gestion de textes) Commandes Nouv Insérer un nouveau texte Import Importer un fichier ASCII Format Formater un texte Editer Editer un texte pour le modifier DécomposerDécomposer un bloc de texte en ses éléments simples. La commande Nouv est sélectionnée par défaut. Vous pouvez donc immédiatement entrer des textes dès que vous sélectionnez Texte (ils seront fonctions des paramètres par défaut). 8.1 Généralités Le menu Texte permet l'insertion et la manipulation de textes sous deux formes différentes. Tous les textes dans ABIS sont à la norme UNICODE (code universel) ce qui permet les traductions en toutes langues : chinois, arabe, etc. Un bloc de texte est composé d’une ou plusieurs lignes saisies en une seule manœuvre. Dans le mode de saisie Bloc, le formatage choisi s’applique à l’ensemble de ce texte. Traitement de texte Le Traitement de texte est un éditeur de texte des plus classiques. Il permet les formatages couramment offerts par les traitement de texte courants. 8.2 Nouv (insérer un nouveau texte) Un clic sur cette commande affiche les différents paramètres. A l’ouverture du programme, les paramètres affichés par défaut sont : Bloc Permet l’insertion d’une ou plusieurs lignes sous forme d’un « bloc ». Traitement de texte Active l’Editeur de texte. Il s’agit d’un logiciel intégré de traitement de texte dont les commandes sont identiques à celles de tous les logiciels de ce genre. Nous n’en donnerons donc pas le détail des commandes ici. Ancrage Il s’agit du point par lequel le texte sera manipulé avec l’index pour sa mise en place dans le projet. Le point d’ancrage sera attaché à la première ligne de texte (à sa gauche, au centre, ou à sa droite, selon le choix effectué). Angle Positionnement de l’ensemble du texte selon l’angle saisi (par rapport au système de coordonnées). Paramètres… Permet de définir des styles d'écritures. MAJUSCULES/Normal Tout en majuscules ou Clavier normal T Transparent alloué 8.2.1 Saisie d’un bloc de texte • • • • • Sélectionnez la commande Nouv, et sélectionnez le paramètre Bloc. Choisissez les paramètres d’écriture du texte à saisir. Cliquez sur la planche à dessin. Une marque apparaît à cet endroit (elle donne une image de la taille d’une lettre du texte). Une boîte de dialogue Saisie de texte apparaît. Saisissez votre texte au clavier. Il apparaît dans la boîte de dialogue. Les retours à la ligne dans le même bloc sont obtenus par Entrée. Validez la saisie par OK. La silhouette du bloc de texte est rendue dépendante des déplacements du curseur, selon les paramètres déterminés (ancrage, angle). Manuel Abis2D 57 • 8.2.2 Positionnez le texte à l’endroit désiré (éventuellement avec l'aide des touches de fonction...), et validez cette position d’un clic. Saisie d’un texte par le traitement de texte • • Sélectionnez la commande Nouv, et sélectionnez le paramètre Traitement de texte. Cliquez sur la planche à dessin. Le Traitement de texte apparaît. Il s’agit d’un logiciel intégré de traitement de texte dont les commandes sont identiques à celles de tous les logiciels de ce genre. Nous n’en donnerons donc pas le détail des commandes ici. • • • • 8.2.3 Saisissez votre texte au clavier. Il apparaît dans la boîte de dialogue. Appliquez les formatages désirés (gras, italique, police, angle, alignements, etc.). Validez la saisie par OK (en haut et à gauche de la fenêtre de l’Editeur. L’Editeur se ferme. Le texte est rendu dépendant des déplacements du curseur pour sa mise en place, selon les paramètres déterminés (ancrage selon la verticale et l’horizontale, angle).. Positionnez le texte à l’endroit désiré (éventuellement avec l'aide des touches de fonction...), et validez cette position d’un clic. Paramètres (paramétrage des écritures) Un clic sur Paramètres… ouvre une boîte de dialogue vous permettant de gérer des styles d'écritures prédéfinis. Ecritures : Liste des styles d'écritures déjà créés. Une écriture mémorise toutes les caractéristiques d’un texte définies à l’aide des divers paramètres ci-dessous. Il suffira donc de sélectionner une écriture pour immédiatement bénéficier de son paramétrage. Police Définit le type d’écriture. Styles Applique à la police des variations dans l’écriture : gras, italique... Attributs Permet d'attribuer des caractéristiques très précises aux lettres : Echelle Applique un coefficient d’agrandissement ou de réduction. Hauteur Fixe la hauteur des lettres. Largeur Fixe la largeur des lettres en fonction de leur hauteur (ainsi, avec 0.7 la largeur fera 70% de la hauteur). Inclinaison Angle d’inclinaison de l’écriture (0°=sans inclinaison). EspacementEspacement entre les lettres (0=espacement normal). Une valeur positive augmente l’espacement et une valeur négative les resserre (et peut provoquer une superposition de lettres). Interligne Espacement entre les lignes (0=espacement normal). Une valeur positive augmente l’espacement alors qu’une valeur négative resserre les lignes. Couleur Couleur du texte. Le choix transp. renvoie à la couleur choisie avec l'icône C. Le choix transp. actif renvoie à la couleur choisie pour le transparent actif avec l'icône T (transparent). Définir une nouvelle écriture : • • • • Cliquez sur le bouton Nouvelle écriture. Le curseur se place dans la fenêtre de saisie, vous invitant à donner un nom à cette nouvelle écriture. Saisissez le nom que vous donnez à cette nouvelle écriture. Choisissez les divers paramètres à appliquer à cette écriture. Validez par OK. Le nom du nouveau style est venu s’ajouter à la liste des Ecritures définies. Les écritures ainsi définies ne sont disponibles que dans le fichier en cours. Il est possible, lors de la création d’un nouveau fichier, de récupérer les écritures d’un autre fichier en choisissant ce dernier comme modèle. Modifier une écriture définie : • 58 Cliquez sur le bouton Modifier. Manuel Abis2D • • Modifiez les paramètres à votre gré. Validez votre choix par OK. Supprimer une écriture : • • Sélectionnez l'écriture concernée dans la liste. Cliquez sur Suppr. Ecriture. Relever les paramètres d'un texte existant Afin de connaître les paramètres qui ont été utilisés lors de l'insertion d'un texte déjà existant : • Cliquez sur le bouton Relever paramètres dans le plan. La boîte de dialogue des paramètres se ferme. • Cliquez sur le texte dont vous voulez connaître les paramètres. La boîte de dialogue des paramètres s'ouvre à nouveau. Elle comporte tous les paramètres du texte choisi. • Apportez éventuellement des modifications. Vous pouvez maintenant donner un nom à cette écriture afin de l'inclure dans la liste de vos Ecritures définies. Angle Ce paramètre permet de positionner l'ensemble d'un bloc de texte selon n'importe quel angle (et principalement en cohérence avec le système de coordonnées du dessin). • Cliquez sur le champ Angle. Si vous connaissez la valeur de l'angle : • Saisissez au clavier le valeur de l'angle, • validez par Entrée. • Effectuez la saisie du texte et sa mise en place. Cf. Saisie d'un texte. La mise en place tient compte de l'angle désiré. Si vous désirez aligner le texte sur des éléments du projet : • Tapez sur la touche de fonctions F7(après avoir cliqué dans le champ). Une boîte de dialogue s’ouvre vous proposant quatre modes de définition de l’angle : • • • • • • Selon 1 ligne: Un clic sur la ligne concernée provoquera l'affichage de la valeur de son angle sur le paramètre. La saisie de texte se fera selon cet angle. Selon 2 lignes : Sélectionnez 2 lignes. La valeur de l’angle formé s’affiche sur le paramètre. La saisie de texte se fera selon cet angle. Selon 2 points : Sélectionnez 2 points. La valeur de l’angle formé par la ligne qui les relierait et l’horizontale s’affiche sur le paramètre. La saisie de texte se fera selon cet angle. Selon 3 points : Sélectionnez 3 points, comme si vous traciez deux lignes formant un angle. La valeur de l’angle formé par les lignes fictives qui les relient s’affiche sur le paramètre. La saisie de texte se fera selon cet angle. 0.000000 Saisissez au clavier la valeur de l'angle voulu. Effectuez la saisie du texte et sa mise en place. Cf. Saisie d'un texte. MAJUSCULES - Normal Majuscules : le texte se trouvera écrit entièrement en majuscules. Normal :, l'action sur les touches MAJUSCULES et Maj-Lock du clavier permettra d'insérer à volonté des majuscules (ce qui est le mode courant de saisie au clavier). T 8.3 Cf. Transparent alloué. Import (insérer le contenu d’un fichier ASCII) Un clic sur cette commande affiche les différents paramètres. Manuel Abis2D 59 A l’ouverture du programme, les paramètres affichés par défaut sont : Fichier pour choisir le fichier à importer. Alignement alignement du texte Angle angle du bloc de texte par rapport au système de coordonnées MAJUSCULES/Normal Tout en majuscules / Clavier normal Texte MS-DOS Permet d'insérer des textes ASCII (sans accents ni cédille) ou du texte en clavier français (avec accents et cédille). Paramètres… permet de définir des styles d'écritures T Transparent alloué. Fichier (importer et insérer un fichier de texte) Le texte du fichier importé sera présenté en fonction des choix effectués dans les différents paramètres. • • • Cliquez sur le paramètre Fichier pour ouvrir la boîte de dialogue Importation d’un fichier texte. Explorez les dossiers et sélectionnez le fichier désiré. Validez ce choix par Ouvrir. Cliquez sur la planche de dessin, Le bloc de texte reste attaché aux déplacements du curseur. Positionnez ce bloc de texte à l’endroit désiré, et cliquez pour valider ce choix par un clic ou Entrée. Le bloc de texte est placé. Paramètres (paramétrage d’écritures et écritures existantes) Un clic sur la fenêtre Paramètres... ouvre une boîte de dialogue vous permettant de gérer des styles prédéfinis d'écritures. (Cf. Paramètres d’écritures) Angle d'écriture Cf. Angles d’écriture Alignement (droite, gauche, centre) Cf. Alignement de texte MAJUSCULES - Normal Cf. Majuscules-Normal T Cf. Transparent alloué. 8.4 Format (modifier le format d’un bloc de texte) Cette commande ne concerne que les saisies effectuées à partir du mode Bloc de texte Le re-formatage d’un texte saisi par l’Editeur de texte sera effectué à partir de la commande Editer. Un clic sur cette commande affiche les différents paramètres. A l’ouverture du programme, les paramètres affichés par défaut sont : Sélection Sélection des éléments à modifier. ++/-Sélections multiples d’éléments. Tous/Actif Choix du/des transparents sur lequel/lesquels portera la sélection Paramètres... Permet de composer des styles de textes Bloc de texte : Un texte composé d’une ou plusieurs lignes saisies en une seule manœuvre constitue un bloc. Toute manipulation (angle, supprimer, etc.) concerne tout le bloc (sauf Suppr/Parties. Un texte peut être déplacé et copié comme tout autre élément par Manip. Le point d'insertion d'un texte peut être saisi par Ctrl-F3. Sélection 1 par 1 Un simple clic sur un texte suffit à le sélectionner. Encadrer La sélection est effectuée par un cadre tracé autour du texte. Encadrer point(s) L'encadrement d'une partie du texte suffit à le sélectionner. ++/-- (sélections multiples) Cf. Sélections multiples Tous/Actif Cf. Tous- Actif 60 Manuel Abis2D Paramètres... (paramétrage des écritures) Cf. Paramètres d’écritures 8.5 Editer (corriger un texte) Cette commande permet de modifier un texte (ex. : corriger des erreurs de frappe) Lorsque la saisie a été faite à partir de l’Editeur de texte, cette commande permet aussi de modifier le formatage par l’ouverture de l’Editeur de texte. • Saisissez d'un clic le texte à corriger. La boîte de dialogue de saisie apparaît ; le texte sélectionné y est inscrit. • Effectuez les modifications requises. • Valider la modification par OK. MAJUSCULES - Normal Cf. Majuscules-Normal Tous-Actif Cf. Tous- Actif 8.6 (re)Chercher (rechercher un texte) Cette commande fait appel à une boîte de dialogue qui permettra de rechercher sur le projet un texte, de le zoomer et de le remplacer : L’option « remplacer tous » permettra de remplacer un texte par un autre sur toutes les occurrences dans le projet, en une seule opération. Tous-Actif Cf. Tous- Actif 8.7 Décomposer (décomposition d’un bloc de texte) Cette commande ne concerne que les saisies effectuées à partir du mode Bloc de texte Permet de décomposer un bloc de texte en lignes indépendantes afin de pouvoir les manipuler ou retravailler. Sélection des éléments à modifier Cf. Sélection ++/-- Cf. Sélections multiples Tous-Actif Cf. Tous- Actif Manuel Abis2D 61 9 Hach (hachures) Le menu Hach permet l'insertion de hachures qu'il ne faut pas confondre avec celles issues du menu Calcul. Les hachures du menu Calcul servent à mettre en évidence une surface calculée. Les hachures du menu Hach sont appliquées au gré de l'utilisateur sur les dessins de son choix. Commandes Dès que le menu Hach est sélectionné la zone de dialogue invite à choisir une des commandes spécifiques à ce menu : Nouv Insérer des hachures Séries-Réser.Ajouter des hachures en série. Grouper. Réserver un espace dans la hachure. Contour Modifier le contour d’une surface hachurée Déla pt. réf. Permet de déplacer le point de référence d’une hachure Format Modifier le type de hachure A l'ouverture du menu Hach, la commande Nouv est sélectionnée par défaut. Vous pouvez donc insérer immédiatement des hachures. Elles seront du même type que celles précédemment sélectionnées pour ce projet. 9.1 Généralités Dans Abis, la notion de hachure comprend le tracé de divers types de hachures, mais aussi la coloration uniforme d'une surface, ainsi que des représentations de matériaux (carrelages, parquets, etc.). Dans la famille des hachures, nous comprenons les textures qui sont des représentations photo-réalistes de revêtements de surfaces (carrelage, photo d’une porte existante, herbe, etc.). Une hachure (au sens Abis) est une figure indépendante des autres éléments du dessin. Il est donc possible de lui appliquer diverses manipulations : copier, déplacer, effacer, changer la couleur. Pour éviter des confusion avec les autres éléments du dessin, il est conseillé de placer les hachures sur un transparent particulier. 9.2 Procédure d'insertion Tout d’abord fixez les paramètres, ... puis insérez les hachures. Faute de sélectionner la hachure et les paramètres désirés, c’est la dernière hachure utilisée (avec ses paramètres) qui sera insérée. Cette disposition facilite les insertions en série. Le placement des hachures devra parfois être très précis, surtout lorsqu'elles représentent certains matériaux (carrelages, parquets, etc.). Dans le tableau des divers types de hachures, chaque type comporte un point de référence qui est le coin inférieur gauche de sa fenêtre. C'est par ce point que débutera le déploiement des hachures dans la surface à recouvrir. Il est possible de déplacer la hachure à l'intérieur de son contour par la commande Point Référ. 62 Manuel Abis2D 9.3 Nouv (insérer des hachures ou textures) Paramètres Si aucune hachure n'a encore été insérée dans le projet, le programme présente les paramètres par défaut : Mode de tracé Le tracé des contours se fera par une ligne, un rectangle, etc. (par défaut : une ligne). Contour Mode de tracé des contours (par défaut : manuel) Paramètres… Choix du type de hachure ou de texture, de son angle d’inclinaison, de sa couleur, et de sa densité. Avec contour Option cochée : la ligne sera visible Non cochée : le contour des hachures ne sera pas visible. T Cf. Transparent alloué. 9.3.1 Paramètres d'insertion La paramètre Mode de tracé permet de choisir entre 7 modes manuels et 4 modes automatiques pour déterminer le contour de la hachure. Cf. Tracé en mode automatique Mode de tracé Ce paramètre porte l’intitulé de l’outil sélectionné (normalement : Ligne). Cf. Mode de tracé Par défaut, le programme propose un tracé par Ligne. Dès la fin d'un tracé, F1 valide la mise en place de la hachure telle qu’elle a auparavant été paramétrée. Avec contour Coché : le contour des hachures est rendu visible. Non coché : le contour des hachures n'est pas visible. Paramètres… : choisir une hachure ou texture et ses paramètres Un clic sur ce bouton ouvre la boîte de dialogue : Un premier choix est à effectuer : Hachure ou Texture. Tous / Actif Cf. Chapitre Tous / Actif 9.3.2 Application d'une hachure Les hachures des Page 1 et 3 se déploient à l'intérieur de la surface délimitée. Selon le sens du dessin du contour, celles de la Page 2 se déploient à l'intérieur ou autour (en fonction de leur taille). • Sélectionnez d'un clic la hachure voulue parmi les trois pages qui vous sont proposées, ou bien saisissez dans le champ Type le n° de la hachure désirée. La hachure sélectionnée apparaît alors selon la couleur choisie. Le tableau se referme. Manuel Abis2D 63 Dans le tableau des divers types de hachures, chaque type comporte un point de référence qui est le coin inférieur gauche de sa fenêtre. C'est par ce point que débutera le déploiement des hachures dans la surface à recouvrir. Il est possible de déplacer la hachure à l'intérieur de son contour par la commande Dépla pt.réf. Angle des hachures Ce paramètre permet de positionner les hachures en fonction de l’angle qu'elles formeront avec l’objet concerné. L'angle qui sera saisi ici s'appliquera aux hachures telles qu'elles se présentent dans le tableau d'aide au choix. Transparence des hachures Ce paramètre permet de donner une transparence en % à une hachure. Facteur-X / Facteur-Y Ces paramètres vous permet d'adapter la densité des hachures ex X et Y à l'échelle des éléments du dessin. Ainsi des hachures simulant des carrelages, parquets, etc. pourront donc être mises à l'échelle désirée. Plus le coefficient sera élevé, plus les hachures seront espacées. Et inversement. Chaque échantillon de hachure présenté dans la boîte de dialogue fait 1,5 mètre de large et 0,75 mètre de haut (pour une densité de 1). • • • Cliquez dans le champ Densité, Saisissez au clavier la nouvelle valeur désirée. Validez par Entrée. Couleur des hachures ABIS donne accès à 256 couleurs différentes. Choisissez dans la liste la couleur désirée. La fenêtre étant ouverte, circulez d'une couleur à l'autre par les touches de déplacement ↑ ou ↓ ou avec la souris. Validez d’un clic ou par Entrée. La couleur n°1 est programmée comme couleur par défaut au lancement du programme. • Relever dans le plan Afin de connaître les paramètres d'une hachure déjà insérée dans le projet : • Sélectionnez cette option, La boîte de dialogue se referme. • Sélectionnez la hachure concernée. La boîte dialogue s'ouvre à nouveau et vous présente les paramètres de la hachure sélectionnée. 9.3.3 Application d'une texture Ce choix change le contenu de la boîte de dialogue. 64 Manuel Abis2D Le bouton Choisir donne accès aux divers dossiers contenant des textures. • Sélectionnez le dossier, puis la texture désirée. La texture étant choisie, vous devez décider de la manière dont l'élément de base sera répété pour couvrir la surface voulue ainsi que ses dimensions propres et son positionnement. Modes de répétition de l'élément de base : Répéter L'élément de base de la texture sera répété autant de fois qu'il le faudra pour couvrir la surface concernée. 1 fois L'élément de base de la texture ne sera inséré qu'une seule fois à son échelle propre. Ajuster L'élément de base de la texture ne sera inséré qu'une seule fois, mais son échelle sera automatiquement adaptée afin qu'elle couvre la totalité de la surface concernée. Ajuster en X L'élément de base sera inséré le nombre de fois nécessaire dans l'axe des Y selon sa dimension Y, mais sa dimension X sera adaptée pour n'apparaître qu'une seule fois dans l'axe des X. Ajuster en Y L'élément de base sera inséré le nombre de fois nécessaire dans l'axe des X selon sa dimension X, mais sa dimension Y sera adaptée pour n'apparaître qu'une seule fois dans l'axe des Y. N fois Les dimensions de l'élément de base seront réduites ou étendues en X et/ou Y pour que la surface soit couverte par un nombre entier d'éléments de base. Ex. : la surface = 2,1 x 1,20, et l'élément de base = 0,5 x 0,5. L'élément de base sera étendu de 2,5 cm en X pour être inséré 4 fois dans l'axe des X, et de 10cm en Y pour être inséré 2 fois dans l'axe des Y. Si la surface n'est pas un rectangle, le programme la garnira en calculant sur la base du rectangle qui l'englobe complètement hors tout. Paramètres Longueur : longueur à attribuer à l’élément de base de la texture. Largeur : largeur à attribuer à l’élément de base de la texture. Rotation : Angle de rotation de la texture par rapport à l’horizontale Créer une texture Vous pouvez enrichir votre bibliothèque de textures (fichiers au format MAP dans le dossier "map" du programme) à partir de fichiers Bitmap. Manuel Abis2D 65 Le bouton Bitmap (BMP) vous donne accès à l’arborescence des dossiers de votre disque dur et de vos divers lecteurs. • Sélectionnez le fichier BMP voulu. Une fenêtre d’aperçu vous donne une image du contenu de ce fichier. Validez le choix en cliquant sur Ouvrir. Un fichier Bitmap peut être obtenu par tout logiciel de traitement d’image, même le plus simple, à partir de tous les formats d’images ou photo (JPG, GIF, etc. • • • Le champ Bitmap (BMP) comporte maintenant le chemin donnant accès au fichier-modèle. Le champ Texture (MAP) vous propose un chemin pour le classement de la nouvelle texture. Cliquez sur le bouton Texture (MAP) pour effectuer le rangement définitif. Validez votre choix par Enregistrer. Confirmez la création en cliquent sur le bouton Créer. Un message vous confirme la création de la texture. Supprimer une texture • • • • 9.4 Faites apparaître le fichier concerné en cliquant sur Créer une texture, puis sur Texture (MAP). Sélectionnez le fichier à supprimer. Tapez au clavier sur Suppr. Un message vous demande de confirmer la suppression du fichier. Confirmez la suppression. Séries-Réser. (insérer en série, créer des groupes, réserver un espace) La commande Séries-Réser. permet de : hachurer une série de surfaces en utilisant les paramètres de hachures déjà présentes dans le projet. Cette disposition évite donc les pertes de temps de saisies répétées des mêmes paramètres, ainsi que les erreurs possibles en insérant les hachures en séries. créer des groupes de surfaces hachurées. Les surfaces ainsi hachurées (à partir d'une première surface) restent liées et réagiront ensemble à toutes les interventions (déplacement, suppression, changements de couleur, d'échelle). réserver des espaces dans une surface hachurée (fréquemment utilisé pour dégager la lecture de textes ou de symboles). Les hachure placées en série sont automatiquement placées sur le même transparent que la hachure d'origine de la série. Paramètres Tous-Actif Contour 66 Cf. Tous- Actif Cf. Paramètres d’insertion Manuel Abis2D Mode de tracé Ce paramètre n’est apparent que lorsque le paramètre Contour est positionné sur Manuel. Cf. Mode de tracé Par défaut, le programme propose un tracé par Ligne. Dès la fin d'un tracé, F1 valide la mise en place de la hachure. Avec contour Coché : le contour des hachures est rendu visible. Non coché : le contour des hachures n'est pas visible T Cf. Transparent spécifique 9.4.1 Insérer des hachures à l'identique • • Cliquez sur une surface déjà hachurée pour la sélectionner comme surface de référence (cliquez sur le contour ou sur l'une des lignes de hachure). Les hachures et le contour passent en couleur de sélection (telle que fixée dans le menu Options/Affichage). Les paramètres de cette hachure seront maintenant appliqués au prochain tracé ou à la prochaine sélection de surface (en cohérence avec le choix effectué par le paramètre Contour). Tracez un contour ou cliquez sur une surface concordant avec le choix effectué sur le paramètre Contour. Cette surface est immédiatement recouverte par la même hachure (type, couleur, angle). Cas particuliers : - Si la nouvelle surface présente un recouvrement avec une autre surface comportant un autre type de hachures, les deux types de hachures seront superposés dans cette zone de recouvrement. Si la nouvelle surface à hachurer présente un recouvrement avec la surface de référence, la partie hors recouvrement sera hachurée, alors que le recouvrement perdra ses hachures. 9.4.2 Créer un groupe de hachures Les nouvelles surfaces hachurées par Séries-Réser., restent liées et réagiront ensemble à toutes les interventions (sélection, déplacement, suppression, changements de couleur, d'échelle). Cette disposition permet, outre le gain de temps de saisie, d'effectuer des modifications extrêmement rapides sur l'ensemble du groupe (ex. : modification des hachures au moment de l'impression pour les rendre plus lisibles). Manipuler un groupe La sélection d'un élément du groupe sélectionne le groupe entier : mise en couleur de sélection de tous les éléments du groupe. Tous les éléments du groupe sont liés et réagiront ensembles à toutes les interventions (sélection, déplacement, suppression, changements de couleur, d'échelle). Manipuler une partie du groupe Pour déplacer une partie du groupe : voyez commande Dépla points (déplacer points) du menu Manip. Pour supprimer une partie du groupe : utilisez la commande Partie du menu Suppr. Vous sélectionnerez l'élément à supprimer en cliquant sur son contour. 9.4.3 Réserver un espace dans une hachure Une surface étant déjà hachurée, Sélectionnez d’un clic la surface hachurée concernée. Elle passe en couleur de sélection. • Tracez la surface à réserver. • Validez la réserve par F1. • En fait le programme superpose la deuxième hachure sur la première ce qui a pour effet de la faire disparaître 9.5 Contour (modifier le contour d’une hachure) La commande Contour permet de modifier le contour d’une surface hachurée. Manuel Abis2D 67 Elle comporte deux paramètres : Paramètres Mode de tracé Cf. Mode de tracé Par défaut, le programme propose un tracé par Ligne. Dès la fin d'un tracé, F1 valide la mise en place de la hachure. Tous-Actif Cf. Tous- Actif Modifier le contour d’une hachure Sélectionnez la surface hachurée concernée par un clic sur son contour. Le contour passe en couleur de sélection. • A l’aide des outils du paramètre Mode de tracé... dessinez la modification du contour (par ajout ou par retranchement) en veillant à ce que le point de départ et le point d’arrivée de ce tracé se situent exactement sur le contour existant. Utilisez à cet effet les touches de fonctions F3, F4, F5, F6. • Validez ce nouveau contour par F1. Le contour est immédiatement modifié et les hachures recouvrent l’ensemble de la nouvelle surface. • Cas particulier : Lorsque le 1er clic (point de sélection du contour) est situé sur un segment qui se trouvera à l'intérieur de la surface d'extension donnée au contour, seule cette surface sera hachurée. La surface d'origine passera en surface "réservée" (Cf. Réserver un espace dans une hachure). 9.6 Dépla pt. réf. (déplacer le point de référence) Cette commande vous permet de déplacer les hachures (ou motifs) dans un même contour (ex. : placement précis d'une représentation de carrelage en vue d’un calepinage). 9.6.1 Paramètres Tous-Actif Cf. Tous- Actif 9.6.2 Procédure La manœuvre consiste à créer un "point de référence" de la hachure en place, pour ensuite le déplacer. Il entraînera avec lui l'ensemble de la hachure : • Sélectionnez la surface hachurée concernée par un clic sur son contour. Le contour et les hachures passent en couleur de sélection. L'endroit que vous venez de cliquer fixe un "point de référence". Il reste marqué d'une croix blanche. • Votre prochain clic fixera la nouvelle position du point de référence. Il entraînera dans son déplacement l'ensemble des hachures. Vous pouvez à cet effet utiliser les touches de fonctions F3, F4, F5, F6. ou les touches de déplacement avec saisie de valeurs de déplacement. 9.7 Format (modifier une hachure) Cette commande vous permet de modifier une hachure existante selon tous les paramètres la composant. Paramètres Un clic affiche les différents paramètres de cette commande. Si aucune hachure n'a encore été insérée dans le projet, le programme présente les paramètres par défaut : Sélection Modes de sélection ++ / -Sélection multiple Tous/Actif Tous/Actif Choix d'une hachure et de ses paramètres Paramètres… Procédure • 68 Modifiez les paramètres voulus dans la boite de dialogue paramètres et cochez ceux qui devront être modifiés Manuel Abis2D • • Sélectionnez la hachure (ou le groupe de hachures concerné) en cliquant près d’une ligne du contour. Validez l'opération par F1. Manuel Abis2D 69 10 Calcul de surfaces Le menu Calcul donne lieu a l'insertion de hachures qu'il ne faut pas confondre avec celles issues du menu Hach. Les hachures du menu Calcul servent à mettre en évidence une surface à laquelle divers calculs ont été appliqués et ont les résultats sont insérés dans le projet, alors que les hachures du menu Hach sont appliquées au gré de l'utilisateur sur les dessins de son choix. Commandes Nouv Définition d’une surface à calculer. Déduc Déduction de surfaces dans les calculs déjà effectués. Contour Modifier le contour d'une surface ayant donné lieu à des calculs. Format Modifier les paramètres d’un texte de présentation de calculs. Editer Editer les données d’un texte de présentation de calculs. Dépla Texte Déplacer des textes de présentation de calculs. Hach Modifier les hachures d’une surface ayant donné lieu à des calculs. 10.1 Généralités ABIS calcule la surface, le volume, le périmètre d’un espace clos par des lignes et/ou des murs et fait apparaître les résultats dans un bloc de résultats qui sera placé dans le projet au gré de l'utilisateur. En cas de modification du contour, le programme recalcule automatiquement les résultats et modifie automatiquement le bloc de résultats en conséquence. Les surfaces, volumes et périmètres calculés sont pourvus d’attributs destinés au programme ABIS-Surface qui permet de présenter les calculs sous forme de listes. Les surfaces peuvent contenir des parties qui seront déduites du calcul. Les résultats en tiendront compte, tant dans le calcul des surfaces, que dans celui des périmètres et des volumes. 10.2 Nouv (définition d’une surface à calculer) Paramètres Un clic affiche les différents paramètres de cette commande. Si aucune hachure n'a encore été insérée dans le projet, le programme présente les paramètres par défaut : Mode de tracé Ce paramètre n’apparaît la sélection que lorsque le mode Manuel de tracé des contours a été activé. Le tracé des contours se fera par une ligne, un rectangle, etc. (par défaut : une ligne). Cf. Mode de tracé Contour Mode (par défaut : manuel). Le paramètre Contour permet de sélectionner diverses sortes de surfaces qu'elles soient déjà existantes et formées par des lignes et/ou des murs ou qu'elles soient dessinées de toutes pièces avec le mode Manuel et les outils du paramètre Mode de tracé auquel celui-ci donne accès. Cf. Insertion. Tous - Actif Gestion des transparents (désactivé par mode Manuel). Cf. Tous - Actif Paramètres Mise en forme et contenus des textes. Choix des hachures. Angle Insertion du bloc de résultats selon une inclinaison particulière. T Transparent alloué Procédure • 70 Choisissez, par le paramètre Contour le type de surface à calculer. Manuel Abis2D • • Sélectionnez d'un clic la surface à calculer, ou dessinez-la si vous avec choisi le mode Manuel (en ce cas, utilisez les touches de fonctions pour la saisie de points déjà existants). La surface concernée est immédiatement hachurée (selon les hachures sélectionnées dans Paramètres…), et la silhouette du bloc de résultats à insérer apparaît. Ce bloc de résultats reste attaché au curseur et le suit dans ses déplacements. Placez les bloc de résultats, et confirmez son insertion par un clic (ou par Entrée). Mise en forme du bloc de résultats L'activation de Paramètres … ouvre de la boîte de dialogue Paramètres des textes et hachures de surfaces calculées. Onglet Mise en forme du bloc de textes. Le Format du texte se définit comme dans un traitement de texte classique. Toutes les dimensions sont à indiquer en dixièmes de millimètres. Divers champs vous permettent de nommer les résultats des calculs, d'indiquer les unités, et de choisir la couleur d'écriture des informations insérées. Le signe _ remplace un espace blanc entre deux lettres (ex. : _m²). Le non affichage d'un de ces éléments sera obtenu en lui attribuant la couleur n° 0. Par défaut, les résultats (surfaces, volumes et périmètres) seront présentés avec 2 décimales après la virgule. Mais vous pouvez en décider autrement en choisissant le nombre de décimales désirées. Par le bouton Relever les paramètres dans le plan vous pourrez connaître les paramètres utilisés pour un calcul déjà effectué : • Cliquez sur ce bouton. La boîte de dialogue se referme. • Cliquez sur une surface déjà calculée. La boîte de dialogue s'ouvre à nouveau. Elle affiche les paramètres utilisés pour ce calcul. Onglet "Classement des textes" L'ordre de présentation des diverses informations dans le bloc de résultats pourra être modifié par les commandes vers le haut et vers le bas, après sélection du texte concerné dans la liste. Bouton Relever les paramètres dans le plan Manuel Abis2D 71 Onglet "Tailles et couleurs des textes" Vous pourrez ici attribuer une taille et une couleur à chaque item du bloc de résultats. La taille est obtenue par l'attribution d'un coefficient. La couleur est choisie dans la liste déroulante. Si la couleur 0 a été attribuée un texte, celui-ci n'apparaîtra pas dans le projet. Onglet "Données" Cet onglet vous permet de définir le contenu des blocs de résultats. Il alimentera aussi le module Surfaces pour les listages et les documents qu'il permet d'éditer à destination des destinataires du plan (divers corps de métier, client, fournisseurs, banque, fisc, etc.). Saisissez les informations que vous souhaitez voir figurer dans les blocs de résultats ou qui vous serviront dans le module Surfaces. Les champs vides seront ignorés lors de l’insertion du bloc de résultat. (1) N° de surface Il s'agit du n° attribué à la surface concernée. (2) Titre / Nom Nom attribué à la surface. (3) Titre (suite) Ligne complémentaire à la précédente (4) Type de surf. Vous pouvez repérer les divers Types de surfaces par une ou deux lettres (ex. : C pour "couloirs", T pour "terrasses") qui serviront dans le module Surfaces à effectuer des listages selon ces types. Vous pourrez ainsi alimenter les divers corps de métiers de listes très complètes sur les travaux les concernant. Ces Types de surfaces pourront aussi se voir attribuer des coefficients d'exploitation pour divers calculs et listages (ex. : pour le fisc, la banque, etc.) (5) Lot Nom ou numéro donné à un sous-ensemble de la construction ou à un ensemble de maisons. (6) Bâtiment Nom donné à la construction (7) Niveau Numéro attribué à l'étage. Calcul du volume Saisissez ici la hauteur du local concerné, aux fins de calcul et indication du volume. Textes complémentaires 10 textes complémentaires (de 0 à 9) aux résultats des calculs peuvent être ajoutés. Ils pourront combiner une partie texte (une appellation) et une indication composée automatiquement avec le contenu des champs situés à gauche de la boîte de dialogue. Nommer les textes complémentaires : un clic sur cette option ouvre une boîte de saisie vous permettant de saisir les appellations que vous souhaitez donner à chaque texte complémentaire. La validation par OK de ces noms provoque leur apparition dans la boîte de dialogue en lieu et place des intitulés des textes complémentaires (jusque là dénommés par défaut : "Commentaire 0 ; Commentaire 1 ; etc.) et qui jusque là étaient en grisé. Les noms non utilisés restent en grisé. Ces noms n'apparaîtront pas dans le projet. Ils servent à l'opérateur pour gérer les informations qu'il fera apparaître dans le champ de chaque texte complémentaire. Exemple d'utilisation : Lors de la construction d'un HLM, éditer le plan d'un des nombreux appartements en faisant figurer le n° spécifique de cet appartement. Le n° d'un appartement peut être composé par le cumul des n° de la maison, du ème niveau et du lot. Ainsi le n° 011218 désignera l'appartement n° 18 du 12 niveau de la maison 01. Dans cet exemple, l'opérateur pourra nommer le commentaire 0 "N° d'appartement" (selon la procédure indiquée ci-dessus). Pour que le n° de l'appartement se construise automatiquement, on inscrira dans le champ maintenant intitulé "N° d'appartement" : "Appartement \6-\7-\5" (ou " Appartement \6\7\5" si l'on ne veut pas des tirets séparateurs). Lors de l'insertion du bloc de ce texte, le programme se chargera de remplacer \6 par le contenu du champ "Bâtiment :" \7 par le contenu du champ "Niveau :" \5 par le contenu du champ "Lot :" 72 Manuel Abis2D Lors de l'édition du plan d'un autre appartement, il ne sera pas nécessaire de saisir à nouveau toutes les données, mais seulement de modifier l'un des champs 5, 6, ou 7, pour que champ "N° d'appartement" (ex Commentaire 0) soit automatiquement actualisé. Ainsi; si les champs de la partie gauche du tableau comportent des saisies, telles que : (5) Lot : 18 (6) Bâtiment : 01 (7) Niveau : 12 Le résultat affiché dans le bloc de résultats sera alors : Appartement 01-12-18 (ou "Appartement 011218" si l'on n’a pas mis de traits d’union). Onglet "Hachures" Le menu Calcul donne lieu a l'insertion de hachures qu'il ne faut pas confondre avec celles issues du menu Hach. Les hachures du menu Calcul servent à mettre en évidence une surface à laquelle divers calculs ont été appliqués et dont les résultats sont insérés dans le projet, alors que les hachures du menu Hach sont appliquées au gré de l'utilisateur sur les dessins de son choix. La mise en place d'un bloc de résultats concernant les résultats d’un calcul, peut s'accompagner de la mise en évidence de la surface par l'attribution d'une hachure particulière. L'action de ce paramètre peut être inhibée à partir du menu Options / Affichage. Cochez le choix Mise en évidence des surfaces par leurs hachures dans Options / Affichage pour permettre l'utilisation des hachures. Paramètres d'une hachure Cf. Paramètres d'une hachure. Le formatage des hachures (couleur, angle d'inclinaison, coefficient de densité) s'effectue à partir de cette même boîte de dialogue. L'option Relever les paramètres dans le plan permet de sélectionner un type de hachure figurant déjà dans le projet. Le programme évite ainsi à l'opérateur d'avoir à ressaisir ces paramètres. 10.3 Déduc (déduction d'une portion de surface) Cette commande vous permet d’effectuer des rectifications dans un calcul déjà effectué des caractéristiques d'une surface (caractéristiques figurant déjà dans un bloc de résultats), par soustraction de portions totalement incluses dans cette surface (ex. : surface occupée par un pilier). Dans ce même but de correction des calculs déjà effectués et affichés, des rectifications du contour (en soustraction, mais aussi en ajout) seront obtenues par la commande Contour. La mise à jour des hachures de la surface calculée et du bloc de résultats déjà inséré est automatique et instantanée. Paramètres Mode de tracé Ce paramètre n’est activé que si le mode Manuel de tracé Contour a été sélectionné. Cf. Tracer des lignes Contour Mode d’insertion / sélection de la surface à déduire. Cf. Contour Tous - Actif Gestion des transparents. Cf. Tous - Actif Procédure • • Sélectionnez la surface calculée (de laquelle vous voulez soustraire une partie) par un clic sur le bloc de résultats la concernant. La surface et son bloc de résultats passent en couleur de sélection. Selon le choix effectué dans le paramètre Mode de tracé, dessinez ou sélectionnez la surface à déduire. Manuel Abis2D 73 • Validez l'opération par F1. Les hachures et les indications du bloc de résultats sont immédiatement actualisées. 10.4 Contour (modifier le contour d'une surface) Cette commande vous permet de modifier le contour d'une surface déjà calculée (et dont les résultats figurent déjà dans le projet). Cette commande vous permet d'ajouter des points au contour de la surface calculée. Mais s'il devait plus simplement s'agir de déplacer les points de ce contour, l'action sera menée par la commande Dépla points (déplacer des points) du menu Manip (manipuler). Il ne faut pas confondre la notion de surface calculée avec la forme qui a pu servir à délimiter cette surface. Si la surface a été délimitée en mode Manuel, l'action obtenue par la présente commande modifiera effectivement le contour qui a ainsi été tracé. Il n'en sera pas de même pour les contours définis grâce aux autres modes dans lesquels le programme trace lui-même le contour de la surface à calculer en fonction du mode choisi. Dans ces cas, les lignes et/ou les murs qui ont servi à délimiter le contour de la surface calculée ne seront en rien modifiés par l'action de ce paramètre. La mise à jour des hachures de la surface calculée et du bloc de résultats déjà inséré est automatique et instantanée. Paramètres Mode de tracé Tous - Actif Outils de tracé du contour. Cf. Tracer des lignes Gestion des transparents. Cf. Tous - Actif Procédure • • Sélectionnez le contour à modifier par un clic. Le contour passe en couleur de sélection. er Situez le 1 point de la modification. Il est nécessaire que les points de départ et d'arrivée de la modification soient exactement situés sur le contour pour que le programme les accepte. Utilisez donc les touches de fonction (F3 à F6) pour la saisie de ces points. • Dessinez la modification du contour. • Validez l'opération par F1. La mise à jour des hachures de la surface calculée et du bloc de résultats déjà inséré est automatique et instantanée. L'insertion de hachures recouvrant la surface calculée est un bon moyen pour vérifier qu'aucune erreur de manipulation n'a été commise. Cas particulier : Lorsque le 1er clic (point de sélection du contour) est situé sur un segment qui se trouvera à l'intérieur de la surface d'extension donnée au contour, seule cette surface d’extension reste apparente. La surface d'origine passe en surface "réservée" (Cf. Réserver un espace dans une hachure). Les résultats des calculs ne concernent plus que la surface restant apparente. 10.5 Format (modifier des blocs de résultats) Cette commande vous permet de changer reformater un/des bloc(s) de résultats de calculs, et d'en modifier le contenu. Paramètres Sélection Cf. Sélection ++/-Cf. Sélections multiples Tous - Actif Gestion des transparents. Cf. Tous - Actif Angle Permet d'orienter le bloc de résultats à volonté. Cf. Inclinaison du bloc de texte. 74 Manuel Abis2D Textes… 10.5.1 Modifier des blocs de résultats • • • 10.5.2 La boîte de dialogue ouverte par ce bouton comporte 3 onglets identiques aux 3 premiers onglets de Paramètres… de la commande Nouv. du menu Calcul. Sélectionnez le(s) bloc(s) de résultats concerné(s) Modifiez les paramètres et/ou l'angle d'insertion Validez la modification par F1. Mise en forme du bloc de résultats L'activation de Textes … ouvre de la boîte de dialogue Modifier paramètres. • Sélectionnez l'onglet Mise en forme du bloc de textes. Le Format du texte se définit comme dans un traitement de texte classique. Toutes les dimensions sont à indiquer en dixièmes de millimètres. Divers champs vous permettent de nommer, d'indiquer les unités, et de choisir la couleur d'écriture des informations insérées. Le signe _ remplace un espace blanc entre deux lettres (ex. : _m²). La suppression d'un de ces éléments sera obtenue en lui attribuant la couleur n° 0. Par défaut, les résultats (surfaces, volumes et périmètres) seront présentés avec 2 décimales après la virgule. Mais vous pouvez en décider autrement en choisissant le nombre de décimales désirées. Par le bouton Relever les paramètres dans le plan vous pourrez connaître les paramètres utilisés pour un calcul déjà effectué : • Cliquez sur ce bouton. La boîte de dialogue se referme. • Cliquez sur une surface comportant un bloc de résultats. La boîte de dialogue s'ouvre à nouveau. Elle affiche les paramètres utilisés pour cette surface. Onglet "Classement des textes" L'ordre de présentation des diverses informations dans le bloc de résultats pourra être modifié par les commandes vers le haut et vers le bas, après sélection du texte concerné dans la liste. Bouton Relever les paramètres dans le plan Onglet "Tailles et couleurs des textes" Vous pourrez ici attribuer une taille et une couleur à chaque item du bloc de résultats. La taille est obtenue par l'attribution d'un coefficient. 10.6 Editer Cette commande vous permet d'accéder au tableau des diverses données contenues dans un ou plusieurs blocs de résultats d’un calcul. • Saisissez la ou les surfaces à éditer par son bloc de résultats ou en sélectionnant plusieurs blocs Manuel Abis2D 75 La boîte de dialogue des données s'ouvre : • Corrigez les paramètres voulus. Le changement effectué dans la fenêtre apparaît automatiquement sur le projet, après fermeture de la boîte de dialogue. Paramètres de la boîte de dialogue « Editer les surfaces » Classement… Permet de sélectionner et de classer les champs qui seront affichés dans le tableau. Éditer… Permet la modification d’une ou de plusieurs surfaces en même temps, en cochant le ou les paramètres à appliquer. La sélection de plusierus ou de toutes les lignes est possible en utilisant les touches Ctrl et Maj pour opérer des sélections multiples. Exporter… Permet l’exportation de la liste des surfaces dans un fichier TXT qui pourra être repris, par Excel notamment. Importer… Permet d’importer une liste de surfaces, préalablement exportée et traitée dans un programme externe (par ex. : Excel) Tester les données… permet d’identifier des doublons dans les numéros de surfaces et des numéros de surfaces manquants. 10.7 Dépla Texte (déplacer un bloc de résultats) Les commandes Manip / Dépla ou Copier sont inadaptées pour déplacer des blocs de résultats de calculs. Elles déplaceraient le texte mais aussi les points de référence. Vous ne pouvez déplacer les textes séparément des hachures et points de référence qu’au moyen de cette commande Dépla Texte du menu Calcul. Paramètres Une ligne / Bloc entier Choisissez entre la saisie du bloc de résultats en entier , ou la saisie d'une seule de ses lignes. Tous - Actif Gestion des transparents. Cf. Tous - Actif Procédure • • • • Choisissez les paramètres concernés, Indiquez d'un clic le texte concerné (ligne ou bloc de résultats). Il reste "accroché" au curseur. Placez-le (à la souris ou avec les touches de fonction) Valider l’opération par un clic (ou Echap). 10.8 Hach (modifier les hachures d’une surface calculée) Paramètres Sélection Cf. Sélection ++/-Cf. Sélections multiples Tous - Actif Gestion des transparents. Cf. Tous - Actif Hachures Cf. Hachures Procédure • 76 Sélectionnez la surface concernée en cliquant près de son contour (elle passe en couleur de sélection). Manuel Abis2D • Choisissez la nouvelle hachure (paramètre Hachures) : • Valider l’opération par F1. Le curseur doit toujours être sur la surface de dessin au moment ou vous tapez sur F1. 10.9 Export (exporter des listes) Paramètres Exporter Choix des calculs à exporter en fonction des transparents. Classement Choix de l'ordre des paragraphes selon le "lot", le "bâtiment", le "niveau". Séparateur Choix du séparateur de décimales dans les calculs (virgule ou point). Procédure • • Sélectionnez les paramètres voulus. Valider l’opération par F1. Le curseur doit toujours être sur la surface de dessin au moment ou vous tapez sur F1. Les données font l'objet d'un fichier en ASCII Unicode avec suffixe .TXT dont le contenu peut être transféré dans un tableur (genre Excel), ou dans un fichier de traitement de texte (genre Word) pour une présentation en adéquation à vos besoins. Par défaut, le programme range ce fichier dans le dossier TXT, mais vous pouvez indiquer un autre choix à votre convenance. 10.10 Bloc de textes Cette commande permet d’ajouter au plan des bloc de textes de surfaces supplémentaires qui répondent à des besoins personnels de mise en page. Ces blocs de textes seront capables de totaliser les valeurs de plusieurs surfaces. On distingue des blocs qui totalisent plusieurs surfaces et des blocs qui présentent le résultat / les résultats d’une seule surface. Paramètres Sélection ++/-Tous - Actif Actions… Facteur : Rotation Cf. Sélection Cf. Sélections multiples Gestion des transparents. Cf. Tous - Actif Insérer, Modifier,Remplacer un bloc de textes Facteur multiplicateur à appliquer aux éléments choisis. Cf. Angle Procédure pour insérer un bloc de texte • • • Sélectionnez les paramètres voulus. Choisissez un symbole de bloc de textes à insérer Déposez le symbole sur le plan Manuel Abis2D 77 • • Sélectionnez ensuite la surface / les surfaces à prendre en compte Valider l’opération par F1. Le curseur doit toujours être sur la surface de dessin au moment ou vous tapez sur F1. Procédure pour modifier un bloc de texte • • • Sélectionnez le bloc de texte inséré que vous désirez modifier. Les surfaces auquel il a été relié lors de son insertion se mettent en surbrillance. Sélectionnez d’autres surfaces à additionner ou à retirer de cette sélection Validez par F1. Le bloc de texte prend maintenant également en compte les surfaces rajoutés ou soustraites. Procédure pour remplacer un bloc de texte • • • Sélectionnez le bloc de texte / les blocs de textes inséré que vous désirez remplacer par un autre. Choisissez un autre symbole de bloc de textes Validez par F1 Utilisation des champs mis à disposition dans les textes de surfaces. • • • • • • • • • • • \B = Titre \A = Titre2 \R = N° de la surface \F = Surface en m² \U = Périmètre en m \V = Volume en m³ \G = Niveau \H = Bâtiment \T = Lot \N = Type de surface \0, \1, … \9 = Textes complémentaires de 1 à 9 Formatage de résultats \FX,Y = Surface en m² (\F), présenté avec X décimales après la virgule et multiplié par Y Ainsi une surface de 2,45m² (\F3,2.5) sera présentée comme suit : 6,125m², càd avec son résultat multiplié par 2.5 et avec 3 décimales. 78 Manuel Abis2D 11 Cotes (cotation) Commandes Insérer une ligne de cotes. Nouv Ajouter points Ajouter des points de cotes. Suppr points Supprimer des points de cote. Dépla texte Déplacer une indication de cote. Format Modifier les paramètres d’une ligne de cotes. Réunir Réunir deux lignes de cotes. Partager Partager une ligne de cotes. Texte suppl. Valider la commande. F1 11.1.1 Insérer des textes supplémentaires. Principes Le système de cotation de ABISPLAN est semi-automatique et absolument associatif. Cela signifie que l’utilisateur n'a qu'à indiquer le positionnement de lignes de cotes et des points d'attaches pour que le programme effectue automatiquement le reste des opérations (calculs, inscriptions). Actualisation La modification d'une dimension de l’objet coté (par Déplacer / Points) entraîne l'actualisation automatique des cotes. Il ne peut y avoir de "points de cotes fantômes" (indication approximative et donc erronée de points de cotes) car le programme n'utilise que des points réellement existants dans le projet. Les points saisis pour une cotation sont : Les extrémités de lignes, les cercles, les murs etc. Les centres de cercles ou d’arcs de cercle. Le point à 3 heures sur un cercle. Les points (insérés par Dessin / Points). Points virtuels et points réels Les points d’intersection des lignes ne sont pas des points réels. Ils peuvent en effet se déplacer lors de la modification d’une des lignes. Ils restent donc "virtuels" et ne peuvent de ce fait être cotés. Il est cependant possible d'insérer un point minuscule sur un point d’intersection. Ce point "réel" pourra être coté. Attention ! Si le point d’intersection de 2 lignes se déplace, le point ainsi coté ne se déplacera pas pour autant ! Vous pouvez placer un nombre infini de lignes de cotes. Sur une ligne de cotes, le nombre maximal de points est 100. 11.1.2 Magnétisme Dans les opérations de cotation d'un projet, l'opérateur doit saisir de façon précise de très nombreux points. Pour ce menu, ABIS a mis en place une sélection des points par "magnétisme". Ainsi, il vous suffira d'approcher le curseur d'un point pour que le système le détecte avec précision. Un clic (ou Entrée) confirmera la sélection de ce point. Manuel Abis2D 79 Outre le gain de temps appréciable, et la facilité de la manœuvre, cette disposition évite des saisies approximatives et les "points fantômes" (car ce système ne permet que la saisie de points réellement existants dans le projet). 11.2 Nouv (tracer une ligne de cote) Cette commande vous permet d'insérer des lignes de cotes de tous types et d'en configurer tous les aspects. 11.2.1 Paramètres Cotation Choix entre les divers types de cotation. Orienter Angle de positionnement des LdC. Angle (projection) Angle de projection pour pans inclinés. Manu / Auto Modes de positionnement des cotes. LdC/Pt Distance d'insertion d'une ligne de cote par rapport au premier point coté. LdC/LdC Distance d'une LdC par rapport à une autre LdC déjà insérée. Points/Lignes Modes de sélection des points à coter. °Décal Angle de décalage des LdC par rapport à l'objet coté. Format... Choix de l'aspect des cotations. T Transparent alloué 11.2.2 Paramétrage des LdC L'activation de Format… ouvre une boîte de dialogue vous permettant de spécifier tous les aspects des cotations. Dans cette boîte de dialogue, l'abréviation LdC signifie Ligne de cotes. Afin de conserver tous des paramètres que vous réutiliserez, vous pouvez les mémoriser dans un Style de cotes auquel vous attribuerez un nom. Ces styles restent mémorisés et pourront resservir pour la confection d'autres projets. Le style "-" est le style standard (affiché par défaut). Vous pouvez éditer et modifier librement les paramètres d'un style existant pour créer d'autres styles. Echelle 1/… L'échelle spécifiée ici ne concerne que les éléments des cotations. 80 Manuel Abis2D Les dimensions indiquées s'entendent en millimètres. La taille réelle des éléments des cotations est conditionnée par 3 facteurs différents : - l'échelle pour l'impression du projet (adoptée dans Prod/Imprim) - l'échelle spécifiée ici pour les éléments des cotations - les dimensions spécifiques données pour chaque élément de cotation. Il faudra donc composer avec ces trois facteurs. Ex. : Pour connaître la taille réelle d'un texte à l'impression : - Echelle du plan = 1/100, - Echelle des éléments de cotation = 1/100 , - Hauteur d'un caractère = 50 A l'impression, le caractère fera 5mm. Dans l'encadré Ligne de cote (LdC) vous spécifierez les paramètres de présentation des lignes, flèches, lignes de rappel, placements de textes, etc. Dans l'encadré Calcul et présentation des cotes vous spécifierez les paramètres de la présentation des résultats des calculs. En cas d'une cote en projection (ex. : en vue de dessus, alors que la ligne cotée forme un angle avec l'horizontale) la cote de projection donnera sa longueur réelle (et non la longueur apparente de la vue de dessus). Le champ Projection : texte avant cote vous permet d'indiquer cette particularité (4 signes possibles). Dans l'encadré Inscriptions vous spécifierez les paramètres des textes des cotations de la même manière que dans un traitement de textes classique. Selon les fonctions appelées (standard, de niveaux, angles, etc.) le contenu de la boîte de dialogue peut varier. Ainsi dans la cotation de niveaux, la boîte de dialogue comporte une case à cocher Souligner le résultat. Créer un Nouveau style • Sélectionnez un style existant (par défaut le style "-" est automatiquement sélectionné). • Cliquez sur Style Nouveau Les paramètres qui étaient verrouillés (en grisé) redeviennent accessibles. • Saisissez le nom que vous attribuez à ce style dans le champ Style. • Modifiez les paramètres voulus. (la touche Tab permet de passer d'un champ à l'autre). • Validez ce nouveau style par OK. La boîte de dialogue se referme. Modifier un style • Sélectionnez un style existant. • Cliquez sur Modifier. Les paramètres qui étaient verrouillés (en grisé) redeviennent accessibles. • Modifiez les paramètres voulus. (la touche Tab permet de passer d'un champ à l'autre). • Validez ces modifications par OK. Modifier le style standard Par défaut le style standard "-" est automatiquement sélectionné et ses paramètres affichés. Modifiez les paramètres et validez par OK. Supprimer un style • Sélectionnez un style existant. • Cliquez sur Supprimer. Le programme vous demande de confirmer cette suppression. Relever les paramètres d'une cotation dans le plan • Cliquez sur Relever les paramètres d'une cotation dans le plan. La boîte de dialogue se referme. Manuel Abis2D 81 • • • 11.2.3 Cliquez dans le projet sur une cotation. La boîte de dialogue s'ouvre à nouveau. Elle affiche les paramètres de la cotation sélectionnée. Vous pouvez à ce moment modifier les paramètres, et éventuellement les mémoriser dans un Nouveau style. Validez par OK. Modes de cotation Cotation Le paramètre Cotation permet de choisir entre divers modes de cotation. La barre des paramètres change d'aspect selon le Type de cotation choisi. De même, le choix effectué modifie certaines options de la boîte de dialogue Format. standard std. avec projection std. cumulée cumulée avec projection de niveaux d’angles d’arcs de cercles d’ouvertures Cotation standard. S'il s'agit d'une cotation en projection, le champ de saisie vous permet d'indiquer l'angle de la projection. Les valeurs des cotations sont additionnées de gauche à droite. Le champ de saisie vous permet d'indiquer l'angle de la projection. Cotation de niveaux. Cotation d’angles. Cotation d'arcs de cercles. Cotation ouvertures. Orienter Le positionnement de la ligne de cotes s'effectuera selon l'orientation choisie dans ce paramètre : Horizontale LdC placée horizontalement. Verticale LdC placée verticalement. Selon angle… LdC placée selon l'angle saisi ici. Par 2 points LdC placée selon l'angle des 2 points à coter. Angle de projection Lorsqu'un élément coté présente une inclinaison par rapport au plan de la représentation, sa longueur réelle ne sera pas visible. Une cotation en projection donnera sa longueur réelle et non la longueur apparente sur le plan. Il est donc nécessaire d'indiquer ici au programme l'angle de projection. Le paramètre Format… comporte la possibilité d’insérer dans la cotation en projection un court texte (4 signes) qui précédera la valeur de la cote. Manuel / Auto (positionnement des LdC) Ce commutateur permet de choisir entre un placement des lignes de cotes en semiautomatique (Auto) ou manuel (Manuel). Auto • Sélectionnez tout d'abord un premier point à coter. Il servira de point de référence pour le placement automatique de la LdC selon les choix effectués dans les autres paramètres. • Indiquez maintenant au programme de quel coté devra se situer la cotation en cliquant du coté voulu. Une ligne pointillée signale maintenant cette future ligne de cotes. Le point de référence sera coté. Il est déjà repéré sur la ligne. • Situez les autres points à coter (selon le choix effectué dans Points / Ligne). • Tapez F1 pour valider l'insertion la cotation. Le tracé est instantané. Manuel • Placez tout d'abord la ligne de cote en cliquant à l'endroit où vous voulez l'insérer. • Sélectionnez les points à coter (selon le choix effectué sur Points / Ligne). • Tapez F1 pour valider l'insertion la cotation. Le tracé est instantané. 82 Manuel Abis2D En cas d'erreur dans une sélection de points, le dernier point sélectionné sera éliminé par action sur la touche du clavier Retour arrière. LdC/Pt Saisissez dans ce champ la distance à laquelle vous voulez positionner la nouvelle ligne de cote par rapport au premier point coté. LdC/LdC Saisissez dans ce champ la distance à laquelle vous voulez positionner la nouvelle ligne de cote par rapport à une LdC déjà insérée. Points / Lignes (mode de cotation) Ce commutateur permet de choisir entre deux modes de sélection des points à coter : Points C'est la sélection manuelle : sélectionnez chaque point à coter (validez chaque point par un clic ou par Entrée). Lignes C'est la sélection automatisée : la sélection des points à coter sera effectuée en traçant une ligne coupant l'objet à coter. Tous les points rencontrés par cette ligne seront cotés. Il est possible de tracer plusieurs segments de droites coupant les éléments à coter. Chaque élément rencontré par cette (ces) ligne(s) sera automatiquement coté. °Décal (Angle de décalage d’une ligne de cote) Normalement les cotes sont perpendiculaires au point coté (Angle=90°). Cette option sert à décaler une ligne de cote en spécifiant un angle différent de 90°. 11.2.4 Exemple d'insertion d'une LdC en automatique Position LdC sur Auto et paramètre Points/Ligne sur Ligne : • Cliquez près d’un point à coter. Ce point sert de point de référence pour le positionnement automatique de la ligne de cotes (ce point sera déjà saisi dans la ligne de cotes). ème • 2 clic en direction (approximative) de l'emplacement de la ligne de cote. Une ligne pointillée signale maintenant la position de la future ligne de cotes. Elle s'est positionnée en fonction de la Dist. LdC/Plan choisie. • Tracez avec le curseur une ligne coupant les divers points devant être cotés. Vous pouvez aussi tracer plusieurs segments de droites différents afin de coter sur la même ligne de cote des éléments qui ne sont pas dans un même plan. • 11.2.5 Tapez F1 pour valider l'insertion la cotation. Exemple d'insertion d'une LdC en manuel Position des LdC sur Manu et paramètre Points/Ligne sur Points : • Cliquez sur l'emplacement de la future ligne de cotes. Une ligne pointillée signale maintenant cette future ligne de cotes. • Cliquez sur les points que vous voulez coter. • Tapez F1 pour valider l'insertion la cotation. 11.2.6 Exemple d'insertion d'une cotation de niveaux en mode manuel Position des LdC sur Manu et paramètre Points/Ligne sur Points : • Cliquez sur l'emplacement de la future ligne de cotes. Une ligne pointillée signale maintenant cette future ligne de cotes. • Cliquez sur les points que vous voulez coter. • Tapez F1 pour valider l'insertion la cotation. 11.3 Ajouter points Paramètres Niveau Concerne la cotation de niveaux : Supérieur pour coter un bord supérieur. Inférieur pour coter un bord inférieur. Manuel Abis2D 83 Prolongation LdC Concerne la cotation d’arcs de cercle : vers la gauche : la cote qui va être ajoutée du coté du sens trigonométrique. vers la droite : la cote qui va être ajoutée du coté du sens des aiguilles d’une montre. Format… Cf. Format LdC Procédure • • • Sélectionnez tout d’abord la ligne de cotes à modifier à l'aide de la souris. Sélectionnez les points à coter. Validez leur insertion par F1. 11.4 Suppr points (supprimer des points cotés) • Cliquez sur la ligne de rappel de la cote à supprimer. La suppression est instantanée. 11.5 Dépla texte (déplacer un texte de cote) Cette commande vous permet de déplacer un texte de cote. Paramètres • Tous/Actif Cf. Tous/Actif. Dans groupe Cf. Dans groupe. Delta-X / Delta-Y : permet de magnétiser le texte à de le déplacer d’une valeur pré-établie, afin d’obtenir des alignements précis. Si ces valeurs ont à zéro, le déplacement suivra les mouvements de la souris Procédure • Sélectionnez le texte d'une cote d'un clic de souris. La silhouette du texte à déplacer reste attachée au curseur. Nota : Dans le cas d’une cote de niveau, pourrons être sélectionnés soit la cote complète avec son texte (en cliquant sur le triangle la symbolisant) soit uniquement le texte (en cliquant sur ce dernier). • • Placez ce texte à l'endroit désiré. Validez le placement par un clic ou par Entrée. Pour mémoire : Manip/Dépla déplacerait la ligne de cote entière. Manip/Copier permet de copier une ligne de cote. 11.6 Format (modifier l’apparence d’une cotation) Paramètres Selon le choix effectué dans Modification sur… les autres paramètres changeront. Modification sur… Choix du type de cotation à modifier. Cotation standard affiche les paramètres de cotation courante. Cotation de niveaux affiche les paramètres de cotations de niveaux. Angle de décalage... pour décaler la position d'une cote par rapport à sa position normale. Changer pour cotation pour transformer un mode de cotation en un autre mode de cotation. Niveau : modif h abs... modification du "0 absolu" d'une cote de niveaux. Cotation d'angles affiche les paramètres de cotations d’angles. Inverser Texte rotation du texte de 180° Sélection Cf. Sélection ++/-Cf. Sélections multiples Tous - Actif Gestion des transparents. Cf. Tous - Actif Format… Cf. Format LdC Alignement des textes coché : les textes déplacés se remettront en position originale (selon les paramètres : gauche, centre, droite). 84 Manuel Abis2D non-coché : les textes déplacés conserveront leur position après attribution de nouveaux paramètres. Et selon les choix s effectués dans le paramètre sélection, de nouveaux paramètres apparaissent : Niveau : modif h abs … : 0.0 permet de modifier le niveau zéro d'une série de cotes de niveaux en changeant la valeur de l'une de ses cotes. Un projet peut contenir une infinité de séries de cotations de niveaux possédant chacune un 0 de référence particulier. Les cotes d'une série peuvent ne pas se situer sur la même ligne. Un clic sur l'une des cotes d'une série mettra toute la série en couleur de sélection. Vous pouvez décaler le 0 d'une série de cotes de niveaux par rapport à une autre : • Sélectionnez une cote (la série passe en couleur de sélection). • Saisissez la nouvelle hauteur de ce point et validez la saisie par Entrée. • Validez la modification de la série par F1. Modifier une cotation Cotations standard, niveaux, type de cotation, nv. hauteur, d’angles • Sélectionner d'un clic la cotation concernée. • Modifiez les paramètres dans la boîte de dialogue ouverte par Format... • Validez la modification par F1. Angle de décalage Saisissez la valeur de l'angle dans le champ ouvert à cet effet. 11.7 Réunir (réunir plusieurs lignes de cote) • • Sélectionnez une première ligne de cotes, puis une seconde. Tapez F1. Les deux lignes de cotes ont été réunies et n'en forment plus qu'une. La cote intermédiaire a été insérée. 11.8 Partager (partager une LdC en deux LdC) • Cliquez sur le texte de cote à supprimer ou sur la ligne de cotes entre 2 lignes de rappel. La ligne de cotes est immédiatement partagée en 2 lignes distinctes. Chacune de ces lignes de cotes peut être manipulée séparément. 11.9 Texte suppl (texte supplémentaire) Cette commande permet de compléter une cote par diverses indications spécifiques. Contrairement à un texte saisi par Texte, les textes insérés par Texte suppl seront associés à la cote. Ils pourront donc être manipulés en même temps qu'elle (ex. : changement de place ou de dimension de l'élément coté qui déplace automatiquement la cote). • • • Sélectionnez d'un clic la cote concernée. Modifiez le contenu des champs dans les paramètres. Validez l'ensemble des insertions par F1. Exemples de textes supplémentaires : Au-dessus : Largeur Avant : env. Après : m Manuel Abis2D 85 12 Suppr (supprimer) Suppression d'éléments ou de parties d'éléments. Commandes Elém Supprimer un élément. Partie Supprimer une partie d’élément. entre 2 inters Supprimer une portion de ligne entre deux points intersection. entre 2 points Supprimer une portion de ligne entre deux points précis. Coul Supprimer les éléments dessinés dans une même couleur (ex. : lignes de construction). 12.1 Elém (supprimer un élément) un élément est : - un train de lignes ou de murs dessiné sans « lever la main » (ouvertures et niches incluses). - une ligne de cotes. - un bloc de textes entier. - une hachure avec ses ajouts et trous. - une surface calculée (avec ses "réserves"). Paramètres Sélection des éléments à modifier Cf. Sélection ++/-Cf. Sélections multiples Tous-Actif Cf. Tous- Actif Supprimer un élément Les éléments sont sélectionnés selon le mode de sélection actif. Ils passent en couleur de sélection. Pour confirmer la suppression, tapez F1. 12.2 Parties (supprimer une partie d’un élément) une partie d'élément est : - un mur dans un train de murs. - une niche, une ouverture dans un mur. - un ajout de hachure. - un "réserve"dans une surface calculée. - une ligne dans un bloc de texte (le bloc s’en trouve alors partagé en 2). Paramètres Sélection des éléments à modifier Cf. Sélection ++/-Cf. Sélections multiples Tous-Actif Cf. Tous- Actif Les macros qui incluent une ouverture (portes, fenêtres) ne peuvent être supprimés qu'avec la commande Parties (et non avec Elém). Les autres macros (escaliers) peuvent indifféremment être supprimés avec Parties ou Elém. Supprimer une partie d'élément Les parties d'éléments sont sélectionnées selon le mode de sélection actif. Ils passent en couleur de sélection. Pour confirmer la suppression, tapez F1. 86 Manuel Abis2D 12.3 entre 2 inters (suppr. ligne entre 2 intersections) Paramètre Tous-Actif Cf. Tous- Actif Procédure • Approchez le curseur d’une ligne, puis cliquez. Le programme recherche les deux points d'intersection ou de fin de lignes les plus proches. La ligne est alors effacée entre ces deux points. Les points de départ ou de fin sont également considérés comme des points d’intersection. 12.4 entre 2 points (suppr. ligne entre 2 points) Paramètre Tous-Actif Cf. Tous- Actif Procédure • Définissez deux points sur une ligne. La ligne est immédiatement effacée entre ces deux points. 12.5 Coul (selon la couleur du tracé) Paramètres Couleur : Choix de la couleur concernée Tous/Actif Cf. Tous- Actif Procédure • Sélectionnez la couleur • Validez par F1 la suppression des éléments tracés avec cette couleur. La suppression est instantanée. Seules les lignes de cette couleur visibles à l’écran (mais pas celles figurant sur un transparent rendu invisible) sont supprimées. Manuel Abis2D 87 13 Manip (manipuler des éléments) Permet de manipuler des éléments et des points. Commandes Dépla Déplacer des éléments. Copier Copier un élément. Dépla Miroir Déplacer des éléments par miroitement suivant un axe. Copier Miroir Copier des éléments par miroitement suivant un axe. Dépla points Déplacer des points d’éléments. Copier Détail Copier et agrandir un détail. 13.1 Généralités Tous les éléments sélectionnés et manipulés au moyen des commandes Dépla, Copier, Dépla Miroir, Copier Miroir, restent sélectionnés même si vous passez à une autre de ces commandes. Fonctionnement global de ce menu Chacune de ses commandes respecte la logique suivante, en 2 phases : 1 : Sélection • Sélectionnez l’élément ou les éléments par le mode de Sélection ...; • Validez la sélection par F1. 2 : Manipulation • Situez le point de départ du déplacement de la sélection (point éventuellement situé avec F3, F4, F5, F6) ou définition de l’axe de miroitement (par 2 points) • Déplacez ou copiez l’élément en situant son point d'insertion (point, avec ou sans F4). 13.2 Dépla (déplacer des éléments) 13.2.1 Paramètres Cf. Sélection aucun : pas de miroitement. selon axe X / axe Y : miroitement selon l'axe des abscisses ou des coordonnées. selon 1 point : miroitement par rapport à un point. ++/-Cf. Sélections multiples Transp +/Les éléments sélectionnés seront déplacés d'un transparent à un autre selon l'écart de numérotation des transparents saisi dans ce paramètre. Mise à dimension enX / en Y Les dimensions de l'élément varieront selon le coefficient saisi dans ces paramètres. Selon la valeur (< 1ou > 1) appliquée à cet axe, l'élément subira des déformations d'allongement ou d'écrasement. Ce coefficient peut être calculé par le rapport entre les longueurs de 2 lignes définies en suivant (Longueur de la ligne 1 divisée par la longueur de la ligne 2). Pour cela il faudra donc indiquer 4 points en suivant, après avoir fait appel à la fonction « Rapport entre deux lignes » par un clic droit de la souris. Sélection Miroitement Tous-Actif Rotation 13.2.2 Cf. Tous- Actif Cf. Angle Déplacer Selon la manœuvre à effectuer, les différents paramètres peuvent cumuler leurs actions. Ex. : Déplacement + rotation + miroitement. 88 Manuel Abis2D • • Sélectionnez l’élément (ou les éléments) à déplacer par le mode de Sélection ...; Validez cette sélection par F1. Le curseur doit toujours être sur la surface de dessin au moment ou vous tapez sur F1. Situez le point de départ du déplacement de la sélection (1 point sur l'élément ou hors de lui, éventuellement situé avec les touches de fonction). • Validez ce point (clic ou Entrée ou Echap). • Situez la valeur du déplacement et son sens (à la souris ou à l'aide de F3, F4, F5, F6). Le déplacement est instantané. Le point de sélection reste attaché au curseur afin de servir à une autre manœuvre. • Validez le déplacement par F1 (libère d’index de l’élément déplacé). • 13.2.3 Miroiter Selon axe X ou axe Y Sélectionnez l'élément Validez la sélection par F1. Situez le point de départ (clic de souris ou avec F3, F4, F5, F6), ou acceptez le point déjà saisi, par F1. Ce point peut être situé sur l'élément ou en dehors de lui. • Miroitez : pour cela, situez le point d'arrivée du point de sélection et cliquez. Le miroitement est instantané. • • • Un point d'arrivée choisi au même endroit que le point de départ provoque une simple inversion du sens de la figure. Par 1 point Ce déplacement par miroitement cumule le miroitement selon l'axe des X et le miroitement selon l'axe des Y. Procéder comme décrit dans le paragraphe ci-dessus. 13.3 Copier (copier un élément) Les paramètres et les manœuvres sont identiques à la commande Dépla. Cf. Dépla. La différence sera bien sûr dans la préservation de l'élément d'origine. Il est possible d'effectuer des copies multiples. Il sera alors nécessaire de situer le point d'insertion de chacune d'elle sans qu'il soit nécessaire de sélectionner à nouveau l'élément à copier. 13.4 Dépla Miroir (déplacer par miroitement) Les paramètres sont identiques à la commande Dépla. Cf. Dépla. • • Sélectionnez les éléments à miroiter Validez la sélection par F1. Le curseur doit toujours être sur la surface de dessin au moment ou vous tapez sur F1. • • • Situez deux points pour positionner l’axe de miroitement. Un nouveau clic provoque le déplacement par miroitement. F1 pour clore la commande. 13.5 Copier Miroir (copier par miroitement) Les paramètres et les manœuvres sont identiques à la commande Dépla. Cf. Dépla. • • Sélectionnez le(s) élément(s) à miroiter. Validez la sélection par F1. Le curseur doit toujours être sur la surface de dessin au moment ou vous tapez sur F1. Manuel Abis2D 89 • • • Situez deux points pour définir l’axe de miroitement. Validez la copie par miroitement par un clic. F1 pour clore la commande. 13.6 Dépla points (déplacer des points d'éléments) Paramètres Cf. Sélection Selon le choix effectué ici, les textes seront ou non, pris en compte dans la sélection. ++/-Cf. Sélections multiples Tous-Actif/Av-Ss groupe Cf. Tous- Actif Sélection Avec /Sans texte Déplacer des points • • • Positionnez le paramètre Avec / Sans texte selon votre besoin. Sélectionnez les points à déplacer. Validez la sélection par F1. Le curseur doit toujours être sur la surface de dessin au moment ou vous tapez sur F1. Positionnez par un clic le point de départ du déplacement de la sélection (point sur l'élément ou hors de lui, et éventuellement situé avec les touches de fonction), ou accepter le point proposé, et validez ce choix par F1. • Situez le point d'arrivée du déplacement à la souris ou au clavier : saisie de la valeur et de son sens (aide de F3, F4, F5, F6). • Validez le point d'arrivée (clic ou Entrée). Le déplacement est instantané. • Les éléments dont on déplace un ou des point(s) conservent leurs caractéristiques (ex. :un mur conserve ses particularités de mur), ce qui n'est pas le cas dans la commande Copier détail. Si des calculs de surface, des cotes, des hachures sont concernés par les points déplacés, ils sont automatiquement actualisés. 13.7 Copier Détail (copier un détail) Cette commande vous permet de copier un détail du projet tout en modifiant sa taille afin de le mettre en exergue. ème Ainsi un détail d’un plan destiné à être imprimé au 1/100 peut être copié et agrandi 5 fois ème pour apparaître au 1/20 . Les objets pris en compte sont : - Les lignes. - Les cercles, les arcs de cercle. - Les points. - Les murs. - Les textes définis dans une coupe. - Les éléments de la bibliothèque définis dans une coupe. Paramètres Facteur : Facteur multiplicateur à appliquer aux éléments choisis. Vers transparents d'origine Lorsque les éléments à copier sont situés sur des transparents différents, la copie situera chacun d'entre eux sur son transparent d'origine. Vers transparent actif La copie sera effectuée sur le transparent actif. Tous-Actif Cf. Tous- Actif Procédure • • 90 Choisissez les paramètres désirés. Tracez un cadre autour des éléments à mettre en exergue. La silhouette du "détail" reste attachée au curseur. Manuel Abis2D • Placez le "détail" à l’endroit voulu (à la souris, ou avec l’aide des touches de fonction) et cliquez pour validez le positionnement. Tous les objets entièrement encadrés sont copiés. Tout ce qui dépasse de la fenêtre d'encadrement est coupé. Des éléments qui forment un ensemble (cotations, surfaces, hachures et textes) et qui dépassent de la fenêtre d’encadrement sont décomposés en leurs éléments constitutifs. Les éléments constitutifs qui se trouvent dans la fenêtre d’encadrement sont groupés en un seul groupe. Les lignes de textes, les symboles et images PAO ne sont restitués que lorsqu’ils sont entièrement encadrés. Remarque concernant la copie d’un mur : Par cette commande, un mur perd les caractéristiques propres aux murs Il est décomposé en ses éléments constitutifs (comme dans Dessin/Décomposer). Ses hachures ne sont plus prises en compte. Manuel Abis2D 91 14 Ajuster (ajuster des murs et des lignes) Commandes Long Ajuster la longueur d’un mur ou d’une ligne jusqu’à la hauteur d’un autre mur ou une autre ligne. en angle Relier 2 murs ou 2 lignes jusqu'à former un angle. Croisement Gérer le tracé du croisement de 2 murs. Relier murs Relier entre eux plusieurs murs sécants. Fin de mur Configurer une fin de mur. Ouverture Ménager une ouverture dans le tracé d’une paroi d’un mur, ou refermer des ouvertures résultant de manipulations précédentes. 14.1 Long (Longueur d’un mur ou d’une ligne) Pour allonger ou raccourcir un mur ou une ligne jusqu'à un autre mur ou ligne, ou contre une ligne temporairement dessinée à cet effet. 14.1.1 Principe La mise à dimension de la première ligne (allongement ou raccourcissement) se fera jusqu'à la seconde ou, si celle-ci est trop courte, jusqu'au niveau de son prolongement (mais celui-ci ne sera pas tracé). Sélection 1par 1 • • Sélectionnez d’abord la ligne (ou mur) dont la longueur devra être ajustée (en allongement ou raccourcissement, en cliquant sur la partie qui devra être conservée. Sélectionnez en second la ligne (ou éventuellement le coté d’un second mur) qui servira de limite à l'ajustement de la première. La mise à dimension de la première ligne (ou du premier mur) est instantanée avec la sélection du second élément. Sélection par une ligne • • 14.1.2 Sélectionnez d’abord les éléments (lignes ou murs) dont la longueur devra être ajustée, en dessinant une ligne qui croise ces éléments dont vous désirez adapter la longueur. Cette ligne de coupe sera positionnée du côté de la partie à conserver. Sélectionnez en second la ligne (ou éventuellement le coté d’un second mur) qui servira de limite à l'ajustement des éléments sélectionnés en premier. Avec raccord Lorsque ce paramètre n’est pas coché, Les deux murs concernés seront comme accolés. Le mur à ajuster ne perdra pas sa fin de mur. L’autre mur se sera pas ouvert au niveau du contact avec du premier mur. Lorsque ce paramètre est coché Le mur à ajuster perdra sa fin de mur dans la manœuvre d'ajustement. Il continuera cependant à se comporter comme un mur (ex. : il pourra recevoir des hachures de matériaux, des ouvertures, etc.). Lors de la sélection des murs, il est important de sélectionner en premier le mur qui perdra son extrémité (trait de raccordement) lors de la jonction des deux murs. Si le deuxième élément est aussi un mur, le raccordement des deux murs se fera : er avec perte du trait de l'extrémité du 1 mur (le petit trait au niveau de la jonction est supprimé), ème l'ouverture dans le 2 mur ème Le raccordement se fait au niveau de la ligne cliquée sur le 2 mur. Des tracés aberrants peuvent donc s’ensuivre si vous avez cliqué sur la ligne opposée au raccordement logique. Il 92 Manuel Abis2D conviendra alors d’annuler cette manœuvre (icône Annuler), ou bien d’utiliser les autres modes de raccordement de murs disponibles, tel que Relier murs. Les tracés d’origine des raccordements de murs peuvent être rendus visible par le menu Options – Affichage, en cochant l’option Tracés d’origine des raccordements de murs. 14.1.3 Cas particulier de lignes colinéaires Quand deux segments à raccorder sont colinéaires (c'est à dire situés sur le prolongement l'un de l'autre), leur raccordement se fait bout à bout. Les 2 lignes resteront cependant 2 lignes distinctes (bien que jointes bout à bout). 14.2 en angle Pour relier 2 murs ou lignes jusqu'à former un angle. Rayon du raccord Le raccordement de deux lignes ou de deux murs peut s'effectuer par un arc de cercle. Ce paramètre vous permet de choisir le rayon de ce cercle. • Saisissez au clavier le rayon du cercle; • Sélectionnez les deux lignes ou les 2 murs. Le tracé est immédiat. Si un rayon d’arrondi est indiqué (valeur > zéro), le résultat obtenu est composé de 3 éléments, les deux éléments initiaux et celui qui forme l’arrondi. Procédure et particularités • Sélectionnez les deux lignes ou murs à relier. Les deux lignes ou murs sont immédiatement mis à dimension pour se raccorder en formant un angle. Les parties (éventuellement) situées au delà du point de rencontre seront supprimées. Lors de la sélection, il est donc important de cliquer sur la partie du mur ou de la ligne qui devra être conservée. Chacun des éléments reliés conserve ses particularités (de ligne ou de mur). 2 lignes ou 2 murs Les deux murs sont immédiatement mis à dimension pour se raccorder en formant un angle. Les deux murs restent deux murs indépendants. 1 ligne et 1 mur Si le mur est sélectionné en premier, il se raccorde avec la ligne. Les deux éléments perdent les parties qui étaient situées au-delà du point de raccordement. Le raccordement se fait en angle vif quel que soit le rayon de raccordement saisi. Si la ligne est sélectionnée en premier, les deux éléments sont allongés ou raccourcis jusqu'au point de raccordement, mais le mur perd son extrémité. Lignes colinéaires Quand deux segments à raccorder sont colinéaires (c'est à dire situés sur la même ligne), leur raccordement se fait bout à bout. Les 2 lignes resteront cependant 2 lignes distinctes (bien que jointes bout à bout). 14.3 Croisement (croisement de murs) Par cette commande vous "nettoierez" le croisement de deux murs des petits traits de parois existant encore dans le croisement. • Cliquez sur un coté de chacun des murs à raccorder. Les petits traits importuns sont instantanément supprimés. 14.4 Relier murs (murs convergents) L'intérêt particulier de Relier murs est de vous permettre des raccordements entre plusieurs murs convergents. Le raccordement de deux murs est tout aussi possible avec cette commande qu'avec Croisement. Manuel Abis2D 93 Paramètre Raccorder/Ne pas raccorder/Raccorder matériaux identiques influe sur la présentation des raccords. Procédure • • • Sélectionnez d'un clic le mur à raccorder. Ce mur perdra sa fin de mur (la partie située au-delà du raccordement). Sélectionnez d'un clic chacun des autres murs à raccorder. Validez l’opération par F1. 14.5 Fin de mur Cette commande vous permet de gérer les extrémités des murs : ouvrir, fermer, profiler une extrémité. Paramètres Fin de mur : Profiler : Permet de donner un profil particulier à l'extrémité d'un mur. Ce paramètre provoque l'apparition du paramètre Mode de tracé Cf. Mode de tracé. à 90° : L'extrémité ouverte du mur sera refermée par une ligne à 90°. Couleur+Ligne : Ce paramètre provoque l'apparition des paramètres : Fermer - Coché : permet de refermer une extrémité de mur lorsqu'elle est restée ouverte à la suite de diverses manœuvres. Diverses formes peuvent être données à cette extrémité de mur par le paramètre Fin de mur = Profiler. - Non coché : permet d'ouvrir une extrémité de mur. Selon le choix effectué dans Fin de mur d’autres paramètres apparaissent : Sélection : Cf. Sélection Mode de tracé Cf. Ligne. ++/-Cf. Sélections multiples Couleur Cf. Couleur. Ligne Cf. Ligne. 14.5.1 Ouvrir une extrémité de mur • • • 14.5.2 Décochez l’option Fermer. Cliquez sur le mur du coté de l'extrémité à ouvrir. Validez par F1. Fermer une extrémité de mur En donnant une forme particulière à l'extrémité du mur • • • • Cochez Fermer. Sélectionnez Profiler. Tracez le polygone à l'aide des outils présentés dans le paramètre Mode de tracé. Validez par F1. à 90° • Cochez Fermer. • Sélectionnez à 90°. • Sélectionnez le mur du coté ouvert. L'extrémité du mur est instantanément refermée par une ligne à 90°. En modifiant la couleur et la ligne d'extrémité Cochez Fermer. Sélectionnez Couleur+Ligne et sélectionnez la couleur et le type de ligne voulus. Sélectionnez l'extrémité de mur à refermer grâce aux outils de Sélection (aucune manifestation de la saisie). • Validez par F1. L'extrémité du mur est instantanément refermée par une ligne à 90° selon la couleur et le type de ligne choisis • • • 94 Manuel Abis2D 14.6 Ouverture (dans le tracé d’un mur) Cette commande vous permet de ménager une ouverture dans le tracé des faces d'un mur, ou de rétablir ce tracé. Les limites de l'ouverture sont déterminées par des intersections avec : une ligne, une face de mur, un point, une extrémité du mur. Le mur conserve toutes ses particularités, même dans ses parties devenues invisibles (manipulations, attribution de hachures, etc.) 14.6.1 Pratiquer une ouverture • Sélectionnez Effacer entre deux points d'intersection. • Sélectionnez d'un clic la partie du tracé à rendre invisible. L'action est instantanée. 14.6.2 Rétablir un tracé • Sélectionnez Rétablir le tracé. • Sélectionnez la partie du tracé à rétablir en cliquant près d'elle. L'action est instantanée. Manuel Abis2D 95 15 Prop (Propriétés des éléments) Commandes Déplacer un (des) élément(s) vers un autre transparent. Transp Coul+ Ligne Modifier la couleur et/ou le type de ligne d'un élément. C et L 2 interModifier la couleur et/ou le type d’une ligne entre deux points d’intersection. Grouper des éléments. Groupe Editer groupe .............................................. Consulter, modifier les caractéristiques d'un groupe. Consulter, modifier les paramètres de macros. Macro Décom groupe .... Décomposer un groupe en ses éléments de base. 15.1 Transp (déplacer vers un autre transparent) Paramètres Sélection : Cf. Sélection ++/-- : Cf. Sélections multiples Tous-Actif Cf. Tous- Actif Déplacer sélection vers le transparent sélection. Choix du transparent sur lequel sera transférée la Transfert • • • • Cliquez sur le paramètre Déplacer sélection vers le transparent. Saisissez au clavier le n° du transparent voulu. Sélectionnez le(s) éléments(s) à transférer. Validez le transfert par F1. 15.2 Coul+Ligne (modifier la couleur et/ou le type de ligne) 15.2.1 Paramètres Mode de sélection Sélection : Cf. Sélection. Trois nouveaux modes de sélection s’ajoutent aus modes habituels : Couleur En sélectionnant un élément d’une certaine couleur, tous les éléments de même couleur seront également sélectionnés. Ligne En sélectionnant un élément tracé avec un certain type de ligne, tous les éléments tracés avec le même type de ligne seront également sélectionnés. Couleur+Ligne En sélectionnant un élément tracé d’une certaine couleur et d’un certain type de ligne, tous les éléments de même couleur et de même type de ligne seront également sélectionnés. Dans le mode 1 par 1, la sélection d'un élément (ou partie d'élément) se fait par "magnétisme", c'est-à-dire qu'il vous suffit de cliquer auprès de lui pour le sélectionner. Les divers paramètres permettent des sélections très ciblées pouvant ne s'adresser qu'à un seul élément ou partie d'élément, comme à tout un ensemble défini par sa couleur et/ou son type de ligne. Gestion des transparents Tous-Actif Cf. Tous- Actif ++/-Cf. Sélections multiples Figures/Eléments Selon le choix effectué ici, la sélection s'effectuera sur des éléments entiers ou sur des figures (parties d'éléments). Modifications Couleur (case à cocher) Pour accepter ou refuser un changement de couleur. Couleur (champ) Choix de la nouvelle couleur. 96 Manuel Abis2D Vous pouvez rendre un tracé invisible en lui attribuant la couleur 0 (couleur de l'écran). Ligne (case à cocher) Pour accepter ou refuser un changement de type de ligne. Ligne (champ) Choix du nouveau type de ligne. 15.2.2 Procédure • • • Choisissez les paramètres de la sélection et de la modification désirée. Sélectionnez le(s) élément(s) ou figures(s) à modifier. Validez le changement par F1. 15.3 C et L 2 inter (modifier couleur et ligne entre deux intersections) Cette commande ne s'adresse qu'à des lignes tracées avec Dessin / Ligne. Elle vous permet de changer la couleur et/ou le type de ligne entre deux points. Paramètres: Tous-Actif Cf. Tous- Actif Couleur (case à cocher) Pour accepter ou refuser un changement de couleur. Couleur (champ) Choix de la nouvelle couleur. Vous pouvez rendre un tracé invisible en lui attribuant la couleur 0 (couleur de l'écran). Ligne (case à cocher) Pour accepter ou refuser un changement de type de ligne. Ligne (champ) Choix du nouveau type de ligne. Procédure • Choisissez la nouvelle couleur et/ou le nouveau type de ligne. • Cliquez sur la ligne concernée. La modification est instantanée. 15.4 Groupe (grouper des éléments) Un groupe peut contenir de nombreux éléments qui seront tous ensembles saisis d'un seul clic et traités en une seule action comme s'il ne s'agissait que d'un seul élément. Il est aussi possible de regrouper des groupes. Dans la perspective d’une exportation au format Autocad Cette commande permet de constituer des groupes d'éléments auxquels des noms pourront être attribués, et qui seront accompagnés d'un formulaire descriptif pouvant donner lieu à des saisies par l'utilisateur. Ces données sont invisibles dans Abis. Autocad s'en sert pour stocker des données alphanumériques d'un « bloc » (synonyme de groupe), par exemple un numéro d'article ou toute autre donnée qui n'est pas en rapport direct avec le dessin lui-même. 15.4.1 Paramètres Sélection Cf. Sélection ++/-Cf. Sélections multiples Tous-Actif Cf. Tous- Actif Groupe Ouvre la boîte de dialogue Formulaires descriptifs. Dans la colonne de gauche figurent les noms des formulaires de groupes existants. Dans la partie droite figurent les caractéristiques du formulaire sélectionné. 15.4.2 Créer un nouveau type de groupe • • Cliquez sur le paramètre Groupe :. Dans la boîte de dialogue qui s'ouvre, cliquez sur Nouveau formulaire. Pour éviter de saisir à nouveau des caractéristiques existant déjà dans un groupe déjà créé, sélectionnez ce groupe avant de cliquer sur Nouveau formulaire. • Donnez un Nom à ce nouveau formulaire descriptif de groupe. Manuel Abis2D 97 • • • • • • 15.4.3 Listez (ou modifiez) les Caractéristiques de ce groupe. Pour chaque caractéristique, saisissez l'Invite qui sera proposée à l'opérateur qui utilisera ce groupe. Dans la colonne Saisies saisissez les valeurs par défaut des caractéristiques invariables. L'absence de saisie dans un champ des Saisies, permettra à l'opérateur de saisir lui-même une indication particulière. Validez la création du type de groupe par OK. Sélectionnez les éléments à grouper selon le mode de sélection choisi. Validez le groupe par F1. Supprimer un formulaire de groupe • • • Ouvrez la boîte de dialogue en cliquant sur le paramètre Groupe. Sélectionnez dans la liste le formulaire à supprimer. Cliquez sur Supprimer formulaire. 15.5 Editer groupe (éditer les caractéristiques d'un groupe) Cette commande vous permet de prendre connaissance des caractéristiques d'un groupe, et éventuellement de les modifier. Paramètres: Sélection : Cf. Sélection ++/-- : Cf. Sélections multiples Tous-Actif Cf. Tous- Actif Editer un groupe • • • Sélectionnez le groupe, et validez par F1. La boîte de dialogue Formulaires descriptifs s'ouvre. Effectuez les modifications éventuelles (changement de groupe, et/ou modification des Caractéristiques). Validez les modifications par OK. Dans la perspective d’une exportation au format Autocad Ces données sont invisibles dans Abis. Autocad s'en sert pour stocker des données alphanumériques d'un « bloc » (synonyme de groupe), par exemple un numéro d'article ou toute autre donnée qui n'est pas en rapport direct avec le dessin lui-même. 15.6 Macro (éditer les caractéristiques d'une macro) Cette commande vous permet de prendre connaissance des caractéristiques d'une macro déjà insérée dans le projet (ou d'une série de macros du même modèle), et éventuellement de les modifier. 15.6.1 Paramètres: Sélection : Cf. Sélection ++/-- : Cf. Sélections multiples Tous-Actif Cf. Tous- Actif Dénomination différente Les éléments à traiter seront sélectionnés selon le choix fait dans les paramètres de sélection. De même dénomination Les macros (portes, fenêtres et escaliers) ne pourront être sélectionnées que si elles ont été créées avec le même nom. Il s'agit du Nom que vous avez attribué à la macro lors de son insertion (dans la 1ère boîte de dialogue la concernant, à la 3ème ligne). A ne pas confondre avec le nom du Modèle ou de sa Variante ! 15.6.2 Editer les paramètres des macros • Sélectionnez tout d'abord un tracé de macro. Pour sélection 1par 1 : • Sélectionnez les autres macros une par une. Pour sélection Encadrer ou Encadrer point(s) : 98 Manuel Abis2D • Tracez un cadre autour des autres macros. Si vous avez choisi De même dénomination, toutes les macros du même modèle que celle sélectionnée en premier seront retenues. Si vous avez choisi Dénomination différente, seules les macros différentes du modèle que celle sélectionnée en premier seront retenues. • Validez la sélection par F1. La boîte de dialogue des paramètres des macros s'ouvre. • Effectuer les modifications voulues. • Validez les modifications par OK. Les modifications sont instantanées sur toutes les macros retenues par la sélection. Depuis 1par 1, vous pourrez passer au mode de sélection Encadrer en maintenant Ctrl appuyé. 15.7 Décom groupe (décomposer un groupe) Cette commande vous permet de décomposer un groupe en ses éléments de base. Paramètres Sélection : Cf. Sélection ++/-- : Cf. Sélections multiples Tous-Actif Cf. Tous- Actif Procédure • • Sélectionnez un groupe. Validez sa décomposition en tapant sur F1. Manuel Abis2D 99 16 Biblio (bibliothèque de symboles) Commandes Insérer Insérer un symbole de bibliothèque dans le projet Créer Créer un nouveau symbole et le stocker dans une bibliothèque Editer Editer les caractéristiques d'un élément de bibliothèque Décomposer ...... Décomposer un symbole en ses éléments d'origine Rempl Remplacer un symbole déjà inséré dans le projet par un autre symbole Insérer Abis2D Importer un plan ABIS2D dans le projet en cours Actual Actualisation des plans ABIS2D importés Import Importer le contenu d'un fichier DXF ou DWG 16.1 Généralités Les éléments contenus dans les bibliothèques sont des éléments fixes, dont les seules modifications lors de leur insertion seront la taille et l'angle de leur présentation. Les bibliothèques regroupent ces éléments dans des familles : meubles, silhouettes de personnages, arbres, etc. Vous pouvez augmenter le nombre de vos bibliothèques et les enrichir de nouveaux symboles fixes créés par vous ou importés de l'extérieur (formats DXF et DWG). Pour rendre le contenu des symboles visibles à l’écran activez dans le menu Options/Affichage la fonction Symboles de bibliothèques visibles. Sinon seule la silhouette du symbole restera affichée ce qui dans le cas d’un projet très chargé permet d’accélérer le rafraîchissement des l’image en cas de déplacement de celle-ci. Différence avec les macros Les macros sont insérées à partir de la commande Macros (barre des icônes) qui à la différence des éléments des bibliothèques, sont constituées de suites automatisées de commandes. Ces automatismes, habituellement dénommés "macros" dans le langage informatique, concernent des dessins complexes qui sont effectués automatiquement par le programme après saisie de quelques paramètres spécifiques. Par contre, les éléments des bibliothèques sont des éléments fixes, dont les seules modifications lors de leur insertion seront la taille et l'angle de leur présentation. 16.2 Insérer (un symbole) Paramètres Bibliothèque : Ce champ affiche le nom de la dernière bibliothèque sélectionnée. Son activation ouvre la boîte dialogue permettant d'accéder aux diverses bibliothèques. Symbole : Ce champ affiche le nom du dernier symbole sélectionné. Son activation ouvre la boîte dialogue permettant d'accéder aux diverses bibliothèques. Numéro/Dénomination : selon le choix, le symbole sera inséré sur le transparent par son numéro d’origine / ou sur le transparent portant le même nom que le transparent d’origine. Angle Cf. Angle. Miroitement Cf. Miroitement. Mise à dimension Un coefficient de mise à dimension peut être saisi dans les dimensions X et Y. Les dimensions du symbole varieront selon ce coefficient, et selon l'axe en question. Selon la valeur du coefficient (< 1 ou > 1) appliqué à cet axe, le symbole subira des déformations d'allongement ou d'écrasement. T Cf. Transparent alloué 100 Manuel Abis2D Procédure d'insertion • • Activez le paramètre Bibliothèque : La boîte de dialogue Choix de symboles s'ouvre. Sélectionnez une bibliothèque existante, et dans cette bibliothèque le symbole à insérer dans le projet. Dans la partie droite de la boîte de dialogue, prenez soin de cocher la case Aperçu. L’aperçu comporte l’indication du point d’insertion du symbole (croix blanche). C’est par ce « point d’insertion » que le symbole sera attaché au curseur afin de pouvoir être placé avec précision. • • • Validez ce choix par OK. La silhouette du symbole reste attachée au curseur par son point d’insertion et le suit dans tous ses déplacements. Placez la silhouette du symbole à l'endroit désiré (éventuellement saisissez cet emplacement au clavier en vous aidant des touches de fonctions). Confirmez la mise en place par un clic ou par Entrée.. 16.3 Créer (un symbole) Cette commande vous permet de créer de nouvelles bibliothèques et de mémoriser de nouveaux symboles. 16.3.1 Paramètres Sélection : Cf. Sélection ++/-- : Cf. Sélections multiples Tous-Actif Cf. Tous- Actif Inclure descriptif Le symbole peut être accompagné de lignes de texte. Ces textes peuvent être rendus fixes ou variables permettant ainsi à l'opérateur d'inclure des spécifications particulières que le programme lui proposera. Coché : le nouveau symbole sera accompagné de son texte descriptif. Bibliothèque Ce paramètre affiche le nom de la dernière bibliothèque sélectionnée. Son activation ouvre la boîte dialogue permettant d'accéder aux diverses bibliothèques. Le curseur se trouve positionné dans le champ Bibliothèque, prêt à saisir un nouveau nom de bibliothèque. Le nom d’une bibliothèque peut comporter 127 caractères. Symbole Ce paramètre affiche le nom du dernier symbole sélectionné. Son activation ouvre la boîte dialogue permettant d'accéder aux diverses bibliothèques. Le curseur se trouve positionné dans le champ Symbole, prêt à saisir un nouveau nom de symbole. Le nom d’un symbole peut comporter 127 caractères. 16.3.2 Mémoriser un nouveau symbole Un symbole peut être créé à partir : d'un dessin que vous avez effectué ou importé. d'un symbole existant que vous avez modifié. d'une image scannée. Il peut contenir des textes. • • • • • • Activez le paramètre Bibliothèque : La boîte de dialogue Choix de symbole s'ouvre. Sélectionnez une bibliothèque existante ou créez-en une nouvelle en saisissant un nouveau nom dans le champ Bibliothèque (la saisie du nom d’une nouvelle bibliothèque peut être faite directement dans le champ sans ouvrir la boîte de dialogue). Dans le champ Symbole saisissez un nom pour votre nouveau symbole (la saisie du nom d’un nouveau symbole peut être faite directement dans le champ sans ouvrir la boîte de dialogue). Validez ces choix par OK. Sélectionnez le dessin. Validez la sélection par F1. Le dessin passe en couleur de sélection. Un cadre "hors tout" est tracé autour de lui. Manuel Abis2D 101 Une croix blanche signale le point d'insertion que le programme propose par défaut en bas et à gauche. Ce point d'insertion permettra des manipulations au clavier du symbole pour une mise ne place très précise • Modifiez éventuellement le positionnement du point d'insertion par un clic de souris, • Validez la création du symbole par F1. Le nouveau symbole est mémorisé dans la bibliothèque. Il est maintenant accessible par la commande Insérer pour être inséré dans un projet. 16.3.3 Textes accompagnant un symbole Lorsque le paramètre Inclure descriptif est coché, le symbole peut être accompagné de lignes de textes fixes ou variables que le programme proposera à l'opérateur l'invitant ainsi à inclure des spécifications particulières au moment de l'insertion. • • • • • • • Cochez le paramètre Inclure descriptif, Activez le paramètre Bibliothèque : La boîte de dialogue Choix de symboles s'ouvre. Sélectionnez une bibliothèque existante ou créez-en une nouvelle en saisissant un nouveau nom dans le champ Bibliothèque. Dans le champ Symbole saisissez un nom pour votre nouveau symbole. Validez ces choix par OK. Sélectionnez le dessin. Validez la sélection par F1. Le dessin passe en couleur de sélection. Un cadre "hors tout" est tracé autour de lui. Une croix blanche signale le point d'insertion que le programme propose par défaut en bas et à gauche. Ce point d'insertion permettra des manipulations au clavier du symbole pour une mise ne place très précise La zone de dialogue vous invite à sélectionner le(s) texte(s) descriptif(s) • Sélectionnez maintenant le(s) texte(s) devant accompagner le symbole. Chaque texte ne peut comporter qu'une seule ligne. • Validez la sélection du texte par F1. Le programme ouvre la boîte de dialogue des Textes accompagnant un symbole. Par défaut, le programme a déjà inséré le(s) texte(s) sélectionné(s) dans les trois champs d'une ligne (une ligne par texte). Vous avez toute latitude pour réécrire ces textes, et pour en ajouter. Caractéristique Nommez chaque caractéristique (Cf. l'exemple de l'illustration ci-après). Ce nom n'apparaîtra pas dans le dessin lors de l'insertion du symbole, mais il sera utile à l'utilisateur pour mieux se repérer parmi les invites, ainsi que lors de l'exportation d'une liste de symboles. Si le champ Caractéristique n'a pas été rempli, l'invite concernée et son champ de saisie n'apparaîtront pas lors de l'insertion du symbole dans la boîte de dialogue Description d'un symbole. Invite Le texte de l'invite apparaîtra lors de l'insertion du symbole dans la boîte de dialogue qui invitera l'opérateur à saisir ses spécifications concernant ce symbole. 102 Manuel Abis2D Saisie Des valeurs par défaut ou des commentaires peuvent être saisis ici. fixe La case Fixe cochée interdira toute modification du champ Saisie correspondant par l'opérateur lors de l'insertion du symbole. La case Fixe non cochée laisse le champ Saisie correspondant disponible à toute modification par l'opérateur lors de l'insertion du symbole. visible Selon que cette case est cochée ou non, le champ Saisie correspondant apparaîtra ou non, lors de l'insertion du symbole. Cependant le contenu de la ligne restera toujours visible pour l'opérateur lors de l'insertion du symbole. • Validez les choix effectués par OK. • Modifiez éventuellement le positionnement du point d'insertion, • Validez l'opération par F1. Le nouveau symbole est mémorisé dans la bibliothèque. Il est maintenant accessible par la commande Insérer pour être inséré dans un projet. 16.4 Editer (éditer les caractéristiques) Cette commande permet de modifier les textes des caractéristiques d'un symbole déjà inséré dans le projet. Paramètres Sélection : Cf. Sélection ++/-Cf. Sélections multiples Tous-Actif Cf. Tous- Actif Editer les caractéristiques • • • • Sélectionnez le symbole. Validez la sélection par F1. Modifiez le contenu des champs. Validez la modification par OK. Manuel Abis2D 103 Exemple : 16.5 Décomposer (un symbole ou une macro) Cette commande vous permet de décomposer un symbole en ses éléments constitutifs de base (lignes, murs, etc.). Paramètres Sélection : Cf. Sélection ++/-- : Cf. Sélections multiples Tous-Actif Cf. Tous- Actif Retour aux transparents d'origine : Lorsque cette option n'est pas cochée, les éléments issus de la décomposition seront déposés sur le transparent actif. Un symbole peut avoir été composé avec des éléments figurant sur des transparents différents. Cette information restée en mémoire dans le programme permettra donc de renvoyer les divers éléments du symbole décomposé vers leurs transparents d'origine. Décomposition • Sélectionnez le symbole. • Validez la décomposition par F1. Les divers éléments du symbole sont maintenant indépendants les uns des autres. 16.6 Rempl (remplacer un symbole inséré) Paramètres Sélection : Cf. Sélection Un bouton Même(s) symbole(s) est venu s'ajouter aux trois boutons habituels de sélection. Par ce choix, tous les symboles identiques à celui qui est sélectionné seront sélectionnés avec lui. ++/-Cf. Sélections multiples Tous-Actif Cf. Tous- Actif Bibliothèque : Ce paramètre affiche le nom de la dernière bibliothèque sélectionnée. Son activation ouvre la boîte dialogue permettant d'accéder aux diverses bibliothèques. Symbole : Ce paramètre affiche le nom du dernier symbole sélectionné. Son activation ouvre la boîte dialogue permettant d'accéder aux diverses bibliothèques. Remplacer • • • 104 Choisissez le symbole de remplacement : Sélectionnez la bibliothèque par Bibliothèque et le symbole par Symbole. Validez ce choix par OK. Sélectionnez d'un clic le symbole à remplacer. Cliquez à nouveau pour validez le remplacement. Manuel Abis2D 16.7 Insérer Abis2D (insérer un plan ABIS2D) Fichier Permet de choisir le fichier à importer. Insérer en tant que référence : Cette option permet d’insérer et de rendre visible le contenu d’un autre fichier, sans pour autant en importer les éléments. Le fichier actuel mémorise les fichiers externes comme des références. Avantages : éviter la lourdeur du fichier, en ne montrant que la silhouette du fichier, son contenu n’étant pas importé. Lors du chargement d’un fichier contenant des références, qui ont pu être modifiée entre temps, sont actualisées. Inconvénients : un déplacement ou la suppression du fichier de « référence » entraîne la perte du lien et de son affichage dans le fichier actuel. Référence récursive permet d’insérer une référence qui contient également des références, etc. Cette option non-cochée permettra d’interrompre la chaîne de dépendances des fichiers pour ne montrer que le contenu du fichier inséré, sans les références qui y furent insérées. Numéro/Dénomination : selon le choix, le fichier sera inséré sur le transparent au numéro d’origine / sur le transparent portant le même nom que le transparent d’origine. 3 paramètres concernent les limites : Limites du fichier Insertion de la totalité du fichier, même si une grande partie de sa surface ne comporte aucune saisie. Le point d'Origine se situe en bas et à gauche de la surface allouée au fichier. L'insertion peut se faire d'un clic de souris ou au clavier pour une mise en place précise à l'aide des touches de direction et des touches de fonctions. Limites du contenu : Insertion de la seule partie du fichier comportant des saisies. Un rectangle cernant au plus près la partie saisie rend évident ses dimensions. Il reste accroché au curseur jusqu’à son positionnement Origine sur origine : Le fichier importé est positionné avec son point d’origine (0/0) concordant avec celui du fichier dans lequel il est importé. Le rectangle bleu : Tout plan importé est entouré d'un rectangle bleu (qui est ignoré lors de l’impression). Si ce rectangle vient à être déplacé, à subir une rotation ou un agrandissement, son contenu subira les mêmes modifications. La suppression de ce rectangle supprimera le lien vers le fichier d'origine et rendra impossible l'actualisation de la version insérée par la commande Actual. 5 paramètres concernent les transparents : Les transparents du fichier importé seront insérés (contenu et attributs des transparents) si les transparents correspondants dans le fichier en cours sont vides. Si les transparents du fichier en cours ont un contenu, seul le contenu des transparents correspondants dans le fichier importé sera inséré. Les attributs des transparents du fichier en cours seront maintenus. Conserver Le fichier en cours conservera ses attributs de transparents. Seul le contenu des transparents du fichier importé sera inséré. Remplacer Les attributs des transparents du fichier importé remplaceront ceux du fichier en cours. Le contenu du fichier en cours sera conservé. Le contenu du fichier importé sera inséré. T +/Lors de l’insertion d’un fichier 2D, ses transparents peuvent être incrémentés d’une valeur numérique. Cf. Sélections multiples Préfixe Les noms des transparents importés peuvent se voir ajouter un préfixe dans le nom. Il est ainsi possible de renommer automatiquement les transparents en leur ajoutant un préfixe. Exemple : murs plan_importé_murs Standard Importer un fichier modèle Si vous avez omis d'utiliser un fichier modèle à la création du fichier en cours, vous pouvez en récupérer les attributs des transparents (souvent longs et fastidieux à saisir) en important celui-ci par le paramètre Remplacer. Manuel Abis2D 105 16.8 Actualiser (les plans Abis2D importés) L’insertion de Plans 2D se fait par la commande Bibliothèque / Insérer Abis2D. 16.8.1 Paramètres Actualiser plans importés... Sélection des plans Abis2D importés dans le projet en cours et devant être actualisés. Fichiers d'origine... Gestion des plans importés Tout plan importé est entouré d'un rectangle bleu (qui est ignoré lors de l’impression). La suppression de ce rectangle bleu supprime le lien vers le fichier d'origine et rend impossible l'actualisation de la version insérée. Intégrer références: ce dialogue permet la gestion des références inclues dans le fichier actuel. Une référence est un fichier externe importé dans le fichier actuel. Les contenus de ces références importées gardent un lien dynamique avec les contenus du fichier externe, càd qu’ils sont actualisés, si le contenu du fichier original a été modifié entre temps. Les paramètres T+/- et Préfixe du menu Insérer Abis2D ont été intégrés à ce dialogue. 16.8.2 Actualiser plans importés Le chemin vers le plan d'origine est mémorisé dans le projet en cours. Si un fichier importé a reçu des modifications à sa source, il peut être intéressant d'actualiser la copie insérée dans le projet en cours. • Activez d'un clic le paramètre Actualiser plans importés. • Sélectionnez dans la liste le(s) fichier(s) concerné(s). Un fichier sélectionné est marqué d'un --> • Validez la mise à jour par F1. Le plan inséré est immédiatement actualisé. Sa mise en place (rotation, déplacement, agrandissement) est maintenue. 16.8.3 Fichiers d'origine Par ce paramètre vous pouvez gérer les données des fichiers d'origines dont des copies ont été insérées dans le projet actuel. La boîte de dialogue rappelle la date d’insertion dans le projet en cours et la dernière date de modification. Oublier l’origine Permet d'oublier la provenance d’un fichier. Le fichier inséré ne pourra plus être actualisé. Editer chemin Permet de modifier les références d’un fichier importé s’il a été déplacé dans l’arborescence du (des) lecteur(s). Editer nom Pour connaître le nom du fichier d'origine et éventuellement, pour le renommer. 16.8.4 Intégrer références: Ce dialogue permet le choix des références dont on désire importer les éléments dans le fichier en cour. Par défaut les références occupent les transparents du fichier d’origine L’option « Intégrer les références sur un seul transparent » permet de consolider les éléments d’une référence sur un seul transparent. Le programme tient compte des conventions suivantes : Seuls des éléments de transparents visibles sont intégrés Les éléments de références récursives sont également pris en compte et intégrés. Des symboles de bibliothèques sont décomposés Des éléments possédant une couleur et/ou un type de ligne « de transparent » seront intégrés avec cette couleur/ce type de ligne directement comme propriété de l’élément. Si dans le menu « gestion des couleurs » et l’onglet « général » une couleur particulière est paramétrée pour les références, les éléments des références seront intégrés avec cette couleur. 106 Manuel Abis2D 16.9 Import (importer un plan DXF ou DWG) Cette commande vous permet d'importer un plan issu d'autres applications CAO-DAO et respectant la norme Autocad. Tous les éléments en DXF/DWG sont importés à l'exception des éléments 3D et des BMP. 16.9.1 Paramètres Fichier Choix le fichier à ouvrir. Echelle : Adaptation de l'échelle du fichier à insérer. Premier transp. ACAD Choix du premier transparent du projet en cours devant être utilisé par l’importation Dernier transp. ACAD Choix du dernier transparent du projet en cours devant être utilisé par l’importation Conserver "de transparent" Conserve les attributs des transparents provenant de l’application d’origine. 16.9.2 Des précautions sont nécessaires Certaines applications produisent parfois des fichiers DXF ou DWG qui ne sont pas entièrement compatibles avec la norme. Il peut s'ensuivre des pertes de données graves. De plus, l’importation d’un fichier DXF ou DWG écrase les données du fichier Abis qui l’accueille. Abis vous évitera ces graves déperditions, mais pour cela des précautions sont nécessaires et imposent un certain détour. Principe de précaution Il consiste à ne pas effectuer l'importation directement dans votre projet en cours, mais dans un fichier intermédiaire dit "de sécurité". • • • Créer votre fichier de sécurité en ouvrant un fichier ABIS2D vide. Nommez-le. Insérez le fichier DXF. A propos de la conversion d'un fichier DXF en format ABIS2D : Un fichier DXF est normalement composé de 2 parties: le header (l'en-tête du fichier), et la liste des éléments. L´en-tête contient les listes des couleurs, des lignes et transparents utilisés dans le fichier DXF. Dans certains fichiers DXF l'en-tête est absente. Dans ce cas, ABIS2D, vous demande après lecture du fichier, de spécifier un fichier qui possède une en-tête valable. Si le fichier DXF contient des éléments 3D, ABIS2D convertit ces éléments en leur projection sur la surface XY (vue de dessus). Vous pouvez alors spécifier, si vous désirez omettre ces surfaces 3D ou non, à la lecture du fichier DXF. Après lecture du fichier DXF, ABIS2D vous assiste, par tableaux de référence DXF- ABIS2D, dans la conversion des lignes, textes et couleurs, à partir du fichier DXF vers ABIS2D. Vous pouvez éditer librement les tableaux, à des fins personnelles. • • • Enregistrez le fichier de sécurité. Ouvrez maintenant le fichier de destination. Par Biblio / Insérer Abis2D, insérez le fichier de sécurité. Manuel Abis2D 107 17 Prod (productions) Ce menu regroupe tout ce qui sort du programme. Commandes Imprim Imprimer Liste Etablir une liste des symboles, groupes et macros utilisés dans le projet DXF DWG Créer un fichier d'exportation au format Autocad (DXG / DWG). APH Créer un fichier d'exportation au format APH. PAO Créer des fichiers en divers formats graphiques. Nota : Le menu Fichier/Archiver est aussi une fonction concernant une « sortie » du programme. Voir à ce propos Archiver. 17.1 Imprim (imprimer) Comme dans de nombreux logiciels, cette commande donne accès à deux types de "sorties" du projet qui sont gérées par le paramètre Medium de sortie (qui par défaut affiche Imprimante) : Impression (sur imprimante bureau ou sur table traçante) Enregistrement dans un fichier (en .PLT : de tout ou partie du projet ; en .PL2 pour un projet de macro à retravailler en programmation). 17.1.1 Paramètres Medium de Sortie Ce paramètre comporte 4 choix : Macros : Enregistrement des éléments de base pour la création d'une macro dans un fichier de format PL2 qui sera transmis au programmeur pour finalisation. Traceur : Impression sur table traçante. Imprimante : Impression sur imprimante de bureau. Fichier plt : Enregistrement dans un fichier PLT de tout ou partie du projet. Fichier prn : Enregistrement dans un fichier PRN de tout ou partie du projet destiné à une imprimante distante. Configuration… Donne accès aux paramètres d’impression selon le choix de médium de sortie effectué. Couleurs/Plumes Choix des couleurs et épaisseurs de traits. Rotation Angle (o - +90 - -90) de présentation de l'impression. Longueur Longueur du format du papier. Largeur Largeur du format du papier. Echelle1/ Choix de l'échelle de l’impression. Nombre Nombre d'exemplaires à imprimer. 17.1.2 Configurer les couleurs et épaisseurs des traits Les paramètres fixés par cette commande ne concernent que l’apparence du plan imprimé. Le tracé de plans sur Abis2D ne tiendra pas compte des épaisseurs de traits qui seront paramétrées ici. • Cliquez sur le paramètre Couleurs/Plumes… Ouverture de la boîte de dialogue Gestion des couleurs Tableau Couleur / Plume Permet d’attribuer à chacune des couleurs utilisées à l’écran une plume dont les caractéristiques de traits seront définies dans le tableau Paramètres des plumes. Si une plume "0" est attribuée à une couleur, les tracés effectués dans cette couleur ne seront pas imprimés. 108 Manuel Abis2D Tableau Plumes / Epaisseur / Couleur Les plumes qui ont été retenues dans le précédent onglet pourront ici se voir attribuer une épaisseur et une couleur. Charger tableau perso Pour revenir au classement par défaut que vous avez préalablement choisi et . Enregistrer tableau perso Permet de mémoriser les choix effectués afin de pouvoir y revenir ultérieurement par Charger standard. Tableau du fichier modèle Pour revenir aux valeurs qui étaient prédéterminées lors du chargement du logiciel. Procédure • • Sélectionnez dans l’onglet Couleur à l’écran / Plume les couleurs écran qui seront à imprimer et attribuez-leur un numéro de plume. Dans l’onglet Plumes/Epaisseur/Couleur, atribuez à chaque plume une épaisseur et une couleur en jouant sur les dosages RVB. Dosage RVB : Chaque couleur est un mélange de Rouge, de Vert, et de Bleu. Ces couleurs fondamentales peuvent être dosées en intensité selon une échelle allant de 0 à 255 (0 correspond à une intensité nulle). Exemple: RVB-combinaison Couleur obtenue 255 255 255 blanc 255 0 0 rouge 0 255 0 vert 128 128 128 gris Des Couleurs personnalisées peuvent être créées et mémorisées en jouant sur le dosage RVB. La fenêtre d’Aperçu vous donne immédiatement le résultat de votre dosage. 17.1.3 Impression • • • • • • Sélectionnez le type d'impression dans le paramètre Medium de sortie : Traceur ou Imprimante. Dans le paramètre Configuration, vous Configurez l'impression : choix de l’imprimante, du format, de l’orientation, etc. Grâce au paramètre Couleurs/Plumes vous pouvez fixer des correspondances entre des représentations à l'écran et les couleurs et épaisseurs des plumes (voir ci-dessus). Indiquez l'échelle, la longueur et la largeur du papier (en cm) ainsi que l’angle de rotation pour une mise en page adéquate. Définissez la zone du projet à imprimer. Deux modes : F1 provoque la sélection d'une surface correspondant à la configuration définie dans les paramètres. Cette zone d'impression est immédiatement présentée à l'écran sous forme d'un rectangle blanc. Elle se met en place à partir du point 0 du projet. La zone de dialogue vous invite à valider ce choix et à valider ou invalider l'impression de l’extrait. Par tracé de la zone à imprimer, c'est à dire par le dessin à la souris d'un rectangle englobant la zone voulue. Une boîte de dialogue vous invite à valider ou invalider l'impression de l’extrait. 17.2 Liste (liste ASCII des symboles utilisés dans le projet) Cette commande permet d'établir une liste des symboles utilisés dans le projet en cours. Ainsi pourra-t-on sérier divers matériels : lavabos, fenêtres, portes, etc. Cette liste sera créée dans un fichier ASCII avec le suffixe .TXT éditable dans divers programmes tels que Notepad, Word ou Excel. Paramètres Sélection : Cf. Sélection ++/-- Un bouton Tous a été ajouté. Cf. Sélections multiples Manuel Abis2D 109 Tous-Actif Cf. Tous- Actif Macros Lister les macros utilisées Groupes Lister les groupes créés Symboles de bibliothèque Lister les symboles utilisés Créer la liste Cochez dans les paramètres les éléments à exporter dans la liste (Groupes, Macros, Symboles). • Choisissez un des modes de sélection. Son action se cumule aux deux autres paramètres ++/-- et Tous/Actif. • Après la sélection, validez-la par F1. Une boîte de dialogue s'ouvre vous proposant de choisir le nom que vous souhaitez donner à cette liste, ainsi que le dossier dans lequel elle doit être enregistrée. Validez vos choix par Enregistrer. Une nouvelle boîte de dialogue s'ouvre. • Elle vous invite à sélectionner (colonne de gauche) les attributs qui seront exportés dans la liste. • Pour retenir un attribut sélectionnez-le d'un clic, puis cliquez sur la flèche pour le faire passer dans la liste à droite (ou cliquez sur tous pour retenir tous les critères). Les boutons vers le haut, vers le bas et supprimer vous permettent de modifier le classement des caractéristiques retenues. • Passez ensuite à l’aide de Groupe suivant à la prochaine macro ou au symbole suivant, afin de retenir les attributs à exporter. La dernière macro ou symbole est atteint lorsque le bouton Groupe suivant est inactivé. • Validez l’exportation par OK. Un fichier texte est généré. Il contient un tableau des attributs. Présentation de la liste Le fichier a été crée dans un format .skt et a été classé dans le dossier TXT du programme (sauf autre choix de votre part). Pour la présentation des résultats, ce fichier doit être retraité dans votre logiciel de présentation. • Sélectionnez le fichier dans le dossier TXT. • Double cliquez sur le fichier. Sélectionnez le programme avec lequel vous voulez traiter ce fichier. • Une fois chargé dans le programme utilisez les fonctions propres à ce programme pour le classement des données (dans Excel : Données/Convertir avec le « ; » comme délimiteur. 110 Manuel Abis2D Exemple de liste éditée dans Excel : Sélections pré-établies Les listes d'attributs sont souvent répétitives d'un projet à un autre. Pour vous éviter de sélectionner à chaque fois les attributs qui vous intéressent, Abis vous permet par la fonction Enregistrer une sélection de la boîte de dialogue de choix des caractéristiques de mémoriser vos critères de sélection dans un fichier. Ainsi, pouvez-vous enregistrer une sélection nommée par exemple "Menuisier fenêtres" dans laquelle vous aurez sélectionné toutes les indications que vous voulez fournir à votre menuisier. Plus tard, dans un autre projet, vous pourrez rappeler ce fichier par Charger une sélection afin de l'appliquer à ce nouveau projet. 17.3 DXF/DWG (exporter un projet au format Autocad©) Cette commande permet d'enregistrer le contenu du projet en cours dans un fichier permettant des échanges de données avec d'autres programmes de DAO, et plus particulièrement avec © ceux fonctionnant selon la norme définie par AUTOCAD . 17.3.1 Paramètres Un clic sur le bouton Paramètres… provoque l'ouverture de la boîte de dialogue des paramètres d'exportation : Tous les transparents / Transparents visibles. Le choix effectué ici concernera soit tous les transparents du projet, soit seulement les transparents rendus visibles. Avec leurs numéros / Avec leurs dénominations Selon le choix, le fichier sera exporté avec les N° ou les Noms des transparents. Cotations Permet d'exporter les cotations Abis soit dans le format compatible avec Autocad (les cotes restent intelligentes), soit en simples éléments graphiques (les cotes ne sont plus alors que des traits et du texte. Les cotations Autocad ne sont pas dépendantes des éléments cotés. Les cotations de type "cumulée, Arc, Ouverture et niveaux" sont toujours exportées en format "Elément graphique" (car Autocad n'a pas ces types de cotations). Manuel Abis2D 111 Le format des textes peut être modifié par la restitution du plan dans Autocad. Avec hachures Non-coché : les hachures ne seront pas incluses dans le fichier. Seulement vue actuelle Coché : le tracé général et les espaces papier seront exportés. Non-coché : seule la vue affichée est exportée (en tant que tracé général). © Versions Autocad © Le paramètre Version permet de choisir la version Autocad qui est utilisée par votre correspondant (Autocad12, 14, 2000, 2004). La boîte de dialogue d’enregistrement permet à choisir le type de fichier (DXF ; DWG ; DXF binaire). 17.3.2 Création d'un fichier DXF ou DWG • • • Sélectionnez les paramètres voulus. Confirmez l’exportation par F1. Une boîte de dialogue s'ouvre vous permettant de nommer le ficher, de choisir parmi les différents types de DXF ou de DWG, et de choisir le dossier dans lequel il sera enregistré. Confirmez la création du fichier par Enregistrer. Le bouton Expédier de cette boîte de dialogue vous permet d'accéder directement à votre logiciel de messagerie dans lequel un message sera préparé avec le fichier en pièce jointe. 17.3.3 Principes La transformation de ABIS en DXF comporte des caractéristiques qu'il peut être utile de connaître : Une unité de mesure d’un projet de ABIS correspond à celle du fichier DXF (1:1). Les transparents de ABIS sont adaptés au Layout du format DXF. Une hachure de ABIS forme un bloc. Exporté en DXF, le bloc de hachures se divise selon les informations graphiques de la hachure (de ce fait, le format DXF prend plus de place que le fichier Abis sur le disque dur). Pour la cotation, le texte et les lignes de cote sont pris en compte dans le fichier DXF. La relation entre l’objet coté et la cotation n’existe plus. Les attributs de couleurs, type de lignes, se forment d'après le tableau suivant : Couleur Types de lignes ABISPLAN 1 2 3 4 5 6 7 8.....127 1 Continue 2 3 Interrompue Interrompue -pointillée Cachée Séparée Pointillée 4 5 6 Ecritures 112 DXF 7 1 3 2 5 4 6 8.....127 Standard Litt Din Blanc Rouge Vert Jaune bleu foncé bleu clair violet STANDARD STANDARD STANDARD Manuel Abis2D Simplexe Complexe Kursive Sans Roman Gothic STANDARD STANDARD STANDARD STANDARD STANDARD STANDARD Cette présentation peut subir des modifications à travers le fichier 2DDXF.SET. Ce fichier est de format ASCII (texte simple) et peut être édité au moyen de l’éditeur de MS-DOS ou de © WINDOWS . Les formats dans ce cas sont les suivants : DXF-Couleur pour ABISPLAN-Couleur n° 1 DXF-Couleur pour ABISPLAN-Couleur n° 2 DXF-Couleur pour ABISPLAN-Couleur n° 3 DXF-Couleur pour ABISPLAN-Couleur n° 4 DXF-Couleur pour ABISPLAN-Couleur n° 5 DXF-Couleur pour ABISPLAN-Couleur n° 6 etc... # Nom du DXF-Type de ligne pour ABISPLAN-type de ligne 1 Nom du DXF-Type de ligne pour ABISPLAN-type de ligne 2 etc.... # Nom du DXF-Style de texte pour ABISPLAN-Style de texte „Standard“ Nom du DXF-Style de texte pour ABISPLAN-Style de texte „Litt“ Nom du DXF-Style de texte pour ABISPLAN-Style de texte „Din“ Nom du DXF-Style de texte pour ABISPLAN-Style de texte „Simplexe“ Nom du DXF-Style de texte pour ABISPLAN-Style de texte „Complexe“ Nom du DXF-Style de texte pour ABISPLAN-Style de texte „Kursive“ Nom du DXF-Style de texte pour ABISPLAN-Style de texte „Sans“ Nom du DXF-Style de texte pour ABISPLAN-Style de texte „Roman“ Nom du DXF-Style de texte pour ABISPLAN-Style de texte „Gothic“ Un tel fichier se présente comme suit : 7 1 3 2 5 4 6 # Continue Interrompue Interrompu-pointillée Cachée Séparée Pointillée # STANDARD STANDARD STANDARD STANDARD STANDARD STANDARD STANDARD STANDARD STANDARD Manuel Abis2D 113 17.4 APH (créer un plan au format APH) Cette commande permet d'enregistrer le contenu du projet en cours dans un fichier au format .APH. Il s'agit d'un fichier TXT permettant d'échanger des données avec l'application Archi Physique (calcul d'isolations, chauffage central, etc.). • • Tapez F1. Une boîte de dialogue s'ouvre vous permettant de nommer le ficher et de choisir le dossier dans lequel il sera enregistré. Confirmez la création du fichier par Enregistrer. Le bouton Expédier de cette boîte de dialogue vous permet d'accéder directement à votre logiciel de messagerie dans lequel un message sera préparé avec le fichier en pièce jointe. 17.5 PAO (exporter en format PAO) Permet d'exporter le projet en tout ou partie vers des fichiers d’images de formats divers à des fin de Présentation Assistée par Ordinateur. 17.5.1 Paramètres: Couleurs/Plumes Choix des couleurs et épaisseurs de traits. Cf Couleur/Plumes Rotation Angle de présentation (0 ; +90 ; -90). Longueur Longueur du format. Largeur Largeur du format. Echelle 1/ Choix de l'échelle Résolution (en DPI - Dots per Inch) : résolution de l'image 17.5.2 Exporter • • Configurez l'exportation. Indiquez l'échelle, la longueur et la largeur du plan ainsi que l’angle de rotation pour une mise en page adéquate. Sous le paramètre Couleurs/Plumes vous pouvez fixer des correspondances entre des représentations à l'écran et les couleurs et épaisseurs des plumes. Choisissez la résolution voulue. Lancer l'exportation. Deux modes Tapez F1. Une zone blanche correspondant au format indiqué dans les paramètres vous est proposée. Le programme demande alors votre confirmation avant l'exportation. Définissez la zone du projet à exporter (à la souris, ou au clavier avec l'aide éventuelle des touches de fonction). Le programme demande alors votre confirmation avant l'exportation. Le bouton Expédier de cette boîte de dialogue vous permet d'accéder directement à votre logiciel de messagerie dans lequel un message sera préparé avec le fichier en pièce jointe. Attention ! Selon la taille du projet, la résolution, et le format de fichier choisi, l'opération peut prendre plusieurs minutes. Ex. (avec un processeur 1200 MHz) : A4 au 1/100ème, en 1200 DPI, au format BMP : 400 Mo (2mn). En 300 DPI : 25 Mo (2 secondes) 114 Manuel Abis2D 18 Plans (espaces papier) Ce menu n'apparaît que si un plan au moins a été créé. Cf. Créer un espace papier Définition Nous traduisons ici le mot "plan" par "espace papier en analogie avec le plan sur papier qui est le produit final du dessinateur. Les plans sont parfois fort diversifiés (de masse, général, de détail, dépôt de permis, plans spécifiques pour les divers corps de métiers, etc.) Ils nécessitent toujours des indications particulières selon leurs destinataires. 18.1 La notion de PLAN dans Abis La finalité d'ABIS 2D est de produire des plans. Il est possible de ne pas utiliser ce menu et d’éditer des plans au coup par coup dans le tracé général en jouant sur les transparents visibles et invisibles (certains pouvant avoir reçu des cadres , des cartouches et diverses inscriptions. Le menu Plans évitera ces manipulations toujours chronophages et inductrices d’erreurs. Par ce menu, les plans (toujours spécialisés) seront préparés et configurés à l’avance et éditables en quelques clics. 18.2 Gain de temps, de fiabilité et d’efficience L'utilisateur peut créer dès qu'il le veut un plan spécifique (menu Vue/Nouvel espace papier). Il attribue à chaque nouvel espace papier un nom, un format, une échelle, des marges, la (les) portion(s) du tracé général à présenter, et les transparents à retenir. Plusieurs portions du tracé général peuvent être situées cote à cote sur le même espace papier, chacune avec son échelle, son format, et selon les transparents visibles et invisibles. Il n'est pas nécessaire d'attendre la fin du tracé général pour constituer des espaces papier, car ceux-ci sont constamment mis à jour par le programme. Chaque fichier ABIS2D peut comporter jusqu'à 255 espaces papier différents. Toute modification du tracé général est automatiquement répercutée vers tous les espaces papier de façon invisible pour l'opérateur. Ceci représente un notable gain de temps et de fiabilité en supprimant les incohérences entre plans qui surviennent souvent après des modifications du tracé général. Les plans n'apparaissent plus cote à cote auprès du tracé principal (comme dans les versions précédentes). Un espaces papier n'est visible à l'écran que s'il y a été appelé (menu Vue/Nom de l'espace papier). Chaque espace papier est configuré selon sa destination. Il s’agit principalement des transparents restant visibles. Il est éditable et imprimable à tout instant. L'Echelle et l'angle de Rotation d'un extrait sont choisis lors de l'insertion. Les autres paramètres : Echelle des lignes et Transparents peuvent être modifiés par la commande Param. Chaque espace papier peut être retravaillé Chaque plan a ses finalités propres. Il pourra recevoir des informations qui lui sont spécifiques (tracés, textes, etc.). Ces adjonctions n'apparaissent pas dans les autres espaces papier, ni dans le tracé général. Des tracés, textes, etc. peuvent venir compléter les extraits du tracé général. Les commandes des menus Abis s'appliquent aux éléments ajoutés et non aux éléments issus du tracé général. Un(des) extrait(s) peut(vent) être manipulé(s) au même titre qu'un élément tracé. Un cadre et un cartouche seront vraisemblablement adjoints au plan sur l'espace papier (par Biblio). Manuel Abis2D 115 18.3 Créer un nouvel espace papier © Cette fonction n'est accessible que par le menu Windows Vue / Nouvel espace papier. Permet de créer un espace papier à partir du tracé général. La création d’un nouvel espace papier se fait en trois phases : Paramétrage de l'espace papier. Sélection de la partie du Tracé général à retenir. Insertion dans le Plan. 18.3.1 D'abord les paramètres : L'activation de la commande Nouvel espace papier provoque l'ouverture de la boîte de dialogue : • • Nommez ce nouvel espace papier. Ce nom apparaîtra dans la liste des plans du menu Vue à partir duquel il pourra ensuite être appelé pour affichage à l’écran. Choisissez le format, les marges, l'orientation du plan, l'échelle de son contenu, et l'échelle à appliquer aux lignes du tracé. Ces manœuvres visent au formatage du plan-papier que vous éditerez ultérieurement. • Validez ces choix par OK. Vous pourrez ultérieurement les corriger par le menu Modifier paramètres. L'écran comprend le tracé des bords du plan (ligne continue) ainsi que celui des marges (trait d'axe). S’il s’agit du premier espace papier créé dans le projet, un nouveau menu Plans est venu s'ajouter au bas des menus Abis (barre grise, à gauche de l’écran). Commandes du menu Plans 18.3.2 Ajouter Pour ajouter de nouveaux extraits du tracé général dans l'espace papier (déjà créé) qui est actuellement à l'écran. Param Permet de modifier les paramètres d'un extrait du tracé général déjà inséré dans l'espace papier. Sélectionner l'extrait du tracé général à insérer dans l'espace papier • • • 116 Activez la commande Plans / Ajouter. Tel que le message de la zone de dialogue vous y invite, tapez sur la touche de fonction F1. Le tracé général s'affiche à l'écran. Tracez un cadre à la souris autour du tracé à insérer dans l'espace papier (autour de l'ensemble, ou autour d'une partie). Au clic final du tracé de ce cadre, l'écran passe du tracé général à l’écran de l'espace papier en cours d'élaboration. La silhouette de l'extrait à insérer dans l'espace papier est attachée au curseur et suit tous ses déplacements. Manuel Abis2D 18.3.3 Insérer l'extrait dans l'espace papier La silhouette de l'extrait à insérer dans l'espace papier est attachée au curseur et suit tous ses déplacements. • Sélectionnez les paramètres de cet extrait à insérer : • • Transparents permet de sélectionner les transparents à retenir. Echelle permet d'adapter l'échelle de l'extrait à insérer. Echelle des lignes permet d'adapter l'épaisseur des tracés (en fonction de l'échelle de l'extrait). Rotation permet de faire tourner l'extrait par secteurs de 90°. Mettez en place l'extrait (éventuellement en vous servant des touches de fonction pour plus de précision). Validez l'insertion par un clic (ou par Entrée). Un espace papier peut contenir plusieurs extraits du tracé général. Dans un même espace papier, les paramètres de chaque extrait peuvent être différents des autres extraits. L'Echelle d'un extrait est choisie lors de l'insertion. Les autres paramètres : Echelle des lignes et Transparents peuvent être modifiés par la commande Param. 18.4 Ajouter (ajouter un extrait dans un espace papier) Un espace papier ayant déjà été créé (Cf. créer un plan), vous pouvez y inclure un ou plusieurs autres extraits du tracé général. Si l'espace papier concerné n’est pas affiché à l’écran : © • Activez le menu Windows Vue puis l'espace papier concerné. Il s’affiche à l’écran, et le menu Abis Plans est à nouveau actif. • • • • • • Activez la commande Ajouter. La zone de dialogue vous invite à taper F1 pour afficher le tracé général et y sélectionner l'extrait désiré. F1 : le tracé général s'affiche. Encadrez la zone à retenir. Le deuxième clic du cadre tracé fait réapparaître l'espace papier. Le nouvel extrait à insérer reste attaché au curseur sous la forme d'une silhouette rectangulaire. Placez l'extrait (éventuellement avec l'aide des touches de fonction). Validez l'insertion par un clic ou par Entrée. Les paramètres Echelle, Echelle de lignes, Rotation, et Transparents peuvent être configurés avant l'insertion. La commande Param permettra de rectifier Echelle de lignes, et Transparents. 18.5 Param (modifier les paramètres d'un extrait) L'Echelle de l'extrait et l'angle de Rotation sont choisis lors de l'insertion. Les autres paramètres : Echelle des lignes et Transparents peuvent être modifiés par la sélection d’un espace-papier et le choix de paramètres à modifier dans Paramètres…. 18.5.1 Procédure • • • • Activez la commande Param. La zone de dialogue vous invite à sélectionner l'extrait à modifier (un plan peut contenir plusieurs extraits du tracé général. Sélectionnez d'un clic l'extrait concerné en cliquant près de la ligne qui l'encadre. Il passe en couleur de sélection. Modifiez les paramètres tel que désiré. Validez par OK. Manuel Abis2D 117 • 18.5.2 Confirmez par F1. Echelle des lignes L'échelle choisie lors de l'insertion de l'extrait a pu entraîner une variation de l'échelle des lignes discontinues qu'il conviendrait d'adapter pour les rendre plus lisibles. • • Activez la commande Param. La zone de dialogue vous invite à sélectionner l'extrait à modifier (un plan peut contenir plusieurs extraits du tracé général. Sélectionnez d'un clic l'extrait concerné. Il passe en couleur de sélection. Cliquez près de le ligne qui encadre l'extrait. • • • 18.5.3 Cliquez dans le champ du paramètre Echelle des lignes, Saisissez l'échelle à appliquer aux lignes, et confirmez cette saisie par Entrée. F1 (sur le plan) pour valider l'application de ce choix. Transparents Selon le tracé général Lorsque cette option est cochée, tout changement dans le choix des transparents du tracé général sera immédiatement répercuté sur cet extrait. Tous visibles Lorsque cette option est cochée, tous les transparents seront visibles dans l'extrait, quelque soient les manipulations effectuées dans le tracé général. Selon tableau Les transparents visibles dans l'extrait sélectionné seront définis dans le tableau situé dans cette boîte de dialogue. L'utilisation de ce tableau est similaire à la commande Gestion des transparents. 18.5.4 Action : Modifier Cette action permet de modifier les paramètres de plusieurs extraits en une seule opération. Ne seront appliqués que les paramètres modifiés. Des paramètres non concernés par la modification et différents d’un extrait à l’autre, ne seront pas modifiés. 118 Manuel Abis2D 18.5.5 Action : Appliquer Cette action permet de d’abord relever les paramètres d’un extrait à l’aide de l’action : Modifier et de les appliquer ensuite par l’action Appliquer à d’autres extraits en une seule opération. Ne seront appliqués que les paramètres modifiés. Les paramètres non modifiés pourront rester différents d’un extrait à l’autre, malgré la modification de certains paramètres. 18.5.6 Action : Modifier globalement Cette action permet de modifier des paramètres sur tous les extraits de tous les espacespapier. Cette opération servira surtout la prise en compte d’un nouveau transparent sur tous les extraits du fichier, quel que soit le ou les espaces-papier sur lesquels ces extraits sont disposés. 18.6 Déplacer extrait Cette fonction permet de déplacer le plan visible dans un extrait. Le déplacement s’éxécute de façon analogue à la commande déplacer image du contexte zoom. Deux clics dans la partie visible du plan, à l’intérieur de l’extrait permet de définir le vecteur de déplacement. 18.7 Modifier taille Cette fonction permet de modifier la taille d’un extrait. Un clic à proximité d’un angle de l’extrait permet de redéfinir sa taille par un deuxième clic. F1 valide la modification. 18.8 Afficher extrait sur le tracé général Souvent la provenance d’un extrait inséré sur un espace-papier est douteuse. En effet, le tracé général peut contenir différentes variantes ou versions d’un même plan et l’utilisateur ne sait plus de quel plan provient l’extrait qui fut inséré sur l’espace-papier. Cette fonction permet donc d’afficher la zone du tracé général qui correspond à l’extrait sélectionné, voire même de la repérer sur le tracé général par insertion d’un rectangle. 18.8.1 Paramètres Insérer un rectangle sur le tracé général Lorsque cette option est cochée, un rectangle sera inséré sur le tracé général. Ce rectangle sera tracé dans la couleur sélectionnée dans les paramètres. Visibilité des transparents sur le tracé général selon l’extrait Lors de l’affichage du tracé général, la visibilité des transparents sera analogue à celle définie pour l’extrait. Marge en % Lors de l’affichage du tracé général, une marge suplémentaire autour du rectangle (à indiquer en %) sera pris en considération. 18.8.2 Procédure • • Sélectionnez d'un clic l'extrait concerné. Il passe en couleur de sélection. F1 affiche le tracé général à l’endroit d’où provient l’extrait. Selon les paramètres retenus, un rectangle sera inséré, pour mieux repérer l’extrait sur le tracé général Manuel Abis2D 119 19 Détails des macros Simplification de tâches complexes Les macros permettent d’insérer rapidement des éléments complexes (tels que portes, fenêtres, escaliers, etc.) en les dimensionnant et en les adaptant avec précision aux spécificités du projet par l'indication de quelques paramètres simples. Les macros sont constituées de suites automatisées de commandes. Ces automatismes sont habituellement dénommés "macros" dans le langage informatique. Les macros sont regroupées par types : portes, fenêtres, escaliers, associations de transparents, etc. Ils concernent donc des dessins et des calculs plus ou moins complexes qui seront effectués automatiquement après que l'on ait indiqué au programme quelques paramètres spécifiques (ex. : point d'insertion, direction du tracé, point de passage, dénivelé, etc. selon les tracés). Après sa mise en place dans le projet, une macro pourra encore être modifiée à volonté. Les automatismes inclus dans la macro effectueront à ce moment tous les calculs nécessaires pour adapter le tracé aux nouveaux paramètres. Exemple : la modification du nombre de marches d'un escalier entraînera la modification automatique de la hauteur, de la largeur des marches, etc. qui seront recalculées selon les impératifs indiqués au programme. ABIS propose une grande variété de types de portes, de fenêtres et d'escaliers. Mais il permet aussi de créer des variantes à partir des modèles existants, et même à partir de variantes précédentes, et de les mémoriser pour enrichir la liste des macros disponibles. 19.1 19.1.1 Notions de base Choix de macros L'activation du menu Macros, l’activation de l’icône, ou le raccourci clavier M ouvrent la boîte de dialogue des macros. Trois parties principales. Dans la colonne de gauche figurent les divers Types de macros. Ces types peuvent comporter un grand nombre de Modèles dont vous pourrez allonger la liste en créant de nouvelles déclinaisons du type, et mêmes des déclinaisons de modèles déjà créés. Dans la colonne centrale figurent les divers Modèles qui ont été créées à partir du Type qui a été sélectionné dans la colonne de gauche. Aidé par l'aperçu, l'opérateur sélectionnera dans cette liste la macro qui lui convient. 120 Manuel Abis2D Si aucun modèle particulier n'a été créée, l'intitulé du Type est répété dans cette liste sous forme de "modèle de base" et est sélectionné par défaut. La partie droite comporte un aperçu de la macro sélectionnée. 19.1.2 Variante de base L'intitulé du type est répété dans la liste des Modèles. Il peut donc s'y trouver seul si aucune autre variante n'a encore été créée. Ce premier Modèle est l'exacte copie du Type avec toutes ses caractéristiques. Nous l'appellerons Variante de base. Lorsqu'un Type est sélectionné, le dernier modèle utilisé est sélectionné par défaut et son intitulé apparaît dans le champ de saisie. L'insertion de macros se faisant le plus souvent "en rafale", le programme vous épargne les recherches dans les boîtes de dialogue en vous présentant la dernière macro utilisée, que ce soit pour l'insérer ou pour en créer une nouvelle variante. C'est dans ce champ que vous donnerez un nom aux diverses variantes que vous créerez. Elles viendront ensuite garnir la liste des modèles sous ce nouvel intitulé. Il est possible de modifier la Variante de base en modifiant les paramètres qui lui sont attribués. L'avantage de cette disposition apparaît lorsque certains paramètres s'avèrent répétitifs. Ceci vaut particulièrement pour l’attribution des couleurs des lignes, qui détermineront l’épaisseur des traits. Vous modifierez le modèle de base afin que les variantes crées après cette modification bénéficient de ce paramètre par défaut. Un modèle existant pourra donc être décliné en diverses versions (ex. : la même fenêtre en diverses largeurs, ou couleurs, etc.). Les noms donnés aux variantes devront cependant être suffisamment explicites afin de faciliter les recherches. 19.1.3 Accès aux paramètres spécifiques • Après sélection du Type, puis de son Modèle, cliquez sur OK. Une nouvelle boîte de dialogue s'ouvre, vous donnant accès à tous les Paramètres de cette macro (paramètres relatifs à la construction, au dessin, à l'écriture, etc.). 19.2 Modification d’une macro déjà insérée Une macro déjà insérée dans un projet peut être modifiée à tout instant. Pour cela : • Sélectionnez le menu Propr et sa commande Macro. • Sélectionnez d'un clic l’escalier à modifier. • Tapez F1. La boîte de dialogue Paramètres s'ouvre. Elle vous présente les paramètres correspondant au dessin, et vous permet de les modifier à votre gré. • Confirmez vos choix par OK. La macro est instantanément modifiée. 19.3 Escaliers simples : MODELE GENERAL Trois points suffisent à leurs insertions. Les escaliers simples sont : Escalier 1 Escalier 1P Escalier 3 Escalier 5 Escalier 6 Escalier 8 Escalier 9 Pour décrire ici les généralités inhérentes à ces escaliers, l’Escalier 1 nous sert de modèle dans les chapitres qui suivent. 19.3.1 Paramètres Cette boîte de dialogue est (à quelques détails près que nous indiquons dans les chapitres réservés à chaque type d’escalier) commune à tous les escaliers. Elle s'ouvre dès qu'un escalier a été sélectionné. Manuel Abis2D 121 Elle concerne divers paramètres généraux : Niveau n° Indiquez ici le n° de l’étage concerné. Le nombre de transparents affecté par étage, ainsi que le n° du transparent que vous désignerez pour recevoir les escaliers seront fixés dans la boîte de dialogue Dessin décrite plus loin (elle est immédiatement accessible par le bouton Dessin… situé à droite de la présente boîte de dialogue). Dénivelé total Différence de hauteur entre le départ et l’arrivée de l’escalier, de sol fini à sol fini. Vue Indique quelle vue de l’escalier sera insérée (de face, de côté, en plan). Pour exemple, voir l’illustration ci-dessous. Contrainte (tous / départ / arrivée) Lors du tracé de l’escalier, vous devrez indiquer un certain nombre de points qui décideront du positionnement et du dimensionnement de l’escalier. Selon le choix effectué ici, certains de ces points deviendront inamovibles. Certains autres resteront donc "mobiles" et seront situés par le calcul qui succèdera à vos instructions. Exemples : Option tous les points fixes cochée : tous les points indiqués seront maintenus fixes. Les calculs d’adaptation ne porteront que sur les hauteurs et les largeurs des marches. Option départ fixe ou arrivée fixe cochée : Le point désigné ici est rendu inamovible. La hauteur et largeur des marches seront calculées selon la relation de Blondel, modifiant ainsi la longueur totale de l’escalier. Le ou les autres points de l’escalier seront positionnés en conséquence. Emmarchement : Il s'agit de la largeur de passage (longueur des marches). Coupe horizontale à x.xx m : En cochant cette option vous indiquez au programme la hauteur à laquelle la vue en plan coupera l'escalier. Lorsque cette option est cochée, différents types de lignes sont utilisés pour 122 Manuel Abis2D les éléments situés en dessous et au-dessus de la coupe (Cf. boîte de dialogue Dessin). 19.3.2 Dessin Un clic sur le bouton Dessin... de la boîte de dialogue des Paramètres ouvre une autre boîte de dialogue. Celle-ci concerne la représentation graphique de la macro. En fait, vous n’aurez que rarement à intervenir sur ces éléments car ils sont répétitifs d’un projet à un autre, reflétant ainsi votre style. Nombre de transparents par niveau Vous pouvez spécifier ici le nombre de transparents que vous voulez affecter à chaque niveau (étage). Dans l'exemple ci-contre, nous avons choisi 100. C’est le nombre le plus souvent adopté, et le programme vous le propose par défaut. Le programme va combiner ce nombre avec le n° de l’étage que vous avez spécifié dans la boîte de dialogue des Paramètres. Ainsi, dans cet exemple, le chiffre des centaines d’un transparent donnera le n° de l’étage. Mais toute autre convention ferait l'affaire ! Ainsi, pour des constructions comportant de nombreux niveaux, il pourra vous arriver de n’affecter que 50 transparents par niveaux. Escalier à +... Le nombre inscrit repère le n° du transparent qui recevra cet escalier dans la série de transparents affectée à un niveau (telle que définie ci-dessus). Nous suivons ici une pratique courante consistant à "spécialiser" certains n° de transparents. Ex. : le n° 0 pour les murs, le 15 pour les escaliers, etc. Ajouté au n° 0 de la série de l’étage, il détermine le n° du transparent qui recevra cet escalier. La formule 1x100+15 résume le procédé. Ex. : pour l’étage 1, le n° 100 recevra les murs, le 115 les escaliers, etc. pour l’étage 2, le n° 200 recevra les murs, le 215 les escaliers, etc. Ainsi, selon l'exemple ci-dessus, vous saurez immédiatement que le transparent n° 315 ème niveau. concerne les escaliers du 3 Mais si vous souhaitez n'affecter que 50 transparents par niveau, leur reconnaissance fonctionnera sur cette base. Et dans ce cas le n° 215 concernera cette fois-ci les escaliers du ème 4 niveau. (4x50+15). Couleurs Sélectionnez ici les couleurs dans lesquelles vous souhaitez que soient tracés les Marches, l'Escalier brut, la Ligne de foulée. Manuel Abis2D 123 Lignes Si vous avez coché l'option Coupe horizontale à x.xx m dans la boîte de dialogue précédente (Paramètres), vous pouvez choisir ici les types de lignes que le programme utilisera pour tracer les parties de l'escalier se trouvant de part et d’autre de la coupe. Textes Cette option ouvre une boîte de dialogue concernant les paramètres des écritures (police, style, couleur, etc.). L’option Avec texte omettra le texte descriptif lors de l’impression du projet. 19.3.3 Construction Un clic sur le bouton Construction... de la boîte de dialogue des Paramètres ouvre une nouvelle boîte de dialogue. Celle-ci concerne les éléments de construction de cet escalier. Les éléments de construction sont à indiquer en cm. Dessiner seulement les marches Lorsque cette option est cochée, les marches et contremarches, seules, seront représentées (sans paillasse, etc.). Epaisseur des marches à indiquer en cm. Epaisseur des contremarches En inscrivant 0, l’escalier n’aura pas de contremarches. Débord des nez de marche Débordement du nez de marche sur la contremarche (peut être = 0). Départ et Arrivée L’épaisseur chape + finition peut être = 0 au départ ou à l’arrivée. Epaisseur de la paillasse Ce paramètre ne prend effet que si l’option Dessiner seulement les marches est désactivée. 19.3.4 Insertion de l’escalier en vue en plan Procédure générale Ce type de vue est déterminé par le choix effectué dans l'option Vue située dans la boîte de dialogue Paramètres. Après avoir validé les Paramètres par OK, la boîte de dialogue se ferme. 124 Manuel Abis2D Trois points suffisent à l’insertion de cet escalier : er • Le 1 point situera le départ de l'escalier, ème • le 2 situera son arrivée, ème indiquera de quel coté (de la ligne reliant les deux premiers points) doit se tracer • le 3 l'escalier. En fonction du choix dans Contrainte ces points seront à saisir, soit avec précision (pour l’option tous), soit par un simple clic indiquant seulement la direction dans laquelle doit se développer le tracé. Détails Dès que l'escalier est inséré, la boîte de dialogue Détails s'ouvre. Elle vous présente les caractéristiques de l’escalier : paramètres fixés, et résultats des calculs effectués, afin que vous puissiez, éventuellement, les modifier. Nombre de marches La modification du nombre de marches entraînera le réajustement automatique de la hauteur des marches si l’option tous les points fixes a été sélectionnée. Si vous aviez coché les options Départ fixe, ou Arrivée fixe dans Contrainte, c'est la longueur de l’escalier qui sera modifiée dans le respect du point fixe choisi et de la relation de Blondel. Dénivelé total La modification du dénivelé entraînera le réajustement automatique de la hauteur, de la largeur, et du nombre des marches (selon l'option Contrainte). Hauteur des marches La modification de la hauteur des marches entraînera le réajustement du nombre de marches, (par arrondi à un nombre entier). Le programme respecte la relation : dénivelé / hauteur = nombre entier de marches. Une trop faible modification peut donc ne produire aucun changement. Largeur des marches La modification de la largeur des marches entraînera le réajustement automatique de la longueur totale de l’escalier selon la Contrainte sélectionnée. Si vous aviez sélectionné l’option tous les points fixes, c'est le nombre et la hauteur des marches qui s'en trouveront recalculés. 19.3.5 Insertion de l’escalier en vue de face Procédure générale Ce type de vue est déterminé par le choix effectué dans l'option Vue située dans la boîte de dialogue Paramètres. Après avoir validé les Paramètres par OK, la boîte de dialogue se ferme. Manuel Abis2D 125 Trois points suffisent à l’insertion de cet escalier : er Le 1 point situera le départ de l'escalier, ème er le 2 indiquera par sa distance du 1 point la longueur de l’escalier. Le tracé des 3 points ème à effectuer est celui d’une vue en plan. C’est au moment du tracé du 3 point que le programme effectuera la conversion en vue de face réelle. La position de l’escalier est er déterminée par le 1 point. ème • le 3 indiquera de quel coté (de la ligne reliant les deux premiers points) doit être tracé l'escalier. ème Dès l’insertion du 3 point, le programme trace l’escalier en vue de face. • • En fonction du choix des Contrainte ces points seront à indiquer, soit avec précision (pour l’option tous), soit par un simple clic indiquant seulement la direction dans laquelle doit se développer le tracé. Boîte de dialogue "Détails" Dès que l'escalier est inséré, la boîte de dialogue Détails s'ouvre. Elle vous présente les résultats issus des paramètres déjà saisis ainsi que des calculs effectués, et vous permet de les modifier à votre gré. Cf. le chapitre Escalier simple : Détails à son propos. 19.3.6 Insertion de l’escalier en vue de coté Procédure générale Ce type de vue est déterminé par le choix effectué dans l'option Vue située dans la boîte de dialogue Paramètres. Après avoir validé les Paramètres par OK, la boîte de dialogue se ferme. Cet escalier ne nécessite que l’indication de trois points pour son insertion : er • Le 1 point situera le départ de l'escalier. 126 Manuel Abis2D ème le 2 point donne deux informations au programme : er - sa direction par rapport au 1 point fixera la direction dans laquelle l'escalier doit être tracé. er - sa distance par rapport au 1 point fixera la longueur totale de l’escalier. En fonction du choix des Contrainte ces points seront à indiquer, soit avec précision (pour l’option tous), soit par un simple clic indiquant seulement la direction dans laquelle doit se développer le tracé. • Boîte de dialogue "Détails" Dès que l'escalier est inséré, la boîte de dialogue Détails s'ouvre. Elle vous présente les résultats issus des paramètres déjà saisis ainsi que des calculs effectués, et vous permet de les modifier à votre gré. Cf. Escalier simple : Détails 19.4 Escaliers complexes : MODELE GENERAL Nous entendons par escalier complexe, un escalier comportant une ou plusieurs volées de marches et un ou plusieurs paliers, ou un ou plusieurs changement de direction. Les escaliers complexes sont : Escalier 2 Escalier 4 Escalier 7 Escalier 7P Escalier ESCAL Trois ou quatre points seront nécessaires à leur insertion. Pour décrire ici les généralités inhérentes à un escalier complexe, l’Escalier 2 nous sert de modèle dans les chapitres qui suivent. 19.4.1 Paramètres Cette boîte de dialogue est (à quelques détails près) commune à tous les escaliers. Elle s'ouvre dès qu'un escalier a été sélectionné. Manuel Abis2D 127 Elle concerne divers paramètres généraux : Niveau n° Le nombre de transparents affecté par étage, ainsi que le n° du transparent que vous désignerez pour recevoir les escaliers seront fixés dans la boîte de dialogue Dessin décrite plus loin (elle est immédiatement accessible par le bouton Dessin… situé à droite de la présente boîte de dialogue). Dénivelé total Différence de hauteur entre le départ et l’arrivée de l’escalier, de sol fini à sol fini. Vue Indique quelle vue de l’escalier sera insérée (de face, de côté, en plan). Pour exemple, voir l’illustration ci-contre. Contrainte (tous / départ et arrivée / coins) Lors du tracé de l’escalier, vous devrez indiquer un certain nombre de points qui décideront du positionnement et du dimensionnement de l’escalier. Certains points pourront donc rester "mobiles" et être situés par le calcul qui succèdera à vos instructions. L’adaptation portera sur les hauteurs et largeurs des marches ainsi que sur les points laissés mobiles (dans certains modèles d’escaliers, certains points concernant les paliers intermédiaires peuvent être mobiles). Exemples : Option tous les points fixes cochée : tous les points indiqués seront maintenus fixes. Les calculs d’adaptation ne porteront que sur les hauteurs et les largeurs des marches. Option départ et arrivée fixes cochée : Les points de départ et d’arrivée sont rendus inamovibles. La position des coins, la hauteur et largeur des marches seront calculés selon la relation de Blondel, modifiant ainsi la longueur totale de l’escalier. Vous pourrez ainsi modifier la largeur des marches pour allonger l’escalier, mais le départ et l’arrivée ne seront toutefois pas déplacés, sauf si la répartition des marches entre les volées est modifiée. Emmarchement Il s'agit de la largeur de passage (longueur des marches). Coupe horizontale à x.xx m En cochant cette option vous indiquez au la hauteur à laquelle la vue en plan coupera l'escalier. En fonction de cette option (lorsqu’elle est cochée) différents types de lignes sont utilisés pour 128 Manuel Abis2D les traits en dessous et au-dessus de la coupe (Cf. boîte de dialogue Dessin). 19.4.2 Dessin Un clic sur le bouton Dessin... de la boîte de dialogue des Paramètres ouvre une boîte de dialogue vous permettant de fixer les paramètres de la représentation graphique du macro. En fait, vous aurez rarement à intervenir sur ces éléments car ils sont répétitifs d’un projet à un autre, autre, reflétant ainsi votre style. Nombre de transparents par niveau Vous pouvez spécifier ici le nombre de transparents que vous voulez affecter à chaque niveau (étage). Dans l'exemple ci-contre, nous avons choisi 100. C’est le nombre le plus souvent adopté, et le programme vous le propose par défaut. Le programme va combiner ce nombre avec le n° de l’étage que vous avez spécifié dans la boîte de dialogue des Paramètres. Ainsi, dans cet exemple, le chiffre des centaines d’un transparent donnera le n° de l’étage. Mais toute autre convention ferait l'affaire ! Ainsi, pour des constructions comportant de nombreux niveaux, il pourra vous arriver de n’affecter que 50 transparents par niveaux. Transparent pour cet escalier à +... Le nombre inscrit repère le n° du transparent qui recevra cet escalier dans la série de transparents affectée à un niveau (telle que définie ci-dessus). Nous suivons ici une pratique courante consistant à "spécialiser" certains n° de transparents. Ex. : le n° 0 pour les murs, le 15 pour les escaliers, etc. Ajouté au n° 0 de la série de l’étage, il détermine le n° du transparent qui recevra cet escalier. La formule 1x100+15 résume le procédé. Ex. : pour l’étage 1, le n° 100 recevra les murs, le 115 les escaliers, etc. pour l’étage 2, le n° 200 recevra les murs, le 215 les escaliers, etc. Ainsi, selon l'exemple ci-dessus, vous saurez immédiatement que le transparent n° 315 ème concerne les escaliers du 3 niveau. Mais si vous souhaitez n'affecter que 50 transparents par niveau, leur reconnaissance fonctionnera sur cette base. Et dans ce cas le n° 215 concernera cette fois-ci les escaliers du ème 4 niveau. (4x50+15). Couleurs Sélectionnez les couleurs dans lesquelles vous souhaitez que soient tracées les Marches, l'Escalier brut, la Ligne de foulée. Manuel Abis2D 129 Lignes Si vous avez coché l'option Coupe horizontale à x.xx m dans la boîte de dialogue précédente (Paramètres), vous pouvez choisir ici les types de lignes que le programme utilisera pour tracer les parties de l'escalier se trouvant de part et d’autre de la coupe. Paramètres des textes Cette option provoque l'ouverture d'une boîte de dialogue permettant de choisir les paramètres des écritures (police, style, couleur, etc.). L’option sans texte permettra de ne pas imprimer le texte sur le projet. 19.4.3 Construction Un clic sur le bouton Construction... de la boîte de dialogue des Paramètres ouvre une nouvelle boîte de dialogue vous permettant d'indiquer au programme les éléments de construction de cet escalier. Dessiner seulement les marches Lorsque cette option est cochée, les marches et contremarches, seules, sont représentées (sans paillasse, etc.). Epaisseur des marches Epaisseur des contremarches En inscrivant 0, l’escalier n’aura pas de contremarches. Débord des nez de marche Débordement du nez de marche sur la contremarche (peut être = 0). Départ et Arrivée L’épaisseur chape + finition peut être = 0 au départ ou à l’arrivée. Epaisseur de la paillasse Ce paramètre ne prend effet que si l’option Dessiner seulement les marches est désactivée. 130 Manuel Abis2D 19.4.4 Insertion de l’escalier : vue en plan Procédure générale Ce type de vue est déterminé par le choix effectué dans l'option Vue située dans la boîte de dialogue Paramètres. Selon la Contrainte choisis, l’insertion de cet escalier nécessitera 3 ou 4 points (Cf. l’illustration ci-dessous) : tous les points fixes : 4 points départ et arrivée fixes : 3 points coins fixes : 3 points Après avoir validé les Paramètres par OK, la boîte de dialogue se ferme. Option « tous les points fixes » Quatre points seront nécessaires à l’insertion : er Le 1 point situera le départ de l'escalier, ème er le 2 situera le 1 coin, ème ème le 3 indiquera le 2 coin et en même temps la largeur totale de l’escalier, ème Le 4 situera l’arrivée de l’escalier Option « départ et arrivée fixes » Trois points suffiront à l’insertion : er • Le 1 point situera le départ de l'escalier, ème er • le 2 situera le 1 coin, ème ème • le 3 indiquera le 2 coin et en même temps la largeur totale de l’escalier, ème L’arrivée de l’escalier (le 4 point) sera située automatiquement en face du départ. Les 4 points formeront ainsi un rectangle. Le programme resituera automatiquement les points 2 et 3 à distance des points 1 et 4 en fonction du nombre de marches (de leur répartition entre les volets) et de la longueur du palier. La position des points 1 et 4 sera scrupuleusement respectée. Manuel Abis2D 131 Option « coins fixes » Trois points suffiront à l’insertion : er • Le 1 point situera le départ de l'escalier, ème er situera le 1 coin, • le 2 ème ème • le 3 indiquera le 2 coin et en même temps la largeur totale de l’escalier, ème L’arrivée de l’escalier (le 4 point) sera située automatiquement en face du départ Le programme resituera automatiquement les points 1 et 4 à distance des points 2 et 3 (les coins fixes) en fonction du nombre de marches (de leur répartition entre les volets) et de la longueur du palier. La position des points 2 et 3 sera scrupuleusement respectée. Détails Dès que l'escalier est inséré, la boîte de dialogue Détails s'ouvre. Elle vous présente les caractéristiques de l’escalier : paramètres fixés, et résultats des calculs effectués, afin que vous puissiez, éventuellement, les modifier. Nombre de marches La modification du nombre de marches entraînera le réajustement automatique de la hauteur des marches, et éventuellement de leur répartition. Si vous modifiez la hauteur et/ou la largeur des marches sans modifier le nombre total de marches, le nombre de marches par volée pourra s’en trouver modifiée. Eventuellement les longueurs des volées seront elles aussi ajustées. Exemple : modification du nombre de marches dans la Partie inférieure à 7 et dans la Partie supérieure à 9 marches. Dénivelé total La modification de cette indication entraînera le réajustement automatique de la hauteur, de la largeur et du nombre des marches (selon l'option Contrainte). Hauteur des marches La modification de la hauteur des marches entraînera le réajustement du nombre de marches, (par arrondi à un nombre entier). 132 Manuel Abis2D Le programme respecte la relation : dénivelé / hauteur = nombre entier de marches. Une trop faible modification peut donc ne produire aucun changement. Largeur des marches La modification de la largeur des marches entraînera le réajustement automatique de la longueur totale de l’escalier selon l'option Contrainte sélectionnée. Si vous aviez sélectionné l’option tous les points fixes, c'est le nombre et la hauteur des marches qui s'en trouveront recalculés. 19.4.5 Insertion de l’escalier : vue de face Procédure générale • Situez le point de départ de l’escalier. Selon l’option choisie pour la Contrainte , le programme nécessite 3 ou 4 points à insérer. Se référer aux chapitres : Option tous les points fixes Option départ et arrivée fixes Option coins fixes Boîte de dialogue "Détails" Dès que l'escalier est inséré, la boîte de dialogue Détails s'ouvre. Elle vous présente les résultats issus des paramètres déjà saisis ainsi que des calculs effectués, et vous permet de les modifier à votre gré. Cf. Escalier complexe : Détails. 19.4.6 Insertion de l’escalier : vue de coté Procédure générale • Situez le point de départ de l’escalier. Selon l’option choisie pour la Contrainte , le programme nécessite 3 ou 4 points à insérer. Se référer aux chapitres : Option tous les points fixes Option départ et arrivée fixes Option coins fixes Boîte de dialogue "Détails" Dès que l'escalier est inséré, la boîte de dialogue Détails s'ouvre. Elle vous présente les résultats issus des paramètres déjà saisis ainsi que des calculs effectués, et vous permet de les modifier à votre gré. Cf. Escalier complexe : Détails. 19.5 Astuces Les manœuvres décrites ici vous donneront une grande rapidité d'exécution. 19.5.1 Tracé d'un escalier en vue de face et/ou de coté à partir d’une vue en plan Après avoir mis en place un escalier dans une vue en plan, • Copiez-le tel quel à l'emplacement d'une vue de face et/ou de coté en utilisant Manip et sa commande Copier. • Activez maintenant : Propr et sa commande Macro. • Sélectionnez le tracé qui a été copié et que vous voulez transformer en vue de face ou de coté. Confirmez la sélection par F1. La boîte de dialogue des Paramètres s'ouvre. • Modifiez le choix effectué dans l'option Vue selon votre désir, et validez ce choix par OK. Le tracé est instantanément modifié selon votre choix. 19.5.2 Copier des portes et des fenêtres Cette possibilité est plus rapide encore que la mise en place "en rafale" de la macro. Elle est toute indiquée pour l'insertion en grand nombre de portes ou fenêtres identiques. Après avoir mis en place une porte ou une fenêtre, Manuel Abis2D 133 • Copiez cet élément en utilisant Manip et sa commande Copier. L'utilisation des touches de fonction (F3, F4, F5, F6) et des touches de direction avec saisie au clavier des dimensions augmente encore la rapidité et la précision des insertions Cette astuce n'est applicable que pour des murs de même épaisseur. Pour des murs non parallèles, il sera nécessaire d’indiquer l’angle de rotation. Le positionnement des textes pourra si besoin être corrigé par Propr / Macro. 19.6 Convention concernant les portes et fenêtres La flexibilité du programme nous amène à poser une convention concernant les faces dites « extérieure » et « intérieure » d’un mur ) même si la question ne se pose pas vraiment pour les murs intérieurs). La face « extérieure » sera celle à partir de laquelle le programme positionnera : 1- l’appui extérieur pour une fenêtre et l’ouvrant pour une porte. 2- la « profondeur de positionnement ». er Le 1 point saisi pour la mise en place d’une porte ou d’une fenêtre désignera la face « extérieure » du mur. 19.7 19.7.1 Insertion des escaliers Escalier"ESCALIER 1" L’ensemble des boîtes de dialogues et des procédures d’insertions sont décrites au chapitre Escaliers simples. Paramètres Cette boîte de dialogue est décrite au chapitre Escalier simple : Paramètres Dessin Cette boîte de dialogue est décrite au chapitre Escalier simple : Dessin Construction Cette boîte de dialogue est décrite au chapitre Escalier simple : Construction Insertion de l’escalier en vue en plan La procédure d’insertion de cet escalier est décrite au chapitre Escalier simple : Insertion vue en plan. Dès que l'escalier est inséré, la boîte de dialogue Détails s'ouvre. Elle vous présente les résultats issus des paramètres déjà saisis ainsi que des calculs effectués, et vous permet de les modifier à votre gré. Cette boîte de dialogue est décrite au chapitre Escalier simple : Détails Insertion de l’escalier en vue de face La procédure est décrite au paragraphe Escalier simple : Insertion vue de face. Dès que l'escalier est inséré, la boîte de dialogue Détails s'ouvre. Elle vous présente les résultats issus des paramètres déjà saisis ainsi que des calculs effectués, et vous permet de les modifier à votre gré. Cette boîte de dialogue est décrite au chapitre Escalier simple : Détails Insertion de l’escalier en vue de coté La procédure est décrite au paragraphe Escalier simple : Insertion vue de coté. Dès que l'escalier est inséré, la boîte de dialogue Détails s'ouvre. Elle vous présente les résultats issus des paramètres déjà saisis ainsi que des calculs effectués, et vous permet de les modifier à votre gré. Cette boîte de dialogue est décrite au chapitre Escalier simple : Détails Modifications après insertion Cf. Modification d’une macro insérée. 19.7.2 Escalier "ESCALIER 1P" Cet escalier est un escalier droit comportant deux volées de marches. 134 Manuel Abis2D Le détail des boîtes de dialogues, ainsi que les procédures d’insertion sont décrites au chapitre Escaliers simples Paramètres La plupart des éléments de cette boîte de dialogue sont communs à tous les escaliers simples. Ils sont détaillés au chapitre Escalier simple : Paramètres. Cependant, la présence d’un palier dans cet escalier a nécessité l’ajout un paramètre spécifique : Longueur du palier Par défaut le programme propose 1 m. Dessin Les éléments de cette boîte de dialogue sont communs à tous les escaliers simples. Ils sont détaillés au chapitre Escalier simple : Dessin. Construction La plupart des éléments de cette boîte de dialogue sont communs à tous les escaliers simples. Ils sont détaillés au chapitre Escalier simple : Construction. Cependant, la présence d’un palier dans cet escalier a nécessité l’ajout de deux paramètres spécifiques : Epaisseur chape + finition Epaisseur de la dalle Le programme propose par défaut 10 et 16 cm pour ces paramètres. Insertion de l’escalier en vue en plan Cette procédure est commune à tous les escaliers simples. Elle est décrite au chapitre Escalier simple : Insertion vue en plan. Détails Cette boîte de dialogue est décrite au chapitre Escalier simple : Détails. Manuel Abis2D 135 La présence d’un palier dans cet escalier a nécessité l’ajout de deux paramètres spécifiques concernant la répartition des marches dans les deux volées : Volée inférieure Volée supérieure Par défaut le programme cherche à placer le palier au milieu de l’escalier. Les options Volée inférieure et Volée supérieure vous permettent de placer le palier selon une autre répartition des marches. Insertion de l’escalier en vue de face Cette procédure est commune à tous les escaliers simples. Elle est décrite au chapitre Escalier simple : Insertion vue de face. Boîte de dialogue "Détails" Dès que l'escalier est inséré, la boîte de dialogue Détails s'ouvre. Elle vous présente les résultats issus des paramètres déjà saisis ainsi que des calculs effectués, et vous permet de les modifier à votre gré. Cf. Escalier simple : Détails. Insertion de l’escalier : vue de coté Cette procédure est commune à tous les escaliers simples. Elle est décrite au chapitre Escalier simple : Insertion vue de coté. Boîte de dialogue "Détails" Dès que l'escalier est inséré, la boîte de dialogue Détails s'ouvre. Elle vous présente les résultats issus des paramètres déjà saisis ainsi que des calculs effectués, et vous permet de les modifier à votre gré. Cf. Escalier simple : Détails. Modifications après insertion Cf. Modification d’une macro insérée. 19.7.3 Escalier "ESCALIER 2" L’ensemble des boîtes de dialogues et des procédures d’insertions sont décrites au chapitre Escaliers complexes. Paramètres Cette boîte de dialogue est décrite au chapitre Escalier complexe : Paramètres Dessin Cette boîte de dialogue est décrite au chapitre Escalier complexe : Dessin Construction Cette boîte de dialogue est décrite au chapitre Escalier complexe : Construction Insertion de l’escalier : vue en plan La procédure d’insertion de cet escalier est décrite au chapitre Escalier complexe : insertion vue en plan. 136 Manuel Abis2D Dès que l'escalier est inséré, la boîte de dialogue Détails s'ouvre. Elle vous présente les résultats issus des paramètres déjà saisis ainsi que des calculs effectués, et vous permet de les modifier à votre gré. Cette boîte de dialogue est décrite au chapitre Escalier complexe : Détails Insertion de l’escalier : vue de face La procédure est décrite au paragraphe Escalier complexe : Insertion vue de face. Dès que l'escalier est inséré, la boîte de dialogue Détails s'ouvre. Elle vous présente les résultats issus des paramètres déjà saisis ainsi que des calculs effectués, et vous permet de les modifier à votre gré. Cette boîte de dialogue est décrite au chapitre Escalier complexe : Détails Insertion de l’escalier : vue de coté La procédure est décrite au paragraphe Escalier complexe : Insertion vue de coté. Dès que l'escalier est inséré, la boîte de dialogue Détails s'ouvre. Elle vous présente les résultats issus des paramètres déjà saisis ainsi que des calculs effectués, et vous permet de les modifier à votre gré. Cette boîte de dialogue est décrite au chapitre Escalier complexe : Détails. Modifications après insertion Cf. Modification d’une macro insérée. 19.7.4 Escalier "ESCALIER 3" L’ensemble des boîtes de dialogues et des procédures d’insertions sont décrites au chapitre Escaliers simples. Paramètres Cette boîte de dialogue est décrite au chapitre Escalier simple : Paramètres Dessin Cette boîte de dialogue est décrite au chapitre Escalier simple : Dessin Construction Cette boîte de dialogue est décrite au chapitre Escalier simple : Construction Insertion de l’escalier en vue en plan La procédure d’insertion de cet escalier est décrite au chapitre Escalier simple : Insertion vue en plan. Dès que l'escalier est inséré, la boîte de dialogue Détails s'ouvre. Manuel Abis2D 137 Elle vous présente les résultats issus des paramètres déjà saisis ainsi que des calculs effectués, et vous permet de les modifier à votre gré. Cette boîte de dialogue est décrite au chapitre Escalier simple : Détails. Insertion de l’escalier en vue de face La procédure est décrite au paragraphe Escalier simple : Insertion vue de face. Dès que l'escalier est inséré, la boîte de dialogue Détails s'ouvre. Elle vous présente les résultats issus des paramètres déjà saisis ainsi que des calculs effectués, et vous permet de les modifier à votre gré. Cette boîte de dialogue est décrite au chapitre Escalier simple : Détails Insertion de l’escalier en vue de coté La procédure est décrite au paragraphe Escalier simple : Insertion vue de coté. Dès que l'escalier est inséré, la boîte de dialogue Détails s'ouvre. Elle vous présente les résultats issus des paramètres déjà saisis ainsi que des calculs effectués, et vous permet de les modifier à votre gré. Cette boîte de dialogue est décrite au chapitre Escalier simple : Détails. Modifications après insertion Cf. Modification d’une macro insérée. 19.7.5 Escalier "ESCALIER 4" L’ensemble des boîtes de dialogues et des procédures d’insertions sont décrites au chapitre Escaliers complexes. Paramètres Cette boîte de dialogue est décrite au chapitre Escalier complexe : Paramètres Dessin Cette boîte de dialogue est décrite au chapitre Escalier complexe : Dessin Construction Cette boîte de dialogue est décrite au chapitre Escalier complexe : Construction Insertion de l’escalier : vue en plan La procédure est décrite au chapitre Escalier complexe : insertion vue en plan. Dès que l'escalier est inséré, la boîte de dialogue Détails s'ouvre. Elle vous présente les résultats issus des paramètres déjà saisis ainsi que des calculs effectués, et vous permet de les modifier à votre gré. Cette boîte de dialogue est décrite au chapitre Escalier complexe : Détails 138 Manuel Abis2D Insertion de l’escalier : vue de face La procédure est décrite au paragraphe Escalier complexe : Insertion vue de face. Dès que l'escalier est inséré, la boîte de dialogue Détails s'ouvre. Elle vous présente les résultats issus des paramètres déjà saisis ainsi que des calculs effectués, et vous permet de les modifier à votre gré. Cette boîte de dialogue est décrite au chapitre Escalier complexe : Détails Insertion de l’escalier : vue de coté La procédure est décrite au paragraphe Escalier complexe : Insertion vue de coté. Dès que l'escalier est inséré, la boîte de dialogue Détails s'ouvre. Elle vous présente les résultats issus des paramètres déjà saisis ainsi que des calculs effectués, et vous permet de les modifier à votre gré. Cette boîte de dialogue est décrite au chapitre Escalier complexe : Détails. Modifications après insertion Cf. Modification d’une macro insérée. 19.7.6 Escalier "ESCALIER 5" L’ensemble des boîtes de dialogues et des procédures d’insertions sont décrites au chapitre Escaliers simples. Paramètres Cette boîte de dialogue est décrite au chapitre Escalier simple : Paramètres Dessin Cette boîte de dialogue est décrite au chapitre Escalier simple : Dessin Construction Cette boîte de dialogue est décrite au chapitre Escalier simple : Construction Insertion de l’escalier en vue en plan La procédure d’insertion de cet escalier est décrite au chapitre Escalier simple : Insertion vue en plan. Dès que l'escalier est inséré, la boîte de dialogue Détails s'ouvre. Elle vous présente les résultats issus des paramètres déjà saisis ainsi que des calculs effectués, et vous permet de les modifier à votre gré. Cette boîte de dialogue est décrite au chapitre Escalier simple : Détails Insertion de l’escalier en vue de face La procédure est décrite au paragraphe Escalier simple : Insertion vue de face. Dès que l'escalier est inséré, la boîte de dialogue Détails s'ouvre. Elle vous présente les résultats issus des paramètres déjà saisis ainsi que des calculs effectués, et vous permet de les modifier à votre gré. Manuel Abis2D 139 Cette boîte de dialogue est décrite au chapitre Escalier simple : Détails Insertion de l’escalier en vue de coté La procédure est décrite au paragraphe Escalier simple : Insertion vue de coté. Dès que l'escalier est inséré, la boîte de dialogue Détails s'ouvre. Elle vous présente les résultats issus des paramètres déjà saisis ainsi que des calculs effectués, et vous permet de les modifier à votre gré. Cette boîte de dialogue est décrite au chapitre Escalier simple : Détails. Modifications après insertion Cf. Modification d’une macro insérée. 19.7.7 Escalier "ESCALIER 6" L’ensemble des boîtes de dialogues et des procédures d’insertions sont décrites au chapitre Escaliers simples. Paramètres Cette boîte de dialogue est décrite au chapitre Escalier simple : Paramètres Dessin Cette boîte de dialogue est décrite au chapitre Escalier simple : Dessin Construction Cette boîte de dialogue est décrite au chapitre Escalier simple : Construction Insertion de l’escalier en vue en plan La procédure d’insertion de cet escalier est décrite au chapitre Escalier simple : Insertion vue en plan. Dès que l'escalier est inséré, la boîte de dialogue Détails s'ouvre. Elle vous présente les résultats issus des paramètres déjà saisis ainsi que des calculs effectués, et vous permet de les modifier à votre gré. Cette boîte de dialogue est décrite au chapitre Escalier simple : Détails Insertion de l’escalier en vue de face La procédure est décrite au paragraphe Escalier simple : Insertion vue de face. Dès que l'escalier est inséré, la boîte de dialogue Détails s'ouvre. Elle vous présente les résultats issus des paramètres déjà saisis ainsi que des calculs effectués, et vous permet de les modifier à votre gré. 140 Manuel Abis2D Cette boîte de dialogue est décrite au chapitre Escalier simple : Détails Insertion de l’escalier en vue de coté La procédure est décrite au paragraphe Escalier simple : Insertion vue de coté. Dès que l'escalier est inséré, la boîte de dialogue Détails s'ouvre. Elle vous présente les résultats issus des paramètres déjà saisis ainsi que des calculs effectués, et vous permet de les modifier à votre gré. Cette boîte de dialogue est décrite au chapitre Escalier simple : Détails. Modifications après insertion Cf. Modification d’une macro insérée. 19.7.8 Escalier "ESCALIER 7" L’ensemble des boîtes de dialogues et des procédures d’insertions sont décrites au chapitre Escaliers complexes. Paramètres Cette boîte de dialogue est décrite au chapitre Escalier complexe : Paramètres Dessin Cette boîte de dialogue est décrite au chapitre Escalier complexe : Dessin Construction Cette boîte de dialogue est décrite au chapitre Escalier complexe : Construction Insertion de l’escalier : vue en plan La procédure d’insertion de cet escalier est décrite au chapitre Escalier complexe : insertion vue en plan. Manuel Abis2D 141 Dès que l'escalier est inséré, la boîte de dialogue Détails s'ouvre. Elle vous présente les résultats issus des paramètres déjà saisis ainsi que des calculs effectués, et vous permet de les modifier à votre gré. Cette boîte de dialogue est décrite au chapitre Escalier complexe : Détails. Insertion de l’escalier : vue de face La procédure est décrite au paragraphe Escalier complexe : Insertion vue de face. Dès que l'escalier est inséré, la boîte de dialogue Détails s'ouvre. Elle vous présente les résultats issus des paramètres déjà saisis ainsi que des calculs effectués, et vous permet de les modifier à votre gré. Cette boîte de dialogue est décrite au chapitre Escalier complexe : Détails Insertion de l’escalier : vue de coté La procédure est décrite au paragraphe Escalier complexe : Insertion vue de coté. Dès que l'escalier est inséré, la boîte de dialogue Détails s'ouvre. Elle vous présente les résultats issus des paramètres déjà saisis ainsi que des calculs effectués, et vous permet de les modifier à votre gré. Cette boîte de dialogue est décrite au chapitre Escalier complexe : Détails. Modifications après insertion Cf. Modification d’une macro insérée. 19.7.9 Escalier "ESCALIER 7P" L’ensemble des boîtes de dialogues et des procédures d’insertions sont décrites au chapitre Escaliers complexes. Paramètres Cette boîte de dialogue est décrite au chapitre Escalier complexe : Paramètres Dessin Cette boîte de dialogue est décrite au chapitre Escalier complexe : Dessin Construction Cette boîte de dialogue est décrite au chapitre Escalier complexe : Construction Insertion de l’escalier : vue en plan La procédure d’insertion de cet escalier est décrite au chapitre Escalier complexe : insertion vue en plan. 142 Manuel Abis2D Dès que l'escalier est inséré, la boîte de dialogue Détails s'ouvre. Elle vous présente les résultats issus des paramètres déjà saisis ainsi que des calculs effectués, et vous permet de les modifier à votre gré. Cette boîte de dialogue est décrite au chapitre Escalier complexe : Détails Insertion de l’escalier : vue de face La procédure est décrite au paragraphe Escalier complexe : Insertion vue de face. Dès que l'escalier est inséré, la boîte de dialogue Détails s'ouvre. Elle vous présente les résultats issus des paramètres déjà saisis ainsi que des calculs effectués, et vous permet de les modifier à votre gré. Cette boîte de dialogue est décrite au chapitre Escalier complexe : Détails Insertion de l’escalier : vue de coté La procédure est décrite au paragraphe Escalier complexe : Insertion vue de coté. Dès que l'escalier est inséré, la boîte de dialogue Détails s'ouvre. Elle vous présente les résultats issus des paramètres déjà saisis ainsi que des calculs effectués, et vous permet de les modifier à votre gré. Cette boîte de dialogue est décrite au chapitre Escalier complexe : Détails. Modifications après insertion Cf. Modification d’une macro insérée. 19.7.10 Escalier "ESCALIER 8" L’ensemble des boîtes de dialogues et des procédures d’insertions sont décrites au chapitre Escaliers simples. Paramètres Cette boîte de dialogue est décrite au chapitre Escalier simple : Paramètres Dessin Cette boîte de dialogue est décrite au chapitre Escalier simple : Dessin Construction Cette boîte de dialogue est décrite au chapitre Escalier simple : Construction Manuel Abis2D 143 Insertion de l’escalier La procédure d’insertion de cet escalier est décrite au chapitre Escalier simple : Insertion vue en plan. Dès que l'escalier est inséré, la boîte de dialogue Détails s'ouvre. Elle vous présente les résultats issus des paramètres déjà saisis ainsi que des calculs effectués, et vous permet de les modifier à votre gré. Cette boîte de dialogue est décrite au chapitre Escalier simple : Détails. Modifications après insertion Cf. Modification d’une macro insérée. 19.7.11 Escalier "ESCALIER 9" Cet escalier sert d’exemple pour tous les Escaliers simples. L’ensemble des boîtes de dialogues et des procédures d’insertions sont décrites au chapitre Escaliers simples. Paramètres Cette boîte de dialogue est décrite au chapitre Escalier simple : Paramètres Dessin Cette boîte de dialogue est décrite au chapitre Escalier simple : Dessin Construction Cette boîte de dialogue est décrite au chapitre Escalier simple : Construction Insertion de l’escalier La procédure d’insertion de cet escalier est décrite au chapitre Escalier simple : Insertion vue en plan. Dès que l'escalier est inséré, la boîte de dialogue Détails s'ouvre. Elle vous présente les résultats issus des paramètres déjà saisis ainsi que des calculs effectués, et vous permet de les modifier à votre gré. Cette boîte de dialogue est décrite au chapitre Escalier simple : Détails Modifications après insertion Cf. Modification d’un macro inséré. 19.7.12 Escalier "ESCALIER 10" L’ensemble des boîtes de dialogues et des procédures d’insertions sont décrites au chapitre Escaliers complexes. 144 Manuel Abis2D Paramètres Cette boîte de dialogue est décrite au chapitre Escalier complexe : Paramètres Dessin Cette boîte de dialogue est décrite au chapitre Escalier complexe : Dessin Construction Cette boîte de dialogue est décrite au chapitre Escalier complexe : Construction Insertion de l’escalier La procédure d’insertion de cet escalier est décrite au chapitre Escalier complexe : insertion vue en plan. Dès que l'escalier est inséré, la boîte de dialogue Détails s'ouvre. Elle vous présente les résultats issus des paramètres déjà saisis ainsi que des calculs effectués, et vous permet de les modifier à votre gré. Cette boîte de dialogue est décrite au chapitre Escalier complexe : Détails. Modifications après insertion Cf. Modification d’une macro insérée. 19.7.13 Escalier "ESCAL" Cet escalier permet la réalisation d’un escalier complexe à composantes variables. Dans la pratique, il permet l’assemblage de plusieurs volées d’escaliers de type escalier1 et/ou escalier9. Paramètres La majeure partie des options de cette boîte de dialogue est décrite au chapitre Escalier complexe : Paramètres La spécificité de cet escalier réside en deux paramètre : Tracé par… qui vous permet de décider au début de chaque volée, si vous tracez une volée de type escalier 1 ou de type escalier 9. L’Escalier 1 est un escalier droit. L’Escalier 9 est un escalier en arc de Tracé qui permet le choix de l’outil de dessin et ainsi d’alterner des volées d’escalier droit (escalier 1) et d’escalier en arc de cercle (escalier 9). Manuel Abis2D 145 Dessin Cette boîte de dialogue est décrite au chapitre Escalier complexe : Dessin Construction Cette boîte de dialogue est décrite au chapitre Escalier complexe : Construction La spécificité de cet escalier réside dans le paramètre Rayon extérieur qui définit le rayon des volée de type escalier 9 Insertion de l’escalier La procédure d’insertion de cet escalier est décrite au chapitre Escalier complexe : insertion vue en plan. Dès qu’une volée d'escalier est insérée, la boîte de dialogue Détails s'ouvre, vous indiquant les résultats issus des paramètres déjà saisis ainsi que des calculs effectués. Vous pouvez modifier les résultats à votre gré. Si vous validez la boîte de dialogue après une modification la dernière volée insérée est immédiatement actualisée. Si vous validez la boîte de dialogue sans modification, le programme ouvre la boîte de dialogue Paramètres et vous invite à choisir l’outil de tracé Tracé par… et à positionner les points de la prochaine volée. Modifications après insertion Cet escalier ne peut être modifié après insertion. 19.8 Insertion des fenêtres Cf. Conventions concernant portes et fenêtres. 146 Manuel Abis2D 19.8.1 Fenêtre "FENETRE" Paramètres Cette boîte de dialogue s'ouvre dès qu'une fenêtre a été sélectionnée. Elle concerne divers paramètres généraux : N° de fenêtre Ce N° sera attribué à toutes les fenêtres identiques, facilitant ainsi leur repérage. Un cercle ou un rectangle comportant ce N° sera attribué à la fenêtre si : dans la boîte de dialogue Graphisme l’option Dessiner axe central a été activée, le N° de fenêtre n’est pas 0, car cela annulerait l’insertion de ce repère. Niveau n° Indiquez ici le n° de l’étage concerné. Le nombre de transparents affecté par étage, ainsi que le n° du transparent que vous désignerez pour recevoir les fenêtres seront fixés dans la boîte de dialogue Dessin décrite plus loin (elle est immédiatement accessible par le bouton Dessin… situé à droite de la présente boîte de dialogue). Nom / type Ce nom n'apparaîtra pas sur le projet. Il permettra cependant à l’opérateur d'effectuer diverses manœuvres concernant toutes les fenêtres portant le même nom (comptage, modifications en série, etc.). Point d’insertion Choix du point à partir duquel la fenêtre va être positionnée. Nombre de dormants Indique le nombre de dormants à attribuer à cette fenêtre. Adopter les répartitions saisies Option cochée : la largeur de chaque dormant sera à spécifier (Boîte de dialogue Répartition accessible par le bouton Répartition…). Option non-cochée : Les dormants auront tous la même largeur (le programme divisera la largeur de l’ouverture par le nombre de dormants). Largeur / Hauteur Indiquez ici la largeur et la hauteur de la fenêtre. Manuel Abis2D 147 Selon les options se trouvant dans le même encadré, ces dimensions concerneront l’ouverture dans la maçonnerie, ou les dimensions de passage (ouverture du dormant ou surface vitrée). Si une feuillure existe (Cf. boîte de dialogue Construction : largeur feuillure à droite et/ou largeur feuillure à gauche différents de 0), il sera nécessaire de préciser ici si les dimensions (largeur et hauteur) concernent le coté intérieur ou le coté extérieur du mur. Dans le cas ou largeur feuillure à droite et largeur feuillure à gauche sont égales à 0, la précision des paramètres …du coté extérieur et …du coté intérieur sera inutile (l’ouverture étant sans encastrement, la fenêtre sera posée en tableau). Insérer textes Cet encadré comporte trois options : Hauteur d’allège Si cette option n’est pas cochée, son texte ne sera pas inséré (mais la dimension saisie sera tout de même utilisée par le programme pour construire la fenêtre. Bord supérieur de l’appui Cette option n’est pas retenue lors du calcul de la fenêtre, mais si elle est cochée, la dimension saisie ici sera portée sur le projet. Bord inférieur du linteau Cette option n’est pas retenue lors du calcul de la fenêtre, mais si elle est cochée, la dimension saisie ici sera portée sur le projet. Dessin Un clic sur le bouton Dessin... de la boîte de dialogue des Paramètres ouvre la boîte de dialogue Dessin qui concerne la représentation graphique de la fenêtre. En fait, vous n’aurez que rarement à intervenir sur ces éléments car ils sont répétitifs d’un projet à un autre, reflétant ainsi votre style. Nombre de transparents par niveau Vous pouvez spécifier ici le nombre de transparents que vous voulez affecter à chaque niveau (étage). Dans l'exemple ci-contre, nous avons choisi 100. C’est le nombre le plus souvent adopté, et le programme vous le propose par défaut. Le programme va combiner ce nombre avec le n° de l’étage que vous avez spécifié dans la boîte de dialogue des Paramètres. Ainsi, dans cet exemple, le chiffre des centaines d’un transparent donnera le n° de l’étage. Mais toute autre convention ferait l'affaire ! Ainsi, pour des constructions comportant de nombreux niveaux, il pourra vous arriver de n’affecter que 50 transparents par niveaux. 148 Manuel Abis2D ème ème ème Détail au 1 :200 / 1 :100 / 1 :50 +... Le nombre inscrit repère le n° du transparent qui recevra les détails de la fenêtre dans la série de transparents affectée à un niveau (telle que définie ci-dessus). Nous suivons ici une pratique courante consistant à "spécialiser" certains n° de transparents. ème Ex. : le n° 0 pour les murs, le 25 pour la fenêtre au 1 :200 Ajouté au n° 0 de la série de l’étage, il détermine le n° du transparent qui recevra cette fenêtre. La formule 1x100+25 résume le procédé. Ex. : pour l’étage 1, le n° 100 recevra les murs, ème le 125 les fenêtres au 1 :200 ème le 126 les fenêtres au 1 :100 ème le 127 les fenêtres au 1 :50 pour l’étage 2, le n° 200 recevra les murs, ème e 225 les fenêtres au 1 :200 ème le 226 les fenêtres au 1 :100 ème le 227 les fenêtres au 1 :50 etc. Ainsi, selon l'exemple ci-dessus, vous saurez immédiatement que le transparent n° 325 ème niveau. concerne les fenêtres du 3 Mais si vous souhaitez n'affecter que 50 transparents par niveau, leur reconnaissance fonctionnera sur cette base. Et dans ce cas le n° 225 concernera cette fois-ci les fenêtres du ème 4 niveau. (4x50+25). Couleurs Sélectionnez ici les couleurs dans lesquelles vous souhaitez que soient tracés les divers détails de la fenêtre. Symbole pour le n° de la fenêtre Cette option permet de choisir le symbole pour l’insertion du n° de la fenêtre. Choisissez entre cercle et rectangle. La taille de ce symbole peut être spécifiée ou dimensionnée par défaut. Symbole pour l’ouverture Choisissez entre cercle et triangle. Paramètres des textes et des cotations Ces deux boutons renvoient à des boîtes de dialogues. En cas de besoin, leur description figure dans le Manuel ABIS2D. Textes pour… Cette option permet de spécifier les intitulés de différentes indications. L’insertion de ces textes est décidée dans la boîte de dialogue Paramètres (encadré Insérer textes) Construction Un clic sur le bouton Construction... de la boîte de dialogue des Paramètres ouvre une boîte de dialogue concernant les éléments de construction de cette fenêtre. Tous les éléments de construction sont à indiquer en m. Manuel Abis2D 149 Avec 2 ouvrants par dormant Lorsque cette option est cochée, le programme insère 2 ouvrants dans chaque dormant. Si elle ne l’est pas, le programme n’insère qu’un seul ouvrant dans chaque dormant. Avec volets Lorsque cette option est cochée, le programme insère des volets. La répartition des volets proposée par le programme suit celle des ouvrants. Cependant elle pourra être modifiée pendant l’insertion. Feuillure / positionnement du dormant Indiquez ici la largeur de la feuillure pour le coté gauche et pour le coté droit ainsi que la profondeur de positionnement du dormant par rapport à la face extérieure du mur. Dans le cas d’une feuillure symétrique, le coche symétrique permet de ne renseigner que la feuillure gauche. Dimensions de la menuiserie Cette option permet de spécifier les dimensions du profilé formant le dormant. Espace entre dormant et maçonnerie Cette option permet de spécifier les dimensions de l’espace à ménager entre le dormant et la maçonnerie. Graphisme Un clic sur le bouton Graphisme... de la boîte de dialogue des Paramètres ouvre la boîte de dialogue concernant le graphisme du dessin. Cotation 3 choix pour cette option : Aucune : aucune cotation ne sera insérée. Normale : cotation communément utilisée. Détaillée : la cotation intégrera un niveau de détails supplémentaire. 150 Manuel Abis2D Dessiner symbole d’ouverture Le symbole d’ouverture est choisi dans la boîte de dialogue Dessin. L’angle peut être spécifié afin de mettre en évidence le rayon d’action d’un ouvrant tout en ménageant plus de place en sa proximité. Dessiner axe central en indiquant… Selon le choix effectué ici, l’axe central de la fenêtre sera ou non inséré. Les autres options permettent de choisir le texte qui lui sera attaché. L’option en cm permet de passer de l’affichage des valeurs en m vers l’unité cm. Lignes d’allège Vous pouvez choisir ici les types de lignes d’allèges, coté extérieur et coté intérieur. Les choix possibles ont : aucune ligne, ligne continue, ligne pointillée. Exemple : Une fenêtre de balcon pourra n’avoir aucune ligne du coté intérieur et une ligne continue à l’extérieur. Répartition Un clic sur le bouton Répartition... de la boîte de dialogue des Paramètres ouvre une boîte de dialogue concernant la répartition de la largeur d’ouverture entre les dormants et les ouvrants. Les modifications dans cette boîte de dialogue ne sont pris en compte que si l’option Adopter les répartitions saisies a été cochée dans la boîte de dialogue Paramètres. Insertion de la fenêtre Après avoir validé les Paramètres par OK, la boîte de dialogue se ferme. La saisie des points d’insertion dépend du choix effectué dans les Paramètres à l’option Point d’insertion : Option Point d’insertion = coin Trois points suffisent à l’insertion de cette fenêtre : er • Le 1 point situera un des coins extérieurs de la fenêtre, ème • le 2 point indiquera la direction dans laquelle se développera le tracé sur cette même face extérieure du mur. ème • le 3 point situera la face intérieure du mur (cliquez sur la face extérieure). La fenêtre est immédiatement insérée. Option Point d’insertion = axe Deux points suffisent à l’insertion de cette fenêtre : er • Le 1 point situera le point axial de la fenêtre coté extérieur, ème • le 2 indiquera un point sur la face intérieure du mur. La fenêtre est immédiatement insérée. L'insertion de fenêtres se faisant souvent par séries, la boîte de dialogue Paramètres s'est rouverte, vous invitant à insérer une autre fenêtre. Elle affichera par défaut les derniers paramètres utilisés lorsque vous la rouvrirez. Modification de la fenêtre après insertion Cf. Modification d’une macro insérée. 19.8.2 Fenêtre d’angle "Fen-Angl" Paramètres Cette boîte de dialogue s'ouvre dès qu'une fenêtre a été sélectionnée. Manuel Abis2D 151 Elle concerne divers paramètres généraux : N° de fenêtre Ce N° sera attribué à toutes les fenêtres identiques, facilitant ainsi leur repérage et leur comptage. Un cercle ou un rectangle comportant ce N° sera attribué à la fenêtre si : dans la boîte de dialogue Graphisme l’option Dessiner axe central a été activée, le N° de fenêtre n’est pas 0, car cela annulerait l’insertion de ce repère. Niveau n° Indiquez ici le n° de l’étage concerné. Le nombre de transparents affecté par étage, ainsi que le n° du transparent que vous désignerez pour recevoir les fenêtres seront fixés dans la boîte de dialogue Dessin décrite plus loin (elle est immédiatement accessible par le bouton Dessin… situé à droite de la présente boîte de dialogue). Nom / type Ce nom n'apparaîtra pas sur le projet. Il permettra au dessinateur d'effectuer des manœuvres concernant toutes les fenêtres portant le même nom (comptage, modifications en série, etc.). Insérer textes Cet encadré comporte trois options : Hauteur d’allège Si cette option n’est pas cochée, son texte ne sera pas inséré (mais la dimension saisie sera tout de même utilisée par le programme pour construire la fenêtre. Bord supérieur de l’appui Cette option n’est pas retenue lors du calcul de la fenêtre, mais si elle est cochée, la dimension saisie ici sera portée sur le projet. Bord inférieur du linteau Cette option n’est pas retenue lors du calcul de la fenêtre, mais si elle est cochée, la dimension saisie ici sera portée sur le projet. Dessin Un clic sur le bouton Dessin... de la boîte de dialogue des Paramètres ouvre la boîte de dialogue Dessin qui concerne la représentation graphique de la fenêtre. En fait, vous aurez rarement à intervenir sur ces éléments car ils sont répétitifs d’un projet à un autre, reflétant ainsi votre style. 152 Manuel Abis2D Nombre de transparents par niveau Vous pouvez spécifier ici le nombre de transparents que vous voulez affecter à chaque niveau (étage). Dans l'exemple ci-contre, nous avons choisi 100. C’est le nombre le plus souvent adopté, et le programme vous le propose par défaut. Le programme va combiner ce nombre avec le n° de l’étage que vous avez spécifié dans la boîte de dialogue des Paramètres. Ainsi, dans cet exemple, le chiffre des centaines d’un transparent donnera le n° de l’étage. Mais toute autre convention ferait l'affaire ! Ainsi, pour des constructions comportant de nombreux niveaux, il pourra vous arriver de n’affecter que 50 transparents par niveaux. ème ème ème Détail au 1 :200 / 1 :100 / 1 :50 à +... Le nombre inscrit repère le n° du transparent qui recevra les détails de la fenêtre dans la série de transparents affectée à un niveau (telle que définie ci-dessus). Nous suivons ici une pratique courante consistant à "spécialiser" certains n° de transparents. ème Ex. : le n° 0 pour les murs, le 25 pour la fenêtre au 1 :200 Ajouté au n° 0 de la série de l’étage, il détermine le n° du transparent qui recevra cette fenêtre. La formule 1x100+25 résume le procédé. Ex. : pour l’étage 1, le n° 100 recevra les murs, ème le 125 les fenêtres au 1 :200 ème le 126 les fenêtres au 1 :100 ème le 127 les fenêtres au 1 :50 pour l’étage 2, le n° 200 recevra les murs, ème le 225 les fenêtres au 1 :200 ème le 226 les fenêtres au 1 :100 ème le 227 les fenêtres au 1 :50 etc. Ainsi, selon l'exemple ci-dessus, vous saurez immédiatement que le transparent n° 325 ème concerne les fenêtres du 3 niveau. Mais si vous souhaitez n'affecter que 50 transparents par niveau, leur reconnaissance fonctionnera sur cette base. Et dans ce cas le n° 225 concernera cette fois-ci les fenêtres du ème 4 niveau. (4x50+25). Couleurs Sélectionnez ici les couleurs dans lesquelles vous souhaitez que soient tracés les divers détails de la fenêtre. Manuel Abis2D 153 Paramètres des textes et des cotations Ces deux boutons renvoient à des boîtes de dialogues. En cas de besoin, leur description figure dans le Manuel ABIS2D. Textes pour… Cette option permet de spécifier les intitulés de différentes indications. L’insertion de ces textes est décidée dans la boîte de dialogue Paramètres (encadré Insérer textes) Symbole pour le n° de la fenêtre Cette option permet de choisir le symbole pour l’insertion du n° de la fenêtre. Choisissez entre cercle et rectangle. La taille de ce symbole peut être spécifiée ou dimensionnée par défaut. Symbole pour l’ouverture Choisissez entre cercle et triangle. Graphisme Un clic sur le bouton Graphisme... de la boîte de dialogue des Paramètres ouvre la boîte de dialogue concernant le graphisme du dessin. Cotation 3 choix pour cette option : Aucune : aucune cotation ne sera insérée. Normale : cotation communément utilisée. Détaillée : la cotation intégrera un niveau de détails supplémentaire. Dessiner symbole d’ouverture Le symbole d’ouverture est choisi dans la boîte de dialogue Dessin. Dessiner axe central en indiquant… Selon le choix effectué ici, l’axe central de la fenêtre sera ou non inséré. Les autres options permettent de choisir le texte qui lui sera attaché. Lignes d’allège Vous pouvez choisir ici les types de lignes d’allège, coté extérieur et coté intérieur. Les choix possibles ont : aucune ligne, ligne continue, ligne pointillée. Exemple : Une fenêtre de balcon pourra n’avoir aucune ligne du coté intérieur et une ligne continue à l’extérieur. Insertion de la fenêtre Après avoir validé les Paramètres par OK, la boîte de dialogue se ferme. er ème La mise en place de la fenêtre se fera en 2 temps (1 coté, puis 2 coté). Le programme vous invite alors à indiquer par 3 clics : • le coin concerné, coté extérieur, • le coin coté intérieur, • une des 2 faces intérieures. Cette action ouvre la boîte de dialogue Construction dans laquelle vous allez spécifier les paramètres de la première fenêtre. 154 Manuel Abis2D Validez les paramètres de Construction par OK, la boîte de dialogue se referme, et la première fenêtre est immédiatement insérée. ième Le programme vous invite alors à indiquer d’un clic la face intérieure du 2 mur. La boîte de dialogue Construction s’ouvre à nouveau, vous invitant à spécifier les paramètres de la seconde fenêtre. Après avoir validé les paramètres de Construction par OK, la boîte de dialogue se referme, la seconde fenêtre est immédiatement insérée. Construction Cette boîte de dialogue concerne les éléments de construction de cette fenêtre. Nombre de dormants Avec 2 ouvrants par dormant Lorsque cette option est cochée, le programme insère 2 ouvrants dans chaque dormant. Si elle ne l’est pas, le programme n’insère qu’un seul ouvrant dans chaque dormant. Adopter les répartitions saisies Option cochée : la largeur de chaque dormant sera à spécifier (Boîte de dialogue Répartition accessible par le bouton Répartition…). Option non-cochée : Les dormants auront tous la même largeur (le programme divisera la largeur de l’ouverture par le nombre de dormants). Feuillure / positionnement du dormant Indiquez ici la largeur de la feuillure pour le coté gauche et pour le coté droit. Le positionnement du dormant se mesure par rapport à la face extérieure du mur. Dimensions du dormant Cette option permet de spécifier les dimensions du profilé formant le dormant. Espace entre dormant et maçonnerie Cette option permet de spécifier les dimensions de l’espace à ménager entre le dormant et la maçonnerie. La valeur saisie est à répartir entre les deux extrémités du dormant. Ainsi 2 cm dans chaque champ ménagera un espace de 1cm autour du dormant pour la mousse de fixation. Dimensions de l’ouverture dans la maçonnerie Cette option permet de spécifier les dimensions de l’ouverture dans le mur. Manuel Abis2D 155 Répartition Un clic sur le bouton Répartition... de la boîte de dialogue Construction ouvre une nouvelle boîte de dialogue. Celle-ci concerne la répartition de la largeur d’ouverture entre les dormants et les ouvrants. Les modifications dans cette boîte de dialogue ne sont pris en compte que si l’option Adopter les répartitions saisies a été cochée dans la boîte de dialogue Paramètres. Modifications après insertion Cf. Modification d’une macro insérée. 19.8.3 Fenêtre "FEN-VUE" Paramètres Cette boîte de dialogue s'ouvre dès qu'une fenêtre a été sélectionnée. Elle concerne divers paramètres généraux : Dimensions Cet encadré permet de préciser les dimensions de la surface vitrée. Cette surface vitrée sera entourée d’un dormant, dont la largeur est à indiquer dans l’option Largeur profilé dormant. Type de fenêtre Indiquez ici le type de fenêtre à insérer. Dessin Un clic sur le bouton Dessin... de la boîte de dialogue des Paramètres ouvre la boîte de dialogue Dessin qui concerne la représentation graphique de la fenêtre. En fait, vous aurez rarement à intervenir sur ces éléments car ils sont répétitifs d’un projet à un autre, reflétant ainsi votre style. 156 Manuel Abis2D Transparents Vous pouvez spécifier ici les transparents correspondant aux diverses échelles courantes. Couleurs Sélectionnez ici les couleurs dans lesquelles vous souhaitez que soient tracés les divers détails de la fenêtre. Les différents types de fenêtre et leur point d’insertion Insertion de la fenêtre Après avoir validé les Paramètres par OK, la boîte de dialogue se ferme. Le programme vous invite alors à indiquer par 1 clic la position de la fenêtre (voir illustration ci-dessus). La boîte de dialogue Paramètres s’ouvre à nouveau, vous invitant à spécifier les paramètres de la prochaine fenêtre, pour l’insertion d’autres fenêtres. Pour stopper l’insertion, cliquez sur Annuler dans la boîte de dialogue Paramètres. Modifications après insertion Cf. Modification d’une macro insérée. 19.9 Insertion des portes Cf. Conventions concernant portes et fenêtres. 19.9.1 Porte "PORTE" Paramètres Cette boîte de dialogue s'ouvre dès qu'une porte a été sélectionnée. Elle concerne divers paramètres généraux : N° de porte Ce N° sera attribué à toutes les portes identiques, facilitant ainsi leur repérage. Un cercle ou un rectangle comportant ce N° sera attribué à la porte si : • dans la boîte de dialogue Graphisme l’option Dessiner axe central a été activée, • le N° de porte n’est pas 0, car cela annulerait l’insertion de ce repère. Niveau n° Indiquez ici le n° de l’étage concerné. Le nombre de transparents affecté par étage, ainsi que le n° du transparent que vous désignerez pour recevoir les portes seront fixés dans la boîte de dialogue Dessin décrite plus loin (elle est immédiatement accessible par le bouton Dessin… situé à droite de la présente boîte de dialogue). Manuel Abis2D 157 Nom / type Ce nom n'apparaîtra pas sur le projet. Il permettra cependant à l’opérateur d'effectuer diverses manœuvres concernant toutes les portes portant le même nom (comptage, modifications en série, etc.). Point d’insertion Choix du point à partir duquel la porte va être positionnée. Menuiserie Indique le type de menuiserie (chambranle ou dormant) à attribuer à cette porte. Largeur / Hauteur Indiquez ici la largeur et la hauteur de l’ouverture pour l’insertion de la porte. Selon l’option choisie, il s’agira de l’ouverture dans la maçonnerie ou des dimensions de passage. Dessin Un clic sur le bouton Dessin... de la boîte de dialogue des Paramètres ouvre la boîte de dialogue Dessin qui concerne la représentation graphique de la porte. En fait, vous n’aurez que rarement à intervenir sur ces éléments car ils sont répétitifs d’un projet à un autre, reflétant ainsi votre style. Nombre de transparents par niveau Vous pouvez spécifier ici le nombre de transparents que vous voulez affecter à chaque niveau (étage). Dans l'exemple ci-contre, nous avons choisi 100. C’est le nombre le plus souvent adopté, et le programme vous le propose par défaut. Le programme va combiner ce nombre avec le n° de l’étage que vous avez spécifié dans la boîte de dialogue des Paramètres. Ainsi, dans cet exemple, le chiffre des centaines d’un transparent donnera le n° de l’étage. Mais toute autre convention ferait l'affaire ! Ainsi, pour des constructions comportant de nombreux niveaux, il pourra vous arriver de n’affecter que 50 transparents par niveaux. ème ème ème Transparent pour détail au 1 :200 / 1 :100 / 1 :50 à +... Le nombre inscrit repère le n° du transparent qui recevra les détails de la porte dans la série de transparents affectée à un niveau (telle que définie ci-dessus). Nous suivons ici une pratique courante consistant à "spécialiser" certains n° de transparents. ème Ex. : le n° 0 pour les murs, le 35 pour la porte au 1 :200 Ajouté au n° 0 de la série de l’étage, il détermine le n° du transparent qui recevra cette porte. La formule 1x100+35 résume le procédé. Ex. : pour l’étage 1, le n° 100 recevra les murs, ème le 135 les portes au 1 :200 ème le 136 les portes au 1 :100 ème le 137 les portes au 1 :50 pour l’étage 2, le n° 200 recevra les murs, 158 Manuel Abis2D ème le 235 les portes au 1 :200 ème le 236 les portes au 1 :100 ème le 237 les portes au 1 :50 etc. Ainsi, selon l'exemple ci-dessus, vous saurez immédiatement que le transparent n° 335 ème concerne les portes du 3 niveau. Mais si vous souhaitez n'affecter que 50 transparents par niveau, leur reconnaissance ème fonctionnera sur cette base. Et dans ce cas le n° 235 concernera cette fois-ci les portes du 4 niveau. (4x50+35). Paramètres des textes et des cotations Ces deux boutons renvoient à des boîtes de dialogues. En cas de besoin, leur description figure dans le Manuel ABIS2D. Textes pour… Cette option permet de spécifier les intitulés de différentes indications. L’insertion de ces textes est décidée dans la boîte de dialogue Paramètres (encadré Insérer textes) Couleurs Sélectionnez ici les couleurs dans lesquelles vous souhaitez que soient tracés les divers détails de la porte. Symbole pour le n° de la porte Cette option permet de choisir le symbole dans lequel figurera le n° de la porte. Choisissez entre cercle et rectangle. La taille de ce symbole peut être spécifiée ou dimensionnée automatiquement. Symbole pour l’ouverture de l’ouvrant Choisissez entre cercle et triangle. Construction Un clic sur le bouton Construction... de la boîte de dialogue des Paramètres ouvre une boîte de dialogue concernant les éléments de construction de cette porte. Tous les éléments de construction sont à indiquer en m. Feuillure et positionnement Indiquez ici la largeur de l’encastrement. Le positionnement du dormant se mesure par rapport à la face extérieure du mur. Menuiserie Cette option permet de spécifier les dimensions du profilé formant l’encadrement (dormant ou chambranle). La dimension profondeur est ignorée lorsqu’il s’agit d’une porte à chambranle. Le chambranle englobe la coupe du mur. Pour une porte à dormant, cette option servira à positionner le dormant dans le mur (à partir de l’extérieur). Manuel Abis2D 159 Graphisme Un clic sur le bouton Graphisme... de la boîte de dialogue des Paramètres ouvre la boîte de dialogue concernant le graphisme du dessin. Cotation 3 choix pour cette option : Aucune : aucune cotation ne sera insérée. Normale : cotation communément utilisée. Détaillée : la cotation intégrera un niveau de détails supplémentaire. Porte d’entrée double Cette option permettre d’insérer une porte à deux vantaux. La largeur des vantaux est à indiquer dans le dialogue Répartition. Dessiner symbole d’ouverture Le symbole d’ouverture est choisi dans la boîte de dialogue Dessin. Dessiner axe central en indiquant… Selon le choix effectué ici, l’axe central de la fenêtre sera ou non inséré. Les autres options permettent de choisir le texte qui lui sera attaché. L’option en cm permet de passer de l’affichage des valeurs en m vers l’unité cm. Lignes seuil Vous pouvez choisir ici les types de lignes pour le seuil, coté extérieur et coté intérieur. Les choix possibles ont : aucune ligne, ligne continue, ligne pointillée. Exemple : Une porte vers l’extérieur pourra n’avoir aucune ligne coté intérieur et une ligne continue à l’extérieur. Lignes menuiserie Vous pouvez choisir ici les types de lignes qui symboliseront la position de la menuiserie, coté extérieur et coté intérieur. Les choix possibles ont : aucune ligne, ligne continue, ligne pointillée. 160 Manuel Abis2D Répartition Un clic sur le bouton Répartition... de la boîte de dialogue des Paramètres ouvre une boîte de dialogue concernant la répartition de la largeur d’ouverture entre les vantaux, ainsi que leur direction d’ouverture. Insertion de la porte Après avoir validé les Paramètres par OK, la boîte de dialogue se ferme. La saisie des points d’insertion dépend du choix effectué dans les Paramètres à l’option Point d’insertion : Option Point d’insertion = coin Trois points suffisent à l’insertion de cette porte : er • Le 1 point situera l’un des coins (coté extérieur) de la porte, ème • le 2 point indiquera la direction dans laquelle se développera le tracé sur cette même face extérieure du mur. ème • le 3 point situera la face intérieure du mur (cliquez sur la face intérieure). La porte est immédiatement insérée. Option Point d’insertion = axe Deux points suffisent à l’insertion de cette porte : er • Le 1 point situera le point axial de la porte coté extérieur, ème • le 2 indiquera un point sur la face intérieure du mur. La porte est immédiatement insérée. L'insertion de portes se faisant souvent par séries, la boîte de dialogue Paramètres s'est rouverte, vous invitant à insérer une autre porte . Elle affichera par défaut les derniers paramètres utilisés lorsque vous la rouvrirez. Modification de la porte après insertion Cf. Modification d’une macro insérée. 19.9.2 Porte "PORTE-EX" Cette macro permet l’insertion d’une porte qui peut être accompagnée de une ou de plusieurs fenêtres. Elle présente donc à la fois les options des macros fenetre et porte. Paramètres Cette boîte de dialogue s'ouvre dès qu'une porte extérieure a été sélectionnée. Manuel Abis2D 161 Elle concerne divers paramètres généraux : N° de porte Ce N° sera attribué à toutes les portes identiques, facilitant ainsi leur repérage. Un cercle ou un rectangle comportant ce N° sera attribué à la porte si : dans la boîte de dialogue Graphisme l’option Dessiner axe central a été activée, le N° de porte n’est pas 0, car cela annulerait l’insertion de ce repère. Niveau n° Indiquez ici le n° de l’étage concerné. Le nombre de transparents affecté par étage, ainsi que le n° du transparent que vous désignerez pour recevoir les portes seront fixés dans la boîte de dialogue Dessin décrite plus loin (elle est immédiatement accessible par le bouton Dessin… situé à droite de la présente boîte de dialogue). Nom / type Ce nom n'apparaîtra pas sur le projet. Il permettra cependant à l’opérateur d'effectuer diverses manœuvres concernant toutes les portes portant le même nom (comptage, modifications en série, etc.). Ouverture dans la maçonnerie Indique les dimensions totales (largeur et Hauteur) de cette porte. (Dans l’exemple ci-contre : 2m05) Porte Permet d’Indiquer les dimensions de la porte centrale. (Dans l’exemple ci-dessus : 1m25x2m10) L’option Largeur totale (porte = résultante) permet de raisonner par une largeur de porte indiquée et des largeurs de fenêtres qui viennent s’ajouter ou bien (option cochée) d’indiquer une largeur totale de la baie dans la maçonnerie. La largeur de la porte sera alors une résultante des largeurs de fenêtres, selon la formule Largeur d’ouverture – Largeurs de fenêtres = Largeur de la porte. Fenêtres Permet d’Indiquer les dimensions des fenêtres qui encadrent la porte de part et d’autre. Insérer textes Cet encadré comporte trois options : Hauteur d’allège Si cette option n’est pas cochée, son texte ne sera pas inséré (mais la dimension saisie sera tout de même utilisée par le programme pour construire la fenêtre. Bord supérieur de l’appui Cette option n’est pas retenue lors du calcul de la fenêtre, mais si elle est cochée, la dimension saisie ici sera portée sur le projet. 162 Manuel Abis2D Bord inférieur du linteau Cette option n’est pas retenue lors du calcul de la fenêtre, mais si elle est cochée, la dimension saisie ici sera portée sur le projet. Dessin Un clic sur le bouton Dessin... de la boîte de dialogue des Paramètres ouvre la boîte de dialogue Dessin qui concerne la représentation graphique de la porte. En fait, vous n’aurez que rarement à intervenir sur ces éléments car ils sont répétitifs d’un projet à un autre, reflétant ainsi votre style. Nombre de transparents par niveau Vous pouvez spécifier ici le nombre de transparents que vous voulez affecter à chaque niveau (étage). Dans l'exemple ci-contre, nous avons choisi 100. C’est le nombre le plus souvent adopté, et le programme vous le propose par défaut. Le programme va combiner ce nombre avec le n° de l’étage que vous avez spécifié dans la boîte de dialogue des Paramètres. Ainsi, dans cet exemple, le chiffre des centaines d’un transparent donnera le n° de l’étage. Mais toute autre convention ferait l'affaire ! Ainsi, pour des constructions comportant de nombreux niveaux, il pourra vous arriver de n’affecter que 50 transparents par niveaux. ème ème ème Détail au 1 :200 / 1 :100 / 1 :50 à +... Le nombre inscrit repère le n° du transparent qui recevra les détails de la porte dans la série de transparents affectée à un niveau (telle que définie ci-dessus). Nous suivons ici une pratique courante consistant à "spécialiser" certains n° de transparents. ème Ex. : le n° 0 pour les murs, le 35 pour la porte au 1 :200 Ajouté au n° 0 de la série de l’étage, il détermine le n° du transparent qui recevra cette porte. La formule 1x100+35 résume le procédé. Ex. : pour l’étage 1, le n° 100 recevra les murs, ème le 135 les portes au 1 :200 ème le 136 les portes au 1 :100 ème le 137 les portes au 1 :50 pour l’étage 2, le n° 200 recevra les murs, ème le 235 les portes au 1 :200 ème le 236 les portes au 1 :100 ème le 237 les portes au 1 :50 etc. Ainsi, selon l'exemple ci-dessus, vous saurez immédiatement que le transparent n° 335 ème niveau. concerne les portes du 3 Manuel Abis2D 163 Mais si vous souhaitez n'affecter que 50 transparents par niveau, leur reconnaissance ème fonctionnera sur cette base. Et dans ce cas le n° 235 concernera cette fois-ci les portes du 4 niveau. (4x50+35). Textes pour… Cette option permet de spécifier les intitulés de différentes indications. L’insertion de ces textes est décidée dans la boîte de dialogue Paramètres (encadré Insérer textes) Paramètres des textes et cotations Ces deux boutons renvoient à des boîtes de dialogues. En cas de besoin, leur description figure dans le Manuel ABIS2D. Couleurs Sélectionnez ici les couleurs dans lesquelles vous souhaitez que soient tracés les divers détails de la porte. Symbole pour le n° de la porte Cette option permet de choisir le symbole pour l’insertion du n° de la porte. Choisissez entre cercle et rectangle. La taille de ce symbole peut être spécifiée ou dimensionnée automatiquement. Symbole pour l’ouverture du vantail Choisissez entre cercle et triangle. Insertion de la porte Après avoir validé les Paramètres par OK, la boîte de dialogue se ferme. La saisie des points d’insertion s’effectue par le point axial. Option Point d’insertion = axe Deux points suffisent à l’insertion de cette porte : er • Le 1 point situera le point axial de la porte coté extérieur, ème indiquera un point sur la face intérieure du mur. • le 2 La porte est immédiatement insérée. L'insertion de portes se faisant souvent par séries, la boîte de dialogue Paramètres s'est rouverte, vous invitant à insérer une autre porte . Elle affichera par défaut les derniers paramètres utilisés lorsque vous la rouvrirez. Modification de la porte après insertion Cf. Modification d’une macro insérée. Modification du sens d’ouverture du vantail Un clic sur le bouton Répartition... de la boîte de dialogue des Paramètres ouvre une boîte de dialogue concernant la répartition de la largeur d’ouverture entre les vantaux ainsi que leur direction d’ouverture. 19.10 Relevé Cette macro permet d’effectuer des relevés de polygones par des méthodes de mesure traditionnelles mais aussi avec des appareils de télémétrie laser (Leica, Hilti ou autre). L’utilisateur pourra effectuer un relevé complet ou bien compléter un projet existant. 19.10.1 Principe A partir de 2 points définissant une distance A-B que nous nommerons référence, l’utilisateur pourra : 164 Manuel Abis2D positionner un nouveau point (le point C) en prolongement de A-B en saisissant au clavier ou en relevant par télémétrie la distance entre B et C. • saisir ou relever par télémétrie la distance B-C et effectuer un changement de direction selon un angle droit. • indiquer ou relever par télémétrie les distances A-C et B-C. La macro positionnera C. Dans les trois cas la macro positionnera des points et permettra à l’utilisateur de relier ces points par des lignes. Les points obtenus pourront plus tard servir de trame pour dessiner des murs ou placer d’autres éléments. • 19.10.2 Tout d’abord, situer la "Référence" (points A et B) Pour effectuer un relevé, il est nécessaire de positionner la référence que sont les 2 premiers points A et B du polygone que l’on désire restituer. La première boîte de dialogue qui s’ouvre au lancement de la macro discerne trois cas : A et B sont déjà présents dans le projet. A et B doivent être positionnés. Positionner A, et ensuite B par calcul selon une distance relevée et un angle. A et B sont déjà présents dans le projet • Cliquez sur A et B sont déjà présents dans le projet et validez ce choix par OK. La fenêtre suivante vous invitera à indiquer les points que vous désignez comme A et B (et à partir desquels vous situerez C). Cf. Positionner C. A et B doivent être positionnés Sélectionnez l’option A et B et validez ce choix par OK. Positionnez les points voulus. Utilisez pour cela les fonctions de base d’Abis (touches de fonction, saisie de dimensions au clavier, etc.) ème point est saisi. Cf. Positionner C. La boîte de dialogue Positionner C apparaît dès que le 2 • • Positionner A, et ensuite B par calcul selon une distance relevée et un angle. • • • Sélectionnez l’option A seulement… B sera positionné par la macro. Saisissez au clavier ou par télémètrie la distance AB. Saisissez l’angle au clavier ou par télémètrie, et indiquez comment se définit cet angle : - selon l’orientation actuelle du système de coordonnées. Celle-ci peut être modifiée par "Modifier selon ligne". - selon l’horizontale de l’écran (le bord inférieur de l’écran). Dans Abis, un angle se mesure selon le sens mathématique, c'est-à-dire dans le sens contraire des aiguilles d'une montre (ou inversement si l’on veut connaître la valeur de l’angle complémentaire). Lorsque les champs de saisie ont été complétés, validez ce choix par OK. Si vous avez opté pour modifier l’angle du système de coordonnées selon une ligne, sélectionner la ligne voulue. L’angle du système est instantannément modifié. • Positionnez le point A. Utilisez pour cela les fonctions de base d’Abis (touches de fonction, saisie de dimensions au clavier, etc.). Le point B se place instantanément selon la distance et l’angle saisis. La boîte de dialogue Positionner C apparaît dès que le point est saisi. Cf. Positionner C. • • Paramètres… Ce bouton de la boîte de dialogue Positionnement des points de référence A et D donne accès au paramétrage de la macro : Manuel Abis2D 165 Choix du type, de la taille et de la couleur des points qui sont insérés par la macro <choix de la couleur et du type de la ligne qui servira à relier les points. N° des transparents dédiés aux lignes et aux points du relevé. Le transparent dédié aux lignes doit être de préférence vide, car la commande supprimer points de la prochaine boîte de dialogue (intitulée Positionner C) videra ce transparent de son contenu (utiliser de préférence 999). 19.10.3 Positionner C Quel que soit le chois effectué pour situer la référence, la macro ouvre ensuite la boîte de dialogue Relevé d’un point : ème Trois choix vous sont proposés pour situer un 3 à 90° de B. en prolongement de AB. Par triangulation. point (C) à partir de A et B : Si A et B ont été situés dans la boîte de dialogue précédente, vous pouvez maintenant situer le point C • indiquez, ou relevez par télémétrie, sa distance par rapport à B, • choisissez s’il doit être situé : à 90° de B. Le programme vous demandera d’indiquer le coté par un clic. en prolongement de AB. • Validez le choix et l’indication de la distance BC par OK. Vous pouvez choisir de resituer A et B • Cochez cette option. La procédure à 90° de B ou en prolongement de AB reste la même, mais ne s’appliquera que lorsque vous aurez situé les nouveaux A et B. • Validez votre choix par OK, Le programme vous invite à situer les nouveaux A et B (utilisez les touches de fonction, la saisie par clavier, etc.). • Situez A. • Situez B. Dès que B sera situé, l’angle du système s’orientera selon la direction de AB, et C sera situé comme précédemment. Par triangulation • • 166 Cochez cette option. Saisissez dans les champs, ou relevez par télémètrie les valeurs AC et BC et validez ce choix par OK. Suivez les indications de la zone de dialogue. Manuel Abis2D • • • Situez A. Situez B. Cliquez pour indiquer au programme de quel coté de AB doit se situer C. Le point est immédiatement saisi. Le programme vous ramène à la boîte de dialogue afin de vous permettre de situer d’autres points. Relier les points par des lignes Le but d’un relevé peut être un nuage de points que l’on reliera ensuite avec les outils d’Abis2D (mur, hachure, calcul de surface, etc.) Après activation du bouton Relier les points par des lignes suivi de OK, cliquez à proximité d’un point puis d’un autre pour les relier par une ligne. La saisie des points peut de passer des touches de fonction, car pendant cette opération un magnétisme garantit la bonne saisie du point. Supprimer les points La finalité de ce bouton est la suppression des points, après qu’ils aient servi à dessiner un polygone de lignes ou de murs. Après activation du bouton Supprimer les points et validation de ce choix par OK, la macro supprime le contenu du transparent prévu au stockage des points (par défaut le transparent n° 999) Manuel Abis2D 167 20 RACCOURCIS-CLAVIER 20.1 Par fonction 20.1.1 Pilotage du curseur ↑ ↓ ← ↓ Page ↑ Fin Page ↓ Inser Suppr F10 20.1.2 1 pas vers le haut 1 pas vers le bas 1 pas à gauche 1 pas à droite 1 pas à gauche vers le haut 1 pas à droite vers le haut 1 pas à gauche vers le bas 1 pas à droite vers le bas Double le pas du curseur Diminue le pas du curseur de moitié Déplace le point d'insertion de la valeur d'1 pas selon la direction indiquée par le curseur. Menus et commandes Passe au menu suivant vers le bas (utile aussi en cas de panne de souris, afin d'aller sur FIN). Ctrl-P Quelque soit la commande en cours, fait passer au paramètre suivant de cette commande. X Change de commande vers la droite. Y Change de commande vers la gauche. Echap ou Entrée ou clic gauche souris ou F1 Valider ou boucler une commande. Retour arrière Annule la dernière commande. Espace 20.1.3 Saisie des éléments et des points F3 Positionnement sur un point F4 Positionnement sur un point ou point d’intersection F5 Positionnement sur une ligne (au plus court) F6 Positionnement sur le milieu d’une ligne (au plus court) Ctrl-F3 Positionnement sur point de référence d’un texte Ctrl maintenu Fait passer au mode de sélection Encadrer lorsque 1par1 est actif Maj maintenu Fait passer au mode de sélection Encadrer Point(s)lorsque 1par1 est actif 20.1.4 Fonctions générales Le curseur étant situé sur la surface de dessin : A Modification de l'angle du système de coordonnées C Active l'outil couleur. Saisissez ensuite le n° la couleur que vous voulez activer. D + saisie d'une dimension + sens de déplacement : Déplacement de l'image de la valeur indiquée. Sans saisie de dimension : déplacement d'un écran. C'est l'écran qui se déplace sur le projet. Ne fonctionne pas en NZ=0). F Commute le filtre Tous/Actif I Active Info éléments. L Active l'outil choix du type de ligne. M Ouvre la fonction Macros. (Ctrl-S pour la stopper) O Modifie le mode saisie Ortho/Libre. P Active l'outil Pas du curseur. Saisir la valeur désirée, puis Entrée. La touche Tab du clavier permet ensuite de passer d'une fonction à une autre. R Active l'outil Rafraîchir l'écran. T Active l'outil choix du Transparent. Saisissez ensuite le n° du transparent que vous voulez activer. Tab Active la fonction ZOOM. F1 Valider ou boucler une commande. Dans une boîte de dialogue : ouverture de l'aide (manuel utilisateur) 168 Manuel Abis2D F2 Changement couleur dans la succession des 7 premières couleurs F7 Ouverture de la boîte de dialogue Aide à la construction F7 dans un champ Angle Ouvre une liste des modes de définition de l’angle F9 Active la fonction Mesure de longueur Maj-F1 Curseur home (le curseur se place au coin inférieur gauche de l’écran) Maj-F2 Changement du type de ligne dans la succession des 7 premiers types Maj-F7 Positionnement de l'angle du système selon l'objet le plus proche Ctrl-S Enregistrer Ctrl-T Permet de sélectionner un transparent, ou une série de transparents à activer ou désactiver. Ctrl-Z Annule la dernière action (même fonction que Undo). Ctrl-F4 Affiche les paramètres de saisie d'un texte. Ctrl-F5 Affiche les données d’un texte concernant une surface (éventuellement trop petit pour être lisible à l'écran). Ctrl+F8+ sélection d’un élément activera les icônes couleur, ligne, et choix du transparent selon la couleur, la ligne, et le transparent utilisés pour le tracé de cet élément. Ctrl+Tab Enclenche la fonction de déplacement image. Saisir ensuite 2 points qui fixeront le sens et la valeur du déplacement. 20.1.5 Caractères spéciaux Certains caractères spéciaux, inaccessibles au clavier peuvent être générés : 5 #h permet de mettre en exposant le chiffre qui suit, exemple : 10#h5 → 10 #t permet de mettre à l’indice le chiffre qui suit, exemple : 10#t2#t5 → 1025 #D ou #d génère un Ø #P ou #p génère un ± 20.2 Récapitulatif 1 pas vers le haut 1 pas vers le bas 1 pas à gauche 1 pas à droite 1 pas à gauche vers le haut Page ↑ 1 pas à droite vers le haut Fin 1 pas à gauche vers le bas Page ↓ 1 pas à droite vers le bas Inser Double le pas du curseur Suppr Diminue le pas du curseur de moitié Espace Passe au menu suivant vers le bas (utile aussi en cas de panne de souris, afin d'aller sur FIN). Echap ou Entrée ou clic gauche souris ou F1 Valider ou boucler une commande. Tab Active la fonction ZOOM. Retour arrière Annule la dernière commande. F1 Valider ou boucler une commande. Dans une boîte de dialogue : ouverture de l'aide (manuel utilisateur) F2 Changement couleur dans la succession des 7 premières couleurs F3 Positionnement sur un point F4 Positionnement sur un point ou point d’intersection F5 Positionnement sur une ligne (au plus court) F6 Positionnement sur le milieu d’une ligne (au plus court) F7 Ouverture de la boîte de dialogue Aide à la construction F7 dans un champ Angle Ouvre une liste des modes de définition de l’angle F9 Active la fonction Mesure de longueur F10 Déplace le point d'insertion de la valeur d'1 pas selon la direction indiquée par le curseur. F12 Permet d’activer la fonction, la commande et les paramètres avec lesquels un élément sélectionné a été dessiné (avec transparent, couleur et ligne) Maj-F1 Curseur home (le curseur se place au coin inférieur gauche de l’écran) Maj-F2 Changement du type de ligne dans la succession des 7 premiers types Maj-F7 Positionnement de l'angle du système selon l'objet le plus proche, et positionnement du curseur sur cet objet (au plus court) ↑ ↓ ← ↓ Manuel Abis2D 169 Affiche les données d’un texte concernant une surface (éventuellement trop petit pour être lisible à l'écran). Ctrl-F3 Positionnement sur point de référence d’un texte Ctrl-F4 Affiche les paramètres de saisie d'un texte. Ctrl+F8+ sélection d’un élément activera les icônes couleur, ligne, et choix du transparent selon la couleur, la ligne, et le transparent utilisés pour le tracé de cet élément. A Modification de l'angle du système de coordonnées C Active l'outil couleur. Saisissez ensuite le n° la couleur que vous voulez activer. D + saisie d'une dimension + sens de déplacement : Déplacement de l'image de la valeur indiquée. Sans saisie de dimension : déplacement d'un écran. C'est l'écran qui se déplace sur le projet. Ne fonctionne pas en NZ=0). F Commute le filtre Tous/Actif I Active Info éléments. L Active l'outil choix du type de ligne. M Ouvre la fonction Macros. (Ctrl-S pour la stopper) O Modifie le mode saisie Ortho/Libre. P Active l'outil Pas du curseur. Saisir la valeur désirée, puis Entrée. La touche Tab du clavier permet ensuite de passer d'une fonction à une autre. R Active l'outil Rafraîchir l'écran. T Active l'outil choix du Transparent. Saisissez ensuite le n° du transparent que vous voulez activer. X Change de commande vers la droite. Y Change de commande vers la gauche. Ctrl maintenu Fait passer au mode de sélection Encadrer lorsque 1par1 est actif Maj maintenu Fait passer au mode de sélection Encadrer Point(s)lorsque 1par1 est actif Ctrl-P Quelque soit la commande en cours, fait passer au paramètre suivant de cette commande. Ctrl-S Enregistrer Ctrl-T Permet de sélectionner un transparent, ou une série de transparents à activer ou désactiver. Ctrl-Z Annule la dernière action (même fonction que Undo). Ctrl+Tab Enclenche la fonction de déplacement image. Saisir ensuite 2 points qui fixeront le sens et la valeur du déplacement. Ctrl-F5 170 Manuel Abis2D