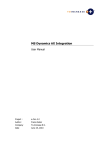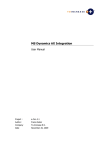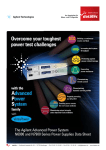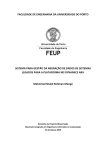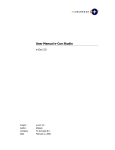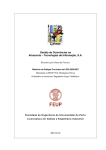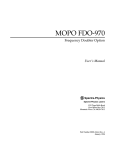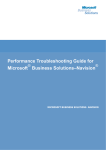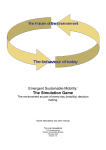Download MS Dynamics NAV Integration - e
Transcript
MS Dynamics NAV Integration
INSTALLATION MANUAL
e-Con 2012
1-12-2011
To-Increase BV
Document Information
Title
MS Dynamics NAV Integration
Subject
e-Con 2012
Version
1.0
Status
Final
Solution
Product
e-Con
Category
Installation Manual
Author
Marijn van Poelje
© Copyright To-Increase e-Con Solutions. All rights reserved.
The information in this document is subject to change without notice. No part of this document may be
reproduced, stored or transmitted in any form or by any means, electronic or mechanical, for any purpose,
without the express written permission of To-Increase e-Con Solutions B.V. To-Increase e-Con Solutions B.V.
assumes no liability for any damages incurred, directly or indirectly, from any errors, omissions or
discrepancies between the software and the information contained in this document
Document Information
1
Table of Contents
Document Information ........................................................................................................................... 1
Table of Contents .................................................................................................................................... 2
1. Introduction .................................................................................................................................... 3
1.1
General Information ............................................................................................................... 3
2. Installation Scenarios ...................................................................................................................... 4
2.1
Schematic view of complex scenario ...................................................................................... 4
2.2
Navision Server & e-Con Server on different computers. The e-Con data & NAS & MSMQ
Server on e-Con Server. No Citrix. ...................................................................................................... 6
2.3
Navision Server & e-Con Server & e-Con data & NAS & MSMQ Server on the same
computer. No Citrix. ............................................................................................................................ 7
2.4
Navision Server & e-Con Server & Citrix on different computers. The e-Con data & NAS &
MSMQ Server on e-Con Server. .......................................................................................................... 8
3. General Installation Information .................................................................................................... 9
3.1
Navision components ............................................................................................................. 9
3.2
Typical installation order of components ............................................................................... 9
3.3
Use DMI to create an initial e-Con environment for NAV ...................................................... 9
3.4
Message Queue .................................................................................................................... 13
4. Installation of Navision Integration .............................................................................................. 14
5. Setup Message Queue Properties................................................................................................. 18
5.1.1
Permissions (Windows 2003 or XP) .............................................................................. 18
6.
7.
5.1.2
Permissions (Windows 2008 or Windows7) ................................................................. 19
5.1.3
Best Practice.................................................................................................................. 20
Startup of NAS from Navision Client. ............................................................................................ 21
Appendix – NAS Technical............................................................................................................. 25
7.1
Introduction .......................................................................................................................... 25
7.2
Description of the NAS .......................................................................................................... 25
7.2.1
General .......................................................................................................................... 25
7.2.2
For e-Con 2012 .............................................................................................................. 25
7.3
Get the e-Con 2012 Navision Integration to work ................................................................ 25
7.3.1
Start the NAS service..................................................................................................... 25
7.3.2
Stop the NAS service ..................................................................................................... 27
7.3.3
Navision Integration via a normal client ....................................................................... 27
7.4
Additional Features ............................................................................................................... 27
7.4.1
Test NAS Configuration ................................................................................................. 27
7.4.2
Request / Response Logging ......................................................................................... 27
7.5
Troubleshooting the e-Con 2012 Navision Integration ........................................................ 30
8. How to create a new e-Con environment..................................................................................... 32
8.1
New e-Con environment ....................................................................................................... 32
8.2
New Queues .......................................................................................................................... 33
8.3
New web folder..................................................................................................................... 34
8.4
New Navision Application Server (NAS) ................................................................................ 35
Table of Contents
2
1. Introduction
This document provides a description of the installation procedure for the e-Con 2012 integration
with the Microsoft Dynamics NAV5 and NAV2009 software. The e-Con 2012 installation is described
in a separate installation manual for e-Con 2012.
1.1 General Information
Read the system requirements before starting installation. The e-Con 2012 version must be properly
installed before the Microsoft Dynamics NAV installation is started.
When installing on Microsoft Windows Terminal Server, the server must be in the "Install" mode.
Change the mode manually at the command prompt ("change user/install") or run the setup from
the control panel ("Add/Remove Programs").
This installation manual assumes that the DMI tool is installed as well.
Please refer to the “Installation Manual DMI and Service Packs” User manual.
Introduction
3
2. Installation Scenarios
This chapter describes the most common installation scenarios.
2.1 Schematic view of complex scenario
Client PC
Client PC
+ e-Con
Client PC
+ e-Con
modeler
+ e-ConClient PC
modeler
+ Navision
Client PC
+ e-Con
modeler
+ Navision
client
modeler
+ Navision client
+ Navision
client
+ IE 6.0 or higher
+ Navision
client
client
Terminal server /
Citrix
+ e-Con Studio
+ Navision client
+ .NET runtime
+ IE 6.0 or higher
e-Con Data
+ e-Con Studio (for
+ e-Con data folders
modeler clients)
e-Con server
+ IIS
+ e-Con server
+ e-Con XMLlicense
Navision server
+ Navision server
+ Navision client
+ Navision license
+ e-Con Studio
+ MSMQ client
+ Navision client
(preferred)
MSMQ server
+ .NET 3.5 sp1
+ MSMQ server
+ IE 6.0 or higher
(optional)
NAS
+ NAS
+ MSMQ client
Installation Scenarios
4
Navision
Server
e-Con
Server
e-Con Server
installation
X
e-Con XML license
X
NAS
MSMQ
Server
e-Con
data
Terminal
Client PC
Server /
Citrix
(modeler
and/or
configure)
stored in e-Con server
Web folder
e-Con Studio
installation
(3)
X
(4)
Preferred
X
X
Optional
(1)
Navision Server
available
X
Navision License
X
stored in Navision
Server folder
Navision Client
available
Optional
(1)
NAS available
X
IIS available
X
e-Con data folder
X
MSMQ component
installed and setup
X
.NET runtime 4
available
X
(4)
IE 6.0 or higher
available
X
X
Import e-Con objects,
Register and Initialize
(2)
(2)
X
X
(2)
(2)
(1) Optional installation of Navision client and e-Con modeler for testing purposes.
(2) Import can be done from every Navision client if available and if access to e-Con Server directory is
allowed.
(3) Installed together with e-Con Server.
(4) Just for modeler client PC’s
Based on this scenario a couple of other scenarios with combined servers can be extracted. The most
common scenarios are explained.
Installation Scenarios
5
2.2 Navision Server & e-Con Server on different computers. The e-Con data & NAS
& MSMQ Server on e-Con Server. No Citrix.
Navision
Server
e-Con Server & eCon data & NAS &
MSMQ Server
e-Con Server installation
X
e-Con XML license stored in
e-Con server Web folder
X
e-Con Studio installation
Optional (1)
Navision Server available
X
Navision License stored in
Navision Server folder
X
Navision Client available
Optional (1)
Client PC
modeler
(3)
X
Preferred
X
Client PC
configure
X
NAS available
X
IIS available
X
e-Con data folder
X
MSMQ component installed
and setup
X
.NET runtime 4 available
X
X
IE 6.0 or higher available
X
X
X
(2)
(2)
(2)
Import e-Con objects,
Register and Initialize
(2)
(1) Optional installation of Navision client and e-Con modeler for testing purposes.
(2) Import can be done from every Navision client if available and if access to e-Con Server directory is
allowed.
(3) Installed together with e-Con Server.
Installation Scenarios
6
2.3 Navision Server & e-Con Server & e-Con data & NAS & MSMQ Server on the
same computer. No Citrix.
Navision Server & e-Con Server
& e-Con data & NAS & MSMQ
Server
e-Con Server installation
X
e-Con XML license stored in e-Con
server Web folder
X
e-Con Studio installation
(3)
Navision Server available
X
Navision License stored in Navision
Server folder
X
Navision Client available
Preferred
Client PC
modeler
Client PC
configure
X
X
X
NAS available
X
IIS available
X
e-Con data folder
X
MSMQ component installed and
setup
X
.NET runtime 4 available
X
X
IE 6.0 or higher available
X
X
X
(2)
(2)
(2)
Import e-Con objects, Register and
Initialize
(1) Optional installation of Navision client and e-Con modeler for testing purposes.
(2) Import can be done from every Navision client if available and if access to e-Con Server directory is
allowed.
(3) Installed together with e-Con Server.
Installation Scenarios
7
2.4 Navision Server & e-Con Server & Citrix on different computers. The e-Con data
& NAS & MSMQ Server on e-Con Server.
Navision Server
e-Con Server & e-Con
data & NAS & MSMQ
Server
e-Con Server installation
X
e-Con XML license stored in e-Con
server Web folder
X
e-Con Studio installation
Optional (1)
Navision Server available
X
Navision License stored in
Navision Server folder
X
Navision Client available
Optional (1)
Terminal
Server/Citrix
(3)
X
Preferred
X
NAS available
X
IIS available
X
e-Con data folder
X
MSMQ component installed and
setup
X
.NET runtime 4 available
X
X
IE 6.0 or higher available
X
X
(2)
(2)
Import e-Con objects, Register and
Initialize
(2)
(1) Optional installation of Navision client and e-Con modeler for testing purposes.
(2) Import can be done from every Navision client if available and if access to e-Con Server directory is
allowed.
(3) Installed together with e-Con Server.
Installation Scenarios
8
3.
General Installation Information
3.1 Navision components
See Navision installation CD for detailed information about installation of Navision Server, Navision
Client and NAS installation. The e-Con installation, both Server and Modeler, will not check on the
availability of Navision components.
3.2 Typical installation order of components
1.
Navision components (Server, Client(s) and NAS) installation, check on Navision license.
2.
Copy the *.chm and *.hh help file in your Navision Client language subfolder
3.
Import of Navision integration objects in Navision database.
4.
Register and Initialize the components.
5.
Startup of NAS from a Navision client.
6.
Test with demo models.
3.3 Use DMI to create an initial e-Con environment for NAV
After installing e-Con 2012, two initial environments are created, called Studio and Default.
Best practice is to leave these two environments alone.
Therefore, a new environment must be created that can be integrated with NAV.
To do this, start DMI.
Make sure you select e-Con 2012 version, and go to the Tab called Maintenance.
Here, press the Ad button (at the bottom of the screen).
Please select Add an environment without a local repository, and click Next.
General Installation Information
9
Enter a descriptive name for this environment, for example:
nav<test><cronus> where <test> refers to the purpose of the NAV environment (test, production,
development etc) and <cronus> refers to the name of the company in NAV.
Select as type ‘Dynamics NAV’.
The following message can pop up:
General Installation Information
10
Click “Yes” to install this Policy Service.
Installing the NAV Client Policy Service:
Click next to start installation
Click next for the default installation location or select a different location.
Click next to confirm.
General Installation Information
11
During installation the installer is asking for a username (a local account ) and password. This
user will be assigned to the service and will run the service.
Finally click close to exit the installer and to return to DMI.
Also enter the exact name of the NAV company and click Next.
Enter IIS settings. In general, the default settings will work OK.
General Installation Information
12
Click Next, then Finish.
Now go back to the first tab page in DMI, and choose Run tests.
If any warnings appear where the fix flag is set, click the Fix button to have the possible issues
resolved.
Troubleshooting
Note: if you get a message about the NAV Client Policy Service not running, just confirm to start this
service.
Note: if you get a message about the Navision Web Service not running, just confirm to start this
service.
3.4 Message Queue
On the e-Con Server computer the Message Queuing Component should be installed before e-Con
Server is installed. The e-Con installation will create two default Messages Queues in the Private
Queues; “navisionresponse4” and “navisionrequest4”. On computers, e.g. NAS Server or separate
MSMQ Server, where the e-Con Server installation is not performed but the Message Queues are
needed they should be created manually. See Message Queue Properties Setup chapter for more
information.
Note: when DMI is used to create a new NAV environment, it also creates two new message queues.
General Installation Information
13
4. Installation of Navision Integration
Start this step after installation of all the Navision components, Navision Server, Client and NAS. The
Navision database should be started with the Navision Server Service.
Before you can use e-Con integrated with Navision, you need to import the Navision e-Con objects
into your database (e.g. a customer test database).
The W1, US and NL objects for the 2012 releases and the Windows help files are available on the eCon Product CD in the Navision\Integration subfolder.
Before we describe the import process of the FOBs we would like to explain the different type of
FOBs we distinguish:
Solution Center FOB N108 (e.g. N108.NAVW16.00.10.R.1101(OBJECTS).fob); this FOB
contains the basis application for a certain major release. Most of these objects are in a
reserved add-on range and can be imported or replaced. Codeunit 1 contains the integration
for the Platform NAS handler. This object can only be replaced if the version is equal.
The e-Con FOB N043 (e.g. 1101W16.00.01N043); this FOB contains the e-Con application.
You can always import these objects in any database without affecting any other existing
objects. All objects are in a reserved add-on range.
The FOB also contains the Connector objects, objects with Name starting with ‘Conn.’.
Codeunits 11002550 and 11002565 might contain customer specific code. These objects
must only be replaced if the NAV version is NAV2009. So please skip them when the NAV
environment is a technical upgrade only to NAV2009 and the database is still NAV4 or NAV5.
Execute the following steps to get import the objects and to test the installation:
1.
Copy the *.chm and *.hh help file in your Navision Client language subfolder.
2.
Open the database.
3.
Make a backup copy of the Navision Database.
4.
Start the Object Designer (Shift + F12).
5.
Import the Navision Object Files for e-Con (Menu File – Import...).
6.
Import the Solution Center FOB. Replace all objects in the 11000000 range, merge or
replace codeunit 1.
Note: When installing N108.1101 (or N108.1102) to replace the N108.1002 (or
previous versions) the following objects should be deleted:
All N108 objects with filter ‘N108*Test*’ in the Name and Forms 11068698 and
11068699.
This is according to the Solution Center installation documentation.
7.
Import the N043 FOB. All objects are in the 11000000 range.
Note: Skip the Connector codeunits (‘Conn. In the Name’) and Codeunits 11002550
and 1102565 when database version is not NAV2009.
8.
Re-open the Navision Main Menu.
9.
Registration and initialization of the installed components, N108 and N043.
Installation of Navision Integration
14
9.1. Open the Business Integration Solutions Menu and go to “Product Registration” –
“Product Registration”.
9.2. Run “Register All” via the “Functions” button.
9.3. Select the line for the Solution Center, available in the Solution Center group and
run “Activate”.
9.4. Select the line for the N043 e-Con component, available in the General group and
run “Activate”.
Note: the data in your form may differ from the picture below (depending on installed
components).
10. Creation of the Metadata
10.1. Open the Business Integration Solutions Menu and go to “Metadata” – “Generate
Metadata”. After “Yes” the metadata will be created.
10.2. Via the “Metadata” – “Table Relations” the results can be checked.
Installation of Navision Integration
15
Note: if you get a question to enter a file name when you execute step 10.1, please go to the
option to alter the database, go to tab Options and select Enable for Microsoft Dynamics NAV
Server.
11. Change the default environment settings for NAV
11.1. Open the e-Con Menu and go to “Set up” – “e-Con Setup”.
11.2. Open the General Tab.
Description of the fields in the General tab of the e-Con Server Setup window.
Fields on General tab
e-Con Server
The name of the e-Con Server. Normally this is the computer name of
the e-Con Server.
e-Con
The name of the environment used by e-Con during configuration
Installation of Navision Integration
16
Environment
with all the e-Con specific setup information. It can be accessed by
“Functions” – “Edit Environment”. See the Setup document about
this.
11.3. Change the value for e-Con server into the e-Con server name
11.4. Change the value for e-Con environment into the name used in 3.3
11.5. You can now check that the input is correct. Open the default e-Con environment
via “Functions” – “Edit Environment”.
11.6. When done the first time on the server or a client PC Microsoft Silverlight will be
installed. This is a client application that will be used to show the environment
settings.
11.7. After installation re-open the default e-Con environment via “Functions”-Ëdit
Environment”, just to check the settings.
12. Import and generation of the metadata groups.
12.1. Open the e-Con Menu and go to “Periodic Activities” – “Import / Export” –
“Metadata
12.2. Table Group”.
12.3. Open the “Options” tab.
12.4. Browse and select the file ‘eConMetadataGroups’. This file can be found on the eCon product CD in the ‘Integration\’ folder.
12.5. Select “Import” and click “OK” to start the import.
12.6. The result can be tested by opening the e-Con studio. The ‘Product Configuration’,
‘Sales and CRM configuration’ and ‘Service configuration’ groups should be
shown up in the tool box.
Installation of Navision Integration
17
5. Setup Message Queue Properties.
5.1.1 Permissions (Windows 2003 or XP)
During the e-Con installation two Message Queues are created to be used by the NAS. The
permissions for these two Message Queues must be set.
Note: when an environment is created using DMI, the security settings are created in a correct way.
The description below is then only for reference purposes.
1.
Go to “Computer Management”.
2.
Select “Services and Applications” – “Message Queuing” – “Private Queues” and go to
the properties of “navisionrequest4”.
Setup Message Queue Properties.
18
3.
Give in the tab “Security” to “everyone”, “Full Control” and “Apply”.
4.
Do the same for “navisionresponse4”.
5.1.2 Permissions (Windows 2008 or Windows7)
During the e-Con installation two Message Queues are created to be used by the NAS. The
permissions for these two Message Queues must be set.
1. Go to “Computer Manage”.
Setup Message Queue Properties.
19
2.
Select “Features” – “Message Queuing” – “Private Queues” and go to the properties of
“navisionrequest4”.
3.
Give in the tab “Security” to “everyone”, “Full Control” and “Apply”.
4.
Do the same for “navisionresponse4”.
5.1.3 Best Practice
If the e-Con Server and the NAS are running on different systems then the read queue should always
be on the local system while the send queue should be on the remote system; that is the
navisionrequest4 queue on the system where the NAS is running, the navisionresponse4 queue on
the system where the e-Con server is running. This way you will gain a better performance and it
will be possible to use a send queue over HTTP, e.g. through a firewall.
Setup Message Queue Properties.
20
6. Startup of NAS from Navision Client.
The NAS will use Windows Logon from Navision. First a Windows Logon must be created, if not
available:
1. Go to “Tools” – “Security”- “Windows Logins”.
2.
Add a proper “Windows Login” and connect a “Role” to it.
3.
If needed Synchronize the new login.
The NAS service must have a “Log on” account that is known as “Windows Login” in Navision. By
default it is set to the “Local System” account, so please change this.
Startup of NAS from Navision Client.
21
1.
Go to the “Services” in “Configuration” of “Computer Manage”.
2.
Go to the “Properties” of the service and change on the “Log on” tab the “Log on as” to
an account that is available as “Windows Login” with proper roles in Navision.
3.
“Apply” this setting and leave the services.
To start the NAS start the Navision client:
Startup of NAS from Navision Client.
22
1.
Go to “e-Con Setup” to “e-Con NAS Handling”.
2.
Fill in the proper “e-Con NAS” name, select the Queue name and push the “Start
Server” button. The state should be changed from “Starting” to “Started”.
Startup of NAS from Navision Client.
23
Startup of NAS from Navision Client.
24
7. Appendix – NAS Technical
7.1 Introduction
This document describes some technical issues concerning the e-Con 2012 and Navision Application
Server (NAS) integration. As a prerequisite the NAS should be installed properly on your system as
described in the e-Con 2012 installation manual or the NAS installation document that can be found
on your Navision Attain installation CD. Furthermore the reader should have some basic knowledge
of the Navision Attain programming environment and the MS Windows operating system.
7.2 Description of the NAS
7.2.1
General
The Navision Application Server acts as a faceless client. It connects to a predefined database
(server), in a predefined company and runs a predefined function (id=99) in a predefined codeunit
(codeunit 1). Any functionality can be triggered as long as it is programmed by a developer and no
user interaction is needed. The NAS Startup Parameter allows you to run different parts of code e.g.
by means of a CASE statement. Normally the NAS is used to run one or more single-instance
codeunits. These codeunits remain in memory and can be triggered by events (e.g. an incoming
messages or via a timer interval). This way the NAS can perform different tasks. Running as a service
the NAS can be stopped as long as no other tasks are being performed.
7.2.2
For e-Con 2012
The architecture overview of the e-Con 2012 NAS integration looks like this:
eCon
eCon Engine
DLL
Attain
CodeUnit 1
MSMQ
eConAttain
library
NAS
CodeUnit
e-Con
The NAS runs codeunit 1 and via an ECON parameter the codeunit ‘e-Con NAS Message Receiver’ is
called. This is also a single-instance codeunit; the program runs in a cycle waits for the next MSMQ
message to arrive. The Queue timeout can be changed manually. After the queue timeout the
codeunit is activated again by a running timer. The NAS runs dedicated for e-Con and no other
external components are needed to react on the MSMQ events; this makes installation and
maintenance easier. Since we don’t use external components we can also use any normal Navision
client to run the ‘e-Con NAS Message Receiver’ codeunit.
7.3 Get the e-Con 2012 Navision Integration to work
7.3.1
Start the NAS service
The NAS installation also installs a small component on your client, the ‘nascontrol 1.0 Type Library’.
This control is used to start/stop a NAS service from within Navision. Run form ‘eCon NAS Handling’
from the e-Con Menu / Setup in Navision to initialize the NAS service.
Appendix – NAS Technical
25
Fill in a record with the NAS name as defined in the installation. Button <Start Server> changes the
state to ‘Starting’, initializes the NAS parameters and tries to start the NAS service. After the NAS has
been properly started, the NAS will change the state to ‘Started’ and will update the ‘Start/Stop
Time’. Starting a NAS service is a rather time consuming process, therefore a progress bar is
displayed for 1 minute while the startup proceeds. Every 5 seconds it will check whether the NAS
was able to change the state to ‘Started’ or not. After one minute the programs will advise to check
the Windows Event Viewer, a shortcut is located under the Functions button. The ‘Windows Service
Status’ also located under the Functions button can be used to retrieve the current status of your
NAS service in the Windows OS environment. Be aware the Windows status can be ‘Started’ while
the form still states ‘Starting’. This means that, although the NAS service is running properly, it is not
able to initialize the Navision Attain environment in a proper way. Please check the event viewer for
additional information.
The ‘Application Server Manager for Microsoft Dynamics NAV’ that can be located via de
Administrative Tools can also be used to view the status of your NAS service. Your NAS has to be
added to the Console Root in the tree control on the left hand side. All variables (Server, Company
Name, Start-Up Parameter Value, Net Type and Object Cache Size) are initialized from within
Navision Attain. After the NAS service has been initialized and is started the ‘Application Service
Manager’ might look like this:
Appendix – NAS Technical
26
7.3.2
Stop the NAS service
The ‘Stop’ indicator in the ‘eCon NAS Handling’ form will stop the Application Server after all
processing has been done and a timeout of Queue Timeout milliseconds. The ‘Stop Server’ button in
the ‘eCon NAS Handling’ form will also sent a special high-priority ‘STOPNAS’ message to the NAS via
the Message Queue to force a NAS shutdown as soon as possible. The NAS will stop processing and
the normal ‘Stop Service’ command will be executed to stop the NAS service. On stopping the NAS
will change the state to ‘Stopped’ and will update the ‘Start/Stop Time’.
7.3.3
Navision Integration via a normal client
If an Application server is flagged as ‘Run On Client’ then codeunit ‘e-Con NAS Message Receiver’ will
be running in the Navision client process. If the Queue timeout is set to a relatively small amount of
time (e.g. 50 ms) then the client can also be used for other processing. Be aware that it will not be
possible to save and process a configuration on a client acting as an application server. But it is
possible to do any other action via the e-Con Studio.
7.4
7.4.1
Additional Features
Test NAS Configuration
The ‘eCon NAS Handling Form’ has a function ‘Test Configuration’. This function checks whether a
NAS with status is ‘Started’ can be reached or not. The replies can be ‘Reading ok’, ‘Not responding’
or ‘Missing request. Other NAS is reading the same queue’.
7.4.2
Request / Response Logging
The e-Con 2012 requests and responses for the NAS are represented as XML documents placed in
the body of the messages in the Message Queue. Via the ‘eCon NAS Handling’ form these XML
documents can be saved in a folder for debug purposes. Before the NAS (or client) is started field
‘XML Input / Output Logging’ should be flagged on and existing folder must be entered in field ‘Log
Directory’.
After running a certain model the folder might look like this:
Appendix – NAS Technical
27
There are five types of XML requests / responses:
XML requests / responses
WMXMLREQUEST
Normal database access: GetValue, FillOptions etc
WMXMLREQUESTDM Decision Matrix Requests
WMXMLFUNCTION
Special User Defined Functions: GetFirstFreeNo
TIMDREQUEST
Metadata request for e-Con studio
TIREPREQUEST
Repository request for models and configurations
The XML request file as a result of an e-Con GetOptions rule could look like:
It consists of the read action, the table and the query in the filters tag. The fields tag gives the fields
that have to be filled for each result record.
The XML response file contains the query result.
Appendix – NAS Technical
28
The status in this document should always be ‘ok’ even if an empty set is returned. Only erroneous
queries can return a failure. The reqtime gives the time in milliseconds that was needed to query the
database and build the response XML. The ‘eCon NAS Handling Form’ has a function ‘Long Queries’.
This function gives a quick overview of all response query documents with a request time greater or
equal than a given value. The input XML trace files can be processed interactively by running
codeunit 11002524 ‘N043 NAS Metadata Handler’ or codeunit ‘N043 NAS Message Handler’. The
process will ask for the XML input file and generate a separate ’xxx _out.xml’ output file in the same
folder.
The Metadata and Repository request can be checked via the “Functions” – “MD Query Overview”
on the NAS.
Appendix – NAS Technical
29
7.5 Troubleshooting the e-Con 2012 Navision Integration
In general there is one rule that stands above all other rules when initializing the Navision
Application Server for e-Con 2012: “Have Patience”. Stopping and Starting the NAS as a service and
initializing the Queue’s might take some time.
Some error messages that you might get:
After stopping and starting the NAS. Have patience and try it again in one minute.
Starting the NAS could give these 2 warnings in your Event Viewer:
No service could be started with the Start-Up Parameter ECON C073_NAS370
For more information, see Help and Support Center at
http://go.microsoft.com/fwlink/events.asp.
And
The Navision Application Server C073_NAS370 could not initialize properly.
The server will attempt to initialize every 30 seconds until this is successful.
For more information, see Help and Support Center at
http://go.microsoft.com/fwlink/events.asp.
Have patience, most of the time it will run after 30 seconds, if it doesn’t then the same warnings will
be created a number of times.
Forgotten to add a Windows login with proper roles to your database:
Microsoft Business Solutions-Navision has not been set up to allow you to use Windows
login. Contact your system manager.
For more information, see Help and Support Center at
http://go.microsoft.com/fwlink/events.asp.
The Navision Application Server only runs with Windows login.
Appendix – NAS Technical
30
You might run into trouble running the NAS as a service. Normally that has nothing to do
with the NAS but could be a result of your system configuration; e.g. insufficient
authorizations. In such a case you could first try to run the NAS from a DOS command
box. The command line arguments are described in document ‘Installation & System
Management: Microsoft Business Solutions-Navision Application Server’ that can be
found on the Navision Attain installation CD.
Appendix – NAS Technical
31
8. How to create a new e-Con environment
IMPORTANT NOTE:
Using the DMI tool might be useful to create the different environments!
DMI will create the different environments with e-Con webfolders, settings and message queues.
Not created by DMI are the NAV companies and NASses.
Below is a description of the manual creation of a new environment.
Normally there are three different e-Con environments, production, test and develop. After
installing e-Con there is one environment available the so called ‘default’ environment. This section
describes how to create other environments.
Basically the creation of a new environment exists of steps:
1. Make a new e-Con environment with his own datastore
2. Add new queues
3. Make a new e-Con web folder
4. Install a new Navision Application Server
In the next part these steps will be described more in detail.
8.1 New e-Con environment
To create a new e-Con environment the next steps must be performed:
Open the e-Con Setup window, in the MS Dynamics NAV Main Menu, click e-Con, Setup, eCon setup.
Enter the new name for the environment in the ‘environment’ field, e.g. test.
Open the new environment by choosing the ‘Edit environment’ function from the ‘Functions’
button.
Select the ‘Data store’ setting and enter a new data store in here, e.g. test as well.
How to create a new e-Con environment
32
Save the changes by clicking the ‘Save’ button on top and close the e-Con settings form.
Return to the ‘e-Con Set up’ in NAV and perform the ‘Create folder Structure’ option from
the ‘Functions’ button to create the required folders in a new data store folder “test”.
8.2 New Queues
To make sure that messages (data requests) from one environment doesn’t mix up with messages
from another it’s required to set up individual queues for every environment. During the e-Con
installation the following queues are already created:
Navisionpost4
Navisionrequest4
Navisionresponse4
For the new environment other queues has to be added.
Add minimal 2 new queues, the response and request queue. Use names like
Navisionrequest4test, Navisionresponse4test. (Read chapter 5 for more information about
settings up queues)
Open the e-Con settings by clicking the ‘Edit environment’ button in the ‘e-Con Setup’.
Change the following settings according to the new queue names:
o In “Data settings” the “General connection”
o In “Data settings” – “MS Dynamics” the “MS Dynamics connection”
Examples:
General connection old:
driver=Navision;server=localhost;requestqueue=VPC-ECON4AX4\private$\navisionrequest4;responsequeue=.\private$\navision{uniqueid}response4
General connection new:
driver=Navision;server=localhost;requestqueue=VPC-ECON4AX4\private$\navisionrequest4test;responsequeue=.\private$\navision{uniqueid}response4t
est
How to create a new e-Con environment
33
Save the settings.
8.3 New web folder
Windows Server 2003
To avoid that building of a model in one environment will interrupt the other environment a
separate .NetASP application domain must be created as well. This can be done by duplicating the eCon web folder and share.
Copy the e-Con web folder and give it a new name e.g. eConTest. (The e-Con web folder is
by default ‘C:\Program Files\e-Con Solutions\e-Con 2012\Web\’
Create a web share for this folder and give it a new name e.g. eCon4Test (Make sure that the
security and permissions are according the original web folder)
Windows Server 2008
To avoid that building of a model in one environment will interrupt the other environment a
separate .NetASP application domain must be created as well. This can be done by duplicating the eCon web folder and share.
Copy the e-Con web folder and give it a new name e.g. eConTest. (The e-Con web folder is
by default ‘C:\Program Files\e-Con Solutions\e-Con 2012\Web\’
Add a default website, via Add application on Default Web Site, for this folder and give it a
new name e.g. eCon4Test (Make sure that the security and permissions are according the
original web folder)
Note: It is also best practice to add a new Application pool for the new default web site!
How to create a new e-Con environment
34
Next steps
Open the e-Con settings by clicking the ‘Edit environment’ button in the ‘e-Con Setup’.
Change the following settings in there:
Folder
Setting
Example
Output settings
Output folder
C:\Program Files\e-Con Solutions\e-Con
2012\WebTest\Output
UI settings
Label URL
C:\Program Files\ e-Con Solutions\e-Con
2012\WebTest\Labels.xml
Data settings
e-Con folder
C:\Program Files\ e-Con Solutions\e-Con
2012\WebTest
Data settings
e-Con bin folder
C:\Program Files\ e-Con Solutions\e-Con
2012\WebTest\bin
Data settings
e-Con URL
http://localhost/econ4Test
Save the settings and exit them.
Generate the models.
8.4 New Navision Application Server (NAS)
Since the Navision Application Server is running dedicated for one environment a new Navision
Application Server must be installed as well.
Install a new Navision Application Server. Read chapter 7 for more details about this topic.
Go to the ‘e-Con NAS Handling’ form in NAV, can be found in e-Con – setup – e-Con NAS
Handling.
Select the right queue for the ‘Queue name’ setting. Use the dropdown to select this queue.
How to create a new e-Con environment
35