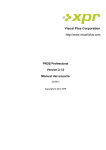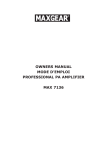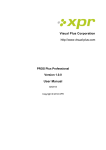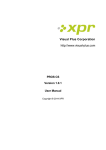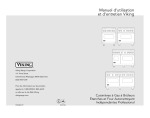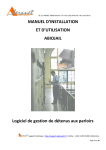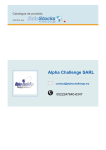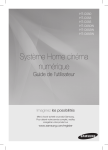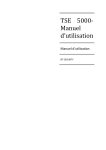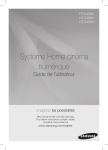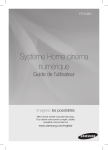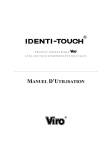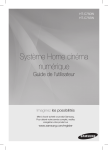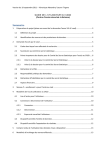Download PROS Professional Version 2.1.0 Manuel d`utilisation
Transcript
Visual Plus Corporation http://www.visual-plus.com PROS Professional Version 2.1.0 Manuel d'utilisation 03/2012 Copyright © 2012 XPR Table des matieres Demarrage Rapide 8 Demarrer 8 Creer un portail 8 Ajouter un controleur 9 Ajouter un utilisateur 10 Transferer les utilisateurs sur un controleur 11 Manuel 12 Ouvrir une session operateur 12 Options d’affichage 14 Options du programme 14 Configuration de Wiegand 15 Impression automatique du rapport d'évacuation 16 Rechercher des utilisateurs 17 Reglages materiels 17 Portails : 17 Qu’est-ce qu’un portail ? 17 Materiel 18 Ajouter un portail serie 18 Ajouter un portail reseau 19 Chercher des portails reseau 20 Configurer le portail reseau 20 Modifier un portail 22 Supprimer un portail 22 Mise a jour du firmware 23 Controleurs 24 Materiel 24 Ajouter un controleur 25 Modifier un controleur 26 Commencer/arreter la synchronisation 28 Transferer la configuration sur le controleur 28 Regler l’Heure et la Date du controleur 28 Transferer la base de donnees des utilisateurs 28 Mise a jour du firmware 28 Verifier la version du firmware 29 Portes 29 Materiel 29 Gache electrique 29 Ventouse magnetique 30 Contact de porte 30 Bouton de sortie 30 Configurer une porte 31 Controle de la porte 33 Lecteurs 33 Materiel 33 Lecteurs de proximite 33 Lecteurs d'empreintes digitales (biometriques) 33 Configuration des lecteurs 34 Lecteurs d'empreintes digitales (biometriques) 36 Ajout ou modification d'un lecteur 36 Verification de la version du firmware 38 Mise a jour du firmware 38 Parametres du lecteur 39 Transfert de la configuration sur le lecteur 39 Calibration du senseur biometrique 39 Entrees Libres 39 Configuration des entrees libres 39 Sorties Libres 40 Configuration des sorties libres 40 Controle des sorties libres 41 Reglages des acces 42 Droits d'acces 42 Ajout de droits d'acces 42 Modifier le droit d'acces 43 Supprimer le droit d'acces 43 Departements 43 Ajouter un departement 43 Modifier un departement 44 Supprimer un departement 44 Utilisateurs 44 Ajouter un utilisateur 44 Modifier un utilisateur 46 Supprimer un utilisateur 46 Empreintes digitales 47 A lire avant de commencer 47 Enrolement d'empreintes digitales depuis un lecteur 47 Enrolement depuis un lecteur de bureau 49 Chargement des empreintes digitales sur les lecteurs d'empreintes digitales 49 Suppression d'empreintes digitales 50 Suppression d'un utilisateur du lecteur d'empreintes digitales 50 Suppression de tous les utilisateurs du lecteur d'empreintes digitales 50 Suppression des empreintes digitales d'un utilisateur du logiciel 50 Transfert complexe 50 Rapports 51 Rapport sur les utilisateurs 52 Rapports des acces 52 Afficher la Fenetre de configuration du rapport 52 Definir les filtres temporels 52 Rapport sur les utilisateurs 53 Rapport ID inconnu 54 Rapport sur les departements 54 Ajout de filtres lecteurs a un rapport des acces 55 Ajout de filtres portes a un rapport des acces 55 Ajouter un filtre de zone au rapport Accès 56 Ajouter un filtre de site au rapport Accès 56 Rapports sur les E/S 56 Afficher la Fenetre de configuration du rapport 56 Definition des filtres temporels et des filtres controleurs 57 Rapport sur les entrees 57 Rapport sur les sorties 58 Rapport sur les portes 58 Rapport sur le materiel 58 Afficher la Fenetre de configuration du rapport 58 Definition des filtres temporels et des filtres controleurs 59 Rapport Evacuation 60 Fenêtre de chargement de rapport 60 Configuration des operateurs 60 Ajouter un operateur 60 Modifier un operateur 61 Supprimer un operateur 61 Paramètres TP 61 Groupes de travail 61 Périodes de travail 62 Congés 64 Jours d'absence 65 Rapports TP 67 Modifier des rapports TP 67 Définir les filtres temporels 68 Rapport Utilisateur 68 Rapport Département 69 Ajouter un filtre de période aux rapports TP 70 Ajouter un filtre journalier aux rapports TP 71 Ajouter un filtre d'évènement aux rapports TP 72 Calcul 72 Calcul Automatique 73 Serveur de rapports web 74 Installer le serveur 74 Activer le service 74 Filtre temporel 75 Rapport Accès et présence 76 Filtre élémentaire 76 Rapport Utilisateurs 76 Rapport Département 77 Autre filtre 78 Filtre TP 80 Rapport Matériel 81 Options pour rapports 81 Depannage 83 Biometrie 83 Glossaire 86 Demarrage Rapide Ce guide de démarrage va utiliser des exemples pour vous aider à faire la configuration minimum requise une fois le PROS installé. Cet exemple suppose que le système contient les éléments suivants : 1. Contrôleur EWSi (contrôleur 2 lecteurs avec convertisseur de réseau CNV1000 TCP/RS485 intégré), qui contrôle l’entrée principale du bâtiment avec le lecteur 1 à l'extérieur et le lecteur 2 à l'intérieur. 2. Les deux lecteurs doivent être des lecteurs de proximité standards avec interface Wiegand 26 bits. Demarrer o Lancer PROS Sélectionnez PROS à partir du menu Démarrer>Tous les programmes>XPR>PROS ou double-cliquez sur l’icône PROS sur votre bureau. o Ouverture de session Dans le menu principal PROS, sélectionner Programme>Ouvrir une session. Dans la fenêtre d’ouverture de session, sélectionnez l’opérateur et saisissez le mot de passe (le réglage par défaut est le nom de l'opérateur = « Admin » et le mot de passe = « admin ») Creer un portail o Cliquez avec le bouton droit de votre souris sur l’élément Portails et sélectionnez Ajouter Portail o Consultez votre installateur pour l'adresse IP et le port du portail et complétez la fenêtre des propriétés du portail avec les données. o Cliquez sur Ajouter & Quitter. o Le nouveau portail apparaîtra sous l’élément Portails. Ajouter un controleur o Cliquez avec le bouton droit de votre souris sur l’élément Local CNV1000 du nouveau portail et sélectionnez Ajouter Contrôleur>EWS o Consultez votre installateur pour connaitre le numéro de série du contrôleur et complétez la fenêtre des propriétés de celui-ci. o Cliquez sur le bouton Enregistrer & Quitter. o Le nouveau contrôleur et les périphériques du contrôleur apparaissent sous le portail. Ajouter un utilisateur o Cliquez deux fois sur l'élément Utilisateurs. o Dans la fenêtre Utilisateurs, cliquez sur Nouvel utilisateur. La légende du bouton devient « Sauver ». o Entrez le nom et l’ID (numéro de carte) de l'utilisateur, sélectionnez Illimité dans le menu déroulant du droit d'accès, sélectionnez Général dans la boîte de la liste déroulante du département et sélectionnez la période de validité de-jusqu'à. o Cliquez sur Sauver. o L'utilisateur configuré va être ajouté au tableau des utilisateurs côté gauche de l'écran. Transferer les utilisateurs sur un controleur o Cliquez avec le bouton droit de votre souris sur l’élément Contrôleur et sélectionnez Recharger les utilisateurs o Des informations sur l’actualisation du contrôleur seront ajoutées au tableau des événements Manuel Ouvrir une session operateur PROS démarre sans qu’un opérateur n’ait ouvert de session. Seule la visualisation des événements fonctionnera. L’ouverture de session permet d’activer les droits de l’opérateur. Comment ouvrir une session : Sélectionnez Programme>Connectez-vous dans le menu principal de PROS.Dans la fenêtre d’ouverture de session, sélectionnez l’opérateur et saisissez le mot de passe.Le mot de passe par défaut pour l’administrateur est « admin ». Comment fermer une session : Dans le menu principal de PROS, sélectionnez Programme>Déconnectez-vous. Options de l’opérateur : Options du programme Contrôle en ligne du Configuration Gestion des Gestion des Visualisation Programm système du matériel utilisateurs opérateurs : des rapports e d’accès Menu principal Paramètres du système o Réglage de la visualisation des contrôleurs o Table des transferts o Menu portails Ajouter un portail Chercher des portails o o Menu portail Toutes les options o Menu contrôleur Modifier les paramètres o Commencer la fusion o o Arrêter la communication o o Configurer le contrôleur o Configurer la date et o o l’heure du contrôleur Recharger les utilisateurs o Supprimer le contrôleur o Mise à jour du firmware o Contrôler la version en ligne o o Lire les paramètres du contrôleur o o Menu lecteur Modifier les paramètres o Activer le lecteur o o Désactiver le lecteur Contrôler la version en ligne o Mise à jour du firmware o Lire les paramètres du lecteur o o o Configurer le lecteur o o o o Calibrer le senseur o o o Menu entrée libre Modifier les paramètres o Menu porte Modifier les paramètres o Ouvrir la porte o o o Verrouiller la porte Déverrouiller la porte o o o Menu sortie libre Modifier les paramètres o Activer o o o Désactiver Ouvrir o o o Opérateurs Toutes les options o Droits d'accès Toutes les options o Départements Toutes les options o Gestion des utilisateurs Toutes les options o Rapports Toutes les options o Options d’affichage Fenêtres d’affichage La zone principale de PROS est divisée en fenêtres de gestion du matériel, de gestion des utilisateurs et de visualisation des événements. Chaque fenêtre peut être masquée ou rendue visible en utilisant les options dans le menu Afficher. Style d’affichage L’aspect visuel peut être modifié à partir du menu, Afficher>Apparence>Style Le style est enregistré avec les propriétés de l’opérateur et chargé lorsque l’opérateur ouvre une session. Niveau d’opacité Le niveau d’opacité peut être sélectionné à partir du menu, Afficher>Apparence>Style Options du programme Sélectionnez Paramètres>Paramètres du système dans le menu principal. Longueur du code clavier :Définit le nombre de chiffres utilisés pour un code clavier (si le matériel installé permet un accès par code clavier). Ce nombre de chiffres est valide pour tous les équipements. Si le nombre de chiffres envoyé par le clavier est plus long que le nombre défini, les chiffres seront supprimés de gauche à droite.Par exemple, si le code clavier est 12345678 et qu’il devait se réduire à une longueur de cinq chiffres, le nouveau code clavier envoyé à l’équipement serait 45678. Si la longueur était augmentée, le nombre nécessaire de zéros (0) serait ajouté à gauche du code clavier jusqu’à ce que la longueur requise soit atteinte.Si le code clavier à une valeur de zéro (0.), on considérera qu’il n’y a pas de code clavier. Longueur du Tableau des Evènements en temps-réel : Le tableau des événements contient des images qui peuvent occuper une grande quantité de mémoire système et réduire les performances de celui-ci. Par conséquent, lorsque le tableau des événements atteint un nombre prédéfini maximum d’événements affichés, le nombre de lignes sera réduit au nombre maximum d’événements définis. Afficher les évènements avec le code de site + format de badge utilisateur : si cette option est cochée, c'est la table des évènements plutôt que l'ID de l'utilisateur qui indique le code du site et le code de l'utilisateur. Ouverture automatique d’une session opérateur: Une fois que l’opérateur sélectionné est activé, sa session sera ouverte automatiquement lors du démarrage du programme si le bon mot de passe est indiqué. Mises à Jour automatiques : - Si l’option « contrôleur » est cochée, les contrôleurs seront mis à jour automatiquement lorsque des changements sont apportés dans le PROS. Par exemple, si la fenêtre des Propriétés du contrôleur est ouverte, un clic sur le bouton « Enregistrer & Quitter » va faire apparaître la procédure d’actualisation et envoyer de nouveaux réglages au contrôleur.Si l’actualisation n'est pas possible (le contrôleur n’est pas en ligne, le montage n’est pas fait, le réseau fonctionne mal…), l’événement sera ajouté au tableau des événements et devra être effectué manuellement par la suite. - Si l’option « Utilisateurs » est cochée, les contrôleurs seront mis à jour automatiquement pour chaque changement dans une fiche utilisateur. Si certains contrôleurs ne réagissent pas, l’événement sera ajouté au tableau des événements. - Si l'option « Date & Heure » est cochée, PROS va actualiser la date et l’heure du contrôleur au démarrage et toutes les 12 heures si le système est déjà en marche. - Si l’option « biométrie » est cochée, les lecteurs biométriques seront actualisés lors de la fermeture de la fenêtre des propriétés au moyen du bouton « Enregistrer ». Configuration de Wiegand o Sélectionnez Configuration > Wiegand dans le menu principal. o Dans le menu déroulant, sélectionnez le format Wiegand. - En standard, les options définies par PROS sont Wiegand 26 et 34 bits ; 3 autres réglages de Wiegand sont définissables par l'utilisateur. o Définissez les paramètres de Wiegand. o Cliquez sur Enregistrer pour mémoriser les paramètres. Remarque : La configuration de Wiegand n'est pas de la compétence de l'utilisateur final ordinaire. Demandez à votre installateur d'en définir les paramètres et ne les modifiez plus. Impression automatique du rapport d'évacuation o Sélectionnez Paramètres > Impression automatique du rapport d'évacuation dans le menu principal. o Génération automatique d'un rapport d'évacuation : si cette case est cochée, en cas d'incendie PROS imprime automatiquement le rapport d'évacuation sur les imprimantes sélectionnées. o Sélectionnez les imprimantes sur lesquelles le rapport d'évacuation doit être imprimé (les imprimantes indiquées sont celles qui sont installées sur votre PC) et cliquez sur : o Enregistrer et Imprimer : pour sauvegarder votre configuration et tester l'impression du rapport d'évacuation. Le rapport d'évacuation doit s'afficher à l'écran et sortir sur les imprimantes sélectionnées. o Enregistrer : pour sauvegarder votre configuration. Rechercher des utilisateurs o Sélectionnez Rechercher > Utilisateur dans le menu principal. o Saisissez ou sélectionnez le nom de l'utilisateur dans la liste déroulante puis cliquez sur Rechercher. - La recherche indique tous les utilisateurs dont le nom contient la chaîne spécifiée dans la liste déroulante. Reglages materiels Portails : Qu’est-ce qu’un portail ? Un portail est un moyen de communication entre PROS et les dispositifs du système.Un portail se compose de deux parties : logique, détectable par le logiciel ; et physique, un dispositif électronique connecté à un ordinateur et d’autres dispositifs dans le système connus comme étant des convertisseurs. La partie logique peut être : 1. Port série (COM) 2. Port réseau (TCP) La partie physique peut être : 1. Convertisseur RS232 en RS485, connecté à un port série 2. Convertisseur USB en RS485, connecté à un port USB 3. Convertisseur TCP/IP en RS485, connecté à un port réseau PROS peut utiliser plusieurs portails pour connecter les dispositifs du système. Chaque dispositif du système ne peut être connecté au PROS que par un seul portail. Seul un port série peut être utilisé dans le PROS. Materiel RS232 en RS485 Ce convertisseur est connecté au port COM du PC.Il est alimenté par le port COM de sorte qu’il ne nécessite pas d’alimentation séparée, sauf dans le cas où le port COM du PC ne dispose pas de toutes les sorties de signaux utilisées pour l’énergie (DTR, RTS) ni assez de puissance pour le convertisseur.Ce convertisseur ne nécessite l’installation d’aucun pilote si le port COM du PC est correctement installé. Exigences : - Port COM PC disponible (RS232) - Convertisseur RS232 en RS485 USB en RS485 Ce convertisseur est connecté au port USB du PC.Il est alimenté par le port USB de sorte qu’il ne nécessite pas d’alimentation séparée, sauf dans le cas où le port USB du PC n’a pas assez de puissance pour un convertisseur. Ce convertisseur nécessite l’installation du pilote approprié avant d’être utilisé.S’il est installé en utilisant le gestionnaire de périphériques du PC, il apparaîtra comme un port COM. Exigences : - Port USB PC disponible - Convertisseur USB en RS485 TCP/IP en RS485 Ce convertisseur est connecté au PC par l’intermédiaire d’un réseau local ou directement par un câble de raccordement réseau. Il utilise une alimentation externe. Ce convertisseur ne nécessite l’installation d’aucun pilote. Certains équipements de contrôle d’accès peuvent avoir un convertisseur TCP intégré utilisé par le même dispositif et par d’autres dispositifs dans le système pour communiquer avec PROS. Exigences : - Accès au réseau local ou à la carte réseau du PC. - Convertisseur TCP/IP en RS485 Ajouter un portail serie o Cliquez avec le bouton droit de votre souris sur l’élément Portails et sélectionnez « Ajouter portail » o Saisissez le nom du portail. o Vérifiez que l’option de communication réseau n’est pas cochée. o Sélectionnez le port COM dans la liste déroulante Port série. o Cliquez sur Ajouter & Quitter. o Le nouveau portail apparaît sous l’élément Portails avec une image du portail en série Ajouter un portail reseau o Cliquez avec le bouton droit de votre souris sur l’élément Portails et sélectionnez « Ajouter portail » o Vérifiez que l'option de communication réseau est cochée o Consultez votre installateur pour l'adresse IP et le port du portail et complétez la fenêtre des propriétés du portail avec les données. o Cliquez sur Ajouter & Quitter. o Le nom du nouveau portail apparaît sous l’élément Portails avec une image du portail réseau Chercher des portails reseau Cette procédure n’est valide que si vous disposez d’un convertisseur CNV1000 TCP avec CNV1000 intégré o Cliquez avec le bouton droit de votre souris sur l’icône Portails et sélectionnez Rechercher les Portails Réseau o Sur la fenêtre Rechercher portails, sélectionnez le port du scan (par défaut, 8000) o Cliquez sur le bouton Rechercher et attendez o Si un portail est trouvé, il sera affiché dans le tableau o Si le portail n’existe pas dans PROS, cliquez sur le bouton Ajouter sur la ligne du nouveau portail. o Le portail sera ajouté à votre liste de portails sous le même nom que l’adresse IP trouvée Configurer le portail reseau o Cliquez avec le bouton droit de votre souris sur l’icône Portails et sélectionnez Rechercher les Portails Réseau o Sur la fenêtre Rechercher portails, sélectionnez le port du scan (par défaut, 8000) o Cliquez sur le bouton Rechercher et attendez o Si un portail est trouvé, il sera affiché dans le tableau o Saisissez un mot de passe à 8 chiffres pour le dispositif (le mot de passe par défaut est 00000000) o Trouvez une ligne avec un portail à configurer et cliquez sur le bouton configuration o La fenêtre de configuration du portail apparaît avec les réglages du portail. Si les valeurs sont vides, il sera impossible de lire les réglages à partir du CNV1000 o Entrez de nouveaux réglages : - IP : Adresse IP du dispositif : - Port d’installation : Port réseau pour rechercher et installer. Il n’est pas recommandé de le changer - Mot de passe : Mot de passe pour accéder afin de lire et de modifier les réglages du CNV1000. Il est recommandé de changer le mot de passe par défaut et de l’utiliser pour tous les convertisseurs dans le système. - Masque :Entrez le masque de sous-réseau du périphérique - Passerelle : Passerelle par défaut - MAC : Adresse physique de l'appareil. Il n’est pas recommandé de la changer - Activer DHCP :Activer le client DHCP : - DNS : Adresse du serveur DNS - Port de données :Port utilisé pour la communication entre PROS et les appareils derrière le convertisseur - Client dédié :Pour interdire l’accès non autorisé à des appareils connectés au portail à partir d’un autre système, sélectionnez l’une des options suivantes : a. Désactivé – aucun contrôle de la sécurité de la source b. MAC seulement - l’adresse source MAC doit correspondre à la valeur MAC dédiée c. IP seulement - l’adresse source IP doit correspondre à la valeur IP dédiée d. IP ou MAC– au moins l’une des conditions des points b et c doit être vraie. d. IP et MAC– à la fois les conditions b et c doivent être vraies. - Activer l’interface web :activez ou désactivez l’interface web CNV1000 pour la configuration - Port web :Port d’interface web - Version : Champ en lecture seule qui affiche la version firmware du convertisseur o Cliquez sur Envoyer les réglages pour configurer l’appareil, attendez le message de résultat Modifier un portail o Cliquez avec le bouton droit de votre souris sur le portail et sélectionnez Propriétés. o Changez les réglages dans la fenêtre Propriétés o Changez les réglages dans la fenêtre Propriétés Supprimer un portail Le portail ne peut être supprimé que si aucun appareil n’y est connecté. o Cliquez avec le bouton droit de votre souris sur le portail et sélectionnez le menu Supprimer Portail. o Confirmez la suppression Mise a jour du firmware Une actualisation du firmware ne peut être effectuée qu’à partir d’un convertisseur CNV1000 autonome ou intégré. o Vérifiez la version du firmware du portail en utilisant la procédure de Configuration du CNV1000 o Cliquez avec le bouton droit de votre souris sur le menu Mise à jour du firmware. o Dans la fenêtre de mise à jour du firmware, cliquez sur le bouton Parcourir.Par défaut, les fichiers du firmware installé avec PROS sont placés dans le sous-dossier « Firmware ». Si vous disposez d'une version plus récente, utilisez le navigateur pour la localiser. o Sélectionnez le fichier du firmware avec l'extension « xhc ». o Vérifiez la version du firmware.Si la version n'est pas ultérieure à la version existante du CNV1000, n'utilisez pas ce fichier pour effectuer la mise à jour, sauf si spécifié par l'installateur ou le fabricant de l'appareil. o Cliquez sur le bouton Envoyer. o Attendez le message de « fin de mise à jour ». o Fermez la fenêtre de mise à jour du firmware. Controleurs Materiel EWS est un contrôleur qui a la capacité de contrôler jusqu'à 2 portes, 2 lecteurs, 2 contacts de porte, 2 verrous de porte, 2 entrées libres et 2 sorties libres (relais). La communication avec le logiciel PROS s'effectue par l'interface RS485. EWSi est un contrôleur qui a la capacité de contrôler jusqu'à 2 portes, 2 lecteurs, 2 contacts de porte, 2 verrous de porte, 2 entrées libres et 2 sorties libres(relais). Avec un convertisseur intégré CNV1000 en RS485, la communication avec le logiciel PROS peut s’effectuer via Ethernet ou RS485. De plus, s’ils sont connectés à Ethernet, d’autres lecteurs et contrôleurs peuvent communiquer avec le PROS s’ils sont connectés au port RS485 de l’EWSi. Ajouter un controleur o Cliquez avec le bouton droit de votre souris sur un portail connecté au contrôleur et sélectionnez Ajouter contrôleur>EWS o Saisissez le nom et le numéro de série du contrôleur.Le numéro de série est inscrit sur le contrôleur. o Cliquez sur le bouton Enregistrer & Quitter o Le nouveau contrôleur et les périphériques du contrôleur apparaissent sous le portail o Pour voir si l’EWS est en ligne et s’il communique avec le PC, cliquez sur le bouton droit de votre souris sur le contrôleur et sélectionnez « Vérifier la version ». Dans le tableau des événements, il sera indiqué si le contrôleur est en ligne ou non.Si le numéro de série ne correspond pas, le contrôleur ne pourra pas se connecter.S'il n’y a aucune communication, le nom du contrôleur apparaîtra sur fond rouge dans l'arborescence. Modifier un controleur o Cliquez avec le bouton droit de votre souris sur le contrôleur et sélectionnez Propriétés. o Dans la fenêtre des propriétés du contrôleur, sélectionnez l’onglet Avancé - Activer la communication : Au démarrage du PROS, la réception des événements du contrôleur ne fonctionnera pas tant qu'elle n’aura pas été sélectionnée manuellement via l'option du menu du contrôleur « Activer la communication ». - Fonction SAS : Si l’option SAS est utilisée, vérifiez les portes à utiliser dans le SAS. o Sélectionnez l’onglet APB (anti-passback) o Vous pouvez configurez deux groupes de lecteurs en anti-passback si nécessaire - Lecteurs du groupe anti-passback : sélectionnez les lecteurs dans le groupe APB - Sélectionnez le lecteur IN :Sélectionnez les lecteurs qui permettent l’entrée dans la zone protégée du groupe APB. Les lecteurs doivent être sélectionnés parmi les lecteurs du groupe anti-passback. - Délais d’Attente : Fixez le délai, en minutes, requis pour permettre à l’utilisateur d’entrer à nouveau dans la zone protégée sans quitter cette même zone.Si l’option n’est pas nécessaire, saisissez 0. - Remise à zéro à :L’heure du jour à laquelle les options APB doivent être réinitialisées.Tous les utilisateurs seront considérés comme hors de la zone protégée. o Sélectionnez l'onglet Plages horaires. - Définissez la plage horaire de chaque contrôleur. Les plages horaires ont une validité définie par une heure de début et de fin au cours d'une journée, d'une semaine et pendant des congés. Le nombre total des plages horaires est de 24. La planification des plages horaires doit être effectuée avec soin, car les mêmes plages sont utilisées pour la configuration des droits d'accès, des portes, des lecteurs, des entrées et des sorties. Il est conseillé de planifier soigneusement cette question avant de commencer la configuration du système. - Nom de la plage horaire : saisissez le nom de la plage horaire. - Début : saisissez l'heure de début de la plage horaire du jour. - Fin : saisissez l'heure de fin de la plage horaire du jour. - Congés : à définir si la plage horaire est appliquée pendant les congés. - Lun-Dim : définissez les jours de la semaine concernés. o Sélectionnez l'onglet Congés. - Définissez les congés de chaque contrôleur. - Colonne Congés : saisissez le nom des congés. - Colonne Répéter : cochez cette case pour que les congés soient valides toute l'année. - Colonne Jour : saisissez la date des congés ou cliquez sur le côté droit puis sélectionnez la date dans la fenêtre du nouveau calendrier o Cliquez sur le bouton Enregistrer & Quitter. o Si l’option mise à jour automatique des contrôleurs est activée dans le menu Principal des Paramètres, PROS va configurer le contrôleur immédiatement.Si elle n’est pas activée, actualisez le contrôleur manuellement via l’option du menu du contrôleur « Envoyer configuration ». Commencer/arreter la synchronisation o Cliquez avec le bouton droit de votre souris sur le contrôleur et sélectionnez Lancer ou arrêter la synchronisation. Ce réglage sera valable jusqu’à la fermeture du PROS. Transferer la configuration sur le controleur o Cliquez avec le bouton droit de votre souris sur le contrôleur et sélectionnez Envoyer configuration. o Regardez le tableau des événements pour vérifier l’état d’avancement de la configuration Regler l’Heure et la Date du controleur o Cliquez avec le bouton droit de votre souris sur le contrôleur et sélectionnez Régler l’heure. L’heure et la date du PC seront envoyées au contrôleur.Vérifiez que l'heure et la date du PC sont correctes avant d'utiliser cette commande. Transferer la base de donnees des utilisateurs o Cliquez avec le bouton droit de votre souris sur le contrôleur et sélectionnez Recharger les utilisateurs. Cette commande va effacer la base de données des utilisateurs du contrôleur et charger les utilisateurs de la base de données du PC. Mise a jour du firmware o Vérifiez la version du firmware du contrôleur en sélectionnant le menu Vérifier la version. o Cliquez avec le bouton droit de votre souris sur le contrôleur et sélectionnez Mise à jour du firmware. o Dans la fenêtre de mise à jour firmware, cliquez sur le bouton Parcourir. Par défaut, les fichiers du firmware installé avec PROS sont placés dans le dossier PROS sous le dossier « Firmware ». Si vous disposez d'une version plus récente, utilisez le navigateur pour la localiser. o • Sélectionnez le fichier du firmware avec une extension « xhc ». o Vérifiez la version du firmware.Si la version n'est pas ultérieure à la version existante du contrôleur, n'utilisez pas ce fichier pour effectuer la mise à niveau, sauf si spécifié par l'installateur ou le fabricant de cet appareil. o Cliquez sur le bouton Envoyer. o Attendez le message de fin de mise à jour. o Fermez la fenêtre de mise à jour du firmware. Verifier la version du firmware o Cliquez avec le bouton droit de votre souris sur le contrôleur et sélectionnez Vérifier la version. La version s’affiche dans le tableau des événements. Portes Materiel Gache electrique Il y a un grand nombre de fabricants de gâches électriques et il faut penser à beaucoup de choses lorsqu’on n’en achète une, par exemple, le type de chambranle, le type de système de verrouillage, si vous avez besoin d’un dispositif à rupture ou à émission, la longueur du loquet, la profondeur du chambranle, les exigences de tension et la longueur de la têtière. Dans certains cas, il préférable de choisir une ventouse magnétique. Exemple. Ventouse magnetique Une ventouse magnétique est un dispositif de verrouillage simple composé d'un électroaimant et d'une contreplaque. Exemple. Contact de porte Les contacts sont des contacts de portes magnétiques standard utilisés dans le cadre des applications de sécurité. Des capteurs normalement ouverts ou normalement fermés peuvent être utilisés. Les capteurs normalement ouverts (porte fermée, interrupteur fermé) sont recommandés de telle sorte qu’une alarme peut être déclenchée si la connexion se rompt. Bouton de sortie Il peut s’agir soit d’un bouton-poussoir mécanique, soit d'un bouton poussoir sensitif. Configurer une porte o Développez l'arborescence du Contrôleur pour voir les portes. o Cliquez avec le bouton droit de votre souris sur la porte à configurer et sélectionnez l’élément Propriétés dans le menu déroulant de la porte. o Définissez les valeurs dans l'onglet basique de la porte. - Nom : Entrez le nom de la porte . - Activé par plages horaires : pour activer ces paramètres, accédez à l'onglet des plages horaires de la porte. - Durée d’ouverture de la porte :La durée d’ouverture de la porte peut avoir une valeur comprise entre 1 et 255 secondes. En mode marche/arrêt, saisissez 0. - Durée permise pendant laquelle la porte peut rester ouverte : La durée permise pendant laquelle la porte peut être laissée ouverte après un accès autorisé et avant que l’alarme ne signale que la porte est ouverte depuis trop longtemps retentisse. S’il n’y a aucune limite, saisissez 0. - Porte ouverte trop longtemps : La durée permise pendant laquelle la porte peut être laissée ouverte après un accès autorisé et avant que l’alarme ne signale que la porte est ouverte depuis trop longtemps retentisse. S’il n’y a aucune limite, saisissez 0. - Activer le capteur de porte : cette option peut être activée ou désactivée. - Type de capteur de porte : normalement fermé (NF) ou normalement ouvert (NO), selon le type de capteur (état de la porte fermée). - Type de bouton de sortie : peut être déclaré comme normalement fermé (NF) ou normalement ouvert (NO). - Bouton de sortie activé : la porte s'ouvre en actionnant le bouton. - Activé par plages horaires : pour activer ces paramètres du bouton, accédez à l'onglet des plages horaires de la porte. o Définissez les valeurs dans l'onglet Auxilliaires. - SORTIES : Sélectionnez le(s) événement(s) de porte qui vont activer les sorties relais (exceptés les relais de porte ; les relais de porte suivent les règles d’autorisations). - ENTRÉES :Choisissez si une entrée doit désactiver la porte. o Sélectionnez l'onglet Plages horaires et vérifiez les plages horaires durant lesquelles la porte doit restée ouverte. o Cliquez sur le bouton Enregistrer & Quitter. o Répétez la procédure de configuration de la porte sur les autres portes gérées par le même contrôleur. o Si la mise à jour automatique des contrôleurs est activée, PROS configure immédiatement le contrôleur. Si elle n'est pas sélectionnée, mettez à jour le contrôleur manuellement au moyen de l’option du contrôleur « Envoyer configuration ». Controle de la porte o Cliquez avec le bouton droit de votre souris sur la porte à contrôler et sélectionnez l’élément de Contrôle dans le menu déroulant de celle-ci. - Ouvrir : La porte s’ouvre. - Verrouiller : Verrouille la porte de façon à ce qu’elle ne puisse plus être ouverte par les utilisateurs. - Déverrouiller :Annule la commande de verrouillage Lecteurs Materiel Lecteurs de proximite PROS prend en charge les lecteurs Wiegand 26 et 34 bits. Lecteur de proximité en métal avec une sortie Wiegand Lecteurs d'empreintes digitales (biometriques) BioXr Lecteur d'empreintes digitales avec clavier. Peut être configuré en Wiegand 26, 34 bits ou personnalisé. Les modes d'authentifications suivants sont pris en charges : Empreinte, Empreinte + Code clavier, Empreinte ou Code clavier. BioIn Prox Lecteur d'empreintes digitales encastré avec lecteur de proximité intégré. BioC Mini Lecteur d'empreintes digitales avec sortie Wiegand programmable Configuration des lecteurs o Développez l'arborescence de la Porte pour afficher les lecteurs. o Cliquez avec le bouton droit de votre souris sur le lecteur qui doit être configuré et sélectionnez « Propriétés » dans le menu déroulant de celui-ci. o Définissez les valeurs dans l'onglet Basique. - Nom : saisissez le nom du lecteur. - Type : sélectionnez le type du lecteur. - Porte : sélectionnez la porte de contrôleur à laquelle le lecteur est rattaché. - Type Wiegand : sélectionnez le type Wiegand du lecteur. - Activé par plages horaires : active les paramètres de l'onglet Plages horaires du libre accès. - Contournement de l'antipassback : si cette option est cochée, l'antipassback est invalide sur ce lecteur. - Sortie de : spécifie la zone de laquelle l'utilisateur sort. - Entrée dans : spécifie la zone dans laquelle l'utilisateur entre. - Heure de réinitialisation de l'antipassback : définit la durée de validité de l'antipassback. - Libre accès 24/7 : libre accès pour tous les utilisateurs 24 h/24 et 7 j/7. - Si [xx] tentative(s) illégale(s), désactiver pendant [xx] minutes : spécifie le nombre de tentatives illégales et la durée de désactivation du lecteur. o Cliquez sur le bouton Sauver & Quitter. o Répétez la procédure de configuration du lecteur sur les autres lecteurs gérés par le même contrôleur. o Si la mise à jour automatique des contrôleurs est activée, PROS configure immédiatement le contrôleur. Si elle ne l'est pas, mettez à jour le contrôleur manuellement au moyen de l’option du menu du contrôleur « Envoyer configuration ». Lecteurs d'empreintes digitales (biometriques) Si des lecteurs d'empreintes digitales sont utilisés, d'autres paramètres sont disponibles dans leur menu. Ajout ou modification d'un lecteur o Développez l'arborescence de la Porte pour afficher les lecteurs. o Cliquez avec le bouton droit de votre souris pour configurer le lecteur et sélectionnez l’élément Propriétés dans le menu déroulant du lecteur. o Définissez le type de lecteur en sélectionnant l'un des modèles de lecteur d'empreintes digitales proposés dans l'onglet Basique. o Sélectionnez l'onglet Biométrique et définissez les valeurs. - Série : numéro de série du lecteur d'empreintes digitales. - Niveau sonore : niveau sonore de l'appareil. - Flexibilité de l’acceptation d'empreinte : tolérance admise. La valeur recommandée est « Automatique Sécurisé ». - Sensibilité : sensibilité du capteur du lecteur d’empreintes digitales. La valeur recommandée est de 7, soit la plus sensible. o Si les lecteurs disposent d'un clavier (BioXr, BioXrC), d'autres paramètres sont disponibles : o - Mode d’entrée : « Empreinte » (le clavier est inactif) « Empreinte ou clavier » (le lecteur d'empreintes digitales est configuré pour accepter les codes PIN ou les empreintes) « Empreinte et clavier » (le lecteur d'empreintes digitales est configuré pour offrir une double sécurité, ce qui exige un code PIN et l'empreinte correspondante ; seule la bonne combinaison envoie le code Wiegand utilisateur à l'EWS) - Envoyer cette ID pour : Empreinte inconnue envoie le code Wiegand indiqué lorsqu'une empreinte inconnue est présentée sur le lecteur. Code inconnu envoie le code Wiegand indiqué lorsqu'un code PIN inconnu est appliqué. Bouton « A » envoie le code Wiegand indiqué lorsque le bouton « A » est pressé. Bouton « B » envoie le code Wiegand indiqué lorsque le bouton « B » est pressé. o Sélectionnez les plages horaires de libre accès. - Appliquez les plages horaires au lecteur. o Cliquez sur le bouton Enregistrer & Quitter. o Si la mise à jour automatique des lecteurs biométriques est sélectionnée, PROS configure immédiatement le lecteur. Si elle ne l’est pas, mettez à jour le lecteur manuellement en sélectionnant « Envoyer configuration ». Verification de la version du firmware o Cliquez avec le bouton droit de votre souris sur le lecteur et sélectionnez l'élément Vérifier la version. Mise a jour du firmware o Vérifiez la version du firmware du lecteur. o Cliquez avec le bouton droit de votre souris sur le lecteur et sélectionnez Mise à jour du firmware. o Dans la fenêtre de mise à jour du firmware, cliquez sur le bouton Parcourir. Par défaut, les fichiers du firmware installé avec PROS sont placés dans le dossier PROS sous le dossier « Firmware ». Si vous disposez d'une version plus récente, utilisez le navigateur pour le localiser. o • Sélectionnez le fichier du firmware avec l'extension « xhc ». o Vérifiez la version du firmware. Si la version n'est pas ultérieure à la version existante du lecteur, n'utilisez pas ce fichier pour effectuer la mise à niveau, sauf si spécifié par l'installateur ou le fabricant de l'appareil. o Cliquez sur le bouton Envoyer. o Attendez le message de fin de mise à jour s'affiche. o Fermez la fenêtre de mise à jour du firmware. Parametres du lecteur o Cliquez avec le bouton droit de votre souris sur le lecteur et sélectionnez Obtenir les paramètres. Transfert de la configuration sur le lecteur o Cliquez avec le bouton droit de votre souris sur le lecteur et sélectionnez Envoyer configuration. o Consultez la table des événements pour vérifier l’état d’avancement de la configuration. Calibration du senseur biometrique o Cliquez avec le bouton droit de votre souris sur le lecteur et sélectionnez Calibrer. o Consultez la table des événements pour vérifier l’état d’avancement du calibrage. Il est recommandé d'effectuer un calibrage du senseur lorsque le lecteur a été installé. Nettoyez le senseur avant le calibrage. Entrees Libres Configuration des entrees libres o Cliquez avec le bouton droit de votre souris sur l'entrée libre à configurer et sélectionnez l’élément Propriétés dans son menu déroulant. o Définissez les valeurs dans l'onglet Général. - Nom : saisissez le nom de l'entrée libre. - Type : sélectionnez le mode de fonctionnement de l’entrée libre (NO = Normalement Ouvert, NF = Normalement Fermé). - Activé : cochez cette case pour activer l'entrée libre. - Activer selon les plages horaires : cochez cette case si vous devez l’activer suivant des plages horaires. - Alarme incendie : l’entrée est dédiée à l'alarme incendie. o Si l’option Activer selon les plages horaires est cochée, définissez les plages horaires durant lesquelles l’entrée sera active. o Définissez les options auxiliaires. - Active la sortie : sortie à déclencher lors de l'activation de l'entrée. - Ouvre les Portes : portes à déverrouiller lors de l'activation de l'entrée. o Cliquez sur le bouton Enregistrer & Quitter. o Répétez la procédure de configuration pour l’autre entrée libre disponible sur le même contrôleur. o Si la mise à jour automatique des contrôleurs est sélectionnée, PROS configure immédiatement l’entrée libre. Si elle ne l’est pas, mettez à jour le contrôleur manuellement en sélectionnant « Envoyer configuration ». Sorties Libres Configuration des sorties libres o Cliquez avec le bouton droit de votre souris sur la sortie à configurer et sélectionnez l’élément Propriétés dans son menu déroulant. o Définissez les valeurs dans l'onglet Général. - Nom : saisissez le nom de la sortie. - Temporisation : sélectionnez la durée pendant laquelle le relais doit rester sous tension. Entrez 0 pour le mode Marche/Arrêt. - Activer : cochez cette case pour activer la sortie libre. o Si l’option Activer selon les plages horaires est cochée, définissez les plages horaires durant lesquelles la sortie libre pourra être activée. o Cliquez sur l'onglet Auxiliaires pour indiquer si la sortie libre doit suivre l'état des portes. o Cliquez sur le bouton Enregistrer & Quitter. o Répétez la procédure de configuration sur l’autre sortie libre disponible sur le même contrôleur. o Si la mise à jour automatique des contrôleurs est sélectionnée, PROS configure immédiatement la sortie libre. Si elle ne l’est pas, mettez à jour le contrôleur manuellement en sélectionnant « Envoyer configuration ». Controle des sorties libres Cliquez avec le bouton droit de votre souris sur la sortie libre à contrôler et sélectionnez l’élément de Contrôle dans son menu déroulant. - Activer : active la sortie libre. - Désactiver : désactive la sortie libre. - Ouvrir :Déclenche manuellement la sortie libre lorsqu’elle est active. Reglages des acces Droits d'acces Ajout de droits d'acces o Cliquez avec le bouton droit de votre souris sur l'élément Droits d'accès dansla fenêtre Utilisateurs puis cliquez sur « Ajouter un nouveau droit d'accès ». o Attribuez un nom au droit d'accès. o Cochez les périodes d'accès autorisées pour chaque lecteur. Chaque colonne représente une plage horaire. Les paramètres des plages horaires sont indiqués dans les en-têtes de colonne. Par exemple, comme représenté dans l'illustration ci-dessus, un droit d'accès est accordé au niveau des lecteurs de l'entrée et de la sortie principale au cours de la première période horaire (entre 9h00 et 17h00 chaque jour de la semaine et pendant les vacances). o Cliquez sur le bouton Enregistrer & Quitter. o Si la mise à jour automatique des contrôleurs est sélectionnée, PROS les configure immédiatement. Si elle ne l’est pas, mettez à jour les contrôleurs manuellement en sélectionnant « Envoyer configuration » sur chaque contrôleur. Modifier le droit d'acces o Développez l'élément Droits d'accès dans la fenêtre Utilisateurs, cliquez avec le bouton droit de votre souris sur le droit d'accès de votre choix et sélectionnez l'option « Propriétés ». o Modifiez le droit d'accès. o Cliquez sur le bouton Enregistrer & Quitter. o Si la mise à jour automatique des contrôleurs est sélectionnée, PROS les configure immédiatement. Si elle ne l’est pas, mettez à jour les contrôleurs manuellement en sélectionnant « Envoyer configuration » sur chaque contrôleur. Supprimer le droit d'acces o Développez l'élément Droits d'accès dans la fenêtre Utilisateurs, cliquez avec le bouton droit de votre souris sur le droit d'accès de votre choix et sélectionnez l'option « Supprimer ». Le droit d'accès ne peut être supprimé si des utilisateurs y sont affectés. Departements Ajouter un departement o Cliquez avec le bouton droit de votre souris sur l’élément Départements dans la fenêtre Utilisateurs puis cliquez sur « Ajouter un nouveau ». o Attribuez un nom au département puis cliquez sur le bouton Enregistrer & Quitter. Modifier un departement o Développez l'arborescence du menu Départements dans la fenêtre Utilisateurs, cliquez ensuite avec le bouton droit de votre souris sur le département de votre choix et sélectionnez l'option « Modifier ». o Modifiez le nom du département. o Cliquez sur le bouton Enregistrer & Quitter. Supprimer un departement o Développez l'arborescence du menu Départements dans la fenêtre Utilisateurs, cliquez ensuite avec le bouton droit de votre souris sur le département de votre choix et sélectionnez l'option « Supprimer ». Utilisateurs Cliquez deux fois sur le menu Utilisateurs dans la fenêtre Utilisateurs pour ouvrir la fiche Utilisateur. Ajouter un utilisateur o Cliquez sur le bouton Nouvel utilisateur. o Saisissez le nom de l'utilisateur. o Spécifiez l'ID utilisateur (numéro de carte). Si deux numéros inférieurs à 65536 figurent sur la carte, saisissezles dans les champs Code site et Code utilisateur. o Sélectionnez le droit d'accès dans la liste déroulante Droit d'accès. o Sélectionnez le département dans la liste déroulante Département. o Sélectionnez la période de validité. o Cliquez sur le bouton Ajouter une photo et recherchez la photo de l'utilisateur. o Les badges servant aux sorties officielles ou privées doivent être configurés comme s'il s'agissait d'utilisateurs distincts. - Lors du contrôle de sortie pour une raison officielle ou privée, l'utilisateur doit d'abord présenter le badge de sortie officielle/privée puis son propre badge au lecteur. o Si l'utilisateur doit activer certaines sorties (et pas des relais de porte), cliquez sur l'onglet Contrôle de sortie pour sélectionner les sorties. o Cliquez sur Sauver. o L'utilisateur configuré est ajouté au tableau des utilisateurs côté gauche de l'écran. o Si la mise à jour automatique des utilisateurs est sélectionnée, PROS les envois automatiquement à tous les contrôleurs. Si elle ne l’est pas, mettez à jour les contrôleurs manuellement en sélectionnant « Recharger les utilisateurs » sur chaque contrôleur. Modifier un utilisateur o Sélectionnez l'utilisateur dont vous souhaitez modifier les paramètres dans le tableau des utilisateurs situé côté gauche de la fiche Utilisateur. o Modifiez les données utilisateur (y compris le nom, si nécessaire). o Cliquez sur le bouton Sauver. o Si la mise à jour automatique des utilisateurs est sélectionnée, PROS les envois automatiquement à tous les contrôleurs. Si elle ne l’est pas, mettez à jour les contrôleurs manuellement en sélectionnant « Recharger les utilisateurs » sur chaque contrôleur. Supprimer un utilisateur Attention ! La suppression d'un utilisateur supprime ce dernier de la base de données. Si vous devez conserver un enregistrement des activités de l'utilisateur, vous pouvez modifier son droit d'accès en sélectionnant « Pas d'accès » plutôt que de supprimer l'utilisateur ou générer les rapports requis et les enregistrer dans un fichier (format PDF recommandé) avant de supprimer l'utilisateur. o Sélectionnez l'utilisateur dont vous souhaitez supprimer dans le tableau des utilisateurs situé côté gauche de la fenêtre Utilisateurs. o Cliquez sur le bouton Supprimer. o Si la mise à jour automatique des utilisateurs est sélectionnée, PROS les envois automatiquement à tous les contrôleurs. Si elle ne l’est pas, mettez à jour les contrôleurs manuellement en sélectionnant « Recharger les utilisateurs » sur chaque contrôleur. Empreintes digitales A lire avant de commencer Sélection d'un doigt pour enrôlement des empreintes digitales Vous devez enrôler au moins deux empreintes digitales par utilisateur pour pouvoir faire face aux situations inhabituelles, notamment si l'utilisateur est blessé au doigt ou s'il porte un objet. En cas de niveau de reconnaissance relativement bas, l'utilisateur peut enregistrer la même empreinte digitale deux fois pour augmenter le taux de reconnaissance. Il est recommandé d'utiliser l'index ou le majeur. Si vous choisissez un autre doigt, le taux de reconnaissance risque d'en souffrir car il est alors plus difficile de placer le doigt au centre de la zone de détection. Précautions lors de l'enregistrement d'une empreinte digitale L'enregistrement initial de l'empreinte digitale est important. Le processus de reconnaissance compare l'empreinte scannée avec celle enregistrée, et une empreinte mal enregistrée peut avoir des problèmes pour être reconnue. 1. Placez votre doigt au centre du capteur. 2. Si vous vous êtes coupé le doigt ou que votre empreinte digitale n'est pas suffisamment claire, essayez avec un autre doigt. 3. Lorsque le processus de reconnaissance d'empreintes digitales est en cours, ne bougez pas votre doigt. Enrolement d'empreintes digitales depuis un lecteur o Sélectionnez l'utilisateur dans la colonne Utilisateur, ET NON la case (cette dernière étant utilisée pour envoyer les empreintes digitales) : la cellule Nom devient jaune,ensuite sélectionnez le bouton Biométrie. o Sélectionnez le lecteur d'empreintes digitales depuis lequel effectuer l'enrôlement. o Cliquez avec le bouton droit de votre souris sur l'empreinte digitale et sélectionnez « Enrôler ». o Dans les 15 secondes qui suivent, présentez le doigt au lecteur sélectionné. Le bout du doigt devient bleu et le pourcentage de réussite de l'enrôlement est indiqué à côté du bout du doigt. o Répétez la procédure pour les autres doigts (si nécessaire). o Cliquez sur « Enregistrer les empreintes ». Tous les doigts enrôlés deviennent rouge. Remarque : si d'autres empreintes digitales sont ajoutées pour un transmis au contrôleur pour tous les doigts. utilisateur, le même code Wiegand sera Enrolement depuis un lecteur de bureau Installez le lecteur de bureau (BioE) au moyen des pilotes se trouvant sur le CD fourni avec le lecteur d'empreintes digitales. Il s'installe de la même façon qu'un périphérique USB. Une fois le lecteur de bureau installé, il apparaît automatiquement dans le logiciel. o Sélectionnez l'utilisateur dans la colonne Utilisateur, ET NON la case (cette dernière étant utilisée pour envoyer les empreintes digitales) : la cellule Nom devient jaune. o Sélectionnez le lecteur de bureau depuis lequel effectuer l'enrôlement. o Cliquez avec le bouton droit de votre souris sur l'empreinte digitale et sélectionnez « Enrôler ». o Dans les 15 secondes qui suivent, présentez le doigt au lecteur sélectionné. Le bout du doigt devient bleu et le pourcentage de réussite de l'enrôlement est indiqué à côté du bout du doigt. o Répétez la procédure pour les autres doigts (si nécessaire). o Cliquez sur « Enregistrer les empreintes ». Tous les doigts enrôlés deviennent rouge. Remarque : si d'autres empreintes digitales sont ajoutées pour un transmis au contrôleur pour tous les doigts. utilisateur, le même code Wiegand sera 1. Vous devez tout d'abord sélectionner le lecteur depuis lequel effectuer l'enrôlement. Dans le cas présent, il s'agit du lecteur de bureau. 2. Cliquez avec le bouton droit de votre souris sur l'empreinte digitale et sélectionnez « Enrôler ». 3. Dans les 15 secondes qui suivent, présentez le doigt au lecteur (de bureau). Le bout du doigt devient bleu et le pourcentage de réussite de l'enrôlement est indiqué à côté du bout du doigt. 4. Cliquez sur « Enregistrer les empreintes ». Chargement des empreintes digitales sur les lecteurs d'empreintes digitales o Sélectionnez les utilisateurs dont les empreintes digitales doivent être envoyées au lecteur en cochant les cases correspondantes. o Sélectionnez le lecteur d'empreintes digitales auquel envoyer les données des utilisateurs puis cliquez sur « Envoyer les utilisateurs sélectionnés au lecteur ». o Chaque fois que les données d'un utilisateur sont transmises au lecteur, la case correspondante est désactivée, indiquant ainsi que les données ont été transférées avec succès. Parallèlement, le témoin orange du lecteur d'empreintes digitales clignote. Remarque : le temps de transfert moyen d'une empreinte digitale est de 0,8 seconde. Remarque : si des codes PIN (claviers) sont disponibles, ils sont également transmis au lecteur. Suppression d'empreintes digitales En règle générale, une fois les empreintes digitales transférées, elles sont stockées dans le lecteur d'empreintes digitales et dans le logiciel. Vous pouvez les supprimer du logiciel uniquement, du lecteur uniquement ou des deux. Suppression d'un utilisateur du lecteur d'empreintes digitales o Cochez la case de l'utilisateur. o Sélectionnez le lecteur duquel il faut supprimer l'utilisateur et cliquez sur « Supprimer les utilisateurs sélectionnés du lecteur ». L'utilisateur est supprimé du lecteur, mais ses empreintes digitales restent dans la base de données du logiciel. Elles pourront ainsi être retransmises au lecteur sans qu'il soit nécessaire d'effectuer un nouvel enrôlement. Suppression de tous les utilisateurs du lecteur d'empreintes digitales o Sélectionnez le lecteur duquel supprimer les utilisateurs et cliquez sur « Effacer la base de données du lecteur ». Suppression des empreintes digitales d'un utilisateur du logiciel o Sélectionnez l'utilisateur. o Sélectionnez l'empreinte digitale qui doit être supprimée, cliquez dessus avec le bouton droit de votre souris puis sélectionnez « Supprimer », si vous souhaitez supprimer une empreinte digitale, ou « Tout Supprimer» pour supprimer toutes les empreintes digitales de l'utilisateur. Cette procédure permet de supprimer les empreintes digitales des utilisateurs du logiciel. Cependant, elles restent présentent dans le lecteur. Transfert complexe Le transfert complexe permet de transmettre les données de plusieurs utilisateurs à différents lecteurs. o Cliquez sur Table de transfert des Empreintes dans le menu principal. o Sélectionnez la combinaison de votre choix au moyen de votre souris ou cliquez avec le bouton droit de votre souris pour cocher ou désactiver toutes les cases d'une même ligne ou colonne. o Sélectionnez Télécharger les utilisateurs vers les lecteurs ou Supprimer les utilisateurs des lecteurs dans le menu qui s'affiche en cliquant avec le bouton droit de votre souris. o À mesure que le transfert progresse, les cases sont désactivées, indiquant ainsi que la combinaison sélectionnée est transférée avec succès. o Une fois le transfert terminé, si des cases sont toujours cochées, répétez la procédure. Rapports Pour générer des rapports, développez l'élément Rapports dans la fenêtre Utilisateurs. Tous les rapports sont présentés sur le formulaire de rapport avec les boutons suivants : Exporter - enregistre le rapport sur le disque ou l'envoie par e-mail dans différents formats de fichier (PDF, Excel, texte, etc.). Imprimer - imprime le rapport. Navigation - permet d'afficher la première page, la page précédente, la page suivante et la dernière page. Actualiser - actualise les données du rapport. Rechercher - recherche un texte spécifique dans le rapport. Zoom - change le facteur de zoom du rapport affiché, sans affecter le rapport exporté ou imprimé. Rapport sur les utilisateurs o Cliquez deux fois sur ID sous l'élément Rapports développé. o Attendez que le rapport soit généré, comme représenté ci-dessous. Rapports des acces Afficher la Fenetre de configuration du rapport o Cliquez deux fois sur Accès dans l’arborescence du menu Rapports pour ouvrir la fenêtre Rapport des accès. Definir les filtres temporels o Développez la fenêtre Mois et cliquez sur le mois de votre choix. *Seuls les mois au cours desquels des événements ont eu lieu sont présentés dans cette fenêtre. o Sélectionnez les jours. - Pour générer un rapport sur une journée spécifique, cliquez sur le jour concerné dans le calendrier mensuel. - Pour générer un rapport couvrant plusieurs jours, cliquez avec le bouton gauche de votre souris sur le premier jour de la période concernée et, tout en le maintenant enfoncé, faites glisser le curseur de votre souris jusqu'au dernier jour puis relâchez le bouton. o Sélectionnez la période horaire. - Si la case Répéter tous les jours est cochée, des rapports seront générés pour la plage horaire sélectionnée tous les jours de la période définie. Rapport sur les utilisateurs o Définissez les filtres temporels. o Sélectionnez l'onglet Utilisateur dans le panneau Filtre de base. o Sélectionnez le nom de l'utilisateur dans la liste déroulante. o Pour générer un rapport sur tous les utilisateurs, cochez la case « Tous les utilisateurs » o Cliquez sur le bouton Afficher en bas du panneau Filtre de base pour charger le rapport. Rapport ID inconnu o Définissez les filtres temporels. o Sélectionnez l'onglet Utilisateur dans le panneau Filtre de base. o Cochez la case « ID inconnu ». o Cliquez sur le bouton Afficher en bas de la fenêtre Filtre de base pour charger le rapport. Rapport sur les departements o Définissez les filtres temporels. o Sélectionnez l'onglet Département dans la fenêtre Filtre de base. o Sélectionnez le département dans la liste déroulante. o Cliquez sur le bouton Afficher en bas du panneau Filtre de base pour charger le rapport. Ajout de filtres lecteurs a un rapport des acces o Définissez les filtres temporels. o Définissez le filtre relatif au rapport Utilisateur ou Département. o Sélectionnez les lecteurs dans le panneau Filtre supplémentaire. o Cliquez sur le bouton Afficher en bas du panneau Filtre supplémentaire pour charger le rapport. Ajout de filtres portes a un rapport des acces o Définissez les filtres temporels. o Définissez le filtre relatif au rapport Utilisateur ou Département. o Sélectionnez les portes dans le panneau Filtre supplémentaire. o Cliquez sur le bouton Afficher en bas du panneau Filtre supplémentaire pour charger le rapport. Ajouter un filtre de zone au rapport Accès o Définir les filtres temporels o Définissez le filtre relatif au rapport Utilisateur ou Département. o Sélectionnez les zones dans le panneau Filtre supplémentaire. o Cliquez sur le bouton Afficher en bas du panneau Filtre supplémentaire pour charger le rapport. Ajouter un filtre de site au rapport Accès o Définir les filtres temporels o Définissez le filtre relatif au rapport Utilisateur ou Département. o Sélectionnez les sites dans le panneau Filtre supplémentaire. o Cliquez sur le bouton Afficher en bas du panneau Filtre supplémentaire pour charger le rapport. Rapports sur les E/S Afficher la Fenetre de configuration du rapport o Cliquez deux fois sur E/S dans l’arborescence du menu Rapports pour ouvrir la fenêtre E/S. Definition des filtres temporels et des filtres controleurs o Développez la fenêtre Mois et cliquez sur le mois de votre choix. *Seuls les mois au cours desquels des événements ont eu lieu sont présentés dans cette fenêtre. o Sélectionnez les jours. - Pour générer un rapport sur une journée spécifique, cliquez sur le jour concerné dans le calendrier mensuel. - Pour générer un rapport couvrant plusieurs jours, cliquez avec le bouton gauche de votre souris sur le premier jour de la période concernée et, tout en le maintenant enfoncée, faites glisser le curseur de votre souris jusqu'au dernier jour puis relâchez le bouton. o Sélectionnez la période horaire. - Si la case Répéter tous les jours est cochée, des rapports seront générés pour la plage horaire sélectionnée tous les jours de la période définie. o Sélectionnez le contrôleur dans la liste Contrôleur. Rapport sur les entrees o Définissez les filtres temporels et les filtres contrôleur. o Sélectionnez les entrées dans le panneau Filtre supplémentaire. o Cliquez sur le bouton Afficher pour charger le rapport. Rapport sur les sorties o Définissez les filtres temporels et les filtres contrôleur. o Sélectionnez les sorties dans le panneau Filtre supplémentaire. o Cliquez sur le bouton Afficher pour charger le rapport. Rapport sur les portes o Définissez les filtres temporels et les filtres contrôleur. o Sélectionnez les portes dans le panneau Filtre supplémentaire. o Cliquez sur le bouton Afficher pour charger le rapport. Rapport sur le materiel Afficher la Fenetre de configuration du rapport o Cliquez deux fois sur Hardware dans l’arborescence du menu Rapports pour ouvrir la fenêtre Hardware. Definition des filtres temporels et des filtres controleurs o Développez la fenêtre Mois et cliquez sur le mois de votre choix. *Seuls les mois au cours desquels des événements ont eu lieu sont présentés dans cette fenêtre. o Sélectionnez les jours. - Pour générer un rapport sur une journée spécifique, cliquez sur le jour concerné dans le calendrier mensuel. - Pour générer un rapport couvrant plusieurs jours, cliquez avec le bouton gauche de votre souris sur le premier jour de la période concernée et, tout en le maintenant enfoncée, faites glisser le curseur de votre souris jusqu'au dernier jour puis relâchez le bouton. o Sélectionnez la période horaire. - Si la case Répéter tous les jours est cochée, des rapports seront générés pour la plage horaire sélectionnée tous les jours de la période définie. o Sélectionnez le contrôleur dans la liste Contrôleur. o Cliquez sur le bouton Afficher pour charger le rapport. Rapport Evacuation Fenêtre de chargement de rapport o Double-cliquez sur le rapport Evacuation pour l'ouvrir dans une fenêtre. o Sélectionnez un site puis cliquez sur Afficher. - Le rapport affiche la liste des utilisateurs selon le dernier évènement qui s'est produit sur le site. Tous les utilisateurs pour lesquels il existe un évènement d'accès quelconque sur le site sélectionné sont énumérés à partir du dernier évènement en date. - Si l'utilisateur est associé à un évènement quelconque sur un autre site après le dernier contrôle du site sélectionné, il n'apparaît pas dans le rapport. Configuration des operateurs Ajouter un operateur o Cliquez avec le bouton droit de votre souris sur l'élément Opérateurs dans la fenêtre Utilisateurs puis cliquez sur Ajouter opérateur. o Dans la fenêtre Opérateur, indiquez le nom et le mot de passe de l'opérateur et sélectionnez les options correspondantes. o Cliquez sur le bouton Ajouter & Quitter. Modifier un operateur o Cliquez avec le bouton droit de votre souris sur l'opérateur de votre choix et sélectionnez Propriétés. o Modifiez les propriétés de l'opérateur dans la fenêtre Opérateur puis cliquez sur le bouton Enregistrer & Quitter. Supprimer un operateur o Cliquez avec le bouton droit de votre souris sur l'opérateur de votre choix et sélectionnez Supprimer. Paramètres TP Groupes de travail Un groupe de travail désigne un ensemble de personnes travaillant aux mêmes horaires et enregistrées sur les mêmes lecteurs. Pour une journée donnée, les membres d'un groupe de travail ne doivent pas nécessairement travailler aux mêmes heures, mais pendant toute période spécifiée pour le groupe de travail. o Cliquez avec le bouton droit sur Groupe de travail puis sélectionnez Ajouter un groupe de travail. o Saisissez le nom du groupe de travail puis sélectionnez les portes d'entrée et de sortie qu'il doit utiliser. - Il est conseillé d'utiliser des lecteurs différents pour le pointage des entrées et des sorties. - Si les mêmes lecteurs sont utilisés pour enregistrer les entrées et les sorties, ils doivent être actionnés pour les entrées, mais pas pour les sorties. Dans ce cas, chaque évènement suivant sera considéré comme opposé au précédent (si un utilisateur est entré, l'enregistrement suivant sur le lecteur est considéré comme une sortie). o Cliquez sur Enregistrer et fermer o Vous pouvez toujours modifier un groupe de travail ultérieurement en cliquant dessus avec le bouton droit puis en sélectionnant Propriétés. Périodes de travail o Pour créer une période de travail pour un groupe de travail spécifique, cliquez dessus avec le bouton droit puis sélectionnez Ajouter des périodes de travail. o Définissez les paramètres de la période de travail. - Nom : spécifiez le nom (numéro) de la période. - Accepter l'enregistrement après : heure au-delà de laquelle le personnel entrant sera considéré comme travaillant à la même période. - La période de travail commence à : heure à laquelle commence la période de travail. - Autoriser l'arrivée en retard jusqu'à : retard autorisé. Dans ce cas, le retard n'apparaît pas dans les rapports. La durée de travail est estimée comme si la personne était arrivée à l'heure. - Déplacer la période de travail en cas de retard : si le retard ne dépasse pas le délai spécifié par l'option "Autoriser les retards jusqu'à", la personne doit rester après la fin officielle de la période de travail pendant une durée égale à celle de son retard. Sinon, la durée de son retard sera considérée dans les rapports comme une période où la personne est sortie. - Refuser l'enregistrement après : l'enregistrement de l'arrivée n'est pas accepté pour cette période de travail Le logiciel vérifie si cet enregistrement correspond à d'autres périodes de travail définies pour ce groupe de travail. - Pause acceptée à partir de : heure à partir de laquelle la personne peut prendre sa pause. - Pause refusée après : heure jusqu'à laquelle la personne peut prendre sa pause. - Durée de la pause : durée autorisée pour la pause. - Départ en avance autorisé à partir de : heure à partir de laquelle la personne peut déclarer avoir terminé sa période de travail sans apparaître dans les rapports comme partie trop tôt. - La période de travail prend fin à : fin de la période de travail. - Considéré comme heures supplémentaires après : indique l'heure au-delà de laquelle le temps de travail est considéré comme heures supplémentaires. Si la personne reste au-delà de l'heure indiquée, le temps écoulé entre la fin de la période de travail et le moment où elle enregistre son départ est considéré comme heures supplémentaires. Si la personne part avant cette heure, le rapport indique la différence entre la fin de la période de travail et son départ comme "départ tardif". - Heures supplémentaires autorisées jusqu'à : la personne ne doit pas faire d'heures supplémentaires audelà de cette heure. Si elle part plus tard, les heures supplémentaires sont considérées comme allant de la fin de la période de travail normale à l'heure limite des heures supplémentaires. - Considérer les pauses comme temps de travail : si cette option est cochée, la durée de la pause est ajoutée au temps de travail. - Considérer les pauses inutilisées comme heures supplémentaires : si cette option est cochée et que la personne ne prend pas sa pause, la durée de la pause est considérée comme faisant partie des heures supplémentaires. - Considérer une "entrée manquante" comme période perdue : le logiciel estime les périodes entre deux évènements, entrée et sortie. Il arrive qu'une personne "saute" un évènement ; dans ce cas, la personne est sortie deux fois sans entrer. La période entre ces deux évènements peut figurer dans les rapports comme une période où la personne n'était pas au travail (manquante) ou, selon la configuration de cette option, comme une période où l'entrée n'est pas enregistrée. - Considérer une "sortie manquante" comme période perdue : le logiciel estime les périodes entre deux évènements, entrée et sortie. Il arrive qu'une personne "saute" un évènement ; dans ce cas, la personne apparaît comme entrée deux fois sans sortir. La période entre ces deux évènements peut figurer dans les rapports comme une période où la personne n'était pas au travail (manquante) ou, selon la configuration de cette option, comme une période où l'entrée n'est pas enregistrée. - Jour autorisés : jours pour lesquels la période de travail est valide. o Cliquez sur Enregistrer et fermer o Vous pouvez toujours modifier la période de travail ultérieurement en cliquant dessus avec le bouton droit puis en sélectionnant Propriétés. Congés La configuration des congés pour les horaires de travail est distincte de celle des contrôleurs, et elle est sans incidence sur le contrôle des accès. o Pour ouvrir la fenêtre des congés, double-cliquez sur l'option correspondante. o Définissez les dates de congés. o Définissez un congé. - Cliquez sur une journée pour la présélectionner. - Vérifiez les groupes de travail auxquels ce congé s'applique puis cliquez sur Enregistrer le congé. - Dans le calendrier, les dates des congés apparaissent en couleur. o Fermez la fenêtre des congés. o La procédure de suppression de congés est la même. Jours d'absence o Cliquez deux fois sur l'option Jours d'absence pour ouvrir la fenêtre correspondante. o Dans la liste, sélectionnez le mois que vous voulez afficher/éditer, puis cliquez sur Charger les données du mois La liste de tous les utilisateurs s'affiche avec leurs absences (le cas échéant). o Chaque absence est associée à une couleur spécifique : o Pour ajouter une absence à un utilisateur particulier : o cliquez sur la date pour la sélectionner (pour marquer plusieurs dates, cliquez et faites passer la souris sur les dates) o puis, cliquez sur la couleur (absence) appropriée (par exemple, cliquez sur la boîte de couleur rouge en cas d'Absence pour maladie) o Pour supprimer une absence d'un utilisateur particulier : o cliquez sur la date pour la sélectionner (pour marquer plusieurs dates, cliquez et faites passer la souris sur les dates) o cliquez sur Supprimer o Pour supprimer TOUTES les absences de tous les utilisateurs dans le mois sélectionné o cliquez sur Effacer o Pour enregistrer les modifications que vous avez apportées, cliquez sur Sauvegarder les données du mois, sinon cliquez sur Annuler o Si vous souhaitez que les jours du week-end soient marqués/non marqués lors de la définition des absences, cochez/désélectionnez les cases o Pour que les absences figurent dans les rapports, un calcul doit être effectué o Calcul manuel : option Calculer du menu TP o Calcul automatique : si l'option est sélectionnée à partir du menu principal dans Paramètres > TP (le calcul aura lieu dans l'heure définie dans Calcul automatique) Rapports TP Les rapports sur les temps de travail indiquent les temps de travail estimés pour les évènements collectés jusqu'au moment où le dernier calcul des temps de travail a été effectué pour le mois correspondant. En cas de nouveaux évènements ou de modification de paramètres relatifs aux temps de travail (groupes de travail, périodes de travail, congés) depuis le dernier calcul, il est nécessaire de suivre la procédure de calcul des temps de travail avant de produire les rapports. o Pour ouvrir la fenêtre des rapports TP, double-cliquez sur l'option correspondante de l'option Rapports. Modifier des rapports TP o Définissez les paramètres des rapports TP. - Rapport détaillé : ce rapport indique le total des temps de travail pour un mois et, séparément, pour chaque jour. - Rapport résumé : indique le total des temps de travail du mois. - Absences journalières : affiche la liste des personnes absentes le jour en question. - Absences mensuelles : affiche un tableau des personnes et des jours où elles étaient absentes. - Evènements : indique les évènements de la période sélectionnée. - Rapport Premier/dernier évènement : ce rapport n'est pas utilisé dans l'estimation des temps de travail. Il indique la première fois et la dernière fois que la personne s'est enregistrée sur un lecteur du système pour chaque jour, ainsi que l'écart temporel entre ces deux évènements. Le rapport n'estime pas la différence si la période de travail de la personne prend fin le lendemain (équipe de nuit). Définir les filtres temporels o Développez la fenêtre Mois et cliquez sur le mois de votre choix. o Pour les rapports des absences journalières ou des évènements, sélectionnez également le jour et l'heure. Rapport Utilisateur o Sélectionnez l'onglet Utilisateur dans le panneau Filtre de base. o Sélectionnez l'utilisateur dans la liste déroulante correspondante. o Pour générer un rapport sur tous les utilisateurs, cochez la case « Tous les utilisateurs ». o Cliquez sur le bouton Rapport détaillé pour obtenir une liste détaillée des évènements associés à l'utilisateur. o Cliquez sur le bouton Rapport résumé pour obtenir une liste simple des évènements associés à l'utilisateur. o Cliquez sur le bouton Absences journalières pour obtenir la liste des personnes absentes le jour sélectionné. o Cliquez sur le bouton Absences mensuelles pour obtenir le rapport sur les absences du mois sélectionné. o Cliquez sur le bouton des évènements pour obtenir le rapport correspondant. o Cliquez sur le bouton Rapport premier/dernier pour produire le rapport sur le premier et le dernier évènement associé à l'utilisateur. Rapport Département o Sélectionnez l'onglet Département dans le panneau Filtre de base. o Sélectionnez le département dans la liste déroulante. o Pour générer un rapport sur tous les départements, cochez la case « Tous les départements ». o Cliquez sur le bouton Rapport détaillé pour obtenir une liste détaillée des évènements associés au département. o Cliquez sur le bouton Rapport résumé pour obtenir une liste simple des évènements associés au département. o Cliquez sur le bouton Absences journalières pour afficher la liste des absences par département le jour sélectionné. o Cliquez sur le bouton Absences mensuelles pour obtenir le rapport sur les absences du mois sélectionné. o Cliquez sur le bouton des évènements pour obtenir le rapport correspondant. o Cliquez sur le bouton Rapport premier/dernier pour produire le rapport sur le premier et le dernier évènement associé au département. Ajouter un filtre de période aux rapports TP o Dans le panneau des filtres supplémentaires, sélectionnez l'onglet Période. o Cochez les filtres qui vous intéressent. o Cliquez sur Rapport détaillé Ajouter un filtre journalier aux rapports TP o Dans le panneau des filtres supplémentaires, sélectionnez l'onglet Jour. o Cochez les filtres qui vous intéressent. o Cliquez sur Rapport détaillé. Ajouter un filtre d'évènement aux rapports TP o Dans le panneau des filtres supplémentaires, sélectionnez l'onglet Evènements. o Cochez les filtres qui vous intéressent. o Cliquez sur Evènements. Calcul o Double-cliquez sur Calculer. o Sélectionnez une période puis cliquez sur Calculer. - Cette opération calcule les temps de travail à partir des données d'enregistrement de la personne sur les lecteurs de badge. - Cliquez et faites glisser le curseur sur le calendrier pour sélectionner la période de calcul. - La durée de la période de calcul ne peut pas dépasser un mois. Calcul Automatique o Sélectionnez Paramètres > TP dans le menu principal. o Activer le calcul automatique journalier du TP : si la case est cochée, un calcul automatique est effectué dans l'heure définie dans Heure de calcul. o Heure de calcul : définit l'heure du calcul automatique. REMARQUE : PROS doit être en cours d'exécution pour que le calcul automatique fonctionne. Par exemple, si l'heure de calcul est définie à 04 heure, PROS doit être en cours d'exécution de 03:59 à 05:01 Serveur de rapports web Installer le serveur o Lors de l'installation du serveur, vous pouvez sélectionner l'option Complète dans la fenêtre d'installation. o Si vous choisissez l'installation personnalisée, vous devez demander l'installation des fonctions web de génération de rapports sur le disque dur local. Activer le service Ce rapport indique les évènements accessibles à partir d'Internet. o Sélectionnez Configuration > Service web dans le menu principal. - Port : définissez le numéro de port de la page web. - Attribution auto du port : cochez cette option si vous souhaitez que le numéro de port soit attribué par le programme. - Service web en cours d'exécution : indique si le serveur est en cours d'exécution. o Cliquez sur Démarrer service web pour démarrer le serveur. Après avoir démarré le serveur, le programme indique l'ID de l'application et l'URL du service web. - URL : lien donnant accès à Internet. o Cliquez sur Valider pour obtenir le rapport. Filtre temporel o Définissez le filtre temporel du rapport. - Définissez la date et l'heure du rapport. - Répéter tous les jours : Si la case Répéter tous les jours est cochée, des rapports sont générés pour la plage horaire sélectionnée tous les jours de la période définie. Rapport Accès et présence Filtre élémentaire o Le rapport établi avec le filtre simple fournit une liste des enregistrements par utilisateur et par département. - Rapport détaillé : ce rapport indique le total des temps de travail pour un mois et, séparément, pour chaque jour. - Rapport résumé : indique le total des temps de travail du mois. - Rapport Premier/dernier évènement : ce rapport n'est pas utilisé dans l'estimation des temps de travail. Il indique la première fois et la dernière fois que la personne s'est enregistrée sur un lecteur du système pour chaque jour, ainsi que l'écart temporel entre ces deux évènements. Le rapport n'estime pas la différence si la période de travail de la personne prend fin le lendemain (équipe de nuit). - Absences journalières : affiche la liste des personnes absentes le jour en question. - Absences mensuelles : affiche un tableau des personnes et des jours où elles étaient absentes. - Evènements : indique les évènements de la période sélectionnée. Rapport Utilisateurs o Sélectionnez l'onglet Utilisateur dans la fenêtre du filtre simple. - Sélectionnez l'utilisateur dans la liste déroulante. - Pour générer un rapport sur tous les utilisateurs, cochez la case Tous les utilisateurs. - Pour générer un rapport sur les enregistrements invalides, cochez la case ID inconnu. o Cliquez sur Accès pour générer le rapport sur les accès. o Cliquez sur Détail TP pour générer un rapport TP détaillé. o Cliquez sur TP résumé pour générer un rapport TP résumé. o Cliquez sur Premier/Dernier pour générer le rapport sur le premier/dernier évènement. o Cliquez sur Absences journalières pour générer le rapport sur les absences journalières. o Cliquez sur Absences mensuelles pour générer le rapport sur les absences mensuelles. o Cliquez sur Evènements pour générer le rapport sur les évènements. Rapport Département o Sélectionnez l'onglet Département dans la fenêtre du filtre simple. - Sélectionnez le département dans la liste déroulante. - Pour générer un rapport sur tous les départements, cochez la case Tous les départements. o Cliquez sur Accès pour générer le rapport sur les accès. o Cliquez sur Détail TP pour générer un rapport TP détaillé. o Cliquez sur TP résumé pour générer un rapport TP résumé. o Cliquez sur Premier/Dernier pour générer le rapport sur les premiers/derniers TP. o Cliquez sur Absences journalières pour générer le rapport sur les absences journalières. o Cliquez sur Absences mensuelles pour générer le rapport sur les absences mensuelles. o Cliquez sur Evènements pour générer le rapport sur les évènements. Autre filtre Le filtre supplémentaire permet de générer un rapport sur les accès concernant les lecteurs, les portes et les zones. Les paramètres de la fenêtre du filtre simple s'appliquent au filtre supplémentaire. o Sélectionnez l'onglet Lecteur dans la fenêtre du filtre supplémentaire. - Sélectionnez lecteur dans la liste déroulante. - Cliquez sur Accès pour générer le rapport sur les accès associés au lecteur. o Sélectionnez l'onglet Portes dans la fenêtre du filtre supplémentaire. - Sélectionnez la porte dans la liste déroulante. - Cliquez sur Accès pour générer le rapport sur les accès associés au lecteur. o Sélectionnez l'onglet Zones dans la fenêtre du filtre supplémentaire. - Sélectionnez la zone dans la liste déroulante. - Cliquez sur Accès pour générer le rapport sur les accès associés au lecteur. Filtre TP Le filtre TP génère un rapport sur les temps de travail. Les paramètres de la fenêtre du filtre simple s'appliquent à ce rapport. o Sélectionnez l'onglet Période dans la fenêtre du filtre TP. - Cochez les périodes à prendre en compte dans le rapport. - Cliquez sur Filtre TP pour obtenir le rapport. o Sélectionnez l'onglet Jour dans la fenêtre du filtre TP. - Cochez les jours à prendre en compte dans le rapport. - Cliquez sur Filtre TP pour obtenir le rapport. o Sélectionnez l'onglet Evènement dans la fenêtre du filtre TP. - Cochez les évènements à prendre en compte dans le rapport. - Cliquez sur Filtre TP pour obtenir le rapport. Rapport Matériel Le rapport Matériel génère le rapport sur les évènements associés aux portes, aux entrées et aux sorties pour chaque contrôleur. o Sélectionnez le contrôleur dans la liste déroulante. - Cliquez sur le bouton Portes pour générer le rapport sur les évènements associés aux portes du contrôleur sélectionné. - Cliquez sur le bouton Entrées pour générer le rapport sur les entrées associées aux portes du contrôleur sélectionné. - Cliquez sur le bouton Sorties pour générer le rapport sur les sorties associées aux portes du contrôleur sélectionné. - Cliquez sur le bouton Matériel pour générer le rapport sur l'état (marche/arrêt) du contrôleur. Options pour rapports Tous les rapports sont présentés sur le formulaire de rapport avec les boutons suivants : Exporter - enregistre le rapport sur disque ou l'envoie par e-mail dans différents formats de fichier (PDF, Excel, texte, etc.). Le blocage des fenêtres contextuelles du navigateur doit être désactivé ! Imprimer - imprime le rapport. Le blocage des fenêtres contextuelles du navigateur doit être désactivé ! Navigation - permet d'afficher la première page, la page précédente, la page suivante et la dernière page. Actualiser - actualise les données du rapport. Rechercher - recherche un texte spécifique dans le rapport. Zoom - change le facteur de zoom du rapport affiché, sans affecter le rapport exporté ou imprimé. Depannage o Impossible de trouver le portail EWSi (CNV1000) au moyen de la fonction de recherche de portails réseau 1. Vérifiez si l'EWSi est sous tension. 2. Vérifiez si l'EWSi et le PC sont connectés au réseau. 3. Désactivez le pare-feu réseau. 4. Vérifiez la valeur du port dans la fenêtre de recherche. o Le portail EWSi (CNV-1000) a été trouvé, mais ne peut pas être configuré 1. Vérifiez si le mot de passe indiqué dans la fenêtre de recherche et celui de l'EWSi correspondent. Si vous avez oublié le mot de passe, utilisez le bouton de réinitialisation de l'EWSi pour restaurer les valeurs par défaut du CNV1000. 2. Vérifiez la valeur du port dans la fenêtre de recherche 3. Si l'adresse IP du PC utilise un autre réseau IP, sélectionnez le même réseau, configurez le routeur et restaurez les paramètres précédents du PC. Exemple : - Si l'adresse IP du PC est 10.10.10.5 et celle de l'EWSi 192.168.1.100, configurez l'adresse IP du PC sur 192.168.1.X, la valeur X étant comprise entre 1 et 254, en prenant soin de ne pas lui appliquer la même adresse que celle de l'EWSi ou une autre adresse IP existante du réseau. - Configurez l'EWSi. - Restaurez l'adresse IP 10.10.10.5 du PC. o L'EWS ne réagit pas aux opérations de lecture du lecteur (le témoin du lecteur reste inactif) 1. Le Wiegand de L'EWS n'est pas compatible avec le lecteur. 2. Vérifiez l'alimentation du lecteur. 3. Remplacez le lecteur. o Les appareils connectés au convertisseur USB-RS485 sont hors ligne 1. Le convertisseur USB est représenté par un port COM côté PC. Si le convertisseur est branché sur un autre port USB, le numéro de port COM change. Pour y remédier, il suffit de brancher le convertisseur au port USB initial ou de modifier la valeur de port COM dans les propriétés du portail. 2. Vérifiez les branchements du convertisseur. o L'état de connexion des contrôleurs change (l'arrière-plan de l'icône des contrôleurs vire au rouge) 1. Si le contrôleur utilise une connexion RS485, assurez-vous que les câbles ne sont pas endommagés et vérifiez la résistance de fin de ligne (120 ohms) et la qualité des câbles. 2. Si plus de 31 unités sont installées, les contrôleurs et les lecteurs sont connectés au même bus RS485. o Impossible d'obtenir un rapport sur les événements concernant l'utilisateur 1. L'utilisateur a été supprimé puis ressaisi avec le même nom. Une fois l'utilisateur supprimé, tous les événements correspondants sont effacés. L'ajout d'un nouvel utilisateur portant le même nom ne permet pas de récupérer les événements. Il est donc préférable de ne pas supprimer l'utilisateur (mais plutôt de lui attribuer le droit d'accès « Pas d'accès ») ou de générer les rapports le concernant et de les exporter dans un fichier PDF, Excel ou texte. Biometrie o Le lecteur offre des performances de lecture médiocres 1. Vérifiez si la zone de lecture des empreintes digitales est sale. Ne nettoyez pas l'appareil avec une solution liquide. Utilisez uniquement un chiffon doux et sec. 2. La zone de lecture est endommagée. Si les dommages sont mineurs, essayez de calibrer le capteur. o L'empreinte digitale n'est pas reconnue normalement 1. Si votre doigt est mouillé, séchez-le puis réessayez. 2. Si votre doigt est trop sec, soufflez dessus puis réessayez. 3. Si vous vous étiez coupé le doigt lors de l'enregistrement de votre empreinte digitale, enregistrez une autre empreinte digitale. o L'empreinte digitale est reconnue, mais l'EWS renvoie un autre ID 1. Si l'utilisateur n'est pas supprimé du lecteur et qu'il est réenrôlé avec un nouvel ID, le lecteur reconnaît l'empreinte digitale avec le premier ID. Pour y résoudre le problème, supprimez tous les utilisateurs du lecteur puis rechargez-les sur le lecteur. Glossaire A Adresse IP : Adresse numérique assignée aux périphériques faisant partie d'un réseau informatique qui utilise le protocole IP (Internet Protocol) pour assurer la communication entre les différents matériels. Anti-passback : fonction empêchant tout utilisateur de pénétrer dans une zone plus d'une fois avec le même ID. Ainsi, les utilisateurs ne peuvent pas remettre leur ID à une autre personne dans le but de la faire entrer dans la zone. Cette fonction est particulièrement utile sur les sites exigeant un niveau de sécurité très élevé avec décompte du nombre de personnes présentes dans les zones, gestion des heures de présence, rapports incendie, etc. L'antipassback peut se décliner dans différentes variantes. Cette fonction peut être appliquée à un ou plusieurs lecteurs et portes. De plus, elle peut être réinitialisée à une heure définie de la journée et prévient les doubles accès lors d’une période donnée. Le contrôleur d'accès assurant l'application de ces restrictions, l'anti-passback peut être mis en œuvre au niveau des portes et lecteurs connectés au même contrôleur. B Biométrie : technique permettant de reconnaître des parties spécifiques du corps d'une personne. Les parties les plus fréquemment utilisées dans les systèmes de sécurité sont les empreintes digitales, le visage, les yeux, les veines des doigts, la voix et l'empreinte palmaire. Pour plus de sécurité, la biométrie peut être associée et combinée avec des techniques d'accès standards telles que les empreintes digitales + les cartes de proximité ou les empreintes digitales + les codes. Bouton Poussoir Sensitif :bouton poussoir électronique réagissant au contact de la peau. Bouton poussoir : bouton-poussoir utilisé pour ouvrir la porte côté zone protégée. Il est connecté au contrôleur d'accès. Des boutons poussoirs sensitifs peuvent être utilisés pour assurer la même fonction. C Code : numéro d'identification personnel saisi sous la forme d'une séquence de chiffres sur un clavier. Selon le modèle de clavier, il peut être de longueur fixe ou variable. COM, port COM : interface de communication série. Il peut s'agir d'un port existant d'un PC ou d'un composant externe, soit d'un périphérique USB avec pilotes ou d'un périphérique réseau utilisant des pilotes installés côté PC pour créer un port COM virtuel. Contact de porte : contact de porte magnétique standard utilisé dans le cadre des applications de sécurité. Des capteurs normalement ouverts ou normalement fermés peuvent être utilisés. Il est recommandé d'utiliser des capteurs normalement fermés (porte et commutateur fermés) pour pouvoir déclencher une alarme en cas de rupture du champ magnétique. Contrôleur :lorsqu'une carte est présentée au lecteur, ce dernier transmet les informations contenues dans celle-ci, généralement sous la forme d'un numéro au contrôleur. Le contrôleur compare ce numéro aux données figurant dans une liste de contrôle d'accès interne, accepte ou refuse la demande et transmet un journal des transactions à une base de données. Si l'accès est refusé sur la base de la liste de contrôle d'accès, la porte reste verrouillée. En cas de concordance entre le numéro de la carte et la liste de contrôle d'accès, le contrôleur active un relais qui déverrouille la porte. Le lecteur fournit généralement une information, notamment un témoin rouge en cas d'accès refusé et un témoin vert en cas d'accès accepté. Il comprend des composants électriques intelligents capables de se souvenir des ID utilisateur, des plages horaires et des événements, de contrôler les portes et les relais, de recevoir des informations sur le statut des portes, les entrées et les lecteurs, de communiquer avec le logiciel de contrôle d'accès et de prendre des mesures sur la base des événements et des paramètres programmés. D Département : regroupement d'utilisateurs par organisation interne. Utilisé pour imprimer des rapports basés sur un regroupement d'utilisateurs. Droit d'accès : définition de plages horaires pour chaque lecteur. Les utilisateurs ne peuvent accéder aux lecteurs qu'au cours des plages horaires définies, selon le droit d'accès qui leur est attribué. Un seul droit d'accès peut être attribué par utilisateur. La même plage horaire peut être appliquée à un nombre illimité de droits d'accès. E Entrée d'alarme incendie : le déclenchement de cette entrée débloque toutes les portes contrôlées par le contrôleur. Entrée libre : entrées supplémentaires disponibles sur le contrôleur. Elles ne sont pas dédiées aux fonctions de base du contrôle d'accès. Elles peuvent être configurées pour assurer la surveillance d'autres événements (alarme, incendie, etc.) ou actions utilisateur (sonnerie, panique, etc.). F Firmware : Logiciel interne du contrôleurs. G Gâche électrique : dispositif de contrôle d'accès utilisé sur les portes. Il remplace les gâches fixes généralement utilisées avec les manettes d'ouverture de porte. Tout comme les gâches fixes, la gâche électrique présente normalement une surface inclinée qui s'insère dans la clenche pour fermer la porte. Cependant, la surface inclinée des gâches électriques peut, sur commande, pivoter hors de la clenche pour permettre d'ouvrir la porte en la poussant (de l'extérieur) sans devoir tourner la poignée. À la sortie, il est possible de tourner la poignée ou la bascule pour quitter la zone sécurisée. Les gâches électriques se déclinent généralement dans deux configurations de base : o A Emission. Également appelée Verrouillage en cas de panne. Dans cette configuration, l'application d'un courant électrique entraîne l'ouverture de la gâche. La gâche reste verrouillée en cas de panne de courant, mais la poignée peut généralement être utilisée pour ouvrir la porte de l'intérieur afin d'évacuer la zone sécurisée. Ces unités peuvent être alimentées par courant alternatif, ce qui génère un bourdonnement, ou par courant continu, ce qui garantit un fonctionnement silencieux, excepté le « déclic » émis par l'unité lors de l'ouverture. o A Rupture. Également appelée Ouverture en cas de panne. Dans cette configuration, l'application d'un courant électrique entraîne le verrouillage de la gâche. La gâche fonctionne comme n'importe quel verrou magnétique. En cas de panne de courant, le porte peut être ouverte en la poussant/tirant. Les unités de ce type sont toujours alimentées par courant continu. I ID : numéro d'identification envoyé au contrôleur par le lecteur. Le lecteur obtient l'information du support qui lui est présenté (carte de proximité, code, biométrie) et la convertit dans un format numérique que le contrôleur d'accès peut reconnaître.Interface Wiegand : Protocole de communication entre le contrôleur et le lecteur. L Lecteur : appareil installé près de la porte (porte, barrière, tourniquet, etc.) permettant de reconnaître le code d'identification des utilisateurs (carte, code, empreintes digitales, etc.) et d'envoyer des informations aux contrôleurs. Lecteur d'empreintes digitales : lecteur permettant de reconnaître les empreintes digitales d'une personne et d'envoyer des informations au contrôleur. O Opérateur : personne répertoriée dans le logiciel de contrôle d'accès qui dispose de certains droits lui permettant de paramétrer le système et ou de le gérer. P Plage horaire : période de la journée utilisée pour définir le comportement du système. Les jours de la semaine et les vacances sont également utilisés dans la plage horaire comme filtres supplémentaires définissant le comportement du système. Portail : interface matérielle entre le logiciel de contrôle d'accès et les périphériques installés sur le système. Un portail permet de connecter un ou plusieurs périphériques au logiciel. Il peut s'agir d'un périphérique autonome ou faisant partie intégrante du contrôleur. R Relais : composant électrique utilisé comme sortie par le contrôleur d'accès. Il assure l'interface entre le contrôleur et le système de fermeture. Le relais peut être activé (ON) ou désactivé (OFF). S SAS : groupe de portes fonctionnant sur la base d'une seule porte ouverte à la fois. L'ouverture de l'une des portes verrouille donc toutes les autres portes jusqu'à ce qu'elle soit fermée. À l'aide d'une combinaison d'entrées et de sorties, la fonction SAS peut être étendu aux portes gérées par différents contrôleurs d'accès du site. Sortie libre : sorties supplémentaires disponibles sur le contrôleur. Elles ne sont pas dédiées aux fonctions fonctions de base du contrôle d'accès. Elles peuvent être configurées pour exécuter certaines tâches (minuterie, alarme sonore, contrôle de l'éclairage, etc.). V Ventouse magnétique : simple dispositif de verrouillage composé d'un électroaimant et d'une contre-plaque. Il se suffit de fixer l'électroaimant au cadre de la porte et la contre-plaque à la porte. Un courant traverse l'électroaimant, attirant ainsi la contre-plaque et maintenant la porte fermée. Z Zone d'accès : zone à accès restreint contrôlée par un lecteur. Une zone peut contenir plusieurs autres zones, notamment une pièce ou un groupe de pièces, un parking, une zone protégée par une barrière, etc.