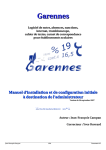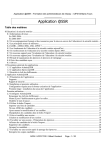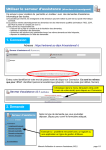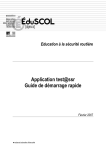Download Manuel d`utilisation du directeur
Transcript
AFFELNET 6ème Livret du directeur d’école publique AFFELNET 6ème - livret du directeur d’école publique AFFELNET 6ème Livret du directeur d’école publique Destinataires : • DGESCO • Directeurs d’école • Validité : Action Date Nom Fonction Rédaction Janvier 2011 DSI Nancy diffusion Visa Approbation Historique des versions du document : Versio n 1.0 Éléments modifiés Date Rédacteu r Version initiale - AFFELNET6_manuel_directeur_école_1-0.doc Page 2 sur 29 AFFELNET 6ème - livret du directeur d’école publique TABLE DES MATIÈRES 1 Généralités.................................................................................................................... 3 2 Le dossier élève........................................................................................................... 11 3 Les étapes de constitution des dossiers élèves........................................................... 13 4 Liste récapitulative des demandes.............................................................................. 28 5 Bilan de l’entrée en 6ème............................................................................................ 29 1 GÉNÉRALITÉS 1.1 Objet du document Ce document a pour objet de fournir au directeur d’école un guide d’utilisation des fonctionnalités qui lui sont propres dans l’application AFFELNET 6ème. L’ensemble des fonctionnalités « AFFELNET6_Generalite ». de l’application est présenté dans le document 1.2 Présentation générale de l’application L’application AFFELNET 6ème est destinée à gérer l’affectation, dans le département des élèves entrant en 6ème dans un collège public à la prochaine rentrée. Elle importe des informations concernant les élèves à partir de la base élèves du 1 er degré (BE1D), recueille les vœux des responsables des élèves, propose et enregistre les affectations, réalise les notifications, transfère les dossiers des élèves affectés dans la base élèves du 2nd degré (SCONET) et enfin permet d’éditer des statistiques. La partie « Directeur d’école » de l’application AFFELNET6ème est destinée à recueillir les vœux des élèves des écoles primaires qui sont susceptibles d’aller au collège. Utilisée dans les écoles élémentaires, elle a une présentation et une ergonomie proche de celle de BE1D dans le contenu de ses pages. AFFELNET6_manuel_directeur_école_1-0.doc Page 3 sur 29 AFFELNET 6ème - livret du directeur d’école publique 1.3 Pré-requis et accès Le directeur d’école ne peut commencer à utiliser AFFELNET 6ème que lorsque la campagne de saisie des vœux est ouverte; cela nécessite que l’IA ait paramétré l’application et intégré les dossiers des élèves issus de la base BE1D. Accès Les directeurs des écoles publiques de l’académie accèdent à AFFELNET 6 ème via le portail d’identification BE1D de l’académie. Le directeur d’école a la possibilité de se connecter au portail par clé OTP. 1.4 Les étapes de l’affectation Les étapes de l’affectation des élèves en classe de 6ème respectent la chronologie suivante : 1. Sélection des élèves par le directeur d’école à partir de l’application BE1D 2. Transfert des élèves par l’IA dans l’application AFFELNET 6ème 3. Collecte des demandes des familles par le directeur d’école 4. Saisie des vœux des familles 5. Affectation des élèves 6. Constitution et édition des notifications 7. Transfert des dossiers des élèves et du résultat de l’affectation dans l’application de gestion des collèges (SCONET) AFFELNET6_manuel_directeur_école_1-0.doc Page 4 sur 29 AFFELNET 6ème - livret du directeur d’école publique 1.5 Les actions du Directeur d’école dans l’application Affelnet 6ème AFFELNET6_manuel_directeur_école_1-0.doc Page 5 sur 29 AFFELNET 6ème - livret du directeur d’école publique 1.6 Circulation de l’information entre applications AFFELNET6_manuel_directeur_école_1-0.doc Page 6 sur 29 AFFELNET 6ème - livret du directeur d’école publique 1.7 Circulation de l’information entre acteurs IA IEN Principal de collège Directeur d’école Responsable de l’élève Fin du paramétrage Début de saisie des dossiers élèves Edite le volet 1 de la fiche de liaison Renseigne le volet1 : adresse de l’élève à la rentrée.. Complète le dossier Elève(adresse de rentrée..) Renseigne le collège de secteur Edite le volet2 de la fiche de liaison Renseigne le volet2 : demandes. Ajoute le vœu dans le dossier élève Gèrent les propositions et les décisions de passage Saisit la décision de passage dans le dossier Validation de la saisie de l’école Valide la saisie du départe ment Saisit les candidatures individuelles AFFELNET6_manuel_directeur_école_1-0.doc Inscrit l’élève auprès d’un principal (candidature indiv.) Page 7 sur 29 AFFELNET 6ème - livret du directeur d’école publique 1.8 Ergonomie générale Ce chapitre a pour objectif de familiariser l’utilisateur avec les fonctions de navigation, de sélection de critères de recherche et d’affichage des résultats mises en œuvre dans cette application. Afin de faciliter la prise en main de l’outil, l’ergonomie choisie se rapproche de celle de l’application BE1D. Menu et sous menu : l’accès aux différents sous menus se fait par simple clic sur leur intitulé Informations bandeau haut : -logo du ministère et nom de l’application -statut de la personne connectée -établissement -étape du menu Liens présents sur le bandeau inférieur: -Accueil : Retour sur la page d’accueil -Aide : affiche l’aide relative à la page en cours -Documentation: documentation générale -Fil conducteur du directeur : le présent document -Quoi de neuf : affiche des informations diverses -Contacts (à partir de la version 11.2) Quitter : quitte l’application Tri possible des colonnes : flèche ascendante et descendante située près des en-têtes de colonne de la liste Ouvrir ou enregistrer la liste entière au format : Tableur ou PDF Message d’erreur: affiché en cas de champ(s) non saisi(s) ou incorrectement saisi(s) Principe de cases à cocher: -individuellement : cliquez sur la ou les cases à cocher en face du nom de l’élève pour sélectionner un élève - la liste en totalité : cliquez sur la case à cocher dans le bandeau contenant les en-têtes de colonne Version de l’application 1.8.1 Page d’accueil La page d’accueil permet d’accéder aux différents menus de l’application situés sur la partie gauche de l’écran. Lorsqu’il est complet, le menu du directeur d’école comporte trois grandes étapes décomposées en fonctions. L’IA peut invalider certaines fonctions de façon permanente ou temporaire. Par exemple, il peut invalider le bilan de l’affectation tant que les résultats ne sont pas connus ou encore, le dossier élève en période d’affectation. AFFELNET6_manuel_directeur_école_1-0.doc Page 8 sur 29 AFFELNET 6ème - livret du directeur d’école publique Le bandeau supérieur rappelle le nom de l’utilisateur connecté ainsi que sa fonction (profil). Ensuite l’écran affiche le calendrier des différentes activités du processus d’affectation et éventuellement un message d’actualité. 1.8.2 Recherche d’élèves Plusieurs menus offrent la possibilité de sélectionner une population d’élèves pour affichage avant d’exécuter une action sur tout ou partie des élèves répondant aux critères choisis. Mécanisme de la recherche : -Choisir un ou plusieurs critères (variables selon le menu) AFFELNET6_manuel_directeur_école_1-0.doc Page 9 sur 29 AFFELNET 6ème - livret du directeur d’école publique Dans l’exemple ci-dessus les critères disponibles sont : le nom, le prénom et une information sur l’édition du volet 1 (oui ou non). -Lancer la recherche en cliquant sur «Chercher», la liste répondra aux critères sélectionnés -Cliquer sur «Annuler» pour réinitialiser la recherche ATTENTION : les filtres de recherche peuvent persister au niveau de l’application et produire par exemple des listes vides d’élèves. Ne pas hésiter à réinitialiser la recherche en cliquant sur «Annuler». 1.8.3 Listes résultat Le résultat d’une recherche s’affiche toujours sous forme de liste. Dans certains cas il est possible de restreindre la population en sélectionnant des éléments de la liste. Pour sélectionner tous les élèves de la liste, cliquer sur la case située dans le bandeau contenant les en-têtes de colonnes (voir cercle rouge). Pour ne sélectionner que certains élèves, cliquer sur les cases situées à gauche des élèves concernés. Si le nom de l’élève apparaît en bleu et souligné, en cliquant sur le nom de l’élève, on accède à son dossier (cf 2.1). 1.8.4 Le point d’interrogation Certaines informations, par exemple le collège de secteur ou la langue, sont codées dans l’application. Un clic sur le point d’interrogation se situant à droite du champ à saisir, permet d’afficher les choix possibles et de cliquer sur la valeur souhaitée. AFFELNET6_manuel_directeur_école_1-0.doc Page 10 sur 29 AFFELNET 6ème - livret du directeur d’école publique 2 LE DOSSIER ÉLÈVE 2.1 Affichage du dossier d’un élève On accède à un dossier à partir de n’importe quel menu comportant une liste d’élèves en cliquant simplement sur le nom de l’élève. Selon l’étape à laquelle on se trouve dans le processus il sera possible ou non de modifier son dossier. Les dossiers peuvent être modifiés que si l’édition du volet 1 de la fiche de liaison a été effectuée. Exemple de dossier modifiable : AFFELNET6_manuel_directeur_école_1-0.doc Page 11 sur 29 AFFELNET 6ème - livret du directeur d’école publique Les mises à jour peuvent concerner soit les informations de l’élève, soit les responsables légaux. L’exemple ci-dessus représente l’onglet « Informations élève ». Le bouton « Données 1er degré » permet à tout moment de consulter les données de l’élève de la base BE1D, c'est-à-dire avant modification du dossier. Ces données sont affichées dans une nouvelle fenêtre, elles ne sont pas modifiables. Exemple de fiche récapitulative non modifiable : AFFELNET6_manuel_directeur_école_1-0.doc Page 12 sur 29 AFFELNET 6ème - livret du directeur d’école publique 2.2 Mise à jour d’un dossier élève Lorsqu’il est modifiable, un dossier peut être mis à jour individuellement ou collectivement. La mise à jour individuelle concernera ses données personnelles et une demande spécifique d’affectation (vœu). Exemple de modification collective : Pour qu’un élève puisse participer à l’affectation, son dossier doit obligatoirement être mis à jour afin de préciser : (sans être exhaustif) - le collège de secteur qui dépend de son adresse à la rentrée - un ou plusieurs vœux d’affectation portant : o soit sur le collège de secteur o soit sur une demande SEGPA o soit sur une demande de dérogation précisant dans ce cas la formation demandée et le collège correspondant. Le chapitre suivant présente les étapes de mise à jour obligatoire des dossiers des élèves en vue de leur affectation. 3 LES ÉTAPES DE CONSTITUTION DES DOSSIERS ÉLÈVES 3.1 Avancement de la saisie Cet écran, accessible à tout moment, affiche les compteurs qui informent le directeur de l’état de la saisie des dossiers des élèves de son école: AFFELNET6_manuel_directeur_école_1-0.doc Page 13 sur 29 AFFELNET 6ème - livret du directeur d’école publique Le nombre total d’élèves indique le nombre d’élèves concernés par l’affectation en 6ème (ceux importés de l’application BE1D et ceux créés par l’inspection académique) 3.2 Edition du volet 1 de la fiche de liaison Qu’est-ce que la fiche de liaison ? La fiche de liaison est un document imprimé à l’aide de l’application pour chaque élève et qui doit être renseigné par son responsable. Elle est constituée de deux volets. Le premier volet permet d’imprimer des informations connues, issues de la base de données BE1D, en vue de les faire compléter ou corriger par le responsable de l’élève. Le second volet est destiné à recueillir les vœux de l’élève pour son entrée en 6ème. Le volet 1 de la fiche contient notamment l’adresse effective de l’élève à la prochaine rentrée. Cette information est nécessaire car elle permet de déterminer le collège de secteur de l’élève. L’édition de cette fiche est obligatoire, elle conditionne le déblocage du dossier de l’élève pour sa mise à jour. Mode opératoire : A partir de la liste des élèves de son école, ou une liste restreinte résultat de sa sélection, le directeur coche ceux dont il éditera les volets 1 de la fiche de liaison. AFFELNET6_manuel_directeur_école_1-0.doc Page 14 sur 29 AFFELNET 6ème - livret du directeur d’école publique Le bouton « Editer les fiches » : cette action génère un fichier PDF contenant les fiches des élèves sélectionnés. Une fenêtre de téléchargement permet de l’ouvrir ou de l’enregistrer. L’impression du fichier se fera depuis l’outil dans lequel le fichier a été ouvert. Le bouton « Editer une fiche vierge » permet de générer une fiche vierge pour un cas particulier. AFFELNET6_manuel_directeur_école_1-0.doc Page 15 sur 29 AFFELNET 6ème - livret du directeur d’école publique 3.3 Saisie « rapide » des langues étudiées à l’école Cet écran permet la saisie de la langue étudiée à l’école pour chaque élève. 1. Sélectionner une langue 2. Sélectionner par le système des cases à cocher un ou plusieurs élèves 3. Cliquer sur «Saisir pour la sélection» AFFELNET6_manuel_directeur_école_1-0.doc Page 16 sur 29 AFFELNET 6ème - livret du directeur d’école publique 3.4 Saisie « rapide » du collège de secteur Après retour des « volet1 » des fiches de liaison, le directeur doit saisir le collège de secteur de ses élèves (en fonction de leur adresse à la rentrée). Saisir un collège de secteur pour un ou plusieurs élèves : Ce collège dépend de l’adresse de l’élève à la rentrée (renseignée par les responsables sur le volet1) 1. Sélectionner un collège grâce à l’aide à la saisie assistée via le «?» 2. Sélectionner par le système de cases à cocher un ou plusieurs élèves 3. Cliquer sur «Saisir pour la sélection» lors de la validation, le apparaît : AFFELNET6_manuel_directeur_école_1-0.doc message suivant Page 17 sur 29 AFFELNET 6ème - livret du directeur d’école publique 3.5 Saisie individuelle de la langue et du collège de secteur Il est possible de renseigner la langue étudiée à l’école et le collège de secteur à partir de la fiche élève (Accessible par le clic sur le nom d’un élève, dès lors que le volet 1 de la fiche de liaison, est édité.) Mode opératoire : - Cliquer sur l’onglet « Informations élève » - Saisir la langue vivante ou utiliser l’aide à la saisie proposée par l’application en cliquant sur «?» - Saisir le collège de secteur ou utiliser l’aide à la saisie proposée par l’application en cliquant sur «?» - Enregistrer les informations en cliquant sur le bouton « Valider » ou - Retourner à la liste des élèves sans enregistrer en cliquant sur le bouton « Retour » 3.6 Edition du Volet 2 de la fiche liaison Cet écran permet d’éditer les volets 2 de la fiche de liaison et d’accéder aux dossiers élèves. Le volet 2 des fiches de liaison est adressé aux responsables pour renseigner les vœux d’affectation. AFFELNET6_manuel_directeur_école_1-0.doc Page 18 sur 29 AFFELNET 6ème - livret du directeur d’école publique Comme pour le volet 1, à partir de la liste des élèves de son école, ou une liste restreinte résultat de sa sélection, le directeur coche ceux dont il éditera les volets 2 de la fiche de liaison. Recherche d’élèves : • plusieurs critères sont disponibles : le nom, le prénom et le volet 2 édité ou non (ce dernier critère permet de vérifier que l’on a bien édité les fiches élèves) • saisir un ou plusieurs critères et cliquez sur «Chercher», la liste répondra aux critères sélectionnés • cliquer sur «Annuler» pour réinitialiser la recherche Éditer les fiches : cette action génère un fichier PDF contenant les fiches des élèves sélectionnés (voir ci-dessous) • individuellement : cliquer sur la ou les cases à cocher en face du nom de l’élève pour sélectionner un élève puis sur « Editer les fiches » • en totalité : cliquer sur la case à cocher dans le bandeau contenant les en-têtes de colonne puis sur « Editer les fiches » Possibilité d’éditer une fiche vierge pour un cas particulier. AFFELNET6_manuel_directeur_école_1-0.doc Page 19 sur 29 AFFELNET 6ème - livret du directeur d’école publique Une fenêtre de téléchargement permet d’ouvrir le fichier généré ou de l’enregistrer. L’impression du fichier se fera depuis l’outil dans lequel le fichier a été ouvert. AFFELNET6_manuel_directeur_école_1-0.doc Page 20 sur 29 AFFELNET 6ème - livret du directeur d’école publique 3.7 Saisie des vœux L’école reçoit les volets 2 des fiches de liaison, les vœux et la langue vivante 1 choisie au collège ont été renseignés par les responsables. La saisie des vœux peut se faire individuellement sur chaque dossier, à l’aide de la saisie de masse ou saisie par lot. Il est conseillé de choisir le mode de saisie de masse pour tous les élèves qui ont choisi leur collège de secteur. 3.7.1 Saisie de masse des vœux des élèves Pour saisir les demandes de collège de secteur, il est conseillé d’utiliser une « saisie de masse ». 1. Sélectionner les élèves qui ont choisi leur collège de secteur et la même langue vivante, en cochant les cases correspondantes 2. Choisir la langue vivante 1 souhaitée pour le collège 3. Cliquer sur « Saisir l’offre de secteur pour la sélection » 2 3 1 1 AFFELNET6_manuel_directeur_école_1-0.doc Page 21 sur 29 AFFELNET 6ème - livret du directeur d’école publique Après validation, la demande de secteur sera enregistrée pour ces élèves. 3.7.2 Saisie individuelle des vœux d’un élève Les demandes peuvent être : soit le collège de secteur o o soit une demande de SEGPA o soit une demande de dérogation précisant dans ce cas, la formation demandée, le collège correspondant et le motif de dérogation. Le directeur d’école • Clique sur « Saisie des vœux » dans le menu de gauche • clique sur un lien «élève» afin de saisir ses vœux • répond à la question « Affectation demandée dans un collège public du département » : « Oui » ou « Non » • valide éventuellement sa réponse (bouton « Valider ») AFFELNET6_manuel_directeur_école_1-0.doc Page 22 sur 29 AFFELNET 6ème - livret du directeur d’école publique Le choix est Non, le collège demandé n’est pas un collège public du département : la saisie est terminée l’élève ne participera pas à l’affectation pour ce département. Le choix est Oui, le collège demandé est un collège public du département : la saisie se poursuit Le directeur d’école - saisit les langues vivantes (1 et 2) - répond à la question « formation 6ème dans le collège de secteur » ou « autre » - valide sa réponse (bouton « Valider ») Le choix est « formation 6ème dans le collège de secteur » : la saisie se termine, un écran de confirmation s’affiche AFFELNET6_manuel_directeur_école_1-0.doc Page 23 sur 29 AFFELNET 6ème - livret du directeur d’école publique Le choix est « autre » (que « formation 6ème dans le collège de secteur ») : la saisie se poursuit. La demande peut porter sur une 6 ème SEGPA ou une dérogation. Selon le département, la famille peut formuler de 1 à 3 demandes de dérogation. Le directeur d’école - saisit la formation (6EME, 6EME 2LV1, …) : une seule formation pour toutes les demandes de dérogation puis pour chaque demande de dérogation - saisit le collège demandé - saisit un ou plusieurs motifs de dérogation pour cette demande Exemple 1. Saisie de la formation : 1 AFFELNET6_manuel_directeur_école_1-0.doc Page 24 sur 29 AFFELNET 6ème - livret du directeur d’école publique 2. Saisie du collège et du motif pour chaque demande de dérogation : 2 ATTENTION : Si plusieurs motifs sont saisis, l’application prendra en compte le plus prioritaire dans l’algorithme de pré-affectation (la priorité des motifs est définie par l’IA). Enregistrer la saisie en cliquant sur « Valider » Remarques : • La langue choisie pour le collège n’est pas un critère pour l’affectation • Les collèges hors départements ne sont pas pris en compte par l’application. • Les demandes en "6EME SEGPA" ne sont pas des demandes de dérogation. Dans ce cas, le collège est facultatif et le motif de dérogation sans objet. D'ailleurs, la liste des motifs n'apparait pas si la formation "6EME SEGPA" est sélectionnée. S i le collège n’est pas précisé, il sera déterminé en commission. AFFELNET6_manuel_directeur_école_1-0.doc Page 25 sur 29 AFFELNET 6ème - livret du directeur d’école publique 3.8 Saisie des décisions de passage Cet écran permet de saisir les décisions de passage des élèves susceptibles d’entrer au collège 1 3 1 2 1 Mode opératoire : 1. Sélectionner la « Décision de passage » dans la liste déroulante : Appel / Maintien dans le cycle / Décision de passage 2. Sélectionner le ou les élèves bénéficiant de cette décision 3. Cliquer sur «Saisir pour la sélection» ATTENTION: Si le directeur choisit pour un élève, «maintien dans le cycle», les demandes d’affectation seront supprimées, avec un message d’avertissement AFFELNET6_manuel_directeur_école_1-0.doc Page 26 sur 29 AFFELNET 6ème - livret du directeur d’école publique 3.9 Validation de la saisie Cet écran permet au directeur d’école de valider la saisie des dossiers. Tant qu’il reste des élèves en anomalie, le bouton « Valider » n’apparaît pas et la validation est impossible. Un élève est en anomalie si, dans son dossier, il manque les informations permettant de l’affecter dans un collège. Les types d’anomalie et les élèves concernés sont affichés dans l’écran de validation. Exemples : 1. Elèves sans nom, prénom ou demande : le bouton « Valider » n’est pas visible. 2. Aucune anomalie détectée : le bouton « Valider » est visible, il permet d’effectuer la validation. AFFELNET6_manuel_directeur_école_1-0.doc Page 27 sur 29 AFFELNET 6ème - livret du directeur d’école publique 4 LISTE RÉCAPITULATIVE DES DEMANDES Cette liste permet au directeur d’école de visualiser le récapitulatif des demandes des responsables des élèves : nom, prénom, collège de secteur, collège(s) demandé(s), formation(s) demandée(s) et langue. AFFELNET6_manuel_directeur_école_1-0.doc Page 28 sur 29 AFFELNET 6ème - livret du directeur d’école publique 5 BILAN DE L’ENTRÉE EN 6ÈME Cette liste permet au directeur d’école de visualiser le résultat de l’affectation de tous ses élèves : nom, prénom, établissement d’accueil, formation et information sur la présence ou non d’une demande de dérogation. AFFELNET6_manuel_directeur_école_1-0.doc Page 29 sur 29

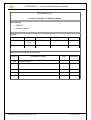
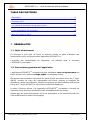
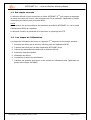
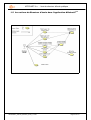
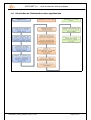
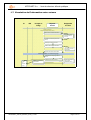
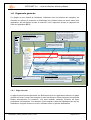
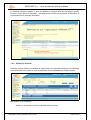
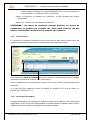
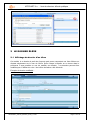

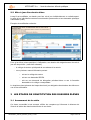


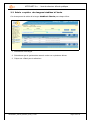
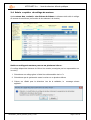
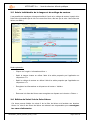
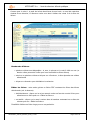
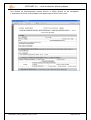
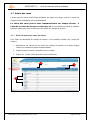
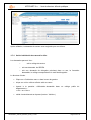
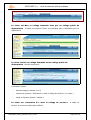
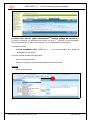
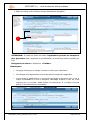
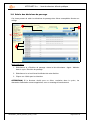
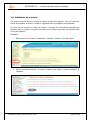
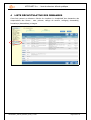

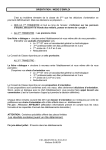

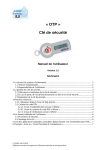
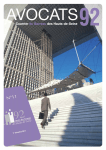

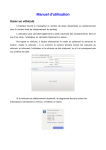
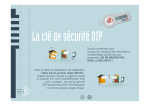

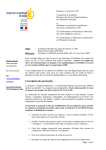

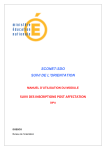
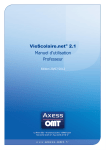

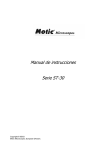
![marché PASSAGE DEMI PENSION[1]](http://vs1.manualzilla.com/store/data/006362679_1-8cf47c2b55a2b8cad40a64b68afe359d-150x150.png)