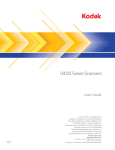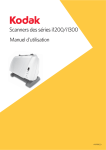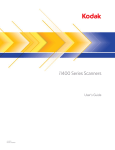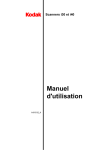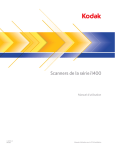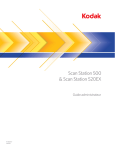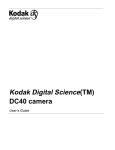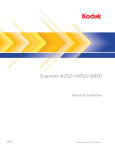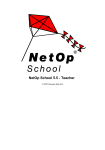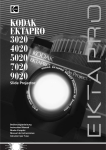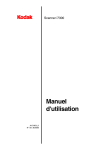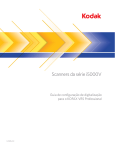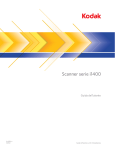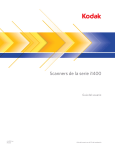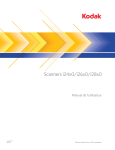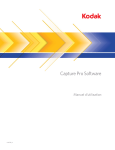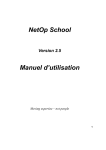Download Spécifications techniques
Transcript
9E4698 Scanners des séries i1400 Manuel d‘utilisation Document Imaging KODAK PATHE 8-26, rue Villiot 75594 Paris Cedex 12 FRANCE Document Imaging KODAK BELGIË B.V. Steenstraat 20 1800 Koningslo-Vilvoorde BELGIË Document Imaging KODAK SOCIETÉ ANONYME 50, Avenue de Rhodanie CH-1001 Lausanne SUISSE Document Imaging KODAK CANADA INC. 3500 Eglinton Avenue West Toronto, Ontario M6M 1V3 CANADA Document Imaging KODAK CANADA INC. 4, Place du Commerce Ile des Soeurs Verdun, Quebec H3E 1J4 CANADA EASTMAN KODAK COMPANY Document Imaging Rochester, New York 14650 UNITED STATES © Kodak, 2006. TM: Kodak. PN 9E4698 www.kodak.com/go/docimaging GUIDE COVER M. DE MEYER-CMO US CD+U GRAPHIC DESIGN 05.04.06 FONTS USED IN THIS ARTWORK: WHITNEY FAMILY COLORS USED IN THIS ARTWORK: SPOT COLORS BLACK, KODAK YELLOW, KODAK RED A-61550_fr Table des matières 1 Introduction . . . . . . . . . . . . . . . . . . . . . . . . . . . . . . . . . . . . . . . . . . . . . . . . . 1 Caractéristiques des scanners . . . . . . . . . . . . . . . . . . . . . . . . . . . . . . . . . . . Consignes de sécurité . . . . . . . . . . . . . . . . . . . . . . . . . . . . . . . . . . . . . . . . . Précautions d’utilisation . . . . . . . . . . . . . . . . . . . . . . . . . . . . . . . . . . . . . . . Environnement . . . . . . . . . . . . . . . . . . . . . . . . . . . . . . . . . . . . . . . . . . . . . . . Union européenne . . . . . . . . . . . . . . . . . . . . . . . . . . . . . . . . . . . . . . . . . . . Emissions sonores . . . . . . . . . . . . . . . . . . . . . . . . . . . . . . . . . . . . . . . . . . . . Connexion aux systèmes d’alimentation électrique . . . . . . . . . . . . . . . . . . . 2 1 2 2 3 3 3 3 Démarrage . . . . . . . . . . . . . . . . . . . . . . . . . . . . . . . . . . . . . . . . . . . . . . . . . . 4 Contenu du carton . . . . . . . . . . . . . . . . . . . . . . . . . . . . . . . . . . . . . . . . . . . . 4 Configuration nécessaire . . . . . . . . . . . . . . . . . . . . . . . . . . . . . . . . . . . . . . . 4 Installation du scanner . . . . . . . . . . . . . . . . . . . . . . . . . . . . . . . . . . . . . . . . . 4 Installation des plateaux d’entrée et de sortie . . . . . . . . . . . . . . . . . . . . . . 5 Installation des pilotes Kodak . . . . . . . . . . . . . . . . . . . . . . . . . . . . . . . . . . 6 Connexion du câble d’alimentation au scanner . . . . . . . . . . . . . . . . . . . . . 8 Connexion du câble USB . . . . . . . . . . . . . . . . . . . . . . . . . . . . . . . . . . . . . . 9 Mise sous tension du scanner et fin de l’installation des pilotes Kodak . . . 9 Installation des logiciels . . . . . . . . . . . . . . . . . . . . . . . . . . . . . . . . . . . . . . 11 Eléments du scanner . . . . . . . . . . . . . . . . . . . . . . . . . . . . . . . . . . . . . . . . . 11 Vue avant . . . . . . . . . . . . . . . . . . . . . . . . . . . . . . . . . . . . . . . . . . . . . . . . . 11 Vue intérieure . . . . . . . . . . . . . . . . . . . . . . . . . . . . . . . . . . . . . . . . . . . . . . 12 Vues de côté . . . . . . . . . . . . . . . . . . . . . . . . . . . . . . . . . . . . . . . . . . . . . . 13 3 Utilisation du scanner . . . . . . . . . . . . . . . . . . . . . . . . . . . . . . . . . . . . . . . . 14 Mise sous tension et hors tension du scanner . . . . . . . . . . . . . . . . . . . . . . Réglage des plateaux d’entrée et de sortie . . . . . . . . . . . . . . . . . . . . . . . . Rallonges des plateaux et guides latéraux . . . . . . . . . . . . . . . . . . . . . . . Réglage du plateau de sortie . . . . . . . . . . . . . . . . . . . . . . . . . . . . . . . . . . Démarrage et arrêt de la numérisation . . . . . . . . . . . . . . . . . . . . . . . . . . . . Préparation des documents . . . . . . . . . . . . . . . . . . . . . . . . . . . . . . . . . . . . Vérification de l’installation du scanner . . . . . . . . . . . . . . . . . . . . . . . . . . . . Affichage des images de test . . . . . . . . . . . . . . . . . . . . . . . . . . . . . . . . . . Fonction « smart touch » . . . . . . . . . . . . . . . . . . . . . . . . . . . . . . . . . . . . . . Boîte de dialogue Configuration . . . . . . . . . . . . . . . . . . . . . . . . . . . . . . . . Configuration du numéro des fonctions . . . . . . . . . . . . . . . . . . . . . . . . . . Fenêtre de modification « smart touch » . . . . . . . . . . . . . . . . . . . . . . . . . Utilisation des numéros de fonction . . . . . . . . . . . . . . . . . . . . . . . . . . . . . Numérisation de documents . . . . . . . . . . . . . . . . . . . . . . . . . . . . . . . . . . . . Alimentation automatique . . . . . . . . . . . . . . . . . . . . . . . . . . . . . . . . . . . . . . Alimentation continue . . . . . . . . . . . . . . . . . . . . . . . . . . . . . . . . . . . . . . . . . Alimentation manuelle . . . . . . . . . . . . . . . . . . . . . . . . . . . . . . . . . . . . . . . . . Documents endommagés . . . . . . . . . . . . . . . . . . . . . . . . . . . . . . . . . . . . . . 4 Traitement des images . . . . . . . . . . . . . . . . . . . . . . . . . . . . . . . . . . . . . . . 32 Présentation . . . . . . . . . . . . . . . . . . . . . . . . . . . . . . . . . . . . . . . . . . . . . . . . Terminologie et fonctions . . . . . . . . . . . . . . . . . . . . . . . . . . . . . . . . . . . . . . Ouverture de l’outil Scan Validation Tool . . . . . . . . . . . . . . . . . . . . . . . . . . Fenêtre de l’outil Scan Validation Tool . . . . . . . . . . . . . . . . . . . . . . . . . . . . A-61550_fr Janvier 2007 14 14 15 16 17 17 18 20 21 22 26 28 29 30 30 31 31 31 32 32 32 33 i Utilisation de la source de données TWAIN . . . . . . . . . . . . . . . . . . . . . . . . Comment commencer ? . . . . . . . . . . . . . . . . . . . . . . . . . . . . . . . . . . . . . . . Sélection des paramètres d’image . . . . . . . . . . . . . . . . . . . . . . . . . . . . . . . Sélection des paramètres de périphérique . . . . . . . . . . . . . . . . . . . . . . . . . Fenêtre principale Scanner Kodak . . . . . . . . . . . . . . . . . . . . . . . . . . . . . . . Fenêtre de paramètres d’image . . . . . . . . . . . . . . . . . . . . . . . . . . . . . . . . . Zone d’aperçu . . . . . . . . . . . . . . . . . . . . . . . . . . . . . . . . . . . . . . . . . . . . . Onglet Général . . . . . . . . . . . . . . . . . . . . . . . . . . . . . . . . . . . . . . . . . . . . . Onglet Taille . . . . . . . . . . . . . . . . . . . . . . . . . . . . . . . . . . . . . . . . . . . . . . . Onglet Réglages : noir et blanc . . . . . . . . . . . . . . . . . . . . . . . . . . . . . . . . Onglet Réglages : couleur ou niveaux de gris . . . . . . . . . . . . . . . . . . . . . Onglet Améliorations . . . . . . . . . . . . . . . . . . . . . . . . . . . . . . . . . . . . . . . . Options d’image avancées . . . . . . . . . . . . . . . . . . . . . . . . . . . . . . . . . . . . . Onglet Avancé . . . . . . . . . . . . . . . . . . . . . . . . . . . . . . . . . . . . . . . . . . . . . Création d’images en couleur / niveaux de gris ou en noir et blanc selon le contenu des documents Exemple 1 . . . . . . . . . . . . . . . . . . . . . . Création de plusieurs images pour chaque face d’un document Exemple 2 . . . . . . . . . . . . . . . . . . . . . . . . . . . . . . . . . . . . . . . . . . . . . . . . Création de paramètres différents pour chaque face d’un document Exemple 3 . . . . . . . . . . . . . . . . . . . . . . . . . . . . . . . . . . . . . . . . . . . . . . . . Création d’un raccourci d’options . . . . . . . . . . . . . . . . . . . . . . . . . . . . . . . . Modification des paramètres d’image . . . . . . . . . . . . . . . . . . . . . . . . . . . . . Fenêtre de paramètres de périphérique . . . . . . . . . . . . . . . . . . . . . . . . . . . Onglet Périphérique - Général . . . . . . . . . . . . . . . . . . . . . . . . . . . . . . . . . Onglet Périphérique - Imprimante . . . . . . . . . . . . . . . . . . . . . . . . . . . . . . Onglet Périphérique - Doubles . . . . . . . . . . . . . . . . . . . . . . . . . . . . . . . . . Modification des paramètres de périphérique . . . . . . . . . . . . . . . . . . . . . . . Fenêtre Diagnostics . . . . . . . . . . . . . . . . . . . . . . . . . . . . . . . . . . . . . . . . . . Onglet Diagnostics - Général . . . . . . . . . . . . . . . . . . . . . . . . . . . . . . . . . . Onglet Diagnostics - Débogage . . . . . . . . . . . . . . . . . . . . . . . . . . . . . . . . Onglet Diagnostics - Journaux . . . . . . . . . . . . . . . . . . . . . . . . . . . . . . . . . Utilisation du pilote ISIS . . . . . . . . . . . . . . . . . . . . . . . . . . . . . . . . . . . . . . . Fenêtre principale du pilote ISIS . . . . . . . . . . . . . . . . . . . . . . . . . . . . . . . . . Onglet Main (Principal) . . . . . . . . . . . . . . . . . . . . . . . . . . . . . . . . . . . . . . Onglet Layout (Disposition) . . . . . . . . . . . . . . . . . . . . . . . . . . . . . . . . . . . Onglet Image Processing (Traitement des images) . . . . . . . . . . . . . . . . . Onglet Scanner . . . . . . . . . . . . . . . . . . . . . . . . . . . . . . . . . . . . . . . . . . . . Onglet Auto Color Detect (Détection automatique des couleurs) . . . . . . Onglet Adjustments (Réglages) . . . . . . . . . . . . . . . . . . . . . . . . . . . . . . . . Onglet Dropout (Suppression) . . . . . . . . . . . . . . . . . . . . . . . . . . . . . . . . . Onglet Log (Journal) . . . . . . . . . . . . . . . . . . . . . . . . . . . . . . . . . . . . . . . . Onglet About (A propos) . . . . . . . . . . . . . . . . . . . . . . . . . . . . . . . . . . . . . Boîte de dialogue Scan Area (Zone de numérisation) . . . . . . . . . . . . . . . . 5 60 62 64 66 68 69 70 72 75 77 78 79 81 83 84 84 85 88 89 91 93 95 97 98 98 99 Maintenance . . . . . . . . . . . . . . . . . . . . . . . . . . . . . . . . . . . . . . . . . . . . . . . 101 Fournitures et consommables . . . . . . . . . . . . . . . . . . . . . . . . . . . . . . . . . . Nettoyage du module de séparation . . . . . . . . . . . . . . . . . . . . . . . . . . . Nettoyage du module d’alimentation . . . . . . . . . . . . . . . . . . . . . . . . . . . Nettoyage des rouleaux d’entraînement et de la zone de transport . . . Nettoyage des guides de numérisation . . . . . . . . . . . . . . . . . . . . . . . . . Nettoyage du trajet du papier . . . . . . . . . . . . . . . . . . . . . . . . . . . . . . . . . Remplacement de pièces . . . . . . . . . . . . . . . . . . . . . . . . . . . . . . . . . . . . . Remplacement du module d’alimentation et de ses anneaux . . . . . . . . ii 35 35 36 38 39 42 43 44 46 49 51 53 55 55 102 103 105 107 108 109 109 110 A-61550_fr Janvier 2007 Remplacement du module de séparation et de ses anneaux . . . . . . . . 112 Remplacement du tampon de pré-séparation . . . . . . . . . . . . . . . . . . . . 114 Remplacement des guides de numérisation . . . . . . . . . . . . . . . . . . . . . 115 6 Dépannage . . . . . . . . . . . . . . . . . . . . . . . . . . . . . . . . . . . . . . . . . . . . . . . . 118 Voyants et codes d’erreur . . . . . . . . . . . . . . . . . . . . . . . . . . . . . . . . . . . . . Voyants lumineux de service . . . . . . . . . . . . . . . . . . . . . . . . . . . . . . . . . . Lampes . . . . . . . . . . . . . . . . . . . . . . . . . . . . . . . . . . . . . . . . . . . . . . . . . . . Dégagement des bourrages de documents . . . . . . . . . . . . . . . . . . . . . . . Résolution des problèmes . . . . . . . . . . . . . . . . . . . . . . . . . . . . . . . . . . . . 118 118 118 119 120 Annexe A Spécifications . . . . . . . . . . . . . . . . . . . . . . . . . . . . . . . . . . . . . . . 122 Annexe B Terminologie du traitement d’images TWAIN . . . . . . . . . . . . . 123 Annexe C Garantie - Etats-Unis et Canada uniquement . . . . . . . . . . . . . 125 Garantie limitée pour les scanners Kodak . . . . . . . . . . . . . . . . . . . . . . . . Exclusions de garantie . . . . . . . . . . . . . . . . . . . . . . . . . . . . . . . . . . . . . . . Avertissement et responsabilités . . . . . . . . . . . . . . . . . . . . . . . . . . . . . . . Comment bénéficier de la garantie limitée . . . . . . . . . . . . . . . . . . . . . . . . Règles d’emballage et d’expédition . . . . . . . . . . . . . . . . . . . . . . . . . . . . . Procédure de retour . . . . . . . . . . . . . . . . . . . . . . . . . . . . . . . . . . . . . . . . . Responsabilités du client . . . . . . . . . . . . . . . . . . . . . . . . . . . . . . . . . . . . . Description des services de garantie . . . . . . . . . . . . . . . . . . . . . . . . . . . . Service sur site . . . . . . . . . . . . . . . . . . . . . . . . . . . . . . . . . . . . . . . . . . . . . Remplacement anticipé . . . . . . . . . . . . . . . . . . . . . . . . . . . . . . . . . . . . . . Réparation en atelier . . . . . . . . . . . . . . . . . . . . . . . . . . . . . . . . . . . . . . . . . Restrictions importantes . . . . . . . . . . . . . . . . . . . . . . . . . . . . . . . . . . . . Contacter Kodak . . . . . . . . . . . . . . . . . . . . . . . . . . . . . . . . . . . . . . . . . . . . A-61550_fr Janvier 2007 125 126 127 127 128 128 128 128 129 129 130 131 131 iii 1 Introduction Les scanners de la série Kodak i1400 comprennent les modèles suivants : Scanner Kodak i1410 — Scanner de bureau couleur recto qui atteint 60 ppm (300 dpi, noir et blanc, orientation paysage) avec les documents de format lettre. Scanner Kodak i1420 — Scanner de bureau couleur recto-verso qui atteint 60 ppm (300 dpi, noir et blanc, orientation paysage) avec les documents de format lettre. Scanner Kodak i1440 — Scanner de bureau couleur recto-verso qui atteint 75 ppm (300 dpi, noir et blanc, orientation paysage) avec les documents de format lettre. Ce manuel décrit l’utilisation et l’entretien des scanners de la série Kodak i1400. Sauf indication contraire, les informations de ce document sont applicables à tous les modèles. Caractéristiques des scanners • Simplicité d’utilisation. • Compacts et peu encombrants. • Numérisation de documents de 30,5 x 86 cm avec le module d’alimentation automatique. • Génération simultanée d’images en noir et blanc et en couleur / niveaux de gris. • Fonctions d’impression sur les documents (scanners Kodak i1420 et i1440). • La fonction « smart touch » permet de numériser des documents pour les placer dans un dossier, les envoyer par courrier électronique ou télécopie, les imprimer ou les transmettre à un ordinateur pour les traiter avec une application prenant en charge les formats TIFF, JPEG, RTF, PDF ou PDF indexé. • Modules d’alimentation et de séparation faciles à remplacer. • Résolutions de sortie comprises entre 75 et 1 200 dpi. • Fonctions de traitement des images, dont la technologie Perfect Page de Kodak pour les images en noir et blanc, en niveaux de gris et en couleur. • Pilotes ISIS et TWAIN fournis. • Interface à haut débit USB 2.0. • Module de numérisation à plat A3 en option et qui peut être facilement raccordé au scanner. • Fonds noir et blanc interchangeables. A-61550_fr Janvier 2007 1 Consignes de sécurité • Quand vous installez l’appareil, vérifiez que la prise du secteur n’est pas éloignée de plus de 1,52 mètre et est facilement accessible. • N’utilisez que l’adaptateur secteur fourni pour les scanners des séries Kodak i1400. N’utilisez pas l’alimentation d’un autre modèle ou d’un appareil d’un autre fabricant. • Ce produit est conçu pour être connecté aux systèmes d’alimentation électrique informatique. • La porte d’accès à l’imprimante doit être fermée pendant le fonctionnement du scanner, sauf lors du changement de la position de la tête d’impression ou du remplacement de la cartouche d’encre. Lorsque la porte est retirée, attention à ne pas mettre en contact des vêtements amples, des bijoux, des cheveux ou tout autre objet avec l’ouverture de l’imprimante. • Des fiches de données de sécurité (FDS) sur les produits chimiques sont disponibles sur le site Web de Kodak à l’adresse suivante : www.kodak.com/go/msds. Pour consulter les FDS sur le site Web, vous devez indiquer le numéro de catalogue du consommable concerné. Les fournitures et leur numéro de catalogue sont indiqués dans la section « Fournitures et consommables », plus loin dans ce manuel. Etiquettes d’avertissement ATTENTION : pièces mobiles ; évitez tout contact. ATTENTION : surface chaude ; évitez tout contact. Précautions d’utilisation Les utilisateurs et leur employeur sont tenus de respecter les précautions d’usage applicables à tout appareil mécanique. Vous devez notamment : • ne pas porter de vêtements amples, ne pas laisser vos manches non boutonnées, etc. ; • ne pas porter de bijoux tels que des bracelets, de grosses bagues, de longs colliers, etc. ; • ne pas laisser vos cheveux détachés : utilisez un filet protecteur ou attachez vos cheveux en chignon ; • éloigner tout objet pouvant tomber dans l’appareil ; • prendre des pauses suffisantes, afin de rester vigilant en permanence ; • n’utiliser que les produits de nettoyage recommandés ; • ne pas utiliser d’air comprimé. Les responsables doivent vérifier leurs procédures et s’assurer que le respect de ces précautions est prévu dans la description des tâches de l’utilisateur du scanner et de tout autre appareil mécanique. 2 A-61550_fr Janvier 2007 Environnement • Les scanners de la série Kodak i1400 sont conçus pour respecter les normes internationales sur l’environnement. • Des instructions expliquent comment vous débarrasser des consommables qui sont remplacés au cours des opérations d’entretien ou de dépannage. Appliquez la réglementation ou contactez le représentant Kodak le plus proche pour plus d’informations. • L’emballage du produit est recyclable. • Les scanners de la série Kodak i1400 sont conformes à la norme Energy Star et sont configurés en usine avec un délai de mise en veille de 15 minutes. Union européenne Ce symbole indique que, lorsque le dernier utilisateur souhaite mettre ce produit au rebut, il doit l’envoyer à un centre de récupération et de recyclage approprié. Contactez un revendeur Kodak ou visitez le site www.kodak.com/go/recycle pour plus d’informations sur les programmes de collecte et de récupération disponibles pour ce produit. Emissions sonores Disposition relative à l’information sur les émissions sonores des appareils — 3, GSGV Les émissions sonores sont < 70 dB(A) à l’emplacement de l’opérateur. Connexion aux systèmes d’alimentation électrique Ce produit est également conçu pour les systèmes norvégiens d’alimentation électrique informatique, dont la tension par phase est de 230 V. A-61550_fr Janvier 2007 3 2 Démarrage Contenu du carton Avant de commencer, ouvrez l’emballage et vérifiez son contenu : • • • • • • • Configuration nécessaire Scanner Kodak i1410, i1420 ou i1440. Plateau d’entrée. Plateau de sortie. Câble USB 2.0. Alimentation électrique. Câbles d’alimentation. Kit de bienvenue : - CD-ROM d’installation et des applications fournies ; - fiches d’enregistrement ; - manuel d’utilisation imprimé (anglais) ; - fiches d’assistance technique ; - manuel d’installation ; - aide-mémoire ; - informations diverses. La configuration système ci-dessous est recommandée pour utiliser les scanners de la série Kodak i1400. • Processeur Pentium IV à 3,5 GHz. • Port USB 2.0. • Windows 2000, Service Pack 4 et Windows XP (Edition professionnelle / familiale), Service Pack 2 ; Windows Vista (une fois disponible). • 200 Mo d’espace disque disponible. • 3 Go de mémoire vive. Installation du scanner Installez les logiciels dans l’ordre suivant : 1. Installez les plateaux d’entrée et de sortie. 2. Installez les pilotes Kodak. 3. Branchez le câble d’alimentation sur le scanner. 4. Connectez le câble USB au port USB du scanner et de l’ordinateur. 5. Allumez le scanner et terminez d’installer les pilotes Kodak. 6. Installez les autres logiciels fournis (facultatif). IMPORTANT : installez les pilotes Kodak sur l’ordinateur hôte avant de connecter le scanner. 4 A-61550_fr Janvier 2007 Installation des plateaux d’entrée et de sortie Les plateaux d’entrée et de sortie s’enclenchent. Ils peuvent être réglés pour différents formats de document. Installation du plateau d’entrée 1. Identifiez les fentes du plateau d’entrée sur le scanner. 2. Alignez les languettes du plateau d’entrée sur les fentes. 3. Enclenchez le plateau d’entrée. Mise en place du plateau de sortie 1. Localisez les fentes du plateau de sortie sur le scanner. 2. Alignez les languettes du plateau de sortie sur les fentes. 3. Enclenchez le plateau de sortie. A-61550_fr Janvier 2007 5 Installation des pilotes Kodak Installez les pilotes avant de connecter le scanner à l’ordinateur. 1. Insérez le CD-ROM d’installation des scanners de la série Kodak i1400 dans le lecteur. Le programme d’installation démarre automatiquement. REMARQUE : si le CD-ROM ne démarre pas automatiquement, double-cliquez sur l’icône Poste de travail de l’ordinateur. Double-cliquez sur l’icône du lecteur de CD-ROM, puis sur Installer les logiciels du scanner. 2. Sélectionnez Installer les logiciels du scanner. Le message suivant peut apparaître : Des composants de cette application sont déjà installés. Les fichiers existants seront actualisés si nécessaire. Voulez-vous poursuivre l’installation ? Si ce message apparaît, cliquez sur Yes (Oui). La fenêtre Bienvenue apparaît. 3. Cliquez sur Next (Suivant). La fenêtre du contrat de licence apparaît : 6 A-61550_fr Janvier 2007 4. Après avoir lu la licence, cliquez sur le bouton I Agree (Accepter) pour continuer. L’installation commence. 5. La fenêtre Installation terminée apparaît à la fin de l’installation. 6. Cliquez sur Finish (Terminer). A-61550_fr Janvier 2007 7 Connexion du câble d’alimentation au scanner N’utilisez que l’adaptateur secteur fourni pour les scanners des séries Kodak i1400. N’utilisez pas l’adaptateur d’un autre modèle ou d’un appareil d’un autre fabricant. Une fois les pilotes installés, branchez l’adaptateur secteur et le câble d’alimentation sur le scanner. Vérifiez que la prise du secteur n’est pas éloignée de plus d’1,52 mètre du scanner et est facilement accessible. 1. Sélectionnez un câble d’alimentation adapté à votre pays parmi ceux fournis avec le scanner. 2. Connectez le câble d’alimentation à l’adaptateur secteur. 3. Branchez le câble d’alimentation en sortie de l’adaptateur à la prise d’alimentation du scanner. 4. Branchez l’autre extrémité du câble d’alimentation dans la prise du secteur. 8 A-61550_fr Janvier 2007 Connexion du câble USB IMPORTANT : si les pilotes Kodak ne sont pas installés, installezles avant de continuer. Le câble USB fourni avec le scanner est muni d’extrémités différentes. B A 1. Branchez l’extrémité B du câble USB au port USB situé à l’arrière du scanner. 2. Branchez l’extrémité A du câble USB au port USB de l’ordinateur. Mise sous tension du scanner et fin de l’installation des pilotes Kodak Après avoir branché le câble USB et le câble d’alimentation, et avoir installé les pilotes Kodak, allumez le scanner pour terminer l’installation. 1. Mettez le scanner sous tension. Le scanner effectue une série de tests internes pendant lesquels les voyants clignotent. Lorsque les tests sont terminés et que l’appareil est prêt, ce voyant reste éclairé en continu. REMARQUES : • Les captures d’écran suivantes ont été réalisées avec Windows XP. L’aspect des écrans peut changer un peu selon le système d’exploitation installé sur l’ordinateur. • Si un module de numérisation à plat est connecté, l’assistant Nouveau matériel détecté peut apparaître une fois pour le scanner et une fois pour le module. A-61550_fr Janvier 2007 9 Le système d’exploitation détecte automatiquement le scanner. 2. Cliquez sur Suivant. L’écran suivant apparaît. 3. Cliquez sur Terminer. L’installation du pilote du scanner Kodak est terminée. Pour tester le scanner, consultez la section « Vérification de l’installation du scanner » du chapitre 3. 10 A-61550_fr Janvier 2007 Installation des logiciels Les CD-ROM fournis avec le scanner contiennent les logiciels Kodak suivants : • Kodak Capture Software Lite. • Kodak Scan Validation Tool. Les CD-ROM fournis avec le scanner peuvent également contenir d’autres logiciels de numérisation. Pour en savoir plus, regardez sur les CD-ROM. Vous pouvez également utiliser des logiciels de numérisation d’autres éditeurs. Pour plus d’informations sur l’installation et l’utilisation de ces logiciels, consultez leur documentation. Eléments du scanner Vue avant 1 7 2 3 4 A-61550_fr Janvier 2007 5 6 1 Capot du scanner — Permet d’accéder aux composants internes du scanner. 2 Plateau de sortie — Permet de rassembler les documents numérisés. 3 Voyants lumineux — S’allument ou clignotent pour indiquer l’état du scanner. 4 Levier de déblocage du capot du scanner — Levez ce levier pour ouvrir le capot du scanner. 5 Plateau d’entrée — Ce plateau a une capacité de 100 documents (papier 75 g/m2). 6 Rallonge du plateau d’entrée — Sortez cette rallonge pour numériser des documents dont la longueur dépasse le format 21,6 x 27,9 cm. 7 Levier de déblocage de l’espacement — Levez ce levier pour régler l’espace entre le module d’alimentation et le module de séparation pour les documents nécessitant un traitement spécial. 11 Vue intérieure 1 6 2 5 3 4 1 Module de séparation — Assure une insertion et une séparation régulière des documents, quelle que soit leur taille, leur épaisseur et leur texture. 2 Rouleaux — Permettent de déplacer efficacement les documents dans le scanner. 3 Capot des rouleaux arrière — Permet d’accéder aux rouleaux arrière pour les nettoyer. 4 Capot des rouleaux avant — Permet d’accéder au module d’alimentation. Retirez ce capot pour nettoyer ou remplacer le module d’alimentation ou ses anneaux. 5 Module d’alimentation — Assure une insertion et une séparation régulières des documents, quelle que soit leur taille, leur épaisseur et leur texture. 6 Guides de numérisation — Pour que l’appareil produise des images de qualité optimale, ces guides doivent être propres. REMARQUE : le scanner Kodak i1410 ne comporte pas de guide de numérisation supérieur. 12 A-61550_fr Janvier 2007 Vues de côté 3 1 4 2 5 1 Bouton Marche / arrêt — Permet d’allumer (|) et d’éteindre (O) le scanner. 2 Prise d’alimentation — Permet de brancher le câble d’alimentation sur le scanner. 3 Porte d’accès latérale — Permet d’accéder au guide de numérisation supérieur pour le remplacer (scanners Kodak i1420 et i1440 seulement). 4 Port USB — Relie le scanner à l’ordinateur. 5 Port USB du module de numérisation à plat — Permet de raccorder le module de numérisation à plat A3 (en option) au scanner. 6 7 A-61550_fr Janvier 2007 6 Voyant lumineux supérieur — Clignote en rouge en cas d’erreur. 7 Voyant lumineux inférieur — Est allumé en vert en continu quand le scanner est prêt à numériser ; clignote en vert quand le scanner se prépare à numériser. 13 3 Utilisation du scanner Ce chapitre explique comment effectuer les opérations suivantes : • Mise sous tension et extinction du scanner. • Réglage des plateaux d’entrée et de sortie. • Préparation des documents à numériser. • Vérification de l’installation du scanner. • Numérisation de documents : alimentations automatique, manuelle et continue. Mise sous tension et hors tension du scanner • Mettez le scanner sous tension. Une fois le scanner allumé, attendez la fin du test d’initialisation. Lorsqu’il est terminé, le voyant vert s’allume. Réglage des plateaux d’entrée et de sortie Les plateaux d’entrée et de sortie peuvent être réglés pour différents formats de document. Vous pouvez les plaquer contre le scanner pour gagner de la place lorsque l’appareil n’est pas utilisé. Pour replier les plateaux du scanner : • Saisissez le plateau d’entrée / de sortie et appuyez-le contre l’avant / l’arrière du scanner. Plateau de sortie 14 Plateau d’entrée A-61550_fr Janvier 2007 Rallonges des plateaux et guides latéraux • Les plateaux d’entrée et de sortie sont dotés de rallonges pour les documents longs. Tirez la rallonge sur la longueur nécessaire. • Le plateau de sortie comporte également deux butées qui peuvent être levées pour réceptionner les documents de petite taille après leur numérisation. • Les guides latéraux du plateau d’entrée permettent de régler le système d’alimentation en fonction des formats de document. Faites glisser les guides latéraux selon le format. A-61550_fr Janvier 2007 15 Réglage du plateau de sortie Le plateau de sortie peut prendre trois positions. La position inférieure est destinée aux longs documents La position intermédiaire est destinée aux documents au format lettre ou A4 La position supérieure est destinée aux chèques et aux petits documents • La position inférieure du plateau de sortie permet de numériser des documents longs. • La position moyenne du plateau de sortie permet de numériser des documents au format lettre ou A4. • Utilisez la position la plus élevée du plateau de sortie et la première butée de document lors de la numérisation de chèques et de petits documents (moins de 10,2 cm). • Utilisez la position la plus élevée du plateau de sortie et relevez la deuxième butée de document lors de la numérisation de documents de 14 cm de longueur. Pour régler le plateau de sortie : 1. Tenez le plateau par les deux côtés. 2. Soulevez le plateau et déplacez-le vers le haut ou vers le bas. 16 A-61550_fr Janvier 2007 Démarrage et arrêt de la numérisation Avant de commencer à numériser, assurez-vous que le scanner est sous tension et est prêt en vérifiant que le voyant vert supérieur est allumé. La numérisation est pilotée par le logiciel de capture d’images. Pour démarrer et arrêter la numérisation, consultez la documentation fournie avec le logiciel. Préparation des documents • Insérez les documents dans le scanner en centrant leur bord avant sur le plateau d’entrée. Le module d’alimentation peut ainsi insérer correctement les documents un à un dans le scanner. • Retirez les agrafes et les trombones avant la numérisation. Les agrafes et les trombones peuvent endommager le scanner et les documents. • Les documents doivent être en bon état. • Les pages déchirées, endommagées ou froissées peuvent être chargées dans le scanner. Toutefois, certains types de papier abîmé risquent de ne pas passer. En cas de doute, placez le document dans une pochette de protection transparente. Ces pochettes doivent être insérées une par une manuellement, par leur bord fermé, en soulevant le levier de déblocage de l’espacement. REMARQUE : vous pouvez également utiliser le module de numérisation à plat de la série Kodak i1400. • Lors de la numérisation de documents dans une pochette de protection transparente, les guides du plateau d’entrée doivent être réglés en fonction de la largeur de la pochette. Types de papier : papier de bureau, pour imprimante laser et à jet d’encre, offset. REMARQUE : les papiers couchés peuvent accélérer l’usure ou la dilatation des rouleaux. Encres : les encres des documents doivent être sèches avant le lancement de la numérisation. Les encres suivantes sont prises en charge : impression offset standard, imprimante à jet d’encre, transfert thermique, manuscrits. Liquides correcteurs : Liquid Paper®, Tipp-Ex®, Wite-out® et autres liquides correcteurs similaires. Ils doivent être secs avant la numérisation. Grammage : de 7,3 à 200 g/m2. Taille maximale des documents : 30,5 x 86 cm. Taille minimale des documents : 8,9 x 5 cm. A-61550_fr Janvier 2007 17 Vérification de l’installation du scanner Kodak fournit un logiciel de test appelé Kodak Scan Validation Tool. Cette section explique comment l’utiliser pour effectuer une numérisation simple comprenant l’insertion de documents et l’affichage des images créées sur l’ordinateur. Les opérations suivantes permettent de vérifier que le scanner est bien installé. Si elles réussissent, le scanner est prêt à être utilisé. Dans le cas contraire, revoyez les procédures d’installation décrites dans la section « Installation du scanner » du chapitre 2. Avant de commencer, vérifiez que le scanner est allumé et est prêt à numériser. 1. Choisissez Démarrer > Programmes > Kodak > Document Imaging > Scan Validation Tool ou cliquez sur l’icône Scan Validation Tool. La boîte de dialogue Scan Validation Tool apparaît. 2. Choisissez TWAIN (ou ISIS) dans la zone Types de pilote et Scanner Kodak i1410 / i1420 / i1440 comme pilote. La boîte de dialogue Scan Validation Tool apparaît. REMARQUE : pour plus d’informations sur cette fenêtre et les icônes de barre d’outils, consultez la section « Boîte de dialogue Scan Validation Tool » du chapitre 4. 3. Cliquez sur l’une des icônes de la fenêtre pour afficher les images numérisées. 4. Cliquez sur l’icône Configuration. 18 A-61550_fr Janvier 2007 La fenêtre principale Scanner Kodak apparaît. 5. Sélectionnez le raccourci d’options Par défaut. 6. Cliquez sur OK. Cette opération rétablit les paramètres par défaut du logiciel. Ces paramètres permettent de créer des images en noir et blanc. Avec le scanner i1410, l’une des faces du document est numérisée. Avec les scanners i1420 et i1440, les deux faces du document sont numérisées. L’écran principal de l’outil Scan Validation Tool apparaît. 7. Placez des documents de test sur le plateau d’entrée du scanner. Si vous scannez des documents recto ou utilisez un scanner Kodak i1410, vérifiez que la face à numériser est orientée correctement. 8. Cliquez sur l’icône Lancer la numérisation de la boîte de dialogue de Scan Validation Tool. A-61550_fr Janvier 2007 19 Les documents sont numérisés et affichés dans la fenêtre de l’outil Scan Validation Tool. REMARQUE : si le scanner est en mode d’économie d’énergie, un message indique que ces dernières doivent préchauffer. La numérisation commence quand les lampes sont prêtes. Une fois les images affichées, la vérification de l’installation du scanner est terminée. 9. Cliquez sur la case de fermeture Validation Tool. Affichage des images de test pour quitter l’outil Scan Les images numérisées sont placées dans le dossier TWAIN du lecteur C:. Les fichiers sont nommés selon les conventions suivantes : image0000001A.jpg est l’image du recto d’un document et image0000001B.jpg est celle du verso. Double-cliquez sur le fichier pour l’ouvrir et afficher l’image numérisée. Les paramètres par défaut ont été utilisés ; l’image peut donc ne pas être optimisée pour vos besoins. Une fois le test terminé, supprimez les images de test. 20 A-61550_fr Janvier 2007 Fonction « smart touch » La fonction « smart touch » permet de réaliser facilement les tâches de numérisation fréquentes. Des tâches prédéfinies sont installées avec le scanner. Vous pouvez toutefois configurer la fonction « smart touch » pour les tâches que vous utilisez le plus. Vous pouvez lancer ces tâches en sélectionnant la fonction correspondante dans la liste des fonctions « smart touch ». Vous pouvez configurer et exécuter neuf fonctions différentes. Une fois que le scanner, les pilotes et les logiciels sont installés et que l’ordinateur a redémarré, une icône de scanner apparaît dans la barre d’état du système. REMARQUE : si l’icône Scanner indique que le scanner n’est pas prêt, éteignez ce dernier, puis rallumez-le. • Cliquez sur l’icône Scanner de la barre d’état du système pour afficher la liste des fonctions « smart touch ». Cette liste indique les fonctions actuellement configurées. Liste des fonctions — Cliquez sur l’une des fonctions pour exécuter la tâche correspondante. Configurer — Sélectionnez Configurer pour changer la tâche associée à une fonction. A propos — Affiche le numéro de version et des informations sur la fonction « smart touch ». A-61550_fr Janvier 2007 21 Retirer l’icône — Affiche la boîte de dialogue Retirer l’icône. Lorsque vous cliquez sur Oui, vous arrêtez la fonction « smart touch » et retirez son icône de la barre d’outils du système. Vous pouvez également lancer le logiciel manuellement en choisissant Démarrer > Programmes > Kodak > Document Imaging > i1410, i1420, i1440 > Smart touch. Boîte de dialogue Configuration La boîte de dialogue Configuration vous permet de changer les tâches associées à chacun des neuf numéros de fonction. Elle apparaît quand vous sélectionnez Configurer dans la liste des fonctions. Raccourci de la tâche — Sélectionnez la fonction (1 à 9) à modifier. Renommer — Affiche la boîte de dialogue Renommer, qui permet d’indiquer un nouveau nom pour le raccourci de la tâche. 22 A-61550_fr Janvier 2007 Paramètres Numériser vers Destination — Sélectionnez l’une des options suivantes : • Fichier : Crée un ficher électronique à partir des documents numérisés et l’enregistre à l’emplacement indiqué dans Dossier. • Application : Crée un fichier électronique à partir des documents numérisés et lance l’application correspondant au fichier enregistré. Par exemple, si le lecteur de PDF installé sur l’ordinateur est Adobe Reader, le fichier est ouvert avec ce logiciel. • Courrier électronique : Crée un fichier électronique à partir des documents numérisés et lance le logiciel de messagerie électronique par défaut en utilisant le fichier enregistré comme pièce jointe. • Imprimante / imprimante fax : Envoie les documents numérisés à l’imprimante ou à l’imprimante fax. REMARQUE : si vous choisissez Imprimante / Imprimante fax, les options Numériser vers changent. - Afficher les paramètres avant l’impression : Cochez cette case pour afficher la boîte de dialogue Imprimer après la numérisation des documents et sélectionner l’imprimante et les options d’impression. La boîte de dialogue Imprimer apparaît chaque fois que vous exécutez cette fonction. - Paramètres : Affiche la boîte de dialogue Imprimer pour vous permettre de sélectionner une autre imprimante ou de modifier les options de cette fonction. Ces paramètres sont enregistrés et utilisés par défaut chaque fois que vous exécutez cette fonction. Cette option n’est pas disponible si la case Afficher les paramètres avant l’impression est cochée. Modifier les images avant l’enregistrement / l’envoi / l’impression : Cochez cette case pour afficher les images numérisées dans une fenêtre de modification. Type de fichier — Sélectionnez le format sous lequel enregistrer ou envoyer les images numérisées. Les formats suivants sont proposés : • PDF : les fichiers Adobe PDF (Portable Document Files, fichiers de document portables) ressemblent exactement aux documents d’origine et conservent les polices, les images, les figures et la disposition des fichiers sources, quelles que soient l’application et la plate-forme utilisées pour créer les documents. • PDF indexable : mêmes caractéristiques qu’un PDF, avec en outre des fonctions de recherche en texte intégral pour trouver des mots. A-61550_fr Janvier 2007 23 • RTF (Rich Text Format) : format de document mis au point par Microsoft pour faciliter le transfert de documents d’un ordinateur à un autre, même s’ils utilisent des systèmes d’exploitation différents. • JPEG / TIFF monopage : chaque page ou face numérisée est enregistrée sous la forme d’un fichier JPEG ou TIFF distinct. • TIFF multipage : combine toutes les images numérisées dans un fichier TIFF unique. Bouton Paramètres — Si vous sélectionnez PDF indexable ou RTF comme type de fichier, la boîte de dialogue Configuration de l’OCR apparaît. • Sélectionnez la langue du fichier PDF ou RTF indexable et cliquez sur OK. Dossier : indiquez le nom du dossier dans lequel les images numérisées doivent être enregistrées ou cliquez sur Parcourir pour le rechercher. Préfixe du nom de fichier : attribue automatiquement un nom univoque aux fichiers lors de la numérisation. Par exemple, si vous choisissez d’enregistrer les documents numérisés au format PDF, le logiciel attribue automatiquement la date et le numéro de séquence pour nommer chaque image : 2006-09-27(1).pdf pour le premier fichier PDF créé, 2006-09-27(2) pour le second, etc. Si vous indiquez un préfixe, il est ajouté au début de chaque nom de fichier. Par exemple, si vous voulez placer le mot Facture avant le nom de fichier, entrez « Facture » dans le champ Préfixe du nom de fichier. Les fichiers seront nommés : Facture2006-09-27(1), Facture2006-09-27(20), etc. Nommer le fichier avant l’enregistrement : cochez cette case pour afficher la boîte de dialogue Enregistrer sous après la numérisation des documents, ce qui permet de définir le nom du fichier et le dossier d’enregistrement. La boîte de dialogue Enregistrer sous apparaît chaque fois que vous exécutez cette fonction. 24 A-61550_fr Janvier 2007 Paramètres Mode de numérisation Raccourci des options — Affiche le nom du raccourci des paramètres utilisé dans la fenêtre principale Scanner Kodak. Ce raccourci permet d’accéder à l’ensemble des paramètres de numérisation utilisés par le scanner. Afficher les paramètres avant la numérisation : cochez cette case pour que la fenêtre Scanner Kodak apparaisse avant la numérisation pour vous permettre de sélectionner le raccourci des paramètres. La boîte de dialogue Scanner Kodak apparaît chaque fois que vous exécutez cette fonction. Paramètres : affiche la fenêtre Scanner Kodak pour vous permettre de sélectionner un autre raccourci des paramètres pour cette fonction. Le nouveau raccourci est enregistré et utilisé par défaut chaque fois que vous exécutez cette fonction. OK — Ferme la boîte de dialogue Configuration. Si vous apportez des modifications dans la boîte de dialogue sans les enregistrer, un message apparaît. Cancel (Annuler) — Ferme la boîte de dialogue Configuration sans enregistrer les modifications non appliquées. Yes (Oui) — Enregistre les modifications effectuées dans la boîte de dialogue Configuration. No (Non) — Referme la boîte de dialogue Configuration sans enregistrer les modifications. A-61550_fr Janvier 2007 25 Configuration du numéro des fonctions 1. Cliquez sur l’icône « smart touch » de la barre d’état du système pour afficher la liste des fonctions « smart touch » et sélectionnez Configurer. La boîte de dialogue Configuration apparaît. 2. Sélectionnez le raccourci de tâche à configurer dans la liste déroulante Raccourci de la tâche. 3. Si vous voulez renommer le raccourci de la tâche, cliquez sur Renommer. La boîte de dialogue Renommer apparaît. • Indiquez un nom et cliquez sur OK. 4. Sélectionnez une destination dans la liste déroulante Destination. 5. Sélectionnez un type de fichier dans la liste déroulante Type de fichier. Cette option détermine le type de fichier électronique créé. 26 A-61550_fr Janvier 2007 6. Par défaut, les documents sont enregistrés dans le dossier « Mes documents ». Pour choisir un autre dossier, indiquez son nom ou cliquez sur Parcourir. 7. Vous pouvez ajouter un préfixe aux noms de fichier en saisissant une chaîne dans le champ Préfixe du nom de fichier. 8. Si vous souhaitez nommer vous-même le fichier, cochez la case Nommer le fichier avant l’enregistrement de la boîte de dialogue Configuration. 9. Vous pouvez sélectionner un autre raccourci en fonction du type de document à numériser en cliquant sur le bouton Options de la fenêtre Scanner Kodak. 10. Pour modifier le raccourci des paramètres du scanner avant la numérisation, cochez la case Afficher les paramètres avant la numérisation dans la boîte de dialogue Configuration. 11. Cliquez sur Appliquer. 12. Pour modifier les autres numéros de fonction, répétez les étapes 2 à 11. 13. Lorsque vous avez terminé, cliquez sur OK. A-61550_fr Janvier 2007 27 Fenêtre de modification « smart touch » La fenêtre de modification « smart touch » vous permet de visionner les images numérisées avant de les envoyer à leur destination finale. A mesure que les documents sont numérisés, les images sont affichées dans la fenêtre de modification. Cette fenêtre vous permet d’effectuer les tâches de modification courantes telles que la rotation des images, la suppression des pages vides, etc. Une fois les modifications effectuées, cliquez sur Terminé pour envoyer les images à leur destination. Pour activer cette fenêtre, cochez la case Modifier les images avant l’envoi de la boîte de dialogue Configuration pour la fonction configurée. 28 A-61550_fr Janvier 2007 La fenêtre de modification comporte les icônes suivantes. Pour utiliser un outil, cliquez sur l’icône et appliquez l’outil à l’image souhaitée. Lancer la numérisation — Permet de numériser des documents supplémentaires et de les ajouter aux images en cours. Arrêter la numérisation — Arrête la numérisation de documents. Agrandissement — Agrandit une partie de l’image. Placez le pointeur sur une image et maintenez le bouton gauche de la souris enfoncé pour agrandir l’image. Déplacez l’outil sur l’image pour agrandir différentes zones. Panoramique — Permet de déplacer l’image dans la fenêtre. Utilisez cet outil lorsque l’ensemble de l’image n’est pas visible dans la fenêtre d’affichage (après un zoom avant, par exemple). Rotation de 90° — Fait pivoter l’image sélectionnée de 90 degrés vers la droite. Rotation de 180° — Fait pivoter l’image sélectionnée de 180 degrés vers la droite. Rotation de 270° — Fait pivoter l’image sélectionnée de 270 degrés vers la droite. Supprimer — Supprime l’image sélectionnée. Une boîte de dialogue demande confirmation avant la suppression de l’image. Sélectionner une région — Permet de tracer une région rectangulaire dans chaque image. Utilisez cet outil avec les outils Recadrer et Masquer. Cliquez sur l’icône en bas à gauche pour retirer (désélectionner) la région. Recadrer — Recadre l’image en ne conservant que la partie de l’image qui se trouvait à l’intérieur de la région. Une boîte de dialogue demande confirmation avant le recadrage de l’image. Masquer — Remplace la partie de l’image se trouvant à l’intérieur de la région par un fond blanc. Une boîte de dialogue demande confirmation avant la modification de l’image. Autres outils d’édition — Outils et raccourcis permet d’obtenir d’autres vues des images, comme le zoom avant et le zoom arrière. En général, vous utilisez des raccourcis clavier pour accéder à ces outils. Terminé — Cliquez sur cette icône une fois que vous avez terminé de visionner ou de modifier les images et que vous voulez les envoyer à la destination sélectionnée. Utilisation des numéros de fonction Les logiciels associés aux numéros de fonction peuvent être lancés facilement à l’aide de la liste de fonctions « smart touch ». 1. Affichez la liste en cliquant sur l’icône « smart touch » de la barre d’outils du système. 2. Sélectionnez le numéro de la fonction souhaitée. A-61550_fr Janvier 2007 29 Numérisation de documents Les documents de format standard peuvent être insérés sans problème dans le scanner. • Placez les documents à numériser sur le plateau d’entrée du scanner. Si vous scannez des documents recto ou utilisez un scanner Kodak i1410, vérifiez que la face à numériser est orientée correctement. Alimentation automatique Pour numériser un lot de documents, suivez les indications concernant la taille, le type, la quantité, etc. de la section « Préparation des documents ». Pour augmenter le débit, insérez les documents en orientation paysage (le côté le plus long en avant) dans le module d’alimentation automatique. IMPORTANT : retirez les agrafes et les trombones avant la numérisation. Les agrafes et les trombones des documents peuvent endommager le scanner. 1. Alignez les bords avant des documents empilés. 2. Placez les documents face vers le bas en centrant leur bord avant dans le module d’alimentation automatique. 3. Réglez les guides latéraux du plateau d’entrée. 4. Si nécessaire, réglez la position du plateau de sortie. 5. Si nécessaire, tirez la rallonge du plateau de sortie. 6. Lancez la numérisation. 30 A-61550_fr Janvier 2007 Alimentation continue L’alimentation continue permet de placer des lots de documents supplémentaires dans le module d’alimentation (une intervention de l’utilisateur est nécessaire). • Lorsque le premier lot ne comporte plus qu’un petit nombre de documents, placez un autre lot face à numériser vers le bas audessus de ces documents. Alimentation manuelle Suivez les indications concernant la taille, le type, le grammage, la quantité de documents, etc. Placez les documents face vers le bas en centrant leur bord avant dans le module d’alimentation automatique, puis lancez la numérisation. Documents endommagés Pour numériser des documents déchirés ou fragiles avec le module d’alimentation automatique, placez-les dans une pochette de protection en plastique. 1. Placez la pochette face à numériser vers le bas, bord fermé en avant, et centrée dans le module d’alimentation automatique. 2. Si nécessaire, soulevez le levier de déblocage de l’espacement (afin de faciliter l’insertion du document). 3. Lancez la numérisation. A-61550_fr Janvier 2007 31 4 Traitement des images Présentation Ce chapitre présente des concepts qui pourront dérouter certains lecteurs. Les scanners de la série Kodak i1400 permettent de retraiter les images numérisées pour en améliorer la qualité. Grâce à ces fonctions, l’image obtenue est parfois de meilleure qualité que le document original. Les concepts de base du traitement des images sont présentés dans ce chapitre pour faciliter l’utilisation de ces fonctions. Le terme traitement des images recouvre plusieurs fonctions du scanner qui permettent de modifier automatiquement les images pour les améliorer. Il s’agit par exemple du redressement des documents inclinés, de la suppression des marges inutiles dans les images et de l’élimination du « bruit » des images. Ces traitements sont réalisés automatiquement afin de produire des images de meilleure qualité sans surcroît de travail. Les fonctions de traitement des images sont décrites ci-dessous. Les mêmes options devraient être proposées dans le logiciel de numérisation que vous utilisez (Kodak Capture Software, par exemple). Terminologie et fonctions Si vous avez déjà utilisé des scanners Kodak, vous connaissez sans doute les fonctions de traitement des images présentées ici. Toutefois, avec la nouvelle interface graphique de la source de données TWAIN, le nom de certaines fonctions a changé. Consultez l’annexe B, Terminologie du traitement d’images TWAIN pour trouver la correspondance entre les anciens et les nouveaux noms. Ouverture de l’outil Scan Validation Tool 1. Choisissez Démarrer > Programmes > Kodak > Document Imaging > Scan Validation Tool. 2. Choisissez TWAIN (ou ISIS) dans la zone Types de pilote et Scanner Kodak i1410 / i1420 / i1440 comme pilote. La boîte de dialogue Scan Validation Tool apparaît. 32 A-61550_fr Janvier 2007 Fenêtre de l’outil Scan Validation Tool Scan Validation Tool est un outil de diagnostic fourni par Kodak. Son interface donne accès à toutes les fonctions du scanner, ce qui permet de vérifier facilement que l’appareil fonctionne bien. L’outil Scan Validation Tool permet de tester le scanner à l’aide de la source de données TWAIN et du pilote ISIS. Boutons de barre d’outils Configuration — Affiche l’interface du pilote sélectionné. Destination — Permet de définir le répertoire de stockage et le nom des images. Cette option est proposée quand l’option Enregistrer les images dans des fichiers est sélectionnée. Lancer la numérisation — Numérise les documents placés sur le plateau d’entrée. Numériser une page — Numérise une seule page. Arrêter la numérisation — Interrompt la session de numérisation. Clé de licence — Affiche la fenêtre Clé de licence. Mode d’affichage sans image — Ferme la visionneuse (les images ne sont pas affichées). Mode d’affichage une image — Affiche les images une par une. Mode d’affichage deux images — Affiche les images deux par deux. Mode d’affichage quatre images — Affiche les images quatre par quatre. Mode d’affichage huit images — Affiche les images huit par huit. A-61550_fr Janvier 2007 33 Enregistrer les images dans des fichiers — Quand cette option est sélectionnée, les images sont enregistrées dans le répertoire indiqué. Afficher une image sur — Indiquez la fréquence d’échantillonnage des images à afficher pendant la numérisation. Par exemple, pour afficher toutes les images, indiquez 1. Pour en afficher une sur 10, indiquez 10. Total — Indique le nombre total d’images numérisées pendant la session de l’outil Scan Validation Tool. • Pour accéder à la source de données TWAIN (ou au pilote ISIS), double-cliquez sur l’icône Configuration de la boîte de dialogue Scan Validation Tool afin d’ouvrir la fenêtre principale Scanner Kodak. Dernier fichier — Indique le nom et le chemin complet du fichier de la dernière image stockée. 34 A-61550_fr Janvier 2007 Utilisation de la source de données TWAIN Les scanners de la série Kodak i1400 peuvent produire diverses images numériques grâce à la source de données TWAIN fournie par Kodak et à l’application de numérisation. La source de données TWAIN fait partie du système de capture qui relie le scanner à l’application de numérisation. Lorsque vous utilisez la source de données TWAIN, la fenêtre principale Scanner Kodak présente la liste des raccourcis d’options. Chaque raccourci d’options est un ensemble de paramètres d’image et de périphérique. Les raccourcis d’options fournis correspondent aux sorties d’image numérique couramment utilisées pour une large gamme de documents. Si aucun raccourci ne répond à vos besoins, vous pouvez créer un raccourci d’options personnalisé. Par exemple, vous pouvez créer un raccourci d’options appelé « Factures » et le sélectionner chaque fois que vous voulez numériser des factures. Pour plus d’informations, consultez les sections « Création d’un raccourci d’options » et « Modification des paramètres d’image », plus loin dans ce chapitre. Les boîtes de dialogue représentées dans ce manuel présentent les fonctions des scanners Kodak i1420 et i1440 (recto / verso). Si vous avez un scanner Kodak i1410 (recto seulement), les options de recto / verso ne sont pas disponibles. Comment commencer ? Notre objectif est de simplifier au maximum la numérisation. Sélectionnez un raccourci d’option dans la fenêtre principale Scanner Kodak, puis sélectionnez OK / Numériser. Certains raccourcis d’options sont préconfigurés sur le scanner. Ces raccourcis devraient satisfaire vos besoins dans la plupart des cas. Si vous avez besoin d’autres paramètres, créez un raccourci d’options personnalisé. Ce dernier sera ajouté à la liste Raccourcis des options et pourra être utilisé ultérieurement. La plupart des options à définir sont présentes dans ces deux fenêtres : • Paramètres Image : lorsque vous cliquez sur le bouton Options de la fenêtre principale Scanner Kodak, la fenêtre Paramètres d’image apparaît. Elle vous permet de définir les paramètres de traitement des images à l’aide des onglets Général, Taille, Réglages et Améliorations. Vous pouvez également accéder aux paramètres de périphérique en cliquant sur le bouton Périphérique ou aux paramètres avancés en cliquant sur l’icône Options d’image avancées. • Paramètres Périphérique : le bouton Périphérique se trouve dans la fenêtre de paramètres d’image. Cliquez sur Périphérique pour accéder aux onglets Général et Doubles (et à l’onglet Imprimante si l’imprimante de document est installée). Dans la fenêtre Périphérique, vous avez également accès au diagnostic. A-61550_fr Janvier 2007 35 Les procédures qui suivent expliquent comment configurer un raccourci d’options personnalisé. Vous trouverez la description complète des fonctions et des options de la fenêtre principale Scanner Kodak dans la section « Fenêtre principale Scanner Kodak ». REMARQUE : les paramètres peuvent parfois être redéfinis par l’application de numérisation. Dans ce cas, le raccourci appelé est affiché en italique dans la fenêtre principale Scanner Kodak et est suivi du mot <Modifié>. C’est normal avec une application qui n’utilise pas les raccourcis d’options et télécharge ses propres paramètres sur le scanner avant de donner accès à la source de données TWAIN. Quand vous cliquez sur OK pour commencer à numériser, un message vous proposer d’enregistrer les paramètres modifiés. Si l’application n’utilise pas de raccourcis d’options, sélectionnez Non et continuez à numériser. Sélection des paramètres d’image Dans la fenêtre principale Scanner Kodak : 1. Sélectionnez un raccourci prédéfini dans la liste Raccourcis des options. Choisissez un raccourci proche du type de sortie recherché. 2. Décidez si vous voulez créer une image numérique du recto du document, du verso ou des deux faces et choisissez l’option correspondante dans la liste déroulante Document d’entrée. Options disponibles : • Recto-verso — Capture les deux faces du document. • Recto — Ne capture que le recto. • Verso — Ne capture que le verso. 36 A-61550_fr Janvier 2007 3. Placez un ou deux documents représentatifs sur le plateau d’entrée du scanner. REMARQUE : si vous numérisez seulement un côté d’un document ou si vous utilisez un scanner i1410, orientez la face à numériser vers le plateau d’entrée. 4. Pour déterminer le résultat des options de traitement des images sélectionnées et effectuer des modifications à l’écran, cliquez sur Aperçu pour visionner et modifier l’image. REMARQUE : cette opération n’est nécessaire que si vous souhaitez apporter des modifications interactives aux options de traitement des images sélectionnées. 5. Si les options vous conviennent, rechargez le document si nécessaire et cliquez sur OK / Numériser. • Si les images sont acceptables, les paramètres de traitement des images sont corrects et vous n’avez pas besoin de cliquer sur le bouton Paramètres pour modifier les valeurs des onglets Général, Taille, Réglages ou Améliorations. • Si les images ne sont pas acceptables, vous pouvez sélectionner un autre raccourci d’options prédéfini correspondant mieux au résultat recherché ou vous pouvez continuer de modifier le même raccourci en apportant les changements nécessaires aux paramètres des onglets Général, Taille, Réglages et Améliorations. Une fois les modifications effectuées, recommencez les étapes 3 à 5 jusqu’à ce que le résultat vous convienne. 6. Si vous apportez des modifications à un raccourci d’options prédéfini, cliquez sur Enregistrer sous dans la fenêtre principale Scanner Kodak. La boîte de dialogue Enregistrer sous apparaît. 7. Indiquez un nom décrivant bien le nouveau raccourci et cliquez sur Enregistrer. Ce raccourci d’options personnalisé pourra être utilisé lors de prochaines opérations de numérisation. A-61550_fr Janvier 2007 37 Sélection des paramètres de périphérique 1. Sélectionnez le raccourci d’options que vous venez de créer. 2. Sélectionnez Paramètres pour accéder à la fenêtre de paramètres d’image. 3. Sélectionnez Périphérique. La fenêtre de paramètres de périphérique apparaît. 4. Avant de modifier les paramètres, cliquez sur les onglets pour déterminer les options proposées. Consultez la section « Fenêtre de paramètres de périphérique » pour plus d’informations sur ces fonctions. 5. Choisissez les fonctions à utiliser pendant la numérisation et sélectionnez l’onglet correspondant. 6. Sur chaque onglet, sélectionnez les options ou opérations que doit exécuter le scanner. 7. Lorsque vous avez terminé : • Cliquez sur Accueil pour revenir à la page principale Scanner Kodak et cliquez sur Enregistrer pour enregistrer les modifications apportées au raccourci d’options personnalisé, ou • Cliquez sur Image pour revenir à la fenêtre de paramètres d’image si vous avez besoin d’apporter d’autres modifications. 38 A-61550_fr Janvier 2007 Fenêtre principale Scanner Kodak La fenêtre principale Scanner Kodak est au centre de l’interface utilisateur du scanner. Pour numériser, sélectionnez un raccourci d’options, puis cliquez sur OK / Numériser. Raccourcis des paramètres — Présente une liste des raccourcis d’options déjà configurés. Les raccourcis fournis sont : • • • • • • Paramètre par défaut — Paramètres par défaut du scanner. Document noir et blanc Document noir et blanc (qualité OCR) Document couleur Document couleur (qualité OCR) Photo couleur REMARQUES : • Sélectionnez un raccourci qualité OCR si vous souhaitez traiter les images numérisées à l’aide d’un logiciel de reconnaissance des caractères. • Ces raccourcis d’options, créés pendant l’installation, sont en lecture seule. Vous pouvez les utiliser comme modèle pour définir des raccourcis personnalisés, mais vous ne pouvez pas les modifier. A-61550_fr Janvier 2007 39 • Si vous avez modifié un raccourci d’options sans enregistrer les modifications, la mention <modifié> est ajoutée au nom du raccourci d’options, qui est affiché en italique (exemple : *Paramètre par défaut <modifié>). Document d’entrée — Permet de sélectionner les faces du document à numériser. • Recto-verso : numérise le recto et le verso du document. • Recto : ne numérise que le recto du document. • Verso : ne numérise que le verso du document. REMARQUES : • Placez les documents recto vers le bas dans le plateau d’entrée. • Les options Recto-verso et Verso ne sont disponibles qu’avec les scanners recto-verso. 40 A-61550_fr Janvier 2007 Enregistrer — Enregistre les modifications apportées au raccourci d’options sélectionné. Enregistrer sous — Affiche la fenêtre Enregistrer sous, qui permet d’enregistrer les paramètres en cours dans un nouveau raccourci d’options. Supprimer — Supprime le raccourci d’options en cours ; un message demande de confirmer la suppression. Cette option n’est disponible que pour les raccourcis que vous avez créés. Renommer — Permet de renommer le raccourci d’options sélectionné. Cette option n’est disponible que pour les raccourcis que vous avez créés. Réinitialiser — Permet d’annuler toutes les modifications apportées au raccourci d’options sélectionné. Ce bouton n’est disponible que si vous avez modifié le raccourci (nom en italique, avec la mention <modifié>). Monter — Déplace le raccourci d’options d’une place vers le haut dans la liste. Lorsque vous déplacez un raccourci, il conserve sa position jusqu’à ce que vous le déplaciez à nouveau. Descendre — Déplace le raccourci d’options d’une place vers le bas dans la liste. Lorsque vous déplacez un raccourci, il conserve sa position jusqu’à ce que vous le déplaciez à nouveau. Paramètres — Affiche la fenêtre Paramètres d’image, qui permet de modifier le raccourci d’options sélectionné. Elle permet également d’accéder aux fenêtres Paramètres de périphérique et Diagnostic. Aperçu — Démarre une numérisation, puis affiche la fenêtre Paramètres d’image, dont la zone de prévisualisation présente l’image numérisée. L’image affichée est un échantillon fondé sur les options du raccourci actuel. OK / Numériser — Quand vous sélectionnez cette option, un message vous propose d’enregistrer les modifications. REMARQUE : si le libellé du bouton est OK, les modifications non enregistrées s’appliquent à la session de numérisation en cours. Annuler — Ferme la fenêtre principale Scanner Kodak sans enregistrer les modifications. Icônes d’information A propos : affiche des informations sur la version et le copyright du scanner. Aide : affiche de l’aide sur la fenêtre actuelle. A-61550_fr Janvier 2007 41 Fenêtre de paramètres d’image Les onglets de cette fenêtre permettent de définir les options de traitement des images. Les paramètres de la fenêtre Paramètres d’image sont enregistrés dans le raccourci d’options. La fenêtre Paramètres d’image comprend les onglets suivants : Général, Format, Réglages et Améliorations. Face — Permet de sélectionner la face et l’image à configurer (exemple : Recto, Verso, Les deux : Couleurs (24 bits), etc.). Tous les paramètres sont appliqués à l’image sélectionnée. REMARQUES : • L’option Face n’est disponible que si vous avez sélectionné les paramètres avancés sur l’onglet Avancé. • Les options Les deux et Verso ne sont disponibles qu’avec les scanners recto-verso. Options d’image avancées : affiche l’onglet Avancé. 42 A-61550_fr Janvier 2007 Boutons de barre d’outils Zoom avant : agrandit l’image affichée dans la zone d’aperçu. Zoom arrière : réduit l’image affichée dans la zone d’aperçu. Faire pivoter le contour : fait pivoter le contour de 90 degrés. REMARQUE : cette option n’est proposée que si le contour est inférieur à la largeur maximale du scanner après rotation. Centrer le contour : déplace l’origine X du contour pour que ce dernier soit centré par rapport à la largeur maximale du scanner. Qualité de l’aperçu : définit la qualité de l’image numérisée. • Normale : affiche une image de qualité acceptable avec une résolution faible. • Elevée : affiche une représentation de l’image plus exacte et proche de l’image finale. Unités : définit l’unité de mesure du scanner, qui s’applique à la zone d’aperçu et à toutes les options relatives à une taille. Options disponibles : Pouces, Centimètres et Pixels. Zone d’aperçu La principale fonction de la zone d’aperçu est d’afficher un échantillon d’image en fonction des paramètres du raccourci actuel. L’image est affichée dans cette zone après la numérisation de prévisualisation. Dans la plupart des cas, les modifications se reflètent automatiquement sur l’image affichée, sans renumérisation du document. S’il est nécessaire de renumériser, un message vous demande de réinsérer le document. REMARQUE : si vous choisissez Document : Sélection manuelle ou Image : Partie du document sur l’onglet Format, la zone d’aperçu présente les options Contour actuelles. Accueil — Réaffiche la fenêtre principale Scanner Kodak. Périphérique — Affiche la fenêtre Paramètres de périphérique. Aperçu — Démarre la numérisation et fait apparaître l’image dans la zone d’aperçu. L’image affichée est un échantillon fondé sur les options du raccourci actuel. OK / Numériser — Quand vous sélectionnez cette option, un message vous propose d’enregistrer les modifications. REMARQUE : si le libellé du bouton est OK, les modifications non enregistrées s’appliquent à la session de numérisation en cours. Annuler — Ferme la fenêtre principale Scanner Kodak sans enregistrer les modifications. A-61550_fr Janvier 2007 43 Onglet Général L’onglet Général contient les options d’image fréquemment utilisées. Il est rarement nécessaire de modifier les options d’autres onglets. Format de numérisation — Permet de sélectionner le format de l’image numérisée. • Couleur 24 bits : produit une version couleur du document. • Niveaux de gris (8 bits) : produit une version en niveaux de gris du document. • Noir et blanc (1 bit) : produit une version en noir et blanc du document. REMARQUE : l’option Format de numérisation n’est disponible que si vous avez choisi Images par face : Une sur l’onglet Avancé. Type de document — Permet de sélectionner le type de contenu des documents. • Texte avec images : les documents contiennent un mélange de texte, de graphiques (histogrammes, camemberts, etc.) et de dessins. • Texte : les documents contiennent principalement du texte. • Texte et photos : les documents contiennent un mélange de texte et de photos. REMARQUE : cette option n’est pas disponible sur tous les modèles. • Photo : les documents contiennent principalement des photos. Type de support — Sélectionnez une option en fonction de la texture et du grammage du papier numérisé. Options disponibles : Papier standard, Papier fin, Papier brillant, Bristol et Magazine. Résolution — Permet de définir la résolution en points par pouce (dpi, dot per inch), qui détermine la qualité de l’image numérisée. Cette option peut ralentir la numérisation et augmenter la taille des images. Options disponibles : 75, 100, 150, 200, 240, 300, 400, 600 et 1 200 dpi. 44 A-61550_fr Janvier 2007 Compression — Permet de réduire la taille de l’image numérique. • Type : le scanner produit une version couleur du document. - (aucun) : aucune compression. La taille de l’image est élevée. - Groupe 4 : utilise la norme de compression du CCITT pour compresser l’image, et généralement l’enregistrer au format TIFF. - JPEG : utilise les techniques JPEG pour compresser une image en couleur / noir et blanc. • Qualité — Si vous choisissez la compression JPEG, sélectionnez une option de qualité : - Brouillon : compression maximale produisant l’image la moins volumineuse. - Bon : compression assez forte, mais conservant une qualité d’image acceptable. - Meilleur : compression légère produisant une qualité d’image correcte. - Optimal : compression faible produisant une très bonne qualité d’image. - Supérieur : compression minimale produisant des images de grande taille. A-61550_fr Janvier 2007 45 Onglet Taille Document — Permet de définir le mode de détection du document à son entrée dans le scanner. • Détection et redressement automatiques : le scanner détecte automatiquement chaque document (quelle que soit sa taille) et le redresse s’il a été inséré de travers. • Détection automatique : le scanner détecte automatiquement chaque document (quelle que soit sa taille). Si un document est inséré de travers, il n’est pas redressé. • Photo : le scanner identifie la photo du document et produit une image ne contenant que cette photo. Une seule image est produite, même si le document comporte plusieurs photos. REMARQUE : cette option n’est pas disponible sur tous les modèles. • Sélection manuelle : le scanner renvoie l’image de la zone définie à l’aide des options Contour. Il est conseillé de n’utiliser cette option que pour les tâches ne comprenant que des documents de taille identique. • Continu : le scanner découpe le document en plusieurs images en fonction de la zone définie à l’aide des options Contour. Il est conseillé de sélectionner un contour qui couvre toute la largeur du document et une hauteur d’environ 297 mm. REMARQUE : cette option n’est pas disponible sur tous les modèles. 46 A-61550_fr Janvier 2007 Image — Permet de sélectionner la partie du document à utiliser pour créer l’image numérique. • Document complet : - Si vous choisissez Document : Détection et redressement automatiques, Document : Détection automatique ou Document : Sélection manuelle, tout le document est sélectionné. - Si vous choisissez Document : Photo, la photo est recherchée dans tout le document. • Partie du document : - Si vous choisissez Document : Détection et redressement automatiques ou Document : Continu, sélectionne la partie du document définie à l’aide des options Contour. - Si vous choisissez Document : Photo, la photo n’est recherchée que dans la partie du document définie à l’aide des options Contour. Contour — Permet de sélectionner l’emplacement et la taille de l’image numérique. La zone d’aperçu présente le contour. • Origine (x, y) : - Si vous choisissez Document : Détection et redressement automatiques ou Document : Photo, (x) est la distance depuis le bord gauche du document et (y) est la distance depuis le bord supérieur de ce dernier. - Si vous choisissez Document : Sélection manuelle ou Document : Continu, (x) est la distance à partir du bord gauche du trajet de papier du scanner et (y) est la distance à partir du bord avant du papier détecté par le scanner. • Format (l x H) : - Si vous choisissez Document : Détection et redressement automatiques ou Document : Sélection manuelle, il s’agit de la largeur et de la hauteur de l’image numérique. - Si vous choisissez Document : Photo, il s’agit de la largeur et de la hauteur de la zone du document dans laquelle la photo est recherchée. - Si vous choisissez Document : Continu, il s’agit de la largeur et de la hauteur de chaque image numérique. REMARQUE : l’image numérique peut être plus courte que le contour défini si celui-si dépasse la taille du document numérisé. • Angle : permet de sélectionner le format de l’adresse d’image. • Formats prédéfinis : offre une liste des formats de papier les plus communs. Sélectionnez un format dans la liste pour définir automatiquement ce format de papier comme contour. Personnalisé apparaît si le format de contour ne correspond à aucun des formats de la liste. REMARQUE : vous pouvez également ajuster le contour affiché dans la zone d’aperçu à l’aide de la souris. A-61550_fr Janvier 2007 47 Bordure — Permet de sélectionner l’opération à effectuer sur la bordure de l’image numérique. • (aucun) • Ajouter : ajoute au maximum 2,5 mm de bordure autour des bords de l’image. REMARQUE : ce paramètre n’est disponible qu’avec les options suivantes : options Document : Détection et redressement automatiques et Image : Partie du document ; Document : Détection automatique et Document : Sélection manuelle. • Supprimer : produit une image ne contenant que le document en éliminant tout contour résiduel. La bordure résiduelle peut être due à des variations dans les bords du document (par exemple, si un document n’est pas parfaitement rectangulaire et / ou a été inséré de travers). REMARQUES : • Cette option ne permet pas de supprimer de grandes quantités de bordure, mais il est possible qu’une petite partie du document soit perdue. • Cette option n’est disponible que lorsque Document : Détection et redressement automatiques et Image : Document entier sont sélectionnés. Rotation après numérisation — Permet de sélectionner une rotation à appliquer à l’image après numérisation. • (aucun) • Automatique — Le scanner analyse chaque document pour déterminer son orientation et applique la rotation adéquate à l’image. • 90, 180, 270 degrés — Angle de rotation appliqué. Les exemples suivants présentent un document inséré en orientation paysage : Orientation d’insertion Paysage 48 90 degrés 180 degrés 270 degrés A-61550_fr Janvier 2007 Onglet Réglages : noir et blanc Les options disponibles sur l’onglet Réglages dépendent du choix effectué dans la zone Format de numérisation de l’onglet Général. Les options suivantes apparaissent si vous avez choisi le format de numérisation Noir et blanc. Qualité de la conversion — Paramètres affectant la manière dont le scanner analyse la version en niveaux de gris du document utilisée pour produire l’image numérique en noir et blanc. • Optimal (iThresholding) : le scanner analyse chaque document pour produire une image de qualité optimale. Cette fonction permet de numériser des jeux de documents hétérogènes et de qualité variable (texte peu lisible, fonds ombrés ou colorés) tout comme des jeux homogènes. • Normale (ATP) : permet de déterminer les paramètres optimaux pour obtenir la qualité d’image souhaitée. Cette option est particulièrement adaptée aux jeux de documents homogènes. Vous pouvez également utiliser cette option pour les documents difficiles pour lesquels vous ne parvenez pas à trouver un réglage de contraste en mode Optimal offrant la qualité recherchée. • Brouillon (fixe) : permet de sélectionner le seuil de niveaux de gris déterminant si un pixel est noir ou blanc. Cette option convient particulièrement aux documents à contraste élevé. Contraste — Permet de rendre une image plus nette ou plus floue. Si vous réduisez la valeur, l’image est plus floue et comporte moins de bruit. Si vous l’augmentez, l’image est plus claire et les informations de couleur claire sont plus visibles. Les valeurs peuvent être comprises entre -50 et 50. La valeur par défaut est 0. REMARQUE : cette option n’est pas disponible pour le mode Qualité de la conversion : Brouillon. A-61550_fr Janvier 2007 49 Seuil — Contrôle le niveau à partir duquel un pixel est considéré comme noir ou blanc (1 bit/pixel). Réduisez la valeur pour obtenir une image plus claire avec moins de bruit de fond. Augmentez la valeur pour obtenir une image plus sombre et mieux capturer les informations de couleur claire. Les valeurs sont comprises entre 0 et 255. La valeur par défaut est 90. REMARQUE : cette option n’est pas disponible pour le mode Qualité de la conversion : Optimal. Seuil : 50 Seuil : 127 Filtres • Bruit - (aucun) - Pixels isolés : réduit le bruit aléatoire en convertissant les pixels noirs entourés de blanc en pixels blancs, et inversement. - Règle majoritaire : définit chaque pixel en fonction des pixels qui l’entourent. Le pixel devient blanc si la majorité des pixels environnants sont blancs, et inversement. • Image - (aucun) - Suppression des demi-teintes : améliore le texte et les images créés à l’aide de trames de demi-teintes (photos dans les journaux, par exemple). Inverser les couleurs — Permet de choisir comment les pixels noirs sont enregistrés dans l’image. Par défaut, les pixels noirs sont enregistrés comme noirs, et les pixels blancs comme blancs. Activez cette option pour enregistrer les pixels noirs comme blancs et inversement. REMARQUE : vous pouvez modifier cette option si l’application interprète mal les données d’image et produit des résultats inattendus. 50 A-61550_fr Janvier 2007 Onglet Réglages : couleur ou niveaux de gris Les options disponibles sur l’onglet Réglages dépendent du choix effectué dans la zone Format de numérisation de l’onglet Général. Les options suivantes apparaissent si vous avez choisi Couleur ou Niveaux de gris comme mode de numérisation. Luminosité — Modifie la quantité de blanc dans l’image en couleur ou en niveaux de gris. Les valeurs peuvent être comprises entre -50 et 50. La valeur par défaut est 0. Contraste — Rend l’image plus nette ou plus douce. Les valeurs peuvent être comprises entre -50 et 50. La valeur par défaut est 0. Rouge — Modifie la quantité de vert dans l’image couleur. Les valeurs peuvent être comprises entre -50 et 50. La valeur par défaut est 0. Ne s’applique pas aux images en niveaux de gris. Vert — Modifie la quantité de vert dans l’image couleur. Les valeurs peuvent être comprises entre -50 et 50. La valeur par défaut est 0. Ne s’applique pas aux images en niveaux de gris. Bleu — Modifie la quantité de bleu dans l’image couleur. Les valeurs peuvent être comprises entre -50 et 50. La valeur par défaut est 0. Ne s’applique pas aux images en niveaux de gris. Lissage du fond — Utilisez cette option pour donner un fond plus uni aux documents ou formulaires sur fond coloré. Cela améliore la qualité de l’image et peut réduire la taille des fichiers. • Méthode : - (aucun) - Aucun lissage n’est appliqué. - Automatique - Lisse jusqu’à trois couleurs de fond. - Mettre en blanc - Identifie jusqu’à trois couleurs de fond et les remplace par du blanc. A-61550_fr Janvier 2007 51 • Appliquer à : - Couleur prédominante - Remplace la couleur de fond prédominante par du blanc. - Neutre - Remplace seulement la couleur neutre par du blanc et lisse jusqu’à deux autres couleurs de fond. - Tout - Remplace la couleur neutre et deux autres couleurs de fond par du blanc. REMARQUE : les options Appliquer à ne sont disponibles que pour Méthode : Mettre en blanc. • Agressivité : permet de régler le niveau de lissage des fonds. Les valeurs peuvent être comprises entre -10 et 10. La valeur par défaut est 0. 52 A-61550_fr Janvier 2007 Onglet Améliorations Les options disponibles sur l’onglet Améliorations dépendent du choix effectué dans la zone Format de numérisation de l’onglet Général. Remplissage des bords — Remplit les bords de l’image numérique en recouvrant la zone avec la couleur indiquée. • Couleur : permet de sélectionner la couleur de remplissage des bords. - (aucun) - Blanc - Noire • Tous les côtés égaux : activez cette option pour remplir de manière égale sur tous les côtés. • Haut : définit le remplissage du bord supérieur. REMARQUE : cette option est appliquée à tous les bords si l’option Tous les côtés égaux est activée. • Gauche / droite : l’option de gauche détermine le remplissage du bord gauche, et celle de droite le remplissage du bord droit. • Bas : définit le remplissage du bord inférieur. REMARQUE : quand vous utilisez l’option Remplissage des bords, attention à ne pas indiquer une valeur trop élevée, pour ne pas recouvrir une partie de l’image que vous souhaitez conserver. A-61550_fr Janvier 2007 53 Détection des images vides — Permet de configurer le scanner afin de ne pas inclure les images vides. • Activé : active la détection des images vides et permet d’accéder aux options de détection supplémentaires. • Taille minimale des fichiers : permet de sélectionner la taille audessus de laquelle le scanner considère qu’une image n’est pas vide. Toute image dont la taille est inférieure est considérée comme vide et n’est pas transmise à l’application de numérisation. Les valeurs sont comprises entre 1 à 1 000 Ko (1 Ko égale 1 024 octets). Suppression de couleur — Permet d’éliminer le fond d’un formulaire pour que seules les données saisies soient incluses dans l’image numérisée (les traits et les cadres du formulaire sont supprimés). Pour les images noir et blanc, ces paramètres affectent la version en niveaux de gris du document que le scanner analyse pour produire l’image numérique. • Couleur : sélectionnez la couleur à supprimer. - (aucun) - Rouge - Vert - Bleu REMARQUE : les options Suppression de couleur ne sont disponibles que si l’option sélectionnée dans Format de numérisation est Noir et blanc ou Niveaux de gris. 54 A-61550_fr Janvier 2007 Options d’image avancées Onglet Avancé L’icône Options d’image avancées est située en haut de la fenêtre Paramètres d’image, à côté de la liste déroulante Face. Cliquez sur l’icône Options d’image avancées pour afficher l’onglet Avancé. Document d’entrée — Sélectionnez Recto-verso, Recto ou Verso, selon la face à configurer. REMARQUE : les options Recto-verso et Verso ne sont disponibles qu’avec les scanners recto-verso. Paramètres différents pour chaque face — Par défaut, les paramètres sélectionnés sont appliqués aux deux faces de l’image. Activez cette option si vous voulez appliquer des paramètres de traitement des images différents à chaque face du document numérisé. Par exemple, si vous voulez numériser le recto en couleur et le verso en noir et blanc, vérifiez d’abord que vous avez choisi Recto-verso dans la liste déroulante Document d’entrée, puis cochez la case Paramètres différents pour chaque face. A-61550_fr Janvier 2007 55 La liste déroulante Face de la fenêtre Paramètres d’image est alors accessible et vous pouvez sélectionner des paramètres différents pour chaque face. Maintenant que vous avez activé Paramètres différents pour chaque face, les sélections effectuées précédemment ne s’appliquent qu’au recto du document numérisé. Après avoir sélectionné les paramètres pour le recto, utilisez la liste déroulante Face pour sélectionner le verso et définir des paramètres. REMARQUE : l’option Paramètres différents pour chaque face n’est disponible qu’avec les scanners recto-verso. Images par face — Indique le nombre d’images que le scanner va créer pour une face, en fonction des paramètres sélectionnés. • Une : le scanner crée une image. • Une - Selon le contenu du document : le scanner détecte automatiquement si le document est en couleur / niveaux de gris ou en noir et blanc. • Une - Selon le patch de basculement : un patch de basculement indique au scanner si le document est en couleur / niveaux de gris ou en noir et blanc. • Plusieurs : le scanner crée plusieurs images. REMARQUE : si vous sélectionnez l’option Une - Selon le contenu du document de la liste Images par face, l’onglet Paramètres de contenu apparaît. 56 A-61550_fr Janvier 2007 Images à configurer — Définit les images numériques à configurer. REMARQUE : cette option est disponible si vous sélectionnez une autre option que Une dans la liste Images par face. Pour plus d’informations sur la configuration des options avancées, consultez les sections suivantes : • Création d’images en couleur / niveaux de gris ou en noir et blanc selon le contenu des documents Exemple 1. • Création de plusieurs images pour chaque face d’un document - Exemple 2. • Création de paramètres différents pour chaque face d’un document - Exemple 3 Si possible, utilisez les boutons fléchés pour sélectionner l’ordre dans lequel les images sont transmises du scanner à l’application de numérisation. Boutons de barre d’outils Ajouter : ajoute un type d’image en bas de la liste de configuration. Modifier : permet de modifier le type d’image sélectionné. Supprimer : supprime le type d’image sélectionné. Terminé — Permet de revenir à la fenêtre Paramètres d’image. A-61550_fr Janvier 2007 57 Onglet Paramètres de contenu Les options de l’onglet Paramètres de contenu peuvent être utilisées pour les tâches recto ou recto-verso. Face — Détermine à quelle face les paramètres de sensibilité sont appliqués. Cette option n’est disponible que si vous avez coché la case Paramètres différents pour chaque face sur l’onglet Avancé. Sensibilité • Faible : documents ne nécessitant qu’une petite quantité de couleur pour être enregistrés en couleur ou en niveaux de gris. Cette option est utilisée pour la capture de documents qui sont généralement du texte noir avec de petits logos ou qui contiennent de petites quantités de texte surlignés ou des petites photos en couleur. • Moyenne : documents nécessitant plus de couleur qu’avec l’option Faible pour être enregistrés sous la forme d’images en couleur ou en niveaux de gris. • Elevé : documents nécessitant plus de couleur qu’avec l’option Moyenne pour être enregistrés sous la forme d’images en couleur ou en niveaux de gris. Cette option permet de distinguer les documents contenant des photos colorées de taille moyenne ou grande du texte noir simple. Pour capturer correctement les photos aux tons neutres, il peut être nécessaire de régler les paramètres Seuil de couleur et Quantité de couleur. 58 A-61550_fr Janvier 2007 • Personnalisée : permet de régler manuellement les paramètres Quantité de couleur et / ou Seuil de couleur. REMARQUE : lorsque vous définissez les valeurs de sensibilité, il est conseillé de commencer par l’option Moyenne et de numériser un lot de documents typique. Si trop de documents sont numérisés en couleur / niveaux de gris plutôt qu’en noir et blanc, choisissez Elevée et relancez la tâche. Si trop peu de documents sont numérisés en couleur / niveaux de gris plutôt qu’en noir et blanc, choisissez Faible et relancez la tâche. Si aucune de ces options n’offre le résultat souhaité, sélectionnez Personnalisée pour régler manuellement la quantité de couleur et le seuil de couleur. L’option Personnalisée permet également d’accéder au mode Apprendre, dans lequel le scanner analyse les documents et recommande des paramètres. Quantité de couleur — Quantité de couleur nécessaire dans un document pour qu’il soit enregistré en couleur ou en niveaux de gris. Plus la valeur augmente, plus il faut de pixels de couleur. La valeur doit être comprise entre 1 et 200. Seuil de couleur — Seuil de couleur ou saturation (c’est-à-dire la différence entre bleu pâle et bleu foncé) à partir desquels une couleur donnée est incluse dans le calcul de la quantité de couleur. Plus la valeur est élevée, plus la couleur doit être intense. La valeur doit être comprise entre 0 et 100. Apprendre — Mode qui permet de calculer les paramètres à partir de la numérisation de documents couleur représentatifs. Avant de sélectionner cette option, placez au moins cinq documents couleur représentatifs sur le plateau d’entrée. Les documents sont numérisés et analysés pour calculer la quantité de couleur conseillée. REMARQUE : les paramètres Quantité de couleur et Seuil de couleur sont modifiés automatiquement. Si ces valeurs ne fournissent pas les résultats attendus lors de tâches courantes, il peut être nécessaire de modifier manuellement le paramètre Seuil de couleur. A-61550_fr Janvier 2007 59 Création d’images en couleur / niveaux de gris ou en noir et blanc selon le contenu des documents Exemple 1 Vous voulez par exemple paramétrer une session de numérisation pour un lot hétérogène de documents couleur et noir et blanc recto-verso. Vous souhaitez que le scanner détecte les pages en couleur et génère automatiquement des images couleur ou noir et blanc. 1. Sélectionnez un raccourci d’options proche de la sortie souhaitée dans la fenêtre principale Scanner Kodak. 2. Sélectionnez Paramètres pour afficher la fenêtre Paramètres d’image. 3. Cliquez sur l’icône Options d’image avancées de la fenêtre Paramètres d’image pour afficher l’onglet Avancé. 4. Sélectionnez Document d’entrée : Recto-verso. 5. Sélectionnez Images par face : Une – Selon le contenu du document. REMARQUE : la zone Images à configurer, qui apparaît sur l’onglet Avancé, contient une image couleur et une image noir et blanc. L’onglet Paramètres de contenu est également affiché. 6. Pour générer une image en niveau de gris au lieu d’une image couleur quand suffisamment de couleur est détectée dans le document : • Sélectionnez l’option Couleurs (24 bits). • Sélectionnez Modifier pour afficher une liste d’options. • Sélectionnez Niveaux de gris. 60 A-61550_fr Janvier 2007 7. Affichez l’onglet Paramètres de contenu. 8. Dans la liste Sensibilité, sélectionnez une option. 9. Sélectionnez Terminé pour revenir à la fenêtre Paramètres d’image. REMARQUE : l’option Face comporte désormais deux entrées : Les deux : Couleurs (24 bits) et Les deux : Noir et blanc (1 bit). 10. Sélectionnez Côtés : Les deux : Noir et blanc (1 bit). REMARQUE : apportez les autres modifications nécessaires aux paramètres de noir et blanc sur les autres onglets de la fenêtre Paramètres d’image. 11. Quand vous avez terminé, cliquez sur Accueil pour revenir à la fenêtre principale Scanner Kodak et cliquez sur Enregistrer pour enregistrer les modifications apportées au raccourci. A-61550_fr Janvier 2007 61 Création de plusieurs images pour chaque face d’un document Exemple 2 Vous voulez par exemple définir une session de numérisation pour des documents recto-verso afin de produire une image en couleur et une image en noir et blanc de chaque face des documents. 1. Sélectionnez un raccourci d’options proche de la sortie souhaitée dans la fenêtre principale Scanner Kodak. 2. Sélectionnez Paramètres pour afficher la fenêtre Paramètres d’image. 3. Cliquez sur l’icône Options d’image avancées de la fenêtre Paramètres d’image pour afficher l’onglet Avancé. 4. Sélectionnez Document d’entrée : Recto-verso. 5. Sélectionnez Images par face : Plusieurs. REMARQUE : la zone Images à configurer, qui apparaît sur l’onglet Avancé, contient une image couleur et une image noir et blanc. 6. Pour générer une image en niveau de gris au lieu d’une image couleur quand suffisamment de couleur est détectée dans le document : • Sélectionnez l’option Couleurs (24 bits). • Sélectionnez Modifier pour afficher une liste d’options. • Sélectionnez Niveaux de gris. 62 A-61550_fr Janvier 2007 7. Par défaut, le scanner génère d’abord l’image en couleur / niveaux de gris et la transmet à l’application de numérisation, puis il génère et transmet celle en noir et blanc. Si vous préférez que l’image en noir et blanc soit produite et transmise en premier : • Sélectionnez l’option Noir et blanc (1 bit). • Sélectionnez Monter pour placer l’image en noir et blanc en première position dans la liste. 8. Sélectionnez Terminé pour revenir à la fenêtre Paramètres d’image. REMARQUE : l’option Face comporte désormais deux entrées : Les deux : Couleurs (24 bits) et Les deux : Noir et blanc (1 bit). 9. Sélectionnez Côtés : Les deux : Couleurs (24 bits). REMARQUE : apportez les autres modifications nécessaires aux paramètres de couleur sur les autres onglets de la fenêtre Paramètres d’image. 10. Sélectionnez Côtés : Les deux : Noir et blanc (1 bit). REMARQUE : apportez les autres modifications nécessaires aux paramètres de noir et blanc sur les autres onglets de la fenêtre Paramètres d’image. 11. Quand vous avez terminé, cliquez sur Accueil pour revenir à la fenêtre principale Scanner Kodak et cliquez sur Enregistrer pour enregistrer les modifications apportées au raccourci. A-61550_fr Janvier 2007 63 Création de paramètres différents pour chaque face d’un document Exemple 3 Dans cet exemple, vous voulez configurer la numérisation des deux faces d’un lot de documents professionnels dont le recto est en couleur et le verso en noir et blanc. 1. Si l’onglet Avancé n’est pas affiché : • Sélectionnez un raccourci d’options proche de la sortie souhaitée dans la fenêtre principale Scanner Kodak. • Sélectionnez Paramètres pour afficher la fenêtre Paramètres d’image. • Cliquez sur l’icône Options d’image avancées de la fenêtre Paramètres d’image pour afficher l’onglet Avancé. 2. Sélectionnez Document d’entrée : Recto-verso. 3. Activez l’option Paramètres différents pour chaque face. 4. Sélectionnez Images par face : Une. 5. Sélectionnez Terminé pour revenir à la fenêtre Paramètres d’image. REMARQUE : l’option Face comporte désormais deux entrées : Recto et Verso. 6. Sélectionnez Côtés : Recto. 7. Sélectionnez Couleurs (24 bits) pour l’option Mode de numérisation de l’onglet Général. REMARQUE : apportez les autres modifications nécessaires aux paramètres de recto sur les autres onglets de la fenêtre Paramètres d’image. 64 A-61550_fr Janvier 2007 8. Sélectionnez Côtés : Verso. 9. Sélectionnez Noir et blanc (1 bit) pour l’option Mode de numérisation de l’onglet Général. REMARQUE : apportez les autres modifications nécessaires aux paramètres de verso sur les autres onglets de la fenêtre Paramètres d’image. 10. Quand vous avez terminé, cliquez sur Accueil pour revenir à la fenêtre principale Scanner Kodak et cliquez sur Enregistrer pour enregistrer les modifications apportées au raccourci. REMARQUE : les étapes 2 et 3 ne concernent que les scanners rectoverso. A-61550_fr Janvier 2007 65 Création d’un raccourci d’options 1. Dans la fenêtre principale Scanner Kodak, sélectionnez un raccourci d’options dans la liste. Sélectionnez le raccourci le plus proche de la sortie désirée. 2. Décidez si vous voulez créer une image numérique du recto du document, du verso ou des deux faces et choisissez l’option correspondante dans la liste déroulante Document d’entrée. 3. Sélectionnez Paramètres dans la fenêtre principale Scanner Kodak. L’onglet Général de la fenêtre Paramètres d’image apparaît. 66 A-61550_fr Janvier 2007 4. Sélectionnez des options sur l’onglet Général. REMARQUE : vérifiez les paramètres des autres onglets et modifiez-les si nécessaire. 5. Placez un document représentatif sur le plateau d’entrée du scanner. 6. Sélectionnez Aperçu pour afficher l’image produite. REMARQUE : si les images sont décevantes, sélectionnez un autre raccourci d’options prédéfini ou modifiez des paramètres sur les autres onglets de la fenêtre Paramètres d’image. 7. Pour définir des paramètres de périphérique, cliquez sur le bouton Périphérique de la fenêtre Paramètres d’image pour afficher la fenêtre Paramètres de périphérique. 8. Sur chaque onglet, sélectionnez les options ou opérations que doit exécuter le scanner. 9. Sélectionnez Accueil pour revenir à la fenêtre principale Scanner Kodak. 10. Sélectionnez Enregistrer sous pour afficher la fenêtre Enregistrer sous. 11. Indiquez un nom décrivant bien le nouveau raccourci et sélectionnez Enregistrer. A-61550_fr Janvier 2007 67 Modification des paramètres d’image 1. Sélectionnez un raccourci d’options proche de la sortie souhaitée dans la fenêtre principale Scanner Kodak. 2. Sélectionnez une option dans la liste Document d’entrée de la fenêtre principale Scanner Kodak. 3. Sélectionnez Paramètres pour afficher la fenêtre Paramètres d’image. 4. Avant de modifier les paramètres, parcourez les onglets pour identifier les options proposées. 5. Pour chaque option, sélectionnez les propriétés du scanner. 6. Pour voir l’effet des options sélectionnées : • Placez un document représentatif sur le plateau d’entrée du scanner. • Sélectionnez Aperçu pour démarrer une numérisation de prévisualisation. REMARQUE : si les images sont décevantes, sélectionnez un autre raccourci d’options ou continuez avec le raccourci actuel en vérifiant chaque option de la fenêtre Paramètres d’image. Recommencez cette étape plusieurs fois si nécessaire. 7. Quand vous avez terminé, cliquez sur Accueil pour revenir à la fenêtre principale Scanner Kodak et cliquez sur Enregistrer pour enregistrer les modifications apportées au raccourci. 68 A-61550_fr Janvier 2007 Fenêtre de paramètres de périphérique Les onglets de cette fenêtre permettent de définir les options du scanner et d’utiliser les fonctions de diagnostic. Les paramètres de la fenêtre Paramètres de périphérique sont enregistrés dans le raccourci d’options sélectionné. La fenêtre Paramètres de périphérique comprend les onglets suivants : Général, Imprimante et Double. REMARQUE : l’onglet Imprimante n’apparaît que si le scanner est équipé d’une imprimante. Accueil — Réaffiche la fenêtre principale Scanner Kodak. Image — Affiche la fenêtre Paramètres d’image. Aperçu — Démarre une numérisation, puis affiche la fenêtre Paramètres d’image, dont la zone de prévisualisation présente l’image numérisée. L’image affichée est un échantillon fondé sur les options du raccourci actuel. OK / Numériser — Quand vous sélectionnez cette option, un message vous propose d’enregistrer les modifications. REMARQUE : si le libellé du bouton est OK, les modifications non enregistrées s’appliquent à la session de numérisation en cours. Annuler — Ferme la fenêtre principale Scanner Kodak sans enregistrer les modifications. Icônes d’information A propos : affiche des informations sur la version et le copyright du scanner. Aide : affiche de l’aide sur la fenêtre actuelle. A-61550_fr Janvier 2007 69 Onglet Périphérique Général L’onglet Général permet de définir les options du scanner et d’accéder aux fonctions de diagnostic de l’appareil. Position départ papier REMARQUE : les options de numérisation à plat ne sont proposées que si le scanner est équipé du module de numérisation à plat A3 de la série Kodak i1400. • Automatique : recherche d’abord les documents dans le plateau d’entrée. S’il n’y en a pas, le scanner numérise les documents du module de numérisation à plat. • Chargeur automatique : le scanner ne numérise que les documents du plateau d’entrée. • Scanner à plat : le scanner numérise les documents du module de numérisation à plat. Economiseur d’énergie — Permet de définir le délai d’inactivité du scanner avant l’activation du mode d’économie d’énergie. Vous pouvez désactiver cette option ou définir un délai compris entre 5 et 240 minutes. Chargeur automatique • Délai : définit le délai d’attente du scanner quand le dernier document est entré dans le système de transport. Le délai est compris entre 1 et 300 secondes. • Action après expiration du délai : définit l’action effectuée quand le délai du chargeur de document a expiré. - Arrêter la numérisation : la numérisation s’arrête et l’application de numérisation reprend la main (fin de la tâche). 70 A-61550_fr Janvier 2007 Traitement spécial des documents — Permet de numériser les documents de forme irrégulière (pages découpées ou perforées, par exemple) qui peuvent provoquer des bourrages ou produire des images tronquées. REMARQUES : • Cette option n’est pas disponible sur tous les modèles. • L’utilisation de cette option peut réduire le débit. Compteur de feuilles — Indiquez la valeur associée au compteur de documents pour le document suivant qui entre dans le scanner. Cette valeur est incrémentée par le scanner et est enregistrée dans l’en-tête des images. Diagnostics — Affiche l’onglet Diagnostics. A-61550_fr Janvier 2007 71 Onglet Périphérique Imprimante L’imprimante permet d’imprimer verticalement et prend en charge les caractères alphanumériques, la date, l’heure, le numéro de document et un message personnalisé. Activé — Active l’impression et rend accessible les autres options de cet onglet. Modèle : Format — Permet de définir une chaîne d’impression. La longueur maximum de la chaîne d’impression est de 40 caractères (espaces compris). Boutons de barre d’outils Ajouter : affiche une liste d’éléments à ajouter à la chaîne d’impression. Les éléments sélectionnés apparaissent en bas de la liste Format. Modifier : permet de modifier l’élément sélectionné dans la liste Format. Supprimer : permet de supprimer l’élément sélectionné de la liste Format. REMARQUE : pendant la création de la chaîne d’impression, seuls les éléments compatibles avec la limite de 40 caractères sont proposés dans les listes Ajouter et Modifier. 72 A-61550_fr Janvier 2007 Eléments — Quand un élément est sélectionné, les options connexes sont affichées à droite de la liste Format. • Compteur : nombre de documents de la session de numérisation. Cette valeur est incrémentée par le scanner et est enregistrée dans l’en-tête des images. - Valeur de départ : permet de définir le numéro du document suivant à numériser. - Largeur du champ : permet de définir le nombre de chiffres du compteur (1 à 9). Cependant, si 6 caractères seulement sont disponibles dans la chaîne d’impression, le champ est limité à 6 chiffres. - Zéros au début : permet de définir le format du compteur quand la valeur est inférieure au nombre de caractères du champ (par exemple, champ de 3 caractères et compteur à 4). Options disponibles : Afficher : « 004 » Ne pas afficher : « 4 » Afficher sous forme d’espaces : « 4 » • Date - Format : MMJJAAAA JJMMAAAA AAAAMMJJ JJJ (Julien) AAAAJJJ (Julien) - Séparateur : (les exemples sont au format AAAAMMJJ) Aucun Barre oblique : 2006/12/03 Trait d’union : 2006-12-03 Point : 2006.12.03 Espace : 2006 12 03 - Date particulière : permet de sélectionner une date si vous ne voulez pas utiliser la date courante du scanner. • Heure - Heure particulière : permet de sélectionner une heure si vous ne voulez pas utiliser l’heure courante du scanner. • Message : permet de définir le texte personnalisé à inclure dans la chaîne d’impression. Le nombre maximal de caractères est de 20. REMARQUE : pour afficher correctement les caractères japonais, vous devez disposer du jeu de caractères MS Gothic. Installez « Microsoft Global IME 5.01 for Japanese » avec le pack de langue anglais téléchargeable à l’adresse http://www.microsoft.com/msdownload/ iebuild/ime5_win32/en/ime5_win32.htm. A-61550_fr Janvier 2007 73 • Exemple de modèle — Présente un échantillon de la chaîne d’impression. Quand vous sélectionnez des éléments dans la liste Format, la partie correspondante est mise en évidence dans l’exemple. • Police — Sélectionnez l’orientation d’impression des informations. - Style : styles de caractère disponibles : Normal et Gras. - Orientation : les caractères sont imprimés verticalement (à partir du bord avant du document). Cette option permet de sélectionner l’orientation de la chaîne d’impression. Options disponibles : 0, 90, 180, 270. Direction d’insertion 0 90 180 270 Décalage par rapport au bord avant — Sélectionnez une valeur comprise entre 0,89 et 85,09 cm pour définir la position d’impression par rapport au bord avant du document. REMARQUE : l’impression s’arrête automatiquement à 6,3 mm du bord arrière du document, même si toutes les informations ne sont pas imprimées. 74 A-61550_fr Janvier 2007 Onglet Périphérique Doubles La détection des doubles facilite le traitement des documents en détectant ceux qui se chevauchent lorsqu’ils passent dans le module d’alimentation. Les doubles peuvent être provoqués par la présence d’agrafes ou d’étiquettes sur les documents ou par l’électricité statique accumulée dans ces derniers. Détection par ultrasons Sensibilité — Définit la sensibilité du scanner pour la détection des documents qui se chevauchent. Les doubles sont détectés par la présence de poches d’air entre les documents. Vous pouvez ainsi utiliser cette fonction lorsque les lots à numériser comportent des documents d’épaisseurs différentes. • (aucun) • Faible : paramètre le moins sensible. Il est peu probable qu’il signale les étiquettes et les documents de mauvaise qualité, épais ou froissés comme des doubles. • Moyenne : la sensibilité moyenne convient si l’application comporte des documents d’épaisseurs diverses et des étiquettes collées aux documents. Selon le papier de l’étiquette, la plupart des documents dotés d’une étiquette ne devraient pas être signalés comme des doubles. • Elevé : réglage le plus sensible. Convient si tous les documents sont en papier bureautique de même grammage. REMARQUE : quel que soit le paramètre, les notes autocollantes peuvent être considérées comme des doubles. A-61550_fr Janvier 2007 75 Détection de la longueur — Permet de définir la longueur maximum des documents du lot. Si le scanner détecte un document d’une longueur supérieure ou égale à cette valeur, il considère qu’un double s’est produit. Vous pouvez désactiver cette option ou définir une longueur (valeur maximale : 87,6 cm). Action en cas de détection — Sélectionnez la réaction du scanner lorsqu’un double est détecté. Quelle que soit l’option, l’erreur est enregistrée sur le scanner. • Arrêter la numérisation : la numérisation s’arrête et l’application de numérisation reprend la main (fin de la tâche). Vérifiez que le trajet du papier est vide et relancez la session de numérisation depuis l’application. • Arrêter la numérisation - le papier reste en place : la numérisation s’arrête immédiatement (le trajet du papier n’est pas vidé) et l’application de numérisation reprend la main (fin de la tâche). Videz les documents du trajet du papier avant de redémarrer la session de numérisation à partir de l’application. • Continuer à numériser : le scanner continue à numériser. Signal sonore sur l’ordinateur — Cochez cette option pour que le scanner émette un signal sonore lorsqu’il détecte un double. Cliquez sur le bouton Parcourir pour sélectionner un fichier .wav. REMARQUE : le signal sonore peut retentir un peu après la détection du double par le scanner. 76 A-61550_fr Janvier 2007 Modification des paramètres de périphérique 1. Sélectionnez un raccourci d’options proche de la sortie souhaitée dans la fenêtre principale Scanner Kodak. 2. Sélectionnez Paramètres pour afficher la fenêtre Paramètres d’image. 3. Sélectionnez Périphérique pour afficher la fenêtre Paramètres de périphérique. 4. Avant de modifier les paramètres, parcourez les onglets pour identifier les options proposées. 5. Pour chaque option, sélectionnez les propriétés du scanner. 6. Quand vous avez terminé, cliquez sur Accueil pour revenir à la fenêtre principale Scanner Kodak et cliquez sur Enregistrer pour enregistrer les modifications apportées au raccourci. A-61550_fr Janvier 2007 77 Fenêtre Diagnostics Cette fenêtre permet d’accéder aux fonctions de diagnostic du scanner. La fenêtre Diagnostics comprend les onglets suivants : Général, Débogage et Journaux. Pour afficher la fenêtre Diagnostics, cliquez sur le bouton Diagnostics situé sur l’onglet Général de la fenêtre Paramètres de périphérique. Périphérique — Permet de sélectionner le périphérique concerné par le diagnostic. Options disponibles : Chargeur automatique ou Scanner à plat. REMARQUE : cette option n’est proposée que si un module de numérisation à plat est installé quand l’application de numérisation se connecte au scanner. Terminé — Permet de revenir à la fenêtre Paramètres de périphérique. 78 A-61550_fr Janvier 2007 Onglet Diagnostics Général L’onglet Général permet d’exécuter un test sur le scanner et de voir l’heure sur l’horloge interne du scanner. Tests • Scanner — Similaire au test interne de démarrage, mais plus complet. Sélectionnez cette option pour effectuer une série de vérifications afin de déterminer si tous les composants matériels du scanner fonctionnent correctement. • Comptage seulement — Permet de compter le nombre de documents qui pénètrent dans le scanner sans transmettre d’images à l’application de numérisation. Si cette option est activée, ce test est effectué lors de toutes les sessions de numérisation. REMARQUE : ce test est automatiquement désactivé quand l’application de numérisation se déconnecte du scanner. A-61550_fr Janvier 2007 79 • Imprimante : teste les fonctions de l’imprimante (vérification des jets d’encre). Si cette option est activée, ce test est effectué lors de toutes les sessions de numérisation. REMARQUE : ce test est automatiquement désactivé quand l’application de numérisation se déconnecte du scanner. Heure du scanner • Heure réelle (GMT) : affiche l’heure du scanner en temps universel. • Heure locale : affiche l’heure du scanner dans le fuseau horaire de l’ordinateur. : Actualiser : actualise l’heure affichée sur le scanner. 80 A-61550_fr Janvier 2007 Onglet Diagnostics Débogage L’onglet Débogage permet d’enregistrer les communications entre le scanner et une application de numérisation, ainsi que les images, dans un fichier qui peut être consulté ultérieurement par les techniciens Kodak. Journalisation — Enregistre les communications entre le scanner et une application de numérisation. Options disponibles : Désactivé (valeur par défaut), Activé et Personnalisé. Il est déconseillé d’utiliser le paramètre Personnalisé, sauf si un technicien Kodak vous le demande. REMARQUES : • Les options Indicateur et Filtre ne concernent que l’option Personnalisé ; ne les modifiez que si un technicien Kodak vous le demande. • Redémarrez l’application pour que les modifications soient appliquées. Images • Reçues du scanner : en général, il n’est pas nécessaire d’enregistrer les images transmises à l’ordinateur par le scanner. Nous conseillons de n’activer cette option que si un technicien Kodak vous le demande. - Enregistrer : en général, il n’est pas nécessaire d’enregistrer les images transmises à l’ordinateur par le scanner. Nous conseillons de n’activer cette option que si un technicien Kodak vous le demande. - Préfixe des fichiers : le scanner insère le texte saisi au début de chaque fichier créé. Cette fonction facilite la recherche et le tri des images enregistrées. - En mémoire : si vous numérisez une tâche volumineuse et souhaitez n’enregistrer que les dernières images, activez cette option en sélectionnant le nombre d’images à enregistrer. REMARQUE : cette option augmente la mémoire utilisée sur l’ordinateur. A-61550_fr Janvier 2007 81 • Envoyé à l’application : en général, il n’est pas nécessaire d’enregistrer les images transmises à l’application de numérisation par le scanner. Nous conseillons de n’activer cette option que si un technicien Kodak vous le demande. - Enregistrer : en général, il n’est pas nécessaire d’enregistrer les images transmises à l’application de numérisation par le scanner. Nous conseillons de n’activer cette option que si un technicien Kodak vous le demande. - Préfixe des fichiers : le scanner insère le texte saisi au début de chaque fichier créé. Cette fonction facilite la recherche et le tri des images enregistrées. Supprimer — Supprime les images de débogage créées pendant les sessions de numérisation précédentes. 82 A-61550_fr Janvier 2007 Onglet Diagnostics Journaux L’onglet Journaux permet d’afficher des informations sur le scanner. Journaux • Général : affiche des informations sur le scanner : version, numéro de série, accessoires connectés / installés, compteurs, etc. • Utilisateur : affiche le journal du scanner. Les données de ce journal ne peuvent être supprimées que par un technicien Kodak. • Débogage : affiche les communications entre le scanner et l’application de numérisation. Cette option est disponible si l’option Journalisation est activée sur l’onglet Débogage. Les données de ce journal sont supprimées chaque fois que l’application de numérisation se connecte au scanner. Boutons de barre d’outils Enregistrer sous : enregistre tous les journaux pour permettre à un technicien Kodak de les consulter. Si vous sélectionnez cette option, vous devrez sélectionner le répertoire d’enregistrement des journaux et pourrez inclure les images de débogage. Actualiser : actualise le journal affiché. A-61550_fr Janvier 2007 83 Utilisation du pilote ISIS Le pilote ISIS est un logiciel qui communique avec le scanner. Il a été créé et est mis à jour par EMC Captiva et est fourni par Kodak avec le scanner. De nombreuses applications prennent en charge les pilotes ISIS, et ce pilote peut communiquer avec elles. Cette section décrit les options des onglets de la fenêtre principale d’ISIS et explique comment les configurer. Dans ce manuel, toutes les illustrations représentent les fonctions disponibles sur les scanners Kodak i1420 / i1440. Si vous avez un scanner Kodak i1410, les options de recto / verso ne sont pas disponibles. Pour accéder à la fenêtre principale du pilote ISIS, consultez la section Ouverture de l’outil Scan Validation Tool plus haut dans ce chapitre. Fenêtre principale du pilote ISIS La fenêtre principale du pilote ISIS comporte 9 onglets. Vous pouvez sélectionner chacun de ces onglets et y effectuer les choix nécessaires en fonction de vos besoins de numérisation. Les boutons en bas de la fenêtre s’appliquent à tous les onglets. Default (Par défaut) — Cliquez sur ce bouton pour rétablir les valeurs par défaut. Copy (Copier) — Cette fonction n’est disponible qu’en mode Recto-verso. Ce bouton permet de configurer facilement les paramètres d’image (couleur, niveaux de gris ou noir et blanc) d’une face du document et de les appliquer à l’autre. Par exemple, si vous sélectionnez et configurez Front Image #1 (Image recto n° 1), vous pouvez cliquer sur Copy (Copier) pour appliquer ces paramètres à Back Image #2 (Image verso n° 2). OK — Enregistre les valeurs définies sur tous les onglets. Cancel (Annuler) — Ferme la fenêtre sans enregistrer les modifications. 84 A-61550_fr Janvier 2007 Onglet Main (Principal) L’onglet Main (Principal) contient les options suivantes : Image Mode (Mode d’image) Camera (Capteur) — Les options de la liste Camera (Capteur) représentent les côtés disponibles d’un document (recto et verso) permettant de définir des valeurs de traitement différentes. Les options proposées sont Front Image #1 (Image recto n° 1), Front Image #2 (Image recto n° 2), Back Image #1 (Image verso n° 1) et Back Image #2 (Image verso n° 2). Les pilotes Kodak permettent de définir indépendamment le paramétrage de ces capteurs. Certains paramètres ne s’appliquent qu’aux images noir et blanc, d’autres aux images en couleur / niveaux de gris. En sélectionnant le type de capteur et le mode d’image, vous pouvez contrôler les images produites par le scanner. Mode • Black and white (Noir et blanc) : pour que tous les éléments de l’image numérique soient noirs ou blancs. • Grayscale (Niveaux de gris) : pour obtenir une image comportant des nuances de gris, du noir au blanc. • Color (Couleur) : pour obtenir une image numérique en couleur. • Auto Detect Grayscale (Détecter automatiquement les niveaux de gris) : active la détection automatique des couleurs pour générer des images en niveaux de gris. Pour plus d’informations, consultez la section « Onglet Auto Color Detect (Détection automatique des couleurs) ». • Auto Detect Color (Détecter automatiquement les couleurs) : active la détection automatique des couleurs pour générer des images en couleur. Pour plus d’informations, consultez la section « Onglet Auto Color Detect (Détection automatique des couleurs) ». A-61550_fr Janvier 2007 85 Dots per inch (Points par pouce) (dpi) ou résolution — Définit la résolution de numérisation et détermine dans une large mesure la qualité de l’image numérisée. Plus la résolution est élevée, meilleurs sont les résultats à la reproduction. Cependant, numériser à haute résolution ralentit l’opération et augmente la taille des fichiers. Sélectionnez une résolution dans la liste déroulante. La valeur par défaut est 200 dpi. Résolutions disponibles : 75, 100, 150, 200, 240, 300, 400, 600 et 1 200 dpi. Cropping (Recadrage) — Permet de capturer une partie du document numérisé. Toutes les options de recadrage conviennent aux images en couleur et en niveaux de gris comme au noir et blanc. Le recadrage du recto et du verso sont indépendants ; toutefois, si la sortie simultanée (double flux) est activée, le recadrage doit être le même pour l’image en couleur / niveaux de gris et l’image en noir et blanc d’une même face. Une seule option de recadrage peut être définie par image. • Automatic (Automatique) : règle dynamiquement la fenêtre de recadrage en fonction des formats de document en s’adaptant aux contours de l’image. • Aggressive (Agressif) : élimine toute bordure noire restant sur les bords de l’image. Cette option risque toutefois de supprimer une partie des données d’image sur les bords du document. • Fixed to Transport (Fixe par rapport à l’alimentation) : (pour traiter les lots de documents de même format) permet de définir la zone à numériser. Ce mode de recadrage est associé à un format de papier et à une mise en page. Il nécessite le centrage des documents insérés. Si les documents ne sont pas centrés dans le chargeur, cliquez sur l’onglet Layout (Disposition) pour définir la zone à numériser. Consultez la section « Onglet Layout (Disposition) », plus loin dans ce chapitre. • Relative to Document (Par rapport au document) : (traitement par zone) : (utilisé avec les lots de documents de même format) — Ce mode utilise une fenêtre de recadrage (appelée zone) de taille fixe et de position flottante définie par rapport à l’angle supérieur gauche du document. Cette méthode permet de sélectionner une zone du document à transmettre en couleur / niveaux de gris ou en noir et blanc (il est possible de définir des zones différentes pour la sortie en noir et blanc et en couleur / niveaux de gris). Des paramètres distincts peuvent être définis pour le recto et le verso du document. Cette option peut être associée au recadrage automatique pour numériser une zone lorsque des zones différentes sont configurées pour la sortie en couleur / niveaux de gris et en noir et blanc. Elle est utile pour numériser de manière homogène des documents comportant une photo, une signature, un gaufrage ou un cachet (vous pouvez par exemple numériser cette zone en couleur / niveaux de gris et le reste en noir et blanc). Pour définir une zone, cliquez sur l’onglet Layout (Disposition). 86 A-61550_fr Janvier 2007 Binarization (Mode binaire) — Ces options transforment des images en niveaux de gris en images noir et blanc. Elles permettent de séparer les informations du premier plan de celles du fond, même quand ce dernier comporte des couleurs et des ombrages variés et que les données de premier plan sont plus ou moins foncées et colorées. Divers types de documents peuvent être numérisés à l’aide des mêmes paramètres de traitement et offrir d’excellents résultats. • iThresholding : le scanner analyse chaque document pour calculer le seuil permettant de produire des images de qualité optimale. Vous pouvez ainsi numériser des lots de documents hétérogènes et de qualité variable (texte peu lisible, fonds ombrés ou colorés) avec le même paramétrage, ce qui évite de trier les documents. Avec l’option iThresholding, seul le contraste est réglable. • Fixed Processing (FP) (Seuil fixe (FP)) : utilisé pour les documents en noir et blanc et autres documents à contraste élevé. Si cette option est sélectionnée, vous ne pouvez régler que la luminosité. • Adaptive Thresholding (ATP) (Seuil adaptatif (ATP)) : sépare les informations de premier plan (texte, images, traits, etc.) de celles du fond (fond blanc ou coloré du papier). Avec l’option Adaptive Thresholding (Seuil adaptatif), la luminosité et le contraste sont réglables. Brightness (Luminosité) — Modifie la quantité de blanc dans les images en couleur et en niveaux de gris. Utilisez le curseur pour sélectionner une valeur entre 0 et 255. La valeur par défaut est 90. Luminosité : 50 Luminosité : 127 Contrast (Contraste) — Règle la différence entre les blancs et les noirs, ce qui rend l’image plus tranchée ou plus douce. Quand le contraste est faible, les zones claires et sombres sont peu tranchées, ce qui adoucit l’image. Quand le contraste est élevé, les zones claires et sombres sont bien marquées, ce qui rend l’image plus nette. Sélectionnez une valeur comprise entre 1 et 100. La valeur par défaut est 50. A-61550_fr Janvier 2007 87 Onglet Layout (Disposition) L’onglet Layout (Disposition) contient les options suivantes : Page Orientation (Orientation de page) — Permet de sélectionner la manière dont les documents sont insérés dans le scanner, Top first (Haut d’abord), Bottom first (Bas d’abord), Left first (Gauche d’abord) ou Right first (Droite d’abord). Avec les scanners Kodak i1400, sélectionnez Top first (Haut d’abord). Image Orientation (Orientation des images) • Automatic (Automatique) : si vous sélectionnez Automatic (Automatique), les options Page Orientation (Orientation de page) ne sont pas disponibles. • Portrait : orientation de l’image où la hauteur est plus grande que la largeur. • Landscape (Paysage) : orientation de l’image où la largeur est plus grande que la hauteur. Page Size (Format de page) — Le format de page par défaut est défini lors de la sélection du scanner. Vous pouvez choisir un autre format dans la liste déroulante. Scan Area (Zone de numérisation) — Affiche la boîte de dialogue Scan Area (Zone de numérisation). Les options de zone de numérisation ne sont disponibles que si l’option de recadrage est Fixed to Transport (Fixe par rapport à l’alimentation) ou Relative to Document (Par rapport au document). Pour plus d’informations, consultez la section « Boîte de dialogue Scan Area (Zone de numérisation) », plus loin dans ce chapitre. 88 A-61550_fr Janvier 2007 Onglet Image Processing (Traitement des images) L’onglet Image Processing (Traitement des images) propose les options Image Mode (Mode d’image) et Mode présentées plus haut. Consultez la section « Onglet Main (Principal) du pilote ISIS », plus haut dans ce chapitre, pour lire leur description. Document Type (Type de document) • Text (Texte) : les documents à numériser sont principalement constitués de texte. • Text with Graphics (Texte avec images) : les documents contiennent un mélange de texte, de graphiques (histogrammes, camemberts, etc.) et de dessins. • Photographs (Photos) : les documents à numériser sont principalement constitués de photos. • Text with Photographs (Texte et photos) : les documents à numériser contiennent un mélange de texte et de photos. Media type (Type de support) — Sélectionnez une option en fonction de la texture et du grammage du papier numérisé. Options disponibles : Plain Paper (Papier standard), Thin Paper (Papier fin), Glossy Paper (Papier brillant), Card Stock (Bristol), Magazine (Magazine). Options • Deskew (Redresser) — Redresse automatiquement les documents, dans la limite de ± 0,3 degré par rapport au bord avant du document. Le redressement peut détecter une inclinaison jusqu’à 45 degrés et corriger une inclinaison atteignant 24 degrés à 200 dpi ou 10 degrés à 300 dpi. Cette option n’est pas disponible si l’option de recadrage Fixed to Transport (Fixe par rapport à l’alimentation) ou Relative to Document (Par rapport au document) est sélectionnée. REMARQUE : pour éviter les pertes de données, les quatre coins du document doivent rester dans la zone de numérisation. A-61550_fr Janvier 2007 89 • Halftone Removal (Suppression des demi-teintes) — Améliore les images contenant du texte créé par une imprimante matricielle et / ou des images comportant un fond ombré ou coloré composé de trames de demi-teinte, et élimine de manière efficace le bruit créé par la trame de demi-teinte. • Invert Image (Inverser les couleurs) — Permet de choisir comment les pixels noirs sont enregistrés dans l’image. Par défaut, les pixels noirs sont enregistrés comme noirs, et les pixels blancs comme blancs. Activez cette option pour enregistrer les pixels noirs comme blancs et inversement. REMARQUE : vous pouvez modifier cette option si l’application interprète mal les données d’image et produit des résultats inattendus. • Add Border (Ajout de bordures) — Permet d’ajouter une quantité donnée de marge à gauche, à droite, en haut et en bas de l’image. Noise Filter (Filtre de bruit) • (aucun) • Lone Pixel (Pixels isolés) : réduit le bruit aléatoire en convertissant les pixels noirs entourés de blanc en pixels blancs, et inversement. • Majority Rule (Règle majoritaire) : définit chaque pixel en fonction des pixels qui l’entourent. Le pixel devient blanc si la majorité des pixels environnants sont blancs, et inversement. JPEG Quality (Qualité JPEG) — Si vous choisissez la compression JPEG, sélectionnez une option de qualité : • Draft (Brouillon) : compression maximale produisant l’image la moins volumineuse. • Good (Bon) : compression assez forte, mais conservant une qualité d’image acceptable. • Better (Meilleur) : compression légère produisant une qualité d’image correcte. • Best (Optimal) : compression faible produisant une très bonne qualité d’image. • Superior (Supérieur) : compression minimale produisant des images de grande taille. 90 A-61550_fr Janvier 2007 Onglet Scanner L’onglet Scanner contient les options suivantes : Paper Source (Position départ papier) REMARQUE : les options de numérisation à plat ne sont proposées que si le scanner est équipé du module de numérisation à plat A3 de la série Kodak i1400. • ADF (Module d’alimentation automatique) : lorsque vous numérisez les documents se trouvant dans le plateau d’entrée. • Flatbed (Scanner à plat) : lorsque vous utilisez le module de numérisation à plat. Transport timeout (Désactivation du transport) — Définissez le délai après lequel, si aucun document n’est entré dans le système de transport, l’opération configurée est effectuée. Le délai est compris entre 1 et 300 secondes. Energy Star — Permet de définir le délai d’inactivité avant la mise en veille du scanner. Options proposées : 0 à 60 minutes. Blank image detection (Détection des images vides) — Définit la taille en Ko de l’image en dessous de laquelle cette dernière est considérée comme vide Les images dont la taille est inférieure à la valeur indiquée ne sont pas générées. Si vous utilisez cette option, vous devez définir une taille pour tous les formats de sortie (Binary (Noir et blanc), Gray (Niveaux de gris) et Color (Couleur)) à supprimer. Si vous n’indiquez rien dans ces champs, toutes les images sont conservées. A-61550_fr Janvier 2007 91 Options de détection des doubles • Length Detection (Détection de la longueur) — Permet d’activer et de désactiver (état par défaut) cette option. Si elle est activée, sélectionnez la longueur minimale à partir de laquelle le double est détecté. La détection de la longueur est utilisée lors de la numérisation de documents de même taille pour identifier ceux qui se chevauchent. Par exemple, si vous numérisez des documents au format A4 en mode portrait, vous pouvez indiquer une valeur de 28,57 cm dans le champ Maximum Length (Longueur maximale). La valeur maximale est de 35,56 cm. • Auto Set (Réglage automatique) : cochez cette case pour que la longueur maximale soit automatiquement supérieure d’1,27 cm à la longueur du format de page sélectionné. Ultrasonic Detection (Détection par ultrasons) — Cochez cette case pour activer la détection des doubles. • Sensitivity (Sensibilité) — Définit la sensibilité du scanner pour la détection des documents qui se chevauchent dans le système de transport. Les doubles sont détectés par la présence de poches d’air entre les documents. Vous pouvez ainsi utiliser cette fonction lorsque les lots à numériser comportent des documents d’épaisseurs différentes. - Low (Basse) : paramètre le moins sensible. Il est peu probable qu’il signale les étiquettes et les documents de mauvaise qualité, épais ou froissés comme des doubles. - Medium (Moyenne) : la sensibilité moyenne convient si l’application comporte des documents d’épaisseurs diverses et des étiquettes collées aux documents. Selon le papier de l’étiquette, la plupart des documents dotés d’une étiquette ne devraient pas être signalés comme des doubles. - High (Elevé) : réglage le plus sensible. Convient si tous les documents sont en papier bureautique de même grammage. • Action — Indiquez l’action que doit effectuer le scanner lorsqu’il détecte un double. - Beep and continue (Signaler et continuer) : si vous sélectionnez cette option, le scanner émet un signal sonore, affiche le problème, mais continue la numérisation. - End of Job (Fin de tâche) : si cette option est sélectionnée, le scanner note le problème et arrête le module d’alimentation et le transport (le scanner est désactivé). • Alarm (Alarme) — Sélectionnez cette option pour que le scanner émette un signal sonore lorsqu’il détecte un double. Vous pouvez cliquer sur l’icône de haut-parleur pour afficher la boîte de dialogue Open (Ouvrir). Sélectionnez-y un fichier .wav et cliquez sur OK. 92 A-61550_fr Janvier 2007 Onglet Auto Color Detect (Détection automatique des couleurs) L’onglet Auto Color Detect (Détection automatique des couleurs) contient les options suivantes : Color Content (Contenu couleur) • None (Aucun) • Low (Faible) : documents ne nécessitant qu’une petite quantité de couleur pour être enregistrés en couleur ou en niveaux de gris. Utilisé pour la capture de documents qui sont généralement du texte noir avec de petits logos ou qui contiennent de petites quantités de texte surlignés ou des petites photos. • Medium (Moyen) : documents nécessitant plus de couleur qu’avec l’option Low (Faible) pour être enregistrées en tant qu’images couleur ou en niveaux de gris. • High (Elevé) : documents nécessitant plus de couleur qu’avec l’option Medium (Moyen) pour être enregistrées en tant qu’images couleur ou en niveaux de gris. Option permettant de distinguer les documents contenant des photos colorées moyennes ou grandes du texte noir simple. Les photos aux tons neutres peuvent nécessiter le réglage des paramètres Color Threshold (Seuil de couleur) et Color Amount (Quantité de couleur) pour être capturées correctement. A-61550_fr Janvier 2007 93 • Custom (Personnalisé) : permet d’accéder aux options Color Amount (Quantité de couleur) et / ou Color Threshold (Seuil de couleur). REMARQUE : lorsque vous définissez les valeurs de détection automatique des couleurs, il est conseillé de commencer par l’option Medium (Moyen) et de numériser un lot de documents typique. Si trop de documents sont numérisés en couleur / niveaux de gris plutôt qu’en noir et blanc, choisissez High (Elevé) et relancez la tâche. Si trop peu de documents sont numérisés en couleur / niveaux de gris plutôt qu’en noir et blanc, choisissez Low (Faible) et relancez la tâche. Si aucune de ces options n’offre le résultat souhaité, sélectionnez Custom (Personnalisé) pour régler manuellement la quantité de couleur et le seuil de couleur. Color Amount (Quantité de couleur) : quantité de couleur nécessaire dans un document pour qu’il soit enregistré en couleur ou en niveaux de gris. Plus la valeur augmente, plus il faut de pixels de couleur. La valeur doit être comprise entre 1 et 200. Color Threshold (Seuil de couleur) : seuil de couleur ou saturation (c’est-à-dire la différence entre bleu pâle et bleu foncé) à partir desquels une couleur donnée est incluse dans le calcul de la quantité de couleur. Plus la valeur est élevée, plus la couleur doit être intense. La valeur doit être comprise entre 0 et 100. Learn (Apprendre) — Si le résultat des options Low (Faible), Medium (Moyen) et High (Elevé) ne vous conviennent pas, utilisez l’option Learn (Apprendre). 1. Cliquez sur Learn (Apprendre) et suivez les instructions. 2. Placez au moins cinq documents couleur représentatifs sur le plateau d’entrée et cliquez sur OK. Ces documents sont analysés pour établir la quantité de couleur qui vous convient. 3. Notez les valeurs Color Amount (Quantité de couleur) et Color Threshold (Seuil de couleur) affichées dans la boîte de dialogue, car vous devrez utiliser ces paramètres dans l’application. REMARQUE : ces paramètres ont été calculés en fonction des documents couleur numérisés. Si ces valeurs ne fournissent pas les résultats attendus pour les tâches habituelles, il peut être nécessaire de modifier manuellement le paramètre Color Threshold (Seuil de couleur). 94 A-61550_fr Janvier 2007 Onglet Adjustments (Réglages) L’onglet Adjustments (Réglages) contient les options suivantes : Color Adjustment (Réglage des couleurs) Red (Rouge) — Modifie la quantité de rouge dans l’image couleur. Green (Vert) — Modifie la quantité de vert dans l’image couleur. Blue (Bleu) — Modifie la quantité de bleu dans l’image couleur. • Réglez ces paramètres en déplaçant le curseur vers la gauche ou la droite, en saisissant une valeur dans la zone de texte ou à l’aide des boutons fléchés. Background Smoothing (Lissage du fond) — Utilisez cette option pour donner un fond plus uni aux documents ou formulaires sur fond coloré. • Background (Arrière-plan) : sélectionnez l’une des options suivantes : - None (Aucun) - Aucun lissage n’est appliqué. - Automatic (Automatique) - Lisse jusqu’à trois couleurs de fond. - Change to White (Mettre en blanc) - Identifie jusqu’à trois couleurs de fond et les remplace par du blanc. A-61550_fr Janvier 2007 95 • Apply to (Appliquer à) : - Predominant (Couleur prédominante) - Remplace la couleur de fond prédominante par du blanc. - Neutral (Neutre) - Remplace seulement la couleur neutre par du blanc et lisse deux autres couleurs de fond au maximum. - All (Tout) - Remplace la couleur neutre et deux autres couleurs de fond par du blanc. REMARQUE : les options Apply to (Appliquer à) ne sont disponibles que pour Method : Change to White (Méthode : Mettre en blanc). • Aggressiveness (Agressivité) : permet de régler le niveau de lissage des fonds. Les valeurs peuvent être comprises entre -10 et 10. La valeur par défaut est 0. Image Edge Fill (Remplissage des bords) — Remplit les bords de l’image numérique en recouvrant la zone avec la couleur indiquée. Cette opération est effectuée une fois toutes les autres options de traitement des images exécutées. Frame Mode (Mode d’encadrement) — Ajoute une quantité égale de la couleur sélectionnée dans la liste déroulante Image Edge Fill (Remplissage des bords) sur les quatre côtés de l’image. Vous pouvez également définir une valeur pour les champs Top, Left, Right et Bottom (Haut, Gauche, Droite et Bas) pour remplir les bords de l’image numérisée. Attention à ne pas indiquer une valeur trop élevée, pour ne pas recouvrir une partie de l’image que vous souhaitez conserver. 96 A-61550_fr Janvier 2007 Onglet Dropout (Suppression) L’onglet Dropout (Suppression) propose les options Image Mode (Mode d’image) et Mode présentées plus haut. Consultez la section « Onglet Main (Principal) du pilote ISIS », plus haut dans ce chapitre, pour lire leur description. L’onglet Dropout (Suppression) permet d’éliminer le fond d’un formulaire pour que seules les données saisies soient incluses dans l’image numérisée (les traits et les cadres du formulaire sont supprimés). Pour les images noir et blanc, ces paramètres affectent la version en niveaux de gris du document que le scanner analyse pour produire l’image numérique. Enable Dropout Color (Activer la suppression de couleur) — Les scanners de la série i1400 peuvent supprimer le rouge, le vert ou le bleu. None (Aucun) est la valeur par défaut. A-61550_fr Janvier 2007 97 Onglet Log (Journal) L’onglet Log (Journal) affiche la liste des erreurs survenues. Vous pouvez enregistrer ces informations en cliquant sur l’icône Enregistrer ou les imprimer. Onglet About (A propos) 98 Affiche des informations sur le scanner et le pilote. A-61550_fr Janvier 2007 Boîte de dialogue Scan Area (Zone de numérisation) La boîte de dialogue Scan Area (Zone de numérisation) permet de définir la quantité de données d’image à transmettre à l’ordinateur. Cette zone peut être définie à l’aide des champs Pixels, Inches (Pouces) ou Centimeters (Centimètres). REMARQUE : sélectionnez la face et l’image à définir en sélectionnant Front Image #1, Front Image #2 (Image recto #1, Image recto #2), etc., selon l’option de recadrage sélectionnée pour chacune dans la fenêtre principale du pilote ISIS. Les zones de numérisation définies pour chaque capteur sont indépendantes. Pour afficher la boîte de dialogue Scan Area (Zone de numérisation), cliquez sur le bouton Scan Area (Zone de numérisation) de l’onglet Layout (Disposition). A-61550_fr Janvier 2007 99 REMARQUE : la boîte de dialogue Scan Area (Zone de numérisation) n’est disponible que si le recadrage Fixed to Transport (Fixe par rapport au transport) ou Relative to Document (Par rapport au document) est activé dans la boîte de dialogue Paramétrage du scanner (Scanner Settings). Page Size (Format de page) — Le format de page par défaut est défini lors de la sélection du scanner. Vous pouvez choisir un autre format dans la liste déroulante. REMARQUE : les options Page Size (Format de page) et Page Layout (Mise en page) apparaissent également dans l’onglet Layout (Disposition). Si vous modifiez une valeur dans la boîte de dialogue Scan Area (Zone de numérisation), elle change dans l’onglet Layout (Disposition), et inversement. Page Layout (Mise en page) • Portrait : orientation de l’image où la hauteur est plus grande que la largeur. • Landscape (Paysage) : orientation de l’image où la largeur est plus grande que la hauteur. Area (Zone) • Snap (Magnétique) — Activez cette option pour régler les dimensions de la zone de numérisation par incréments de 3,175 mm. Cette option est indisponible en mode Pixels. • X : distance séparant le côté gauche du document du côté gauche de la zone de numérisation. • Y : distance séparant le haut du document du haut de la zone de numérisation. • Width (Largeur) : largeur de la zone de numérisation. • Height (Hauteur) : hauteur de la zone de numérisation. Units (Unités) — Indiquez si vous voulez définir la zone en Pixels, Inches (Pouces) ou Centimeters (Centimètres). 100 A-61550_fr Janvier 2007 5 Maintenance Pour obtenir des images de qualité optimale, il est nécessaire de nettoyer le scanner et d’effectuer une maintenance préventive régulièrement. Certains types de document produisent plus de poussière de papier et peuvent donc nécessiter un nettoyage plus fréquent que celui recommandé. REMARQUES : • Les résidus provenant des anneaux en caoutchouc des modules d’alimentation et de séparation sont normaux. Ils ne signalent pas forcément que les anneaux sont usés ou endommagés. Après nettoyage, examinez les roues et remplacez le module de séparation ou d’alimentation si nécessaire. • Lors du nettoyage des rouleaux ou des anneaux, laissez-les sécher complètement avant toute numérisation. • N’utiliser que les produits de nettoyage recommandés. • Ne pas utiliser d’air comprimé. • Vous pouvez également utiliser un aspirateur pour retirer les résidus du scanner. • L’utilisation de produits ou de solvants non autorisés peut endommager les anneaux en caoutchouc. A-61550_fr Janvier 2007 101 Fournitures et consommables Pour commander des fournitures, contactez le revendeur de l’appareil. Fournitures / consommables N° cat. Kit de consommables d’alimentation Kodak pour les scanners de la série i1400 124 1066 Kit de consommables d’alimentation grand format Kodak pour les scanners de la série i1400 821 5808 Jeu de guides de numérisation Kodak (1 guide supérieur, 1 guide inférieur) 120 0278 Cartouches d’encre d’imprimante (10) 135 5155 Buvards pour imprimante Kodak (60) 840 5425 Support de cartouche d’encre d’imprimante Kodak 826 7486 Chiffons antistatiques pour scanners Kodak (144) 896 5519 Feuilles de nettoyage du système de transport Kodak Digital Science (50) 169 0783 Tampons de nettoyage des rouleaux Kodak Digital Science (24) 853 5981 Cible de calibrage (30,5 x 30,5 cm) 127 1436 Fond blanc Kodak 829 3599 Fond noir Kodak 854 6079 Module de numérisation A3 pour scanners Kodak de la série i1400 179 6747 Module de numérisation à plat A4 pour scanners de la série Kodak i1400 167 7288 IMPORTANT : • Les chiffons antistatiques contiennent de l’isopropanol, qui peut irriter les yeux et dessécher la peau. Lavez-vous les mains à l’eau savonneuse immédiatement après chaque opération de maintenance. Pour plus d’informations, consultez la fiche de données de sécurité (FDS). Les fiches sont consultables sur le site Web de Kodak à l’adresse www.kodak.com/go/MSDS. • Le tampon de nettoyage de rouleaux contient du sulfate d’éther laurique de sodium et du silicate de sodium pouvant irriter les yeux. Pour plus d’informations, consultez la FDS. • Laissez sécher les rouleaux complètement avant d’utiliser le scanner. • n’utilisez que des produits nettoyants non inflammables, comme ceux fournis par Kodak. • N’utilisez pas de produits nettoyants dans un lieu confiné ; la ventilation doit être suffisante. • N’appliquez pas de produits nettoyants sur des surfaces chaudes. Laissez-les refroidir au préalable. • Ne pas utiliser d’air comprimé. 102 A-61550_fr Janvier 2007 Nettoyage du module de séparation 1. Mettez le scanner hors tension. 2. Retirez les documents de la zone d’alimentation. 3. Soulevez le système de déblocage du capot du scanner pour déverrouiller ce dernier. 4. Soulevez le capot pour l’ouvrir. 5. D’une main, poussez vers l’arrière le levier de déblocage du module de séparation ; de l’autre, sortez le module de séparation en le soulevant. A-61550_fr Janvier 2007 103 6. Faites tourner manuellement et essuyez les anneaux du module de séparation avec un tampon de nettoyage de rouleaux. 7. Examinez les anneaux. Si les anneaux du module de séparation sont usés ou endommagés, remplacez-les ou changez de module de séparation. Pour plus d’informations, consultez la section « Remplacement du module de séparation et de ses anneaux », plus loin dans ce chapitre. 8. Insérez le module de séparation et alignez les extrémités de l’axe. 9. Appuyez pour enclencher le module de séparation. 104 A-61550_fr Janvier 2007 Nettoyage du module d’alimentation 1. Appuyez sur le bord en relief sur le côté gauche du capot du rouleau d’entraînement avant et tirez le capot pour le retirer. REMARQUE : vous devrez peut-être soulever légèrement le plateau d’entrée pour retirer le capot du rouleau avant. 2. Retirez le module d’alimentation en le poussant vers la droite et en le soulevant. A-61550_fr Janvier 2007 105 3. Faites tourner manuellement et essuyez les anneaux du module d’alimentation avec un tampon de nettoyage de rouleaux. 4. Examinez le module d’alimentation. Si les anneaux du module d’alimentation sont usés ou endommagés, remplacez-les ou changez de module d’alimentation. Pour plus d’informations, consultez la section « Remplacement du module d’alimentation et de ses anneaux », plus loin dans ce chapitre. 5. Supprimez la poussière ou les résidus de la zone du plateau située sous le module d’alimentation et le capot du rouleau avant. 6. Insérez le module d’alimentation en alignant les languettes et en le poussant vers la droite. 7. Remettez en place le capot du rouleau d’entraînement avant. 106 A-61550_fr Janvier 2007 Nettoyage des rouleaux d’entraînement et de la zone de transport 1. Faites tourner manuellement et essuyez les rouleaux d’entraînement avec un tampon de nettoyage des rouleaux. 2. Retirez la poussière ou les résidus des fentes situées autour des rouleaux d’entraînement. 3. Essuyez les zones de transport supérieure et inférieure avec un tampon de nettoyage pour rouleaux. 4. Séchez la zone de transport avec un chiffon antistatique sec. 5. Appuyez sur le bord en relief du côté gauche du capot du rouleau arrière et tirez le capot pour le retirer. 6. Retirez la poussière et les résidus sous le capot du rouleau d’entraînement arrière. 7. Remettez en place le capot du rouleau d’entraînement arrière. A-61550_fr Janvier 2007 107 Nettoyage des guides de numérisation Nettoyez les surfaces extérieures (côté supérieur) des guides de numérisation. Il n’est pas nécessaire de démonter les guides de numérisation, sauf si leur face inférieure est sale. Pour démonter les guides, suivez les instructions de la section « Remplacement des guides de numérisation », plus loin dans ce chapitre. 1. Essuyez les guides de numérisation inférieur et supérieur avec un chiffon antistatique. 2. Séchez les guides de numérisation avec un chiffon antistatique sec. 3. Abaissez le capot du scanner et appuyez dessus fermement pour le verrouiller. 108 A-61550_fr Janvier 2007 Nettoyage du trajet du papier 1. Retirez l’emballage des feuilles de nettoyage du système de transport. 2. Réglez les guides d’alimentation du papier en fonction de la feuille de nettoyage. 3. Insérez la feuille de nettoyage (côté collant vers le haut) dans le scanner en orientation portrait jusqu’à ce que tous les résidus soient retirés des rouleaux d’entraînement. 4. Réglez les guides d’alimentation, puis insérez la feuille de nettoyage (côté collant vers le haut) dans le scanner en orientation paysage jusqu’à ce que tous les résidus soient retirés des rouleaux d’entraînement. 5. A l’aide de la même feuille de nettoyage, répétez les étapes 3 et 4, mais insérez la feuille de nettoyage dans le scanner avec le côté collant vers le bas jusqu’à ce que tous les résidus soient retirés des rouleaux d’entraînement. REMARQUE : si la feuille de nettoyage est très sale, jetez-la et utilisez-en une autre. Remplacement de pièces Cette section explique comment remplacer les pièces ci-dessous. La fréquence de remplacement est indiquée dans la liste ci-dessous. Cette valeur n’est pas garantie. L’environnement de production du client, le type de document, l’état des documents numérisés et le non-respect des procédures de nettoyage et de remplacement peuvent faire varier la durée de vie des consommables. • • • • Module de séparation : 200 000 pages de document Tampon de pré-séparation : 250 000 pages de document Module d’alimentation : 500 000 pages de document Guides de numérisation : remplacez-les quand ils sont rayés ou endommagés. REMARQUES : • Les scanners Kodak sont équipés d’anneaux remplaçables qui permettent d’insérer des documents de type, de format et d’épaisseur variés. La durée de vie et les performances des anneaux dépendent des documents numérisés par le client, de la fréquence de nettoyage du système de transport et des anneaux et du respect du planning de remplacement des anneaux. Remplacez les anneaux si vous constatez une augmentation du nombre de doubles, d’arrêts ou une baisse des performances de l’alimentation non résolue par les procédures de nettoyage. • Certains types de papier (tels que le papier sans carbone ou les journaux), un entretien irrégulier et / ou l’emploi de produits de nettoyage non recommandés peuvent réduire la durée de vie des rouleaux. A-61550_fr Janvier 2007 109 Remplacement du module d’alimentation et de ses anneaux 1. Soulevez le système de déblocage du capot du scanner pour déverrouiller ce dernier. 2. Soulevez le capot pour l’ouvrir. 3. Appuyez sur le bord en relief sur le côté gauche du capot du rouleau avant et retirez le capot en tirant. REMARQUE : vous devrez peut-être soulever légèrement le plateau d’entrée pour retirer le capot du rouleau avant. 4. Retirez le module d’alimentation en le poussant vers la droite et en le soulevant. 5. Si vous ne remplacez que le module d’alimentation, insérez le nouveau module en alignant les broches et en l’enclenchant. Si vous remplacez les anneaux du module d’alimentation, passez à l’étape suivante. 110 A-61550_fr Janvier 2007 6. Soulevez et retirez l’un des axes. 7. Retirez chaque anneau en le faisant glisser hors de l’axe. 8. Installez les nouveaux anneaux en les étirant doucement pour les fixer sur l’axe. IMPORTANT : • ne tirez pas trop fort, l’anneau pourrait se déchirer. • Vérifiez que l’anneau est centré et à plat. 9. Replacez l’axe du rouleau dans le module d’alimentation et enclenchez-le. 10. Répétez les étapes 6 à 9 pour le deuxième axe. 11. Réinstallez le module d’alimentation. 12. Remettez en place le capot du rouleau avant. 13. Refermez et verrouillez le capot du scanner. A-61550_fr Janvier 2007 111 Remplacement du module de séparation et de ses anneaux 1. Soulevez le système de déblocage du capot du scanner pour déverrouiller ce dernier. 2. Soulevez le capot du scanner pour l’ouvrir. 3. D’une main, poussez vers l’arrière le levier de déblocage du module de séparation ; de l’autre, sortez le module de séparation en le soulevant. 4. Si vous ne remplacez que le module de séparation, insérez le nouveau module en alignant les broches et en l’enclenchant. Si vous remplacez les anneaux du module de séparation, passez à l’étape suivante. 5. Tenez le module de séparation et faites pivoter le levier de déblocage vers l’arrière pour accéder au rouleau de séparation. 112 A-61550_fr Janvier 2007 REMARQUE : soyez prudent lors de cette opération, car le module de séparation est monté sur ressorts et se remet automatiquement en place si vous ne le maintenez pas. 6. Tenez le module de séparation d’une main et retirez le rouleau de séparation de l’autre. 7. Rabaissez doucement le levier de déblocage du module de séparation et mettez de côté le module de séparation. 8. Retirez chaque anneau en le faisant glisser hors de l’axe. 9. Installez les nouveaux anneaux en les étirant doucement pour les fixer sur l’axe. IMPORTANT : ne tirez pas trop fort, l’anneau pourrait se déchirer. Vérifiez que l’anneau est centré et à plat. 10. Réinstallez l’axe (la direction n’a pas d’importance). 11. Réinstallez le module de séparation. 12. Abaissez le capot du scanner et appuyez dessus fermement pour le verrouiller. A-61550_fr Janvier 2007 113 Remplacement du tampon de préséparation 1. Retirez le module de séparation en suivant les indications ci-dessus. 2. Le tampon de pré-séparation se trouve sur le module de séparation. 3. Maintenez le module de séparation à deux mains et identifiez les deux languettes latérales du tampon de pré-séparation, qui dépassent légèrement à l’arrière du module de séparation. 4. Appuyez légèrement sur ces languettes jusqu’à ce que le tampon de pré-séparation dépasse légèrement de l’avant du module de séparation. 5. Saisissez le tampon de pré-séparation et retirez-le du module de séparation. 6. Jetez le tampon de pré-séparation usagé. 7. Alignez les languettes latérales du nouveau tampon sur les fentes du module de séparation. 8. Enfoncez le tampon de pré-séparation fermement dans les fentes jusqu’à ce que le rabat repose légèrement contre les anneaux du module de séparation. 9. Réinstallez le module de séparation. 10. Refermez le capot du scanner. 114 A-61550_fr Janvier 2007 Remplacement des guides de numérisation Remplacement du guide de numérisation supérieur (scanners i1420 et i1440 seulement) 1. Ouvrez le capot du scanner et identifiez la porte située sur le côté droit de l’appareil. En retirant la porte latérale, vous pourrez insérer un tourne-vis jusqu’au guide de numérisation supérieur. 2. Appuyez sur le taquet (représenté ci-dessous), retirez la porte latérale et mettez-la de côté. 3. A l’aide d’un tournevis cruciforme, desserrez la vis du guide de numérisation supérieur (faites glisser la patte d’attache). A-61550_fr Janvier 2007 115 4. Tirez doucement sur l’extrémité du guide de numérisation et retirez-le lentement du scanner. 5. Jetez le guide de numérisation usé. 6. Retirez la poussière et les résidus de la rainure du guide. Ne laissez pas ces débris tomber dans le scanner. 7. Nettoyez les deux côtés du nouveau guide de numérisation supérieur à l’aide d’un chiffon antistatique encore humide. 8. Essuyez les deux côtés du nouveau guide de numérisation supérieur à l’aide d’un chiffon antistatique sec. 9. Alignez le nouveau guide de numérisation supérieur sur sa rainure et insérez-le doucement. 10. Alignez la patte d’attache du guide de numérisation supérieur et serrez la vis. 11. Remettez en place la porte latérale. 116 A-61550_fr Janvier 2007 Remplacement du guide de numérisation inférieur (pour tous les modèles de scanner) 1. Identifiez le guide de numérisation inférieur. 2. A l’aide d’un tournevis cruciforme, desserrez la vis du guide de numérisation inférieur. 3. Enlevez le guide de numérisation de son support et retirez-le du scanner. 4. Jetez le guide de numérisation usé. 5. Retirez la poussière et les résidus de la rainure du guide. Ne laissez pas ces débris tomber dans le scanner. 6. Nettoyez les deux côtés du nouveau guide de numérisation inférieur à l’aide d’un chiffon antistatique encore humide. 7. Essuyez les deux côtés du nouveau guide de numérisation inférieur à l’aide d’un chiffon antistatique sec. 8. Alignez le nouveau guide de numérisation inférieur sur sa rainure et insérez-le doucement. 9. Réinsérez la vis et resserrez-la. 10. Refermez le capot du scanner. A-61550_fr Janvier 2007 117 6 Dépannage Il peut arriver que le scanner ne fonctionne pas correctement. Avant d’appeler l’assistance technique, consultez les informations de ce chapitre pour essayer de résoudre le problème. Voyants et codes d’erreur Les voyants fournissent des informations sur l’état du scanner. Voyant rouge Voyant vert Vert allumé : le scanner est prêt à numériser. Vert clignotant : le scanner numérise ou est en mode d’économie d’énergie. Rouge allumé : indique une erreur du scanner (capot du scanner ouvert, par exemple). Rouge et vert allumés — le scanner est en cours d’initialisation. Une fois le scanner sous tension, les voyants lumineux rouge et vert s’allument. Après environ une minute, les deux voyants s’éteignent. Lorsque le voyant vert s’allume de nouveau, le scanner est prêt à numériser. Sa détection par l’ordinateur peut toutefois prendre plusieurs secondes. Voyants lumineux de service Quand le scanner est sous tension, les deux voyants sont allumés. Rouge : aucun code n’est exécuté par le processeur. Le voyant rouge s’éteint au bout de 30 secondes environ. Il est toujours éteint, sauf pendant le téléchargement de microcode, le calibrage du scanner, quand le capot est ouvert ou en cas d’erreur. Vert : le voyant vert est allumé dans tous les autres cas. Lampes 118 Le scanner est équipé d’une fonction d’économie des lampes. Ces dernières s’éteignent au bout de cinq minutes d’inactivité du scanner. A-61550_fr Janvier 2007 Dégagement des bourrages de documents 1. Retirez les documents de la zone d’alimentation. 2. Soulevez le système de déblocage du capot du scanner pour déverrouiller ce dernier. 3. Soulevez le capot pour l’ouvrir. 4. Localisez le bourrage et retirez le document. 5. Abaissez le capot du scanner et appuyez dessus fermement pour le verrouiller. A-61550_fr Janvier 2007 119 Résolution des problèmes Utilisez le tableau ci-dessous pour résoudre les problèmes que vous pouvez rencontrer pendant l’utilisation d’un scanner de la série Kodak i1400. Problème Solution possible Echec de la numérisation ou de l’insertion des documents Vérifiez les points suivants : Bourrage de documents Vérifiez les points suivants : • Le câble d’alimentation est branché et l’appareil est sous tension. • Le capot du scanner est bien fermé. • La séquence de mise sous tension correcte a été suivie, le voyant vert du scanner est allumé et le logiciel a activé la numérisation. • Les documents entrent en contact avec le module d’alimentation. • L’épaisseur des lots de documents est inférieure à 10,2 mm ou correspond approximativement à 150 feuilles de 60 g/m². • Les documents remplissent les conditions de format, de grammage, de type, etc. • Vous avez soulevé le levier de déblocage de l’espacement pour l’insertion de documents épais. • Les rouleaux du module d’alimentation et de séparation ne présentent pas de signes d’usure. Dans le cas contraire, remplacez-les. Vous pouvez également éteindre, puis rallumer le scanner. • Le plateau de sortie et les guides sont adaptés à la longueur et à la largeur des documents numérisés. • Tous les documents ayant subi un bourrage ont été retirés de la zone d’entraînement du papier. • Les documents remplissent les conditions de format, de grammage, de type, etc. • Les agrafes et les trombones ont été retirés des documents. • Le module de séparation et le module d’alimentation sont propres et correctement installés. • Les rouleaux d’entraînement sont propres. • Les guides de numérisation sont propres. « Faux » bourrages papier • Vérifiez que la zone d’entraînement du papier est propre. Echec de l’alimentation ou bourrage des documents dont la longueur est supérieure à 35,6 cm Vérifiez que les rallonges des plateaux d’entrée et de sortie sont ouvertes pour la numérisation de longs documents. Mauvaise qualité de l’image Vérifiez que le scanner est propre. Consultez le chapitre 5, Maintenance. Les lampes s’éteignent trop tôt Les lampes des scanners de la série i1400 s’éteignent au bout de 15 minutes d’inactivité de l’appareil. Si les lampes sont éteintes alors que le scanner n’est pas encore en mode Energy Star (délai de 15 minutes par défaut), le préchauffage des lampes prend environ 10 secondes. Si vous augmentez le délai Energy Star, ce paramétrage n’est activé qu’après numérisation d’un document au moins. Une fois le paramètre activé, il est appliqué jusqu’à sa redéfinition ou jusqu’au redémarrage du scanner. 120 A-61550_fr Janvier 2007 Problème Solution possible Inclinaison des documents au cours de Vérifiez les points suivants : la numérisation • Les guides du système d’alimentation sont réglés en fonction des documents en cours d’insertion. • L’insertion des documents s’effectue perpendiculairement au module d’alimentation. • L’insertion des documents s’effectue au centre du module d’alimentation automatique. • Les agrafes et les trombones ont été retirés des documents. • Le module d’alimentation, le module de séparation et les rouleaux d’entraînement sont propres. • Le capot du scanner est bien fermé et verrouillé. Le scanner s’arrête trop longtemps au cours de la numérisation Vérifiez les points suivants : Insertion simultanée de plusieurs documents Vérifiez les points suivants : • La configuration de l’ordinateur est suffisante pour la numérisation. • Le disque dur dispose de suffisamment d’espace disponible. • Toutes les autres applications sont fermées. • La connexion USB est de version 2.0. Vous pouvez également essayer de modifier les options de numérisation (compression, etc.) dans le logiciel de numérisation. • Les bords avant du lot de documents sont centrés dans le module d’alimentation automatique pour que chaque document entre en contact avec les rouleaux du module d’alimentation. • Le module d’alimentation et le module de séparation sont propres et en bon état. • Les documents composés d’un papier spécial (grain ou surface) sont chargés manuellement. Marques de rouleaux ou traînées sur les documents numérisés Nettoyez le module d’alimentation, le module de séparation et les rouleaux d’entraînement. Consultez le chapitre 5, Maintenance. Des traits verticaux apparaissent sur l’image • Nettoyez les guides de numérisation. Consultez le chapitre 5, Maintenance. A-61550_fr Janvier 2007 121 Annexe A Spécifications Type de scanner / vitesse • Scanner i1410 : scanner couleur recto avec module d’alimentation automatique, 60 pages par minute (paysage) • Scanner i1420 : scanner couleur recto-verso avec module d’alimentation automatique, 60 pages par minute (paysage) • Scanner i1440 : scanner couleur recto-verso avec module d’alimentation automatique, 75 pages par minute (paysage) Technologie de numérisation Type de capteur CCD Nombre de bits de la sortie en niveaux de gris : 16 Nombre de bits de la capture en couleur : 16 Nombre de bits de la sortie en couleur : 8 Résolutions de sortie 75, 100, 150, 200, 240, 300, 400, 600 et 1 200 dpi Format de fichier en sortie TIFF, JPEG, PDF (avec les logiciels fournis) Zone de numérisation Numérise jusqu’à 30,5 x 86 cm. Pour plus d’informations, consultez la section « Configuration nécessaire ». Capacité du module d’alimentation automatique 100 feuilles Volume quotidien recommandé i1410 / i1420 : 7 500 pages par jour i1440 : 10 000 pages par jour Eclairage Lampe fluorescente Installation électrique 100 ou 240 V (international), 50 / 60 Hz Dimensions du scanner Hauteur : i1410 : 23,6 cm i1420 / i1440 : 35,4 cm sans plateaux ; 36,4 cm avec les plateaux repliés Largeur : i1410 : 55,88 cm i1420 / i1440 : 55,88 cm Profondeur : 26,67 cm sans plateaux ; 30 cm avec les plateaux repliés Poids du scanner i1410 : 12,5 kg i1420 : 13,9 kg i1440 : 13,9 kg Connexion à l’ordinateur USB 2.0 hôte Température de fonctionnement 10° C à 35° C Humidité de 10 à 85 % Environnement Scanners homologués Energy Star Consommation électrique Veille : moins de 4 W Fonctionnement : moins de 60 W Emissions sonores (niveau de puissance sonore) Fonctionnement : moins de 58 dB Veille : moins de 46 dB Logiciels fournis Kodak Capture Lite 122 A-61550_fr Janvier 2007 Annexe B Terminologie du traitement d’images TWAIN Si vous avez utilisé les scanners précédents de Kodak, vous remarquerez que l’interface utilisateur a été actualisée. Une grande partie des fonctions de traitement des images que vous connaissez ont été rebaptisées ou déplacées. Le tableau ci-dessous vous aidera à retrouver le nom et / ou l’emplacement de ces fonctions. Emplacement / nom précédent Emplacement / nom actuel Fonction : sélection des capteurs Emplacement : onglet Image Emplacement : onglet Avancé et onglet Paramètres de contenu Options : Options : • Détection automatique des couleurs • Images par face : Une - Selon le contenu du document Quand vous sélectionnez cette option, l’onglet Paramètres de contenu apparaît. Il présente d’autres options. • Double flux recto-verso (cochez Recto • Images par face : Plusieurs Quand vous sélectionnez cette option, en couleur, Verso en couleur, Recto les options Images à configurer en noir et blanc, Verso en noir et apparaissent ; elles permettent de blanc) sélectionner les flux à créer. Fonction : tables de couleurs A-61550_fr Janvier 2007 Emplacement : onglet Image Emplacement : Paramètres d’image onglet Général Options : Options : • Texte et images • Type de document : Texte avec images Type de support : Papier standard • Texte • Type de document : Texte Type de support : Papier standard • Images ou Photos • Type de document : Photo Type de support : Papier brillant 123 Fonction : recadrage Emplacement : onglet Papier Emplacement : Paramètres d’image onglet Format Options : Options : • Automatique avec redressement automatique • Document : Détection et redressement automatiques Image : Document entier Marge : (aucune) • Automatique sans redressement automatique • Document : Détection automatique • Agressif • Document : Détection et redressement automatiques Image : Document entier Marge : Retirer • Fixe par rapport à l’alimentation sans • Document : Sélection manuelle numérisation large Marge : (aucune) • Fixe par rapport à l’alimentation avec • Document : Sélection manuelle numérisation large Marge : Ajouter • Par rapport au document • Document : Détection et redressement automatiques Image : Partie du document Emplacement : onglet Image Emplacement : Paramètres d’image onglet Réglages Options : Options : • Polarité • Inverser les couleurs Fonction : Polarité 124 A-61550_fr Janvier 2007 Annexe C Garantie - Etats-Unis et Canada uniquement Merci d’avoir acheté un scanner Kodak. Les scanners Kodak sont conçus pour offrir aux utilisateurs des performances et une fiabilité optimales. Tous les scanners Kodak sont couverts par la garantie limitée ci-dessous. Garantie limitée pour les scanners Kodak Eastman Kodak Company offre la garantie limitée suivante sur les scanners Kodak (hors pièces détachées et consommables) distribués par Kodak ou par ses revendeurs autorisés : Kodak garantit qu’un scanner Kodak, du moment de sa vente et pendant la période de garantie limitée applicable au produit, ne comportera pas de défauts matériels ou de fabrication et sera conforme aux spécifications de performances applicables à ce modèle de scanner Kodak. Tous les scanners Kodak sont soumis aux exclusions de garantie décrites ci-dessous. Un scanner Kodak défectueux ou non conforme aux spécifications du produit sera réparé ou remplacé par un appareil neuf ou reconditionné, selon la préférence de Kodak. Pour connaître la période de garantie limitée applicable aux scanners Kodak, les acheteurs peuvent appeler le (800) 822-1414, visiter le site www.Kodak.com/go/warranty ou lire le récapitulatif de la garantie limitée fourni avec le scanner Kodak. Une preuve d’achat est nécessaire pour prouver l’éligibilité au service de garantie. A-61550_fr Janvier 2007 125 Exclusions de garantie La garantie limitée Kodak ne s’applique pas à un scanner Kodak qui a subi, après l’achat, des dommages causés, par exemple, par un accident ou un cas de force majeure ou intervenus lors du transport, et notamment (a) suite à un défaut d’utilisation d’un emballage conforme aux règles d’emballage et d’expédition Kodak en vigueur lors de l’envoi du scanner à Kodak pour une réparation sous garantie, comprenant le défaut d’installation du système de blocage pour le transport ou le défaut de retrait du système de blocage pour l’utilisation ; (b) résultant de l’installation, de l’intégration au système, de la programmation, de la réinstallation d’un système d’exploitation ou de logiciels, de l’ingénierie, du déplacement, de la reconstruction de données ou du déménagement du produit ou de tout composant (comprenant la rupture d’un connecteur, du capot, de la plaque vitrée, des broches ou des scellés) par l’utilisateur ; (c) suite à une maintenance, une modification ou une réparation non effectuée par Kodak ou par un prestataire de services agréé Kodak ou à une falsification ou à une utilisation de composants, d’accessoires ou de modules contrefaits ou non fabriqués par Kodak ; (d) suite à une utilisation incorrecte, un maniement ou une maintenance inappropriés, une erreur d’utilisation, l’absence de supervision ou de maintenance nécessaire, notamment l’utilisation de produits nettoyants et d’accessoires non agréés par Kodak ou une utilisation contraire aux procédures et aux spécifications conseillées ; (e) en raison des conditions ambiantes (comme une chaleur excessive ou autre situation impropre au bon fonctionnement), de la corrosion, de la salissure, de travaux électriques extérieurs au produit ou de l’absence de protection contre les décharges électrostatiques ; (f) suite à un défaut d’installation des mises à jour et des nouvelles versions du microcode disponibles pour le produit et (g) dans le cadre d’autres exclusions supplémentaires publiées occasionnellement sur le site Web www.Kodak.com/go/warranty ou indiquées sur appel au (800) 822-1414. Kodak n’offre pas de garantie limitée pour les produits achetés hors des Etats-Unis. Les personnes ayant acheté des produits dans d’autres pays doivent s’informer de la garantie auprès du point de vente d’origine. Kodak n’offre aucune garantie limitée pour les produits achetés comme faisant partie d’un produit, d’un système informatique ou d’un périphérique électronique d’une autre marque. Toute garantie pour ces produits incombe au fabricant du produit d’origine (OEM) en tant que partie du produit ou du système de ce fabricant. Le produit de remplacement est garanti jusqu’à la fin de la période de garantie applicable au produit défectueux ou pendant trente (30) jours si le remplacement a été effectué au cours du dernier mois de la garantie. 126 A-61550_fr Janvier 2007 Avertissement et responsabilités KODAK DECLINE TOUTE RESPONSABILITE POUR LES DOMMAGES INDIRECTS OU SECONDAIRES RESULTANT, QUELLE QU’EN SOIT LA CAUSE, DE LA VENTE, DE L’INSTALLATION, DE L’UTILISATION, DE L’ENTRETIEN OU D’UN DYSFONCTIONNEMENT DE CE PRODUIT. LES DOMMAGES POUR LESQUELS KODAK DECLINE TOUTE RESPONSABILITE SONT ENTRE AUTRES LES PERTES DE CHIFFRE D’AFFAIRES ET LE MANQUE A GAGNER, LES PERTES DE DONNEES, LES COUTS D’INDISPONIBILITE, LA PERTE DE JOUISSANCE DU PRODUIT, LE COUT D’UN PRODUIT, D’UN LOCAL OU DE SERVICES DE REMPLACEMENT ET LES RECLAMATIONS DE CLIENTS POUR DE TELS DOMMAGES. En cas de conflit entre d’autres sections de cette annexe et la garantie limitée, la garantie limitée prévaut. Comment bénéficier de la garantie limitée Les scanners Kodak sont fournis avec des informations sur le déballage, la mise en place, l’installation et l’utilisation. Lisez attentivement le manuel d’utilisation ; vous y trouverez la réponse à la plupart des questions techniques que se posent les utilisateurs sur l’installation, l’utilisation et la maintenance du produit. Toutefois, pour une assistance technique plus poussée, vous pouvez consulter notre site Web : www.Kodak.com/go/ warranty ou contacter le: service d’assistance technique Kodak au (800) 822-1414 Vous pouvez contacter ce service du lundi au vendredi, de 9 h à 17h30 (hors jours fériés). Avant d’appeler, l’acheteur doit se munir du numéro de modèle du scanner Kodak, du numéro de référence, du numéro de série et de la preuve d’achat. L’acheteur doit également pouvoir décrire le problème. Les techniciens du service d’assistance technique aideront l’utilisateur à résoudre le problème par téléphone. Ils peuvent demander à l’utilisateur d’effectuer des tests de diagnostic interne simples et d’indiquer les messages d’état et d’erreur obtenus. Le centre d’assistance technique pourra ainsi déterminer si le problème est dû au scanner Kodak ou à un autre composant, et si le problème peut être résolu par téléphone. Si le technicien détermine qu’il s’agit d’un problème matériel couvert par la garantie limitée ou par un contrat de maintenance, il indiquera un numéro d’autorisation de retour si nécessaire et créera une demande de service pour les procédures de réparation ou de remplacement nécessaires. A-61550_fr Janvier 2007 127 Règles d’emballage et d’expédition L’acheteur doit renvoyer les produits sous garantie de manière qu’ils soient protégés de tout dommage au cours du transport. A défaut, la garantie du scanner Kodak est annulée. Kodak conseille à l’acheteur de conserver l’emballage d’origine pour le stockage et l’expédition. Kodak n’est pas responsable des dommages causés lors du transport. L’acheteur ne doit renvoyer que le scanner Kodak. Avant l’expédition, l’acheteur doit retirer tous les « autres composants » (adaptateurs, câbles, CD-ROM de logiciel, manuels, etc.). Kodak rejette toute responsabilité concernant ces produits. Ils ne seront pas renvoyés avec le scanner Kodak réparé ou de remplacement. Tous les produits doivent être renvoyés à Kodak dans leur emballage d’origine ou dans un emballage autorisé pour les appareils renvoyés. L’acheteur doit mettre en place le système de blocage dans le scanner Kodak avant de l’expédier. Si l’emballage d’origine n’est pas disponible, contactez le service d’assistance technique Kodak au (800) 822-1414 pour demander la référence d’un emballage de remplacement et savoir comment le commander. Procédure de retour Les acheteurs cherchant à bénéficier de services de garantie pour des scanners Kodak couverts par cette garantie limitée doivent obtenir un numéro d’autorisation de retour en appelant le (800) 822-1414 et renvoyer le scanner Kodak dans les dix (10) jours suivant la délivrance de ce numéro à l’adresse indiquée, aux frais et risques de l’utilisateur et conformément aux règles d’emballage et d’expédition Kodak en vigueur. Tous les produits ou pièces défectueux remplacés par Kodak deviennent la propriété de Kodak. Responsabilités du client EN DEMANDANT A BENEFICIER DU SERVICE DE GARANTIE, L’ACHETEUR ACCEPTE LES CONDITIONS DE LA GARANTIE LIMITEE, NOTAMMENT LES CLAUSES D’EXCLUSION ET DE LIMITATION DES RESPONSABILITES. AVANT D’AVOIR RECOURS AU SERVICE DE GARANTIE, L’UTILISATEUR DOIT SAUVEGARDER TOUTES LES DONNEES ET TOUS LES FICHIERS RISQUANT D’ETRE ENDOMMAGES OU PERDUS. KODAK REJETTE TOUTE RESPONSABILITE POUR LES DONNEES ET LES FICHIERS PERDUS. Description des services de garantie Eastman Kodak Company (Kodak) offre une gamme de programmes de services destinés à couvrir sa garantie limitée et à aider à l’utilisation et à l’entretien du scanner Kodak (« Méthodes de service »). Un scanner Kodak représente un investissement important. Les scanners Kodak offrent la productivité nécessaire aux entreprises compétitives. La perte soudaine de cette productivité, même temporairement, peut fortement affecter la capacité de l’entreprise à remplir ses engagements. Les pannes peuvent coûter cher - non seulement en termes de frais de réparation, mais aussi en termes de temps perdu. Pour vous aider à résoudre ces problèmes, Kodak peut utiliser l’une des méthodes suivantes, selon le type de produit, afin de vous assister dans le cadre de la garantie limitée. 128 A-61550_fr Janvier 2007 Un formulaire d’inscription à la garantie limitée et un récapitulatif de la garantie limitée sont fournis avec certains scanners Kodak. Le récapitulatif de la garantie limitée change selon les modèles de scanner. Il contient des informations importantes sur la garantie, notamment le numéro de modèle et les termes de la garantie limitée. Consultez ce récapitulatif pour déterminer les méthodes de service disponibles pour le scanner Kodak. Si vous ne trouvez pas le formulaire d’inscription ni le récapitulatif, vous pouvez obtenir des informations supplémentaires à propos du produit, et notamment des informations à jour sur la garantie, les programmes de services et les restrictions, en ligne à l’adresse www.Kodak.com/go/ warranty ou par téléphone au (800) 822-1414. Pour éviter les délais, Kodak encourage les utilisateurs à remplir et renvoyer le formulaire d’inscription dès que possible. Si vous ne parvenez pas à trouver le formulaire d’inscription, vous pouvez vous inscrire en ligne à l’adresse www.Kodak.com/go/warranty ou par téléphone au (800) 822-1414. Kodak offre également divers programmes de services payants pour aider à l’utilisation et à l’entretien du scanner Kodak. Kodak s’engage à fournir à ses clients qualité, performances, fiabilité et services dans le cadre de la garantie limitée. Service sur site Si le service d’assistance technique détermine qu’il s’agit d’un problème matériel, une intervention sur site est décidée et enregistrée pour le scanner Kodak. Un technicien Kodak est dépêché sur site pour effectuer les réparations si le produit se trouve dans l’un des quarante-huit (48) Etats contigus des Etats-Unis et dans certaines zones d’Alaska et de Hawaii, et si aucune mesure de sécurité, de sûreté ou physique ne restreint l’accès du technicien au scanner. Pour plus d’informations sur les zones couvertes par la garantie, visitez notre site Web à l’adresse www.Kodak.com/go/docimaging. Le service sur site est assuré de 9 h à 17 h30, heure locale, du lundi au vendredi (hors jours fériés). Remplacement anticipé Le remplacement anticipé est l’une des offres de service les plus simples et complètes du secteur. En cas de défaut sur certains scanners Kodak, Kodak remplace l’appareil dans un délai de deux jours ouvrables. A-61550_fr Janvier 2007 129 Le remplacement anticipé permet de remplacer les scanners Kodak défaillants en attendant une éventuelle réparation. Pour bénéficier du remplacement anticipé, l’acheteur doit obtenir un numéro d’autorisation de retour, signer un contrat de remplacement avancé et verser un acompte à l’aide d’une carte de crédit. Il est nécessaire de conserver le numéro d’autorisation de retour afin de pouvoir vérifier l’état du produit de remplacement. L’acheteur doit indiquer à quelle adresse le produit de remplacement doit être expédié. L’acheteur recevra par télécopie les instructions d’emballage et d’expédition pour le produit défaillant. Il recevra alors un appareil de remplacement dans les deux jours ouvrables suivant la création du dossier d’intervention et la réception par Kodak du contrat signé. Le produit défaillant doit parvenir à Kodak dans les dix (10) jours suivant la réception par l’utilisateur du produit de remplacement, faute de quoi le prix public de l’appareil de remplacement sera débité de la carte de crédit de l’utilisateur. L’expédition du produit de remplacement sera réalisée aux frais de Kodak et par le transporteur de son choix. Les expéditions non conformes aux instructions de Kodak ou faisant appel à un autre transporteur peuvent annuler la garantie limitée. Avant d’expédier le produit à Kodak, retirez toutes les options et accessoires (câble d’alimentation, documentation, etc.) non couverts par la garantie limitée. L’emballage utilisé pour l’envoi du produit de remplacement doit être utilisé pour le retour du produit défaillant. Si le produit défaillant n’est pas renvoyé dans l’emballage du produit de remplacement, la garantie limitée peut être annulée. Le numéro d’autorisation de retour doit être clairement inscrit à l’extérieur de l’emballage pour garantir la bonne réception et l’enregistrement du produit défaillant. Réparation en atelier Si le scanner Kodak n’est pas éligible pour le remplacement anticipé ou la maintenance sur site, l’acheteur peut utiliser notre service de réparation en atelier. Il est demandé à l’acheteur d’envoyer le produit au centre de réparation agréé le plus proche. Le produit doit être expédié au centre de réparation aux risques et frais de l’acheteur. Avant d’expédier le produit au centre de réparation, retirez toutes les options et accessoires (câble d’alimentation, documentation, etc.) non couverts par la garantie limitée. Tous les produits doivent être retournés à Kodak dans leur emballage d’origine ou dans un emballage conseillé. Le système de blocage doit être installé dans le scanner Kodak avant l’expédition. Si l’emballage d’origine n’est pas disponible, contactez le service d’assistance technique Kodak au (800) 822-1414 pour demander la référence de l’emballage de remplacement. Les acheteurs cherchant à bénéficier de services de garantie pour des scanners Kodak doivent obtenir un numéro d’autorisation de retour en appelant le (800) 822-1414 et renvoyer le scanner Kodak dans les dix (10) jours suivant la délivrance de ce numéro à l’adresse indiquée, aux frais et risques de l’utilisateur. Le numéro d’autorisation de retour doit être clairement inscrit à l’extérieur de l’emballage pour garantir la bonne réception et l’enregistrement du produit défaillant. Le centre de réparation répare le produit dans les dix (10) jours ouvrables suivant la réception du produit. Le produit réparé est réexpédié par messagerie express (deux jours) sans frais pour l’acheteur. 130 A-61550_fr Janvier 2007 Restrictions importantes Eligibilité : Pour les produits achetés auprès de revendeurs agréés Kodak, le service de remplacement avancé et le service de réparation en atelier sont disponibles dans les cinquante (50) Etats des Etats-Unis ; le service de réparation sur site est disponible dans les quarante-huit (48) Etats contigus et dans certaines parties de l’Alaska et de Hawaii. Le scanner Kodak ne peut bénéficier d’aucun service de garantie si le produit entre dans le cadre de l’une des restrictions de garantie en vigueur, notamment le non-respect par l’acheteur des consignes d’emballage et d’expédition Kodak en vigueur lors du retour des produits défaillants à Kodak. Sont considérées comme « acheteur » et « utilisateur » uniquement les personnes qui ont acheté le scanner Kodak pour leur utilisation personnelle ou professionnelle et non pour la revente. Consommables : Les consommables sont des articles qui s’usent dans le cadre d’une utilisation normale et doivent être remplacés par l’utilisateur si nécessaire. Les consommables, les fournitures et les articles identifiés comme relevant de la responsabilité de l’utilisateur dans le manuel d’utilisation ne sont pas couverts par la garantie limitée. Si l’une des pièces ou services exclus mentionnés ci-dessus sont nécessaires, ils peuvent être achetés auprès d’un prestataire de services agréés aux tarifs horaires et conditions en vigueur de ce dernier. Tous les produits ou pièces défectueux remplacés par Kodak deviennent la propriété de Kodak. Contacter Kodak Pour plus d’informations sur les scanners Kodak : Site Web : www.kodak.fr/go/docimaging Pour les services, les réparations et l’assistance téléphonique aux Etats-Unis : L’assistance téléphonique est disponible du lundi au vendredi, de 5 heures à 17 heures, sauf jours fériés Kodak. Téléphone : (800) 822-1414 Pour la documentation technique et les FAQ, disponibles 24 heures sur 24 : Site Web : www.kodak.fr/go/docimaging Pour des informations sur les programmes de services : Site Web : www.kodak.com Téléphone : (800) 822-1414 A-61550_fr Janvier 2007 131 9E4698 Scanners des séries i1400 Manuel d‘utilisation Document Imaging KODAK PATHE 8-26, rue Villiot 75594 Paris Cedex 12 FRANCE Document Imaging KODAK BELGIË B.V. Steenstraat 20 1800 Koningslo-Vilvoorde BELGIË Document Imaging KODAK SOCIETÉ ANONYME 50, Avenue de Rhodanie CH-1001 Lausanne SUISSE Document Imaging KODAK CANADA INC. 3500 Eglinton Avenue West Toronto, Ontario M6M 1V3 CANADA Document Imaging KODAK CANADA INC. 4, Place du Commerce Ile des Soeurs Verdun, Quebec H3E 1J4 CANADA EASTMAN KODAK COMPANY Document Imaging Rochester, New York 14650 UNITED STATES © Kodak, 2007. TM: Kodak. PN 9E4698 www.kodak.com/go/docimaging GUIDE COVER M. DE MEYER-CMO US CD+U GRAPHIC DESIGN 05.04.06 FONTS USED IN THIS ARTWORK: WHITNEY FAMILY COLORS USED IN THIS ARTWORK: SPOT COLORS BLACK, KODAK YELLOW, KODAK RED A-61550_fr